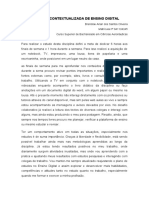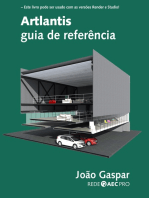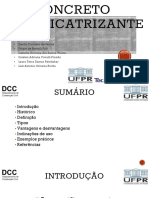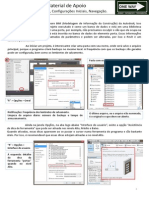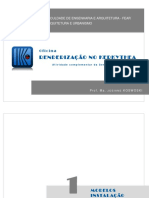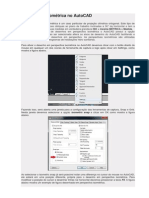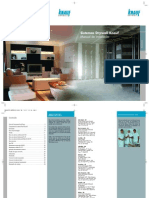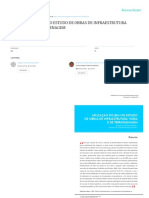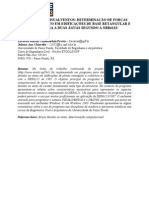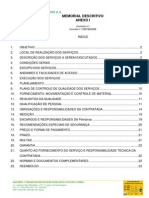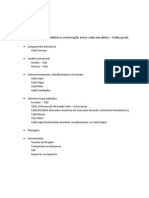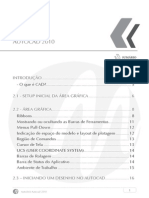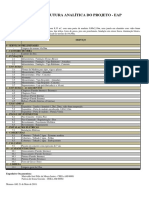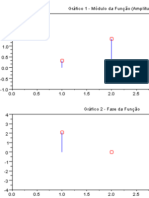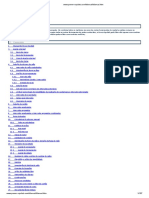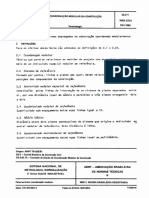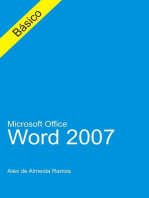Escolar Documentos
Profissional Documentos
Cultura Documentos
Tutorial PT
Tutorial PT
Enviado por
Vanessa Carletto0 notas0% acharam este documento útil (0 voto)
0 visualizações17 páginasDireitos autorais
© © All Rights Reserved
Formatos disponíveis
PDF, TXT ou leia online no Scribd
Compartilhar este documento
Compartilhar ou incorporar documento
Você considera este documento útil?
Este conteúdo é inapropriado?
Denunciar este documentoDireitos autorais:
© All Rights Reserved
Formatos disponíveis
Baixe no formato PDF, TXT ou leia online no Scribd
0 notas0% acharam este documento útil (0 voto)
0 visualizações17 páginasTutorial PT
Tutorial PT
Enviado por
Vanessa CarlettoDireitos autorais:
© All Rights Reserved
Formatos disponíveis
Baixe no formato PDF, TXT ou leia online no Scribd
Você está na página 1de 17
Tutorial Artlantis
Linha de Produtos Artlantis
Visite o website do Artlantis em http://www.artlantis.com para mais informao sobre os nossos produtos.
Marcas Registadas
Artlantis uma marca registada da Abvent.
Todas as outras marcas registadas so propriedade dos respectivos detentores.
Tutorial Artlantis Studio 2 1 /17
INTRODUO
Artlantis um conjunto nico de aplicaes, desenvolvido especialmente para designers e arquitectos, ideal
para criar facilmente, e com muita rapidez, renderings 3D de alta qualidade (Artlantis Render). Para alm
dos renderings de alta resoluo de imagens fixas, o Artlantis Studio a ferramenta certa para criar
Panoramas, Objectos e Animaes QuickTime VR. O Artlantis possui um interface directo para ArchiCAD,
VectorWorks, SketchUp Pro, e Arc+. Com a recente adio dos formatos de importao DWF, OBJ e
FBX, e com os plug-ins actualizados DXF, DWG and 3DS, o software interage tambm, sem dificuldades, com
as principais aplicaes CAD. As coleces temticas de materiais, texturas paramtricas e objectos,
disponveis em CD-ROM e online, completam esta inovadora linha de produtos (Artlantis Media).
Reconhecido lder na tecnologia de previsualizao, o Artlantis o software de rendering utilizado por mais
de 167.000 arquitectos, designers e urbanistas em mais de 80 pases. Para mais informao sobre o
Artlantis, por favor visite www.artlantis.com.
Este tutorial permite-lhe descobrir as principais funes do Artlantis.
Na pasta ARTLANTIS possvel encontrar:
- uma pasta chamada Tutorial contendo:
- o ficheiro Tutorial.atl (um ficheiro Artlantis Studio 2 com as definies finais)
- o ficheiro inicial Tutorial_START.atl
- trs pastas contendo as coleces Artlantis Media
- uma pasta chamada Postcards
- uma pasta com exemplos
Para comear, por favor abra Tutorial_START.atl.
Tutorial Artlantis Studio 2 2 /17
A/ O Interface do Artlantis Studio
Janela de Previsualizao
Uma das grandes vantagens do Artlantis a
janela de previsualizao em tempo real.
Cada alterao realizada posio da
cmara, shaders, texturas, objectos, sol,
luzes, etc. imediatamente reflectida aqui.
A visualizao de cenas com radiosidade
continua consistente com o rendering final.
Barra de Ferramentas
Personalizvel
Clicando com o boto direito do rato,
possvel adicionar ou remover itens
da barra de ferramentas
Catlogo Inspector de Cmaras
Este o principal organizador das
suas apresentaes. Cada posio da
cmara pode ter parmetros
diferentes de sol, luz, fundo, entre
outros. Desta forma, possvel
guardar cenas diurnas e nocturnas no
mesmo ficheiro.
Aqui possvel encontrar todos os elementos da
biblioteca Artlantis Media: shaders, objectos,
imagens/texturas, e postcards. Organizado em trs
captulos principais, o Catlogo tem um interface
intuitivo, que reflecte a estrutura do seu disco
rgido. Pode adicionar novas pastas, clicando no
sinal + no canto inferior direito do Catlogo.
Para o abrir, utilize o menu Windows/Catalog.
NOTA: O tamanho da janela de previsualizao em tempo real pode ser aumentado ou diminuido. Pode at
organizar o seu trabalho em dois ecrs, j que no h limitaes de tamanho. No menu principal, utilize
Display > Enlarge; ou Display > Reduce.
Tutorial Artlantis Studio 2 3 /17
B/ O que so os Artlantis Media?
Os Media so os elementos da biblioteca Artlantis:
Objectos 3D- rvores Shaders Imagens
Billboards
Objectos 3D- Veculos
iluminao exterior
Objectos 3D com luz- Texturas
Todos os Artlantis Media podem ser simplesmente arrastados e largados sobre qualquer cena.
Para os aplicar, abra o Catlogo, clicando no respectivo cone da Barra de Ferramentas, ou a partir do menu
Windows > Catalog.
Para visualizar os Media com que quer trabalhar, clique no sinal no canto inferior esquerdo do
Catlogo. Procure a pasta Tutorial, seleccione-a e clique em Open. As trs sub-pastas contendo Shaders,
Objectos e Imagens sero mostradas com o respectivo contedo.
Tutorial Artlantis Studio 2 4 /17
C/ Navegao
Cada Inspector tem um separador com uma lista dos elementos presentes na cena em questo. A lista no
Inspector de Cmaras reala as posies de cmara existentes.
Na parte superior dos separadores, encontrar os sinais + e x. Clique em + para duplicar uma Cmara.
1/ Definir a posio correcta da Cmara:
Utilize um rato com trs botes para navegar
directamente na janela de previsualizao.
Para uma navegao mais fcil, active o acelerador
OpenGL. Desactive-o ao concluir a navegao, para
evitar que sejam bloqueadas outras funes.
D/ Radiosidade
Active a Radiosidade na barra de ferramentas! No mesmo momento, a
previsualizao ser recalculada e apresentada com radiosidade permanente.
Esta imagem ser consistente com o rendering final.
NOTA: Se a seleco no estiver visvel, clique com o boto direito na Barra de Ferramentas, e seleccione-a
a partir da lista. Tambm possvel personalizar a Barra de Ferramentas.
E/ Shaders
Os Shaders so texturas paramtricas aplicadas s superfcies do modelo 3D. Para detectar o shader
correcto, clique em qualquer superfcie na janela de previsualizao.
Seleccione o cone Shaders na barra de ferramentas e v para o Inspector de
Shaders.
Seleccione uma superfcie directamente na janela de previsualizao, e as definies do respectivo material
sero automaticamente apresentadas no Inspector. Altere os parmetros, e a janela de previsualizao
apresentar as alteraes instantaneamente.
Aplique os shaders a partir do Catlogo. Seleccione um shader (da parte central do Catlogo) e arraste-o
para qualquer superfcie directamente na janela de previsualizao. Para alterar o shader, arraste qualquer
outro a partir do Catlogo e largue-o sobre a mesma superfcie.
Os shaders processuais so definidos apenas por cores. Podem simular superfcies de vidro ou gua.
Seleccione o shader Fresnel Glazing para a superfcie envidraada de um edifcio.
Tutorial Artlantis Studio 2 5 /17
Shader Fresnel Glazing
Este shader muito especial simula
perfeitamente grandes superficies de vidro.
possvel determinar cores independentes
para a transparncia e reflexos, e definir o
brilho do material.
Este shader pode detectar os elementos de
vidro e a distoro da imagem reflectida
em cada elemento indivudualmente.
Pode tambm definir a distncia dos
elementos reflectidos. Pode ser infinita, e o
limite inferior 0.
possvel mapear texturas sobre superfcies, para criar diferentes efeitos. Vamos verificar a parede do
arranha-cus: clique sobre a superfcie para que apaream as respectivas definies no Inspector.
composta por uma textura de imagem mapeada num shader. (Para apagar ficheiros de imagem das
superficies, tem que apag-los da lista de materiais com o sinal X) .
F/ Postcards
Os Postcards so pequenas imagens .jpg que memorizam as definies dos shaders.
Para criar um postcard utilize Tools > Create Postcard.
Pode guard-lo na pasta por defeito criada pelo Artlantis:
Em Windows: C: > Program Files > Artlantis Studio 2 > Media > Postcards
Em Macintosh: Applications > Artlantis Studio 2 > Media > Postcards
possvel alterar o nome e a localizao do ficheiro em qualquer altura, e pode gravar um nmero ilimitado
de ficheiros.
Para criar postcards, pode tambm utlizar o cone da barra de ferramentas.
O novo postcard aparecer automaticamente na pasta Postcard do Catlogo. Para aplicar os atributos de um
material a partir do postcard, arraste-o para a superfcie desejada na janela de previsualizao.
Tutorial Artlantis Studio 2 6 /17
Arraste os postcards que recebeu com este tutorial para as mesmas pastas dos existentes, para que
apaream no Catlogo (ou ento reorganize as pastas como entender).
NOTA: Se necessitar de actualizar o contedo de alguma pasta do Catlogo, seleccione-o, e clique com o
boto direito do rato em Reload Favorites.
Vamos aplicar nossa cena as definies dos seguintes postcards:
fundo infinito
vidro
pavimentos
Tutorial Artlantis Studio 2 7 /17
NOTA: Estes postcards so independentes dos seus projectos; pode utiliz-los em qualquer altura. Pode at
envi-los para os seus colegas, guard-los num servidor, e partilh-los com outras pessoas. Os postcards
mantm a informao guardada at que sejam editados e re-gravados.
G/ Fundos
Abra o Inspector de Perspectivas e seleccione a seguinte posio da Cmara: General_View
No Inspector, poder encontrar uma lista de fundos possveis:
Heliodon Sky: permite utilizar as propriedades Ground
e Clouds, e tambm um cu nocturno
Gradient: o fundo composto por 3 cores
2D Image: qualquer fotografia pode ser utilizada como
fundo. A janela de previsualizao ser redimensionada
para o tamanho apropriado
3D Image e 3D Cubic: as imagens 3D tambm podem
ser utilizadas como fundo
1/ Primeiro, vamos definir uma imagem 2D como fundo. Como?
- Arraste a fotografia directamente para a janela de previsualizao (largue-a sobre o fundo e no sobre uma
superfcie), ou
- Arraste a imagem directamente para o quadrado do Inspector que representa o fundo. Aparecer uma
miniatura da imagem; (tambm possvel clicar duas vezes sobre o quadrado Background do Inspector e
seleccionar a fotografia a partir do disco rgido).
A lista muda automaticamente para 2D Image.
Tutorial Artlantis Studio 2 8 /17
2/ Duplique a actual posio da cmara, utilizando o sinal +. O Artlantis define um nome por defeito:
General_1. Se desejar outro nome, faa duplo clique sobre o nome e altere-o.
Vamos agora aplicar um fundo diferente nova posio:
Desta vez, vamos seleccionar Gradient Colors na lista de fundos. Aparecem trs caixas diferentes,
correspondentes s cores que compem o gradiente. Clique com o boto direito (em PC/ um clique em Mac)
para aceder caixa detalhada de definies de cor; defina o fundo desejado.
3/ Crie uma terceira posio de cmara, duplicando a actual: clique, novamente, no sinal +. Vamos agora
aplicar o fundo Heliodon Sky. O fundo torna-se azul.
Como vimos, criamos trs posies de cmara, com fundos diferentes. Para alm dos fundos, as cmaras
podem ter outros parmetros individualizados:
Tutorial Artlantis Studio 2 9 /17
Depth of Field: clique em e, na janela de previsualizao, clique para
definir o ponto de focagem da cena, mantendo o resto desfocado. O cursor
ajusta a quantidade de desfocagem
Clipping Box: para definir planos de corte
Show: mostrar na vista 2D
Activate: previsualizar representao
2. Luzes: para definir esquemas de iluminao ligados vista, seleccione-os
nos menus drop-down
Heliodon: associa o heliodon a uma vista. O item None desactiva o heliodon
Light Group: associa um ou mais grupos de luzes vista. O item None
desactiva os grupos de luzes
Neon Shaders: associa um ou mais Neon Shaders vista. O item None
desactiva estes shaders
3. Ambiente: define o fundo e o primeiro plano de uma cena
Definir um Fundo: tipos de fundo: Heliodon Sky, Gradiente, 2D Image, 3D
Image, 3D Cubic
Foreground: imagens em primeiro plano
Site Insertion Tool: associa automaticamente a cmara a uma imagem de
fundo.
Clique em para abrir a caixa de dilogo
4. Coordenadas
Posio XYZ da Cmara
Ponto de Referncia XYZ: clique em para fixar/libertar
1. Camara: definies, marque os elementos para os activar
Distncia Focal (mm): utilize o cursor o indique um valor (altera o ngulo da
cmara)
NOTA: Em caso de dvidas, clique no ponto de interrogao no canto inferior direito de cada
inspector. A Ajuda Artlantis automaticamente activada no captulo apropriado.
H/ Heliodon
Como j poder ter notado, o Sol pode ser um parmetro independente de uma cmara.
Aceda ao Inspector Heliodon (Heliodon = Sol no Artlantis)
Se abrir este inspector, ver que j existem alguns sis disponveis para este projecto. O item realado a
negrito o Sol activo para a posio actual da cmara.
Utilize o sinal +, e duplique-o. Faa duplo clique no nome e altere-o para segunda-feira.
Este Sol pode ser activado para a cmara actual de duas maneiras:
- Regresse ao inspector de cmaras e seleccione o Sol na lista disponvel
- Mantenha-se no inspector Heliodon, clique com o boto direito no nome do Sol, e seleccione Activate for
current view no menu. O nome ser realado a negrito.
Tutorial Artlantis Studio 2 10 /17
Os parmetros do Sol podem ser definidos de trs formas:
- Com base numa localizao geogrfica: Location
- Por posicionamento manual: Manual
- 45
0
: os raios de sol e os eixos da cmara formam um ngulo de 45
0
1/ Definir o Sol com base numa localizao geogrfica
Marque a opo Location e defina a cidade, a data e a hora do dia
NOTA: sempre possvel adicionar uma nova localizao lista. Clique no boto direita da lista para
aceder ao menu apropriado. Verifique no Google Earth as coordenadas geogrficas exactas.
2/ Definir o Sol manualmente
Mude para a opo Manual.
Abra a vista 2D, na Barra de Ferramentas, ou aceda a Windows > 2D View
Arraste o Sol para dentro do ngulo de viso da cmara, nas trs projeces, at que este aparea na janela
de previsualizao. Quando estiver visvel, seleccione o Sol directamente nesta janela e arraste-o para onde
desejar.
Tutorial Artlantis Studio 2 11 /17
Activar as Nuvens:
possvel reorganizar a distribuio das nuvens no cu. A opo
Clouds Mask Sun serve para que, quando as nuvens
obstrurem o Sol, as sombras desapaream da cena, tal como
numa situao real.
O cu que estamos a simular corresponde a um fundo de 360
0
!
Adicione efeitos adicionais, disponveis na palete que pode abrir
a partir do inspector Heliodon.
Tutorial Artlantis Studio 2 12 /17
I/ Objectos 3D
- Regresse ao inspector de Perspectivas de cmaras fixas e altere a vista para Ground_level.
Seleccione o inspector de Objectos na Barra de Ferramentas.
- Abra a pasta chamada Objects, do Catlogo que integra este tutorial e procure um objecto denominado
Plane. Arraste-o para a cena. Este elemento plano vai servir para criar um passeio, pelo que temos que
alterar as suas dimenses, posio e definir um shader apropriado:
As dimenses podem ser alteradas no inspector:
X = 10 m; Y = 60 m; Z = 0.10 m
Pode ser necessrio elevar o plano, alterando a coordenada Z:
Z = 0.10 m
NOTA: possvel alterar as unidades de medida nas preferncia do
Artlantis. Para as abrir,
em Windows aceda a Edit > Preferences
em Mac aceda a Artlantis > Preferences
Para posicionar o elemento correctamente, abra a Janela 2D.
Os Objectos so representados por pontos verdes. O objecto
seleccionado aparece a azul.
Defina o shader para o passeio, a partir da pasta Shaders do
Catlogo. Basta arrast-lo e larg-lo sobre o elemento. O
passeio fica pronto; mas podemos colocar mais alguns
objectos para dar mais animao cena.
Volte pasta Objects e arraste o carro, a pessoa 3D e o
candeeiro de rua. Pode arrastar mais objectos, definindo os
respectivos shaders e luzes.
NOTA: Os Objectos podem incluir fontes de luz, como este
candeeiro. Quando coloca um destes objectos numa cena, a
luz ser automaticamente ajustada para a posio especfica
da cmara.
Tutorial Artlantis Studio 2 13 /17
NOTA: Existe outro grupo de objectos composto por plantas 3D. Estas plantas podem ter quatro
comportamentos diferentes, em funo da poca do ano.
NOTA: possvel duplicar objectos na janela 2D.
= Arrastar uma cpia do objecto
J/ Vistas Paralelas
Abra a lista drop-down na Barra de Ferramentas, e seleccione o inspector de Vistas Paralelas.
O inspector parece familiar- cada cmara pode agrupar definies diferentes para o sol, luzes,
fundo, etc.
Entre os parmetros de rendering para vistas paralelas, existe o da escala. Desta forma, os
seus renderings podem fazer parte da documentao do projecto.
K/ Panoramas
Abra a lista drop-down na Barra de Ferramentas, e seleccione o inspector de Panoramas. O
inspector parece familiar- cada cmara pode agrupar definies diferentes para o sol, luzes,
fundo, etc.
Nos Panoramas, a cmara gira volta de um ponto fixo. Utilize-os para cenas de interior.
L/ QuickTime VR
Abra a lista drop-down na Barra de Ferramentas, e seleccione o inspector de Objectos VR. O
inspector parece familiar- cada cmara pode agrupar definies diferentes para o sol, luzes,
fundo, etc.
Neste caso, o modelo est fixo, e a cmara roda volta dele. Utilize esta opo para apresentar volumetrias.
M/ Animaes
Abra a lista drop-down na Barra de Ferramentas, e seleccione o inspector de Animaes. O
inspector parece familiar- cada cmara pode agrupar definies diferentes para o sol, luzes,
fundo, etc.
Ao criar uma animao, possvel definir:
1/ um percurso para a cmara
2/ diferentes aces na linha de tempo
Tutorial Artlantis Studio 2 14 /17
1/ Criar um percurso
- Abra a janela 2D. Todos os caminhos so criados na Janela 2D.
Active a funo Edit Path na Barra de Ferramentas da janela 2D. (No se esquea de
desactiv-la depois de completar a edio do percurso!)
- A posio inicial da cmara serve de ponto de partida. Arraste-a para o final do percurso. As tangentes
ajudam-no a edit-lo. Pode adicionar novos pontos de controlo, clicando com o boto direito. Quando
terminar, desactive a funo Edit Path.
Crie um percurso linear muito simples:
2/ Definir aces na linha de tempo
O que a linha de tempo?
4. Controlo de Durao de Sequncias: Utilizado para editar a durao das imagens
1. Barra de Ttulo: Mostra o nome da sequncia actual
2. Escala de Tempo: Indica a durao da cena, com um slider e um cursor para posicionamento e edio de pontos-
chave e sequnicas
3. Gravador: Controla a gravao e reproduo de animaes
Tutorial Artlantis Studio 2 15 /17
- Grave uma aco que vai afectar a cor de fundo:
1. Coloque a cmara no ponto de
partida da linha de tempo
2. Active o modo de gravao,
clicando no boto vermelho
Existe uma cor de fundo definida
para este ponto. Mantenha-a
como est.
3. Arraste a cmara para o ponto
final da animao
4. Clique nas caixas de cor e
altere-as
5. Termine o modo de gravao,
clicando novamente no boto
Reproduza a animao!
NOTA: Definir aces significa coordenar os eventos ligados s diferentes posies da cmara na linha de
tempo. O Artlantis calcula automaticamente os passos intermdios.
Tutorial Artlantis Studio 2 16 /17
O Artlantis permite animar quase tudo, como pode verificar na seguinte lista:
Camra: Posio, alvo, distncia focal, rotao, profundidade de campo, ambiente, atmosfera
Objectos: Posio, orientao, rotao
Shaders: Cor, brilho, reflexo, parmetros individuais, mapeamento de texturas animado
Luzes: Posio, orientao, cor, intensidade, ligar/desligar, efeitos
Heliodon: Estudo Solar para um dia ou um ano, intensidade e cor do Sol, intensidade e cor do cu, efeitos
Fundo
Clipping Box
Ps-processamento: Definies de imagem, Exposio, Gro
CONCLUSO
Para mais detalhes, consulte o nosso website: www.artlantis.com
Visite a nossa galeria de utilizadores e partilhe connosco os seus renderings!
Converse com outros utilizadores nos nossos forums, partilhe experincias, e aprenda ainda mais!
Desejamo-lhe o maior sucesso com o Artlantis.
A Equipa Abvent
Tutorial Artlantis Studio 2 17 /17
Você também pode gostar
- AV1 Ensino DigitalDocumento1 páginaAV1 Ensino DigitalBrendow OliveiraAinda não há avaliações
- Desenho Auxiliado Pelo Computador - 2Documento4 páginasDesenho Auxiliado Pelo Computador - 2Andrea100% (1)
- MEMOCADDocumento8 páginasMEMOCADMaria Nely Alvarenga LimaAinda não há avaliações
- AutoCAD 2D para Iniciantes Por Mariana AzevedoDocumento40 páginasAutoCAD 2D para Iniciantes Por Mariana AzevedoMarianaAzevedoAinda não há avaliações
- Divisórias de Gesso Acartonado - Artigo AcadêmicoDocumento74 páginasDivisórias de Gesso Acartonado - Artigo AcadêmicoLuiz Fernando de CaprioAinda não há avaliações
- Excel 02Documento141 páginasExcel 02Amilton CândidoAinda não há avaliações
- Aplicação De S.g.b.d. Firebird Para Construção De Banco De DadosNo EverandAplicação De S.g.b.d. Firebird Para Construção De Banco De DadosAinda não há avaliações
- Apostila Eberick (Ed. 2)Documento18 páginasApostila Eberick (Ed. 2)Rivaldo RibeiroAinda não há avaliações
- Tabela Analitica Julho2018 PDFDocumento408 páginasTabela Analitica Julho2018 PDFnelmiAinda não há avaliações
- Grupo 02 - Concreto AutocicatrizanteDocumento21 páginasGrupo 02 - Concreto AutocicatrizantefernandoteixeiracefetAinda não há avaliações
- Data Cad PDFDocumento7 páginasData Cad PDFnaldo0102Ainda não há avaliações
- Aula 73 - Instalações - NBR 5626 2020 - ReservatórioDocumento11 páginasAula 73 - Instalações - NBR 5626 2020 - ReservatórioRodrigo Nunes Da SilvaAinda não há avaliações
- 7 - Introdução Ao Sistema BIMDocumento19 páginas7 - Introdução Ao Sistema BIMCibeli Botega Sales TeixeiraAinda não há avaliações
- Apresentação Revit Aula 1Documento4 páginasApresentação Revit Aula 1Rodrigo BastosAinda não há avaliações
- Tutorial Kerkythea Prof. Josiane KoswoskiDocumento23 páginasTutorial Kerkythea Prof. Josiane KoswoskiJosie KozwoskiAinda não há avaliações
- Programação em Linguagem Assembly PDFDocumento11 páginasProgramação em Linguagem Assembly PDFRoklenAinda não há avaliações
- Perspectiva Isométrica No AutoCADDocumento17 páginasPerspectiva Isométrica No AutoCADjasdesignerAinda não há avaliações
- Uso de Algoritmos Computacionais Na Engenharia CivilDocumento1 páginaUso de Algoritmos Computacionais Na Engenharia CivilMarcos ViniciosAinda não há avaliações
- Drywall Knauff PortuguesDocumento18 páginasDrywall Knauff Portuguestanho bacardoAinda não há avaliações
- Instalador Hidráulico ResidencialDocumento4 páginasInstalador Hidráulico ResidencialJanderson Gomes FortunatoAinda não há avaliações
- 8 - Introdução Ao Sistema BIMDocumento22 páginas8 - Introdução Ao Sistema BIMCibeli Botega Sales TeixeiraAinda não há avaliações
- Relatório Palestra - Patologia Das ConstruçõesDocumento3 páginasRelatório Palestra - Patologia Das ConstruçõesYordana YS SamuelAinda não há avaliações
- Guia Rápido KerkytheaDocumento10 páginasGuia Rápido KerkytheaRebecaRibeiro100% (1)
- Guia Reviteiros Promob Lumion Passo A Passo CompletoDocumento10 páginasGuia Reviteiros Promob Lumion Passo A Passo CompletoManual dos NegociosAinda não há avaliações
- Revit-Diagramação de Pranchas e PlotagemDocumento3 páginasRevit-Diagramação de Pranchas e PlotagemVanderson OliveiraAinda não há avaliações
- TCC - Dimensionamento de Pinça de Freio para Protótipos Tipo BAJA SAE - RevisadoDocumento73 páginasTCC - Dimensionamento de Pinça de Freio para Protótipos Tipo BAJA SAE - RevisadoGuilherme Henrique Leite VianaAinda não há avaliações
- Isover - CatalogoDocumento36 páginasIsover - CatalogoRicardo FerreiraAinda não há avaliações
- Normas Da ABNT para Montar Pranchas de Projetos PDFDocumento4 páginasNormas Da ABNT para Montar Pranchas de Projetos PDFJean Pierre Santos CastroAinda não há avaliações
- Apostila Promob 5 Lite Italínea - Curso RenatoDocumento7 páginasApostila Promob 5 Lite Italínea - Curso RenatoRodneyAinda não há avaliações
- Aplicação Do BIM No Estudo de Obras de Infraestrutura Viária e de TerraplenagemDocumento12 páginasAplicação Do BIM No Estudo de Obras de Infraestrutura Viária e de TerraplenagemEmanuel100% (1)
- Porcelanato Polido 40 X 40 CM Assentado Com Argamassa Pré-Fabricada de Cimento ColanteDocumento6 páginasPorcelanato Polido 40 X 40 CM Assentado Com Argamassa Pré-Fabricada de Cimento ColantemarianaAinda não há avaliações
- Interpolação e ExercíciosDocumento9 páginasInterpolação e ExercíciosSarahOliveiraBarbosaAinda não há avaliações
- Program A Visual VentosDocumento9 páginasProgram A Visual VentosCarlos Alberto OliveiraAinda não há avaliações
- Revit 2017 PDFDocumento8 páginasRevit 2017 PDFDaniel SeverinoAinda não há avaliações
- Manual DescritivoDocumento23 páginasManual DescritivoVanuza TeixeiraAinda não há avaliações
- Criando Ângulos em Giro de Portas No RevitDocumento5 páginasCriando Ângulos em Giro de Portas No RevitClaudia Moreira Andrade SilvaAinda não há avaliações
- Apostila AutoCAD 2004 - 2DDocumento34 páginasApostila AutoCAD 2004 - 2DariostojrAinda não há avaliações
- 05-Claudio-CUSTOS PCIDocumento2 páginas05-Claudio-CUSTOS PCIHELIMAX ENGENHARIAAinda não há avaliações
- Guia Curso TQSDocumento11 páginasGuia Curso TQSjoaoecvAinda não há avaliações
- ABNTDocumento35 páginasABNTMarco Toni CardosoAinda não há avaliações
- Resumo NBR 9077Documento2 páginasResumo NBR 9077cabral1205100% (1)
- Autocad 2010 TutorialDocumento117 páginasAutocad 2010 TutorialrjiiAinda não há avaliações
- Desenho Assistido Por ComputadorDocumento4 páginasDesenho Assistido Por ComputadorLuanaSAinda não há avaliações
- Planilha de Orçamento AnaliticoDocumento54 páginasPlanilha de Orçamento AnaliticoThebest GarconsAinda não há avaliações
- Apostila Sketchup 2010Documento19 páginasApostila Sketchup 2010Jéssica FariaAinda não há avaliações
- Transformada de Fourier - Sinais de Tempo DiscretoDocumento12 páginasTransformada de Fourier - Sinais de Tempo DiscretoMaikon Lucian LenzAinda não há avaliações
- Roteiro Curso Qi ElétricoDocumento6 páginasRoteiro Curso Qi ElétricoISAAC MOURA DA SILVAAinda não há avaliações
- EAM301 Roteiro ExtraDocumento11 páginasEAM301 Roteiro ExtraAna LuísaAinda não há avaliações
- Relatório Ensaio de Compactação - UniAGESDocumento6 páginasRelatório Ensaio de Compactação - UniAGESRodrigo CardosoAinda não há avaliações
- Tutorial PFUI PF 2015Documento21 páginasTutorial PFUI PF 2015VictorSoutoSimão57% (7)
- BDI: o Que É e Como Calcular?Documento14 páginasBDI: o Que É e Como Calcular?Zemar Jose ManuelAinda não há avaliações
- Manual Equilab PT PDFDocumento107 páginasManual Equilab PT PDFRomano BandeiraAinda não há avaliações
- NBR 5731Documento4 páginasNBR 5731Alex GobbatoAinda não há avaliações
- 4 TeoricoDocumento42 páginas4 TeoricoMatheus HenriqueAinda não há avaliações
- Iot Para Medir Dinamômetro Com Esp32 Programado Em ArduinoNo EverandIot Para Medir Dinamômetro Com Esp32 Programado Em ArduinoAinda não há avaliações