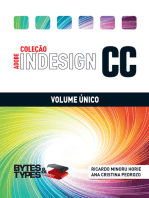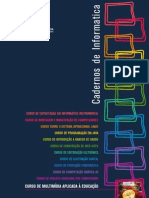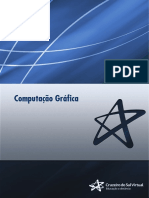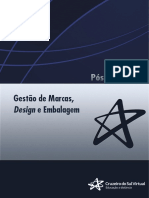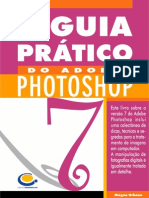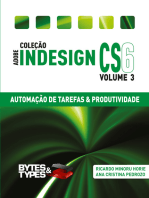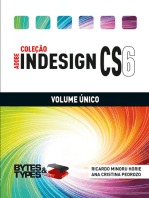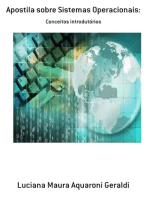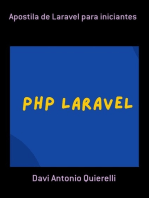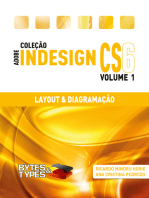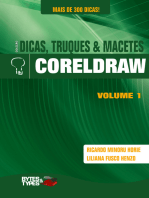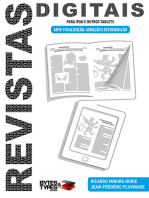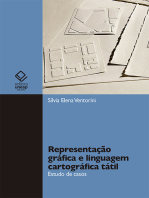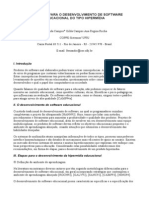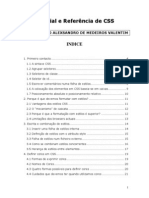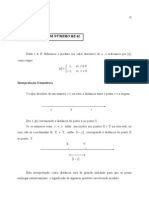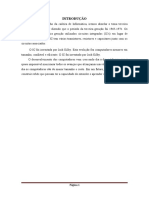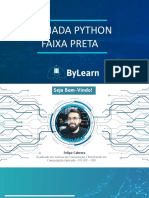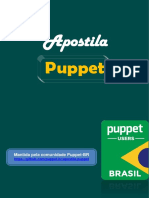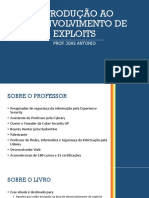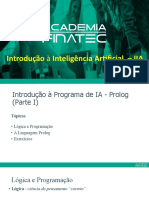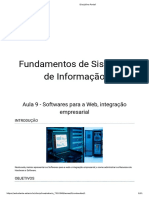Escolar Documentos
Profissional Documentos
Cultura Documentos
Computação Gráfica Secretaria de Estado de Educação MG
Computação Gráfica Secretaria de Estado de Educação MG
Enviado por
alspTítulo original
Direitos autorais
Formatos disponíveis
Compartilhar este documento
Compartilhar ou incorporar documento
Você considera este documento útil?
Este conteúdo é inapropriado?
Denunciar este documentoDireitos autorais:
Formatos disponíveis
Computação Gráfica Secretaria de Estado de Educação MG
Computação Gráfica Secretaria de Estado de Educação MG
Enviado por
alspDireitos autorais:
Formatos disponíveis
C
a
d
e
r
n
o
s
d
e
I
n
f
o
r
m
t
i
c
a
1
COMPUTAO GRFICA
Secretaria de Estado de Educao MG
Lindsley Daibert
Coordenador
Carlos Eduardo Hermeto S Motta
COMPUTAO GRFICA
Secretaria de Estado de Educao MG
4
C
a
d
e
r
n
o
s
d
e
I
n
f
o
r
m
t
i
c
a
C
a
d
e
r
n
o
s
d
e
I
n
f
o
r
m
t
i
c
a
5
COMPUTAO GRFICA
Secretaria de Estado de Educao MG
Os computadores que esto sendo instalados pela SEE nas escolas estaduais devero ser
utilizados para propsitos administrativos e pedaggicos. Para isso, desenvolveu-se
um conjunto de cursos destinados a potencializar a utilizao desses equipamentos.
So doze cursos que esto sendo disponibilizados para as escolas para enriquecimento
do seu plano curricular. Esses cursos no so profissionalizantes. So cursos
introdutrios, de formao inicial para o trabalho, cujo objetivo ampliar o horizonte
de conhecimentodos alunos para facilitar a futura escolha de uma profisso.
Todos os cursos foram elaborados para serem realizados em 40 mdulos-aula, cada um
deles podendo ser desenvolvidos em um semestre (com 2 mdulos-aula semanais) ou
em 10 semanas (com 4 mdulos-aula semanais). Em 2006, esses cursos devero ser
oferecidos para os alunos que desejarem curs-los, em carter opcional e horrio extra-
turno.
Em 2007, eles cursos devero ser includos na matriz curricular da escola, na srie ou
sries por ela definida, integrando a Parte Diversificada do currculo.
Esses cursos foram concebidos para dar aos professores, alunos e funcionrios uma
dimenso do modo como o computador influencia, hoje, o nosso modo de vida e os
meios de produo. Para cada curso selecionado pela escola devero ser indicados pelo
menos dois ou, no mximo, trs professores (efetivos, de preferncia) para serem capa-
citados pela SEE. Esses professores iro atuar como multiplicadores, ministrando-os a
outros servidores da escola e aos alunos.
CURSO DE CAPACITAO EM INFORMTICA INSTRUMENTAL
Este curso ser implantado obrigatoriamente em todas as escolas estaduais em que for
instalado laboratrio de informtica. Iniciando pelas Escolas-Referncia, todos os pro-
fessores e demais servidores sero capacitados para que possam fazer uso adequado e
proveitoso desses equipamentos tanto na administrao da escola como nas atividades
didticas.
um curso voltado para a desmistificao da tecnologia que est sendo implantada. O
uso do computador ainda algo difcil para muitas pessoas que ainda no esto muito
familiarizadas com essas novas tecnologias que esto ocupando um espao cada vez
maior na escola e na vida de todos. Este curso vai motivar os participantes para uma
aproximao com essas tecnologias, favorecendo a transformao dos recursos de
informtica em instrumentos de produo e integrao entre gestores, professores e
demais servidores. As caractersticas dos equipamentos e as funcionalidades dos pro-
gramas sero apresentadas de maneira gradual e num contexto prtico. Essas.situaes
prticas sero apresentadas de maneira que o participante perceba o seu objetivo e o
valor de incorpor-las ao seu trabalho cotidiano. Os participantes sero preparados
APRESENTAO
COMPUTAO GRFICA
Secretaria de Estado de Educao MG
6
C
a
d
e
r
n
o
s
d
e
I
n
f
o
r
m
t
i
c
a
para navegar e pesquisar na internet; enviar, receber e administrar correspondncia
eletrnica, alm de criar e editar documentos (textos, planilhas e apresentaes) de
interesse acadmico e profissional. Esse um curso fundamental, base e pr-requisito
para todos os demais.
CURSO DE MONTAGEM E MANUTENO DE COMPUTADORES
Este curso ser implantado em, pelo menos, uma escola do municpio sede de cada
Superintendncia Regional de Ensino. A indicao da escola dever ser feita pela pr-
pria S.R.E, levando-se em conta as condies de infra-estrutura nas Escolas-Referncia
existentes no municpio. Nas escolas escolhidas ser montado um laboratrio de
informtica especialmente para a oferta desse curso.
O objetivo deste curso capacitar tecnicamente os alunos de ensino mdio que queiram
aprender a montar, fazer a manuteno e configurar microcomputadores. Pode ser ofe-
recido para alunos de outras escolas, para professores e demais servidores da escola e
para a comunidade, aos finais de semana ou horrios em que o laboratrio esteja dis-
ponvel.
Neste curso o participante aprender a funo de cada um dos componentes do
microcomputador. Aprender como montar um computador e como configur-lo, insta-
lando o sistema operacional, particionando e formatando discos rgidos, instalando pla-
cas de fax/modem, rede, vdeo, som e outros dispositivos. Conhecer, ainda, as tcnicas
de avaliao do funcionamento e configurao de microcomputadores que esteja preci-
sando de manuteno preventiva ou corretiva, alm de procedimentos para especificao
de um computador para atender as necessidades requeridas por um cliente.
Dos cursos que se seguem, as Escolas-Referncia devero escolher pelo menos dois para
implantar em 2006.
No perodo de 13 a 25 de maro/2006, estar disponvel no stio da SEE
(www.educacao.mg.gov.br) um formulrio eletrnico para que cada diretor das Escolas-
Referncia possa informar quais os cursos escolhidos pela sua escola e quais os profes-
sores que devero ser capacitados. Durante o perodo de capacitao, os professores
sero substitudos por professores-designados para que as atividades didticas da es-
cola no sejam prejudicadas.
1. CURSO SOBRE O SISTEMA OPERACIONAL LINUX
destinado queles que desejam conhecer ferramentas padro do ambiente Unix. um
curso voltado para a explorao e organizao de contedo. So ferramentas tipica-
mente usadas por usurios avanados do sistema operacional. Tem por finalidade apre-
sentar alguns dos programas mais simples e comuns do ambiente; mostrar que, mesmo
com um conjunto pequeno de programas, possvel resolver problemas reais; explicar
a comunicao entre programas via rede e estender o ambiente atravs de novos pro-
C
a
d
e
r
n
o
s
d
e
I
n
f
o
r
m
t
i
c
a
7
COMPUTAO GRFICA
Secretaria de Estado de Educao MG
gramas. O texto didtico deste curso apresenta os recursos a serem estudados e prope
exerccios. um curso para aqueles que gostam de enfrentar desafios.
Ementa: Histrico e desenvolvimento do Unix e Linux. Login no computador. Exploran-
do o computador (processos em execuo, conexes abertas). Descrio dos conceitos
de arquivo e diretrio. Operaes simples sobre arquivos e diretrios. Sistema de per-
misses e quotas.
Procurando arquivos e fazendo backups. Executando e controlando programas.
Processamnto de texto. Expresses regulares. Estendendo o ambiente. Trabalho em
rede. Um sistema de chat. Comunicao segura no chat (criptografia). Ainda criptografia.
Sistema de arquivos como um Banco de Dados. Um programa grfico. Programando
para rede.
2. CURSO DE PROGRAMAO EM JAVA
um curso de programao introdutrio que utiliza a linguagem Java. Essa linguagem
se torna, a cada dia, mais popular entre os programadores profissionais. O curso foi
desenvolvido em forma de tutorial. O participante vai construir na prtica um aplicativo
completo (um jogo de batalha naval) que utiliza o sistema grfico e que pode ser utili-
zado em qualquer sistema operacional. Os elementos de programao so apresentados
em atividades prticas medida em que se fazem necessrios. Aqueles que desejam
conhecer os mtodos de produo de programas de computadores tero, nesse curso,
uma boa viso do processo.
Ementa: Conceitos de linguagem de programao, edio, compilao, depurao e exe-
cuo de programas. Conceitos fundamentais de linguagens de programao orientada
a objetos.
Tipos primitivos da linguagem Java, comandos de atribuio e comandos de repetio.
Conceito de herana e programao dirigida por eventos. Tratamento de eventos. Pro-
gramao da interface grfica. Arrays. Nmeros aleatrios.
3. CURSO DE INTRODUO AO BANCOS DE DADOS
Este curso mostrar aos participantes os conceitos fundamentais do armazenamento,
gerenciamento e pesquisa de dados em computadores. Um banco de dados um
repositrio de informaes que modelam entidades do mundo real. O Sistema Gerenciador
do Banco de Dados permite introduzir, modificar, remover, selecionar e organizar as
informaes armazenadas. O curso mostra como os bancos de dados so criados e
estruturados atravs de exemplos prticos. Ao final, apresenta os elementos da lingua-
gem SQL (Structured Query Language Linguagem Estruturada de Pesquisa) que uma
linguagem universal para gerenciamento de informaes de bancos de dados e os ele-
mentos bsicos da administrao desses repositrios de informao..Apesar de ser de
nvel introdutrio, o curso apresenta todos os tpicos de interesse relacionados rea.
COMPUTAO GRFICA
Secretaria de Estado de Educao MG
8
C
a
d
e
r
n
o
s
d
e
I
n
f
o
r
m
t
i
c
a
um curso voltado para aqueles que desejam conhecer os sistemas que gerenciam volu-
mes grandes e variados de informaes, largamente utilizados no mundo empresarial.
Ementa: Modelagem de dados. Normalizao. Linguagem SQL. Mecanismos de consulta.
Criao e alterao de tabelas. Manipulao e formatao de dados. Organizao de
resultados de pesquisa. Acesso ao servidor de bancos de dados. Contas de usurios.
Segurana. Administrao de bancos de dados. Manuteno. Integridade.
4. CURSO DE CONSTRUO DE WEB SITES
Este curso mostrar aos participantes como construir pginas HTML que forma a estru-
tura de um site na internet. A primeira parte do curso voltada para a construo de
pginas; a segunda parte, para a estruturao do conjunto de pginas que formao o
site, incluindo elementos de programao. Explicar os conceitos elementares da web
e mostrar como que se implementa o conjunto de pginas que forma o site num
servidor.
Ementa: Linguagem HTML. Apresentao dos principais navegadors disponveis no mer-
cado.
Construo de uma pgina HTML simples respeitando os padres W3C. Recursos de
formatao de texto. Recursos de listas, multimdia e navegao. Tabelas e Frames.
Folha de Estilo. Elementos de Formulrio. Linguagem Javascript. Interao do Javascript
com os elementos HTML. Linguagem PHP. Conceitos de Transmisso de Site e critrios
para avaliao de servidores.
1. CURSO DE EDITORAO ELETRNICA
Voltado para a produo de documentos fsicos (livros, jornais, revistas) e eletrnicos.
Apresenta as ferramentas de produo de texto e as ferramentas de montagem de ele-
mentos grficos numa pgina. O texto tratado como elemento de composio grfica,
juntamente com a pintura digital, o desenho digital e outros elementos grficos utiliza-
dos para promover a integrao dos elementos grficos.
O curso explora de maneira extensiva os conceitos relacionados aparncia do texto
relativos aos tipos de impresso (fontes). Mostra diversos mecanismos de produo
dos mais variados tipos de material impresso, de texto comum s frmulas matemti-
cas. Finalmente, discute a metodologia de gerenciamento de documentos.
Ementa: Editor de textos. Formatadores de texto. Tipos e Fontes. Gerenciamento de
projetos.
Publicaes. Programas para editorao. Programas acessrios. Impresso. Desenvolvi-
mento de um projeto.
C
a
d
e
r
n
o
s
d
e
I
n
f
o
r
m
t
i
c
a
9
COMPUTAO GRFICA
Secretaria de Estado de Educao MG
2. CURSO DE ILUSTRAO DIGITAL
Desenvolvido sobre um nico aplicativo de tratamento de imagens e pintura digital, o
GIMP (GNU Image Manipulation Program Programa de Manipulao de Imagens GNU).
Este curso ensina, passo a passo, como utilizar ferramentas do programa para produzir
ilustraes de qualidade que podem ser utilizadas para qualquer finalidade. A pintura
digital diferente do desenho digital. O desenho se aplica a diagramas e grficos, por
exemplo. A pintura tem um escopo muito mais abrangente e uma forma de criao
mais livre, do ponto de vista formal. basicamente a diferena que h entre o desenho
artstico e o desenho tcnico. , portanto, um curso voltado para aqueles que tm inte-
resses e vocaes artsticas.
Ementa: A imagem digital. Espaos de cores. Digitalizao de imagens. Fotomontagem e
colagem digital. Ferramentas de desenho. Ferramentas de pintura. Finalizao e sada.
3. CURSO DE PRODUO FONOGRFICA
Curso voltado para aqueles que tm interesse na produo musical. Explica, atravs de
programas, como que se capturam, modificam e agrupam os sons musicais para pro-
duzir arranjos musicais. um curso introdutrio com uma boa viso da totalidade dos
procedimentos que levam produo de um disco.
Ementa: O Fenmeno Sonoro. O Ambiente Sonoro. A Linguagem Musical. Pr-Produo.
O Padro MIDI. A Gravao. A Edio. Ps-processamento. Mixagem. Finalizao.
4. CURSO DE COMPUTAO GRFICA
Curso introdutrio de modelagem, renderizao e animao de objetos tridimensionais.
Esse curso a base para utilizao de animaes tridimensionais em filmes. Conduzido
como um tutorial do programa BLENDER, apresenta a interface do programa e suas
operaes elementares. Destinado queles que tm ambies de produzir animaes de
alta qualidade para a educao ou para a mdia.
Ementa: Introduo Computao Grfica. Conceitos bsicos 2D e 3D. Interface princi-
pal do programa Blender. Espao de trabalho. Navegao em 3D. Modelagem em 3D.
Primitivas bsicas. Movimentao de objetos. Edio de objetos. Composio de cenas.
Materiais e texturas. Aplicao de materiais. UV Mapping. Luzes e Cmeras. Iluminao
de cena. Posicionamento e manipulao de cmera. Renderizao still frame. Formatos
de sada. Animao bsica. Movimentao de cmera e objetos. Renderizao da anima-
o. Formatos de sada.
COMPUTAO GRFICA
Secretaria de Estado de Educao MG
10
C
a
d
e
r
n
o
s
d
e
I
n
f
o
r
m
t
i
c
a
5. CURSO DE PROJETO AUXILIADO POR COMPUTADOR
Os programas de CAD (Computer Aided Design Projeto Auxiliado por Computador) so
utilizados para composio de desenhos tcnicos. Diferentemente dos programas de
pintura eletrnica (como o GIMP), fornecem ao usurio ferramentas para desenhar com
preciso e anotar os desenhos de acordo com as normas tcnicas. Alm de ensinar ao
usurio a utilizar um programa de CAD (QCad), o curso apresenta elementos bsicos de
desenho tcnico e construes geomtricas diversas visando preparar o participante
para um aprimoramento em reas tpicas das engenharias e da arquitetura..Ementa:
Informtica aplicada ao desenho tcnico. Conceitos bsicos: construes geomtricas,
escalas, dimensionamento, projees ortogrficas e perspectivas. Sistemas de coorde-
nadas cartesiano e polar. Novas entidades geomtricas bsicas: polgonos e crculos.
Operaes geomtricas bsicas. Tipos de unidades de medida. Criao de um padro de
formato. Organizao de um desenho por nveis. Construes geomtricas diversas. A
teoria dos conjuntos aplicada ao desenho. Propriedades dos objetos. Edio do dese-
nho.
Movimento, rotao, escalamento e deformao de objetos. Agrupamento de objetos
em blocos.
6. CURSO DE MULTIMDIA NA EDUCAO
O curso est dividido em trs partes: a) utilizao da multimdia no contexto educacio-
nal;
b) autoria de apresentaes multimdia; c) projetos de aprendizagem mediada por
tecnologia. Este curso o fundamento para a criao dos cursos de educao a distn-
cia.
Apresenta os elementos que compem os sistemas de multimdia, as comunidades vir-
tuais de aprendizagem, o planejamento e a preparao de uma apresentao e de uma
lio de curso e, finalmente, a tecnologia de objetos de aprendizado multimdia.
Ementa: Introduo Multimdia e seus componentes. Multimdia na Educao. Comu-
nidades Virtuais de Aprendizagem. Webquest: Desafios Investigativos baseados na
Internet (Web).
Preparao uma apresentao multimdia.
C
a
d
e
r
n
o
s
d
e
I
n
f
o
r
m
t
i
c
a
11
COMPUTAO GRFICA
Secretaria de Estado de Educao MG
SUMRIO
Introduo: ...................................................................................... 13
Modelagem. Materiais. Iluminao. Cmera. Renderizao.
Mdulo 1: ......................................................................................... 14
Introduo Computao Grfica. Conceitos bsicos 2D e 3D. Interface
principal do Blender. Espao de trabalho. Reconfigurando a interface.
Gravando uma cena. Carregando uma cena. Visualizao. Navegao em 3D.
Mdulo 2: ......................................................................................... 25
Curvas e superficies. Curvas Bzier. Curvas NURBS. Extruso.
Mdulo 3: ......................................................................................... 34
Modelagem em 3D. Primitivas bsicas Plano, Cubo, Crculo, Esfera UV,
Icosfera, Cilindro, Tubo, Cone, Grade, Macaca. Texto.
Mdulo 4: ......................................................................................... 37
Transformao de objetos. Pivots e outros pontos de referncia.
Mdulo 5: ......................................................................................... 41
Agrupamento de objetos (parenting). Layers. Edio de objetos.
Duplicao de objetos.
Mdulo 6: ......................................................................................... 47
Modelagem por SubSurf. Modelagem de objetos orgnicos a partir de formas
geomtricas bsicas.
Mdulo 7: ......................................................................................... 56
Materiais. Aplicao de materiais Cores. Smooth. UV Mapping.
World Background.
Mdulo 8: ......................................................................................... 64
Luzes e Cmeras. Iluminao de cena. Tipos de luzes.
Renderizao still frame. Formatos de sada
Mdulo 9: ......................................................................................... 71
Animao bsica Fatores de tempo, Mtodos de animao
Keyframes, Motion Curves, Paths.
Mdulo 10: ....................................................................................... 77
Animao para TV. Movimentao de cmera e objetos.
Renderizao da animao. Formatos de sada. CODECS.
HotKeys. .......................................................................................... 82
Glossrio. ......................................................................................... 84
Recursos na web. .............................................................................. 87
COMPUTAO GRFICA
Secretaria de Estado de Educao MG
12
C
a
d
e
r
n
o
s
d
e
I
n
f
o
r
m
t
i
c
a
C
a
d
e
r
n
o
s
d
e
I
n
f
o
r
m
t
i
c
a
13
COMPUTAO GRFICA
Secretaria de Estado de Educao MG
INTRODUO
A ELABORAO DE UMA ANIMAO FEITA POR COMPUTADOR PASSA POR UMA SRIE DE ETAPAS, E CADA UMA
DELAS VAI ADICIONANDO COMPLEXIDADE AO QUE EST SENDO CONSTRUDO AT QUE O PRODUTO FINAL SEJA
ALCANADO O PRODUTO FINAL SEJA ALCANADO.
MODELAGEM
A modelagem o primeiro passo em uma animao. atravs dela que construmos os
objetos virtuais que faro parte da cena. Existem vrias ferramentas disponveis para a
criao de formas geomtricas bsicas e para sua edio, ou modificao. Essas
modificaes podem ser na forma ou na posio dos objetos.
MATERIAIS
Para um que um objeto tenha a semelhana com o que se imagina, podemos determinar
as cores e caractersticas de sua aparncia, com grande similitude. possvel se controlar
o brilho, a transparncia, a auto-emisso de luz e a repetio de padres. Qualquer
imagem gerada por fotografia digital, scanner ou software pode ser projetada na su-
perfcie de um objeto virtual, fazendo-o se parecer com o original.
ILUMINAO
Por mais que a cena criada possua detalhes, cores e texturas interessantes, nada disto
ser visto com clareza se no houver uma boa iluminao. Ela utilizada para se criar
um clima especfico, ressaltar determinadas partes da cena ou melhorar o realismo da
situao apresentada. Para isto podemos controlar o tipo de luz, a cor, a intensidade e
a sua posio.
CMERA
A cmera fotogrfica virtual determina o ponto de vista do espectador. Ela se movimenta
e acompanha movimentos enquadrando a cena que queremos que seja vista. Podemos
escolher o tipo de lente utilizada, conseguindo efeitos ticos semelhantes aos
conseguidos com cmeras reais.
RENDERIZAO
A renderizao a etapa final de uma animao, onde o computador calcula a imagem
de cada cena em todos os seus detalhes. Quanto mais realista for a cena, mais tempo
leva o computador para renderiz-la. O resultado final um arquivo de animao ou
uma srie de arquivos de imagens fixas, que tem que ser montados posteriormente em
uma animao contnua.
Ao final deste curso, voc dever estar apto a realizar uma animao 3D simples no
computador, seguindo as etapas descritas. A seguir sero apresentados mais detalhes
sobre cada uma destas etapas, realizadas no programa Blender, para Linux.
COMPUTAO GRFICA
Secretaria de Estado de Educao MG
14
C
a
d
e
r
n
o
s
d
e
I
n
f
o
r
m
t
i
c
a
MDULO 1:
INTRODUO COMPUTAO GRFICA. CONCEITOS BSICOS 2D E 3D. INTERFACE PRINCIPAL DO
BLENDER. ESPAO DE TRABALHO. RECONFIGURANDO A INTERFACE. GRAVANDO UMA CENA. CARRE-
GANDO UMA CENA. VISUALIZAO. NAVEGAO EM 3D.
1.1 INTRODUO COMPUTAO GRFICA.
Os objetos que so criados virtualmente em um computador no existem fisicamente.
So representaes numricas armazenadas em sua memria, transformadas atravs de
operaes matemticas e projetadas no monitor em uma forma reconhecvel. Essas
operaes matemticas so invisveis para o usurio, que trabalha apenas em nveis
mais elevados de representao, manipulando cones e botes para conseguir o resultado
visual desejado.
Vivemos em um mundo tridimensional. Isto significa que so necessrias trs coordenadas
para se definir a localizao de um ponto no espao. Os objetos que nos cercam tambm
tem sua forma caracterizada a partir de trs dimenses: altura, largura e profundidade.
Entretanto, o termo computao grfica tridimensional no corresponde totalmente
realidade. No computador ns manipulamos uma representao bidimensional de um
mundo virtual tridimensional, pois o monitor do computador s tem capacidade para
mostrar duas dimenses: a altura e a largura. O que nos d a iluso de que a imagem que
estamos vendo tem volume so as luzes, cores e sombras que simulam a profundidade
da cena, ainda que sua representao seja em 2D. Pense na televiso: as cenas que se
sucedem, vvidas e coloridas, nos do a sensao quase palpvel de uma realidade
tridimensional, mas a tela da TV plana, contando apenas com duas dimenses.
1.2 CONCEITOS BSICOS 2D E 3D.
Ao lidarmos com imagens num computador, utilizamos referncias chamadas de
coordenadas espaciais, representadas por nmeros pertencentes a eixos de referncia.
Quando lidamos com imagens bidimensionais, so utilizados dois eixos: o eixo X
(horizontal) e o eixo Y (vertical).
O espao tridimensional em que os objetos so criados atravs do Blender tambm um
espao virtual, existente apenas no software. Esse volume infinitamente grande, como
o espao real, o que poderia nos levar a ficar perdidos dentro dele se no pudssemos
contar com referncias espaciais. Como o espao tridimensional, logicamente existem
trs eixos, chamados de X, Y e Z. Assim, o ponto central de todo esse volume definido
pelas coordenadas 0,0,0, ou seja, coordenada zero no eixo X (horizontal), coordenada
zero no eixo Y (vertical), e coordenada zero no eixo Z (eixo perpendicular tela do
computador). Esse ponto chamado de ponto de origem,
e est localizado na interseo dos eixos X, Y, e Z. Para
localizar qualquer ponto nesse espao, basta fornecer suas
trs coordenadas espaciais. Por exemplo: o ponto com as
coordenadas 120, 234, 23 possui coordenada 120 no eixo
horizontal, coordenada 234 no eixo vertical e coordenada
23 no eixo da profundidade (perpendicular tela do
computador). Nmeros negativos significam que o ponto
est localizado no mesmo eixo, mas no sentido contrrio
em relao ao ponto de origem (Figura 1.1).
Fig. 1.1:
Eixos de
referncia 3D.
C
a
d
e
r
n
o
s
d
e
I
n
f
o
r
m
t
i
c
a
15
COMPUTAO GRFICA
Secretaria de Estado de Educao MG
A geometria nos diz que o mnimo para se definir uma linha reta so dois pontos.
Quando essa reta desenhada em 2D, necessitamos apenas de duas coordenadas para
definir cada ponto: X e Y. Entretanto, se quisermos desenhar
uma linha reta no espao precisamos determinar as
coordenadas tridimensionais dos dois pontos que a
definem. Quando construmos um objeto tridimensional,
os pontos extremos que definem as linhas do objeto so
chamados de vrtices, as linhas so chamadas de arestas, e
os lados do objeto so chamados de faces (Figura 1.2).
1.3 INTERFACE PRINCIPAL DO BLENDER VERSO 2.37 .
O Blender um programa para criao, edio e animao de cenas tridimensionais.
um programa slido e relativamente poderoso, que possui a grande vantagem de ser
gratuito, por ser executado no ambiente Linux. Essa no uma pequena vantagem,
pois programas similares para o ambiente Windows custam vrios milhares de dlares.
Apesar da interface do Blender no seguir um padro habitual, ela altamente eficiente
e consistente, permitindo um trabalho rpido, intuitivo e preciso depois de ser dominada.
Uma das regras bsicas para se trabalhar com o Blender utilizar tanto o mouse como
o teclado, que possui diversos atalhos para praticamente todas as funes importantes
do programa. Mesmo que no incio seja um pouco difcil se lembrar de tantas
combinaes de teclado para acessar essas funes, com o tempo esses atalhos acabaro
sendo memorizados e facilitaro enormemente o desenvolvimento do trabalho. A
interface foi projetada para funcionar com um mouse de trs botes, mas se o seu
mouse possuir apenas dois botes, basta apertar a tecla Alt mais o boto esquerdo do
mouse para simular o boto do meio.
1.4 ESPAO DE TRABALHO.
Ao abrir o programa Blender, ele se apresenta com uma tela padro. A tela de trabalho
do Blender se divide em trs partes. Na parte superior se encontra a janela de informa-
es (Info Window). Nesta rea so mostradas algumas estatsticas sobre a cena em que
se est trabalhando, o nmero da verso do programa e algumas outras informaes
(Figura 1.3). Ve: informa o nmero total de vrtices dos objetos da cena. Fa: informa o
nmero de faces de todos os objetos da cena. Ob: mostra dois nmeros. O primeiro o
nmero total de objetos na cena. O segundo o nmero de objetos selecionados na-
quele momento. Mem: indica a memria utilizada pelo programa.
Na parte inferior encontra-se a janela dos botes (Buttons Window), assim chamada
por razes bvias. Nesta janela encontram-se diversas opes de edio da cena de
trabalho: luzes, cmeras, materiais, ajustes de renderizao e animao, alm de outras
(Figura 1.4). Alm de cada boto ter seu texto denominativo, ao se posicionar o mouse
sobre o boto, sem apert-lo, aparece tambm um rtulo explicativo da sua funo. As
funes que podem ser acessadas atravs de atalhos de teclado tem esses atalhos
Fig. 1.2:
Definies.
Fig. 1.3:
Info Window.
COMPUTAO GRFICA
Secretaria de Estado de Educao MG
16
C
a
d
e
r
n
o
s
d
e
I
n
f
o
r
m
t
i
c
a
descritos na frente de cada funo. Quando uma letra precedida de Ctrl, Shift, ou Alt,
essas teclas devem ser mantidas pressionadas enquanto voc aperta a tecla com a letra
desejada.
A janela central a janela 3D (3D Window), onde ocorrero todos os trabalhos de
criao e edio da sua cena tridimensional (Figura 1.5). O quadriculado cinza representa
uma grade de referncia para o alinhamento de objetos no espao 3D, e chamado de
plano padro. O quadrado central na verdade um cubo alinhado com o plano padro
que serve como referncia espacial. Ele pode ser apagado sem problemas, caso no seja
til para o seu projeto, teclando Delete e depois clicando a opo Erase Selected?. O
cursor tem a forma de quatro linhas em cruz com um crculo branco e vermelho, e pode
ser posicionado em qualquer lugar do espao 3D, clicando-se com o boto esquerdo do
mouse. Alm de ser usado para criar, selecionar e mover objetos, ele tambm utilizado
para marcar o centro de algumas operaes, tais como rotao ou escalamento. A pirmide
preta embaixo representa a cmera e a seta mostra para onde est apontada.
Cada janela possui um cabealho (Header) (Figura 1.6). Na janela 3D, esse cabealho
localizado na parte inferior, e pode ter sua localizao modificada clicando-se numa
rea vazia da barra com o boto direito do mouse e confirmando a opo que se abre
Top, Bottom, ou No Header (Acima, Abaixo ou Sem cabealho). Escolha cada uma des-
sas opes e verifique como o cabealho aparece na tela.
Existe um boto especial que fica na parte mais esquerda de cada janela, que pode
mostrar mais opes clicando-se nele com o boto esquerdo do mouse (Figura 1.7). Ele
mostra vrios outros cones, correspondentes a diferentes tipos de combinaes de
botes que iro aparecer na janela selecionada. Quando um desses cones acionado,
so modificados os botes da janela escolhida, apresentando outras funes.
Fig. 1.4:
Buttons
Window.
Fig. 1.5:
3D Window.
Fig. 1.6:
Header.
C
a
d
e
r
n
o
s
d
e
I
n
f
o
r
m
t
i
c
a
17
COMPUTAO GRFICA
Secretaria de Estado de Educao MG
Experimente clicar em cada uma das opes dos tipos de janela e veja como a configurao
muda totalmente de acordo com o contexto da sua escolha. No se esquea de voltar a
janela inferior para a configurao Buttons Window no final, para seguirmos com os
prximos exerccios.
1.5 RECONFIGURANDO A INTERFACE
A janela 3D pode ser reconfigurada de uma srie de maneiras. Uma opo possvel
criar mais janelas dividindo-se as j existentes. A partir de agora iremos faz-lo. Para
isso basta mover o cursor sobre uma linha de contorno da janela e pressionar o boto
do meio ou o boto direito do mouse (Figura 1.8). Aparece uma pequena janela pedin-
do uma confirmao (Split Area), que deve ser dada clicando-se com o boto esquerdo
do mouse. Vai aparecer uma linha representando a diviso da janela, que pode ser
posicionada de acordo com a sua vontade e ter sua localizao
confirmada com um clique do boto esquerdo do mouse. As ja-
nelas podem ser divididas horizontal ou verticalmente, depen-
dendo da linha da janela que foi escolhida para ser dividida.
Experimente dividi-las das duas maneiras. As janelas tambm
podem ser apagadas ou unidas de forma parecida, devendo-se
posicionar o mouse sobre a linha divisria da janela escolhida,
clicando-se com o boto direito do mouse e confirmando a op-
o Juntar reas (Join Areas). Existe tambm a opo No Header, que torna a barra de
cabealho invisvel.
Se o cabealho estiver invisvel e quisermos torn-lo novamente visvel, preciso primeiro
clicar na janela desejada para ativ-la, e depois mover o cursor
sobre uma linha de contorno da janela e pressionar o boto do
meio ou o boto direito do mouse. Agora o menu apresenta a
opo Add Header, que retorna com o cabealho ao ser clicada
com o boto esquerdo do mouse (Figura 1.9).
Fig. 1.7:
Boto especial
com opes de
reconfigurao
da janela.
Fig. 1.8:
Dilogo para
diviso de
janela.
Fig. 1.9:
Volta do
cabealho.
COMPUTAO GRFICA
Secretaria de Estado de Educao MG
18
C
a
d
e
r
n
o
s
d
e
I
n
f
o
r
m
t
i
c
a
Quando a janela 3D est dividida, podemos modificar o tamanho das janelas posicionando
o cursor na linha que separa as janelas at que ele mude de forma, e depois clicando e
arrastando com o boto esquerdo do mouse. Experimente modificar o tamanho da jane-
la dessa forma (Figura 1.10).
A vantagem de se trabalhar com mais de uma janela que podemos visualizar o objeto
criado de vrios ngulos diferentes, recurso fundamental para se trabalhar com trs
dimenses (Figura 1.11). Geralmente melhor comear criando os objetos na vista de
topo e utilizar as outras vistas para posicion-los adequadamente na cena.
Na ilustrao acima, a vista esquerda inferior uma vista de topo (Top), a vista esquer-
da superior uma vista de lado (Side) e a vista maior uma vista de usurio (User),
acionada quando giramos livremente o ponto de vista. Estas vistas
podem ser selecionadas no cabealho de cada janela, no menu View
(Figura 1.12). As opes disponveis so Side (Lado), Front (Frente),
Top (Topo), Camera (Cmera) e User (Usurio). A vista Side
corresponde a olhar ao longo do eixo X na direo negativa. A vista
Front ao longo do eixo Y e a vista Top ao longo do eixo Z. Voc pode
tambm acionar estas vistas utilizando o teclado numrico. Veja na
figura 12 como h um nmero na frente de cada opo: Side 3,
Front 1, Top 7 e Camera 0. A vista User no possui um atalho,
pois ela varivel e no fixa como as outras. Mais frente isso ficar
mais claro para voc.
Fig. 1.10:
Redimensionamento
de janela.
Fig. 1.11: Trs
janelas
mostrando vistas
diferentes.
Fig. 1.12:
Vistas no menu
View.
C
a
d
e
r
n
o
s
d
e
I
n
f
o
r
m
t
i
c
a
19
COMPUTAO GRFICA
Secretaria de Estado de Educao MG
Lembre-se de que os atalhos do teclado agem sobre a janela que est em foco no
momento. Antes de utiliz-los certifique-se de que a janela em que voc quer que a ao
acontea est em foco, posicionando o cursor sobre ela. Note como a janela em foco faz
o cabealho da mesma ter uma colorao cinza ligeiramente mais clara.
1.6 GRAVANDO UMA CENA
Ao criar uma cena no Blender, necessrio grav-la no disco rgido ou em outro meio
permanente para que possamos recuper-la depois. Se fecharmos a janela principal do
Blender, o programa se encerrar sem perguntar se voc deseja gravar a cena em que
est trabalhando. Se a cena no tiver sido gravada anteriormente, ela ser
irremediavelmente perdida. Para salvar uma cena basta clicar F2 para abrir a janela de
dilogo. esquerda, em cima, o boto P (ou a tecla P) leva para o diretrio
hierarquicamente superior, o boto logo abaixo permite escolher o disco desejado.
Clicando-se no espao frente de cada boto pode-se escrever o nome do arquivo
desejado. Pode-se tambm clicar com o boto esquerdo do mouse no arquivo listado e
confirmar a opo. Na extremidade direita, acima, esto os botes Save File, para con-
firmar a gravao, ou Cancel, para cancelar a operao. Outra alternativa se clicar no
nome do arquivo desejado com o boto do meio do mouse. Isto ir gravar o arquivo
imediatamente, com aquele nome. A extenso .blend ser adicionada automaticamente
ao arquivo. Se voc preferir apenas atualizar a gravao do arquivo que est sendo
trabalhado, basta teclar Ctrl-W ao invs de F2 e confirmar a opo, pulando o dilogo
de gravao.
Grave a cena em que voc est trabalhando da forma como foi descrito para que voc
compreenda melhor o processo.
1.7 CARREGANDO UMA CENA
Ao gravar um arquivo no formato .blend, o programa armazena tudo sobre a cena:
objetos, luzes, cmeras, texturas, e at mesmo os ajustes do usurio na interface do
programa. Mas ateno! Quando um novo arquivo carregado, o Blender no pergunta
se o usurio quer gravar a cena que estava sendo previamente trabalhada. A nova cena
imediatamente carregada e a anterior ser perdida, se no tiver sido gravada. Para
carregar um projeto previamente armazenado, basta clicar F1 para abrir a janela de
dilogo. O resto funciona como descrito no pargrafo anterior. esquerda, em cima, o
boto P (ou a tecla P) leva para o diretrio hierarquicamente superior, j o boto logo
abaixo permite escolher a unidade de disco desejada. Pode-se clicar diretamente no
arquivo escolhido na lista (com o boto esquerdo do mouse e confirmar) ou escrever o
nome do arquivo a ser carregado no espao frente de cada boto. Na extremidade
direita esto os botes Open File, para confirmar o carregamento, ou Cancel, para can-
celar a operao. Outra alternativa se clicar no nome do arquivo desejado com o boto
do meio do mouse. Isto ir carregar o arquivo imediatamente.
Para se exercitar, carregue o arquivo tresjanelas.blend para ver a cena da figura A11.
Clique em File>Open. Na janela de dilogo que se abre, escolha o local onde o arquivo
est gravado (no CD que acompanha o livro), e clique com o boto do meio (ou Alt+boto
esquerdo) do mouse no nome do arquivo.
COMPUTAO GRFICA
Secretaria de Estado de Educao MG
20
C
a
d
e
r
n
o
s
d
e
I
n
f
o
r
m
t
i
c
a
Pratique o que aprendeu at agora com esta cena. Subdivida as janelas 3D de forma
diferente. Junte novamente janelas que estavam divididas. Mude a posio do cabealho
da janela 3D, torne-o invisvel e retorne com ele posio original. Mude as vistas de
cada janela para poder compreender melhor a importncia de se trabalhar com mais de
uma vista em um projeto 3D.
1.8 VISUALIZAO
Ns podemos escolher o tipo de visualizao que queremos ver em cada janela, de
modo a economizar o tempo de processamento do computador. Quanto mais qualidade
tiver a imagem vista na janela, mais tempo ir demorar
para ser redesenhada quando for feita alguma
modificao na cena. Em cenas complexas, o tempo de
redesenho na janela de visualizao pode se tornar um
problema. Se for este o caso, mude o tipo de modo de
visualizao clicando no boto correspondente (Figura
1.13). H cinco modos diferentes, aumentando na
qualidade medida que se sobe na lista.
O mtodo mais rpido o Bounding Box, que mostra uma caixa que contm o objeto.
um mtodo rpido de se verificar a posio e o movimento de objetos, e pode ser usado
para se testar animaes complexas (Figura 1.14).
O modo Wireframe (fio de arame) desenha o objeto usando linhas para representar as
bordas visveis dos polgonos, fazendo os objetos se parecerem com esculturas de arame.
Este modo possibilita a viso da forma real do objeto e permite acesso aos seus vrtices
individuais para edio e modificao (Figura 1.15).
Fig. 1.13:
Modos de
visualizao.
Fig. 1.14: Modo
Bounding Box.
Fig. 1.15: Modo
Wireframe.
C
a
d
e
r
n
o
s
d
e
I
n
f
o
r
m
t
i
c
a
21
COMPUTAO GRFICA
Secretaria de Estado de Educao MG
J o modo Solid (slido) representa o objeto como se fosse um bloco slido, mostran-
do as faces externas da sua geometria. Neste modo j podemos ver as cores dos obje-
tos. Eles aparecem facetados, mas pela primeira vez possvel se ver os brilhos da luzes
refletindo nos objetos (Figura 1.16).
Para uma viso um pouco mais realista, o modo Shaded (sombreado) mostra a textura
escolhida aplicada sobre a superfcie do objeto, alm de renderizar a iluminao de
forma bem mais convincente (Figura 1.17). Texturas sero vistas em um mdulo futuro
mais avanado. Neste curso introdutrio no sero abordadas.
O ltimo modo, chamado de Textured, (texturizado) permite a visualizao de texturas
UV (ver Cap. 3) aplicadas sobre o objeto. Ateno, se no houver nenhuma luz, a janela
aparecer totalmente negra (Figura 1.18).
Abra novamente o arquivo tresjanelas.blend como j fez anteriormente e modifique o
modo de visualizao das janelas. Experimente cada um deles e observe como os objetos
se apresentam. Voc no conseguir ver ainda uma textura UV no modo Textured, pois
este assunto ser abordado mais frente em detalhes, ainda neste curso.
Fig. 1.16: Modo
Solid.
Fig. 1.17: Modo
Shaded.
Fig. 1.18: Modo
Textured.
COMPUTAO GRFICA
Secretaria de Estado de Educao MG
22
C
a
d
e
r
n
o
s
d
e
I
n
f
o
r
m
t
i
c
a
1.6 NAVEGAO EM 3D.
Muitas vezes necessrio mudar o ngulo de visualizao de uma janela para que pos-
samos enxergar melhor as posies relativas entre os objetos da cena. Podemos facil-
mente fazer isso utilizando as teclas numricas, que iro movimentar ou rotacionar o
seu ponto de vista sem alterar a posio de nenhum componente da cena. importante
ter em mente que as mudanas de ponto de vista aqui descritas no afetam de maneira
alguma os objetos existentes na cena (nem a sua posio, nem a sua forma), apenas
alteram a forma de visualiz-los. A vista pode ser considerada como uma janela para o
mundo e voc quem vai se movimentar em relao a essa janela. Para os exerccios de
navegao iremos usar o arquivo suzanne.blend, que se encontra no CD que acompanha
o livro (Figura 1.19). Abra esse arquivo do modo que aprendeu anteriormente.
H dois tipos de vistas: local e global. O modo de vista local (View>Local View), faz com
que somente os objetos selecionados sejam visveis, facilitando a edio de cenas com
muitos objetos. Para entrar no modo de vista local, selecione a cara de macaco maior,
clicando nela com o boto direito do mouse, e depois clique em View>Local View, no
Header da janela 3D. Observe como a cara menor, a cmera e a luz se tornaram invis-
veis. Eles no foram apagados da cena, apenas no podem ser vistos. Para voltar ao
modo de vista global, clique em View>Global View. Agora todos os objetos podem ser
vistos novamente. O modo de vista local tambm pode ser trocado com o modo de vista
global atravs da tecla / do teclado numrico.
Ative a tecla NumLock do seu teclado e utilize as teclas 4 e 6 para orbitar para a
esquerda ou para a direita, e as teclas 8 e 2 para orbitar para cima e para baixo. O efeito
como se o observador girasse em torno do ponto selecionado. Para efetuar uma
panormica so utilizadas as mesmas teclas, s que juntas com a tecla Ctrl. Nesse caso a
janela mostra um deslocamento em linha reta do ponto de vista do observador na
vertical ou na horizontal (Figura 1.20).
Fig. 1.19:
Arquivo
suzanne.blend.
Fig. 1.20:
Orbitar e
Panormica
C
a
d
e
r
n
o
s
d
e
I
n
f
o
r
m
t
i
c
a
23
COMPUTAO GRFICA
Secretaria de Estado de Educao MG
No caso do nosso exemplo, tente orbitar o ngulo de viso da cena de modo a conse-
guir o resultado da figura 1.21.
Depois volte para a vista frontal teclando 1, e faa uma panormica (Figura 1.22).
As teclas + e so usadas para efetuarmos um zoom, positi-
vo ou negativo. Se o seu mouse tiver um rolete, ele tambm
pode ser utilizado para as operaes de zoom. A tecla Enter
do teclado numrico neutraliza as operaes de zoom. im-
portante assinalar que a operao de zoom no altera as
dimenses do objeto observado, tal como o faria a operao
de escala, apenas aproxima ou afasta o ponto de vista do
observador (Figura 1.23).
Volte para a vista frontal teclando 1 e faa um zoom na ima-
gem utilizando os recursos descritos (Figura 1.24).
Fig. 1.21:
Orbitando em
torno da cena.
Fig. 1.22:
Fazendo uma
movimentao
panormica.
Fig. 1.23: Zoom
Fig. 1.24:
Fazendo um
zoom na
imagem.
COMPUTAO GRFICA
Secretaria de Estado de Educao MG
24
C
a
d
e
r
n
o
s
d
e
I
n
f
o
r
m
t
i
c
a
No teclado numrico, a tecla 5 muda de uma vista ortogrfica, sem distores projetivas,
para uma vista em perspectiva, onde as linhas convergem para um ponto de fuga (Figu-
ra 1.25).
As opes de navegao que foram mostradas tambm podem ser acessadas pelo menu
View > View Navigation, no cabealho da janela 3D (Figura 1.26).
O Blender tambm oferece um recurso de orientao rpi-
da, chamado de alinhamento de vista (Align View). Para
centrar a vista na posio do cursor, tecle C. Para mostrar
todos os objetos da cena centrados na vista, tecle Shift+C.
Para alinhar a cmera ativa vista, tecle Ctrl+Alt+0. Para
alinhar a vista ao objeto selecionado, tecle * (no teclado
numrico). Experimente essas alternativas com o arquivo
Suzanne.
Se estiver perdido em uma cena grande, onde os objetos
desejados esto fora de vista, tecle Home para ver todos
os objetos enquadrados na janela. Estas opes tambm esto no menu View > Align
View do cabealho da janela 3D (Figura 1.27).
Fig. 1.25:
Vista em
perspectiva.
Fig. 1.26:
Menu de
navegao 3D.
Fig. 1.27:
Menu de
alinhamento de
vistas.
C
a
d
e
r
n
o
s
d
e
I
n
f
o
r
m
t
i
c
a
25
COMPUTAO GRFICA
Secretaria de Estado de Educao MG
MDULO 2:
CURVAS E SUPERFCIES. CURVAS BZIER. CURVAS NURBS. EXTRUSO.
2.1. CURVAS E SUPERFCIES
A modelagem de objetos tridimensionais normalmente pode fazer uso de dois mtodos
principais de construo de objetos: malhas 3D (meshes) ou curvas e superfcies. As
malhas 3D so definidas a partir de pontos chamados vrtices que so unidos por linhas
chamadas arestas, que constroem planos que so chamados de faces (ver figura 1.2). Os
vrtices podem ser deslocados individualmente ou em grupo, permitindo um ajuste
bastante preciso da forma do objeto desejado.
J as curvas e superfcies que podem ser criadas no espao tridimensional so construdas
a partir de frmulas matemticas, ao invs de uma srie de pontos como so construdas
normalmente as malhas 3D (meshes). Existem dois tipos de curvas e superfcies utiliza-
das pelo Blender: curvas do tipo Bzier e curvas do NURBS. Ambos os tipos de curvas
so B-Splines, que so definidas atravs de um conjunto de vrtices de controle que
definem a forma da curva. As curvas so construdas atravs de interpolao (Bzier)
ou atrao (NURBS).
Uma das vantagens de se utilizar curvas e superfcies que elas utilizam menos dados,
produzindo bons resultados usando pouca memria e tempo de modelagem. A
contrapartida a maior demora de tempo de renderizao, devido s exigncias de um
maior tempo de computao. Como desvantagem, as curvas no permitem o ajuste fino
vrtice a vrtice que uma malha 3D permite, mas elas so a nica maneira de se modelar
um objeto utilizando o recurso de extruso ao longo de uma linha. (ver seo 2.4) H
momentos em que um ou outro mtodo ser mais recomendvel, mas apenas a experincia
ser capaz de tornar a escolha mais eficiente.
2.2. CURVAS BZIER
A maior utilidade das curvas Bzier para a construo de objetos a partir de desenhos
2D, construo de objetos extrudados e determinao de caminhos (paths) para o mo-
vimento de objetos.
Uma curva Bzier definida atravs de pontos de controle, onde cada ponto possui
dois pontos de ajuste. Ao ser selecionado um ponto de controle, seus pontos de ajuste
so tambm selecionados. Quando movemos o ponto de controle central, todo o par de
pontos de ajuste se move junto com ele. Se movermos os pontos de ajuste, clicando e
arrastando, podemos mudar a forma da curva naquele ponto. Uma curva Bzier tan-
gente linha que vai do ponto de controle at o ponto de ajuste, e pode ter sua
suavidade controlada atravs da manipulao do comprimento desta linha.
Como exerccio, vamos criar uma curva Bzier. V ao menu na parte superior da janela
3D, clique em Add, Curve>Bzier curve. Ao fazer isso, surgir na tela uma curva Bzier
com dois pontos de controle amarelos, cada um ligado por uma linha rosa a dois pontos
de ajuste, tambm amarelos (Figura 2.1).
COMPUTAO GRFICA
Secretaria de Estado de Educao MG
26
C
a
d
e
r
n
o
s
d
e
I
n
f
o
r
m
t
i
c
a
Novos pontos de controle podem ser adicionados a esta linha, selecionando-se primeiro
um ponto com o boto direito do mouse e clicando-se depois Ctrl+boto esquerdo do
mouse (Figura 2.2). Para apagar um ponto basta selecion-lo, clicar Del e confirmar.
Para mudar a forma da curva em um ponto, selecione um ponto de ajuste com o boto
direito do mouse e movimente-o clicando com o boto esquerdo do mouse (dentro do
crculo para movimentar livremente, nas setas para restringir o movimento direo do
eixo correspondente), at que curva esteja na forma desejada (Figura 2.3).
Existem quatro tipos de pontos de ajuste, cada um deles fazendo a curva se comportar
de um modo diferente. Eles so diferenciados por cores para ajudar na sua identificao.
Free Handle (preto) Possibilita a manipulao da curva com mais liberdade, permitin-
do fazer at mesmo pontas agudas em uma curva. Selecione o ponto desejado com o
boto direito do mouse e depois tecle H. Depois selecione o ponto de ajuste com o boto
direito do mouse e movimente-o clicando com o boto esquerdo do mouse (Figura 2.4).
Fig. 2.1:
Curva Bzier.
Fig. 2.2:
Adicionando
pontos de
controle.
Fig. 2.3:
Movimentando
um ponto de
ajuste.
C
a
d
e
r
n
o
s
d
e
I
n
f
o
r
m
t
i
c
a
27
COMPUTAO GRFICA
Secretaria de Estado de Educao MG
Aligned Handle (prpura) Este tipo de ponto de ajuste sempre se mantm alinhado
com seu oposto, no importa o movimento que se faa. Selecione o ponto com o boto
direito do mouse e depois tecle H. A tecla H transforma um ponto Free em Aligned e
vice-versa. Depois selecione o ponto de ajuste desejado com o boto direito do mouse
e movimente-o clicando com o boto esquerdo do mouse (Figura 2.5).
Vector Handle (verde) Neste caso os pontos de ajuste de um ponto de controle
sempre apontam para o ponto de ajuste anterior ou ento para o prximo. Selecione o
ponto com o boto direito do mouse e depois tecle V. Depois selecione o ponto de
ajuste desejado com o boto direito do mouse e movimente-o clicando com o boto
esquerdo do mouse. Quando um Vector Handle movido, ele se transforma em um Free
Handle (Figura 2.6).
Fig. 2.4: Curva
Bzier, Free
Handle.
Fig. 2.5: Curva
Bzier, Aligned
Handle.
Fig. 2.6: Curva
Bzier, Vector
Handle.
COMPUTAO GRFICA
Secretaria de Estado de Educao MG
28
C
a
d
e
r
n
o
s
d
e
I
n
f
o
r
m
t
i
c
a
Auto Handle (amarelo) Esta opo faz com que o Blender escolha automaticamente
as posies dos pontos de ajuste, de modo a obter uma curva mais suave naquele
ponto. Selecione o ponto com o boto direito do mouse e depois tecle Shift+H. Depois
selecione o ponto de ajuste desejado com o boto direito do mouse e movimente-o
clicando com o boto esquerdo do mouse. Quando um Auto Handle movido, ele se
transforma em um Aligned Handle (Figura 2.7).
Para que uma curva Bzier seja visvel na janela de renderizao necessrio dot-la de
espessura. Podemos conseguir isto na aba Curve and Surface, do boto Editing, na
janela de botes. As variveis Ext1 e Ext2 controlam o volume da curva. Variveis
numricas na interface do Blender podem ser alteradas com o mouse, clicando-se em
uma das minsculas setas esquerda ou direita do nome da varivel, e movendo-se o
mouse para a esquerda ou para a direita, mantendo-se o boto apertado. Outra maneira
clicar sobre a varivel usando Shift+boto esquerdo do mouse e digitar o valor numrico
diretamente. Para melhorar a suavidade da curva renderizada, necessrio aumentar o
valor de DefResolU para um nmero maior do que seis. Esta
varivel representa o nmero de pontos calculados entre
cada par de pontos de controle da curva. Aument-la faz
com que a curva seja dividida em um nmero maior de
partes, aumentando a sua resoluo e fazendo com que sua
imagem renderizada se apresente mais suave e com menos
angulosidades (Figura 2.8).
Podemos criar mais pontos de controle numa curva, se for
necessrio fazer ajustes mais finos na sua forma. Para isto basta selecionar dois ou mais
pontos de controle usando Shift+boto direito do mouse, depois clicar a tecla W e
confirmar a opo Subdivide (Figura 2.9).
Fig. 2.7: Curva
Bzier, Auto
Handle.
Fig. 2.8:
Resoluo e
espessura da
curva.
Fig. 2.9:
Subdividindo uma
curva Bzier em
mais pontos de
controle.
C
a
d
e
r
n
o
s
d
e
I
n
f
o
r
m
t
i
c
a
29
COMPUTAO GRFICA
Secretaria de Estado de Educao MG
Podemos tambm fechar uma curva unindo seu ponto inicial ao seu ponto final. Para
isso basta selecionar pelo menos um dos pontos de controle da curva e depois clicar a
tecla C (Figura 2.10).
Com a curva fechada podemos criar uma figura plana, clicando no boto Back ou Front
da figura 2.8. O resultado pode ser visto na figura 2.11.
Se outra curva Bzier fechada for criada dentro da anterior, o Blender faz automatica-
mente um buraco (Figura 2.12).
Fig. 2.10: Curva
Bzier fechada.
Fig. 2.11: Curva
Bzier fechada
transformada em
superfcie.
Fig. 2.12:
Buraco com
curvas Bzier.
COMPUTAO GRFICA
Secretaria de Estado de Educao MG
30
C
a
d
e
r
n
o
s
d
e
I
n
f
o
r
m
t
i
c
a
2.3 CURVAS NURBS
NURBS uma abreviao de Non Uniform Rational B-Splines. So formas matemticas
puras, geradas por equaes polinomiais e controladas por uma srie de variveis que
permitem a gerao de curvas extremamente precisas.
Os controles de uma curva NURBS so diferentes dos controles de uma curva Bzier.
Primeiro vamos criar uma curva NURBS. Clique em Add, Curve>NURBS Curve. Surgir
uma curva em preto, cercada por uma moldura de controle em amarelo, segmentada por
pontos em rosa (Figura 2.13).
Essa linha amarela controla a forma da curva NURBS, atravs de um efeito de atrao.
Selecione um dos pontos de controle dessa linha com o boto direito do mouse e
movimente-o clicando com o boto esquerdo do mouse e arrastando. A curva muda a
sua forma de acordo com a posio dos pontos da moldura de controle (Figura 2.14).
H uma srie de parmetros de controle para uma curva NURBS que podem ser acessados
pela aba Curve Tools na janela de botes (Figura 2.15).
Fig. 2.13:
Curva NURBS.
Fig. 2.14:
Modificao de
uma curva
NURBS.
Fig. 2.15:
Parmetros de
controle de uma
curva NURBS.
C
a
d
e
r
n
o
s
d
e
I
n
f
o
r
m
t
i
c
a
31
COMPUTAO GRFICA
Secretaria de Estado de Educao MG
Make Knots As curvas NURBS so definidas atravs de um conjunto de nmeros que
especificam a definio paramtrica da curva. Esse conjunto chamado de Knot vector,
ou vetor de ns. H aqui duas opes importantes para se estabelecer o comportamento
da curva. Uma a opo Uniform, que produz uma diviso uniforme para curvas fecha-
das, mas que deixa pontas soltas quando utiliza curvas abertas, tornando difcil a
localizao precisa dos vrtices inicial e final da curva (Figura 2.16).
J a opo Endpoint ajusta os ns de modo que o primeiro e o ltimo vrtice faam
sempre parte da curva, o que os torna mais fceis de ser manipulados (Figura 2.17).
Order Este parmetro pode ser visto como um controle da profundidade do clculo
da curva. O valor 1 representa um ponto, 2 linear, a ordem de valor 3 quadrtica,
e assim por diante. aconselhvel sempre utilizar o valor de order 5 para a construo
de paths (ver item 2.4 - Extruso) , porque assim ele se comporta de modo suave sob
qualquer circunstncia, sem produzir descontinuidades no movimento.
Weight Cada vrtice de uma curva NURBS possui um peso, que determina a fora
com que esse vrtice participa na atrao da curva. Quanto maior esse valor, mais a
curva ser atrada para o vrtice em questo (Figura 2.18).
Fig. 2.16:
Curva NURBS,
opo
Uniform.
Fig. 2.17:
Curva NURBS,
opo
Endpoint.
Fig. 2.18:
Curvas NURBS
com diferentes
valores de
Weight para o
vrtice
central.
COMPUTAO GRFICA
Secretaria de Estado de Educao MG
32
C
a
d
e
r
n
o
s
d
e
I
n
f
o
r
m
t
i
c
a
Os comandos para fechamento de curvas e subdiviso de vrtices da linha de controle
se comportam exatamente como para as curvas Bzier.
2.4 EXTRUSO
A ferramenta de extruso ao longo de um path, ou caminho, um importante recurso
de modelagem em programas 3D. Ele faz uso de uma forma bidimensional que se desloca
ao longo de uma linha no espao, construindo a estrutura tridimensional desejada.
Tanto a forma bidimensional quanto o path podem ser feitos de linhas Bzier ou NURBS.
Vamos comear com um crculo e uma linha Bzier. Clique em Add, Curve>Bzier Circle,
clique Tab para voltar ao modo objeto e A para deselecionar tudo. Depois posicione o
cursor 3D um pouco mais direita, clicando l com o boto esquerdo do mouse e clique
em Add, Curve>Bzier Curve (Figura 2.19).
Divida a janela 3D em trs, como nos exerccios iniciais e escolha uma vista diferente
para cada uma delas. Agora modifique a curva adicionando vrtices e movimentando-a
no espao tridimensional clicando com o boto do meio do mouse (ou Alt+boto es-
querdo do mouse) em uma das vistas, e movendo o mouse enquanto ele continua pres-
sionado. Para isso essencial acionar antes o boto 3D na aba Curve and Surface, pois
se isso no for feito, a curva Bzier ir permanecer bidimensional (Figura 2.20). Obser-
ve como a curva se modifica em cada uma das janelas, permitindo uma compreenso
melhor da sua forma no espao.
Agora selecione apenas o crculo, que o objeto que
queremos extrudar e observe o nome do objeto na aba
Link and Materials. No nosso caso o nome do objeto
CurveCircle. Se necessrio esse nome pode ser mudado,
clicando no local do nome e digitando outro (Figura
2.21).
Fig. 2.19:
Crculo Bzier
e curva Bzier.
Fig. 2.20:
Curva Bzier
no espao 3D.
Fig. 2.21:
Nome do
objeto a ser
extrudado.
C
a
d
e
r
n
o
s
d
e
I
n
f
o
r
m
t
i
c
a
33
COMPUTAO GRFICA
Secretaria de Estado de Educao MG
Agora selecione apenas a curva que servir como path.
Localize o boto BevOb na aba Curve and Surface da
janela de botes. Clique no espao frente e digite o
nome do objeto que ser extrudado, no nosso caso,
CurveCircle (Figura 2.22).
Ao fazer isso aparece imediatamente a forma que comandamos. O crculo se move ao
longo da curva, construindo uma estrutura tridimensional no seu rastro (Figura 2.23).
Movimente-se em torno do objeto criado utilizando os recursos de mudanas de ponto
de vista que j aprendeu, para sentir a tridimensionalidade do mesmo.
Fig. 2.22:
Nome do
objeto a ser
extrudado ao
longo do path.
Fig. 2.23:
Objeto
extrudado.
COMPUTAO GRFICA
Secretaria de Estado de Educao MG
34
C
a
d
e
r
n
o
s
d
e
I
n
f
o
r
m
t
i
c
a
MDULO 3:
MODELAGEM EM 3D - PRIMITIVAS BSICAS PLANO, CUBO, CRCULO, ESFERA UV, ICOSFERA,
CILINDRO, TUBO, CONE, GRADE, MACACA, TEXTO.
3.1 MODELAGEM EM 3D - PRIMITIVAS BSICAS.
Em desenho tridimensional computacional, utilizamos formas geomtricas bsicas para
construir estruturas que iro se tornar os objetos
desejados, depois de serem unidas, divididas,
transformadas e editadas. Estas formas geomtricas
bsicas so chamadas de primitivas. No Blender elas
so o plano, o cubo, o crculo, a esfera UV, a icoesfera,
o cilindro, o tubo e o cone.
A caixa de ferramentas (Toolbox) possui a maioria das
funes de criao de objetos mais utilizadas pelo
Blender. Ela pode ser ativada teclando-se a barra de
espaos ou clicando-se o boto esquerdo ou direito
do mouse mais demoradamente sobre a janela 3D.
Tambm podemos usar o atalho Shift-A ou a tecla
Space para a mesma funo (Figura 3.1).
A janela cinza menor lista as funes principais. Ao se passar o mouse sobre elas, abre-
se uma nova janela com opes daquela funo principal. Algumas opes abrem ainda
uma terceira janela, indicada por uma seta preta apontando para a direita. Um clique
com o boto esquerdo do mouse escolhe a opo desejada.
Sempre que um novo objeto criado no Blender ele surge no modo de edio, com seus
vrtices marcados por pontos amarelos. Este modo ser explicado mais frente no
mdulo 5. preciso mudar para o modo objeto apertando a tecla Tab antes de criar
outro objeto, caso contrrio eles ficaro ligados como
um objeto nico. Geralmente interessante criar o
objeto na vista de topo, que o deixar alinhado com
uma referncia mais clara.
Em todos os exemplos citados abaixo, os objetos so
criados pelo Blender com um tamanho padro. Para
que possamos assinalar valores especficos para as
dimenses dos objetos, necessrio colocar o objeto
recm-criado no modo objeto (Tecla Tab) e clicar a
tecla N em seguida. Isto abre uma janela de dilogo
que permite determinar o nome do objeto, sua posio, rotao e escalamento em todos
os trs eixos, X, Y e Z (Figura 3.2).
Podemos tambm mudar o nome do objeto se for desejado, escrevendo no campo OB o
novo nome. Para fechar a janela basta teclar no X acima, esquerda da janela.
Fig. 3.1:
Toolbox.
Fig. 3.2:
Janela de
propriedades
do objeto.
C
a
d
e
r
n
o
s
d
e
I
n
f
o
r
m
t
i
c
a
35
COMPUTAO GRFICA
Secretaria de Estado de Educao MG
medida em que cada item a seguir for explicado, crie um objeto para exercitar o seu
conhecimento.
Plano (Plane) Este um plano simples, com quatro vrtices nos cantos. Para se criar
um plano, primeiramente deve-se posicionar o cursor no ponto da janela onde se quer
que o plano seja criado. Clique a barra de espaos e escolha a funo Add, Mesh > Plane
e o plano ser criado.
Cubo (Cube) - Um cubo pode ser criado da mesma forma. Repita as operaes, e na
opo Mesh escolha Cube.
Crculo (Circle) - Esta funo cria um crculo bidimensional no espao tridimensional.
Repita as operaes, e na opo Mesh escolha Circle.
Esfera UV (UV Sphere) - A esfera UV uma esfera dividida em segmentos retangulares
latitudinais e longitudinais. Devido a este tipo de construo, ela tem um nmero maior
de vrtices nas regies prximas aos plos. Para criar uma esfera UV, primeiramente
deve-se clicar no ponto da janela onde se quer que a esfera seja criada. Depois ao clicar
a barra de espaos, escolhemos a funo Add, e depois a funo Mesh. Escolha a opo
UV Sphere e logo surgir uma janela perguntando o nmero de segmentos (Segments)
e o de anis (Rings). Os segmentos so linhas que unem os plos da esfera, dividindo-
a como os gomos de uma laranja. J os anis dividem a esfera com linhas circulares
perpendiculares aos segmentos. Estes valores determinam a subdiviso da esfera em
crculos semelhantes s linhas de latitude e longitude da Terra. Quanto maiores forem
esses nmeros, mais suave ser a aparncia da esfera, mas tambm mais demorada ser
a renderizao do objeto, por necessitar de um nmero maior de clculos realizados
pelo computador devido ao aumento da complexidade da sua malha. A esfera surgir
no ponto onde o cursor se encontra.
Icosfera (Icosphere) A Icosfera possui uma estrutura que tem uma subdiviso
geodsica em tringulos, o que distribui seus vrtices de forma homognea por toda a
esfera. Sua construo se d da mesma forma que a Esfera UV, s que surgir a opo
Subdivision, que ir determinar o grau de subdivises (nmero de tringulos) da icosfera.
Quanto maior o nmero, mais subdividida aparecer a superfcie.
Cilindro (Cilinder) Para criar um cilindro, siga os passos tradicionais e opte pelo
nmero de vrtices que iro determinar a suavidade da curvatura do cilindro. A forma
gerada por aproximao. Se forem usados nmeros pequenos, a forma gerada ser de
um prisma com o mesmo nmero de lados que o nmero de vrtices. Quanto maior for
o nmero de vrtices, mais a forma se aproximar de um cilindro verdadeiro.
Tubo (Tube) - Para criar um tubo, siga novamente os passos tradicionais e opte pelo
nmero de vrtices que iro determinar a suavidade da curvatura do tubo.
Cone (Cone) - Os passos para se criar um cone so semelhantes aos anteriores, com
uma opo para o nmero de vrtices que iro determinar a suavidade da curvatura do
cone.
Grade (Grid) Cria uma grade retangular com nmero de vrtices escolha, tanto no
eixo X, quanto no eixo Y. Siga os passos anteriores e faa suas opes.
Macaca (Monkey) Cara de macaca. No possui variveis. Seu nome Suzanne.
COMPUTAO GRFICA
Secretaria de Estado de Educao MG
36
C
a
d
e
r
n
o
s
d
e
I
n
f
o
r
m
t
i
c
a
3.2 TEXTO
O texto tratado no Blender como um tipo especial de curva. Em computao, chama-
mos de fontes as famlias de letras que possuem um mesmo estilo. Uma fonte um
arquivo digital que contm a definio grfica de todas as letras e smbolos de acentu-
ao de um alfabeto em um estilo especfico. Existem vrias maneiras diferentes de se
codificar um arquivo de fonte. H uma fonte interna simples utilizada pelo Blender, mas
ele tambm aceita fontes do tipo Post-Script Type 1 ou True Type. Para carregar uma
nova fonte, clique no boto Load, da aba Font, e localize a pasta com as fontes em seu
disco rgido ou outro meio de armazenamento. No CD que acompanha o livro fornecemos
alguns exemplos de algumas fontes True Type. Fontes True Type tem como extenso de
arquivo a sequncia .ttf. J as fontes Post-Script possuem a extenso .ps. Para criar um
texto no Blender, basta clicar na janela 3D, apertar a barra de espaos e escolher Add>Text.
A partir da s escrever o texto desejado, que ser escrito onde o cursor de texto estiver
indicando. Quando estiver satisfeito, clique Tab para sair do modo de edio. O texto
criado plano, mas pode adquirir volume atravs dos controles Ext1 e Ext2, da aba Curve
and Surface. A varivel Ext1 controla a espessura da letra e a varivel Ext2 controla a
largura do chanfrado das quinas das letras. J a varivel BevResol muda suavemente de
um chanfrado reto para um chanfrado curvo (Figura 3.3).
Procure criar um texto 3D seguindo as instrues anteriores e tente fazer com que ele se
parea com a figura 3.3 (Dica: use a fonte Times.ttf). Modifique os valores das variveis
que controlam a espessura das letras, a largura do chanfrado das quinas e a transforma-
o de um chanfrado reto para um curvo. Observe como o objeto se altera. Navegue em
torno do objeto no espao 3D para observar seus detalhes. Utilize o zoom para se
aproximar e verificar detalhes.
Fig. 3.3:
Criao de texto
3D.
C
a
d
e
r
n
o
s
d
e
I
n
f
o
r
m
t
i
c
a
37
COMPUTAO GRFICA
Secretaria de Estado de Educao MG
MDULO 4:
TRANSFORMAO DE OBJETOS. PIVOTS E OUTROS PONTOS DE REFERNCIA.
4.1 TRANSFORMAO DE OBJETOS.
Para efetuar qualquer operao sobre um objeto, preciso que antes ele seja seleciona-
do. O Blender faz isso de duas maneiras, uma delas clicando-se o boto direito do
mouse sobre o objeto desejado. Se quiser selecionar mais de um objeto, aperte a tecla
Shift junto com o boto direito do mouse. O outro modo teclar B, que acionar o
modo de seleo do tipo janela, que ir selecionar todos os objetos que se encontrarem
dentro da janela marcada pelo mouse. Para selecionar ou deselecionar todos os objetos
da cena, tecle A.
No Blender ns podemos manipular o objeto criado atravs de operaes de translao,
rotao ou escalamento, que no alteram as propriedades globais do objeto, ou ento
podemos alterar parmetros que mudam as suas propriedades globais, tais como
deformar o objeto ou parte dele. Quando estamos no chamado modo objeto, as operaes
realizadas so do primeiro tipo. Nesse caso podemos movimentar (Tecla G), rotacionar
(Tecla R) ou escalar (Tecla S) um objeto selecionado, operaes que atuam sobre o
objeto como um todo. Teclando Ctrl+Space podemos tambm acessar um menu com
essas funes. As mesmas opes se encontram em um conjunto de botes no cabealho
da janela de botes (Figuras 4.1 e 4.2).
Quando rotacionamos um objeto, trs fatores iro in-
fluenciar a maneira como ele ir girar:
O sistema de coordenadas escolhido (Normal, Local
ou Global);
A localizao do centro de rotao, chamado de pivot;
O eixo de rotao escolhido, X, Y ou Z.
Quando efetuamos uma transformao em um objeto, necessrio dizer qual o siste-
ma de coordenadas ao qual ele ser referenciado. Se escolhermos a opo Global, todas
as alteraes se daro com referncia ao ponto de origem 0,0,0, na interseo dos eixos
X, Y e Z. Se a escolha for Local, a referncia ser o ponto em que o objeto se encontrava
antes da operao (Figura 4.3).
Fig. 4.1: Menu
acionado por
Ctrl+Space.
Fig. 4.2: Botes
de edio na
barra do
cabealho.
COMPUTAO GRFICA
Secretaria de Estado de Educao MG
38
C
a
d
e
r
n
o
s
d
e
I
n
f
o
r
m
t
i
c
a
A escolha do pivot ir determinar o ponto em relao
ao qual ser efetuada a rotao. J a escolha do eixo
determinar em torno de qual dos trs eixos (X, Y ou
Z) o objeto ser rotacionado, obedecendo ao ponto
de referncia do pivot escolhido.
Podemos dizer ao Blender qual a quantidade exata de
transformao que queremos que o objeto sofra,
entrando com dados numricos. Para isso basta selecionar o objeto (no modo objeto)
e teclar N. A janela semitransparente que se abre permite a entrada de dados teclando-
se Shift+boto esquerdo do mouse sobre o nmero que se queira modificar.
4.2 PIVOTS E OUTROS PONTOS DE REFERNCIA.
Quando efetuamos algumas operaes sobre um ob-
jeto, tais como rotao, escalamento ou translao,
alm de outras, temos que dizer qual o ponto de
referncia em relao ao qual ser realizado o
comando (Figura 4.4).
O Blender oferece cinco opes para a localizao de pivots:
Active Object - Escolhe o pivot do objeto ativo como ponto de referncia para as
transformaes desejadas. O objeto ativo o ltimo que foi selecionado;
Individual Object Centers - Escolhe os centros individuais dos objetos selecionados
como ponto de referncia para as transformaes desejadas;
3D Cursor - Escolhe a posio do cursor 3D como ponto de referncia para as transfor-
maes desejadas;
Median Point - Escolhe o ponto mdio do objeto ou objetos selecionados como ponto
de referncia para as transformaes desejadas;
Bounding Box Center - Escolhe o centro de uma caixa imaginria que contm os obje-
tos selecionados como ponto de referncia para as transformaes desejadas;
s vezes podemos ter dificuldades para selecionar
um objeto. Se for difcil clicar na sua linha de
contorno, h um ponto de referncia do centro de
cada objeto, que se parece com uma minscula esfera.
Esse ponto pode ser utilizado para a seleo de
objetos, clicando-se nele com o boto direito do
mouse (Figura 4.5).
Fig. 4.3:
Sistemas de
coordenadas.
Fig. 4.4:
Opes de
pivots.
Fig. 4.5:
Centro de um
objeto.
C
a
d
e
r
n
o
s
d
e
I
n
f
o
r
m
t
i
c
a
39
COMPUTAO GRFICA
Secretaria de Estado de Educao MG
As transformaes descritas podem ser efetuadas tam-
bm com o mouse. Crie, em uma janela com vista de
topo, uma Icosfera com duas subdivises (Add,
Mesh>Icosphere). Quando um objeto selecionado
nesta vista, aparecem dois eixos, um vermelho (Eixo
X) e um verde (Eixo Y) que se encontram em um ponto
azul (Figura 4.6). Na verdade o ponto azul no um
ponto, mas o eixo Z visto de frente.
Para que fique mais claro, clique na janela 3D com o
boto do meio (ou Alt+boto esquerdo) do mouse,
mantenha o boto pressionado e movimente o mouse.
Veja como o eixo Z se revela quando a vista se altera
(Figura 4.7).
Esse cdigo de cores nunca se altera, para que voc
tenha mais um sistema de referncia para compreender
sua posio no mundo e guiar suas transformaes.
Agora clique com o boto esquerdo do mouse sobre o
eixo X. No preciso manter o boto pressionado,
apenas dar um clique sobre a linha vermelha. Agora
veja como apenas o eixo que voc escolheu se torna
cinza, enquanto os outros desaparecem (Figura 4.8).
Isto para que voc saiba que a transformao que
voc ir fazer ir atuar apenas sobre o eixo X, que se
encontra travado.
Ao movimentar o mouse nesse momento, o objeto
ser deslocado sobre o eixo X, e o valor numrico de
sua movimentao aparece no canto esquerdo do
cabealho da janela 3D, identificando tambm o eixo
utilizado (Figura 4.9).
A forma dos eixos apresenta-se diferente para cada tipo de transformao escolhida. Na
figura 4.10 podemos ver como eles se mostram nas operaes de movimentao, rotao
e escalamento. Para qualquer uma delas a operao similar, escolhendo-se o eixo da
operao com um clique do boto esquerdo e movimentando o mouse. J o crculo
branco visto junto aos eixos possui funes um pouco diferentes em cada um dos
Fig. 4.6:
Objeto
selecionado na
vista de topo.
Fig. 4.7: Eixo
Z revelado.
Fig. 4.8: Eixo
X travado.
Fig. 4.9: Valor
numrico do
deslocamento
no eixo X.
COMPUTAO GRFICA
Secretaria de Estado de Educao MG
40
C
a
d
e
r
n
o
s
d
e
I
n
f
o
r
m
t
i
c
a
casos. Quando estamos efetuando uma movimentao, ao clicar no crculo branco ou na
rea dentro dele podemos mover o objeto livremente em qualquer direo desejada na
janela em foco. Se voc quiser deslocar o objeto por mltiplos de unidades inteiras,
basta clicar a tecla Ctrl junto com o boto esquerdo do mouse ao selecionar o eixo
desejado, e mant-la clicada enquanto move o objeto. No caso da rotao, o crculo
branco permite rotacionar o objeto em torno do centro do crculo na janela escolhida.
Se clicarmos juntamente a tecla Ctrl nesse momento, a rotao se efetua em mltiplos
de cinco graus. Na operao de escalamento o crculo branco permite o escalamento
simultneo em todos os eixos. Neste caso a tecla Ctrl no tem funo alguma.
Fig. 4.10: Forma
dos eixos de
acordo com a
operao de
transformao.
C
a
d
e
r
n
o
s
d
e
I
n
f
o
r
m
t
i
c
a
41
COMPUTAO GRFICA
Secretaria de Estado de Educao MG
MDULO 5:
AGRUPAMENTO DE OBJETOS (PARENTING). LAYERS.
EDIO DE OBJETOS. DUPLICAO DE OBJETOS.
5.1 AGRUPAMENTO DE OBJETOS (PARENTING)
Uma funo muito til encontrada em vrios programas de modelagem 3D a de agrupa-
mento. Quando agrupamos objetos, eles se comportam como se fossem um s. As
alteraes aplicadas produzem efeitos sobre todo o grupo. O Blender no possui uma
funo especfica para agrupamento. No Blender essa
funo realizada pelo parenting, que na realidade
faz mais do que um simples agrupamento de objetos,
criando uma hierarquia entre eles.
Vamos criar dois objetos, um cubo e uma esfera UV (Add,
Mesh>Cube e depois Add, Mesh>UVSphere). O parenting
estabelece uma ligao entre um objeto-pai e um ou mais
objetos-filho. Para isso basta selecionar os dois objetos
e clicar Ctrl+P, confirmando a opo Make Parent?, Nor-
mal Parent. O objeto ativo, que foi selecionado por l-
timo, ser o pai de todos os outros que forem ligados a
ele desta forma. O centro de todos os objetos-filho so
mostrados agora ligados ao centro do objeto-pai atra-
vs de uma linha pontilhada (Figura 5.1).
A partir de agora, qualquer operao de movimentao, rotao ou escala sobre o obje-
to-pai ser refletida em todos os objetos-filho. Embora esse conceito seja de fcil com-
preenso, medida em que a cena se torna complexa as hierarquias formadas podem se
tornar bastante complicadas. Ento recomendvel seguir algumas estratgias que
possam facilitar o nosso trabalho futuro.
A primeira delas abrir uma vista do Outliner clicando-se Shift+F9. O Outliner uma
janela que mostra as ligaes hierrquicas existentes entre os objetos da cena. Os
elementos deste grfico, representados por retngulos chamados de data blocks, po-
dem ser movimentados, selecionando-se o bloco com o boto direito do mouse e teclando
a tecla G. Clique com o boto esquerdo do mouse para fixar a posio desejada do
bloco. interessante espaar melhor os elementos do grfico para que a hierarquia seja
vista com mais clareza (Figura 5.2).
Fig. 5.1:
Agrupamento
por parenting.
Fig. 5.2: Vista
do Outliner,
mostrando
relaes
hierrquicas
entre os objetos
da cena.
COMPUTAO GRFICA
Secretaria de Estado de Educao MG
42
C
a
d
e
r
n
o
s
d
e
I
n
f
o
r
m
t
i
c
a
O prximo conselho dar nomes claros e especficos
para cada objeto da cena na barra de tarefas dos botes
de edio (F9). Se esta regra no for observada ficar
muito difcil a identificao dos objetos a partir dos seus
nomes, e a visualizao das hierarquias ser confusa. O
quadro direita indicado na Fig. 5.3 mostra o nome do
objeto ativo, que foi selecionado por ltimo. O quadro
esquerda nomeia o data block ligado ao objeto. O recur-
so data block (bloco de dados) mais avanado e no
ser visto em detalhes no escopo deste curso.
Uma vez que os objetos da nossa cena estejam estruturados atravs do parenting, po-
demos efetuar uma seleo de grupos utilizando a tecla Shift+G. O menu Group Selection
(seleo de grupo) oferece as seguintes opes (Figura 5.4):
Children Seleciona todos os objetos-filho na seqncia hierrquica at a ltima gerao.
Immediate Children Seleciona todos os objetos-filho do objeto ativo, mas no a
gerao seguinte.
Parent Seleciona o objeto-pai do objeto ativo.
Objects on shared layers Esta opo no se relaciona com o recurso de parenting,
selecionando todos os objetos que pertencem ao mesmo layer do objeto ativo.
Para remover uma relao de parenting entre objetos, basta clicar Alt+P. O menu permi-
te as seguintes opes:
Clear parent Remove a ligao entre o objeto-pai e o objeto-filho, desprezando todas
as mudanas efetuadas sobre este devido ligao com o objeto-pai. O objeto-filho
retorna sua localizao, rotao e tamanho originais.
Clear parent and keep transformation (Clear Track) - Remove a ligao entre o obje-
to-pai e o objeto-filho, mantendo todas as mudanas efetuadas sobre este, devido
sua ligao com o objeto-pai.
Clear parent inverse - Posiciona os objetos-filho em respeito ao objeto-pai como se
eles estivessem posicionados no sistema de referncia Global. Isto limpa efetivamente
qualquer transformao do objeto-pai dos objetos-filho.
Fig. 5.3:
Dando um
nome ao
objeto.
Fig. 5.4:
Opes de
seleo de
grupo.
C
a
d
e
r
n
o
s
d
e
I
n
f
o
r
m
t
i
c
a
43
COMPUTAO GRFICA
Secretaria de Estado de Educao MG
5.2 LAYERS
Quando estamos no modo objeto, h uma srie de vinte pequenos botes quadrados na
barra de cabealho da janela 3D (Figura 5.5). Cada um desses botes corresponde a um
layer. O layer como se fosse uma camada de trabalho, uma pgina virtual onde s se
encontram os objetos que foram criados nela. Todos os objetos criados no mesmo layer
so visveis simultaneamente. Escolha um dos botes e crie alguns objetos com ele
acionado. Depois desabilite o boto e ver que todos
os objetos ficam invisveis. Eles continuam l, apenas
no podem mais ser vistos. Esse um recurso de valor
inestimvel quando precisamos ocultar objetos em uma
cena complexa para trabalhar com mais rapidez. Ou
estabelecer grupos virtuais de objetos que pertencem
a uma construo maior, todos fazendo parte de um
mesmo layer.
Se for necessrio visualizar os objetos de mais de um layer simultaneamente, basta
apertar a tecla Shift e clicar nos botes dos layers que voc quiser ver com o boto
esquerdo do mouse. Voc pode tambm selecionar um layer atravs de um atalho no
teclado. Cada nmero, de 1 a 0 corresponde aos dez primeiros layers da linha de cima.
Teclando Alt+nmero de 1 a 0, voc tem acesso aos outros dez layers da linha inferior.
Para trocar um objeto de layer, basta selecion-lo, teclar a tecla M e escolher o novo
layer na janela de dilogo, confirmando depois com OK.
5.3 EDIO DE OBJETOS.
Quando queremos editar apenas uma parte do objeto, preciso entrar no modo de
edio apertando a tecla Tab ou clicando no boto correspondente na barra do cabealho
da janela 3D. Quando fazemos isso, o objeto selecionado redesenhado destacando-se
seus vrtices, ou pontos que compem sua estrutura, na cor amarela (Figura 5.6). Isto
significa que todos os vrtices do objeto esto selecionados. Quando criamos um novo
objeto ele sempre surge no modo de edio. Crie uma esfera UV (Add, Mesh>UVSphere).
Fig. 5.5:
Botes de
Layers.
Fig. 5.6: Modo
de edio (Edit
Mode). Vrtices
em amarelo.
Cursor indica
opo no Header.
COMPUTAO GRFICA
Secretaria de Estado de Educao MG
44
C
a
d
e
r
n
o
s
d
e
I
n
f
o
r
m
t
i
c
a
Agora mude a vista da janela para Side (View, Side ou
tecle 3 no teclado numrico). A esfera dever ser vista
como na figura a seguir.
Agora tecle A para deselecionar todos os vrtices do
objeto. Ao fazer isso os vrtices mudam de cor de
amarelo para lils (Figura 5.8).
O modo de edio nos permite optar pela edio de vrtices,
arestas (ou bordas) ou faces. Essas opes se encontram
no cabealho da janela 3D (Figura 5.9). O ltimo boto da
seqncia, representando um cubo, quando habilitado
permite selecionar apenas os vrtices que esto visveis na
tela, e quando desabilitado seleciona vrtices atravs da
espessura do objeto.
Se selecionarmos um dos vrtices clicando nele com o boto direito do mouse e moven-
do-o clicando com o boto esquerdo e arrastando, poderemos ento mov-lo e fixar
sua posio com um clique do boto esquerdo do mouse, deformando o objeto de
acordo com nossas intenes. Se escolhermos mais de um vrtice utilizando a tecla
Shift juntamente com o boto direito do mouse, po-
demos tambm rotacionar ou escalar os vrtices em
relao ao seu ponto mediano. Podemos tambm apa-
gar conjuntos de vrtices escolhidos para fazer bura-
cos no objeto. Os botes que acionam as operaes de
edio ficam na barra do cabealho, e so os mesmos
que permitem a transformao de objetos, s que agora
eles atuam sobre conjuntos de vrtices, arestas ou
faces. As operaes de transformao podem ser
tambm acessadas teclando-se as teclas G para mover,
R para rotacionar ou S para escalar.
Como exerccio, certifique-se que o boto que limita a
seleo de vrtices aos que esto visveis esteja
Fig. 5.7: Vista
lateral todos
os vrtices
selecionados.
Fig. 5.8:
Vrtices
deselecionados.
Fig. 5.9: Opes
de seleo.
Fig. 5.10:
Apagando um
conjunto de
vrtices.
C
a
d
e
r
n
o
s
d
e
I
n
f
o
r
m
t
i
c
a
45
COMPUTAO GRFICA
Secretaria de Estado de Educao MG
deselecionado, tecle B para efetuar uma seleo atravs de uma janela, selecione um
conjunto de vrtices perto do topo da esfera clicando com o boto esquerdo e arrastando
(Figura 5.10). Depois aperte a tecla Delete. Confirme a opo Vertices e ver que o
conjunto de vrtices selecionados desapareceu, deixando um buraco na esfera. Para
confirmar, mude o seu ngulo de viso usando o boto do meio do mouse (ou Alt+boto
esquerdo), clicando, mantendo pressionado e movendo o mouse (Figura 5.11).
Agora selecione um nico vrtice na borda circular com
o boto direito do mouse, depois clique com o boto
esquerdo dentro do crculo branco e mova o vrtice para
cima, clicando com o boto esquerdo do mouse quando
estiver na posio desejada (Figura 5.12).
A edio de conjuntos de vrtices ou de vrtices individuais uma poderosa ferramenta
de modelagem tridimensional, permitindo ajustes finos na forma que se quer construir.
5.4 DUPLICAO DE OBJETOS
Podemos duplicar um objeto existente selecionando-o no modo objeto e clicando Shift+D.
Isto cria uma cpia idntica do objeto, na mesma posio do original, e o novo objeto
surge travado no modo de movimentao. Mova o mouse para posicion-lo onde quiser
e clique com o boto esquerdo para fix-lo. O novo objeto criado compartilha os atribu-
tos de material, textura e IPO (ver mdulo 9) com o objeto original. Se qualquer um
destes atributos for alterado em um dos objetos, o outro tambm ter este atributo
alterado. Duplique o objeto que usamos no exerccio anterior da forma descrita e veja o
resultado.
Pode-se tambm criar uma Linked Duplicate (duplicata ligada), que no considerada
uma cpia real, clicando-se Alt+D. Os objetos criados desta forma possuem todos os
seus dados ligados ao objeto original, de modo que uma alterao qualquer em um dos
Fig. 5.11: Buraco
deixado no objeto
aps o
apagamento de
vrtices
selecionados.
Fig. 5.12:
Movimentando
um nico
vrtice.
COMPUTAO GRFICA
Secretaria de Estado de Educao MG
46
C
a
d
e
r
n
o
s
d
e
I
n
f
o
r
m
t
i
c
a
objetos no modo de edio provoca alteraes em todas as cpias ligadas. Duplique
mais uma vez o objeto desta forma (Alt+D), no modo objeto, e mude depois para o
modo de edio (Tab). Efetue qualquer edio sobre vrtices e veja como o objeto
duplicado reflete a sua ao (Figura 5.13).
Fig. 5.13:
Duplicata
ligada
refletindo as
aes do outro
objeto.
C
a
d
e
r
n
o
s
d
e
I
n
f
o
r
m
t
i
c
a
47
COMPUTAO GRFICA
Secretaria de Estado de Educao MG
MDULO 6:
MODELAGEM POR SUBSURF. MODELAGEM DE OBJETOS ORGNICOS A PARTIR DE
FORMAS GEOMTRICAS BSICAS.
Se ns precisamos construir uma forma orgnica e complicada, aparentemente cubos,
esferas e cones no ajudam muito. Felizmente o Blender possui um excelente recurso
para manipular com facilidade malhas complexas e modelar superfcies suaves e com
baixo nmero de vrtices. E tudo isso partindo de qualquer objeto, tais como cubos,
esferas, cones ou qualquer outra Mesh (malha) escolhida.
Utilizando um algoritmo matemtico chamado Catmull-Clark Subdivision Surfaces (Subdi-
viso de Superfcies Catmull-Clark), ou SubSurf, o Blender efetua uma subdiviso
da malha de um objeto, suavizando sua superfcie e lhe dando uma aparncia mais
orgnica.
O processo se baseia no controle de uma malha de baixa resoluo, com baixo nmero
de vrtices, que por sua vez define a forma de uma superfcie de alta definio, que o
objeto que estamos modelando. um procedimento intuitivo e de rpida compreenso,
logo que se comea a exercitar com seus recursos.
A opo SubSurf est na aba Mesh do boto Editing (Figura 6.1). As variveis numricas
logo abaixo definem a resoluo (ou o nvel de subdiviso) da malha do objeto. O
nmero da esquerda referente resoluo do objeto na imagem visualizada na janela
3D. O nmero da direita se refere resoluo na imagem renderizada com F12.
Uma boa maneira de se compreender o efeito SubSurf utilizar nossa amiga Suzanne, a
cara de macaca. Crie Suzanne, clicando em Add, Mesh>Monkey (Figura 6.2).
Observe bem as linhas amarelas, que so as arestas, ou bordas da malha tridimensional
que define a forma de Suzanne. Agora passe para o modo objeto (Tab) e gire o seu
Fig. 6.1:
SubSurf.
Fig. 6.2:
Suzanne.
COMPUTAO GRFICA
Secretaria de Estado de Educao MG
48
C
a
d
e
r
n
o
s
d
e
I
n
f
o
r
m
t
i
c
a
ponto de vista clicando com o boto direito do
mouse (ou Alt+boto esquerdo), mantendo pres-
sionado e movendo o mouse, at que Suzanne se
parea com a figura 6.3.
Agora ative o modo SubSurf, clicando no boto
correspondente (Veja a figura 6.1). O objeto sobre
o qual o efeito ser aplicado o objeto ativo, ou
seja, o ltimo que foi selecionado. No nosso caso
h apenas um objeto, mas em cenas com vrios
objetos esta a regra. O resultado pode ser visto
na figura 6.4.
Podemos notar que houve uma subdiviso de cada
face que compe o objeto, fazendo com que a
superfcie do objeto aparea menos angulosa e
tornando as curvas mais aceitveis. Agora
modifique o valor de Subdiv, embaixo, esquerda
do boto SubSurf, de 1 para 2. O resultado deve
aparecer como na figura 6.5.
Veja que a malha agora aparenta estar mais
subdividida ainda, suavizando mais as curvas do
objeto. Tente o valor 3 para Subdiv (Figura 6.6).
Fig. 6.3:
Suzanne vista
de outro
ngulo, no
modo objeto.
Fig. 6.4:
Subsurf
acionado,
Subdiv = 1.
Fig. 6.5:
Subsurf
acionado,
Subdiv = 2.
Fig. 6.6:
Subdiv com
valor 3.
C
a
d
e
r
n
o
s
d
e
I
n
f
o
r
m
t
i
c
a
49
COMPUTAO GRFICA
Secretaria de Estado de Educao MG
Suzanne agora possui uma forma com curvas suaves
e sem descontinuidades, sem a necessidade de edi-
es complexas com grande nmero de vrtices.
Entretanto a estrutura geomtrica do objeto conti-
nua a mesma, sem que nela tenha sido adicionada
uma nica face. Mas como isso possvel, sendo que
parece que o objeto realmente sofreu a adio de
um grande nmero delas? Mude para o modo de
edio (Tab) e observe bem a imagem do objeto (Fi-
gura 6.7).
Veja que as linhas amarelas que definem as arestas, ou bordas do objeto so exatamen-
te as que existiam originalmente, elas no foram subdivididas. Na verdade elas agora
definem um poliedro (figura geomtrica 3D com vrias faces) de controle, que define a
forma da malha que estamos visualizando. Selecione um nico vrtice no topo da testa
de Suzanne clicando com o boto direito do mouse e movimente-o para cima (clique
com o boto esquerdo do mouse no eixo verde e mova). Veja o que acontece com a
malha (Figura 6.8).
Movimentar um vrtice ou um conjunto deles deforma a malha SubSurf, que acompanha
a transformao feita sobre os vrtices. Aqui ns podemos fazer uma analogia com as
curvas NURBS, onde os vrtices de controle exercem um efeito de atrao sobre a
curva. A diferena que no SubSurf ns no podemos alterar o valor dessa atrao,
como nas curvas NURBS. Mas h inmeras outras vantagens, pois ao contrrio das NURBS,
ns podemos utilizar todos os efeitos de transformao disponveis sobre os vrtices
de controle.
Quando estamos no modo objeto, podemos acionar ou desligar o efeito SubSurf clicando
Shift+O, mas certifique-se de que a janela 3D esteja em foco. O nvel de subdiviso da
malha visualizada na janela 3D pode tambm ser controlado atravs das combinaes
de teclas Ctrl+1 at Ctrl+4. O efeito SubSurf calculado em tempo real, tanto no modelo
que est sendo construdo quanto no momento da renderizao, e exige muito trabalho
do computador. Se voc quiser um desempenho melhor da sua mquina, no deve utilizar
nmeros de SubSurf muito elevados, principalmente para a visualizao em tela.
Crie um plano (Add, Mesh>Plane) e aplique nele o comando SubSurf com diversos valo-
res. Na figura 6.9 podemos ver o que acontece com um plano dividido atravs do co-
Fig. 6.7:
Poliedro de
controle em
linhas
amarelas.
Fig. 6.8:
Controle da
malha SubSurf.
COMPUTAO GRFICA
Secretaria de Estado de Educao MG
50
C
a
d
e
r
n
o
s
d
e
I
n
f
o
r
m
t
i
c
a
mando SubSurf. No difcil perceber que na subdiviso de um quadriltero o nmero de
faces criadas de 4^n (quatro elevado a n), onde n o valor escolhido para SubSurf.
A rpida multiplicao do nmero de faces e vrtices com valores maiores de SubSurf
torna todas as operaes de edio e renderizao mais lentas, o que nos leva a
aconselhar o uso de valores menores de SubSurf para a visualizao e deixar os valores
maiores para a renderizao, que dar o resultado visual final.
6.1.MODELAGEM DE UM POLVO COM SUBSURF.
Vamos modelar um animal com formas sinuosas a partir
de figuras geomtricas bsicas para mostrar o poder do
recurso SubSurf como ferramenta de modelagem. Pri-
meiro crie um crculo com oito vrtices na vista de topo
(Add, Mesh>Circle), como na figura 6.10. Use o modo
de visualizao Solid.
Agora mude para uma vista de frente (View, Front), e
com todos os pontos selecionados tecle E e em seguida
escolha a opo Edges only. Isto ir extrudar a forma
do crculo dando-lhe uma espessura no espao
tridimensional (Figura 6.11).
Agora tecle novamente a tecla E, fazendo uma nova
extruso, como na figura 6.12.
Fig. 6.9: Valores
de SubSurf, de
zero a trs,
aplicado sobre
um plano.
Fig. 6.11:
Extruso do
crculo.
Fig. 6.10:
Crculo com oito
vrtices.
Fig. 6.12:
Segunda
extruso do
crculo.
C
a
d
e
r
n
o
s
d
e
I
n
f
o
r
m
t
i
c
a
51
COMPUTAO GRFICA
Secretaria de Estado de Educao MG
Depois efetue uma operao de escalamento nos
vrtices, teclando a tecla S e movendo o mouse
(Figura 6.13), fixando a posio desejada com um
clique do boto esquerdo do mouse.
Embora no possa parecer, a forma gerada at aqui servir
de base para o corpo do polvo, depois que for transformada
por SubSurf. Por enquanto vamos continuar com a definio
dos tentculos do polvo. Certifique-se que a opo Vertex
select mode est acionada nos botes de tipos de seleo,
assim como o boto que representa um cubo esteja
deselecionado (Figura 6.14). Isto permite que vrtices ocul-
tos sejam selecionados juntamente com os visveis.
Volte para a vista de topo (View, Top) e selecione
os vrtices mostrados na figura 6.15, clicando a
tecla B e arrastando uma janela sobre eles com o
boto esquerdo do mouse. Use a tecla B e depois
Shift mais o boto esquerdo do mouse para somar
vrtices seleo.
Agora faa uma extruso (tecla E) com os vrtices
escolhidos, ativando a opo Region, de modo a
conseguir uma forma como a da figura 6.16.
Fig. 6.13:
Escalamento
dos vrtices.
Fig. 6.14:
Vertex Select
Mode.
Fig. 6.15:
Seleo de
vrtices.
Fig. 6.16:
Vrtices
extrudados
com opo
Region.
COMPUTAO GRFICA
Secretaria de Estado de Educao MG
52
C
a
d
e
r
n
o
s
d
e
I
n
f
o
r
m
t
i
c
a
Repita o procedimento mais uma vez para obter a for-
ma da figura 6.17.
Agora aperte a tecla G e movimente o mouse para
mover os vrtices ainda selecionados, do modo a con-
seguir uma forma parecida com a da figura 6.18. Clique
com o boto esquerdo do mouse para fixar os vrtices
na nova posio desejada.
Repita o procedimento de extruso teclando E e esco-
lhendo a opo Region, de modo a conseguir algo como
a figura 6.19.
O apndice criado, apesar de ainda no parecer, ser
um dos tentculos do polvo. Agora repita os procedi-
mentos anteriores para definir os outros tentculos
(Figura 6.20).
Fig. 6.17:
Segunda
extruso.
Fig. 6.18:
Movimentao
dos vrtices.
Fig. 6.19:
Vrtices
extrudados
com opo
Region
Fig. 6.20:
Modelagem
dos
tentculos.
C
a
d
e
r
n
o
s
d
e
I
n
f
o
r
m
t
i
c
a
53
COMPUTAO GRFICA
Secretaria de Estado de Educao MG
Uma vez definida a forma principal, seleci-
one os vrtices centrais do objeto, clicando
em B e arrastando uma janela em torno dos
vrtices desejados (Figura 6.21).
Passe agora para uma vista frontal (View, Front). Tecle a tecla O (a letra O, e no o
nmero zero) e surgir um novo boto na barra de cabealho. Esse boto, quando
acionado, oferece uma lista de opes de Fallof. Fallof a maneira como os pontos que
no esto selecionados seguiro as transformaes dos pontos selecionados, depen-
dendo da sua distncia at eles. Os cones so auto-explicativos, experimente cada um
deles, mas para nosso exerccio utilize a opo Sharp Fallof (Figura 6.22).
Pressione agora a tecla G, sem mover o
mouse. Veja que surge um crculo cinza que
envolve os vrtices selecionados. Tecle Alt+
tecla de somar para aumentar o dimetro
do crculo at envolver todos os vrtices
do objeto (Figura 6.23). Este crculo defi-
ne quais vrtices sero influenciados pelo
movimento dos vrtices selecionados.
Fig. 6.21:
Vrtices
centrais
selecionados.
Fig. 6.22:
Opes de
Fallof.
Fig. 6.23:
Influindo sobre
todos os
vrtices do
objeto.
COMPUTAO GRFICA
Secretaria de Estado de Educao MG
54
C
a
d
e
r
n
o
s
d
e
I
n
f
o
r
m
t
i
c
a
Mova agora os vrtices selecionados para
cima, como na figura 6.24 (Tecle G e mova
o mouse. Clique com o boto esquerdo do
mouse para fixar a posio).
A seguir, vamos definir a cabea do polvo.
Selecione os vrtices do topo da figura
(tecle B, clique e arraste uma janela) e faa
uma extruso (tecle E, Only Edges) (Figura
6.25).
Agora faa uma operao de escalamento
aumentando a distncia entre os vrtices,
clicando S, movendo o mouse e clicando
com o boto esquerdo do mouse para fixar
a posio (Figura 6.26).
Faa mais duas extruses e um escalamento
na ltima para diminuir a distncia entre
os vrtices. Depois realize mais uma lti-
ma extruso e escalamento para que to-
dos os vrtices se renam em um ponto
(Figura 6.27).
Fig. 6.24:
Movimentando
os vrtices.
Fig. 6.25:
Extruso dos
vrtices
superiores.
Fig. 6.26:
Escalamento
dos vrtices.
Fig. 6.27:
Fechamento
da cabea do
polvo.
C
a
d
e
r
n
o
s
d
e
I
n
f
o
r
m
t
i
c
a
55
COMPUTAO GRFICA
Secretaria de Estado de Educao MG
V agora aba Mesh Tools, do menu Edit, e aumente o valor
de Limit para 0,2, clicando depois em Rem Double (Remove
Double Remover duplicatas). Esta operao ir remover os
pontos excedentes que se encontram muito prximos, dei-
xando apenas um nico ponto no topo da cabea do polvo. O
valor da varivel Limit define a distncia mxima em que os
vrtices sero considerados como excedentes (Figura 6.28).
Selecione todos os vrtices do objeto (tecle A) e clique no-
vamente em Rem Double. Agora todos os vrtices exceden-
tes do objeto sero removidos, sendo sua quantidade
indicada pelo nmero que mostrado aps a palavra
Removed:.
Para usar o comando SubSurf veja a figura
6.29. Basta selecionar o objeto e acionar o
boto SubSurf, escolhendo o nmero trs para
o valor de Subdiv. O resultado deve aparecer
como na figura 6.30.
Agora acione o boto Set Smooth na aba Link
and Materials (Figura 6.31) e renderize a ima-
gem do modelo (F12).
Se a posio da cmera no for satisfatria
navegue na cena at encontrar uma posio
interessante, depois clique Ctrl+Alt+zero para
torn-la a vista da cmera (Figura 6.32).
Renderize novamente a imagem (F12).
Fig. 6.28:
Removendo
vrtices
excedentes.
Fig. 6.30:
Polvo com
SubSurf
acionado.
Subdiv =
3.
Fig. 6.29:
Opo
SubSurf
Fig. 6.32:
Vista de
usurio
tornada
em vista
da cmera.
Fig. 6.31:
Opo Set
Smooth
COMPUTAO GRFICA
Secretaria de Estado de Educao MG
56
C
a
d
e
r
n
o
s
d
e
I
n
f
o
r
m
t
i
c
a
Vamos agora assinalar a cor azul ao pol-
vo, da forma ensinada no mdulo 7 (Figu-
ra 6.33).
Esse um bom momento para se gravar o modelo construdo at aqui, escolhendo File,
Save. D o nome Polvo.blend para o arquivo. Mais frente ele ser utilizado novamente
em outros exerccios.
Este exerccio de modelagem levou criao de um objeto orgnico relativamente com-
plexo, utilizando apenas formas geomtricas bsicas simples. Os princpios aprendidos
aqui podem e devem ser aplicados em qualquer situao onde os recursos do comando
SubSurf se mostrem teis para a modelagem de objetos com superfcies curvilneas
suaves.
Fig. 6.33:
Assinalando a
cor azul ao
polvo.
C
a
d
e
r
n
o
s
d
e
I
n
f
o
r
m
t
i
c
a
57
COMPUTAO GRFICA
Secretaria de Estado de Educao MG
MDULO 7:
MATERIAIS. APLICAO DE MATERIAIS. SMOOTH. UV MAPPING. WORLD. BACKGROUND.
7.1 MATERIAIS
Ao criarmos um objeto com o Blender, necessrio aplicar um material sua superfcie
para que ele se parea da maneira como desejamos. Um objeto pode aparentar ser de
pedra, madeira, metal, gua, fumaa ou qualquer outra coisa que quisermos, com grande
grau de realismo. Para que uma cena seja convincente, no basta ter os modelos
tridimensionais criados com o maior cuidado e detalhamento possvel. Se no houver
uma escolha adequada das propriedades do material a ser aplicado, a aparncia final do
objeto pode deixar muito a desejar.
Quando escolhemos as caractersticas de um material no Blender, podemos modificar a
sua cor e uma srie de outros parmetros relacionados sua refletividade, transparncia
e outras propriedades pticas. Entretanto esses ajustes proporcionam a produo de
objetos homogneos, lisos e uniformes. No mundo real os objetos possuem imperfeies,
irregularidades, sujidades e marcas de desgaste, que no Blender so simuladas atravs
do que chamado de texturas. Devido ao carter introdutrio do nosso curso, no
entraremos no tema das texturas, devido sua maior complexidade.
7.2 APLICAO DE MATERIAIS
Vamos criar uma cena simples para exercitar os recursos de aplicao de materiais. Crie
primeiro um plano (Add, Mesh>Plane) na vista de topo (View, Top). Agora v para uma
vista de lado (View, Side) e duplique o plano (Alt+D) para
cima. Rotacione o plano duplicado em noventa graus
(tecle R e movimente o mouse com o boto Ctrl pressio-
nado at o giro chegar a 90 graus). Movimente o plano
girado alinhando-o com a quina do outro plano (tecle
G e movimente o mouse at o ponto desejado, depois
clique com o boto esquerdo para fixar a posio). O
objetivo criar um piso encostado em uma parede, como
na figura 7.1.
Agora crie uma esfera UV com 32 segmentos e 32 anis
(Add,Mesh>UVSphere). Faa uma operao de
escalamento (tecla S) e movimente a esfera (tecla G) de
modo a posicion-la como na figura 7.2. Movimente a
luz e a cmera para iluminar apropriadamente a cena e
enquadr-la em frente cmera (veja o que a cmera est
vendo clicando a tecla zero). Quando a cena estiver
satisfatria, grave o arquivo (File, Save) com o nome
Cena1.blend. Mais frente iremos utilizar esse arquivo
novamente.
Fig. 7.1:
Planos
perpendiculares.
Fig. 7.2:
Planos com
esfera.
COMPUTAO GRFICA
Secretaria de Estado de Educao MG
58
C
a
d
e
r
n
o
s
d
e
I
n
f
o
r
m
t
i
c
a
Para se aplicar um material em um objeto selecionado, escolha o objeto desejado, no
caso a esfera, e tecle F5, ou clique no boto que mostra uma pequena esfera no cabealho
da janela de botes. Depois escolha a opo Add New na aba Material. A janela que
surge a seguir contm diversas opes para controle dos parmetros do material desejado
(Figura 7.3).
A cor do material pode ser escolhida ajustando-se os controles deslizantes que mistu-
ram as cores bsicas vermelho (Red), verde (Green) e azul (Blue), como pode ser visto
na figura a seguir (Figura 7.4). A janela esquerda da figura mostra um exemplo do
material que est sendo criado. A coluna de botes enfileirados verticalmente ao lado
direito da esfera vermelha da figura 7.4 oferece opes de visualizao do exemplo do
material. O primeiro mostra o material aplicado sobre um plano, o seguinte sobre uma
esfera, e o terceiro sobre um cubo. O boto isolado seguinte muda o padro do fundo,
para verificao do ndice de transparncia e os dois ltimos acendem ou apagam duas
luzes que iluminam o exemplo.
Mexendo nos botes deslizantes R, G e B da opo Col (Color) podemos ajustar a cor
desejada do objeto (Figura 7.5).
J o boto deslizante A (Alpha), abaixo dos controles
de cor, varia o ndice de transparncia do material. Aten-
o! Para que a transparncia se efetive preciso que o
boto ZTransp, na aba Mirror Transp esteja acio-
nado. O efeito de transparncia s poder ser apreci-
ado na janela de renderizao, clicando-se F12 (Figura
7.6).
Fig. 7.3:
Criao de um
novo material.
Fig. 7.4:
Controles RGB.
Fig. 7.5:
Mudando as
cores
vermelho,
verde e azul.
Fig. 7.6:
Efeito de
transparncia.
C
a
d
e
r
n
o
s
d
e
I
n
f
o
r
m
t
i
c
a
59
COMPUTAO GRFICA
Secretaria de Estado de Educao MG
Fig. 7.7: Objeto
renderizado no
modo Solid.
Fig. 7.8:
Boto Set
Smooth para
suavizao da
superfcie dos
objetos na
renderizao.
Fig. 7.9:
Objeto
renderizado
no modo
Smooth.
7.3. CORES
Devido a questes tcnicas que no momento no vm ao caso, a dinmica das cores no
vdeo menor do que no monitor do computador. Isto significa que nem todas as cores
geradas pelo computador e vistas no seu monitor podem ser mostradas corretamente
no vdeo. O melhor a se fazer, ento, manter a maioria das cores presentes na cena o
menos saturada quanto for possvel, isto , evitando os valores mximos de R (Red
Vermelho), G (Green Verde) e B (Blue Azul). Uma boa regra manter a diferena
entre o maior e o menor valor RGB das cores em, no mximo, 200, levando-se em
considerao uma faixa de 0 a 255.
7.4. SMOOTH
Quando criamos um objeto e assinalamos uma cor a
ele, podemos renderizar a imagem e verificar que ele
aparece facetado, mostrando todas as faces de que
construdo (Figura 7.7).
Para suavizar a superfcie do objeto desejado, sem
aumentar a complexidade da sua estrutura, basta se-
lecionar o objeto, entrar no modo de edio (tecla
Tab) e clicar no boto Set Smooth, embaixo esquer-
da da aba Link and Materials (Figura 7.8). A ativao
deste recurso no modifica nada na geometria do objeto, apenas muda a maneira como
calculado o sombreamento das superfcies, dando a aparncia de uma superfcie mais
lisa e suave (Figura 7.9).
Se for necessrio pode-se clicar novamente no boto
Set Solid para voltar condio anterior.
Crie uma esfera UV com 16 segmentos e 16 anis (Add,
Mesh>UVSphere). Uma demonstrao clara de que a
operao de smooth no modifica a geometria do
objeto pode ser vista nas figuras 7.10 e 7.11. Na figu-
ra 7.10, uma esfera UV com 16 segmentos e 16 anis
foi renderizada sem o efeito smooth. Na figura 7.11 a
mesma esfera renderizada com o efeito Smooth. Veja
como a curvatura da esfera continua facetada. Isto se
deve ao fato de que o efeito smooth afeta apenas as
cores dos pixels das faces do objeto, no mudando
em nada os 16 segmentos e os 16 anis da estrutura
da esfera. Experimente renderizar a esfera que voc
criou no modo Solid e no modo Smooth.
Fig. 7.11
Renderizao
com smooth.
Fig. 7.10
Renderizao
sem smooth.
COMPUTAO GRFICA
Secretaria de Estado de Educao MG
60
C
a
d
e
r
n
o
s
d
e
I
n
f
o
r
m
t
i
c
a
7.5 BACKGROUND
Alm das cores dos objetos, devemos tambm levar em considerao a cor do fundo e
da luz ambiente. Clicando-se no boto World (Figura 7.12) no cabealho da janela de
botes, surgem controles que permitem alterar estes parmetros, alm de outros. Na
figura 7.13 podemos ver os controles deslizantes destacados em vermelho, que permi-
tem determinar a cor do fundo.
Os trs controles da esquerda, denominados HoR, HoG e HoB, iro escolher a cor do
horizonte, ou da parte inferior da tela. Os controles direita, ZeR, ZeG e ZeB, so utili-
zados para a cor do znite, ou da parte superior da tela. Quando o boto Blend,
esquerda desse conjunto, est acionado, so utilizadas duas cores para o mundo. Blend
efetua uma gradao suave entre a cor do horizonte, determinada pelos botes Ho, e a
cor do znite, escolhida pelos botes Ze. Se apenas esse boto estiver selecionado, essa
gradao ser de baixo para cima, independentemente da orientao da cmera. O bo-
to Paper posiciona o horizonte no meio da tela, independentemente da posio da
cmera. O boto Real usado para reposicionar a linha do horizonte de acordo com a
localizao da cmera. s vezes esse efeito se comporta de forma inconsistente no
Blender. Se nenhum desses trs botes estiver habilitado, o fundo da tela ter a cor
plana, determinada por HoR, HoG e HoB.
Os botes deslizantes logo abaixo, nomeados AmbR, AmbG e AmbB controlam a cor da
luz ambiente. Esta luz, quando ativada, banha toda a cena com uma luz difusa
omnidirecional (Figura 7.14).
Ns podemos tambm utilizar uma imagem digital
qualquer para aparecer no fundo da cena. Para isso
basta acionar o menu View, no cabealho da janela
3D, e clicar na opo Background.
Ao fazer isso surge uma pequena janela intitulada
Background Image, que possibilita a escolha de uma
imagem para ser utilizada como fundo (Figura 7.15).
Acione o boto Use Background Image e surgiro uma
srie de opes. O boto Image serve para escolher o arquivo de imagem que ser
utilizado. Para ter o resultado visto na imagem abaixo, crie primeiro uma icosfera com
duas subdivises (Add, Mesh>Icosphere). Depois localize e escolha a imagem
Eletricidade.jpg (fornecida no CD que acompanha o livro). O boto deslizante Blend
Fig. 7.12:
Boto World.
Fig. 7.13:
Controles de cor
do fundo.
Fig. 7.14:
Controles da
luz ambiente.
C
a
d
e
r
n
o
s
d
e
I
n
f
o
r
m
t
i
c
a
61
COMPUTAO GRFICA
Secretaria de Estado de Educao MG
Fig. 7.15:
Imagem em
Background.
Fig. 7.16:
Ativao do
modo de
seleo de
faces UV.
Fig. 7.17:
Diviso de
janela.
controla a transparncia da imagem. O
parmetro Size modifica o tamanho da imagem.
Os parmetros X Offset e Y Offset deslocam a
imagem na horizontal ou na vertical. Essa pe-
quena janela pode ser minimizada ou fechada
como uma janela normal de programa.
Ateno: O Background visvel apenas nas vistas padro (Top, Front, Side, Camera).
7.6. UV MAPPING
Quando queremos que nossos objetos virtuais se assemelhem a algum material conhe-
cido, podemos aplicar uma imagem digital desse material sobre a superfcie daquele
objeto. O UV Mapping um recurso desenvolvido com o objetivo de se determinar onde
localizar, na superfcie de um objeto, todos os pixels, ou pontos da imagem digital que
queremos utilizar como uma textura. Normalmente os pixels so associados aos vrtices
dos objetos, mas como geralmente h muito mais deles na imagem que queremos utili-
zar do que vrtices no modelo, o Blender efetua uma operao de interpolao para
escolher a localizao dos pixels entre os vrtices do objeto. O UV Mapping difere dos
outros meios de aplicao de materiais, tais como a janela de materiais (F5) e de textu-
ra (F6), porque ele no usa simplesmente uma projeo sobre o objeto, mas realmente
adere superfcie escolhida, e distorcido junto com ela. Tecnicamente falando, o
processo de UV Mapping consiste em assinalar coordenadas bidimensionais aos vrti-
ces do objeto, nomeadas por conveno de u e v, e associando estas com as coorde-
nadas x e y dos pixels da imagem utilizada.
Siga a seguinte seqncia para compreender como o processo fun-
ciona:
Crie um cubo. (Space, add > mesh > cube);
No Header da janela 3D ative a opo UV Face Select. A aplicao
de materiais UV sempre feita dessa forma (Figura 7.16);
Divida a janela em duas no sentido vertical (Clique com o boto
direito na linha da janela e confirme a opo Split area) (Figura
7.17);
COMPUTAO GRFICA
Secretaria de Estado de Educao MG
62
C
a
d
e
r
n
o
s
d
e
I
n
f
o
r
m
t
i
c
a
Fig. 7.18:
Janela UV/
Image Editor.
Fig. 7.19:
Face do cubo
selecionada.
Fig. 7.20:
Imagens para
ser usadas na
aplicao de
material UV.
Fig. 7.21:
Opo de
atualizao
automtica.
Mude uma das vistas para a janela UV Image Editor (Figura 7.18);
Selecione a janela do cubo clicando nela e clique a tecla A para
garantir que no h nada selecionado nela. Selecione uma face do
cubo clicando nela com o boto direito do mouse. Gire o objeto
para se certificar que h apenas uma face escolhida (Figura 7.19);
Iremos utilizar seis imagens prepara-
das para este tutorial, intituladas UV1
a UV6. Todas so no formato .jpg e
podem ser acessadas no CD que acom-
panha o curso (Figura 7.20).
Localize e carregue a primei-
ra imagem (UV1.jpg) na jane-
la de imagem (Image > Open).
Habilite a opo Update
automatically para ver o obje-
to com a imagem aplicada na
face escolhida do objeto em
tempo real (Figura 7.21). A
mesma opo pode ser esco-
lhida clicando-se no boto
com forma de cadeado no can-
to inferior direito da janela de imagem. Imediatamente a face selecionada
do cubo mostrar a imagem aplicada sobre ele na janela 3D (Figura 7.22);
C
a
d
e
r
n
o
s
d
e
I
n
f
o
r
m
t
i
c
a
63
COMPUTAO GRFICA
Secretaria de Estado de Educao MG
Fig. 7.23:
Imagens
aplicadas em
todas as faces
do cubo.
Fig. 7.22:
Imagem na face
selecionada do
cubo.
Pode ser que a orientao da imagem
no esteja na posio desejada. Nesse caso
a imagem pode ser rotacionada para que
fique na orientao correta. Clique na ja-
nela 3D, selecione a face que est com a
imagem que deseja rotacionar, certifique-
se que est no modo de visualizao UV
Face Select, e clique a tecla R. Confirme a
opo UV Co-ordinates. Cada vez a opo
for confirmada, a imagem ir girar 90
graus (Figura 7.22);
Repita o procedimento para as outras fa-
ces do cubo, utilizando as imagens UV2 a
UV6.jpg. No final ele dever aparecer como
na figura 7.23. D uma volta em torno do
cubo para visualizar as faces de trs (te-
clas 4, 6, 8 e 2).
COMPUTAO GRFICA
Secretaria de Estado de Educao MG
64
C
a
d
e
r
n
o
s
d
e
I
n
f
o
r
m
t
i
c
a
MDULO 8:
LUZES E CMERAS. ILUMINAO DE CENA. TIPOS DE LUZES. POSICIONAMENTO E MANIPULAO DE
CMERAS. RENDERIZAO STILL FRAME. FORMATOS DE SADA.
8.1. LUZES E CMERAS.
A iluminao uma das etapas mais importantes de uma animao. Mesmo que os
objetos da cena estejam devidamente modelados e com suas cores e texturas determi-
nadas, torna-se necessrio ajustar a posio, a intensidade, o nmero, o tipo, a movi-
mentao e a cor das luzes que iro constituir a cena. Essa escolha ir levar em conta o
clima da cena, a natureza dos objetos, a hora do dia em que a ao virtual est aconte-
cendo, os destaques que se quer dar na cena e o grau de realismo ou o efeito que se
deseja alcanar. Ainda que as etapas de modelagem e aplicao de texturas tenham sido
realizadas com cuidado, o resultado pode ser pssimo se no houver cuidado com a
iluminao. Por outro lado, at mesmo um objeto simples pode ter uma aparncia rea-
listicamente convincente se for iluminado de forma apropriada.
8.2 ILUMINAO DE CENA.
Aos iniciantes comum a idia de que uma nica fonte de luz possa ser suficiente para
iluminar adequadamente uma cena. Esta idia no corresponde realidade, pois no
mundo real a luz refletida, difratada e transmitida, suavizando sombras e criando
brilhos especficos. Para que uma cena seja adequadamente iluminada, comum a uti-
lizao de vrias luzes com caractersticas diferentes, ajustadas para as funes deseja-
das. Toda a fsica das interaes da luz com as superfcies da cena pode ser simulada
pelo renderizador Ray Tracing e tambm pelo algoritmo Radiosity, ambos internos ao
Blender, mas bem mais lentos de ser calculados do que o processo padro, que um
renderizador de varredura, mais rpido. Este algoritmo consegue ser mais rpido por-
que ele no tenta simular o comportamento real da luz, mas assume vrias hipteses
simplificadoras. Mesmo assim seus resultados finais so bastante aceitveis. Neste cur-
so no iremos abordar os recursos de Ray Tracing e Radiosity, que ficaro reservados
para um mdulo mais avanado.
8.3 TIPOS DE LUZES
O Blender nos oferece cinco tipos diferentes de luzes: Lamp, Sun, Spot, Hemi e Area.
Cada uma dessas luzes possui caractersticas prprias que as tornaro mais adequadas
para diferentes tipos de aplicao. Iremos avaliar seus pontos fortes e fracos e sugerir
a utilizao mais apropriada para cada uma delas.
Abra o arquivo Cena1.blend, que foi criado em um exerccio anterior. Adicione cena
uma icosfera com uma subdiviso (Add, Mesh>Icosphere) e um cilindro (Add,
Mesh>Cylinder). Movimente-os e assinale cores a estes objetos, como aprendido anteri-
ormente, de modo a deixar a cena como na figura 8.3. Agora vamos testar os tipos de
luzes oferecidas pelo programa.
C
a
d
e
r
n
o
s
d
e
I
n
f
o
r
m
t
i
c
a
65
COMPUTAO GRFICA
Secretaria de Estado de Educao MG
Fig. 8.1:
Tipos de
luzes -
criao.
Fig. 8.2:
Opes de
tipos de
luzes.
Fig. 8.3:
Luz Lamp.
Fig. 8.4:
Luz Sun.
Quando criamos uma nova luz (Add, Lamp>...) temos acesso
a uma lista de tipos de luzes que podemos utilizar em nos-
sas cenas (Figura 8.1).
Tambm podemos transformar um tipo de luz em outro, se-
lecionando a luz desejada e clicando no boto Shading do
cabealho da janela de botes, e escolhendo a opo do
tipo de luz na aba Preview (Figura 8.2).
Lamp: A luz do tipo Lamp uma luz pontual e
omnidirecional, que funciona como um ponto
irradiando a mesma quantidade de luz em to-
das as direes. Na janela 3D, essa luz repre-
sentada por um ponto e um crculo amarelo.
Como se fosse uma luz emitida por uma lm-
pada, sua intensidade ir diminuir na razo
do inverso do quadrado da distncia ao obje-
to. um bom tipo de luz para realar brilhos
pontuais em objetos (Figura 8.3).
Sun: A luz do tipo Sun procura imitar a luz do
Sol, vindo de uma direo constante com in-
tensidade uniforme e no projeta sombras.
importante compreender que no Blender, devi-
do a limites dos algoritmos de renderizao,
somente a luz do tipo Spot projeta sombras no
renderizador padro. Nenhum outro tipo de luz
capaz de projetar sombras, a no ser utilizan-
do-se do Ray Tracing. A luz tipo Sun definida
por sua energia, sua cor e sua direo, sendo
que sua localizao no importante (Figura
8.4).
Spot: Esta a luz mais utilizada no Blender,
devido ao fato de ser a nica capaz de proje-
tar sombras no renderizador padro. tam-
bm a mais complexa de ser utilizada. Uma
luz do tipo Spot projeta um cone de luz gera-
do a partir da localizao da fonte luminosa,
que fica no vrtice do cone, e a emite em uma
dada direo (Figura 8.5).
Fig. 8.5:
Luz Spot.
COMPUTAO GRFICA
Secretaria de Estado de Educao MG
66
C
a
d
e
r
n
o
s
d
e
I
n
f
o
r
m
t
i
c
a
A complexidade da luz Spot envolve uma srie de
parmetros adicionais que se revelam na aba Shadow and
Spot, do boto Shading no cabealho da janela de botes
(Figura 8.6). Os botes so:
Ray Shadows: Habilita o renderizador Ray Tracing.
Buffer Shadows: Usa o renderizador padro.
Only Shadow: Esta opo faz com que a luz Spot apenas projete a sombra do objeto,
sem ilumin-lo.
Square: Ao invs de um cone de luz, esta opo projeta uma pirmide de luz, iluminan-
do uma rea com seo quadrada.
Halo: Faz com que a luz Spot projete um halo difuso, como se os raios de luz tivessem
passado atravs de um meio enevoado.
Os parmetros que admitem valores numricos so:
SpotSi: O ngulo de abertura do cone de luz.
SpotBl: A transio entre o cone de luz e a rea escura circundante. Se o valor for
pequeno, a borda ser bem contrastada, se o valor for grande, a borda ser suavizada.
Esta caracterstica se aplica apenas s bordas do cone da luz spot, e no s suavidade
das sombras projetadas pelos objetos iluminados pela luz.
HaloInt: Se o boto Halo estiver habilitado, este valor numrico define a intensidade
do halo da luz Spot.
Hemi: Este um tipo especial de luz, que
tenta simular a luz vinda de um cu nublado
e uniforme. Ela pode ser vista como uma
luz emitida por um hemisfrio irradiante
que cobre toda a cena. A luz do tipo Hemi
possui poucos parmetros de utilizao,
que se assemelham aos da luz tipo Sun.
Entretanto, ela consegue resultados mais
suaves e difusos do que a luz Sun. A sua
localizao no importante, mas a sua
orientao sim (Figura 8.7). A linha ponti-
lhada que aparece saindo da lmpada mostra a direo em que a mxima energia
irradiada. No projeta sombras em nenhuma circunstncia.
Fig. 8.6:
Menu da luz
tipo Spot.
Fig. 8.7: Luz
Hemi.
C
a
d
e
r
n
o
s
d
e
I
n
f
o
r
m
t
i
c
a
67
COMPUTAO GRFICA
Secretaria de Estado de Educao MG
Area: A principal aplicao da luz do tipo
Area para se conseguir sombreamentos
com bordas suaves e difusas. Ela tambm
utilizada para simular ambientes
normalmente iluminados com luz difusa,
tais como shopping centers, ou para uma
iluminao externa nublada (Figura 8.8).
8.4 POSICIONAMENTO E MANIPULAO DE CMERAS.
Um vdeo ou um filme sempre so realizados com o auxlio de cmeras. Elas so o
instrumento de registro da imagem daquilo que ser animado, e o seu ponto de vista
que determina o que ser visto pelo espectador. No computador, a imagem da cmera
utilizada para se dar o ponto de vista que voc deseja que aparea na animao ou na
renderizao de um quadro fixo. Na janela 3D, tecle a tecla zero do teclado numrico,
para mudar a vista da janela para a vista da cmera.
A cmera considerada pelo Blender apenas como mais um objeto da cena. Ela pode ser
selecionada com um clique do boto direito do mouse e movida com o auxlio da tecla
G ou rotacionada com o auxlio da tecla R. Movendo e rotacionando a cmera ns
podemos escolher o ponto de vista a ser mostrado pela animao. Alternando entre a
viso da cmera e outra vista fica fcil posicionar a cmera de acordo com o resultado
planejado.
Para acessar as propriedades da cmera, crie uma cmera ou selecione a cmera desejada
e tecle F9 ou clique no boto Editing (Figura 8.9) no cabealho da janela de botes. As
opes que temos nos permite um amplo controle sobre vrios parmetros que
caracterizam a cmera. Tecle no boto Lens (Lente) e altere o valor de 35 para 80.
Observe a vista da cmera clicando zero no teclado numrico e veja como a imagem do
objeto aparece mais prxima. Atravs deste artifcio possvel efetuar um zoom, apro-
ximando a imagem de um objeto sem a
necessidade de mover, nem a cmera,
nem o objeto. Valores menores na lente
nos do uma viso mais ampla da cena,
mas valores muito pequenos podem
distorcer a imagem de objetos prximos.
Outros botes de controle so o ClipSta e o ClipEnd. Quando uma cena se torna muito
ampla, com objetos a grande distncia, pode acontecer que no queiramos renderizar
esses objetos a partir de uma determinada distncia. Essa distncia determinada pelo
valor de ClipEnd. Qualquer objeto que estiver alm da distncia escolhida em ClipEnd
no aparecer na renderizao. J o boto ClipSta marca o ponto a partir do qual sero
renderizados os objetos. Qualquer objeto localizado antes desse ponto no aparecer,
ou aparecer truncado na renderizao. Os nicos objetos da cena que aparecero na
Fig. 8.8: Luz
Area.
Fig. 8.9:
Parmetros de
controle da
cmera.
COMPUTAO GRFICA
Secretaria de Estado de Educao MG
68
C
a
d
e
r
n
o
s
d
e
I
n
f
o
r
m
t
i
c
a
renderizao sero aqueles localizados
entre os limites de ClipSta e ClipEnd da
cmera. Para visualizar melhor esses limi-
tes, ative a opo ShowLimits. Aparecer
uma linha que sai da cmera que mostra
exatamente a posio de ClipSta e ClipEnd
em relao cmera e aos objetos da cena
(Figura 8.10).
O valor de DrawSize muda o tamanho do
cone da cmera (Figura 8.11). Isto til
quando estamos trabalhando com uma
cena muito grande, onde o cone da cmera
fica muito pequeno e difcil de encontrar
no meio de outros objetos. J o boto Orto
muda a vista da cmera de perspectiva
para ortogrfica e vice-versa (Figura 8.12).
Vista em perspectiva. Vista isomtrica ou ortogrfica.
Fig. 8.12
Caso se queira mudar de ponto de vista rapidamente durante uma animao, possvel
criar vrias cmeras na mesma cena e alternar as suas vistas no decorrer da animao.
Para se criar uma nova cmera basta escolher a sua posio com o cursor, clicar a barra
de espaos e escolher Add>Camera. Uma nova cmera ser criada no local onde o cursor
se encontrava.
Mesmo quando temos muitas cmeras na cena, o Blender renderiza sempre o ponto de
vista da primeira delas. Se quisermos observar o ponto de vista de uma determinada
cmera dentre muitas, basta selecion-la e clicar Ctrl + zero no teclado numrico. A
janela 3D ir mostrar a vista daquela cmera. Mas ao clicar F12, s veremos a renderizao
da vista escolhida se acionarmos o boto Lock na parte inferior direita da janela 3D
Fig. 8.10:
Show Limits.
Fig. 8.11:
Drawsize = 1.
C
a
d
e
r
n
o
s
d
e
I
n
f
o
r
m
t
i
c
a
69
COMPUTAO GRFICA
Secretaria de Estado de Educao MG
(Figura 8.13). Com esse boto
ativado, o Blender ir renderizar
sempre a imagem da vista da
cmera escolhida.
Crie algumas cmeras e exercite
o que aprendeu at agora, mu-
dando os pontos de vista e os
valores das variveis das cmeras.
Compare os resultados.
8.5 RENDERIZAO STILL FRAME
Muitas vezes necessrio
renderizar um quadro fixo (still
frame) de uma cena para se confe-
rir se tudo est de acordo com o
desejado. Ao faz-lo, podemos ve-
rificar se os materiais esto bem de-
finidos, se a iluminao est valo-
rizando os pontos corretos da
cena, se as sombras esto convin-
centes, se o enquadramento est
bom, e assim por diante. Este re-
curso muito utilizado no decor-
rer de um projeto de animao, to-
das as vezes que precisamos con-
ferir pontos especficos do seu de-
senvolvimento.
s vezes a renderizao de um qua-
dro fixo o objetivo principal do
trabalho. Podemos imaginar, por
exemplo, um projeto de design in-
dustrial mostrando como seria a
aparncia de um produto, mostra-
do em imagens impressas. Ou uma
proposta de uma escultura em praa pblica, mostrando uma composio digital feita
em computao grfica, unindo uma foto da praa e uma imagem renderizada em 3D da
escultura. Veja o grau de sofisticao que uma imagem 3D gerada pelo Blender pode
alcanar na figura 8.14.
Fig. 8.13:
Boto Lock.
Fig. 8.14:
Renderizao
Still Frame -
Piano Corner -
Zsolt Stefan.
COMPUTAO GRFICA
Secretaria de Estado de Educao MG
70
C
a
d
e
r
n
o
s
d
e
I
n
f
o
r
m
t
i
c
a
Para que o Blender renderize uma imagem
daquilo que a cmera selecionada est ven-
do, basta teclar F12. Uma janela ir se abrir,
mostrando o progresso da operao de
renderizao. A gravao desta imagem
renderizada no disco no automtica,
sendo necessrio clicar a tecla F3 para abrir
a janela de dilogo para a gravao do
arquivo. Enquanto isso a imagem
renderizada fica armazenada na memria.
Ateno! O Blender no coloca a extenso
do arquivo automaticamente nos arquivos de imagem (.jpg, .tga, etc.), isso deve ser
feito mo, na janela de dilogo, e a extenso digitada deve ser a mesma que foi
escolhida no painel de renderizao, para que no haja conflitos na hora da leitura do
arquivo. Mais frente sero dadas explicaes sobre cada um dos formatos dos arqui-
vos de sada.
Carregue o arquivo Polvo.blend, criado no mdulo 6 (File, Open), e faa uma renderizao
Still Frame, como na figura 8.15.
Fig. 8.15:
Renderizao
Still Frame.
C
a
d
e
r
n
o
s
d
e
I
n
f
o
r
m
t
i
c
a
71
COMPUTAO GRFICA
Secretaria de Estado de Educao MG
MDULO 9:
ANIMAO BSICA FATORES DE TEMPO, MTODOS DE ANIMAO KEY FRAMES,
MOTION CURVES, PATHS.
9.1 ANIMAO BSICA.
O fenmeno fundamental que possibilita a iluso de uma imagem em movimento em
um vdeo, filme ou animao o da persistncia retiniana. Nossa retina leva alguns
dcimos de segundo para perceber a mudana entre duas imagens fixas sucessivas. Se
mostrarmos uma srie de imagens se sucedendo a uma freqncia maior do que 24
quadros por segundo, nosso crebro interpreta essa seqncia como uma imagem em
movimento contnuo, por no ser capaz de separar as imagens fixas com rapidez
suficiente.
Em uma animao computacional so calculadas vrias imagens fixas, com pequenas
variaes sucessivas de uma cena em transformao, normalmente gerando-se 30
imagens para cada segundo de animao. Para um minuto de animao precisaramos
ento de 1800 imagens, o que explica o grande espao de armazenamento necessrio
para animaes mais longas. A enorme quantidade de clculos feitos para se renderizar
a animao a principal razo desta etapa ser a mais computacionalmente custosa e
demorada, mas o processo totalmente automtico. Uma vez que todos os parmetros
estejam de acordo com o planejado, basta apertar um boto para iniciar o processo de
renderizao. As cenas sero individualmente renderizadas e gravadas em um arquivo
previamente escolhido de acordo com o formato desejado de sada.
No Blender podemos animar quaisquer objetos pertencentes cena, incluindo a as
luzes, e tambm a cmera. Ento temos total liberdade de direo, podendo estabelecer
movimentos de cmera (alguns impossveis de serem efetuados na realidade), mudanas
de iluminao ou sincronizao de movimentos de objetos da cena.
9.2 FATORES DE TEMPO
A qualidade de uma animao depende de vrios fatores envolvidos, tais como a resoluo
de sada, o nmero de quadros por segundo, o tipo de arquivo de sada e a compresso
utilizada. Em uma animao ns precisamos determinar antecipadamente qual ser a
durao da mesma em segundos, e qual a taxa de quadros por segundo (fps frames
per second) que ser escolhida. Esta taxa depende da utilizao desejada para a anima-
o. Se a animao for feita para ser mostrada atravs da Internet pode-se reduzir a
taxa para 15 fps, que o suficiente para garantir transies relativamente suaves, ao
mesmo tempo que garantem um tamanho de arquivo mais reduzido e tempos de download
mais curtos. As taxas mais utilizadas, em quadros por segundo, so:
NTSC Padro norte-americano e japons de vdeo: 30 fps
Film Padro de filmes para cinema: 24 fps
PAL Padro europeu de vdeo: 25 fps
Custom Padro escolhido pelo usurio
COMPUTAO GRFICA
Secretaria de Estado de Educao MG
72
C
a
d
e
r
n
o
s
d
e
I
n
f
o
r
m
t
i
c
a
9.3 MTODOS DE ANIMAO
Existe uma srie de maneiras de se animar um objeto. Podemos animar objetos atravs
da mudana da sua posio, orientao ou tamanho. Tambm possvel anim-los por
meio de deformaes ou animando seus vrtices ou pontos de controle. Por ltimo
possvel animar objetos a partir de uma interao bastante complexa e flexvel com um
tipo especial de objeto chamado Armature ou Armadura. No apresentaremos o tpico
Armature nesse texto, devido nossa abordagem introdutria.
Existem trs mtodos que so mais utilizados em programas de animao 3D para se
conseguir animar um objeto:
Key frames (Quadros-chave) A animao criada atravs da interpolao das posi-
es, ou de outro parmetro animvel, entre os objetos pertencentes a dois quadros
(frames) escolhidos da animao. O animador pode trabalhar visualizando claramente
as unidades escolhidas, saltando de um keyframe para o seguinte, e pode tambm
mudar posies criadas anteriormente ou mov-las no tempo.
Motion Curves (Curvas de Movimento) Podemos desenhar curvas representando a
condio de cada componente XYZ para localizao, rotao e tamanho. A forma desses
grficos para o movimento pode ser ajustada horizontalmente para o tempo e
verticalmente para os valores desejados. Este mtodo apresenta a vantagem de nos dar
um controle preciso sobre os resultados do movimento.
Path (Caminho) Um path uma curva desenhada no espao tridimensional, cuja
forma ir determinar o caminho que um objeto ser obrigado a seguir na animao, de
acordo com uma funo de tempo distribuda ao longo desse caminho.
O programa Blender integra os dois primeiros mtodos em um nico, chamado de siste-
ma IPO (InterPOlation - Interpolao) . Basicamente podemos dizer que o sistema IPO
consiste de curvas de movimento padro. Se quisermos trabalhar no modo keyframe,
basta apertar um boto para alternar os mtodos sem que os resultados sejam alterados.
De acordo com as preferncias do usurio, pode-se alternar entre os dois mtodos de
animao de modo a se conseguir o melhor resultado desejado.
9.4 KEY FRAMES
Quando usamos o mtodo keyframe, os quadros-chave so criados no incio e no fim de
qualquer movimento, mudana de escala ou rotao de um objeto. Tendo determinado
o tempo necessrio para a transio desejada, devemos calcular o nmero de quadros
entre os key frames, dependendo do nmero de quadros por segundo escolhidos para
o formato de sada. Por exemplo, se queremos que um objeto se mova do ponto A para
o ponto B em 2 segundos e ns escolhemos uma taxa de sada de 30 quadros por
segundo (padro NTSC), ento devero existir 60 quadros entre o keyframe inicial e o
final. Toda diferena que existir entre um keyframe e outro ser interpolada quadro a
quadro.
Para um exemplo simples de como a animao de um objeto pode ser feita com este
mtodo, vamos utilizar o polvo que foi criado no exerccio do mdulo 6. Carregue o
arquivo Polvo.blend (File, Open). V at a janela que marca o quadro atual da animao
C
a
d
e
r
n
o
s
d
e
I
n
f
o
r
m
t
i
c
a
73
COMPUTAO GRFICA
Secretaria de Estado de Educao MG
(Figura 9.1, marcada em vermelho) e
coloque-a no nmero 1. Selecione o
polvo e tecle a tecla I. No menu que
aparece a seguir, escolha a opo Rot.
Esta opo marca a posio rotacional
em que o polvo estar nesse keyframe
em particular (Figura 9.1).
Agora mude o nmero do quadro atual da animao atra-
vs das teclas de cursor ou utilizando o mouse, para o
nmero 60 (Figura 9.2).
Tecle N e mude o nmero de RotZ para 360 (clique
Shift+boto esquerdo do mouse no local do valor num-
rico para edit-lo) (Figura 9.3). Tecle I e clique em LocRot,
informando ao programa o grau de rotao desejado at
aquele quadro. O que ns fizemos foi dizer ao programa
que queremos que o polvo esteja em uma determinada
posio no quadro um, e que ele gire 360 graus no eixo
Z nos 60 quadros seguintes. Para visualizar a animao
volte para o quadro 1 e pressione as teclas Alt+A, e para interromp-la tecle Escape.
Note como o cursor mostra o nmero do quadro que est sendo mostrado naquele
instante.
Se quisermos tornar a visualizao da animao cclica, precisamos dizer ao Blender
qual o nmero de quadros que animao possui no total. Clique no boto Scene, no
cabealho da janela de botes e observe a aba Anim. Na parte inferior h dois nmeros,
Sta e End (Figura 9.4). Esses valores determinam o tamanho da animao a ser visualizada.
Como no nosso exemplo a animao possui 60 quadros, basta colocar esse valor na
varivel End e digitar Alt+A para ver a animao retornar ao incio indefinidamente. Se
seu computador lento, utilize o modo de visualizao Wireframe para a janela 3D.
Vamos agora renderizar essa pequena animao em um formato de pr-visualizao. Na
aba Format, clique na opo Preview. Depois clique no grande boto Anim, na aba Anim.
Isso ir iniciar o processo de renderizao da animao, quadro a quadro. O resultado
final pode ser visto clicando-se no boto Play.
Fig. 9.1:
Marcao de
um keyframe.
Fig. 9.2:
Estabelecendo
o nmero de
quadros de
uma
animao.
Fig. 9.3:
Definio da
rotao do
objeto no
eixo Z.
Fig. 9.4:
Animao cclica
determinao do
nmero total de
frames a ser
animados.
COMPUTAO GRFICA
Secretaria de Estado de Educao MG
74
C
a
d
e
r
n
o
s
d
e
I
n
f
o
r
m
t
i
c
a
9.5 MOTION CURVES
O mtodo IPO universal no Blender, podendo controlar qualquer parmetro animvel,
desde o movimento de um objeto, at as caractersticas de um material. Cada bloco IPO
possui um nmero fixo de canais disponveis, onde cada um possui um nome que indica
como ele ser aplicado. Ao adicionar uma curva IPO a um canal, o processo de animao
automaticamente iniciado. Curvas podem ser diretamente ligadas a um valor ou a uma
variao dele. Essa ltima opo permite mover objetos sem perturbar seu sistema IPO,
fazendo com que sua localizao real seja determinada pelas curvas IPO relativamente
ao ponto onde se encontra.
Vamos utilizar a animao simples feita na seo anterior para
visualizar a sua curva de movimento. Primeiro divida a janela
3D em duas (clique com o boto direito do mouse na borda da
janela e confirme Split). Depois torne a janela da direita uma
janela IPO Curve Editor (Figura 9.5).
Em seguida clique com o boto es-
querdo do mouse na varivel RotZ e
clique algumas vezes a tecla menos do
teclado numrico para tornar todo o
grfico visvel. Voc pode tambm
usar Alt+boto esquerdo do mouse
para fazer uma panormica na janela
IPO. As janelas devero aparecer como
na figura 9.6.
O que a janela da direita est mostrando uma curva que representa o giro assinalado ao
polvo da janela esquerda, ao longo dos quadros da animao. Clique com o boto esquer-
do do mouse sobre a curva e arraste para ver a posio do polvo em cada quadro da
animao. Os nmeros na horizontal do grfico so os quadros da animao, e os nme-
ros na vertical mostram os valores da rotao desejada, neste caso, a rotao no eixo Z.
As curvas de movimento so um mtodo extremamente poderoso de animao, permi-
tindo a edio de efeitos dinmicos sutis e complexos. Atravs da modificao da forma
das curvas e da marcao de quadros-chave possvel se conseguir controle sobre
todos os movimentos dos objetos da cena, iluminao, cmeras e materiais. Entretanto
sua utilizao eficiente depende de uma grande intimidade com seus recursos e possi-
bilidades.
Fig. 9.5:
Janela Ipo
Curve Editor.
Fig. 9.6:
Janela
dividida.
C
a
d
e
r
n
o
s
d
e
I
n
f
o
r
m
t
i
c
a
75
COMPUTAO GRFICA
Secretaria de Estado de Educao MG
Fig. 9.7: Pontos
de controle na
curva IPO.
Fig. 9.8:
Criao de um
path.
Fig. 9.9: Path.
Apenas a ttulo ilustrativo, vamos manipular a curva que controla a rotao do polvo.
Primeiro selecione a curva clicando nela com o boto direito do mouse. Depois clique S
para fazer uma operao de escalamento com a curva e movimente o mouse. Veja que a
operao de escalamento modifica a quantidade de rotao aplicada ao objeto. Tecle
Escape para cancelar a mudana. Agora, com a curva ainda selecionada, tecle G e movi-
mente o mouse. Agora a curva movimentada no sentido horizontal, permitindo a
movimentao da animao inteira no tempo.
As curvas IPO tambm podem ser manipuladas no
modo de edio. Para isso tecle Tab, e ver que sur-
gem pontos de controle nos vrtices da curva IPO
(Figura 9.7).
Estes pontos de controle permitem ajustar a forma
da curva IPO mais ou menos como uma curva Bzier,
que determinar por sua vez se o movimento ser
fluido, constante, peridico ou irregular. Experimen-
te com algumas variaes e verifique o resultado
na animao.
9.6 PATHS
Muitas vezes necessrio fazer um objeto se movimentar ao longo de um percurso
difcil de ser determinado atravs dos mtodos anteriores. Animar um planeta em rbi-
ta elptica pode ser quase impossvel de ser feito utilizando-se de keyframes, mas
relativamente fcil de se fazer com o auxlio de paths. Outra utilidade deste recurso a
possibilidade de utilizao de uma linha para determinar um movimento de cmera
mais complexo no espao. Um path uma linha construda no espao tridimensional
que serve de guia para o movimento de um objeto (objeto, cmera ou luz). Ao ligarmos
um objeto com um path, ns determinamos exatamente o movimento que ele ter que
seguir. Vamos utilizar o arquivo Polvo.blend, criado no mdulo 6, para este exerccio.
Carregue-o primeiro (File, Open).
Agora preciso criar o path. Para isso clique Space,
Add, Curve>Path (Figura 9.8), na vista de topo.
Surgir uma linha Bzier amarela subdividida por v-
rios traos verticais negros e marcada por pontos ama-
relos (Figura 9.9). Os traos negros ao longo da linha
representam o nmero de quadros utilizados para o
movimento ao longo da curva, que por padro defi-
nido em 100, mas pode ser modificado. Os pontos
amarelos so pontos de controle de uma curva. Sele-
cione um desses pontos com o boto direito do mouse,
depois clique com o boto esquerdo dentro do crculo
branco (sem tocar no ponto azul, que o eixo Z) e
arraste para ver como a forma da curva pode ser de-
terminada. Ao atingir uma forma parecida com a da
COMPUTAO GRFICA
Secretaria de Estado de Educao MG
76
C
a
d
e
r
n
o
s
d
e
I
n
f
o
r
m
t
i
c
a
figura 9.10, clique com o boto esquer-
do do mouse para fixar a posio do
vrtice. Saia do modo de edio e v para
o modo objeto (Tab).
Agora selecione o polvo e a linha e crie
uma relao de parenting entre os dois,
utilizando a opo de seguir o caminho
indicado pela linha (Ctrl+P, Follow Path)
(Figura 9.11).
A partir desse momento a animao do polvo seguindo o movimento da linha j est
determinada e pode ser visualizada clicando-se Alt+A. Outra maneira de se conferir o
movimento passo a passo utilizar os botes do cursor no teclado. Os botes de movi-
mentao para a esquerda e para a direita trocam os quadros da animao um a um. J
os botes de movimentao para cima e para baixo trocam os quadros de dez em dez.
Grave o arquivo com o nome Polvo2.blend (File, Save).
Fig. 9.10:
Modificando a
forma de um
path.
Fig. 9.11:
Fazendo o
polvo seguir o
path.
C
a
d
e
r
n
o
s
d
e
I
n
f
o
r
m
t
i
c
a
77
COMPUTAO GRFICA
Secretaria de Estado de Educao MG
MDULO 10:
ANIMAO PARA TV. RENDERIZAO DA ANIMAO. FORMATOS DE SADA. CODECS.
10.1 ANIMAO PARA TV
Se o usurio quiser gerar uma animao para ser vista em uma televiso ou gerar o seu
prprio DVD, algumas dicas devem ser levadas em considerao. A primeira e mais
importante delas est relacionada com as linhas brancas pontilhadas que podem ser
visualizadas na vista da cmera. Se a animao for feita para ser vista em um computador,
a cena inteira ser renderizada, inclusive algumas partes da cena que se encontram fora
dos limites das linhas pontilhadas citadas acima. Se a animao for mostrada em uma
televiso, haver um corte de partes da cena devido a propriedades fsicas do tubo de
raios catdicos da TV. A nica parte da cena que temos certeza que ser reproduzida
aquela compreendida no interior do retngulo mais interno das linhas pontilhadas. As
partes da cena compreendidas entre o retngulo maior e o menor feito de linhas
pontilhadas podem ou no ser reproduzidas, dependendo do modelo do aparelho de
TV que estiver sendo usado. As que estiverem fora dos limites das linhas pontilhadas
no aparecero de forma alguma nas telas de TV. O retngulo preto maior indica o
limite da janela de renderizao. Na figura 10.1 indicamos a linha do retngulo mais
interno como um limite relativo e a linha do retngulo exterior como um limite absoluto
para animaes para TV.
O segundo aspecto importante a ser levado em considerao que o tamanho escolhido
para a imagem renderizada ir depender do padro de TV escohido. O Blender oferece
as seguintes opes de formatos de sada para a imagem:
PAL: 720 x 576 pixels razo de aspecto 54:51
NTSC: 720 x 480 pixels - razo de aspecto 10:11
Default: O mesmo que PAL, mas com opes de TV
Preview: 640 x 512 pixels. A imagem reduzida em 50% e produz-se uma ima-
gem de 320 x 256 pixels.
PC: 640 x 480 - razo de aspecto 1:1
PAL 16:9: 720 x 576 pixels - razo de aspecto 64:45, para renderizaes de TV
de formato largo.
PANO: Renderiza uma imagem panormica da cena. 576 x 176 pixels - razo de
aspecto 115:100.
FULL: 1280 x 1024 pixels - razo de aspecto 1:1
Fig. 10.1:
Limites de
visualizao
na TV
indicados
pela vista da
cmera.
COMPUTAO GRFICA
Secretaria de Estado de Educao MG
78
C
a
d
e
r
n
o
s
d
e
I
n
f
o
r
m
t
i
c
a
O termo razo de aspecto tem relao com o fato de que os aparelhos de TV no tem
pixels quadrados, como os monitores de computador. Eles so retangulares, o que tor-
na necessrio gerar imagens pr-distorcidas, que parecero incorretas na tela do com-
putador, mas que aparecero com as propores perfeitas na tela da TV.
10.2. RENDERIZAO DA ANIMAO.
O processo de renderizao consiste na execuo de uma srie de clculos para a deter-
minao de cada ponto da imagem da cena, levando-se em considerao todos os da-
dos de construo, iluminao, cores, texturas, sombras, transparncias e efeitos, para
se conseguir uma imagem bidimensional do ngulo de viso desejado. Isto feito para
cada quadro da animao e um processo intensivo de grande custo computacional.
Para renderizaes de animaes mais longas comum deixarmos o computador funci-
onando 24 horas por dia, por vrios dias. Renderizar produes profissionais de longa
durao pode ocupar centenas de computadores trabalhando em paralelo por vrios
meses. Antes de efetuar a renderizao final da animao, comum se fazer pequenos
testes de trechos da animao em resoluo menor, para conferncia de detalhes da
composio da cena e dos movimentos dos
objetos e da cmera.
Vamos renderizar a animao do arquivo
Polvo.blend. Abra primeiro o arquivo (File,
Open). Agora selecione e movimente a cmera,
como aprendeu nos mdulos anteriores, de
modo a obter uma viso de cmera parecida
com a da figura 10.2.
Agora escolha o formato de animao Preview, e depois clique no boto Anim, para
iniciar a renderizao da animao (Figura 10.3). Espere a renderizao terminar e de-
pois veja a animao clicando o boto Play.
10.3 ANTIALIASING
Quando um computador gera uma imagem, ele utiliza pontos para constru-la, chama-
dos de pixels. O programa tenta renderizar a cena atribuindo um valor de cor para cada
pixel da tela, dependendo das caractersticas da superfcie de um objeto naquele pon-
Fig. 10.2:
Arquivo
Polvo.blend.
Fig. 10.3:
Controles de
formatos de
sada de
animao.
C
a
d
e
r
n
o
s
d
e
I
n
f
o
r
m
t
i
c
a
79
COMPUTAO GRFICA
Secretaria de Estado de Educao MG
to. Essa abordagem no d bons resultados quando h transies bruscas de cor, como
acontece entre bordas bem definidas. Problemas tambm acontecem quando h linhas
finas oblquas, pois elas apresentam um quadriculado em escada.
A tcnica utilizada para evitar esse tipo de problema, batizado de Aliasing, chamada
de Anti-aliasing. Para fazer isso o programa faz o que chamado de oversampling
(OSA), ou superamostragem de um pixel, tirando uma mdia dos valores numricos dos
pixels que o circundam. Isto faz com que as bordas dos objetos se apresentem mais
suavizadas, assim como as linhas finas inclinadas. Dois exemplos podem ser vistos na
figura 10.4. O primeiro foi renderizado com o OSA desligado, e o segundo com o OSA
com o valor de oito. Note como o efeito de escada significativamente melhorado.
O recurso de Anti-aliasing um grande aliado para se melhorar a qualidade das imagens
computacionais, mas devemos levar em considerao que o seu uso aumenta bastante a
carga de clculo necessria para a renderizao. Diferentes valores de OSA devem ser
testados para se verificar o nvel de qualidade aceitvel para o usurio.
OSA desligado (off). OSA 8.
Os controles de Antialiasing podem ser acessados na aba
Render do boto Scene, no cabealho da janela 3D. Para
ativar o efeito preciso acionar o boto OSA (Figura
10.5). Os botes numricos logo abaixo selecionam o
valor do oversampling, variando de 5 a 16. Valores mai-
ores do resultados mais suaves, mas o tempo de
renderizao tambm maior.
Repita a animao anterior mudando os valores de OSA. Voc consegue ver alguma
diferena no resultado final?
10.4 FORMATOS DE SADA.
Ao construirmos uma cena no Blender normalmente o fazemos com a inteno de
renderiz-la, ou como uma imagem fixa, ou como uma animao. Em cada um dos casos
existem opes de tipos de arquivos grficos, fixos ou animados, para a gravao do
arquivo. Estes tipos de arquivos possuem extenses diferentes, pois so codificados de
modos especficos, cada um oferecendo suas prprias vantagens e desvantagens. Al-
guns formatos no so reconhecidos por alguns programas. O formato de sada deve
ser escolhido de acordo com o programa que queremos usar para ver ou montar a
animao final. Os arquivos grficos de sada que o Blender nos oferece como opo so
apresentados a seguir.
Fig. 10.5:
Acesso ao
boto OSA.
Fig. 10.4
Renderizao
com
Oversampling
(OSA).
COMPUTAO GRFICA
Secretaria de Estado de Educao MG
80
C
a
d
e
r
n
o
s
d
e
I
n
f
o
r
m
t
i
c
a
FORMATOS DE ARQUIVOS DE IMAGEM FIXA:
Ftype Este formato usa um tipo de arquivo definido como Ftype, indicando que este
arquivo serve como um exemplo para o tipo de formato grfico em que o Blender deve
gravar as imagens. Este mtodo nos permite processar os formatos chamados de colour
map, ou mapa de cores. Os dados do mapa de cores so lidos do arquivo e utilizados
para a converso dos grficos disponveis em 24 ou 32 bits. Se a opo RGBA for esco-
lhida, utilizado o nmero zero para representar a cor transparente. O Blender l e
escreve formatos de mapa de cores (Amiga) IFF, Targa, (SGI) Iris e CDinteractive (CDi)
RLE.
ris + Zbuffer Formato padro da empresa Silicon Graphics (SGI) com adio de
informaes sobre Zbuffer.
Iris Formato padro da empresa Silicon Graphics (SGI)
HamX Formato de arquivo 8 bits RLE (Run Length Encoded bitmap). Cria arquivos
exremamente compactos que podem ser mostrados rapidamente. Para ser usado com a
opo Play.
Jpeg Formato que utiliza compresso de dados com pequenas perdas na qualidade da
imagem. Se a alta qualidade da imagem for um fator de importncia melhor no us-
lo.
Bmp Antigo formato de arquivo bitmap.
PNG Portable Network Graphics. Padro desenvolvido para substituir o antigo forma-
to GIF. Formato sem perdas que permite o uso de imagens com mais cores do que o GIF
original.
Targa Raw Formato Targa sem compresso. Ocupa muito espao em disco, mas oferece
o mximo de fidelidade.
Targa Formato Targa com compresso. Arquivos menores, sem perda de informao.
FORMATOS DE ARQUIVOS DE ANIMAO:
QuickTime Formato de animao lido pelo programa Quick Time, da Apple.
AVI CODEC Grava um arquivo de animao AVI, com compresso de dados determina-
da por um CODEC.
AVI Jpeg Grava um arquivo de animao AVI como uma srie de imagens Jpeg. Gera
arquivos pequenos, mas no muito, com perdas. Este formato no lido por alguns
programas.
AVI Raw Grava um arquivo de animao AVI sem compresso de dados, gerando
arquivos volumosos, mas sem perdas.
Para animaes no formato AVI tambm possvel determinar a taxa de quadros por
segundo, que definida por padro em 25 fps.
C
a
d
e
r
n
o
s
d
e
I
n
f
o
r
m
t
i
c
a
81
COMPUTAO GRFICA
Secretaria de Estado de Educao MG
10.5 CODECS
Arquivos de vdeo e udio ocupam muito espao, por serem processos que se desenvol-
vem no tempo. Para que esses arquivos passassem a ter um tamanho menor e mais fcil
de ser manuseado, foi necessrio desenvolver uma maneira de comprimi-los sem que
houvesse perdas significativas de qualidade. Existe uma classe especial de programas
de computador que utiliza algoritmos de compresso de dados, retirando a redundn-
cia contida nos arquivos e diminuindo muito o seu tamanho. Esses programas codifi-
cam e decodificam os dados, sendo por isso chamados de CODECs (COdificador-
DECodificador).
Para descomprimir um arquivo de vdeo e transform-lo em imagens, necessrio utili-
zar o mesmo cdigo que foi usado para a sua compresso. Isto se deve ao fato de que
cada programa tem uma maneira prpria de efetuar a compresso de dados, tentando
privilegiar algum aspecto especfico, tal como qualidade ou tamanho do arquivo. Sendo
assim, cada CODEC possui o seu algoritmo prprio de compresso e de descompresso,
devendo ser utilizado de acordo com as necessidades do usurio.
O Blender para Linux possui apenas o CODEC para o formato MJPG. Se o usurio quiser
comprimir o arquivo de vdeo em outro formato, deve primeiro renderizar as imagens
em um formato no comprimido e depois utilizar um programa externo para efetuar a
compresso. Ou ento renderizar a animao em uma sucesso de imagens fixas e depois
utilizar um programa de edio de vdeo para montar o arquivo de vdeo final. Um bom
programa gratuito para efetuar esta edio o Kino, para Linux.
COMPUTAO GRFICA
Secretaria de Estado de Educao MG
82
C
a
d
e
r
n
o
s
d
e
I
n
f
o
r
m
t
i
c
a
11.0 HOTKEYS
Edio bsica
O mouse
Boto Esquerdo: para acionar botes, controles deslizantes, entrada de texto e
posicionamento do cursor 3D
Ctrl+Boto Esquerdo: adiciona um vrtice
Alt+Boto Esquerdo: substitui o boto do meio do mouse
Boto do Meio: rotaciona o ponto de vista
Shift+Boto do Meio: movimenta panoramicamente o ponto de vista
Ctrl+Boto do Meio: controle de zoom
Boto Direito: seleciona e ativa
Shift+Boto Direito: extende a seleo
Ctrl+Boto Direito: seleciona e ativa, somente nos centros dos objetos
Rolete: Zoom positivo para a frente, zoom negativo para trs
O teclado
F1: carrega arquivo
F2: grava arquivo
F3: grava imagem
F12: renderiza imagem
ESC: restaura ou escapa de qualquer opo
Teclado numrico: ver abaixo
Espao: menu da caixa de ferramentas (toolbox)
Teclado numrico - Vistas
5: alterna entre vista ortogrfica ou vista em perspectiva
3: vista de lado
1: vista de frente
7: vista de topo
0: vista da cmera
/: alterna entre vista local ou vista global
Teclado numrico Navegao
4: Orbita a vista para a esquerda
6: Orbita a vista para a direita
8: Orbita a vista para cima
9: Orbita a vista para baixo
C
a
d
e
r
n
o
s
d
e
I
n
f
o
r
m
t
i
c
a
83
COMPUTAO GRFICA
Secretaria de Estado de Educao MG
Ctrl + 4: Panormica para a esquerda
Ctrl + 6: Panormica para a direita
Ctrl + 8: Panormica para cima
Ctrl + 9: Panormica para baixo
+: Zoom de aproximao
-: Zoom de afastamento
Enter: neutraliza o efeito zoom
Alinhamento de vistas
C: centraliza a vista no cursor
Shift + C: centraliza e visualiza tudo
Ctrl + Alt + 0: alinha a cmera ativa vista
*: alinha a vista ao objeto selecionado
Seleo
H trs mtodos bsicos:
Selecionar com o boto direito do mouse, extender a seleo com Shift
Seleo por janela: tecle B e desenhe uma janela com o boto esquerdo do mouse
Tecle A para selecionar ou deselecionar tudo
Ativar e selecionar
Somente uma coisa pode estar ativa: o ltimo objeto selecionado.
Qualquer nmero de coisas pode ser selecionado, mas o objeto ativo aparece mais claro
Mover/rotacionar/escalar
Translao: Tecle G para agarrar o objeto selecionado, mova o mouse e confirme a
posio clicando o boto esquerdo do mouse. Cancele a opo com ESC. Ou clique e
arraste com o boto direito do mouse. Pode-se usar o boto do meio do mouse para
restringir o movimento aos eixos X, Y ou Z.
Rotao: Clique R para o modo de rotao. Confirme ou cancele como descrito acima.
Escala: Clique S para o modo de escala. Mesmas opes de confirmao/cancelamento/
restrio X, Y, Z.
Objetos e Modo de Edio
A tecla TAB liga ou desliga o Modo de Edio (Editmode). No Modo de Edio, podemos
adicionar vrtices e faces, proceder extruso de polgonos, assinalar cores ou desenhar
curvas. Entretanto no podemos adicionar ou ativar outros objetos. Para isso necessrio
deixar o Modo de Edio, clicando a tecla TAB. Se algo for adicionado estando-se no
Modo de Edio, ele adicionado ao mesmo objeto.
COMPUTAO GRFICA
Secretaria de Estado de Educao MG
84
C
a
d
e
r
n
o
s
d
e
I
n
f
o
r
m
t
i
c
a
12.0 GLOSSRIO
Alpha Alpha Alpha Alpha Alpha Em uma imagem digital, o valor de Alpha indica a sua opacidade. Zero trans-
parente, Um opaco.
Animao Animao Animao Animao Animao Seqncia de imagens em sucesso rpida que do a iluso de movimento.
Em computao grfica, a modificao de qualquer caracterstica ou posio de um
objeto, luz, material ou cmera ao longo do tempo.
Anti-aliasing Anti-aliasing Anti-aliasing Anti-aliasing Anti-aliasing Mtodo de suavizao de bordas com transies bruscas. Utiliza a m-
dia das cores dos pixels em torno do pixel analisado.
Ativo Ativo Ativo Ativo Ativo O Blender faz uma diferena entre objeto selecionado e objeto ativo. Somente
um objeto pode estar ativo de cada vez. O objeto selecionado por ltimo considerado
o objeto ativo, e mostra seus dados nos botes correspondentes.
AVI AVI AVI AVI AVI Audio Vdeo Interleaved. Um formato de arquivo para vdeo com udio sincro-
nizado.
Bzier Bzier Bzier Bzier Bzier Tipo de curva onde os pontos de controle possuem um par de pontos de ajuste
que permitem a modificao da curva naquele ponto.
Bitmap Bitmap Bitmap Bitmap Bitmap Imagem digital codificada como uma srie de pontos, ou pixels. Alguns exem-
plos de formatos de arquivos digitais bitmap so TIF, JPEG, Targa e Gif.
Cmera Cmera Cmera Cmera Cmera Na computao grfica um objeto especial que usado para simular a viso
da cena de um determinado ngulo, exatamente como seria visto atravs de uma cmera
real.
CMYK CMYK CMYK CMYK CMYK Ciano, Magenta, Amarelo e Preto. Conjunto das cores utilizadas em impresso
grfica.
CODEC CODEC CODEC CODEC CODEC Compressor/Descompressor. Qualquer um de diferentes mtodos para se
comprimir arquivos digitais de vdeo e toc-los novamente.
Cor ambiente Cor ambiente Cor ambiente Cor ambiente Cor ambiente A cor que um objeto reflete se no estiver sendo diretamente iluminado
por uma fonte de luz.
Digitalizao Digitalizao Digitalizao Digitalizao Digitalizao Processo de transformar imagens, objetos ou sons em uma forma digital
capaz de ser manipulada pelo computador.
EditMode EditMode EditMode EditMode EditMode Modo de edio. Este modo permite a movimentao, escala, rotao, cria-
o e apagamento de vrtices de um objeto ativo.
Eixo Eixo Eixo Eixo Eixo Uma linha imaginria no espao 3D que define uma direo. Os eixos padro
utilizados por programas 3D so X (horizontal), Y (vertical) e Z (perpendicular ao
monitor).
Escala Escala Escala Escala Escala Transformao que ajusta o tamanho de um objeto.
Extruso Extruso Extruso Extruso Extruso Processo de se deslocar uma imagem bidimensional atravs do espao,
criando um objeto 3D em seu caminho.
C
a
d
e
r
n
o
s
d
e
I
n
f
o
r
m
t
i
c
a
85
COMPUTAO GRFICA
Secretaria de Estado de Educao MG
Face Face Face Face Face rea delimitada pelas arestas de um polgono, formando uma superfcie de trs
ou quatro lados.
Formato de arquivo Formato de arquivo Formato de arquivo Formato de arquivo Formato de arquivo A maneira como os dados esto organizados em um arquivo de
computador. Exemplos de formatos de arquivos 3D: .blend, .3DS, .DXF e .OBJ.
Fps Fps Fps Fps Fps Frames per second. Quadros por segundo. Indicao do nmero de quadros por
segundo visualizado em uma animao.
Grade Grade Grade Grade Grade Linhas entrecruzadas vistas na janela 3D, utilizadas para se determinar
comparativamente a escala dos objetos criados.
IPO IPO IPO IPO IPO O principal sistema de curvas de animao. Os blocos IPO podem ser utilizados
para se movimentar objetos e tambm para animar cores dos materiais.
Keyframe Keyframe Keyframe Keyframe Keyframe Ponto definido pelo usurio onde os eventos de uma animao acontecem.
Depois o programa interpola as aes entre os keyframes para fazer a animao.
Layer Layer Layer Layer Layer Pode ser considerado como uma marca de visibilidade. Possibilita trabalhar
com grupos de objetos, simultaneamente visveis.
Malha Malha Malha Malha Malha (Mesh) (Mesh) (Mesh) (Mesh) (Mesh) Termo utilizado em computao 3D para designar objetos criados com
uma malha de vrtices que podem ser individualmente movimentados.
Material Material Material Material Material Caractersticas assinaladas superfcie de um objeto virtual.
Modelagem Modelagem Modelagem Modelagem Modelagem Projeto e construo de objetos tridimensionais virtuais no computador.
Normal Normal Normal Normal Normal Linha imaginria que perpendicular face de um objeto, e que indica qual
lado do polgono visvel e para que direo ele est dirigido.
NTSC NTSC NTSC NTSC NTSC Padro de TV adotado nos Estados Unidos, com 29,97 quadros por segundo.
NURBS NURBS NURBS NURBS NURBS Non Uniform Rational B-Splines. Tipo de curva que possui pontos de controle
em uma moldura que circunda a curva. Curvas fechadas podem formar superfcies, que
tambm podem ser controladas pelos pontos de controle.
Objeto Objeto Objeto Objeto Objeto Termo que se refere a uma malha, superfcie ou curva individual em uma cena,
que possui um nome prprio.
ObjectMode ObjectMode ObjectMode ObjectMode ObjectMode Modo Objeto. Este modo permite a movimentao, escala, rotao, cria-
o e apagamento de objetos.
Ortogrfica Ortogrfica Ortogrfica Ortogrfica Ortogrfica Projeo plana e bidimensional, sem distores projetivas.
PAL PAL PAL PAL PAL Padro de vdeo europeu.
Parenting Parenting Parenting Parenting Parenting Mtodo de agrupamento hierrquico de objetos.
Perspectiva Perspectiva Perspectiva Perspectiva Perspectiva Maneira de representar a geometria onde as linhas que se afastam con-
vergem em pontos de fuga.
Pivot Pivot Pivot Pivot Pivot Ponto definido pelo usurio para ser o centro rotacional de um objeto. Geral-
mente o mesmo onde os eixos locais do objeto se cruzam.
Pixel Pixel Pixel Pixel Pixel Unidade grfica de uma imagem digital. O menor ponto representvel.
COMPUTAO GRFICA
Secretaria de Estado de Educao MG
86
C
a
d
e
r
n
o
s
d
e
I
n
f
o
r
m
t
i
c
a
Polgono Polgono Polgono Polgono Polgono Forma bidimensional fechada com trs ou mais lados.
Ponto de origem Ponto de origem Ponto de origem Ponto de origem Ponto de origem Ponto central do universo 3D computacional onde os eixos X, Y e Z
se encontram. Ele identificado pelas coordenadas 0, 0, 0.
Primitiva Primitiva Primitiva Primitiva Primitiva Qualquer forma geomtrica tridimensional bsica, tal como cubo, esfera,
cilindro, cone, etc.
Quadro Quadro Quadro Quadro Quadro (Frame) (Frame) (Frame) (Frame) (Frame) Em animao, uma imagem fixa que faz parte de uma seqncia.
Razo de aspecto Razo de aspecto Razo de aspecto Razo de aspecto Razo de aspecto A relao entre a largura e a altura de uma imagem, expressada em
uma razo decimal. Basta dividir a largura pela altura de uma imagem de, por exemplo,
10 x 7,5cm para se ter uma razo de aspecto de 1,3333.
Renderizao Renderizao Renderizao Renderizao Renderizao Processo onde o computador interpreta todos os dados da cena
construda e cria uma imagem finalizada da vista selecionada. A imagem resultante
pode ser fixa e nica ou ser um quadro de uma animao.
RGB RGB RGB RGB RGB Vermelho (Red), Verde (Green) e Azul (Blue). Conjunto das cores primrias de
luz. Modelo utilizado em monitores de computador e televisores para se conseguir criar
toda a gama de cores visveis.
Seleo Seleo Seleo Seleo Seleo O Blender faz uma distino entre objeto selecionado e objeto ativo. Qualquer
nmero de objetos pode ser selecionado a qualquer momento, e praticamente todos os
comandos so aplicveis aos objetos selecionados. Seleciona-se um objeto clicando
nele com o boto direito do mouse.
Smoothing Smoothing Smoothing Smoothing Smoothing Processo de renderizao que interpola as cores entre vrtices e faces,
suavizando a superfcie do objeto sem aumentar a complexidade da sua malha
tridimensional.
UV Mapping - UV Mapping - UV Mapping - UV Mapping - UV Mapping - Processo utilizado para aplicar e posicionar uma imagem digital sobre a
superfcie de um objeto 3D virtual.
Vrtice Vrtice Vrtice Vrtice Vrtice Nome genrico para um ponto bi ou tridimensional. localizado pelas
coordenadas X, Y e Z.
X, Y e Z X, Y e Z X, Y e Z X, Y e Z X, Y e Z Os trs eixos do sistema de coordenadas tridimensional do mundo. X um
eixo no sentido horizontal, Y no sentido vertical e Z est perpendicular tela do
computador.
Wireframe Wireframe Wireframe Wireframe Wireframe Mtodo de visualizao que mostra os objetos 3D como se fossem construdos
de uma malha de arame.
C
a
d
e
r
n
o
s
d
e
I
n
f
o
r
m
t
i
c
a
87
COMPUTAO GRFICA
Secretaria de Estado de Educao MG
13.0 RECURSOS NA WEB
EM PORTUGUS:
http://www.blender.com.br/portugues/index.php - http://www.blender.com.br/portugues/index.php - http://www.blender.com.br/portugues/index.php - http://www.blender.com.br/portugues/index.php - http://www.blender.com.br/portugues/index.php - Portal em portugus dedicado
ao Blender. Artigos, tutoriais, Chat e muito mais.
http://natanael.procedural.com.br/manual/book1.html - http://natanael.procedural.com.br/manual/book1.html - http://natanael.procedural.com.br/manual/book1.html - http://natanael.procedural.com.br/manual/book1.html - http://natanael.procedural.com.br/manual/book1.html - Manual do Blender sendo
traduzido em portugus. Uma grande parte j est pronta.
http://www.procedural.com.br/modules/news/ - http://www.procedural.com.br/modules/news/ - http://www.procedural.com.br/modules/news/ - http://www.procedural.com.br/modules/news/ - http://www.procedural.com.br/modules/news/ - Site para usurios mais experientes.
http://www.3dzine.com.br/ - http://www.3dzine.com.br/ - http://www.3dzine.com.br/ - http://www.3dzine.com.br/ - http://www.3dzine.com.br/ - Site sobre programas 3D em geral, inclusive o Blender.
EM INGLS:
http://blender.org/cms/Home.2.0.html - http://blender.org/cms/Home.2.0.html - http://blender.org/cms/Home.2.0.html - http://blender.org/cms/Home.2.0.html - http://blender.org/cms/Home.2.0.html - Site oficial do Blender.
http://www.blender3d.org/documentation/htmlI/ - http://www.blender3d.org/documentation/htmlI/ - http://www.blender3d.org/documentation/htmlI/ - http://www.blender3d.org/documentation/htmlI/ - http://www.blender3d.org/documentation/htmlI/ - Manual oficial do Blender.
http://blender3d.com/cms/Blender.31.0.html - http://blender3d.com/cms/Blender.31.0.html - http://blender3d.com/cms/Blender.31.0.html - http://blender3d.com/cms/Blender.31.0.html - http://blender3d.com/cms/Blender.31.0.html - Blender em diversas verses para
download.
http://blender3d.com/cms/Resources.181.0.html - http://blender3d.com/cms/Resources.181.0.html - http://blender3d.com/cms/Resources.181.0.html - http://blender3d.com/cms/Resources.181.0.html - http://blender3d.com/cms/Resources.181.0.html - Vrios recursos para usurios do
Blender. Tutoriais, artigos, etc.
http://www.elysiun.com/forum/ - http://www.elysiun.com/forum/ - http://www.elysiun.com/forum/ - http://www.elysiun.com/forum/ - http://www.elysiun.com/forum/ - Frum de discusses sobre o Blender. Bom lugar
para se resolver dvidas especficas.
Você também pode gostar
- PIM - IV - Sistema Covid19Documento17 páginasPIM - IV - Sistema Covid19Rogerio Gomes Pimenta80% (5)
- Elementos de Semiótica da Comunicação: 3ª ediçãoNo EverandElementos de Semiótica da Comunicação: 3ª ediçãoNota: 4 de 5 estrelas4/5 (2)
- Manual Ford KA PDFDocumento199 páginasManual Ford KA PDFRodrigo D. O. Toledo63% (8)
- Anexo 81 - Ilustração DigitalDocumento95 páginasAnexo 81 - Ilustração DigitalRodrigo D. O. Toledo100% (3)
- Multimidia Na EducaçãoDocumento91 páginasMultimidia Na EducaçãoRodrigo D. O. ToledoAinda não há avaliações
- Anexo 77 - Introdução A Banco de DadosDocumento118 páginasAnexo 77 - Introdução A Banco de DadosRodrigo D. O. Toledo100% (3)
- Caderno de Informatica Basica LinuxDocumento109 páginasCaderno de Informatica Basica LinuxLourdes HTAinda não há avaliações
- Apostila IntWebDesign-PRONATEC PDFDocumento44 páginasApostila IntWebDesign-PRONATEC PDFkennyaeduardoAinda não há avaliações
- Programação Básica - Lógica de Programação PDFDocumento10 páginasProgramação Básica - Lógica de Programação PDFdjotaAinda não há avaliações
- Fundamentos Do DesignDocumento23 páginasFundamentos Do DesignAntonio PicoralAinda não há avaliações
- Projetos Graficos Midias Impressas 4Documento20 páginasProjetos Graficos Midias Impressas 4PatriciaAinda não há avaliações
- Guia Do InDesign PDFDocumento678 páginasGuia Do InDesign PDFRP100% (4)
- Apostila de Computação GraficaDocumento22 páginasApostila de Computação GraficaArnaldo JrAinda não há avaliações
- Graduacao Grafico 2020Documento9 páginasGraduacao Grafico 2020PatriciaAinda não há avaliações
- Desenho Técnico Aplicado Unid.2Documento22 páginasDesenho Técnico Aplicado Unid.2Dalila MarcelinoAinda não há avaliações
- Administração de ProduçãoDocumento22 páginasAdministração de ProduçãoMichelleAinda não há avaliações
- Mostra Infografia 2Documento94 páginasMostra Infografia 2http://kanno-infografia.blogspot.com/100% (7)
- Sistematização de Método para Confecção de InfograficosDocumento111 páginasSistematização de Método para Confecção de InfograficosPaulo Ricardo Rodrigues de LimaAinda não há avaliações
- III TeoricoDocumento30 páginasIII Teoricoamerico100% (1)
- Dicas Profissionais PhotoshopDocumento56 páginasDicas Profissionais PhotoshopGRUPOLCK100% (3)
- Computação Grafica 2Documento26 páginasComputação Grafica 2eormond2547Ainda não há avaliações
- UNIP - Design Gráfico - André Sales - Aula 01 - Conceito DesignDocumento33 páginasUNIP - Design Gráfico - André Sales - Aula 01 - Conceito DesignChristopher HamptonAinda não há avaliações
- Inserir Título Aqui Inserir Título Aqui: Gestão de MarcasDocumento16 páginasInserir Título Aqui Inserir Título Aqui: Gestão de MarcasMônier PereiraAinda não há avaliações
- 4 - Impressão (Plotagem)Documento22 páginas4 - Impressão (Plotagem)RosiAraujo2403Ainda não há avaliações
- Informatica: Programação de ComputadoresDocumento154 páginasInformatica: Programação de ComputadoresBiblioBadran100% (2)
- Fase 04Documento24 páginasFase 04ana claudia silvaAinda não há avaliações
- O Guia Prático Do Adobe Photoshop 7Documento200 páginasO Guia Prático Do Adobe Photoshop 7mestrefellipeAinda não há avaliações
- Desenho Técnico Aplicado Unid.3Documento20 páginasDesenho Técnico Aplicado Unid.3Dalila Marcelino100% (2)
- Revista Webdesign - Ano I - Número 10 - CORES, Da Teoria À Aplicação Na WebDocumento68 páginasRevista Webdesign - Ano I - Número 10 - CORES, Da Teoria À Aplicação Na WebEverton Baima100% (2)
- MECOtipo - BuggyDocumento229 páginasMECOtipo - BuggyLuis HienaAinda não há avaliações
- 2 PDFDocumento22 páginas2 PDFfabianoAinda não há avaliações
- Teorico 2Documento26 páginasTeorico 2Flavio R. BatalhaAinda não há avaliações
- Fase 03Documento26 páginasFase 03ana claudia silvaAinda não há avaliações
- Coleção Adobe InDesign CS6 - Automação de Tarefas & ProdutividadeNo EverandColeção Adobe InDesign CS6 - Automação de Tarefas & ProdutividadeAinda não há avaliações
- Coleção Indústria Gráfica | Preflight Check - Controle de qualidade de PDFsNo EverandColeção Indústria Gráfica | Preflight Check - Controle de qualidade de PDFsAinda não há avaliações
- Coleção Adobe InDesign CS5 - Layout & DiagramaçãoNo EverandColeção Adobe InDesign CS5 - Layout & DiagramaçãoAinda não há avaliações
- Coleção Dicas, Truques & Macetes - Adobe InDesign - Volume 1No EverandColeção Dicas, Truques & Macetes - Adobe InDesign - Volume 1Ainda não há avaliações
- Controle De Led Através De Reconhecimento De Voz Usando O Arduino E Smartphone Android Programado No App InventorNo EverandControle De Led Através De Reconhecimento De Voz Usando O Arduino E Smartphone Android Programado No App InventorAinda não há avaliações
- Investigações e práticas de ensino-aprendizagem em centros de línguas do AmazonasNo EverandInvestigações e práticas de ensino-aprendizagem em centros de línguas do AmazonasAinda não há avaliações
- Coleção Adobe InDesign CS6 - Arte-Final, Preflight e Geração de PDFsNo EverandColeção Adobe InDesign CS6 - Arte-Final, Preflight e Geração de PDFsAinda não há avaliações
- Apostila Sobre Sistemas Operacionais:No EverandApostila Sobre Sistemas Operacionais:Ainda não há avaliações
- Manual de Jogos Eletrônicos Comerciais para Professores: Teoria e Sugestões PráticasNo EverandManual de Jogos Eletrônicos Comerciais para Professores: Teoria e Sugestões PráticasAinda não há avaliações
- Coleção Adobe InDesign CS6 - Fluxos Colaborativos com InDesign e InCopyNo EverandColeção Adobe InDesign CS6 - Fluxos Colaborativos com InDesign e InCopyAinda não há avaliações
- Coleção Adobe InDesign CS6 - Layout & DiagramaçãoNo EverandColeção Adobe InDesign CS6 - Layout & DiagramaçãoAinda não há avaliações
- Revistas Digitais para iPad e outros tablets - Arte-finalização, Geração e DistribuiçãoNo EverandRevistas Digitais para iPad e outros tablets - Arte-finalização, Geração e DistribuiçãoAinda não há avaliações
- Representação gráfica e linguagem cartográfica tátil: Estudo de casosNo EverandRepresentação gráfica e linguagem cartográfica tátil: Estudo de casosAinda não há avaliações
- Txt200352152926dez Etapas para o DesenvolvimentoDocumento9 páginasTxt200352152926dez Etapas para o DesenvolvimentovaldenilsoncostaAinda não há avaliações
- Aritm-Tica IMPA - Elon, P. Cezar, Margado e WagnerDocumento160 páginasAritm-Tica IMPA - Elon, P. Cezar, Margado e Wagnerwilson batista dos santosAinda não há avaliações
- Guia de Referencia CssDocumento58 páginasGuia de Referencia CssRodrigo D. O. ToledoAinda não há avaliações
- 17 SaladeAulaDocumento3 páginas17 SaladeAulaJose Helio da CostaAinda não há avaliações
- ModuloDocumento9 páginasModuloLuiz EsparrachiariAinda não há avaliações
- 3 Geraçao Dos ComputadoresDocumento9 páginas3 Geraçao Dos ComputadoresManuel Fabiao Agostinho Fabiao100% (6)
- Tese Unicamp - NBR 15575Documento168 páginasTese Unicamp - NBR 15575Vgfdfsdf FasdfasdfAinda não há avaliações
- O Processo de Ensino-Aprendizagem de Fundamentos de Programação: Uma Visão Crítica Da Pesquisa No BrasilDocumento7 páginasO Processo de Ensino-Aprendizagem de Fundamentos de Programação: Uma Visão Crítica Da Pesquisa No BrasilGamberini - ImóveisAinda não há avaliações
- Apostila Aula 2Documento46 páginasApostila Aula 2David AragãoAinda não há avaliações
- Ebook - Descomplicando LinkedIn para ProgramadoresDocumento14 páginasEbook - Descomplicando LinkedIn para ProgramadoresWenderson FariasAinda não há avaliações
- Manual VBScriptDocumento37 páginasManual VBScriptsir_argonathAinda não há avaliações
- Chatgpt: As Pessoas Também PerguntamDocumento1 páginaChatgpt: As Pessoas Também PerguntamMatheus de Moura MarcondesAinda não há avaliações
- Programação Orientada A Eventos FreePascal + LazarusDocumento121 páginasProgramação Orientada A Eventos FreePascal + LazarusCaique Oliveira Da CostaAinda não há avaliações
- AutobiografiaDocumento32 páginasAutobiografialeinylson Fontinele PereiraAinda não há avaliações
- Apostila Puppet PDFDocumento127 páginasApostila Puppet PDFCristiano Bosenbecker HellwigAinda não há avaliações
- Linguagem de Programação: Roteiro Aula PráticaDocumento3 páginasLinguagem de Programação: Roteiro Aula PráticaLeticia SousaAinda não há avaliações
- Introdução À Programação Orientada A Objetos Com C++ Antonio Mendes Da Silva FilhoDocumento22 páginasIntrodução À Programação Orientada A Objetos Com C++ Antonio Mendes Da Silva Filhofernando souzaAinda não há avaliações
- Validação de Proposta de Um Modelo para Documentação de Tomadas de Decisão Na Camada Frontend de Softwares WebDocumento49 páginasValidação de Proposta de Um Modelo para Documentação de Tomadas de Decisão Na Camada Frontend de Softwares WebVinicius Cardoso GarciaAinda não há avaliações
- AC 15 - Linguagem de MontagemDocumento18 páginasAC 15 - Linguagem de MontagemLuna BallackAinda não há avaliações
- Python - QUESTÕESDocumento13 páginasPython - QUESTÕES40192142Ainda não há avaliações
- Relatório de Aerodinâmica IIDocumento16 páginasRelatório de Aerodinâmica IIjão silvestre da cunhaAinda não há avaliações
- Introdução À Programação de Computadores Com Inter-S: Roberto Vichinsky 2009Documento60 páginasIntrodução À Programação de Computadores Com Inter-S: Roberto Vichinsky 2009Albert SchmidtAinda não há avaliações
- Introdução Ao Desenvolvimento de ExploitsDocumento53 páginasIntrodução Ao Desenvolvimento de Exploitsricksant2003Ainda não há avaliações
- Linguagem C Nos Sistemas EmbarcadosDocumento53 páginasLinguagem C Nos Sistemas EmbarcadosAdriana BrunettiAinda não há avaliações
- PrologDocumento70 páginasPrologGabriel LucasAinda não há avaliações
- C Ação Tecnologia 6 AnoDocumento17 páginasC Ação Tecnologia 6 AnoJoyce Caroline Miranda De Sant AnaAinda não há avaliações
- Universo Da Programação - Guia Essencial de Termos e Conceitos v3Documento216 páginasUniverso Da Programação - Guia Essencial de Termos e Conceitos v3Tiago CabralAinda não há avaliações
- Roteiro 01 Sistemas Microprocessados 2023Documento12 páginasRoteiro 01 Sistemas Microprocessados 2023cijoAinda não há avaliações
- EXERC1Documento2 páginasEXERC1alexsartAinda não há avaliações
- Características de PythonDocumento2 páginasCaracterísticas de PythonAmanda AlencarAinda não há avaliações
- Aula 9 - Softwares para A Web, Integração EmpresarialDocumento11 páginasAula 9 - Softwares para A Web, Integração EmpresarialEwerton MeloAinda não há avaliações
- Livro Prog1Documento55 páginasLivro Prog1Izaque RibeiroAinda não há avaliações
- C# Linguagem de Scripts e Fundamentos Da ProgramaçãoDocumento96 páginasC# Linguagem de Scripts e Fundamentos Da ProgramaçãoAbhay ChaudhariAinda não há avaliações
- Syllabus CT Ai 1.0brDocumento106 páginasSyllabus CT Ai 1.0brpcdf pcdfAinda não há avaliações