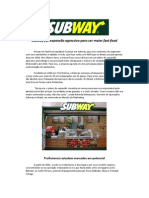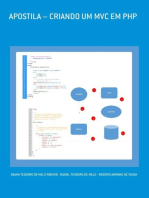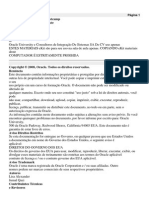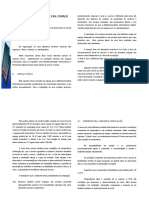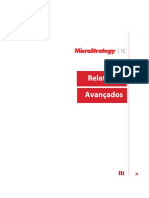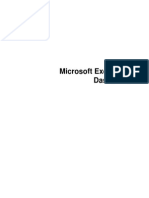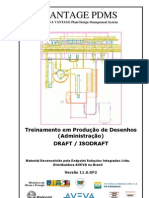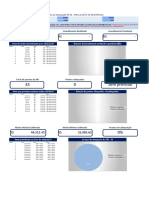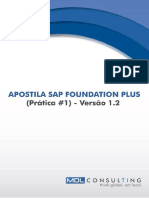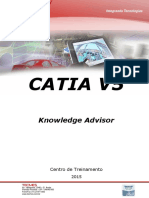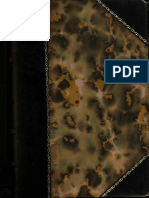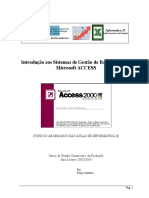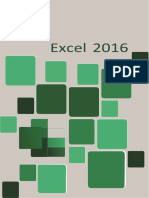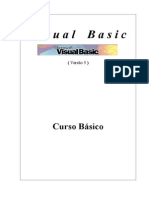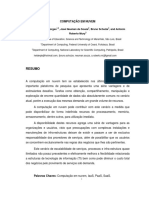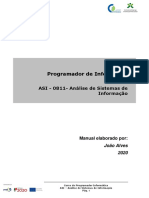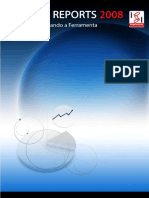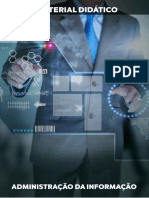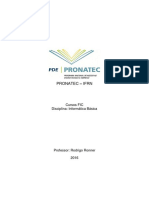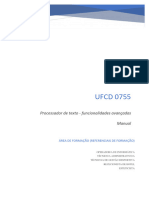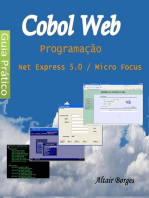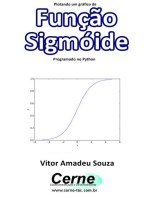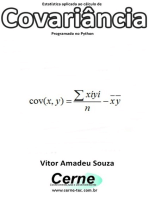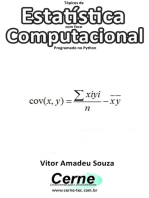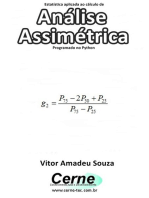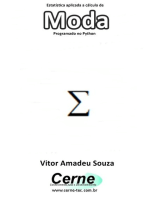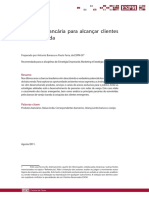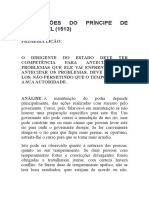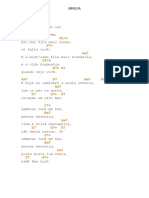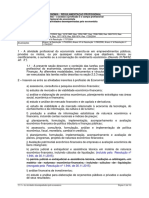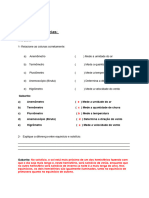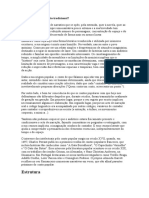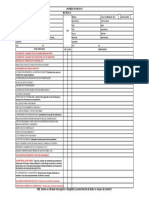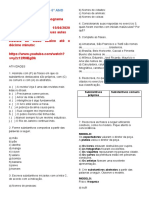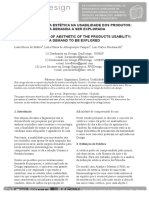Escolar Documentos
Profissional Documentos
Cultura Documentos
Passo A Passo No Access PDF
Enviado por
Lúcio MathiasTítulo original
Direitos autorais
Formatos disponíveis
Compartilhar este documento
Compartilhar ou incorporar documento
Você considera este documento útil?
Este conteúdo é inapropriado?
Denunciar este documentoDireitos autorais:
Formatos disponíveis
Passo A Passo No Access PDF
Enviado por
Lúcio MathiasDireitos autorais:
Formatos disponíveis
Ms-Access
Bsico
ndice
Elaborao e Direitos Reservados a Pedro Vieira Neto
Apresentao do Treinamento...................................... 1
Pblico Alvo ......................................... 1
Objetivo ............................................. 1
Pr-Requisitos ....................................... 1
Instrutor Responsvel ................................ 1
Preparando o Ambiente de Treinamento............................. 2
Introduo....................................................... 2
O que Banco de Dados?...................................... 2
O que um Banco de Dados Relacional?........................ 2
O que Access?.............................................. 2
O que um Objeto?....................................... 3
Carregando o Access.............................................. 3
Planejando um Novo Banco de Dados................................ 3
Estrutura da Agenda Telefnica........................... 4
Planejando a Agenda Telefnica........................... 4
Quais so as necessidades? ........................... 4
Criando o Banco de Dados......................................... 5
Os objetos do Access......................................... 6
Criao das Tabelas.............................................. 6
Tipos de Criao de Tabelas.................................. 7
Criando as Tabelas da Agenda Telefnica................. 11
Tabela CONTATOS......................................... 11
Para o campo CDIGO do contato: ..................... 11
Para o campo NOME do contato: ....................... 12
Para o campo DDD do telefone e celular do contato: .. 12
Para os campos TELEFONE e CELULAR do contato: ....... 13
Para o campo ENDEREO do contato: ................... 14
Para o campo BAIRRO referente ao endereo do contato:14
Para o campo CEP referente ao endereo do contato: .. 15
Para o campo CIDADE referente ao endereo do contato:16
Para o campo ESTADO relativo cidade: .............. 16
Para o campo ANIVERSRIO do contato: ................ 17
Gravando a Tabela de CONTATOS............................... 18
Campo Chave ou Chave Primria........................... 18
Tabela COMPROMISSOS..................................... 18
Gravando a Tabela de COMPROMISSOS........................... 19
Tabela BAIRROS.......................................... 19
Para o campo BAIRRO: ................................ 19
Gravando a Tabela de BAIRROS................................ 20
Tabela CIDADES E ESTADOS................................ 20
Para o campo CIDADE: ................................ 20
ndice
Elaborao e Direitos Reservados a Pedro Vieira Neto
Para o campo ESTADO: ................................ 21
Gravando a Tabela de CIDADES E ESTADOS...................... 21
Tabela MESES............................................ 22
Gravando a Tabela de MESES.................................. 22
Elaborao dos Relacionamentos.................................. 23
Definio de Relacionamento................................. 23
Comando de Criao.......................................... 23
Criando o Relacionamento da Agenda Telefnica............... 24
Folha de Dados.................................................. 28
Cadastrando Dados nas Tabelas............................... 28
Usando a Folha de Dados................................. 29
Editando os Campos da Folha de Dados.................... 30
Alterando a Largura das Colunas......................... 30
Fechar e Salvar a Folha de Dados........................ 31
Preenchendo as Tabelas da Agenda Telefnica..................... 31
Tabela de BAIRROS........................................... 31
Tabela de CIDADES E ESTADOS................................. 33
Tabela de MESES............................................. 35
Associando as Tabelas de Apoio aos Campos Pesquisa.............. 36
Criando o Vnculo dos Campos Pesquisa....................... 36
Exerccio de Reviso........................................ 42
Formulrios..................................................... 43
Criando Formulrios......................................... 44
Criando o Formulrio de Cadastro de Contatos................ 44
Salvando o Formulrio Criado................................ 48
Personalizando Formulrios.................................. 48
Inserindo figura........................................ 49
Exerccio de Reviso........................................ 52
Consultas....................................................... 53
Entendendo consultas........................................ 53
Criando consultas utilizando o assistente................... 53
Salvando a Consulta Criada.................................. 55
Criando consultas utilizando o modo estrutura............... 55
Tipos de consulta........................................... 58
Consultas Seleo....................................... 58
Consultas Parmetro..................................... 58
Relatrios...................................................... 60
Entendendo Relatrios....................................... 60
Utilizando o Assistente de Relatrio........................ 62
Introduo ao Assistente de Macros.............................. 65
Entendendo Macros........................................... 65
ndice
Elaborao e Direitos Reservados a Pedro Vieira Neto
Criando Macros.............................................. 66
Gravando a Macro............................................ 68
Editando uma Macro.......................................... 68
Acrescentando outros Comandos Macro....................... 69
Criando botes de Comando................................... 70
Exemplo de Criao de Botes para Cadastrar............. 70
Executando O Boto de Comando........................... 73
Exerccios de Reviso....................................... 74
Interao com Planilhas Eletrnicas............................. 75
Importando Dados do Access.................................. 75
2
Elaborao e Direitos Reservados a Pedro Vieira Neto
Preparando o Ambiente de Treinamento
Para este treinamento, devemos criar uma pasta de arquivos pessoal
no HD do seu micro. Isso facilitar a interao com os exemplos do
instrutor e no colocar os demais arquivos e programas do seu HD
em risco.
Como estaremos trabalhando em rede, caso necessite de exemplos
para o treinamento, estes sero disponibilizados em uma pasta
compartilhada da rede.
Introduo
O que Banco de Dados?
Imaginem que vocs possuem uma empresa, todos os dados dos seus
clientes esto armazenados em fichas, guardadas em fichrios num
enorme armrio empoeirado. Sempre que voc precisa consultar o
endereo, por exemplo, de um deles, voc no acha a ficha ou no
entende o que est escrito. Essa situao pode ser evitada se
cadastrarmos os nossos clientes utilizando um programa especfico
que trabalhe com banco de dados.
Um banco de dados simplesmente um conjunto de informaes, onde
os dados so organizados de forma lgica e estruturados. Por
exemplo, um cadastro de estoque de filmes de uma locadora um
banco de dados. Nele podemos cadastrar um novo filme, alterar
algum existente ou excluir algum indesejado. Tempos atrs, quando
a maioria das empresas ainda no era informatizada, todas essas
funes eram feitas manualmente.
O que um Banco de Dados Relacional?
Banco de dados relacional aquele que permite fazer relaes
entre os seus dados. Assim, como nosso exemplo de treinamento
ser uma agenda telefnica, esta representar um banco de dados
relacional, pois permite relacionar para cada NOME um TELEFONE e
um ENDEREO. importante notar que, sendo um banco de dados um
conjunto de dados, ele algo abstrato. O Access apenas um
software que permite a manipulao e o gerenciamento deste banco
de dados com o uso do computador.
O que Access?
O Access um gerenciador de banco de dados. Ele ajuda as pessoas
a criarem programas que controlam uma base de dados e que permite
atualizar as informaes, fazer consultas, emitir relatrios,
fazer comparaes de informaes, fazer clculos, enfim,
satisfazer s necessidades das pessoas e das empresas no dia-a-
dia. A grande vantagem do Access sua facilidade de uso. O Access
utiliza objetos para essas tarefas simples com o banco de dados.
3
Elaborao e Direitos Reservados a Pedro Vieira Neto
O que um Objeto?
Objeto qualquer coisa que possa ser manipulada, como uma tabela,
um campo ou um relatrio. Campo e Registro, no exemplo da agenda
telefnica, diz-se que cada NOME, TELEFONE ou ENDEREO um campo,
ao passo que cada conjunto de NOME, seu respectivo TELEFONE e
ENDEREO formam um registro. Esquematicamente temos:
NOME TELEFONE ENDEREO
Maria das Dores 3254-6588 Rua das Accias s/n - Pituba
40.000-000 Salvador - BA
Carregando o Access
Como todo produto da Microsoft o MS-Access carregado na memria
utilizando-se o seu cone de atalho que pode est na rea de
Trabalho ou na barra de Inicializao Rpida do Windows, ou
atravs do menu [Iniciar] Microsoft Office Microsoft Access
(esta ltima opo depender da maneira que o MS-Office foi
instalado ou a verso que est sendo usada):
Este cone representa o Access XP
Planejando um Novo Banco de Dados
Como foi dito antes, um banco de dados um conjunto de
informaes relacionadas a um determinado assunto ou finalidade e
o Access apenas a ferramenta para alterar e gerenciar o banco de
dados via computador. Logo, muito mais importante do que dominar
os recursos oferecidos pelo software entender como os dados se
relacionam e o que esperado do sistema.
Por isso, antes de sentar-se na frente do micro e comear a
digitar, gaste um pouco de tempo planejando o que ser feito.
Aqui vo algumas dicas de planejamento:
Determine as suas necessidades um banco de dados
estruturado para responder a algumas perguntas e geralmente
s poder responder a elas. Se futuramente for necessrio
adaptar o banco de dados, o trabalho ser grande. Por isso,
tente prever tudo que desejado do sistema;
Conhea bem o banco de dados a ser estruturado o Access
apenas nos fornece um meio de implementar no computador banco
de dados j existente. Por isso, importante compreender a
natureza dos dados e seus relacionamentos para automatizar
corretamente o sistema;
4
Elaborao e Direitos Reservados a Pedro Vieira Neto
Evite desperdcios de poder de processamento conforme ser
visto, um banco de dados pode chegar facilmente a vrios Mega
Bytes. Por isso, importante estar atento ao que feito;
relacionamentos desnecessrios, dados duplicados e
propriedades inadequadas aumentam muito o tamanho de um banco
de dados.
Estrutura da Agenda Telefnica
No nosso treinamento faremos uma agenda telefnica simples, mas
utilizando todos os recursos do Microsoft Access.
Planejando a Agenda Telefnica
Os passos a seguir mostram um exemplo de planejamento para o banco
de dados da agenda telefnica:
Quais so as necessidades?
Definio das tabelas necessrias:
Tabela de CONTATOS
Tabela de COMPROMISSOS
Tabela de Bairros
Tabela de Cidades e Estados
Tabela de Meses
Definio das operaes necessrias de formulrios e
relatrios:
Formulrios de Cadastramento:
CADASTRO DOS CONTATOS;
CADASTRO DOS COMPROMISSOS POR CONTATOS;
CADASTRO DOS BAIRROS;
CADASTRO DAS CIDADES E ESTADOS.
Formulrios de Consultas:
CONSULTA DOS CONTATOS POR NOME;
CONSULTA DOS ANIVERSARIANTES DO MS;
CONSULTA DOS COMPROMISSOS POR PERODO.
Relatrios:
RELATRIO GERAL DOS CONTATOS EM ORDEM ALFABTICA;
RELATRIO DOS COMPROMISSOS POR CONTATOS;
RELATRIO DOS ANIVERSARIANTES DO MS.
5
Elaborao e Direitos Reservados a Pedro Vieira Neto
Criando o Banco de Dados
Ao carregarmos o MS-Access ser mostrada uma janela de dilogo
inicial (apresentao) para que o usurio possa escolher a tarefa
que ser desenvolvida com esta ferramenta. No nosso caso iremos
escolher Banco de Dados em Branco.
Caso sua escolha seja um banco de dados em branco, aparecer uma
caixa de dilogo para que voc informe o local de destino do banco
de dados novo:
No nosso exemplo de criao da agenda telefnica, o arquivo se
chamar AGENDA e dever estar salvo na pasta que o participante
criou no incio do treinamento.
Diferente de outros programas, o Access necessita que o arquivo
seja salvo antes que se comece a trabalhar nele. Observe que a
extenso de um banco de dados do Access MDB.
Aps informar o local e o nome para o seu Banco de Dados, clique
no boto criar, ento aparecer janela de Banco de Dados:
Esta imagem refere-se ao MS-Access verso XP,
quanto a verso 97, a tela do Access muda apenas de
layout, mas ter todos os objetos comuns.
6
Elaborao e Direitos Reservados a Pedro Vieira Neto
Os objetos do Access
Repare que esquerda da janela que apareceu existem sete botes.
So os chamados objetos do Access. Cada um destes objetos possui
caractersticas e configuraes prprias. So eles:
Tabela O principal objeto do Access, atravs dele que
comearemos efetivamente a criar o BD. Tem funo de
armazenar todos os dados que mais para frente cadastraremos;
Consulta Permite uma melhor visualizao dos dados
cadastrados nas tabelas. Podemos criar pesquisas, definindo a
seqncia que uma informao poder ser exibida;
Formulrios a parte da formatao do Access, com este
objeto podemos personalizar o layout das nossas tabelas e
consultas criadas;
Relatrios Permite configurarmos os dados das tabelas,
consultas e formulrios para impresso de uma maneira bem
simples, pois contamos com o auxlio de um assistente;
Pginas semelhante seo formulrios, porm com a
diferena que este objeto voltado Internet;
Macros a parte que define aes. Utilizada para
dinamizar o BD, as macros permitem criarmos funes diversas
como impresso ou navegao de registros;
Mdulos onde podemos programar funes mais avanadas.
Utilizada por usurios que conhecem programao (este objeto
no ser visto nesse treinamento, pois est ligado
programao do Access Avanado com VBA).
Criao das Tabelas
Uma tabela um conjunto de dados sobre um tpico especfico, como
produtos ou fornecedores. Utilizar uma tabela separada para cada
tpico significa armazenar os dados somente uma vez, o que torna o
banco de dados mais eficiente e reduz os erros de entrada de
dados. Todas as informaes do banco de dados so armazenadas em
tabelas. Porm, antes de cri-las, devemos analisar algumas coisas
para que posteriormente evitemos problemas. Temos que ter em mente
o que realmente precisa ser feito, o que gostaramos de cadastrar
e qual a importncia de se cadastrar (para no correr o risco de
cadastrar dados desnecessrios ou repetidos).
S aps esquematizar tudo que ser feito que devemos partir para
ferramenta que permitir a criao das tabelas.
7
Elaborao e Direitos Reservados a Pedro Vieira Neto
Tipos de Criao de Tabelas
Existem vrias maneiras de se criar uma nova tabela:
Criar tabela usando o assistente o Access possui alguns
modelos de estruturas de tabelas, o assistente nos auxilia a
cri-las (no nosso treinamento no veremos este assistente);
Criar tabela inserindo dados criamos a tabela cadastrando
os dados automaticamente (na prtica no usado este modo);
Criar tabela no modo estrutura utilizamos o modo estrutura
para criar uma tabela definindo os nomes de cada campo, bem
como suas propriedades. o modo mais utilizado:
Definindo as opes de estrutura:
Nome do Campo: coluna que identifica o nome de
cada campo;
Tipo de Dados: existem vrios tipos de
informaes, por exemplo, o campo endereo
armazena letras e nmeros, j o campo preo
armazena valores, por isso cada campo precisa ser
identificado por um tipo de dado. So eles:
Texto: armazena qualquer letra, smbolo, e nmero(desde que no
seja para efetuar clculos);
Memorando: muito parecido ao tipo texto com a diferena de poder
armazenar muito mais informaes(sua capacidade maior),
geralmente usamos este tipo para campos onde so inseridas
observaes ou descries;
Nmero: armazena nmeros que sero utilizados para clculos, por
exemplo, idade e quantidades;
Data/Hora: armazena valores que utilizam alguns dos formatos de
data ou hora, por exemplo 13-02-00 ou 29-out-00;
Moeda: armazena valores monetrios, exemplo: preo do produto;
Autonumerao: gera uma seqncia de nmeros crescentes e que
no se repetem, utilizado geralmente quando se quer atribuir
um cdigo a algum produto ou cliente, por exemplo.
8
Elaborao e Direitos Reservados a Pedro Vieira Neto
Sim/No: armazena um valor verdadeiro ou falso, usamos com
perguntas do tipo Fuma? ou Tem filhos?, pois s podem haver
duas respostas: Sim ou No;
Objeto OLE: armazena dados de outros aplicativos como o Word,
Excel, CorelDRAW!, etc., pode ser utilizado para guardar a
foto de um funcionrio, por exemplo;
Hyperlink: armazena um hyperlink, ou seja, um endero de um
arquivo ou de um site;
Assistente de Pesquisa: permite pesquisar os dados de um campo
nos registros de outras tabelas (muito pouico usado na
prtica).
A coluna de Descrio utilizada apenas para indicar qual
a funo do campo ou que tipo de informao deve ser digitado
no campo, por exemplo: se for um campo chamado NOME DO
CLIENTE, podemos colocar uma descrio informando ao usurio
que ele deve digit-lo por extenso, sem abreviaes e etc.
Definir as propriedades Gerais dos campos:
Tamanho do campo: serve para controlar o nmero
mximo de caracteres que podem ser inseridos em
um campo: Texto (aceita at 255 caracteres),
Nmero (Byte de 0 a 255, Decimal de -10
38
a 10
38
ou -10
28
a 10
28
, Inteiro de 32.768 a 32.767,
Inteiro Longo de -2.147.483.648 a 2.147.483.647,
Simples de 3,402823E38 a 1,401298E45 para
valores negativos e de 1,401298E45 a 3,402823E38
para valores positivos, Duplo de
1,79769313486231E308 a 4,94065645841247E324
para valores negativos e de 1,79769313486231E308
a 4,94065645841247E324 para valores positivos);
Formato: propriedade que permite personalizar a
maneira como nmeros, datas, horas e texto so
exibidos e impressos. Veja as opes de formato
de alguns tipos de dados:
Nmero Geral 7895,879 7895,879
Moeda 7895,879 R$ 7.895,89
Euro 7895,879 7.895,89
Fixo 7895,879 7895,89
Padro 7895,879 7.895,89
Porcentagem 0,854 85,40%
Cientfico 7895,879 7,896E+03
Data Geral 14/02/2001 18:30:20
Data Completa Quarta-feira, 14 de fevereiro de 2001
9
Elaborao e Direitos Reservados a Pedro Vieira Neto
Data Normal 14/fev/01
Data Abreviada 14/02/01
Hora Completa 18:30:20
Hora Normal 6:30
Hora Abreviada 18:30
Mscara de Entrada: Utilizamos esta propriedade para
tornar a entrada de dados mais fcil e para controlar
os valores que os usurios podem inserir. Por exemplo,
ao se cadastrar um Cep, notamos que todos possuem cinco
nmeros, um hfem e mais trs nmeros, portanto
utilizamos uma mscara para que o usurio no precise
ficar digitando o hfem: #####-###;0;_. Os smbolos
mais usados so:
Caractere Descrio: 0 (dgito de 0 a 9 e sinais
[+] e [] no permitidos), 9 (dgito ou espao e
sinais [+] e de [-] no permitidos), # (dgito ou
espao (os espaos so exibidos como vazios
quando no modo Edio, mas os vazios so
removidos quando os dados so salvos e sinais de
[+] e [-] permitidos), L (letras de A a Z), ?
(letras de A a Z), A (letras ou dgitos), a
(letras ou dgitos), & (qualquer caractere ou um
espao), C (qualquer caractere ou um espao);
Para completar a mscara devemos digitar os seguintes
caracteres no final: ;0;_ onde o 0 representa a opo de
armazenamento dos sinais da mscara no prrio campo, caso
seja deixado em branco os sinasi no sero armazenados e o _
este under line servir como indicador para a digitao dos
dados nos campos.
Legenda: O nome que damos aos campos assume
automaticamente o nome das colunas no modo folha de
dados, para que no acontea de aparecer campos com
nomes esquisitos como: cl_estm ou pr_cd, utilizamos
essa propriedade;
Valor Padro: Permite especificar um contedo padro
para o campo, muito til em campos como Cidade, onde
podemos definir como valor padro a cidade de So
Paulo, por exemplo;
Regra de Validao: Caso voc queira limitar o que ser
digitado pelo usurio, s utilizar essa propriedade;
Texto de validao: Aqui determinamos qual vai ser a
mensagem enviada ao usurio caso ele infrinja a regra
de validao;
10
Elaborao e Direitos Reservados a Pedro Vieira Neto
Requerido: Se essa propriedade for definida como sim, o
usurio ser obrigado a digitar algum dado no campo,
no sendo possvel deixar o campo vazio;
Permitir comprimento zero: Essa propriedade permite que
o usurio deixe o campo em branco, mesmo que a opo
requerido for sim;
Indexado: Indica se o contedo do campo ser
classificado ou no, podendo ou no ser duplicado.
No caso de usarmos uma chave primria a propriedade
Indexado ser automaticamente alterada para:
Definir as propriedades de Pesquisas dos campos (este
tpico veremos mais adiante com mais detalhe):
11
Elaborao e Direitos Reservados a Pedro Vieira Neto
Criando as Tabelas da Agenda Telefnica
Para criarmos as nossas tabelas de CONTATOS, COMPROMISSOS,
BAIRROS, MESES e CIDADES E ESTADOS no nosso banco de dados AGENDA,
iremos utilizar o MODO DE ESTRUTURA, conforme a seguir:
Tabela CONTATOS
Para a tabela de CONTATOS, como exemplo ns iremos seguir os
passos abaixo:
Para o campo CDIGO do contato:
O campo ser automaticamente preenchido, pois o tipo escolhido foi
Numerao Automtica. Os detalhes gerais referentes ao campo
CDIGO devem ser alterados na guia Geral, conforme a figura acima,
seguindo esse modelo a seguir:
Tamanho do campo Inteiro longo;
Novos valores Incremento;
12
Elaborao e Direitos Reservados a Pedro Vieira Neto
Indexado Sim (Duplicao no autorizada).
Para o campo NOME do contato:
O campo ser do tipo Texto, pois receber valor alfanumrico. Os
detalhes gerais referentes ao campo NOME devem ser alterados na
guia Geral, conforme a figura acima, seguindo esse modelo a
seguir:
Tamanho do campo 50 caracteres;
Formato > (todas as letras maisculas);
Permitir comprimento zero Sim;
Indexado No.
Para o campo DDD do telefone e celular do contato:
13
Elaborao e Direitos Reservados a Pedro Vieira Neto
O campo ser do tipo Texto, pois receber valor alfanumrico
(nmeros e sinais). Os detalhes gerais referentes ao campo DDD
devem ser alterados na guia Geral, conforme a figura acima,
seguindo esse modelo a seguir:
Tamanho do campo 04 caracteres;
Mscara de entrada (##);0;_ que significa que o DDD
ter automaticamente os parnteses (() e guardar estes
parnteses no prprio campo (;0;) e mais o usurio ver o
sinal de under line quando for digitar os nmeros dos DDDs
(;_);
Permitir comprimento zero Sim;
Indexado No.
Para os campos TELEFONE e CELULAR do contato:
Os campos sero do tipo Texto, pois recebero valores
alfanumricos (nmeros e sinais). Os detalhes gerais referentes
aos campos TELEFONE e CELULAR devem ser alterados na guia Geral,
conforme as figuras anteriores, seguindo esse modelo a seguir:
Tamanho do campo 09 caracteres;
Mscara de entrada ####-####;0;_ que significa que os os
nmeros de telefones e os celulares tero automaticamente o
hfen (-) e guardaro este sinal de hfen nos prprios
campos (;0;) e mais o usurio ver o sinal de under line
quando for digitar os nmeros dos telefones e celulares (;_);
Permitir comprimento zero Sim;
Indexado No.
14
Elaborao e Direitos Reservados a Pedro Vieira Neto
Para o campo ENDEREO do contato:
O campo ser do tipo Texto, pois receber valor alfanumrico
(nmeros e sinais). Os detalhes gerais referentes ao campo
ENDEREO devem ser alterados na guia Geral, conforme a figura
acima, seguindo esse modelo a seguir:
Tamanho do campo 100 caracteres;
Formato > (todos os caracteres em maisculas);
Permitir comprimento zero Sim;
Indexado No.
Para o campo BAIRRO referente ao endereo do contato:
15
Elaborao e Direitos Reservados a Pedro Vieira Neto
O campo ser do tipo Texto, pois receber valor alfanumrico
(nmeros e sinais). Os detalhes gerais referentes ao campo BAIRRO
devem ser alterados na guia Geral, conforme a figura acima,
seguindo esse modelo a seguir:
Tamanho do campo 50 caracteres;
Formato > (todos os caracteres em maisculas);
Permitir comprimento zero Sim;
Indexado No.
Para o campo CEP referente ao endereo do contato:
O campo ser do tipo Texto, pois receber valor alfanumrico
(nmeros e sinais). Os detalhes gerais referentes ao campo CEP
devem ser alterados na guia Geral, conforme a figura anterior,
seguindo esse modelo a seguir:
Tamanho do campo 11 caracteres;
Mscara de entrada ##.###-###;0;_ isso significa que
os sinais . e - sero colocados automaticamente e sero
armazenados no prpri campo (;0;), bem como o aparecimento do
under line no ato da digitao do CEP pelo usurio;
Permitir comprimento zero Sim;
Indexado No.
16
Elaborao e Direitos Reservados a Pedro Vieira Neto
Para o campo CIDADE referente ao endereo do contato:
O campo ser do tipo Texto, pois receber valor alfabtico. Os
detalhes gerais referentes ao campo CIDADE devem ser alterados na
guia Geral, conforme a figura acima, seguindo esse modelo a
seguir:
Tamanho do campo 50 caracteres;
Formato > (todos os caracteres em maisculas);
Permitir comprimento zero Sim;
Indexado No.
Para o campo ESTADO relativo cidade:
17
Elaborao e Direitos Reservados a Pedro Vieira Neto
O campo ser do tipo Texto, pois receber valor alfabtico. Os
detalhes gerais referentes ao campo ESTADO devem ser alterados na
guia Geral, conforme a figura acima, seguindo esse modelo a
seguir:
Tamanho do campo 02 caracteres;
Formato > (todos os caracteres em maisculas);
Permitir comprimento zero Sim;
Indexado No.
Para o campo ANIVERSRIO do contato:
O campo ser do tipo Texto, pois receber valor alfanumrico
(nmeros e sinais). Os detalhes gerais referentes ao campo
ANIVERSRIO devem ser alterados na guia Geral, conforme a figura
anterior, seguindo esse modelo a seguir:
Tamanho do campo 05 caracteres;
Mscara de entrada 00/00;0;_ isso significa que o sinal
de barra (/) aprecer no campo e ser armazenado no prpri
campo (;0;) e os valores digitados referentes aos dias ou aos
meses de aniversrio do contato recebero um zero a esquerda
caso seje necessrio (00);
Permitir comprimento zero Sim;
Indexado No.
18
Elaborao e Direitos Reservados a Pedro Vieira Neto
Gravando a Tabela de CONTATOS
Ao terminarmos de criar a estrutura da tabela de CONTATOS ns
devemos salv-la. Para isso podemos utilizar a opo do menu
Arquivo Salvar ou Arquivo Salvar como... ou as teclas de
atalho [CTRL] + [B] ou o cone . Porm antes de fazermos
gravao devemos determinar o campo chave, pois se no fizermos
manualmente, o prprio Access solicitar:
Solicitando o nome da tabela a ser gravada.
Solicitando a criao de uma CHAVE PRIMRIA,
Campo Chave ou Chave Primria
Este campo chave servir para no permitir as duplicaes dos
registros dos contatos; cada um dos contatos ter o seu cdigo ou
sua chave de identificao. Essa chave chamada de Chave
Primria (campo que permite a classificao nica de cada registro
de uma tabela, como por exemplo, o n. do RG ou do CPF ou da
Matrcula).
Esta CHAVE PRIMRIA ser vista novamente no tpico referente
ao Relacionamento das Tabelas.
Tabela COMPROMISSOS
Para a tabela de COMPROMISSOS vocs devero seguir a sugesto
abaixo:
CDIGO do compromisso;
CONTATO do compromisso este campo dever ser numrico para
combinar com o campo CDIGO do contato;
DATA_INCIO do compromisso;
DATA_FINAL do compromisso;
HORRIO_INCIO do compromisso;
HORRIO_FINAL do compromisso;
DESCRIO do compromisso;
19
Elaborao e Direitos Reservados a Pedro Vieira Neto
LOCAL do compromisso;
SITUAO do compromisso.
Gravando a Tabela de COMPROMISSOS
Do mesmo modo que a tabela de CONTATOS, ns devemos salvar a
tabela de COMPROMISSOS. Para isso podemos utilizar a opo do menu
Arquivo Salvar ou Arquivo Salvar como... ou as teclas de
atalho [CTRL] + [B] ou o cone . Porm antes de fazermos
gravao devemos determinar o campo chave (CDIGO), pois como j
vimos anteriormente, usaremos no Relacionamento:
Iremos atribuir a CHAVE PRIMRIA ao campo CDIGO que ser relacionado
com a tabela dos dados dos contatos da Agenda Telefnica
Tabela BAIRROS
Para a tabela de BAIRROS iremos seguir o seguinte exemplo:
Para o campo BAIRRO:
O campo ser do tipo Texto, pois receber valor alfanumrico
(nmeros e sinais). Os detalhes gerais referentes ao campo BAIRRO
devem ser alterados na guia Geral, conforme a figura acima,
seguindo esse modelo a seguir:
Tamanho do campo 50 caracteres;
Formato > (todos os caracteres em maisculas);
Permitir comprimento zero Sim;
Indexado No.
20
Elaborao e Direitos Reservados a Pedro Vieira Neto
Gravando a Tabela de BAIRROS
Do mesmo modo que a tabela de CONTATOS e COMPROMISSOS, ns devemos
salvar a tabela de BAIRROS. Para isso podemos utilizar a opo do
menu Arquivo Salvar ou Arquivo Salvar como... ou as teclas de
atalho [CTRL] + [B] ou o cone . No criaremos CHAVE PRIMRIA,
pois esta tabela servir apenas como apoio nas pesquisas dos
bairros para serem cadastrados no campo BAIRRO da tabela CONTATOS.
Para isso devemos responder s perguntas referentes gravao da
seguinte forma:
Nome da tabela BAIRROS
Responder [No] para a criao da chave primria.
Tabela CIDADES E ESTADOS
Para a tabela de CIDADES E ESTADOS iremos seguir o seguinte
exemplo:
Para o campo CIDADE:
O campo ser do tipo Texto, pois receber valor alfabtico. Os
detalhes gerais referentes ao campo CIDADE devem ser alterados na
guia Geral, conforme a figura acima, seguindo esse modelo a
seguir:
Tamanho do campo 50 caracteres;
Formato > (todos os caracteres em maisculas);
Permitir comprimento zero Sim;
Indexado No.
21
Elaborao e Direitos Reservados a Pedro Vieira Neto
Para o campo ESTADO:
O campo ser do tipo Texto, pois receber valor alfabtico. Os
detalhes gerais referentes ao campo ESTADO devem ser alterados na
guia Geral, conforme a figura anterior, seguindo esse modelo a
seguir:
Tamanho do campo 02 caracteres;
Formato > (todos os caracteres em maisculas);
Permitir comprimento zero Sim;
Indexado No.
Gravando a Tabela de CIDADES E ESTADOS
Do mesmo modo que a tabela de CONTATOS, COMPROMISSOS e BAIRROS,
ns devemos salvar a tabela de CIDADES E ESTADOS. Para isso
podemos utilizar a opo do menu Arquivo Salvar ou Arquivo
Salvar como... ou as teclas de atalho [CTRL] + [B] ou o cone .
No criaremos CHAVE PRIMRIA, pois esta tabela servir apenas como
apoio nas pesquisas das cidades e estados para serem cadastrados
nos campos CIDADE e ESTADO da tabela CONTATOS. Para isso devemos
responder s perguntas referentes gravao da seguinte forma:
Nome da tabela CIDADES E ESTADOS
Responder [No] para a criao da chave primria.
22
Elaborao e Direitos Reservados a Pedro Vieira Neto
Tabela MESES
Para a tabela de MESES iremos seguir o seguinte exemplo:
Para o campo CDIGO do ms O campo ser automaticamente
preenchido, pois o tipo escolhido foi Numerao Automtica;
Para o campo MS O campo ser do tipo Texto, pois receber
valor alfabtico.
Gravando a Tabela de MESES
Do mesmo modo que a tabela de CONTATOS, COMPROMISSOS, BAIRROS e
CIDADES E ESTADOS, ns devemos salvar a tabela de MESES. Para isso
podemos utilizar a opo do menu Arquivo Salvar ou Arquivo
Salvar como... ou as teclas de atalho [CTRL] + [B] ou o cone .
No criaremos CHAVE PRIMRIA, pois esta tabela servir apenas como
apoio nas consultas e relatrios referentes s datas dos
compromissos ou dos aniversrios. Para isso devemos responder s
perguntas referentes gravao da seguinte forma:
Nome da tabela CIDADES E ESTADOS
Responder [No] para a criao da chave primria.
Aps a criao de todas as tabelas, a janela de Banco de dados do
Access ir mostrar todas as tabelas criadas, conforme a figura
abaixo:
Estas sero as tabelas do nosso treinamento.
23
Elaborao e Direitos Reservados a Pedro Vieira Neto
Elaborao dos Relacionamentos
Definio de Relacionamento
Analisando o nosso banco exemplo (Agenda Telefnica), veremos que
cada contato da agenda poder possuir um ou mais compromissos.
Para isso deveramos cadastrar na tabela de COMPROMISSOS cada
compromisso de cada contato; at a tudo bem, mas se quisssemos
saber detalhes sobre o contato ligado ao compromisso, ns teramos
que repetir os dados do contato na tabela de COMPROMISSOS. D para
perceber que iria ser muito repetitivo, porm o pior est pra vir.
Imagine se para um determinado contato eu tivesse vrios
compromissos; teria que repetir os dados desse contato em todos os
seus compromissos, pois eu poderia precisar dessas informaes
futuramente. Ufa! S em pensar d o maior desnimo.
O Relacionamento servir para facilitar essas operaes. Para
relacionarmos os campos de duas tabelas, eles devem ter o mesmo
tipo de dados e obviamente armazenar informaes do mesmo assunto
e, para que haja uma integridade entre os registros, um desses
campos relacionados deve ser uma CHAVE PRIMRIA.
Comando de Criao
A opo do Access que cria os Relacionamentos entre as tabelas :
Ferramentas Relacionamentos... ou atravs do cone . Aps a
escolha dessa opo veremos a janela a seguir:
Esta janela solicita que sejam selecionadas as tabelas envolvidas
nos relacionamentos. aconselhvel selecionarmos todas as
tabelas, pois poderemos utilizar a janela dos Relacionamentos para
acompanharmos o fluxo dos dados.
24
Elaborao e Direitos Reservados a Pedro Vieira Neto
Criando o Relacionamento da Agenda Telefnica
Para criar um relacionamento proceda da seguinte forma:
Feche todas as tabelas abertas;
Click sobre o cone na barra de ferramentas ou v no menu
Ferramentas Relacionamentos...;
Na janela Mostrar Tabela, selecione todas as tabelas que e
Click sobre o boto [Adicionar]:
As tabelas escolhidas iro aparecer atrs desta janela:
Click no boto [Fechar] para encerrar a escolha das tabelas;
25
Elaborao e Direitos Reservados a Pedro Vieira Neto
Caso seja necessrio reabrir a janela de Mostrar Tabelas voc
pode faz-lo escolhendo o cone na barra de ferramentas
do Access ou escolhendo a opo do menu Relacionamentos
Mostrar Tabelas...:
A janela de Relacionamentos ir aparecer:
A arrumao das tabelas, bem como as dimensses das mesma podero ser alteradas
conforme necessidade ou preferncia do operador.
Para criarmos o relacionamento entre as tabelas CONTATOS e
COMPROMISSOS devemos selecionar o campo chave de uma das
tabelas e arrast0lo para o campo correspondente da outra
tabela. Por exemplo: campo CDIGO da tabela de CONTATOS para
o campo CONTATO da tabela de COMPROMISSOS, veja a seguir:
Ser mostrada ento a janela de Editar Relacionamento,
conforme a seguir:
26
Elaborao e Direitos Reservados a Pedro Vieira Neto
Nessa janela iremos estabelecer a Integridade entre as
tabelas: Atualizaes e Excluses em cadeia:
Impor Integridade Referencial esta opo
habilita as demais;
Propagar atualizaes dos campos relacionados
isso significa que se alterarmos na tabela
CONTATOS o cdigo de um dos contatos cadastrados,
automaticamente na tabela de COMPROMISSOS o campo
CONTATO ter seu valor atualizado;
Propagar excluso dos registros relacionados
isso significa que quando excluirmos um registro
da tabela de CONTATOS todos os registros da
tabela de COMPROMISSOS sero excludos tambm.
A propagao da excluso em alguns casos no recomendvel,
pois pode apagar o histrico do banco de dados.
Ainda nessa janela podemos alterar o Tipo de Associao
(relacionamento) atravs do boto :
N 1 1 para 1;
N 2 muitos contatos para um nico
compromisso;
N 3 muitos compromissos para um contato;
Boto [OK] confirma o tipo escolhido;
Boto [Cancelar] cancela a operao.
No nosso exemplo devemos escolher o n. 3, pois na realidade existiro
muitos compromissos para o mesmo contato.
27
Elaborao e Direitos Reservados a Pedro Vieira Neto
Para finalizar devemos a criao do relacionamento
devemos escolher o boto na janela Editar
relacionamentos;
A confirmao da criao ser feita graficamente:
Observe que entre as tabelas CONTATOS e COMPROMISSOS
apareceu uma linha de ligao que representa muitos
para um:
Muitos compromissos para um nico contato.
Para sairmos da janela de Relacionamentos devemos Salvar o
relacionamento criado com o cone ou atravs da opo do
menu Arquivo Salvar ou com as teclas [CTRL] + [B]:
28
Elaborao e Direitos Reservados a Pedro Vieira Neto
Se escolhermos a opo de Imprimir relacionamentos... teremos
um relatrio pronto para ser impresso, conforme a figura a
seguir:
Folha de Dados
Pronto j temos as tabelas criadas com os seus devidos campos e j
estabelecemos o relacionamento entre elas.
Falta agora preenchermos os dados nos registros a fim de
armazenarmos as informaes na nossa Agenda Telefnica.
No Access, para que o usurio consiga preencher os registros das
tabelas sem ter que criar formulrios especficos, estar
disponvel o modo Folha de Dados.
Cadastrando Dados nas Tabelas
Para podermos cadastrar algo nas tabelas, basta selecionarmos a
referida tabela e abrirmos esta tabela, escolhendo com um Click a
opo Abrir que est disponvel na janela de Banco de Dados,
conforme abaixo:
29
Elaborao e Direitos Reservados a Pedro Vieira Neto
Outra maneira de se abrir uma tabela seria utilizando o atalho do
boto direito do mouse, veja a ilustrao abaixo:
E por fim, podemos utilizar o duplo Click sobre a tabela desejada.
Usando a Folha de Dados
A tabela selecionada no exemplo anterior foi tabela de CONTATOS.
Veja a seguir como a tela da Folha de Dados apresentada para o
usurio iniciar o preenchimento dos dados:
Observe que o nome dos campos (que foram criados no modo
estrutura) serve de ttulo das colunas (rtulos). Cada linha (que
seria cada cadastro) chamada de registro. Existem controles na
parte inferior da janela que servem para a navegao entre
registros:
A Retorna para o primeiro registro;
B Retorna para o registro anterior;
30
Elaborao e Direitos Reservados a Pedro Vieira Neto
C Mostra o registro atual ou vai para um registro
especfico;
D Avana para o prximo registro;
E Avana para o ltimo registro;
F Cria um novo registro na ltima posio. Este boto pode
ser substituido apenas pelo fato do usurio iniciar o
preenchimento dos campos do ltimo registro em branco.
Editando os Campos da Folha de Dados
Quando estamos editando um determinado registro, o desenho de um
lpis aparece no incio dele, veja abaixo:
O asterisco (*) indica que a linha um novo registro. Para
passarmos para o campo seguinte pressionamos a tecla [ENTER], a
tecla [TAB] / , as setas de direo ou simplesmente
clicando no campo desejado com o boto esquerdo do mouse.
Alterando a Largura das Colunas
Esta tarefa fundamental, pois facilitar a leitura dos dados no
ato do preenchimento. Para realizarmos a alterao da largura de
uma das colunas da tabela, devemos colocar o ponteiro do mouse na
interseo das colunas e ao aparecer o ponteiro devemos manter
pressionado o boto esquerdo do mouse e arrastarmos para esquerda
ou para a direita. Estes movimentos iro alterar a largura da
coluna da esquerda. Veja na ilustrao a seguir:
31
Elaborao e Direitos Reservados a Pedro Vieira Neto
Fechar e Salvar a Folha de Dados
Para finalizar o cadastramento, basta fechar a janela utilizando
as teclas [CTRL] + [F4], a opo do menu Arquivo Fechar ou
simplesmente dando um Click no cone [X] fechar da janela.
Os dados so gravados na tabela no ato do fechamento, sem ser
necessrio o salvamento.
Preenchendo as Tabelas da Agenda
Telefnica
Agora que j entendemos o que o modo Folha de Dados e a sua
importncia no banco de dados, iremos iniciar o preenchimento das
tabelas da nossa Agenda Telefnica.
Seguindo a ordem lgica, iremos iniciar pelas tabelas de apoio:
BAIRROS, CIDADES E ESTADOS e MESES.
Tabela de BAIRROS
Observe que a coluna BAIRRO foi aumentada de largura
para facilitar a digitao dos bairros na tabela.
Vamos inicialmente cadastrar os bairros dos participantes do
treinamento, como exemplo. Podendo acrescentar mais bairros se for
necessrio.
Aps o cadastramento devemos fechar a tabela e abrirmos novamente.
Isso para comprovarmos que os dados foram salvos e que no foi
estabelecida uma ordenao nos nomes dos bairros. Veja uma
simulao abaixo:
Os dados aparecem na ordem de digitao.
32
Elaborao e Direitos Reservados a Pedro Vieira Neto
Para retificarmos este problema, devemos alterar a estrutura da
referida tabela. Esta alterao pode ser realizada no modo Folha
de Dados, necessitando apenas a escolha no menu da opo Exibir
Modo Estrutura / Design ou dando um Click no cone Exibir,
conforme a ilustrao abaixo:
Aps a escolha do Modo Estrutura / Design veremos a nossa tabela
desta forma:
Escolhemos ento a propriedade Indexado na guia Geral e optamos
por Sim (Duplicao no autorizada), para que os dados sejam
ordenados e protegidos contra uma digitao repetida. Veja na
figura abaixo:
Aps a mudana da propriedade Indexado, devemos voltar para o Modo
de Folha de Dados, para isso devemos escolher o cone Exibir
novamente, veja abaixo:
33
Elaborao e Direitos Reservados a Pedro Vieira Neto
Os dados sero arrumados pela ordem alfabtica, conforme a
simulao a seguir:
Como ser necessrio devemos gravar a estrutura da tabela:
Tabela de CIDADES E ESTADOS
Observe que as colunas CIDADE e ESTADO foram aumentadas de largura
para facilitar a digitao das cidades e dos estados na tabela.
Vamos inicialmente cadastrar as cidades e os estados dos
participantes do treinamento, como exemplo. Podendo acrescentar
mais cidades e estados se for necessrio.
Aps o cadastramento devemos fechar a tabela e abrirmos novamente.
Isso para comprovarmos que os dados foram salvos e que no foi
estabelecida uma ordenao nos nomes dos bairros. Veja uma
simulao abaixo:
Os dados aparecem na ordem de digitao.
Para retificarmos este problema, devemos alterar a estrutura da
referida tabela.
34
Elaborao e Direitos Reservados a Pedro Vieira Neto
Esta alterao pode ser realizada no modo Folha de Dados,
necessitando apenas a escolha no menu da opo Exibir Modo
Estrutura / Design ou dando um Click no cone Exibir, conforme a
ilustrao a seguir:
Aps a escolha do Modo Estrutura / Design veremos a nossa tabela
desta forma:
Escolhemos ento a propriedade Indexado na guia Geral e optamos
por Sim (Duplicao no autorizada), para que os dados sejam
ordenados e protegidos contra uma digitao repetida.
Veja na figura abaixo:
Aps a mudana da propriedade Indexado, devemos voltar para o Modo
de Folha de Dados, para isso devemos escolher o cone Exibir
novamente, veja abaixo:
35
Elaborao e Direitos Reservados a Pedro Vieira Neto
Os dados sero arrumados pela ordem alfabtica, conforme a
simulao a seguir:
Como ser necessrio devemos gravar a estrutura da tabela:
Tabela de MESES
Observe que as colunas CDIGO e MS foram aumentadas de largura
para facilitar a digitao dos meses na tabela.
Vamos inicialmente cadastrar os meses do ano.
Aps o cadastramento devemos fechar a tabela e abrirmos novamente.
Isso para comprovarmos que os dados foram salvos e que foi
estabelecida uma ordenao nos cdigos dos meses. Veja uma
simulao abaixo:
Os dados aparecem na ordem crescente de cdigo.
Como ser necessrio devemos gravar a estrutura da tabela:
36
Elaborao e Direitos Reservados a Pedro Vieira Neto
Associando as Tabelas de Apoio aos
Campos Pesquisa
Esta operao foi mencionada nos itens anteriores desta apostila.
Exatamente quando falamos sobre as propriedades de Pesquisas dos
campos das tabelas.
Tela da guia de propriedades de Pesquisa dos campos.
Esta operao far com que alguns campos sejam preenchidos
mediante uma seleo de valores em uma tabela vinculada a estes
campos.
Por isso ns criamos as tabelas de apoio BAIRROS e CIDADES E
ESTADO. Estas tabelas depois de preenchidas iro ajudar no
cadastro dos bairros, cidades e estados da tabela de CONTATOS.
Criando o Vnculo dos Campos Pesquisa
Iremos utilizar a tabela CONTATOS como exemplo, pois nela existem
os campos BAIRRO, CIDADE e ESTADO que necessitaro de uma fonte de
pesquisa:
Abra a tabela CONTATOS no modo de Design/Estrutura,
selecionando a tabela e escolhendo o cone ;
Ser mostrada a janela do modo Design/Estrutura, conforme a
seguir:
37
Elaborao e Direitos Reservados a Pedro Vieira Neto
Selecione o campo BAIRRO e escolha a guia da popriedade
Pesquisa. Veja na figura a seguir:
A primeira propriedade a Exibir controle que mostra
os tipos de objetos de seleo que voc deseja que o
campo utilize para selecionar os bairros da tabela
vinculada:
Caixa de texto tipo padro que permite uma
entrada de dados digitada;
Caixa de listagem tipo no muito usado que
permite mostrar uma lista retangular com os nomes
dos bairros para serem escolhidos ocupa muito
espao;
Caixa de combinao tipo mais usado que
permite criar uma caixa com a seta de seleo
(drop down) permitindo a escolha do bairro
desejado ocupa menos espao.
38
Elaborao e Direitos Reservados a Pedro Vieira Neto
Para o nosso exemplo iremos escolher o tipo Caixa de
combinao;
Aps a escolha desse tipo a tela mostrar as demais
propriedades:
Tipo de Origem da linha permite que voc
escolha o tipo da fonte dos dados:
Tabela/Consulta a fonte poder ser uma tabela ou uma consulta
(veremos consulta mais adiante);
Para o nosso exemplo iremos escolher esta opo
Tabela/Consulta.
Lista de valores permite que sejam digitados os dados para
aparecerem na listagem da pesquisa; esses dados devem ser
digitados e separados com (;) ponto e vrgula na propriedade
seguinte Origem da linha;
Lista de campo muito pouco usado, permite que sejam mostrados
os campos da origem de dados e no os dados.
Origem da Linha ser o dealhamento da
propriedade anterior, possibilitando ser
informada a tabela, a consulta ou a lista de
dados digitadas;
39
Elaborao e Direitos Reservados a Pedro Vieira Neto
No nosso exemplo iremos escolher a tabela de BAIRROS:
Coluna acoplada ser o n correspondente ao
campo da tabela origem (BAIRRO) que dar seus
dados para o campo (BAIRRO) da tabela destino:
Nmero de colunas o total de colunas da tabela
origem que aparecero na listagem de pesquisa (na
maioria das vezes sem 1):
No nosso exemplo como a tabela de BAIRROS s possui um campo,
vamos deixar 1.
40
Elaborao e Direitos Reservados a Pedro Vieira Neto
Cabealhos das colunas esta propriedade sempre
ser No pois fica muito feio e desnecessrio
mostrar na listagem o nome do campo de origem,
basta o nome do campo de destino que j aparece
normalmente:
No nosso exemplo, como comprovamos acima, devemos deixar No.
Largura das colunas permite estabelecer
previamente a largura da coluna para serem
mostrados os dados origem, lembrando que as
colunas dos campos destino podem ser alteradas,
mas este valor ir prevaler sobre esta largura:
No nosso exemplo vamos informar 10cm como largura das
colunas. Caso fosse necessrio informar para mais de uma
coluna separaramos com (;) ponto e vrgula.
Linhas da lista estabelece o limite mximo de
linhas a serem mostradas sem a barra de
rolamento, isso dendemper muito da quantidade de
dados na tabela origem o padro sempre 8 e
para o nosso exemplo vamos conservar 8 mesmo;
Largura da lista o total das larguras das
colunas ou simplesmente Automtico que
corresponder a soma de todas as medidas;
41
Elaborao e Direitos Reservados a Pedro Vieira Neto
Limitar a uma lista esta opo varia em:
Sim no permitir a entrada de dados que no estejam na lista
de origem:
Quando escolhemos Sim e tentamos digitar um dado no contido na lista
o MS-ACCESS retorna esta caixa de mensagem dando a advertncia.
No permitir a extrada de dados que no estejam na lista de
origem.
No nosso exemplo vamos escolher Sim para que os dados sejam
obrigatoriamente da lista de bairros.
Devemos salvar as mudanas na estrutura da tabela CONTATOS e
repetirmos a mesma operao para o campo CIDADE, da seguinte
forma:
Escolemos o campo CIDADE;
Selecionamos a guia Pesquisa;
Preenchemos as propriedades desta forma a seguir:
42
Elaborao e Direitos Reservados a Pedro Vieira Neto
Quando terminarmos o preenchimento, devemos salvar a
estrutura novamente e escolher o Modo de Folha de Dados para
testarmos as alteraes:
A listagem dos bairros OK.
A listagem das cidades OK.
Exerccio de Reviso
Vamos por em prtica o que aprendemos. Para isso voc ir
entrar no Modo de Folha de Dados da tabela CONTATOS e
preencher os registros desta tabela com os dados dos seus
colegas. O instrutor ir ajudar com a lista de freqncia.
Veja o exemplo abaixo:
Dois registros foram inseridos na tabela de CONTATOS.
Em seguida voc ir entrar no Modo de Design/Estrutura da
tabela de COMPROMISSOS e criar a propriedade de Pesquisa para
o campo CONTATO. Lembrando que a tabela de origem dever ser
a de CONTATOS, por isso faa a questo anterior antes desta.
Veja a figura abaixo:
43
Elaborao e Direitos Reservados a Pedro Vieira Neto
Veja na ilustrao abaixo como deve ficar as propriedades de
Pesquisa do campo CONTATO na tabela de COMPROMISSOS:
Observe que o nmero de colunas 2, pois na tabela de
CONTATOS eu preciso dos campos CDIGO e NOME, mas na coluna
acoplada 1 porque o campo a ser armazenado o CDIGO do
contato e este o primeiro campo da tabela origem.
Formulrios
Voc j percebeu o quanto desconfortvel cadastrar os dados na
grade do modo folha de dados?
E se voc quisesse ao lado de cada funcionrio colocar uma foto
identificando-o? Nesta grade no ser possvel.
A funo dos Formulrios tornar a aparncia das telas mais
agradveis:
44
Elaborao e Direitos Reservados a Pedro Vieira Neto
Criando Formulrios
O modo mais fcil de criar um formulrio selecionando alguma
tabela e clicando sobre o boto que aparece na barra de
ferramentas chamado que mostrar a janela abaixo:
Podemos escolher a maneira que iremos criar um formulrio, mas sem
dvida as melhores so aquelas que tm o tipo AutoFormulrio:,
pois o Access se encarrega de gerar o formulrio para ns.
Em seguida devemos escolher a tabela que ser associada ao
formulrio a ser criado:
Mas se a inteno criar formulrios mais personalizados, devemos
escolher entre utilizar o Modo Design/Estrutura ou Assistente de
formulrio. Particularmente mais fcil utilizando o assistente.
Criando o Formulrio de Cadastro de Contatos
No Modo Design/Estrutura a janela que ser aberta esta:
45
Elaborao e Direitos Reservados a Pedro Vieira Neto
No Assistente de formulrios a janela j se torna mais amigvel.
Comprove a seguir:
Primeira etapa permite que seja escolhido o(s) campo(s) da
tabela destino:
Devemos escolher todos os campos no nosso exemplo, pois o
formulrio servir para cadastrar os contatos:
46
Elaborao e Direitos Reservados a Pedro Vieira Neto
Segunda etapa escolhendo o boto na janela da
Primeira etapa passamos para a Segunda etapa, esta por sua
vez destina-se a fornecer ao usurio tipos de fomulrios:
No nosso exemplo vamos escolher o de Coluna que se assemelha
a uma ficha cadastral;
Terceira etapa avanando na etapa anterior veremos essa
etapa que disponibiliza tipos de fundos / segundo plano
para os formulrios, devemos escolher o Padro por mais
sbrio e discreto:
47
Elaborao e Direitos Reservados a Pedro Vieira Neto
Quarta etapa esta a ltima etapa e permitir que seja
dado o nome do formulrio e abri-lo para o preenchimento:
Pronto o formulrio est pronto e podemos trabalhar com ele ao
invs de usarmos a Folha de Dados:
48
Elaborao e Direitos Reservados a Pedro Vieira Neto
Salvando o Formulrio Criado
Para salvarmos o formulrio criado devemos proceder com sempre.
Escolhemos o cone ou as teclas [CTRL] + [B] ou a opo do menu
Arquivo Salvar.
Aps a gravao devemos fech-lo e para isso procedemos da mesma maneira
que nas tabelas: [X] da janela, teclas [CTRL] + [F4] ou pela opo do
menu Arquivo Fechar.
Na janela de Banco de Dados ser mostrada a lista dos formulrios
criados:
Personalizando Formulrios
Depois de criado possvel alterarmos tudo no formulrio,
adicionar imagens, botes, cores, fontes. Para isso selecione o
formulrio que foi criado e abra a sua estrutura atravs do boto
:
49
Elaborao e Direitos Reservados a Pedro Vieira Neto
Os objetos que aparecem nesta janela so chamamos de controles.
Existe uma caixa de ferramentas com diversas opes de controles
que podem ser inseridos. Os controles que servem para exibir
textos (como o caso de) e que podem auxiliar o usurio no
preenchimento do formulrio so chamados de rtulos. Os controles
que exibem os dados da tabela ou da consulta utilizada (como o
caso de) so chamados de controles acoplados ou caixas de textos.
Ambos podem ser redimensionados ou movidos. Ao selecionarmos um
deles, nota-se que aparecem alas pretas ao redor, so utilizadas
para aumentar ou diminuir o seu tamanho, como numa figura no Word:
Podemos alterar as cores e a fonte tambm, para isso selecionamos
os controles desejados (para selecionar dois ou mais controles
utilizamos a tecla [SHIFT]), e escolhemos algumas das opes de
formatao na barra de ferramentas:
Inserindo figura
Podemos inserir uma figura no formulrio. O boto na caixa de
ferramentas permite que seja inserida uma figura. Clicando neste
boto, arraste em alguma parte do formulrio e solte, surgir uma
janela para que seja definido o arquivo da imagem:
Ou
50
Elaborao e Direitos Reservados a Pedro Vieira Neto
Utilizaremos a segunda tela (Criar do arquivo) buscando uma figura
na nossa pasta de arquivos copiada no incio do curso na pasta
Meus Documentos. Para isso devemos escolher o boto [Procurar] e
navegar pelas unidades de disco at encontrar a pasta com as
imagens:
Como exemplo, iremos procurar na pasta que voc criou e copiou os
arquivos exemplos o arquivo de imagem chamado Figura 01.Bmp e
confirmamos a seleo:
Observem que por termos criado uma caixa pequena para a imagem,
esta saiu cortada.
51
Elaborao e Direitos Reservados a Pedro Vieira Neto
Para resolvermos isso basta deixar este Controle selecionado e
escolher o boto de Propriedades da barra de ferramentas:
Escolhemos ento o item de propriedade chamado Modo tamanho e na
lista que ir aparecer selecionamos Estender, pois esta opo
enquadra a imagem no objeto, como vimos na figura acima.
Aps a escolha desta propriedade, podemos fecha a janela de
Propriedades e comprovarmos como ficou a imagem no formulrio:
52
Elaborao e Direitos Reservados a Pedro Vieira Neto
Mudamos o modo de Design/Estrutura para o modo Formulrio atravs
da opo do menu Exibir Modo Formulrio ou atravs do cone na
barra de ferramentas:
Na figura da esquerda vemos a opo do menu e na da direita o cone.
A janela do formulrio ir ser mostrada desta forma:
Exerccio de Reviso
Para exercitar o que aprendemos voc dever criar os seguintes
formulrios:
CADASTRO DE COMPROMISSOS deve ser do tipo Coluna e voc
poder usar a opo AutoFormulrio:Colunar;
CADASTRO DOS BAIRROS deve ser do tipo Tabular e voc
poder usar a opo AutoFormulrio: Tabular;
CADASTRO DAS CIDADES E ESTADOS deve ser do mesmo tipo que
o CADASTRO DOS BAIRROS.
53
Elaborao e Direitos Reservados a Pedro Vieira Neto
Consultas
Entendendo consultas
Uma consulta serve para exibir, alterar e analisar dados de vrias
maneiras. Podemos criar uma consulta utilizando vrias tabelas e
selecionar somente os campos que acharmos interessantes. Para
criar uma consulta, clique sobre o objeto Consultas. Existem duas
opes para criao de consultas. Utilizando o assistente ou o
modo estrutura:
Criando consultas utilizando o assistente
O assistente de consulta serve para facilitar a criao de uma
consulta simples.
54
Elaborao e Direitos Reservados a Pedro Vieira Neto
Quando o selecionamos o tipo Assistente de consulta simples
surgir uma tela onde escolheremos quais tabelas devero fazer
parte da consulta, bem como seus campos:
Iremos criar uma consulta para mostrar os dados de um contato
especfico: CONSULTA DOS CONTATOS POR CAMPOS ESPECFICOS. Os
campos sero os seguintes:
55
Elaborao e Direitos Reservados a Pedro Vieira Neto
Clique no boto [Avanar], defina um nome para a consulta e
finalize clicando em concluir:
Automaticamente a consulta se abrir NO MODO Folha de Dados:
Salvando a Consulta Criada
Para salvarmos uma consulta devemos proceder da mesma forma que
nos Formulrios e nas Tabelas.
Caso fechemos a consulta sem salvar o Access avisar que necessita
realizar uma gravao ou no:
Criando consultas utilizando o modo estrutura
Com o modo estrutura temos a possibilidade de aprimorar mais as
nossas consultas:
56
Elaborao e Direitos Reservados a Pedro Vieira Neto
A primeira tela que surge serve para escolhermos qual(is)
tabela(s) iremos utilizar para criar a consulta:
Escolha as tabelas, clicando no boto [Adicionar] e em seguida em
fechar. A tela que surgir ser assim:
Grade de Estrutura a grade, semelhante a uma planilha do
Excel, na parte inferior da janela onde vamos estruturar a
consulta:
Ela possui os seguintes elementos:
57
Elaborao e Direitos Reservados a Pedro Vieira Neto
Campo: Exibe os campos que fazem parte da consulta, para
adiciona-los clique e arraste o campo da tabela para o
retngulo ou seno escolha o campo na seta que aparece ao
lado do retngulo:
Observe que o primeiro campo da tabela tem a forma de um
asterisco, ele simboliza todos os registros. Portanto, se
quisermos utilizar todos os campos da tabela, no precisamos
arrastar um a um.
Tabela: Informa o nome da tabela qual pertence o campo
selecionado;
Classificao: Podemos colocar os dados que sero exibidos em
ordem crescente (A-Z) ou decrescente (Z-A) clicando nesta
opo:
Mostrar: Define se o campo ser mostrado na consulta;
Critrio: Permite que utilizemos alguma condio para
visualizao dos dados. Por exemplo, no campo nome pode-se
usar um critrio para mostrar s os nomes que comecem com M,
para isso o critrio deve ser da seguinte forma: Como M*:
Para executar sua consulta precisamos salv-la primeiro da
mesma maneira que nos outros objetos (tabelas e formulrios);
58
Elaborao e Direitos Reservados a Pedro Vieira Neto
Para executarmos ou exibirmos os dados selecionados na
consulta, devemos d um Click no cone ou escolhermos a
opo do menu Exibir Modo Folha de Dados, veja na figua a
segui:
Ou
No lado esquerdo tem a opo de exibir Modo de Folha de Dados e
direita a opo de Consulta Executar ou apenas .
Os registros sero mostrados na janela de Folha de Dados.
Tipos de consulta
Existem basicamente trs tipos de consultas:
Consultas Seleo
O tipo mais comum de consulta a consulta seleo. Uma consulta
seleo recupera dados de uma ou mais tabelas atravs de critrios
especificados e exibe os dados na ordem escolhida. Quando uma
consulta seleo executada o Access busca os registros
especificados e exibe da forma desejada pelo usurio. Foi este
tipo de consulta que criamos no tpico anterior.
Consultas Parmetro
No seria mais fcil se ao executar uma consulta de clientes, por
exemplo, surgisse uma caixa perguntando qual o contato que
desejaria consultar?
Muitas consultas por serem enormes acabam tornando a pesquisa do
usurio muito trabalhosa. Para facilitar e para filtrar as
informaes que sero apresentadas existem as consultas
parmetros. Elas nada mais so do que uma consulta seleo
aprimorada, onde para executar a consulta o usurio precisa
fornecer alguma informao (um parmetro).
59
Elaborao e Direitos Reservados a Pedro Vieira Neto
Para criar um parmetro na sua consulta basta escolher a opo do
menu Consulta Parmetros..., veja a seguir:
Esses prmetros podero ser
criados com tipos definidos, facilitando
a validao dos dados de pesquisa.
Ser mostrada em seguida a seguinte janela para criarmos os
parmetros:
Confirmamos com o boto [OK] e montamos na rea de Critrio a
instruo para a pergunta:
Como [NOME?] & *
60
Elaborao e Direitos Reservados a Pedro Vieira Neto
Onde [NOME?] o parmetro criado e o & * para considerar qualquer
parte inicial do nome do contato (mscara).
Quando executarmos a consulta, aparecer a pergunta:
Se a resposta do usurio no coincidir com nenhuma cidade ou se a
resposta for nula, o Access simplesmente no exibir nenhum
registro.
Relatrios
Entendendo Relatrios
O relatrio o modo mais eficiente para se apresentar dados
impressos de uma tabela ou consulta. Muito parecido com os
formulrios, podemos com os relatrios controlar o tamanho e a
aparncia de tudo que ser impresso. Da mesma forma que existe o
AutoFormulrio, podemos criar um relatrio usando o AutoRelatrio,
automaticamente aparece uma janela com o novo relatrio.
Existem dois tipos de AutoRelatrios:
AutoRelatrio: Colunar Cria um relatrio dispondo os dados
da tabela ou da consulta escolhida em forma de colunas. Para
criar esse tipo de AutoRelatrio, clique no objeto Relatrio
da janela do seu Banco de Dados, em seguida em ,
parecer a seguinte janela:
Iremos criar o relatrio para a consulta dos Nomes dos Contatos
61
Elaborao e Direitos Reservados a Pedro Vieira Neto
Escolha a terceira opo e na caixa de seleo abaixo escolha
o nome da tabela ou da consulta que deseja utilizar para
criar o relatrio. Clique em [OK]. O resultado:
Para fechar esta janela voc deve salvar primeiro o
relatrio.
AutoRelatrio: Tabular Cria um relatrio exibindo os dados
da tabela ou consulta escolhida em forma de tabela. Para
cri-lo clique no boto (o mesmo procedimento j
citado), em seguida escolha a quarta opo e a tabela ou
consulta desejada:
O resultado ser:
62
Elaborao e Direitos Reservados a Pedro Vieira Neto
Utilizando o Assistente de Relatrio
Podemos criar um relatrio com a ajuda do assistente, que dar
algumas opes para configuraes do relatrio.
Clique no objeto Relatrios, em seguida escolha o boto .
Ser mostrada a janela abaixo:
Escolha a opo Assistente de relatrio e
selecione a CONSULTA para gerar o relatrio.
1passo: Na primeira tela deve-se escolher a tabela ou a
consulta desejada e selecionar os campos:
63
Elaborao e Direitos Reservados a Pedro Vieira Neto
2 passo: Pode-se selecionar campos para criar nveis de
grupo. Se por exemplo, um relatrio apresentar os dados de
uma tabela de vendas, podemos criar um nvel de grupo atravs
do campo data, assim as vendas sero impressas agrupadas pela
sua data. No nosso exemplo, no criamos nveis:
Nesse nosso exemplo esta opo no se enquadra.
3 passo: Podemos definir a classificao dos registros
(crescente ou decrescente). Utilizamos o campo nome na ordem
crescente:
64
Elaborao e Direitos Reservados a Pedro Vieira Neto
4 passo: Definimos a forma que sero exibidos os dados e o
tipo de orientao da pgina (retrato ou paisagem):
5 passo: Determinamos o estilo do relatrio, relacionado
formatao. Clique sobre o estilo observe o modelo e avance:
65
Elaborao e Direitos Reservados a Pedro Vieira Neto
6 passo: Definir o nome para um relatrio (RELATRIO DOS
CONTATOS POR NOME):
Ao concluirmos a criao o nosso relatrio ficar assim:
Para personalizar um relatrio proceda da mesma forma que um
formulrio. Clique sobre o relatrio e escolha o modo de exibio
estrutura. Observe que as janelas so muito semelhantes, portanto
para formatar os controles, selecione-os e utilize a barra de
formatao.
Introduo ao Assistente de Macros
Entendendo Macros
Macro uma ao ou um conjunto delas que executam rotinas do tipo
imprimir relatrios, abrir formulrio ou sair do Access.
Uma macro composta por aes e por argumentos. Uma ao Abrir
Consulta, por exemplo, depende do argumento: Nome da Consulta.
66
Elaborao e Direitos Reservados a Pedro Vieira Neto
Criando Macros
Para criar uma macro clique sobre o objeto Macros e logo em
seguida sobre o boto :
Surgir uma janela com uma grade em branco, clique sobre a
primeira linha e ao aparecer seta indicativa clique sobre ela:
Observe que surge uma lista com todos os tipos de aes
disponveis:
Escolha uma delas com o Click do boto esquerdo do mouse.
67
Elaborao e Direitos Reservados a Pedro Vieira Neto
Vamos usar um exemplo utilizando a ao AbrirFormulrio. Quando
escolhemos a ao, automaticamente so exibidos os argumentos
necessrios para que ela ocorra com eficincia. Observe:
No nosso exemplo surgiram seis argumentos:
Nome do formulrio para o nosso exemplo ser o CADASTRO DE
CONTATOS:
Exibir ser a maneira que os dados sero mostrados, no
nosso exemplo devemos escolher Formulrio:
Nome do filtro podemos utilizar uma consulta ou criar um
filtro (critrio) para selecionar os dados; no nosso
exemplo vamos deixar sem filtro;
Condio Onde seria uma instruo em SQL que faria o mesmo
que o filtro; no nosso treinamento no iremos abordar este
assunto Linguagem SQL;
Modo de dados a maneira que o formulrio aberto ir
se comportar em relao aos registros: Adicionar, Editar
ou Somente Leitura:
No nosso exemplo iremos usar o Editar.
68
Elaborao e Direitos Reservados a Pedro Vieira Neto
Modo janela a forma que a janela do formulrio ir
aparecer para o usurio: Normal, Oculto, cone ou
Dilogo:
No nosso exemplo iremos escolher Normal.
Gravando a Macro
Como nos outros objetos devemos salvar a Macro que criamos. Para
isso utilizamos opo do menu Arquivo Salvar ou as teclas
[CTRL] + [B] ou o cone da barra de ferramentas .
Editando uma Macro
Para podermos alterar uma macro j criada devemos proceder da
mesma maneira que fizemos no caso dos Formulrios, Tabelas e
Consultas:
Na janela de Banco de Dados no objeto Macros
selecionamos a macro deseja:
Com o Click no boto voc poder entrar no Modo
de Design/Estrutura e alterar a macro selecionada:
69
Elaborao e Direitos Reservados a Pedro Vieira Neto
Acrescentando outros Comandos Macro
possvel acrescentar vrias aes dentro de uma mesma macro,
quando isto ocorre, o Access executa na seqncia em que foram
escolhidas. Segue abaixo uma breve descrio das aes mais
comuns:
Abrir Consulta Esta ao abre uma consulta existente,
dever ser fornecidos o argumento:
CaixaDeMensagem Muitas vezes preciso se comunicar com o
usurio, enviando-lhe uma mensagem. Esta ao executa uma
caixa de dilogo:
O texto que ser exibido pela mensagem definido pelo
argumento Mensagem;
Existe um argumento chamado Alarme Sonoro, que define
se a mensagem vir acompanhada ou no por um som;
O argumento Tipo possibilita definir se a mensagem ser
do tipo: Nenhum, Crtico, Aviso?, Aviso! ou Informao;
E o argumento Ttulo serve para definir um texto para
aparecer como ttulo da mensagem.
Fechar Esta ao usada para fechar uma janela, podemos
especificar o tipo de objeto e nome do objeto a ser fechado;
Sair Tem funo de fechar todas as janelas, saindo do
Access. Com ela possvel especificar uma opo (Aviso,
Salvar tudo, Sair) para salvar objetos do Banco de Dados
antes de sair do Microsoft Access.
70
Elaborao e Direitos Reservados a Pedro Vieira Neto
Criando botes de Comando
Imagine um funcionrio que no conhea o Access, porm todos os
dias ele precisa cadastrar os Contatos no banco Agenda Telefnica
ou at os Compromissos de cada Contato.
Imaginou como vai ficar complicado para ele abrir as tabelas e
formulrios ou para imprimir os cadastros?
Por isso que devemos criar uma interface mais amigvel, com o
auxlio dos botes de comando.
Exemplo de Criao de Botes para Cadastrar
Crie um novo formulrio, utilizando o Modo
Design/Estrutura, seguindo o exemplo abaixo, mas no
associe a nenhuma tabela nem consulta e grave com o nome
OPERAES DA AGENDA TELEFNICA:
Em seguida acrescente um boto de comando para executar
a abertura do cadastro de contatos:
Logo que voc desenhar, aparecer um assistente para que
se possa determinar a funo do boto (afinal, para que
serve um boto que no faz nada?):
71
Elaborao e Direitos Reservados a Pedro Vieira Neto
Primeira tela Lista de categorias e outra de aes
que variam conforme a categoria escolhida. Escolhemos a
categoria Operaes de Formulrio, logo aps a ao
Abrir Formulrio escolhemos o boto [Avanar] para
prosseguir:
Segunda tela Mostra os nomes dos formulrios
existentes para que selecionemos um. Escolhemos o
CADASTRO DE CONTATOS e pressionamos o boto
[Avanar] para continuarmos:
A segunda tela varia conforme a ao escolhida, por exemplo,
se a ao escolhida fosse Abrir Relatrio, o que apareceria
seria a lista dos relatrios existentes.
72
Elaborao e Direitos Reservados a Pedro Vieira Neto
Terceira tela Esta etapa tambm ocorre em decorrncia da
ao escolhida, nela escolhemos se sero exibidos ao no
todos os registros do formulrio:
Quarta tela Esta determina a aparncia do boto, se ele
vai ter uma figura ilustrando ou um texto identificando sua
funo, optamos pelo texto (CADASTRO DE CONTATOS):
73
Elaborao e Direitos Reservados a Pedro Vieira Neto
Quinta tela Esta a ltima etapa e define um nome para o
boto, geralmente alteramos o nome que o Access sugere, pois
na parte de programao esse nome ser de grande valia
(BT_ABRIR_CAD_CONTATOS):
Executando O Boto de Comando
Para executarmos o boto que foi criado, devemos salvar o
formulrio ( ) e fech-lo com a opo da janela [X]:
Na janela de Banco de Dados vamos abrir este formulrio com um
duplo Click:
74
Elaborao e Direitos Reservados a Pedro Vieira Neto
A tela a seguir mostra como o formulrio ir aparecer:
Escolhemos o boto CADASTRO DE CONTATOS e veremos a seguinte
janela correspondente ao formulrio de CADASTRO DE CONTATOS:
Exerccios de Reviso
Para revisarmos o assunto de Macros voc ir criar no formulrio
de OPERAES DA AGENDA TELEFNICA um boto para:
Abrir o cadastro de compromissos;
Visualizar o relatrio dos aniversariantes do ms (para isso
voc dever criar uma consulta para selecionar os
aniversariantes pelo ms informado);
Sair do formulrio de operaes.
75
Elaborao e Direitos Reservados a Pedro Vieira Neto
Interao com Planilhas Eletrnicas
Importando Dados do Access
O Excel pode importar dados de vrios tipos de bancos de dados.
Para isso ele conta com o auxlio do programa Microsoft Query que
faz a tarefa de se conectar a um banco de dados. Para importar
dados de um banco de dados faa assim:
Escolha o comando Dados Obter Dados Externos... Criar
Nova Consulta de Banco de Dados...
Escolha o tipo de banco de dados desejado e siga as
instrues do Microsoft Query. Para cada banco de dados a
seqncia a seguir diferente e como exemplo iremos usar o
tipo MS-Access:
Escolha o boto [OK] para fazer a conexo.
muito importante verificar se o Microsoft Query foi instalado juntamente
com o MS-Excel.
76
Elaborao e Direitos Reservados a Pedro Vieira Neto
Ser mostrada a janela a seguir que permitir a busca do arquivo
*.MDB, que um banco de dados do tipo MS-Access:
Localize e selecione o arquivo AGENDA.MDB que est na sua pasta pessoal.
Ao abrir o arquivo de dados ser mostrada a janela com a
estrutura das tabelas e consultas deste banco de dados,
conforme a janela a seguir:
77
Elaborao e Direitos Reservados a Pedro Vieira Neto
Escolha uma tabela na lista Tabelas e colunas disponveis: e
CLICK no boto [>] para que esta tabela transporte os campos
para a listagem Colunas em sua consulta:, veja na figura
abaixo:
Expandindo a tabela usando o boto [+], podemos selecionar as colunas
(campos) especficas.
Escolha o boto [Avanar] para prosseguir a importao;
Ser mostrada a seguinte janela para determinarmos um filtro
(chave de seleo dos dados):
Nesse caso no usaremos filtro algum.
78
Elaborao e Direitos Reservados a Pedro Vieira Neto
Escolha o boto [Avanar] para passar para a fase de
classificao, conforme a janela abaixo:
Veja que foi escolhido o campo NOME para
classificar os dados importados na ordem Crescente.
Escolha o boto [Avanar] para passar para a ltima fase do
procedimento:
Como a sua ferramenta o MS-Excel, deve-se
escolher a opo de Retornar dados ao Microsoft Excel.
79
Elaborao e Direitos Reservados a Pedro Vieira Neto
Escolha o boto [Concluir] para finalizar o processo de
importao:
A planilha IMPORTAO DE BANCO DE DADOS ser o destino da importao.
Aps a importao concluda os dados aparecero na planilha
destino (IMPORTAO DE BANCO DE DADOS) desta forma:
Como a Agenda est apenas com um registro,
o resultado da importao foi apenas este.
80
Elaborao e Direitos Reservados a Pedro Vieira Neto
Para atualizar os dados da planilha importada, escolha a
opo Dados Atualizar dados...:
Podemos usar o boto direito do mouse sobre
a tabela de dados e escolher a mesma opo.
Aps a atualizao novos dados apareceram na planilha.
Você também pode gostar
- Power Point 2016Documento21 páginasPower Point 2016Silvio RangelAinda não há avaliações
- Apostila Microsoft Power BIDocumento202 páginasApostila Microsoft Power BIAnna Beatriz100% (1)
- Banco de Dados - Gerenciamento de Banco de DadosDocumento66 páginasBanco de Dados - Gerenciamento de Banco de Dadoscaio100% (1)
- SubwayDocumento3 páginasSubwayChamileteAinda não há avaliações
- Apostila – Criando Um Mvc Em PhpNo EverandApostila – Criando Um Mvc Em PhpAinda não há avaliações
- Manual PCP 6000 Automatizada 23-06-16Documento33 páginasManual PCP 6000 Automatizada 23-06-16Rafael100% (2)
- 6 - Ficha 7 - AngulosDocumento10 páginas6 - Ficha 7 - AngulosWaldisley França Mendes100% (1)
- Power BI Aplicado A Negócios PDFDocumento296 páginasPower BI Aplicado A Negócios PDFMariana SobralAinda não há avaliações
- Microsoft Access 2010 Controle De Contratos E ConvêniosNo EverandMicrosoft Access 2010 Controle De Contratos E ConvêniosAinda não há avaliações
- Curso Delphi 7 NovaDocumento63 páginasCurso Delphi 7 NovaSeikamAinda não há avaliações
- Bootcamp Essbase 11.1.1 2 Part Guia Do EstudanteDocumento79 páginasBootcamp Essbase 11.1.1 2 Part Guia Do EstudantefernandoddrAinda não há avaliações
- A. Organização de Bibliotecas - Espaço Físico 14p.Documento17 páginasA. Organização de Bibliotecas - Espaço Físico 14p.Natanael GomesAinda não há avaliações
- Apostila Curso MicroStrategyDocumento122 páginasApostila Curso MicroStrategyAlmeida GustavoAinda não há avaliações
- Microsoft Excel DashboardDocumento86 páginasMicrosoft Excel Dashboardcarlaine_pinheiroAinda não há avaliações
- Informática Aplicada À AdministraçãoDocumento102 páginasInformática Aplicada À AdministraçãoKarla Láis86% (7)
- Clarify Apostila PowerBIDocumento154 páginasClarify Apostila PowerBIFabio Lourenço OliveiraAinda não há avaliações
- Apostila Conhecendo RegexDocumento122 páginasApostila Conhecendo RegexMarcos RiosAinda não há avaliações
- Apostila - Introduç o Ao Power BIDocumento103 páginasApostila - Introduç o Ao Power BIImaan AlAinda não há avaliações
- Manual 7846 - PowerPointDocumento72 páginasManual 7846 - PowerPointManuel VianaAinda não há avaliações
- Apostila Draft AdminDocumento92 páginasApostila Draft Admindanfersil9513Ainda não há avaliações
- Check List NR - 26Documento22 páginasCheck List NR - 26jtleal20029036Ainda não há avaliações
- SAP Foundation (Prática1) - v1.1Documento67 páginasSAP Foundation (Prática1) - v1.1FrancineiAinda não há avaliações
- FIRODocumento10 páginasFIROMarinah Alberti Da Rosa100% (1)
- Catia V5Documento123 páginasCatia V5roparnAinda não há avaliações
- 016843-18 CompletoDocumento455 páginas016843-18 CompletoN NogueiraAinda não há avaliações
- Microsoft Access 2003Documento87 páginasMicrosoft Access 2003Rodrigo PeçanhaAinda não há avaliações
- Livro Ca Access XP ExcertoDocumento25 páginasLivro Ca Access XP ExcertoAdilson da PalmaAinda não há avaliações
- Seb Cap5 2Documento40 páginasSeb Cap5 2Séno SteveAinda não há avaliações
- Seb Cap5 2Documento40 páginasSeb Cap5 2Séno SteveAinda não há avaliações
- Apostila PowerpointDocumento60 páginasApostila PowerpointthiagopixelboxAinda não há avaliações
- Excel Unopar2016Documento32 páginasExcel Unopar2016Silvio RangelAinda não há avaliações
- Microsoft Word - Segredos e SoluçõesDocumento364 páginasMicrosoft Word - Segredos e SoluçõesLuciano Farma1100% (1)
- Visual Basic ApostilaDocumento170 páginasVisual Basic ApostilaselsoluisAinda não há avaliações
- Access 97 01Documento20 páginasAccess 97 01solanogalemaAinda não há avaliações
- Fundamentals PDFDocumento456 páginasFundamentals PDFcamonadasAinda não há avaliações
- Working With CR Integration Portuguese For BrazilDocumento99 páginasWorking With CR Integration Portuguese For BrazilPaulo Meira de MeloAinda não há avaliações
- Computação em NuvemDocumento48 páginasComputação em NuvemaurioneuvvAinda não há avaliações
- 0Dqxdo#Gh#5Hihurqfld 0Dqxdo#Gh#5Hihurqfld 0Dqxdo#Gh#5Hihurqfld 0Dqxdo#Gh#5HihurqfldDocumento300 páginas0Dqxdo#Gh#5Hihurqfld 0Dqxdo#Gh#5Hihurqfld 0Dqxdo#Gh#5Hihurqfld 0Dqxdo#Gh#5HihurqfldSebastiaoAinda não há avaliações
- Sumario Powerbi 3edDocumento7 páginasSumario Powerbi 3edFacto Gestao ContábilAinda não há avaliações
- Base de DadosDocumento40 páginasBase de DadosNelson Hosten AliAinda não há avaliações
- Noções Básicas de InformáticaDocumento289 páginasNoções Básicas de InformáticaMarcelly Fraga BarcelosAinda não há avaliações
- Engenharia de Software 1Documento63 páginasEngenharia de Software 1Rosana OliveiraAinda não há avaliações
- 0811 - ASI - ManualDocumento51 páginas0811 - ASI - ManualDBK LORDAinda não há avaliações
- Práticas de Informática Na EducaçãoDocumento55 páginasPráticas de Informática Na EducaçãoSANDRA KONZENAinda não há avaliações
- 1 - FIAP ON - DevOps - RevFinal - 20200611 - 1302Documento34 páginas1 - FIAP ON - DevOps - RevFinal - 20200611 - 1302TailsAinda não há avaliações
- TREPORT Guia CompletoDocumento99 páginasTREPORT Guia CompletoAnonymous v29ftGAinda não há avaliações
- Gestão de Processos de Software 2Documento64 páginasGestão de Processos de Software 2Alexandre ShopeeAinda não há avaliações
- Administração Da Informação 1Documento54 páginasAdministração Da Informação 1Mery AlcântaraAinda não há avaliações
- Manual B Sico Do Mautic PDFDocumento39 páginasManual B Sico Do Mautic PDFMila in Vuelo Pharma VPAinda não há avaliações
- Apostila Informatica Basica - PronatecDocumento56 páginasApostila Informatica Basica - PronatecLuis Fernando BattistiAinda não há avaliações
- Intro in For Matic ADocumento74 páginasIntro in For Matic AMari LorranyAinda não há avaliações
- Manual 0755Documento38 páginasManual 0755debora.barata98Ainda não há avaliações
- Programa ComtrafoDocumento62 páginasPrograma ComtrafoEng BruccyAinda não há avaliações
- Informática - 366pgsDocumento366 páginasInformática - 366pgsMister MasterAinda não há avaliações
- Plotando Um Gráfico De Função Sigmóide Programado No PythonNo EverandPlotando Um Gráfico De Função Sigmóide Programado No PythonAinda não há avaliações
- Mongodb - O Banco De Dados Nosql Mais Utilizado Da AtualidadeNo EverandMongodb - O Banco De Dados Nosql Mais Utilizado Da AtualidadeAinda não há avaliações
- Estatística Aplicada Ao Cálculo De Covariância Programado No PythonNo EverandEstatística Aplicada Ao Cálculo De Covariância Programado No PythonAinda não há avaliações
- Tópicos De Estatística Com Foco Computacional Programado Em PythonNo EverandTópicos De Estatística Com Foco Computacional Programado Em PythonAinda não há avaliações
- Estatística Aplicada A Cálculo De Desvio Padrão Programado No PythonNo EverandEstatística Aplicada A Cálculo De Desvio Padrão Programado No PythonAinda não há avaliações
- Estatística Aplicada A Distribuição De Frequência Programado No PythonNo EverandEstatística Aplicada A Distribuição De Frequência Programado No PythonAinda não há avaliações
- Plotando Um Gráfico De Função Delta De Dirac Programado No PythonNo EverandPlotando Um Gráfico De Função Delta De Dirac Programado No PythonAinda não há avaliações
- Estatística Aplicada Ao Cálculo De Análise Assimétrica Programado No PythonNo EverandEstatística Aplicada Ao Cálculo De Análise Assimétrica Programado No PythonAinda não há avaliações
- Estatística Aplicada A Cálculo De Moda Programado No PythonNo EverandEstatística Aplicada A Cálculo De Moda Programado No PythonAinda não há avaliações
- Infográfico Agroindústria Do LeiteDocumento1 páginaInfográfico Agroindústria Do LeiteChamileteAinda não há avaliações
- 382 Po Apostila Completa Mais LivroDocumento8 páginas382 Po Apostila Completa Mais LivroHedileno MonteiroAinda não há avaliações
- Calculo Aproximadode SalariosDocumento1 páginaCalculo Aproximadode SalariosClaudio Santos Viquetti100% (1)
- Dez Lições Do Príncipe de MaquiavelDocumento3 páginasDez Lições Do Príncipe de MaquiavelAnonymous vhmVzkBAinda não há avaliações
- Idoso - FGVDocumento5 páginasIdoso - FGVrayelle reginaAinda não há avaliações
- ANALUADocumento2 páginasANALUADiogo BritoAinda não há avaliações
- HSA - MiniTouch para Cabeçote F-TypeDocumento2 páginasHSA - MiniTouch para Cabeçote F-TypeALLAN PANKE FORTESAinda não há avaliações
- Edith de MagalhaesDocumento1 páginaEdith de MagalhaesAlessandra SilvaAinda não há avaliações
- Epson LQ 570 LQ 1070 em Portugues Service ManualDocumento22 páginasEpson LQ 570 LQ 1070 em Portugues Service ManualBera BeroAinda não há avaliações
- Posso Criar Um Assistente Pessoal Que Procure Actividade de Perfis PréDocumento2 páginasPosso Criar Um Assistente Pessoal Que Procure Actividade de Perfis PréRicardo MurtaAinda não há avaliações
- A CríticaDocumento9 páginasA CríticaNilsa Sábado SordaneAinda não há avaliações
- COFECON - Regulamentação ProfissionalDocumento18 páginasCOFECON - Regulamentação ProfissionalaldairlucasAinda não há avaliações
- Monitoria de CiênciasDocumento4 páginasMonitoria de Ciênciasv3p@Ainda não há avaliações
- Projetos Guia de Normalizacao de Trabalhos Academico-Cientificos IFFAR-2022Documento79 páginasProjetos Guia de Normalizacao de Trabalhos Academico-Cientificos IFFAR-2022Niedja MartinsAinda não há avaliações
- O Que É Um Conto TradicionalDocumento3 páginasO Que É Um Conto TradicionalAnabela Fernandes100% (2)
- Ficha de Quebra de FerramentasDocumento1 páginaFicha de Quebra de Ferramentasrodrigo silvaAinda não há avaliações
- Sistemas Operacionais 16-32-64 BitsDocumento2 páginasSistemas Operacionais 16-32-64 BitsmalbioAinda não há avaliações
- Contribuicao Ao Desenvolvimento de Reatores Irradiados Por Micro Ondas para Craqueamento Termico de HidrocarbonetosDocumento152 páginasContribuicao Ao Desenvolvimento de Reatores Irradiados Por Micro Ondas para Craqueamento Termico de HidrocarbonetosVirgínia BenazziAinda não há avaliações
- Valores Humanos - Tudo Sala de Aula - IiDocumento2 páginasValores Humanos - Tudo Sala de Aula - Iililia macedo vianaAinda não há avaliações
- Check List - Veiculos - Barcaça Atualizado-27-09-2021.tigDocumento1 páginaCheck List - Veiculos - Barcaça Atualizado-27-09-2021.tigthiago azevedoAinda não há avaliações
- 6º - Abril 13-04Documento3 páginas6º - Abril 13-04LuaBrancaAinda não há avaliações
- Minuta - Lei Do Conselho Municial de InovaçãoDocumento5 páginasMinuta - Lei Do Conselho Municial de InovaçãoAlison RibeiroAinda não há avaliações
- O Lado Oculto Do SustentaDocumento13 páginasO Lado Oculto Do SustentaArmando CossaAinda não há avaliações
- 075 Ergo 1 Mattos Campos PaschoarelliDocumento9 páginas075 Ergo 1 Mattos Campos PaschoarelliLiara MattosAinda não há avaliações
- CálculoDocumento209 páginasCálculoDeborahrabelloAinda não há avaliações
- Proret - Submódulo 9.1 PDFDocumento55 páginasProret - Submódulo 9.1 PDFedicmlimaAinda não há avaliações
- Atera Informática - Loja VirtualDocumento2 páginasAtera Informática - Loja VirtualAntônio Marcos OliveiraAinda não há avaliações