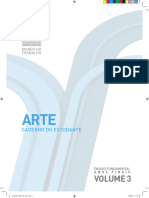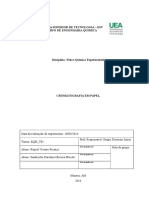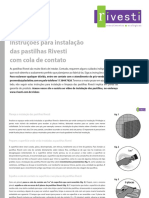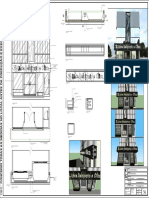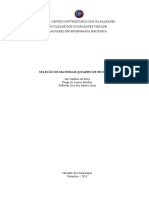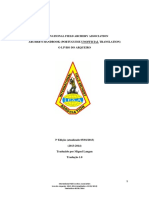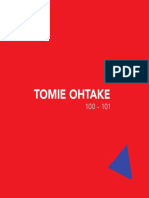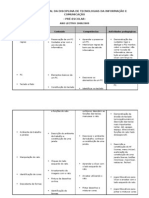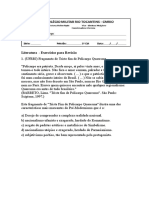Escolar Documentos
Profissional Documentos
Cultura Documentos
Tutorial 05
Tutorial 05
Enviado por
renansanzzzDireitos autorais
Formatos disponíveis
Compartilhar este documento
Compartilhar ou incorporar documento
Você considera este documento útil?
Este conteúdo é inapropriado?
Denunciar este documentoDireitos autorais:
Formatos disponíveis
Tutorial 05
Tutorial 05
Enviado por
renansanzzzDireitos autorais:
Formatos disponíveis
SBC - Proceedings of SBGames 2012
Tutorials
Introduo ao Unity
Jay Clei Garcia dos Santos
Unity Technologies
Resumo
Este tutorial tem como objetivo demonstrar a facilidade criao de um
nvel de um jogo de primeira pessoa (First Person Shooter) desde o zero.
Introduo
A Unity uma ferramenta de desenvolvimento de jogos 2D / 3D
multiplataforma que tem como principais caractersticas a facilidade de uso,
rpida prototipagem e integrao com ferramentas externas como Maya, 3D
Studio, Photoshop, Blender, entre outras.
O objetivo da empresa democratizer o desenvolvimento de jogos. Sua
facilidade de uso e preo acessvel fizeram com que a Unity atingisse mais de
50% de penetrao no mercado de desenvolvimento mobile mundial.
Hoje a Unity conta com 1,5 milhes de usurios registrados no mundo,
desde desenvolvedores amadores fazendo um jogo em seu tempo livre, at
grandes empresas como Electronic Arts, BigPoint e Nintendo.
Conceitos bsicos
OBS.: Todos os materiais e contedos utilizados neste
tutorial podem ser baixado no site.
OBS. 2: Na parte de animao do rob (8. Criando um
inimigo) utilizado o sistema de animao Mecanim, presente
na nova verso 4.0 do Unity. Todo o resto do tutorial pode ser
feito na verso 3.x
1. Criando o Projeto
Caso voc ainda no tenha o Unity instalado em sua mquina, voc pode
baix-lo em http://unity3d.com/unity/download/
Ao iniciar o Unity clique em File -> New Project defina onde seu projeto
vai ser salvo e na janela Import the following packages selecione Character
XI SBGames Brasi l ia DF Brazil, November 2nd - 4th, 2012
48
SBC - Proceedings of SBGames 2012
Tutorials
Controller, Skyboxes e Water (Pro Only) (Fig. 1) e clique em Create
Project.
OBS.: O package Water (Pro Only) est disponvel apenas
na verso Pro do Unity. Ao baixar do site voc tem 30 dias de
trial da verso Pro. Caso seu trial tenha expirado, utilize a
Water (Basic).
Fig. 1: Janela Project Wizard
XI SBGames Brasi l ia DF Brazil, November 2nd - 4th, 2012
49
SBC - Proceedings of SBGames 2012
Tutorials
2. Criando o personagem de primeira pessoa
Ao terminar a criao do projeto, a tela abaixo exibida (Fig. 2)
Fig. 2: Tela inicial do projeto
Clique na aba Game, arraste ela um pouco para baixo e para a direita
para separarmos ela da janela Scene (Fig. 3)
XI SBGames Brasi l ia DF Brazil, November 2nd - 4th, 2012
50
SBC - Proceedings of SBGames 2012
Tutorials
Fig. 3: Tela inicial com a janela Game separada
Agora vamos criar o controle de primeira pessoa. Vamos iniciar criando
um plano, que vai servir de cho. Clique em Game Object -> Create Other > Plane. Apos acrescentar o plano, clique na tela scene e aumente o zoon
(usando o mouse scroll) para deixar o plano mais prximo para edicar.
Expanda as pastas Standard Assets e Character Controllers, clique e
arraste o First Person Controller para a janela Scene e coloque-o sobre o
plano (Fig. 4).
Fig. 4: Plano e controle de Primeira Pessoa acrescentados
XI SBGames Brasi l ia DF Brazil, November 2nd - 4th, 2012
51
SBC - Proceedings of SBGames 2012
Tutorials
Clique o boto Play na parte central no topo da tela e clique na janela
Game. Voc agora pode controlar o personagem usando W, S, A e D e
espao para pular. Voc pode notar tambm que a gravidade j est atuando
na cena: Caminhe com o personagem at alm do plano criado e voc vai
notar que o personagem vai cair. Na janela Inspector se voc expandir a
opo Movement dentro de Character Motor (Script) voc tem todos os
parmetros de movimento do personagem, que podem ser configurados
diretamente no editor, sem a necessidade de alterar cdigo-fonte (Fig. 5).
Fig. 5: Parmetros de configurao de movimento
3. Acrescentando elementos a cena: Luz, objetos, Skybox
e texturas
A cena que criamos est escura. Vamos agora adicionar iluminao.
Clique em Game Object -> Create Other -> Directional Light. Voc vai
notar que o cho da cena j ir ficar muito mais iluminado. Por enquanto
vamos manter a luz assim (Fig. 6).
XI SBGames Brasi l ia DF Brazil, November 2nd - 4th, 2012
52
SBC - Proceedings of SBGames 2012
Tutorials
Fig. 6: Mesma cena, agora iluminada
Vamos agora criar duas plataformas. Clique em Game Object -> Create
Other -> Cube. O Cubo vai ser criado aproximadamente na mesma posio
que o personagem. Na tela Scene clique na seta vermelha e arraste o cubo
para o lado. Quando a tela Scene est com esta funcionalidade ativada voc
pode mover objetos atravs da cena. Clique tambm na seta verde e arraste
um pouco o cubo para cima.
No canto superior esquerdo da tela existem quatro botes com as
funcionalidades da tela Scene, da esquerda para a direita:
Primeiro Boto (mo): Arrasta a cena inteira para facilitar a
visualizao.
Segundo Boto (tooltip: move the selected objects):
Move o objeto dentro da cena.
Terceiro Boto (tooltip: rotate the selected objects):
Rotaciona o objeto na cena.
Quarto Boto (tooltip: scale the selected objects):
Altera o tamanho do objeto na cena.
Os atalhos para este botes so Q, W, E e R, respectivamente. Aps
arrastar o cubo vamos alterar suas dimenses, transformando-o em uma
plataforma e colocando-o um pouco acima do cho. Uma vez feito isso digite
CTRL+D (ou command+D no MacOS) para duplicar a plataforma e coloque a
nova plataforma um pouco mais a frente e um pouco mais alto da primeira
plataforma (Fig. 7).
XI SBGames Brasi l ia DF Brazil, November 2nd - 4th, 2012
53
SBC - Proceedings of SBGames 2012
Tutorials
Fig. 7: Plataformas criadas
Clique em Play e mova seu personagem para cima das plataformas. Se
as plataformas estiverem muito altas e voc no conseguir alcana-las pulando,
diminua um pouco a distncia entre elas. Agora vamos adicionar um Skybox
(uma imagem que envelopa a cena e da sensao de profundidade). Clique em
Edit -> Render Settings, uma srie de parmetros sero exibidos na janela
Inspector, clique no boto a direita da opo Skybox Material e selecione
qualquer uma das opes apresentadas no pop-up. Uma vez selecionado o
material feche o pop-up (Fig. 8).
XI SBGames Brasi l ia DF Brazil, November 2nd - 4th, 2012
54
SBC - Proceedings of SBGames 2012
Tutorials
Fig. 8: Cena com o Skybox Sunny 2 Skybox aplicado.
Porm os objetos continuam apenas brancos, o prximo passo
adicionar uma textura aos nossos pisos. Clique com o boto direito na janela
Project, selecione Create -> Folder e crie uma pasta Textures. A criao
de pastas no necessria mas recomendada para a organizao do projeto.
Arraste o arquivo Sand.psd para dentro da pasta Textures, uma vez
feito isso arraste o Sand.psd de dentro da pasta Textures para cima do
plano (Fig. 9).
XI SBGames Brasi l ia DF Brazil, November 2nd - 4th, 2012
55
SBC - Proceedings of SBGames 2012
Tutorials
Fig. 9: Plano com a textura de areia aplicada. Repare que
as plataformas esto sem textura.
No Unity voc tambm pode trabalhar com texturas procedurais.
Primeiro crie um novo cubo (como j feito anteriormente) e altere as
dimenses e posio para que ele fique como um muro saindo do cho de
areia. Arraste o arquivo bricks_008.sbsar para dentro da pasta Textures
na janela Project, expanda o object bricks_008 criado e arraste o
bricks_008 para cima do muro na janela Scene (Fig. 10).
XI SBGames Brasi l ia DF Brazil, November 2nd - 4th, 2012
56
SBC - Proceedings of SBGames 2012
Tutorials
Fig. 10: Muro com a textura procedural aplicada. Voc
pode ver qual o bricks_008 que deve ser arrastado
indicado na janela Project.
Com o bricks_008 selecionado no Project voc pode ver na janela
Inspector diversos parmetros que podem ser alterados para modificar a
textura (Fig. 11).
Fig. 11: Muro aps alterar alguns dos parmetros da
textura. Compare com o muro da Fig. 10
XI SBGames Brasi l ia DF Brazil, November 2nd - 4th, 2012
57
SBC - Proceedings of SBGames 2012
Tutorials
4. Acrescentando elementos a cena: Modelos 3D e
texturas
Vamos substituir nossas plataformas brancas e sem forma por modelos
3D. Na janela Projects crie uma nova pasta chamada 3D Models. Arraste
os arquivos platform_LOD0.fbx e platform_DIF.tga para dentro da pasta
3D Models. O arquivo .fbx o modelo 3D e o arquivo .tga a textura a ser
aplicada a esse modelo. Como o nome dos dois igual a textura
imediatamente aplicada ao modelo. Se voc clicar no objeto platform_LOD0
dentro da pasta 3D Models voc j vai ver na janela Inspector o modelo
com a textura, altere o Scale Factor dentro da janela Inspector para 0.5 (Fig.
12).
Fig. 12: Modelo 3D da plataforma com a textura j
aplicada. Note que o Scale Factor j foi alterado para 0.5
Clique no objeto platform_LOD0 e arraste-o at a janela Scene para
acrescentar uma plataforma a cena. Clique em Play e tente pular em cima da
plataforma. Voc caiu direto por ela! O que aconteceu?
Porque apesar de voc j ter o modelo 3D da plataforma ela ainda no
tem uma caixa de coliso para impedir sua queda. Vamos criar uma agora.
Selectione o objeto platform_LOD0 na janela Hierarchy e clique em
Components -> Physics -> Box Collider. Voc pode ver na janela Scene
que uma grade verde aparece em volta da plataforma. Clique em Play e agora
voc pode subir na plataforma (Fig. 13).
Uma explicao rpida sobre a diferena entre as janelas Project e
Hierarchy: A janela Project mostra todos os elementos disponveis no seu
XI SBGames Brasi l ia DF Brazil, November 2nd - 4th, 2012
58
SBC - Proceedings of SBGames 2012
Tutorials
projeto, e Hierarchy mostra todos os elementos que esto sendo utilizados
neste exato momento na cena em que voc est trabalhando.
Fig. 13: Personagem em cima da plataforma aps adio
do Box Collider. Repare na caixa verde em volta da plataforma.
Seria possvel tambm criar um Mesh Collider na plataforma. A diferena
que o Mesh Collider se ajusta exatamente ao modelo 3D da plataforma. A
vantagem de usar um Mesh Collider que voc no ter colises inexistentes,
principalmente nas bordas dos objetos. A desvantagem que o custo de
processamento de um Mesh Collider muito mais alto do que de um Box
Collider. Normalmente recomendado utilizar Box Collider (ou um conjunto
de Box Colliders distribudos pelo objeto) ao invs de Mesh Collider, o
resultado satisfatrio e muito mais barato em termos de processamento.
Vamos agora criar um muro e entender como duplicar e conectar
elementos. Arraste os arquivos EV_Wall.FBX e EV_Wall_DIF.tga para a
janela Project e clique no objeto EV_Wall criado dentro da pasta 3D
Models.
Voc vai reparar que o nosso modelo est sem textura. Para aplicar uma
textura a um objeto de scroll na janela Inspector ate o final. Uma pequena
janela quadrada com o texto None (Texture) vai aparecer. Arraste o objeto
EV_Wall_DIF.tga de dentro da pasta 3D Models para esta janela e a textura
vai ser aplicada (Fig. 14).
XI SBGames Brasi l ia DF Brazil, November 2nd - 4th, 2012
59
SBC - Proceedings of SBGames 2012
Tutorials
Fig. 14: Modelo 3D EV_Wall com a textura j aplicada.
Para trabalhar com o EV_Wall vamos limpar nossa cena um pouco. Na
janela Hierarchy apague todos os objetos (selecione o objeto, clique com o
boto direito e selecione Delete) com exceo de:
First Person Controller
Plane
Directional Light
Clique em EV_Wall na janela Project e arraste para a janela Scene para
adicionarmos uma parede a cena. Agora queremos fazer com que essa parede
comece exatamente em cima do nosso cho, para fazer isso vamos usar o
comando de Vertex Lock.
Para fazer isso, clique na parede na janela Scene e clique no boto
Move the selected objects no canto superior esquerdo da janela (ou use o
atalho W). Feito isso ponha o cursor em cima do muro e aperte a tecla V,
voc vai notal que o cubo para movimentao do muro vai se mover para cima
do cursor, e se voc mover o cursor o cubo vai acompanhar. Posicione o
cursor em um dos cantos inferiores do muro, depois clique no muro e arraste.
Voc vai notar que a movimentao do muro agora se d em pulos. Isso
porque com o V pressionado, o vrtice selecionado do muro est se
conectando diretamente ao vrtice do cho mais prximo. Dessa maneira
voc garante que o muro est comeando assim que o cho termina (Fig. 15).
XI SBGames Brasi l ia DF Brazil, November 2nd - 4th, 2012
60
SBC - Proceedings of SBGames 2012
Tutorials
Fig. 15: Muro preso ao cho aps o uso do comando
Vertex Lock
Podemos usar o Vertex Lock para facilmente expandir o muro.
Selecione o muro na janela Scene e pressione CTRL+D (ou command+D)
para duplicar o objeto, feito isso arraste o muro duplicado para o lado usando
a seta verde para arrast-lo e afaste-o do muro original. Depois disso
pressione o V, selecione um vrtice do canto inferior e prenda-o a um
vrtice do canto inferior do muro original. Repita o procedimento algumas
vezes at voc se sentir confortvel com esse procedimento (Fig. 16).
XI SBGames Brasi l ia DF Brazil, November 2nd - 4th, 2012
61
SBC - Proceedings of SBGames 2012
Tutorials
Fig. 16: Muro copiado cinco vezes (Note cinco objetos
EV_Wall na janela Hierarchy)
Se voc pressionar Shift e clicar em cada um dos muros criados na janela
Scene, voc pode selecionar todos os muros e trabalhar com todos ao
mesmo tempo.
5. Prefabs e Packages
Prefabs (de prefabricated, pr-fabricado), so objetos que voc pode
replicar e utilizar diversas vezes durante seu projeto. O uso de prefabs facilita
muito a criao de items iguais ou mesmo com comportamento similares.
Vamos criar um prefab contendo o muro com vrios segmentos que criamos.
Colapse todas as pastas da janela Project e clique em GameObject ->
Create Empty. Voc vai notar um novo objeto na janela Hierarchy chamado
GameObject.
Todo objeto de um projeto Unity um GameObject. importante
saber isso para a programao de scripts pois praticamente todas as classes
so herdeiras da classe GameObject.
Selecione todos os EV_Wall da janela Hierarchy utilizando Shift e
clicando nos EV_Wall e arraste todos para cima do GameObject recmcriado. Voc vai notar que todos os EV_Wall agora esto abaixo do
GameObject, isso significa que agora todos eles so filhos do GameObject
(vamos falar mais a respeito no futuro). Agora arraste o GameObject para a
janela Project. Foi criado um objeto novo com um cubo como cone. Esse
cubo significa que esse objeto um prefab (Fig. 17).
XI SBGames Brasi l ia DF Brazil, November 2nd - 4th, 2012
62
SBC - Proceedings of SBGames 2012
Tutorials
Fig. 17: Prefab recm criado na janela Project. Note no
preview o muro mais extenso que criamos.
Para entender como funcionam os prefabs, selecione o objeto chamado
GameObject na janela Hierarchy e apague-o (clique com o boto direito e
selecione Delete"). Todos os muros da cena iro sumir. Agora clique no
Prefab criado na janela Project e arraste para dentro da janela Scene .
Voc vai notar que um muro extenso foi criado. Como esse prefab est
disponvel no meu Projeto ele pode ser usado em qualquer cena do meu jogo.
Mas voc tambm pode usar o prefab em outros projetos, criando um
Package. Para criar um package, clique com o boto direito no prefab
GameObject na janela Project e selecione Export Package. Um pop-up
mostrando os elementos que sero inclusos no package exibido. Note no
pop-up que alm do prefab tambm so inclusos todos os modelos 3D,
materiais e scripts que esto associados a esses objetos (no nosso caso no
temos nenhum script associado ainda), clique em export, d um nome ao
package, defina onde voc vai salv-lo e clique em Save. Ser criado um
arquivo .unitypackage contendo o prefab que foi criado.
Agora esse package pode ser importado para outros projetos.
6. Importando um package
J temos tudo que precisamos para criar nossa fase do FPS, mas para
acelerar o processo vamos importar um arquivo .unitypackage com nossa fase
j pronta.
Apague todos os elementos da cena e deixe apenas:
First Person Controller
Plane
Agora clique em Assets -> Import Package -> Custom Package... e
selecione o arquivo game_level_prefab.unitypackage e clique Import no pop-
XI SBGames Brasi l ia DF Brazil, November 2nd - 4th, 2012
63
SBC - Proceedings of SBGames 2012
Tutorials
up. Na janela Project dentro de Game_level_and_Props -> Prefab h um
prefab chamado Level, arraste-o para a janela Scene. Ajuste a posio do
First Person Controller e do Plane dentro da janela Scene para que o First
Person Controller fique em cima de uma das plataformas e o Plane cubra toda
a parte debaixo da fase (Fig. 18).
Fig. 18: Janela Scene mostrando o First Person Controller
em cima de uma plataforma e o Plane cobrindo a fase todas
J temos tudo que precisamos para criar nossa fase do FPS, mas para
acelerar o processo vamos importar um arquivo .unitypackage com nossa fase
j pronta.
A cena est bastante escura, vamos ajustar a iluminao, mudando a
iluminao ambiente e acrescentando um Directional Light.
Para mudar a iluminao ambiente clique em Edit -> Render Settings e
clique em Ambient Light, e ajuste-a para aproximadamente o exibido na Fig.
19, voc vai perceber que a cena j ficar um pouco mais clara.
XI SBGames Brasi l ia DF Brazil, November 2nd - 4th, 2012
64
SBC - Proceedings of SBGames 2012
Tutorials
Fig. 19: Configurao do Ambient Light
Agora clique em Game Object -> Create Other -> Directional Light,
na janela Inspector na sesso Light, mude a opo Shadow Type para
Soft Shadows, e voc vai perceber que a cena ficar mais iluminada e
aparecero sombras. Aps acrescentar a luz, na janela Inspector altere a
propriedade Rotation para:
- X: 50
- Y: 260
- Z: 0
Dessa maneira teremos algumas reas de sombra que utilizaremos para
a parte de Lightprobing (Fig. 20).
XI SBGames Brasi l ia DF Brazil, November 2nd - 4th, 2012
65
SBC - Proceedings of SBGames 2012
Tutorials
Fig. 20: Fase com a Directional Light acrescentada, note a
configurao de rotao e a rea de sombra abaixo do
tnel.
6. Acrescentando gua, arma e animao da arma
Para acrescentar a gua, na janela Project, na pasta Standard Assets > Water (Pro Only) ou Water (Basic), clique em Daylight Simple Water e
arraste-a para a tela Scene. Ajuste o tamanho para cobrir toda a fase e
coloque um pouco acima do plano original (Fig. 21).
XI SBGames Brasi l ia DF Brazil, November 2nd - 4th, 2012
66
SBC - Proceedings of SBGames 2012
Tutorials
Fig. 21: gua acrescentada ao projeto
Aps colocar a gua, vamos acrescentar uma arma ao nosso jogador.
Arraste para dentro da pasta 3D Models na janela Projects os arquivos:
- bazooka.fbx
- bazooka_colormal.tga
- bazooka_normalmap.tga
Se um pop-up aparecer, pode clicar em Fix now. Como os arquivos j
esto com os nomes corretos, se voc clicar no prefab bazooka dentro da
pasta 3D Models, na janela inspector j ser exibido o modelo 3D com a
textura aplicada corretamente.
Agora clique no prefab bazooka dentro de 3D Models e arraste-o para
cima do objeto Main Camera dentro de First Person Controller na janela
Hierarchy. Dessa maneira o objeto bazooka ficar dentro do Main Camera,
isso significa que bazooka agora filho de Main Camera, e sempre que Main
Camera se mover, bazooka se mover tambm (fig. 22).
XI SBGames Brasi l ia DF Brazil, November 2nd - 4th, 2012
67
SBC - Proceedings of SBGames 2012
Tutorials
Fig. 22: bazooka como filho de Main Camera na janela
Hierarchy
Precisamos ajustar a posio da bazooka para que ela fique no canto
inferior direito da tela. Voc pode ajustar manualmente atravs da janela
Scene, ou ento selecione bazooka na janela Hierarchy, e configure o
parmetro Position da janela Hierarchy para:
- X: 0.7
- Y: -0.1
- Z: 0.7
Sua janela Game ficar similar a da Fig. 23.
Fig. 23: Posio da arma aps ajuste da posio
XI SBGames Brasi l ia DF Brazil, November 2nd - 4th, 2012
68
SBC - Proceedings of SBGames 2012
Tutorials
Clique em Play, voc pode perceber que a animao da arma
executada apenas uma vez e a arma para. Isso acontece pois as duas animaes
associadas a esse modelo (a animao quando a arma est Idle e quando a
arma disparada) esto salvas como uma animao s. Agora vamos dividir
estas animaes e aplicar a animao de Idle. Na janela Project embaixo da
pasta 3D Models clique no prefab Bazooka. Na janela Inspector, procure a
seo Animations, logo abaixo de Split Animations h uma lista que por
enquanto est vazia (Fig. 24).
Fig. 24: Seo Animations do prefab. A tabela est na
parte debaixo da imagem.
Clique no + para acrescentar uma animao a lista, os parmetros da
animao so:
- Name: O nome da animao, pode manter idle
- Start: Quadro de incio da animao, pode manter 1
- End: Quadro de trmino da animao, configure para 60
- WrapMode: Modo de Wrap da animao, para esta animao
configure como Loop
Clique novamente no + para acrescentar mais uma animao, a
configurao da nova animao deve ser:
- Name: shoot
- Start: 61
- End: 75
- WrapMode: Once
Desa um pouco mais na janela Inspector e clique no boto Apply.
Clicando em Play voc pode notar que a animao de idle (a arma subindo e
descendo) fica ativada em loop.
XI SBGames Brasi l ia DF Brazil, November 2nd - 4th, 2012
69
SBC - Proceedings of SBGames 2012
Tutorials
7. Criando a munio e o processo de disparo
O prximo passo criar a munio da arma. Vamos usar um cubo como
munio. Clica em GameObject -> Create Other -> Cube, diminua o
tamanho do cubo (na janela Inspector, configure os parmetros X, Y e Z de
Scale para 0.15) e aperte Play. Voc pode notar que o cubo fica flutuando no
espao. Para que a gravidade (e que a gente possa aplicar outras foras no
cubo), voc deve adicionar um Rigidbody ao cubo. Na janela Hierarchy
selecione o Cubo, depois clique em Components -> Physics -> Rigidbody,
aps fazer isso se voc apertar Play voc vai notar que o cubo vai cair.
Agora vamos definir a Tag associada a nosso cubo. A Tag vai ser utilizada
mais para a frente quando analisarmos a coliso da bala com o inimigo. Na
janela Inspector, clique no pull-down ao lado de Tag no canto superior
esquerdo e selecione a opo Add Tag..., expanda a opo Tags (primeira
linha) e na linha Element 0 escreva Bullet
Vamos definir um tempo para o cubo desaparecer aps ser disparado.
Na janela Project clique em Create -> C# Script, procure o objeto
NewBehaviourScript e renomeie-o para BulletController e clique duas vezes
no objeto para abrir o editor. Uma vez aberto, altere o nome da classe para
BulletController. A classe que foi criada j tem duas funes:
- Start(): Essa funo chamada sempre que o GameObject ao
qual o script est associado criado.
- Update(): Essa funo chamada toda vez que um frame
desenhado.
O que queremos que, depois de um determinado tempo, o cubo
desaparea. Na funo Start() acrescente a seguinte linha:
Destroy(gameObject, 5.0f);
O que essa linha faz destruir o gameObject ao qual o script est
associado em cinco segundos. Salve o script, volte ao Unity e na janela
Project, clique no BulletController e arraste-o ao objeto Cube na janela
Hierarchy, se depois disso voc clicar no Cube em Hierarchy, voce vai
notar no Inspector que surgiu uma nova sesso chamada Bullet Controller
(Script) (Fig. 25).
XI SBGames Brasi l ia DF Brazil, November 2nd - 4th, 2012
70
SBC - Proceedings of SBGames 2012
Tutorials
Fig. 25: Inspector do Cube com o Bullet Controller na
parte de baixo. Note tambm a Tag Bullet j associada
ao Cube
XI SBGames Brasi l ia DF Brazil, November 2nd - 4th, 2012
71
SBC - Proceedings of SBGames 2012
Tutorials
Clique em Play, depois de cinco segundos o cubo desaparece do jogo e
desaparece tambm do Hierarchy (lembre-se, o Hierarchy mostra apenas os
objetos que existem na cena, como destrumos o objeto ele deixa de existir).
Mas da maneira como o tempo para destruio do cubo est
configurado, a nica maneira de alter-lo entrando no cdigo fonte e
alterando o valor, vamos facilitar esse processo, volte ao editor do cdigo, e
crie uma varivel na classe:
public float timeToLive = 5.0f;
Depois disso, altere a chamada de Destroy para:
Destroy(gameObject, timeToLive);
Depois disso, volte ao Unity, clique no Cubo na janela Hierarchy e
repare no Inspector que dentro da seo Bullet Controller voc agora
pode configurar a varivel do tempo de destruio do cubo sem ter que
alterar o cdigo fonte (Fig. 26).
Fig. 26: Inspector agora com o parmetro Time To Live
Arraste o Cube da janela Hierarchy para a janela Project. Dessa
maneira vamos criar um prefab do Cube que usaremos no futuro para criar as
balas que so disparadas pela nossa arma. Agora voc j pode apagar o Cube
da Scene.
Agora vamos criar o processo de disparo da arma, o processo
basicamente o seguinte:
- Quando o boto de disparo for pressionado:
o Uma bala ser criada na frente da arma
o A arma vai tocar a animao de Shoot e depois voltar
para Idle
o Um som ser tocado
Primeiramente vamos definir a posio onde sero geradas as balas que
so disparadas. Clique em GameObject -> Create Empty. Esse GameObject
ser vazio, apenas com um script associado, portanto para facilitar sua
visualizao vamos acrescentar um label a esse GameObject. Selecione o
GameObject criado na janela Hierarchy e clique no cubo verde, vermelho e
azul no canto superior esquerdo da janela Inspector e selecione um dos
XI SBGames Brasi l ia DF Brazil, November 2nd - 4th, 2012
72
SBC - Proceedings of SBGames 2012
Tutorials
cones apresentados. Agora um label com o nome do GameObject estar
presente na janela Scene sempre (Fig. 27).
Fig. 27: Label GameObject presente na janela Scene
Antes de posicionar o GameObject vamos renome-lo e torna-lo filho
da bazooka (para que ele acompanhe o objeto bazooka), clique com o boto
direito no GameObject na janela Hierarchy e selecione Rename e altere o
nome para BulletSpawn. Agora posicione o GameObject vazio em frente a
arma arrastando o objeto na janela Scene ou selecione o objeto
XI SBGames Brasi l ia DF Brazil, November 2nd - 4th, 2012
73
SBC - Proceedings of SBGames 2012
Tutorials
BulletSpawn na janela Hierarchy, e na janela Inspector configure os
parmetros de position para:
- X: 0
- Y: -7.7
- Z: -1.2
Feito isso, selecione o arquivo BulletShooter.cs e arraste para dentro do
diretrio Project e depois arraste-o da janela Project para o objeto
BulletSpawn na janela Hierarchy. Feito isso, clique no objeto BulletSpawn na
janela Hierarchy e verifique se agora h uma seo chamada Bullet Shooter
(Script) (Fig. 28).
Fig. 28: Janela Inspector do BulletSpawn com o script
Vamos analisar o que est sendo feito no script BulletShooter.cs, a
funo Start() no faz nada, ou seja, quando o cubo criado nada acontece, na
funo Update():
XI SBGames Brasi l ia DF Brazil, November 2nd - 4th, 2012
74
SBC - Proceedings of SBGames 2012
Tutorials
void Update ()
{
if(Input.GetButtonDown("Fire1"))
{
Rigidbody bullet = Instantiate(myBulletPrefab,
transform.position, transform.rotation) as Rigidbody;
bullet.velocity =
transform.TransformDirection(new Vector3
(0,0,shootForce));
audio.PlayOneShot(shootClip);
gun.animation.Play ("shoot");
gun.animation.PlayQueued ("idle");
}
}
Toda vez que a tela redesenhada, eu verifico se o boto foi
pressionado (if(Input.GetButtonDown("Fire1"))):
-
Rigidbody bullet = Instantiate(myBulletPrefab,
transform.position, transform.rotation) as
Rigidbody; - Eu crio uma cpia do prefab myBulletPrefab
na posio e rotao do objeto ao qual est associado o script (no
caso, o BulletSpawn).
- bullet.velocity
-
= transform.TransformDirection(new
Vector3 (0,0,shootForce)); - Defino a velocidade do
prefab instanciado para X = 0, Y = 0 e Z = shootForce.
audio.PlayOneShot(shootClip); - Comeo a tocar o audio
gun.animation.Play ("shoot"); - Comeo a tocar a
animao shoot
- gun.animation.PlayQueued ("idle"); - Assim que
animao atual terminar, comeo a tocar a animao idle
Agora necessrio definer as variveis utilizadas pela classe, que so:
public
public
public
public
Rigidbody myBulletPrefab;
int shootForce = 20;
AudioClip shootClip;
GameObject gun;
- Rigidbody myBulletPrefab: Esse o prefab da bala que
criamos
- int shootForce: Velocidade inicial da bala
- AudioClip shootClip: O som a ser tocado quando a arma
XI SBGames Brasi l ia DF Brazil, November 2nd - 4th, 2012
75
SBC - Proceedings of SBGames 2012
Tutorials
disparada
- GameObject gun: A arma, precisamos saber qual a arma para
poder tocar as animaes shoot e idle
Como demonstramos quando criamos a bala, como essas variveis so
publicas elas podem ser alteradas dentro do editor:
- Varivel myBulletPrefab: Arraste o prefab Cube da janela
Project para o campo My Bullet Prefab da seo Bullet Shooter
(Script)
- Varivel shootForce: Mantenha o valor 20
- Varivel shootClip: Arraste o arquivo bang.wav para a janela
Project e depois arraste o objeto bang da janela Project para
o campo Shoot Clip da seo Bullet Shooter (Script)
- Varivel Gun: Arraste o objeto bazooka da janela Hierarchy
para o campo Gun Clip da seo Bullet Shooter (Script)
Sua configurao deve estar igual a Fig. 29.
Fig. 29: Janela Inspector do objeto BulletSpawn aps
configurao das variveis
Clique Play e teste o disparo clicando o boto esquerdo do mouse.
Tudo funciona exceto o som. Isso porque necessrio tambm acrescentar
um componente chamado AudioSource ao objeto BulletSpawn, para que o
som possa ser executado. Clique no objeto BulletSpawn na janela Hierarchy,
XI SBGames Brasi l ia DF Brazil, November 2nd - 4th, 2012
76
SBC - Proceedings of SBGames 2012
Tutorials
depois clique em Component -> Audio -> Audio Source. Clique Play e agora
o udio deve estar funcionando corretamente.
8. Criando um inimigo
Agora vamos criar um rob que ser o nosso alvo. Clique em Assets ->
Import Package -> Custom Package e selecione o arquivo robot.unitypackage,
clique em Import no pop-up. Selecione o prefab Robot_Animated e arrasteo para a janela Hierarchy, depois posicione o rob em frente a cmera (Fig.
30).
Fig. 30: Rob criado e em frente a cmera
Aperte Play. Voc vai notar que o Rob j tem uma animao de Idle
(ele fica balanando), tente disparar no rob, voc vai notar que a bala passa
direto, esse o mesmo problema da plataforma que tivemos no incio do
tutorial, o rob no tem um box collider.
Na janela Hierarchy, clique no objeto Robot_Animated, depois clique
em Component -> Physics -> Box Collider. Depois voc deve ajustar o
tamanho e posio do Box Collider de acordo com a Fig. 31.
XI SBGames Brasi l ia DF Brazil, November 2nd - 4th, 2012
77
SBC - Proceedings of SBGames 2012
Tutorials
Fig. 31: Configurao do Box Collider para o rob, note o
Box Collider (caixa verde) na janela Scene
Clique Play, agora as balas param no Rob. O prximo passo e fazer o
tratamento da coliso da bala com o rob.
Arraste o arquivo BulletHit.cs para a janela Project, depois arraste o
objeto BulletHit para o objeto Robot_Animated na janela Hierarchy.
Vamos analisar a classe BulletHit:
public class BulletHit : MonoBehaviour
{
void OnCollisionEnter (Collision other)
{
if (other.gameObject.tag == "Bullet")
{
Destroy (gameObject);
Destroy (other.gameObject);
}
}
}
O primeiro detalhe a falta das funes Start() e Update(), na verdade
estas funes no so necessrias, voc pode ter uma classe sem ambas sem
problemas.
XI SBGames Brasi l ia DF Brazil, November 2nd - 4th, 2012
78
SBC - Proceedings of SBGames 2012
Tutorials
A funo OnCollisionEnter() chamada no momento em que
um objeto entra numa rea de coliso pertencente ao objeto ao qual este
script est associado. Neste caso, o Box Collider do rob que acabamos de
criar, e o objeto que entrou na rea de coliso o parmetro other da
funo. O que est acontecendo dentro desta funo:
- if (other.gameObject.tag == "Bullet"): Verifica se o
objeto que colidiu com a caixa de coliso (other) tem a Tag
Bullet
- Destroy (gameObject): O objeto ao qual o script est
associado destrudo.
- Destroy (other.gameObject): O objeto que colidiu com a
caixa de coliso destrudo
Aps arrastar o script para o objeto Robot_Animated, clique em Play e
tente atirar no rob, agora tanto o rob quanto a bala desaparecem, conforme
explicado acima.
9. Acrescentando um Navigation Mesh
Vamos fazer agora com que o inimigo nos siga pelo nvel. Para isso
vamos criar um Navigation Mesh (mapa indicando os caminhos que podem ser
percorridos) e adicionar o NavMesh Agent ao nosso rob.
Para fazer parte de um Navigation Mesh, um objeto deve ser
Navigation Static, para verificar o status de um objeto, clique nele na janela
Scene, ou Hierarchy, e no canto superior direito da janela Inspector
voc tem um pull-down com todas as configuraes de esttica do objeto (Fig.
32).
Fig. 32: Configuraes de static para um objeto. Como ele
Navigation Static ele pode ser utilizado num
Navigation Mesh
XI SBGames Brasi l ia DF Brazil, November 2nd - 4th, 2012
79
SBC - Proceedings of SBGames 2012
Tutorials
Para comear necessrio selecionar todos os pisos que faro parte do
nosso Navigation Mesh, faa isso clicando em cada uma das partes do cho da
nossa fase na janela Scene (para selecionar mais de um objeto utilize
CTRL+click no Windows ou command+click no MacOS) (Fig. 33).
Fig. 33: Todas as partes de cho selecionadas que faro
parte do Navigation Mesh (o cho dentro do tnel
tambm foi selecionado).
Uma vez selecionados os segmentos de cho que faro parte do
Navigation Mesh, clique em Window -> Navigation e clique no boto Bake
no canto inferior direito (Fig. 34).
XI SBGames Brasi l ia DF Brazil, November 2nd - 4th, 2012
80
SBC - Proceedings of SBGames 2012
Tutorials
Fig. 34: Janela Navigation
XI SBGames Brasi l ia DF Brazil, November 2nd - 4th, 2012
81
SBC - Proceedings of SBGames 2012
Tutorials
Aps o termino do Bake, adicione um Nav Mesh Agent ao objeto
Robot_Animated: Clique em Robot_Animated na janela Hierarchy e depois
clique em Components -> Navigation -> Nav Mesh Agent. Depois arraste os
arquivos agentLocomotion.js e robotController.js para a janela Project e
depois arraste os objetos agentLocomotion e robotController para o objeto
Robot_Animated na janela Hierarchy, depois disso clique em Clique em
Robot_Animated na janela Hierarchy e na seo Robot Controller (Script)
altere a varivel Nav Distance para 3 e arraste o objeto First Person
Controller da janela Hierarchy para a varivel Nav Target (Fig. 35).
XI SBGames Brasi l ia DF Brazil, November 2nd - 4th, 2012
82
SBC - Proceedings of SBGames 2012
Tutorials
Fig. 35: Configurao do objeto Robot_Animated. Note os
componentes adicionados e as configuraes do Robot
Controller
XI SBGames Brasi l ia DF Brazil, November 2nd - 4th, 2012
83
Você também pode gostar
- Resumo Sobre Os EstilosDocumento27 páginasResumo Sobre Os EstilosDaniela ArdigueireAinda não há avaliações
- Que Tipo de Vaso Quero SerDocumento2 páginasQue Tipo de Vaso Quero SerAdilson AlbinoAinda não há avaliações
- Arte Ejai - 3Documento112 páginasArte Ejai - 3Carlos Antonio Lima de JesusAinda não há avaliações
- Geo 7ºDocumento6 páginasGeo 7ºalexandraAinda não há avaliações
- Tatuagem de Casal 40 Ideias de Tattoos para Fazer Com o Seu Amor Fashion BubblesDocumento1 páginaTatuagem de Casal 40 Ideias de Tattoos para Fazer Com o Seu Amor Fashion BubblesEdson LuizAinda não há avaliações
- Cartas de AçõesDocumento1 páginaCartas de AçõesDiego BritoAinda não há avaliações
- Lista de Beneficiários Do Bolsa Família em Ouro Branco-RN 07/2023Documento15 páginasLista de Beneficiários Do Bolsa Família em Ouro Branco-RN 07/2023OB NewsAinda não há avaliações
- Relatório 2 - Cromatografia em PapelDocumento15 páginasRelatório 2 - Cromatografia em PapelRaquel Picanço100% (1)
- Instrucoes para Instalacao Das Pastilhas RivestiDocumento6 páginasInstrucoes para Instalacao Das Pastilhas RivestibrotherbateraAinda não há avaliações
- Modelagem Biscuit PDFDocumento17 páginasModelagem Biscuit PDFAnnie MCMLXAinda não há avaliações
- História - Pré-Vestibular Impacto - Grécia - A Cidade-Estado IDocumento2 páginasHistória - Pré-Vestibular Impacto - Grécia - A Cidade-Estado IHistória Qui100% (2)
- Obra: Projeto Reforma de Fachada: CAU A54588-0Documento1 páginaObra: Projeto Reforma de Fachada: CAU A54588-0Impressione CapanemaAinda não há avaliações
- N 1374Documento20 páginasN 1374estradeiroAinda não há avaliações
- Trabalho de Seleção de Materiais (Completo)Documento13 páginasTrabalho de Seleção de Materiais (Completo)JairGaldinoAinda não há avaliações
- Arte SimbolicaDocumento10 páginasArte Simbolicajose mangoniAinda não há avaliações
- Mestrado-Arquitetura-Daniela Bustos Clavijo-Arquitetura No Construida...Documento156 páginasMestrado-Arquitetura-Daniela Bustos Clavijo-Arquitetura No Construida...KhiraKhira PetrikovAinda não há avaliações
- Livro Do Arqueiro - Traduzido para Português V1.0Documento32 páginasLivro Do Arqueiro - Traduzido para Português V1.0Antonio CorreiaAinda não há avaliações
- TomieDocumento16 páginasTomietomie ohtake100% (1)
- Tabela Rejuntes 20191203090323Documento11 páginasTabela Rejuntes 20191203090323Intec RefrigeraçãoAinda não há avaliações
- Truques e Trecos Materiais Didaticos Ensino de GeografiaDocumento130 páginasTruques e Trecos Materiais Didaticos Ensino de GeografiaFátima RochaAinda não há avaliações
- Catálogo EduspDocumento267 páginasCatálogo EduspMario Anikulapo BritoAinda não há avaliações
- Artes - AmandaDocumento8 páginasArtes - AmandaKyenZAinda não há avaliações
- Catalogo NAGANO DRUMS 2015Documento19 páginasCatalogo NAGANO DRUMS 2015http://forumusica.comAinda não há avaliações
- PLANO ANALITICO 10a E. VISUAL 2024Documento5 páginasPLANO ANALITICO 10a E. VISUAL 2024santosmazivila65Ainda não há avaliações
- As TIC e A Memória ColetivaDocumento43 páginasAs TIC e A Memória ColetivaFrancisco Baião83% (6)
- Plano Tic Pre-EscolarDocumento4 páginasPlano Tic Pre-Escolaranalima225068100% (5)
- Literatura - Exercicios de Revisao para Prova-1 BIM-2020Documento11 páginasLiteratura - Exercicios de Revisao para Prova-1 BIM-2020Ebiana BorgesAinda não há avaliações
- Impressionismo 1Documento3 páginasImpressionismo 1felipinAinda não há avaliações
- Odio, Amizade, Namoro, Amor, CA - Alice MunroDocumento184 páginasOdio, Amizade, Namoro, Amor, CA - Alice MunroDebora Carvalho100% (1)
- Kate Hoffmann - Casamento de Conveniência (Sabrina Noivas 23)Documento64 páginasKate Hoffmann - Casamento de Conveniência (Sabrina Noivas 23)Julianna Santos100% (2)