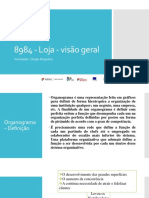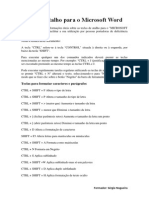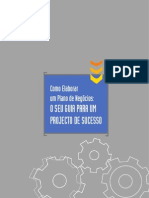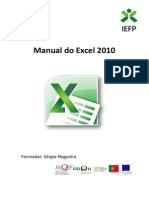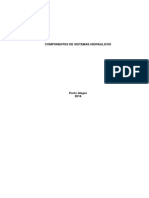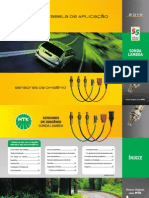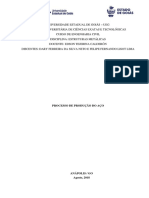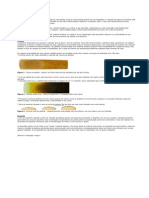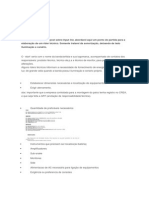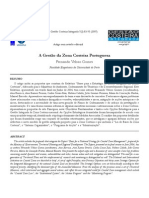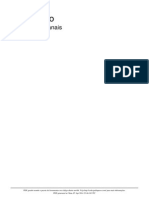Escolar Documentos
Profissional Documentos
Cultura Documentos
Manual Do Excel e Intranet
Enviado por
Sérgio NogueiraDireitos autorais
Formatos disponíveis
Compartilhar este documento
Compartilhar ou incorporar documento
Você considera este documento útil?
Este conteúdo é inapropriado?
Denunciar este documentoDireitos autorais:
Formatos disponíveis
Manual Do Excel e Intranet
Enviado por
Sérgio NogueiraDireitos autorais:
Formatos disponíveis
Manual do Excel e Intranet
Formador: Srgio Nogueira
Formador: Srgio Nogueira
ndice
O que o Excel? ............................................................................................................................ 2
Localizar e aplicar um modelo....................................................................................................... 3
Criar um novo livro........................................................................................................................ 4
Guardar um livro ........................................................................................................................... 4
Folhas de clculo e endereos de clula ....................................................................................... 4
Dicas para reduzir a introduo de dados............................................................................. 6
Editar dados .......................................................................................................................... 7
Moldar texto numa clula..................................................................................................... 7
Clculos matemticos no Excel ............................................................................................. 8
Inserir ou eliminar colunas e linhas....................................................................................... 8
Inserir ou eliminar folhas de clculo ..................................................................................... 9
Mudar o nome de um separador de folha de clculo........................................................... 9
Introduzir dados numa folha de clculo........................................................................................ 9
Aplicar limites de clula .............................................................................................................. 10
Criar uma tabela do Excel............................................................................................................ 11
Aplicar sombreado da clula....................................................................................................... 11
Filtrar os dados............................................................................................................................ 11
Ordenar os dados........................................................................................................................ 12
Criar uma frmula ....................................................................................................................... 13
Fixar painis................................................................................................................................. 13
Colocar os dados em grfico ....................................................................................................... 14
Grficos Sparkline........................................................................................................................ 14
Porqu utilizar grficos sparkline? .......................................................................................... 16
Criar um grfico sparkline ....................................................................................................... 17
Adicionar texto a um grfico sparkline ............................................................................... 19
Personalizar grficos sparkline................................................................................................ 19
Controlar quais os pontos de valor apresentados .............................................................. 19
Alterar o estilo de ou formatar grficos sparkline .............................................................. 20
Mostrar ou ocultar marcadores de dados .......................................................................... 20
Processar clulas vazias ou valores de zero ........................................................................ 21
Imprimir uma folha de clculo .................................................................................................... 21
Activar e utilizar um suplemento ................................................................................................ 22
O que a Intranet? ..................................................................................................................... 22
Formador: Srgio Nogueira
O que o Excel?
O Excel um programa de folha de clculo no Microsoft Office system. Pode utilizar o
Excel para criar e formatar livros (uma coleco de folhas de clculo) para analisar
dados e tomar decises de negcio mais informadas. Especificamente, pode utilizar o
Excel para controlar dados, criar modelos para analisar dados, escrever frmulas para
executar clculos com esses dados, dinamizar os dados de vrias formas e apresentar
dados numa variedade de grficos com um aspecto profissional.
Os cenrios comuns para utilizar o Excel incluem:
Contabilidade - Pode utilizar as funcionalidades de clculo avanadas do Excel
em vrias demonstraes contabilsticas financeiras, tais como demonstraes
do fluxo de tesouraria, relatrios e contas ou demonstraes dos resultados.
Oramentaes - Quer as suas necessidades sejam de carcter pessoal ou
profissional, pode criar um qualquer tipo de oramento no Excel, por exemplo,
um plano oramental de marketing, o oramento de um evento ou um
oramento de reforma.
Facturao e vendas - O Excel tambm til para gerir dados de facturao e
de vendas, podendo criar facilmente os formulrios de que necessita, por
exemplo, facturas de vendas, guias de remessa ou notas de encomenda.
Relatrios - Pode criar vrios tipos de relatrios no Excel que reflectem a sua
anlise de dados ou resumem os seus dados, por exemplo, relatrios que
medem o desempenho de projectos, demonstram a varincia entre os
resultados previstos e reais ou relatrios que pode utilizar para prever dados.
Planeamento - O Excel uma ferramenta fantstica para criar planos
profissionais ou agendas teis, por exemplo, um plano de aulas semanal, um
plano de pesquisa de marketing, um plano fiscal anual ou agendas que o
ajudam a organizar refeies semanais, festas ou frias.
Controlo - Pode utilizar o Excel para controlar dados numa folha de horas ou
lista, por exemplo, uma folha de horas para controlar o trabalho realizado ou
uma lista de inventrio que controla o equipamento.
Formador: Srgio Nogueira
Utilizar calendrios - Devido respectiva rea de trabalho semelhante a uma
grelha, o Excel presta-se criao de qualquer tipo de calendrio, por exemplo,
um calendrio acadmico para controlar as actividades durante o ano escolar
ou um calendrio do ano fiscal para controlar eventos e marcos de negcio.
Localizar e aplicar um modelo
O Excel 2010 permite aplicar modelos incorporados, aplicar os seus modelos
personalizados procurar entre os vrios modelos no Office.com. O Office.com fornece
uma ampla seleco de modelos populares do Excel, incluindo oramentos.
Para localizar um modelo no Excel 2010, efectue o seguinte procedimento:
No separador Ficheiro, clique em Novo.
Em Modelos Disponveis, efectue um dos seguintes procedimentos:
Para reutilizar um modelo utilizado recentemente, clique em Modelos Recentes,
clique no modelo pretendido e, em seguida, clique em Criar.
Para utilizar um modelo prprio j instalado, clique em Os Meus Modelos, seleccione
o modelo pretendido e clique em OK.
Para localizar um modelo no Office.com, em Modelos do Office.com, clique numa
categoria de modelo, seleccione o modelo pretendido e clique em Transferir para
transferir o modelo do Office.com para o computador.
Nota
Tambm poder procurar modelos no Office.com a partir do Excel. Na caixa
Procurar modelos no Office.com, escreva um ou mais termos de pesquisa e clique no
boto de seta para procurar.
Formador: Srgio Nogueira
Criar um novo livro
1. Clique no separador Ficheiro e clique em Novo.
2. Em Modelos Disponveis, clique em Livro em Branco.
3. Clique em Criar.
Guardar um livro
1. Clique no separador Ficheiro.
2. Clique em Guardar Como.
3. Na caixa de dilogo Guardar Como, na lista Guardar com o tipo, seleccione
Livro do Excel
4. Na caixa Nome do ficheiro, introduza um nome para o livro.
5. Clique em Guardar para concluir.
Folhas de clculo e endereos de clula
As folhas de clculo so constitudas por colunas, linhas e clulas. As colunas tm
cabealhos alfabticos, que comeam por A, B, C e assim sucessivamente. Aps as 26
Formador: Srgio Nogueira
letras do alfabeto, o Excel comea os cabealhos de coluna por AA a AZ e, em seguida,
recomea com AAA a ZZZ e assim sucessivamente. No total, o Excel tem 16.384
colunas.
As linhas tm cabealhos numricos, que comeam por 1, 2, 3 e assim sucessivamente.
Uma clula o ponto onde uma coluna e uma linha se encontram; a clula o local
onde se escreve. Quando clica numa clula, esta transforma-se na clula activa, com
um limite preto em redor. Qualquer coisa que escreva vai para a clula activa.
Utilize a Caixa de Nome no friso para ver o endereo da clula em que est a escrever.
Quando olha para a Caixa de Nome, se vir, por exemplo, E5, isso significa que o cursor
est na coluna E, linha 5. Os endereos de clula no s lhe indicam onde algo est
numa folha de clculo, como tambm so utilizados nas frmulas do Excel.
Para utilizar a Caixa de Nome para ir para outra clula, escreva o endereo de clula na
Caixa de Nome e, em seguida, prima ENTER. Para regressar ao incio da folha, escreva
A1 na Caixa de Nome e, em seguida, volte a premir ENTER.
Navegar numa folha de clculo
Clique em qualquer clula para mover o cursor para essa clula.
Prima ENTER para mover o cursor uma clula para baixo.
Prima a tecla de tabulao para mover o cursor uma clula para a direita.
Utilize as teclas de SETA PARA CIMA, PARA BAIXO, PARA A ESQUERDA e PARA A
DIREITA no teclado para mover o cursor em direces diferentes.
Sugestes
Formador: Srgio Nogueira
Para obter mais informaes sobre a navegao numa folha de clculo, em
Consulte Tambm, na parte superior do Carto de Referncia Rpida, consulte
o tpico sobre os melhores atalhos de teclado para se movimentar num livro.
Para iniciar uma nova linha de texto num ponto especfico de uma clula, faa
duplo-clique na clula, clique na localizao em que pretende aplicar a quebra
de linha na clula e, em seguida, prima ALT+ENTER.
Introduzir dados
Para introduzir datas:
Utilize uma barra (/) ou um sinal de sinal de subtraco (-) para separar as
partes constituintes de uma data. Por exemplo, 15/7/2010 ou 15-Jul-2010. Para
introduzir a data actual, prima CTRL+; (ponto e vrgula).
Para introduzir uma hora
Escreva um espao aps a hora e, em seguida, escreva a ou p (no formato
de relgio de 12 horas). Por exemplo, 9:00 p. Caso contrrio, o Excel introduz a
hora como AM. Para introduzir a hora actual, prima CTRL+SHIFT+; (ponto e
vrgula).
Para introduzir fraces
Deixe um espao entre o nmero inteiro e a fraco. Por exemplo, 1 1/8.
Para introduzir apenas uma fraco, introduza primeiro um zero. Por exemplo,
0 1/4.
Dicas para reduzir a introduo de dados
Concluso Automtica
Se os primeiros caracteres do valor escrito numa clula corresponderem a uma
entrada anterior, o Excel preencher automaticamente os restantes caracteres. Basta
premir ENTER ou a tecla de tabulao para aceitar a entrada.
Formador: Srgio Nogueira
Preenchimento Automtico
Escreva uma entrada numa clula, tal como o dia da semana ou um ms do ano. Mova
o cursor para o canto inferior direito da clula at o cursor se transformar num sinal de
adio preto. Clique e arraste a ala de preenchimento (o sinal de adio preto) para
preencher o resto da srie. Pode arrastar o cursor para baixo numa coluna ou para o
lado numa linha. Liberte o boto do rato quando terminar.
Para preencher uma srie de nmeros, tem de introduzir mais de um valor. Por
exemplo, para preencher a srie 2, 4, 6, 8 e assim sucessivamente, escreva 2 numa
clula e, em seguida, prima ENTER ou a tecla de tabulao. Escreva 4numa clula
adjacente e, em seguida, prima ENTER ou a tecla de tabulao. Clique e arraste,
seguindo os passos descritos anteriormente para concluir a srie.
Editar dados
Efectue qualquer um dos seguintes procedimentos:
Faa duplo clique na clula que contm os dados que pretende editar OU
Clique na clula que contm os dados que pretende editar e, em seguida,
clique na Barra de Frmulas para fazer as alteraes.
Para eliminar caracteres, prima a tecla de retrocesso ou seleccione os
caracteres para os realar e, em seguida, prima DELETE.
Para inserir caracteres, clique na clula em que precisa de escrever e, em
seguida, escreva os novos caracteres.
Para substituir os caracteres, seleccione-os e, em seguida, escreva os novos
caracteres.
Para introduzir alteraes, prima ENTER ou a tecla de tabulao depois de fazer
as alteraes pretendidas.
Moldar texto numa clula
No separador Base, no grupo Alinhamento, clique em Moldar Texto.
Formador: Srgio Nogueira
Clculos matemticos no Excel
Para efectuar clculos matemticos no Excel, crie frmulas, que comeam sempre
com um sinal de igual (=).
Para somar, escreva =89+23
Para subtrair, escreva =89-23
Para multiplicar, escreva =89*23
Para dividir, escreva =89/23
Utilize a Soma Automtica para que o Excel faa os clculos matemticos por si:
1. Coloque o cursor directamente abaixo dos nmeros numa coluna ou
directamente direita de uma linha de nmeros.
2. No separador Base, no grupo Edio:
Para somar, clique no boto Soma Automtica
Para efectuar outros tipos de clculo matemtico, clique na seta no boto
Soma Automtica
e, em seguida, clique em Mdia, Contar Nmeros,
Mx ou Mn.
3. Para concluir a frmula, na folha de clculo, prima ENTER ou a tecla de
tabulao.
Inserir ou eliminar colunas e linhas
Para inserir:
Uma coluna, clique numa clula imediatamente direita do local onde
pretende inserir uma nova coluna, ou
Uma linha, clique numa clula imediatamente abaixo do local onde pretende
inserir uma nova linha e, em seguida:
No separador Base, no grupo Clulas, clique na seta abaixo de Inserir e clique
em:
Inserir Colunas na Folha ou em Inserir Linhas na Folha.
Formador: Srgio Nogueira
Para eliminar:
Uma coluna ou linha, coloque o cursor na coluna ou linha que pretende
eliminar e, em seguida:
No separador Base, no grupo Clulas, clique na seta abaixo de Eliminar e clique
em:
Eliminar Colunas da Folha ou em Eliminar Linhas da Folha.
Inserir ou eliminar folhas de clculo
Para inserir uma folha de clculo, na parte inferior da folha de clculo, clique no
ltimo separador de folha direita. Em seguida, clique no boto Inserir Folha
de Clculo
Para eliminar uma folha de clculo, clique no separador de folha que pretende
eliminar. Em seguida, clique com o boto direito do rato e seleccione Eliminar.
Mudar o nome de um separador de folha de clculo
Clique no separador de olha da folha de clculo que pretende eliminar e, em
seguida, clique nele com o boto direito do rato. Clique em Mudar o Nome. O
nome da folha realado no separador. Escreva por cima do texto existente e,
em seguida, prima ENTER.
Introduzir dados numa folha de clculo
1. Clique na clula onde pretende introduzir os dados.
2. Escreva os dados na clula.
3. Prima ENTER ou a tecla de tabulao para passar para a clula seguinte.
1. Formatar nmeros
1. Seleccione as clulas que pretende formatar.
2. No separador Base, no grupo Nmero, clique no Iniciador de Caixa de Dilogo
junto a Nmero (ou prima simplesmente CTRL+1).
Formador: Srgio Nogueira
3. Na lista Categoria, clique no formato que pretende utilizar e, em seguida,
ajuste as definies, se necessrio. Por exemplo, se estiver a utilizar o formato
Moeda, pode seleccionar um smbolo de moeda diferente, mostrar mais ou
menos casas decimais, ou alterar a forma como nmeros negativos so
apresentados.
Aplicar limites de clula
1. Seleccione a clula ou intervalo de clulas ao qual pretende adicionar um
limite.
2. No separador Base, no grupo Tipo de Letra, clique na seta junto a Limites e, em
seguida, clique no estilo de limite pretendido.
10
Formador: Srgio Nogueira
Criar uma tabela do Excel
1. Numa folha de clculo, seleccione o intervalo de clulas que pretende incluir na
tabela. As clulas podem estar vazias ou conter dados.
2. No separador Base, no grupo Estilos, clique em Formatar como Tabela e, em
seguida, clique no estilo de tabela pretendido.
3. Se o intervalo seleccionado contiver dados que pretenda apresentar como
cabealhos de tabela, seleccione a caixa de verificao A minha tabela tem
cabealhos na caixa de dilogo Formatar como Tabela.
Aplicar sombreado da clula
1. Seleccione a clula ou intervalo de clulas ao qual pretende aplicar sombreado.
2. No separador Base, no grupo Tipo de Letra, clique na seta junto a Cor de
Preenchimento
e, em seguida, em Cores do Tema ou Cores Padro, clique
na cor pretendida.
Filtrar os dados
1. Seleccione os dados que pretende filtrar.
2. No separador Dados, no grupo Ordenar e Filtrar, clique em Filtrar.
3. Clique na seta
no cabealho da coluna para apresentar uma lista na qual
possa tomar opes de filtragem.
11
Formador: Srgio Nogueira
4. Para seleccionar por valores, na lista, desmarque a caixa de verificao
(Seleccionar Tudo). Isto remove as marcas de verificao de todas as caixas de
verificao. Em seguida, seleccione apenas os valores que pretende visualizar e
clique em OK para ver os resultados.
Ordenar os dados
Para ordenar rapidamente os dados, efectue o seguinte procedimento:
1. Seleccione um intervalo de dados, tal como A1:L5 (mltiplas linhas e colunas)
ou C1:C80 (uma nica coluna). O intervalo pode incluir ttulos que criou para
identificar colunas ou linhas.
2. Seleccione uma nica clula na coluna pela qual pretende ordenar.
3. Clique em
para efectuar uma ordenao ascendente (de A a Z ou do
nmero menor para o nmero maior).
4. Clique em
para efectuar uma ordenao descendente (de Z a A ou do
nmero maior para o nmero menor).
Para ordenar por critrios especficos, efectue o seguinte procedimento:
1. Seleccione uma nica clula em qualquer ponto do intervalo que pretende
ordenar.
2. No separador Dados, no grupo Ordenar e Filtrar, clique em Ordenar.
12
Formador: Srgio Nogueira
A caixa de dilogo Ordenar apresentada.
3. Na lista Ordenar por, seleccione a primeira coluna pela qual pretende ordenar.
4. Na lista Ordenar Em, seleccione Valores, Cor da Clula, Cor do Tipo de Letra ou
cone de Clula.
5. Na lista Ordem, seleccione a ordem que pretende aplicar operao de
ordenao alfabtica ou numericamente ascendente ou descendente (isto ,
de A a Z ou de Z a A para texto ou do inferior para o superior ou do superior
para o inferior para nmeros).
Criar uma frmula
1. Numa clula, escreva um sinal de igual (=) para iniciar a frmula.
2. Escreva uma combinao de nmeros e operadores; por exemplo, 3+7.
3. Utilize o rato para seleccionar outras clulas (inserindo um operador entre as
mesmas). Por exemplo, seleccione B1 e, em seguida, escreva um sinal de adio
(+), seleccione C1 e escreva + e seleccione D1.
4. Prima ENTER quando acabar de escrever para concluir a frmula.
Fixar painis
Pode manter os cabealhos de coluna e de linha visveis enquanto desloca o cursor
para baixo ou para o lado numa folha de clculo. Note que s pode utilizar um tipo de
fixao de cada vez.
No separador Ver, no grupo Janela, clique na seta abaixo de Fixar Painis. Para
fixar:
Apenas a primeira linha, clique em Fixar Linha de Cima.
Apenas a coluna da esquerda, clique em Fixar Primeira Coluna.
A primeira linha e a coluna da esquerda, coloque o cursor na clula
imediatamente direita da primeira coluna e imediatamente abaixo da
primeira linha. Por exemplo, clique na B2 e, em seguida, clique em Fixar
Painis.
13
Formador: Srgio Nogueira
Para desbloquear os painis, no grupo Janela, clique na seta abaixo de Fixar
Painis e, em seguida, clique em Libertar Painis.
Colocar os dados em grfico
1. Seleccione os dados que pretende colocar no grfico.
2. No separador Inserir, no grupo Grficos, clique no tipo de grfico para o grfico
que pretende utilizar e, em seguida, clique num subtipo de grfico.
3. Utilize as Ferramentas de Grficos para adicionar elementos, tais como ttulos e
etiquetas de dados e para alterar a estrutura, esquema ou formato do seu
grfico.
Grficos Sparkline
Pode utilizar grficos sparkline (pequenos grficos que cabem numa clula) para
resumir visualmente tendncias junto dos dados. Dado que os grficos sparkline
mostram tendncias num espao pequeno, so especialmente teis para dashboards
ou outros locais em que seja necessrio mostrar um instantneo do seu negcio num
formato visual de fcil compreenso. Por exemplo, a seguinte imagem mostra como
um grfico sparkline lhe permite ver rapidamente o desempenho de cada
departamento no ms de Maio.
14
Formador: Srgio Nogueira
Um grfico sparkline um pequeno grfico numa clula de folha de clculo que
fornece uma representao visual de dados. Pode utilizar grficos sparkline para
mostrar tendncias numa srie de valores, tais como aumentos ou diminuies
sazonais e ciclos econmicos, ou para realar valores mximos e mnimos. O grfico
sparkline dever ser colocado junto dos respectivos dados para maior impacto.
Ao contrrio de grficos numa folha de clculo do Excel, os grficos sparkline no so
objectos, um grfico sparkline , na realidade, um pequeno grfico no fundo de uma
clula. A seguinte imagem mostra um grfico sparkline de colunas na clula F2 e um
grfico sparkline de linhas em F3. Ambos os grficos sparkline obtm os respectivos
dados das clulas A2 a E2 e apresentam um grfico no interior de uma clula que
mostra o desempenho de um ttulo. Os grficos mostram os valores por trimestre,
realam o valor alto (3/31/08) e o valor baixo (12/31/08), mostram todos os pontos de
dados e mostram a tendncia de descida do ano.
Um grfico sparkline numa clula F6 mostra o desempenho ao longo de 5 anos dos
mesmos ttulos, mas apresenta um grfico de barras de Ganhos/Perdas que s mostra
15
Formador: Srgio Nogueira
se o ano apresentou um ganho (tal como nos anos 2004 a 2007) ou uma perda (2008).
Este grfico sparkline utiliza valores das clulas A6 a E6.
Uma vez que um grfico sparkline um pequeno grfico incorporado numa clula,
pode introduzir texto numa clula e utilizar um grfico sparkline como respectivo
fundo, tal como mostrado na seguinte imagem.
Neste grfico sparkline, o marcador de valor superior e o marcador de valor inferior
so cor-de-laranja. Todos os outros marcadores so apresentados a preto.
Pode aplicar um esquema de cores aos seus grficos sparkline escolhendo um formato
incorporado a partir da galeria de Estilos (separador Estrutura, disponibilizada quando
selecciona uma clula que contm um grfico sparkline). Pode utilizar os comandos
Cor do Grfico Sparkline ou Cor do Marcador para escolher uma cor para os valores
alto, baixo e primeiro e ltimo valor (tais como verde para alto e cor-de-laranja para
baixo).
Porqu utilizar grficos sparkline?
Os dados apresentados numa linha ou coluna so teis, mas os padres podem ser,
primeira vista, difceis de encontrar. O contexto destes nmeros pode ser fornecido ao
inserir grficos sparkline junto dos dados. Ocupando uma pequena quantidade de
espao, um grfico sparkline pode apresentar uma tendncia baseada em dados
adjacentes numa representao grfica clara e compacta. Apesar de no ser
obrigatrio, recomenda-se que a clula de um grfico sparkline esteja directamente
junto dos respectivos dados subjacentes.
Pode ver rapidamente a relao entre um grfico sparkline e os dados subjacentes, e
quando os dados so alterados pode ver imediatamente a alterao no grfico
sparkline. Para alm de criar um nico grfico sparkline para uma linha ou coluna de
dados, pode criar vrios grficos sparkline ao mesmo tempo, seleccionando vrias
16
Formador: Srgio Nogueira
clulas que correspondem a dados subjacentes, conforme mostrado na seguinte
imagem.
Tambm pode criar grficos sparkline para linhas de dados que adicione
posteriormente utilizando a ala de preenchimento numa clula adjacente que
contenha um grfico sparkline.
O intervalo de dados utilizado por um grupo de grficos sparkline
Um grupo de grficos sparkline
Uma das vantagens em utilizar grficos sparkline que, ao contrrio dos outros
grficos, os grficos sparkline so impressos quando imprime uma folha de clculo que
os contm.
Criar um grfico sparkline
1. Seleccione uma clula vazia ou um grupo de clulas vazias nas quais pretenda
inserir um ou mais grficos sparkline.
2. No menu Inserir, no grupo Grficos Sparkline, clique no tipo de grfico
sparkline que pretende criar: Linha, Coluna ou Ganho/Perda.
3. Na caixa Intervalo de Dados, introduza o intervalo de clulas que contm os
dados nos quais pretende basear os grficos sparkline.
17
Formador: Srgio Nogueira
Nota Pode clicar em
para fechar temporariamente a caixa de dilogo, seleccionar
o intervalo de clulas que pretende na folha de clculo e, em seguida, clicar em
para restaurar a caixa de dilogo para o respectivo tamanho normal.
Quando um ou mais grficos sparkline so seleccionados na folha de clculo, aparecem
Ferramentas de Grficos Sparkline, apresentando o separador Estrutura. No
separador Estrutura, pode escolher um ou mais de vrios comandos dos seguintes
grupos: Grfico Sparkline, Tipo, Mostrar, Estilo e Agrupar. Utilize estes comandos para
criar um novo grfico sparkline, alterar o respectivo tipo, format-lo, mostrar ou
ocultar pontos de dados num grfico sparkline de linhas, ou formatar o eixo vertical
num grupo de grficos sparkline. Estas opes so descritas detalhadamente na seco
seguinte.
Se o intervalo de dados incluir datas, pode seleccionar Tipo de Eixo de Data nas
opes de Eixo (Ferramentas de Grfico Sparkline, separador Estrutura, grupo
Agrupar, boto Eixo) para dispor os pontos de dados no grfico sparkline de modo a
reflectirem eventuais perodos de tempo irregulares. Por exemplo, se os trs primeiros
pontos de dados estiverem todos separados exactamente por uma semana e o quarto
ponto de dados for um ms mais tarde, o espao entre o terceiro e o quarto ponto de
dados aumentado proporcionalmente para reflectir o perodo de tempo maior.
Tambm pode utilizar as opes de Eixo para definir valores mnimos e mximos para
o eixo vertical de um grfico sparkline ou de um grupo de grficos sparkline. A
definio destes valores ajuda-o explicitamente a controlar a escala, de modo a que a
relao entre os valores seja mostrada de uma forma mais significativa. Tambm pode
utilizar a opo Desenhar Dados da Direita para a Esquerda para alterar a direco na
qual os dados so representados num grfico sparkline ou num grupo de grficos
sparkline.
18
Formador: Srgio Nogueira
Adicionar texto a um grfico sparkline
Pode escrever texto directamente numa clula que contenha um grfico sparkline e
formatar esse texto (por exemplo, alterar a cor do tipo de letra, o tamanho ou o
alinhamento), bem como aplicar uma cor de preenchimento (fundo) clula.
Neste grfico sparkline, o marcador de valor superior verde e o marcador de valor
inferior laranja. Todos os outros marcadores so apresentados a preto. O texto
descritivo foi escrito directamente na clula.
Personalizar grficos sparkline
Depois de criar grficos sparkline, pode controlar quais os pontos de valor mostrados
(como o alto, baixo, primeiro, ltimo, ou quaisquer valores negativos), alterar o tipo de
grfico sparkline (Linha, Coluna ou Ganho/Perda), aplicar estilos a partir de uma galeria
ou definir opes de formatao individuais, definir opes no eixo vertical e controlar
como os valores vazios ou de zero so mostrados no grfico sparkline.
Controlar quais os pontos de valor apresentados
Pode realar marcadores de dados individuais (valores) num grfico sparkline de linhas
ao tornar alguns ou todos os marcadores visveis.
1. Seleccione o grfico ou grficos sparkline que pretende formatar.
2. Nas Ferramentas de Grfico Sparkline, clique no separador Estrutura.
3. No grupo Mostrar, seleccione a caixa de verificao Marcadores para mostrar
todos os marcadores de dados.
4. No grupo Mostrar, seleccione a caixa de verificao Pontos Negativos para
mostrar valores negativos.
5. No grupo Mostrar, seleccione as caixas de verificao Ponto Alto ou Ponto
Baixo para mostrar o valor mais alto ou o valor mais baixo.
6. No grupo Mostrar, seleccione as caixas de verificao Primeiro Ponto ou
ltimo Ponto para mostrar o primeiro valor ou o ltimo valor.
19
Formador: Srgio Nogueira
Alterar o estilo de ou formatar grficos sparkline
Utilize a galeria de Estilos no separador Estrutura, disponibilizada quando selecciona
uma clula que contm um grfico sparkline.
1. Seleccione um nico grfico sparkline ou um grupo de grficos sparkline.
2. Para aplicar um estilo predefinido, no separador Estrutura, no grupo Estilo,
clique num estilo ou clique no boto Mais no canto inferior direito da caixa
para ver estilos adicionais.
3. Para alterar a cor de um grfico sparkline ou dos respectivos marcadores,
clique em Cor de Grfico Sparkline ou em Cor de Marcador e clique na opo
pretendida.
Mostrar ou ocultar marcadores de dados
Num grfico sparkline com o estilo Linha, pode mostrar marcadores de dados de modo
a poder realar valores individuais.
1. Na folha de clculo, seleccione um grfico sparkline.
2. No separador Estrutura, no grupo Mostrar, seleccione qualquer uma das caixas
de verificao para mostrar marcadores individuais (tais como alto, baixo,
negativo, primeiro ou ltimo) ou seleccione a caixa de verificao Marcadores
para mostrar todos os marcadores.
Desmarcar uma caixa de verificao oculta o marcador ou marcadores especificados.
20
Formador: Srgio Nogueira
Processar clulas vazias ou valores de zero
Pode controlar a forma como um grfico sparkline processa clulas vazias num
intervalo (e, por conseguinte, a forma como um grfico sparkline apresentado)
utilizando a caixa de dilogo Definies de Clulas Ocultas e Vazias (Ferramentas de
Grfico Sparkline, separador Estrutura, grupo Grfico Sparkline, boto Editar Dados).
Imprimir uma folha de clculo
1. Clique ou seleccione as folhas de clculo que pretende pr-visualizar.
2. Clique em Ficheiro e, em seguida, clique em Imprimir.
Atalho do teclado Tambm pode premir CTRL+P.
Nota A janela de pr-visualizao ser apresentada a preto e branco,
independentemente de as folhas de clculo inclurem cores, a menos que as definies
estejam configuradas para imprimir numa impressora a cores.
3. Para pr-visualizar as pginas seguintes e anteriores, na parte inferior da janela
Pr-visualizar, clique em Pgina Seguinte e Pgina Anterior.
4. Para definir as opes de impresso, efectue o seguinte:
Para alterar a impressora, clique na caixa de lista pendente em Impressora e
seleccione a impressora pretendida.
Para efectuar alteraes na configurao da pgina, incluindo alterar a
orientao da pgina, tamanho do papel e margens da pgina, seleccione as
opes pretendidas em Definies.
21
Formador: Srgio Nogueira
Para dimensionar a folha de clculo completa para se ajustar numa nica
pgina impressa, em Definies, clique na opo pretendida na caixa de lista
pendente de opes de escala.
5. Para imprimir o livro, efectue um dos seguintes procedimentos:
Para imprimir uma parte de uma folha de clculo, clique na folha de clculo e,
em seguida, seleccione o intervalo de dados que pretende imprimir.
Para imprimir a folha de clculo completa, clique na folha de clculo para a
activar.
6. Clique em Imprimir.
Activar e utilizar um suplemento
1. Clique no separador Ficheiro.
2. Clique em Opes e clique na categoria Suplementos.
3. Perto da parte inferior da caixa de dilogo Opes do Excel, certifique-se de
que a opo Suplementos do Excel est seleccionada na caixa Gerir e clique em
Ir.
4. Na caixa de dilogo Suplementos, seleccione as caixas de verificao relativas
aos suplementos que pretende utilizar e clique em OK.
5. Se o Excel apresentar uma mensagem a indicar que no pode executar este
suplemento e solicitar a respectiva instalao, clique em Sim para instalar os
suplementos.
O que a Intranet?
O termo intranet ainda pouco familiar para muitos. Trata-se de uma variante da
Internet, exclusivamente dedicada para empresas e da se poder afirmar que uma
intranet uma rede corporativa, ou seja, uma rede dentro da prpria empresa. As
Intranets esto relacionadas com sistemas de informao das empresas. Estas
informaes podem ser consultadas tanto dentro como fora da empresa (via Internet).
22
Formador: Srgio Nogueira
As empresas aperceberam-se da possibilidade de se criarem redes idnticas Internet,
no entanto para uso privado, a que chamamos intranet. As Intranets tm como
principal funo a comunicao interna da prpria empresa, seja entre
departamentos, filiais, fornecedores, clientes, etc., com mxima segurana e com
diferentes nveis de acesso.
As Intranets fornecem acesso rpido e fcil a dados corporativos, eliminando a
necessidade de um monte de papeis, e comunicao por voz ou de modo electrnico
(e-mail).
Toda a informao passa a estar disponvel de um modo:
-> Imediato
-> a baixo custo
-> uma forma fcil de usar
-> simples e verstil
Vantagens de se ter uma intranet
A intranet possibilita a disponibilizao de vrios tipos de informao aos
colaboradores de uma forma fcil, simples e segura.
O objectivo criar um ambiente de segurana, com uma programao visual baseada
na identidade visual da sua empresa, e com uma utilizao fcil e intuitiva, capaz de
atender a necessidade dos seus funcionrios.
De uma forma bastante resumida podemos afirmar que uma intranet permite que
todos os funcionrios de uma empresa tenham a possibilidade de trocar informaes,
sem sarem do seu lugar: todos esto virtualmente na mesma sala.
Mas tenha em ateno a intranet no coloca toda a informao disponvel a todos os
utilizadores. O que acontece que so definidos previamente os nveis de acesso, ou
seja, no existe a possibilidade de um colaborador ter acesso a informao que no lhe
deve ser facultada.
Uma das grandes vantagens de ter uma intranet numa empresa reside no facto de a
intranet ser um programa de software onde podem estar inseridas todas as
ferramentas de gesto da empresa.
Hoje em dia, com os mtodos tradicionais de gesto, sempre que necessrio tomar
uma deciso o gestor da empresa tem de solicitar aos diversos departamentos
relatrios ou informaes. Cada departamento tem uma viso especfica da empresa e
fornece o seu parecer e por vezes os executivos tomam decises com base em pontos
de vista diferentes sobre uma mesma questo.
23
Formador: Srgio Nogueira
Mas como que a intranet pode ajudar o executivo que gere a empresa?
Em primeiro lugar porque se trata de uma estrutura de comunicaes omnipresente.
Ou seja, qualquer colaborador pode comunicar com a empresa a partir de qualquer
local onde se encontre, bastando para isso ter uma ligao Internet.
Um pequeno exemplo: Um colaborador do departamento de vendas est a fazer uma
visita sua carteira de clientes, que se encontram espalhados por todo o pas e este
processo vai demorar uma semana. A empresa tem uma intranet e o colaborador,
independentemente de se encontrar fisicamente na empresa, pelo acesso intranet,
atravs de um login e password pessoais e intransmissveis, vai colocando informao
sobre a sua agenda. Durante aquela semana de visitas a clientes, o colaborador,
atravs da intranet, vai empresa, preenche um pequeno relatrio/memorando/lista
de observaes/etc. por cada reunio. A qualquer momento o seu director tem acesso
a esses mesmos relatrios e de uma forma simples poder saber de forma imediata
quais os resultados do(s) seu(s) colaborador(es).
Por outro lado, o director da empresa a certa altura precisa de saber qual a
percentagem de vendas de um determinado artigo para poder decidir se deve ou no
continuar a produzir ou se pelo contrrio deve dar incio entrada de um novo artigo.
Mas o colaborador est fora da empresa e s na semana seguinte vai poder responder
s necessidades de informao do director da empresa. Nesta altura, o gestor acede
aos relatrios, faz a sua prpria anlise e toma decises com base em informao
actualizada.
Mas vejamos um outro exemplo, o director geral da empresa est na China, numa
viagem de negcios e precisa de uma informao confidencial sobre volume de
vendas. Mas por causa da diferena horria, s lhe ser possvel obter essa informao
no dia seguinte. Atravs do seu computador com ligao Internet, o director geral
entra na empresa e consulta com a maior facilidade todos as informaes de que
precisa, resolvendo o seu problema de forma imediata.
Resultado: A empresa conseguiu realizar um negcio que mais tarde se traduziu em
grandes lucros.
Em segundo lugar porque a informao deixa de ser enviada para passar a ser
consultada apenas quando for necessrio.
Por exemplo, cada vez que se processa uma alterao tabela de preos necessrio
imprimir novas tabelas e distribui-las por todas as pessoas que possam necessitar
dessa informao. Com uma intranet j no necessrio ter esses custos. A
informao est sempre actualizada e os colaboradores apenas tm de consultar na
intranet a tabela de preos. Evitam-se impresses desnecessrias, e adendas a essas
impresses. Na verdade, pode at deixar de haver impresses!
24
Formador: Srgio Nogueira
Uma outra vantagem da intranet que fcil de usar e no necessita de
equipamentos especiais para consulta. Toda a informao est acessvel, com mxima
segurana. Basta haver um computador com ligao Internet e voc j est dentro da
empresa.
Lembra-se daquele computador antigo que tem l em casa? No vai precisar de
adquirir um novo computador. Na verdade s precisa mesmo de ter um modem e uma
linha telefnica. Uma vez dentro da intranet j no est a trabalhar no seu
computador. Est a trabalhar no computador/servidor da empresa. E todo o seu
trabalho fica registado de forma segura e sem risco de perdas.
Finalmente, importante ter em considerao que as fases de mudana de conceitos e
procedimentos so sempre acompanhadas de alguma resistncia.
A Internet j existe h muitos anos, mesmo antes da criao dos computadores
pessoais. Ela era uma ferramenta utilizada pelo Pentgono, mais tarde alargou o seu
mbito de utilizao s universidades e hoje em dia, graas s constantes evolues,
est disponvel na grande maioria das casas e empresas em todo o mundo.
A intranet, como j foi anteriormente dito, um novo conceito. Montar uma intranet
tecnicamente fcil. Implementar a sua utilizao poder ser mais complicado porque
vai alterar o modus operandi e as mentalidades das empresas. importante que todos
estejam bem cientes de que no se pretende repensar e alterar radicalmente os
mtodos de funcionamento das empresas. O que se pretende que se d o primeiro
passo. A implementao das novas tecnologias deve processar-se de uma forma
gradual e ajustada, de acordo com as efectivas necessidades das empresas.
Lembre-se sempre: O que custa dar o primeiro passo
Tendo em ateno as vantagens supra mencionadas, gostaramos ainda de informar
que h ainda outros recursos disponveis, tais como:
A possibilidade de se fazer uma listagem das ligaes telefnicas internas da empresa.
Uma listagem com todas as extenses internas e correspondentes nmeros de
telefone.
Lista telefnica geral com nveis diferentes de acesso. Por exemplo: a extenso xxx
pode fazer qualquer tipo de ligaes (internas, para a rede fixa, para telemveis e
internacionais); a extenso kkk alm das chamadas internas apenas pode fazer
chamadas para telefones fixos e telemveis; mas a extenso ddd s pode fazer
chamadas internas.
Controlo de tarefas pessoal (agenda), por departamento (projecto) ou at mesmo para
toda a empresa.
25
Formador: Srgio Nogueira
Tabelas de preos e caractersticas tcnicas permanentemente actualizadas e de fcil
consulta.
Listagens/relatrios sobre um determinado produto ou gama de produtos, com
parmetros estabelecidos.
Listagens das posies das vendas da empresa.
Controlo de stocks (data de entrada, fornecedor, cdigo de barras, factura, preo da
mercadoria, data de sada, etc.)
Formulrios em geral
Relatrios em geral: percentagem de vendas, entrada de mercadorias, memorandos,
etc.
Relatrios de visitas e contactos efectuados com os clientes: chamadas telefnicas, emails, faxes, cartas, etc.
Disponibilizao de informaes gerais para os colaboradores da empresa. Por
exemplo, dar a conhecer o novo funcionrio do departamento de contabilidade; fazer
convocatrias, informar que no dia 30 de Dezembro a empresa d o dia aos
funcionrios e que lhes deseja um bom ano. Ou at mesmo colocar o Relatrio e
Contas da empresa disponvel para consulta.
Entre muitas outras vantagens, consoante as necessidades da sua empresa
O projecto poder contemplar ainda um re-design da sua Intranet j existente, ou,
caso considere necessrio, a utilizao de um layout j existente para contratos de
manutenes.
26
Você também pode gostar
- Manual de Propietario S3 125 FI PortuguesDocumento96 páginasManual de Propietario S3 125 FI PortuguesSaintWolf01Ainda não há avaliações
- 8147 - Processos de Preparação de EncomendasDocumento16 páginas8147 - Processos de Preparação de EncomendasSérgio Nogueira75% (4)
- 8147 - Processos de Preparação de EncomendasDocumento16 páginas8147 - Processos de Preparação de EncomendasSérgio Nogueira75% (4)
- 8142 - Cadeia de Abastecimento - IntroduçãoDocumento7 páginas8142 - Cadeia de Abastecimento - IntroduçãoSérgio NogueiraAinda não há avaliações
- 8984 - Loja - Visão GeralDocumento21 páginas8984 - Loja - Visão GeralSérgio Nogueira100% (4)
- Manual Do Excel e IntranetDocumento27 páginasManual Do Excel e IntranetSérgio NogueiraAinda não há avaliações
- Melhoria Da QualidadeDocumento44 páginasMelhoria Da QualidadeSérgio Nogueira50% (4)
- L17 - Gestão de Indicadores Parte 1Documento13 páginasL17 - Gestão de Indicadores Parte 1Sérgio Nogueira100% (1)
- Teclas de Atalho para o Microsoft WordDocumento6 páginasTeclas de Atalho para o Microsoft WordSérgio NogueiraAinda não há avaliações
- Empreendorismo (Plano de Negócios)Documento51 páginasEmpreendorismo (Plano de Negócios)Sérgio NogueiraAinda não há avaliações
- Módulo Aprender Com AutonomiaDocumento76 páginasMódulo Aprender Com AutonomiaPedro Vitória100% (11)
- Técnicas de Merchandising50horasDocumento44 páginasTécnicas de Merchandising50horasSérgio NogueiraAinda não há avaliações
- Como Elaborar Um Plano de NegocioDocumento37 páginasComo Elaborar Um Plano de NegociobesugaAinda não há avaliações
- Empreendorismo (Plano de Negócios)Documento51 páginasEmpreendorismo (Plano de Negócios)Sérgio NogueiraAinda não há avaliações
- Manual Do Excel 2010Documento23 páginasManual Do Excel 2010Sérgio NogueiraAinda não há avaliações
- CALDEIRAS Aquotubulares e Flamotubulares - ManutençãoDocumento27 páginasCALDEIRAS Aquotubulares e Flamotubulares - Manutençãojonalthan1987Ainda não há avaliações
- SsprevDocumento1 páginaSsprevperimentoAinda não há avaliações
- FD - DISTRIBUIÇÃO LINKS PARA INDUÇÃO DE TIC SDocumento2 páginasFD - DISTRIBUIÇÃO LINKS PARA INDUÇÃO DE TIC SCustodio CossaAinda não há avaliações
- Estudos DiciplinarDocumento7 páginasEstudos DiciplinarCarla Renata CostaAinda não há avaliações
- O Sonho GrandeDocumento4 páginasO Sonho GrandeRhúlio VictorAinda não há avaliações
- Sabedoria Das MultidoesDocumento5 páginasSabedoria Das MultidoesThiago SkárnioAinda não há avaliações
- Aula 5 Generos Do DiscursoDocumento16 páginasAula 5 Generos Do DiscursodiogolovAinda não há avaliações
- Nota Explicativa Classificador Economico PDFDocumento21 páginasNota Explicativa Classificador Economico PDFAngela Maria CoelhoAinda não há avaliações
- Guia Rapido Do Aluno PDFDocumento10 páginasGuia Rapido Do Aluno PDFTiago FagundesAinda não há avaliações
- Sis 886Documento12 páginasSis 886Laerte César Di Domenico50% (2)
- Central de Mandados Digital - OFICIAL DE JUSTIÇA TJSPDocumento18 páginasCentral de Mandados Digital - OFICIAL DE JUSTIÇA TJSPIsrael MartinAinda não há avaliações
- AULA4 pt02RDocumento12 páginasAULA4 pt02RCelso SoaresAinda não há avaliações
- Um Motos ScoterDocumento32 páginasUm Motos ScoterJulian AyalaAinda não há avaliações
- Sistemas HidráulicosDocumento5 páginasSistemas HidráulicosJoão ViníciusAinda não há avaliações
- Projeto Método FônicoDocumento5 páginasProjeto Método FônicoRenata Leocowboy100% (1)
- NTK Tabela Sonda 2014Documento29 páginasNTK Tabela Sonda 2014Graziele MotaAinda não há avaliações
- Apostila de EletrohidropneumáticaDocumento8 páginasApostila de EletrohidropneumáticaJorge luizAinda não há avaliações
- Processo de Produção Do AçoDocumento17 páginasProcesso de Produção Do AçoDary FerreiraAinda não há avaliações
- Projeto Ciclovia UFGDocumento1 páginaProjeto Ciclovia UFGOctávio ScapinAinda não há avaliações
- Administração Da FrotaDocumento33 páginasAdministração Da FrotaRafael Figueiredo100% (1)
- Pfsense Prevenção de Invasões em RedesDocumento16 páginasPfsense Prevenção de Invasões em Redesnmo1122Ainda não há avaliações
- TintasDocumento1 páginaTintasMauroDosSantosCostaAinda não há avaliações
- Palhetas e Boquilhas - Como Escolher...Documento2 páginasPalhetas e Boquilhas - Como Escolher...fguima2506Ainda não há avaliações
- Elaboração de Um Rider TécnicoDocumento3 páginasElaboração de Um Rider TécnicoElladio JardasAinda não há avaliações
- Climalit Plus Safe Silence PltunDocumento1 páginaClimalit Plus Safe Silence PltunTiago FerreiraAinda não há avaliações
- Diagrama Geral Da Unidade Lógica - Lu PDFDocumento1 páginaDiagrama Geral Da Unidade Lógica - Lu PDFRM Módulos83% (12)
- A Gestão Da Zona Costeira PortuguesaDocumento13 páginasA Gestão Da Zona Costeira PortuguesaCapi88Ainda não há avaliações
- Orientacoes Basicas para Drenagem UrbanaDocumento17 páginasOrientacoes Basicas para Drenagem Urbanadilsonramos100% (1)
- Treinamento NR12rev1Documento38 páginasTreinamento NR12rev1Newton Lopes LopesAinda não há avaliações
- TelevisãoDocumento66 páginasTelevisãoIveteOliverAinda não há avaliações