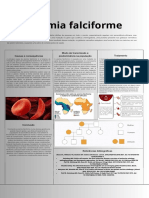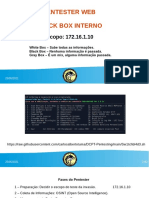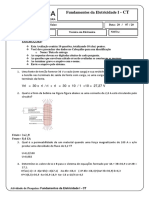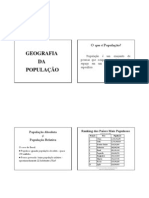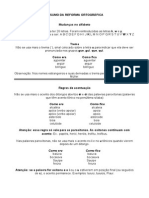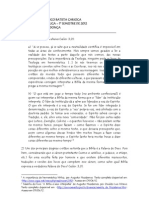Escolar Documentos
Profissional Documentos
Cultura Documentos
Catia Part 1
Enviado por
Willian JanascoDireitos autorais
Formatos disponíveis
Compartilhar este documento
Compartilhar ou incorporar documento
Você considera este documento útil?
Este conteúdo é inapropriado?
Denunciar este documentoDireitos autorais:
Formatos disponíveis
Catia Part 1
Enviado por
Willian JanascoDireitos autorais:
Formatos disponíveis
DAC 6
DESENHO E MANUFATURA
AUXILIADO POR COMPUTADOR
NOTAS DE AULA
PROF. DANIEL CAMUSSO
2007
REVISO 01
DAC6 Desenho e Manufatura Auxiliados por Computador
NDICE
Iniciar o CATIA V5 ......................................................................................................................... 3
Interface do usurio .......................................................................................................................... 3
Menu Start
Barra de menus
Barra de ferramentas
Barra padro
Barra de visualizao
Modos de visualizao
Material
Utilizando o mouse
Seleo de objetos
Menu contextual
Sketch .............................................................................................................................................. 11
Seqncia para criar o sketcher
Sketch tools
Profile
Operation
Constraint ....................................................................................................................................... 15
Part Design .......................................................................................................................................18
Estrutura da rvore
Estrutura do mdulo
Ferramentas para construo ....................................................................................................... 19
Pad
Pocket
Hole
Shaft
Groove
Stiffener
Rib
Slot
MultSection
Ferramentas para edio ............................................................................................................... 27
Edgefillet
Chamfer
Draft Angle
Shell
Ferramentas para edio
Ferramentas para transformao.................................................................................................. 31
Translao
Rotao
Simetria
Retangular Pattern
Circular Pattern
2
DAC6 Desenho e Manufatura Auxiliados por Computador
Ferramentas de elementos de referncia .................................................................................... 36
Plano
Linha
Ponto
Ferramentas para medio ............................................................................................................ 37
Distncia
Propriedades
Modelamento hbrido ..................................................................................................................... 39
Corte
Espessura
Fechamento da espessura
Operao booleana.......................................................................................................................... 42
Inserir novo corpo
Adio de corpos
Interseco de corpos
Subtrao de corpos
Customizao................................................................................................................................... 44
Ferramentas avanadas.................................................................................................................. 46
Scan
Reorder
DAC6 Desenho e Manufatura Auxiliados por Computador
Iniciar o CATIA V5
No ambiente desktop, selecione duas vezes o cone CATIA V5
Ou selecione o cone CATIA V5, boto direito do mouse e abrir.
Aguarde alguns minutos at carregar o software e bom trabalho!
Interface do usurio
Barra de ttulo
Barra de menus
Exibe o nome do modelo aberto
O usurio tem acesso a todos os comandos
Menu Start
Acesso aos mdulos
Barra de ferramentas
Exibe as ferramentas de criao e
modificao. As ferramentas so
carregadas de acordo com o
mdulo aberto
Barra padro (Standard)
Barra de visualizao
Ferramentas padro windows
Mostra as ferramentas de visualizao e
movimentao do modelo
DAC6 Desenho e Manufatura Auxiliados por Computador
Menu Start
O CATIA V5 um software com mltiplas aplicaes, desta forma ele est organizado por mdulos, onde cada
mdulo est focado em uma rea de atuao. A quantidade de mdulos disponvel ao usurio ser de acordo
com a licena instalada do CATIA V5.
1. Selecione o menu Start
2. Escolha o mdulo de trabalho ( Mechanical Design,
Shape, Analysis and Simulation, etc)
3. E selecione a segunda rea especfica de trabalho (Part
Design, Assembly Design, Generative Shape Design, etc)
Voc tambm pode personalizar os mdulos de trabalho, atravs da barra de menus ->Tools-> Customize.
Barra de menus
As ferramentas de trabalho dos mdulos esto organizadas no menu fixo ou atravs dos cones
localizados na Barra de Ferramentas. Na barra de menus o usurio ir encontrar todas as ferramentas
que foram carregadas no mdulo, enquanto que na barra de ferramentas o usurio pode configurar a
posio e a visualizao dos cones.
Barra de ferramentas
Para cada mdulo de trabalho ser carregado pelo software uma barra de
ferramenta especfica. O usurio poder personalizar o layout dos cones.
Para ativar ou desativar uma ferramenta, selecione o boto direito do mouse,
sobre qualquer cone e selecione a ferramenta para ativ-la.
DAC6 Desenho e Manufatura Auxiliados por Computador
O primeiro cone localizado no canto superior direito, sempre indica o mdulo de trabalho ativo. Veja
alguns exemplos abaixo:
Barra padro
Criar um modelo novo
Ferramentas para retornar ou avanar uma operao
Salvar o modelo
Abrir um modelo existente
Imprimir
Ferramentas de edio (recortar, copiar e colar)
Barra de visualizao
Fly Mode
Pan
Zoom in
Normal View
Fit All in
Hide/Show
Isometric View
Rotate
Zoom out
Shading
Create Mult-View
Fly mode Animao de vo atravs do modelo.
Fit All in - Enquadra a geometria na rea de trabalho.
Pan -Movimenta a geometria na horizontal ou vertical.
Rotate -Rotaciona a geometria.
Zoom in Aumenta o zoom.
Zoom out Diminui o zoom.
Swap
visible
space
DAC6 Desenho e Manufatura Auxiliados por Computador
Normal View - Posiciona a geometria perpendicular a tela ou a um plano escolhido.
Create Mult-View Divide a tela e quatro partes.
Isometric View - Posiciona a geometria nas vistas isometrica, elevao, planta, lateral direita e esquerda.
Shading Modos de visualizao (veja a seguir)
Hide/Show -Esconde ou mostra um objeto selecionado
Swap visible space Visualiza a rea onde os objetos esto escondidos. Para objetos que esto em No
show.
Modos de visualizao
Shading sem bordas (SHD)
Shading com bordas
Shading com bordas suavizadas
Shading com bordas escondidas
Shading com material
Wireframe
DAC6 Desenho e Manufatura Auxiliados por Computador
Customizao do modo de vizualizao
Voc ainda pode personalizar o modo de visualizao dos elementos:
Bordas
Shading
Material
1. Selecione o cone Material.
2. Escolha a categoria e o material.
3. Selecione o PartBody e o boto Apply Material e OK para finalizar.
Importante: O software no aplica apenas textura no objeto, mas tambm propriedades fisco-mecnicas tais
como densidade, mdulo de elasticidade, coeficiente de expanso trmica e caractersiticas da hachura entre
outras configuraes.
DAC6 Desenho e Manufatura Auxiliados por Computador
Utilizando o mouse
Utilizar o mouse para:
Selecionar o objeto
(qualquer elemento mostrado na
tela)
Faa o seguinte:
Posicione o curso sob o modelo e
pressione o boto esquerdo
Centralizar o objeto na tela
Selecione o boto central do
mouse sob o modelo
Movimentar o modelo na
horizontal ou vertical (pan)
Selecione e mantenha pressionado
o boto central do mouse sob o
modelo. Veja que o cursor alterou
para formado de cruz.
Rotacionar o modelo (Rotate)
Selecione e mantenha pressionado
o boto central e o boto da direita
do mouse sob o modelo. Veja que
o cursor alterou para formado de
mo.
Zoom mais e menos
Selecione e mantenha pressionado
o boto central e o boto da direita
do mouse sob o modelo e solte o
boto da direita do mouse. Veja
que o cursor alterou para formado
de seta. Basta movimentar o
cursor para acima ou para baixo
para aplicar o zoom.
DAC6 Desenho e Manufatura Auxiliados por Computador
Seleo de objetos
Select ( Seleciona objeto com boto esquerdo do mouse )
Selection Trap (Seleciona os objetos que somente estiverem dentro da rea limitada)
Intersecting Trap (Seleciona todos os objetos que foram interseccionados pela seleo e alm dos
objetos que esto dentro da rea limitada)
Polygonal Trap (Este tipo de seleo permite maior liberdade para definir a rea de limitao. Ser
selecionado somente os objetos que estiverem dentro da rea limitada)
Menu contextual
O menu contextual permite obter um acesso rpido aos
comandos mais utilizados, como edio de objeto
(propriedades), comandos de recortar e colar, atualizao do
objeto, apagar, esconder ou mostrar o objeto, etc.
Para acessar o menu contextual, basta posicionar o mouse
sobre o objeto e selecionar o boto da direita do mouse.
De acordo como o mdulo usado os comandos do menu
contextual podem ser diferentes.
10
DAC6 Desenho e Manufatura Auxiliados por Computador
Sketch
Seqncia para criar o sketch
1. Selecione o cone do Sketch
2. Selecione o plano de trabalho que pode ser os planos xy, yz ou zx, um plano qualquer do espao ou mesmo
uma face de um slido existente.
Os planos xy, yz e zx esto localizados na rvore e no centro da tela
3. Crie a geometria atravs das barra de ferramenta Profile
4. Caso seja necessrio editar a geometria utilize a barra de ferramenta Operation
5. Em seguida faa a restrio da geometria, utilizando a ferramenta Constrain
A geometria estando totalmente restringida, ou seja na cor verde, basta sair do Sketch e criar o slido.
6. Para finalizar, basta sair do sketch selecionado o cone exit workbench
Sketch tools
Snap to point - posiciona o cursor do mouse sobre o grid da tela
Construction/Standard Element Elementos de construo que auxiliam na criao do Sketch. Estes
elementos no so visveis no ambiente 3D.
Geometrical Constraints - Auxilia a criao das restries geomtricas. Sempre trabalhar com este
cone ativo.
Dimensional Constraints Auxilia na criao das restries dimensionais do sketch. Sempre trabalhar
com este cone ativo.
11
DAC6 Desenho e Manufatura Auxiliados por Computador
Profile
Profile
Retangulos
Dica: A seta localizada abaixo do cone indica que h mais variaes particulares deste cone.
Crculos e arcos
Elipse
Linha
Linha de centro (utilizado para elementos de revoluo)
Pontos
Operation
Corner (cantos arredondados)
Opes do comando Corner:
Ambos elementos sero relimitados
O primeiro elemento ser relimitado
Nenhum elemento ser relimitado
12
DAC6 Desenho e Manufatura Auxiliados por Computador
Chanfro
Opes do comando Chamfer
Ambos elementos sero relimitados
O primeiro elemento selecionado ser relimitado
Nenhum elemento ser relimitado
Opes de dimensionamento:
Comprimento do ngulo da hipotenusa
Comprimento 1 e comprimento 2
Comprimento 1 e ngulo
Trim
Opes do comando Trim:
Trim All elements (Relimita todos os elementos)
Trim First Element (Relimita apenas o primeiro elemento selecionado)
Quick Trim
Opes do comando Quick Trim:
Break and Rubber In
(O elemento selecionado ser deletado e os demais sero relimitados)
Break and Rubber Out
(O elemento selecionado ser relimitado e os demais sero deletados)
Break and Keep
(O elemento selecionado ser cortado e mantido)
Simetria e mirror
13
DAC6 Desenho e Manufatura Auxiliados por Computador
Projeo da geometria 3D para o plano do sketch
Projeo 3D
1. Crie um novo Sketch
2. Selecione o cone Project 3D Elements
3. Selecione a aresta que deseje projetar neste sketch. Esta aresta ser indicada
na cor amarela.
Interseco 3D
1. Crie um novo Sketch
2. Selecione o cone Intersect 3D Elements
3. Selecione a parte do slido que ser cortado com o sketch. O elemento criado ser indicado na cor
amarela. Para facilitar o corte, voc pode girar o slido.
14
DAC6 Desenho e Manufatura Auxiliados por Computador
Constraint (Restrio)
A restrio um elemento importante para a criao do sketch. Ela define as dimenses e as limitaes
geomtricas da geometria. Os constraints podem ser classificadas em restrio dimensional e restrio
geomtrica.
Restrio dimensional
Nmero de elementos
Restrio dimensional possvel
Um elemento selecionado
Comprimento
Raio ou dimetro
Dois elementos selecionados
Distncia entre elementos
ngulo
Restrio geomtrica
Nmero de elementos
Restrio geomtrica possvel
Um elemento selecionado
Fixar elemento
Horizontal
Vertical
Dois elementos selecionados
Coincidncia
Concentricidade
Tangncia
Paralelismo
Perpendicularidade
Trs elementos selecionados
Simetria
Ponto eqidistante
O CATIA V5 detecta as possveis restries geomtricas durante a criao da geometria auxiliando o usurio,
mas voc deve prestar ateno para no criar restries desnecessrias.
Ex. restrio dimensional
Ex. restrio geomtrica
Tangncia
15
DAC6 Desenho e Manufatura Auxiliados por Computador
Formas de aplicar restrio
Restrio de um elemento
Selecione o elemento e o cone Constraint
Outra forma:
Selecione o elemento e o cone Constraints Defined in Dialog Box
e selecione o tipo de restrio.
Restrio de dois elementos
Restrio dimensional
Restrio geomtrica
Selecione o primeiro elemento, selecione
Selecione o primeiro elemento, selecione cone
cone Constraint
Constraint
e selecione o segundo
elemento.
,selecione o segundo elemento,
pressione o boto direito do mouse e selecione a
restrio geomtrica.
Outra forma:
Selecione o primeiro elemento, selecione e mantenha pressione o boto CTRL do teclado e selecione
cone Constraints Defined in Dialog Box
. Agora escolha a restrio (dimensional ou
geomtrica).
A influncia da cor na criao das restries
Cor da geometria e restries
Diagnstico
VERDE
A geometria est parametrizada, ou seja est
OK.
No h problema
BRANCA
A geometria no tem restries , ou as
restries aplicadas so insuficientes.
Adicionar restries
PURPURA ou ROXO
A geometria est com restries em excesso
ou redundantes, onde chamamos de OverConstrain.
Remover uma ou
mais restries
As restries aplicadas no tem consistncia.
Remover uma ou
mais restries
MARRON
16
Soluo
DAC6 Desenho e Manufatura Auxiliados por Computador
Nomeclatura dos tipos de restrio geomtrica
De acordo com a restrio criada na pea ela ser representada da seguinte forma:
Restrio
Smbolo
Perpendicular
Coincidncia
Vertical
Horizontal
Fixo
Paralelo ou tangncia
Concentricidade
17
Você também pode gostar
- Poster Anemia FalciformeDocumento1 páginaPoster Anemia FalciformeRúben NevesAinda não há avaliações
- Word X WriterDocumento7 páginasWord X WriterThiagoAinda não há avaliações
- Pentest Web - BlackboxDocumento42 páginasPentest Web - BlackboxDark SideAinda não há avaliações
- Novo Mercado - Aula 130Documento29 páginasNovo Mercado - Aula 130Diogo BontempoAinda não há avaliações
- Atividade de Pesquisa (Fundamentos Da Eletricidade I)Documento3 páginasAtividade de Pesquisa (Fundamentos Da Eletricidade I)Davidson RodriguesAinda não há avaliações
- Thai Kickboxing-Kyokushinkaikan PDFDocumento9 páginasThai Kickboxing-Kyokushinkaikan PDFTátilla AlmendraAinda não há avaliações
- Manual JurídicoDocumento52 páginasManual JurídicoBia Orlandi BeccariAinda não há avaliações
- Aula PopulaçãoDocumento12 páginasAula PopulaçãofsnascgeoAinda não há avaliações
- Saussure, Pai Do EstruturalismoDocumento16 páginasSaussure, Pai Do EstruturalismoÁlvaro de SouzaAinda não há avaliações
- Fotocélula 12vDocumento1 páginaFotocélula 12vJairo RamosAinda não há avaliações
- A Modelagem Como Diferencial de Um Produto de Vestuário de ModaDocumento3 páginasA Modelagem Como Diferencial de Um Produto de Vestuário de Modaniltonces100% (1)
- Intradermoterapia Termo+de+consentimento+Documento1 páginaIntradermoterapia Termo+de+consentimento+rosangela lana bonfimAinda não há avaliações
- Atividade de Sondagem 1 Compreensão e Interpretação TextualDocumento3 páginasAtividade de Sondagem 1 Compreensão e Interpretação TextualVanusa Martins da Silva100% (1)
- Resumo Nova OrtografiaDocumento5 páginasResumo Nova Ortografiapredactor@hotmail.comAinda não há avaliações
- Regulamento WKF KATADocumento26 páginasRegulamento WKF KATAJoão Vitor de Miranda MedeirosAinda não há avaliações
- Geobiologia EspiritualDocumento34 páginasGeobiologia EspiritualacademiadaexpansaoAinda não há avaliações
- Ensaios de Peneiramento Ua 2Documento19 páginasEnsaios de Peneiramento Ua 2Eder RibeiroAinda não há avaliações
- Hermenêutica - 2 AvaliaçãoDocumento2 páginasHermenêutica - 2 AvaliaçãoJones Faria Mendonça100% (1)
- Trabalho EmpresarialDocumento22 páginasTrabalho EmpresarialAltair OliveiraAinda não há avaliações
- Banco de Dados 01Documento20 páginasBanco de Dados 01Paulo HenriqueAinda não há avaliações
- A Construção Do Pensamento CientificoDocumento33 páginasA Construção Do Pensamento CientificoMarcelo De Andrade RomeroAinda não há avaliações
- Ação de Danos Morais e Materiais Contra VizinhoDocumento3 páginasAção de Danos Morais e Materiais Contra VizinhoAna FerreiraAinda não há avaliações
- Material de Apoio para Orientação Vocacional-Profissional PDFDocumento31 páginasMaterial de Apoio para Orientação Vocacional-Profissional PDFdébora_christina_6100% (17)
- Homens de Preto - A Realidade Por Trás Da Ficção Por Fenix KonstantDocumento11 páginasHomens de Preto - A Realidade Por Trás Da Ficção Por Fenix KonstantRenato MarchisioAinda não há avaliações
- Decreto 16815 Credencial PCDDocumento2 páginasDecreto 16815 Credencial PCDSílvia Martinato AteliêAinda não há avaliações
- Exercícios de Fixação - Módulo IIIDocumento7 páginasExercícios de Fixação - Módulo IIIGuereiro Tuc100% (1)
- Prova PEBDocumento3 páginasProva PEBAmanda NicozaAinda não há avaliações
- Avaliação de Impactos Como Modalidade de Pesquisa Qualitativa e Problema de InvestigaçãoDocumento5 páginasAvaliação de Impactos Como Modalidade de Pesquisa Qualitativa e Problema de InvestigaçãoRenata CustodioAinda não há avaliações
- Caderno BIMDocumento139 páginasCaderno BIMDiogenes Linhares100% (3)
- Ana Ribas Metodologias Ativas HíbridoDocumento20 páginasAna Ribas Metodologias Ativas HíbridoMarli KotakiAinda não há avaliações