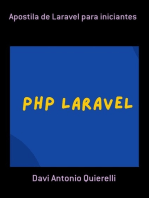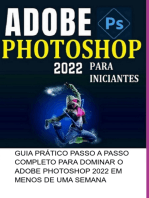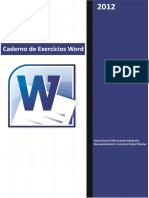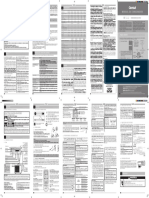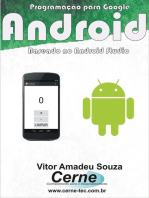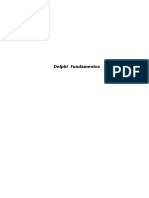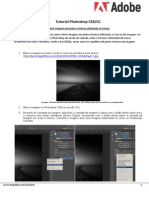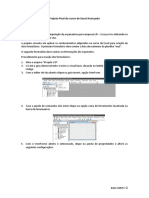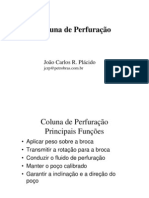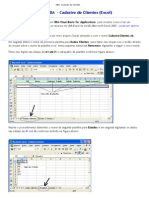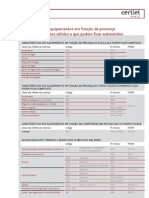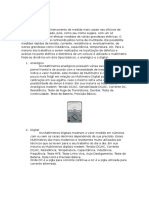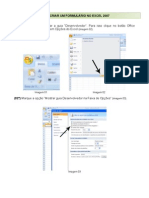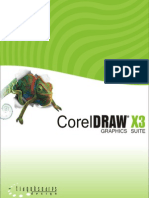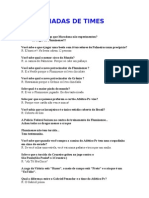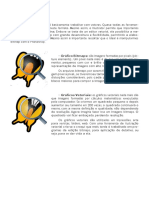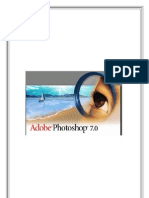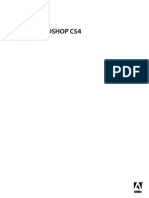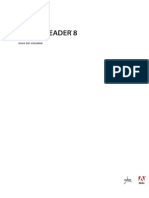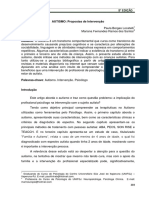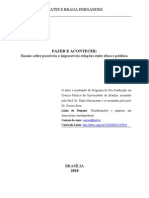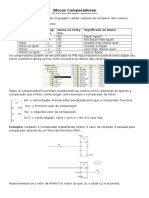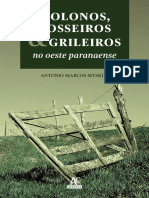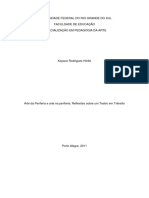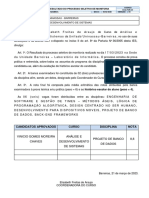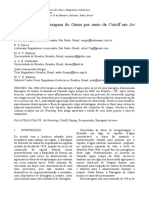Escolar Documentos
Profissional Documentos
Cultura Documentos
Manual Photoshop CS3
Enviado por
Filipe CoelhoDireitos autorais
Formatos disponíveis
Compartilhar este documento
Compartilhar ou incorporar documento
Você considera este documento útil?
Este conteúdo é inapropriado?
Denunciar este documentoDireitos autorais:
Formatos disponíveis
Manual Photoshop CS3
Enviado por
Filipe CoelhoDireitos autorais:
Formatos disponíveis
2007 Adobe Systems Incorporated. Todos os direitos reservados.
Copyright
Guia do usurio Adobe Photoshop CS3 para Windows e Mac OS. Se distribudo com o software que inclui um acordo de usurio final, este guia, juntamente com o software nele descrito, ficar sujeito licena, podendo ser usado ou copiado apenas de acordo com os termos dessa licena. Exceto conforme permitido por esta licena, nenhuma parte deste guia pode ser reproduzida, armazenada em um sistema de recuperao ou transmitida, em nenhuma forma ou meio eletrnico, mecnico, de gravao, ou semelhante, sem a permisso prvia por escrito da Adobe Systems Incorporated. Observe que o contedo deste guia est protegido por leis de direitos autorais, mesmo no sendo distribudo com o software que inclui um contrato de licena de usurio final. O contedo deste guia foi desenvolvido apenas para fins informativos, est sujeito a alteraes sem aviso prvio e no deve ser considerado um compromisso firmado pela Adobe Systems Incorporated. A Adobe Systems Incorporated no se responsabiliza por erros ou imprecises que possam aparecer no contedo informativo deste guia. Lembre-se de que os desenhos ou imagens existentes e cogitados para incluso em projetos podem estar protegidos por leis de direitos autorais.. A incorporao no autorizada desse material em um novo trabalho pode ser considerada uma violao dos direitos autorais do respectivo detentor. Certifique-se de obter a permisso necessria do detentor em questo. Todas as referncias a nomes de empresas em modelos de amostra so apenas para fins demonstrativos e no tm o objetivo de fazer aluses a nenhuma organizao real. Adobe, o logotipo da Adobe, Acrobat, Adobe Dimensions, Adobe Premiere, AdobePS, After Effects, Creative Suite, Distiller, Dreamweaver, Flash, GoLive, Illustrator, ImageReady, Incopy, InDesign, Lightroom, o logotipo da OpenType, PageMaker, Photomerge, Photoshop, PostScript, Streamline e Version Cue so marcas registradas ou comerciais da Adobe Systems Incorporated nos Estados Unidos e/ou em outros pases. Microsoft, OpenType e Windows so marcas comerciais ou registradas da Microsoft Corporation nos Estados Unidos e/ou em outros pases. Apple, Mac OS e Macintosh so marcas comerciais da Apple Inc., registradas nos EUA e em outros pases. OS/2 uma marca comercial da International Business Machines Corporation nos Estados Unidos e/ou em outros pases. Kodak marca registrada da Eastman Kodak Company. Todas as outras marcas pertencem a seus respectivos proprietrios. A parte deste produto referente Ortografia usa como base os recursos da Proximity Linguistic Technology. The Proximity Hyphenation System 1989 Todos os direitos reservados Proximity Technology, Inc. Proximity e Linguibase so marcas registradas da Proximity Technology Inc. Este produto inclui o software desenvolvido pela Apache Software Foundation ( www.apache.org). Este produto contm o software BISAFE e/ou TIPEM desenvolvido pela RSA Data Security, Inc. Este produto inclui um software criptogrfico gravado por Eric Young (eay@cryptosoft.com). Este software usa como base parte do trabalho do Independent JPEG Group. 1994 Hewlett Packard Company. Partes deste cdigo foram licenciadas pela Apple Inc., em conformidade com os termos do documento Public Source License, Verso 2. A verso de cdigo-fonte do cdigo licenciado e a respectiva licena esto disponveis no endereo www.opensource.apple.com/apsl. As Cores PANTONE exibidas no software ou na documentao do usurio podem no corresponder aos padres identificados como PANTONE. Consulte as Publicaes de Cores PANTONE atuais para visualizar a cor precisa. PANTONE e outras marcas comerciais da Pantone, Inc. so de propriedade da Pantone, Inc. Pantone, Inc., 2006. Pantone, Inc., a detentora dos direitos autorais de dados de cores e/ou softwares cuja distribuio foi licenciada Adobe Systems Incorporated para uso exclusivo com o Adobe Photoshop. Dados de Cores e/ou Softwares PANTONE no devem ser copiados para outro disco ou para a memria, a menos que faam parte da execuo do Adobe Photoshop. Aviso aos Usurios Finais do Governo dos EUA: O Software e sua Documentao so Itens Comerciais, conforme a definio do termo no C.F.R. 48, 2.101, consistindo em Software de Computador Comercial e Documentao de Software de Computador Comercial, segundo as referncias a esses termos no C.F.R. 48, 12.212 ou no C.F.R. 48 227.7202, conforme aplicvel. Em consonncia com o C.F.R. 48, 12.212, ou com o C.F.R. 48, 227.7202-1 a 227.7202-4, conforme aplicvel, o Software de Computador Comercial e a Documentao de Software de Computador Comercial esto licenciados para os usurios finais do governo dos EUA (a) apenas como Itens Comerciais e (b) apenas com os direitos concedidos a todos os outros usurios finais, em conformidade com os termos e as condies aqui estabelecidos. Direitos no publicados reservados de acordo com as leis de direitos autorais dos Estados Unidos. A Adobe concorda em cumprir todas as leis aplicveis de igualdade de oportunidades, incluindo, caso seja adequado, as clusulas do mandato executivo (Executive Order 11246), e alteraes posteriores, Seo 402 da lei de assistncia para a readaptao de veteranos da guerra do Vietn (Vietnam Era Veterans Readjustment Assistance Act) de 1974 (38 USC 4212) e Seo 503 da lei de reabilitao (Rehabilitation Act) de 1973, e alteraes posteriores, e os regulamentos do CFR 41 Partes 60-1 a 60-60, 60-250 e 60-741. A clusula e os regulamentos de ao afirmativa supramencionados devem ser incorporados como referncia. Adobe Systems Incorporated, 345 Park Avenue, San Jose, California 95110, USA.
iii
Contedo
Captulo 1: Introduo Instalao . . . . . . . . . . . . . . . . . . . . . . . . . . . . . . . . . . . . . . . . . . . . . . . . . . . . . . . . . . . . . . . . . . . . . . . . . . . . . . . . . 1 Ajuda da Adobe Recursos O que h de novo? ...........................................................................2 . . . . . . . . . . . . . . . . . . . . . . . . . . . . . . . . . . . . . . . . . . . . . . . . . . . . . . . . . . . . . . . . . . . . . . . 10 ..................................................................................4
Captulo 2: rea de trabalho Princpios da rea de trabalho Paletas e menus Ferramentas
. . . . . . . . . . . . . . . . . . . . . . . . . . . . . . . . . . . . . . . . . . . . . . . . . . . . . . . . . . . . 13
. . . . . . . . . . . . . . . . . . . . . . . . . . . . . . . . . . . . . . . . . . . . . . . . . . . . . . . . . . . . . . . . . . . . . . . . . . 20 . . . . . . . . . . . . . . . . . . . . . . . . . . . . . . . . . . . . . . . . . . . . . . . . . . . . . . . . . . . . . . . . . 30 . . . . . . . . . . . . . . . . . . . . . . . . . . . . . . . . . . . . . . . 43
. . . . . . . . . . . . . . . . . . . . . . . . . . . . . . . . . . . . . . . . . . . . . . . . . . . . . . . . . . . . . . . . . . . . . . . . . . . . . 24 . . . . . . . . . . . . . . . . . . . . . . . . . . . . . . . . . . . . . . . . . . . . . . . . . . . . . . . . . . . . . . . . . . . . 38
Visualizao das imagens Rguas, grade e guias Preferncias Plug-ins
Como trabalhar com o Gerenciador de Predenio
. . . . . . . . . . . . . . . . . . . . . . . . . . . . . . . . . . . . . . . . . . . . . . . . . . . . . . . . . . . . . . . . . . . . . . . . . . . . . 45 . . . . . . . . . . . . . . . . . . . . . . . . . . . . . . . . . . . . . . . . . . . . . . . . . . . . . . . . . . . . . . . 47 . . . . . . . . . . . . . . . . . . . . . . . . . . . . . . . . . . . . . . . . . . . . . . . . . . . . . . . . . . . . . . . . . 52
. . . . . . . . . . . . . . . . . . . . . . . . . . . . . . . . . . . . . . . . . . . . . . . . . . . . . . . . . . . . . . . . . . . . . . . . . . . . . . . . . . 46
Como recuperar e desfazer Memria e desempenho
Captulo 3: Como abrir e importar imagens Imagens do Photoshop . . . . . . . . . . . . . . . . . . . . . . . . . . . . . . . . . . . . . . . . . . . . . . . . . . . . . . . . . . . . . . . . . . . 54 Tamanho e resoluo da imagem . . . . . . . . . . . . . . . . . . . . . . . . . . . . . . . . . . . . . . . . . . . . . . . . . . . . . . . . . 57 . . . . . . . . . . . . . . . . . . . . . . . . . . . . . . . . . . . . . . 63 . . . . . . . . . . . . . . . . . . . . . . . . . . . . . . . . . . . . . . . . . . . . . . . 65 Obteno de imagens a partir de cmeras e scanners Criao, abertura e importao de imagens Insero de arquivos Imagens High Dynamic Range Captulo 4: Camera Raw Introduo ao Camera Raw
. . . . . . . . . . . . . . . . . . . . . . . . . . . . . . . . . . . . . . . . . . . . . . . . . . . . . . . . . . . . . . . . . . . . . 70 . . . . . . . . . . . . . . . . . . . . . . . . . . . . . . . . . . . . . . . . . . . . . . . . . . . . . . . . . . . . 72
. . . . . . . . . . . . . . . . . . . . . . . . . . . . . . . . . . . . . . . . . . . . . . . . . . . . . . . . . . . . . . . 80 . . . . . . . . . . . . . . . . . . . . . . . . . . . . . . . . . . . . . . . . . . . 85 . . . . . . . . . . . . . . . . . . . . . . . . . . . . . . . . . . . . . . . . 88 . . . . . . . . . . . . . . . . . . . . . . . . . . . . . . . . . . . . . . . . . . . . . . 94
Navegao, abertura e salvamento de imagens Modicao de imagens com o Camera Raw Camera Raw conguraes
Como fazer ajustes de cores e tons no Camera Raw
. . . . . . . . . . . . . . . . . . . . . . . . . . . . . . . . . . . . . . . . . . . . . . . . . . . . . . . . . . . . . . . 97
Captulo 5: Cor Sobre cores . . . . . . . . . . . . . . . . . . . . . . . . . . . . . . . . . . . . . . . . . . . . . . . . . . . . . . . . . . . . . . . . . . . . . . . . . . . . .101 Modos de cores Escolha de cores . . . . . . . . . . . . . . . . . . . . . . . . . . . . . . . . . . . . . . . . . . . . . . . . . . . . . . . . . . . . . . . . . . . . . . . . .103 . . . . . . . . . . . . . . . . . . . . . . . . . . . . . . . . . . . . . . . . . . . . . . . . . . . . . . . .105 . . . . . . . . . . . . . . . . . . . . . . . . . . . . . . . . . . . . . . . . . . . . . . . . . . . . . . . . . . . . . . . . . . . . . . . .111 Converso entre modos de cores
Captulo 6: Gerenciamento de cores Introduo ao gerenciamento de cores Uniformizao de cores
. . . . . . . . . . . . . . . . . . . . . . . . . . . . . . . . . . . . . . . . . . . . . . . . . .120 . . . . . . . . . . . . . . . . . . . . . . . . . . . . . . . . . . . . . . . .125 . . . . . . . . . . . . . . . . . . . . . . . . . . .127
. . . . . . . . . . . . . . . . . . . . . . . . . . . . . . . . . . . . . . . . . . . . . . . . . . . . . . . . . . . . . . . . . .122
Gerenciamento de cores em imagens importadas Prova de cores
Gerenciamento de cores de documentos para exibio on-line Gerenciamento de cores de documentos para impresso
. . . . . . . . . . . . . . . . . . . . . . . . . . . . . . . . . . . . . . . . . . . . . . . . . . . . . . . . . . . . . . . . . . . . . . . . . .128 . . . . . . . . . . . . . . . . . . . . . . . . . . . . . . . . .130
iv
Trabalho com pers de cores Conguraes de cor
. . . . . . . . . . . . . . . . . . . . . . . . . . . . . . . . . . . . . . . . . . . . . . . . . . . . . . . . . . . .131
. . . . . . . . . . . . . . . . . . . . . . . . . . . . . . . . . . . . . . . . . . . . . . . . . . . . . . . . . . . . . . . . . . . .136
Captulo 7: Como fazer ajustes de cores e tons Visualizao de histogramas e valores de pixels . . . . . . . . . . . . . . . . . . . . . . . . . . . . . . . . . . . . . . . . . .141 Compreenso dos ajustes de cores Ajuste de cores e tons da imagem . . . . . . . . . . . . . . . . . . . . . . . . . . . . . . . . . . . . . . . . . . . . . . . . . . . . . . .146 . . . . . . . . . . . . . . . . . . . . . . . . . . . . . . . . . . . . . . . . . . . . . . . . . . . . . . .150 . . . . . . . . . . . . . . . . . . . . . . . . . . . . . . . . . . . .162 . . . . . . . . . . . . . . . . . . . . . . . . . . . . . . . . . . . . . . . .164 . . . . . . . . . . . . . . . . . . . . . . . . . . . . . . . . . . . . . . . . .175
Direcionamento de imagens para a prensa tipogrca Correspondncia, substituio e mistura de cores Como fazer ajustes de imagem rpidos Aplicao de efeitos especiais de cor s imagens
. . . . . . . . . . . . . . . . . . . . . . . . . . . . . . . . . . . . . . . . . . . . . . . . . .169
Captulo 8: Retoque e transformao Ajuste de corte, giro e tela de pintura . . . . . . . . . . . . . . . . . . . . . . . . . . . . . . . . . . . . . . . . . . . . . . . . . . . .177 Retoque e correo de imagens . . . . . . . . . . . . . . . . . . . . . . . . . . . . . . . . . . . . . . . . . . . . . . . . . . . . . . . . .182 . . . . . . . . . . . . . . . . . . . . . . . . . . . . . . . . . . . . . . . . . . . . . . . .190 . . . . . . . . . . . . . . . . . . . . . . . . . . . . . . . . . . . . . . . . . . . . . . . . .193 Correo de distoro de imagem e rudo Ajuste de nitidez e desfoque da imagem Transformao de objetos Dissolver, ltro Ponto de Fuga
. . . . . . . . . . . . . . . . . . . . . . . . . . . . . . . . . . . . . . . . . . . . . . . . . . . . . . . . . . . . . . .198
. . . . . . . . . . . . . . . . . . . . . . . . . . . . . . . . . . . . . . . . . . . . . . . . . . . . . . . . . . . . . . . . . . . . . . . . . .204 . . . . . . . . . . . . . . . . . . . . . . . . . . . . . . . . . . . . . . . . . . . . . . . . . . . . . . . . . . . . . . . . . . . . . . . . . .210 . . . . . . . . . . . . . . . . . . . . . . . . . . . . . . . . . . . . . . . . . . . . . . . . . . . . . . . .223
Criao de imagens panormicas
Captulo 9: Selees Como fazer selees . . . . . . . . . . . . . . . . . . . . . . . . . . . . . . . . . . . . . . . . . . . . . . . . . . . . . . . . . . . . . . . . . . . . .227 Ajuste de selees de pixels Excluso e extrao de objetos Canais . . . . . . . . . . . . . . . . . . . . . . . . . . . . . . . . . . . . . . . . . . . . . . . . . . . . . . . . . . . . .235 . . . . . . . . . . . . . . . . . . . . . . . . . . . . . . . . . . . . . . . . . . . . .240 . . . . . . . . . . . . . . . . . . . . . . . . . . . . . . . . . . . . . . . . . . . . . . . . . . . . . . . . . .243 . . . . . . . . . . . . . . . . . . . . . . . . . . . . . . . . . . . . . . . . . . . . . . . . . . . .250 Como mover e copiar os pixels selecionados
. . . . . . . . . . . . . . . . . . . . . . . . . . . . . . . . . . . . . . . . . . . . . . . . . . . . . . . . . . . . . . . . . . . . . . . . . . . . . . . . . .246 . . . . . . . . . . . . . . . . . . . . . . . . . . . . . . . . . . . . . . . . . . . . . . . . . . . . . . . . . . . . . . . . . . . . . . . .256
Como salvar selees e usar mscaras Clculos de canal
Captulo 10: Camadas Conceitos bsicos de Camadas
. . . . . . . . . . . . . . . . . . . . . . . . . . . . . . . . . . . . . . . . . . . . . . . . . . . . . . . . . . .258 . . . . . . . . . . . . . . . . . . . . . . . . . . . . . . . . . . . . . . . . .262 . . . . . . . . . . . . . . . . . . . . . . . . . . . . . . . . . . .264
Seleo, agrupamento e vinculao de camadas Gerenciamento de camadas Efeitos e estilos de camadas Edio no destrutiva
Movimentao, empilhamento e bloqueio de camadas Denio de opacidade e mesclagem Camadas de ajuste e de preenchimento Composies de camada
. . . . . . . . . . . . . . . . . . . . . . . . . . . . . . . . . . . . . . . . . . . . . . . . . . . . . . . . . . . . .268 . . . . . . . . . . . . . . . . . . . . . . . . . . . . . . . . . . . . . . . . . . . . . . . . . . . .271 . . . . . . . . . . . . . . . . . . . . . . . . . . . . . . . . . . . . . . . . . . . . . . . . . .284 . . . . . . . . . . . . . . . . . . . . . . . . . . . . . . . . . . . . . . . . . . . . . . . . . . . . . . . . . . . . .276
. . . . . . . . . . . . . . . . . . . . . . . . . . . . . . . . . . . . . . . . . . . . . . . . . . . . . . . . . . . . . . . . . . .286 . . . . . . . . . . . . . . . . . . . . . . . . . . . . . . . . . . . . . . . . . . . . . . . . . . . . . . . . . . . . . . . .293 . . . . . . . . . . . . . . . . . . . . . . . . . . . . . . . . . . . . . . . . . . . . . . . . . . . . .295
Aplicao de mscaras em camadas Captulo 11: Pintura Ferramentas de pintura Predenies do pincel Modos de mesclagem Degrads
. . . . . . . . . . . . . . . . . . . . . . . . . . . . . . . . . . . . . . . . . . . . . . . . . . . . . . . . . . . . . . . . . .302 . . . . . . . . . . . . . . . . . . . . . . . . . . . . . . . . . . . . . . . . . . . . . . . . . . . . . . . . . . . . . . . . . .307 . . . . . . . . . . . . . . . . . . . . . . . . . . . . . . . . . . . . . . . . . . . . . . . . . . . . . . . .309 . . . . . . . . . . . . . . . . . . . . . . . . . . . . . . . . . . . . . . . . . . . . . . . . . . . . . . . . . . . . . . . . . . .320 . . . . . . . . . . . . . . . . . . . . . . . . . .327
Criao e modicao de pincis
. . . . . . . . . . . . . . . . . . . . . . . . . . . . . . . . . . . . . . . . . . . . . . . . . . . . . . . . . . . . . . . . . . . . . . . . . . . . . . .323 . . . . . . . . . . . . . . . . . . . . . . . . . . . . . . . . . . . . . . . . . . . . . . . . . . . .330
Preenchimento e traado de selees, camadas e demarcadores Criao e gerenciamento de padres
Captulo 12: Desenho Desenho de grcos vetoriais Desenho de formas
. . . . . . . . . . . . . . . . . . . . . . . . . . . . . . . . . . . . . . . . . . . . . . . . . . . . . . . . . . . .334 . . . . . . . . . . . . . . . . . . . . . . . . . . . . . . . . . . . . . . . . . . . . . . . . . . . .339 . . . . . . . . . . . . . . . . . . . . . . . . . . . . . . . . . . . . . . . . . . . . . . . . . . . . . . .344 . . . . . . . . . . . . . . . . . . . . . . . . . . . . . . . . . . . . .354
. . . . . . . . . . . . . . . . . . . . . . . . . . . . . . . . . . . . . . . . . . . . . . . . . . . . . . . . . . . . . . . . . . . . . .335
Desenho com as ferramentas Caneta Gerenciamento de demarcadores Edio de demarcadores
. . . . . . . . . . . . . . . . . . . . . . . . . . . . . . . . . . . . . . . . . . . . . . . . . . . . . . . . . . . . . . . .346 . . . . . . . . . . . . . . . . . . . . . . . . . . . . . . . . . . . . . . . . . . . . . . . . . . . . . . . .355
Converso entre demarcadores e bordas de seleo Adio de cores a demarcadores Captulo 13: Filtros Noes bsicas sobre ltros Referncia de efeitos de ltros Aplicao de ltros especcos Adio de Efeitos de Iluminao
. . . . . . . . . . . . . . . . . . . . . . . . . . . . . . . . . . . . . . . . . . . . . . . . . . . . . . . . . . . . .358 . . . . . . . . . . . . . . . . . . . . . . . . . . . . . . . . . . . . . . . . . . . . . . . . . . . . . . . . . . .362 . . . . . . . . . . . . . . . . . . . . . . . . . . . . . . . . . . . . . . . . . . . . . . . . . . . . . . . . . . .370 . . . . . . . . . . . . . . . . . . . . . . . . . . . . . . . . . . . . . . . . . . . . . . . . . . . . . . . . .373
Captulo 14: Texto Criao de textos . . . . . . . . . . . . . . . . . . . . . . . . . . . . . . . . . . . . . . . . . . . . . . . . . . . . . . . . . . . . . . . . . . . . . . . .376 Edio de texto Fontes . . . . . . . . . . . . . . . . . . . . . . . . . . . . . . . . . . . . . . . . . . . . . . . . . . . . . . . . . . . . . . . . . . . . . . . . .379 . . . . . . . . . . . . . . . . . . . . . . . . . . . . . . . . . . . . . . . . . . . . . . . . . . . . . . . . . . . . . . .382 . . . . . . . . . . . . . . . . . . . . . . . . . . . . . . . . . . . . . . . . . . . . . . . . . . . . . . .390 Formatao de caracteres
. . . . . . . . . . . . . . . . . . . . . . . . . . . . . . . . . . . . . . . . . . . . . . . . . . . . . . . . . . . . . . . . . . . . . . . . . . . . . . . . . .386 . . . . . . . . . . . . . . . . . . . . . . . . . . . . . . . . . . . . . . . . . . . . . . . . . . . . . . . . . . . . . . . .392 . . . . . . . . . . . . . . . . . . . . . . . . . . . . . . . . . . . . . . . . . . . . . . . . . . . . . . . . . . . . . . .393 . . . . . . . . . . . . . . . . . . . . . . . . . . . . . . . . . . . . . . . . . . . . . . . . . . . . . . . . . . . . . .399
Espaamento e linhas e caracteres Escala e rotao do texto Formatao de pargrafos Criao de efeitos de texto Texto asitico
. . . . . . . . . . . . . . . . . . . . . . . . . . . . . . . . . . . . . . . . . . . . . . . . . . . . . . . . . . . . . . . . . . . . . . . . . . .403
Captulo 15: Como salvar e exportar imagens Como salvar imagens . . . . . . . . . . . . . . . . . . . . . . . . . . . . . . . . . . . . . . . . . . . . . . . . . . . . . . . . . . . . . . . . . . . .410 Como salvar arquivos PDF Formatos de arquivo . . . . . . . . . . . . . . . . . . . . . . . . . . . . . . . . . . . . . . . . . . . . . . . . . . . . . . . . . . . . . . .414 . . . . . . . . . . . . . . . . . . . . . . . . . . . . . . . . . . . . .422 Como salvar e exportar arquivos em outros formatos Metadados e comentrios
. . . . . . . . . . . . . . . . . . . . . . . . . . . . . . . . . . . . . . . . . . . . . . . . . . . . . . . . . . . . . . . . . . . .428 . . . . . . . . . . . . . . . . . . . . . . . . . . . . . . . . . . . . . . . . . . . . . . . . . . . . . . . . . . . . . . .436 . . . . . . . . . . . . . . . . . . . . . . . . . . . . . . . . .438 . . . . . . . . . . . . . . . . . . . . . . . . . . . . . . . .447 . . . . . . . . . . . . . . . . . . . . . . . . . . . . . . . . . . . . . . . . . . . . . . . . . . . . . . . . .441
Adio e visualizao da proteo de copyright Digimarc Apresentaes e layouts de foto Insero de imagens do Photoshop em outros aplicativos Captulo 16: Impresso Impresso no Photoshop
. . . . . . . . . . . . . . . . . . . . . . . . . . . . . . . . . . . . . . . . . . . . . . . . . . . . . . . . . . . . . . . .451 . . . . . . . . . . . . . . . . . . . . . . . . . . . . . . . . . . . . . . . . . . . . . . . . .455 . . . . . . . . . . . . . . . . . . . . . . . . . . . . .458
Impresso com gerenciamento de cores Impresso de duotnicos Impresso de cores spot
Impresso de imagens em uma prensa tipogrca comercial
. . . . . . . . . . . . . . . . . . . . . . . . . . . . . . . . . . . . . . . . . . . . . . . . . . . . . . . . . . . . . . . .466 . . . . . . . . . . . . . . . . . . . . . . . . . . . . . . . . . . . . . . . . . . . . . . . . . . . . . . . . . . . . . . . . .469
Captulo 17: Grcos da Web Trabalho com grcos da Web Modicao de fatias
. . . . . . . . . . . . . . . . . . . . . . . . . . . . . . . . . . . . . . . . . . . . . . . . . . . . . . . . . . .473 . . . . . . . . . . . . . . . . . . . . . . . . . . . . . . . . . . . . . . . . . . . . . . . . . . . .475
Criao de fatias em pginas da Web Opes de sada de fatias Otimizao de imagens
. . . . . . . . . . . . . . . . . . . . . . . . . . . . . . . . . . . . . . . . . . . . . . . . . . . . . . . . . . . . . . . . . . . .478 . . . . . . . . . . . . . . . . . . . . . . . . . . . . . . . . . . . . . . . . . . . . . . . . . . . . . . . . . . . . . . . .481 . . . . . . . . . . . . . . . . . . . . . . . . . . . . . . . . . . . . . . . . . . . . . . . . . . . . .484 . . . . . . . . . . . . . . . . . . . . . . . . . . . . . . . . . . . . . . . . . . . . . . . . . . . . . . . . . . . . . . . . .489
Criao de galerias de fotos na Web
vi
Opes de otimizao de imagens grcas da Web
. . . . . . . . . . . . . . . . . . . . . . . . . . . . . . . . . . . . . . .495 . . . . . . . . . . . . . . . . . . . . . . . . . . . . . . . . . .506
Conguraes de sada para elementos grcos da Web Captulo 18: Vdeo e animao Vdeo e animao no Photoshop Criao de imagens para vdeo
. . . . . . . . . . . . . . . . . . . . . . . . . . . . . . . . . . . . . . . . . . . . . . . . . . . . . . . . .509 . . . . . . . . . . . . . . . . . . . . . . . . . . . . . . . . . . . . . . . . . . . . . . . . . . . . . . . . . .514 . . . . . . . .518 . . . . . . . . . . . . . . .520
Como importar arquivos de vdeo e seqncias de imagem (Photoshop Extended) Como interpretar a seqncia de imagens de vdeo (Photoshop Extended) Como pintar quadros em camadas de vdeo (Photoshop Extended) Edio de camadas de animao e de vdeo (Photoshop Extended) Criao de quadros de animao Visualizao de vdeo e animaes Criao de animaes de linha de tempo (Photoshop Extended) Como salvar e exportar vdeo e animaes Captulo 19: Imagens tcnicas Photoshop e MATLAB (Photoshop Extended) Arquivos DICOM (Photoshop Extended) Pilhas de imagens (Photoshop Extended) Medida (Photoshop Extended)
. . . . . . . . . . . . . . . . . . . . . . .521 . . . . . . . . . . . . . . . . . . . . . . .524
. . . . . . . . . . . . . . . . . . . . . . . . . . . . . . . . . . . . . . . . . . . . . . . . . . . . . . . .528 . . . . . . . . . . . . . . . . . . . . . . . . . .535 . . . . . . . . . . . . . . . . . . . . . . . . . . . . . . . . . . . . . . . . . . . . . . . . . . . . . . .541 . . . . . . . . . . . . . . . . . . . . . . . . . . . . . . . . . . . . . . . . . . . . . . .543
. . . . . . . . . . . . . . . . . . . . . . . . . . . . . . . . . . . . . . . . . . . . .552
. . . . . . . . . . . . . . . . . . . . . . . . . . . . . . . . . . . . . . . . . . . . . . . . . .554 . . . . . . . . . . . . . . . . . . . . . . . . . . . . . . . . . . . . . . . . . . . . . . . .556 . . . . . . . . . . . . . . . . . . . . . . . . . . .564
. . . . . . . . . . . . . . . . . . . . . . . . . . . . . . . . . . . . . . . . . . . . . . . . . . . . . . . . . . .558 . . . . . . . . . . . . . . . . . . . . . . . . . . . . . . . . . . . . . . . .565
Contagem de objetos em uma imagem (Photoshop Extended) Trabalho com arquivos 3D (Photoshop Extended)
Captulo 20: Automao de tarefas Automao com aes . . . . . . . . . . . . . . . . . . . . . . . . . . . . . . . . . . . . . . . . . . . . . . . . . . . . . . . . . . . . . . . . . .571 Criao de aes Scripts . . . . . . . . . . . . . . . . . . . . . . . . . . . . . . . . . . . . . . . . . . . . . . . . . . . . . . . . . . . . . . . . . . . . . . . .575 . . . . . . . . . . . . . . . . . . . . . . . . . . . . . . . . . . . . . . . . . . . . . . . . . .578 . . . . . . . . . . . . . . . . . . . . . . . . . . . . . . . . . . . . . . . . . . . . . . . .583 Processamento de um lote de arquivos Criao de grcos orientados por dados Captulo 21: Atalhos do teclado Personalizao de atalhos de teclado Atalhos de teclado padro ndice
. . . . . . . . . . . . . . . . . . . . . . . . . . . . . . . . . . . . . . . . . . . . . . . . . . . . . . . . . . . . . . . . . . . . . . . . . . . . . . . . . .583
. . . . . . . . . . . . . . . . . . . . . . . . . . . . . . . . . . . . . . . . . . . . . . . . . . . .589
. . . . . . . . . . . . . . . . . . . . . . . . . . . . . . . . . . . . . . . . . . . . . . . . . . . . . . . . . . . . . . .590
. . . . . . . . . . . . . . . . . . . . . . . . . . . . . . . . . . . . . . . . . . . . . . . . . . . . . . . . . . . . . . . . . . . . . . . . . . . . . . . . . .613
Captulo 1: Introduo
Se ainda no instalou seu novo software, comece lendo algumas informaes sobre a instalao e outras etapas preliminares. Antes de comear a usar seu software, dedique alguns minutos para ler uma viso geral da Ajuda da Adobe e sobre vrios recursos disponveis aos usurios. Voc tem acesso a vdeos de instrues, plug-ins, modelos, comunidades de usurios, seminrios, tutoriais, alimentaes RSS e muito mais.
Instalao
Requisitos
Para revisar as recomendaes e os requisitos completos do sistema para o software Adobe, consulte o arquivo Leia-me no disco de instalao.
Instalao do software
1 Feche quaisquer outros aplicativos Adobe abertos no computador. 2 Insira o disco de instalao na unidade de disco e siga as instrues na tela. Nota: para obter mais informaes, consulte o arquivo Leia-me no disco de instalao.
Ativao do software
Se voc tiver uma licena de varejo do software Adobe para apenas um usurio, ser solicitado que ative seu software; um processo simples e annimo, que precisa ser concludo em 30 dias a partir da instalao do software. Para obter mais informaes sobre a ativao do produto, consulte o arquivo Leia-me no seu disco de instalao ou visite o site da Adobe na web em www.adobe.com/go/activation_br. 1 Se a caixa de dilogo Ativao no estiver aberta, escolha Ajuda > Ativar. 2 Siga as instrues na tela. Nota: se desejar instalar o software em um computador diferente, ser necessrio primeiro desativar o software do computador atual. Escolha Ajuda > Desativar.
Registro
Registre o produto para receber suporte gratuito para instalao, notificaes de atualizaes e outros sevios.
Para registrar o produto, siga as instrues na tela da caixa de dilogo Registro, que exibida aps a instalao e ativao do software.
Se voc adiar o registro, poder registrar o produto a qualquer momento escolhendo Ajuda > Registro.
Leia-me
O disco de instalao contm o arquivo Leia-me do software. (Esse arquivo tambm copiado para a pasta do aplicativo durante a instalao do produto). Abra o arquivo para ler informaes importantes sobre os seguintes tpicos:
Requisitos do sistema Instalao (incluindo a desinstalao do software) Ativao e registro Instalao de fontes
PHOTOSHOP CS3 2 Guia do Usurio
Soluo de problemas Suporte ao cliente Avisos legais
Ajuda da Adobe
Recursos da Ajuda da Adobe
A documentao do software Adobe est disponvel em vrios formatos.
Ajuda de documentos ativos e do produto
A Ajuda do produto oferece acesso a toda a documentao e instrues disponveis no momento do envio do software. Ela est disponvel no menu Ajuda do software Adobe. A Ajuda de documentos ativos inclui todo o contedo da Ajuda do produto, alm de atualizaes e links para instrues adicionais disponveis na Web. Em alguns produtos, tambm possvel acrescentar comentrios aos tpicos da Ajuda de documentos ativos. Localize a Ajuda de documentos ativos do seu produto no Centro de Recursos de Ajuda da Adobe, em www.adobe.com/go/documentation_br.
A maioria das verses da Ajuda de documentos ativos e do produto permite pesquisar os sistemas de Ajuda de vrios produtos. Os tpicos podem tambm conter links para contedo relevante na Web ou para tpicos da Ajuda de outro produto. Imagine a Ajuda, do produto ou da Web, como um hub para acessar contedo adicional e comunidades de usurios. A verso mais completa e atualizada da Ajuda est sempre disponvel na Web.
Documentao do Adobe PDF
A Ajuda do produto tambm est disponvel como um PDF otimizado para impresso. Outros documentos, como guias de instalao e informes oficiais, tambm podem ser fornecidos como PDFs. Toda a documentao em PDF est disponvel por meio do Centro de Recursos de Ajuda da Adobe, em www.adobe.com/go/documentation_br. Para consultar a documentao em formato PDF fornecida com o software, procure na pasta Documentos, no DVD de instalao ou de contedo.
PHOTOSHOP CS3 3 Guia do Usurio
Documentao impressa
As edies impressas da Ajuda do produto esto disponveis para compra na Adobe Store, em www.adobe.com/go/store_br. Tambm possvel encontrar livros publicados pelos parceiros de editorao da Adobe na Adobe Store. Um guia de fluxo de trabalho impresso fornecido com todos os produtos Adobe Creative Suite 3, e os produtos Adobe independentes podem incluir um guia de introduo impresso.
Uso da Ajuda no produto
A Ajuda do produto est disponvel por meio do menu Ajuda. Depois de iniciar o Adobe Help Viewer, clique em Procurar para visualizar a Ajuda para produtos Adobe adicionais instalados no computador. Esses recursos de Ajuda facilitam o aprendizado de vrios produtos:
Os tpicos podem conter links para os sistemas de Ajuda de outros produtos Adobe ou para contedo adicional na Web. Alguns tpicos so compartilhados por dois ou mais produtos. possvel pesquisar nos sistemas de Ajuda de vrios produtos.
Se voc pesquisar uma frase, como "ferramenta forma", coloque-a entre aspas para visualizar apenas os tpicos que incluem todas as palavras na frase.
A
C D
Ajuda da Adobe A. Botes Voltar/Avanar (links visitados anteriormente) B. Subtpicos expansveis C. cones indicando o tpico compartilhado D. Botes Anterior/Prximo (tpicos na ordem seqencial)
Recursos de acessibilidade
O contedo da Ajuda da Adobe acessvel a pessoas com deficincias motoras e de viso. A Ajuda do produto compatvel com estes recursos de acessibilidade padro:
O usurio pode alterar o tamanho do texto com comandos do menu de contexto padro. Links sublinhados para facilitar o reconhecimento. Se o link de texto no corresponder ao ttulo do destino, o ttulo ser mencionado no atributo Ttulo da marca ncora.
Por exemplo, os links Anterior e Prximo incluem os ttulos dos tpicos anterior e prximo.
O contedo suporta o modo de alto contraste. Grficos sem legendas incluem textos alternativos.
PHOTOSHOP CS3 4 Guia do Usurio
Cada quadro tem um ttulo para indicar o seu propsito. Marcas HTML padro definem a estrutura do contedo para a leitura na tela ou para ferramentas de converso de texto
em fala.
Planilhas de estilo controlam a formatao para evitar fontes incorporadas.
Atalhos de teclado para controles da barra de ferramentas da Ajuda (Windows)
Boto Voltar Alt+Seta para a esquerda Boto Avanar Alt+Seta para a direita Impresso Ctrl + P Sobre o boto Ctrl + I Menu Procurar Alt + seta para baixo ou Alt + seta para cima para visualizar a Ajuda para outro aplicativo Caixa de pesquisa Ctrl + S para colocar o ponto de insero na caixa de pesquisa
Atalhos de teclado para navegao na Ajuda (Windows)
Para mover-se entre os painis, pressione Ctrl + Tab (avanar) e Shift + Ctrl + Tab (voltar). Para mover-se pelos links e contorn-los em um painel, pressione Tab (avanar) ou Shift + Tab (voltar). Para ativar um link contornado, pressione Enter. Para aumentar o tamanho do texto, pressione Ctrl + sinal de igual. Para diminuir o tamanho do texto, pressione Ctrl + hyphen.
Recursos
Adobe Video Workshop
O Adobe Creative Suite 3 Video Workshop oferece mais de 200 vdeos de treinamento, abrangendo uma grande variedade de assuntos para profissionais de impresso, Web e vdeo.
PHOTOSHOP CS3 5 Guia do Usurio
Voc pode usar o Adobe Video Workshop para obter mais informaes sobre qualquer produto do Creative Suite 3. Muitos vdeos mostram como usar os aplicativos Adobe em conjunto.
Ao iniciar o Adobe Video Workshop, voc escolhe os produtos sobre os quais deseja aprender e os assuntos que quer visualizar. possvel visualizar detalhes sobre cada vdeo para concentrar e direcionar seu aprendizado.
Comunidade de apresentadores
Com este lanamento, a Adobe Systems convidou a comunidade de usurios a compartilhar suas experincias e idias. A Adobe e a lynda.com apresentam tutoriais, dicas e truques dos principais designers e desenvolvedores, como Joseph Lowery, Katrin Eismann e Chris Georgenes. possvel ver e ouvir os especialistas da Adobe, como Lynn Grillo, Greg Rewis e Russell Brown. Ao todo, mais de 30 especialistas em produtos compartilham seus conhecimentos.
PHOTOSHOP CS3 6 Guia do Usurio
Tutoriais e arquivos de origem
O Adobe Video Workshop inclui treinamento para iniciantes e usurios experientes. Voc tambm encontrar vdeos sobre novos recursos e tcnicas importantes. Cada vdeo abrange um nico assunto e normalmente executado em cerca de 3 a 5 minutos. A maioria dos vdeos acompanha um tutorial ilustrado e arquivos de origem para que voc possa imprimir etapas detalhadas e experimentar o tutorial sozinho.
Uso do Adobe Video Workshop
possvel acessar o Adobe Video Workshop usando o DVD includo com o produto do Creative Suite 3. Ele tambm est disponvel on-line, em www.adobe.com/go/learn_videotutorials_br. A Adobe adicionar novos vdeos regularmente ao Video Workshop on-line, por isso, confira o h de novo.
Vdeos do Photoshop CS3
O Adobe Video Workshop abrange uma grande variedade de assuntos para o Adobe Photoshop CS3 e o Adobe Photoshop CS3 Extended, incluindo:
Uso e alinhamento de camadas Como fazer selees Aplicao de filtros inteligentes Uso de pontos de fuga Impresso de fotos
Os vdeos tambm mostram como usar o Photoshop CS3 com outros produtos Adobe:
Uso de elementos compartilhados no Adobe Photoshop, no Illustrator, no InDesign e no Flash Uso de objetos inteligentes e cor ativa Uso do Bridge em um fluxo de trabalho de fotografia
Para acessar os tutoriais em vdeo do Adobe Creative Suite 3, visite o Adobe Video Workshop em www.adobe.com/go/learn_videotutorials_br.
Extras
Voc tem acesso a uma grande variedade de recursos que o ajudaro a aproveitar ao mximo seu software Adobe. Alguns desses recursos so instalados em seu computador durante o processo de configurao; amostras e documentos teis adicionais podem ser encontrados no disco de instalao ou de contedo. Materiais adicionais exclusivos tambm so oferecidos on-line pela comunidade Adobe Exchange, em www.adobe.com/go/exchange_br.
Recursos instalados
Durante a instalao do software, vrios recursos so colocados na pasta do aplicativo. Para visualizar esses arquivos, navegue at a pasta do aplicativo no computador.
Windows: [unidade de inicializao]\Program Files\Adobe\[aplicativo Adobe] Mac OS: [unidade de inicializao]/Applications/[aplicativo Adobe]
A pasta do aplicativo pode conter estes recursos:
Plug-ins Mdulos de plug-in so pequenos programas de software que estendem ou adicionam recursos ao software.
Depois de instalados, os mdulos de plug-in so exibidos como opes no menu Importar ou Exportar; como formatos de arquivos nas caixas de dilogo Abrir, Salvar Como e Exportar Original ou como filtros nos submenus de Filtro. Por exemplo, alguns plug-ins de efeitos especiais so instalados automaticamente na pasta Plug-ins da pasta Photoshop CS3.
Predefinies As predefinies incluem uma grande variedade de ferramentas teis, preferncias, efeitos e imagens. As
predefinies do produto incluem pincis, amostras, grupos de cores, smbolos, formas personalizadas, estilos de elementos grficos e camadas, padres, texturas, aes, espaos de trabalho etc. O contedo predefinido pode ser encontrado em toda a interface de usurio. Algumas predefinies (por exemplo, bibliotecas de pincel do Photoshop) ficam disponveis apenas
PHOTOSHOP CS3 7 Guia do Usurio
quando a ferramenta correspondente selecionada. Se no desejar criar um efeito ou uma imagem a partir do zero, busque inspirao nas bibliotecas de predefinies.
Modelos Os arquivos de modelos podem ser abertos e visualizados a partir do Adobe Bridge CS3, aberto a partir da tela de
boas-vindas ou aberto diretamente do menu Arquivo. Dependendo do produto, os arquivos de modelos variam de papel timbrado, boletins informativos e sites da Web a menus de DVDs e botes de vdeo. Cada arquivo de modelos construdo profissionalmente e representa o exemplo de melhor uso dos recursos do produto. Os modelos podem ser um recurso til quando necessrio iniciar um projeto.
Are you leav ing mon ey on the tabl e?
Yo ur Inv est
me nt Gu ide
Typi non habe nt claritatem insitam; est claritatem. Investigationes usus legen tis in iis qui demonstra legunt saepi facit eorum verunt lecto us. Claritas res legere me est etiam proce lius quod ii ssus.
CORE INVE STME NT SPEC TRUM Vel illum dolore eu feugiat nulla et iusto odio facilisis at vero dignissim qui. eros et accum san RETIR EMEN T SAVI NG PLAN Vel illum dolore eu feugiat nulla et iusto odio facilisis at vero dignissim qui. eros et accum san
Vel:
Ad : Vulputate:
Travel Earth
Best 100 places to see on the planet in your lifetime
01
01
Pelletir Inc.
ET
ET DUO
COSE
VERO
ET JUSTO KASD. ET ACCUSAM CLITA EOS STET REBUM. ET EA
TETU
R SADI
PSCI
NG
DOLORES
Ca si Sp opia A
vero LC H nulch dio E agiam e eum sum et ad $45 a lorp erit agiam vero et nulch dio ad atin agaim e su eum utet nu et ma $25 llam ad eu m lorp er agiam it vero et sum eum dio ad lo a rper $35 nulla it m sucic C IV vero vero ER O nulch dio dio S e su eum ma
volute ipsummy , commy re eugiarud tem eraesexer n ullutet
NU
SUR VIC E
ME NU
$15 eum vero nulla nulch dio m agaim e su eum nu et ma $35 llam ad eu m
SU
eum $35 nulla m sucic C IV vero vero ER O nu dio dio S $15 lche su eum ma eum vero nulla nulch dio m agaim e su eum nu et ma $35 llam ad eu m
SU
Amostras Os arquivos de amostras incluem designs mais complexos e so uma tima maneira de visualizar novos recursos
em ao. Esses arquivos demonstram a variedade de possibilidades criativas disponveis.
Fontes Vrias fontes e famlias de fontes OpenType esto includas no produto do Creative Suite. As fontes so copiadas
em seu computador durante a instalao:
Windows: [unidade de inicializao]\Windows\Fonts Mac OS X: [unidade de inicializao]/Biblioteca/Fontes
Para obter mais informaes sobre a instalao de fontes, consulte o arquivo Leia-me no DVD de instalao.
Contedo do DVD
O DVD de instalao ou de contedo includo no produto contm recursos adicionais para uso com o software. A pasta Utilitrios contm arquivos especficos do produto, como modelos, imagens, predefinies, aes, plug-ins e efeitos, juntamente com subpastas para fontes e o Stock Photography. A pasta Documentao contm uma verso em PDF da Ajuda, informaes tcnicas e outros documentos, como folhas de amostra, guias de referncia e informaes especializadas sobre os recursos.
Adobe Exchange
Para obter mais contedo gratuito, visiste www.adobe.com/go/exchange_br, uma comunidade on-line em que os usurios fazem downloads e compartilham milhares de aes, extenses, plug-ins e outros contedos para uso com os produtos da Adobe.
Bridge Home
Bridge Home, um novo destino no Adobe Bridge CS3, fornece informaes atualizadas sobre todo o software Adobe Creative Suite 3 em um local prtico. Inicie o Adobe Bridge e, em seguida, clique no cone do Bridge Home na parte superior do painel Favoritos para acessar as dicas, notcias e recursos mais recentes para as ferramentas do Creative Suite.
PHOTOSHOP CS3 8 Guia do Usurio
Nota: o Bridge Home pode no estar disponvel em todos os idiomas.
Adobe Design Center
O Adobe Design Center oferece artigos, inspirao e instruo de especialistas do setor, dos principais designers e parceiros de publicao da Adobe. Novo contedo adicionado mensalmente.
possvel encontrar centenas de tutoriais para produtos de design e aprender dicas e tcnicas por meio de vdeos, tutoriais em de HTML e amostras de captulos de livros. Novas idias so a parte mais importante do Banco de Idias, da Caixa de Dilogo e da Galeria:
Os artigos do Banco de Idias avaliam a relao dos designers atuais com a tecnologia e o que as suas experincias
significam para o design, as ferramentas de design e a sociedade.
Na Caixa de Dilogo, os especialistas compartilham idias em elementos grficos em movimento e design digital. A Galeria apresenta o modo como os artistas comunicam o design em movimento.
PHOTOSHOP CS3 9 Guia do Usurio
Visite o Adobe Design Center em www.adobe.com/designcenter.
Adobe Developer Center
O Adobe Developer Center fornece amostras, tutoriais, artigos e recursos da comunidade para desenvolvedores que criam sofisticados aplicativos da Internet, sites da Web, contedo mvel e outros projetos usando os produtos da Adobe. O Developer Center tambm contm recursos para desenvolvedores que criam plug-ins para produtos da Adobe.
Alm de cdigos de amostra e tutoriais, possvel encontrara alimentaes RSS, seminrios on-line, SDKs, guias de scripts e outros recursos tcnicos. Visite o Adobe Developer Center em www.adobe.com/go/developer_br.
Suporte ao cliente
Visite o site de suporte da Adobe na Web, em www.adobe.com/br/support, para encontrar informaes de soluo de problemas para o seu produto e informaes sobre opes de suporte tcnico pago e gratuito. Acesse o link de Treinamento para acessar os livros da Adobe Press, vrios recursos de treinamento, os programas de certificao em software Adobe e muito mais.
Downloads
Visite www.adobe.com/go/downloads_br para encontrar atualizaes, testes e outros softwares teis gratuitos. Alm disso, a Adobe Store (em www.adobe.com/go/store_br) fornece acesso a centenas de plug-ins de desenvolvedores de terceiros, ajudando voc a automatizar tarefas, personalizar fluxos de trabalho, criar efeitos profissionais especializados, etc.
Adobe Labs
O Adobe Labs oferece a oportunidade de experimentar e avaliar tecnologias e produtos novos e emergentes da Adobe. No Adobe Labs, voc pode acessar recursos, como:
Pr-lanamentos de softwares e tecnologias Amostras de cdigo e prticas recomendadas para acelerar seu aprendizado Verses anteriores do produto e documentao tcnica Fruns, contedo com base em wiki e outros recursos colaborativos para ajudar voc a interagir com desenvolvedores
que compartilham as mesmas idias
PHOTOSHOP CS3 10 Guia do Usurio
O Adobe Labs promove um processo de desenvolvimento de software colaborativo. Nesse ambiente, os clientes tornam-se rapidamente produtivos com os novos produtos e tecnologias. O Adobe Labs tambm um frum para o feedback inicial, usado pelas equipes de desenvolvimento da Adobe para criar softwares que atendam s necessidades e s expectativas da comunidade. Visite o Adobe Labs em www.adobe.com/go/labs_br.
Comunidades de usurios
As comunidades de usurios contam com fruns, blogs e outros recursos para que os usurios compartilhem tecnologias, ferramentas e informaes. Os usurios podem fazer perguntas e descobrir de que forma os demais esto tirando o mximo proveito do software. Fruns com perguntas de usurio a usurio esto disponveis em ingls, francs, alemo e japons; os blogs so publicados em uma grande variedade de idiomas. Para participar de fruns ou blogs, visite www.adobe.com/communities.
O que h de novo?
Melhorias da produtividade
Interface aerodinmica
Aproveite as vantagens dos docks de auto-ajuste, das predefinies de reas de trabalho para tarefas especializadas e de outros refinamentos na interface aerodinmica. Consulte Princpios da rea de trabalho na pgina 13.
Relatrio do Zoomify
Exporte imagens de total resoluo no formato Zoomify para poder exibi-las na Internet ou envi-las por e-mail sem precisar diminuir sua resoluo antes. Consulte Exportao para o Zoomify na pgina 474.
Adobe Bridge CS3 com pilhas e filtros
Organize e gerencie suas imagens com as novas ferramentas (a ferramenta Lupa, filtros e pilhas) no Adobe Bridge.
Experincia de impresso aperfeioada
Obtenha um controle melhor sobre a qualidade da impresso com o gerenciamento de cores e melhores recursos de visualizao da impresso. Consulte Impresso no Photoshop na pgina 451.
Adobe Device Central
Crie e visualize a arte-final para exibio em telefones celulares e outros dispositivos mveis, e veja qual ser a aparncia de suas fotos em diferentes dispositivos. Consulte Teste de imagens do Photoshop para dispositivos mveis com o Adobe Device Central na pgina 413.
Camera Raw da prxima gerao
Processe dados raw, de alta qualidade, a partir de mais de 150 cmeras digitais. Tambm possvel aplicar o processamento do Camera Raw a arquivos JPEG e TIFF. Consulte Camera Raw na pgina 80.
Aprimoramentos da edio de imagens
Filtros Inteligentes
Preserve a integridade dos dados da imagem conforme voc aprimora suas imagens com filtros inteligentes flexveis e no destrutivos. Esses filtros podem ser adicionados, substitudos e reeditados a qualquer momento. Consulte Sobre filtros inteligentes na pgina 290.
PHOTOSHOP CS3 11 Guia do Usurio
Converso em preto-e-branco
Mapeie rapidamente as cores em uma imagem para monocromticas, ou deixe o Photoshop analisar a imagem e recomendar as configuraes de converso. Consulte Converso de uma imagem colorida em preto-e-branco na pgina 158.
Curvas aprimoradas
Use as predefinies de correo de cores para fazer ajustes automticos nas curvas. Tambm possvel criar suas prprias predefinies de Curva. Consulte Viso geral de Curvas na pgina 152.
Clonagem e recuperao ajustados com a sobreposio da visualizao
Controle vrias origens do clone, bem como gire e dimensione cada origem do clone. Tambm possvel visualizar uma sobreposio da origem do clone conforme voc pinta. Consulte Retoque com a ferramenta Carimbo na pgina 182.
Funcionalidade HDR de 32 bits expandida
Capture exposies entre colchetes e, em seguida, combine-as em uma nica imagem HDR de 32 bits com o mximo intervalo e fidelidade usando quase todas as ferramentas e recursos do Photoshop, incluindo pincis, camadas, ferramentas de seleo e outros recursos de filtro e de ajuste de imagens. Consulte Imagens High Dynamic Range na pgina 72.
Composio de melhorias
Ferramenta Seleo Rpida
Faa uma seleo rpida e precisa de um objeto de formato irregular sem precisar traar manualmente as arestas do objeto. Basta pintar a seleo usando uma ferramenta de pincel e aplicar o aprimoramento automtico de arestas do Photoshop para fazer uma seleo mais precisa. Consulte Seleo com a ferramenta Seleo Rpida na pgina 231.
Recurso Refinar Aresta
Modifique a aresta de uma seleo expandindo ou contraindo, difundindo ou suavizando-a com os controles deslizantes. Refinar Aresta uma maneira simples e flexvel de modificar a aresta de uma seleo. Consulte Como refinar as arestas de seleo na pgina 237.
Photomerge com mesclagem avanada de alinhamento
Obtenha a ajuda do Photoshop na criao de imagens compostas avanadas. Coloque as imagens com contedo sobreposto em camadas separadas e deixe o Photoshop analisar os contedos e mesclar as imagens de maneira uniforme em uma imagem contnua. Consulte Criao de imagens panormicas na pgina 223.
Avanos de 3D e movimento
Ponto de Fuga com suporte 3D
Edite imagens em perspectiva em vrios planos em qualquer ngulo, e exporte informaes 3D em formatos suportados por aplicativos 3D. Consulte Ponto de Fuga na pgina 210.
Visualizao e edio de texturas 3D (Photoshop Extended)
Importe modelos 3D; altere a posio, a iluminao e a renderizao do modelo; edite as texturas do modelo; e facilmente componha modelos com contedo 2D. Consulte Trabalho com arquivos 3D (Photoshop Extended) na pgina 565.
Grficos de movimento e camadas de vdeo (Photoshop Extended)
Edite um vdeo quadro por quadro, ou adicione uma camada ao vdeo e crie edies que aparecero em cada quadro. A paleta Animao agora inclui uma nova linha de tempo com capacidades de quadro principal alm da interface com base em quadro. Consulte Vdeo e animao no Photoshop na pgina 509.
PHOTOSHOP CS3 12 Guia do Usurio
Pintura de filme (Photoshop Extended)
Localize e edite rapidamente qualquer quadro de um arquivo de filme com as ferramentas do Photoshop. A pintura, o retoque e a edio no nvel de pixels do Photoshop est disponvel para todos os quadros do seu arquivo de filme. Consulte Como pintar quadros em camadas de vdeo (Photoshop Extended) na pgina 521.
Anlise de imagens abrangente
Medida (Photoshop Extended)
Atribua uma escala de medida a uma imagem e comprimento, rea, permetro, densidade ou outros valores de medida em unidades de escala precisas. Registre os resultados no Registro de Medidas e tambm exporte os dados de medida para uma planilha ou banco de dados. Consulte Sobre a medida (Photoshop Extended) na pgina 558.
Ferramenta Rgua e Contagem
Mea a distncia em uma imagem, ou conte os recursos em uma imagem ou em uma seleo. Voc pode fazer a contagem manualmente, automaticamente ou usar um script. Consulte Contagem de objetos em uma imagem (Photoshop Extended) na pgina 564.
Suporte para arquivo DICOM (Photoshop Extended)
Abra, edite, anote ou anime imagens radiolgicas de um nico quadro ou de vrios quadros. Visualize e edite metadados armazenados em arquivos DICOM. Consulte Arquivos DICOM (Photoshop Extended) na pgina 554.
Suporte ao MATLAB (Photoshop Extended)
Acesse o Photoshop a partir do prompt do comando do MATLAB (Matrix Laboratory), execute rotinas de processamento de imagens e visualize os resultados no Photoshop. Consulte Photoshop e MATLAB (Photoshop Extended) na pgina 552.
Processamento da pilha de imagens
Combine vrias imagens e aplique opes avanadas de renderizao para produzir imagens compostas aprimoradas, eliminando rudo ou contedo indesejado. Consulte Pilhas de imagens (Photoshop Extended) na pgina 556.
13
Captulo 2: rea de trabalho
A rea de trabalho do Adobe Photoshop organizada de forma a ajudar o usurio a se concentrar na criao e edio de imagens. A rea de trabalho inclui menus e diversas ferramentas e paletas para visualizar, editar e adicionar elementos s imagens.
Princpios da rea de trabalho
Viso geral da rea de trabalho
Crie e manipule documentos e arquivos usando vrios elementos, como painis, barras e janelas. Qualquer organizao desses elementos denominada rea de trabalho. Ao iniciar pela primeira vez um componente do Adobe Creative Suite, voc ver a rea de trabalho padro, que pode ser personalizada para as tarefas que sero realizadas nesse local. Por exemplo, possvel criar uma rea de trabalho para edio e outra para visualizao, salv-las e alternar entre elas durante o trabalho. possvel restaurar a rea de trabalho padro em qualquer momento escolhendo a opo padro no menu Windows > rea de trabalho. Embora as reas de trabalho padro variem no Flash, no Illustrator, no InCopy, no InDesign e no Photoshop, os elementos so manipulados de maneira muito semelhantes nesses aplicativos. A rea de trabalho padro do Photoshop tpica:
A barra de menus na parte superior organiza comandos sob menus. O painel Ferramentas (denominado paleta Ferramentas no Photoshop) contm ferramentas para a criao e edio de
imagens, arte-final, elementos de pgina e assim por diante. As ferramentas relacionadas so agrupadas.
O painel de controle (denominado barra de opes no Photoshop) exibe opes para a ferramenta selecionada atualmente.
(o Flash no tem painel de controle.)
A janela do documento (denominada Estgio no Flash) exibe o arquivo no qual voc est trabalhando. Os Painis (denominados paletas no Photoshop) ajudam a monitorar e modificar o trabalho. Os exemplos incluem a
Linha do Tempo no Flash e a paleta Camada no Photoshop. Determinados painis so exibidos por padro, mas qualquer painl pode ser adicionado quando selecionado no menu Janela. Muitos painis tm menus com opes especficas do painel. Os painis podem ser agrupados, empilhados ou encaixados.
PHOTOSHOP CS3 14 Guia do Usurio
A D E
rea de trabalho padro do Photoshop A. Janela do documento B. Encaixe de painis recolhidos em cones C. Barra de ttulo do painel D. Barra de menus E. Barra de opes F. Paleta Ferramentas G. Boto Recolher em cones H. Trs grupos de paletas (painis) em encaixe vertical
Para assistir a um vdeo de introduo rea de trabalho, consulte www.adobe.com/go/vid0187_br.
Ocultar ou mostrar todos os painis
(Illustrator, InCopy, InDesign, Photoshop) Para ocultar ou mostrar todos os painis, incluindo o painel Ferramentas e a
barra de opes ou o painel de controle, pressione Tab.
(Illustrator, InCopy, InDesign, Photoshop) Para ocultar ou mostrar todos os painis, exceto o painel Ferramentas e a
barra de opes ou o painel de controle, pressione Shift + Tab. possvel exibir painis temporariamente ocultos por essas tcnicas movendo o ponteiro do mouse at a aresta da janela do aplicativo (Windows) ou at a aresta do monitor (Mac OS) e posicionando o ponteiro do mouse na faixa exibida.
(Flash) Para ocultar ou mostrar todos os painis, pressione F4.
Exibio das opes do menu do painel Posicione o ponteiro no cone do menu do painel (Illustrator) Ajuste do brilho do painel Nas preferncias de Interface do Usurio, mova o controle deslizante Brilho. Esse controle afeta todos os painis, incluindo o painel de controle. Reconfigurao do painel Ferramentas
, no canto superior direito do painel, e pressione o boto do mouse.
possvel exibir as ferramentas no painel Ferramentas em uma nica coluna, ou lado a lado em duas colunas. No InDesign, possvel tambm alternar da exibio de uma nica coluna para a exibio de duas colunas configurando uma opo nas preferncias de Interface.
Clique na seta dupla na parte superior do painel Ferramentas.
PHOTOSHOP CS3 15 Guia do Usurio
Personalizao da rea de trabalho
Para criar uma rea de trabalho personalizada, mover e manipular painis (denominados paletas no Photoshop e nos componentes do Adobe Creative Suite 2).
A B
A zona para soltar azul estreita indica que o painel Cor ser encaixado acima do grupo de painis Camadas. A. Barra de ttulo B. Tab C. Zona para soltar
possvel salvar reas de trabalho personalizadas e alternar entre elas. No Photoshop, possvel alterar o tamanho da fonte do texto na barra de opes, paletas e dicas de ferramentas. Escolha um tamanho no menu Tamanho da Fonte da UI nas Preferncias gerais. Nota: para assistir a um vdeo sobre a personalizao da rea de trabalho no Illustrator, consulte www.adobe.com/go/vid0032_br. Para assistir a um vdeo sobre a personalizao da rea de trabalho no InDesign, acesse www.adobe.com/go/vid0065_br.
Como encaixar e desencaixar painis
Um encaixe um conjunto de painis ou grupos de painis exibidos juntos, geralmente em uma orientao vertical. Encaixe e desencaixe painis movendo-os para dentro e para fora de um encaixe. Nota: encaixe no o mesmo que empilhamento. Um empilhamento um conjunto de painis ou grupos de painis de livre flutuao, ligados de cima para baixo.
Para encaixar um painel, arraste-o pela guia para dentro do encaixe, na parte superior, na parte inferior ou entre outros
painis.
Para encaixar um grupo de painis, arraste-o pela barra de ttulo (a barra slida vazia acima das guias) para dentro do
encaixe.
Para remover um painel ou grupo de painis, arraste-o para fora do encaixe pela guia ou barra de ttulo. possvel
arrast-lo para dentro de outro encaixe ou deix-lo flutuando livremente.
Painel de navegao arrastado para um novo encaixe, indicado pelo realce vertical azul
PHOTOSHOP CS3 16 Guia do Usurio
Painel de navegao no encaixe
Para evitar que os painis preencham todo o espao em um encaixe, arraste a aresta inferior do encaixe para cima para que ela no encontre mais a aresta da rea de trabalho.
Movimentao de painis
Ao mover painis, voc visualizar zonas para soltar realadas em azul, que so reas nas quais possvel mover o painel. Por exemplo, possvel mover um painel para cima ou para baixo em um encaixe arrastando-o para a zona para soltar azul estreita, acima ou abaixo de outro painel. Se for arrastado para uma rea que no uma zona para soltar, o painel flutuar livremente na rea de trabalho.
Para mover um painel, arraste-o pela guia. Para mover um grupo de painis ou uma pilha de painis de livre flutuao, arraste a barra de ttulo.
Pressione a tecla Ctrl (Windows) ou Control (Mac OS) enquanto arrasta um painel para evitar que ele seja encaixado.
Adio e remoo de encaixes e painis
Se todos os painis forem removidos de um encaixe, ele desaparecer. possvel criar novos encaixes movendo painis para zonas para soltar ao lado de encaixes existentes ou nas arestas da rea de trabalho.
Para remover um painel, clique no cone de fechamento (o X no canto superior direito da guia), ou cancele a seleo do
painel no menu Janela.
Para adicionar um painel, selecione-o no menu Janela e encaixe-o no local que voc desejar.
Manipulao de grupos de painis
Para mover um painel em um grupo, arraste a guia do painel para a zona para soltar realada na parte superior do grupo.
Adio de um painel a um grupo de painis
Para reorganizar painis em um grupo, arraste a guia do painel para um novo local no grupo. Para remover um painel de um grupo para que ele flutue livremente, arraste o painel pela guia para fora do grupo. Para que um painel seja exibido na frente do grupo, clique em sua guia. Para mover painis agrupados, arraste a barra de ttulo correspondente (acima das guias).
PHOTOSHOP CS3 17 Guia do Usurio
Empilhamento de painis de livre flutuao
Quando um painel arrastado para fora de seu encaixe, mas no para uma zona para soltar, o painel flutua livremente, permitindo posicion-lo em qualquer local da rea de trabalho. Os painis tambm podem flutuar na rea de trabalho quando forem selecionados pela primeira vez no menu Janela. possvel empilhar painis de livre flutuao ou grupos de painis para que eles sejam movidos como uma unidade, quando a barra de ttulo superior for arrastada. (Os painis que fazem parte de um encaixe no podem ser empilhados ou movidos como uma unidade desse modo.)
Painis empilhados de livre flutuao
Para empilhar painis de livre flutuao, arraste um painel pela guia para a zona para soltar na parte inferior de outro
painel.
Para alterar a ordem de empilhamento, arraste um painel para cima ou para baixo pela guia.
Nota: solte a guia sobre a zona para soltar azul estreita entre os painis, em vez de sobre a zona para soltar abrangente em uma barra de ttulo.
Para remover um painel ou grupo de painis da pilha para que ele flutue sozinho, arraste-o para fora pela guia ou pela
barra de ttulo.
Como redimensionar ou minimizar painis
Para redimensionar um painel, arraste qualquer lado do painel ou arraste a caixa de tamanho no canto inferior direito.
Alguns painis, como o painel Cor no Photoshop, no podem ser redimensionados arrastando-os.
Para alterar a largura de todos os painis em um encaixe, arraste a pina dupla
possvel abrir um menu do painel mesmo quando o painel est minimizado.
na parte superior esquerda do encaixe.
Para minimizar um painel, grupo de painis ou uma pilha de painis, clique no boto Minimizar, na barra de ttulo.
Boto Minimizar
Manipulao de painis recolhidos em cones
Recolha painis em cones para reduzir o excesso de itens na rea de trabalho. (Em alguns casos, os painis so recolhidos em cones na rea de trabalho padro.) Clque em um cone do painel para expandir o painel. possvel expandir apenas um painel ou grupo de painis por vez.
PHOTOSHOP CS3 18 Guia do Usurio
Painis recolhidos em cones
Painis expandidos de cones
Para recolher ou expandir todos os painis em um encaixe, clique na seta dupla, na parte superior do encaixe. Para redimensionar cones do painel para que sejam exibidos apenas os cones (e no os rtulos), arraste a pina dupla
na parte superior do encaixe na direo dos cones at que o texto desaparea. (Para exibir o texto do cone novamente, arraste a pina dupla para fora dos painis.)
Para expandir um nico cone do painel, clique nesse cone. Para recolher um painel estendido de volta ao cone, clique na guia, no cone ou na seta dupla na barra de ttulo do painel.
Se voc selecionar Recolher Automaticamente Painis de cones na preferncias da Interface ou das Opes da Interface do Usurio, um cone do painel estendido ser recolhido automaticamente quando voc clicar em um local fora dele.
Para adicionar um painel ou grupo de painis a um encaixe de cones, arraste-o pela guia ou barra de ttulo. (Os painis
so recolhidos automaticamente em cones ao serem adicionados a um encaixe de cones.)
Para mover um cone do painel (ou grupo de cones do painel), arraste a barra exibida acima do cone. possvel arrastar
cones do painel para cima e para baixo no encaixe para outros encaixes (onde aparecem no estilo de painel desse encaixe), ou para fora do encaixe (onde aparecem como painis expandidos, de livre flutuao).
Como salvar, excluir e alternar entre reas de trabalho
Salvando o tamanho e a posio atuais dos painis como uma rea de trabalho nomeado, possvel restaurar essa rea de trabalho, caso voc mova ou feche um painel. Os nomes das reas de trabalho salvos so exibidos no menu Janela > rea de trabalho. No Photoshop, a rea de trabalho salvo pode incluir um conjunto de atalhos de teclado especfico e um conjunto de menus.
Como salvar uma rea de trabalho personalizado
1 Com a rea de trabalho na configurao que voc deseja salvar, siga um destes procedimentos:
(Photoshop, Illustrator, InDesign) Escolha Janela > rea de Trabalho > Salvar rea de Trabalho. (Flash) Escolha Janela > rea de Trabalho > Salvar Atual ou escolha Salvar Atual no menu rea de Trabalho na barra
Editar.
(Photoshop) Escolha Salvar rea de Trabalho no menu rea de Trabalho da barra de opes.
PHOTOSHOP CS3 19 Guia do Usurio
2 Digite um nome para a rea de trabalho. 3 (Photoshop) Em Capturar, selecione uma ou mais opes:
Locais de Paleta Salva os locais de paleta atuais. Atalhos do Teclado Salva o conjunto atual de atalhos do teclado. Menus Salva o conjunto atual de menus.
4 Clique em OK.
Como exibir ou alternar entre reas de trabalho
O Flash, o Illustrator, o InDesign e o Photoshop incluem reas de trabalho predefinidas projetadas para facilitar determinadas tarefas.
Escolha Janela > rea de Trabalho e selecione uma rea de trabalho. (Photoshop) Selecione uma rea de trabalho no menu rea de Trabalho da barra de opes. (Flash) Selecione uma rea de trabalho no menu rea de Trabalho da barra Editar.
(InDesign e Photoshop) Atribua atalhos de teclado a cada rea de trabalho para navegar entre eles com rapidez.
Como excluir uma rea de trabalho personalizado
(Illustrator) Escolha Janela > rea de Trabalho > Gerenciar reas de Trabalho, selecione a rea de trabalho e, em seguida,
clique no cone Excluir.
(InDesign) Escolha Janela > rea de Trabalho > Excluir rea de Trabalho, selecione a rea de trabalho e, em seguida,
clique em Excluir.
(Flash) Escolha Gerenciar no menu rea de Trabalho da barra Editar, selecione a rea de trabalho e, em seguida, clique
em Excluir. Como alternativa, escolha Janela > rea de Trabalho > Gerenciar, selecione a rea de trabalho e, em seguida, clique em Excluir.
(Photoshop) Escolha Excluir rea de Trabalho no menu rea de Trabalho da barra de opes. Como alternativa, escolha
Janela > rea de Trabalho > Excluir rea de Trabalho, selecione a rea de trabalho e, em seguida, clique em Excluir.
(Photoshop) Inicie com o ltimo local ou o local padro da paleta
Quando o Photoshop iniciado, as paletas podem ser exibidas em seus locais padro originais ou da maneira como foram utilizadas pela ltima vez.
Nas preferncias de Interface:
Para exibir as paletas nos locais em que foram utilizadas pela ltima vez na inicializao, selecione Lembrar Locais das
Paletas.
Para exibir as paletas nos locais padro na inicializao, cancele a seleo de Lembrar Locais das Paletas.
Como visualizar ou ocultar dicas de ferramentas
Em Preferncias de Interface, marque ou desmarque Mostrar Dicas de Ferramentas.
Nota: as dicas de ferramentas podem no estar disponveis em algumas caixas de dilogo.
Adobe Bridge
O Adobe Bridge um aplicativo compatvel com vrias plataformas, includo nos componentes do Adobe Creative Suite 3, que ajuda a localizar, organizar e procurar os recursos necessrios criao de contedo para impresso, Web, vdeo e udio. possvel iniciar o Bridge em qualquer componente do Creative Suite e us-lo para acessar recursos que sejam ou no da Adobe.
PHOTOSHOP CS3 20 Guia do Usurio
No Adobe Bridge, possvel:
Gerenciar arquivos de imagem, seqncias de cenas e udio: visualize, pesquise, classifique e processe arquivos no Bridge
sem precisar abrir aplicativos individuais. Voc pode tambm editar os metadados de arquivos e usar o Bridge para posicionar os arquivos em seus documentos, projetos ou composies.
Gerenciar fotos: importe e edite fotos do carto da sua cmera digital, agrupe fotos relacionadas em pilhas e abra ou
importe arquivos sem processamento da cmera, editando suas configuraes sem precisar iniciar o Photoshop. Voc pode tambm pesquisar nos principais bancos de imagens e fazer download de imagens isentas de direitos autorais com o Adobe Stock Photos.
Trabalhar com recursos gerenciados pelo Adobe Version Cue. Realizar tarefas automatizadas, como comandos de lote. Sincronizar as configuraes de cores nos componentes do Creative Suite com gerenciamento de cores. Iniciar uma conferncia via Web em tempo real para compartilhar sua rea de trabalho e revisar documentos.
Paletas e menus
Como inserir valores em paletas, caixas de dilogo e barra de opes
Siga um destes procedimentos:
Digite um valor na caixa de texto e pressione Enter (Windows) ou Return (Mac OS). Arraste o controle deslizante. Mova o ponteiro sobre o ttulo de um controle deslizante ou controle deslizante pop-up. Quando o ponteiro adquirir a
forma de mo com um dedo que aponta, arraste o controle deslizante de frico para a esquerda ou direita. Esse recurso est disponvel somente para controles deslizantes pop-up e controles deslizantes selecionados.
Arraste o quadrante. Clique nos botes de seta da paleta para aumentar ou diminuir o valor. (Windows) Clique na caixa de texto e use a tecla de seta para cima e para baixo do teclado para aumentar ou diminuir o
valor.
Selecione um valor no menu associado caixa de texto.
A B C
Formas de inserir valores A. Seta do menu B. Controle deslizante de frico C. Caixa de texto D. Quadrante E. Controle deslizante
Consulte tambm
Sobre controles deslizantes de frico na pgina 21
Sobre controles deslizantes pop-up
Algumas paletas, caixas de dilogo e barras de opo contm configuraes que so definidas por meio de controles deslizantes pop-up (por exemplo, a opo Opacidade na paleta Camadas). Se houver um tringulo ao lado da caixa de texto, clique nele para ativar o controle deslizante pop-up. Posicione o ponteiro sobre o tringulo prximo configurao, mantenha pressionado o boto do mouse e arraste o controle deslizante ou o raio do ngulo at o valor desejado. Clique fora da caixa do controle deslizante ou pressione a tecla Enter para fech-la. Para cancelar as alteraes, pressione a tecla Esc.
PHOTOSHOP CS3 21 Guia do Usurio
Para aumentar ou diminuir valores em incrementos de 10% quando a caixa do controle deslizante pop-up estiver aberta, mantenha a tecla Shift pressionada e pressione a tecla de seta para cima ou para baixo.
A B
Uso de tipos diferentes de controles deslizantes pop-up A. Clique para abrir a caixa do controle deslizante pop-up. B. Arraste o controle deslizante ou o raio do ngulo.
possvel tambm friccionar alguns controles deslizantes pop-up. Por exemplo, ao colocar o ponteiro sobre a palavra Preenchimento ou Opacidade na paleta Camadas, o ponteiro se transforma em cone de mo. Em seguida, pode-se mover esse ponteiro para a esquerda ou direita para alterar a porcentagem de preenchimento ou opacidade.
Sobre controles deslizantes de frico
Em algumas paletas, caixas de dilogo e barras de opes, possvel arrastar os controles deslizantes de frico para alterar valores de opo. Os controles deslizantes de frico ficam ocultos at o ponteiro ser posicionado sobre o ttulo dos controles deslizantes e dos controles deslizantes pop-up. Quando o ponteiro adquirir a forma de mo com um dedo que aponta, arraste para a esquerda ou para a direita. Mantenha pressionada a tecla Shift e arraste para acelerar esse processo em dez vezes.
Coloque o ponteiro do mouse sobre o ttulo de um controle deslizante ou controle deslizante pop-up para mostrar o controle deslizante de frico
Como trabalhar com paletas pop-up
Paletas pop-up permitem acesso rpido a opes disponveis para pincis, amostras, degrads, estilos, padres, contornos e formas. Personalize essas paletas renomeando e excluindo itens e carregando, salvando e substituindo bibliotecas. Tambm possvel alterar a exibio de uma paleta pop-up para visualizar os itens de acordo com seus nomes, como cones de miniaturas, ou com nomes e cones. Clique em uma miniatura de ferramenta na barra de opes para que seja exibida a paleta pop-up. Clique em um item na paleta pop-up para selecion-lo.
A B
Visualizao da paleta pop-up Pincis na barra de opes A. Clique para que seja exibida a paleta pop-up. B. Clique para visualizar o menu da paleta pop-up.
Como renomear ou excluir um item da paleta pop-up Selecione um item, clique no tringulo no canto superior direito da paleta pop-up e escolha uma das seguintes opes:
Renomear Permite inserir um novo nome para o item. Excluir Exclui um item da paleta pop-up.
PHOTOSHOP CS3 22 Guia do Usurio
Nota: pode-se tambm excluir um item da paleta pop-up, mantendo pressionada a tecla Alt (Windows) ou Option (Mac OS) e clicando no item.
Personalizao da lista de itens em uma paleta pop-up
1 Clique no tringulo no canto superior direito da paleta pop-up para visualizar o menu da paleta. 2 Para retornar biblioteca padro, escolha o comando Redefinir. Pode-se substituir a lista atual ou adicionar a ela a biblioteca padro. 3 Para carregar uma biblioteca diferente, siga um destes procedimentos:
Escolha o comando Carregar para adicionar uma biblioteca lista atual. Selecione o arquivo de biblioteca a ser usado e
clique em Carregar.
Escolha o comando Substituir para substituir a lista atual por uma biblioteca diferente. Selecione o arquivo de biblioteca
a ser usado e clique em Carregar.
Escolha um arquivo de biblioteca (exibido na parte inferior do menu da paleta). Em seguida, clique em OK para
substituir a lista atual ou clique em Anexar para adicion-la. 4 Para salvar a lista atual como uma biblioteca para uso posterior, escolha o comando Salvar. Em seguida, digite um nome para o arquivo de biblioteca e clique em Salvar. (Mac OS) Inclua a extenso do nome do arquivo de biblioteca para compartilhar facilmente as bibliotecas com os sistemas operacionais. Selecione Anexar Extenses de Arquivo: Sempre, em Preferncias de Controle de Arquivo, para anexar extenses aos nomes de arquivos.
Como alterar a exibio de itens em uma paleta pop-up
1 Clique no tringulo no canto superior direito da paleta pop-up para visualizar o menu da paleta. 2 Selecione uma opo de visualizao: Somente Texto, Lista pequena ou Lista Grande.
Exibio de menus de contexto
Os menus de contexto exibem comandos relacionados ferramenta, seleo ou paleta ativa. Eles so diferentes dos menus na parte superior da rea de trabalho.
Visualizao do menu de contexto da ferramenta Conta-gotas
1 Posicione o ponteiro sobre uma imagem ou item da paleta. 2 Clique com o boto direito do mouse (Windows) ou com a tecla Control pressionada (Mac OS).
Definio de um conjunto de menus
1 Siga um destes procedimentos:
Escolha Editar > Menus. Escolha Janela > rea de Trabalho > Menus e Atalhos do Teclado e clique na guia Menus.
2 Na caixa de dilogo Menus e Atalhos do Teclado, escolha um conjunto de menus no menu Conjunto (Padres do Photoshop a nica opo at um novo conjunto ser criado). Para obter informaes sobre como personalizar atalhos do teclado, consulte Sobre a personalizao de atalhos de teclado na pgina 589.
PHOTOSHOP CS3 23 Guia do Usurio
3 Escolha um tipo em Menu para:
Menus do Aplicativo Permite mostrar, ocultar ou adicionar cores a itens nos menus do aplicativo. Menus de Paletas Permite mostrar, ocultar ou adicionar cores a itens nos menus de paletas.
4 Clique no tringulo ao lado de um menu ou nome da paleta. 5 Siga um destes procedimentos:
Para ocultar um item de menu, clique no boto Visibilidade
Para mostrar um item de menu, clique no boto Visibilidade vazio. Para adicionar cor a um item de menu, clique na amostra de cores e escolha uma cor.
6 Quando acabar de alterar os menus, siga um destes procedimentos:
Para salvar todas as alteraes do conjunto atual de menus, clique no boto Salvar Definio
. As alteraes do conjunto personalizado sero salvas. Se estiver salvando as alteraes do conjunto de Padres do Photoshop, ser exibida a caixa de dilogo Salvar. Digite um nome para o novo conjunto e clique em Salvar. .
Para criar um novo conjunto com base no conjunto atual de menus, clique no boto Salvar Conjunto Como
Nota: se voc no tiver salvado o conjunto atual de alteraes, poder clicar em Cancelar para descartar todas as alteraes e fechar a caixa de dilogo. 7 Na caixa de dilogo Salvar, digite o nome para o conjunto e clique em Salvar.
Escolha de cor para item de menu usando a caixa de dilogo Menus e Atalhos de Teclado
Definio de um conjunto de menus
1 Siga um destes procedimentos:
Escolha Editar > Menus. Escolha Janela > rea de Trabalho > Menus e Atalhos do Teclado e clique na guia Menus.
2 Na caixa de dilogo Menus e Atalhos de Teclado, escolha um conjunto de menus no menu Conjunto. 3 Clique no cone Excluir Conjunto .
Exibio temporria de itens de menu ocultos
possvel mostrar temporariamente itens que esto ocultos em um menu. Depois que o menu for fechado, os itens voltaro a ficar ocultos.
Siga um destes procedimentos:
Em um menu com itens ocultos, escolha Mostrar Todos os Itens de Menu. Clique em um menu com itens ocultos, mantendo pressionada a tecla Shift.
Como ativar ou desativar cores de menus
Em Preferncias de Interface, marque ou desmarque Mostrar Cores de Menus.
PHOTOSHOP CS3 24 Guia do Usurio
Ferramentas
Sobre ferramentas
Ao iniciar o Photoshop, a paleta Ferramentas exibida na parte esquerda da tela. Algumas ferramentas na paleta Ferramentas possuem opes que so exibidas na barra de opes sensvel ao contexto. Essas ferramentas permitem utilizar textos, selecionar, pintar, desenhar, fazer amostras, editar, mover, fazer comentrios e visualizar imagens. Outras ferramentas possibilitam alterar as cores do primeiro plano/plano de fundo, ir para Adobe Online e trabalhar em diferentes modos. possvel expandir algumas ferramentas para mostrar as ferramentas ocultas. Um pequeno tringulo na parte inferior direita do cone da ferramenta indica a presena de ferramentas ocultas. Visualize as informaes sobre qualquer ferramenta posicionando o ponteiro sobre ela. O nome da ferramenta aparece em uma dica de ferramenta abaixo do ponteiro. Algumas dicas de ferramentas contm links que conduzem s informaes adicionais sobre a ferramenta.
Consulte tambm
Viso geral da rea de trabalho na pgina 13
PHOTOSHOP CS3 25 Guia do Usurio
Galeria de ferramentas de seleo
As ferramentas Letreiro criam selees retangulares, elpticas, de linha nica e de coluna nica.
A ferramenta Mover move selees, camadas e guias.
As ferramentas Lao criam selees mo livre, poligonais (de arestas retas) e magnticas (autoajustveis).
A ferramenta Seleo Rpida permite pintar rapidamente uma seleo usando uma ponta de pincel redonda ajustvel
A ferramenta Varinha Mgica seleciona reas coloridas semelhantes.
Galeria de ferramentas de corte demarcado e fatia
A ferramenta Corte Demarcado apara imagens.
A ferramenta Fatia cria fatias.
A ferramenta Seleo de Fatia seleciona fatias.
Galeria de ferramentas de retoque
A ferramenta Pincel de Recuperao para Manchas remove manchas e objetos
A ferramenta Pincel de Recuperao pinta com uma amostra ou padro para corrigir imperfeies na imagem.
A ferramenta Correo corrige imperfeies em uma rea selecionada da imagem, utilizando uma amostra ou padro.
A ferramenta Olhos Vermelhos remove o reflexo vermelho causado pelo flash.
PHOTOSHOP CS3 26 Guia do Usurio
A ferramenta Carimbo pinta com uma amostra de uma imagem.
A ferramenta Carimbo de Padro pinta com parte da imagem como padro.
A ferramenta Borracha apaga pixels e restaura partes de uma imagem para um estado salvo anteriormente.
A ferramenta Borracha de Plano de Fundo apaga reas at a transparncia ao arrastar.
A ferramenta Borracha Mgica apaga reas coloridas slidas at a transparncia com um nico clique.
A ferramenta Desfoque desfoca as arestas slidas da imagem.
A ferramenta Tornar Ntido torna mais ntidas as arestas suaves em uma imagem.
A ferramenta Borrar espalha os dados de cores em uma imagem.
A ferramenta Subexposio clareia as reas em uma imagem.
A ferramenta Superexposio escurece as reas em uma imagem.
A ferramenta Esponja modifica a saturao de cor de uma rea.
Galeria de ferramentas de pintura
A ferramenta Pincel pinta traados de pincel.
A ferramenta Lpis pinta traados com arestas slidas.
A ferramenta Substituio de Cor substitui uma cor selecionada por uma nova cor.
A ferramenta Pincel do Histrico pinta uma cpia do instantneo ou do estado selecionado na janela da imagem atual.
PHOTOSHOP CS3 27 Guia do Usurio
A ferramenta Pincel Histria da Arte pinta com traados estilizados que simulam a aparncia de diferentes estilos de pintura, utilizando um instantneo ou estado selecionado.
As ferramentas Degrad criam mesclagens lineares, radiais, angulares, refletidas e no formato de losangos entre as cores.
A ferramenta Lata de Tinta preenche reas coloridas semelhantes com a cor do primeiro plano.
Galeria de ferramentas de texto e de desenho
As ferramentas Seleo de Demarcador criam selees de segmentos ou formas mostrando pontos de ancoragem e linhas e pontos de direo.
As ferramentas Texto criam textos em uma imagem.
As ferramentas Mscara de Texto criam uma seleo na forma de texto.
As ferramentas Caneta permitem desenhar demarcadores com arestas suaves.
As ferramentas Forma e a ferramenta Linha desenham formas e linhas em uma camada normal ou camada de forma.
A ferramenta Forma Personalizada cria formas personalizadas selecionadas em uma lista de formas personalizadas.
Galeria de ferramentas de comentrio, medida e navegao
As ferramentas Comentrio criam anotaes de texto e de udio que podem ser anexadas a uma imagem.
A ferramenta Conta-gotas faz a amostragem de cores em uma imagem.
A ferramenta Medir calcula distncias, locais e ngulos.
A ferramenta Mo move uma imagem dentro da janela.
PHOTOSHOP CS3 28 Guia do Usurio
A ferramenta Zoom amplia e reduz a visualizao de uma imagem.
Como usar uma ferramenta
Siga um destes procedimentos:
Clique em uma ferramenta na paleta Ferramentas. Se houver um pequeno tringulo no canto inferior direito da
ferramenta, mantenha o boto do mouse pressionado para visualizar as ferramentas ocultas. Em seguida, clique na ferramenta que deseja selecionar.
Pressione a tecla de atalho da ferramenta. A tecla de atalho exibida na dica da ferramenta. Por exemplo, selecione a
ferramenta Mover pressionando a tecla V.
A D B C E
Uso das ferramentas de seleo A. Paleta Ferramentas B. Ferramenta ativa C. Ferramentas ocultas D. Nome da ferramenta E. Atalho da ferramenta F. Tringulo de ferramentas ocultas
Alternar entre ferramentas ocultas
possvel selecionar uma preferncia que permita alternar entre um conjunto de ferramentas ocultas, mantendo pressionada a tecla Shift. Quando essa preferncia no est selecionada, pode-se alternar entre um conjunto de ferramentas ocultas, pressionando a tecla de atalho (sem pressionar a tecla Shift). 1 Escolha Editar > Preferncias > Geral (Windows) ou Photoshop > Preferncias > Geral (Mac OS). 2 Selecione Utilizar a Tecla Shift para Alternar as Ferramentas.
Como alterar ponteiros de ferramentas
Cada ponteiro padro tem um ponto ativo diferente, onde comea um efeito ou uma ao na imagem. Com a maioria das ferramentas, possvel alternar para cursores precisos, que so exibidos como cursores de mira centralizados ao redor do ponto ativo. Na maioria dos casos, o ponteiro de uma ferramenta igual ao cone dessa ferramenta. Esse ponteiro exibido quando a ferramenta selecionada. O ponteiro padro para as ferramentas de letreiro o cone de mira , para a ferramenta de texto, o padro o I maisculo e para as ferramentas de pintura, o padro o cone Tamanho do Pincel. 1 Escolha Editar > Preferncias > Cursores (Windows) ou Photoshop > Preferncias > Cursores (Mac OS). 2 Escolha as configuraes do ponteiro de ferramenta em Cursores de Pintura ou Outros Cursores:
Padro Exibe os ponteiros como cones de ferramenta. Preciso Exibe os ponteiros como miras.
PHOTOSHOP CS3 29 Guia do Usurio
Tamanho do Pincel (cursores de pintura somente) Exibe os cursores da ferramenta de pintura como formas de pincel que
representam o tamanho do pincel atual. Os cursores de Tamanho do Pincel podem no ser exibidos para pincis muito grandes. 3 Selecione as opes do Cursor de Pincel se tiver selecionado Tamanho do Pincel como a configurao do ponteiro de ferramenta:
Normal O contorno do ponteiro corresponde a aproximadamente 50% da rea que a ferramenta afetar. Essa opo mostra os pixels que sero mais visivelmente afetados. Tamanho Total O contorno do ponteiro corresponde a quase 100% da rea que a ferramenta afetar, ou quase todos os pixels que sero afetados. Sempre mostrar cursor de mira Exibe miras no centro da forma de pincel.
4 Clique em OK. As opes de Cursores de Pintura controlam os ponteiros das seguintes ferramentas: Borracha, Lpis, Pincel, Pincel de Recuperao, Carimbo, Carimbo de Padro, Seleo Rpida, Borrar, Desfoque, Tornar Ntido, Subexposio, Superexposio e Esponja. As opes de Outros Cursores controlam os ponteiros das seguintes ferramentas: Letreiro, Lao, Lao Poligonal, Varinha Mgica, Corte Demarcado, Fatia, Correo, Conta-gotas, Caneta, Degrad, Linha, Lata de Tinta, Lao Magntico, Caneta Magntica, Caneta de Forma Livre, Medir e Classificador de Cores Para alternar entre os cursores padro e preciso em alguns ponteiros de ferramenta, pressione Caps Lock.
Uso da barra de opes
A barra de opes exibida abaixo da barra de menus na parte superior da rea de trabalho. A barra de opes sensvel ao contexto ela muda conforme se selecionam ferramentas diferentes. Algumas configuraes na barra de opes (como os modos de pintura e opacidade) so comuns a vrias ferramentas e outras so especficas de uma. Usando a barra dupla, possvel mover a barra de opes na rea de trabalho e encaix-la na parte superior ou inferior da tela. As dicas de ferramenta so exibidas quando o ponteiro posicionado sobre a ferramenta. Para mostrar ou ocultar a barra de opes, escolha Janela > Opes.
Barra de opes de Lao A. Barra dupla B. Dica de ferramenta
Para recuperar as configuraes padro das ferramentas, na barra de opes, clique no cone da ferramenta com o boto direito do mouse (Windows) ou com a tecla Control pressionada (Mac) e, no menu de contexto, escolha Redefinir Ferramenta ou Redefinir Todas as Ferramentas. Para obter mais informaes sobre como definir as opes de uma ferramenta especfica, procure o nome da ferramenta na Ajuda do Photoshop.
Criao e uso de predefinies de ferramenta
As predefinies de ferramenta permitem salvar e reutilizar definies de ferramenta. Carregue, edite e crie bibliotecas de predefinies de ferramenta utilizando o seletor de Predefinies de Ferramenta na barra de opes, a paleta Predefinies de Ferramenta e o Gerenciador de Predefinio. Para escolher uma predefinio de ferramenta, clique no seletor de Predefinies de Ferramenta na barra de opes e selecione uma predefinio na paleta pop-up. Tambm possvel escolher Janela > Predefinies de Ferramenta e selecionar uma predefinio na paleta Predefinies de Ferramenta.
PHOTOSHOP CS3 30 Guia do Usurio
Visualizao do seletor de Predefinies de Ferramenta A. Clique no seletor de Predefinies de Ferramenta na barra de opes para mostrar a paleta pop-up Predefinies de Ferramenta. B. Selecione uma predefinio para alterar as opes da ferramenta de acordo com as configuraes predefinidas, que sempre sero aplicadas quando essa ferramenta for selecionada, at que seja escolhida a opo Redefinir Ferramenta no menu da paleta. C. Desmarque para mostrar todas as predefinies de ferramenta e marque para mostrar apenas as predefinies da ferramenta selecionada na caixa de ferramentas.
Com criar predefinies de ferramentas
1 Escolha uma ferramenta e defina as opes que deseja salvar como uma predefinio de ferramenta na barra de opes. 2 Siga um destes procedimentos:
Clique no boto Predefinio de Ferramenta, ao lado da ferramenta, esquerda da barra de opes. Escolha Janela > Predefinies de Ferramenta para exibir a paleta Predefinies de Ferramenta.
3 Siga um destes procedimentos:
Clique no boto Criar Nova Predefinio de Ferramenta
Escolha Nova Predefinio de Ferramenta no menu da paleta.
4 Digite um nome para a predefinio de ferramenta e clique em OK.
Como alterar a lista de predefinies de ferramenta Clique no tringulo para abrir o menu pop-up Predefinies de Ferramenta e escolha uma das seguintes opes:
Mostrar Todas as Predefinies de Ferramenta Mostra todas as predefinies carregadas. Classificar por Ferramenta Classifica as predefinies por ferramenta. Mostrar Predefinies da Ferramenta Atual Mostra somente as predefinies carregadas para a ferramenta ativa. Pode-se
tambm selecionar a opo Somente Ferramenta Atual na paleta pop-up Predefinies de Ferramenta.
Somente Texto, Lista Pequena ou Lista Grande Determina como as predefinies so exibidas na paleta pop-up.
Nota: para criar, carregar e gerenciar bibliotecas de predefinies de ferramenta, consulte Como trabalhar com paletas pop-up na pgina 21 e Como trabalhar com o Gerenciador de Predefinio na pgina 43.
Visualizao das imagens
Alterao do modo de tela
Use as opes de modo da tela para visualizar imagens ocupando toda a tela. possvel mostrar ou ocultar a barra de menus, a barra de ttulo e as barras de rolagem.
Siga um destes procedimentos:
Para exibir a janela padro (a barra de menus na parte superior e as barras de rolagem laterais), escolha Visualizar >
Modo de Tela > Modo de Tela Padro ou, na paleta Ferramentas, clique no boto Modo de Tela de Tela Padro. at exibir o Modo
PHOTOSHOP CS3 31 Guia do Usurio
Para exibir uma janela de tela cheia com uma barra de menus e um plano de fundo 50% cinza, mas sem barra de ttulo
nem barras de rolagem, escolha Visualizar > Modo de Tela > Modo de Tela Cheia com Barra de Menus ou, na paleta Ferramentas, clique no boto Modo de Tela at exibir o Modo de Tela Cheia com Barra de Menus.
Para exibir uma janela de tela cheia com apenas um plano de fundo (sem barra de ttulo nem barras de rolagem), escolha
Visualizar > Modo de Tela > Modo de Tela Cheia ou, na paleta Ferramentas, clique no boto Modo de Tela o Modo de Tela Cheia. at exibir
Para exibir uma janela de documento maximizada que preencha todo o espao entre encaixes e seja redimensionada ao
alterar as larguras de encaixe, escolha Visualizar > Modo de Tela > Modo de Tela Maximizado ou, na paleta Ferramentas, clique no boto Modo de Tela at exibir o Modo de Tela Maximizado.
Visualizao de outra rea de uma imagem
Siga um destes procedimentos:
Use as barras de rolagem da janela. Selecione a ferramenta Mo e arraste para deslocar a imagem.
Como arrastar a ferramenta Mo para visualizar outra rea de uma imagem
Arraste a caixa colorida (rea de visualizao do proxy) na paleta Navegador.
Para usar a ferramenta Mo enquanto outra ferramenta estiver selecionada, mantenha a barra de espao pressionada ao arrastar na imagem.
Uso da paleta Navegador
Use a paleta Navegador para alterar rapidamente a visualizao da arte-final usando uma exibio em miniatura. A caixa colorida no Navegador (chamada de rea de visualizao do proxy) corresponde rea de visualizao atual na janela.
Siga um ou mais destes procedimentos:
Para exibir a paleta Navegador, selecione Janela > Navegador. Para alterar a ampliao, digite um valor na caixa de texto, clique no boto Menos Zoom ou Mais Zoom ou arraste o
controle deslizante do zoom.
Para mover a visualizao de uma imagem, arraste a rea de visualizao do proxy na miniatura da imagem. Tambm
possvel clicar na miniatura da imagem para indicar a rea de visualizao.
Para alterar a cor da rea de visualizao do proxy, selecione Opes da Paleta no menu da paleta. Selecione uma cor
predefinida no menu pop-up Cor ou clique duas vezes na caixa de cor para escolher uma cor personalizada.
A B C
Paleta Navegador A. Boto do menu da paleta B. Exibio em miniatura da arte-final C. rea de visualizao do proxy D. Caixa de texto Zoom E. Boto Menos Zoom F. Controle deslizante de zoom G. Boto Mais Zoom
PHOTOSHOP CS3 32 Guia do Usurio
Mais Zoom ou Menos Zoom
Siga um destes procedimentos:
Selecione a ferramenta Zoom
rea que deseja ampliar.
e clique no boto Mais Zoom
ou Menos Zoom
na barra de opes. Clique na
Selecione a ferramenta Zoom. O ponteiro transforma-se em uma lupa com um sinal de adio no centro. Clique no
centro da rea a ser ampliada ou mantenha pressionada a tecla Alt (Windows) ou Option (Mac OS) e clique no centro da rea a ser reduzida. Cada clique amplia ou reduz a visualizao de acordo com a porcentagem predefinida anterior. Nota: ao usar a ferramenta Zoom ou Menos Zoom, cada clique amplia ou reduz a imagem de acordo com a porcentagem predefinida seguinte e centraliza a exibio no ponto clicado. Quando a imagem atingir o nvel mximo de ampliao de 1.600% ou o tamanho mnimo de 1 pixel, a lupa aparecer vazia.
Selecione a ferramenta Zoom e arraste um retngulo pontilhado, chamado letreiro, na rea que deseja ampliar. Para
mover o letreiro em torno da arte-final, mantenha pressionada a barra de espao e continue arrastando at o letreiro ficar no local desejado.
Escolha Visualizar > Mais Zoom ou Visualizar > Menos Zoom. Quando a imagem atingir o nvel mximo ou mnimo de
ampliao, o comando no ficar mais disponvel.
Defina o nvel de zoom no canto inferior esquerdo da janela do documento ou na paleta Navegador. Para exibir um arquivo em 100%, escolha Visualizar > Pixels Reais. Para alterar a visualizao e ajust-la janela do documento, escolha Visualizar > Ajustar Tela.
Se o mouse tiver um boto de rolagem, use-o para aplicar mais zoom ou menos zoom depois de selecionar a ferramenta Zoom. Escolha Editar > Preferncias > Geral (Windows ou Photoshop > Preferncias > Geral (Mac OS) e selecione a opo Aplicar Zoom com o Boto de Rolagem do Mouse para ativar essa funo.
Aplicao de mais zoom ou menos zoom em vrias imagens
1 Abra uma ou mais imagens ou cpias de uma nica imagem. 2 Escolha Janela > Organizar > Lado a Lado Horizontalmente/Lado a Lado Verticalmente para exibir as imagens em paralelo. 3 Selecione a ferramenta Zoom e siga um destes procedimentos:
Na barra de opes, selecione Zoom em Janelas e clique em uma das imagens. As outras imagens so ampliadas ou
reduzidas ao mesmo tempo.
Escolha Janela > Organizar > Corresponder Zoom. Clique em uma das imagens mantendo pressionada a tecla Shift. As
outras imagens so ampliadas ou reduzidas de acordo com a mesma ampliao.
Com ampliar ao arrastar
1 Selecione a ferramenta Zoom. 2 Arraste sobre a rea da imagem a ser ampliada.
Como arrastar a ferramenta Zoom para ampliar a visualizao da imagem
A rea dentro do letreiro de zoom exibida com a maior ampliao possvel. Para mover o letreiro em torno da arte-final no Photoshop, comece arrastando um letreiro e mantenha pressionada a barra de espao enquanto arrasta.
PHOTOSHOP CS3 33 Guia do Usurio
Como redimensionar automaticamente a janela ao aplicar zoom Com a ferramenta Zoom ativa, selecione Redimensionar Janelas para Ajustar na barra de opes. A janela redimensionada ao ampliar ou reduzir a visualizao da imagem.
Quando a opo Redimensionar para Ajustar Janelas est desmarcada (o padro), a janela mantm um tamanho constante independentemente da ampliao da imagem. Isso pode ser til ao usar monitores menores ou ao trabalhar com visualizaes lado a lado. Nota: para redimensionar automaticamente a janela ao usar atalhos de teclado a fim de reduzir ou ampliar uma visualizao de imagem, escolha Editar > Preferncias > Geral (Windows) ou Photoshop > Preferncias > Geral (Mac OS), selecione a preferncia O Zoom Redimensiona as Janelas e clique em OK.
Visualizao de uma imagem em 100% Siga um destes procedimentos:
Clique duas vezes na ferramenta Zoom na caixa de ferramentas. Escolha Visualizar > Pixels Reais. Insira 100% na Barra de Status e pressione Enter (Windows) ou Return (Mac OS).
Nota: a visualizao de 100% exibe a imagem na forma que ser exibida no navegador (com base na resoluo do monitor e da imagem).
Ajuste da imagem tela Siga um destes procedimentos:
Clique duas vezes na ferramenta Mo na caixa de ferramentas. Escolha Visualizar > Ajustar Tela. Selecione uma ferramenta de zoom ou a ferramenta Mo e clique no boto Ajustar Tela na barra de opes.
Essas opes redimensionam o nvel de zoom e o tamanho da janela para ajust-los ao espao disponvel na tela.
Visualizao de imagens em vrias janelas
A janela do documento o local em que as imagens so exibidas. possvel abrir vrias janelas para exibio de diferentes imagens ou visualizaes do mesmo arquivo. Uma lista das janelas abertas exibida no menu Janela. Para trazer uma imagem aberta para a frente, escolha o nome do arquivo na parte inferior do menu Janela. Entretanto, a quantidade de memria disponvel pode limitar o nmero de janelas por imagem. 1 Escolha Janela > Organizar > Nova Janela para [Nome do Arquivo de Imagem]. 2 Para organizar as janelas, escolha Janela > Organizar e execute um dos procedimentos a seguir:
Em Cascata Exibe as janelas empilhadas e em cascata, da parte superior esquerda para a parte inferior direita da tela. Lado a Lado Horizontalmente ou Lado a Lado Verticalmente Exibe as janelas de uma extremidade a outra. medida que as
imagens so fechadas, as janelas abertas so redimensionadas para preencher o espao disponvel.
(Windows) Organizar cones Alinha as janelas de imagem minimizadas ao longo da parte inferior da tela.
Use a opo Rolar por Todas as Janelas da ferramenta Mo para percorrer todas as imagens abertas. Selecione-a na barra de opes e arraste em uma imagem para rolar por todas as imagens visveis.
Correspondncia de locais nas imagens
1 Abra uma ou mais imagens ou vrias cpias de uma nica imagem. 2 Escolha Janela > Organizar > Lado a Lado Horizontalmente/Lado a Lado Verticalmente para exibir as imagens em paralelo. 3 Selecione a ferramenta Mo e siga um destes procedimentos:
Na barra de opes, selecione Rolar por Todas as Janelas e arraste para visualizar uma outra rea de uma das imagens.
PHOTOSHOP CS3 34 Guia do Usurio
Escolha Janela > Organizar > Corresponder Local, mantenha pressionada a tecla Shift e clique ou arraste uma rea em
uma das imagens. As outras imagens so ajustadas de acordo com a rea correspondente.
Correspondncia de zoom e de locais nas imagens
1 Abra uma ou mais imagens ou vrias cpias de uma nica imagem. 2 Escolha Janela > Organizar > Lado a Lado Horizontalmente/Lado a Lado Verticalmente. 3 Escolha Janela > Organizar > Corresponder Zoom e Local.
Corresponder Zoom e Local no selecionada (superior) e Corresponder Zoom e Local selecionada (inferior)
4 Selecione a ferramenta Zoom ou a ferramenta Mo. 5 Selecione uma das imagens e clique ou arraste uma rea da imagem com a tecla Shift pressionada. As outras imagens sero ampliadas com a mesma porcentagem e se encaixaro na rea clicada.
Como trabalhar com a paleta Informaes
A paleta Informaes exibe os valores de cor subjacentes ao ponteiro e outras informaes teis, dependendo da ferramenta usada. A paleta Informaes tambm exibe uma dica sobre como usar a ferramenta selecionada, fornece informaes do status do documento e pode exibir valores de 8 bits, 16 bits ou 32 bits. A paleta Informaes exibe as seguintes informaes:
Dependendo da opo especificada, a paleta Informaes exibe valores de 8 bits, 16 bits ou 32 bits. Na exibio de valores CMYK, a paleta Informaes mostrar um ponto de exclamao ao lado dos valores CMYK se a
cor subjacente ao ponteiro ou ao classificador de cores estiver fora do gamut de cores CMYK imprimvel.
Quando a ferramenta letreiro usada, a paleta Informaes exibe as coordenadas x e y da posio do ponteiro, bem como
a largura (L) e a altura (A) do letreiro medida que se arrasta.
Quando as ferramentas Corte Demarcado ou Zoom so usadas, a paleta Informaes exibe a largura (L) e a altura (A)
do letreiro medida que se arrasta. Essa paleta tambm mostra o ngulo de rotao do letreiro de corte demarcado.
Quando a ferramenta Linha, Caneta ou Degrad usada ou quando uma seleo movida, conforme voc arrasta, a
paleta Informaes exibe as coordenadas x e y da posio inicial, as alteraes em X (DX) e em Y (DY), o ngulo (A) e o comprimento (D).
Quando um comando de transformao bidimensional usado, a paleta Informaes exibe a alterao em porcentagem
da largura (L) e da altura (A), o ngulo de rotao (A) e o ngulo de inclinao horizontal (H) ou vertical (V).
Quando alguma caixa de dilogo de ajuste de cor (por exemplo, Curvas) usada, a paleta Informaes exibe valores de
cor, antes e depois, dos pixels subjacentes ao ponteiro e aos classificadores de cores.
Se a opo Mostrar Dicas de Ferramentas estiver ativada, sero exibidas dicas sobre como usar a ferramenta selecionada
na caixa de ferramentas.
PHOTOSHOP CS3 35 Guia do Usurio
Dependendo das opes selecionadas, a paleta Informaes exibe informaes sobre status, como o tamanho do
documento, o perfil do documento, as dimenses do documento, os tamanhos de rascunhos, a eficincia, a durao e a ferramenta atual.
Uso da paleta Informaes
A paleta Informaes exibe informaes do arquivo sobre uma imagem, como tambm fornece feedback sobre os valores de cor medida que voc move o ponteiro da ferramenta sobre uma imagem. Veja se paleta Informaes est visvel na rea de trabalho caso queira visualizar as informaes enquanto arrasta na imagem. 1 (Opcional) Para que seja exibida a paleta Informaes, siga um destes procedimentos:
Clique na guia da paleta Informaes caso ela esteja encaixada com outras paletas. Escolha Janela > Informaes. As informaes do arquivo sobre a imagem so exibidas na parte inferior da paleta
Informaes. Para alterar as informaes exibidas, clique no tringulo no canto superior direito da paleta e escolha Opes da Paleta no menu da paleta. 2 Defina as opes das informaes que devem ser exibidas na paleta Informaes, executando um dos procedimentos a seguir:
Escolha Opes da Paleta no menu da paleta Informaes e especifique as opes na caixa de dilogo Opes da Paleta. Clique no cone de conta-gotas e escolha as opes de exibio no menu pop-up. Use tambm o menu pop-up para
especificar se a paleta Informaes exibir valores de 8 bits, 16 bits ou 32 bits.
Clique no cone de coordenadas do cursor
3 Selecione uma ferramenta.
e escolha uma unidade de medida.
4 Mova o ponteiro na imagem ou arraste na imagem para usar a ferramenta. Dependendo da ferramenta usada, as seguintes informaes podero ser exibidas: Exibe os valores numricos da cor subjacente ao ponteiro. Exibe as coordenadas x e y do ponteiro. Exibe a largura (L) e a altura (A) de um letreiro ou forma medida que se arrasta, ou a largura e a altura de uma seleo ativa.
Alterao das opes na paleta Informaes
1 Clique no tringulo, no canto superior direito, para abrir o menu da paleta Informaes e escolha Opes da Paleta. 2 Na caixa de dilogo Opes da Paleta Informaes, escolha uma das seguintes opes de exibio para Primeira Leitura da Cor:
Cores Reais Exibe valores no modo de cores atual da imagem. Cores de Prova Exibe valores do espao de cor da sada da imagem. Um modo de cores Exibe os valores de cor nesse modo de cores. Total das Tintas Exibe a porcentagem total de todas as tintas CMYK na localizao atual do ponteiro, com base nos valores
definidos na caixa de dilogo Configurao de CMYK.
Opacidade Exibe a opacidade da camada atual. Essa opo no se aplica ao plano de fundo. Version Cue Exibe o status do grupo de trabalho do Version Cue. Essa opo vlida quando o Version Cue est ativo. Escala de Medida Exibe a escala do documento.
possvel tambm definir as opes de leitura clicando no cone de conta-gotas na paleta Informaes. Alm das opes de Primeira Leitura da Cor, tambm possvel exibir valores de 8 bits, 16 bits e 32 bits. 3 Para Segunda Leitura da Cor, escolha uma opo de exibio na lista da etapa 2. Para a segunda leitura, clique no cone de conta-gotas da paleta Informaes e escolha as opes de leitura no menu pop-up.
PHOTOSHOP CS3 36 Guia do Usurio
Clique no cone de conta-gotas e escolha um modo de leitura no menu pop-up
4 Para Unidades da Rgua, escolha a unidade de medida. 5 Nas informaes de Status, selecione as seguintes opes para exibio de informaes do arquivo na paleta Informaes:
Tamanhos do Documento Exibe informaes sobre o volume de dados da imagem. O nmero esquerda representa o
tamanho de impresso da imagem aproximadamente o tamanho do arquivo salvo e achatado no formato Adobe Photoshop. O nmero direita indica o tamanho aproximado do arquivo, incluindo camadas e canais.
Perfil do Documento Exibe o nome do perfil de cores usado pela imagem. Dimenses do Documento Exibe as dimenses da imagem. Tamanhos do Rascunho Exibe informaes sobre a quantidade de memria RAM e o disco de trabalho usados para
processar a imagem. O nmero esquerda representa a quantidade de memria usada no momento pelo programa para exibir todas as imagens abertas. O nmero direita representa a quantidade total de memria RAM disponvel para processar imagens.
Eficincia Exibe a porcentagem de tempo gasto na execuo de uma operao, e no na leitura ou gravao no disco de trabalho. Se o valor for menor que 100%, significa que o Photoshop est utilizando o disco de trabalho e, portanto, est operando de forma mais lenta. Durao Exibe o tempo gasto para concluir a ltima operao. Ferramenta Atual Exibe o nome da ferramenta ativa.
6 (Opcional) Selecione Mostrar Dicas de Ferramentas para que seja exibida uma dica sobre como usar uma ferramenta selecionada, na parte inferior da paleta Informaes. 7 Clique em OK. Para alterar unidades de medida, clique no cone de mira da paleta Informaes e escolha uma opo do menu.
Visualizao das informaes do arquivo na janela do documento
A barra de status est localizada na parte inferior da janela de todos os documentos e exibe informaes teis, como a ampliao atual e o tamanho do arquivo da imagem ativa, alm de instrues rpidas sobre o uso da ferramenta ativa. Ela exibe tambm informaes sobre o Version Cue caso ele esteja ativado. Nota: tambm possvel visualizar as informaes sobre copyright e autoria adicionadas ao arquivo. Elas incluem as informaes padro do arquivo e marcas d'gua da Digimarc. O Photoshop busca marcas d'gua automaticamente nas imagens abertas usando o plug-in Detectar Marca D'gua da Digimarc. Quando uma marca d'gua detectada, o Photoshop exibe um smbolo de copyright na barra de ttulo da janela da imagem e atualiza a rea Copyright e URL da caixa de dilogo Informaes do Arquivo. 1 Clique no tringulo na borda inferior da janela do documento.
PHOTOSHOP CS3 37 Guia do Usurio
Opes de visualizao das informaes do arquivo com o Version Cue ativado
2 Escolha uma opo de visualizao no menu pop-up: Nota: se o Version Cue estiver ativado, escolha-o no submenu Mostrar.
Version Cue Exibe o status do grupo de trabalho do seu documento no Version Cue, como aberto, no gerenciado, no salvo, etc. Essa opo s estar disponvel se o Version Cue estiver ativado. Tamanhos do Documento Informaes sobre o volume de dados da imagem. O nmero esquerda representa o tamanho
de impresso da imagem aproximadamente o tamanho do arquivo salvo e achatado no formato Adobe Photoshop. O nmero direita indica o tamanho aproximado do arquivo, incluindo camadas e canais.
Perfil do Documento O nome do perfil de cores usado pela imagem. Dimenses do Documento As dimenses da imagem. Escala de Medida A escala do documento. Tamanhos do Rascunho Informaes sobre a quantidade de memria RAM e o disco de trabalho usados para processar a
imagem. O nmero esquerda representa a quantidade de memria usada atualmente pelo programa para exibir todas as imagens abertas. O nmero direita representa a quantidade total de memria RAM disponvel para processar imagens.
Eficincia A porcentagem de tempo realmente gasto na execuo de uma operao, e no na leitura ou gravao no disco de trabalho. Se o valor for menor que 100%, significa que o Photoshop est utilizando o disco de trabalho e, portanto, est operando de forma mais lenta. Durao O tempo gasto para concluir a ltima operao. Ferramenta Atual O nome da ferramenta ativa. Exposio de 32 bits Opo de ajuste da imagem de visualizao para visualizar imagens HDR de 32 bits por canal no monitor
do computador. O controle deslizante est disponvel apenas quando a janela do documento exibe uma imagem HDR. Clique em qualquer ponto da rea de informaes do arquivo, da barra de status, para obter uma visualizao em miniatura de como o documento (no tamanho atual da imagem) ser impresso na configurao da pgina atual.
Clique na rea de informaes do arquivo, da barra de status, para obter uma visualizao em miniatura de como a imagem ser impressa.
Consulte tambm
Ajuste da visualizao do intervalo dinmico para imagens HDR na pgina 76
PHOTOSHOP CS3 38 Guia do Usurio
Como duplicar imagens
possvel duplicar uma imagem inteira (incluindo todas as camadas, mscaras de camada e canais) na memria disponvel sem salvar em um disco. 1 Abra a imagem que deseja duplicar. 2 Escolha Imagem > Duplicar. 3 Digite um nome para a imagem duplicada. 4 Para duplicar a imagem e mesclar as camadas, selecione Duplicar Somente Camadas Mescladas. Para preservar as camadas, verifique se essa opo est desmarcada. 5 Clique em OK.
Rguas, grade e guias
Sobre as rguas
As rguas ajudam a posicionar imagens ou elementos de forma precisa. Quando visveis, as rguas aparecem na parte superior e na lateral esquerda da janela ativa. Os marcadores na rgua exibem a posio do ponteiro quando ele movido. Altere a origem da rgua (a marca (0, 0) nas rguas da parte superior e da lateral esquerda) para medir a partir de um ponto especfico na imagem. A origem da rgua tambm determina o ponto de origem da grade. Para mostrar ou ocultar rguas, escolha Visualizar > Rguas.
Alterao da origem zero da rgua
1 (Opcional) Escolha Visualizar > Ajustar a, e selecione qualquer combinao de opes do submenu. Isso ajusta a origem da rgua s guias, fatias ou aos limites do documento. Tambm possvel ajustar grade. 2 Coloque o ponteiro sobra a interseco das rguas, no canto superior esquerdo da janela, e arraste na diagonal para dentro da imagem. Um conjunto de cursores de mira ser exibido, marcando a nova origem nas rguas. Pode-se manter a tecla Shift pressionada ao arrastar para que a origem da rgua se ajuste aos traos da rgua. Para restaurar o valor padro da origem da rgua, clique duas vezes no canto superior esquerdo da rgua.
Arraste para criar uma nova origem da rgua
Consulte tambm
Uso de ajuste na pgina 42
Alterao das unidades de medida
1 Siga um destes procedimentos:
Clique duas vezes em uma rgua.
PHOTOSHOP CS3 39 Guia do Usurio
(Windows) Escolha Editar > Preferncias > Unidades e Rguas ou clique com o boto direito na rgua e escolha uma
nova unidade no menu de contexto.
(Mac OS) Escolha Photoshop > Preferncias > Unidades e Rguas ou clique na rgua com a tecla Control pressionada e
escolha uma nova unidade no menu de contexto. 2 Para Rguas, escolha uma unidade de medida. Nota: a alterao das unidades na paleta Informaes modifica automaticamente as unidades nas rguas. 3 Para Tamanho do Ponto/Paica, escolha uma destas opes:
PostScript (72 pontos por polegada) Define um tamanho de unidade compatvel para imprimir em um dispositivo
PostScript.
Tradicional Utiliza 72,27 pontos por polegada, um tamanho tradicionalmente usado na impresso.
4 Clique em OK.
Especificao de colunas para uma imagem
As colunas ajudam a posicionar imagens ou elementos de forma precisa. Os comandos Novo, Tamanho da Imagem e Tamanho da Tela de Pintura permitem especificar a largura da imagem em termos de colunas. As colunas so apropriadas quando voc planeja importar uma imagem para um programa de layout de pgina, como o Adobe InDesign, e deseja que a imagem se ajuste exatamente a um determinado nmero de colunas. 1 Escolha Editar > Preferncias > Unidades e Rguas (Windows) ou Photoshop > Preferncias > Unidades e Rguas (Mac OS). 2 Digite valores para Largura e Medianiz.
Posicionamento com a ferramenta Rgua
A ferramenta Rgua ajuda a posicionar imagens ou elementos de forma precisa. A ferramenta Rgua calcula a distncia entre dois pontos na rea de trabalho. Ao medir de um ponto a outro, uma linha que no pode ser impressa desenhada e a barra de opes e a paleta Informaes mostram as seguintes informaes:
A localizao inicial (X e Y) As distncias horizontal (L) e vertical (A) percorridas a partir dos eixos x e y O ngulo medido em relao ao eixo (A) O comprimento total percorrido (D1) Os dois comprimentos percorridos (D1 e D2) ao usar um transferidor
Todas as medidas, com exceo do ngulo, so calculadas na unidade de medida atual definida na caixa de dilogo de preferncias de Unidades e Rguas. Se o documento tiver uma linha de medida existente, selecione a ferramenta Rgua para que essa linha seja exibida.
Medida entre dois pontos
1 Selecione a ferramenta Rgua
2 Arraste a partir do ponto inicial at o ponto final. Pressione a tecla Shift para restringir a ferramenta a incrementos de 45. 3 Para criar um transferidor a partir de uma linha de medida existente, com a tecla Alt (Windows) ou Option (Mac OS) pressionada, arraste em um ngulo de uma extremidade da linha de medida ou clique duas vezes na linha e arraste. Pressione Shift para restringir a ferramenta a mltiplos de 45.
Edio de uma linha de medida ou um transferidor
1 Selecione a ferramenta Rgua 2 Siga um destes procedimentos:
Para redimensionar a linha, arraste a extremidade de uma linha de medida existente. Para mover a linha, coloque o ponteiro em uma linha afastada das extremidades e arraste-a.
PHOTOSHOP CS3 40 Guia do Usurio
Para remover a linha, coloque o ponteiro sobre ela, longe das extremidades, e arraste-a para fora da imagem ou clique
em Apagar na barra de opes de ferramentas. Nota: possvel arrastar para fora uma linha de medida em um componente de imagem que deve ser horizontal ou vertical e escolher Imagem > Girar Tela de Pintura > Arbitrrio. O ngulo correto de rotao necessrio para corrigir a imagem inserido automaticamente na caixa de dilogo Girar Tela de Pintura.
Posicionamento com guias e a grade
As guias e a grade ajudam a posicionar imagens ou elementos de forma precisa. As guias aparecem como linhas que no podem ser impressas e flutuam sobre a imagem. Pode-se mover e remover as guias, alm de bloque-las para que no sejam movidas acidentalmente. A grade til para dispor elementos simetricamente. Por padro, ela aparece como linhas que no podem ser impressas, mas pode ser exibida tambm como pontos. Guias e grades apresentam comportamentos semelhantes:
Selees, bordas de seleo e ferramentas ajustam-se a uma guia ou grade quando arrastadas em at 8 pixels de tela (no
de imagem). As guias tambm se ajustam grade quando movidas. Esse recurso pode ser ativado e desativado.
O espaamento das guias, bem como a visibilidade e o ajuste das guias e da grade, so especficos para uma imagem. O espaamento da grade, bem como a cor e o estilo das guias e da grade, so iguais para todas as imagens.
Use Guias Inteligentes para ajudar a alinhar formas, fatias e selees. Elas so exibidas automaticamente quando voc desenha uma forma ou cria uma seleo ou um slide. Se for necessrio, oculte as Guias Inteligentes.
Consulte tambm
Criao de fatias em uma pgina da Web na pgina 476
Como mostrar ou ocultar grades, guias ou guias inteligentes Siga um destes procedimentos:
Escolha Visualizar > Mostrar > Grade. Escolha Visualizar> Mostrar > Guias. Visualizar > Mostrar > Guias Inteligentes. Escolha Visualizar > Extras. Esse comando tambm mostra ou oculta arestas de camada, arestas de seleo,
demarcadores de destino, fatias e comentrios.
Como colocar uma guia
1 Se as rguas no estiverem visveis, escolha Visualizar > Rguas. Nota: para obter leituras mais precisas, exiba a imagem com ampliao de 100% ou use a paleta Informaes. 2 Siga um destes procedimentos para criar uma guia:
Escolha Visualizar > Nova Guia. Na caixa de dilogo, selecione a orientao Horizontal ou Vertical, digite uma posio
e clique em OK.
Arraste a partir da rgua horizontal para criar uma guia horizontal.
PHOTOSHOP CS3 41 Guia do Usurio
Arraste para criar uma guia horizontal
Com a tecla Alt (Windows) ou Option (Mac OS) pressionada, arraste a partir da rgua vertical para criar uma guia
horizontal.
Arraste a partir da rgua vertical para criar uma guia vertical. Com a tecla Alt (Windows) ou Option (Mac OS) pressionada, arraste a partir da rgua horizontal para criar uma guia
vertical.
Com a tecla Shift pressionada, arraste a partir da rgua horizontal ou vertical para criar uma guia que se ajuste aos traos
da rgua. O ponteiro transforma-se em uma seta de duas pontas quando uma guia arrastada. 3 (Opcional) Para bloquear todas as guias, escolha Visualizar > Bloquear Guias.
Como mover uma guia
1 Selecione a ferramenta Mover ou mantenha pressionada a tecla Ctrl (Windows) ou Command (Mac OS) para ativla. (Essa opo no funciona com a ferramenta Mo ou Fatia .) 2 Posicione o ponteiro sobre a guia (o ponteiro transforma-se em uma seta de duas pontas). 3 Mova a guia de uma das seguintes maneiras:
Arraste a guia para mov-la. Mude a guia de horizontal para vertical ou vice-versa, clicando nela ou arrastando-a com a tecla Alt (Windows) ou
Option (Mac OS) pressionada.
Alinhe a guia com os traos da rgua, arrastando-a com a tecla Shift pressionada. A guia ajusta-se grade se esta estiver
visvel e se Visualizar > Ajustar a > Guia estiver selecionado.
Remoo de guias da imagem Siga um destes procedimentos:
Para remover uma nica guia, arraste a guia para fora da janela da imagem. Para remover todas as guias, escolha Visualizar > Apagar Guias.
Definio de preferncias de guias e grades
1 Siga um destes procedimentos:
(Windows) Escolha Editar > Preferncias > Guias, Grade, Fatias e Contagem. (Mac OS) Escolha Photoshop > Preferncias > Guias, Grade, Fatias e Contagem.
2 Em Cor, escolha uma cor para as guias, a grade ou ambas. Se escolher Personalizado, clique na caixa de cores, escolha uma cor e clique em OK. 3 Para Estilo, escolha uma opo de exibio para as guias, a grade ou ambas. 4 Para Linha a Cada, digite um valor para o espaamento da grade. Para Subdivises, digite um valor para subdividir a grade. Se desejar, altere as unidades para essa opo. A opo Porcentagem cria uma grade que divide a imagem em sees iguais. Por exemplo, se voc escolher 25 nessa opo, criar uma grade 4 por 4 igualmente dividida.
PHOTOSHOP CS3 42 Guia do Usurio
5 Clique em OK.
Uso de ajuste
A ao de ajustar auxilia no posicionamento preciso de arestas de seleo, letreiros de corte demarcado, fatias, formas e demarcadores. Entretanto, em algumas situaes, o ajuste pode impedi-lo de posicionar elementos corretamente. Ative ou desative o ajuste usando o comando Ajustar. Tambm possvel especificar diferentes elementos aos quais voc deseja ajustar quando a opo de ajuste estiver ativada.
Como ativar o ajuste Escolha Visualizar > Ajustar. Uma marca de seleo indica que o ajuste est ativado. Especificao do que ajustar Escolha Visualizao > Ajustar a, e escolha uma ou mais opes no submenu:
Guias Ajusta s guias. Grade Ajusta grade. No possvel selecionar essa opo quando a grade est oculta. Camada Ajusta ao contedo na camada. Fatias Ajusta aos limites das fatias. No possvel selecionar essa opo quando as fatias esto ocultas. Limites do Documento Ajusta s bordas do documento. Tudo Seleciona todas as opes de Ajustar. Nada Cancela a seleo de todas as opes de Ajustar.
Uma marca de seleo indica que a opo est selecionada e que o ajuste est ativado. Para ativar o ajuste apenas para uma opo, verifique se o comando Ajustar est desativado, escolha Visualizar > Ajustar a, e selecione uma opo. Isso ativa automaticamente o ajuste para a opo selecionada e cancela a seleo de todas as outras opes de Ajustar a.
Como mostrar ou ocultar Extras
Guias, grades, demarcadores de destino, arestas de seleo, fatias, mapas de imagem, limites de texto, linhas de base de texto, selees de texto e comentrios so Extras que no podem ser impressos e que ajudam a selecionar, mover ou editar imagens e objetos. possvel ativar ou desativar um Extra, ou qualquer combinao de Extras, sem afetar a imagem. possvel tambm mostrar ou ocultar Extras escolhendo o comando Extras no menu Visualizar. A opo de ocultar apenas anula a exibio de Extras. Ela no desativa essas opes.
Siga um destes procedimentos:
Para mostrar ou ocultar Extras, escolha Visualizar > Extras. Uma marca de seleo aparece ao lado de todos os Extras
exibidos no submenu Mostrar.
Para ativar e mostrar um Extra de um grupo de Extras ocultos, escolha Visualizar > Mostrar e escolha um Extra no
submenu.
Para ativar e mostrar todos os Extras disponveis, escolha Visualizar > Mostrar > Tudo. Para desativar e ocultar todos os Extras, escolha Visualizar > Mostrar > Nenhum.
Nota: a opo de mostrar Extras tambm mostra os classificadores de cores, mesmo que eles no sejam uma opo no submenu Mostrar.
PHOTOSHOP CS3 43 Guia do Usurio
Como trabalhar com o Gerenciador de Predefinio
Sobre o Gerenciador de Predefinio
O Gerenciador de Predefinio permite gerenciar as bibliotecas de pincis predefinidos, amostras, degrads, estilos, padres, contornos, formas personalizadas e ferramentas predefinidas que acompanham o Photoshop. Por exemplo, use o Gerenciador de Predefinio para alterar o conjunto atual de itens predefinidos e para criar novas bibliotecas. Depois de carregar uma biblioteca no Gerenciador de Predefinio, possvel acessar os itens da biblioteca em locais como a barra de opes, as paletas, as caixas de dilogo, etc. Geralmente, quando se altera uma predefinio, o Photoshop solicita que as alteraes sejam salvas como uma nova predefinio, para que permaneam disponveis a predefinio original e a alterada. Cada tipo de biblioteca tem sua prpria extenso de arquivo e pasta padro. Os arquivos predefinidos so instalados no computador dentro da pasta Predefinies na pasta do aplicativo Adobe Photoshop CS3. Para abrir o Gerenciador de Predefinio, escolha Editar > Gerenciador de Predefinio. Escolha uma opo no menu Tipo para alternar para um tipo de predefinio especfico. Para ajustar a configurao das predefinies, clique no boto do menu de paletas e escolha um modo de exibio na seo superior do menu:
Somente Texto Exibe o nome de cada item predefinido. Miniatura Pequena ou Miniatura Grande Exibe uma miniatura de cada item predefinido. Lista Pequena ou Lista Grande Exibe o nome e a miniatura de cada item predefinido. Traar Miniatura Exibe um traado da amostra de pincis e a miniatura de pincis de cada predefinio de pincel. (Essa
opo est disponvel somente para predefinies de pincel.) Para reorganizar a lista de itens, arraste um item para cima ou para baixo na lista.
Reorganizao das predefinies de ferramenta no Gerenciador de Predefinio
Nota: para excluir uma predefinio do Gerenciador de Predefinio, selecione-a e clique em Excluir. Use sempre o comando Redefinir para restaurar os itens padro em uma biblioteca.
Carregamento de uma biblioteca de itens predefinidos
Siga um destes procedimentos:
Clique no tringulo, direita do menu pop-up Tipo, e escolha um arquivo de biblioteca na parte inferior do menu de
paletas. Clique em OK para substituir a lista atual ou clique em Anexar para adicion-la.
Para adicionar uma biblioteca lista atual, clique em Carregar, selecione o arquivo da biblioteca a ser adicionado e clique
em Carregar.
Para substituir a lista atual por uma biblioteca diferente, escolha Substituir [Tipo] no menu de paletas. Selecione o arquivo
da biblioteca que deseja usar e clique em Carregar. Nota: cada tipo de biblioteca tem sua prpria extenso de arquivo e pasta padro.
PHOTOSHOP CS3 44 Guia do Usurio
Gerenciamento de itens predefinidos
Pode-se renomear ou excluir itens predefinidos, assim como criar ou restaurar bibliotecas de predefinies.
Como renomear itens predefinidos
1 Selecione um item predefinido. Clique com a tecla Shift pressionada para selecionar vrios itens. 2 Siga um destes procedimentos:
Clique em Renomear e digite um novo nome para o pincel, a amostra e assim por diante. Se o Gerenciador de Predefinio atualmente exibir predefinies como miniaturas, clique duas vezes em uma
predefinio, digite um novo nome e clique em OK.
Se o Gerenciador de Predefinio atualmente exibir predefinies como uma lista ou somente texto, clique duas vezes
em uma predefinio, digite um novo nome na linha e pressione Enter (Windows) ou Return (Mac OS).
Excluso de itens predefinidos Siga um destes procedimentos:
Selecione um item predefinido e clique em Excluir. Com a tecla Alt (Windows) ou Option (Mac OS) pressionada, clique nos itens a serem excludos.
Criao de uma nova biblioteca de predefinies
1 Siga um destes procedimentos:
Para salvar todas as predefinies na lista como uma biblioteca, verifique se todos os itens esto selecionados. Para salvar um subconjunto da lista atual como uma biblioteca, mantenha a tecla Shift pressionada e selecione os itens
que deseja salvar. 2 Clique em Salvar Definio, escolha um local para a biblioteca, digite um nome de arquivo e clique em Salvar. A biblioteca pode ser salva em qualquer lugar. No entanto, se voc colocar o arquivo da biblioteca na pasta Predefinies apropriada, dentro do local de predefinies padro, o nome da biblioteca ser exibido na parte inferior do menu da paleta depois que o Photoshop for reiniciado.
Restaurao da biblioteca padro de itens predefinidos Escolha Redefinir no menu de paletas. Pode-se substituir a lista atual ou anexar a ela a biblioteca padro. Locais de predefinies padro
1 O local padro das predefinies de gravao/carregamento/substituio depende do seu sistema operacional.
Mac: <Usurio>/Biblioteca/Suporte para aplicativo/Adobe/Adobe Photoshop CS3/Predefinies. Windows XP: [Drive]:\Document and Settings\<usurio>\Application Data\Adobe\Adobe Photoshop
CS3\Predefinies.
Windows Vista: [Drive]:\Users\<usurio>\AppData\Roaming\Adobe\Adobe Photoshop CS3\Predefinies.
2 As predefinies que acompanham o Adobe Photoshop CS3 so armazenadas na pasta do programa Photoshop.
Exibio de Arquivos Ocultos no Windows
Os locais padro das predefinies de gravao/carregamento/substituio ficam ocultos por padro no Windows. 1 Para exibir arquivos ocultos no Windows XP: a V para Iniciar > Painel de controle > Opes da pasta. b Na guia Visualizao, em Arquivos e pastas ocultos, selecione Mostrar arquivos e pastas ocultos. c Clique em OK. 2 Para exibir arquivos ocultos no Windows Vista: a V para Iniciar > Painel de controle > Aparncia e Personalizao > Opes da pasta.
PHOTOSHOP CS3 45 Guia do Usurio
b Na guia Visualizao, em Arquivos e pastas ocultos, selecione Mostrar arquivos e pastas ocultos. c Clique em OK.
Preferncias
Sobre as preferncias
Diversas configuraes do programa esto armazenadas no arquivo Predefinies do Adobe Photoshop CS3, incluindo as opes gerais de exibio, gravao de arquivos, desempenho, cursor, transparncia, tipos e as opes para plug-ins e discos de trabalho. A maioria dessas opes definida na caixa de dilogo Preferncias. As definies de preferncias so salvas sempre que o aplicativo encerrado. Um comportamento inesperado pode indicar preferncias corrompidas. Se houver suspeita de que as preferncias esto corrompidas, restaure as respectivas configuraes padro.
Como abrir uma caixa de dilogo de preferncias
1 Siga um destes procedimentos:
(Windows) Escolha Editar > Preferncias e selecione o conjunto de preferncias desejado no submenu. (Mac OS) Escolha Photoshop > Preferncias e selecione o conjunto de preferncias desejado no submenu.
2 Para alternar para um conjunto diferente de preferncias, siga um destes procedimentos:
Escolha o conjunto de preferncias no menu esquerda da caixa de dilogo. Clique em Prximo para exibir o prximo conjunto de preferncias na lista de menus e clique em Anterior para exibir o
conjunto de preferncias anterior. Para obter informaes sobre uma opo de preferncia especfica, consulte o ndice.
Restaurao das configuraes padro para todas as preferncias
Siga um destes procedimentos:
Com as teclas Alt+Control+Shift (Windows) ou Option+Command+Shift (Mac OS) pressionadas, inicie o Photoshop.
Ser exibido um prompt para a excluso das configuraes atuais.
(Somente para Mac OS) Abra a pasta Preferncias da pasta Biblioteca e arraste a pasta Configuraes do Adobe
Photoshop CS para a Lixeira. Sero criados novos arquivos de Preferncias na prxima vez que o Photoshop for iniciado.
Ativao e desativao de mensagens de aviso
Algumas vezes, so exibidas mensagens contendo avisos e prompts. possvel desativar a exibio dessas mensagens selecionando a opo No Mostrar Novamente na mensagem. possvel tambm uma nova exibio global de todas as mensagens que foram anuladas. 1 Siga um destes procedimentos:
(Windows) Escolha Editar > Preferncias > Geral. (Mac OS) Escolha Photoshop > Preferncias > Geral.
2 Clique em Redefinir Todas as Caixas de Dilogo de Aviso e clique em OK.
Especificao de um nmero de srie existente
1 Siga um destes procedimentos:
(Windows) Escolha Editar > Preferncias > Plug-ins.
PHOTOSHOP CS3 46 Guia do Usurio
(Mac OS) Escolha Photoshop > Preferncias > Plug-ins.
2 Digite o nmero de srie do Photoshop CS ou anterior na caixa de texto Nmero de Srie do Photoshop Existente.
Plug-ins
Sobre os mdulos de plug-in.
Os mdulos de plug-in so programas desenvolvidos pela Adobe Systems e por outros desenvolvedores de software em conjunto com a Adobe Systems para adicionar recursos ao Photoshop. Vrios plug-ins de importao, exportao e efeitos especiais acompanham o programa. Eles so instalados automaticamente na pasta Plug-in do Photoshop. possvel selecionar uma pasta Plug-ins adicional para plug-ins compatveis armazenados com outro aplicativo. Tambm possvel criar um atalho (Windows) ou uma rplica (Mac OS) para um plug-in armazenado em outra pasta do sistema. Em seguida, pode-se adicionar o atalho ou a rplica pasta de plug-ins para usar esse plug-in com o Photoshop. Depois de instalados, os mdulos de plug-in aparecem como opes no menu Importar ou Exportar, como formatos de arquivos nas caixas de dilogo Abrir e Salvar Como ou como filtros nos submenus de Filtro. O Photoshop pode armazenar diversos plug-ins. Entretanto, se a lista de mdulos de plug-in instalados for muito grande, o Photoshop talvez no consiga relacionar todos os plug-ins em seus respectivos menus. Nesse caso, os plug-ins recm-instalados aparecero no submenu Filtro > Outro.
Como instalar um mdulo plug-in
No Mac OS, no possvel executar o Photoshop no ambiente Clssico. Os plug-ins originalmente planejados para uso no Mac OS9 no so exibidos.
Siga um destes procedimentos:
Para instalar um mdulo de plug-in da Adobe Systems, use o instalador de plug-in, se fornecido. Tambm possvel, na
pasta do programa Photoshop, (Windows) instalar uma cpia do mdulo na pasta de Plug-ins apropriada ou (Mac OS) arrastar uma cpia do mdulo para a pasta de Plug-ins apropriada. Verifique se os arquivos esto descompactados.
Para instalar um mdulo de plug-in de terceiros, siga as instrues de instalao que acompanham o mdulo. Se no for
possvel executar um plug-in de terceiros, talvez esse plug-in exija um nmero de srie do Photoshop existente.
Seleo de uma pasta de plug-ins adicionais
1 Escolha Editar > Preferncias > Plug-ins (Windows) ou Photoshop > Preferncias > Plug-ins (Mac OS). 2 Selecione Pasta Adicional de Plug-ins. 3 Clique em Escolher e selecione uma pasta ou um diretrio na lista. No selecione um local na pasta Plug-ins. Para exibir o contedo de uma pasta, clique duas vezes no diretrio (Windows) ou clique em Abrir (Mac OS). 4 Realce a pasta de plug-ins adicionais e clique em OK (Windows) ou Escolher (Mac OS). 5 Reinicie o Photoshop para que os plug-ins tenham efeito.
Como suprimir o carregamento de plug-ins
Adicione um til ~ no incio do nome do plug-in, da pasta ou do diretrio. O arquivo (ou todos os arquivos da pasta) sero ignorados pelo aplicativo.
Visualizao de informaes sobre plug-ins instalados
Siga um destes procedimentos:
(Windows) Escolha Ajuda > Sobre Plug-ins e selecione um plug-in no submenu. (Mac OS) Escolha Photoshop > Sobre Plug-ins e selecione um plug-in no submenu.
PHOTOSHOP CS3 47 Guia do Usurio
Como recuperar e desfazer
Uso dos comandos Desfazer e Refazer
Os comandos Desfazer e Refazer permitem desfazer ou refazer operaes. Use tambm a paleta Histrico para desfazer ou refazer operaes.
Escolha Editar > Desfazer ou Editar > Refazer.
Se no for possvel desfazer uma operao, o comando ficar esmaecido e indicar Impossvel Desfazer.
Consulte tambm
Como trabalhar com a paleta Histrico na pgina 47
Como reverter para a ltima verso salva
Escolha Arquivo > Reverter.
Nota: a ao Reverter adicionada como um estado de histrico na paleta Histrico e pode ser desfeita.
Restaurao de parte de uma imagem para a verso salva anteriormente
Siga um destes procedimentos:
Use a ferramenta Pincel do Histrico Use a ferramenta Borracha
para pintar com o estado ou o instantneo selecionado na paleta Histrico.
com a opo Apagar para Histrico selecionada.
Selecione a rea a ser restaurada e escolha Editar > Preencher. Em Usar, escolha Histrico e clique em OK.
Nota: para restaurar a imagem com um instantneo do estado inicial do documento, escolha Opes de Histrico no menu Paleta e selecione a opo Criar Primeiro Instantneo Automaticamente.
Consulte tambm
Como apagar com a ferramenta Borracha na pgina 305
Cancelamento de uma operao
Mantenha pressionada a tecla Esc at que a operao em progresso seja interrompida. No Mac OS, pode-se tambm pressionar Command+ponto final.
Recebimento de notificao quando a operao concluda
Uma barra de progresso indica que uma operao est sendo executada possvel interromper a operao ou fazer com que o programa avise quando ela estiver concluda. 1 Siga um destes procedimentos:
(Windows) Escolha Editar > Preferncias > Geral. (Mac OS) Escolha Photoshop > Preferncias > Geral.
2 Selecione Emitir um Bipe ao Terminar. 3 Clique em OK.
Como trabalhar com a paleta Histrico
Use a paleta Histrico para saltar para qualquer estado recente da imagem, criado durante a sesso de trabalho atual. Sempre que uma alterao aplicada a uma imagem, o novo estado dessa imagem adicionado paleta.
PHOTOSHOP CS3 48 Guia do Usurio
Por exemplo, ao selecionar, pintar e girar parte de uma imagem, cada um desses estados fica relacionado separadamente na paleta. Quando um dos estados selecionado, a imagem revertida para a aparncia que tinha quando essa alterao foi aplicada pela primeira vez. Dessa forma, voc poder trabalhar a partir desse estado. Use tambm a paleta Histrico para excluir estados de imagem e, no Photoshop, para criar um documento a partir de um estado ou instantneo. Para exibir a paleta Histrico, escolha Janela > Histrico ou clique na guia da paleta Histrico.
A B
C D
Paleta Histrico do Photoshop A. Define a origem do pincel do histrico B. Miniatura de um instantneo C. Estado do histrico D. Controle deslizante do estado do histrico
Lembre-se dos seguintes aspectos ao usar a paleta Histrico:
Alteraes amplas de programa, como alteraes em paletas, definies de cores, aes e preferncias, no so refletidas
na paleta Histrico porque no so de uma imagem especfica.
Por padro, a paleta Histrico lista os 20 estados anteriores. possvel alterar o nmero de estados lembrados
configurando uma preferncia. Os estados mais antigos so excludos automaticamente para liberar mais memria para o Photoshop. Para manter um determinado estado em toda a sesso de trabalho, crie um instantneo dele.
Ao fechar e reabrir um documento, todos os estados e instantneos da ltima sesso de trabalho so eliminados da
paleta.
Por padro, um instantneo do estado inicial do documento exibido na parte superior da paleta. Os estados so adicionados parte inferior da lista. Ou seja, o estado mais antigo fica na parte superior da lista e o mais
recente, na parte inferior.
Cada estado relacionado com o nome da ferramenta ou do comando utilizado para alterar a imagem. Por padro, ao selecionar um estado, os estados abaixo dele ficam desativados. Assim, possvel ver facilmente as
alteraes que sero descartadas se continuar trabalhando a partir do estado selecionado.
Por padro, a seleo de um estado e, em seguida, a alterao da imagem eliminam todos os estados posteriores. Caso selecione um estado e altere a imagem, eliminando os estados posteriores, poder usar o comando Desfazer para
desfazer a ltima alterao e restaurar os estados eliminados.
Por padro, a excluso de um estado tambm exclui todos os estados posteriores. Entretanto, se a opo Permitir
Histrico No-Linear for escolhida, a excluso de um estado se aplicar apenas a esse estado.
Como reverter para um estado de imagem anterior Siga um destes procedimentos:
Clique no nome do estado. Escolha Avanar uma Etapa ou Retroceder uma Etapa no menu da paleta Histrico ou no menu Editar para mover para
o estado seguinte ou anterior.
PHOTOSHOP CS3 49 Guia do Usurio
Como excluir um ou mais estados de imagem Siga um destes procedimentos:
Clique no nome do estado e escolha Excluir no menu da paleta Histrico para excluir essa alterao e as alteraes
posteriores.
Arraste o estado para o cone Excluir
a fim de excluir essa alterao e as seguintes.
Escolha Apagar Histrico no menu da paleta para excluir a lista de estados da paleta Histrico, sem alterar a imagem.
Essa opo no reduz a quantidade de memria utilizada pelo Photoshop.
Com a tecla Alt (Windows) ou Option (Mac OS) pressionada, escolha Apagar Histrico no menu da paleta a fim de
descartar a lista de estados sem alterar a imagem. Ao receber uma mensagem informando que h pouca memria para o Photoshop, o descarte de estados til, pois o comando exclui os estados de Desfazer do buffer e libera memria. O comando Apagar Histrico no pode ser desfeito.
Escolha Editar > Descartar > Histricos para descartar a lista de estados de todos os documentos abertos. Essa ao no
pode ser desfeita.
Criao ou substituio de um documento por um estado de imagem Siga um destes procedimentos:
Arraste um estado ou instantneo at o boto Novo Documento
criado estar vazia.
. A lista do histrico para o documento recm-
Selecione um estado ou instantneo e clique no boto Novo Documento. A lista do histrico para o documento recmcriado estar vazia.
Selecione um estado ou instantneo e escolha Novo Documento no menu da paleta Histrico. A lista do histrico para
o documento recm-criado estar vazia.
Arraste um estado para um documento existente.
Para salvar um ou mais instantneos ou estados da imagem para serem usados em outra sesso, crie um novo arquivo para cada estado salvo e salve cada um deles em arquivos separados. Ao abrir novamente o arquivo original, abra tambm os outros arquivos salvos. possvel arrastar o instantneo inicial de cada arquivo at a imagem original e, dessa forma, acessar novamente esses instantneos na paleta Histrico da imagem original.
Definio das opes de histrico
possvel especificar o nmero mximo de itens a serem includos na paleta Histrico e definir outras opes para personalizar a paleta. 1 Escolha Opes do Histrico no menu da paleta Histrico. 2 Selecione uma opo:
Criar Primeiro Instantneo Automaticamente Cria automaticamente um instantneo do estado inicial da imagem quando
o documento aberto.
Criar Novo Instantneo Automaticamente ao Salvar Gera um instantneo sempre que se salva. Permitir Histrico No-linear Faz alteraes em um estado selecionado sem excluir os estados posteriores. Normalmente,
quando se seleciona um estado e altera a imagem, todos os estados posteriores so excludos. Dessa forma, a paleta Histrico pode exibir uma lista de etapas de edio na ordem em que foram criadas. O registro de estados no modo nolinear permite selecionar um estado, fazer uma alterao na imagem e excluir apenas esse estado. A alterao anexada ao final da lista.
Sempre Mostrar a Caixa de Dilogo Novo Instantneo Fora o Photoshop a solicitar nomes de instantneo mesmo quando
forem usados os botes da paleta.
Tornar Alteraes de Visibilidade da Camada Impossveis de Desfazer Por padro, a ativao ou desativao da visibilidade da camada no gravada como uma etapa do histrico e, portanto, no pode ser desfeita. Selecione essa opo para incluir as alteraes da visibilidade da camada em etapas do histrico.
PHOTOSHOP CS3 50 Guia do Usurio
Definio das opes de Editar Registro do Histrico
Voc pode precisar acompanhar rigorosamente o que est sendo feito a um arquivo no Photoshop, para seus prprios registros, registros do cliente ou finalidades legais. Editar Registro do Histrico ajuda a manter um histrico textual das alteraes feitas em uma imagem. Visualize os metadados de Editar Registro do Histrico usando o Adobe Bridge ou a caixa de dilogo Informaes do Arquivo. Opte por exportar o texto em um arquivo de registro externo ou armazenar as informaes nos metadados de arquivos editados. O armazenamento de muitas operaes de edio como metadados do arquivo aumenta o tamanho do arquivo, podendo demorar mais para ser aberto e salvo. Caso seja necessrio comprovar que o arquivo de registro no foi falsificado, mantenha o registro de edio nos metadados do arquivo e use o Adobe Acrobat para assinar digitalmente esse arquivo de registro. Por padro, os dados de registro do histrico sobre cada sesso so salvos como metadados incorporados ao arquivo de imagem. possvel especificar um local para salvar dados de registro do histrico, bem como o nvel de detalhes contido nesse registro. 1 Escolha Editar > Preferncias > Geral (Windows) ou Photoshop > Preferncias > Geral (Mac OS). 2 Clique na preferncia de Registro do Histrico para alternar entre ativar e desativar. 3 No painel de opes do Registro do Histrico, escolha uma destas opes:
Metadados Salva o registro do histrico como metadados incorporados em cada arquivo. Arquivo de Texto Exporta o registro do histrico em um arquivo de texto. Ser exibido um prompt para inserir o nome do arquivo de registro e escolher um local para armazen-lo. Ambos Armazena metadados no arquivo e cria um arquivo de texto.
Nota: para salvar o arquivo de texto em um local diferente ou salvar outro arquivo de texto, clique no boto Escolher, especifique o local em que o arquivo de texto deve ser salvo, nomeie o arquivo se necessrio e clique em Salvar. 4 No menu Itens do Registro de Edio, escolha uma destas opes:
Somente Sesses Mantm um registro de todas as vezes em que voc iniciou ou encerrou o Photoshop e abriu e fechou arquivos (incluindo o nome do arquivo de cada imagem). No inclui informaes sobre edies feitas no arquivo. Conciso Inclui o texto exibido na paleta Histrico junto com as informaes de Sesses. Detalhado Inclui o texto exibido na paleta Aes junto com as informaes de Conciso. Se precisar de um histrico completo de todas as alteraes feitas nos arquivos, escolha Detalhado.
Criao de um instantneo da imagem
O comando Instantneo permite criar uma cpia temporria (ou instantneo) de qualquer estado da imagem. O novo instantneo adicionado lista de instantneos na parte superior da paleta Histrico. A seleo de um instantneo permite trabalhar a partir dessa verso da imagem. Instantneos so semelhantes aos estados relacionados na paleta Histrico, mas oferecem vantagens adicionais:
possvel nomear um instantneo para facilitar sua identificao. Instantneos podem ser armazenados durante uma sesso inteira de trabalho. possvel comparar efeitos facilmente. Por exemplo, crie um instantneo antes e aps a aplicao de um filtro. Em
seguida, selecione o primeiro instantneo e tente aplicar o mesmo filtro com configuraes diferentes. Alterne entre os instantneos para encontrar as configuraes ideais.
Com instantneos, possvel recuperar trabalhos facilmente. Ao fazer testes com uma tcnica complexa ou ao aplicar
uma ao, crie um instantneo primeiro. Se no estiver satisfeito com os resultados, selecione o instantneo para desfazer todas as etapas. Nota: os instantneos no so salvos com a imagem o fechamento da imagem exclui os respectivos instantneos. A seleo de um instantneo e a alterao da imagem excluem todos os estados listados na paleta Histrico, a menos que a opo Permitir Histrico No-Linear seja selecionada.
PHOTOSHOP CS3 51 Guia do Usurio
Consulte tambm
Sobre os modos de mesclagem na pgina 320 Criao de um pincel e definio das opes de pintura na pgina 310 Como pintar com o Pincel Histria da Arte na pgina 304
Criao de um instantneo
1 Selecione um estado e siga um destes procedimentos:
Para criar um instantneo automaticamente, na paleta Histrico, clique no boto Novo Instantneo
ou, se a opo Criar Novo Instantneo Automaticamente ao Salvar estiver selecionada nas opes de histrico, escolha Novo Instantneo no menu da paleta Histrico. Alt (Windows) ou Option (Mac OS) pressionada, clique no boto Novo Instantneo.
Para definir as opes ao criar um instantneo, no menu da paleta Histrico, escolha Novo Instantneo ou, com a tecla
2 Digite o nome do Instantneo na caixa de texto Nome. 3 Escolha o contedo do instantneo no menu De:
Documento Inteiro Cria um instantneo de todas as camadas da imagem nesse estado Camadas Mescladas Cria um instantneo que mescla todas as camadas da imagem nesse estado Camada Atual Cria um instantneo apenas da camada selecionada no momento nesse estado
Como trabalhar com instantneos Siga um destes procedimentos:
Para selecionar um instantneo, clique no nome do instantneo ou arraste o controle deslizante, que est esquerda do
instantneo, para cima ou para baixo at um outro instantneo.
Para renomear um instantneo, clique duas vezes nesse instantneo e digite um nome. Para excluir um instantneo, selecione-o e escolha Excluir no menu da paleta, clique no cone Excluir
instantneo para o cone Excluir.
Como pintar com um estado ou instantneo da imagem
ou arraste o
A ferramenta Pincel do Histrico permite pintar uma cpia de um estado da imagem ou instantneo na janela da imagem atual. Essa ferramenta cria uma cpia ou amostra da imagem para pintar com ela. Por exemplo, possvel criar um instantneo de uma alterao feita com um filtro ou uma ferramenta de pintura (com a opo Documento Inteiro selecionada ao criar o instantneo). Depois de desfazer a alterao na imagem, use a ferramenta Pincel do Histrico para aplicar essa alterao seletivamente a reas da imagem. Essa ferramenta pintar, a partir de uma camada no estado selecionado, na mesma camada em outro estado, a no ser que um instantneo mesclado seja selecionado. A ferramenta Pincel do Histrico copia de um estado ou instantneo para outro, mas apenas no mesmo local. No Photoshop, pode-se tambm pintar com a ferramenta Pincel Histria da Arte para criar efeitos especiais. 1 Selecione a ferramenta Pincel do Histrico .
2 Na barra de opes, siga um destes procedimentos:
Especifique a opacidade e o modo de mesclagem. Escolha um pincel e defina as opes de pincel.
3 Na paleta Histrico, clique na coluna esquerda do estado ou instantneo a ser usado como origem para a ferramenta Pincel do Histrico. 4 Arraste para pintar com a ferramenta Pincel do Histrico.
PHOTOSHOP CS3 52 Guia do Usurio
Memria e desempenho
Alocao de RAM para o Photoshop
O Photoshop exibe a memria RAM disponvel para ele e o intervalo de RAM ideal para o programa (uma porcentagem do total de RAM disponvel) em Preferncias de Desempenho.
Em Preferncias de Desempenho, digite a quantidade de RAM que voc deseja alocar para o Photoshop na caixa de texto Deixar o Photoshop Usar. Se preferir, arraste o controle deslizante.
Atribuio de discos de trabalho
Quando o sistema no tem memria RAM suficiente para realizar uma operao, o Photoshop usa uma tecnologia de memria virtual patenteada tambm conhecida como discos de trabalho. Um disco de trabalho qualquer unidade ou partio de unidade com memria livre. Por padro, o Photoshop usa o disco rgido no qual o sistema operacional est instalado como o disco de trabalho principal. O Photoshop detecta e exibe todos os discos internos disponveis no painel Preferncias. Usando o painel Preferncias, pode-se ativar outros discos de trabalho para serem usados quando o disco principal estiver cheio. O disco de trabalho principal deve ser o disco rgido mais rpido; veja se hpa bastante espao desfragmentado disponvel. As seguintes diretrizes podem ajudar a atribuir discos de trabalho:
Para obter o desempenho ideal, os discos de trabalho devem estar em uma unidade diferente dos arquivos grandes que
estiverem sendo editados.
Os discos de trabalho devem estar em uma unidade diferente da unidade utilizada para a memria virtual. Discos RAID/matrizes de disco so boas opes para volumes dedicados de discos de trabalho. As unidades com discos de trabalho devem ser desfragmentadas regularmente.
Alterao da atribuio de discos de trabalho
1 Execute um dos procedimentos a seguir na rea Discos de Trabalho de Preferncias de Desempenho:
Para alterar a ordem de discos de trabalho, clique nos botes de seta. Para ativar ou desativar um disco de trabalho, marque ou desmarque a caixa de seleo Ativar.
2 Clique em OK. 3 Para que as alteraes tenham efeito, necessrio reiniciar o Photoshop.
Ativao da acelerao 3D (Adobe Photoshop CS3 Extended)
A ativao da acelerao 3D possibilita substituir a renderizao de software de camadas 3D.
Em Preferncias de Desempenho, selecione Ativar Acelerao 3D.
Especificao das configuraes de histrico e de cache
Em Preferncias de Desempenho, execute um destes procedimentos:
Para especificar quantos estados a paleta Histrico exibe por padro, clique no tringulo no menu Estados de Histrico
e arraste o controle deslizante.
Para especificar o nvel de cache que o Photoshop usa, arraste o controle deslizante Nvel de Cache. Reinicie o Photoshop
para que as configuraes de cache tenham efeito.
PHOTOSHOP CS3 53 Guia do Usurio
Liberao de memria
O comando Descartar permite liberar memria usada pelo comando Desfazer, paleta Histrico ou rea de transferncia.
Escolha Editar > Descartar e o tipo de item ou buffer que deseja eliminar. Se j estiverem vazios, ficaro esmaecidos.
Nota: o comando Descartar elimina definitivamente da memria a operao armazenada pelo comando ou buffer e no pode ser desfeito. Por exemplo, escolha Editar > Descartar > Histricos para excluir todos os estados de histrico da paleta Histrico. Use o comando Descartar quando a quantidade de informaes na memria for to grande a ponto de reduzir visivelmente o desempenho do Photoshop.
54
Captulo 3: Como abrir e importar imagens
O Photoshop pode abrir e importar muitos tipos de arquivos grficos. Para trabalhar de modo eficaz, voc deve entender os conceitos bsicos de gerao de imagens e como adquirir, importar e redimensionar imagens.
Imagens do Photoshop
Sobre imagens de bitmap
Imagens de bitmap, tecnicamente chamadas de imagens de varredura, usam uma grade retangular de elementos de figura (pixels) para representar imagens. atribudo a cada pixel um local especfico e um valor de cor. Ao trabalhar com imagens de bitmap, voc edita pixels em vez de objetos ou formas. Imagens de bitmap so o meio eletrnico mais comum para imagens de tons contnuos, como fotografias ou pinturas digitais, porque podem representar gradaes sutis de sombras e cores com mais eficincia. As imagens de bitmap dependem da resoluo, isto , elas contm um nmero fixo de pixels. Como resultado, elas podem perder detalhes e ter uma aparncia irregular se forem redimensionadas em uma ampliao alta na tela ou se forem impressas em uma resoluo mais baixa do que aquela em que foram criadas.
3:1
24:1
Exemplo de uma imagem de bitmap em diferentes nveis de ampliao
As imagens de bitmap s vezes exigem grandes quantidades de espao de armazenamento e, geralmente, precisam ser compactadas para manter os tamanhos de arquivo menores em determinados componentes do Creative Suite. Por exemplo, voc compacta um arquivo de imagem em seu aplicativo original antes de import-lo para um layout. Nota: no Adobe Illustrator, possvel criar efeitos de bitmap na arte-final usando filtros, efeitos e estilos de grfico.
Consulte tambm
Sobre grficos vetoriais na pgina 54
Sobre grficos vetoriais
Grficos vetoriais (s vezes chamados de formas vetoriais ou objetos vetoriais) so compostos de linhas e curvas definidas por objetos matemticos chamados de vetores, que descrevem uma imagem de acordo com suas caractersticas geomtricas.
PHOTOSHOP CS3 55 Guia do Usurio
3:1
24:1
Exemplo de uma imagem vetorial em diferentes nveis de ampliao
possvel mover ou modificar grficos vetoriais livremente sem perda de detalhes ou clareza, porque eles no dependem da resoluo eles mantm arestas bem definidas ao serem redimensionados, impressos em uma impressora PostScript, salvos em um arquivo PDF ou importados para um aplicativo de imagens grficas baseado em vetores. Como resultado, os grficos vetoriais so a melhor opo para arte-final, como logotipos, que sero usados em diversos tamanhos e em vrias mdias de sada. Os objetos vetoriais criados usando as ferramentas de forma e desenho no Adobe Creative Suite so exemplos de grficos vetoriais. possvel usar os comandos Copiar e Colar para duplicar grficos vetoriais entre componentes do Creative Suite.
Consulte tambm
Sobre imagens de bitmap na pgina 54
Combinao de grficos vetoriais e imagens de bitmap
Ao combinar grficos vetoriais e imagens bitmap em um documento, importante lembrar que a aparncia da arte-final na tela nem sempre igual na mdia final (seja impresso comercial, impresso em uma impressora de mesa ou visualizao na Web). Os fatores a seguir influenciam a qualidade do trabalho final:
Transparncia Muitos efeitos adicionam pixels parcialmente transparentes arte-final. Quando a arte-final contm
transparncia, o Photoshop executa um processo chamado achatamento antes de imprimir ou exportar. Na maioria dos casos, o processo de achatamento padro produz resultados excelentes. No entanto, se a arte-final contiver reas de sobreposio complexas e voc requer um resultado de alta resoluo, provavelmente desejar visualizar os efeitos do achatamento.
Resoluo da imagem O nmero de pixels por polegada (ppi) em uma imagem bitmap. Usar uma resoluo muito baixa para uma imagem impressa resulta em aplicao de pixels: sada com pixels grandes e grosseiros. Usar uma resoluo muito alta (pixels menores do que o dispositivo de sada pode produzir) aumenta o tamanho do arquivo sem melhorar a qualidade do resultado impresso e diminui a velocidade de impresso da arte-final. Resoluo da impressora e freqncia da tela O nmero de pontos de tinta produzidos por polegada (dpi) e o nmero de
linhas por polegada (lpi) em uma tela de meio-tom. A relao entre a resoluo da imagem, a resoluo da impressora e a freqncia de tela determina a qualidade dos detalhes na imagem impressa.
Canais de cores
Todas as imagens do Photoshop tm um ou mais canais, cada qual armazenando informaes sobre elementos de cores na imagem. O nmero de canais de cores padro em uma imagem depende do seu modo de cores. Por padro, imagens no modo bitmap, em tons de cinza, duotnicas e de cores indexadas possuem um canal, imagens RGB e Lab possuem trs e imagens CMYK possuem quatro. possvel adicionar canais a todos os tipos de imagens, com exceo de imagens no modo Bitmap. Para obter mais informaes, consulte Modos de cores na pgina 103. Os canais nas imagens coloridas so, na verdade, imagens em tons de cinza que representam cada componente colorido da imagem. Por exemplo, uma imagem RGB tem canais separados para os valores da cor vermelha, verde e azul. Alm dos canais de cores, os canaisalfa podem ser adicionados a uma imagem para armazenar e editar selees como mscaras, enquanto canais de cor spot podem ser includos para adicionar chapas de cor spot para impresso. Para obter mais informaes, consulte Canais na pgina 246.
PHOTOSHOP CS3 56 Guia do Usurio
Consulte tambm
Sobre mscaras e canais alfa na pgina 250 Sobre cores spot na pgina 469
Profundidade de bits
A Profundidade de bits especifica quantas informaes sobre cores esto disponveis para cada pixel da imagem. Quanto mais bits de informao por pixel, mais cores disponveis haver e mais precisa ser a representao das cores. Por exemplo, uma imagem ou uma profundidade de bits igual a 1 tem pixels com dois valores possveis: preto e branco. Uma imagem com profundidade de bits igual a 8 tem 28 ou 256 valores possveis. As imagens no modo Tons de cinza com profundidade igual a 8 tm 256 valores de cinza possveis. As imagens RGB so compostas por trs canais de cores. Uma imagem RGB de 8 bits por pixel tem 256 valores possveis para cada canal, o que significa mais de 16 milhes de valores de cores possveis. As imagens RGB de 8 bits por canal (bpc) s vezes so chamadas de imagens de 24 bits (8 bits x 3 canais = 24 bits de dados para cada pixel). Alm das imagens de 8 bpc, o Photoshop tambm pode trabalhar com imagens que contm 16 bpc ou 32 bpc. As imagens de 32 bpc tambm so chamadas de imagens High Dynamic Range (HDR).
Consulte tambm
Sobre imagens High Dynamic Range na pgina 72
Suporte do Photoshop a imagens de 16 bits
O Photoshop fornece o seguinte suporte para trabalhar com imagens de 16 bpc:
Trabalho nos modos Tons de cinza, Cores RGB, Cores CMYK, Cores Lab e Multicanal. Todas as ferramentas da caixa de ferramentas, com exceo da ferramenta Pincel Histria da Arte, podem ser usadas com
imagens de 16 bpc.
Esto disponveis todos os comandos de ajuste de cores e tons, com exceo de Variaes. possvel trabalhar com camadas, incluindo camadas de ajuste, em imagens de 16 bpc. Alguns filtros, incluindo Dissolver, podem ser usados com imagens de 16 bpc.
Para obter as vantagens de determinados recursos do Photoshop, como Extrair, Criador de Padro e alguns filtros, possvel converter uma imagem de 16 bpc em uma imagem de 8 bpc. Convm utilizar o comando Salvar como e converter uma cpia do arquivo de imagem para que o arquivo original mantenha todos os dados da imagem de 16 bpc.
Converso entre profundidades de bits
Siga um destes procedimentos:
Para converter entre 8 bpc e 16 bpc, escolha Imagem > Modo > 16 bits/canal ou 8 bits/canal. Para converter de 8 bpc ou 16 bits em 32 bpc, escolha Imagem > Modo > 32 bits/canal.
Consulte tambm
Converso de 32 bits em 8 ou 16 bpc na pgina 76
PHOTOSHOP CS3 57 Guia do Usurio
Tamanho e resoluo da imagem
Sobre dimenses de pixel e resoluo
As dimenses de pixel (tamanho da imagem ou largura e altura) de uma imagem bitmap correspondem medida do nmero de pixels ao longo da largura e da altura de uma imagem. A resoluo a nitidez de detalhes em uma imagem bitmap e medida em pixels por polegada (ppi). Quanto mais pixels por polegada, maior a resoluo. Geralmente, uma imagem com uma resoluo maior produz uma imagem impressa de melhor qualidade.
Mesma imagem a 72 ppi e 300 ppi; 200% de zoom de entrada
A combinao da dimenso e da resoluo de pixels determina a quantidade de dados da imagem. A no ser que uma imagem tenha resoluo definida, a quantidade de dados da imagem continua igual conforme a dimenso ou a resoluo alterada. Se a resoluo de um arquivo for alterada, a largura e a altura tambm sero alteradas para manter a mesma quantidade de dados da imagem. E vice-versa. Para obter mais informaes, consulte Redefinio da resoluo na pgina 60. No Photoshop, possvel ver a relao entre o tamanho e a resoluo da imagem na caixa de dilogo Tamanho da imagem (escolha Imagem > Tamanho da imagem). Desmarque Restaurar resoluo da imagem para no alterar a quantidade de dados de imagem na foto. Em seguida, altere a largura, a altura ou a resoluo. Conforme um valor alterado, os outros dois tambm mudam proporcionalmente.
PHOTOSHOP CS3 58 Guia do Usurio
As dimenses em pixels equivalem ao tamanho do documento (sada) multiplicado pela resoluo. A. Resoluo e dimenses originais B. Diminuio da resoluo sem alterar as dimenses em pixels (sem redefinio da resoluo) C. A diminuio da resoluo no mesmo tamanho de documento reduz as dimenses em pixels (com redefinio da resoluo).
Como exibir o tamanho da imagem atual rapidamente
Se desejar exibir rapidamente o tamanho da imagem atual de um documento, use a caixa de informaes na parte inferior da janela do documento.
Pressione Alt (Windows) ou Option (Mac OS), posicione o ponteiro na caixa de informaes do arquivo e mantenha o boto do mouse pressionado.
Tamanho do arquivo
O tamanho de arquivo de uma imagem corresponde ao tamanho digital do arquivo de imagem, medido em kilobytes (K), megabytes (MB) ou gigabytes (GB). O tamanho do arquivo proporcional s dimenses em pixels da imagem. Imagens com um nmero maior de pixels podem reproduzir mais detalhes em um determinado tamanho impresso, mas exigem mais espao em disco para armazenamento e podem ser mais lentas na edio e impresso. Conseqentemente, a resoluo da imagem torna-se um ajuste entre a qualidade da imagem (capturando todos os dados necessrios) e o tamanho do arquivo. Outro fator que afeta o tamanho do arquivo o formato do arquivo. Por causa da variao nos mtodos de compactao utilizados pelos formatos GIF, JPEG e PNG, os tamanhos de arquivo podem variar consideravelmente para as mesmas dimenses em pixels. Da mesma maneira, a profundidade de bits de cores e o nmero de camadas e canais em uma imagem afetam o tamanho do arquivo. O Photoshop oferece suporte para dimenses em pixels de at 300.000 por 300.000 pixels por imagem. Essa restrio limita o tamanho da impresso e a resoluo disponveis para uma imagem.
PHOTOSHOP CS3 59 Guia do Usurio
Sobre a resoluo do monitor
A resoluo do monitor descrita em dimenses de pixel. Por exemplo, se a resoluo do monitor e as dimenses de pixel da foto tiverem o mesmo tamanho, a foto preencher a tela quando for visualizada a 100%. A largura da imagem exibida na tela depende de uma combinao de fatores: as dimenses de pixel da imagem, o tamanho do monitor e a configurao da resoluo do monitor. No Photoshop, possvel alterar a ampliao da imagem na tela, o que facilita o trabalho com imagens de qualquer dimenso de pixel.
20" 15"
832 x 624 / 640 x 480
1024 x 768 / 640 x 480
Uma imagem de 620 x 400 pixels exibida em monitores de vrios tamanhos e resolues.
Ao preparar imagens para visualizao na tela, leve em considerao a menor resoluo do monitor em que a foto pode ser visualizada.
Sobre a resoluo da impressora
A resoluo da impressora medida em pontos de tinta por polegada, tambm conhecida como dpi. Geralmente, quanto mais pontos por polegada, melhor ser o resultado impresso. A maioria das impressoras jato de tinta tem uma resoluo de aproximadamente 720 a 2880 dpi. (Tecnicamente, as impressoras jato de tinta tem um jato microscpico de tinta, no pontos reais como fotocompositoras ou impressoras a laser.) A resoluo da impressora diferente da resoluo da imagem, mas ambas esto relacionadas. Para imprimir uma foto de alta qualidade em uma impressora jato de tinta, uma resoluo de imagem de pelo menos 220 ppi deve produzir bons resultados.
Consulte tambm
Sobre impresses em desktop na pgina 451 Preparao de imagens para uma prensa tipogrfica na pgina 458
Freqncia da tela e resoluo da impressora
Freqncia de tela corresponde ao nmero de pontos da impressora, ou de clulas de meio-tom, por polegada utilizados para imprimir imagens em tons de cinza ou separaes de cores. Tambm conhecida como controle da tela ou linhas da tela, a freqncia medida em linhas por polegada (lpi) ou de clulas por polegada em uma tela de meio-tom. Quanto mais alta a resoluo do dispositivo de sada, mais preciso o controle da tela (mais alto) usado. A relao entre a resoluo da imagem e a freqncia de tela determina a qualidade dos detalhes na imagem impressa. Para produzir uma imagem de meio-tom com a melhor qualidade, utilizada geralmente uma resoluo de imagem que varia de 1,5 at 2 vezes a freqncia de tela. Entretanto, com algumas imagens e dispositivos de sada, uma resoluo mais baixa pode produzir bons resultados. Para determinar a freqncia de tela da sua impressora, consulte a documentao correspondente ou entre em contato com o provedor de servios. Nota: algumas fotocompositoras e impressoras a laser de 600 dpi usam tecnologias de vdeo diferentes das de meio-tom. Se estiver imprimindo uma imagem em uma impressora que no seja de meio-tom, consulte seu provedor de servios ou a documentao da impressora para conhecer as resolues de imagem recomendadas.
PHOTOSHOP CS3 60 Guia do Usurio
Exemplos de freqncia de tela A. 65 lpi: Tela inferior normalmente usada na impresso de boletins informativos e cupons de mercadorias B. 85 lpi: Tela padro normalmente usada na impresso de jornais C. 133 lpi: Tela de alta qualidade normalmente usada na impresso de revistas de quatro cores D. 177 lpi: Tela de altssima qualidade normalmente usada para relatrios anuais e imagens em livros de artes
Redefinio da resoluo
Redefinir a resoluo alterar a quantidade de dados da imagem conforme as dimenses de pixel ou a resoluo de uma imagem so alteradas. Quando voc diminui a resoluo (reduz o nmero de pixels), algumas informaes so excludas da imagem. Ao redefinir uma resoluo mais alta (aumentar o nmero de pixels ou aumentar a resoluo), so adicionados novos pixels. Especifique um mtodo de interpolao para determinar como os pixels sero adicionados ou excludos.
Redefinio da resoluo de pixels A. Resoluo reduzida B. Original C. Resoluo aumentada (pixels selecionados exibidos para cada conjunto de imagens)
Lembre-se de que a redefinio da resoluo pode gerar uma imagem de qualidade inferior. Por exemplo, quando voc redefine a resoluo da imagem com dimenses em pixels maiores, a imagem perde alguns detalhes e a nitidez. Aplicar o filtro Mscara de Nitidez a uma imagem com resoluo redefinida ajuda a focalizar novamente os detalhes da imagem. possvel evitar a redefinio da resoluo digitalizando ou criando a imagem com uma resoluo suficientemente alta. Para visualizar os efeitos da alterao das dimenses em pixels na tela ou para imprimir provas com diferentes resolues, redefina uma cpia do seu arquivo.
PHOTOSHOP CS3 61 Guia do Usurio
O Photoshop redefine a resoluo das imagens usando um mtodo de interpolao para atribuir valores de cores a novos pixels com base nos valores de cores dos pixels existentes. possvel escolher o mtodo a ser utilizado na caixa de dilogo Tamanho da imagem.
Pelo mais Prximo Um mtodo rpido e menos preciso de reproduzir pixels de uma imagem. Esse mtodo deve ser usado com ilustraes que contenham arestas sem suavizao de serrilhado, para preservar as arestas slidas e produzir um arquivo menor. Entretanto, esse mtodo pode produzir efeitos irregulares, que se tornam visveis ao distorcer ou redimensionar uma imagem ou ao executar vrias manipulaes em uma seleo. Bilinear Um mtodo que adiciona pixels, calculando a mdia dos valores de cor dos pixels adjacentes. Produz resultados
de qualidade mdia.
Bicbico Um mtodo mais lento, porm, mais preciso, baseado no exame dos valores dos pixels adjacentes. Por usar
clculos mais complexos, Bicbico produz gradaes tonais mais suaves do que Pelo mais Prximo ou Bilinear.
Bicbico mais Suave Um bom mtodo para aumentar imagens com base na interpolao Bicbica, mas desenvolvido para produzir resultados mais suaves. Bicbico mais Ntido Um bom mtodo para reduzir o tamanho da imagem com base na interpolao Bicbica, com nitidez
aprimorada. Esse mtodo mantm os detalhes em uma imagem com resoluo redefinida. Se Bicbico mais Ntido tornar ntido demais algumas reas da imagem, tente usar o Bicbico. possvel especificar um mtodo de interpolao padro a ser usado sempre que o Photoshop redefine a resoluo dos dados da imagem. Escolha Editar > Preferncias > Geral (Windows) ou Photoshop > Preferncias > Geral (Mac OS) e escolha um mtodo no menu Mtodos de Interpolao de Imagem.
Consulte tambm
Ajuste da nitidez das imagens na pgina 193
Alterao das dimenses de pixel de uma imagem
A alterao das dimenses de pixel de uma imagem afeta no s seu tamanho na tela, mas tambm sua qualidade e caractersticas impressas (suas dimenses impressas ou a resoluo da imagem). 1 Escolha Imagem > Tamanho da imagem. 2 Para manter as propores atuais entre a largura e a altura dos pixels, selecione Restringir Propores. Essa opo atualiza automaticamente a largura quando a altura alterada e vice-versa. 3 Em Dimenses em Pixels, digite valores para Largura e Altura. Para digitar valores como porcentagens das dimenses atuais, escolha Porcentagem como a unidade de medida. O novo tamanho de arquivo da imagem exibido na parte superior da caixa de dilogo Tamanho da Imagem, com o tamanho de arquivo anterior entre parnteses. 4 Verifique se a opo Redefinir a Resoluo da Imagem est marcada e escolha um mtodo de interpolao. 5 Se a imagem apresentar camadas com estilos aplicados, selecione Redimensionar Estilos para redimensionar os efeitos na imagem redimensionada. Essa opo apenas estar disponvel se a opo Restringir Propores estiver selecionada. 6 Ao concluir a configurao das opes, clique em OK. Para obter os melhores resultados ao produzir uma imagem menor, reduza a resoluo e aplique o filtro Mscara de Nitidez. Para produzir uma imagem maior, digitalize-a novamente com uma resoluo mais alta.
Como alterar as dimenses e a resoluo da impresso
Ao criar uma imagem para mdia impressa, til especificar o tamanho da imagem em relao s dimenses impressas e resoluo da imagem. Essas duas medidas, chamadas de tamanho do documento, determinam a contagem total de pixels e, portanto, o tamanho do arquivo da imagem; o tamanho do documento tambm determina o tamanho base no qual uma imagem colocada em outro aplicativo. Alm disso, possvel manipular o redimensionamento da imagem impressa com o comando Imprimir. Entretanto, as alteraes efetuadas com esse comando afetaro somente a imagem impressa, mas no o tamanho do documento do arquivo da imagem.
PHOTOSHOP CS3 62 Guia do Usurio
Se voc ativar a redefinio da resoluo para a imagem, poder alterar as dimenses de impresso e a resoluo de maneira independente (alm de alterar o nmero total de pixels na imagem). Se voc desativar a redefinio da resoluo, poder alterar as dimenses ou a resoluo o Photoshop ajustar o outro valor automaticamente para preservar a contagem total de pixels. Para obter a melhor qualidade de impresso, altere primeiramente as dimenses e a resoluo sem redefinir a resoluo. Em seguida, redefina a resoluo conforme necessrio. 1 Escolha Imagem > Tamanho da imagem. 2 Altere as dimenses de impresso e/ou a resoluo da imagem:
Para alterar apenas as dimenses de impresso ou apenas a resoluo e o ajuste do nmero total de pixels na imagem
proporcionalmente, selecione Redefinir a resoluo da imagem e escolha um mtodo de interpolao.
Para alterar as dimenses de impresso e a resoluo, sem alterar o nmero total de pixels de uma imagem, desmarque
a opo Redefinir a Resoluo da Imagem. 3 Para manter as propores atuais entre a largura e a altura da imagem, selecione Restringir Propores. Essa opo altera automaticamente a largura quando a altura alterada e vice-versa. 4 Em Tamanho do Documento, digite novos valores para a largura e a altura. Se desejar, escolha uma nova unidade de medida. Observe que, para Largura, a opo Colunas utiliza a largura e os tamanhos de medianiz especificados nas preferncias de Unidades e Rguas. 5 Para Resoluo, digite um novo valor. Se desejar, escolha uma nova unidade de medida. Para restaurar os valores iniciais exibidos na caixa de dilogo Tamanho da imagem, mantenha pressionada a tecla Alt (Windows) ou Option (Mac OS) e clique em Redefinir.
Consulte tambm
Posio e dimensionamento de imagens na pgina 454 Impresso de imagens na pgina 452 Especificao de colunas para uma imagem na pgina 39 Seleo de atributos de tela de meio-tom na pgina 461
Determinao de uma resoluo sugerida para uma imagem
Para imprimir uma imagem usando uma tela de meio-tom, o intervalo de resolues de imagem compatveis depende da freqncia de tela do dispositivo de sada. O Photoshop pode determinar a resoluo de imagem recomendada com base na freqncia de tela do dispositivo de sada. Nota: se a resoluo da imagem for 2,5 vezes maior que a do controle da tela, aparecer uma mensagem de alerta ao imprimir a imagem. Isso significa que a resoluo da imagem maior do que o necessrio para a impressora. Salve uma cpia do arquivo e reduza a resoluo. 1 Escolha Imagem > Tamanho da imagem. 2 Clique em Automtico. 3 Para Tela, digite a freqncia de tela do dispositivo de sada. Se necessrio, escolha outra unidade de medida. Observe que o valor da tela usado apenas para calcular a resoluo da imagem e no para definir a tela para impresso. Nota: para especificar o controle da tela de meio-tom para impresso, use a caixa de dilogo Telas de Meio-Tom, que pode ser acessada por meio do comando Imprimir. 4 Em Qualidade, selecione uma opo:
Rascunho Produz uma resoluo igual freqncia de tela (no inferior a 72 pixels por polegada). Boa Produz uma resoluo 1,5 vezes maior que a freqncia de tela. Mxima Produz uma resoluo 2 vezes maior que a freqncia de tela.
PHOTOSHOP CS3 63 Guia do Usurio
Visualizao do tamanho da impresso na tela
Siga um destes procedimentos:
Escolha Visualizar > Tamanho da impresso. Selecione a ferramenta Mo ou a ferramenta Zoom e clique em Tamanho da Impresso na barra de opes.
A imagem exibida novamente no tamanho impresso aproximado, conforme especificado na rea Tamanho do Documento da caixa de dilogo Tamanho da Imagem. O tamanho e a resoluo do monitor afetam o tamanho da impresso na tela.
Obteno de imagens a partir de cmeras e scanners
Obteno de imagens digitais a partir de cmeras
possvel copiar imagens para o seu computador, conectando a cmera ou um leitor de carto de mdia ao computador.
Utilize o comando Obter Fotos da Cmera no Adobe Bridge CS3 para fazer download de fotos e para organizar,
renomear e aplicar metadados a elas.
Se a cmera ou o leitor de carto aparecer como uma unidade no seu computador, copie as imagens diretamente para o
disco rgido ou para o Adobe Bridge.
Use o software fornecido com a cmera, o Windows Image Acquisition (WIA) ou o Image Capture (Mac OS). Para obter
mais informaes sobre como usar o Windows Image Acquisition ou o Image Capture, consulte a documentao do computador. Para assistir um vdeo sobre a importao de arquivos da cmera, consulte www.adobe.com/go/vid0005_br.
Como importar imagens de uma cmera digital usando o WIA (apenas Windows)
Algumas cmeras digitais importam imagens usando o suporte do Windows Image Acquisition (WIA). Quando o WIA utilizado, o Photoshop trabalha com o Windows e o software da cmera digital ou do scanner para importar imagens diretamente para o Photoshop. 1 Escolha Arquivo > Importar > Suporte WIA. 2 Escolha um destino para salvar os arquivos de imagem no computador. 3 Verifique se a opo Abrir Imagens Adquiridas no Photoshop est selecionada. Se estiver importando muitas imagens ou se desejar edit-las mais tarde, desmarque essa opo. 4 Para salvar as imagens importadas diretamente em uma pasta cujo nome a data atual, marque a opo Subpasta Exclusiva. 5 Clique em Iniciar. 6 Selecione a cmera digital a partir da qual as imagens sero importadas. Nota: se o nome da cmera no estiver exibido no submenu, verifique se o software e os drivers foram instalados corretamente e se a cmera est conectada. 7 Escolha uma ou mais imagens que deseja importar:
Na lista de miniaturas, clique na imagem para import-la. Mantenha a tecla Shift pressionada e clique em vrias imagens para import-las ao mesmo tempo. Clique em Selecionar Tudo para importar todas as imagens disponveis.
8 Clique em Obter Imagem para importar a imagem.
PHOTOSHOP CS3 64 Guia do Usurio
Importao de imagens digitalizadas
H modos diferentes para importar imagens para o Photoshop a partir de um scanner. No se esquea de instalar o software necessrio para o scanner. Alguns softwares de scanner permitem designar o Photoshop como um editor ou visualizador externo de imagens aps a concluso da digitalizao. Outros softwares de digitalizao salvam a imagem como um arquivo no computador que pode ser aberto no Photoshop. Nota: os drivers do scanner tm suporte do fabricante do scanner, no da Adobe Systems Incorporated. Se ocorrer um problema na digitalizao, verifique se voc est utilizando a verso mais recente do driver de scanner. Tambm possvel importar imagens digitalizadas diretamente de qualquer scanner que tenha um plug-in compatvel com o Photoshop ou que aceite a interface TWAIN. Para importar a digitalizao usando um mdulo de plug-in, escolha o nome do scanner no submenu Arquivo > Importar. Consulte a documentao do scanner para obter instrues de instalao do plug-in do scanner. Se o scanner no contiver um driver compatvel com o Photoshop, importe a digitalizao utilizando a interface TWAIN. Se no for possvel importar a digitalizao usando a interface TWAIN, use o software do fabricante do scanner para digitalizar as imagens e salve-as como arquivos TIFF, PICT ou BMP. Em seguida, abra os arquivos no Photoshop.
Consulte tambm
Sobre os mdulos de plug-in. na pgina 46 Como determinar a resoluo da digitalizao para impresso na pgina 465
Como importar imagens usando a interface TWAIN
TWAIN uma interface independente de plataforma para a obteno de imagens capturadas por determinados scanners, cmeras digitais e utilitrios para captura de imagens. O fabricante do dispositivo TWAIN deve fornecer um Gerenciador de origem e uma fonte de dados TWAIN para que o dispositivo funcione com o Photoshop. necessrio instalar o dispositivo TWAIN e seu software e reiniciar o computador antes de utiliz-lo para importar imagens para o Photoshop. Consulte a documentao fornecida pelo fabricante do dispositivo para obter informaes de instalao.
Escolha Arquivo > Importar e, no submenu, escolha o dispositivo que deseja usar. Importao de imagens a partir de um scanner usando o Suporte WIA
1 Escolha Arquivo > Importar > Suporte WIA. 2 Escolha um destino no computador para salvar os arquivos de imagem. 3 Clique em Iniciar. 4 Verifique se a opo Abrir Imagens Adquiridas no Photoshop est selecionada. Se houver muitas imagens a serem importadas ou se desejar edit-las posteriormente, desmarque essa opo. 5 Verifique se a opo Subpasta Exclusiva est selecionada se desejar salvar as imagens importadas diretamente em uma pasta nomeada com a data atual. 6 Selecione o scanner que deseja usar. Nota: se o nome do seu scanner no estiver exibido no submenu, verifique se o software e os drivers foram instalados corretamente e se o scanner est conectado. 7 Escolha o tipo de imagem que deseja digitalizar:
Figura Colorida Usa as configuraes padro para digitalizar imagens coloridas. Figura em Tons de Cinza Usa as configuraes padro para digitalizar imagens em tons de cinza. Figura ou Texto em Preto e Branco Usa as configuraes padro. Ajustar a Qualidade da Figura Digitalizada Usa as configuraes personalizadas.
PHOTOSHOP CS3 65 Guia do Usurio
8 Clique na visualizao para ver a digitalizao. Se necessrio, arraste as alas da caixa delimitadora para ajustar o tamanho do corte demarcado. 9 Clique em Digitalizar. 10 A imagem digitalizada ser salva no formato BMP.
Criao, abertura e importao de imagens
Criao de uma nova imagem
1 Escolha Arquivo > Novo. 2 Na caixa de dilogo Novo, digite um nome para a imagem. 3 (Opcional) Escolha o tamanho do documento no menu Predefinio. Nota: para criar um novo documento com as dimenses de pixel definidas para um dispositivo especfico, clique no boto Device Central. 4 Defina a altura e a largura escolhendo uma predefinio no menu Tamanho ou inserindo valores nas caixas de texto Largura e Altura. Para que os valores de largura, altura, resoluo, modo de cores e profundidade de bits da nova imagem correspondam aos valores de qualquer imagem aberta, escolha um nome de arquivo na seo inferior do menu Predefinio. 5 Defina a resoluo, o modo de cores e a profundidade de bits. Caso tenha copiado uma seleo na rea de transferncia, a resoluo e as dimenses da imagem utilizaro automaticamente como base os dados dessa imagem. 6 Selecione uma opo de cor da tela de pintura:
Branco Preenche o plano de fundo ou a primeira camada com branco, a cor padro do plano de fundo. Cor do Plano de Fundo Preenche o plano de fundo ou a primeira camada com a cor atual do plano de fundo. Transparente Torna transparente a primeira camada, sem valores de cor. O documento resultante ter uma nica camada
transparente como contedo. 7 (Opcional) Se necessrio, clique no boto Avanado para exibir mais opes. 8 (Opcional) Em Avanado, escolha um perfil de cores ou selecione No efetuar gerenciamento de cores neste documento. Em Propores de pixel, escolha Quadrado, a no ser que a imagem esteja sendo usada para vdeo. Nesse caso, escolha outra opo para utilizar pixels no quadrados. 9 Ao concluir, salve as configuraes como uma predefinio, clicando no boto Salvar predefinio, ou clique em OK para abrir o novo arquivo.
Consulte tambm
Modos de cores na pgina 103 Sobre a criao de imagens para vdeo na pgina 514 Sobre as cores do primeiro plano e do plano de fundo na pgina 111
Adobe Version Cue
O Adobe Version Cue um gerenciador de verses de arquivo que acompanha o Adobe Creative Suite 3 Design, Web e Master Collection, e que consiste em duas partes: o Version Cue Server e a conectividade com o Version Cue. O Version Cue Server host para os projetos e as revises de PDF do Version Cue e pode ser instalado localmente ou em um computador centralizado. A conectividade com o Version Cue permite conectar a Version Cue Servers e acompanha todos os componentes ativados do Version Cue (Adobe Acrobat, Adobe Flash, Adobe Illustrator, Adobe InDesign, Adobe InCopy, Adobe Photoshop e Adobe Bridge).
PHOTOSHOP CS3 66 Guia do Usurio
Use o Version Cue para controlar alteraes em um arquivo durante o trabalho e para ativar a colaborao em grupos de trabalho, como compartilhamento de arquivos, controle de verses e revises on-line. O Version Cue pode ser usado em um nico componente do Creative Suite ativado para o Version Cue, como o Photoshop, ou em vrios componentes, como o Photoshop, o Flash e o Illustrator. Acesse os recursos do Version Cue por meio da caixa de dilogo da Adobe ou do Adobe Bridge, dependendo de se estiver usando o software ativado para o Version Cue ou se um conjunto de softwares Creative Suite estiver instalado (por exemplo, o Adobe Creative Suite 3 Design Premium). O Version Cue trata as seguintes tarefas:
Criao de verses dos seus arquivos. Ativao da colaborao em grupos de trabalho (compartilhamento de arquivos, controle de verses, o recurso de
verificar arquivos na entrada e na sada)
Organizao de arquivos em projetos particulares ou compartilhados Como fornecer miniaturas para navegar e visualizar arquivos Organizao de dados para visualizar e pesquisar informaes do arquivo, comentrios de verso e status do arquivo Criao e gerenciamento do acesso do usurio, projetos e revises PDF por meio da Administrao do Version Cue
Server
Como abrir arquivos
Abra arquivos usando os comandos Abrir e Abrir recente. Tambm possvel abrir arquivos no Photoshop a partir do Adobe Bridge ou do Adobe Photoshop Lightroom. Ao abrir determinados arquivos, como camera raw e PDF, especifique as configuraes e as opes em uma caixa de dilogo antes que os arquivos sejam completamente abertos no Photoshop. Alm de imagens estticas, os usurios do Photoshop CS3 Extended podem abrir e editar arquivos de seqncia de vdeo e imagem. Para obter mais informaes, consulte Como importar arquivos de vdeo e seqncias de imagem (Photoshop Extended) na pgina 518. Nota: o Photoshop utiliza mdulos de plug-in para abrir e importar vrios formatos de arquivo. Se o formato de arquivo no aparecer na caixa de dilogo Abrir ou no submenu Arquivo > Importar, ser necessrio instalar o mdulo de plug-in do formato. s vezes, o Photoshop no consegue determinar o formato correto do arquivo. Isso pode acontecer, por exemplo, porque o arquivo foi transferido entre dois sistemas operacionais. s vezes, uma transferncia entre o Mac OS e o Windows pode provocar a identificao incorreta do formato do arquivo. Nesse caso, necessrio especificar o formato correto no qual o arquivo ser aberto. Mantenha (quando possvel) as camadas, as mscaras, a transparncia, as formas compostas, as fatias, os mapas de imagem e o texto editvel ao importar a arte do Illustrator para o Photoshop. No Illustrator, exporte a arte no formato de arquivo do Photoshop (PSD). Se a arte do Illustrator contiver elementos no aceitos no Photoshop, a aparncia da arte-final ser preservada, mas as camadas sero mescladas e a arte-final ser rasterizada.
Consulte tambm
Sobre os mdulos de plug-in. na pgina 46 Processamento de imagens com o Camera Raw na pgina 82
Como abrir um arquivo usando o comando Abrir
1 Escolha Arquivo > Abrir. 2 Selecione o nome do arquivo que deseja abrir. Se o arquivo no for exibido, selecione a opo para mostrar todos os arquivos no menu pop-up Arquivos do tipo (Windows) ou Ativar (Mac OS).
PHOTOSHOP CS3 67 Guia do Usurio
3 Clique em Abrir. Em alguns casos, exibida uma caixa de dilogo que permite definir opes especficas para cada formato. Nota: se uma mensagem de aviso de perfil de cores for exibida, especifique se necessrio usar o perfil incorporado como o espao de trabalho, converter a cor do documento em espao de trabalho ou reverter o perfil incorporado. Para obter mais informaes, consulte Gerenciamento de cores em imagens importadas na pgina 125.
Abertura de um arquivo recm-utilizado Escolha Arquivo > Abrir recente e selecione um arquivo no submenu.
Nota: para especificar o nmero de arquivos listados no menu Abrir recente, altere a opo A lista de arquivos recentes contm nas preferncias de Controle de arquivo. Escolha Editar > Preferncias > Controle de arquivo (Windows) ou Photoshop > Preferncias > Controle de arquivo (Mac OS).
Especificao do formato em que os arquivos sero abertos
Se um arquivo tiver sido salvo com uma extenso que no corresponda ao formato verdadeiro (por exemplo, um arquivo PSD salvo com uma extenso .gif) ou no tiver extenso, talvez no possa ser aberto pelo Photoshop. Selecione o formato correto para que o Photoshop reconhea e abra o arquivo.
Siga um destes procedimentos:
(Windows) Escolha Arquivo > Abrir como e selecione o arquivo que deseja abrir. Em seguida, escolha o formato
desejado no menu pop-up Abrir como e clique em Abrir.
(Mac OS) Escolha Arquivo > Abrir e escolha Todos os documentos no menu pop-up Mostrar. Em seguida, selecione o
arquivo que deseja abrir, escolha o formato de arquivo desejado no menu pop-up Formato e clique em Abrir. Nota: se o arquivo no abrir, talvez o formato escolhido no corresponda ao seu formato real ou o arquivo pode estar corrompido.
Como abrir arquivos PDF
O Adobe PDF um formato de arquivo verstil que pode representar dados de vetor e de bitmap. Ele tem recursos de navegao e pesquisa de documentos eletrnicos e o principal formato para o Adobe Illustrator e Adobe Acrobat. Alguns arquivos PDF contm uma nica imagem e outros contm vrias pginas e imagens. Ao abrir um arquivo PDF no Photoshop, possvel escolher as pginas ou imagens a serem abertas e especificar opes de rasterizao. Tambm possvel importar dados PDF usando os comandos Inserir e Colar, alm do recurso de arrastar-e-soltar. A pgina ou imagem colocada em uma camada separada como um Objeto inteligente. Nota: o procedimento a seguir vlido apenas para abrir arquivos PDF genricos no Photoshop. No necessrio especificar opes na caixa de dilogo Importar PDF ao abrir os arquivos Photoshop PDF. 1 Siga um destes procedimentos:
(Photoshop) Escolha Arquivo > Abrir. (Bridge) Selecione o arquivo PDF e escolha Arquivo > Abrir com > Adobe Photoshop CS3. Pule para a etapa 3.
2 Na caixa de dilogo Abrir, selecione o nome do arquivo e clique em Abrir. 3 Em Selecionar na caixa de dilogo Importar PDF, selecione Pginas ou Imagens, dependendo dos elementos do documento PDF que deseja importar. 4 Clique nas miniaturas para selecionar as pginas ou imagens que deseja abrir. Para selecionar mais de uma pgina ou imagem, clique nelas com a tecla Shift pressionada. O nmero de itens selecionados aparecero na janela de visualizao. Se estiver importando imagens, pule para a etapa 8. Nota: use o menu Tamanho da Miniatura para ajustar a exibio da miniatura na janela de visualizao. A opo Ajustar Pgina ajusta uma miniatura na janela de visualizao. Ser exibida uma barra de rolagem se houver vrios itens. 5 Para atribuir um nome ao novo documento, digite-o na caixa de texto Nome. Se estiver importando mais de uma pgina ou imagem, vrios documentos sero abertos com o nome base seguido de um nmero.
PHOTOSHOP CS3 68 Guia do Usurio
6 Em Opes de Pgina, escolha uma opo no menu Cortar Para para especificar a parte do documento PDF a ser includa:
Caixa Delimitadora Corta a menor regio retangular que inclui todos os textos e grficos da pgina. Essa opo elimina espaos em branco externos e quaisquer elementos do documento fora da Caixa de Apara.
Nota: a caixa Delimitadora no cortar o espao em branco que parte de um plano de fundo criado pelo aplicativo de origem.
Caixa de Mdia Corta o tamanho original da pgina. Caixa de Corte Corta a regio de recorte (margens de corte) do arquivo PDF. Caixa de Sangria Corta a regio especificada no arquivo PDF para acomodar limitaes inerentes nos processos de
produo, como corte, dobradura e aparagem.
Caixa de Apara Corta a regio especificada para o tamanho final planejado da pgina. Caixa de Arte Corta a regio especificada no arquivo PDF para inserir os dados PDF em outro aplicativo.
7 Em Tamanho da imagem, (se necessrio) insira os valores para Largura e Altura:
Para preservar a proporo das pginas conforme so dimensionadas para se ajustarem ao retngulo definido pelos
valores de Largura e Altura, selecione Restringir propores.
Para dimensionar as pginas exatamente nos valores de Largura e Altura, desmarque Restringir propores. Podem
ocorrer distores durante o dimensionamento das pginas. Quando mais de uma pgina selecionada, as caixas de texto Largura e Altura exibem os valores mximos de largura e altura das pginas selecionadas. Todas as pginas so renderizadas no tamanho original se a opo Restringir propores estiver selecionada e os valores de Largura e Altura no tiverem sido alterados. A alterao dos valores dimensiona todas as pginas proporcionalmente conforme so rasterizadas. 8 Especifique as seguintes opes em Tamanho da imagem:
Resoluo Define a resoluo do novo documento. Consulte tambm Sobre dimenses de pixel e resoluo na pgina 57. Modo Define o modo de cores do novo documento. Consulte tambm Modos de cores na pgina 103. Profundidade de Bits Define a profundidade de bits do novo documento. Consulte tambm Profundidade de bits na
pgina 56. Os valores de Largura e Altura alm de Resoluo determinam a dimenso de pixels final do documento resultante. 9 Para suprimir avisos de perfil de cores, selecione Suprimir Avisos. 10 Clique em OK.
Consulte tambm
PDF na pgina 433 Sobre objetos inteligentes na pgina 287 Sobre a colocao de arquivos na pgina 70 Cpia entre aplicativos na pgina 242
Como abrir um arquivo EPS
O formato PostScript Encapsulado (EPS) pode representar dados de bitmap e de vetor e aceito por praticamente todos os programas grficos, de ilustrao e de layout de pgina. Os aplicativos Adobe que produzem arte-final PostScript so o Adobe Illustrator, o Adobe Dimensions e o Adobe Streamline. Ao ser aberto, um arquivo EPS contendo arte vetorial rasterizado as linhas e curvas definidas matematicamente da arte-final vetorial so convertidas em pixels ou bits de uma imagem bitmap.
PHOTOSHOP CS3 69 Guia do Usurio
Tambm possvel importar a arte-final PostScript para o Photoshop usando os comandos Inserir e Colar, alm do recurso de arrastar-e-soltar. 1 Escolha Arquivo > Abrir. 2 Selecione o arquivo que deseja abrir e clique em Abrir. 3 Indique as dimenses, a resoluo e o modo desejados. Para manter a mesma proporo entre a altura e a largura, selecione Restringir Propores. 4 Para minimizar linhas irregulares nas arestas da arte-final, selecione Suavizao de Serrilhado.
Consulte tambm
Sobre a colocao de arquivos na pgina 70 Cpia entre aplicativos na pgina 242
Abertura de um arquivo Photo CD
possvel abrir arquivos PCD (Kodak Photo CD), incluindo arquivos de alta resoluo de discos Pro Photo CD. No possvel salvar arquivos em formato PCD no Photoshop. Nota: possvel encontrar o plug-in do PhotoCD no DVD do Photoshop CS3 (Utilitrios/Plug-Ins Opcionais/Kodak PhotoCD). O Leia-me includo no DVD informa onde copiar os plug-ins do PhotoCD e os perfis de cores. 1 Escolha Arquivo > Abrir. 2 Selecione o arquivo PCD que deseja abrir e clique em Abrir. Se o arquivo no for exibido, selecione a opo para mostrar todos os arquivos no menu Arquivos do tipo (Windows) ou Mostrar (Mac OS). 3 Selecione opes para a imagem de origem:
Tamanho do Pixel Especifica as dimenses em pixels da imagem. Lembre-se de que o tamanho na tela da imagem aberta depende do tamanho do pixel e da resoluo escolhidos. Perfil Especifica um perfil de dispositivo para gerenciamento de cores.
4 Selecione opes para a imagem de destino:
Resoluo Especifica a resoluo da imagem aberta. Espao de Cor Especifica um perfil de cores para a imagem aberta. Paisagem ou Retrato Especifica a orientao da imagem aberta.
Importao de arquivos e recursos PICT (Mac OS)
possvel importar arquivos PICT orientados por objeto (como aqueles criados com MacDraw e Canvas) como imagens com arestas suavizadas ou com suavizao de serrilhado. No Photoshop, o mdulo Recurso PICT permite ler recursos PICT a partir de um arquivo (por exemplo, de outro aplicativo).
Importao de arquivos PICT (Mac OS) Escolha Arquivo > Importar > PICT com suavizao de serrilhado.
Como todo o arquivo PICT deve ser mantido na memria para que esse mdulo funcione, talvez no seja possvel usar o mdulo com arquivos PICT grandes. A caixa de dilogo PICT com Suavizao de Serrilhado indica o tamanho e as dimenses do arquivo atual. Para alterar as dimenses da imagem, digite novos valores para Largura e Altura. Em seguida, o tamanho do arquivo atualizado. Para manter as propores da imagem, selecione Restringir Propores. Escolha o modo de cores RGB ou Tons de Cinza para um arquivo PICT com suavizao de serrilhado.
Importao de recursos PICT (Mac OS) Escolha Arquivo > Importar > Recurso PICT.
PHOTOSHOP CS3 70 Guia do Usurio
Para visualizar um recurso, clique em Visualizar. Clique nos botes de seta para avanar e retroceder pelos recursos. Observe que o nmero exibido para Recurso refere-se posio do recurso, em ordem crescente, no registro do recurso e no ao nmero de identificao desse recurso. Nota: tambm possvel abrir um formato de arquivo de Recurso PICT escolhendo Arquivo > Abrir, selecionando Todos os documentos no menu pop-up Mostrar, selecionando o arquivo que deseja abrir, escolhendo Recurso PICT no menu pop-up Formato e clicando em Abrir. Entretanto, o comando Abrir abre automaticamente o primeiro recurso no arquivo e no exibe os outros recursos PICT desse arquivo.
Insero de arquivos
Sobre a colocao de arquivos
O comando Inserir adiciona um arquivo fotogrfico, artstico ou qualquer arquivo suportado pelo Photoshop como um Objeto inteligente ao documento. Os objetos inteligentes podem ser dimensionados, inclinados, girados ou deformados sem degradar a imagem.
Consulte tambm
Sobre objetos inteligentes na pgina 287
Colocao de um arquivo no Photoshop
1 Abra o documento do Photoshop que o destino da arte-final ou foto inserida. 2 Siga um destes procedimentos:
(Photoshop) Escolha Arquivo > Inserir, selecione o arquivo que deseja inserir e clique em Inserir. (Bridge) Selecione o arquivo e escolha Arquivo > Inserir > No Photoshop.
3 Se estiver inserindo um arquivo PDF ou do Illustrator (AI), ser exibida a caixa de dilogo Inserir PDF. Selecione a pgina ou imagem que deseja inserir, defina as opes de Corte e clique em OK. Para obter mais informaes sobre as opes da caixa de dilogo Inserir PDF, consulte Colocao de arquivos PDF ou do Illustrator no Photoshop na pgina 71. A arte-final inserida aparece dentro de uma caixa delimitadora, na parte central da imagem do Photoshop. A arte-final mantm suas propores originais, no entanto, se ela for maior que a imagem do Photoshop, ser redimensionada para se ajustar imagem. Nota: alm do comando Inserir, tambm possvel adicionar arte-final ao Adobe Illustrator como um Objeto inteligente copiando e colando a arte-final do Illustrator em um documento Photoshop. Consulte Colagem de artes do Adobe Illustrator no Photoshop na pgina 72. 4 (Opcional) Reposicione ou transforme a arte-final inserida, seguindo um deste procedimentos:
Para reposicionar a arte inserida, posicione o ponteiro dentro da caixa delimitadora da arte-final inserida e arraste, ou
na barra de opes, digite um valor para X para especificar a distncia entre o ponto do centro da arte-final inserida e a aresta esquerda da imagem. Digite um valor para Y para especificar a distncia entre o ponto do centro da arte-final inserida e a aresta superior da imagem.
Para redimensionar a arte inserida, arraste uma das alas do canto da caixa delimitadora ou digite valores para W e H na
barra de opes. Ao arrastar, mantenha a tecla Shift pressionada para restringir as propores.
Para girar a arte inserida, posicione o ponteiro fora da caixa delimitadora (o ponteiro se transforma em uma seta curva)
e arraste ou digite um valor (em graus) para a opo Rotao na barra de opes. A arte-final girada em torno do ponto do centro da arte-final inserida. Para ajustar o ponto do centro, arraste-o at um novo local ou clique em uma ala no cone de Ponto do centro da barra de opes.
Para inclinar a arte inserida, mantenha pressionada a tecla Ctrl (Windows) ou Command (Mac OS) e arraste uma ala
lateral da caixa delimitadora.
PHOTOSHOP CS3 71 Guia do Usurio
Para deformar a arte inserida, escolha Editar > Transformar > Deformar e escolha uma forma de deformao no menu
pop-up Estilo de deformao, na barra de opes. Se voc escolher Personalizar, no menu pop-up Estilo de Deformao, arraste os pontos de controle, um segmento da caixa de delimitadora ou malha, ou uma rea dentro da malha para deformar a imagem. 5 Caso esteja inserindo um arquivo PDF, EPS ou do Adobe Illustrator, defina a opo Suavizao de Serrilhado na barra de opes, conforme desejado. Para mesclar os pixels das arestas durante a rasterizao, marque a opo Suavizao de Serrilhado. Para produzir uma transio de arestas slidas entre os pixels das arestas durante a rasterizao, desmarque essa opo. 6 Siga um destes procedimentos:
Clique em Confirmar Clique em Cancelar
na barra de opes ou pressione Enter (Windows) ou Return (Mac OS) para confirmar a artefinal inserida em uma nova camada. , na barra de opes, ou pressione a tecla Esc para cancelar a insero.
Consulte tambm
Redimensionamento, giro, inclinao, distoro, aplicao de perspectiva ou deformao na pgina 200 Deformao de itens na pgina 202
Colocao de arquivos PDF ou do Illustrator no Photoshop
Ao inserir um arquivo PDF ou do Adobe Illustrator, defina as opes da caixa de dilogo Inserir PDF para inserir a artefinal. 1 Com o documento de destino do Photoshop aberto, insira o arquivo PDF ou do Adobe Illustrator. 2 Em Selecionar na caixa de dilogo Inserir PDF, selecione Pgina ou Imagem, dependendo dos elementos do documento PDF que deseja importar. Se o arquivo PDF tiver vrias pginas ou imagens, clique na miniatura da pgina ou do arquivo que deseja inserir. Nota: use o menu Tamanho da Miniatura para ajustar a exibio da miniatura na janela de visualizao. A opo Ajustar Pgina ajusta uma miniatura na janela de visualizao. Ser exibida uma barra de rolagem se houver vrios itens. 3 Em Opes, escolha uma opo no menu Cortar Para para especificar a parte do documento PDF ou do Illustrator (AI) a ser includa:
Caixa Delimitadora Corta a menor regio retangular que inclui todos os textos e grficos da pgina. Essa opo elimina espaos em branco externos. Caixa de Mdia Corta o tamanho original da pgina. Caixa de Corte Corta a regio de recorte (margens de corte) do arquivo PDF. Caixa de Sangria Corta a regio especificada no arquivo PDF para acomodar limitaes inerentes nos processos de
produo, como corte, dobradura e aparagem.
Caixa de Apara Corta a regio especificada para o tamanho final planejado da pgina. Caixa de Arte Corta a regio especificada no arquivo PDF para inserir os dados PDF em outro aplicativo.
4 Clique em OK para fechar a caixa de dilogo Inserir PDF. 5 Se necessrio, defina opes de posicionamento, redimensionamento, inclinao, rotao, deformao ou suavizao de serrilhado na barra de opes. 6 Clique em Confirmar destino. para inserir a arte-final como um Objeto inteligente em uma nova camada do documento de
PHOTOSHOP CS3 72 Guia do Usurio
Colagem de artes do Adobe Illustrator no Photoshop
possvel copiar a arte do Adobe Illustrator e col-la em um documento do Photoshop. 1 No Adobe Illustrator, especifique as preferncias para o comportamento do recurso copiar e colar:
Para rasterizar automaticamente a arte quando colada em um documento do Photoshop, desative as opes PDF e
AICB (Sem Suporte a Transparncia) nas preferncias de Controle de Arquivo e rea de Transferncia.
Para colar a arte como um Objeto Inteligente, imagem rasterizada, demarcador ou camada de forma, ative as opes PDF
e AICB (Sem Suporte a Transparncia) nas preferncias de Controle de Arquivo e rea de Transferncia. 2 Abra um arquivo no Adobe Illustrator, selecione a arte que deseja copiar e escolha Editar > Copiar. 3 No Photoshop, abra o documento no qual que deseja colar a arte do Adobe Illustrator e escolha Editar > Colar. Nota: se as opes PDF e AICB (Sem Suporte a Transparncia) no estiverem desativadas nas preferncias de Controle de Arquivo e rea de Transferncia do Adobe Illustrator, a arte ser automaticamente rasterizada quando for colada no documento do Photoshop. possvel ignorar as etapas restantes deste procedimento. 4 Na caixa de dilogo Colar, selecione como deseja colar a arte do Adobe Illustrator e clique em OK:
Objeto inteligente Cola a arte como um objeto inteligente de vetor que pode ser redimensionado, transformado ou movido degradando a imagem. Quando a arte inserida, os dados do arquivo so incorporados ao documento do Photoshop em uma camada separada. Pixels Cola a arte como pixels que podem ser redimensionados, transformados ou movidos antes da rasterizao e insero em sua prpria camada no documento do Photoshop. Demarcador Cola a arte como um demarcador que pode ser editado com as ferramentas Caneta, Seleo de Demarcador e Seleo Direta. O demarcador colado na camada selecionada na paleta Camadas. Formar Camada Cola a arte como uma nova camada de forma (uma camada que contm um demarcador preenchido com
a cor do primeiro plano). 5 Se tiver selecionado Objeto inteligente ou Pixels na caixa de dilogo Colar, faa as transformaes desejadas e clique em Enter ou Return para inserir a arte.
Consulte tambm
Sobre a colocao de arquivos na pgina 70 Sobre objetos inteligentes na pgina 287 Segmentos, componentes e pontos do demarcador na pgina 346 Criao de uma forma em uma camada de forma na pgina 335
Imagens High Dynamic Range
Sobre imagens High Dynamic Range
O intervalo dinmico (proporo entre regies claras e escuras) no mundo visvel supera facilmente o intervalo de viso humana e de imagens impressas ou exibidas no monitor. Mas, enquanto o olho humano pode adaptar-se a vrios nveis de brilho diferentes, a maioria das cmeras e monitores de computadores pode capturar e reproduzir apenas um intervalo dinmico fixo. Fotgrafos, artistas cinematogrficos e outros profissionais que trabalham com imagens digitais devem ser seletivos sobre o que importante na cena, pois esto trabalhando com um intervalo dinmico limitado. As imagens High Dynamic Range (HDR) promovem um mundo de possibilidades, porque podem representar todo o intervalo dinmico do mundo visvel. Como todos os valores de luminescncia na cena do mundo real so representados proporcionalmente e armazenados em uma imagem HDR, o ajuste da exposio da imagem HDR como o ajuste da exposio ao fotografar uma cena do mundo real. Essa capacidade permite criar desfoques e outros efeitos de iluminao do mundo real que parecem reais. Atualmente, as imagens HDR so usadas principalmente em filmes, efeitos especiais, trabalhos em 3D e fotogrficos avanados.
PHOTOSHOP CS3 73 Guia do Usurio
Mesclagem de imagens de diferentes exposies para criar imagens HDR A. Imagem com detalhes de sombras mas com cortes de realces B. Imagem com detalhes de realce mas com cortes de sombras C. Imagem HDR contendo o intervalo dinmico da cena.
No Photoshop, os valores de luminescncia da imagem HDR so armazenados com uma representao numrica de ponto flutuante de 32 bits (32 bits por canal). Os valores de luminescncia em uma imagem HDR esto diretamente relacionados intensidade de luz da cena. Isso no ocorre com arquivos de imagem (ponto no flutuante) de 16 bits por canal (bpc) e 8 bpc, que armazenam valores de luminescncia apenas de preto a papel em branco; isso representa um segmento extremamente pequeno do intervalo dinmico no mundo real. O Adobe Photoshop CS3 agora oferece suporte de camadas para imagens de 32 bpc, bem como acesso a mais ferramentas, filtros e comandos. Os 32 bits foram adicionados como uma opo durante a criao de novos documentos no Photoshop. Para obter mais informaes, consulte abaixo. Outro recurso adicional a pintura em imagens de 32 bpc. Foram feitas melhorias no Seletor de cores da Adobe para que seja possvel especificar cores que tenham intensidade de brilho superior a 1,0 (o equivalente ao nvel 255 em um documento RGB de 8 bits). Consulte tambm Sobre o Seletor de Cores HDR (Photoshop Extended) na pgina 77. possvel criar uma imagem HDR usando vrias fotografias, cada uma delas capturada em exposio diferente. No Photoshop, o comando Mesclar para HDR permite criar imagens HDR a partir de vrias fotografias. Como uma imagem HDR contm nveis de brilho que excedem as capacidades de exibio de um monitor padro de 24 bits ou o intervalo de tons em uma imagem impressa, o Photoshop permite ajustar a visualizao da imagem HDR para que ela possa ser visualizada no monitor do computador. Se for necessrio imprimir a imagem ou usar ferramentas e filtros do Photoshop que no funcionam com imagens HDR, converta essa imagem em uma imagem de 8 ou 16 bpc.
Suporte do Photoshop a imagens de 32 bpc
Use as seguintes ferramentas, ajustes e filtros com imagens HDR de 32 bpc:
Ajustes Nveis, Reduo de Saturao, Matiz/Saturao, Misturador de canais, Filtro de fotos e Exposio.
Nota: embora o comando Exposio possa ser usado com imagens de 8 e 16 bpc, ele foi desenvolvido para fazer ajustes de exposio em imagens HDR de 32 bpc.
Modos de Mesclagem Normal, Dissolver, Atrs, Apagar, Escurecer, Multiplicar, Clarear, Escurecer, Subexposio linear
(Adicionar), Diferena, Matiz, Saturao, Cor e Luminosidade.
Criao de novos documentos de 32 bpc Na caixa de dilogo Novo, 32 bits uma opo no menu pop-up de profundidade
de bits, direita do menu pop-up Modo de cores.
Comandos do menu Editar Todos os comandos incluindo Preencher, Traar, Transformao livre e Transformao.
PHOTOSHOP CS3 74 Guia do Usurio
Formatos de Arquivo Photoshop (PSD, PSB), Radiance (HDR), Portable Bit Map (PBM), OpenEXR e TIFF.
Nota: embora o Photoshop no possa salvar uma imagem HDR no formato de arquivo LogLuv TIFF, pode abrir e ler arquivos com esse formato.
Filtros Mdia, Desfoque de caixa, Desfoque gaussiano, Desfoque de movimento, Desfoque radial, Desfoque de forma, Desfoque de superfcie, Adicionar rudo, Nuvens 1, Nuvens 2, Reflexo de flash, Aplicao inteligente de nitidez, Mscara de nitidez, Entalhe, Desentrelaamento, Cores NTSC, Alta freqncia, Mximo, Mnimo e Deslocamento. Comandos de imagem Duplicar, Tamanho da imagem, Tamanho da tela de pintura, Propores de pixel, Girar tela de
pintura, Clculo, Varivel e Aparar.
Camadas Novas camadas, camadas duplicadas, camadas de ajuste (Nveis, Matiz/Saturao, Misturador de canais, Filtro
de fotos e Exposio), camadas de preenchimento, mscaras de camada, estilos de camada, modos de mesclagem suportados e Objetos inteligentes.
Modos Cores RGB, Tons de Cinza, converso em 8 bits/canal ou 16 bits/canal. Propores de pixel Suporte para documentos quadrados e no quadrados. Selees Inverter, Modificar borda, Transformar seleo, Salvar seleo e Carregar seleo. Ferramentas Todas as ferramentas da caixa de ferramentas, exceto: Lao magntico, Varinha mgica, Pincel de recuperao
para manchas, Pincel de recuperao, Olhos vermelhos, Substituio de cor, Pincel histria da arte, Borracha mgica, Borracha de plano de fundo, Lata de tinta, Subexposio, Superexposio e Esponja. Algumas ferramentas funcionam apenas com modos de mesclagem suportados. Para trabalhar com certos recursos do Photoshop, voc pode converter uma imagem de 32 bpc em uma imagem de 16 bpc ou 8 bpc. Pressione Salvar como e converta uma cpia do arquivo de imagem para preservar o original.
Mescla de imagens no HDR
Use o comando Mesclar para HDR para combinar vrias imagens, com exposies diferentes da mesma imagem ou cena, capturando o intervalo dinmico de uma cena em uma nica imagem HDR. possvel salvar a imagem mesclada como uma imagem HDR de 32 bpc. Nota: tambm possvel usar o comando Mesclar para HDR para salvar a imagem mesclada como uma imagem de 8 ou 16 bpc. No entanto, somente a imagem de 32 bpc pode armazenar todos os dados da imagem HDR; as imagens de 8 e 16 bpc sero recortadas. Para obter informaes sobre como tirar fotos para mesclar em imagens HDR, consulte Como tirar fotos para mesclar em HDR, a seguir. 1 Siga um destes procedimentos:
(Photoshop) Escolha Arquivo > Automatizar > Mesclar para HDR. (Bridge) Selecione as imagens que deseja usar e escolha Ferramentas > Photoshop > Mesclar para HDR. Pule para a etapa 3.
2 Na caixa de dilogo Mesclar para HDR, clique em Procurar, selecione as imagens e clique em Abrir. Para remover um item, selecione-o na caixa de dilogo Mesclar para HDR e clique em Remover. Nota: se desejar adicionar uma pasta de imagens ou imagens abertas no Photoshop, escolha Pasta ou Abrir Arquivos no menu Usar. 3 (Opcional) Selecione a opo Tentativa de Organizar Imagens de Origem Automaticamente, caso tenha fotografado as diversas imagens com a cmera em suas mos. 4 Clique em OK. Uma segunda caixa de dilogo Mesclar para HDR exibir miniaturas das imagens que esto sendo usadas no resultado mesclado, uma visualizao do resultado mesclado, um menu Profundidade de Bits e um controle deslizante para definir a visualizao de pontos brancos. 5 Se necessrio, defina as opes de exibio para a visualizao do resultado mesclado executando uma das seguintes aes:
Clique nos botes Menos ou Mais, abaixo da imagem de visualizao, para aplicar mais ou menos zoom.
PHOTOSHOP CS3 75 Guia do Usurio
Escolha uma porcentagem ou modo de exibio no menu pop-up, abaixo da imagem de visualizao.
6 (Opcional) Desmarque ou marque as miniaturas no filmstrip Origens para especificar as imagens a serem usadas na imagem mesclada.
Seleo de miniaturas no filmstrip Origens
7 No menu Profundidade de Bits, escolha uma profundidade de bits para a imagem mesclada. Escolha 32 Bits/Canal se desejar que a imagem mesclada armazene dados de todo o intervalo dinmico da imagem HDR. Os arquivos de imagem de 8 bits (ponto no flutuante) e 16 bpc no podem armazenar o intervalo inteiro dos valores de luminosidade em uma imagem HDR. 8 Mova o controle deslizante abaixo do histograma para visualizar a imagem mesclada. A movimentao do controle deslizante ajusta somente a visualizao da imagem. Todos os dados da imagem HDR permanecem intactos no arquivo da imagem mesclada. Se estiver salvando a imagem mesclada como 32 bpc, o ajuste de visualizao armazenado no arquivo de imagem HDR e aplicado sempre que este arquivo for aberto no Photoshop. O ajuste de visualizao est sempre acessvel e ajustvel em Exibir > Opes de Visualizao em 32 bits. 9 Clique em OK para criar a imagem mesclada. Se desejar salvar a imagem mesclada como uma imagem de 8 ou 16 bpc, a caixa de dilogo Converso de HDR aberta. Faa as correes de exposio e contraste para produzir uma imagem com o intervalo dinmico (intervalo de tons) desejado. Para obter mais informaes, consulte Converso de 32 bits em 8 ou 16 bpc na pgina 76.
Como tirar fotos para mesclar em HDR
Lembre-se das seguintes dicas ao tirar fotos que sero combinados com o comando Mesclar para HDR:
Fixe a cmera em um trip. Tire fotos suficientes para cobrir o intervalo dinmico completo da cena. Tente tirar, pelo menos, de cinco a sete fotos,
mas poder ser necessrio usar mais exposies, dependendo do intervalo dinmico da cena. O nmero mnimo de fotos deve ser trs.
Varie a velocidade do obturador para criar exposies diferentes. A mudana da abertura altera a profundidade de campo
em cada exposio e pode produzir resultados de qualidade mais baixa. A mudana do ISO ou da abertura pode tambm gerar rudos ou vinhetas na imagem.
Em geral, no use o recurso de parnteses automticos da sua cmera, pois as mudanas de exposio normalmente so
muito pequenas.
As diferenas de exposio entre as fotos devem ser de uma ou duas etapas EV (valor de exposio), equivalentes a
aproximadamente uma ou duas interrupes em F.
No varie a iluminao, por exemplo, usando flash em uma exposio e no usando na seguinte. No deve haver movimentos na cena. Mesclagem de Exposio funciona apenas com imagens da mesma cena expostas
de forma diferente.
PHOTOSHOP CS3 76 Guia do Usurio
Ajuste da visualizao do intervalo dinmico para imagens HDR
O intervalo dinmico de imagens HDR excede as capacidades de exibio dos monitores padro de computador. Quando uma imagem HDR aberta no Photoshop, ela pode parecer muito escura ou clara. O Photoshop permite ajustar a visualizao para que o monitor exiba uma imagem HDR cujos realces e sombras no estejam claros nem escuros demais. As definies da visualizao so armazenadas no arquivo de imagem HDR (apenas PSD, PSB e TIFF) e so aplicadas sempre que o arquivo aberto no Photoshop. Os ajustes da visualizao no editam o arquivo de imagem HDR, todas as informaes da imagem HDR permanecem intactas. Use o ajuste Exposio (Imagem > Ajustes > Exposio) para efetuar edies de exposio na imagem HDR de 32 bpc. Para visualizar leituras de 32 bits na paleta Informaes, clique no cone Conta-gotas da paleta Informaes e escolha 32 bits no menu pop-up. 1 Abra uma imagem HDR de 32 bpc no Photoshop e escolha Exibir > Opes de Visualizao em 32 bits. 2 Na caixa de dilogo Opes de Visualizao em 32 Bits, escolha uma opo no menu Mtodo:
Exposio e Gama Ajusta o brilho e o contraste. Compactao de Realces Compacta os valores de realce da imagem HDR para que eles fiquem dentro do intervalo de valores de luminescncia do arquivo de imagem de 8 ou 16 bpc.
3 Se escolher Exposio e Gama, mova os controles deslizantes de Exposio e Gama para ajustar o brilho e o contraste da visualizao da imagem. 4 Clique em OK. possvel tambm ajustar a visualizao de uma imagem HDR aberta no Photoshop clicando no tringulo da barra de status da janela do documento e escolhendo Exposio de 32 Bits no menu pop-up. Mova o controle deslizante para definir o ponto branco da visualizao da imagem HDR. Clique duas vezes no controle deslizante para retornar s configuraes de exposio padro. Como o ajuste feito por exibio, a mesma imagem HDR pode ser aberta em vrias janelas, cada uma com ajuste de visualizao diferente. Os ajustes de visualizao feitos por esse mtodo no so armazenados no arquivo de imagem HDR.
Consulte tambm
Ajuste da exposio de imagens HDR na pgina 161
Converso de 32 bits em 8 ou 16 bpc
As imagens HDR contm nveis de luminescncia que excedem muito os dados de luminescncia que podem ser armazenados em arquivos de imagem de 8 ou 16 bpc. possvel fazer correes de exposio e contraste ao converter uma imagem HDR de 32 bpc em 8 ou 16 bpc para produzir uma imagem com o intervalo dinmico (intervalo de tons) desejado. 1 Abra uma imagem de 32 bpc e escolha Imagem > Modo > 16 bits/canal ou 8 bits/canal. 2 Na caixa de dilogo Converso de HDR, escolha um mtodo para ajustar o brilho e o contraste da imagem:
Exposio e Gama Permite ajustar manualmente o brilho e o contraste da imagem HDR. Compactao de Realces Compacta os valores de realce da imagem HDR para que eles fiquem dentro do intervalo de valores de luminescncia do arquivo de imagem de 8 ou 16 bpc. No necessrio nenhum ajuste adicional; esse mtodo automtico. Clique em OK para converter a imagem de 32 bpc. Equalizar Histograma Compacta o intervalo dinmico da imagem HDR, tentando preservar o contraste. No necessrio nenhum ajuste adicional; esse mtodo automtico. Clique em OK para converter a imagem de 32 bpc. Adaptao Local Ajusta a tonalidade da imagem HDR calculando a correo necessria das regies de brilho locais em toda
a imagem. 3 (Opcional) Clique na seta para que sejam exibidos o histograma e a curva de tons. O histograma mostra os valores de luminescncia da imagem HDR original. As marcas de seleo vermelhas ao longo do eixo horizontal esto com incrementos de 1 EV (aproximadamente 1 interrupo em F). A curva de tons fica ativa apenas para o mtodo Adaptao Local.
PHOTOSHOP CS3 77 Guia do Usurio
4 Siga um destes procedimentos:
Se escolher Exposio e Gama, mova o controle deslizante de Exposio para ajustar o ganho e mova o de Gama para
ajustar o contraste.
Se escolher Adaptao Local, mova o controle deslizante de Raio para especificar o tamanho das regies de brilho locais.
Mova o controle deslizante de Limiar para especificar a separao que deve haver para os valores tonais de dois pixels antes de eles deixarem de existir na mesma regio de brilho. Use tambm a curva de tons para fazer ajustes. Nota: a curva de tons geralmente permite fazer alteraes limitadas de ponto a ponto e tenta equalizar as alteraes nos pontos. Se voc selecionar a opo Vrtice depois de inserir um ponto na curva, o limite ser removido e nenhuma equalizao ser executada quando um segundo ponto for inserido ou movido. Observe que curva se torna angular em um ponto com a opo Vrtice aplicada.
Ajuste da curva de tons usando a opo Vrtice A. A insero de um ponto exibe a opo Vrtice. B. O ajuste de novo ponto torna a curva angular no ponto em que a opo Vrtice foi aplicada.
5 (Opcional) Para salvar suas opes de tons de 32 bits como um arquivo, clique em Salvar. Digite um nome para o arquivo na caixa de dilogo Salvar e clique em Salvar. O arquivo de opo de tons de 32 bits salvo pode ser reutilizado. Clique em Carregar para converter outra imagem de 32 bpc em uma imagem de 8 ou 16 bpc. 6 Clique em OK para converter a imagem de 32 bpc.
Consulte tambm
Viso geral de Curvas na pgina 152
Sobre o Seletor de Cores HDR (Photoshop Extended)
O Seletor de Cores HDR permite visualizar e selecionar cores com preciso para uso em imagens HDR de 32 bits. Como no Seletor de Cores da Adobe, voc seleciona uma cor clicando no campo de cores e ajustando o controle deslizante de cores. O controle deslizante de Intensidade permite ajustar o brilho de uma cor para corresponder intensidade das cores na imagem HDR em que voc est trabalhando. Uma rea de Visualizao permite visualizar amostras de uma cor selecionada para ver como ela ser exibida em exposies e intensidades diferentes.
PHOTOSHOP CS3 78 Guia do Usurio
B C
E F G
Seletor de Cores HDR A. rea de visualizao B. Cor ajustada C. Cor original D. Valores de ponto flutuante de 32 bits E. Controle deslizante de Intensidade F. Cor selecionada G. Controle deslizante de cores H. Valores de cor
Consulte tambm
Viso geral do Seletor de Cores da Adobe na pgina 112 Ajuste da visualizao do intervalo dinmico para imagens HDR na pgina 76
Exibio do Seletor de Cores HDR Com uma imagem de 32 bpc aberta, siga um destes procedimentos:
Na caixa de ferramentas, clique na caixa de seleo de cores de primeiro plano ou de plano de fundo. Na paleta Cor, clique na caixa de seleo Definir Cor de Primeiro Plano ou Definir Cor de Plano de Fundo.
O seletor de cores tambm est disponvel quando os recursos permitem escolher uma cor. Por exemplo, clicando na amostra de cores na barra de opes para algumas ferramentas, ou nos conta-gotas em algumas caixas de dilogo de ajuste de cor.
Escolha de cores para imagens HDR
A parte inferior do Seletor de Cores HDR funciona igual ao seletor de cores normal com imagens de 8 ou 24 bits. Clique no campo de cores para selecionar uma cor e mover o controle deslizante para alterar os matizes de cor, ou use os campos HSB ou RGB para inserir valores numricos para uma cor especfica. No campo de cores, o brilho aumenta de baixo para cima e a saturao aumenta da esquerda para a direita. Use o controle deslizante de Intensidade para ajustar o brilho da cor. O valor da cor mais o valor de intensidade so convertidos em valores de ponto flutuante de 32 bits no seu documento HDR. 1 Selecione uma cor clicando no campo de cores e movendo o controle deslizante de cores, ou inserindo valores numricos HSB ou RGB, como no Seletor de Cores da Adobe. 2 Ajuste o controle deslizante de Intensidade para aumentar ou reduzir o brilho da cor. A nova amostra de cores na escala de Visualizao na parte superior do seletor de cores mostra que o efeito de aumentar ou diminuir pra para a cor selecionada.
PHOTOSHOP CS3 79 Guia do Usurio
As interrupes da Intensidade correspondem inversamente s interrupes das configuraes de exposio. Se voc aumentar a configurao de Exposio da imagem HDR para duas interrupes, a reduo de duas interrupes da Intensidade manter a mesma aparncia de cores, como se a exposio da imagem HDR e a intensidade de cores estivessem definidas como 0. Se voc souber os valores RGB de 32 bits exatos para a cor desejada, voc pode inseri-los diretamente nos campos de valor RGB de 32 bits. 3 (Opcional) Ajuste as configuraes para a rea de Visualizao.
Tamanho de Interrupo da Visualizao Define os incrementos de interrupo para cada amostra de visualizao. Por
exemplo, uma configurao de 3 resultados em amostras de -9, -6, -3, +3, +6, +9. Essas amostras permitem visualizar a aparncia da cor selecionada em diferentes configuraes de exposio..
Relativo ao Documento Selecione para ajustar as amostras de visualizao para refletir a configurao de exposio atual
para a imagem. Por exemplo, se a exposio do documento for definida como um valor alto, a nova amostra de visualizao ser mais clara que a cor selecionada no campo de cores do seletor de cor para mostrar o efeito da exposio maior na cor selecionada. Se a exposio atual for definida como 0 (o padro), marcar ou desmarcar essa opo no mudar a nova amostra. 4 (Opcional) Clique em Adicionar a Amostras para adicionar a cor selecionada paleta Amostras. 5 Clique em OK.
Pintura em imagens HDR (Photoshop Extended)
possvel editar e adicionar efeitos a imagens HDR/32 bpc usando qualquer uma destas ferramentas do Photoshop: Pincel, Lpis, Caneta, Forma, Carimbo, Carimbo de Padro, Borracha, Degrad, Desfoque, Tornar Ntido, Borrar e Pincel do Histrico. Tambm possvel usar a ferramenta Texto para adicionar camadas de texto de 32 bpc a uma imagem HDR. Ao editar ou pintar em imagens HDR, possvel visualizar seu trabalho em diferentes configuraes de exposio usando o controle deslizante de Exposio de 32 Bits na rea de informaes do documento ou a caixa de dilogo Opes de Visualizao em 32 bits (Exibir > Opes de Visualizao em 32 bits). O Seletor de Cores HDR tambm permite visualizar a cor do primeiro plano selecionada em diferentes configuraes de intensidade, para corresponder s diferentes configuraes de exposio em uma imagem HDR. 1 Abra uma imagem HDR. 2 (Opcional) Defina a exposio para a imagem. Consulte Ajuste da visualizao do intervalo dinmico para imagens HDR na pgina 76. 3 Para as ferramentas Pincel ou Lpis, clique na cor do primeiro plano para abrir o Seletor de Cores HDR e selecionar uma cor. Para a ferramenta Texto, clique no chip da cor na barra de opes dessa ferramenta para definir a cor do texto. A rea de Visualizao do Seletor de Cores HDR ajuda a selecionar e ajustar uma cor de primeiro plano em relao a diferentes configuraes de exposio na imagem HDR. Consulte Sobre o Seletor de Cores HDR (Photoshop Extended) na pgina 77. Para visualizar os efeitos de pintura em diferentes exposies HDR, use o comando Janela > Organizar > Nova Janela para abrir visualizaes simultneas da mesma imagem HDR e, em seguida, defina cada janela para uma exposio diferente usando o controle deslizante de Exposio na rea da barra de status do documento.
80
Captulo 4: Camera Raw
O software Adobe Photoshop Camera Raw trabalha com o Adobe Photoshop, o Adobe After Effects e o Adobe Bridge. possvel usar o software Photoshop Camera Raw para importar e ajustar arquivos camera raw, JPEG e TIFF.
Introduo ao Camera Raw
Sobre os arquivos camera raw
Um arquivo camera raw contm dados de imagem no processados e no compactados em tons de cinza obtidos pelo sensor de imagem de uma cmera digital, juntamente com informaes sobre o modo como a imagem foi capturada (metadados). O software Photoshop Camera Raw interpreta o arquivo camera raw usando as informaes sobre a cmera e os metadados da imagem para construir e processar imagens coloridas. Imagine um arquivo camera raw como um negativo fotogrfico. O arquivo pode ser reprocessado a qualquer momento para se obter os resultados desejados, com ajustes de equilbrio de branco, escala de tons completa, contraste, saturao de cores e nitidez. Quando voc ajusta uma imagem camera raw, os dados camera raw originais so preservados. Os ajustes so armazenados como metadados em um arquivo secundrio de acompanhamento, em um banco de dados, ou no prprio arquivo (no caso do formato DNG). Quando voc tira fotos em arquivos JPEG com uma cmera, ela processa automaticamente o formato JPEG para aprimorar e compactar a imagem. Geralmente, voc tem pouco controle sobre como esse processo ocorre. A realizao de imagens camera raw com uma cmera oferece maior controle do que a realizao de imagens JPEG, porque o formato camera raw no se restringe ao processamento feito por essa cmera. Ainda possvel editar imagens JPEG e TIFF no Camera Raw, mas voc estar editando pixels que j foram processados pela cmera. Os arquivos camera raw sempre contm os pixels originais e no processados da cmera. Para criar imagens camera raw, necessrio configurar a cmera para salvar arquivos no formato de arquivo camera raw prprio dessa cmera. Nota: o Photoshop Raw (.raw) um formato de arquivo para a transferncia de imagens entre aplicativos e plataformas de computador. No confunda os formatos de arquivo Photoshop raw e camera raw. As cmeras digitais capturam e armazenam dados camera raw com uma curva de resposta de tons linear (gama de 1.0). O filme e o olho humano tm uma resposta no linear e logartmica luz (gama maior do que 2). Uma imagem camera raw no processada exibida como uma imagem em tons de cinza pareceria muito escura, porque o que aparece com o dobro do brilho no sensor fotogrfico parece ter menos do dobro do brilho para o olho humano.
Sobre o Camera Raw
O software Camera Raw est includo como um plug-in no Adobe After Effects e no Adobe Photoshop e tambm adiciona funcionalidade ao Adobe Bridge. O Camera Raw fornece a cada um desses aplicativos a capacidade de importar e trabalhar com arquivos camera raw. Tambm possvel usar o Camera Raw para trabalhar com arquivos JPEG e TIFF. necessrio ter o Photoshop ou o After Effects instalado em arquivos abertos na caixa de dilogo Camera Raw no Bridge. No entanto, se o Photoshop ou o After Effects no estiver instalado, ainda possvel visualizar as imagens e ver seus metadados no Bridge. Se outro aplicativo estiver associado ao tipo de arquivo da imagem, possvel abrir o arquivo nesse aplicativo a partir do Bridge. Com o Bridge, possvel aplicar, copiar e limpar configuraes da imagem, observar visualizaes e metadados para arquivos camera raw, sem abri-los na caixa de dilogo Camera Raw. A visualizao do Bridge uma imagem JPEG gerada com o uso das configuraes atuais da imagem. A visualizao no so os dados camera raw, que apareceriam como uma imagem em tons de cinza muito escuros.
PHOTOSHOP CS3 81 Guia do Usurio
Nota: um cone de ateno exibido nas miniaturas e na imagem de visualizao na caixa de dilogo Camera Raw durante a gerao da visualizao a partir da imagem camera raw. possvel modificar as configuraes padro usadas pelo Camera Raw para um modelo especfico de cmera. Para cada modelo de cmera, possvel tambm modificar os padres para uma configurao ISO ou uma cmera especfica (por nmero de srie). Voc pode modificar e salvar configuraes da imagem como predefinies para serem usadas com outras imagens. Quando o Camera Raw usado para fazer ajustes (incluindo a retificao e o recorte) em uma imagem camera raw, os dados originais camera raw da imagem so preservados. Os ajustes so armazenados para cada imagem no banco de dados Camera Raw, como metadados incorporados a um arquivo de imagem, ou em um arquivo XMP secundrio (um arquivo de metadados que acompanha um arquivo camera raw). Para obter mais informaes, consulte Especificao do local de armazenamento para configuraes do Camera Raw na pgina 97. Aps o processamento e a edio de um arquivo camera raw usando o plug-in Camera Raw, um cone miniatura da imagem no Bridge. exibido na
Se o arquivo camera raw for aberto no Photoshop, ser possvel salvar a imagem em outros formatos de imagem, como PSD, JPEG, PSB (Formato de Documento Grande), TIFF, Cineon, Photoshop Raw, PNG ou PBM. Na caixa de dilogo Camera Raw, os arquivos processados podem ser salvos nos formatos DNG (Negativo Digital), JPEG, TIFF ou Photoshop (PSD). Embora o software Photoshop Camera Raw abra e edite um arquivo de imagem camera raw, ele no pode salvar uma imagem no formato camera raw. Nota: no Photoshop, a caixa de dilogo Camera Raw automaticamente omitida quando um lote de arquivos camera raw usado para uma galeria de fotos na Web, um pacote de figuras ou uma pgina de amostra. Quando novas verses do Camera Raw estiverem disponveis, voc poder atualizar o software instalando uma nova verso do plug-in. Verifique se h atualizaes do software da Adobe selecionando Ajuda > Atualizaes. Para obter a documentao atualizada do Camera Raw, acesse o site da Adobe, no endereo www.adobe.com/go/learn_ps_camerarawhelp_br. Modelos diferentes de cmera salvam imagens camera raw em formatos diferentes, e os dados devem ser interpretados de maneira diferente para esses formatos. O Camera Raw inclui perfis para muitos modelos de cmera e capaz de interpretar diversos formatos camera raw. Nota: para obter uma lista das cmeras compatveis e mais informaes sobre o Camera Raw, acesse www.adobe.com/go/learn_ps_cameraraw_br.
Sobre o formato DNG (Negativo Digital)
O formato DNG (Negativo Digital) um formato no proprietrio, documentado publicamente e com amplo suporte para o armazenamento de dados camera raw. Os desenvolvedores de hardware e software usam o formato DNG porque ele resulta em um fluxo de trabalho flexvel para o processamento e arquivamento de dados camera raw. possvel tambm usar o DNG como formato intermedirio para armazenar imagens que foram originalmente capturadas com um formato camera raw proprietrio. Como os metadados DNG so publicamente documentados, os leitores de software, como o Camera Raw, no precisam de conhecimentos especficos da cmera para decodificar e processar arquivos criados por uma cmera que oferea suporte a DNG. Se o suporte para um formato proprietrio for interrompido, os usurios podem no ter acesso s imagens armazenadas nesse formato, e elas podem ser perdidas definitivamente. Como o DNG documentado publicamente, muito mais provvel que as imagens no processadas armazenadas como arquivos DNG sejam legveis por software no futuro distante, tornando o DNG uma opo segura para o arquivamento. DNG uma extenso do formato TIFF 6.0 e compatvel com o padro TIFF-EP. possvel (mas no necessrio) para o arquivo DNG estar simultaneamente em conformidade com a especificao Negativo Digital e o padro TIFF-EP. Os metadados para os ajustes feitos nas imagens armazenadas como arquivos DNG podem ser incorporados ao prprio arquivo DNG, em vez de a um arquivo XMP secundrio ou ao banco de dados do Camera Raw.
PHOTOSHOP CS3 82 Guia do Usurio
possvel converter os arquivos camera raw para o formato DNG usando o Adobe DNG Converter ou a caixa de dilogo Camera Raw. Para obter mais informaes sobre o formato DNG e o DNG Converter, consulte www.adobe.com/go/learn_ps_dng_br.
Processamento de imagens com o Camera Raw
1. Copie os arquivos camera raw para a unidade de disco rgido, organize-os e (opcionalmente) converta-os em DNG.
Antes de realizar qualquer trabalho nas imagens representadas pelos arquivos camera raw, necessrio transferi-las do carto de memria da cmera, organiz-las, atribuir a elas nomes teis e prepar-las para uso. Use o comando Obter fotos da cmera, no Bridge, para realizar essas tarefas automaticamente.
2. Abra os arquivos de imagem no Camera Raw.
possvel abrir os arquivos camera raw no Camera Raw a partir do Bridge, do After Effects ou do Photoshop. Tambm possvel abrir arquivos JPEG e TIFF no Camera Raw a partir do Bridge. (Consulte Como abrir imagens no Camera Raw na pgina 86.) Para assistir a um tutorial em vdeo sobre a importao de imagens com o Camera Raw, v ao site da Adobe, em www.adobe.com/go/vid0005_br.
3. Ajuste as cores.
Os ajustes de cores incluem o equilbrio de branco, o tom e a saturao. possvel fazer a maioria dos ajustes na guia Bsico e, em seguida, usar controles em outras guias para ajustar os resultados. Se desejar que o Camera Raw analise a imagem e aplique ajustes de tons aproximados, clique em Automtico na guia Bsico. Para aplicar as configuraes usadas na imagem anterior ou para aplicar as configuraes padro da cmera modelo, da cmera ou das configuraes ISO, escolha o comando adequado no menu Configuraes do Camera Raw . (Consulte Aplicao de configuraes salvas do Camera Raw na pgina 98). Para assistir a um tutorial em vdeo sobre o ajuste de imagens com o Camera Raw, v ao site da Adobe, em www.adobe.com/go/vid0006_br. Para assistir a um tutorial em vdeo sobre o ajuste de vrias imagens com o Camera Raw, v ao site da Adobe, em www.adobe.com/go/vid0007_br.
4. Faa outros ajustes e correes de imagem.
Use outras ferramentas e controles na caixa de dilogo Camera Raw para realizar tarefas, como tornar a imagem ntida, reduzir o rudo, corrigir defeitos das lentes e retocar.
5. (Opcional) Salve as configuraes da imagem como uma predefinio ou como configuraes padro da imagem.
Para aplicar os mesmos ajustes em outras imagens mais tarde, salve as configuraes como uma predefinio. Para salvar os ajustes como os padres a serem aplicados a todas as imagens de um modelo de cmera especfico, uma cmera especfica ou uma configurao ISO especfica, salve as configuraes da imagem como os novos padres do Camera Raw. (Consulte Salvar, redefinir e carregar configuraes do Camera Raw na pgina 97.)
6. Defina as opes de fluxo de trabalho para o Photoshop.
Defina opes para especificar como as imagens so salvas do Camera Raw e como o Photoshop deve abri-las. Voc pode acessar as configuraes de Opes de Fluxo de Trabalho clicando no link abaixo da visualizao da imagem na caixa de dilogo Camera Raw.
PHOTOSHOP CS3 83 Guia do Usurio
7. Salve a imagem ou abra-a no Photoshop ou no After Effects.
Ao concluir o ajuste da imagem no Camera Raw, voc pode aplicar os ajustes ao arquivo camera raw, abrir a imagem ajustada no Photoshop ou After Effects, salvar a imagem ajustada em outro formato ou cancelar e descartar os ajustes. Se voc abrir a caixa de dilogo Camera Raw no After Effects ou no Photoshop, os botes Salvar e Concludo no estaro disponveis.
Salvar Aplica as configuraes do Camera Raw s imagens e salva cpias dessas imagens em um formato de arquivo JPEG, PSD, TIFF ou DNG. Pressione Alt (Windows) ou Option (Mac OS), para omitir a caixa de dilogo Salvar Opes do Camera Raw e salvar os arquivos usando o conjunto mais recente de opes de gravao. (Consulte Como salvar uma imagem Camera Raw em outro formato na pgina 87). Abrir ou OK Abre cpias dos arquivos de imagem camera raw (com as configuraes do Camera Raw aplicadas) no
Photoshop ou no After Effects. O arquivo de imagem camera raw original permanece inalterado. Pressione Shift enquanto clica em Abrir para abrir o arquivo raw no Photoshop como um Objeto Inteligente. possvel clicar duas vezes na camada Objeto Inteligente que contm o arquivo raw a qualquer momento para ajustar as configuraes do Camera Raw.
Concludo Fecha a caixa de dilogo Camera Raw e armazena as configuraes de arquivos no arquivo do banco de dados do camera raw , em um arquivo secundrio XMP ou no arquivo DNG. Cancelar Cancela os ajustes especificados na caixa de dilogo Camera Raw.
Viso geral da caixa de dilogo Camera Raw
A B C D E F G
Camera Raw Editar definies de tarefa JDC A. Filmstrip B. Alternar Filmstrip C. Cmera, nome do arquivo e informaes EXIF D. Alternar para o modo de tela inteira E. Guias de ajuste da imagem F. Histograma G. Camera Raw Menu Configuraes H. Nveis de zoom I. Clicar para exibir as opes de fluxo de trabalho J. Setas de navegao K. Controles deslizantes de ajuste
Nota: alguns controles, como o link de Opes de Fluxo de Trabalho, que esto disponveis quando voc abre a caixa de dilogo Camera Raw no Bridge ou no Photoshop no esto disponveis quando voc abre a caixa de dilogo Camera Raw no After Effects.
PHOTOSHOP CS3 84 Guia do Usurio
Menu Configuraes do Camera Raw
Para abrir o menu Configuraes do Camera Raw, clique no boto no canto superior direito das guias de ajuste da imagem. Vrios comandos nesse menu tambm esto disponveis no menu Editar > Configuraes de desenvolvimento no Bridge.
Camera Raw controles de visualizao
Ferramenta Zoom Define o zoom de visualizao para o prximo valor predefinido quando o usurio clica na imagem de visualizao. Clique na tecla Alt (Windows) ou Option (Mac OS) para usar o prximo valor de zoom mais baixo. Arraste a ferramenta Zoom na imagem de visualizao para aplicar mais zoom em uma rea selecionada. Para retornar a 100%, clique duas vezes na ferramenta Zoom. Mo, ferramenta Move a imagem na janela de visualizao caso a imagem de visualizao esteja definida em um nvel de zoom maior que 100%. Mantenha a barra de espao pressionada para ativar temporariamente a ferramenta Mo durante o uso de outra ferramenta. Clique duas vezes na ferramenta Mo para ajustar a imagem de visualizao janela. Selecionar Nvel de Zoom Escolha uma configurao de ampliao no menu ou clique nos botes Selecionar Nvel de Zoom. Visualizao Exibe uma visualizao dos ajustes de imagem feitos na guia atual, combinada com as configuraes em
outras guias. Desmarque essa opo para mostrar a imagem com as configuraes originais da guia atual combinadas com as configuraes em outras guias.
RGB Mostra os valores de vermelho, verde e azul do pixel sob o ponteiro na imagem de visualizao. Sombras e Realces Exibe cortes de sombras e realces. Sombras cortadas aparecem em azul, enquanto realces cortas aparecem em vermelho. O corte de realces ser mostrado se qualquer um dos trs canais RGB for cortado (completamente saturado sem detalhes). O corte de sombras ser mostrado se todos os trs canais RGB forem cortados (preto sem detalhes).
Guias de ajuste da imagem
Bsico Ajuste o equilbrio de branco, a saturao de cor e a tonalidade. Curva de tons Ajuste a tonalidade usando uma Curva paramtrica e uma Curva de ponto. Detalhe Torne as imagens mais ntidas ou reduza o rudo. HSL / Tons de cinza Ajuste as cores usando ajustes de Matiz, Saturao e Luminescncia. Diviso de tons Adicione cores a imagens monocromticas ou crie efeitos especiais com imagens coloridas. Correes de lentes Compense o desvio cromtico e as vinhetas gerados pela lente da cmera. Calibrao de cmera Corrija uma projeo de cores nas sombras e ajuste cores no neutras para compensar a diferena entre o comportamento de uma cmera e do perfil do Camera Raw para o modelo dessa cmera. Predefinies Salve a aplique conjuntos de configuraes de ajuste de imagem como predefinies.
Trabalhe com o cache do Camera Raw no Bridge
Quando arquivos camera raw so exibidos no Adobe Bridge, suas miniaturas e visualizaes usam as configuraes padro do camera raw ou as configuraes ajustadas pelo usurio. O cache no Bridge e o cache do Camera Raw armazenam dados referentes a miniaturas de arquivo, metadados e informaes de arquivo. O armazenamento desses dados em cache reduz o tempo de carregamento nos casos em que uma pasta j visualizada novamente acessada. Como esse cache pode ficar muito grande, convm expurg-lo ou limitar seu tamanho. Tambm ser possvel expurg-lo e regener-lo se houver suspeitas de que ele esteja corrompido ou muito antigo. A expurgao do cache exclui metadados e informaes de miniaturas que foram adicionados a partir do momento em que o arquivo camera raw foi aberto no Bridge. Nota: o cache do Camera Raw comporta dados de aproximadamente 200 imagens para cada gigabyte de armazenamento em disco alocado e, Por padro, o cache do Camera Raw est definido para um tamanho mximo de 1 GB, Esse limite pode ser aumentado nas Preferncias do Camera Raw. 1 No Bridge, escolha Editar > Preferncias do Camera Raw (Windows) ou Bridge > Preferncias do Camera Raw (Mac OS) ou, com a caixa de dilogo Camera Raw aberta, clique no boto da caixa de dilogo Abrir Preferncias .
PHOTOSHOP CS3 85 Guia do Usurio
2 Siga um destes procedimentos:
Para alterar o tamanho do cache, digite um valor Tamanho Mximo. Para expurgar o cache do camera raw, clique no boto Descartar Cache. Para alterar o local do cache do Camera Raw, clique em Selecionar local.
Navegao, abertura e salvamento de imagens
Processamento, comparao e classificao de vrias imagens no Camera Raw
A maneira mais conveniente de trabalhar com vrias imagens camera raw usar a visualizo Filmstrip no Camera Raw, que aberta por padro quando vrias imagens so abertas no Camera Raw a partir do Bridge. As imagens podem ter trs estados na visualizao Filmstrip: desmarcado, selecionado (mas no ativo) e ativo (tambm selecionado). Em geral, os ajustes so aplicados a todas as imagens selecionadas. possvel tambm sincronizar as configuraes para que elas sejam aplicadas a partir da imagem ativa a todas as imagens selecionadas. possvel aplicar rapidamente um conjunto de ajustes a um conjunto inteiro de imagens, como todas as fotos tiradas nas mesma condies, e, em seguida, ajustar as fotos individuais mais tarde, depois de voc determinar quais sero usadas para a sada final.
Para selecionar uma imagem, clique na miniatura correspondente. Para selecionar um intervalo de imagens, clique com
a tecla Shift pressionada em duas miniaturas. Para adicionar uma imagem a uma seleo, clique com a tecla Ctrl (Windows) ou Command (Mac OS) pressionada na miniatura correspondente.
Para alterar a imagem ativa sem alterar as imagens selecionadas, clique em uma seta de navegao
inferior do painel de visualizao.
na parte
Para aplicar as configuraes da imagem ativa a todas as imagens selecionadas, clique no boto Sincronizar, na parte
superior do painel Filmstrip, e escolha as configuraes a serem sincronizadas.
Para aplicar uma classificao com estrelas, clique em uma classificao abaixo da miniatura da imagem. Para marcar as imagens selecionadas para excluso, clique em Marcar para Excluso
. Uma cruz vermelha ser exibida na miniatura da imagem marcada para excluso. O arquivo enviado Lixeira (Windows) ou ao Lixo (Mac OS), quando voc fecha a caixa de dilogo Camera Raw. (Se voc optar por manter uma imagem que foi marcada para excluso, selecione-a no painel Miniatura e clique novamente em Marcar para Excluso, antes de fechar a caixa de dilogo Camera Raw.)
Automao do processamento de imagens com o Camera Raw
possvel criar uma ao para automatizar o processamento de arquivos de imagens com o Camera Raw. A automao pode ser aplicada ao processo de edio e ao processo de gravao dos arquivos em formatos especficos, como os formatos PSD, DNG, JPEG, PSB (Formato de Documento Grande), TIFF e PDF. No Photoshop, tambm possvel usar o comando Lote, o Processador de Imagens ou o comando Criar Droplet para processar um ou mais arquivos de imagem. O Processador de Imagens especialmente til para salvar arquivos de imagem em diferentes formatos durante a mesma sesso de processamento. Estas so algumas dicas para automatizar o processamento de arquivos de imagem camera raw:
Ao gravar uma ao, selecione primeiro Configuraes da Imagem no menu Configuraes do Camera Raw, na caixa de
dilogo Camera Raw. Dessa forma, as configuraes especficas a cada imagem (a partir do banco de dados do Camera Raw ou de arquivos secundrios XMP) sero usadas para executar essa ao.
Se voc pretende usar a ao com o comando Lote, convm usar o comando Salvar como e escolher o formato de arquivos
ao salvar a imagem camera raw.
Quando uma ao usada para abrir um arquivo camera raw, a caixa de dilogo Camera Raw reflete as configuraes
que estavam efetivadas no momento em que a ao foi gravada. Convm criar aes diferentes para a abertura de arquivos de imagem camera raw com configuraes distintas.
PHOTOSHOP CS3 86 Guia do Usurio
Ao usar o comando Lote, selecione Cancelar Ao do Comando "Abrir". Os comandos Abrir na ao fazem referncia
aos arquivos em lote e no aos arquivos especificados por nome nessa ao. Desmarque Cancelar Ao do Comando "Abrir" apenas se desejar que a ao opere em arquivos abertos, ou se a ao usar o comando Abrir para recuperar as informaes necessrias.
Ao usar o comando Lote, selecione Omitir Caixas de Dilogo de Opes de Abertura de Arquivos para impedir a
exibio da caixa de dilogo Camera Raw para cada imagem camera raw processada.
Usando o comando Lote, selecione Cancelar Ao do Comando "Salvar como" para usar as instrues de Salvar como
do comando Lote, em vez das instrues de Salvar como na ao. Se essa opo for selecionada, a ao dever conter um comando Salvar como, pois o comando Lote no salva automaticamente os arquivos de origem. Cancele a seleo de Cancelar Ao do Comando Salvar como para salvar os arquivos processados pelo comando Lote no local especificado na caixa de dilogo Lote.
Ao criar um droplet, selecione Omitir Caixas de Dilogo de Opes de Abertura de Arquivos na rea Executar da caixa
de dilogo Criar Droplet. Isso evita a exibio da caixa de dilogo Camera Raw para cada imagem camera raw processada.
Consulte tambm
Converso de arquivos com o Processador de Imagens na pgina 578 Processamento de um lote de arquivos na pgina 578
Como abrir imagens no Camera Raw
Para processar imagens raw no Camera Raw, selecione um ou mais arquivos camera raw no Bridge e, em seguida, escolha
Arquivo > Abrir no Camera Raw ou pressione Ctrl + R (Windows) ou Command + R (Mac OS). Ao concluir a realizao dos ajustes na caixa de dilogo Camera Raw, clique em Concludo para aceitar as alteraes e fechar a caixa de dilogo. possvel tambm clicar em Abrir para abrir uma cpia da imagem ajustada no Photoshop.
Para processar imagens JPEG ou TIFF no Camera Raw, selecione um ou mais arquivos JPEG ou TIFF no Bridge e, em
seguida, escolha Arquivo > Abrir no Camera Raw ou pressione Ctrl + R (Windows) ou Command + R (Mac OS). Ao concluir a realizao dos ajustes na caixa de dilogo Camera Raw, clique em Concludo para aceitar as alteraes e fechar a caixa de dilogo. possvel especificar se as imagens JPEG ou TIFF com configuraes Camera Raw sero sempre abertas no Camera Raw, na seo Manipulao de Arquivos JPEG e TIFF das Preferncias do Camera Raw. Tambm possvel especificar que as imagens JPEG e TIFF sejam abertas no Camera Raw na seo Miniatura das Preferncias do Bridge e na seo Manipulao de Arquivo das Preferncias do Photoshop.
Para importar imagens camera raw no Photoshop, selecione um ou mais arquivos camera raw no Bridge e, em seguida,
escolha Arquivo > Abrir com > Photoshop CS3. ( possvel tambm escolher Arquivo > Abrir no Photoshop, e navegar para selecionar arquivos camera raw.) Ao concluir a realizao de ajustes na caixa de dilogo Camera Raw, clique em Abrir para aceitar as alteraes. Pressione Shift enquanto clica em Abrir para abrir a imagem no Photoshop como um Objeto Inteligente. possvel clicar duas vezes na camada Objeto Inteligente que contm o arquivo raw a qualquer momento para ajustar as configuraes do Camera Raw. Clique duas vezes com a tecla Shift pressionada em uma miniatura no Bridge para abrir uma imagem camera raw no Photoshop sem abrir a caixa de dilogo Camera Raw. Mantenha a tecla Shift pressionada ao escolher Arquivo > Abrir para abrir vrias imagens selecionadas.
Para importar imagens camera raw no After Effects usando o Bridge, selecione um ou mais arquivos camera raw no
Bridge e, em seguida, escolha Arquivo > Colocar no After Effects. ( possvel tambm escolher Arquivo > Importar comando no After Effects e navegar para selecionar arquivos camera raw.) Ao concluir a realizao de ajustes na caixa de dilogo Camera Raw, clique em OK para aceitar as alteraes.
Para importar arquivos TIFF e JPEG para o After Effects usando o Camera Raw, selecione Arquivo > Importar para o
After Effects, selecione Todos os Arquivos no menu Ativar (Mac OS), ou no menu Arquivos do tipo (Windows), na caixa de dilogo Importar do After Effects. Selecione o arquivo a ser importado, selecione Camera Raw no menu Formato e clique em Abrir.
Ao inserir ou arrastar pilhas de imagens do Bridge para o After Effects, elas sero importadas como uma seqncia de
imagem. Adicione ao After Effects um bullet extra especfico importao de arquivos camera raw como uma seqncia.
PHOTOSHOP CS3 87 Guia do Usurio
As configuraes Camera Raw aplicadas ao primeiro arquivo camera raw aps a importao so aplicadas aos arquivos restantes na seqncia a menos que um arquivo XMP secundrio esteja presente para os arquivos subseqentes na seqncia. Nesse caso, as configuraes no arquivo XMP ou no arquivo DNG so aplicadas quele quadro especfico na seqncia, todos os outros quadros usam as configuraes especificadas pelo primeiro arquivo na seqncia.
Como salvar uma imagem Camera Raw em outro formato
possvel salvar arquivos camera raw na caixa de dilogo Camera Raw nos formatos PSD, TIFF, JPEG ou DNG. Quando o comando Salvar usado na caixa de dilogo Camera Raw, os arquivos so inseridos em uma fila para serem processados e salvos. Isso muito til para o processamento de vrios arquivos nessa caixa de dilogo e para a gravao de todas as imagens no mesmo formato. 1 Na caixa de dilogo Camera Raw, clique no boto Salvar no canto inferior esquerdo da caixa de dilogo. Clique em Salvar com a tecla Alt (Windows) ou Option (Mac OS) pressionada para omitir a caixa de dilogo Opes de Salvamento do Camera Raw ao salvar um arquivo. 2 Na caixa de dilogo Opes de salvamento, especifique as seguintes opes:
Destino Especifica o local para salvar o arquivo. Se necessrio, clique no boto Selecionar Pasta e navegue at esse local. Nomenclatura de arquivo Especifica o nome do arquivo usando uma conveno de nomenclatura que inclui elementos,
como data e nmero de srie da cmera. Usar nomes de arquivo informativos com base em uma conveno de nomenclatura o ajudar a manter os arquivos de imagem organizados. 3 Escolha um formato de arquivo no menu Formato. 4 Clique em Salvar.
Opes de formato
Negativo Digital Salva uma cpia do arquivo camera no formato DNG.
Compactado (sem perdas) Usa a compactao sem perdas, ou seja, nenhuma informao perdida durante a reduo
do tamanho do arquivo.
Converter em Imagem Linear Armazena os dados de imagens em um formato interpolado (sem mosaicos). A imagem interpolada resultante pode ser interpretada por outro software, mesmo que esse software no tenha um perfil para a cmera digital que capturou a imagem.
Incorporar Arquivo Raw Original Armazena todos os dados de imagens camera raw originais no arquivo DNG.
Visualizao de JPEG Incorpora uma visualizao JPEG ao arquivo DNG. Se voc optar por incorporar uma visualizao JPEG, poder escolher o tamanho dessa visualizao. Se visualizaes de JPEG forem incorporadas, outros aplicativos podero ver o contedo do arquivo DNG sem analisar os dados camera raw.
JPEG Salva cpias dos arquivos camera raw no formato JPEG (Joint Photographic Experts Group). Para especificar a intensidade da compactao, digite um valor de 0 a 12 ou escolha uma opo no menu. Se um valor mais alto for digitado ou se a opo Alta ou Mxima for escolhida, a intensidade de compactao aplicada ser menor, aumentando o tamanho do arquivo e melhorando a qualidade da imagem. O formato JPEG geralmente usado para exibir fotografias e outras imagens de tonalidades contnuas em galerias de fotos na Web, apresentaes de slides, apresentaes e outros servios online. TIFF Salva cpias dos arquivos camera raw como arquivos TIFF (Tagged-Image File Format). Especifique a compactao a
ser aplicada: LZW, ZIP ou nenhuma compactao. O TIFF um formato flexvel de imagem bitmap suportado praticamente por todos os aplicativos de pintura, edio de imagens e layout de pgina. O formato TIFF fornece maior compactao e compatibilidade com outros aplicativos do que o formato PSD.
Photoshop Salva cpias dos arquivos camera raw no formato PSD. possvel especificar se os dados de pixels cortados
devem ou no ser preservados no arquivo PSD.
PHOTOSHOP CS3 88 Guia do Usurio
Como fazer ajustes de cores e tons no Camera Raw
Uso do histograma e de nveis RGB no Camera Raw
Um histograma uma representao do nmero de pixels de cada valor de luminescncia em uma imagem. Um histograma com valores diferentes de zero para cada valor de luminescncia indica uma imagem que usa toda a escala de tons. Um histograma que no usa o intervalo de tons inteiro corresponde a uma imagem sem brilho, que no apresenta contraste. Um histograma com um pico no lado esquerdo indica um corte de sombras; um histograma com um pico no lado direito indica um corte de realces. Selecione Sombras ou Realces para ver, em uma imagem de visualizao, os pixels que esto sendo cortados. Para obter mais informaes, consulte Visualizao de cortes de sombras e realces no Camera Raw na pgina 88. Uma tarefa comum para o ajuste de uma imagem aumentar os valores em pixels de maneira mais uniforme da esquerda para a direita no histograma, em vez de acumul-los em uma das duas extremidades. Um histograma composte de trs camadas de cores, que representam os canais das cores vermelha, verde e azul. A cor branca exibida quando os trs canais se sobrepem; amarelo, magenta e ciano so exibidos quando dois canais RGB (o amarelo igual aos canais vermelho + verde, o magenta igual aos canais vermelho + azul, e o ciano igual aos canais verde + azul). Sendo alterado automaticamente medida que as configuraes so ajustadas na caixa de dilogo Camera Raw. Os valores RGB do pixel sob o ponteiro (na imagem de visualizao) so exibidos abaixo do histograma. Nota: tambm possvel usar a ferramenta Classificador de Cores para inserir at quatro classificadores de cores na imagem de visualizao. Os valores RGB aparecem acima da imagem de visualizao. Para remover um classificador de cores, clique nele pressionando Alt (Windows) ou Option (Mac OS). Para apagar os classificadores de cores, clique em Apagar Classificadores.
A caixa de dilogo Camera Raw exibe os valores RGB do pixel sob o ponteiro.
Visualizao de cortes de sombras e realces no Camera Raw
O corte ocorre quando os valores de uma cor do pixel so maiores do que o maior valor ou menores do que o menor valor que pode ser representado na imagem; valores com muito brilho so cortados do branco de sada e os valores muito escuros so cortados no preto de sada. O resultado uma perda de detalhes da imagem.
Para ver os pixels que esto sendo cortados com o restante da imagem de visualizao, selecione a opo Sombras ou a
opo Realces, abaixo do histograma.
Para visualizar apenas os pixels que esto sendo cortados, mantenha pressionada a tecla Alt (Windows) ou Option (Mac
OS) enquanto arrasta os controles deslizantes Exposio, Recuperao ou Preto. Para os realces, os pixels cortados em todos os canais de cores so exibidos em branco. Para as sombras, os pixels cortados em todos os canais de cores so exibidos em preto. O corte em um ou dois canais mostrado pela cor primria (vermelho, verde, azul) ou uma cor combinada (ciano, magenta, amarelo). Nota: em alguns casos, o corte ocorre porque o espao de cor no qual voc est trabalhando tem uma gama muito pequena. Se as cores esto sendo cortadas, considere trabalhar em um espao de cor com uma gama maior, como o ProPhoto RGB.
PHOTOSHOP CS3 89 Guia do Usurio
Controles de equilbrio de branco no Camera Raw
Em termos muito simples, o ajuste do equilbrio de branco consiste em identificar os objetos na imagem que devem ter cores neutras (branco ou cinza) e, em seguida, ajustar as cores na imagem para tornar as cores desses objetos neutras. Um objeto branco ou cinza em uma cena executado na projeo de cores pela luz ambiente ou flash utilizado para tirar a foto. Quando a ferramenta Equilbrio branco usada para especificar um objeto que deve ser branco ou cinza, o Camera Raw pode determinar a cor da luz na qual a cena foi fotografada e, em seguida, pode ajustar a iluminao automtica da cena. A temperatura da cor (em Kelvin) usada como medida da iluminao da cena, pois as fontes de luz natural e incandescente fornecem luz em uma distribuio previsvel de acordo com a temperatura. Uma cmera digital registra o equilbrio de branco no momento da exposio como uma entrada de metadados. O plug-in Camera Raw faz a leitura desse valor e o torna a configurao inicial quando um arquivo aberto na caixa de dilogo Camera Raw. Em geral, essa configurao gera a temperatura de cor correta ou uma temperatura com valor muito prximo. possvel fazer ajustes caso o equilbrio de branco no apresente o valor ideal. Nota: nem todas as projees de cor so resultantes do equilbrio de branco incorreto. Use os controles na guia Calibrar para corrigir uma projeo de cor que permanea aps o ajuste do equilbrio de branco. A guia Bsico, na caixa de dilogo Camera Raw, possui trs controles para corrigir uma projeo de cores na imagem:
Equilbrio de Branco Camera Raw O aplica a configurao do equilbrio de branco e altera as propriedades Temperatura e
Colorir na guia Bsico de maneira apropriada. Use esses controles para ajustar o equilbrio de cores.
Como Foto Usa as configuraes de equilbrio de branco da cmera, se elas estiverem disponveis. Automtico Calcula o equilbrio de branco com base nos dados da imagem.
Nota: se o Camera Raw no reconhecer a configurao de equilbrio de branco de uma cmera, a seleo de Como foto ser a mesma da escolha de Automtico.
Temperatura Ajusta o equilbrio de branco de acordo com uma temperatura de cor personalizada. Reduz a temperatura
para corrigir uma fotografia tirada com uma temperatura de cor mais baixa na iluminao. O plug-in do Camera Raw torna as cores da imagem mais azuis para compensar essa temperatura mais baixa (tom amarelado) na iluminao ambiente. De modo oposto, aumenta a temperatura para corrige uma fotografia tirada com uma temperatura de cores de luz mais alta. As cores da imagem tornam-se mais quentes (tom amarelado) para compensar a temperatura de cores mais alta (tom azulado) da luz ambiente. Nota: o intervalo e as unidades para os controles de Temperatura e Colorir so diferentes quando voc est ajustando uma imagem que no Camera Raw, como uma imagem TIFF ou JPEG. Por exemplo, o Camera Raw fornece um controle deslizante de ajuste em temperatura real para arquivos raw de 2.000 Kelvin a 50.000 Kelvin. Para arquivos JPEG ou TIFF, o Camera Raw tenta aproximar uma temperatura de cor ou um equilbrio de branco diferente, mas como o valor original j foi usado para alterar os dados de pixel no arquivo, o Camera Raw no fornece a escala de temperatura Kelvin real. Nesses casos, uma escala aproximada de -100 a 100 usada no lugar da escala de temperatura.
PHOTOSHOP CS3 90 Guia do Usurio
Correo do equilbrio de branco A. Mover o controle deslizante de Temperatura para a direita corrige uma fotografia tirada com uma temperatura de cor mais alta na iluminao. B. Mover o controle deslizante de Temperatura para a esquerda corrige uma fotografia tirada com uma temperatura de cor mais baixa na iluminao. C. Fotografia aps o ajuste da temperatura de cor Colorir Ajusta o equilbrio de branco para compensar uma tonalidade de verde ou magenta. Reduz a Colorao para adicionar verde imagem; aumente a Colorao para adicionar magenta.
Para ajustar rapidamente o equilbrio de branco, selecione a ferramenta Equilbrio de Branco e clique em uma rea da imagem de visualizao que apresente um tom de branco ou cinza neutro. As propriedades Temperatura e Colorir se ajustam para tornar a cor selecionada exatamente neutra (se possvel). Se voc clicar em tons de branco, escolha uma rea de realce que contenha detalhes de branco significativos, em vez de um realce especular. possvel clicar duas vezes no boto Equilbrio de Branco para redefinir o Equilbrio de Branco para Como Foto.
Ajuste de tons no Camera Raw
Ajuste a escala de tons da imagem usando os controles de tons na guia Bsico. Ao clicar em Automtico na parte superior da seo de controles de tons da guia Bsico, o Camera Raw analisa a imagem camera raw e faz ajustes automticos nos controles de tons (Exposio, Recuperao, Luz de preenchimento, Pretos, Brilhos e Contraste). Tambm possvel aplicar configuraes automticas separadamente para controles de tons individuais. Para aplicar um ajuste automtico a um controle de tom individual, como Exposio ou Recuperao, pressione Shift e clique duas vezes no controle deslizante. Para retornar um controle de tom individual ao seu valor original, clique duas vezes no controle deslizante. Quando voc ajusta tons automaticamente, o Camera Raw ignora os ajustes feitos anteriormente em outras guias (como o ajuste de tons na guia Curvas). Por essa razo, recomendvel aplicar normalmente os ajustes de tons em primeiro lugar se necessrio para obter uma aproximao inicial das melhores configuraes para a imagem. Se voc cuidadoso durante a captura de imagens e tirou fotos com exposies diferentes propositalmente, provvel que no queira desfazer esse trabalho aplicando ajustes automticos de tons. Por outro lado, voc poder sempre experimentar clicar em Automtico e desfazer os ajustes, se desejar. As visualizaes no Bridge usam as configuraes de imagem padro. Se desejar que as configuraes de imagem padro incluam ajustes automticos de tons, selecione Aplicar Ajustes Automticos de Tons na seo Configuraes de Imagem Padro das preferncias do Camera Raw.
PHOTOSHOP CS3 91 Guia do Usurio
Nota: se voc estiver comparando imagens com base em suas visualizaes no Bridge, talvez queira deixar a preferncia Aplicar Ajustes Automticos de Tons desmarcada, o que o padro. Caso contrrio, voc comparar imagens que j foram ajustadas. Conforme voc faz ajustes, observe os pontos finais do histograma ou use as visualizaes de corte de realces e sombras. Ao mover o controle deslizante Exposio, Recuperao ou Pretos, mantenha pressionada a tecla Alt (Windows) ou Option (Mac OS) para visualizar o local em que os realces e as sombras so cortados. Mova o controle deslizante at o incio do corte e reverta suavemente o ajuste. (Para obter mais informaes, consulte Visualizao de cortes de sombras e realces no Camera Raw na pgina 88.)
Para ajustar manualmente um controle de tons, arraste o controle deslizante, digite um nmero na caixa de texto ou
selecione o valor na caixa de texto e pressione a tecla de Seta para cima ou a tecla de Seta para baixo.
Para redefinir um valor para o seu padro, clique duas vezes no controle deslizante.
Exposio Ajusta o brilho geral da imagem, como um efeito maior em valores mais altos. Reduza a Exposio para
escurecer a imagem e aumente a Exposio para clarear a imagem. Os valores so determinados em incrementos equivalentes a interrupes em f . Um ajuste de +1,50 semelhante ampliao da abertura em interrupes de 1-1/2. De forma semelhante, um ajuste de 1,50 semelhante reduo dessa abertura em interrupes de 1-1/2. (Use a Recuperao para reduzir os valores de realce.)
Recuperao Tenta recuperar detalhes dos realces. Camera Raw O pode reconstruir alguns detalhes de reas nas quais um
ou dois canais de cores so cortados para o branco.
Luz de Preenchimento Tenta recuperar detalhes das sombras, sem clarear os pretos. Camera Raw O pode reconstruir alguns detalhes de reas nas quais um ou dois canais de cores so cortados para o preto. O uso da Luz de preenchimento semelhante ao uso da parte de sombras do filtro Sombra/Realce do Photoshop ou do efeito Sombra/Realce do After Effects. Pretos Especifica quais nveis de entrada so mapeados para o preto na imagem final. O aumento de Pretos expande as
reas que so mapeadas para o preto, o que muitas vezes cria a impresso de um contraste mais intenso na imagem. A maior alterao est nas sombras, com alteraes menores nos tons mdios e realces. O uso do controle deslizante de Pretos semelhante ao uso do controle deslizante de pontos pretos para os nveis de entrada no comando Nveis do Photoshop ou o efeito Nveis do After Effects.
Brilho Ajusta o aspecto claro ou escuro da imagem, de forma semelhante propriedade Exposio. No entanto, em vez de
cortar a imagem em realces e sombras, o Brilho compacta os realces e expande as sombras quando o controle deslizante movido para a direita. Geralmente, a melhor maneira de usar esse controle definir a escala geral de tonas configurando Exposio, Recuperao e Pretos; em seguida, defina o Brilho. Grandes ajustes de brilho podem afetar o corte de sombras ou realces, de modo que talvez voc queira reajustar a propriedade Exposio, Recuperao ou Pretos depois de ajustar o Brilho.
Contraste Aumenta ou diminui o contraste da imagem, afetando principalmente os tons mdios. Quando o contraste aumentado, as reas da imagem meio escuras tornam-se mais escuras e as reas da imagem meio claras tornam-se mais claras. Em geral, a propriedade Contraste usada para ajustar o contraste dos tons mdios aps a definio dos valores de Exposio, Pretos e Brilho.
Ajuste as curvas de tons no Camera Raw
Use as curvas de tons para ajustar imagens depois de fazer ajustes de tons na guia Bsico. As curvas de tons representam alteraes feitas na escala de tons de uma imagem. O eixo horizontal representa os valores dos tons originais da imagem (valores de entrada) com preto esquerda e valores progressivamente mais claros direita. O eixo vertical representa os valores de tons alterados (valores de sada), com preto na parte inferior e progressivamente, branco na parte superior. Se um ponto da curva for movido para cima, a sada ser um tom mais claro; se for movido para baixo, a sada ser um tom mais escuro. Uma linha reta de 45 graus indica que no h alteraes na curva de resposta de tons: os valores de entrada originais correspondem exatamente ao valores de sada.
PHOTOSHOP CS3 92 Guia do Usurio
Use a curva de tons na guia Paramtrico para ajustar os valores nos intervalos de tons especficos na imagem. As reas da curva afetadas pelas propriedades da regio (Realces, Claros, Escuros ou Sombras) dependem do local onde voc definiu os controles de diviso na parte inferior do grfico. As propriedades da regio central (Escuros e Claros) afetam principalmente a regio centra da curva. As propriedades Realce e Sombras afetam principalmente as extremidades do intervalo de tons.
Para ajustar curvas de tons, escolha uma opo:
Arraste os controles deslizantes de Realces, Claros, Escuros ou Sombras na guia Paramtrico. Expanda ou recolha as
regies da curva que os controles deslizantes afetam arrastando os controles do divisor de regies no eixo horizontal do grfico.
Arraste um ponto na curva na guia Ponto. Conforme voc arrasta o ponto, os valores de tons de Entrada e Sada so
exibidos abaixo da curva de tons.
Escolha uma opo no menu Curva da guia Ponto. A configurao escolhida refletida na guia Ponto, mas no nas
configuraes da guia Paramtrico. Contraste Mdio a configurao padro.
Controles de Claridade, Saturao e Vibrao no Camera Raw
possvel alterar a saturao de cores (vivacidade ou pureza da cor) de todas as cores ajustando os controles de Claridade, Vibrao e Saturao na guia Bsico. (Para ajustar a saturao para um intervalo especfico de cores, use os controles na guia HSL / Tons de Cinza.)
Claridade Aumenta a profundidade de uma imagem aumentando o contraste local. Essa configurao semelhante a uma mscara de nitidez de raio grande. Ao usar essa configurao, recomendvel aplicar zoom de 100% ou mais. Para maximizar o efeito, aumente a configurao at ver halos ao lado dos detalhes da aresta da imagem e, em seguida, reduza um pouco a configurao. Vibrao Ajusta a saturao para que o corte seja minimizado conforme as cores se aproximam da saturao total,
alterando a saturao de todas as cores menos saturadas com efeito menor nas cores mais saturadas. A Vibrao tambm evita que os tons de pele tornem-se muito saturados.
Saturao Ajusta a saturao de todas as cores da imagem uniformemente a partir de -100 (monocromtico puro) at +100
(dobro da saturao).
Controles HSL / Escala de Cinza no Camera Raw
Os controles podem ser usados na guia HSL / Escala de Cinza para ajustar os intervalos de cores individuais. Por exemplo, se um objeto em vermelho parecer muito vvido e distrativo, voc pode diminuir os valores de Vermelho na guia aninhada Saturao. As seguintes guias aninhadas contm controles para ajustar um componente de cor para um intervalo de cores especfico.
Matiz Altera a cor. Por exemplo, possvel alterar um cu azul (e todos os outros objetos em azul) do ciano ao roxo. Saturao Altera a vivacidade ou a pureza da cor. Por exemplo, possvel alterar um cu azul do cinza para o azul levemente
saturado.
Luminescncia Altera o brilho do intervalo de cores.
Se voc selecionar Converter em Escala de Cinza, apenas uma guia aninhada ser exibida:
Mistura de Escala de Cinza Use os controles nessa guia para especificar a contribuio de cada intervalo de cores para a verso da escala de cinza da imagem.
Adio de tons a uma imagem em escala de cinza no Camera Raw
Use os controles na guia Diviso de Tons para colorir uma imagem em escala de cinza. Voc pode adicionar uma cor no intervalo de tons, como uma aparncia em spia, ou criar um resultado da diviso de tons, no qual uma cor diferente aplicada s sombras e aos realces. As sombras das extremidades e os realces permanecem em preto-e-branco.
PHOTOSHOP CS3 93 Guia do Usurio
possvel tambm aplicar tratamentos especiais, como uma aparncia com processamento cruzado, a uma imagem colorida. 1 Selecione uma imagem em escala de cinza. (Essa pode ser uma imagem que voc converteu em escala de cinza selecionando Converter em Escala de Cinza na guia HSL / Escala de Cinza.) 2 Na guia Diviso de Tons, ajuste as propriedades de Matiz e Saturao para os realces e sombras. O Matiz define a cor do tom; a Saturao define a intensidade do resultado. 3 Ajuste o controle Equilbrio para equilibrar a influncia entre os controles Realce e Sombra. Os valores positivos aumentam a influncia dos controles de Sombra; os valores negativos aumentam a influncia dos controles de Realce.
Ajuste a renderizao de cores para a cmera no Camera Raw
Para cada modelo de cmera suportado, o Camera Raw usa perfis para processar imagens no processadas. Os perfis so produzidos fotografando-se um alvo colorido sob diferentes condies de iluminao com equilbrio de branco. Quando o equilbrio de branco definido, o Camera Raw usa os perfis para a cmera expandir as informaes de cores. Em certas ocasies, algumas cores renderizadas pelo plug-in Camera Raw no apresentam a aparncia esperada. O problema pode ser uma diferena entre o perfil de uma cmera e o perfil do Camera Raw para esse modelo de cmera. Por outro lado, a fotografia pode ter sido tirada sob condies de iluminao no padro, alm do intervalo de compensao do plug-in Camera Raw. Para renderizar cores no neutras de maneira diferente, use os controles Matiz e Saturao na guia Calibrar para ajustar as configuraes para o perfil interno do Camera Raw. Tambm possvel optar pelo uso dos perfis incorporados no Camera Raw ou de um perfil incorporado no prprio arquivo. 1 Na guia Calibrar, escolha um perfil no menu Perfil da Cmera. Importante: as opes no menu Perfil da Cmera variam dependendo se o arquivo incluir um perfil incorporado ou se uma nova verso do perfil tiver se tornado disponvel no Camera Raw.
ACR 2.4, 3.0 ou superior Nmeros de verso maiores representam perfis de cmera mais novos e aprimorados para algumas
cmeras. Se houver apenas um nmero de verso menor, como 2.4, os perfis da cmera no exigem atualizao. Se houver vrias opes disponveis, talvez voc queira escolher um nmero de verso menor para obter um comportamento consistente com imagens de verses anteriores.
Incorporado Usa o perfil incorporado no arquivo atual. Arquivos TIFF, JPEG e DNG podem ter perfis incorporados.
2 Ajuste a propriedade Colorir Sombras para remover uma projeo de cores nas sombras. Geralmente, reduzir a propriedade Colorir Sombras adiciona verde a reas de sombra e aumentar a propriedade Colorir Sombras adiciona magenta. 3 Use os controles de Matiz e Saturao para ajustar o vermelho, o verde e o azul na imagem. Observe a imagem de visualizao ao fazer ajustes at que ela parea estar correta. Em geral, convm ajustar o matiz antes de ajustar a saturao. 4 Os ajustes feitos na guia Calibrar afetam a imagem selecionada na caixa de dilogo Camera Raw. Para salvar os ajustes e torn-los as configuraes de imagem padro para os arquivos de uma cmera especfica, selecione Salvar Novos Padres do Camera Raw no menu Configuraes do Camera Raw . Nota: para salvar configuraes como padres para uma cmera especfica (por nmero de srie) ou para uma condio de iluminao especfica (por nmero ISO), possvel tambm modificar as preferncias Configuraes Padro da Imagem nas preferncias do Camera Raw. (Consulte Salvar, redefinir e carregar configuraes do Camera Raw na pgina 97.)
Compensao do desvio cromtico no Camera Raw
Desvio cromtico um defeito comum decorrente da falha da lente em focalizar diferentes freqncias (cores) sobre o mesmo ponto. Em um tipo de desvio cromtico, a imagem de cada cor de luz est no foco, mas cada imagem apresenta um tamanho um pouco diferente. Esse tipo de desvio percebido como uma cor complementar dispersa em reas distantes do centro da imagem. Por exemplo, a disperso pode aparecer como um nvel de margem de vermelho no lado de um objeto em direo ao centro da imagem e como um nvel de margem de ciano no lado do objeto distante do centro dessa imagem.
PHOTOSHOP CS3 94 Guia do Usurio
Imagem original (na parte superior) e aps a correo do desvio cromtico (na parte inferior)
Outro tipo de artefato cromtico afeta as arestas de realces especulares, como aqueles encontrados quando a luz refletida fora da superfcie de gua ondulada ou de arestas de metal polido. Essa situao geralmente resulta em uma borda roxa ao redor de cada realce especular. A disperso de cores semelhantes pode ocorrer em arestas entre objetos escuros e objetos muito claros. 1 Aplique mais zoom a uma rea prxima ao canto da imagem de visualizao. Para obter os melhores resultados, essa rea deve conter detalhes muito escuros ou muito pretos em contraste a um plano de fundo claro ou branco. Verifique o nvel de margem de disperso das cores. 2 Na guia Correes de Lentes, ajuste um destes controles:
Corrigir Margem de Vermelho/Ciano Ajusta o tamanho do canal de vermelho em relao ao canal de verde. Isso compensa
o nvel de margem de disperso de cor entre vermelho e ciano.
Corrigir Margem de Azul/Amarelo Ajusta o tamanho do canal de azul em relao ao canal de verde. Isso compensa o nvel de margem de disperso de cor entre azul e amarelo. Remover Borda Diminui a disperso de cor ao redor de realces especulares. Escolha Todas as Arestas para corrigir a disperso de cor para todas as arestas, incluindo qualquer alterao ntida em valores de cor. Se a seleo de Todas as Arestas resultar em linhas cinzas finas prxima s arestas ou outros efeitos indesejados, escolha Realar Arestas para corrigir a disperso de cor somente nas arestas de realce, onde mais provvel que a disperso ocorrer. Escolha Desativar para desativar o comando Remover Borda.
Observe a imagem de visualizao ao mover cada controle deslizante para a esquerda ou direita. Para ajustes do nvel de margem de disperso de cor entre o vermelho e o ciano, mantenha a tecla Alt (Windows) ou Option (Mac OS) pressionada para ocultar o nvel de margem de disperso de cor entre o azul e o amarelo. De forma semelhante, mantenha a tecla Alt (Windows) ou Option (Mac OS) pressionada ao ajustar a disperso de cores de azul/amarelo ocultar a disperso de cores de vermelho/ciano. O objetivo reduzir o mximo possvel o nvel de margem de disperso de cor.
Compensao para vinhetas de lente no Camera Raw
Vinhetas so um defeito comum das lentes responsveis por tornar as arestas (especialmente os cantos) de uma imagem mais escuras em comparao ao centro. Use os controles na seo Vinhetas de Lente da guia Correo de Lentes para compensar as vinhetas. 1 Aumente a quantidade para clarear os cantos ou reduza a quantidade para escurec-los. 2 Reduza o Ponto Mdio para aplicar o ajuste a uma rea maior longe dos cantos ou aumente o Ponto Mdio para restringir o ajuste a uma rea mais prxima aos cantos.
Modificao de imagens com o Camera Raw
Rotao de imagens com o Camera Raw
Clique no boto Girar Imagem 90 no Sentido Anti-Horrio
(ou pressione L).
PHOTOSHOP CS3 95 Guia do Usurio
Clique no boto Girar Imagem 90 no Sentido Horrio
(ou pressione R).
Nota: possvel tambm girar imagens no Bridge sem abrir a caixa de dilogo Camera Raw, usando comandos do menu Editar.
Retificao de imagens no Camera Raw
1 Na caixa de dilogo Camera Raw, selecione a ferramenta Retificar . 2 Arraste a ferramenta Retificar na imagem de visualizao para estabelecer o que horizontal ou vertical. Nota: a ferramenta Cortar fica ativa imediatamente depois que a ferramenta Retificar utilizada.
Corte imagens selecionadas no Camera Raw
1 Na caixa de dilogo Camera Raw, selecione a ferramenta Cortar . Para restringir a rea inicial de corte a uma proporo especfica, mantenha o boto do mouse pressionado enquanto seleciona a ferramenta Cortar, e escolha uma opo no menu. Para aplicar uma restrio a um corte aplicado anteriormente, clique com a tecla Ctrl (Mac OS), ou clique com o boto direito do mouse (Windows), no corte. 2 Arraste na imagem de visualizao para desenhar a caixa de rea de corte. 3 Para mover, dimensionar ou girar a rea de corte, arraste a rea de corte ou suas alas. Quando tiver concludo, a rea recortada da imagem permanecer visvel, mas aparecer esmaecida na visualizao da imagem. Nota: para cancelar a operao de recorte, pressione a tecla Esc com a ferramenta Corte ativa ou clique e mantenha pressionado o boto da ferramenta Cortar e escolha Apagar Corte no menu. Para cancelar o recorte e fechar a caixa de dilogo Camera Raw sem processar o arquivo de imagem camera raw, clique no boto Cancelar ou cancele a seleo da ferramenta Corte Demarcado e pressione a tecla Esc.
Remoo de olhos vermelhos no Camera Raw
1 Aplique zoom na imagem de pelo menos 100%. 2 Na Barra de ferramentas, selecione a ferramenta Remoo de olhos vermelhos 3 Arraste uma seleo na foto ao redor dos olhos vermelhos. O Camera Raw mede a seleo para corresponder pupila. possvel ajustar o tamanho da seleo arrastando suas arestas. 4 Arraste o controle deslizante Tamanho da Pupila na barra de ferramentas para a direita para aumentar o tamanho da rea corrigida. 5 Arraste o controle deslizante Escurecer para a direita para escurecer a rea da pupila dentro da seleo e a rea da ris fora da seleo. Desmarque a seleo de Mostrar Sobreposio para desativar a seleo e verificar sua correo. Nota: movimente-se entre as vrias reas de olhos vermelhos selecionadas clicando na seleo. .
Retoque de imagens no Camera Raw
A ferramenta Retoque permite corrigir a rea selecionada de uma imagem com uma amostra de outra rea. 1 Selecione a ferramenta Retoque na barra de ferramentas.
2 No menu Tipo, selecione uma das opes a seguir:
Recuperar Corresponde a textura, a iluminao e o sombreamento da rea de amostra rea selecionada. Clonar Aplica a rea de amostra da imagem rea selecionada.
3 (Opcional) Na barra de ferramentas, arraste o controle deslizante Raio para especificar o tamanho da rea que a ferramenta Retoque afeta.
PHOTOSHOP CS3 96 Guia do Usurio
4 Mova a ferramenta Retoque para a foto e clique na parte da foto que precisa ser retocada. Um crculo tracejado vermelho e branco aparece sobre a rea selecionada. O crculo tracejado verde e branco especifica a rea de amostra da foto usada para clonar ou recuperar. 5 Siga um destes procedimentos:
Para especificar a rea de amostra, arraste dentro do crculo verde e branco para mov-lo para outra rea da imagem. Para especificar a rea selecionada a ser clonada ou recuperada, arraste dentro do crculo vermelho e branco. Para ajustar o tamanho dos crculos, mova o ponteiro sobre a aresta de um dos crculos at que ele mude para uma seta
de duas pontas e, em seguida, arraste para tornar ambos os crculos maiores ou menores.
Para cancelar a operao, pressione Backspace (Windows) ou Delete (Mac OS).
Repita esse procedimento para cada rea da imagem que necessita de retoque. Para remover todas as reas de amostra e reiniciar, clique no boto Limpar Tudo na Barra de ferramentas.
Ajuste da nitidez no Camera Raw
Os controles de nitidez na guia Detalhes ajusta a definio de arestas na imagem. O Camera Raw fornece quatro ajustes para ajud-lo a ajustar a nitidez da imagem. Use a preferncia Aplicar Nitidez a nas preferncias do Camera Raw para especificar se a nitidez aplicada a todas as imagens ou apenas s visualizaes. 1 Aplique zoom na imagem de visualizao at pelo menos 100%. 2 Na guia Detalhes, ajuste um destes controles:
Intensidade Ajusta a definio de arestas. Aumente o valor do Volume para aumentar a nitidez. Um valor igual a zero (0)
desativa o nvel de nitidez. Em geral, defina o Volume como um valor menor para imagens mais limpas. O ajuste uma variao do filtro Mscara de Nitidez, que localiza os pixels diferentes dos pixels adjacentes, com base no limiar especificado, e aumenta o contraste dos pixels de acordo com a intensidade determinada. Quando um arquivo de imagem camera raw aberto, o plug-in Camera Raw calcula o limiar a ser usado com base no modelo da cmera, no ISO e na compensao de exposio.
Raio Ajusta o tamanho dos detalhes onde a nitidez aplicada. Fotos com detalhes finssimos podem precisar de uma configurao menor. Fotos com detalhes maiores talvez consigam usar um raio maior. O uso de um raio muito grande geralmente resulta em resultados de aparncia no natural. Detalhe Ajusta quanta informao de alta freqncia possui nitidez na imagem e quanto o processo de nitidez enfatiza as
arestas. As configuraes menores basicamente tornam as arestas ntidas para remover o desfoque. Os valores mais altos so teis para tornar as texturas na imagem mais evidentes.
Mascarando Controla uma mscara de aresta. Com uma configurao igual a zero (0), tudo na imagem receber a mesma quantidade de nitidez. Com uma configurao igual a 100, a nitidez predominantemente restringida s reas prximas das arestas mais fortes. Pressione Alt (Windows) ou Option (Mac OS) enquanto arrasta esse controle deslizante para visualizar as reas onde ser aplicada a nitidez (branco) versus as reas mascaradas (preto).
Reduo de rudo no Camera Raw
A seo Reduo de Rudo da guia Detalhe tem controles para reduzir o rudo da imagem, os artefatos externos visveis que prejudicam a qualidade da imagem. O rudo de imagem inclui o rudo de luminescncia (tons de cinza), que faz uma imagem parecer granulada, e o rudo cromtico (colorido), que geralmente visvel como artefatos coloridos na imagem. Fotografias tiradas com altas velocidades ISO ou com cmeras digitais menos sofisticadas podem ter um rudo perceptvel. O controle Luminescncia reduz o rudo da escala de cinza e o controle Cor reduz o rudo cromtico. Mover um controle deslizante at o valor zero desativa sua reduo de rudo. Ao realizar ajustes de Suavizao da Luminescncia ou Reduo de Rudo de Cores, primeiro aplique zoom de pelo menos 100% na imagem de visualizao para ver a reduo de rudo.
PHOTOSHOP CS3 97 Guia do Usurio
Mover o controle deslizante Suavizao da Luminescncia para a direita reduz o rudo de tons de cinza (acima, direita) ,e mover o controle deslizante Reduo de Rudo de Cores para a direita reduz o rudo cromtico (abaixo, direita).
Camera Raw configuraes
Salvar, redefinir e carregar configuraes do Camera Raw
possvel reutilizar os ajustes feitos em uma imagem. possvel salvar todas as configuraes de imagem do Camera Raw ou qualquer subconjunto delas, como uma predefinio ou como um novo conjunto de padres. As configuraes padro so aplicadas a um modelo especfico de cmera, um nmero de srie especfico de cmera ou a uma configurao ISO especfica, dependendo das configuraes na seo Configuraes Padro da Imagem das preferncias do Camera Raw. As predefinies so exibidas por nome na guia Predefinies, no menu Editar > Desenvolver configuraes no Bridge, no menu de contexto para imagens camera raw no Bridge, e no submenu Aplicar predefinies do menu Configuraes do Camera Raw na caixa de dilogo Camera Raw. As predefinies no sero listadas nesses locais se no forem salvas na pasta de configuraes do Camera Raw. Entretanto, o comando Carregar Configuraes pode ser usado para procurar e aplicar configuraes salvas em outros locais. Voc pode salvar e excluir predefinies usando os botes na parte inferior da guia Predefinies.
Clique no boto do menu Configuraes do Camera Raw
e escolha um comando no menu:
Salvar configuraes Salva as configuraes atuais como predefinidas. Escolha as configuraes a serem salvas na
predefinio e, em seguida, nomeie e salve a predefinio.
Salvar Novos Padres do Camera Raw Salva as configuraes atuais como novas configuraes padro para outras imagens
realizadas com a mesma cmera, como o mesmo modelo de cmera ou a mesma configurao ISO. Selecione as opes adequadas na seo Configuraes Padro da Imagem das preferncias do Camera Raw para especificar se deseja associar os padres a um nmero de srie de cmera especfico ou a uma configurao ISO.
Redefinir Padres do Camera Raw Restaura as configuraes padro originais para a cmera atual, o modelo da cmera ou
a configurao ISO.
Carregar Configuraes Abre a caixa de dilogo Carregar Configuraes de Converso Raw, na qual possvel procurar o
arquivo de configuraes, selecion-lo e, em seguida, clicar em Carregar.
Especificao do local de armazenamento para configuraes do Camera Raw
Escolha uma preferncia para especificar o local em que as configuraes so armazenadas. Os arquivos XMP so teis quando voc pretende mover ou armazenar os arquivos de imagem e, ao mesmo tempo, deseja preservar as configuraes do camera raw. O comando Exportar Configuraes pode ser usado para copiar as configuraes no banco de dados do Camera Raw em arquivos XMP secundrios ou para incorporar essas configuraes em arquivos DNG (Negativo Digital).
PHOTOSHOP CS3 98 Guia do Usurio
Quando um arquivo de imagem camera raw processado com o Camera Raw, as configuraes de imagem so armazenadas em um destes dois locais: no arquivo de banco de dados do Camera Raw ou em um arquivo secundrio XMP. As configuraes para os arquivos DNG so armazenadas em arquivos DNG, de maneira semelhante aos arquivos TIFF e JPEG. Nota: quando voc importa uma seqncia de arquivos camera raw no After Effects, as configuraes para o primeiro arquivo so aplicadas a todos os arquivos na seqncia que no tem seus prprios arquivos secundrios XMP. O After Effects no verifica o banco de dados do Camera Raw. Uma preferncia pode ser definida para especificar o local em que as configuraes so armazenadas. Quando uma imagem camera raw reaberta, todas as configuraes assumem como padro os valores usados na ltima vez em que o arquivo foi aberto. Os atributos de imagem (perfil do espao de cores de destino, profundidade de bits, tamanho em pixel e resoluo) no so armazenados com as configuraes. 1 No Bridge, escolha Editar > Preferncias do Camera Raw (Windows) ou Bridge > Preferncias do Camera Raw (Mac OS). 2 Na caixa de dilogo Preferncias do Camera Raw, escolha uma destas opes no menu Salvar Configuraes da Imagem em:
Banco de Dados do Camera Raw Armazena as configuraes em um arquivo de banco de dados do Camera Raw, localizado na pasta Document and Settings/[nome do usurio]/Application Data/Adobe/CameraRaw (Windows) ou Users/[nome do usurio]/Library/Preferences (Mac OS). Este banco de dados indexado pelo contedo do arquivo para que a imagem mantenha configuraes do Camera Raw mesmo que o arquivo de imagem do Camera Raw seja movido ou renomeado. Arquivos Secundrios .xmp Armazena as configuraes em um arquivo separado, na mesma pasta do arquivo camera raw, com o mesmo nome base e com uma extenso .xmp. Essa opo til para o arquivamento a longo prazo de arquivos raw com configuraes associadas e para o intercmbio desses arquivos camera raw em fluxos de trabalho de vrios usurios. Esses mesmos arquivos secundrios XMP podem armazenar dados do IPTC (International Press Telecommunications Council) ou outros metadados associados a um arquivo de imagem camera raw. Se os arquivos forem abertos a partir de um volume somente leitura, como um CD ou DVD, lembre-se de copi-los para a unidade de disco rgido antes de abri-los. O plug-in do Camera Raw no consegue gravar um arquivo XMP em um volume somente leitura e, portanto, gravar as configuraes no arquivo de banco de dados do Camera Raw. No Brigde, possvel visualizar arquivos XMP escolhendo Visualizar > Mostrar Arquivos Ocultos.
Importante: se voc estiver usando um sistema de controle de revises para gerenciar os arquivos e estiver armazenando configuraes em arquivos XMP secundrios, lembre-se de que necessrio verificar os arquivos secundrios na entrada e na sada para fazer alteraes em imagens camera raw; de maneira semelhante, necessrio gerenciar (por exemplo, renomear, mover, excluir) arquivos XMP secundrios juntamente com os arquivos camera raw correspondentes. O Bridge, o Photoshop, o After Effects e o Camera Raw tratam essa sincronizao de arquivos enquanto voc trabalha com os arquivos localmente. Se voc armazenar as configuraes do camera raw no banco de dados do Camera Raw e pretender mover os arquivos para um local diferente (CD, DVD, outro computador e assim por diante), use o comando Exportar Configuraes para XMP para exportar as configuraes para arquivos XMP secundrios. 3 Se desejar armazenar todos os ajustes em arquivos DNG nos prprios arquivos DNG, selecione Ignorar Arquivos Secundrios ".xmp" na seo Manipulao de Arquivos DNG da caixa de dilogo Preferncias do Camera Raw.
Cpia e colagem de configuraes do Camera Raw
No Bridge, possvel copiar e colar as configuraes do Camera Raw de uma imagem camera raw para outra. 1 No Bridge, selecione um arquivo e escolha Editar > Desenvolver Configuraes > Copiar Configuraes do Camera Raw. 2 Selecione um ou mais arquivos e escolha Editar > Desenvolver configuraes > Colar configuraes. possvel tambm clicar com o boto direito do mouse (Windows) ou com a tecla Control pressionada (Mac OS) em arquivos de imagens para copiar e colar usando o menu de contexto. 3 Na caixa de dilogo Colar Configuraes do Camera Raw, escolhas as configuraes a serem aplicadas.
Aplicao de configuraes salvas do Camera Raw
1 No Bridge ou na caixa de dilogo Camera Raw, selecione um ou mais arquivos.
PHOTOSHOP CS3 99 Guia do Usurio
2 No Bridge, escolha Editar > Desenvolver Configuraes ou clique com o boto direito do mouse em um arquivo selecionado. Ou ento, na caixa de dilogo Camera Raw, escolha Configuraes do Camera Raw . 3 Escolha uma das seguintes opes:
Configuraes da Imagem Usa as configuraes da imagem camera raw selecionada. Essa opo apenas est disponvel no menu Configuraes da caixa de dilogo Camera Raw. Padres do Camera Raw Usa as configuraes padro salvas para a cmera especfica, o modelo da cmera ou a
configurao ISO.
Converso Anterior Usa as configuraes da imagem anterior, da mesma cmera, do mesmo modelo de cmera ou
configurao ISO.
Um nome predefinido Usa as configuraes (que podem ser um subconjunto de todas as configuraes a imagem) salvas como uma predefinio.
Aplicao de uma predefinio
Nota: possvel tambm aplicar essas predefinies na guia Predefinies.
Exportao de configuraes do Camera Raw e visualizaes DNG
Se as configuraes de arquivos forem armazenadas no banco de dados do Camera Raw, ser possvel usar o comando Exportar Configuraes para XMP para copiar as configuraes para arquivos secundrios XMP ou incorpor-las em arquivos DNG. Isso til para preservar as configuraes de imagem junto com arquivos camera raw quando esses arquivos forem movidos. Voc tambm pode atualizar visualizaes JPEG incorporadas em arquivos DNG. 1 Abra os arquivos na caixa de dilogo Camera Raw. 2 Se voc estiver exportando configuraes ou visualizaes para vrios arquivos, selecione as miniaturas correspondentes na visualizao Filmstrip. 3 No menu Configuraes do Camera Raw , escolha Exportar Configuraes para XMP ou Atualizar Visualizaes DNG.
Os arquivos secundrios XMP so criados na mesma pasta que os arquivos de imagem camera raw. Se os arquivos de imagem camera raw tiverem sido salvos no formato DNG, as configuraes sero incorporadas nos prprios arquivos DNG.
Camera Raw Opes de fluxo de trabalho
As opes de fluxo de trabalho especificam as configuraes para todas as sadas de arquivos do Camera Raw, incluindo a profundidade de bits de cor, o espao de cor e as dimenses em pixels. As opes de fluxo de trabalho determinam como o Photoshop abre esses arquivos, mas no afetam o modo como o After Effects importa um arquivo camera raw. As configuraes do fluxo de trabalho afetam os dados do camera raw em si.
PHOTOSHOP CS3 100 Guia do Usurio
possvel visualizar e alterar essas configuraes do fluxo de trabalho na parte inferior da caixa de dilogo Camera Raw.
Espao Especifica o perfil das cores de destino. Geralmente, recomendvel definir o Espao como o valor que voc usa para o espao de trabalho RGB do Photoshop. O perfil de origem para arquivos de imagem camera raw normalmente o espao de cores original da cmera. Os perfis listados no menu Espao esto incorporados ao Camera Raw. Para usar um espao de cores no listado no menu Espao, escolha ProPhoto RGB e, em seguida, converta no espao de trabalho desejado quando o arquivo for aberto no Photoshop. Profundidade Especifica se o arquivo aberto como uma imagem de 8 bpc ou 16 bpc no Photoshop. Tamanho Especifica as dimenses em pixels da imagem quando ela importada para o Photoshop. As dimenses em pixels
padro so as utilizadas para fotografar a imagem. Para redefinir a resoluo de uma imagem, use o menu Tamanho. Para cmeras de pixels quadrados, a escolha de um tamanho menor do que o original pode acelerar o processamento, se voc estiver planejando uma imagem final menor. Selecionar um tamanho maior semelhante a aumentar a resoluo no Photoshop. Para cmeras com pixels no quadrados, o tamanho original o que preserva com mais exatido o nmero total de pixels. A seleo de um tamanho diferente minimiza a redefinio da resoluo que deve ser executada pelo Camera Raw, resultando em um aprimoramento moderado da qualidade das imagens. O tamanho que representa a melhor qualidade marcado com um asterisco (*) no menu Tamanho. Nota: o tamanho em pixel da imagem sempre pode ser alterado aps a abertura dessa imagem no Photoshop.
Resoluo Especifica a resoluo na qual a imagem impressa. Essa configurao no afeta as dimenses em pixels. Por exemplo, uma imagem de 2048 x 1536 pixels, quando impressa em 72 dpi, apresenta cerca de 28-1/2 x 21-1/4 polegadas. Quando impressa em 300 dpi, a mesma imagem apresenta cerca de 6-3/4 x 5-1/8 polegadas. Tambm possvel usar o comando Tamanho da Imagem para ajustar a resoluo no Photoshop. Abrir no Photoshop como Objetos Inteligentes Faz com que as imagens Camera Raw sejam abertas no Photoshop como
uma camada de Objeto Inteligente em vez de uma camada de plano de fundo ao clicar no boto Abrir. Para anular essa preferncia para imagens selecionadas, pressione Shift ao clicar em Abrir.
101
Captulo 5: Cor
As cores podem ser descritas de diversas maneiras usando um modelo de cores como RGB ou CMYK. Conforme voc trabalha na sua imagem, voc especifica cores usando um dos modelos de cores. No Photoshop, voc escolhe a abordagem de cor apropriada para a imagem e a maneira de utiliz-la.
Sobre cores
Compreenso das cores
Entender como as cores so criadas e como elas se relacionam uma com a outra permite trabalhar de maneira mais eficiente no Photoshop. Em vez de obter um efeito por acaso, voc produzir resultados consistentes graas ao entendimento dos conceitos bsicos das cores.
Cores primrias
As cores primrias aditivas so as trs cores de luz (vermelho, verde e azul), que produzem todas as cores no espectro visvel quando adicionadas em combinaes diferentes. A adio de partes iguais de luz vermelha, azul e verde produz a cor branca. A ausncia completa da luz vermelha, azul e verde resulta na cor preta. Os monitores de computador so dispositivos que usam as cores primrias para criar cores.
R G B
Cores aditivas (RGB) R. Vermelho G. Verde B. Azul
As cores primrias subtrativas so pigmentos que criam um espectro de cores, quando so combinadas de maneiras diferentes. Ao contrrio dos monitores, as impressoras usam cores primrias subtrativas (pigmentos ciano, magenta, amarelo e preto) para produzir cores pela mistura dessas cores. O termo "subtrativo" usado porque as cores primrias so puras at serem misturadas, resultando em cores que so verses menos puras das cores primrias. Por exemplo, o laranja criado por meio da mistura subtrativa de magenta e amarelo.
C M Y K
Cores subtrativas (CMYK) C. Ciano M. Magenta Y. Amarelo K. Preto
PHOTOSHOP CS3 102 Guia do Usurio
Disco de cores
Caso voc ainda no esteja familiarizado com o ajuste dos componentes de cor, tenha em mos um diagrama do disco de cores padro ao trabalhar com equilbrio de cores. possvel utilizar o disco de cores para prever como a alterao em um componente de cor afeta as outras cores e como as alteraes so convertidas entre modelos de cores RGB e CMYK.
0/360 R
270
90
C 180
Disco de cores R. Vermelho Y. Amarelo G. Verde C. Ciano B. Azul M. Magenta
Por exemplo, possvel diminuir a intensidade de qualquer cor em uma imagem aumentando a intensidade de seu oposto no disco de cores e vice-versa. As cores que esto em posies opostas entre si no disco de cores padro so conhecidas como cores complementares. Da mesma forma, possvel aumentar e diminuir uma cor ajustando as duas cores adjacentes no disco ou at mesmo ajustando as duas cores adjacentes cor oposta. Em uma imagem CMYK, possvel reduzir a cor magenta reduzindo a quantidade dessa cor ou aumentando o seu complemento, a cor verde (a cor no lado oposto ao magenta no disco de cores). Em uma imagem RGB, pode-se reduzir a cor magenta removendo vermelho e azul ou adicionando verde. Todos esses ajustes resultam em um equilbrio de cores geral com menos magenta.
Consulte tambm
Escolha uma cor com o Seletor de Cores da Adobe na pgina 113
Modelos, espaos e modos de cores
Um modelo de cor descreve as cores visveis e trabalha com essas cores em imagens digitais. Cada modelo de cor, como RGB, CMYK ou HSB, representa um mtodo diferente (geralmente, numrico) para descrever a cor. Um espao de cores uma variante de um modelo de cor e tem um gamut (intervalo) especfico de cores. Por exemplo, dentro do modelo de cores RGB, h vrios espaos de cores: Adobe RGB, sRGB, ProPhoto RGB e assim por diante. Cada dispositivo, como o monitor ou a impressora, tem um espao de cores prprio e pode reproduzir cores apenas nesse gamut. Quando uma imagem movida de um dispositivo para outro, as cores da imagem podem ser alteradas, porque cada dispositivo interpreta os valores RGB ou CMYK de acordo com o seu prprio espao de cores. possvel usar o gerenciamento de cores ao mover imagens para garantir que a maioria das cores seja a mesma ou semelhante o suficiente para serem exibidas de maneira consistente.. Consulte Porque algumas vezes as cores no correspondem na pgina 120. No Photoshop, o modo de cores de um documento determina o mtodo de cor usado para exibir e imprimir a imagem na qual voc est trabalhando. Os modos de cores do Photoshop tm como base os modelos de cores que so teis para imagens usadas na editorao. possvel escolher entre RGB (Vermelho, Verde e Azul), CMYK (Ciano, Magenta, Amarelo e Preto), Cores Lab (com base no CIE L*a* b*) e Tons de Cinza. O Photoshop tambm inclui modos para sadas de cores especializadas, como Cores Indexadas e Duotnico. Os modos de cores determinam o nmero de cores, o nmero de canais e o tamanho do arquivo de uma imagem. A escolha do modo de cor determina tambm as ferramentas e os formatos de arquivo disponveis. Ao trabalhar com essas cores em uma imagem, voc ajustar os valores numricos em um arquivo. fcil imaginar um nmero como uma cor, mas esses valores numricos no so cores absolutas em si mesmos, eles apenas tm um significado de cores no espao de cores do dispositivo que est produzindo a cor.
PHOTOSHOP CS3 103 Guia do Usurio
Consulte tambm
Modos de cores na pgina 103
Ajuste da matiz, saturao e brilho da cor
Com base na percepo humana da cor, o modelo HSB descreve as trs caractersticas fundamentais da cor:
Matiz Cor refletida de ou transmitida por meio de um objeto. medida como um local no disco de cores padro, expresso
como um grau entre 0 e 360. No uso comum, a matiz identificada pelo nome da cor, como vermelho, laranja ou verde.
Saturao Intensidade ou pureza da cor (s vezes, denominada croma). A saturao representa a intensidade de cinza na
proporo da matiz, medida como uma porcentagem de 0% (cinza) a 100% (totalmente saturado). No disco de cores padro, a saturao aumenta do centro para a aresta.
Brilho A luminosidade ou escurecimento relativo da cor, geralmente medido como a porcentagem de 0% (preto) a 100%
(branco).
0 100 H 360 100
Modelo de cores HSB H. Matiz S. Saturao B. Brilho
Modos de cores
modo de Cores RGB
O modo de cores RGB do Photoshop utiliza o modelo RGB, atribuindo um valor de intensidade a cada pixel. Em imagens de 8 bits por canal, os valores de intensidade variam de 0 (preto) a 255 (branco) para cada um dos componentes de cores RGB (vermelho, verde, azul) em uma imagem colorida. Por exemplo, o vermelho-claro pode conter um valor R de 246, um valor G de 20 e um valor B de 50. Quando os valores dos trs componentes so iguais, o resultado um tom de cinza neutro. Quando o valor de todos os componentes 255, o resultado um branco puro e, quando o valor 0, o resultado um preto puro. As imagens RGB utilizam trs cores, ou canais, para reproduzir cores na tela. Nas imagens de 8 bits por canal, os trs canais so convertidos em 24 (8 bits x 3 canais) bits de informaes de cores por pixel. Com imagens de 24 bits, os trs canais podem reproduzir at 16,7 milhes de cores por pixel. Com imagens de 48 bits (16 bits por canal) e de 96 bits (32 bits por canal), possvel reproduzir ainda mais cores por pixel. Alm de ser o modo padro para novas imagens do Photoshop, o modelo RGB usado por monitores de computador para exibir cores. Isso significa que, ao trabalhar em modos de cores diferentes do RGB, como o CMYK, o Photoshop interpola a imagem CMYK para RGB para exibio na tela. Embora o RGB seja um modelo de cores padro, o intervalo exato de cores representadas pode variar, dependendo do aplicativo ou dispositivo de exibio. O modo de Cores RGB no Photoshop varia de acordo com a configurao da rea de trabalho especificada na caixa de dilogo Configuraes de Cores.
Consulte tambm
Sobre espaos de trabalho de cores na pgina 136
PHOTOSHOP CS3 104 Guia do Usurio
modo de Cores CMYK
No modo CMYK, um valor de porcentagem atribudo a cada pixel para cada uma das tintas de processo. Pequenas porcentagens de cores de tintas de processo so atribudas s cores mais claras (realce), enquanto porcentagens mais altas so atribudas s cores mais escuras (sombra). Por exemplo, um vermelho-claro pode conter 2% de ciano, 93% de magenta, 90% de amarelo e 0% de preto. Em imagens CMYK, o branco puro gerado quando todos os quatro componentes possuem valores de 0%. Use o modo CMYK ao preparar uma imagem para ser impressa com as cores de processo. A converso de imagem RGB em CMYK cria uma separao de cores. Se voc comear com uma imagem RGB, convm editar primeiramente em RGB e, em seguida, converter em CMYK no final do processo. No modo RGB, possvel utilizar os comandos de Configurao de Prova para simular os efeitos de uma converso em CMYK sem alterar os dados da imagem real. Tambm possvel usar o modo CMYK para trabalhar diretamente com imagens CMYK digitalizadas ou importadas de sistemas avanados. Embora o CMYK seja um modelo de cores padro, o intervalo exato de cores representadas pode variar, dependendo da impressora e das condies de impresso. O modo de Cores CMYK no Photoshop varia de acordo com a configurao da rea de trabalho especificada na caixa de dilogo Configuraes de Cores.
Consulte tambm
Sobre espaos de trabalho de cores na pgina 136 Prova de cores em mdia eletrnica na pgina 128
modo de Cores Lab
O modelo de cores CIE L*a*b* (Lab) tem base na percepo humana da cor. Os valores numricos no Lab descrevem todas as cores vistas por uma pessoa com viso normal. Como o Lab descreve a aparncia de uma cor, em vez de descrever a quantidade um colorante especfico necessria para um dispositivo (como um monitor, impressora de mesa ou cmera digital) produzir cores, ele considerado um modelo de cores independente do dispositivo. Os sistemas de gerenciamento de cores usam o Lab como uma referncia de cores para transformar uma cor de um espao de cores em uma cor de outro espao de cores, de maneira previsvel. O modo de Cores Lab possui um componente de luminosidade (L) que pode variar de 0 a 100. No Seletor de Cores da Adobe e na paleta de cores, o componente a (eixo de verde-vermelho) e o componente b (eixo de azul-amarelo) pode variar de +127 a 128. Imagens Lab podem ser salvas no formato Photoshop, Photoshop EPS, Formato de Documento Grande (PSB), Photoshop PDF, Photoshop Raw, TIFF, Photoshop DCS 1.0 ou Photoshop DCS 2.0. possvel salvar imagens Lab de 48 bits (16 bits por canal) no formato Photoshop, Formato de Documento Grande (PSB), Photoshop PDF, Photoshop Raw ou TIFF. Nota: os formatos DCS 1.0 e DCS 2.0 convertem o arquivo em CMYK quando ele aberto.
Modo Tons de Cinza
O modo Tons de Cinza utiliza tons diferentes de cinza na imagem. Pode haver at 256 tons de cinza nas imagens de 8 bits. Cada pixel de uma imagem em tons de cinza possui um valor de brilho que varia de 0 (preto) a 255 (branco). Em imagens de 16 bits e 32 bits, o nmero de tons em uma imagem muito maior do que em imagens de 8 bits. Os valores de tons de cinza tambm podem ser medidos como porcentagens de cobertura de tinta preta (0% igual a branco e 100% igual a preto). O modo Tons de Cinza usa o intervalo definido pela configurao da rea de trabalho especificada na caixa de dilogo Configuraes de Cores.
Consulte tambm
Sobre espaos de trabalho de cores na pgina 136
PHOTOSHOP CS3 105 Guia do Usurio
Modo Bitmap
O modo Bitmap utiliza um entre dois valores de cor (preto ou branco) para representar os pixels em uma imagem. Imagens no modo Bitmap so chamadas de imagens de 1 bit em bitmap porque possuem uma profundidade de bits de 1.
Modo Duotnico
O modo Duotnico cria imagens em tons de cinza monotnicas, duotnicas (duas cores), tritnicas (trs cores) e quadritnicas (quatro cores) com uma at quatro tintas personalizadas.
Consulte tambm
Sobre duotnicos na pgina 466
Modo Cores Indexadas
O modo Cores Indexadas produz arquivos de imagem de 8 bits com at 256 cores. Ao converter em cores indexadas, o Photoshop cria uma tabela de busca de cores (CLUT, color lookup table), que armazena e indexa as cores na imagem. Se uma cor na imagem original no estiver exibida na tabela, o programa escolher a cor mais prxima ou utilizar o pontilhamento para simular essa cor com o uso das cores disponveis. Embora a paleta de cores seja limitada, a cor indexada pode reduzir o tamanho do arquivo e manter a qualidade visual necessria para apresentaes de multimdia, pginas da Web, entre outros. A edio limitada est disponvel nesse modo. Para uma edio abrangente, necessrio converter temporariamente em modo RGB. Arquivos de cores indexadas podem ser salvos nos formatos Photoshop, BMP, DICOM, GIF, Photoshop EPS, Formato de Documento Grande (PSB), PCX, Photoshop PDF, Photoshop Raw, Photoshop 2.0, PICT, PNG, Targa ou TIFF.
Modo Multicanal
Imagens no modo Multicanal contm 256 nveis de cinza em cada canal e so teis para impresso especializada. Imagens no modo Multicanal podem ser salvas no formato Photoshop, PSB (Formato de Documento Grande), Photoshop 2.0, Photoshop Raw ou Photoshop DCS 2.0. Estas orientaes se aplicam durante a converso de imagens em modo Multicanal:
Os canais de cores na imagem original tornam-se canais de cores spot na imagem convertida. A converso de uma imagem CMYK em modo multicanal cria canais de spot ciano, magenta, amarelo e preto. A converso de uma imagem RGB em modo multicanal cria canais de spot ciano, magenta e amarelo. A excluso de um canal de uma imagem RGB, CMYK ou Lab converte automaticamente essa imagem em modo
Multicanal.
Para exportar uma imagem multicanal, salve-a no formato Photoshop DCS 2.0.
Converso entre modos de cores
Converso de uma imagem em outro modo de cor
possvel alterar uma imagem do modo original (modo de origem) para um modo diferente (modo de destino). Quando um modo de cores diferente escolhido para uma imagem, os valores de cor so permanentemente alterados nessa imagem. Por exemplo, ao converter uma imagem RGB em modo CMYK, os valores de cor RGB fora do gamut de CMYK (definido pela configurao da rea de trabalho CMYK na caixa de dilogo Configuraes de Cores) so ajustados para se encaixarem nesse gamut. Conseqentemente, alguns dados da imagem podero ser perdidos e no sero recuperados se essa imagem for convertida de CMYK em RGB novamente.
PHOTOSHOP CS3 106 Guia do Usurio
Antes de converter imagens, convm seguir estes procedimentos:
Faa quantas edies forem possveis no modo original da imagem (geralmente RGB, imagens da maioria dos scanners
ou cmeras digitais, ou CMYK, para imagens de scanners de tambor tradicionais ou importadas de um sistema Scitex).
Salve uma cpia de backup antes de fazer a converso. Salve uma cpia da imagem que inclua todas as camadas, de forma
a editar a verso original dessa imagem aps a converso.
Achate o arquivo antes de convert-lo. A interao de cores entre modos de mesclagem de camadas muda quando o
modo alterado.
Escolha Imagem > Modo e o modo que deseja no submenu. Os modos no disponveis para a imagem ativa aparecem acinzentados no menu.
As imagens so achatadas quando so convertidas em modo Multicanal, Bitmap ou Cores Indexadas, pois esses modos no oferecem suporte para camadas.
Adio de uma alterao do modo condicional a uma ao
possvel especificar condies para uma alterao de modo, para que a converso ocorra durante uma ao, que uma srie de comandos aplicados, em seqncia, a um nico arquivo ou a um lote de arquivos. Quando uma alterao de modo faz parte de uma ao, um erro poder ocorrer se o arquivo que est sendo aberto no estiver no modo de origem especificado na ao. Por exemplo, uma etapa de ao pode ser a converso de uma imagem com modo de origem RGB em modo de destino CMYK. A aplicao dessa ao a uma imagem no modo Tons de Cinza, ou em qualquer outro modo de origem alm do RGB, gera um erro. Ao gravar uma ao, use o comando Alterao do Modo Condicional para especificar um ou mais modos para o modo de origem e um modo para o modo de destino. 1 Comece a gravar uma ao. 2 Escolha Arquivo > Automatizar > Alterao do Modo Condicional. 3 Na caixa de dilogo Alterao do Modo Condicional, selecione um ou mais modos para o modo de origem. Use os botes Tudo ou Nenhum para selecionar todos os modos possveis ou para no selecionar modos. 4 Escolha um modo de destino no menu pop-up Modo. 5 Clique em OK. A alterao do modo condicional ser exibida como uma nova etapa na paleta Aes.
Consulte tambm
Automao com aes na pgina 571
Converso de uma foto colorida em modo Tons de Cinza
1 Abra a foto que deseja converter em preto e branco. 2 Escolha Imagem > Modo > Tons de Cinza. 3 Se for solicitado a descartar as informaes de cores, clique em OK. O Photoshop converte as cores da imagem em preto, branco e tons de cinza.
Consulte tambm
Converso de uma imagem colorida em preto-e-branco na pgina 158
Converso de uma imagem em modo Bitmap
A converso de uma imagem em modo Bitmap reduz a imagem a duas cores, simplificando de maneira significativa as informaes de cores da imagem e reduzindo seu tamanho de arquivo.
PHOTOSHOP CS3 107 Guia do Usurio
Ao converter uma imagem colorida em modo Bitmap, converta-a primeiramente em modo Tons de Cinza. Essa ao remove as informaes de matiz e saturao dos pixels e deixa apenas os valores de brilho. Entretanto, como existem poucas opes de edio disponveis para imagens em modo Bitmap, convm normalmente editar a imagem no modo Tons de Cinza e, em seguida, convert-la em modo Bitmap. Nota: imagens em modo Bitmap apresentam 1 bit por canal. Converta uma imagem de 16 bits ou 32 bits por canal em modo Tons de Cinza de 8 bits antes de convert-la em modo Bitmap. 1 Siga um destes procedimentos:
Se a imagem for colorida, escolha Imagem > Modo> Tons de Cinza. Em seguida, escolha Imagem > Modo > Bitmap. Se for uma imagem em tons de cinza, escolha Imagem> Modo> Bitmap.
2 Para Sada, digite um valor para a resoluo de sada da imagem em modo Bitmap e escolha uma unidade de medida. Por padro, a resoluo da imagem atual aparece como a resoluo de entrada e de sada. 3 No menu pop-up Usar, escolha um dos seguintes mtodos de converso em bitmap:
50% Limiar Converte pixels com valores de cinza acima do nvel de cinza mdio (128), em branco, e pixels com valores de cinza abaixo desse nvel, em preto. O resultado uma representao em preto e branco de alto contraste da imagem. Pontilhamento por Padro Converte uma imagem, organizando os nveis de cinza em configuraes geomtricas de
pontos pretos e brancos.
Pontilhamento por Difuso Converte uma imagem utilizando um processo de difuso por erro, iniciando no pixel do canto superior esquerdo da imagem. Se o valor do pixel estiver acima do cinza mdio (128), esse pixel ser alterado para branco, e se estiver abaixo, o pixel ser alterado para preto. Como o pixel original raramente branco ou preto puro, inevitvel a ocorrncia de um erro. Esse erro transferido aos pixels adjacentes e espalhado por toda a imagem, resultando em uma textura granulada semelhante a um filme. Essa opo til para visualizar imagens em uma tela em preto e branco. Tela de Meio-Tom Simula a aparncia dos pontos de meio-tom na imagem convertida. Digite os valores na caixa de dilogo Tela de Meio-Tom:
Para Freqncia, digite um valor para a freqncia da tela e escolha uma unidade de medida. Os valores podem variar
de 1 a 999 para linhas por polegada e de 0,400 a 400 para linhas por centmetro. possvel digitar valores decimais. A freqncia da tela especifica o controle da tela de meio-tom em linhas por polegada (lpi). A freqncia depende do papel e do tipo de impressora usados na impresso. Jornais normalmente utilizam uma tela de 85 linhas. Revistas utilizam telas com resolues mais altas, como 133 lpi e 150 lpi. Consulte a sua grfica para conhecer as freqncias de tela corretas.
Digite um valor em graus para o ngulo da tela, de 180 a +180. O ngulo da tela corresponde orientao da tela. Telas
de meio-tom em preto e branco e de tons contnuos normalmente utilizam um ngulo de 45.
Em Forma, escolha a forma de pontos desejada.
Importante: a tela de meio-tom torna-se parte da imagem. Se a imagem for impressa em uma impressora de meio-tom, a impressora usar sua prpria tela de meio-tom, assim como a tela de meio-tom que faz parte da imagem. Em algumas impressoras, o resultado ser um padro moir.
Padro Personalizado Simula a aparncia de uma tela de meio-tom personalizada na imagem convertida. Escolha um padro que aceite variaes de espessura, normalmente com uma variedade de tons de cinza.
Para usar esta opo, defina primeiro um padro e, em seguida, reticule a imagem em tons de cinza para aplicar a textura. Para cobrir toda a imagem, o padro deve ser to grande quanto a imagem. Caso contrrio, o padro ser controlado lado a lado. O Photoshop inclui vrios padres para aplicar lado a lado automaticamente que podem ser usados como padres de tela de meio-tom. Para preparar um padro para converso em preto-e-branco, converta primeiramente a imagem em tons de cinza e, em seguida, aplique vrias vezes o filtro Desfoque Maior. Essa tcnica de desfoque cria linhas grossas que se estreitam do cinza escuro at o branco.
PHOTOSHOP CS3 108 Guia do Usurio
Imagem original em tons de cinza e mtodo de converso 50% Limiar
Mtodos de converso Pontilhamento por Padro e Pontilhamento por Difuso
Converso de uma imagem em modo Bitmap em modo Tons de Cinza
Pode-se converter uma imagem com modo Bitmap em modo Tons de Cinza para edit-la. Lembre-se de que uma imagem em modo Bitmap editada no modo Tons de Cinza pode no ter a mesma aparncia ao voltar para o modo Bitmap. Por exemplo, quando um pixel preto em modo Bitmap editado em tom de cinza no modo Tons de Cinza. Quando a imagem convertida novamente em modo Bitmap, esse pixel ser aplicado como branco se o seu valor de cinza estiver acima do valor de cinza mdio de 128. 1 Escolha Imagem > Modo > Tons de Cinza. 2 Digite um valor entre 1 e 16 para a proporo de tamanho. A proporo de tamanho o fator de reduo do tamanho da imagem. Por exemplo, para reduzir uma imagem em tons de cinza em 50%, digite 2 para a proporo de tamanho. Se for digitado um nmero maior que 1, o programa calcular a mdia de vrios pixels da imagem em modo Bitmap para produzir um nico pixel na imagem em tons de cinza. Esse processo permite gerar vrios tons de cinza a partir de uma imagem digitalizada em um scanner de 1 bit.
Converso de uma imagem em tons de cinza ou RGB em cores indexadas
A converso em cores indexadas reduz o nmero de cores na imagem para, no mximo, 256 o nmero padro de cores aceitos em formatos GIF e PNG-8 e em vrios aplicativos de multimdia. Essa converso reduz o tamanho do arquivo, pois exclui informaes de cores da imagem. Para converter em cores indexadas, comece com uma imagem de 8 bits por canal e que esteja no modo Tons de Cinza ou RGB. 1 Escolha Imagem > Modo > Cores Indexadas. Nota: todas as camadas visveis sero achatadas e as camadas ocultas sero descartadas. Para imagens em tons de cinza, a converso ocorre automaticamente. Para imagens RGB, exibida a caixa de dilogo Cores Indexadas. 2 Selecione Visualizar, na caixa de dilogo Cores Indexadas, para visualizar as alteraes. 3 Especifique as opes de converso.
PHOTOSHOP CS3 109 Guia do Usurio
Opes de converso para imagens de cores indexadas
Ao converter uma imagem RGB em cores indexadas, possvel especificar vrias opes de converso na caixa de dilogo Cores Indexadas.
Tipo de Paleta Vrios tipos de paletas esto disponveis para converter uma imagem em cores indexadas. Para as opes
Perceptual, Seletiva e Adaptvel, possvel optar por usar uma paleta local com base nas cores da imagem atual. Estes so os tipos de paletas disponveis:
Exata Cria uma paleta, utilizando as cores exatas que aparecem na imagem RGB uma opo disponvel somente quando a imagem utiliza 256 cores ou menos. Como a paleta da imagem contm todas as cores da imagem, no h pontilhamento.
Sistema (Mac OS) Usa a paleta padro de 8 bits do MacOS, que se baseia em uma amostra uniforme de cores RGB. Sistema (Windows) Utiliza a paleta padro de 8 bits do sistema Windows, que se baseia em uma amostra uniforme de
cores RGB.
Web Utiliza a paleta de 216 cores que navegadores da Web, independentemente da plataforma, usam para exibir imagens em um monitor limitado a 256 cores. Essa paleta um subconjunto da paleta de 8 bits do MacOS. Use essa opo para evitar o pontilhamento no navegador ao visualizar imagens em uma exibio de monitor limitada a 256 cores. Uniforme Cria uma paleta com amostras de cores uniformes a partir do cubo de cores RGB. Por exemplo, se o Photoshop utilizar seis nveis de cores com espaamentos uniformes, cada qual com as cores vermelho, verde e azul, a combinao produzir uma paleta uniforme de 216 cores (6 ao cubo = 6 x 6 x 6 = 216). O nmero total de cores exibidas em uma imagem corresponde ao cubo perfeito mais prximo (8, 27, 64, 125 ou 216), menor que o valor da caixa de texto Cores.
Local (Perceptual) Cria uma paleta personalizada dando prioridade s cores mais sensveis ao olho humano.
Local (Seletiva) Cria uma tabela de cores semelhante tabela de cores Perceptual, mas que favorece reas amplas de cores e a preservao de cores da Web. Essa opo geralmente produz imagens com maior integridade de cores. Local (Adaptvel) Cria uma paleta com amostras de cores a partir do espectro que aparece com mais freqncia na imagem. Por exemplo, uma imagem RGB somente com as cores verde e azul produz uma paleta formada principalmente por verdes e azuis. A maioria das imagens concentra cores em reas especficas do espectro. Para controlar uma paleta com mais preciso, selecione primeiramente uma parte da imagem que contm as cores que deseja enfatizar. O Photoshop favorece a converso em direo a essas cores. Personalizada Cria uma paleta personalizada utilizando a caixa de dilogo Tabela de Cores. Edite a tabela de cores e salve-a para uso futuro ou clique em Carregar para carregar uma tabela de cores anteriormente criada. Essa opo tambm exibe a paleta Adaptvel atual, que til para visualizar as cores mais utilizadas na imagem. Anterior Utiliza a paleta personalizada a partir da converso anterior, facilitando a converso de vrias imagens com a mesma paleta personalizada.
Nmero de Cores Com as paletas Uniforme, Perceptual, Seletiva ou Adaptvel, possvel especificar o nmero exato de
cores a serem exibidas (at 256) informando um valor em Cores. A caixa de texto Cores controla somente a forma como a tabela de cores indexadas criada. O Adobe Photoshop ainda trata a imagem como uma imagem de 8 bits com 256 cores.
Incluso de cores e transparncia Para especificar cores a serem includas na tabela de cores indexadas ou para especificar a transparncia na imagem, escolha uma das seguintes opes:
Forado Fornece opes para forar a incluso de determinadas cores na tabela de cores. Preto e Branco adiciona preto e branco puros tabela de cores; Primrias adiciona vermelho, verde, azul, ciano, magenta, amarelo, preto e branco; Web adiciona as 216 cores seguras para a Web; e Personalizar permite definir cores personalizadas a serem adicionadas. Transparncia Especifica se as reas transparentes da imagem devem ser preservadas durante a converso. A seleo dessa opo adiciona uma entrada de ndice especial tabela de cores para cores transparentes. Ao desmarcar essa opo, as reas transparentes so preenchidas com a cor fosca ou, quando nenhuma cor fosca escolhida, so preenchidas com branco. Fosco Especifica a cor de plano de fundo usada para preencher arestas com suavizao de serrilhado adjacentes s reas transparentes da imagem. Com a opo Transparncia marcada, o fosco aplicado em reas da aresta para auxiliar na mesclagem das arestas com um plano de fundo da Web da mesma cor. Com a opo Transparncia desmarcada, o fosco aplicado em reas transparentes. A escolha de Nenhum para o fosco criar uma transparncia com arestas slidas se a opo
PHOTOSHOP CS3 110 Guia do Usurio
Transparncia estiver selecionada. Caso contrrio, todas as reas transparentes sero preenchidas com 100% de branco. A imagem deve possuir uma transparncia para que as opes de Fosco fiquem disponveis.
Pontilhamento A menos que a opo Exata esteja sendo usada, a tabela de cores poder no conter todas as cores utilizadas
na imagem. Para simular cores que no estejam na tabela, pode-se pontilh-las. O pontilhamento mistura os pixels das cores disponveis para simular as cores ausentes. Escolha uma opo de pontilhamento no menu e digite um valor percentual para a quantidade de pontilhamento. Uma quantidade maior faz com que mais cores sejam pontilhadas, mas pode aumentar o tamanho do arquivo. possvel escolher as seguintes opes de pontilhamento:
Nada No faz o pontilhamento de cores, mas utiliza a cor mais prxima cor ausente. Isso tende a resultar em transies ntidas entre tons de cores na imagem, criando um efeito posterizado. Difuso Utiliza um mtodo de difuso por erro que produz um pontilhamento menos estruturado em comparao opo Padro. Para evitar que as cores da imagem com entradas na tabela de cores sejam pontilhadas, selecione Preservar Cores Exatas. til para preservar texto e linhas finas das imagens da Web.
Padro Utiliza um padro de quadrados de meio-tom para simular todas as cores que no estejam na tabela de cores.
Rudo Ajuda a reduzir padres no uniformes ao longo das arestas de fatias de imagem. Escolha essa opo caso planeje fatiar a imagem para coloc-la em uma tabela HTML.
Personalizao de tabelas de cores indexadas
O comando Tabela de Cores permite alterar a tabela de cores de uma imagem de cores indexadas. Esses recursos de personalizao so particularmente teis com imagens pseudocoloridas, que exibem variaes em nveis de cinza com cores, e no tons de cinza, muitas vezes usadas em aplicativos cientficos e mdicos. Entretanto, a personalizao da tabela de cores tambm pode produzir efeitos especiais com imagens de cores indexadas que apresentam um nmero limitado de cores. Nota: para deslocar cores em uma imagem pseudocolorida, escolha Imagem > Ajustes e use os comandos de ajuste de cor no submenu.
Edio de cores e atribuio de transparncia a uma tabela de cores
possvel editar cores na tabela de cores de forma a produzir efeitos especiais ou atribuir a transparncia na imagem a uma nica cor dessa tabela. 1 Abra a imagem de cores indexadas. 2 Escolha Imagem > Modo > Tabela de Cores. 3 Para alterar uma nica cor, clique na cor e escolha uma nova cor no seletor de cores. 4 Para alterar um intervalo de cores, arraste na tabela para escolher o intervalo de cores que voc deseja alterar. No seletor de cores, escolha a primeira cor que voc deseja no intervalo e clique em OK. Quando o seletor de cores voltar a ser exibido, escolha a cor mais recente que voc deseja no intervalo e clique em OK. As cores escolhidas no Seletor de Cores sero colocadas no intervalo selecionado na caixa de dilogo Tabela de Cores. 5 Para atribuir transparncia a uma cor, selecione a ferramenta Conta-gotas na caixa de dilogo Tabela de Cores e clique na cor da tabela ou na imagem. A cor da amostra ser substituda por uma transparncia na imagem. 6 Clique em OK na caixa de dilogo Tabela de Cores para aplicar as novas cores imagem de cores indexadas.
Escolha de uma tabela de cores predefinidas
1 Abra a imagem de cores indexadas. 2 Siga um destes procedimentos:
Escolha Imagem > Modo > Tabela de Cores. Escolha Imagem > Modo > Cores Indexadas. No menu Paleta, da caixa de dilogo Cores Indexadas, escolha Personalizar.
Essa ao abrir a caixa de dilogo Tabela de Cores. 3 No menu Tabela, da caixa de dilogo Tabela de Cores, escolha uma tabela predefinida.
Personalizada Cria uma paleta especificada pelo usurio.
PHOTOSHOP CS3 111 Guia do Usurio
Corpo Preto Exibe uma paleta com base nas diferentes cores que um radiador de corpo preto emite quando aquecido
de preto a vermelho, laranja, amarelo e branco.
Tons de Cinza Exibe uma paleta com base em 256 nveis de cinza de preto a branco. Espectro Exibe uma paleta baseada nas cores produzidas quando uma luz branca atravessa um prisma de violeta, azul e
verde a amarelo, laranja e vermelho.
Sistema (Mac OS) Exibe a paleta padro de 256 cores do sistema MacOS. Sistema (Windows) Exibe a paleta padro de 256 cores do sistema Windows.
Como salvar e carregar tabelas de cores
Use os botes Salvar e Carregar, da caixa de dilogo Tabela de Cores, para salvar suas tabelas de cores indexadas e utilizlas com outras imagens do Adobe Photoshop. Depois de carregar uma tabela de cores na imagem, as cores da imagem so alteradas para refletir as posies das cores s quais elas fazem referncia na nova tabela de cores. Nota: tambm possvel carregar tabelas de cores salvas na paleta Amostras.
Escolha de cores
Sobre as cores do primeiro plano e do plano de fundo
O Photoshop usa a cor do primeiro plano para pintar, preencher e traar selees e a cor do plano de fundo para efetuar preenchimentos de degrad e preencher as reas apagadas de uma imagem. As cores do primeiro plano e do plano de fundo tambm so usadas por alguns filtros de efeitos especiais. possvel designar uma nova cor de primeiro plano ou de plano de fundo com a ferramenta Conta-gotas, a paleta Cor, a paleta Amostras ou o Seletor de Cores da Adobe. A cor padro do primeiro plano preta, enquanto a cor padro do plano de fundo branca. (Em um canal alfa, a cor padro do primeiro plano branca, enquanto a do plano de fundo preta.)
Escolha de cores na caixa de ferramentas
A cor atual do primeiro plano exibida na caixa de seleo de cores superior, na caixa de ferramentas, enquanto a cor atual do plano de fundo atual exibida na caixa inferior.
C A B D
Caixas de cores do primeiro plano e do plano de fundo na caixa de ferramentas A. Caixa de cor do primeiro plano B. cone Cores Padro C. cone Alternar Cores D. Caixa de cor do plano de fundo
Para alterar a cor do primeiro plano, clique na caixa superior de seleo de cor, na caixa de ferramentas, e escolha uma
cor no Seletor de Cores da Adobe.
Para alterar a cor do plano de fundo, clique na caixa inferior de seleo de cor, na caixa de ferramentas, e escolha uma
cor no Seletor de Cores da Adobe.
Para inverter as cores do primeiro plano e do plano de fundo, clique no cone Alternar Cores, na caixa de ferramentas. Para restaurar as cores padro do primeiro plano e do plano de fundo, clique no cone Cores Padro, na caixa de
ferramentas.
Consulte tambm
Sobre o Seletor de Cores HDR (Photoshop Extended) na pgina 77
PHOTOSHOP CS3 112 Guia do Usurio
Escolha de cores com a ferramenta Conta-gotas
A ferramenta Conta-gotas obtm amostra das cores para designar uma nova cor de primeiro plano ou de plano de fundo. Voc pode obter amostra da imagem ativa ou de qualquer outra na tela. 1 Selecione a ferramenta Conta-gotas .
2 Para alterar o tamanho da amostra do conta-gotas, escolha uma opo no menu Tamanho da Amostra:
Amostra de ponto L o valor exato do pixel em que se clica. Mdia de 3 por 3, Mdia de 5 por 5, Mdia de 11 por 11, Mdia de 31 por 31, Mdia de 51 por 51, Mdia de 101 por 101 L
o valor mdio do nmero especificado de pixels dentro da rea em que se clica.
Seleo de uma cor de primeiro plano com a ferramenta Conta-gotas A. Amostra de ponto B. Amostra mdia de 5 x 5
3 Siga um destes procedimentos:
Para selecionar uma nova cor de primeiro plano, clique na imagem. Se preferir, posicione o ponteiro sobre a imagem,
pressione o boto do mouse e arraste para qualquer lugar da tela. A caixa de seleo da cor do primeiro plano muda dinamicamente medida que voc arrasta. Solte o boto do mouse para escolher a nova cor.
Para selecionar a cor do plano de fundo, clique na imagem pressionando Alt (Windows) ou Option (MacOS). Se preferir,
posicione o ponteiro sobre a imagem, pressione Alt (Windows) ou Options (Mac OS), pressione o boto do mouse e arraste para qualquer lugar da tela. A caixa de seleo da cor do plano de fundo muda dinamicamente medida que voc arrasta. Solte o boto do mouse para escolher a nova cor. Para usar a ferramenta Conta-gotas temporariamente com uma ferramenta de pintura, mantenha pressionada a tecla Alt (Windows) ou Option (MacOS).
Viso geral do Seletor de Cores da Adobe
No Seletor de Cores da Adobe, escolha cores usando quatro modelos de cor: HSB, RGB, Lab e CMYK. Use o Seletor de Cores da Adobe para definir a cor do primeiro plano, do plano de fundo e do texto. possvel tambm definir cores de destino para diferentes ferramentas, comandos e opes. possvel configurar o Seletor de Cores da Adobe para permitir a escolha de cores seguras para a Web ou a escolha entre sistemas de cores especficos. Os usurios do Photoshop Extended podem acessar um seletor HDR (high dynamic range) para escolher cores para uso em imagens HDR. O campo de cores no Seletor de Cores da Adobe exibe componentes de cores nos modos HSB, RGB e Lab. Se voc souber o valor numrico da cor desejada, digite esse valor nos campos de texto. possvel tambm usar o controle deslizante de cores e o campo de cores para visualizar uma cor a ser escolhida. Os valores numricos so ajustados medida que se ajusta as cores usando o campo de cores e o controle deslizante. A caixa de cores direita do controle deslizante de cores exibe a cor ajustada na seo superior e a cor original na seo inferior. So exibidos alertas, caso a cor no seja segura para a Web ou esteja fora do gamut para impresso (no imprimvel) .
PHOTOSHOP CS3 113 Guia do Usurio
D E
Seletor de Cores da Adobe A. Cor selecionada B. Cor original C. Cor ajustada D. cone de alerta fora do gamut E. cone de alerta no-seguro para a Web F. Opo de Cores da Web G. Campo de cores H. Controle deslizante de cores I. Valores de cor
Quando uma cor selecionada no Seletor de Cores da Adobe, simultaneamente so exibidos valores numricos para HSB, RGB, Lab, CMYK e nmeros hexadecimais. til para verificar como os diferentes modelos de cores descrevem uma cor. Embora o Photoshop use o Seletor de Cores da Adobe por padro, voc pode usar um seletor de cores diferente, definindo uma preferncia. Por exemplo, possvel usar o seletor de cores interno do sistema operacional do computador ou um seletor de cores de plug-in de terceiros.
Consulte tambm
Sobre o Seletor de Cores HDR (Photoshop Extended) na pgina 77
Exibio do seletor de cores
Na caixa de ferramentas, clique na caixa de seleo de cores de primeiro plano ou de plano de fundo. Na paleta Cor, clique na caixa de seleo Definir Cor de Primeiro Plano ou Definir Cor de Plano de Fundo.
O seletor de cores tambm est disponvel quando os recursos permitem escolher uma cor. Por exemplo, clicando na amostra de cores na barra de opes para algumas ferramentas, ou nos conta-gotas em algumas caixas de dilogo de ajuste de cor.
Escolha uma cor com o Seletor de Cores da Adobe
possvel escolher uma cor digitando os valores dos componentes de cor nas caixas de texto HSB, RGB e Lab, ou usando o controle deslizante de cores e o campo de cores. Para escolher uma cor com o controle deslizante de cores e o campo de cores, clique no controle de cores ou mova o tringulo do controle deslizante de cores para definir um componente de cor. Em seguida, mova o marcador circular no campo de cores. Isso define os outros dois componentes de cor. Os valores numricos para os diferentes modelos de cores so ajustados medida que voc ajusta as cores usando o campo de cores e o controle deslizante. O retngulo direita do controle deslizante de cores exibe uma nova cor na metade superior e a cor original na metade inferior. So exibidos alertas, caso a cor no seja segura para a Web ou esteja fora do gamut . possvel escolher uma cor fora da janela do Seletor de Cores da Adobe. A movimentao do ponteiro sobre a janela do documento o transforma na ferramenta Conta-gotas. Em seguida, selecione uma cor clicando na imagem. A cor selecionada ser exibida no Seletor de Cores da Adobe. A ferramenta Conta-gotas pode ser movida para qualquer ponto da rea de trabalho, clicando na imagem e, ao mesmo tempo, mantendo pressionado o boto do mouse. Selecione uma cor soltando o boto do mouse.
PHOTOSHOP CS3 114 Guia do Usurio
Escolha uma cor usando o modelo HSB
Usando o modelo de cores HSB, a matiz especificada no campo de cores, como um ngulo de 0 a 360, que corresponde a um local no disco de cores. A saturao e o brilho so especificados como porcentagens. No campo de cores, a saturao da matriz aumenta da esquerda para a direita e o brilho aumenta de baixo para cima. 1 No Seletor de Cores da Adobe, selecione a opo H e, em seguida, digite um valor numrico na caixa de texto H ou selecione uma matiz no controle deslizante de cores. 2 Ajuste a saturao e o brilho clicando no campo de cores, movendo o marcador circular ou digitando valores numricos nas caixas de texto B. 3 (Opcional) Selecione a opo S ou a opo B para exibir a saturao ou o brilho da cor no campo de cores para realizar ajustes adicionais.
Escolha uma cor usando o modelo RGB
Escolha uma cor especificando-a em seus componentes de vermelho, verde e azul. 1 No Seletor de Cores da Adobe, digite os valores numricos nas caixas de texto R, G e B. Especifique os valores dos componentes de 0 a 255 (0 a ausncia da cor e 255 a cor pura). 2 Para selecionar visualmente uma cor usando o controle deslizante de cores e o campo de cores, clique em R, G ou B e, em seguida, ajuste o controle deslizante e o campo de cores. A cor escolhida ser exibida no controle deslizante de cores com 0 (sem essa cor) na parte inferior e 255 (quantidade mxima dessa cor) na parte superior. O campo de cores exibe um intervalo dos outros dois componentes, um no eixo horizontal e o outro no eixo vertical.
Escolha de uma cor usando o modelo Lab
Ao escolher uma cor com base o modelo de cores Lab, o valor de L especifica a luminosidade de uma cor. O valor de A especifica o nvel de vermelho ou de verde em uma cor. O valor de B especifica o nvel de azul ou de amarelo em uma cor. 1 No Seletor de Cores da Adobe, digite valores para L (de 0 a 100) e para A e B (de -128 a +127). 2 (Opcional) Use o controle deslizante ou o campo de cores para ajustar a cor.
Escolha de uma cor usando o modelo CMYK
possvel escolher uma cor especificando o valor de cada componente como uma porcentagem de ciano, magenta, amarelo e preto.
No Seletor de Cores da Adobe, digite os valores das porcentagens para C, M, Y e K, ou use o controle deslizante de cores e o campo de cores para escolher uma cor. Escolha de uma cor especificando um valor hexadecimal
possvel escolher uma cor especificando um valor hexadecimal que define os componentes R, G e B na cor. Os trs pares de nmeros so expressos em valores de 00 (luminosidade mnima) a ff (luminosidade mxima). Por exemplo, 000000 preto, ffffff branco e ff0000 vermelho.
No Seletor de Cores da Adobe, digite um valor hexadecimal na caixa de texto #.
Escolha de cores seguras para a Web
As cores seguras para a Web correspondem s 216 cores usadas pelos navegadores, independentemente a plataforma. O navegador alterar todas as cores da imagem para essas cores seguras para a Web ao visualizar uma cor a imagem na tela de 8 bits. As 216 cores formam um subconjunto das paletas de cores de 8 bits do MacOS. Ao trabalhar apenas com essas cores, possvel ter certeza de que a arte preparada para a Web no ficar pontilhada em um sistema definido com exibio em 256 cores.
Seleo de cores seguras para a Web no Seletor de Cores da Adobe Marque a opo Somente Cores da Web, no canto inferior esquerdo do Seletor de Cores. Qualquer cor escolhida com essa opo marcada segura para a Web.
PHOTOSHOP CS3 115 Guia do Usurio
Transformao de uma cor no segura para a Web em cor segura para a Web
Se a cor selecionada no for segura para a Web, ser exibido um cubo de alerta de Cores da Adobe.
ao lado do retngulo de cores no Seletor
Clique no cubo de alerta para selecionar a cor mais prxima para a Web. (Se esse cubo no for exibido, significa que a cor escolhida segura para a Web.) Seleo de uma cor segura para a Web usando a paleta Cor
1 Clique na guia da paleta Cor ou escolha Janela > Cor para visualizar a paleta Cor. 2 Escolha uma opo para selecionar uma cor segura para a Web:
No menu da paleta Cor, escolha Tornar o Painel Seguro para a Web. Qualquer cor escolhida com essa opo marcada
segura para a Web.
Selecione Controles Deslizantes de Cores da Web no menu da paleta Cor. Por padro, os controles deslizantes de cores
da web se ajustam s cores seguras para a Web (indicadas por marcas de seleo) medida que so arrastados. Para anular a seleo de cores seguras para a Web, arraste os controles deslizantes com a tecla Alt (Windows) ou Option (MacOS) pressionada. Se voc escolher uma cor no segura para a Web, ser exibido um cubo de alerta acima do painel de cores, no lado esquerdo da paleta Cor. Clique no cubo de alerta para selecionar a cor mais prxima para a Web.
Escolha de um equivalente de CMYK para uma cor no imprimvel
Algumas cores nos modelos de cores RGB, HSB e Lab no podem ser impressas porque esto fora do gamut e no tm equivalentes no modelo CMYK. Ao escolher uma cor no imprimvel no Seletor de Cores da Adobe ou na paleta Cor, um tringulo de aviso exibido. Uma amostra abaixo do tringulo exibe o equivalente mais prximo do CMYK. Nota: na paleta Cor, o tringulo de alerta no estar disponvel se voc estiver usando Controles Deslizantes de Cores da Web.
Para escolher o equivalente mais prximo do CMYK, clique no tringulo de alerta Cores ou na paleta Cor.
na caixa de dilogo Seletor de
As cores imprimveis so determinadas pela rea de trabalho CMYK atual, conforme definido na caixa de dilogo Configuraes de Cores.
Consulte tambm
Identificao de cores fora do gamut na pgina 149
Escolha de uma cor spot
O Seletor de Cores da Adobe permite escolher cores personalizadas do PANTONE MATCHING SYSTEM, do Trumatch Swatching System, do Focoltone Colour System, do sistema Toyo Color Finder 1050, do sistema ANPA-Color system, do sistema de cores HKS e do Guia de Cores DIC. Para garantir que a sada impressa final apresente a cor desejada, consulte a sua grfica ou agncia de servios e escolha a cor com base em uma amostra de cores impressa. Os fabricantes recomendam adquirir um novo catlogo de amostras por ano para evitar problemas de desbotamento e outros danos causados s tintas. Importante: o Photoshop imprime cores especiais em chapas de CMYK (cor de processo) em todos os modos de imagens, exceto no modo Duotnico. Para imprimir chapas de cores especiais, crie canais de cores especiais. 1 Abra o Seletor de Cores da Adobe e clique em Bibliotecas de Cores. A caixa de dilogo Cores Personalizadas exibe a cor mais prxima cor atualmente selecionada no Seletor de Cores da Adobe. 2 Para Amostra, escolha uma biblioteca de cores. Consulte abaixo as descries das bibliotecas de cores. 3 Localize a cor desejada digitando o nmero da tinta ou arrastando os tringulos ao longo da barra de rolagem. 4 Clique na correo de cor desejada na lista.
PHOTOSHOP CS3 116 Guia do Usurio
Consulte tambm
Sobre cores spot na pgina 469
Bibliotecas de cores especiais
O Seletor de Cores da Adobe oferece suporte para os seguintes sistemas de cores:
ANPA-COLOR Usado geralmente para aplicaes em jornais. O ANPA-COLOR ROP Newspaper Color Ink Book contm amostras das cores ANPA. Guia de Cores DIC Usado normalmente em projetos de impresso no Japo. Para obter mais informaes, entre em contato com a Dainippon Ink & Chemicals, Inc., em Tquio, Japo. FOCOLTONE Consiste em 763 cores CMYK. As cores Focoltone ajudam a evitar interrupes na pr-impresso e problemas de registro, mostrando as sobreimpresses que compem as cores. A Focoltone disponibilizou um manual de amostras com especificaes para cores spot e de processo, tabelas de sobreimpresso e um manual de chips para marcao de layouts. Para obter mais informaes, entre em contato com a Focoltone International, Ltd., em Stafford, Reino Unido. Amostras HKS Usado em projetos de impresso na Europa. Cada cor apresenta um equivalente em CMYK especificado.
possvel selecionar HKS E (para papel de carta contnuo), HKS K (para papel de arte brilhante), HKS N (para papel natural) e HKS Z (para papel de jornal). Existem classificadores de cores disponveis para cada escala. Catlogos e amostras do HKS Process foram adicionados ao menu de sistemas de cores.
PANTONE Cores usadas para reproduo em cores spot. O PANTONE MATCHING SYSTEM pode aplicar 1.114 cores. Os guias de cores e manuais de chips PANTONE so impressos em papel fosco, com e sem revestimento, para garantir a visualizao precisa do resultado impresso e melhor controle na impresso. possvel imprimir uma cor PANTONE slida em CMYK. Para comparar uma cor PANTONE slida com a cor de processo correspondente mais prxima, use o guia PANTONE Solid to Process. As porcentagens dos tons CMYK na tela so impressos em cada cor. Para obter mais informaes, entre em contato com a Pantone, Inc. em Carlstadt, NJ (www.pantone.com). TOYO Color Finder 1050 Consiste em mais de 1000 cores baseadas nas tintas de impresso mais comuns usadas no Japo.
Catlogos e amostras do TOYO Process Color Finder foram adicionados ao menu de sistemas de cores. O TOYO Color Finder 1050 Book contm amostras impressas de cores Toyo e pode ser encontrado em lojas de produtos para impressoras e artes grficas. Para obter mais informaes, entre em contato com a Toyo Ink Manufacturing Co., Ltd. em Tquio, Japo.
TRUMATCH Oferece cores CMYK previsveis que correspondem a mais de 2.000 cores reproduzveis e geradas pelo
computador. As cores Trumatch abrangem o espectro visvel do gamut CMYK em etapas uniformes. O Trumatch Color exibe at 40 tons e graduaes de cor de cada matiz, criados originalmente em processo de quatro cores e reproduzveis em quatro cores em fotocompositoras eletrnicas. Alm disso, esto includos cinzas com quatro cores, usando matizes diferentes. Para obter mais informaes, entre em contato com a Trumatch Inc., cidade e estado de Nova York, EUA.
Alterao do seletor de cores
Em vez de usar o Seletor de Cores da Adobe, possvel escolher cores do seletor de cores padro do sistema operacional do seu computador ou de um seletor de cores de terceiros. 1 Escolha Editar > Preferncias > Geral (Windows) ou Photoshop > Preferncias > Geral (Mac OS). 2 Escolha um seletor de cores no menu Seletor de Cores e clique em OK. Para obter mais informaes, consulte a documentao do seu sistema operacional. Nota: para voltar ao Seletor de Cores da Adobe, selecione-o no menu Seletor de Cores em Preferncias Gerais.
Viso geral da paleta Cor
A paleta Cor (Janela > Paleta Cor) exibe os valores das cores atuais do primeiro plano e do plano de fundo. Ao usar os controles deslizantes da paleta Cor, possvel editar as cores do primeiro plano e do plano de fundo usando vrios modelos de cor. Alm disso, voc pode escolher uma cor do primeiro plano ou do plano de fundo a partir do espectro de cores exibido no painel de cores na parte inferior da paleta.
PHOTOSHOP CS3 117 Guia do Usurio
A B C D
Paleta Cor A. Cor do primeiro plano B. Cor do plano de fundo C. Controle deslizante D. Painel de cores
A paleta Cor pode exibir os seguintes alertas quando uma cor selecionada:
Quando voc escolhe uma cor que no pode ser impressa com tintas CMYK, um ponto de exclamao dentro de um
tringulo de cores. exibido acima do lado esquerdo do painel de cores. exibido acima do lado esquerdo do painel
Quando voc escolhe uma cor que no segura para a Web, um cubo
Consulte tambm
Identificao de cores fora do gamut na pgina 149 Modos de cores na pgina 103
Alterao do modelo de cor dos controles deslizantes da paleta Cor Escolha uma opo dos controles deslizantes no menu da paleta Cor. Alterao do espectro exibido na paleta de cores
1 Escolha uma opo no menu da paleta Cor:
Espectro RGB, Espectro CMYK ou Painel de Tons de Cinza para exibir o espectro do modelo de cor especificado. Cores Atuais para exibir o espectro de cores entre a cor atual do primeiro plano e a cor atual do plano de fundo.
2 Para exibir somente cores seguras para a Web, escolha Tornar o Painel Seguro para a Web. Para alterar rapidamente o espectro do painel de cores, clique no painel de cores com a tecla Shift pressionada at visualizar o espectro desejado.
Seleo de cor na paleta Cor
1 Para editar a cor do primeiro plano ou do plano de fundo, verifique se a caixa de seleo de cores est ativa (com um contorno preto), na paleta Cor. Para tornar ativa a caixa de seleo de cor do primeiro plano ou do plano de fundo, clique na caixa. 2 Siga um destes procedimentos:
Arraste os controles deslizantes de cor. Como padro, as cores do controle deslizante so alteradas medida que voc
arrasta. possvel desativar esse recurso a fim de melhorar o desempenho, cancelando a seleo de Controles Dinmicos de Cor, na seo Geral da caixa de dilogo Preferncias.
Digite valores ao lado dos controles deslizantes de cor. Clique na caixa de seleo de cores, escolha uma cor com o seletor de cores e clique em OK. Posicione o ponteiro sobre o painel de cores (o ponteiro vira um conta-gotas) e clique para obter uma amostra de cor.
Clique com a tecla Alt pressionada para aplicar a amostra caixa de seleo de cores no ativas.
Consulte tambm
Viso geral do Seletor de Cores da Adobe na pgina 112
PHOTOSHOP CS3 118 Guia do Usurio
Seleo de cor na paleta Amostras
A paleta Amostras (Janela > Amostras) armazena as cores de uso freqente. possvel adicionar ou excluir cores da paleta ou exibir bibliotecas diferentes de cores para diferentes projetos.
Para escolher a cor do primeiro plano, clique em uma cor na paleta Amostras. Para escolher a cor do plano de fundo, clique em uma cor na paleta Amostras com a tecla Ctrl (Windows) ou Command
(MacOS) pressionada. Nota: altere como as amostras so exibidas, selecionando uma opo no menu da paleta Amostras.
Adio, substituio e excluso de amostras de cores
As amostras de cores podem ser adicionadas ou excludas da paleta Amostras. Tambm possvel adicionar uma amostra de cores do seletor de cores, clicando no boto Adicionar a Amostras.
Adio de uma cor paleta Amostras
1 Decida qual cor deseja adicionar e faa dela a cor do primeiro plano. 2 Siga um destes procedimentos:
Clique no boto Nova Amostra
na paleta Amostras. Se preferir, escolha Nova Amostra no menu da paleta Amostras.
Coloque o ponteiro sobre um espao vazio na ltima linha da paleta Amostras (o ponteiro se transforma na ferramenta
Lata de Tinta) e clique para adicionar a cor. Digite um nome para a nova cor e clique em OK.
Cor selecionada a partir da imagem ( esquerda) e adicionada paleta Amostras ( direita)
Nota: as novas cores so salvas no arquivo de preferncias do Photoshop para serem mantidas entre as sesses de edio. Para salvar permanentemente uma cor, salve-a em uma biblioteca.
Substituio de uma cor na paleta Amostras
1 Clique na amostra de cor na paleta Amostras para torn-la a cor do primeiro plano. 2 Edite a cor do primeiro plano. 3 Clique, com a tecla Shift pressionada, na amostra de cor original para substitu-la pela cor editada.
Excluso de uma cor da paleta Amostras Siga um destes procedimentos:
Arraste uma amostra at o cone Excluir
(o ponteiro torna-se uma tesoura) e clique.
Mantenha pressionada a tecla Alt (Windows) ou Option (Mac OS), posicione o ponteiro do mouse sobre uma amostra
Gerenciamento de bibliotecas de amostras
As bibliotecas de amostras oferecem um modo fcil de acessar diferentes conjuntos de cores. possvel salvar conjuntos personalizados de amostras como bibliotecas para serem reutilizados. As amostras tambm podem ser salvas em um formato para compartilhamento em outros aplicativos.
PHOTOSHOP CS3 119 Guia do Usurio
Consulte tambm
Como trabalhar com o Gerenciador de Predefinio na pgina 43 Compartilhamento de amostras entre aplicativos na pgina 119
Carregamento ou substituio de uma biblioteca de amostras Escolha uma das seguintes opes no menu da paleta Amostras:
Carregar Amostras Adiciona uma biblioteca ao conjunto atual de amostras. Selecione o arquivo da biblioteca que deseja usar e clique em Carregar. Substituir Amostras Substitui a lista atual por uma biblioteca diferente. Selecione o arquivo da biblioteca que deseja usar e
clique em Carregar. O Photoshop oferece a opo de salvar o conjunto atual de amostras antes de substitu-lo.
Nome de uma biblioteca de cores Carrega um sistema de cores especfico listado na parte inferior do menu da paleta
Amostras. possvel substituir ou anexar o conjunto atual de cores biblioteca que est sendo carregada.
Como salvar um conjunto de amostras como biblioteca
1 No menu da paleta Amostras, escolha Salvar Amostras. 2 Escolha um local para a biblioteca de amostras, digite um nome de arquivo e clique em Salvar. A biblioteca pode ser salva em qualquer lugar. No entanto, se o arquivo de biblioteca for colocado na pasta Predefinies/Amostras, dentro do local de predefinies padro, o nome da biblioteca ser exibido na parte inferior do menu da paleta Amostras quando o aplicativo for reiniciado.
Retorno biblioteca de amostras padro No menu da paleta Amostras, escolha Redefinir Amostras. possvel substituir ou anexar o conjunto atual de cores biblioteca de amostras padro.
Compartilhamento de amostras entre aplicativos
possvel compartilhar as amostras slidas criadas no Photoshop, Illustrator e InDesign, salvando uma biblioteca de amostras para troca. As cores tm exatamente a mesma aparncia em todos os aplicativos, desde que as configuraes de cores estejam sincronizadas. 1 Na paleta Amostras, crie as amostras de cores de escala e cores especiais que deseja compartilhar e remova quaisquer amostras que no deseje compartilhar. Nota: no possvel compartilhar os seguintes tipos de amostras entre aplicativos: padres, gradientes e a amostra 'Registro' no Illustrator ou InDesign; e amostras de referncias de cores de livros, HSB, XYZ, dois tons, monitor RGB, opacidade, tinta total e webRGB do Photoshop. Esses tipos de amostras so excludos automaticamente quando voc salva amostras para troca. 2 Selecione 'Salvar amostras para troca' no menu da paleta 'Amostras' e salve as bibliotecas de amostras em um local de fcil acesso. 3 Carregue a biblioteca de amostras na paleta Amostras do Photoshop, Illustrator ou InDesign.
120
Captulo 6: Gerenciamento de cores
Um sistema de gerenciamento de cores (CMS, color management system) reconcilia diferenas de cores entre dispositivos para que voc possa estar bem certo das cores que seu sistema finalmente produzir. Visualizando cores com preciso, voc pode tomar decises seguras sobre cores em todo o fluxo de trabalho, da captura digital impresso final. O gerenciamento de cores tambm permite a criao de impresses com base nos padres de produo de impresso ISO, SWOP e Japan Color.
Introduo ao gerenciamento de cores
Porque algumas vezes as cores no correspondem
Nenhum dispositivo em um sistema de editorao eletrnica capaz de reproduzir a escala completa de cores que o olho humano pode visualizar. Cada dispositivo opera dentro de um espao de cores especfico que pode produzir uma determinada srie ou gama de cores. Um modelo de cores determina a relao entre valores, enquanto o espao de cor define o significado absoluto desses valores como cores. Alguns modelos de cores (como CIE L*a*b) possuem um espao de cor fixo porque esto diretamente relacionados maneira como o ser humano percebe as cores. Esses modelos so descritos como independentes de dispositivo. Outros modelos de cores (RGB, HSL, HSB, CMYK e assim por diante) podem apresentar vrios espaos de cor diferentes. Como esses modelos possuem variaes com cada dispositivo ou espao de cor associado, eles so descritos como modelos dependentes de dispositivo. Como esses espaos de cores so variveis, as cores podem sofrer alteraes na aparncia medida que voc transfere documentos entre dispositivos diferentes. As variaes de cores podem resultar de diferenas nas origens das imagens, da forma como os aplicativos de software definem as cores, da mdia de impresso (papel de jornal reproduz uma gama menor que o papel de revista) e de outras variaes naturais, como diferenas de fabricao em monitores ou a idade do monitor.
RGB CMYK A B
Gamas de cores de vrios dispositivos e documentos A. Espao de cor Lab B. Documentos (espao de trabalho) C. Dispositivos
O que um sistema de gerenciamento de cores?
Os problemas de correspondncia de cores resultam de vrios dispositivos e softwares usarem espaos de cor diferentes. Uma soluo ter um sistema que interprete e converta cores com preciso entre dispositivos. Um sistema de gerenciamento de cores (CMS) compara o espao de cor de criao da cor com o espao de cor onde ela ser utilizada e faz os ajustes necessrios para representar a cor da forma mais uniforme possvel entre dispositivos diferentes.
PHOTOSHOP CS3 121 Guia do Usurio
Um sistema de gerenciamento de cores converte cores com a ajuda de perfis de cor. Um perfil uma descrio matemtica do espao de cor de um dispositivo. Por exemplo, um perfil de scanner informa a um sistema de gerenciamento de cores como o scanner v as cores. O gerenciamento de cores da Adobe usa perfis ICC, um formato definido pelo Consrcio Internacional de Cores (ICC, International Color Consortium) como padro entre plataformas. Como no h um nico mtodo de converso de cores que seja ideal para todos os tipos de elementos grficos, um sistema de gerenciamento de cores fornece opes para mtodos de renderizao ou mtodos de converso, para que voc possa aplicar um mtodo apropriado a um elemento grfico especfico. Por exemplo, um mtodo de converso de cores que preserve a relao entre as cores de uma fotografia de natureza poder alterar as cores em um logotipo que contenha tons uniformes. Nota: no confunda gerenciamento de cores com correo de cores. Um sistema de gerenciamento de cores no corrigir uma imagem que foi salva com problemas de equilbrio de cor ou tom. Ele fornece um ambiente no qual voc pode avaliar imagens com preciso no contexto da impresso final.
Consulte tambm
Sobre perfis de cores na pgina 131 Sobre mtodos de renderizao na pgina 139
Voc precisa de gerenciamento de cores?
Sem um sistema de gerenciamento de cores, as especificaes de cor dependero do dispositivo. Talvez no seja necessrio usar o gerenciamento de cores se o seu processo de produo for rigidamente controlado para um nico meio. Talvez voc, ou seu provedor de servios de impresso, prefira personalizar imagens CMYK e especificar valores de cores para um conjunto conhecido e especfico de condies de impresso. O valor do gerenciamento de cores aumenta quando h mais variveis no processo de produo. O gerenciamento de cores recomendado se voc pretende reutilizar os elementos grficos coloridos para mdia on-line e impressa, usar vrios tipos de dispositivos em um nico meio (como diferentes prensas grficas) ou se voc gerenciar diversas estaes de trabalho. Voc ter vantagens com um sistema de gerenciamento de cores se precisar atender a algum destes objetivos:
Obter impresses coloridas previsveis e uniformes em vrios dispositivos de sada, inclusive separaes de cores,
impressoras de mesa e monitores. O gerenciamento de cores especialmente til para ajustar a cor em dispositivos com uma gama relativamente limitada, como impressoras grficas de processo a quatro cores.
Fazer uma prova em mdia eletrnica (visualizao) precisa de um documento em cores no monitor fazendo-o simular
um dispositivo de sada especfico. (A prova em mdia eletrnica est sujeita s limitaes do monitor e a outros fatores, como as condies de iluminao do ambiente.)
Avaliar com exatido e incorporar elementos grficos coloridos uniformemente de vrias fontes diferentes se elas
tambm usarem o gerenciamento de cores e, em alguns casos, mesmo se no o fizerem.
Enviar documentos em cores para diferentes mdias e dispositivos de sada sem precisar ajustar manualmente as cores
dos documentos ou dos elementos grficos originais. Isso importante na criao de imagens que sero usadas em papel e on-line.
Imprimir cores corretamente em um dispositivo de sada em cores desconhecido; por exemplo, voc pode armazenar um
documento on-line para permitir impresso colorida por encomenda com reproduo uniforme em qualquer lugar do mundo.
Criao de um ambiente de visualizao para o gerenciamento de cores
Seu ambiente de trabalho influencia a maneira como voc visualiza as cores no monitor e na impresso. Para obter os melhores resultados, controle as cores e a luz em seu ambiente de trabalho executando os procedimentos a seguir:
Visualize os documentos em um ambiente que fornea um nvel de luz e temperatura de cor uniformes. Por exemplo, as
caractersticas das cores da luz do sol mudam ao longo do dia e alteram a maneira como as cores so exibidas na tela. Por isso, mantenha as cortinas fechadas ou trabalhe em uma sala sem janelas. Para eliminar as projees azuis-esverdeadas
PHOTOSHOP CS3 122 Guia do Usurio
da iluminao fluorescente, voc pode instalar lmpadas D50 (5000 K). Voc tambm pode visualizar documentos impressos usando uma caixa de luz D50.
Visualize o documento em uma sala com paredes e teto de cores neutras. A cor da sala pode afetar a percepo de cor
no monitor e no material impresso. A melhor cor para um ambiente de visualizao o cinza neutro. Alm disso, a cor das suas roupas refletindo no vidro do monitor pode afetar a aparncia das cores na tela.
Remova os padres de fundo coloridos da rea de trabalho do monitor. Imagens muito detalhadas ou coloridas em torno
de um documento interferem na percepo precisa das cores. Configure o monitor para exibir somente cinzas neutros.
Visualize provas de documentos nas condies reais em que seu trabalho final ser apresentado. Por exemplo,
aconselhvel visualizar um catlogo de artigos de uso domstico em um ambiente com luzes incandescentes usadas em residncias, ou visualizar um catlogo de mveis de escritrio em um ambiente com iluminao fluorescente usada em escritrios. Entretanto, sempre tome as decises finais para a cor levando em considerao as condies de iluminao especificadas pelos requisitos legais para provas de seu pas.
Uniformizao de cores
Sobre o gerenciamento de cores em aplicativos Adobe
O gerenciamento de cores da Adobe ajuda voc a manter a aparncia das cores quando importa imagens de fontes externas, edita documentos e faz transferncia entre aplicativos Adobe e gera composies finalizadas. A base desse sistema so as convenes desenvolvidas pelo Consrcio Internacional de Cores (ICC, International Color Consortium), um grupo responsvel pela padronizao de procedimentos e formatos de perfil, para que seja possvel obter cores uniformes e precisas em um fluxo de trabalho. Por padro, o gerenciamento de cores est ativado em aplicativos Adobe com gerenciamento de cores. Se voc adquiriu o Adobe Creative Suite, as configuraes de cores so sincronizadas entre aplicativos para permitir uma exibio uniforme de cores RGB e CMYK. Isso significa que as cores tm a mesma aparncia, independentemente do aplicativo no qual so visualizadas.
As configuraes de cores do Adobe Creative Suite so sincronizadas em um local central, por meio do Adobe Bridge.
Se voc decidir alterar as configuraes padro, pr-definies fceis de usar permitiro configurar o gerenciamento de cores da Adobe para atender s condies de sada comuns. Tambm possvel personalizar as configuraes de cores para atender s necessidades de seu fluxo de trabalho de cores especfico.
PHOTOSHOP CS3 123 Guia do Usurio
Tenha em mente que os tipos de imagens com os quais trabalha e seus requisitos de sada afetam a forma como usa o gerenciamento de cores. Por exemplo, existem questes diferentes de uniformidade de cores em um fluxo de trabalho de impresso de fotos RGB, em um fluxo de trabalho de impresso CMYK comercial, em um fluxo de trabalho de impresso digital RGB/CMYK mista e em um fluxo de trabalho de publicao na Internet.
Etapas bsicas para produzir cores uniformes
1. Consulte seus parceiros de produo (se houver) para garantir que todos os aspectos de seu fluxo de trabalho de gerenciamento de cores se integrem facilmente com o deles.
Analise como o fluxo de trabalho de cores se integrar a seus grupos de trabalho e provedores de servios, como o software e o hardware sero configurados para integrao no sistema de gerenciamento de cores e em que nvel o gerenciamento de cores ser implementado. (Consulte Voc precisa de gerenciamento de cores? na pgina 121)
2. Calibre o monitor e crie um perfil para ele.
Um perfil de monitor o primeiro perfil que deve ser criado. Se voc precisa tomar decises de criao que envolvem a cor de um documento, essencial ver a cor com preciso. (Consulte Calibrao do monitor e criao de perfis para o monitor na pgina 133.)
3. Adicione perfis de cor a seu sistema para todos os dispositivos de entrada e sada que planeja usar, como scanners e impressoras.
O sistema de gerenciamento de cores utiliza perfis para detectar como um dispositivo produz cores e para saber quais so as cores reais de um documento. Perfis de dispositivos so geralmente instalados quando um dispositivo adicionado ao sistema. Voc tambm pode usar software e hardware de terceiros para criar perfis mais exatos para dispositivos e condies especficos. Se seu documento destinar-se a ser comercialmente impresso, entre em contato com o provedor de servios para determinar o perfil do dispositivo de impresso ou condio de impresso. (Consulte Sobre perfis de cores na pgina 131 e Instalar um perfil de cor na pgina 134.)
4. Configure o gerenciamento de cores em aplicativos Adobe.
As configuraes de cores padro so suficientes para a maioria dos usurios. No entanto, voc pode alterar as configuraes de cores seguindo uma destas instrues:
Se usar vrios aplicativos Adobe, use o Adobe Bridge CS3 para escolher uma configurao de gerenciamento de cores
padro e sincronizar as configuraes em todos os aplicativos antes de trabalhar com documentos. (Consulte Sincronizao de configuraes de cores em aplicativos Adobe na pgina 124.)
Se voc usa somente um aplicativo Adobe ou deseja personalizar opes de gerenciamento de cores avanadas, poder
alterar as configuraes de cores de um aplicativo especfico. (Consulte Configurao do gerenciamento de cores na pgina 124.)
5. (Opcional) Visualize cores usando uma prova.
Depois de criar um documento, voc pode usar uma prova para ver a aparncia das cores quando impressas ou exibidas em um dispositivo especfico. (Consulte Prova de cores em mdia eletrnica na pgina 128). Nota: somente a prova no permite ver a aparncia da superimposio quando impressa em uma impressora offset. Se voc trabalha com documentos que contm superimposies, ative a Visualizao de impresso sobreposta para visualizar com preciso as superimposies em uma prova em mdia eletrnica.
6. Use o gerenciamento de cores ao imprimir e salvar arquivos.
Manter a aparncia das cores uniforme em todos os dispositivos do fluxo de trabalho o objetivo do gerenciamento de cores. Deixe as opes de gerenciamento de cores ativadas ao imprimir documentos, salvar arquivos e preparar arquivos para visualizao on-line. (Consulte Impresso com gerenciamento de cores na pgina 130 e Gerenciamento de cores de documentos para exibio on-line na pgina 127).
PHOTOSHOP CS3 124 Guia do Usurio
Sincronizao de configuraes de cores em aplicativos Adobe
Se voc usa o Adobe Creative Suite, poder usar o Adobe Bridge para sincronizar automaticamente as configuraes de cores nos aplicativos. Essa sincronizao garante que as cores tenham a mesma aparncia em todos os aplicativos Adobe com gerenciamento de cores. Se as configuraes de cores no estiverem sincronizadas, uma mensagem de aviso ser exibida na parte superior da caixa de dilogo Configuraes de cores de cada aplicativo. A Adobe recomenda que voc sincronize as configuraes de cores antes de trabalhar com documentos novos ou existentes. 1 Abra o Bridge. Para abrir o Bridge em um aplicativo do Creative Suite, escolha Arquivo > Procurar. Para abrir o Bridge diretamente, escolha Adobe Bridge no menu Iniciar (Windows) ou clique duas vezes no cone do Adobe Bridge (Mac OS). 2 Escolha Editar > Configuraes de cores do Creative Suite. 3 Selecione uma configurao de cores na lista e clique em Aplicar. Se nenhuma configurao padro atender a seus requisitos, selecione Mostrar lista expandida de arquivos de configuraes de cores para exibir outras configuraes. Para instalar um arquivo de configuraes personalizado, como um arquivo recebido de um provedor de servios de impresso, clique em Mostrar arquivos de configuraes de cores salvos.
Configurao do gerenciamento de cores
1 Siga um destes procedimentos:
(Illustrator, InDesign, Photoshop) Escolha Editar > Configuraes de cores. (Acrobat) Selecione a categoria Gerenciamento de Cores da caixa de dilogo Preferncias.
2 Selecione uma configurao de cores no menu Configuraes e clique em OK. A configurao selecionada determina os espaos de trabalho de cores usados pelo aplicativo, o que ocorre quando voc abre e importa arquivos com perfis incorporados e como o sistema de gerenciamento de cores converte cores. Para exibir a descrio de uma configurao, selecione-a e posicione o ponteiro sobre seu nome. A descrio exibida na parte inferior da caixa de dilogo. Nota: as configuraes de cores do Acrobat so um subconjunto daquelas usadas no InDesign, Illustrator e no Photoshop. Em certas situaes, como quando o provedor de servios fornece um perfil de sada personalizado, pode ser preciso personalizar opes especficas na caixa de dilogo Configuraes de cores. Entretanto, a personalizao recomendada somente para usurios avanados. Nota: se voc trabalha com mais de um aplicativo Adobe, bastante recomendvel sincronizar as configuraes de cores em todos os aplicativos. (Consulte Sincronizao de configuraes de cores em aplicativos Adobe na pgina 124.)
Consulte tambm
Personalizao das configuraes de cores na pgina 136
Alterao da aparncia do preto CMYK (Illustrator, InDesign)
O preto CMYK puro (K=100) aparece como preto azeviche (ou preto total) quando visualizado na tela, impresso em impressora desktop que no seja PostScript ou exportado para um formato de arquivo RGB. Se preferir ver a diferena entre preto puro e 'rich black' como aparecero quando impressos em impressora comercial, voc pode alterar as preferncias de Aparncia do preto. Essas preferncias no alteram os valores de cor em um documento. 1 Escolha 'Editar' > Preferncias > Aparncia do preto (Windows) ou [nome do aplicativo] > Preferncias > Aparncia do preto (Mac OS). 2 Escolha uma opo para 'Na tela':
Exibir todos os pretos com preciso Exibe preto CMYK puro como cinza escuro. Essa configurao permite ver a diferena
entre preto puro e 'rich black'.
PHOTOSHOP CS3 125 Guia do Usurio
Exibir todos os pretos como 'rich black' Exibe preto CMYK puro como preto azeviche (RGB=000). Essa configurao faz
com que preto puro e preto total tenham a mesma aparncia na tela. 3 Escolha uma opo para Impresso/Exportao:
Sada de todos os pretos com preciso Ao imprimir em uma impressora desktop no PostScript ou ao exportar para um
formato de arquivo RGB, gera preto CMYK puro usando os nmeros de cores no documento. Essa configurao permite ver a diferena entre preto puro e 'rich black'.
Sada de todos os pretos como 'rich black' Ao imprimir em uma impressora desktop no PostScript ou ao exportar para um formato de arquivo RGB, gera preto CMYK puro como preto azeviche (RGB=000). Essa configurao faz com que preto puro e 'rich black' tenham a mesma aparncia.
Gerenciamento de cores de escala e cores especiais
Quando o gerenciamento de cores est ativado, qualquer cor aplicada ou criada em um aplicativo Adobe com gerenciamento de cores usa automaticamente um perfil de cor que corresponde ao documento. Se voc alternar entre modos de cor, o sistema de gerenciamento de cores usar os perfis apropriados para converter a cor no novo modelo de cor escolhido. Tenha em mente as seguintes instrues para trabalhar com cores de escala e cores especiais:
Escolha um espao de trabalho CMYK que corresponda s suas condies de sada CMYK para garantir que possa
definir e visualizar cores de escala com preciso.
Selecione cores em um biblioteca de cores. Aplicativos Adobe vm com diversas bibliotecas de cores padro, que podem
ser carregadas com o menu do painel Amostras.
(Acrobat, Illustrator e InDesign) Ative a Visualizao de impresso sobreposta para obter uma visualizao precisa e
uniforme das cores especiais.
(Acrobat, Illustrator e InDesign) Use valores Lab (o padro) para exibir cores especiais predefinidas (como cores das
bibliotecas TOYO, PANTONE, DIC e HKS) e converter essas cores em cores de processo. Usar valores Lab fornece mais preciso e garante a exibio uniforme de cores em aplicativos do Creative Suite. Se desejar que a exibio e a sada dessas cores corresponda a verses anteriores do Illustrator ou InDesign, use valores CMYK equivalentes. Para obter instrues sobre como alternar entre valores Lab e CMYK para cores especiais, pesquise a Ajuda do Illustrator ou do InDesign. Nota: gerenciar cores especiais permite exibir com mais preciso uma cor especial em um dispositivo de prova ou monitor. No entanto, pode ser difcil reproduzir com exatido uma cor especial em um monitor ou em um dispositivo de prova, porque existem muitas tintas de cores especiais fora das gamas de cores desses dispositivos.
Gerenciamento de cores em imagens importadas
Gerenciamento de cores em imagens importadas (Illustrator, InDesign)
A forma como imagens importadas so integradas ao espao de cor de um documento depende de a imagem ter um perfil incorporado:
Quando voc importa uma imagem que no contm um perfil, o aplicativo Adobe usa o perfil do documento atual para
definir as cores da imagem.
Quando voc importa uma imagem que contm um perfil incorporado, as polticas de cor da caixa de dilogo
Configuraes de cores determinam como o aplicativo Adobe trata o perfil.
Consulte tambm
Opes de poltica de gerenciamento de cores na pgina 138
PHOTOSHOP CS3 126 Guia do Usurio
Uso de um fluxo de trabalho CMYK seguro
Um fluxo de trabalho CMYK seguro garante que os nmeros de cor CMYK sejam mantidos at o dispositivo de sada final, em vez de serem convertidos pelo sistema de gerenciamento de cores. Esse fluxo de trabalho vantajoso se voc desejar adotar prticas progressivas de gerenciamento de cores. Por exemplo, voc pode usar perfis CMYK para fazer a prova de documentos em mdia eletrnica ou em documentos impressos sem permitir que ocorram converses de cores indesejadas na sada final. Por padro, o Illustrator e o InDesign so compatveis com o fluxo de trabalho CMYK seguro. Como resultado, quando voc abre ou importa uma imagem CMYK com perfil incorporado, o aplicativo ignora o perfil e preserva os nmeros brutos de cor. Se desejar que o aplicativo ajuste os nmeros de cor com base em um perfil incorporado, altere a poltica de cor CMYK para 'Preservar perfis incorporados' na caixa de dilogo Configuraes de cores. possvel restaurar facilmente o fluxo de trabalho CMYK seguro alterando a poltica de cor CMYK de volta para 'Preservar nmeros (ignorar perfis vinculados)'. Ao imprimir um documento ou salv-lo em Adobe PDF, voc pode cancelar configuraes de CMYK seguro. No entanto, isso pode fazer com que as cores sejam separadas novamente. Por exemplo, objetos em preto CMYK puro podem ser separados como 'rich black'. Para obter mais informaes sobre opes de gerenciamento de cores para imprimir e salvar PDFs, pesquise a Ajuda.
Consulte tambm
Opes de poltica de gerenciamento de cores na pgina 138
Preparao de grficos importados para o gerenciamento de cores
Use as instrues gerais a seguir para preparar elementos grficos para o gerenciamento de cores em aplicativos Adobe:
Incorpore um perfil compatvel com ICC ao salvar o arquivo. Os formatos de arquivo compatveis com perfis
incorporados so JPEG, PDF, PSD (Photoshop), AI (Illustrator), INDD (InDesign), Photoshop EPS, Formato de Documento Grande e TIFF.
Para reutilizar um elemento grfico em cores em diversos dispositivos ou mdias de sada final, como para impresso,
vdeo e Web, prepare o grfico usando cores RGB ou LAB sempre que possvel. Se voc precisar salvar em outro modelo de cor que no seja RGB ou Lab, mantenha uma cpia do elemento grfico original. Modelos de cores RGB e Lab representam gamas de cores mais amplas do que a maioria dos dispositivos de sada pode reproduzir, preservando o mximo de informaes de cores possvel antes de serem convertidos em uma gama de cores de sada menor.
Consulte tambm
Incorporao de um perfil de cores na pgina 134
Visualizao ou alterao de perfis de imagens bitmap importadas (InDesign)
O InDesign permite visualizar, substituir ou desativar perfis para imagens bitmap importadas. Isso pode ser necessrio quando voc importa uma imagem que no contm perfil ou com um perfil incorporado incorretamente. Por exemplo, se o perfil padro do fabricante do scanner foi incorporado mas, posteriormente, um perfil personalizado foi gerado, o novo perfil poder ser atribudo. 1 Siga um destes procedimentos:
Se o elemento grfico j estiver no layout, selecione-o e escolha Objeto > Configuraes de cores da imagem. Se voc estiver prestes a importar o grfico, escolha Arquivo > Inserir, selecione Mostrar opes de importao, selecione
e abra o arquivo e, em seguida, selecione a guia Cor. 2 Em Perfil, escolha o perfil de origem a ser aplicado ao elemento grfico no documento. Se o perfil estiver incorporado, seu nome aparecer na parte superior do menu Perfil. 3 (Opcional) Escolha um propsito de renderizao e, em seguida, clique em OK. Na maioria dos casos, melhor usar o propsito de renderizao padro. Nota: tambm possvel visualizar ou alterar perfis de objetos no Acrobat.
PHOTOSHOP CS3 127 Guia do Usurio
Consulte tambm
Converso de cores do documento em outro perfil (Photoshop) na pgina 135
Gerenciamento de cores de documentos para exibio online
Gerenciamento de cores de documentos para exibio on-line
O gerenciamento de cores para exibio on-line muito diferente do gerenciamento de cores para mdia impressa. Com a mdia impressa, voc tem muito mais controle sobre a aparncia do documento final. Com a mdia on-line, seu documento ser exibido em uma grande variedade de monitores e sistemas de exibio, possivelmente no-calibrados, limitando seu controle sobre a uniformidade das cores. Quando voc gerenciar a cor de documentos que sero visualizados apenas na Web, a Adobe recomenda usar o espao de cor sRGB. sRGB o espao de trabalho padro da maioria das configuraes de cores da Adobe, mas voc pode verificar se sRGB est selecionado na caixa de dilogo Configuraes de cores (Photoshop, Illustrator, InDesign) ou na caixa de dilogo Preferncias no painel Gerenciamento de cores (Acrobat). Com o espao de trabalho definido como sRGB, quaisquer elementos grficos RGB criados usaro sRGB como o espao de cor. Ao trabalhar com imagens que tenham um perfil de cor incorporado diferente de sRGB, convertas as cores da imagem em sRGB antes de salv-la para uso na Web. Se desejar que o aplicativo converta automaticamente as cores em sRGB ao abrir a imagem, selecione 'Converter em espao de trabalho' como a poltica de gerenciamento de cores RGB. (Verifique se o seu espao de trabalho RGB est definido como sRGB.) No Photoshop e no InDesign, voc tambm pode converter as cores em sRGB manualmente usando Editar > comando Converter em perfil. Nota: no InDesign, o comando Converter em perfil apenas converte as cores de objetos nativos, no inseridos, no documento.
Consulte tambm
Sobre espaos de trabalho de cores na pgina 136 Opes de poltica de gerenciamento de cores na pgina 138
Gerenciamento de cores de PDFs para exibio on-line
Ao exportar PDFs, voc pode optar por incorporar perfis. PDFs com perfis incorporados reproduzem cores de forma consistente no Acrobat 4.0 ou verso posterior executado em um sistema de gerenciamento de cores configurado corretamente. Lembre-se de que incorporar perfis de cores aumenta o tamanho dos PDFs. Perfis RGB normalmente so pequenos (em torno de 3 KB); no entanto, perfis CMYK podem variar de 0,5 a 2 MB.
Consulte tambm
Impresso com gerenciamento de cores na pgina 130
Gerenciamento de cores de documentos HTML para visualizao on-line
Muitos navegadores da Web no so compatveis com o gerenciamento de cores. Entre aqueles compatveis, nem todos podem ser considerados gerenciados, porque podem ser executados em sistemas onde os monitores no so calibrados. Alm disso, poucas pginas da Web contm imagens com perfis incorporados. Se voc gerenciar um ambiente extremamente controlado, como a intranet de um escritrio de design, poder obter algum grau de gerenciamento de cores de imagens para HTML equipando todos os computadores com um navegador compatvel com o gerenciamento e calibrando todos os monitores.
PHOTOSHOP CS3 128 Guia do Usurio
possvel ter uma idia precisa da aparncia das cores em monitores no calibrados usando o espao de cor sRGB. Entretanto, como a reproduo das cores varia entre monitores no calibrados, voc no poder prever realmente a verdadeira extenso das possveis variaes de exibio.
Prova de cores
Prova de cores em mdia eletrnica
Em um processo de produo de editorao tradicional, voc faz uma prova impressa do documento para visualizar como sero reproduzidas as cores em um dispositivo de sada especfico. Em um processo de produo de gerenciamento de cores, possvel usar a preciso dos perfis de cores para fazer uma prova do documento diretamente no monitor. possvel visualizar na tela como ficaro as cores do documento quando reproduzidas em um determinado dispositivo de sada. Lembre-se de que a confiabilidade da prova eletrnica depende da qualidade do monitor, dos perfis do monitor e dos dispositivos de sada e das condies de iluminao do ambiente de trabalho. Nota: somente a prova no permite ver a aparncia da superimposio quando impressa em uma impressora offset. Se voc trabalha com documentos que contm superimposies, ative a Visualizao de impresso sobreposta para visualizar com preciso as superimposies em uma prova em mdia eletrnica.
Uso de uma prova eletrnica para visualizar a sada final de um documento no monitor A. O documento criado em seu espao de trabalho em cores. B. Os valores de cor do documento so convertidos no espao de cor do perfil de prova escolhido (geralmente, o perfil do dispositivo de sada). C. O monitor exibe a interpretao do perfil de prova para os valores de cor do documento.
Prova de cores em mdia eletrnica
1 Escolha Exibir > Configurao de prova e siga um destes procedimentos:
Escolha uma predefinio que corresponda condio de sada que deseja simular. Escolha Personalizada (Photoshop e InDesign) ou Personalizar (Illustrator) para criar uma configurao de prova
personalizada para uma condio de sada especfica. Essa opo recomendada para obter a visualizao mais precisa do resultado impresso final. 2 Escolha Exibir > Cores de prova para ativar ou desativar a exibio da prova em mdia eletrnica. Quando a prova em mdia eletrnica est ativada, uma marca de seleo exibida ao lado do comando Cores de prova, e o nome do perfil ou predefinio de prova aparece na parte superior da janela do documento. Para comparar as cores da imagem original e as cores da prova em mdia eletrnica, abra o documento em uma nova janela antes de configurar a prova eletrnica.
Predefinies de prova em mdia eletrnica
CMYK Ativo Cria uma prova eletrnica das cores, utilizando o espao de trabalho CMYK atual definido na caixa de dilogo
Configuraes de cores.
CMYK do documento (InDesign) Cria uma prova eletrnica das cores, utilizando o perfil CMYK do documento. Chapa de ciano ativo, Chapa de magenta ativo, Chapa de amarelo ativo, Chapa de preto ativo ou Chapas de CMY ativo (Photoshop) Cria uma prova em mdia eletrnica de cores de tinta CMYK especfica, utilizando o espao de trabalho
CMYK atual.
Macintosh RGB ou Windows RGB (Photoshop e Illustrator) Cria uma prova de cores em mdia eletrnica em uma imagem, utilizando um monitor MacOS ou Windows padro como o espao de perfis de prova a simular. Ambas as opes
PHOTOSHOP CS3 129 Guia do Usurio
pressupem que o dispositivo simulado exibir seu documento sem usar o gerenciamento de cores. Nenhuma dessas opes est disponvel para documentos Lab ou CMYK.
RGB do monitor (Photoshop e Illustrator) Cria uma prova eletrnica das cores em um documento RGB, utilizando o espao de cor do monitor atual como o espao do perfil de prova. Essa opo pressupe que o dispositivo simulado exibir seu documento sem usar o gerenciamento de cores. Essa opo no est disponvel para documentos Lab e CMYK.
Opes personalizadas de prova em mdia eletrnica
Dispositivo para simulao Especifica o perfil de cor do dispositivo para o qual voc deseja criar a prova. A utilidade do perfil escolhido depende do nvel de preciso com que ele descreve o comportamento do dispositivo. Na maioria dos casos, perfis personalizados para combinaes especficas de papis e impressoras criam a prova eletrnica mais precisa. Preservar nmeros CMYK ou Preservar nmeros RGB Simula como as cores sero exibidas sem serem convertidas para o
espao de cor do dispositivo de sada. Essa opo mais til quando voc segue um fluxo de trabalho CMYK seguro.
Propsito de renderizao (Photoshop e Illustrator) Quando a opo Preservar nmeros no est selecionada, especifica um propsito de renderizao para a converso de cores no dispositivo que voc tenta simular. Usar compensao de ponto preto (Photoshop) Garante que os detalhes de sombras na imagem sejam preservados,
simulando o intervalo dinmico completo do dispositivo de sada. Selecione essa opo se planeja usar a compensao de ponto preto ao imprimir (recomendado na maioria das situaes).
Simular cor do papel Simula o branco escuro do papel verdadeiro, de acordo com o perfil da prova. Nem todos os perfis
so compatveis com essa opo.
Simular tinta preta Simula o cinza escuro que voc realmente obtm em vez de preto slido em muitas impressoras, de acordo com o perfil de prova. Nem todos os perfis so compatveis com essa opo.
No Photoshop, se quiser que a configurao de prova personalizada seja a configurao de prova padro para os documentos, feche todas as janelas de documentos antes de escolher o comando Visualizar > Configurao de prova > Personalizada.
Salvar ou carregar uma configurao de prova personalizada
1 Escolha Exibir > Configurao de prova> Personalizada. 2 Escolha uma das seguintes opes:
Para salvar uma configurao de prova personalizada, clique em Salvar. Para garantir que a nova predefinio seja
exibida no menu Exibir > Configurao de prova, salve a predefinio no local padro.
Para carregar uma configurao de prova personalizada, clique em Carregar.
Prova de cores em mdia eletrnica (Acrobat)
1 Escolha Avanado > Produo de impresso > Visualizao de sada. 2 Escolha o perfil de cor de um dispositivo de sada especfico no menu Perfil de simulao. 3 Escolha uma opo de prova em mdia eletrnica:
Simular tinta preta Simula o cinza escuro que voc realmente obtm em vez de preto slido em muitas impressoras, de acordo com o perfil de prova. Nem todos os perfis so compatveis com essa opo. Simular cor do papel Simula o branco escuro do papel verdadeiro, de acordo com o perfil da prova. Nem todos os perfis
so compatveis com essa opo.
PHOTOSHOP CS3 130 Guia do Usurio
Gerenciamento de cores de documentos para impresso
Impresso com gerenciamento de cores
Opes de gerenciamento de cores para impresso permitem especificar como os aplicativos Adobe devem tratar os dados de imagens de sada para que a impressora gere cores de acordo com o que aparece no monitor. Suas opes para a impresso de documentos com gerenciamento de cores dependem do aplicativo Adobe usado, alm do dispositivo de sada selecionado. Em geral, voc tem estas opes para controlar cores durante a impresso:
Permitir que a impressora determine as cores. Permitir que o aplicativo determine as cores. (Photoshop e InDesign) No usar gerenciamento de cores. Nesse fluxo de trabalho, no ocorre converso de cores.
Tambm pode ser preciso desativar o gerenciamento de cores no driver da impressora. Esse mtodo til principalmente para imprimir testes ou gerar perfis personalizados.
Permisso para a impressora determinar as cores durante a impresso
Neste fluxo de trabalho, o aplicativo no faz converso de cores, mas envia todas as informaes de converso necessrias para o dispositivo de sada. Esse mtodo especialmente conveniente para utilizar impressoras fotogrficas jato de tinta, porque cada combinao de tipo de papel, resoluo de impresso e parmetros de impresso adicionais (como impresso em alta velocidade) requer um perfil diferente. A maioria das novas impressoras fotogrficas jato de tinta vem com perfis bastante precisos embutidos no driver, portanto, permitir que a impressora selecione o perfil correto economiza tempo e diminui riscos. Esse mtodo tambm recomendado se voc no estiver familiarizado com o gerenciamento de cores. Se voc escolher esse mtodo, ser muito importante configurar opes de impresso e ativar o gerenciamento de cores em seu driver de impressora. Pesquise a Ajuda para obter mais instrues. Se voc selecionar uma impressora PostScript, poder tirar proveito do gerenciamento de cores PostScript. O gerenciamento de cores PostScript possibilita executar uma sada de composio de cores ou separaes de cores no processador de imagens rasterizadas (RIP) um processo chamado separaes in-RIP para que um programa s precise especificar parmetros de separao e possa deixar o dispositivo calcular os valores de cor finais. Fluxos de trabalho de sada PostScript com cores gerenciadas exigem um dispositivo de sada compatvel com o gerenciamento de cores PostScript com PostScript Nvel 2, verso 2017 ou posterior ou Linguagem PostScript Nvel 3.
Permisso para o aplicativo determinar as cores durante a impresso
Neste fluxo de trabalho, o aplicativo faz toda a converso de cores, gerando dados de cor especficos para um dispositivo de sada. O aplicativo usa os perfis de cor atribudos para converter cores na gama do dispositivo de sada e envia os valores resultantes para o dispositivo de sada. A preciso desse mtodo depende da preciso do perfil de impressora selecionado. Use esse fluxo de trabalho quando houver perfis ICC personalizados para cada combinao especfica de impressora, tinta e papel. Se voc escolher esta opo, muito importante desativar o gerenciamento de cores em seu driver de impressora. Permitir que o aplicativo e o driver da impressora gerenciem simultaneamente as cores durante a impresso pode resultar em uma cor imprevisvel. Pesquise a Ajuda para obter mais instrues.
Obteno de perfis personalizados para impressoras desktop
Se os perfis de sada fornecidos com a impressora no produzirem resultados satisfatrios, voc poder obter perfis personalizados das seguintes formas:
Adquira um perfil para seu tipo de impressora e papel. Esse normalmente o mtodo mais fcil e barato. Adquira um perfil para sua impressora e papel especficos. Esse mtodo envolve imprimir um destino de perfil usando
sua impressora e papel e fornecer o destino a uma empresa que criar um perfil especfico. mais caro do que adquirir um perfil padro, mas pode oferecer melhores resultados porque compensa qualquer variao de fabricao entre impressoras.
PHOTOSHOP CS3 131 Guia do Usurio
Crie seu prprio perfil usando um sistema com scanner. Esse mtodo envolve usar software de criao de perfis e seu
prprio scanner de mesa para digitalizar o destino de perfil. Ele pode oferecer resultados excelentes para papis de superfcie fosca, mas no em papel brilhante (papis brilhantes tendem a apresentar iluminadores fluorescentes que parecem diferentes para o scanner e sob a luz da sala).
Crie seu prprio perfil usando uma ferramenta de hardware para criao de perfis. Esse mtodo caro mas pode oferecer
os melhores resultados. Uma boa ferramenta de hardware pode criar um perfil preciso mesmo em papis brilhantes.
Ajuste um perfil criado usando um dos mtodos anteriores com software de edio de perfis. Esse software pode ser
difcil de usar, mas permite corrigir problemas em um perfil ou simplesmente ajust-lo para produzir resultados mais adequados.
Consulte tambm
Instalar um perfil de cor na pgina 134
Gerenciamento de cores de PDFs para impresso
Quando voc cria PDFs Adobe para impresso comercial, pode especificar como as informaes de cores sero representadas. A forma mais fcil de fazer isso usar um padro PDF/X; entretanto, voc tambm pode especificar opes de controle de cores manualmente, na seo Sada da caixa de dilogo PDF. Para obter mais informaes sobre PDF/X e como criar PDFs, pesquise a Ajuda. Em geral, voc tem estas opes para controlar cores durante a criao de PDFs:
(PDF/X-3) No converte cores. Use esse mtodo ao criar um documento que ser impresso ou exibido em vrios
dispositivos ou em dispositivos desconhecidos. Quando voc seleciona um padro PDF/X-3, os perfis de cor so automaticamente incorporados ao PDF.
(PDF/X-1a) Converte todas as cores no espao de cor CMYK de destino. Use esse mtodo se desejar criar um arquivo
pronto para impresso que no exija converses de cor posteriores. Quando voc seleciona um padro PDF/X-1a, nenhum perfil incorporado ao PDF.
(Illustrator e InDesign) Converte cores que tm perfis incorporados no espao de cor de destino, mas preserva os
nmeros dessas cores sem perfis incorporados. Voc pode selecionar essa opo manualmente na seo Sada da caixa de dilogo PDF. Use esse mtodo se o documento possuir imagens CMYK sem gerenciamento de cores e se voc desejar garantir que os nmeros das cores sejam preservados. Nota: todas as informaes de cores especiais so preservadas durante a converso de cores, e somente as equivalentes de cores de processo so convertidas no espao de cores designado.
Consulte tambm
Uso de um fluxo de trabalho CMYK seguro na pgina 126
Trabalho com perfis de cores
Sobre perfis de cores
Um gerenciamento de cores preciso e uniforme requer perfis precisos compatveis com ICC de todos os dispositivos de cor. Por exemplo, sem um perfil de scanner preciso, uma imagem digitalizada com perfeio pode aparecer incorreta em outro programa, simplesmente por causa de diferenas entre o scanner e o programa que estiver exibindo a imagem. Essa representao enganosa pode resultar na necessidade de correes desnecessrias e demoradas e pode prejudicar uma imagem j satisfatria. Com um perfil preciso, o programa que importar a imagem poder corrigir quaisquer diferenas de dispositivo e exibir as cores verdadeiras da digitalizao.
PHOTOSHOP CS3 132 Guia do Usurio
Um sistema de gerenciamento de cores usa os seguintes tipos de perfil:
Perfis do monitor Descrevem como o monitor reproduz cores no momento. Esse o primeiro perfil que voc deve criar porque a visualizao precisa das cores no monitor permite tomar decises importantes sobre cores no processo de planejamento. Se a imagem visualizada no monitor no representar as cores reais no documento, no ser possvel manter a uniformidade de cores. Perfis de dispositivos de entrada Descrevem quais cores um dispositivo de entrada pode capturar ou digitalizar. Se sua
cmera digital oferecer opes de perfis, a Adobe recomenda selecionar Adobe RGB. Caso contrrio, use sRGB (que o padro na maioria das cmeras). Usurios experientes tambm podem usar perfis diferentes para diferentes fontes de luz. Para perfis de scanner, alguns fotgrafos criam perfis separados para cada tipo ou marca de filme digitalizado em um scanner.
Perfis de dispositivos de sada Descrevem o espao de cor de dispositivos de sada, como impressoras desktop ou
impressoras grficas. O sistema de gerenciamento de cores usa perfis de dispositivos de sada para mapear corretamente as cores em um documento para as cores da gama do espao de cor de um dispositivo de sada. O perfil de sada tambm deve considerar condies de impresso especficas, como o tipo de papel e tinta. Por exemplo, um papel brilhante capaz de exibir um intervalo de cores diferente em comparao a um papel fosco. A maioria dos drivers de impressora vem com perfis de cor internos. uma boa idia experimentar esses perfis antes de investir em perfis personalizados.
Perfis de documentos Definem o espao de cor RGB ou CMYK especfico em um documento. Ao atribuir, ou marcar, um
documento com um perfil, o aplicativo fornece uma definio da aparncia verdadeira das cores no documento. Por exemplo, R=127, G=12, B=107 apenas um conjunto de nmeros que diferentes dispositivos exibiro de forma diferente. No entanto, quando marcados com o espao de cor Adobe RGB, esses nmeros especificam uma cor ou comprimento de onda de luz verdadeiro; nesse caso, uma cor especfica de roxo. Quando o gerenciamento de cores est ativado, aplicativos Adobe atribuem automaticamente novos documentos a um perfil de acordo com as opes de espao de trabalho da caixa de dilogo 'Configuraes de cores'. Documentos sem perfis atribudos so conhecidos como documentos sem marcas de formatao e contm apenas nmeros brutos de cor. Ao trabalhar com documentos sem marcas de formatao, os aplicativos Adobe usam o perfil do espao de trabalho atual para exibir e editar cores.
B C D
Gerenciamento de cores com perfis A. Perfis descrevem os espaos de cor do dispositivo de entrada e do documento. B. Usando descries dos perfis, o sistema de gerenciamento de cores identifica as cores reais do documento. C. O perfil do monitor informa ao sistema de gerenciamento de cores como converter os valores numricos do documento no espao de cor do monitor. D. Usando o perfil do dispositivo de sada, o sistema de gerenciamento de cores converte os valores numricos do documento nos valores de cor desse dispositivo de sada para que as cores sejam impressas com a aparncia correta.
PHOTOSHOP CS3 133 Guia do Usurio
Consulte tambm
Calibrao do monitor e criao de perfis para o monitor na pgina 133 Permisso para a impressora determinar as cores durante a impresso na pgina 130 Obteno de perfis personalizados para impressoras desktop na pgina 130 Sobre espaos de trabalho de cores na pgina 136
Sobre calibrao e caracterizao do monitor
O software de criao de perfis pode calibrar e caracterizar seu monitor. Calibrar o monitor torna-o compatvel com um padro pr-definido por exemplo, ajustar o monitor para exibir cor usando a temperatura de cor de ponto branco padro em artes grficas de 5.000 graus K (Kelvin). Caracterizando o monitor, voc simplesmente cria um perfil que descreve como o monitor est reproduzindo cores no momento. A calibrao do monitor envolve o ajuste das seguintes configuraes de vdeo:
Brilho e contraste Referem-se ao nvel e faixa geral da intensidade da exibio, respectivamente. Esses parmetros atuam da mesma maneira em uma televiso. Um utilitrio de calibrao de monitores ajuda a configurar a faixa de brilho e de contraste ideais para calibrao. Gama O brilho dos valores das tonalidades mdias. Os valores produzidos pelo monitor, do preto ao branco, no so
lineares em um grfico, eles formaro uma curva e no uma linha reta. O gama define o valor nessa curva para o ponto localizado na metade do caminho entre o preto e o branco.
Fsforo Substncias que os monitores CRT utilizam para emitir luz. Diferentes fsforos tm diferentes caractersticas de
cores.
Ponto branco A cor e a intensidade do branco mais brilhante que o monitor pode reproduzir.
Calibrao do monitor e criao de perfis para o monitor
Calibrar um monitor significa ajust-lo de forma que ele esteja em conformidade com uma especificao conhecida. Depois que o monitor estiver calibrado, o utilitrio de criao de perfil permite salvar um perfil de cor. Esse perfil descreve o comportamento das cores do monitor, ou seja, as cores que podem ou no ser exibidas no monitor e como os valores de cor numricos em uma imagem devem ser convertidos para que essas cores sejam exibidas com preciso. 1 Certifique-se de ter ligado o monitor por, pelo menos, meia hora. Assim ele ter tempo suficiente para se aquecer e produzir sada mais uniforme. 2 Verifique se o monitor est exibindo milhares de cores ou mais. Idealmente, ele deve exibir milhes de cores ou 24 bits ou superior. 3 Remova padres de fundo coloridos da rea de trabalho do monitor e defina-a para exibir cinzas neutros. Imagens muito detalhadas ou coloridas em torno de um documento interferem na percepo precisa das cores. 4 Siga uma das instrues abaixo para calibrar o monitor e criar um perfil para ele:
No Windows, instale e use um utilitrio de calibrao de monitores. No Mac OS, use o utilitrio Calibrar, localizado na guia Preferncias do Sistema/Monitores/Cor. Para obter os melhores resultados, use software de terceiros e dispositivos de medio. Em geral, usar, alm de software,
um dispositivo de medio, como um colormetro, pode criar perfis mais precisos porque um instrumento pode medir as cores exibidas em um monitor com muito mais exatido do que o olho humano. Nota: o desempenho do monitor se altera e decai com o tempo; recalibre o monitor e refaa seu perfil aproximadamente uma vez por ms. Se achar difcil ou impossvel calibrar o monitor em relao a um padro, ele pode estar muito velho e com as cores desbotadas. A maioria dos softwares de criao de perfis atribui automaticamente o novo perfil como o perfil de monitor padro. Para obter instrues sobre como atribuir manualmente o perfil do monitor, consulte o sistema de Ajuda de seu sistema operacional.
PHOTOSHOP CS3 134 Guia do Usurio
Instalar um perfil de cor
Geralmente, os perfis de cores so instalados quando um dispositivo adicionado ao sistema. A preciso desses perfis (normalmente chamados de perfis genricos ou perfis predefinidos) pode variar de acordo com cada fabricante. Voc tambm pode obter perfis de dispositivo de seu provedor de servios, fazer download de perfis na Web ou criar perfis personalizados usando equipamentos profissionais de criao de perfis.
No Windows, clique com o boto direito do mouse em um perfil e selecione Instalar perfil. Como alternativa, copie os
perfis na pasta WINDOWS\system32\spool\drivers\color.
No Mac OS, copie os perfis para a pasta /Library/ColorSync/Profiles ou para a pasta /Users/[nome do
usurio]/Library/ColorSync/Profiles. Depois de instalar perfis de cores, reinicie os aplicativos Adobe.
Consulte tambm
Obteno de perfis personalizados para impressoras desktop na pgina 130
Incorporao de um perfil de cores
Para incorporar um perfil de cores em um documento criado no Illustrator, no InDesign ou no Photoshop, salve ou exporte o documento em um formato compatvel com perfis ICC. 1 Salve ou exporte o documento em um dos seguintes formatos de arquivo: Adobe PDF, PSD (Photoshop), AI (Illustrator), INDD (InDesign), JPEG, Photoshop EPS, Formato de Documento Grande ou TIFF. 2 Selecione a opo de incorporao de perfis ICC. O nome e local exatos dessa opo variam, dependendo do aplicativo. Pesquise a Ajuda da Adobe para obter mais instrues.
Incorporao de um perfil de cor (Acrobat)
possvel incorporar um perfil de cor em um objeto ou em um PDF inteiro. O Acrobat anexa o perfil apropriado ao espao de cor selecionado no PDF, conforme especificado na rea Espao de destino da caixa de dilogo Converter cores. Para obter mais informaes, consulte os tpicos de converso de cores na Ajuda completa do Acrobat.
Alterao do perfil de cores de um documento
Existem bem poucas situaes que exigem alterar o perfil de cor de um documento. Isso ocorre porque seu aplicativo atribui automaticamente o perfil de cor com base nas configuraes selecionadas na caixa de dilogo Configuraes de cores. As nicas ocasies em que voc deve alterar manualmente um perfil de cor ao preparar um documento para um destino de sada diferente ou para corrigir um comportamento de poltica que no deve mais ser implementado no documento. Alterar o perfil s recomendado para usurios experientes. Voc pode alterar o perfil de cor de um documento destas formas:
Atribuir um novo perfil. Os nmeros de cores no documento continuam iguais, mas o novo perfil pode alterar
drasticamente a aparncia das cores exibidas no seu monitor.
Remova o perfil para que o documento no tenha mais o gerenciamento de cores. (Acrobat, Photoshop e InDesign) Converta as cores do documento no espao de cor de um perfil diferente. Os nmeros
de cores so alterados para preservar as aparncias de cor originais.
Atribuio ou remoo de um perfil de cor (Illustrator, Photoshop)
1 Escolha Editar > Atribuir Perfil. 2 Selecione uma opo e clique em OK:
No efetuar gerenciamento de cores neste documento Remove o perfil existente do documento. Selecione esta opo
somente se tiver certeza de que no deseja gerenciar as cores do documento. Depois que voc remover o perfil de um documento, a aparncia das cores ser definida pelos perfis de espao de trabalho do aplicativo.
PHOTOSHOP CS3 135 Guia do Usurio
Trabalho [modelo de cores: espao de trabalho] Atribui o perfil do espao de trabalho ao documento. Perfil Permite selecionar outro perfil. O aplicativo atribui o novo perfil ao documento sem converter cores para o espao
do perfil. Isso pode alterar drasticamente a aparncia das cores quando exibidas no seu monitor.
Consulte tambm
Alterao do perfil de cores de um documento na pgina 134
Atribuio ou remoo de um perfil de cor (InDesign)
1 Escolha Editar > Atribuir perfis. 2 Para Perfil RGB e Perfil CMYK, selecione uma das seguintes opes:
Descartar (Usar espao de trabalho atual) Remove o perfil existente do documento. Selecione esta opo somente se tiver
certeza de que no deseja gerenciar as cores do documento. Depois que voc remover o perfil de um documento, a aparncia das cores ser definida pelos perfis de espao de trabalho do aplicativo, e voc no mais poder incorporar um perfil ao documento.
Atribuir espao de trabalho atual [espao de trabalho] Atribui o perfil do espao de trabalho ao documento. Atribuir perfil Permite selecionar outro perfil. O aplicativo atribui o novo perfil ao documento sem converter cores para o
espao do perfil. Isso pode alterar drasticamente a aparncia das cores quando exibidas no seu monitor. 3 Escolha um mtodo de renderizao para cada tipo de elemento grfico no documento. Para cada tipo de elemento grfico, voc pode optar por um dos quatro mtodos padro ou por Usar o mtodo das configuraes de cor, que usa o mtodo de renderizao especificado na caixa de dilogo Configuraes de cores. Para obter mais informaes sobre mtodos de renderizao, pesquise na Ajuda. Os tipos de elementos grficos incluem as seguintes opes:
Mtodo de cor slida Define o mtodo de renderizao para toda a arte vetorial (reas slidas de cor) em objetos nativos
do InDesign.
Mtodo de imagem padro Define o mtodo de renderizao padro para imagens bitmap colocadas no InDesign.
possvel cancelar essa configurao imagem por imagem.
Mtodo ps-mistura Define o mtodo de renderizao para a prova ou espao de cor final, relativo a cores resultantes de
interaes de transparncias na pgina. Use esta opo quando o documento incluir objetos transparentes. 4 Para visualizar os efeitos da nova atribuio de perfil no documento, selecione Visualizar e clique em OK.
Consulte tambm
Alterao do perfil de cores de um documento na pgina 134 Visualizao ou alterao de perfis de imagens bitmap importadas (InDesign) na pgina 126
Converso de cores do documento em outro perfil (Photoshop)
1 Escolha Editar > Converter em perfil. 2 Em Espao de destino, escolha o perfil de cor no qual deseja converter as cores do documento. O documento ser convertido e marcado com esse novo perfil. 3 Em Opes de converso, especifique um mecanismo de gerenciamento de cores, um propsito de renderizao e opes de ponto preto e pontilhamento (se disponvel). (Consulte Opes de converso de cores na pgina 138.) 4 Para nivelar todas as camadas do documento em uma nica camada aps a converso, selecione Achatar imagem. 5 Para visualizar os efeitos da converso no documento, selecione 'Visualizar'.
Consulte tambm
Alterao do perfil de cores de um documento na pgina 134
PHOTOSHOP CS3 136 Guia do Usurio
Converso de cores do documento em outro perfil
possvel converter cores em um PDF usando a ferramenta Converter cores na barra de ferramentas Produo de impresso. Para obter mais informaes, consulte os tpicos de converso de cores na Ajuda completa do Acrobat.
Configuraes de cor
Personalizao das configuraes de cores
Para a maioria dos fluxos de trabalho com gerenciamento de cores, melhor usar uma configurao de cor predefinida testada pela Adobe Systems. Alterar opes especficas recomendvel somente se voc tiver experincia em gerenciamento de cores e estiver muito confiante a respeito das alteraes. Depois de personalizar as opes, voc pode salv-las como uma predefinio. Salvar configuraes de cores garante que voc possa reutiliz-las e compartilh-las com outros usurios ou aplicativos.
Para salvar configuraes de cores como uma predefinio, clique em 'Salvar' na caixa de dilogo 'Configuraes de
cores'. Para garantir que o aplicativo exiba o nome da configurao na caixa de dilogo 'Configuraes de cores', salve o arquivo no local padro. Se voc salvar o arquivo em um local diferente, dever carreg-lo antes de selecionar a configurao.
Para carregar uma predefinio de configuraes de cores que no tenha sido salva no local padro, clique em 'Carregar'
na caixa de dilogo 'Configuraes de cores', selecione o arquivo a ser carregado e clique em 'Abrir'. Nota: no Acrobat, no possvel salvar configuraes de cores personalizadas. Para compartilhar configuraes de cores personalizadas com o Acrobat, necessrio criar o arquivo no InDesign, Illustrator ou Photoshop e, em seguida, salv-lo na pasta Configuraes padro. Ele ento ficar disponvel na categoria Gerenciamento de Cores da caixa de dilogo Preferncias. Tambm possvel adicionar configuraes manualmente pasta Configuraes padro.
Sobre espaos de trabalho de cores
Um espao de trabalho um espao de cor intermedirio usado para definir e editar cores em aplicativos Adobe. Cada modelo de cores tem um perfil de espao de trabalho associado a ele. Voc pode escolher perfis de espao de trabalho na caixa de dilogo 'Configuraes de cores'. Um perfil de espao de trabalho funciona como o perfil de origem para documentos recm-criados que usam o modelo de cores associado. Por exemplo, se Adobe RGB (1998) for o perfil de espao de trabalho RGB atual, cada novo documento RGB criado ir utilizar as cores dentro da gama do Adobe RGB (1998). Espaos de trabalho tambm determinam a aparncia de cores em documentos sem marcas de formatao. Se voc abrir um documento incorporado com um perfil de cor que no corresponda ao perfil do espao de trabalho, o aplicativo usar uma poltica de gerenciamento de cores para determinar como controlar os dados de cores. Na maioria dos casos, a diretriz padro preservar o perfil incorporado.
Consulte tambm
Sobre perfis de cores ausentes e no-correspondentes na pgina 137 Opes de poltica de gerenciamento de cores na pgina 138
Opes do espao de trabalho
Para exibir opes do espao de trabalho no Photoshop, no Illustrator e no InDesign, escolha Editar > Configuraes de Cores. No Acrobat, selecione a categoria Gerenciamento de Cores da caixa de dilogo Preferncias. Para exibir uma descrio de um perfil, selecione o perfil e posicione o ponteiro sobre o nome do perfil. A descrio exibida na parte inferior da caixa de dilogo.
RGB Determina o espao de cor RGB do aplicativo. Em geral, melhor escolher Adobe RGB ou sRGB, em vez do perfil de
um dispositivo especfico (como um perfil de monitor).
PHOTOSHOP CS3 137 Guia do Usurio
O sRGB recomendado para preparar imagens para a Web, porque define o espao de cores do monitor padro usado para exibir imagens na Web. O sRGB tambm uma boa opo para trabalhar com imagens de cmeras digitais voltadas a consumidores, porque a maioria dessas cmeras usa sRGB como o espao de cores padro. O Adobe RGB recomendado para preparar documentos para impresso, porque a gama do Adobe RGB inclui algumas cores imprimveis (cianos e azuis em especial) que no podem ser definidas usando-se sRGB. O Adobe RGB tambm uma boa opo ao trabalhar com imagens de cmeras digitais profissionais, porque a maioria dessas cmeras usa Adobe RGB como o espao de cor padro.
CMYK Determina o espao de cor CMYK do aplicativo. Todos os espaos de cor CMYK dependem do dispositivo, o que significa que se baseiam nas combinaes reais de tinta e papel. Os espaos de trabalho CMYK fornecidos pela Adobe baseiam-se em condies de impresso comercial padro. Cinza (Photoshop) ou Tons de cinza (Acrobat) Determina o espao de cor tons de cinza do aplicativo. Especial (Photoshop) Especifica o ganho de pontos a ser usado para exibir canais de cores especiais e de dois tons.
Nota: no Acrobat, possvel usar o espao de cor em um propsito de sada incorporado em vez de um espao de cor do documento para visualizar e imprimir. Selecione O propsito da sada substitui os espaos de trabalho. Para obter mais informaes sobre propsitos de sada, consulte a Ajuda completa do Acrobat. Os aplicativos Adobe vm com um conjunto padro de perfis de espao de trabalho recomendado e testado pela Adobe Systems para a maioria dos fluxos de trabalho de gerenciamento de cores. Por padro, apenas esses perfis aparecem nos menus do espao de trabalho. Para exibir perfis de cor adicionais instalados em seu sistema, selecione 'Modo avanado' (Illustrator e InDesign) ou 'Mais opes' (Photoshop). Um perfil de cor deve ser bidirecional, ou seja, deve conter especificaes para converter de e fora dos espaos de cor para que seja exibido nos menus do espao de trabalho. Nota: no Photoshop, voc pode criar perfis de espao de trabalho personalizados. Entretanto, a Adobe recomenda usar um perfil de espao de trabalho padro em vez de criar um perfil personalizado. Para obter mais informaes, consulte o banco de dados de suporte do Photoshop em www.adobe.com/support/products/photoshop.html.
Sobre perfis de cores ausentes e no-correspondentes
Para um documento recm-criado, o fluxo de trabalho de cores normalmente funciona sem interrupes: a menos que especificado de outra maneira, o documento usa o perfil de espao de trabalho associado a seu modo de cor para criar e editar cores. Porm, alguns documentos existentes podem no usar o espao de trabalho especificado e podem no ter gerenciamento de cores. comum encontrar as seguintes excees ao processo de produo com gerenciamento de cores:
possvel abrir um documento ou importar dados de cores (por exemplo, copiando e colando ou arrastando e soltando)
a partir de um documento que no esteja marcado com um perfil. Isto o que ocorre geralmente ao abrir um documento criado em um aplicativo no compatvel com o gerenciamento de cores ou que est com o gerenciamento de cores desativado.
possvel abrir um documento ou importar dados de cores de um documento marcado com um perfil diferente do
espao de trabalho atual. Isso pode ocorrer quando voc abre um documento que foi criado com configuraes de gerenciamento de cores diferentes ou digitalizado e marcado com um perfil de scanner. Em qualquer caso, o aplicativo usa uma poltica de gerenciamento de cores para decidir como controlar os dados de cores no documento. Se o perfil estiver ausente ou se for inadequado ao espao de trabalho, o aplicativo poder exibir uma mensagem de aviso, dependendo das opes definidas na caixa de dilogo Configuraes de cores. Avisos de perfil esto desativados por padro, mas voc pode ativ-los para garantir o gerenciamento de cores do documento adequado de acordo com cada caso. As mensagens de aviso variam entre aplicativos, mas em geral existem as seguintes opes:
(Recomendado) Deixar o documento ou os dados de cores importados como esto. Por exemplo, voc pode optar por
usar o perfil incorporado (se houver), deixar o documento sem um perfil de cor (se no houver um) ou preservar os nmeros de dados de cores colados.
Ajustar o documento ou os dados de cores importados. Por exemplo, ao abrir um documento sem perfil de cor, voc
pode optar por atribuir o perfil de espao de trabalho atual ou um perfil diferente. Ao abrir um documento com um perfil
PHOTOSHOP CS3 138 Guia do Usurio
de cor no-correspondente, voc pode optar por descartar o perfil ou converter as cores para o espao de trabalho atual. Ao importar dados de cores, voc pode optar por converter as cores para o espao de trabalho atual, de forma a preservar sua aparncia.
Opes de poltica de gerenciamento de cores
Uma diretriz para gerenciamento de cores determina como o aplicativo controla dados de cores quando voc abre um documento ou importa uma imagem. Voc pode escolher diretrizes diferentes para imagens RGB e CMYK e pode especificar quando deseja que as mensagens de aviso apaream. Para exibir opes de diretrizes para gerenciamento de cores, escolha Editar > Configuraes de cores. Para exibir a descrio de uma poltica, selecione-a e posicione o ponteiro sobre seu nome. A descrio exibida na parte inferior da caixa de dilogo.
RGB, CMYK e Cinza Especifica uma poltica a ser seguida ao trazer cores para o espao de trabalho atual (abrindo arquivos ou importando imagens para o documento atual). (A opo Escala de cinza est disponvel somente no Photoshop.) Escolha entre as seguintes opes:
Preservar perfis incorporados Sempre preservar perfis de cores incorporados ao abrir arquivos. Essa a opo recomendada para a maioria dos fluxos de trabalho, porque fornece um gerenciamento de cores uniforme. Uma exceo se voc desejar preservar nmeros CMYK; nesse caso, selecione 'Preservar nmeros (ignorar perfis vinculados)'. Converter em espao de trabalho Converte cores no perfil de espao de trabalho atual ao abrir arquivos e importar imagens. Selecione esta opo se desejar forar todas as cores a usar um nico perfil (o perfil de espao de trabalho atual). Preservar nmeros (ignorar perfis vinculados) Esta opo est disponvel para CMYK no InDesign e no Illustrator. Preserva nmeros de cores ao abrir arquivos e importar imagens, mas ainda permite usar o gerenciamento de cores para exibir cores com preciso em aplicativos Adobe. Selecione esta opo se desejar usar um fluxo de trabalho CMYK seguro. No InDesign, voc pode cancelar essa diretriz de acordo com o objeto escolhendo Objeto > Configuraes de cores da imagem. Desativado Ignora perfis de cores incorporados ao abrir arquivos e importar imagens e no atribui o perfil de espao de trabalho a novos documentos. Selecione esta opo se desejar descartar metadados de cores fornecidos pelo criador do documento original.
Perfis no-correspondentes: Perguntar ao abrir Exibe uma mensagem sempre que for aberto um documento marcado com
um perfil diferente do espao de trabalho atual. Voc ter a opo de cancelar o comportamento padro da diretriz. Selecione esta opo se desejar garantir o gerenciamento de cores apropriado dos documentos de acordo com o caso.
Perfis no-correspondentes: Perguntar ao colar Exibe uma mensagem sempre que o perfil de cores no corresponder s cores importadas para um documento por colagem ou com o recurso arrastar e soltar. Voc ter a opo de cancelar o comportamento padro da diretriz. Selecione esta opo se desejar garantir o gerenciamento de cores apropriado das cores coladas de acordo com o caso. Perfis ausentes: Perguntar ao abrir Exibe uma mensagem sempre que voc abre um documento no marcado. Voc ter a opo de cancelar o comportamento padro da diretriz. Selecione esta opo se desejar garantir o gerenciamento de cores apropriado dos documentos de acordo com o caso.
Opes de converso de cores
As opes de converso de cores permitem controlar como o aplicativo trata as cores de um documento medida que passa de um espao de cor para outro. Alterar essas opes recomendvel somente se voc tiver experincia em gerenciamento de cores e estiver muito confiante a respeito das alteraes. Para exibir opes de converso, escolha Editar > Configuraes de cores e selecione Modo avanado (Illustrator e InDesign) ou Mais opes (Photoshop). No Acrobat, selecione a categoria Gerenciamento de Cores da caixa de dilogo Preferncias.
Mecanismo Especifica o Mdulo de gerenciamento de cores (CMM, Color Management Module) usado para mapear a gama de um espao de cor para a gama de outro. Para a maioria dos usurios, o mecanismo padro Adobe (ACE) atender a todas as necessidades de converso.
PHOTOSHOP CS3 139 Guia do Usurio
Para exibir uma descrio de uma opo de mecanismo ou mtodo de renderizao, selecione a opo e posicione o ponteiro sobre o nome da opo. A descrio exibida na parte inferior da caixa de dilogo.
Mtodo (Photoshop, Illustrator, InDesign) Especifica o mtodo de renderizao usado para converter um espao de cor em
outro. As diferenas entre os mtodos de renderizao so aparentes apenas quando voc imprime um documento ou converte-o para um diferente espao de trabalho.
Usar compensao de ponto preto Garante que os detalhes de sombras na imagem sejam preservados, simulando o intervalo dinmico completo do dispositivo de sada. Selecione essa opo se planeja usar a compensao de ponto preto ao imprimir (recomendado na maioria das situaes). Utilizar pontilhamento (Photoshop) Controla se as cores devem ser pontilhadas na converso de imagens de 8 bits por
canal entre espaos de cor. Ao selecionar a opo Utilizar pontilhamento, o Photoshop combina as cores no espao de cor de destino para simular uma cor ausente que existia no espao de origem. Embora o pontilhamento ajude a reduzir a aparncia em blocos ou bandas de uma imagem, tambm pode gerar tamanhos de arquivos maiores quando as imagens so compactadas para uso na Web.
Sobre mtodos de renderizao
Um mtodo de renderizao determina como um sistema de gerenciamento de cores controla a converso entre dois espaos de cor. Mtodos de renderizao diferentes utilizam regras diferentes para determinar como as cores de origem so ajustadas. Por exemplo, as cores que se encaixam na gama de destino podem permanecer inalteradas ou podem ser ajustadas para preservar a escala original de relaes visuais quando so convertidas para uma gama de destino menor. O resultado da escolha de um mtodo de renderizao depender do contedo grfico dos documentos e dos perfis utilizados para especificar espaos de cor. Alguns perfis produzem resultados idnticos para mtodos de renderizao diferentes. Em geral, melhor usar o mtodo de renderizao padro para a configurao de cor selecionada, que foi testado pela Adobe Systems para atender aos padres do setor. Por exemplo, se voc escolher uma configurao de cor da Amrica do Norte ou da Europa, o mtodo de renderizao padro ser Colorimtrico relativo. Se voc escolher uma configurao de cor para o Japo, o mtodo de renderizao padro ser Perceptivo. Voc pode selecionar um mtodo de renderizao ao definir opes de converso de cores para o sistema de gerenciamento de cores, ao fazer a prova de cores em mdia eletrnica e ao imprimir arte:
Perceptivo Tem a finalidade de preservar a relao visual entre as cores de forma que ela seja percebida como natural ao olho humano, mesmo que os prprios valores de cor possam ser alterados. Esse mtodo adequado para imagens fotogrficas com vrias cores fora da gama. o mtodo de renderizao padro da indstria de impresso japonesa. Saturao Tenta produzir cores vivas em uma imagem, prejudicando a preciso das cores. Esse mtodo de renderizao
adequado para elementos grficos de negcios, como quadros ou diagramas, nos quais as cores saturadas com brilho so mais importantes que a relao exata entre cores.
Colorimtrico relativo Compara o excesso de realce do espao de cor de origem com o do espao de cor de destino e altera todas as cores conforme necessrio. As cores fora da gama so alteradas para a cor mais prxima que pode de ser reproduzida no espao de cor de destino. O mtodo de renderizao Colorimtrico relativo preserva uma quantidade maior das cores originais da imagem em comparao ao Perceptivo. o mtodo de renderizao padro para impresso na Amrica do Norte e na Europa. Colorimtrico absoluto No altera as cores contidas na gama de cores de destino. As cores fora de gama so cortadas. Nenhum redimensionamento de cores para o ponto branco de destino realizado. Esse mtodo tenta manter a preciso das cores, embora prejudique a preservao das relaes entre elas, e adequado para a realizao de provas para simular a sada de um dispositivo especfico. Esse mtodo de renderizao especialmente til para visualizar como a cor do papel afeta as cores impressas.
Controles avanados no Photoshop
No Photoshop, possvel exibir os controles avanados para gerenciamento de cores escolhendo Editar > Configuraes de cores e selecionando Mais opes.
Remover saturao de cores do monitor em Determina se deve-se diminuir com o valor exibido a saturao de cores
exibidas no monitor. Quando selecionada, essa opo pode ajudar a visualizar o intervalo completo de espaos de cor com
PHOTOSHOP CS3 140 Guia do Usurio
gamas maiores que as do monitor. Entretanto, isso gera uma falta de correspondncia entre a exibio no monitor e na sada. Quando a seleo dessa opo cancelada, cores distintas na imagem podem ser exibidas como uma nica cor.
Mesclar cores RGB utilizando gama Controla como as cores RGB se misturam para produzir dados compostos (por exemplo, quando voc mistura ou pinta camadas usando o modo Normal). Quando essa opo selecionada, as cores RGB so mescladas no espao de cor correspondente ao gama especificado. Um gama de 1,00 considerado colorimetricamente correto e deve gerar a menor quantidade de efeitos de aresta. Quando essa opo cancelada, as cores RGB so mescladas diretamente no espao de cor do documento.
Nota: quando voc seleciona Mesclar cores RGB utilizando gama, os documentos em camadas tero uma aparncia diferente se exibidos em aplicativos que no sejam o Photoshop.
141
Captulo 7: Como fazer ajustes de cores e tons
Os fotgrafos tradicionais usam diferentes tipos de filtros de filme ou lente para obter determinados resultados de cores e tons em suas fotograficas. Eles tambm usam diversas ferramentas e tcnicas para ajustar a cor e a tonalidade de um filme fotogrfico no quarto escuro. O Photoshop oferece um conjunto abrangente de ferramentas para fazer ajustes de cores e tons, fazer correes e ajustar a nitidez do foco geral de uma imagem.
Visualizao de histogramas e valores de pixels
Sobre histogramas
Um histograma ilustra como os pixels em uma imagem so distribudos criando um grfico do nmero de pixels em cada nvel de intensidade de cor. O histograma mostra se a imagem contm detalhes suficientes nas sombras (mostradas na parte esquerda do histograma), nos tons mdios (mostrados no centro) e nos realces (mostrados na parte direita), para realizar uma boa correo. O histograma tambm fornece uma imagem rpida do intervalo de tons de uma imagem, ou do tipo de registro da imagem. Uma imagem de registro baixo contm detalhes concentrados nas sombras, uma imagem de registro alto contm detalhes concentrados nos realces e uma imagem de registro mdio contm detalhes concentrados nos tons mdios. Uma imagem com intervalo de tons completo contm vrios pixels em todas as reas. Identificar o intervalo de tons ajuda a determinar as correes de tons apropriadas.
Leitura de um histograma A. Fotografia superexposta B. Fotografia exposta corretamente, com tonalidade completa C. Fotografia subexposta
A paleta Histograma oferece vrias opes para visualizar informaes de cores e tons sobre uma imagem. Por padro, o histograma exibe o intervalo de tons da imagem inteira. Para exibir os dados do histograma de uma parte da imagem, selecione primeiro essa parte. Voc pode visualizar o histograma de uma imagem como uma sobreposio na caixa de dilogo Curvas, selecionando a opo de histograma em Opes de exibio de curva.
Viso geral da paleta Histograma
Escolha Janela > Histograma ou clique na guia Histograma para abrir a paleta Histograma. Por padro, a paleta Histograma aberta na Visualizao Compacta sem controles ou estatsticas, mas possvel ajustar a visualizao.
PHOTOSHOP CS3 142 Guia do Usurio
C D
Paleta Histograma A. Menu Canal B. Menu da paleta C. Boto Atualizao Fora do Cache D. cone de Aviso de Dados em Cache E. Estatsticas
Ajuste da visualizao da paleta Histograma Escolha uma visualizao no menu da paleta Histograma.
Visualizao Expandida Exibe o histograma com estatsticas e controles para escolher o canal representado pelo
histograma, visualizar opes na paleta Histograma, atualizar o histograma para exibir dados fora do cache e escolher uma camada especfica em um documento de vrias camadas.
Visualizao Compacta Exibe um histograma sem controles ou estatsticas. O histograma representa a imagem inteira. Visualizao de Todos os Canais Exibe histogramas individuais dos canais, alm de todas as opes da Visualizao de
Todos os Canais. Os histogramas individuais no incluem canais alfa, canais de spot ou mscaras.
Paleta Histograma com todos os canais exibidos e todas as estatsticas ocultas
PHOTOSHOP CS3 143 Guia do Usurio
Visualizao de um canal especfico no histograma
Se voc escolher a Visualizao Expandida ou a Visualizao de Todos os Canais da paleta Histograma, poder escolher uma configurao no menu Canal. O Photoshop memoriza a configurao de canais, se voc alternar entre a Visualizao Expandida ou a Visualizao de Todos os Canais para a Visualizao Compacta.
Escolha um canal individual para exibir um histograma dos canais individuais do documento, incluindo canais de cores,
canais alfa e canais de spot.
Dependendo do modo de cores da imagem, escolha RGB, CMYK ou Composto para visualizar um histograma composto
de todos os canais. Essa a visualizao padro quando a Visualizao Expandida ou a Visualizao de Todos os Canais escolhida pela primeira vez.
Se a imagem estiver no modo RGB ou CMYK, escolha Luminosidade para exibir um histograma que representa os
valores de luminescncia ou intensidade do canal composto.
Se a imagem estiver no modo RGB ou CMYK, escolha Cores para exibir um histograma composto dos canais individuais
em cores. Na Visualizao de Todos os Canais, as opes no menu Canais afetam apenas o histograma na extremidade superior da paleta.
Visualizao de histogramas de canais em cores Na paleta Histograma, siga um destes procedimentos:
Na Visualizao de Todos os Canais, escolha Mostrar Canais em Cores no menu da paleta. Na Visualizao Expandida ou na Visualizao de Todos os Canais, escolha um canal individual no menu Canal e
selecione Mostrar Canais em Cores no menu da paleta. Se voc alternar para a Visualizao Compacta, o canal continuar a ser mostrado em cores.
Na Visualizao Expandida ou na Visualizao de Todos os Canais, escolha Cores no menu Canais para mostrar um
histograma composto dos canais em cores. Se voc alternar para a Visualizao Compacta, o histograma composto continuar a ser mostrado em cores.
Visualizao das estatsticas do histograma
Por padro, a paleta Histograma exibe estatsticas na Visualizao Expandida e na Visualizao de Todos os Canais. 1 Escolha Mostrar Estatsticas no menu da paleta Histograma. 2 Siga um destes procedimentos:
Para visualizar informaes sobre um valor de pixel especfico, coloque o ponteiro no histograma. Para visualizar as informaes sobre um intervalo de valores, arraste dentro do histograma para realar esse intervalo.
A paleta exibe as seguintes informaes estatsticas abaixo do histograma:
Mdio Representa o valor mdio de intensidade. Desv. Pdr (Desvio padro) Representa como os valores de intensidade variam. Mediana Mostra o valor mdio no intervalo de valores de intensidade. Pixels Representa o nmero total de pixels utilizados para calcular o histograma. Nvel Exibe o nvel de intensidade da rea sob o ponteiro. Total Mostra os nmeros totais de pixels correspondentes ao nvel de intensidade sob o ponteiro. Percentil Exibe o nmero cumulativo de pixels no nvel ou abaixo do nvel de intensidade sob o ponteiro. Esse valor expresso como uma porcentagem de todos os pixels na imagem, de 0% na extremidade esquerda a 100% na extremidade direita. Nvel de Cache Mostra o cache da imagem atual utilizado para criar o histograma. Quando o nvel de cache maior que 1,
o histograma exibido mais rapidamente por ser derivado de uma amostra representativa de pixels na imagem (com base na ampliao). A imagem original tem nvel de cache 1. A cada nvel acima do nvel 1, quatro pixels adjacentes tm as mdias calculadas para atingir o valor de um nico pixel. Portanto, cada nvel tem metade das dimenses (tem 1/4 do
PHOTOSHOP CS3 144 Guia do Usurio
nmero de pixels) do nvel abaixo. Quando o Photoshop precisa fazer uma aproximao rpida, pode utilizar apenas um dos nveis superiores. Clique no boto Atualizao Fora do Cache para redesenhar o histograma usando os pixels da imagem real.
Visualizao do histograma para um documento de vrias camadas
1 Escolha Visualizao Expandida no menu da paleta Histograma. 2 Escolha uma configurao no Origem. (O menu Origem no est disponvel para documentos com uma nica camada.)
Imagem Inteira Exibe um histograma da imagem inteira, incluindo todas as camadas. Camada Selecionada Exibe um histograma da camada selecionada na paleta Camadas. Composio de Ajustes Exibe um histograma de uma camada de ajuste selecionada na paleta Camadas, incluindo todas as
camadas abaixo dela.
Visualizao de ajustes do histograma
possvel visualizar o efeito de qualquer ajuste de cores e tons no histograma.
Selecione a opo Visualizar nas caixas de dilogo de qualquer comando de ajuste de cores ou tons.
A paleta Histograma exibe uma visualizao de como o ajuste afeta o histograma.
A B
Visualizao de ajuste do histograma na paleta Histograma A. Histograma original B. Histograma ajustado C. Sombras D. Tons Mdios E. Realces
Atualizao da exibio do histograma
Quando um histograma lido a partir de um cache e no a partir do estado atual do documento, o cone de Aviso de Dados em Cache aparece na paleta Histograma. Os histogramas que tm base no cache da imagem so exibidos mais rapidamente, e tm base em uma amostra representativa de pixels na imagem. possvel definir o nvel de cache (de 2 para 8) nas Preferncias de Desempenho.
Para atualizar o histograma de forma que ele exiba todos os pixels da imagem original em seus estados atuais, siga um destes procedimentos:
Clique duas vezes em qualquer ponto do histograma. Clique no cone de Aviso de Dados em Cache Clique no boto Atualizao Fora do Cache
. .
Escolha Atualizao Fora do Cache no menu da paleta Histograma.
Para obter informaes sobre nvel de cache, consulte Viso geral da paleta Histograma na pgina 141.
Visualizao de valores de cor em uma imagem
possvel utilizar a paleta Informaes para visualizar os valores de cores dos pixels ao fazer correes de cores. Ao trabalhar com uma caixa de dilogo de ajuste de cor, a paleta Informaes exibe dois conjuntos de valores de cores para os pixels sob o ponteiro. O valor na coluna esquerda o valor de cor original. O valor na coluna direita o valor de cor depois do ajuste.
PHOTOSHOP CS3 145 Guia do Usurio
Uso da paleta Informaes e Nveis para neutralizar o tom de uma imagem
possvel visualizar a cor de um nico local usando a ferramenta Conta-gotas , ou possvel usar at quatro Classificadores de Cores para exibir informaes de cores para um ou mais locais na imagem. Esses classificadores so salvos na imagem para poderem ser consultados vrias vezes durante um trabalho, mesmo se a imagem for fechada e reaberta.
Classificadores de cores e a paleta Informaes
1 Escolha Janela > Informaes para exibir a paleta Informaes. 2 Selecione a ferramenta Conta-gotas ou a ferramenta Classificador de Cores e, se for necessrio, escolha um tamanho de amostra na barra de opes. Amostra de ponto l o valor de um nico pixel e as outras opes lem a mdia de uma rea de pixel. 3 Se voc selecionou a ferramenta Classificador de Cores Clique no local em que deseja colocar um classificador. , coloque at quatro classificadores de cores na imagem.
4 Abra uma caixa de dilogo de ajustes (em Imagem > Ajustes). 5 Faa ajustes na caixa de dilogo e, antes de aplic-los, visualize os valores de cor na paleta Informaes antes e depois dos ajustes:
Para visualizar valores de cores usando a ferramenta Conta-gotas
, mova o ponteiro sobre a rea da imagem que voc deseja examinar. A abertura de uma caixa de dilogo de ajuste ativa a ferramenta Conta-gotas fora dessa caixa. Voc pode ainda acessar os controles deslizantes e as ferramentas Zoom e Mo usando atalhos de teclado. colocar classificadores de cores adicionais na imagem enquanto a caixa de dilogo de ajuste estiver aberta, clique na imagem com a tecla Shift pressionada. A paleta Cor mostra tambm os valores de cores dos pixels no conta-gotas.
Para visualizar os valores de cor nos classificadores de cores, examine a metade inferior da paleta Informaes. Para
Ajuste dos classificadores de cores
Depois que voc tiver adicionado um classificador de cores, possvel mover, excluir ou ocult-lo, ou alterar as informaes do classificador de cores exibidas na paleta Informaes.
PHOTOSHOP CS3 146 Guia do Usurio
Como mover ou excluir um classificador de cores
1 Selecione a ferramenta Classificador de cores 2 Siga um destes procedimentos:
Para mover um classificador de cores, arraste-o para o novo local. Para excluir um classificador de cores, arraste-o para fora da janela do documento. Como alternativa, mantenha a tecla
Alt (Windows) ou Option (MacOS) pressionada at o ponteiro se transformar em uma tesoura e clique no classificador.
Para excluir todos os classificadores de cores, clique em Apagar na barra de opes. Para excluir um classificador de cores enquanto uma caixa de dilogo de ajuste estiver aberta, mantenha as teclas
Alt+Shift (Windows) ou Option+Shift (Mac OS) pressionadas e clique no classificador.
Como ocultar ou mostrar classificadores de cores em uma imagem Escolha Visualizar > Extras. Uma marca de seleo indica se os classificadores de cores esto visveis. Alterao da exibio das informaes do classificador de cores na paleta Informaes
Para exibir ou ocultar as informaes do classificador de cores na paleta Informaes, escolha Classificadores de Cores
no menu da paleta. Uma marca de seleo indica se as informaes dos classificadores de cores esto visveis.
Para alterar o espao de cores no qual o classificador de cores exibe valores, mova o ponteiro at o cone do classificador
na paleta Informaes, mantenha o boto do mouse pressionado e escolha outro espao de cores no menu.
Compreenso dos ajustes de cores
Antes de fazer ajustes de cores e tons
As eficientes ferramentas no Photoshop podem aprimorar, reparar e corrigir a cor e a tonalidade (claridade, escurido e contraste) em uma imagem. Estes so alguns itens que devem ser levados em considerao antes de fazer ajustes de cores e tons.
Trabalhe com um monitor que esteja calibrado e possua um perfil. Para importantes edies de imagens, isso
absolutamente essencial. Caso contrrio, a imagem exibida no monitor ter uma aparncia diferente quando for impressa.
Sempre que um ajuste de cor ou tom feito em uma imagem, algumas de suas informaes so descartadas.
aconselhvel ter muita cautela com relao quantidade de correes aplicadas a uma imagem.
Em trabalhos importantes e para preservar ao mximo os dados de uma imagem, convm trabalhar com uma imagem
de 16 bits por canal (imagem de 16 bits) em vez de uma imagem de 8 bits por canal (imagem de 8 bits). Os dados so descartados quando so feitos ajustes de cores e tons. A perda de informaes da imagem mais crtica em imagens de 8 bits do que em imagens de 16 bits. Geralmente, o tamanho do arquivo de imagens de 16 bits maior que o de imagens de 8 bits.
Duplique ou faa uma cpia do arquivo de imagem. O trabalho em uma cpia da imagem preserva seu estado original
em situaes nas quais esse estado precisa ser utilizado.
Remova todas as falhas, como pontos de poeira, manchas e rabiscos, da imagem antes de fazer ajustes de cores e tons. Planeje o uso de camadas de ajuste para ajustar o intervalo de tons e o equilbrio de cores da imagem em vez de aplicar
um ajuste diretamente na prpria camada da imagem. Camadas de ajuste permitem retornar e fazer ajustes de tons sucessivos sem descartar os dados da camada da imagem. Lembre-se de que o uso de camadas de ajuste aumenta o tamanho de arquivo da imagem e requer mais memria RAM do computador.
Abra a paleta Informaes ou Histograma na visualizao Expandida. medida que a imagem avaliada e corrigida,
ambas as paletas exibem um feedback muito importante sobre os ajustes feitos.
possvel criar uma seleo ou utilizar uma mscara para limitar os ajustes de cores e tons a uma parte da imagem. Outro
mtodo de aplicar ajustes de cores e tons de forma seletiva configurar o documento com componentes de imagem em
PHOTOSHOP CS3 147 Guia do Usurio
diferentes camadas. Os ajustes de cores e tons so aplicados a apenas uma camada por vez e afetam somente os componentes de imagem na camada escolhida.
Correo de imagens
Este o fluxo de trabalho geral que voc segue ao corrigir a tonalidade e a cor de uma imagem: 1 Utilize o histograma para verificar a qualidade e o intervalo de tons da imagem. 2 Ajuste o equilbrio de cores para remover projees de cores no desejadas ou para corrigir cores com muita ou pouca saturao. Consulte Comandos de ajuste de cores na pgina 147. 3 Ajuste o intervalo de tons, usando a caixa de dilogo Nveis ou Curvas. Comece a corrigir tons ajustando os valores dos pixels de realce e sombra nas extremidades da imagem, definindo um intervalo de tons geral para essa imagem. Esse processo conhecido como definio de realces e sombras ou definio de pontos brancos e pretos. Normalmente, a definio de realces e sombras redistribui os pixels de tons mdios de maneira apropriada. Entretanto, talvez seja necessrio ajustar os tons mdios manualmente. Para ajustar a tonalidade apenas nas reas de sombra e realce, use o comando Sombra/Realce. Consulte Aprimoramento dos detalhes de sombra e realce na pgina 159. 4 (Opcional) Faa outros ajustes de cores. Depois de corrigir o equilbrio geral de cores da imagem, possvel fazer ajustes opcionais para aprimorar as cores ou produzir efeitos especiais. 5 Torne ntidas as arestas da imagem. Como uma das etapas finais, utilize o filtro Mscara de Nitidez para tornar ntidas as arestas da imagem. A intensidade de nitidez necessria para uma imagem varia de acordo com a qualidade da imagem produzida pela cmera digital ou scanner utilizado. Consulte Ajuste da nitidez das imagens na pgina 193. 6 (Opcional) Direcione a imagem para as caractersticas da prensa. Se estiver enviando sua imagem para uma prensa tipogrfica comercial e souber as caractersticas da prensa, possvel usar as opes das caixas de dilogo Nveis ou Curvas para importar informaes de realce e sombra para o gamut de um dispositivo de sada, como uma impressora desktop. Como a nitidez aumenta o contraste dos pixels adjacentes, possvel que alguns pixels em reas crticas no possam ser impressos na prensa que est sendo utilizada. Por isso, convm efetuar um ajuste nas configuraes de sada depois de ajustar a nitidez. Para obter mais informaes sobre o ajuste das configuraes de sada, consulte Definio de valores de destino de realces e sombras na pgina 162. Para assistir vdeos sobre como fazer correes de tons e de iluminao, consulte www.adobe.com/go/vid0009_br e www.adobe.com/go/vid0010_br.
Comandos de ajuste de cores
possvel escolher um destes comandos de ajuste de cor:
Comando Cor Automtica Corrige rapidamente o equilbrio de cores em uma imagem. Embora esse nome sugira um ajuste automtico, possvel ajustar manualmente o comportamento do comando Cor Automtica. Consulte Remoo de uma projeo de cores com Cor Automtica na pgina 172. Comando Nveis Ajusta o equilbrio de cores definindo a distribuio de pixels para canais de cores individuais. Consulte Ajuste de cores usando Nveis na pgina 152. Comando Curvas Fornece at 14 pontos de controle para ajustes de realces, tons mdios e sombras de canais individuais. Consulte Viso geral de Curvas na pgina 152. Comando Filtro de Fotos Faz ajustes de cores simulando os efeitos de usar um filtro Kodak Wratten ou Fuji em frente lente de uma cmera. Consulte Alterao do equilbrio de cores utilizando o comando Filtro de Fotos na pgina 169. Comando Equilbrio de Cores Altera a mistura geral de cores em uma imagem. Consulte Aplicao do comando Equilbrio
de Cores na pgina 170.
PHOTOSHOP CS3 148 Guia do Usurio
Comando Matiz/Saturao Ajusta os valores de matiz, saturao e luminosidade de toda a imagem ou de componentes de cor individuais. Consulte Ajuste de matiz e saturao na pgina 156. Comando Corresponder Cor Corresponde a cor entre duas fotografias, duas camadas e duas selees na mesma imagem ou em imagens diferentes. Esse comando tambm ajusta a luminescncia e o intervalo de cores, alm de neutralizar projees de cores em uma imagem. Consulte Correspondncia da cor em imagens diferentes na pgina 164. Comando Substituir Cor Substitui cores especificadas em uma imagem por novos valores de cor. Consulte Substituio das cores de objetos em uma imagem na pgina 166. comando Cor Seletiva Ajusta a intensidade de cores de processamento em componentes de cor individuais. Consulte Como fazer ajustes de cores seletivas na pgina 168. Comando Misturador de Canais Modifica um canal de cor e faz ajustes de cores que no so feitos facilmente com outras ferramentas de ajuste de cores. Consulte Mistura de canais de cores na pgina 167.
Como fazer um ajuste de cor
Todas as ferramentas de ajuste de cores do Photoshop funcionam basicamente do mesmo modo; mapeiam um intervalo de valores de pixels para um novo intervalo de valores. A diferena entre as ferramentas est na intensidade de controle que elas oferecem. Para obter uma viso geral das ferramentas de ajuste de cores, consulte Comandos de ajuste de cores na pgina 147. Existem duas maneiras para ajustar as cores em uma imagem. O primeiro mtodo escolher um comando no submenu Imagem > Ajustes. Esse mtodo altera permanentemente os pixels na camada ativa. O segundo e mais flexvel mtodo utilizar uma camada de ajuste. Camadas de ajuste permitem fazer testes com ajustes de cores e tons sem modificar permanentemente os pixels na imagem. As alteraes de cores e tons residem na camada de ajuste, que age como um vu atravs do qual so exibidas as camadas subjacentes da imagem. 1 Se quiser fazer ajustes em uma parte da imagem, selecione essa parte. Se nenhuma seleo for criada, o ajuste ser aplicado imagem inteira. 2 Siga um destes procedimentos:
Escolha Imagem > Ajustes e selecione um comando no submenu. Crie uma camada de ajuste. (Consulte Como criar camadas de ajuste e de preenchimento na pgina 285.) Clique duas vezes na miniatura de uma camada de ajuste existente na paleta Camadas.
3 Para visualizar os ajustes na imagem antes de aceit-los, selecione Visualizar na caixa de dilogo Ajuste de Cor. Para cancelar as alteraes sem fechar uma caixa de dilogo de ajuste de cor, mantenha a tecla Alt (Windows) ou Option (Mac OS) pressionada para transformar o boto Cancelar em Redefinir. Em seguida, clique em Redefinir. Isso restaura a caixa de dilogo aos valores existentes antes de suas alteraes.
Como salvar e reaplicar as configuraes da caixa de dilogo de ajuste
possvel salvar as configuraes de ajuste de cor e aplic-las a outras imagens. Se voc estiver salvando as configuraes de ajuste de cor usando o comando Corresponder Cor, consulte Correspondncia da cor em imagens diferentes na pgina 164.
Para salvar uma configurao, clique em Salvar na caixa de dilogo de ajuste que estiver sendo usada. Na caixa de dilogo
Curvas, Preto-e-Branco ou Misturador de Canais, escolha Salvar Predefinio no menu da paleta. Digite um nome para a configurao e clique em Salvar.
Para aplicar uma configurao salva, clique em Carregar na caixa de dilogo de ajuste que estiver sendo usada. Localize
e carregue o arquivo de ajuste salvo. Nas caixas de dilogo Curvas, Preto-e-Branco ou Misturador de Canais, as predefinies salvas aparecem no menu Predefinies. Escolha Carregar Predefinio a partir da opo Predefinio para carregar uma predefinio no exibida no menu pop-up Predefinio a partir de um local diferente. Se voc costuma aplicar com freqncia o mesmo ajuste, convm criar um droplet ou grav-lo e execut-lo como uma ao.
PHOTOSHOP CS3 149 Guia do Usurio
Correes de cores em CMYK e RGB
Embora seja possvel executar todas as correes de cores e tons no modo RGB e a maioria dos ajustes no modo CMYK, convm escolher um modo cuidadosamente. Evite vrias converses entre modos, pois os valores de cor so arredondados e perdidos em cada converso. As imagens RGB que sero usadas na tela, no precisam ser convertidas para o modo CMYK. As imagens CMYK que sero separadas e impressas, no precisam ter correes de cor feitas no modo RGB. Se for preciso converter a imagem entre dois modos, faa a maioria das correes de cores e tons no modo RGB e utilizar o modo CMYK para fazer o ajuste fino. As vantagens de trabalhar no modo RGB so:
possvel poupar memria e melhorar o desempenho porque menos canais so utilizados. O RGB tem um grupo mais amplo de cores do que o CMYK, e provvel que mais cores sejam preservadas aps os
ajustes. possvel visualizar cores compostas CMYK e chapas de separao usando a rea de trabalho CMYK, na caixa de dilogo Configuraes de Cores. Outra opo visualizar cores utilizando um perfil de cores CMYK personalizado. Uma imagem no modo RGB pode ser editada em uma janela e visualizada em cores CMYK em outra janela. Escolha Janela > Organizar > Nova Janela Para (Nome do arquivo) para abrir uma segunda janela. Selecione a opo CMYK Ativa para Configurao de Prova e, em seguida, escolha o comando Cores de Prova para ativar a visualizao CMYK em uma das janelas.
Identificao de cores fora do gamut
Um gamut um intervalo de cores que pode ser exibido ou impresso por um sistema de cores. Uma cor que pode ser exibida em RGB pode estar fora do gamut e, portanto, no pode ser impressa, para uma configurao CMYK. No modo RGB, possvel identificar se uma cor est fora do gamut das seguintes maneiras:
Na paleta Informaes, um ponto de exclamao aparece ao lado dos valores CMYK sempre que o ponteiro est
posicionado sobre uma cor fora do gamut.
Tanto na paleta Seletor de Cores quanto na paleta Cores, aparece um tringulo de alerta
. Quando voc seleciona uma cor fora do gamut, o equivalente CMYK mais prximo exibido. Para selecionar esse equivalente CMYK, clique no tringulo ou na correo de cor.
O Photoshop traz todas as cores automaticamente para o gamut quando uma imagem RGB convertida em CMYK. Talvez voc prefira identificar as cores fora do gamut de uma imagem ou corrigi-las manualmente antes da converso em CMYK. Use o comando Aviso de Gamut para realar as cores fora do gamut.
Localizao de cores fora do gamut
1 Escolha Visualizar > Configurao de Prova e selecione o perfil de prova no qual deseja basear o aviso de gamut. 2 Escolha Visualizar > Aviso de Gamut. Todos os pixels fora do gamut do espao do perfil de prova atual so realados.
Alterao da cor do aviso de gamut
1 Siga um destes procedimentos:
(Windows) Escolha Editar > Preferncias > Transparncia e Gamut. (Mac OS) Escolha Photoshop > Preferncias> Transparncia e Gamut.
2 Em Aviso de Gamut, clique na caixa de cores para exibir o Seletor de Cores. Em seguida, escolha uma nova cor de alerta e clique em OK. Para obter os melhores resultados, utilize uma cor ainda no presente na imagem. 3 Digite um valor na caixa de texto Opacidade e depois clique em OK. Utilize essa opo para revelar uma determinada parte da imagem subjacente utilizando a cor do aviso. Os valores podem variar de 1 a 100%.
PHOTOSHOP CS3 150 Guia do Usurio
Imagem original e visualizao das cores fora do gamut com azul selecionado para cor do aviso de gamut
Ajuste de cores e tons da imagem
Viso geral de Nveis
Voc pode usar a caixa de dilogo Nveis para corrigir o intervalo de tons e o equilbrio de cores de uma imagem, ajustando os nveis de intensidade das sombras, tons mdios e realces da imagem. O histograma de Nveis atua como um guia visual para o ajuste de tons de registro da imagem. Para obter mais informaes sobre como ler o histograma, consulte Sobre histogramas na pgina 141. Voc pode salvar as configuraes da caixa de dilogo Nveis para aplicar a outras imagens. Consulte Como salvar e reaplicar as configuraes da caixa de dilogo de ajuste na pgina 148.
C D
Caixa de dilogo Nveis A. Sombras B. Tons Mdios C. Realces D. Aplicar a Correo Automtica de Cor E. Abrir a caixa de dilogo Opes da Correo Automtica de Cor
Ajuste do intervalo de tons usando Nveis
Os dois controles deslizantes externos de Nveis de Entrada fazem o mapeamento dos pontos brancos e pretos para as configuraes dos controles deslizantes de Sada. Por padro, os controles deslizantes de Sada esto no nvel 0, em que os pixels so completamente pretos, e no nvel 255, em que os pixels so completamente brancos. Portanto, na posio padro para os controles deslizantes de Sada, mover o controle deslizante de entrada preto mapeia o valor de pixel para o nvel 0, e mover o controle deslizante de ponto branco mapeia o valor de pixel ao nvel 255. Os nveis restantes so redistribudos entre os nveis 0 e 255. Essa redistribuio aumenta o intervalo de tons da imagem, aumentando o contraste geral da imagem. Nota: ao cortar sombras, os pixels ficam completamente pretos e sem detalhes. Ao cortar realces, os pixels ficam completamente brancos e sem detalhes. O controle deslizante central de Entrada ajusta o gama da imagem. Ele move o tom mdio (nvel 128) e altera os valores de intensidade do intervalo intermedirio de tons cinzas sem modificar drasticamente os realces e as sombras. 1 Siga um destes procedimentos:
Escolha Imagem > Ajustes > Nveis. Escolha Camada > Nova Camada de Ajuste > Nveis. Clique em OK na caixa de dilogo Nova Camada.
PHOTOSHOP CS3 151 Guia do Usurio
2 Para ajustar os tons de um canal de cor especfico, escolha uma opo no menu Canal. Para editar uma combinao de canais de cores ao mesmo tempo, pressione Shift e selecione os canais na paleta Canais antes de escolher o comando Nveis. O menu Canal exibe as abreviaes para os canais de destino, por exemplo, CM para ciano e magenta. Esse menu tambm contm os canais individuais para a combinao selecionada. Somente possvel editar canais de spot e canais alfa individualmente. Lembre-se de que esse mtodo no funciona em uma camada de ajuste de Nveis. 3 Para ajustar as sombras e os realces manualmente, arraste os controles deslizantes brancos e pretos de Nveis de Entrada at a extremidade do primeiro grupo de pixels em uma das extremidades do histograma. Por exemplo, se voc mover um controle deslizante preto para a direita no nvel 5, o Photoshop mapear todos os pixels no nvel 5 e abaixo desse, at o nvel 0. Do mesmo modo, se voc mover o controle deslizante branco para a esquerda no nvel 243, o Photoshop mapear todos os pixels no nvel 243 e acima desse, at o nvel 255. O mapeamento afeta os pixels mais escuros e os mais claros em cada canal. Os pixels correspondentes nos outros canais so ajustados proporcionalmente para evitar a alterao do equilbrio de cores. Nota: tambm possvel inserir valores diretamente na primeira e terceira caixas de texto de Nveis de Entrada.
Ajuste de pontos pretos e brancos com os controles deslizantes de Nveis de Entrada.
4 Para ajustar tons mdios, use o controle deslizante central de Entrada para fazer um ajuste de gama. Mover o controle deslizante central de Entrada para a esquerda faz com que toda a imagem fique mais clara. Ele faz o mapeamento de um nvel inferior (mais escuro) at o nvel de ponto mdio entre os controles deslizantes de Sada. Se os controles deslizantes de Sada estiverem na posio padro (0 e 255), o ponto mdio o nvel 128. Neste exemplo, as sombras so ampliadas para preencher o intervalo de tons de 0 para 128 e os realces so compactados. Mover o controle deslizante central de Entrada para a direita exerce o efeito oposto, tornando a imagem mais escura. Nota: tambm possvel digitar um valor de ajuste de gama diretamente na caixa de texto central de Nveis de Entrada.
Mover o controle deslizante central ajusta o gama da imagem
5 Clique em OK. possvel visualizar o histograma ajustado na paleta Histograma.
PHOTOSHOP CS3 152 Guia do Usurio
Ajuste de cores usando Nveis
1 Siga um destes procedimentos para abrir a caixa de dilogo Nveis:
Escolha Imagem > Ajustes > Nveis. Escolha Camada > Nova Camada de Ajuste > Nveis. Clique em OK na caixa de dilogo Nova Camada.
2 Siga um destes procedimentos para neutralizar uma projeo de cor:
Clique duas vezes na ferramenta Conta-gotas de Definir Ponto Cinza
na caixa de dilogo Nveis para exibir o Seletor de Cores da Adobe. Digite os valores que deseja atribuir ao cinza neutro e clique em OK. Em seguida, clique em uma parte da imagem que deve ser cinza neutro. da Adobe. Digite os valores que deseja atribuir ao cinza neutro e clique em OK. Esse mtodo apresenta a vantagem de mostrar uma visualizao dos valores que esto sendo atribudos.
Clique em Opes na caixa de dilogo Nveis. Clique na amostra de cores de Tons Mdios para exibir o Seletor de Cores
Em geral, atribua valores de componentes de cor iguais para obter um cinza neutro. Por exemplo, atribua valores iguais de vermelho, verde e azul para produzir um cinza neutro em uma imagem RGB.
Viso geral de Curvas
possvel usar a caixa de dilogo Curvas ou Nveis para ajustar o intervalo de tons total de uma imagem. A caixa de dilogo Curvas permite ajustar at 14 pontos diferentes no intervalo de tons de uma imagem (de sombras realces). A caixa de dilogo Nveis possui apenas trs ajustes (ponto branco, ponto preto, gama). Tambm possvel utilizar a caixa de dilogo Curvas para fazer ajustes precisos em canais de cores individuais de uma imagem. possvel salvar as configuraes da caixa de dilogo Curvas como predefinies. Consulte Como salvar e reaplicar as configuraes da caixa de dilogo de ajuste na pgina 148.
A B
E F
Caixa de dilogo Curvas A. Ajuste a curva adicionando pontos. B. Desenhe uma curva com o lpis. C. Realces D. Tons Mdios E. Sombras F. Controles deslizantes do ponto preto e do ponto branco. G. Opes de exibio de curva H. Definir ponto preto. I. Definir ponto cinza. J. Defina ponto branco. K. Mostrar o Corte
Na caixa de dilogo Curvas, o intervalo de tons representado como uma linha diagonal reta, porque os nveis de entrada (os valores de intensidade original dos pixels) e os nveis de sada (novos valores de cor) so idnticos. Nota: depois que voc tiver feito um ajuste no intervalo de tons da caixa de dilogo Curvas, o Photoshop continuar exibindo a linha de base como uma referncia. Para ocultar a linha de base, desative a opo Mostrar Linha de Base em Opes de Grade da Curva. O eixo horizontal do grfico representa os nveis de entrada; o eixo vertical representa os nveis de sada.
PHOTOSHOP CS3 153 Guia do Usurio
Caixas de dilogo padro para imagens CMYK e RGB A. Orientao padro da barra de sada de tons CMYK B. Valores de Entrada e Sada CMYK em porcentagens C. Orientao padro da barra de entrada de tons CMYK D. Orientao padro da barra de sada de tons RGB E. Os valores de Entrada e Sada RGB em nveis de intensidade F. Orientao padro da barra de entrada de tons RGB
Definio das opes de exibio de curva
possvel controlar a exibio da grade de curva usando as opes de exibio de curva. 1 Siga um destes procedimentos:
Escolha Imagem > Ajustes > Curvas. Escolha Camada > Nova Camada de Ajuste > Curvas. Clique em OK na caixa de dilogo Nova Camada.
2 Expanda as Opes de exibio de curva e execute um destes procedimentos:
Para inverter a exibio dos valores e porcentagens de intensidade, escolha Mostrar a quantidade de luz (0-255) ou
Mostrar a quantidade de % Colorao/Tinta. Curvas exibe os valores de intensidade para imagens RGB em um intervalo de 0 a 255, com preto (0) no canto inferior esquerdo. As porcentagens para as imagens CMYK so exibidas em um intervalo de 0 a 100, com realces (0%) no canto inferior esquerdo. Aps a inverso dos valores e porcentagens de intensidade, 0 fica no canto inferior direito para imagens RGB e 0% fica no canto inferior direito para imagens CMYK.
Para exibir as linhas de grade em incrementos de 25%, selecione Grade Simples; para exibir em incrementos de 10%,
escolha Grade Detalhada. Para alterar os incrementos das linhas de grade, clique na grade com a tecla Alt (Windows) ou Option (Mac OS) pressionada.
Para exibir as curvas dos canais de cores sobrepostas na curva composta, escolha Mostrar Sobreposies de Canal. Para exibir uma sobreposio de histograma, escolha Mostrar Histograma. Para obter mais informaes sobre como ler
o histograma, consulte Sobre histogramas na pgina 141.
Para exibir uma linha de base desenhada na grade em um ngulo de 45 graus, escolha Mostrar Linha de Base. Para exibir linhas horizontais e verticais para ajud-lo a alinhar os pontos conforme voc arrasta em relao ao
histograma ou grade, escolha Mostrar Linha de Interseco.
Ajuste da cor e da tonalidade com Curvas
possvel ajustar a tonalidade e a cor de uma imagem alterando a forma da curva na caixa de dilogo Curvas. Mover a curva para cima ou para baixo clareia ou escurece a imagem, dependendo da caixa de dilogo estar definida para exibir nveis ou porcentagens. As sees mais excessivas da curva representam reas de maior contraste; as sees mais achatadas representam reas de menor contraste. Se a caixa de dilogo Curvas estiver definida para exibir nveis em vez de porcentagens, os realces so representados no canto superior direito do grfico. Mover um ponteiro na parte superior da curva ajusta os realces; mover um ponteiro no centro da curva ajusta os tons mdios e mover um ponteiro na seo inferior da curva ajusta as sombras. Para escurecer os realces, mova um ponto para baixo, perto da parte superior da curva. Mover um ponto para cima ou para a direita faz o
PHOTOSHOP CS3 154 Guia do Usurio
mapeamento do valor de Entrada para um valor de Sada mais baixo, e a imagem fica mais escura. Para clarear as sombras, mova um ponto para cima perto da parte inferior da curva. Mover um ponto para cima ou para a esquerda faz o mapeamento de um valor de Entrada inferior para um valor de Sada superior, e a imagem fica mais clara. Nota: em geral, apenas pequenos ajustes de curva so necessrios para fazer correes de cores e tons na maioria das imagens. 1 Siga um destes procedimentos:
Escolha Imagem > Ajustes > Curvas. Escolha Camada > Nova Camada de Ajuste > Curvas. Clique em OK na caixa de dilogo Nova Camada
2 (Opcional) Para ajustar o equilbrio de cores da imagem, escolha o canal (ou canais) que deseja ajustar no menu Canal. Para editar uma combinao de canais de cores ao mesmo tempo, clique nos canais com a tecla Shift pressionada na paleta Canais antes de escolher Curvas. O menu Canal exibe as abreviaes para os canais de destino, por exemplo, CM para ciano e magenta. Esse menu tambm contm os canais individuais para a combinao selecionada. Esse mtodo no funciona em uma camada de ajuste de Curvas. Nota: selecione Sobreposies de Canal em Opes de exibio de curva para ver as curvas dos canais de cores sobrepostas na curva composta. 3 Adicione um ponto ao longo da curva, seguindo um destes procedimentos:
Clique diretamente na curva. (Somente imagens RGB) Clique em um pixel na imagem com a tecla Ctrl (Windows) ou Command (Mac OS)
pressionada. Clicar nos pixels da imagem com a tecla Ctrl/Command pressionada a melhor maneira de adicionar pontos quando se deseja preservar ou ajustar detalhes especficos em uma imagem RGB. Para identificar as reas na imagem que esto sendo cortadas (completamente preto ou completamente branco), selecione Mostrar o Corte. possvel adicionar at 14 pontos de controle curva. Para remover um ponto de controle, arraste-o para fora do grfico, selecione-o e pressione Delete (Excluir), ou clique no ponto de controle com a tecla Ctrl (Windows) ou Command (Mac OS) pressionada. No possvel excluir os pontos finais da curva.
Clique em trs reas de uma imagem com a tecla Ctrl (Windows) ou Command (Mac OS) pressionada para adicionar pontos curva. O clareamento dos realces e o escurecimento das sombras so representados por uma curva em S, na qual o contraste da imagem maior.
Para determinar as reas mais claras e mais escuras em uma imagem RGB, arraste sobre a imagem. A caixa de dilogo Curvas exibe os valores de intensidade da rea sob o ponteiro e o local correspondente na curva. Arrastar o ponteiro sobre uma imagem CMYK mostrar as porcentagens na paleta Cor, se ela estiver definida para exibir valores CMYK. 4 Siga um destes procedimentos para ajustar a forma da curva:
Clique em um ponto e arraste a curva at que o tom e a cor paream corretos. Pressione Shift e arraste para restringir a
curva horizontalmente e verticalmente.
PHOTOSHOP CS3 155 Guia do Usurio
Clique em um ponto na curva e digite valores nas caixas de texto de Entrada e Sada. Selecione o lpis na parte superior da caixa de dilogo e arraste para desenhar uma nova curva. possvel manter a tecla
Shift pressionada para restringir a curva a uma linha reta e clicar para definir as extremidades. Quando terminar, clique em Suavizar para suavizar a curva. Os pontos na curva permanecero ancorados at serem movidos. Como resultado, possvel fazer um ajuste em uma rea de tons ao mesmo tempo em que as outras reas permanecem inalteradas.
Aplicao de uma correo Automtica
Voc pode aplicar uma correo de cor automtica usando opes na caixa de dilogo Opes de Correo Automtica de Cor. possvel aplicar uma correo de Cor Automtica, Contraste Automtico ou Nveis Automticos a uma imagem. Para obter mais informaes sobre essas opes, consulte Definio de opes de ajuste automtico na pgina 172.
Definio de pontos pretos e brancos
Use os controles deslizantes de Preto e Branco para definir rapidamente os pontos pretos e brancos. Por exemplo, se voc mover o controle deslizante preto para a direita na entrada 5, o Photoshop mapear todos os pixels na entrada 5 e abaixo dela, at o nvel 0. Do mesmo modo, se voc mover o controle deslizante branco para a esquerda no nvel 243, o Photoshop mapear todos os pixels no nvel 243 e acima desse, at o nvel 255. O mapeamento afeta os pixels mais escuros e os mais claros em cada canal. Os pixels correspondentes nos outros canais so ajustados proporcionalmente para evitar a alterao do equilbrio de cores.
Arraste os controles deslizantes do ponto preto e do ponto branco para qualquer ponto no eixo. Conforme voc arrasta, observe que o valor de entrada muda. Para visualizar o corte conforme ajusta os pontos preto e branco, selecione Mostrar o Corte na caixa de dilogo Curvas ou mantenha pressionada a tecla Alt (Windows) ou Option (Mac OS) conforme voc arrasta os controles deslizantes. Atalhos do teclado: caixa de dilogo Curvas
possvel usar estes atalhos do teclado na caixa de dilogo Curvas:
Para definir um ponto na curva no canal atual especificado na caixa de dilogo Curvas, clique na imagem com a tecla
Ctrl (Windows) ou Command (Mac OS) pressionada.
Para definir um ponto na curva para a cor selecionada em cada canal componente de cor (mas no no canal composto),
clique na imagem com as teclas Shift+Ctrl (Windows) ou Shift+Command (Mac OS) pressionadas.
Para selecionar vrios pontos, clique com a tecla Shift pressionada em pontos na curva. Os pontos selecionados so
preenchidos com preto.
Para cancelar a seleo de todos os pontos na curva, clique na grade ou pressione Ctrl-D (Windows) ou Command-D
(Mac OS).
Para mover os pontos selecionados na curva, pressione as teclas de seta. Para avanar pelos pontos de controle na curva, pressione a tecla de seta para a direita. Para retroceder pelos pontos de controle na curva, pressione a tecla de seta para a esquerda.
Correo de cores usando os conta-gotas
possvel usar os conta-gotas nas caixas de dilogo Nveis ou Curvas para corrigir uma projeo de cores: uma tinta indesejada de um excesso de cores (vermelho, verde, azul ou ciano, magenta, amarelo). mais fcil aplicar o equilbrio de cores em uma imagem, identificando primeiramente uma rea que deve ser neutra e removendo a projeo de cores dessa rea. De acordo com a imagem, voc pode utilizar um ou os trs conta-gotas. Os conta-gotas funcionam melhor em uma imagem com tons neutros facilmente identificados. Nota: a ferramenta Conta-Gotas de Definir Ponto Cinza usada basicamente para a correo de cores e no est disponvel durante trabalhos com imagens em tons de cinza. Para obter os melhores resultados, no utilize os conta-gotas em imagens que exijam um grande ajuste para mapear um pixel para o valor mximo de realce ou para valores mnimos de sombra.
PHOTOSHOP CS3 156 Guia do Usurio
Importante: o uso dos conta-gotas desfaz qualquer ajuste que tenha sido feito anteriormente em Nveis e Curvas. Se voc planeja utilizar os conta-gotas, convm utiliz-los primeiro e, em seguida, refinar os ajustes com os controles deslizantes de Nveis ou os pontos de Curvas. 1 Identifique um realce, tom mdio e rea de sombra que deva ser cinza neutro. De acordo com a imagem e o resultado desejado, talvez seja necessrio identificar apenas uma rea. Use o classificador de cores para marcar uma rea neutra, para que voc possa clicar nela com o conta-gotas mais tarde. 2 Abra a caixa de dilogo Nveis ou Curvas. Escolha Imagem > Ajustes e, em seguida, escolha Nveis ou Curvas. possvel tambm utilizar uma camada de ajuste. 3 Clique duas vezes na ferramenta Conta-gotas de Definir Ponto Preto , Definir Ponto Cinza Branco . Utilize o Seletor de Cores da Adobe para especificar uma cor neutra de destino. ou Definir Ponto
Se estiver trabalhando no modo RGB, digite os mesmos valores para R, G e B para especificar uma cor neutra. A cor neutra deve estar o mais prximo possvel dos valores do classificador de cores. Se quiser preservar detalhes especficos na sombra ou no realce, especifique valores para as ferramentas Conta-gotas de Definir Ponto Preto e Definir Ponto Branco que estejam dentro do gamut do dispositivo de sada (prensa tipogrfica, impressora a laser e assim por diante). 4 Com o conta-gotas direcionado, clique na rea neutra identificada anteriormente. Verifique se voc est usando a ferramenta apropriada para a sombra e o realce. 5 Repita as etapas 3 e 4 utilizando uma ferramenta de conta-gotas diferente, se necessrio. Clique em um conta-gotas selecionado para cancelar a seleo. 6 Se necessrio, faa ajustes finais na caixa de dilogo Nveis ou Curvas. 7 Clique em OK. Se voc especificar novas cores de destino para um conta-gotas, o Photoshop pergunta se deseja salvar as novas cores de destino como padres.
Ajuste de matiz e saturao
O comando Matiz/Saturao permite ajustar o matiz, a saturao e o brilho de um componente de cor especfico em uma imagem ou ajustar simultaneamente todas as cores em uma imagem. Esse comando especialmente til para fazer ajustes finos de cores em uma imagem CMYK de forma que elas fiquem dentro do gamut de um dispositivo de sada. possvel salvar as configuraes na caixa de dilogo Matiz/Saturao e carreg-las para serem usadas novamente em outras imagens. Para obter mais informaes, consulte Como salvar e reaplicar as configuraes da caixa de dilogo de ajuste na pgina 148.
Aplicao do comando Matiz/Saturao
1 Siga um destes procedimentos:
Escolha Imagem > Ajustes > Matiz/Saturao. Escolha Camada > Nova Camada de Ajuste > Matiz/Saturao. Clique em OK na caixa de dilogo Nova Camada. As
duas barras de cores na caixa de dilogo representam as cores na ordem do disco de cores. A barra de cores superior mostra a cor antes do ajuste, enquanto a barra inferior mostra como o ajuste afeta todos os matizes na saturao total. 2 Escolha as cores a serem ajustadas utilizando o menu pop-up Editar:
Escolha Principal para ajustar todas as cores de uma vez. Escolha uma das outras faixas de cores predefinidas relacionadas para a cor que deseja ajustar. Para modificar o intervalo
de cores, consulte Ajuste de matiz e saturao na pgina 156. 3 Para Matiz, digite um valor ou arraste o controle deslizante at estar satisfeito com as cores. Os valores exibidos na caixa de texto refletem os nmeros de graus de giro em torno do disco em relao cor original do pixel. Um valor positivo indica um giro no sentido horrio, enquanto um valor negativo indica um giro no sentido antihorrio. Os valores podem variar de -180 a +180.
PHOTOSHOP CS3 157 Guia do Usurio
0/360 B
270
90
180
Disco de cores A. Saturao B. Matiz
4 Para Saturao, digite um valor ou arraste o controle deslizante para a direita para aumentar a saturao ou para a esquerda para diminu-la. A cor se desloca para longe ou em direo ao centor do disco de cores. Os valores podem variar de -100 (porcentagem de remoo da saturao, cores mais opacas) a +100 (porcentagem de aumento da saturao). 5 Para Luminosidade, digite um valor ou arraste o controle deslizante para a direita para aumentar a luminosidade (adicionar branco a uma cor) ou para a esquerda para diminu-la (adicionar preto a uma cor). Esses valores podem variar de -100 (porcentagem de preto) a +100 (porcentagem de branco). Nota: clique no boto Redefinir para desfazer uma configurao na caixa de dilogo Matiz/Saturao. Pressione a tecla Alt (Windows) ou Option (Mac OS) para transformar o boto Cancelar em Redefinir.
Especificao do intervalo de cores ajustado no comando Matiz/Saturao
1 Siga um destes procedimentos:
Escolha Imagem > Ajustes > Matiz/Saturao. Escolha Camada > Nova Camada de Ajuste > Matiz/Saturao. Clique em OK na caixa de dilogo Nova Camada.
2 Na caixa de dilogo Matiz/Saturao, escolha uma cor no menu Editar. Quatro valores do disco de cores (em graus) aparecem na caixa de dilogo. Esses valores correspondem aos controles deslizantes de ajuste exibidos entre as barras de cores. Os dois controles deslizantes verticais internos definem o intervalo de cores. Os dois controles deslizantes de tringulo externos mostram o local em que os ajustes em um intervalo de cores tm um declive (declive uma difuso ou afunilamento dos ajustes em vez de uma aplicao de ativao/desativao nitidamente definida desses ajustes). 3 Utilize as ferramentas de conta-gotas ou os controles deslizantes de ajuste para modificar o intervalo de cores.
Clique ou arraste a imagem com a ferramenta Conta-gotas
para selecionar um intervalo de cores. Para expandir o intervalo, clique ou arraste a imagem com a ferramenta Conta-gotas de Adicionar Amostra . Para reduzir o intervalo de cores, clique ou arraste a imagem com a ferramenta Conta-gotas de Subtrair da Amostra . Enquanto a ferramenta conta-gotas estiver selecionada, tambm ser possvel pressionar a tecla Shift para adicionar ao intervalo ou a tecla Alt (Windows) ou Option (Mac OS) para subtrair do intervalo. afetar o intervalo.
Arraste um dos controles deslizantes de tringulo branco para ajustar a intensidade de declive (difuso de ajuste) sem Arraste a rea entre o tringulo e a barra vertical para ajustar o intervalo sem afetar a intensidade de declive. Arraste a rea central para mover todo o controle deslizante de ajuste (que inclui os tringulos e as barras verticais) de
forma a selecionar uma rea de cor diferente.
Arraste uma das barras brancas verticais para ajustar o intervalo do componente de cor. Afastar uma barra vertical do
centro do controle deslizante de ajuste e aproxim-la de um tringulo aumenta o intervalo de cores e diminui o declive. Aproximar uma barra vertical do centro do controle deslizante de ajuste e afast-la de um tringulo reduz o intervalo de cores e aumenta o declive.
Pressione Ctrl (Windows) ou Command (Mac OS) e arraste a barra de cor para que uma cor diferente fique no centro
da barra.
PHOTOSHOP CS3 158 Guia do Usurio
Controle deslizante de ajuste de Matiz/Saturao A. Valores do controle deslizante de Matiz B. Ajusta o declive sem afetar o intervalo C. Ajusta o intervalo sem afetar o declive D. Ajusta o intervalo de cores e o declive E. Move todo o controle deslizante
Se voc modificar o controle deslizante de ajuste para que ele se encaixe em outro intervalo de cores, o nome no menu Editar ser modificado para refletir essa alterao. Por exemplo, se voc escolher Amarelo e alterar o intervalo desse de modo que ele se encaixe na parte vermelha da barra de cores, o nome ser alterado para Vermelho 2. possvel converter at seis dos intervalos de cores individuais para variedades do mesmo intervalo de cores (por exemplo, Vermelho at Vermelho 6). Nota: como padro, o intervalo de cores selecionado ao escolher um componente de cor tem 30 de largura e 30 de declive de cada lado. A definio de um declive muito baixo pode gerar bandas na imagem.
Como colorir uma imagem em tons de cinza ou criar um efeito monotnico
1 Se estiver colorindo uma imagem em tons de cinza, escolha Imagem > Modo > Cores RGB para converter a imagem em RGB. 2 Siga um destes procedimentos para abrir a caixa de dilogo Matiz/Saturao:
Escolha Imagem > Ajustes > Matiz/Saturao. Escolha Camada > Nova Camada de Ajuste > Matiz/Saturao. Clique em OK na caixa de dilogo Nova Camada.
3 Selecione a opo Colorir. Se a cor do primeiro plano for preto ou branco, a imagem ser convertida em um matiz de vermelho (0). Se a cor do primeiro plano no for preto ou branco, a imagem ser convertida no matiz da cor do primeiro plano atual. O valor de luminosidade de cada pixel no alterado. 4 (Opcional) Use o controle deslizante Matiz para selecionar uma nova cor. Utilize os controles deslizantes de Saturao e de Luminosidade para ajustar a saturao e a luminosidade dos pixels.
Converso de uma imagem colorida em preto-e-branco
O comando Preto-e-Branco permite converter uma imagem colorida em tons de cinza ao mesmo tempo em que mantm o controle total sobre como as cores individuais so convertidas. Tambm possvel aplicar tonalidade aos tons de cinza aplicando um tom de cor imagem, por exemplo para criar um efeito spia. As funes de Preto-e-Branco so como o Misturador de Canais, que tambm converte as imagens de cor em monocromtico enquanto permite que voc ajuste a entrada do canal de cor. Para assistir um vdeo sobre a converso de imagens coloridas em preto-e-branco, consulte www.adobe.com/go/vid0017_br. 1 Escolha Imagem > Ajustes > Preto-e-Branco. O Photoshop executa uma converso de tons de cinza padro com base na mistura de cores na imagem. 2 Ajuste a converso manualmente usando os controles deslizantes de cor, aplique uma converso Automtica ou selecione uma mistura personalizada salva anteriormente.
Predefinio Selecione uma mistura de tons de cinza predefinida ou uma mistura salva anteriormente. Para salvar uma
mistura, escolha Salvar predefinio no menu da paleta.
Automtica Define uma mistura de tons de cinza com base nos valores de cor da imagem, aumentando a distribuio de valores cinza. A mistura Automtica geralmente produz resultados excelentes ou pode ser usada como o ponto inicial para aprimorar valores de cinza usando os controles deslizantes de cor. Controles Deslizantes de Cor Ajuste os tons de cinza de cores especficas em uma imagem. Arraste um controle deslizante
para a esquerda para escurecer ou para a direita para clarear os tons de cinza da cor original de uma imagem.
Os painis de tons de cinza mostram quo escuro um componente de cor ficar na converso de tons de cinza.
PHOTOSHOP CS3 159 Guia do Usurio
O ponteiro do mouse muda para um conta-gotas conforme ele movido sobre a imagem. Clique em uma rea da imagem
e mantenha-a pressionada para realar o chip da cor predominante naquele local. Clique e arraste para deslocar o controle deslizante daquela cor, tornando-a mais escura ou mais clara na imagem. Clique e solte para realar a caixa de texto do controle deslizante selecionado.
Clique em um chip de cor com a tecla Alt (Windows) ou Option (Mac OS) pressionada para redefinir um controle
deslizante individual sua configurao inicial. Pressione a tecla Alt (Windows) ou Option (Mac OS) para transformar o boto Cancelar em Redefinir, que redefine todos os controles deslizantes de cor.
Visualizar Cancele a seleo para visualizar a imagem em seu modo de cor original.
3 Para aplicar uma tonalidade de cor aos tons de cinza, selecione a opo Colorir e ajuste os controles deslizantes de Matiz e Saturao, conforme necessrio. O controle deslizante de Matiz muda a cor da tonalidade, enquanto o controle deslizante de Saturao torna a cor mais ou menos concentrada. Clique no chip de cor para abrir o Seletor de Cores e ajustar ainda mais a cor da tonalidade.
Consulte tambm
Mistura de canais de cores na pgina 167
Aprimoramento dos detalhes de sombra e realce
O comando Sombra/Realce adequado para a correo de fotografias com imagens que possuem um aspecto de silhueta devido a uma intensa luz posterior ou para a correo de objetos que ficaram claros porque estavam muito prximos ao flash da cmera. O ajuste tambm til para aumentar o brilho de reas de sombra em uma imagem normalmente bem iluminada. O comando Sombra/Realce no apenas clareia ou escurece uma imagem, como tambm clareia ou escurece com base nos pixels adjacentes (rea adjacente local) nas sombras ou nos realces. Por essa razo, existem controles separados das sombras e dos realces. Os padres so definidos para corrigir imagens com problemas de luz posterior. O comando Sombra/Realce tambm possui um controle deslizante de Contraste de Tons Mdios e as opes Recorte de Preto e Recorte de Branco para ajustar o contraste geral da imagem.
Imagem original e Correo de Sombra/Realce aplicada
Ajuste de sombras e realces da imagem
1 Escolha Imagem > Ajustes > Sombra/Realce. Verifique se a opo Visualizar est selecionada na caixa de dilogo se quiser que a imagem seja atualizada durante a aplicao de ajustes. 2 Ajuste a intensidade da correo de iluminao movendo o controle deslizante Intensidade ou digitando um valor na caixa de texto de porcentagem de Realces e Sombras. Valores maiores fornecem maior clareamento das sombras ou maior escurecimento dos realces. possvel ajustar as Sombras e os Realces de uma imagem. 3 Para obter um controle mais preciso, selecione Mostrar Mais Opes para fazer ajustes adicionais. 4 (Opcional) Clique no boto Salvar como Padres para salvar as configuraes atuais como padres para o comando Sombra/Realce. Para restaurar os padres originais, mantenha a tecla Shift pressionada ao clicar no boto Salvar como Padres. Nota: diferentes configuraes de Sombra/Realce podem ser reutilizadas, clicando no boto Salvar para salvar as configuraes atuais em um arquivo e, posteriormente, utilizando o boto Carregar para carregar essas configuraes. Para obter mais informaes sobre como salvar e carregar configuraes, consulte Como salvar e reaplicar as configuraes da caixa de dilogo de ajuste na pgina 148.
PHOTOSHOP CS3 160 Guia do Usurio
5 Clique em OK.
Opes do comando Sombra/Realce
Largura de Tons Controla o intervalo de tons nas sombras ou nos realces modificados. Valores mais baixos limitam os ajustes apenas s regies mais escuras para a correo de sombra e apenas s regies mais claras para a correo de realce. Valores mais altos aumentam o intervalo de tons que sero mais ajustados nos tons mdios. Por exemplo, a 100%, o controle deslizante de largura de tons de sombra afeta mais as sombras, e os tons mdios so parcialmente afetados, mas os realces mais brilhantes no so afetados. A largura de tons varia de imagem para imagem. Se um valor for muito grande poder introduzir halos em torno de arestas muito escuras ou muito claras. As configuraes padro tentam reduzir esses artefatos. Os halos podem ocorrer tambm quando os valores de Intensidade de Sombra ou Realce so muito altos.
A largura de tons definida como 50%, por padro. Se achar que est tentando clarear um objeto escuro, mas os tons mdios ou as regies mais claras esto ficando muito diferentes, tente reduzir a Largura de Tons de Sombra at zero, para que somente as regies mais escuras sejam clareadas. No entanto, se for necessrio clarear os tons mdios e as sombras, aumente a Largura de Tons de Sombra em torno de 100%.
Raio Controls o tamanho da rea adjacente local em torno de cada pixel. Pixels adjacentes so usados para determinar se um pixel nas sombras ou nos realces. Mover o controle deslizante para a esquerda especifica uma rea menor, enquanto mov-lo para a direita especifica uma rea maior. O tamanho ideal da rea adjacente local depende da imagem. Convm fazer testes com o ajuste. Se o raio for muito amplo, o ajuste tender a clarear (ou escurecer) a imagem inteira em vez de clarear apenas o objeto. Convm definir o raio para que ele corresponda aproximadamente ao tamanho dos objetos de interesse na imagem. Faa testes com configuraes de Raio diferentes para obter o melhor equilbrio entre o contraste do objeto e a claridade (ou escurecimento) diferencial desse objeto em comparao ao plano de fundo. Correo de Cores Permite ajustar as cores em regies da imagem que foram alteradas. Esse ajuste est disponvel apenas em imagens coloridas. Por exemplo, aumentando a configurao do controle deslizante Intensidade de Sombra, voc ressalta cores que eram escuras na imagem original. possvel fazer com que essas cores fiquem mais ou menos vivas. Ajuste o controle deslizante de Correo de Cores para obter os melhores resultados. Em geral, o aumento dos valores tende a produzir cores mais saturadas, e a diminuio dos valores produz cores menos saturadas.
Nota: o controle deslizante de Correo de Cores afeta apenas partes alteradas da imagem, portanto, a intensidade de variao da cor depende da quantidade aplicada de sombra ou realce. Quanto maior a correo nas sombras e nos realces, maior ser o intervalo de correo de cores disponvel. O controle deslizante de Correo de Cores exerce um controle sutil sobre as cores escurecidas ou clareadas na imagem. Se quiser alterar a saturao ou os matizes de cor sobre toda a imagem, utilize o comando Matiz/Saturao depois de aplicar o comando Sombra/Realce.
Brilho Ajusta o brilho de uma imagem em tons de cinza. Esse ajuste est disponvel apenas para imagens em tons de cinza.
Mover o controle deslizante de Brilho para a esquerda escurece uma imagem em tons de cinza, enquanto mov-lo para a direita clareia essa imagem.
Contraste de Tons Mdios Ajusta o contraste nos tons mdios. Mova o controle deslizante para a esquerda para reduzir o contraste e para a direita para aument-lo. Tambm possvel digitar um valor na caixa de texto Contraste de Tons Mdios. Um valor negativo reduz o contraste, enquanto um valor positivo o aumenta. O aumento do contraste de tons mdios produz maior contraste nos tons mdios e, ao mesmo tempo, tende a escurecer as sombras e a clarear os realces. Recorte de Preto e Recorte de Branco Especificam a quantidade das sombras e dos realces que ser cortada para as novas
cores de sombra (nvel 0) e de realce (nvel 255) nas extremidades da imagem. Valores mais altos geram uma imagem com maior contraste. Cuidado para no definir valores de corte muito altos, pois isso reduziria detalhes nas sombras ou realces (os valores de intensidade so cortados e aplicados como preto puro ou branco puro).
Adio de contraste a uma fotografia
possvel adicionar contraste a uma imagem de duas maneiras, de acordo com o problema. Se a imagem necessitar de contraste geral por no usar o intervalo de tons completo, escolha Imagem > Ajustes > Nveis. Em seguida, arraste os controles deslizantes de entrada de Sombra e de Realce para dentro, at que eles toquem nas extremidades do histograma.
PHOTOSHOP CS3 161 Guia do Usurio
Os pixels da imagem no se estendem at as extremidades do grfico, o que indica que a imagem no est usando o intervalo de tons completo. A. Controle deslizante de entrada de Sombra B. Controle deslizante de entrada de Realce
Se a imagem usa o intervalo de tons completo, mas necessita de contraste de tons mdios, escolha Imagem > Ajustes > Curvas. Arraste a curva em uma forma de S.
O aumento da inclinao no meio da curva aumenta o contraste nos tons mdios.
Consulte tambm
Sobre as camadas de ajuste e de preenchimento na pgina 284
Ajuste da exposio de imagens HDR
A caixa de dilogo Exposio foi projetada para fazer ajustes de tons em imagens HDR, mas funciona com imagens de 8 bits e de 16 bits. Exposio funciona realizando clculos em um espao de cores linear (gama 1,0), em vez de no espao de cores atual da imagem. 1 Escolha Imagem > Ajustes > Exposio. 2 Defina uma das seguintes opes:
Exposio Ajusta a extremidade de realce da escala de tons com efeitos mnimos nas sombras das extremidades. Deslocamento Escurece as sombras e tons mdios com efeitos mnimos nos realces. Gama Ajusta o gama da imagem, usando uma funo de fora simples. Os valores negativos so espelhados em torno de
zero (ou seja, eles permanecem negativos, mas so ajustados como se fossem positivos). Os conta-gotas ajustam os valores de luminescncia da imagem (ao contrrio dos conta-gotas de Nveis, que afetam todos os canais de cores).
O Conta-gotas de Definir Ponto Preto define o Deslocamento, alternando o pixel clicado para zero. O Conta-gotas de Definir Ponto Branco define a Exposio, alternando o ponto clicado para branco (1.0 for HDR
images).
O Conta-gotas de Tons Mdios define a Exposio, transformando o valor clicado em cinza mdio.
Consulte tambm
Sobre imagens High Dynamic Range na pgina 72
PHOTOSHOP CS3 162 Guia do Usurio
Direcionamento de imagens para a prensa tipogrfica
Definio de valores de destino de realces e sombras
necessrio atribuir (direcionar) valores de realce e sombra de uma imagem porque a maioria dos dispositivos de sada (geralmente, prensas tipogrficas) no conseguem imprimir detalhes nos valores de sombra mais pretos (prximos ao nvel 0) ou nos valores de realces mais brancos (prximos ao nvel 255). A especificao do nvel mnimo de sombra e do nvel mximo de realce ajuda a trazer detalhes importantes de sombras e realces para dentro do gamut do dispositivo de sada. Se estiver imprimindo uma imagem em uma impressora desktop, e o sistema for gerenciado por cores, no ser necessrio definir valores de destino. O sistema de gerenciamento de cores do Photoshop faz ajustes automticos na imagem visualizada na tela de forma que ela seja impressa corretamente em uma impressora desktop com um perfil criado.
Uso de Nveis para preservar detalhes de realces e sombras para impresso
Os controles deslizantes de Nveis de Sada permitem definir os nveis de sombra e realce para compactar a imagem a um intervalo menor que 0 a 255. Use esse ajuste para preservar os detalhes de sombra e realce quando uma imagem estiver sendo impressa em uma prensa tipogrfica, cujas caractersticas voc conhece. Por exemplo, suponha que existam detalhes de imagem importantes nos realces com um valor de 245, e a prensa tipogrfica para a qual a imagem est sendo enviada no mantm um ponto inferior a 5%. possvel puxar o controle deslizante de realce para o nvel 242 (que um ponto de 5% na prensa) para deslocar os detalhes de realce de 245 para 242. Agora, os detalhes de realce sero impressos de forma segura nessa prensa. Geralmente, no convm usar os controles deslizantes de Nveis de Sada para direcionar imagens com realces especulares. O realce especular parecer cinza, em vez de tornar-se branco puro. Use o conta-gotas de realce para imagens com realces especulares.
Direcionamento de sombras e realces com os controles deslizantes de Nveis de Sada
Definio de valores de destino usando os conta-gotas
1 Selecione a ferramenta Conta-gotas na caixa de ferramentas. possvel escolher Mdia de 3 por 3 no menu Tamanho da Amostra das opes da ferramenta Conta-gotas. Isso garante uma amostra representativa de uma rea, em vez do valor de um nico pixel da tela. 2 Abra a caixa de dilogo Nveis ou Curvas. Escolha Imagem > Ajustes e, em seguida, escolha Nveis ou Curvas. possvel tambm utilizar uma camada de ajuste. Ao abrir Nveis ou Curvas, a ferramenta Conta-gotas fica ativa fora da caixa de dilogo. Ainda h acesso aos controles deslizantes e s ferramentas Mo e Zoom por meio de atalhos de teclado.
PHOTOSHOP CS3 163 Guia do Usurio
3 Siga um destes procedimentos para identificar reas de realces e sombras que deseja preservar na imagem:
Mova o ponto ao redor da imagem e observe a paleta Informaes para localizar as reas mais claras e mais escuras que
deseja preservar (no cortadas em preto puro ou branco puro). (Consulte Visualizao de valores de cor em uma imagem na pgina 144.)
Arraste o ponteiro na imagem e examine a caixa de dilogo Curvas para localizar os pontos mais claros e mais escuros
que deseja preservar. Se a caixa de dilogo Curvas estiver definida para o canal composto CMYK, esse mtodo no funcionar. Ao identificar os detalhes de realce mais claros que deseja direcionar a um valor que pode ser impresso (menor), no inclua realces especulares. Realces especulares, como o brilho de realce em uma jia ou um ponto ofuscante, so considerados os pontos mais brilhantes de uma imagem. Geralmente, convm cortar os pixels de realces especulares (branco puro e sem detalhes) para que nenhuma tinta seja impressa no papel. Tambm possvel utilizar o comando Limiar para identificar realces e sombras representativos antes de abrir a caixa de dilogo Nveis ou Curvas. (Consulte Criao de uma imagem em preto-e-branco de dois valores na pgina 175.) 4 Para atribuir valores de realce para a rea mais clara da imagem, clique duas vezes na ferramenta Conta-gotas de Definir Ponto Branco na caixa de dilogo Nveis ou Curvas para exibir o Seletor de Cores. Digite os valores que deseja atribuir rea mais clara na imagem e clique em OK. Em seguida, clique no realce identificado na etapa 3. Se clicar acidentalmente no realce incorreto, mantenha a tecla Alt (Windows) ou Option (Mac OS) pressionada e clique em Redefinir na caixa de dilogo Nveis ou Curvas. De acordo com o dispositivo de sada, possvel obter um bom realce em uma imagem de registro mdio usando valores CMYK de 5, 3, 3 e 0, respectivamente, ao imprimir em papel branco. Um equivalente RGB aproximado 244, 244, 244, enquanto um equivalente em tons de cinza aproximado um ponto de 4%. possvel aproximar rapidamente esses valores de destino digitando 96 na caixa de texto Brilho (B) da rea HSB do Seletor de Cores. Com uma imagem de registro baixo, voc pode definir o realce como um valor menor, evitando um contraste excessivo. Faa testes com valores de Brilho entre 96 e 80. Os valores de pixel so ajustados na imagem inteira de maneira proporcional aos novos valores de realce. Todos os pixels mais claros que a rea selecionada sero cortados (ajustados para o nvel 255, branco puro). A paleta Informaes mostra os valores antes e depois do ajuste de cor.
Como definir o valor de destino para a ferramenta Conta-gotas de Definir Ponto Branco e, em seguida, clicar em um realce para atribu-lo com o valor de destino
5 Para atribuir valores de sombra para a rea mais escura da imagem que voc deseja preservar, clique duas vezes na ferramenta Conta-gotas de Definir Ponto Preto na caixa de dilogo Nveis ou Curvas para exibir o Seletor de Cores. Digite os valores que deseja atribuir rea mais escura na imagem e clique em OK. Em seguida, clique na sombra identificada na etapa 3.
PHOTOSHOP CS3 164 Guia do Usurio
Ao imprimir em papel branco, possvel, geralmente, obter uma boa sombra em uma imagem de registro mdio utilizando os valores CMYK iguais a 65, 53, 51 e 95. Um equivalente RGB aproximado 10, 10, 10, e um equivalente aproximado em tons cinza um ponto de 96%. possvel aproximar esses valores rapidamente digitando 4 na caixa de texto Brilho (B), na rea HSB do Seletor de Cores. Com uma imagem de registro alto, voc pode definir a sombra para um valor maior, conservando os detalhes nos realces. Faa testes com valores de Brilho entre 4 e 20.
Correspondncia, substituio e mistura de cores
Correspondncia da cor em imagens diferentes
O comando Corresponder Cor corresponde cores entre vrias imagens, vrias camadas ou vrias selees. Tambm permite ajustar as cores em uma imagem alterando a luminosidade e o intervalo de cores, e neutralizando a projeo de cores. O comando Corresponder Cor funciona apenas no modo RGB. Quando o comando Corresponder Cor utilizado, o ponteiro se transforma na ferramenta Conta-gotas. Utilize a ferramenta Conta-gotas ao ajustar a imagem para visualizar os valores de pixels de cor na paleta Informaes. Isso fornece um feedback sobre as alteraes nos valores de cor conforme o comando Corresponder Cor utilizado. Consulte Visualizao de valores de cor em uma imagem na pgina 144. O comando Corresponder Cor corresponde as cores de uma imagem (a imagem de origem) com as cores de outra imagem (a imagem de destino). Isso til quando voc est tentando tornar as cores consistentes em fotos diferentes, ou quando determinadas cores (como tons de pele) em uma imagem devem corresponder a cores em outra imagem. Alm de corresponder a cor entre duas imagens, o comando Corresponder Cor pode corresponder a cor entre diferentes camadas na mesma imagem.
Correspondncia da cor entre duas imagens
1 (Opcional) Faa uma seleo nas imagens de origem e destino. Se uma seleo no for criada, o comando Corresponder Cor corresponder as estatsticas de imagem gerais entre as imagens. 2 Torne ativa a imagem que deseja utilizar e escolha Imagem > Ajustes > Corresponder Cor. Se estiver aplicando o comando Corresponder Cor a uma camada especfica na imagem de destino, verifique se essa camada est ativa quando escolher o comando. 3 No menu Origem da rea Estatsticas de Imagem da caixa de dilogo Corresponder Cor, escolha a imagem de origem cujas cores sero correspondidas na imagem de destino. Escolha Nenhum se no quiser referenciar uma imagem diferente para calcular o ajuste de cor. Com a opo Nenhum escolhida, a imagem de destino e a imagem de origem so as mesmas. Se necessrio, utilize o menu Camada para escolher a camada na imagem de origem cujas cores deseja corresponder. Tambm possvel escolher Mescladas no menu Camada para corresponder as cores de todas as camadas na imagem de origem. 4 Se uma seleo tiver sido criada na imagem, siga um ou mais destes procedimentos:
Na rea Imagem de Destino, selecione a opo Ignorar Seleo ao Aplicar Ajuste se estiver aplicando o ajuste toda a
imagem de destino. Essa opo ignora a seleo da imagem de destino e aplica o ajuste toda a imagem de destino.
Na rea Estatsticas de Imagem, selecione a opo Usar Seleo na Origem para Calcular Cores se tiver criado uma
seleo na imagem de origem e quiser utilizar as cores nessa seleo para calcular o ajuste. Cancele essa opo para ignorar a seleo na imagem de origem e utilizar as cores da imagem de origem inteira para calcular o ajuste.
Na rea Estatsticas de Imagem, selecione Usar Seleo no Destino para Calcular o Ajuste se tiver criado uma seleo na
imagem de destino e quiser utilizar as cores nessa seleo para calcular o ajuste. Cancele essa opo para ignorar a seleo na imagem de destino e calcular o ajuste utilizando as cores da imagem de destino inteira.
PHOTOSHOP CS3 165 Guia do Usurio
5 Para remover automaticamente uma projeo de cor em uma imagem de destino, selecione a opo Neutralizar. Verifique se a opo Visualizar est selecionada para que a imagem seja atualizada enquanto os ajustes forem feitos. 6 Para aumentar ou diminuir o brilho na imagem de destino, mova o controle Luminescncia. Se preferir, digite um valor na caixa de texto Luminescncia. O valor mximo 200, o valor mnimo 1 e o padro 100. 7 Para ajustar a saturao de cores na imagem de destino, ajuste o controle deslizante de Intensidade da Cor. Se preferir, digite um valor na caixa de texto Intensidade da Cor. O valor mximo 200, o valor mnimo 1 (que produz uma imagem em tons de cinza) e o padro 100. 8 Para controlar a intensidade do ajuste aplicado imagem, mova o controle deslizante Atenuar. Mover o controle deslizante para a direita reduz o ajuste. 9 Clique em OK.
Correspondncia da cor de duas camadas na mesma imagem
1 (Opcional) Crie uma seleo na camada que deseja corresponder. Isso til ao corresponder uma regio especfica (por exemplo, tons de pele faciais) de uma camada a uma regio especfica de outra camada. Se uma seleo no for criada, o comando Corresponder Cor corresponder as cores da camada de origem inteira. 2 Verifique se a camada que deseja direcionar ( qual deseja aplicar o ajuste de cor) est ativa e escolha Imagem > Ajustes > Corresponder Cor. 3 No menu Origem da rea Estatsticas de Imagem da caixa de dilogo Corresponder Cor, verifique se a imagem nesse menu igual imagem de destino. 4 Utilize o menu Camada para escolher a camada cujas cores deseja corresponder. Tambm possvel escolher Mescladas no menu Camada para corresponder as cores de todas as camadas. 5 Se uma seleo tiver sido criada na imagem, siga um ou mais destes procedimentos:
Na rea Imagem de Destino, selecione Ignorar Seleo ao Aplicar Ajuste se estiver aplicando o ajuste em toda a camada
de destino. Essa opo ignora a seleo da camada de destino e aplica o ajuste toda a camada de destino.
Na rea Estatsticas de Imagem, selecione Usar Seleo na Origem para Calcular Cores se tiver criado uma seleo na
imagem de origem e quiser utilizar a cor nessa seleo para calcular o ajuste. Cancele essa opo para ignorar a seleo na camada de origem e utilizar as cores em toda a camada de origem para calcular o ajuste.
Na rea Estatsticas de Imagem, selecione Usar Seleo no Destino para Calcular o Ajuste se apenas quiser utilizar as
cores na rea selecionada da camada de destino para calcular o ajuste. Cancele essa opo para ignorar a seleo e utilizar as cores da camada de destino inteira para calcular o ajuste. 6 Para remover automaticamente uma projeo de cor em uma camada de destino, selecione a opo Neutralizar. Verifique se a opo Visualizar est selecionada para que a imagem seja atualizada enquanto os ajustes forem feitos. 7 Para aumentar ou diminuir o brilho na camada de destino, mova o controle Luminescncia. Se preferir, digite um valor na caixa de texto Luminescncia. O valor mximo 200, o valor mnimo 1 e o padro 100. 8 Para ajustar o intervalo dos valores de pixel da cor na camada de destino, ajuste o controle deslizante de Intensidade da Cor. Se preferir, digite um valor na caixa de texto Intensidade da Cor. O valor mximo 200, o valor mnimo 1 (que produz uma imagem em tons de cinza) e o padro 100. 9 Para controlar a intensidade do ajuste aplicado imagem, mova o controle deslizante Atenuar. Mover o controle deslizante para a direita reduz a intensidade de ajuste. 10 Clique em OK.
Remoo de uma projeo de cores com Corresponder Cor
O comando Corresponder Cor pode ajustar o brilho, a saturao de cores e o equilbrio de cores em uma imagem. Os algoritmos avanados no comando Corresponder Cor oferecem a voc melhor controle da luminescncia e componentes de cor da imagem. Como voc est ajustando a cor em uma nica imagem em vez de corresponder as cores entre duas imagens, a imagem corrigida corresponde imagem de origem e de destino. 1 Escolha Imagem > Ajustes > Corresponder Cor.
PHOTOSHOP CS3 166 Guia do Usurio
2 Na rea Estatsticas de Imagem, verifique se a opo Nenhum est selecionada no menu Origem. Essa opo especifica que a origem e o destino so a mesma imagem. 3 Para remover automaticamente uma projeo de cor, selecione a opo Neutralizar. Verifique se a opo Visualizar est selecionada para que a imagem seja atualizada enquanto os ajustes forem feitos. 4 Para aumentar ou diminuir o brilho na imagem, ajuste o controle deslizante de Luminescncia. Mover o controle deslizante de Luminescncia para a esquerda escurece a imagem, enquanto mov-lo para a direita clareia a imagem. O controle de luminescncia tenta no cortar os pixels (alter-los para preto puro/sem detalhes ou branco puro/sem detalhes) tanto nas sombras quanto nos realces. No entanto, ele pode cortar pixels porque uma imagem somente pode ter valores de 8 bits ou 16 bits. 5 Para expandir ou reduzir os valores de pixel da cor na imagem, ajuste o controle deslizante de Intensidade da Cor. Mover o controle deslizante de Intensidade da Cor para a esquerda reduz a faixa de cores, e a imagem se torna monocromtica. Mover o controle deslizante de Intensidade da Cor para a direita aumenta o intervalo das cores e as intensifica. 6 Para controlar a intensidade do ajuste aplicado imagem, mova o controle deslizante Atenuar. Mover o controle deslizante para a direita reduz a intensidade de ajuste. Nota: possvel utilizar os controles de Corresponder Cor separadamente para aplicar uma nica correo imagem. Por exemplo, voc pode ajustar apenas o controle deslizante de Luminescncia para clarear/escurecer uma imagem sem afetar as cores. Ou, possvel utilizar os controles em combinaes diferentes, dependendo da correo de cores que est sendo feita. 7 Clique em OK.
Como salvar e aplicar configuraes no comando Corresponder Cor
Na rea Estatsticas de Imagem da caixa de dilogo Corresponder Cor, clique no boto Salvar Estatsticas. Nomeie e salve
as configuraes.
Na rea Estatsticas de Imagem da caixa de dilogo Corresponder Cor, clique no boto Carregar Estatsticas. Localize e
carregue o arquivo de configuraes salvo.
Substituio das cores de objetos em uma imagem
O comando Substituir Cor permite criar uma mscara para selecionar cores especficas em uma imagem e, em seguida, substituir essas cores. possvel definir o matiz, a saturao e a luminosidade das reas selecionadas. Outra alternativa utilizar o Seletor de Cores para selecionar a cor de substituio. A mscara criada pelo comando Substituir Cor temporria. 1 Escolha Imagem > Ajustes > Substituir Cor. 2 Selecione uma opo de exibio:
Seleo Exibe a mscara na caixa de visualizao. As reas mascaradas so pretas e as reas sem mscara so brancas. reas
com mscaras parciais (cobertas com uma mscara semitransparente) aparecem como nveis variveis de cinza, de acordo com sua opacidade.
Imagem Exibe a imagem na caixa de visualizao. Essa opo til ao trabalhar com uma imagem ampliada ou quando existe um espao limitado na tela.
3 Para selecionar as reas expostas pela mscara, siga um destes procedimentos:
Use a ferramenta Conta-gotas
para clicar em uma imagem ou na caixa de visualizao para selecionar as reas expostas pela mscara. Clique com a tecla Shift pressionada ou use a ferramenta Conta-gotas de Adicionar Amostra para adicionar reas. Clique com a tecla Alt (Windows), ou Option (Mac OS) pressionada, ou utilize a ferramenta Conta-gotas de Subtrair da Amostra para remover reas. selecionada no Seletor de Cores, a mscara na caixa de visualizao atualizada.
Clique na amostra de Seleo. Utilize o Seletor de Cores para escolher uma cor a ser substituda. medida que uma cor
4 Ajuste a tolerncia da mscara, arrastando o controle deslizante de Grau de Seleo ou digitando um valor. Esse controle deslizante controla o grau em que as cores relacionadas so includas na seleo. 5 Para alterar a cor das reas selecionadas, siga um destes procedimentos:
Arraste os controles deslizantes de Matiz, Saturao e Luminosidade (ou digite valores nas caixas de texto).
PHOTOSHOP CS3 167 Guia do Usurio
Clique na amostra de Resultado e utilize o Seletor de Cores para selecionar a cor de substituio.
Tambm possvel salvar as configuraes criadas na caixa de dilogo Substituir Cor para reutiliz-las em outras imagens.
Consulte tambm
Como salvar e reaplicar as configuraes da caixa de dilogo de ajuste na pgina 148
Mistura de canais de cores
Com o uso da caixa de dilogo Misturador de Canais, voc pode criar tons de cinza de alta qualidade, tons de spia ou outras imagens coloridas. Tambm possvel fazer ajustes de cores criativos a uma imagem. Para criar imagens de tons de cinza de alta qualidade, escolha a porcentagem para cada canal de cor na caixa de dilogo Misturador de Canais. Para converter uma imagem de cor em tons de cinza e adicionar tonalidade imagem, use o comando Preto-e-Branco (consulte Converso de uma imagem colorida em preto-e-branco na pgina 158). As opes da caixa de dilogo Misturador de Canais modificam um canal de cores de destino (sada), utilizando uma mistura dos canais de cores existentes (origem) na imagem. Canais de cores so imagens em tons de cinza que representam os valores de tom dos componentes de cor de uma imagem (RGB ou CMYK). Ao usar o comando Misturador de Canais, os dados em tons de cinza so adicionados ou subtrados em um canal de origem para o canal de destino. Voc no adiciona ou subtrai cores para um componente de cor especfico como faz com o comando Cor Seletiva. As predefinies do Misturador de Canais esto disponveis a partir do menu Predefinio, na caixa de dilogo Misturador de Canais. Use as predefinies padro do Misturador de Canais para criar, salvar e carregar predefinies personalizadas.
Consulte tambm
Como salvar e reaplicar as configuraes da caixa de dilogo de ajuste na pgina 148
Mistura de canais de cores
1 Na paleta Canais, selecione o canal de cor composto. 2 Para abrir a caixa de dilogo Misturador de Canais, execute um dos procedimentos a seguir:
Escolha Imagem > Ajustes > Misturador de Canais. Escolha Camada > Nova Camada de Ajuste > Misturador de Canais. Clique em OK na caixa de dilogo Nova Camada.
3 Para Canal de Sada, escolha o canal no qual sero mesclados um ou mais canais existentes. A escolha de um canal de sada define o controle deslizante de origem desse canal como 100% e de todos os outros canais como 0%. Por exemplo, a escolha de Vermelho como o canal de sada define os controles deslizantes de Canais de Origem como 100% para Vermelho e como 0% para Verde e Azul (em uma imagem RGB). 4 Para diminuir a contribuio do canal para a sada, arraste o controle deslizante de um canal de origem para a esquerda. Para aumentar a contribuio do canal, arraste o controle deslizante de um canal de origem para a direita ou insira um valor entre -200% e +200% na caixa de texto. O uso de um valor negativo inverte o canal de origem antes de adicion-lo ao canal de sada. O Photoshop exibe o valor total dos canais de origem no campo Total. Se os valores de canal combinados estiverem acima de 100%, o Photoshop exibir um cone de aviso ao lado do total. 5 Arraste o controle deslizante ou insira um valor para a opo Constante. Essa opo ajusta o valor de tons de cinza do canal de sada. Valores negativos adicionam mais preto, enquanto valores positivos adicionam mais branco. Um valor de -200% torna o canal de sada completamente preto, enquanto um valor de +200% torna o canal de sada completamente branco. Voc pode salvar as configuraes da caixa de dilogo Misturador de Canais para serem reutilizadas em outras imagens. Consulte Como salvar e reaplicar as configuraes da caixa de dilogo de ajuste na pgina 148.
Criao de imagens monocromticas a partir de imagens RGB ou CMYK
1 Na paleta Canais, selecione o canal de cor composto.
PHOTOSHOP CS3 168 Guia do Usurio
2 Para abrir a caixa de dilogo Misturador de Canais, execute um dos procedimentos a seguir:
Escolha Imagem > Ajustes > Misturador de Canais. Escolha Camada > Nova Camada de Ajuste > Misturador de Canais. Clique em OK na caixa de dilogo Nova Camada.
3 Siga um destes procedimentos:
Para definir Cinza como o canal de sada, selecione Monocromtico. Monocromtico cria uma imagem colorida que
contm apenas valores de cinza.
Para criar tons de cinza, aplique uma predefinio da mistura de canais. O Photoshop fornece seis predefinies padro
do Misturador de Canais para imagens RGB:
Preto-e-Branco Infravermelho (RGB) Vermelho=-70%, Verde=200%, Azul=-30% Preto-e-Branco com Filtro Azul (RGB) Vermelho=0%, Verde=0%, Azul=100% Preto-e-Branco com Filtro Verde (RGB) Vermelho=0%, Verde=100%, Azul=0% Preto-e-Branco com Filtro Laranja (RGB) Vermelho=50%, Verde=50%, Azul=0% Preto-e-Branco com Filtro Vermelho (RGB) Vermelho=100%, Verde=0%, Azul=0% Preto-e-Branco com Filtro Amarelo (RGB) Vermelho=34%, Verde=66%, Azul=0%
4 Para controlar a quantidade de detalhes e contraste nas imagens antes de convert-las em tons de cinza, use os controles deslizantes de Canais de Origem. Antes de ajustar as porcentagens dos canais de origem, visualize como cada canal de origem afeta a imagem monocromtica. Por exemplo, no modo RGB, visualize a imagem com o canal Vermelho definido como +100% e com os canais de origem Verde e Azul definidos como 0%. Em seguida, visualize a imagem com o canal de origem Verde definido como +100% e os outros dois canais definidos como 0%. Por ltimo, visualize a imagem com o canal de origem Azul definido como +100% e os outros canais definidos como 0%. Para obter melhores resultados, tente ajustar as porcentagens dos canais de origem para que os valores combinados sejam iguais a 100%. O Photoshop exibe o valor total dos canais de origem no campo Total. Se os valores de canal combinados estiverem acima de 100%, o Photoshop exibir um cone de aviso ao lado do total. 5 (Opcional) Se a opo Monocromtico for selecionada e depois cancelada, ser possvel modificar a mesclagem de cada canal separadamente, criando uma aparncia de imagem pintada mo.
Efeito pintado mo criado pela seleo ( esquerda) e cancelamento da seleo ( direita) da opo Monocromtico
6 (Opcional) Arraste o controle deslizante ou digite um valor para a opo Constante. Essa opo ajusta o valor de tons de cinza do canal de sada. Valores negativos adicionam mais preto, enquanto valores positivos adicionam mais branco. Um valor de -200% torna o canal de sada completamente preto, enquanto um valor de +200% torna o canal de sada completamente branco.
Como fazer ajustes de cores seletivas
A correo de cores seletivas uma tcnica utilizada por scanners de alta resoluo e programas avanados de separao para alterar a intensidade de cores de processamento em cada um dos componentes de cores primrias de uma imagem. possvel modificar a intensidade de uma cor de processamento em qualquer cor primriaseletivamente, sem afetar as outras cores primrias. Por exemplo, possvel utilizar a correo de cores seletivas para diminuir o ciano no componente verde de uma imagem, deixando inalterado o ciano no componente azul.
PHOTOSHOP CS3 169 Guia do Usurio
Embora a Cor Seletiva use as cores CMYK para corrigir uma imagem, possvel us-la em imagens RGB. 1 Verifique se o canal composto est selecionado na paleta Canais. O comando Cor Seletiva est disponvel apenas durante a visualizao do canal composto. 2 Siga um destes procedimentos:
Escolha Imagem > Ajustes > Cor Seletiva. Escolha Camada > Nova Camada de Ajuste > Cor Seletiva. Clique em OK na caixa de dilogo Nova Camada.
3 Escolha a cor que deseja ajustar no menu Cores localizado na parte superior da caixa de dilogo. Conjuntos de cores consistem nas cores primrias aditivas e subtrativas, alm dos tons brancos, neutros e pretos. 4 Para Mtodo, selecione uma opo:
Relativo Altera a intensidade existente de ciano, magenta, amarelo ou preto de acordo com sua porcentagem do total. Por exemplo, se voc iniciar com um pixel que contenha 50% de magenta e adicionar 10%, 5% ser adicionado ao magenta (10% de 50% = 5%) para obter um total de 55% de magenta. (Essa opo no ajusta o branco especular puro, que no contm componentes de cor.) Absoluto Ajusta a cor em valores absolutos. Por exemplo, se voc iniciar com um pixel que contenha 50% de magenta e adicionar 10%, a tinta magenta ser definida como um total de 60%.
Nota: o ajuste baseia-se no grau de proximidade de uma cor em relao a uma das opes no menu Cores. Por exemplo, 50% de magenta est em um ponto intermedirio entre o branco e o magenta puro e receber uma mistura proporcional de correes definidas para as duas cores. 5 Arraste os controles deslizantes para aumentar ou diminuir os componentes da cor selecionada. Tambm possvel salvar as configuraes criadas na caixa de dilogo Cor Seletiva para reutiliz-las em outras imagens.
Consulte tambm
Como salvar e reaplicar as configuraes da caixa de dilogo de ajuste na pgina 148
Como fazer ajustes de imagem rpidos
Alterao do equilbrio de cores utilizando o comando Filtro de Fotos
O comando Filtro de Fotos imita a tcnica de colocar um filtro colorido em frente lente de uma cmera para ajustar o equilbrio e a temperatura de cores da luz refletida atravs da lente e a tcnica de exposio do filme. Esse comando tambm permite escolher uma predefinio de cor para aplicar um ajuste de matiz a uma imagem. Se quiser aplicar um ajuste de cor personalizado, o comando Filtro de Fotos permite especificar uma cor com o Seletor de Cores da Adobe. 1 Siga um destes procedimentos:
Escolha Imagem > Ajustes > Filtro de Fotos. Escolha Camada > Nova Camada de Ajuste > Filtro de Fotos. Clique em OK na caixa de dilogo Nova Camada.
2 Escolha a cor do filtro, personalizado ou predefinido, na caixa de dilogo Filtro de Fotos. Para um filtro personalizado, selecione a opo Cor, clique no quadrado de cores e utilize o Seletor de Cores da Adobe para especificar uma cor para um filtro de cores personalizado. Para um filtro predefinido, selecione a opo Filtro e escolha uma destas predefinies no menu Filtro:
Filtro de Aquecimento (85 e LBA) e Filtro de Resfriamento (80 e LBB) Filtros de converso de cores que ajustam o equilbrio
de branco em uma imagem. Se uma imagem tiver sido fotografada com uma temperatura de cor mais baixa da luz (amarelada), o Filtro de Resfriamento (80) tornar as cores da imagem mais azuis para compensar a temperatura de cor mais baixa da luz ambiente. De forma oposta, se a fotografia tiver sido tirada com uma temperatura de cor mais alta da luz (azulada), o Filtro de Aquecimento (85) tornar as cores da imagem mais quentes para compensar a temperatura de cor mais alta da luz ambiente.
PHOTOSHOP CS3 170 Guia do Usurio
Filtro de Aquecimento (81) e Filtro de Resfriamento (82) Use filtros de equilbrio de luz para ajustes secundrios na
qualidade das cores de uma imagem. O Filtro de Aquecimento (81) torna a imagem mais quente (mais amarela), enquanto o Filtro de Resfriamento (82) torna a imagem mais fria (mais azul).
Cores Individuais Aplicam um ajuste de matiz imagem dependendo da predefinio de cor escolhida. A escolha da cor
depende de como voc est utilizando o comando Filtro de Fotos. Se a fotografia apresentar uma projeo de cor, ser possvel escolher uma cor complementar para neutralizar essa projeo. Tambm possvel aplicar cores para aprimoramentos ou efeitos de cores especiais. Por exemplo, a cor Subaqutico simula a projeo do azul esverdeado em fotos subaquticas. Verifique se a opo Visualizar est selecionada para visualizar os resultados do uso de um filtro personalizado. Se no quiser que a imagem fique escurecida com a incluso do filtro de cores, verifique se a opo Preservar Luminosidade est selecionada. 3 Para ajustar a intensidade da cor aplicada imagem, utilize o controle deslizante de Densidade ou digite uma porcentagem na caixa de texto Densidade. Uma densidade mais alta resulta em um ajuste de cor mais intenso. 4 Clique em OK.
Aplicao do comando Equilbrio de Cores
O comando Equilbrio de Cores altera a mistura geral de cores em uma imagem para uma correo generalizada de cor. 1 Verifique se o canal composto est selecionado na paleta Canais. Esse comando apenas estar disponvel durante a visualizao do canal composto. 2 Siga um destes procedimentos:
Escolha Imagem > Ajustes > Equilbrio de Cores. Escolha Camada > Nova Camada de Ajuste > Equilbrio de Cores. Clique em OK na caixa de dilogo Nova Camada.
3 Selecione Sombras, Tons Mdios ou Realces para escolher um intervalo de tons no qual deseja concentrar as alteraes. 4 (Opcional) Selecione Preservar Luminosidade para evitar a alterao dos valores de luminosidade na imagem quando as cores forem modificadas. Essa opo mantm o equilbrio de tons na imagem. 5 Arraste um controle deslizante na direo de uma cor cujo valor ser aumentado na imagem. Afaste um controle deslizante da cor cujo valor ser diminudo na imagem. Os valores acima das barras de cores mostram as alteraes de cor para os canais vermelho, verde e azul. (Para imagens Lab, os valores so para os canais A e B.) Os valores podem variar de -100 a +100.
Aplicao do comando Brilho/Contraste
O comando Brilho/Contraste permite efetuar ajustes simples em uma escala de tons de uma imagem. Mover o controle deslizante de Brilho para a direita aumenta os valores de tons e os realces da imagem, e para a esquerda diminui os valores e aumenta as sombras. O controle deslizante de Contraste aumenta ou diminui o intervalo geral dos valores de tons na imagem. No modo normal, Brilho/Contraste aplica ajustes proporcionais (no-lineares) a pixels da imagem, assim como nos ajustes de Nveis e Curvas. Quando a opo Usar Legado selecionada, Brilho/Contraste simplesmente desloca todos os valores de pixel para mais ou menos ao ajustar o brilho. Uma vez que isso pode causar o corte ou perda de detalhes da imagem em reas de realce ou sombra, o uso do comando Brilho/Contraste no modo Legado no recomendado para sada avanada. Nota: a opo Usar Legado selecionada automaticamente ao editar camadas de ajuste de Brilho/Contraste criadas com verses anteriores do Photoshop. 1 Siga um destes procedimentos:
Escolha Imagem > Ajustes > Brilho/Contraste. Escolha Camada > Nova Camada de Ajuste > Brilho/Contraste. Clique em OK na caixa de dilogo Nova Camada.
2 Arraste os controles deslizantes para ajustar o brilho e o contraste.
PHOTOSHOP CS3 171 Guia do Usurio
Arrastar para a esquerda diminui o nvel e arrastar para a direita faz com que ele aumente. O nmero direita de cada valor do controle deslizante reflete o valor de brilho ou de contraste. Os valores podem variar de -150 a +150 para Brilho, -50 a +100 para Contraste.
Aplicao do comando Nveis Automticos
O comando Nveis Automticos ajusta automaticamente o ponto preto e o ponto branco em uma imagem. Ele corta uma parte das sombras e dos realces em cada canal e faz o mapeamento dos pixels mais claros e mais escuros em cada canal de cor para o branco puro (nvel 255) e o preto puro (nvel 0). Os valores de pixels intermedirios so redistribudos proporcionalmente. Como resultado, o uso dos Nveis Automticos aumenta o contraste em uma imagem usando uma imagem de pixels Como Nveis Automticos ajusta individualmente cada canal de cores, ele pode remover ou gerar projees de cores. O comando Nveis Automticos proporciona bons resultados em determinadas imagens com uma distribuio mdia de valores de pixels que necessitam de um aumento simples no contraste. Nota: por padro, o comando Nveis Automticos corta os pixels pretos e brancos em 0,1%, ou seja, ignora os primeiros 0,1% das extremidades ao identificar os pixels mais claros e mais escuros da imagem. As configuraes padro de Nveis Automticos podem ser alteradas na caixa de dilogo Opes de Correo Automtica de Cor. 1 Siga um destes procedimentos:
Escolha Imagem > Ajustes > Nveis Automticos. A aplicao de Nveis Automticos feita automaticamente com essa
opo. No possvel ajustar nenhuma das opes nas etapas a seguir.
Escolha Camada > Nova Camada de Ajuste e selecione Nveis ou Curvas. Clique em OK na caixa de dilogo Nova
Camada. 2 Na caixa de dilogo Nveis ou Curvas, clique no boto Opo. 3 Na caixa de dilogo Opes de Correo Automtica de Cor, selecione Melhorar Contraste por Canal em Algoritmos. 4 Ajuste a intensidade de valores de sombra e de realce cortados e ajuste a cor de destino para os tons mdios. 5 Clique em OK para fechar as caixas de dilogo abertas para aplicar Nveis Automticos.
Consulte tambm
Definio de opes de ajuste automtico na pgina 172
Aplicao do comando Contraste Automtico
O comando Contraste Automtico ajusta o contraste da imagem automaticamente. Como esse comando no ajusta os canais individualmente, no gera ou remove projees de cores. Ele corta os valores de sombra e de realce de uma imagem e, em seguida, faz o mapeamento dos pixels mais claros e mais escuros restantes na imagem para o branco puro (nvel 255) e o preto puro (nvel 0). Isso faz com que os realces paream mais claros e as sombras paream mais escuras. Por padro, ao identificar os pixels mais claros e mais escuros em uma imagem, o comando Contraste Automtico corta os pixels brancos e pretos em 0,5%, ou seja, ignora os primeiros 0,5% das extremidades. possvel alterar esse padro utilizando as Opes de Correo Automtica de Cor localizadas nas caixas de dilogo Nveis e Curvas. O Contraste Automtico pode melhorar a aparncia de muitas imagens fotogrficas ou de tons contnuos. No entanto, no melhora as imagens de cores uniformes. 1 Siga um destes procedimentos:
Escolha Imagem > Ajustes > Contraste Automtico. A aplicao do Contraste Automtico feita automaticamente com
essa opo. No possvel ajustar nenhuma das opes nas etapas a seguir.
Escolha Camada > Nova Camada de Ajuste e selecione Nveis ou Curvas. Clique em OK na caixa de dilogo Nova
Camada. 2 Na caixa de dilogo Nveis ou Curvas, clique no boto Opo.
PHOTOSHOP CS3 172 Guia do Usurio
3 Na caixa de dilogo Opes de Correo Automtica de Cor, selecione a opo Melhorar Contraste Monocromtico em Algoritmos. 4 Ajuste a intensidade de sombras e de realces cortados e ajuste a cor de destino para os tons mdios. 5 Clique em OK nas caixas de dilogo abertas para aplicar o Contraste Automtico.
Consulte tambm
Definio de opes de ajuste automtico na pgina 172
Remoo de uma projeo de cores com Cor Automtica
O comando Cor Automtica ajusta o contraste e a cor de uma imagem pesquisando a imagem para identificar sombras, tons mdios e realces. Por padro, o comando Cor Automtica neutraliza os tons mdios utilizando uma cor de destino RGB cinza de 128 e corta os pixels de sombra e realce em 0,5%. possvel alterar esses padres na caixa de dilogo Opes de Correo Automtica de Cor. 1 Siga um destes procedimentos:
Escolha Imagem > Ajustes > Cor Automtica. A aplicao da Cor Automtica feita automaticamente com essa opo.
No possvel ajustar nenhuma das opes nas etapas a seguir.
Escolha Camada > Nova Camada de Ajuste e selecione Nveis ou Curvas. Clique em OK na caixa de dilogo Nova
Camada. 2 Na caixa de dilogo Nveis ou Curvas, clique no boto Opo. 3 Na caixa de dilogo Opes de Correo Automtica de Cor, selecione a opo Localizar Cores Claras e Escuras em Algoritmos. 4 Selecione a opo Ajustar os Tons Mdios Neutros. 5 Ajuste a intensidade de sombras e de realces cortados e ajuste a cor de destino para os tons mdios. 6 Clique em OK nas caixas de dilogo abertas para aplicar a Cor Automtica.
Consulte tambm
Ajuste de cores usando Nveis na pgina 152 Definio de opes de ajuste automtico na pgina 172
Definio de opes de ajuste automtico
As opes de Correo Automtica de Cor controlam as correes de cores e tons aplicadas pelos comandos Cor Automtica, Nveis Automticos e Contraste Automtico e pela opo Automtico tanto em Nveis quanto em Curvas. Essas opes permitem especificar porcentagens de corte de sombras e realces e atribuir valores de cor a sombras, tons mdios e realces. possvel aplicar as configuraes durante o uso exclusivo da caixa de dilogo Nveis ou Curvas ou salvar as configuraes como padres ao aplicar os comandos Nveis Automticos, Contraste Automtico e Cor Automtica, bem como a opo Automtico, em Nveis e Curvas.
PHOTOSHOP CS3 173 Guia do Usurio
A B C
Caixa de dilogo Opes de Correo Automtica de Cor A. Opo de Contraste Automtico B. Opo Nveis Automticos C. Opo Cor Automtica D. Defina as cores de destino, o ponto preto e o ponto branco
1 Clique no boto Opes da caixa de dilogo Nveis ou Curvas. 2 Especifique o algoritmo a ser utilizado pelo Photoshop para ajustar a faixa geral de tons de uma imagem:
Melhorar Contraste Monocromtico Corta todos os canais de forma idntica. Isso preserva a relao geral de cores, fazendo
com que os realces paream mais claros e as sombras paream mais escuras. O comando Contraste Automtico utiliza esse algoritmo.
Melhorar Contraste por Canal Maximiza o intervalo de tons em cada canal para produzir uma correo mais
surpreendente. Como cada canal ajustado individualmente, a opo Melhorar Contraste por Canal pode remover ou gerar projees de cores. O comando Nveis Automticos utiliza esse algoritmo.
Localizar Cores Claras e Escuras A opo Localizar Cores Claras e Escuras localiza a mdia de pixels mais claros e mais
escuros em uma imagem e utiliza-os para maximizar o contraste, enquanto minimiza o recorte. O comando Cor Automtica utiliza esse algoritmo. 3 Selecione Ajustar os Tons Mdios Neutros, se desejar que o Photoshop localize uma cor mdia quase neutra em uma imagem, e depois ajuste os valores de gama (tons mdios) para tornar a cor neutra. O comando Cor Automtica utiliza esse algoritmo. 4 Para especificar a quantidade de corte para os pixels pretos e brancos, digite porcentagens nas caixas de texto de Recortar. Convm digitar um valor entre 0,0% e 1%. Por padro, o Photoshop corta os pixels pretos e brancos em 0,1%, ou seja, ignora os primeiros 0,1% das extremidades ao identificar os pixels mais claros e mais escuros da imagem. Devido melhor qualidade de sada dos scanners e das cmeras digitais atuais, essas porcentagens de corte padro podem ser muito altas. 5 Para atribuir (direcionar) valores de cor s reas mais claras, neutras e mais escuras de uma imagem, clique em uma amostra de cores. 6 Siga um destes procedimentos:
Para utilizar as configuraes na caixa de dilogo Nveis ou Curvas, clique em OK. Se voc clicar subseqentemente no
boto Automtico, o Photoshop reaplicar as mesmas configuraes imagem.
Para salvar as configuraes como padro, selecione Salvar como Padres e clique em OK. Na prxima vez que a caixa
de dilogo Nveis ou Curvas for aberta, ser possvel aplicar a mesma configurao clicando no boto Automtico. As porcentagens de corte padro tambm so utilizadas pelos comandos Nveis Automticos, Contraste Automtico e Cor Automtica. Nota: ao salvar as opes de Correo Automtica de Cor como padres para Cor Automtica, Nveis Automticos e Contraste Automtico, no importa qual algoritmo foi selecionado na etapa 2. Os trs comandos de correo automtica usam apenas valores que voc definiu para as cores de destino e para corte. A nica exceo que o comando Cor Automtica tambm utiliza a opo Ajustar os Tons Mdios Neutros.
PHOTOSHOP CS3 174 Guia do Usurio
Aplicao do comando Variaes
O comando Variaes permite ajustar o equilbrio de cores, o contraste e a saturao de uma imagem mostrando miniaturas de alternativas. Esse comando mais til para imagens de registro mdio que no exigem ajustes precisos de cor. Ele no funciona em imagens de cores indexadas ou em imagens de 16 bits por canal. 1 Escolha Imagem > Ajustes > Variaes. As duas miniaturas na parte superior da caixa de dilogo mostram a seleo original (Original) e a seleo com seus ajustes atualmente selecionados (Seleo Atual). Na primeira vez que a caixa de dilogo aberta, essas duas imagens so iguais. Ao fazer ajustes, a imagem de Seleo Atual alterada para refletir as suas escolhas. 2 Selecione a opo Mostrar o Corte se quiser exibir uma visualizao em non das reas na imagem que sero cortadas pelo ajuste, ou seja, convertidas em branco puro ou preto puro. O corte pode resultar em alteraes indesejveis na cor medida que cores distintas na imagem original so mapeadas para a mesma cor. O corte no ocorre durante o ajuste dos tons mdios. 3 Selecione o que deve ser ajustado na imagem:
Sombras, Tons Mdios ou Realces Ajuste as reas escuras, mdias ou claras. Saturao Altera o grau de matiz na imagem. Se voc exceder a saturao mxima de uma cor, ela poder ser cortada.
4 Arraste o controle deslizante de Fino/Grosso para determinar a intensidade de cada ajuste. Mover o controle deslizante at cada marca de tique dobra a intensidade do ajuste. 5 Ajuste a cor e o brilho:
Para adicionar uma cor imagem, clique na miniatura de cor apropriada. Para subtrair uma cor, clique na miniatura da cor oposta. Por exemplo, para subtrair o ciano, clique na miniatura de Mais
Vermelho. Consulte Compreenso das cores na pgina 101.
Para ajustar o brilho, clique em uma miniatura no lado direito da caixa de dilogo.
Os efeitos de se clicar nas miniaturas so cumulativos. Por exemplo, clicar duas vezes na miniatura de Mais Vermelho aplicar o ajuste duas vezes. Sempre que voc clicar em uma miniatura, as outras miniaturas sero alteradas. As trs miniaturas de Seleo Atual sempre refletem as opes atuais. Tambm possvel salvar as configuraes criadas na caixa de dilogo Variaes para reutiliz-las em outras imagens. Para obter mais informaes sobre como salvar e carregar configuraes, consulte Como salvar e reaplicar as configuraes da caixa de dilogo de ajuste na pgina 148.
Uso do comando Equalizar
O comando Equalizar redistribui os valores de brilho dos pixels de uma imagem para que produzam uma representao mais uniforme de toda a escala de nveis de brilho. Equalizar mapeia novamente os valores de pixels em uma imagem composta, de modo de o valor mais brilhante representa o branco, o valor mais escuro representa o preto e os valores intermedirios so distribudos uniformemente nos tons de cinza. possvel utilizar o comando Equalizar quando uma imagem digitalizada parece mais escura que a original e quando voc deseja equilibrar os valores para produzir uma imagem mais clara. O uso de Equalizar junto com a paleta Histograma permite comparar o brilho antes e depois dos ajustes. 1 (Opcional) Selecione uma rea da imagem a ser equalizada. 2 Escolha Imagem > Ajustes > Equalizar. 3 Se tiver selecionado uma rea da imagem, escolha o que deve ser equalizado na caixa de dilogo e clique em OK:
Equalizar Somente rea Selecionada Distribui uniformemente apenas os pixels da seleo. Equalizar Toda a Imagem com Base na rea Selecionada Distribui uniformemente todos os pixels da imagem com base nos
pixels da seleo.
PHOTOSHOP CS3 175 Guia do Usurio
Aplicao de efeitos especiais de cor s imagens
Remoo da saturao das cores
O comando Remover Saturao converte uma imagem colorida em uma imagem em tons de cinza, mas deixa a imagem no mesmo modo de cor. Por exemplo, ele atribui valores iguais de vermelho, verde e azul a cada pixel de uma imagem RGB. O valor de luminosidade de cada pixel no alterado. Esse comando tem o mesmo efeito que definir a Saturao como -100 na caixa de dilogo Matiz/Saturao. Nota: se estiver trabalhando com uma imagem de vrias camadas, o comando Remover Saturao converter apenas a camada selecionada.
Escolha Imagem > Ajustes > Remover Saturao.
Inverso de cores
O comando Inverter inverte as cores em uma imagem. possvel utilizar esse comando como parte do processo de forma a criar uma mscara de aresta para a aplicao de nitidez e outros ajustes a reas selecionadas de uma imagem. Nota: como o filme colorido de impresso contm uma mscara laranja em sua base, o comando Inverter no pode tornar negativas as imagens positivas precisas a partir de cores digitalizadas. Utilize as configuraes apropriadas de cores negativas ao digitalizar um filme. Ao inverter uma imagem, o valor de brilho de cada pixel nos canais convertido para o valor inverso na escala de valores de cor de 256 nveis. Por exemplo, um pixel de uma imagem positiva com um valor de 255 alterado para 0, enquanto um pixel com um valor de 5 alterado para 250. Siga um destes procedimentos:
Escolha Imagem > Ajustar > Inverter. Escolha Camada > Nova Camada de Ajuste > Inverter. Clique em OK na caixa de dilogo Nova Camada.
Criao de uma imagem em preto-e-branco de dois valores
O comando Limiar converte imagens em tons de cinza ou coloridas em imagens em preto e branco de alto contraste. possvel especificar um determinado nvel como um limiar. Todos os pixels mais claros que o limiar so convertidos em branco, enquanto todos os pixels mais escuros so convertidos em preto. 1 Siga um destes procedimentos:
Escolha Imagem > Ajustes > Limiar. Escolha Camada > Nova Camada de Ajuste > Limiar. Clique em OK na caixa de dilogo Nova Camada. A caixa de
dilogo Limiar exibe um histograma dos nveis de luminosidade dos pixels na seleo atual. 2 Arraste o controle deslizante sob o histograma at que o nvel de limiar desejado aparea na parte superior da caixa de dilogo e clique em OK. medida que voc arrasta, a imagem alterada para refletir a nova configurao de limiar.
Posterizao de uma imagem
O comando Posterizar permite especificar o nmero de nveis de tons (ou valores de brilho) para cada canal de uma imagem e mapeia os pixels para o nvel com a melhor correspondncia. Por exemplo, a escolha de dois nveis de tons em uma imagem RGB fornece seis cores: dois para vermelho, dois para verde e dois para azul. Esse comando til para a criao de efeitos especiais, como grandes reas planas em uma fotografia. Os efeitos so mais evidentes quando voc reduz o nmero de nveis de cinza em uma imagem em tons de cinza, mas tambm produz efeitos interessantes em imagens coloridas.
PHOTOSHOP CS3 176 Guia do Usurio
Se voc quiser um nmero especfico de cores na imagem, converta-a para tons de cinza e especifique o nmero de nveis desejado. Em seguida, converta a imagem novamente no modo de cores anterior e substitua os vrios tons de cinza pelas cores desejadas. 1 Escolha Imagem > Ajustes > Posterizar. 2 Digite o nmero de nveis de tons desejados e clique em OK.
Aplicao de um mapa de degrad a uma imagem
O comando Mapa de Degrad faz o mapeamento da escala de tons de cinza equivalente de uma imagem para as cores de um preenchimento de degrad especificado. Se um preenchimento degrad de duas cores for especificado, por exemplo, as sombras na imagem sero mapeadas para uma das cores da extremidade do preenchimento degrad, os realces sero mapeados para a outra cor da extremidade e os tons mdios sero mapeados para as gradaes intermedirias. 1 Siga um destes procedimentos:
Escolha Imagem > Ajustes > Mapa de Degrad. Escolha Camada > Nova Camada de Ajuste > Mapa de Degrad. Clique em OK na caixa de dilogo Nova Camada.
2 Especifique o preenchimento degrad que deseja utilizar:
Para escolher na lista de preenchimentos degrad, clique no tringulo direita do preenchimento degrad exibido na
caixa de dilogo Mapa de Degrad. Clique para selecionar o preenchimento degrad desejado e, em seguida, clique em uma rea em branco da caixa de dilogo para descartar a lista. Para obter informaes sobre a personalizao da lista de preenchimento de degrad, consulte Como trabalhar com o Gerenciador de Predefinio na pgina 43.
Para editar o preenchimento degrad atualmente exibido na caixa de dilogo Mapa de Degrad, clique nesse
preenchimento. Em seguida, modifique o preenchimento degrad existente ou crie um novo preenchimento utilizando o Editor de Degrad. (Consulte Criao de um degrad suave na pgina 325.) Por padro, as sombras, os tons mdios e os realces da imagem so mapeados respectivamente para a cor inicial (esquerda), para o ponto mdio e para a cor final (direita) do preenchimento degrad. 3 Selecione uma, nenhuma ou ambas as opes do Degrad:
Pontilhamento Adiciona rudo aleatrio para suavizar a aparncia do preenchimento degrad e reduzir efeitos de bandas. Inverter Alterna a direo do preenchimento degrad, invertendo o mapa de degrad.
177
Captulo 8: Retoque e transformao
Os recursos de retoque e transformao no Photoshop permitem alterar as imagens para realizar diversas tarefas, como aperfeioar uma composio, corrigir distores ou falhas, manipular criativamente elementos grficos, adicionar ou remover itens, aplicar nitidez ou desfoque ou mesclar vrias imagens em um panorama. O recurso Ponto de Fuga permite retocar e pintar de acordo com a perspectiva da imagem. A verso do Photoshop Extended do Ponto de Fuga tambm permite tirar medidas de itens em uma imagem e export-las com as informaes geomtricas e texturas para uso em aplicativos 3D.
Ajuste de corte, giro e tela de pintura
Corte de imagens
Corte o processo de remover partes de uma imagem para criar foco ou intensificar a composio. possvel cortar uma imagem usando a ferramenta Corte Demarcado e o comando Cortar. Tambm se pode aparar pixels usando o comando Cortar e Corrigir e o comando Aparar.
Uso da ferramenta Corte Demarcado
Consulte tambm
Redefinio da resoluo na pgina 60
Corte de uma imagem usando a ferramenta Corte Demarcado
1 Selecione a ferramenta Corte Demarcado
2 (Opcional) Configure as opes de redefinio na barra de opes.
Para cortar a imagem sem redefinir a resoluo (padro), verifique se a caixa de texto Resoluo na barra de opes est
vazia. Para apagar rapidamente todas as caixas de texto, clique no boto Apagar.
Para redefinir resoluo da imagem durante o corte, digite os valores para altura, largura e resoluo na barra de opes. A
ferramenta Corte Demarcado no redefinir a resoluo da imagem se a largura e/ou altura e a resoluo no forem fornecidas. Para trocar rapidamente os valores digitados de altura e largura, clique no cone Inverte a Altura e a Largura Na barra de opes, clique no tringulo ao lado do cone da ferramenta Corte Demarcado para abrir o seletor de Predefinies de Ferramenta e selecione uma predefinio de redefinio de resoluo. Como ocorre com todas as ferramentas do Photoshop, possvel criar sua prpria ferramenta de Corte Demarcado. Consulte Criao e uso de predefinies de ferramenta na pgina 29. .
Para redefinir a resoluo de uma imagem com base nas dimenses e na resoluo de outra, abra essa outra imagem,
selecione a ferramenta Corte Demarcado e clique em Imag. Frontal na barra de opes. Torne ativa a imagem que ser cortada. A redefinio de resoluo durante o corte usa o mtodo de interpolao padro definido na seo Geral de Preferncias. 3 Arraste sobre a parte da imagem que deve ser mantida, para criar um letreiro. O letreiro no tem de ser preciso ele poder ser ajustado posteriormente.
PHOTOSHOP CS3 178 Guia do Usurio
4 Se necessrio, ajuste o letreiro de corte demarcado:
Para mover o letreiro para outra posio, coloque o ponteiro dentro da caixa delimitadora e arraste. Para redimensionar o letreiro, arraste uma ala. Para restringir as propores, mantenha a tecla Shift pressionada ao
arrastar uma ala de vrtice.
Para girar o letreiro, posicione o ponteiro fora da caixa delimitadora (o ponteiro se transforma em uma seta curva) e
arraste. Para mover o ponto central de giro do letreiro, arraste o crculo no centro da caixa delimitadora. O letreiro no gira no modo Bitmap. 5 Defina as opes para ocultar ou proteger as partes cortadas:
Especifique se deseja usar uma proteo de corte demarcado para sombrear a rea da imagem que ser excluda ou
ocultada. Quando a opo Proteger est selecionada, possvel especificar uma cor e uma opacidade para a proteo do corte demarcado. Quando a opo Proteger no est selecionada, a rea externa ao letreiro de corte demarcado revelada.
Especifique se deseja ocultar ou excluir a rea cortada. Selecione Ocultar para preservar a rea cortada no arquivo de
imagem. possvel tornar visvel a rea oculta movendo a imagem com a ferramenta Mover. Selecione Excluir para descartar a rea cortada. A opo Ocultar no est disponvel para imagens contendo apenas uma camada de plano de fundo. Para cortar um plano de fundo ocultando-o, converta-o primeiramente em uma camada normal. 6 Siga um destes procedimentos:
Para concluir o corte, pressione Enter (Windows) ou Return (Mac OS), clique no boto Confirmar
opes ou clique duas vezes dentro do letreiro de corte.
na barra de
Para cancelar a operao de corte, pressione a tecla Esc ou clique no boto Cancelar
Corte de uma imagem usando o comando Corte
na barra de opes.
1 Use uma ferramenta de seleo para selecionar a parte da imagem que ser mantida. 2 Escolha Imagem > Cortar.
Corte de uma imagem usando o comando Aparar
O comando Aparar corta uma imagem removendo dados indesejados de forma diferente do comando Cortar. possvel cortar uma imagem aparando os pixels transparentes adjacentes ou de plano de fundo na cor especificada. 1 Escolha Imagem > Aparar. 2 Na caixa de dilogo Aparar, selecione uma opo:
Pixels Transparentes, para aparar a transparncia nas arestas da imagem, deixando a menor imagem que contenha pixels
no transparentes.
Cor do Pixel Superior Esquerdo, para remover da imagem uma rea com a cor do pixel superior esquerdo. Cor do Pixel Inferior Direito, para remover da imagem uma rea com a cor do pixel inferior direito.
3 Selecione uma ou mais reas da imagem para aparar: Superior, Inferior, Esquerda ou Direita.
Transformao da perspectiva durante o corte
A ferramenta Corte Demarcado tem uma opo que permite transformar a perspectiva da imagem. Isso muito til ao trabalhar com imagens que contm distoro angular. A distoro angular ocorre quando um objeto fotografado a partir de um ngulo, em vez de uma vista em linha reta. Por exemplo, se a fotografia de um alto edifcio for tirada do nvel do solo, as arestas topo parecero mais prximas entre si do que as sa base.
PHOTOSHOP CS3 179 Guia do Usurio
Etapas para transformar a perspectiva A. Desenhar o letreiro de corte demarcado inicial B. Ajustar o letreiro de corte demarcado para corresponder s arestas do objeto C. Estenda os limites do corte demarcado D. Imagem final
1 Selecione a ferramenta Corte Demarcado
e defina o modo de corte.
2 Arraste o letreiro de corte demarcado em torno de um objeto que era retangular na cena original (embora no aparea retangular na imagem). As arestas desse objeto sero utilizadas para definir a perspectiva na imagem. O letreiro no tem de ser preciso ele poder ser ajustado posteriormente. Importante: necessrio selecionar um objeto que era retangular na cena original, caso contrrio, o Photoshop no produzir a transformao de perspectiva esperada. 3 Selecione Perspectiva, na barra de opes, e defina outras opes conforme desejar. 4 Mova as alas dos vrtices do letreiro de corte demarcado para coincidirem com as arestas do objeto. Isso define a perspectiva da imagem; por isso, importante coincidir precisamente com as arestas do objeto. 5 Arraste as alas laterais para estender os limites de corte demarcado e, ao mesmo tempo, preservar a perspectiva. No mova o ponto central do letreiro de corte demarcado. O ponto central precisa estar em sua posio inicial para executar a correo da perspectiva. 6 Siga um destes procedimentos:
Pressione Enter (Windows) ou Return (Mac OS), clique no boto Confirmar
dentro do letreiro de corte.
na barra de opes ou clique duas vezes na barra de opes.
Para cancelar a operao de corte, pressione a tecla Esc ou clique no boto Cancelar
Corte e correo de fotos
possvel colocar vrias fotos no scanner e digitaliz-las em apenas uma etapa, criando um nico arquivo de imagem. O comando Cortar e Corrigir Fotos um recurso automtico que pode criar arquivos de imagem distintos de uma digitalizao de vrias imagens.
PHOTOSHOP CS3 180 Guia do Usurio
Para obter os melhores resultados, necessrio deixar um espao de 3 mm entre as imagens na digitalizao. Alm disso, o plano de fundo (que normalmente corresponde ao fundo do scanner) deve ser de cor uniforme com pouco rudo. O comando Cortar e Corrigir Fotos funciona melhor em imagens com contornos claramente delineados. Se o comando Cortar e Corrigir Fotos no for capaz de processar adequadamente o arquivo de imagem, use a ferramenta Corte Demarcado. 1 Abra o arquivo digitalizado contendo as imagens a serem separadas. 2 Selecione a camada que contm as imagens. 3 (Opcional) Desenhe uma seleo em torno das imagens a serem processadas. Isso til quando no se deseja processar todas as imagens no arquivo de digitalizao. 4 Escolha Arquivo > Automatizar > Cortar e Corrigir Fotos. As imagens digitalizadas so processadas e cada imagem aberta em sua prpria janela. Se o comando Cortar e Corrigir Fotos dividir incorretamente uma das imagens, crie uma borda de seleo em torno dessa imagem e de parte do plano de fundo e, em seguida, escolha o comando mantendo a tecla Alt (Windows) ou Option (Mac OS) pressionada. A tecla modificadora indica que apenas uma imagem deve ser separada do plano de fundo.
Como girar ou virar uma imagem inteira
Os comandos Girar Tela de Pintura permitem girar ou virar uma imagem inteira. Esses comandos no funcionam em camadas individuais ou partes de camadas, demarcadores ou bordas de seleo. Para girar uma seleo ou camada, use o comando Transformao ou Transformao Livre.
Giro de imagens A. Virar Horizontalmente B. Imagem original C. Virar Verticalmente D. Girar 90 Anti-Horrio E. Girar 180 F. Girar 90 Horrio
Escolha Imagem > Girar Tela de Pintura e, no submenu, escolha um dos comandos a seguir:
180 Gira a imagem em meia volta. 90 Horrio Gira a imagem em um quarto de volta no sentido horrio. 90 Anti-Horrio Gira a imagem em um quarto de volta no sentido anti-horrio. Arbitrrio Gira a imagem no ngulo especificado. Se escolher essa opo, digite um ngulo entre -359,99 e 359,99 na caixa
de texto de ngulo. (No Photoshop, selecione Horrio ou Anti-Horrio para girar no sentido desejado.) Clique em OK.
Consulte tambm
Como virar ou girar com preciso na pgina 201
PHOTOSHOP CS3 181 Guia do Usurio
Alterao do tamanho da tela de pintura
O tamanho da tela de pintura a rea total editvel de uma imagem. O comando Tamanho da Tela de Pintura permite aumentar ou diminuir o tamanho da tela de pintura da imagem. O aumento da tela de pintura aumenta o espao em torno da imagem existente. A diminuio dessa tela, corta dentro da imagem. Ao aumentar o tamanho da tela de pintura de uma imagem com um plano de fundo transparente, a tela de pintura adicionada ser transparente. Se a imagem no tiver um plano de fundo transparente, h vrias opes para determinar a cor das telas de pintura adicionadas. 1 Escolha Imagem > Tamanho da Tela de Pintura. 2 Siga um destes procedimentos:
Digite as dimenses da tela de pintura nas caixas Largura e Altura. Escolha as unidades de medida desejadas nos menus
pop-up ao lado das caixas Largura e Altura.
Selecione Relativa e digite a quantidade desejada para adicionar ou subtrair uma rea da tela de pintura atual da imagem.
Digite um nmero positivo para adicionar uma rea tela de pintura e um nmero negativo para subtrair uma rea dela. 3 Em ncora, clique em um quadrado para indicar onde posicionar a imagem existente na nova tela de pintura. 4 Escolha uma opo no menu Cor da Extenso da Tela de Pintura:
Primeiro Plano, para preencher a nova tela de pintura com a cor atual do primeiro plano Plano de Fundo, para preencher a nova tela de pintura com a cor atual do plano de fundo Branco, Preto ou Cinza, para preencher a nova tela de pintura com uma dessas cores Outra, para selecionar uma nova cor da tela de pintura usando o Seletor de Cores
Nota: tambm possvel clicar no quadrado branco no lado direito do menu Cor da Extenso da Tela de Pintura para abrir o Seletor de Cores. Se a imagem no tiver uma camada de plano de fundo, o menu Cor da Extenso da Tela de Pintura no estar disponvel. 5 Clique em OK.
Tela de pintura original e tela de pintura com rea adicionada direita da imagem, na cor do primeiro plano
Criao de uma moldura de foto
Pode-se criar uma moldura de foto aumentando o tamanho da tela de pintura e preenchendo-a com uma cor. Tambm possvel usar uma das aes pr-gravadas para criar uma moldura de foto com estilo. melhor faz-lo em uma cpia da foto. 1 Abra a paleta Aes. Escolha Janela > Aes. 2 Escolha Molduras de Fotos no menu da paleta Aes. 3 Escolha na lista uma das aes de moldura de foto. 4 Clique no boto Executar Ao. A ao executada, criando uma moldura em torno da foto.
PHOTOSHOP CS3 182 Guia do Usurio
Retoque e correo de imagens
Sobre a paleta Origem do clone
Usando a paleta Origem do clone (Janela > Origem do clone), possvel definir at cinco origens da amostra diferentes para as ferramentas Carimbo ou Pincel de Recuperao. possvel exibir uma sobreposio da origem da amostra para auxililo na clonagem da origem em um local especfico. Tambm possvel dimensionar ou girar a origem da amostra para clonar a amostra em um tamanho e orientao especficos. (Photoshop Extended) Para animaes com base na linha de tempo, a paleta Origem do clone tambm possui opes para especificar a relao entre o quadro de animao/vdeo da origem da amostra e o quadro de animao/vdeo de destino. Consulte tambm Clonagem de contedo em quadros de animao e vdeo (Photoshop Extended) na pgina 522. Para assistir um vdeo sobre a correo de imagens, consulte www.adobe.com/go/vid0011_br.
Retoque com a ferramenta Carimbo
A ferramenta Carimbo pinta uma parte de uma imagem sobre outra parte da mesma imagem ou sobre outra parte de qualquer documento aberto que tenha o mesmo modo de cores. Tambm possvel pintar parte de uma camada sobre outra camada. A ferramenta Carimbo til para duplicar objetos ou remover defeitos em imagens. (Photoshop Extended) Tambm possvel usar a ferramenta Carimbo para pintar o contedo em quadros de animao ou vdeo. Consulte tambm Clonagem de contedo em quadros de animao e vdeo (Photoshop Extended) na pgina 522. Para usar a ferramenta Carimbo, defina um ponto de amostra na rea de onde deseja copiar (clonar) os pixels e pinte sobre outra rea. Para pintar com o ponto de amostra mais atual sempre que a pintura for interrompida e reiniciada, selecione a opo Alinhado. Cancele a seleo de Alinhado para pintar comeando pelo ponto de amostra inicial no importa quantas vezes a pintura for interrompida e reiniciada. Voc pode usar qualquer ponta de pincel com a ferramenta Carimbo, que te d um controle preciso sobre o tamanho da rea de clonagem. Tambm possvel usar configuraes de fluxo e de opacidade para controlar como a pintura ser aplicada rea clonada.
Alterao de uma imagem com a ferramenta Carimbo
1 Selecione a ferramenta Carimbo
2 Escolha uma ponta de pincel e, na barra de opes, defina opes de pincel para o modo de mesclagem, a opacidade e o fluxo. 3 Para especificar como voc deseja alinhar as amostras de pixels e como obter a amostra de dados das camadas em seu documento, defina uma das seguintes opes na barra de opes:
Alinhado Obtm amostras de pixels continuamente, sem perder o ponto de amostra atual mesmo ao soltar o boto do
mouse. Cancele a seleo de Alinhado para continuar a usar as amostras de pixels do ponto de amostra inicial sempre que a pintura for interrompida e reiniciada.
Amostra Obtm amostras de dados das camadas especificadas. Para obter amostras da camada ativa e das camadas visveis abaixo dela, escolha Atual e Abaixo. Para obter amostras apenas da camada ativa, escolha Camada Atual. Para obter amostras de todas as camadas visveis, escolha Todas Camadas. Para obter amostras de todas as camadas visveis exceto
PHOTOSHOP CS3 183 Guia do Usurio
camadas de ajuste, escolha Todas Camadas e clique no cone Ignorar Camadas de Ajuste direita do menu pop-up menu Amostra. 4 Defina o ponto de amostra posicionando o ponteiro em qualquer imagem aberta e clicando com a tecla Alt (Windows) ou Option (Mac OS). 5 (Opcional) Na paleta Origem do clone, clique em um boto da origem do clone adicional. e defina um ponto de amostra
possvel definir at cinco origens de amostra diferentes. A paleta Origem do clone salva as origens de amostra at voc fechar o documento. 6 (Opcional) Para selecionar a origem de amostra desejada, clique em um boto da origem do clone na paleta Origem do clone. 7 (Opcional) Siga um destes procedimentos na paleta Origem do clone:
Para dimensionar ou girar a origem que est sendo clonada, digite um valor para L (largura), A (altura), ou o giro em
graus .
Para exibir uma sobreposio da origem que est sendo clonada, selecione Mostrar Sobreposio e especifique as opes
de sobreposio. 8 Arraste sobre a rea da imagem que deseja corrigir.
Consulte tambm
Lista de modos de mesclagem na pgina 320 Galeria de ferramentas de retoque na pgina 25
Definio de origens da amostra para clonagem e recuperao
Usando as ferramentas Carimbo ou Pincel de Recuperao, possvel obter origens da amostra no documento atual ou em qualquer documento aberto no Photoshop. (Photoshop Extended) Ao clonar vdeo ou animao, possvel definir pontos de amostra no quadro atual que estiver sendo pintado ou origens da amostra em um quadro diferente, mesmo se o quadro estiver em uma camada de vdeo diferente ou em um documento aberto diferente. possvel definir at cinco origens de amostra diferentes de uma vez na paleta Origem do clone. A paleta Origem do clone salva as origens de amostra at voc fechar o documento. 1 (Somente no Photoshop Extended) Para clonar quadros de vdeo ou animao, abra a paleta Animao (se no estiver clonando quadros de vdeo ou animao, v para a etapa 2). Selecione a opo de animao de linha de tempo e mova o indicador da hora atual para o quadro com a origem da qual deseja obter a amostra. 2 Para definir o ponto de amostra, selecione a ferramenta Carimbo e clique com a tecla Alt (Windows) ou Option (Mac OS) em qualquer janela do documento aberto. 3 (Opcional) Para definir outro ponto de amostra, clique em um boto Origem do clone do clone. diferente, na paleta Origem
possvel alterar a origem da amostra para um boto Origem do clone, definindo um ponto de amostra diferente.
Como dimensionar ou girar a origem da amostra
1 Selecione a ferramenta Carimbo ou Pincel de Recuperao e defina uma ou mais origens da amostra. 2 Na paleta Origem do clone, selecione uma origem do clone e, em seguida, siga um destes procedimentos:
Para dimensionar a origem da amostra, insira um valor em porcentagem para L (largura) ou A (altura) ou friccione L ou
A. O padro restringir as propores. Para ajustar as dimenses independentemente ou restaurar a opo de restringncia, clique no boto Manter as propores .
Para girar a origem da amostra, insira um valor de grau ou friccione o cone Girar a origem do clone
PHOTOSHOP CS3 184 Guia do Usurio
Para redefinir a origem da amostra para seu tamanho e orientao originais, clique no boto Redefinir
transformao .
Ajuste das opes de sobreposio da origem da amostra
possvel ajustar as opes de sobreposio da origem da amostra para ver melhor as imagens sobrepostas e subjacentes ao pintar com as ferramentas Carimbo e Pincel de Recuperao. Para exibir a sobreposio temporariamente ao pintar com a ferramenta Carimbo, pressione as teclas Alt+Shift (Windows) ou Option+Shift (Mac OS). O pincel muda temporariamente para a ferramenta Mover sobreposio da origem. Arraste para mover a sobreposio para outro local.
Na paleta Origem do clone, selecione Mostrar Sobreposio e execute um destes procedimentos:
Para ocultar a sobreposio enquanto aplica os traados de pintura, selecione Ocultar Automaticamente. Para definir a opacidade da sobreposio, insira um valor de porcentagem na caixa de texto Opacidade. Para definir a aparncia da sobreposio, escolha o modo de mesclagem Normal, Escurecer, Clarear ou Diferena no
menu pop-up, na parte inferior da paleta Origem do clone.
Para inverter as cores na sobreposio, selecione Inverter.
Para ajudar a alinhar reas idnticas nas imagens sobrepostas e subjacentes da origem, defina a Opacidade para 50% e selecione Inverter. As reas de imagem correspondentes aparecero em cinza slido quando alinhadas.
Especificao do deslocamento da origem do clone
Ao usar a ferramenta Carimbo ou Pincel de Recuperao, voc pode pintar com a origem de amostra em qualquer lugar na imagem de destino. As opes de sobreposio o ajudaro a visualizar onde deseja pintar. No entanto, se precisar pintar em um local muito especfico em relao ao ponto de amostra, possvel especificar o deslocamento x e y em pixel.
Na paleta Origem do clone, selecione a origem que deseja usar e insira os valores de pixels x e y para a opo Deslocamento.
Retoque com a ferramenta Pincel de Recuperao
A ferramenta Pincel de Recuperao permite corrigir imperfeies, fazendo com que elas desapaream na imagem adjacente. De maneira semelhante s ferramentas de clonagem, use a ferramenta Pincel de Recuperao para pintar com amostras de pixels a partir de uma imagem ou de um padro. Entretanto, a ferramenta Pincel de Recuperao tambm faz com que a textura, a iluminao, a transparncia e o sombreamento das amostras de pixels correspondam aos pixels que esto sendo recuperados. Como resultado, os pixels corrigidos mesclam-se de maneira uniforme com o restante da imagem. (Photoshop Extended) A ferramenta Pincel de Recuperao pode ser aplicada a quadros de vdeo ou animao.
Amostras de pixels e imagem corrigida
1 Selecione a ferramenta Pincel de Recuperao
2 Clique na amostra de pincis na barra de opes e defina as opes de pincel na paleta pop-up.
PHOTOSHOP CS3 185 Guia do Usurio
Nota: se estiver usando um digitalizador sensvel presso, escolha uma opo no menu Tamanho, para variar o tamanho do pincel de recuperao no curso de um traado. Escolha Presso da Caneta para que a variao tenha como base a presso da caneta. Escolha Caneta Digitalizadora para que a variao tenha como base a posio do boto rotativo da caneta. Escolha Desativado se no quiser variar o tamanho.
Modo Especifica o modo de mesclagem. Escolha Substituir para preservar o rudo, a cor do filme e a textura nas arestas do
traado do pincel ao usar o pincel de arestas suaves.
Origem Especifica a origem para uso na reparao de pixels. Amostra para usar os pixels a partir da imagem atual ou
Padro para usar os pixels de um padro. Se tiver escolhido Padro, selecione um padro na paleta pop-up Padro.
Alinhado Obtm amostras de pixels continuamente, sem perder o ponto de amostra atual mesmo ao soltar o boto do
mouse. Cancele a seleo de Alinhado para continuar a usar as amostras de pixels do ponto de amostra inicial sempre que a pintura for interrompida e reiniciada.
Amostra Obtm amostras de dados das camadas especificadas. Para obter amostras da camada ativa e das camadas visveis abaixo dela, escolha Atual e Abaixo. Para obter amostras apenas da camada ativa, escolha Camada Atual. Para obter amostras de todas as camadas visveis, escolha Todas Camadas. Para obter amostras de todas as camadas visveis exceto camadas de ajuste, escolha Todas Camadas e clique no cone Ignorar Camadas de Ajuste direita do menu pop-up menu Amostra.
3 Defina o ponto de amostra posicionando o ponteiro sobre uma rea da imagem e clicando com a tecla Alt (Windows) ou Option (Mac OS). Nota: se estiver obtendo amostras de uma imagem e aplicando em outra, as duas imagens devem estar no mesmo modo de cor, a menos que uma das imagens esteja no modo Tons de Cinza. 4 (Opcional) Na paleta Origem do clone, clique em um boto da origem do clone adicional. e defina um ponto de amostra
possvel definir at cinco origens de amostra diferentes. A paleta Origem do clone memoriza as origens de amostra at voc fechar o documento que estiver editando. 5 (Opcional) Na paleta Origem do clone, clique em um boto origem do clone para selecionar a origem de amostra desejada. 6 (Opcional) Siga um destes procedimentos na paleta Origem do clone:
Para dimensionar ou girar a origem que est sendo clonada, digite um valor para L (largura), A (altura), ou o giro em
graus .
Para exibir uma sobreposio da origem que est sendo clonada, selecione Mostrar Sobreposio e especifique as opes
de sobreposio. 7 Arraste na imagem. As amostras de pixels so misturadas aos pixels existentes sempre que o boto do mouse liberado. Examine a barra de status para visualizar o status do processo de mistura. Se houver um contraste intenso nas arestas da rea a ser recuperada, crie uma seleo antes de usar a ferramenta Pincel de Recuperao. A seleo deve ser maior que a rea a ser recuperada, mas deve seguir exatamente o limite dos pixels de contraste. Quando se pinta com a ferramenta Pincel de Recuperao, a seleo impede que as cores vazem de fora para dentro.
Consulte tambm
Lista de modos de mesclagem na pgina 320 Sobre padres na pgina 330
Retoque com a ferramenta Pincel de Recuperao para Manchas
A ferramenta Pincel de Recuperao para Manchas remove rapidamente manchas e outras imperfeies de fotos. Funciona de modo similar ao Pincel de Recuperao: ela pinta com amostra de pixels de uma imagem ou padro e faz com que a textura, a iluminao, a transparncia e o sombreamento das amostras de pixels correspondam aos pixels que esto sendo
PHOTOSHOP CS3 186 Guia do Usurio
recuperados. Diferentemente do Pincel de Recuperao, o Pincel de Recuperao para Manchas no requer que se especifique uma mancha de amostra. O Pincel de Recuperao para Manchas obtm amostras automaticamente em torno da rea retocada.
Uso do Pincel de Recuperao para Manchas para remover uma imperfeio
Se for necessrio o retoque de uma rea extensa ou um controle maior sobre a amostra de origem, use o Pincel de Recuperao em vez do Pincel de Recuperao para Manchas. 1 Selecione a ferramenta Pincel de Recuperao para Manchas da caixa de ferramentas. Se necessrio, clique na ferramenta Pincel de Recuperao, Correo ou Olhos Vermelhos para mostrar as ferramentas ocultas e fazer a seleo. 2 Na barra de opes, escolha um tamanho de pincel. Um pincel levemente maior que a rea a ser corrigida funciona melhor, pois pode-se cobrir toda a rea com apenas um clique. 3 (Opcional) Na barra de opes, escolha um modo de mesclagem no menu Modo. Escolha Substituir para preservar o rudo, a cor do filme e a textura nas arestas do traado do pincel ao usar o pincel de arestas suaves. 4 Na barra de opes, escolha uma opo de Tipo:
Correspondncia por Proximidade Usa os pixels em torno da aresta da seleo para localizar uma rea da imagem a ser
usada como correo para a rea selecionada. Se essa opo no corrigir satisfatoriamente, desfaa a correo e tente a opo Criar Textura.
Criar Textura Usa todos os pixels da seleo para criar uma textura com a qual se possa corrigir a rea. Se a textura no
funcionar, tente arrastar pela rea outra vez. 5 Na barra de opes, selecione Usar Todas as Camadas para obter amostra dos dados em todas as camadas visveis. Cancele a seleo dessa opo para obter amostra apenas na camada ativa. 6 Clique na rea a ser corrigida ou clique e arraste para suavizar as imperfeies em uma rea maior.
Consulte tambm
Lista de modos de mesclagem na pgina 320 Galeria de ferramentas de retoque na pgina 25
Correo de uma rea
A ferramenta Correo permite corrigir uma rea selecionada com pixels de outra rea ou de um padro. De maneira semelhante ferramenta Pincel de Recuperao, a ferramenta Correo faz com que a textura, a iluminao e o sombreamento das amostras de pixels correspondam aos pixels de origem. Tambm possvel usar a ferramenta Correo para clonar reas isoladas de uma imagem. A ferramenta Correo funciona com imagens de 8 ou 16 bits por canal. Ao corrigir com pixels da imagem, selecione uma pequena rea para obter o melhor resultado.
PHOTOSHOP CS3 187 Guia do Usurio
Uso da ferramenta Correo para substituir pixels
Imagem corrigida
Correo de uma rea usando amostras de pixels
1 Selecione a ferramenta Correo 2 Siga um destes procedimentos:
Arraste na imagem para selecionar a rea que deseja corrigir e, na barra de opes, selecione Origem. Arraste na imagem para selecionar a rea da qual deseja obter uma amostra e, na barra de opes, selecione Destino.
Nota: pode-se tambm criar uma seleo antes de selecionar a ferramenta Correo. 3 Para ajustar a seleo, siga um destes procedimentos:
Arraste na imagem com a tecla Shift pressionada para adicionar seleo existente. Arraste com a tecla Alt (Windows) ou Option (Mac OS) pressionada na imagem para subtrair uma rea da seleo
existente.
Arraste com as teclas Alt+Shift (Windows) ou Option+Shift (Mac OS) pressionadas na imagem para selecionar uma rea
de interseco com a seleo existente. 4 Posicione o ponteiro dentro da seleo e siga um destes procedimentos:
Se a opo Origem estiver selecionada na barra de opes, arraste a borda de seleo at a rea da qual deseja obter
amostra. Ao soltar o boto do mouse, a rea originalmente selecionada corrigida com as amostras de pixels.
Se a opo Destino estiver selecionada na barra de opes, arraste a borda de seleo at a rea a ser corrigida. Ao soltar
o boto do mouse, a nova rea selecionada corrigida com as amostras de pixels.
Correo de uma rea usando um padro
1 Selecione a ferramenta Correo
2 Arraste na imagem para selecionar a rea a ser corrigida. Nota: pode-se tambm criar uma seleo antes de selecionar a ferramenta Correo. 3 Para ajustar a seleo, siga um destes procedimentos:
Arraste na imagem com a tecla Shift pressionada para adicionar seleo existente.
PHOTOSHOP CS3 188 Guia do Usurio
Arraste com a tecla Alt (Windows) ou Option (Mac OS) pressionada na imagem para subtrair uma rea da seleo
existente.
Arraste com as teclas Alt+Shift (Windows) ou Option+Shift (Mac OS) pressionadas na imagem para selecionar uma rea
de interseco com a seleo existente. 4 Na paleta Padro da barra de opes, selecione um padro e clique em Usar Padro.
Remoo de olhos vermelhos
A ferramenta Olhos Vermelhos remove os olhos vermelhos de pessoas ou animais e os reflexos brancos ou verdes nas fotos de animais tiradas com flash. 1 Selecione a ferramenta Olhos Vermelhos .
2 Clique nos olhos vermelhos. Se o resultado no for satisfatrio, desfaa a correo; defina, na barra de opes, uma ou mais das opes a seguir; e clique novamente nos olhos vermelhos:
Tamanho da Pupila Aumenta ou diminui a rea afetada pela ferramenta Olhos Vermelhos. Intensidade de Escurecimento Define o grau de escurecimento da correo.
Os olhos vermelhos so causados por um reflexo do flash da cmera na retina. So mais freqentes quando se tira fotos em um ambiente escuro, porque a ris est completamente aberta. Para evitar os olhos vermelhos, use o recurso da cmera para reduo de olhos vermelhos. Ou, melhor ainda, use uma unidade separada de flash que possa ser montada longe da lente da cmera.
Substituio de cor nas reas da imagem
A ferramenta Substituio de Cor simplifica a substituio de cores especficas na imagem. Pode-se pintar sobre uma cor de destino com uma cor corretiva. A ferramenta Substituio de Cor no funciona em imagens nos modos de cores Bitmap, Cores Indexadas ou Multicanal. 1 Selecione a ferramenta Substituio de Cor .
2 Na barra de opes, escolha uma ponta de pincel. Geralmente, deve-se manter o modo de mesclagem definido como Cor. 3 Para a opo Amostras, escolha uma das alternativas a seguir:
Contnuo Obtm amostras continuamente ao arrastar. Uma Vez Substitui a cor de destino somente em reas que contenham a cor na qual voc clicou primeiramente. Amostra de Plano de Fundo Substitui somente reas que contenham a cor atual do plano de fundo.
4 Para a opo Limites, selecione uma das alternativas a seguir:
No-adjacente No-adjacente, para substituir a amostra de cor sempre que ela ocorrer sob o ponteiro. Adjacente Substitui as cores que so adjacentes cor diretamente sob o ponteiro. Indicao de Arestas Substitui as reas ligadas com a amostra de cor, preservando melhor a nitidez das arestas da forma.
5 Em Tolerncia, digite um valor de porcentagem (variando de 0 a 255) ou arraste o controle deslizante. Escolha uma porcentagem baixa para substituir cores muito semelhantes ao pixel clicado ou aumente essa porcentagem para substituir um intervalo mais amplo de cores. 6 Para definir uma aresta suave nas reas corrigidas, selecione Suavizao de Serrilhado. 7 Escolha uma cor de primeiro plano para substituir a cor indesejada. 8 Clique na cor a ser substituda na imagem. 9 Arraste na imagem para substituir a cor de destino.
Consulte tambm
Lista de modos de mesclagem na pgina 320
PHOTOSHOP CS3 189 Guia do Usurio
Como borrar reas da imagem
A ferramenta Borrar simula o efeito causado por arrastar um dedo em tinta fresca. A ferramenta seleciona uma cor no ponto em que o traado comea e empurra-a na direo em que voc arrasta. 1 Selecione a ferramenta Borrar .
2 Na barra de opes, escolha uma ponta de pincel e opes para o modo de mesclagem. 3 Na barra de opes, selecione Usar Todas as Camadas, para borrar usando os dados de cores de todas as camadas visveis. Se essa opo estiver desmarcada, a ferramenta Borrar usar apenas as cores da camada ativa. 4 Na barra de opes, selecione Pintura a Dedo para borrar com a cor de primeiro plano no incio de cada traado. Se essa opo no estiver selecionada, a ferramenta Borrar usar a cor sob o ponteiro no incio de cada traado. 5 Arraste na imagem para borrar os pixels. Pressione Alt (Windows) ou Option (Mac OS) ao arrastar com a ferramenta Borrar a fim de usar a opo Pintura a Dedo.
Consulte tambm
Lista de modos de mesclagem na pgina 320
Como borrar reas da imagem
A ferramenta Desfoque suaviza as arestas slidas ou reduz os detalhes de uma imagem. Quanto mais se pintar sobre uma rea com essa ferramenta, mais desfocada ela se tornar. 1 Selecione a ferramenta Desfoque .
2 Na barra de opes, siga estes procedimentos:
Escolha uma ponta de pincel e defina opes para o modo de mesclagem e a intensidade na barra de opes. Na barra de opes, selecione Usar Todas as Camadas para desfocar usando os dados de todas as camadas visveis. Se
essa opo estiver desmarcada, a ferramenta usar apenas os dados da camada ativa. 3 Arraste sobre a parte da imagem que ser desfocada.
Consulte tambm
Filtros de Desfoque na pgina 363 Lista de modos de mesclagem na pgina 320
Ajuste da nitidez em reas da imagem
A ferramenta Tornar Ntido aumenta o contraste nas arestas para melhorar a nitidez aparente. Quanto mais se pintar sobre uma rea com essa ferramenta, maior ser o efeito de nitidez. 1 Selecione a ferramenta Tornar Ntido .
2 Na barra de opes, siga estes procedimentos:
Escolha uma ponta de pincel e defina opes para o modo de mesclagem e a intensidade na barra de opes. Na barra de opes, selecione Usar Todas as Camadas, para aplicar nitidez usando os dados de todas as camadas visveis.
Se essa opo no estiver selecionada, a ferramenta usar apenas os dados da camada ativa. 3 Arraste sobre a parte da imagem que deseja tornar ntida.
Consulte tambm
Filtros Tornar Ntido na pgina 367 Lista de modos de mesclagem na pgina 320
PHOTOSHOP CS3 190 Guia do Usurio
Subexposio ou superexposio de reas
Usadas para clarear ou escurecer reas da imagem, as ferramentas Subexposio e Superexposio baseiam-se em uma tcnica tradicional dos fotgrafos profissionais para controlar a exposio em reas especficas de uma impresso. Os fotgrafos restringem a luz para clarear uma rea da impresso (subexposio) ou aumentam a exposio para escurecer reas em uma impresso (superexposio). Quanto mais se pintar sobre uma rea com a ferramenta Subexposio ou Superexposio, mais clara ou escura ela se tornar. 1 Selecione a ferramenta Subexposio ou Superexposio .
2 Na barra de opes, escolha uma ponta de pincel e defina opes de pincel. 3 Na barra de opes, selecione uma das alternativas a seguir:
Tons Mdios, para alterar o intervalo mdio de tons de cinza Sombras, para alterar as reas escuras Realces, para alterar as reas claras
4 Especifique a exposio para a ferramenta Subexposio ou Superexposio. 5 Clique no boto do aergrafo Pincis. para usar o pincel como aergrafo. Se preferir, selecione a opo Aergrafo na paleta
6 Arraste sobre a parte da imagem que deseja clarear ou escurecer.
Consulte tambm
Selecione um pincel predefinido na pgina 307
Ajuste de saturao de cor em reas da imagem
A ferramenta Esponja altera sutilmente a saturao da cor em uma rea. No modo Tons de Cinza, a ferramenta aumenta ou diminui o contraste, afastando ou aproximando os nveis de cinza do tom de cinza mdio. 1 Selecione a ferramenta Esponja .
2 Na barra de opes, escolha uma ponta de pincel e defina opes de pincel. 3 Na barra de opes, selecione a maneira como deseja alterar a cor.
Saturar, para aumentar a saturao da cor. Remover Saturao, para diluir a saturao da cor.
4 Especifique o fluxo da ferramenta Esponja. 5 Arraste sobre a rea da imagem que deseja modificar.
Consulte tambm
Selecione um pincel predefinido na pgina 307
Correo de distoro de imagem e rudo
Sobre a distoro de lente
Distoro para fora um defeito de lente que faz com que linhas retas fiquem arqueadas na direo das arestas da imagem. Distoro para dentro o efeito oposto, em que as linhas retas se curvam para dentro.
PHOTOSHOP CS3 191 Guia do Usurio
Exemplos de distoro para fora ( esquerda) e para dentro ( direita)
Vinheta um defeito em que as arestas, especialmente os vrtices, de uma imagem ficam mais escuras do que o centro. Desvio cromtico aparece como uma borda colorida ao longo das arestas dos objetos, causada pelo foco da lente em diferentes cores de luz em planos diferentes. Algumas lentes apresentam esses defeitos dependendo do comprimento focal ou do f-stop utilizado. O filtro Correo de Lente pode ser definido para usar configuraes baseadas na cmera, na lente e no comprimento focal utilizadas para criar a imagem.
Correo de distoro de lente e perspectiva de ajuste
O filtro Correo de Lente corrige falhas comuns de lente, como distoro para fora e para dentro, vinheta e desvio cromtico. O filtro funciona apenas com imagens de 8 e 16 bits por canal. Tambm possvel usar o filtro para girar uma imagem ou para corrigir a perspectiva causada pela inclinao vertical ou horizontal da cmera. A grade de imagem do filtro torna esses ajustes mais fceis e mais precisos do que com o uso do comando Transformao.
Correo da perspectiva da imagem e de falhas da lente
1 Escolha Filtro > Distoro > Correo de Lente. 2 Defina a grade e o zoom da imagem. Convm ajustar as linhas de grade durante o trabalho, para ajudar na deciso da intensidade de correes a fazer. Consulte Ajuste da visualizao e da grade de Correo de Lente abaixo. 3 (Opcional) Escolha uma lista predefinida de configuraes no menu Configuraes. Padro de Lente usa as configuraes salvas anteriormente para a combinao de cmera, lente, comprimento focal e f-stop usada para criar a imagem. Converso Anterior usa as configuraes utilizadas na ltima correo de lente. Todos os grupos de configuraes personalizadas que foram salvos esto relacionados na parte inferior do menu. Consulte Definio dos padres da cmera e da lente abaixo. 4 Para corrigir a imagem, defina qualquer uma das seguintes opes:
Remover Distoro Corrige a distoro da lente para dentro ou para fora. Mova o controle deslizante para tornar retas as
linhas horizontais e verticais que se curvam, afastando-se ou aproximando-se do centro da imagem. Tambm possvel usar a ferramenta Remover Distoro para fazer essa correo. Arraste na direo do centro da imagem a fim de corrigir a distoro para fora e na direo da aresta a fim de corrigir a distoro para dentro. Ajuste a opo Aresta para especificar como deseja tratar arestas que resultem em imagens em branco.
Desvio Cromtico Corrige a margem das cores. Aplique mais zoom visualizao da imagem para ter uma viso mais
prxima da margem enquanto faz a correo.
Corrigir Margem de Vermelho/Ciano Compensa a margem das cores vermelho/ciano ajustando o tamanho do canal de
vermelho em relao ao canal de verde.
Corrigir Margem de Azul/Amarelo Compensa a margem das cores azul/amarelo ajustando o tamanho do canal de azul em
relao ao canal de verde.
Vinheta Corrige imagens com arestas escurecidas causadas por falhas ou por sombreamento inadequado na lente. Intensidade Define a intensidade de clareamento ou escurecimento ao longo das arestas de uma imagem.
PHOTOSHOP CS3 192 Guia do Usurio
Ponto Mdio Especifica a largura da rea afetada pelo controle deslizante Intensidade. Especifique um nmero mais baixo para afetar uma parte maior da imagem. Especifique um nmero mais alto para restringir o efeito s arestas da imagem. Perspectiva Vertical Corrige a perspectiva da imagem causada pela inclinao da cmera para cima ou para baixo. Torna
paralelas as linhas verticais de uma imagem paralela.
Perspectiva Horizontal Corrige a perspectiva da imagem, tornando paralelas as linhas horizontais. ngulo Gira a imagem para corrigir a inclinao da cmera ou para fazer ajustes aps a correo da perspectiva. Tambm possvel usar a ferramenta Girar e Corrigir para fazer essa correo. Na imagem, arraste ao longo de uma linha que deseja tornar vertical ou horizontal. Aresta Especifica como tratar as reas em branco resultantes das correes de perspectiva, giro e distoro para dentro.
possvel preencher as reas em branco com transparncia ou com uma cor (de plano de fundo) ou ainda estender os pixels da aresta da imagem.
Escala Ajusta a escala da imagem para cima ou para baixo. As dimenses da imagem em pixels no so alteradas. O uso principal remover as reas em branco da imagem causadas por correes de perspectiva, giro e distoro para dentro. Aumentar a escala resulta efetivamente em cortar a imagem e interpolar at as dimenses originas em pixels.
Ajuste da visualizao e da grade de Correo de Lente
Para alterar a ampliao da visualizao da imagem, use a ferramenta Zoom ou os controles de zoom no lado inferior
esquerdo da visualizao da imagem.
Para mover a imagem na janela de visualizao, selecione a ferramenta Mo e arraste na visualizao da imagem. Para usar a grade, selecione Mostrar Grade, na parte inferior da caixa de dilogo. Use o controle Tamanho para ajustar o
espaamento da grade e o controle Cor para alterar a cor da grade. Para alinhar a grade com a imagem, mova-a usando a ferramenta Mover Grade .
Definio dos padres da cmera e da lente
Na caixa de dilogo Correo de Lente, possvel salvar as configuraes para reutiliz-las em outras imagens criadas com a mesma cmera, lente e comprimento focal. O Photoshop salva as configuraes de distoro, vinheta e desvio cromtico. As configuraes de correo de perspectiva no so salvas. Pode-se salvar e reutilizar as configuraes de duas maneiras:
Salve e carregue as configuraes manualmente. Defina as opes na caixa de dilogo e escolha Salvar Configuraes no
menu Configuraes . Para usar as configuraes salvas, escolha-as no menu Configuraes. Usando o comando Carregar Configuraes, no menu Configuraes, tambm possvel carregar configuraes salvas que no apaream no menu.
Defina um padro de lente. Se sua imagem tem metadados EXIF para a cmera, lente, comprimento focal e f-stop, voc
pode gravar as configuraes atuais como um padro de lente. Para salvar as configuraes, clique no boto Definir Padro de Lente. Quando se corrige uma imagem com informaes correspondentes de cmera, lente, distncia focal e f-stop, a opo Padro de Lente fica disponvel no menu Configuraes. Essa opo no estar disponvel se a imagem no possuir metadados EXIF.
Reduo do rudo da imagem e de artefatos JPEG
O rudo da imagem aparece como pixels aleatrios que perceptivelmente no fazem parte dos detalhes da imagem. O rudo pode ser causado por fotografar com alta configurao de ISO em uma cmera digital, por subexposio ou por tirar fotos em uma rea escura com velocidade de obturador lento. Normalmente, as cmeras mais simples para o consumidor apresentam mais rudo do que as mais avanadas. Imagens digitalizadas talvez apresentem rudo de imagem causado pelo sensor de digitalizao. Freqentemente, o padro granulado da foto aparece na imagem digitalizada. O rudo da imagem pode aparecer de duas formas: rudo de luminescncia (tons de cinza), que faz com que uma imagem parea granulada ou irregular, e rudo de cor, que geralmente aparece como artefatos coloridos na imagem.
PHOTOSHOP CS3 193 Guia do Usurio
O rudo de luminescncia pode ser mais pronunciado em um dos canais da imagem, geralmente o azul. Ajuste o rudo de cada canal separadamente, no modo Avanado. Antes de abrir o filtro, examine cada canal da imagem separadamente para ver se o rudo predominante em um dos canais. Preservam-se mais detalhes da imagem quando se corrige um canal em vez de fazer uma correo geral em todos os canais. 1 Escolha Filtro > Rudo > Reduzir Rudo. 2 Aplique mais zoom visualizao para obter uma viso melhor do rudo da imagem. 3 Defina as opes:
Intensidade Controla a intensidade de reduo de rudo de luminescncia aplicada a todos os canais da imagem. Preservar Detalhes Preserva as arestas e os detalhes da imagem, como fios de cabelo ou objetos texturizados. Um valor de
100 preserva a maioria dos detalhes da imagem mas reduz muito pouco o rudo de luminescncia. Equilibre os controles Intensidade e Preservar Detalhes para ajustar a reduo de rudo.
Reduzir Rudo de Cores Remove os pixels aleatrios de cor. Um valor mais alto reduz mais rudo de cores. Tornar Detalhes Ntidos Torna a imagem mais ntida. Remover o rudo reduz a nitidez da imagem. Para restaurar a nitidez, use o controle de nitidez da caixa de dilogo ou, posteriormente, um dos outros filtros de nitidez do Photoshop. Remover Artefatos JPEG Remove artefatos e halos de imagem em forma de bloco causados pelo salvamento de uma
imagem configurada com baixa qualidade de JPEG. 4 Se o rudo de luminescncia predomina em um ou dois canais de cor, clique no boto Avanado e escolha o canal de cor no menu Canal. Use os controles Intensidade e Preservar Detalhes para reduzir o rudo nesse canal.
Ajuste de nitidez e desfoque da imagem
Ajuste da nitidez das imagens
O ajuste da nitidez melhora a definio das arestas de uma imagem. Independentemente de as imagens virem de uma cmera digital ou de um scanner, a maioria delas pode ser beneficiada pelo ajuste da nitidez. O grau de ajuste necessrio varia de acordo com a qualidade da cmera digital ou do scanner. Lembre-se de que o ajuste de nitidez no corrige uma imagem com pouqussima nitidez. Observaes e dicas sobre nitidez:
Ajuste a nitidez da imagem em uma camada separada, de forma que possa refazer o ajuste posteriormente, caso seja
necessrio usar outro meio de sada.
Ao ajustar a nitidez da imagem em uma camada separada, defina o modo de mesclagem da camada como Luminescncia
para evitar deslocamento de cores ao longo das arestas.
O ajuste de nitidez aumenta o contraste da imagem. Se os realces ou as sombras parecerem recortados aps o ajuste de
nitidez, use os controles de mesclagem de camada (se tiver ajustado em uma camada separada) para impedir o ajuste de nitidez em realces e sombras. Consulte Especificao de um intervalo de tons para mesclar camadas na pgina 275.
Caso seja necessrio reduzir o rudo da imagem, faa-o antes de ajustar a nitidez, para que o rudo no seja intensificado. Ajuste a nitidez da imagem vrias vezes, aos poucos. Ajuste a primeira vez para corrigir o desfoque causado pela captura
da imagem (por digitalizao ou tirando fotos com uma cmera digital). Depois de ter corrigido as cores e dimensionado a imagem, ajuste-a novamente (ou uma cpia dela) a fim de adicionar a intensidade adequada de nitidez para a mdia de sada.
Se possvel, avalie o ajuste de nitidez testando a sada na mdia final. A intensidade do ajuste de nitidez necessrio varia
de acordo com a mdia de sada. Para ter o mximo de controle, use o filtro Mscara de Nitidez (USM, Unsharp Mask) ou Aplicao Inteligente de Nitidez para ajustar a nitidez das imagens. Embora o Photoshop tambm tenha as opes de filtro Nitidez, Arestas Ntidas e Nitidez Maior, esses filtros so automticos e no oferecem controles e opes.
PHOTOSHOP CS3 194 Guia do Usurio
Pode-se ajustar a nitidez de toda a imagem ou de apenas uma parte definida por uma seleo ou mscara. Como os filtros Mscara de Nitidez e Aplicao Inteligente de Nitidez s podem ser aplicados a uma camada por vez, em um arquivo de vrias camadas talvez seja necessrio mescl-las ou achatar o arquivo para ajustar a nitidez de todas as camadas de imagem. Nota: o nome original do filtro Mscara de Nitidez (Unsharp Mask) d a idia de perda de nitidez, o que uma impresso incorreta; o nome provm de uma tcnica de quarto escuro usada em fotografia tradicional baseada em filme. O filtro aplica nitidez s imagens e no o contrrio.
Ajuste da nitidez usando a Aplicao Inteligente de Nitidez
O filtro Aplicao Inteligente de Nitidez tem controles que no esto disponveis no filtro Mscara de Nitidez. Pode-se definir o algoritmo de nitidez ou controlar a intensidade de nitidez que ocorre nas reas de sombra e de realce. 1 Aplique zoom de 100% janela do documento para ter uma viso precisa da nitidez. 2 Escolha Filtro > Tornar Ntido > Aplicao Inteligente de Nitidez. 3 Defina os controles das guias em Tornar Ntido:
Intensidade Define a intensidade de nitidez. Um valor mais alto aumenta o contraste entre os pixels das arestas, dando a
impresso de mais nitidez.
Raio Determina o nmero de pixels, em volta dos pixels das arestas, afetados pelo ajuste de nitidez. Quanto maior o valor do raio, mais amplos sero os efeitos nas arestas e mais bvio ser o ajuste de nitidez. Remover Define o algoritmo de nitidez utilizado para tornar ntida a imagem. Desfoque Gaussiano o mtodo utilizado
pelo filtro Mscara de Nitidez. Desfoque de Lente detecta as arestas e os detalhes de uma imagem proporcionando um ajuste mais fino dos detalhes e a reduo dos halos de nitidez. Desfoque de Movimento tenta reduzir os efeitos do desfoque devido cmera ou ao movimento do objeto. Se escolher Desfoque de Movimento, defina o controle ngulo.
ngulo Define a direo do movimento para a opo Desfoque de Movimento do controle Remover. Mais Preciso Processa o arquivo mais lentamente para obter uma remoo de desfoque mais precisa.
4 Ajuste a nitidez de reas escuras e claras usando as guias Sombra e Realce. (Clique no boto Avanado para exibir as guias.) Se os halos de nitidez escuros ou claros ficarem muito fortes, possvel reduzi-los com esses controles, que esto disponveis somente para imagens de 8 e 16 bits por canal:
Intensidade de Atenuao Ajusta a intensidade de nitidez nos realces ou nas sombras. Largura de Tons Controla o intervalo de tons nas sombras ou nos realces modificados. Mova o controle deslizante para a esquerda ou para a direita a fim de diminuir ou aumentar o valor de Largura de Tons. Valores menores limitam os ajustes apenas s regies mais escuras na correo de Sombra e apenas s regies mais claras na correo de Realce. Raio Controla o tamanho da rea, em torno de cada pixel, utilizada para determinar se um pixel est nas sombras ou nos realces. Mover o controle deslizante para a esquerda especifica uma rea menor, enquanto mov-lo para a direita especifica uma rea maior.
5 Clique em OK.
Ajuste da nitidez usando Mscara de Nitidez
O filtro Mscara de Nitidez torna ntida uma imagem aumentando o contraste ao longo das arestas da imagem. Ele no detecta arestas em uma imagem. Em vez disso, ele localiza, pelo limiar especificado, os pixels que diferem em valor dos pixels adjacentes. Ele ento aumenta o contraste dos pixels vizinhos na intensidade especificada. Assim, os pixels vizinhos mais claros tornam-se mais claros ainda e os escuros, mais escuros ainda. Alm disso, pode-se especificar o raio da regio qual cada pixel comparado. Quanto maior o raio, maiores os efeitos nas arestas.
PHOTOSHOP CS3 195 Guia do Usurio
Imagem original e o filtro Mscara de Nitidez aplicado
O grau de ajuste de nitidez aplicado a uma imagem , em muitos casos, uma questo de escolha pessoal. No entanto, o ajuste excessivo da nitidez de uma imagem produz um efeito de halo em torno das arestas.
O ajuste excessivo da nitidez de uma imagem produz um efeito de halo em torno das arestas.
Os efeitos do filtro Mscara de Nitidez so mais evidentes na tela do que em uma sada de alta resoluo. Se o destino final a impresso, tente determinar quais configuraes funcionam melhor para a imagem. 1 (Opcional) Se a imagem tiver vrias camadas, selecione a camada que contm a imagem cuja nitidez deseja ajustar. S se pode aplicar Mscara de Nitidez a uma camada por vez, mesmo que as camadas estejam vinculadas ou agrupadas. possvel mesclar camadas antes de aplicar o filtro Mscara de Nitidez. 2 Escolha Filtro > Tornar Ntido > Mscara de Nitidez. Verifique se a opo Visualizar est selecionada. Clique na imagem da janela de visualizao e mantenha o boto do mouse pressionado para ver a aparncia da imagem sem o ajuste da nitidez. Arraste na janela de visualizao para ver diferentes partes da imagem e clique em + ou em para aplicar mais ou menos zoom. Embora exista uma janela de visualizao na caixa de dilogo Mscara de Nitidez, convm mover essa caixa de dilogo para poder visualizar os efeitos do filtro na janela do documento. 3 Arraste o controle deslizante de Raio ou digite um valor para determinar o nmero de pixels, em volta dos pixels das arestas, que afetam o ajuste da nitidez. Quanto maior o valor do raio, mais amplos sero os efeitos nas arestas. Alm disso, quanto mais amplos os efeitos nas arestas, mais bvio ser o ajuste da nitidez. O valor de Raio varia conforme o objeto, o tamanho da reproduo final e o mtodo de sada. Em imagens de alta resoluo, recomenda-se em geral um Raio entre 1 e 2. Um valor mais baixo s ajusta a nitidez dos pixels das arestas, enquanto um valor mais alto ajusta a nitidez de um intervalo mais amplo de pixels. Esse efeito bem menos evidente na impresso do que na tela, pois um raio de 2 pixels representa uma rea menor em uma imagem impressa de alta resoluo. 4 Arraste o controle deslizante de Intensidade ou digite um valor para determinar o quanto aumentar o contraste dos pixels. Para imagens impressas de alta resoluo, recomenda-se em geral uma intensidade entre 150% e 200%. 5 Arraste o controle deslizante ou digite um valor para determinar em que grau os pixels cuja nitidez foi ajustada devem ser diferentes dos da rea adjacente antes que sejam considerados pixels de aresta e tenham sua nitidez ajustada pelo filtro. Por exemplo, um limiar de 4 afeta todos os pixels que tm valores de tom com diferena de 4 ou mais, em uma escala de 0 a 255. Portanto, se os pixels adjacentes tm valores de tom de 128 e 129, eles no so afetados. Para evitar a introduo de rudo ou posterizao (em imagens com tons avermelhados, por exemplo), use uma mscara de aresta ou experimente valores de Limiar entre 2 e 20. O valor padro de Limiar (0) ajusta a nitidez de todos os pixels da imagem. Se a aplicao da Mscara de Nitidez fizer com que as reas de cores claras fiquem muito saturadas, escolha Editar > Atenuar Mscara de Nitidez e escolha Luminosidade no menu Modo.
PHOTOSHOP CS3 196 Guia do Usurio
Ajuste da nitidez de forma seletiva
possvel ajustar a nitidez de partes da imagem usando uma mscara ou uma seleo. Isso til quando se quer evitar o ajuste de nitidez em determinadas partes da imagem. Por exemplo, pode-se usar uma mscara de aresta com o filtro Mscara de Nitidez em um retrato, para tornar ntidos os olhos, a boca, o nariz e o contorno da cabea, mas no a textura da pele.
Uso de mscara de aresta para aplicar Mscara de Nitidez apenas a traos especficos de um retrato
Ajuste da nitidez em uma seleo
1 Depois de selecionar a camada da imagem na paleta Camadas, desenhe uma seleo. 2 Escolha Filtro > Tornar Ntido > Mscara de Nitidez. Ajuste as opes e clique em OK. O ajuste da nitidez aplicado somente seleo, deixando o restante da imagem intacta.
Ajuste da nitidez de uma imagem usando uma mscara de aresta
1 Crie uma mscara para aplicar seletivamente o ajuste da nitidez. Existem muitas maneiras de criar uma mscara de aresta. Use seu mtodo favorito ou experimente este:
Abra a paleta Canais e selecione o canal que exibe na janela do documento a imagem em tons de cinza com o maior
contraste. Freqentemente, o canal de verde ou o de vermelho.
Seleo de um canal com o maior contraste
Duplique o canal selecionado. Com o canal duplicado selecionado, escolha Filtro > Estilizar > Indicao de Arestas. Escolha Imagem > Ajustes > Inverter a fim de inverter a imagem.
Filtro Indicao de Arestas aplicado e imagem invertida
Com a imagem invertida ainda selecionada, escolha Filtro> Outros> Mximo. Defina o raio com um nmero baixo e
clique em OK para engrossar as arestas e tornar os pixels aleatrios.
PHOTOSHOP CS3 197 Guia do Usurio
Escolha Filtro > Rudo > Mediana. Defina o raio com um nmero baixo e clique em OK. Essa ao calcula a mdia dos
pixels adjacentes.
Escolha Imagem > Ajuste > Nveis e defina o ponto preto com um nmero alto para eliminar os pixels aleatrios. Se
necessrio, tambm possvel pintar com preto para retocar a mscara de aresta final.
Definio do ponto preto como um nmero alto, em Nveis, para eliminar os pixels aleatrios na mscara de aresta
Escolha Filtro > Desfoque > Desfoque Gaussiano para definir a difuso das arestas.
Importante: os filtros Mximo, Mediana e Desfoque Gaussiano suavizam a mscara de aresta para que os efeitos do ajuste da nitidez sejam mesclados de maneira melhor na imagem final. Embora os trs filtros sejam utilizados neste procedimento, experimente usar apenas um ou dois. 2 Na paleta Canais, clique no canal duplicado com a tecla Ctrl (Windows) ou Command (Mac OS) pressionada para transformar a mscara de aresta em uma seleo. 3 Na paleta Camadas, selecione a camada de imagem. Verifique se a seleo ainda est visvel na imagem. 4 Escolha Selecionar > Inverter. 5 Com a seleo ativa na camada de imagem, escolha Filtro > Tornar Ntido > Mscara de Nitidez. Defina as opes desejadas e clique em OK. Para visualizar os resultados, selecione o canal RGB na paleta Canais e cancele a seleo na imagem. possvel criar uma ao para aplicar convenientemente todas as etapas do procedimento.
Adio de desfoque de lente
Adiciona desfoque a uma imagem, dando o efeito de uma profundidade de campo mais estreita, para que alguns objetos da imagem permaneam em foco e outras reas fiquem desfocadas. possvel usar uma simples seleo para determinar as reas que ficaro desfocadas ou fornecer um mapa de profundidade de canal alfa separado para descrever exatamente como o desfoque deve ser adicionado. O filtro Desfoque de Lente usa um mapa de profundidade para determinar a posio dos pixels em uma imagem. Com um mapa de profundidade selecionado, use tambm o cursor de mira para definir o ponto inicial de um determinado desfoque. Use canais alfa e mscaras de camada para criar mapas de profundidade; as reas pretas em um canal alfa so tratadas como se estivessem na frente da foto, enquanto as reas brancas so tratadas como se estivessem distantes. Para criar um desfoque gradativo (variando de nulo na parte inferior at mximo na parte superior), crie um novo canal alfa e aplique um degrad para que o canal seja branco na parte superior da imagem e preto na parte inferior. Em seguida, selecione o filtro Desfoque de Lente e escolha o canal alfa no menu pop-up Origem. Para alterar a direo do degrad, marque a caixa de seleo Inverter. A aparncia do desfoque depende da forma da ris escolhida. As formas da ris so determinadas pela quantidade de lminas que contm. possvel alterar as lminas de uma ris tornando-as curvas (mais circulares) ou girando-as. Para reduzir ou ampliar a visualizao, clique no boto de menos ou de mais. 1 Escolha Filtro > Desfoque > Desfoque de Lente. 2 Para Visualizao, escolha Mais Rpido para gerar visualizaes mais rpidas. Escolha Mais Preciso para exibir a verso final da imagem. A gerao das visualizaes Mais Preciso demora mais.
PHOTOSHOP CS3 198 Guia do Usurio
3 Para Mapa de Profundidade, escolha uma origem (se tiver uma) no menu pop-up Origem. Arraste o controle deslizante Distncia Focal do Desfoque para definir a profundidade na qual os pixels esto em foco. Por exemplo, se a distncia focal for definida como 100, os pixels em 1 e 255 ficaro completamente desfocados, enquanto os pixels prximos a 100 ficaro menos desfocados. Clique na imagem de visualizao para que o controle deslizante Distncia Focal do Desfoque mude para refletir o local clicado e coloque a profundidade do local clicado em foco. 4 Selecione Inverter para inverter a seleo ou o canal alfa que est sendo usado como a origem do mapa de profundidade. 5 No menu pop-up Forma, escolha uma ris. Se desejar, arraste o controle deslizante de Curvatura da Lmina para suavizar as arestas da ris ou arraste o controle deslizante Rotao para girar. Para adicionar mais desfoque, arraste o controle deslizante de Raio. 6 Para Realce Especular, arraste o controle deslizante de Limiar para selecionar uma separao de brilho; todos os pixels mais brilhantes do que esse valor so tratados como realces especulares. Para aumentar o brilho dos realces, arraste o controle deslizante de Brilho. 7 Para adicionar rudo a uma imagem, escolha Uniforme ou Gaussiano. Para adicionar rudo sem afetar a cor, escolha Monocromtico. Arraste o controle deslizante de Intensidade para aumentar ou diminuir o rudo. O desfoque remove a cor do filme e o rudo da imagem original. Para tornar a imagem mais real e sem retoques, devolva imagem um pouco do rudo removido. 8 Clique em OK para aplicar as alteraes na imagem.
Transformao de objetos
Aplicao de transformaes
A transformao dimensiona, gira, inclina, ajusta ou deforma uma imagem. possvel aplicar as transformaes a uma seleo, uma camada inteira, vrias camadas ou uma mscara de camada. Tambm possvel aplicar transformaes a um demarcador, uma forma de vetor, uma mscara de vetor, uma borda de seleo ou um canal alfa. A transformao afeta a qualidade da imagem ao manipular os pixels. Para aplicar transformaes no destrutivas a imagens rasterizadas, use Objetos Inteligentes. (Consulte Sobre objetos inteligentes na pgina 287.) A transformao de uma forma de vetor ou de um demarcador nunca destrutiva porque so alterados apenas os clculos matemticos que produzem o objeto. Para fazer uma transformao, primeiro selecione um item a ser transformado e depois escolha um comando de transformao. Se necessrio, ajuste o ponto de referncia antes de manipular a transformao. possvel realizar vrias manipulaes sucessivas antes de aplicar a transformao cumulativa. Por exemplo, pode-se escolher Escala e arrastar uma ala para redimensionar a rea e, em seguida, escolher Distorcer e arrastar uma ala para distorc-la. Em seguida, pressione Enter ou Return para aplicar as duas transformaes. O Photoshop usa o mtodo de interpolao selecionado na rea Geral da caixa de dilogo Preferncias para calcular os valores de cor dos pixels que so adicionados ou excludos durante as transformaes. Essa configurao de interpolao afeta diretamente a velocidade e a qualidade da transformao. A interpolao bicbica, que o padro, o mais lenta, mas produz os melhores resultados. Nota: tambm possvel deformar e distorcer imagens rasterizadas usando o filtro Dissolver.
PHOTOSHOP CS3 199 Guia do Usurio
Transformao de uma imagem A. Imagem original B. Camada virada C. Borda de seleo girada D. Redimensionamento de parte do objeto
Transformao de comandos de submenu
Escala Aumenta ou reduz um item em relao ao seu ponto de referncia, o ponto fixo em torno do qual as transformaes so executadas. possvel redimensionar no sentido horizontal e/ou vertical. Girar Gira um item em torno de um ponto de referncia. Por padro, esse ponto fica no centro do objeto, mas possvel mov-lo para outro local. Inclinar Inclina um item no sentido vertical e horizontal. Distorcer Estica um item em todas as direes. Perspectiva Aplica uma perspectiva de um ponto em um item. Deformar Manipula a forma de um item. Virar Vira a seleo no sentido vertical ou horizontal.
Seleo de um item a ser transformado
Siga um destes procedimentos:
Para transformar uma camada inteira, torne-a ativa; nada deve estar selecionado.
Importante: no possvel transformar a camada de plano de fundo. Para transform-la, necessrio antes convert-la em camada normal.
Para transformar parte de uma camada, selecione a camada na paleta Camadas e selecione a parte da imagem desejada. Para transformar vrias camadas, execute um dos procedimentos a seguir na paleta Camadas: vincule as camadas ou
selecione vrias camadas pressionando a tecla Ctrl (Windows) ou Command (Mac OS) em mais de uma camada. Na paleta Camadas, tambm possvel clicar na tecla Shift para selecionar camadas adjacentes.
Para transformar uma mscara de camada ou de vetor, desvincule a mscara e selecione a miniatura correspondente na
paleta Camadas.
Para transformar um demarcador ou uma forma de vetor, use a ferramenta Seleo de Demarcador
a fim de selecionar o demarcador inteiro ou a ferramenta Seleo Direta para selecionar parte dele. Se um ou mais pontos de um demarcador forem selecionados, apenas os segmentos conectados a esses pontos sero transformados. Seleo.
Para transformar uma borda de seleo, crie ou carregue uma seleo. Em seguida, escolha Selecionar > Transformar Para transformar um canal alfa, selecione-o na paleta Canais.
PHOTOSHOP CS3 200 Guia do Usurio
Consulte tambm
Vinculao e desvinculao de camadas na pgina 263 Seleo de um demarcador na pgina 348
Definio ou movimentao do ponto de referncia de uma transformao
Todas as transformaes so executadas em torno de um ponto fixo denominadoponto de referncia. Por padro, esse ponto fica no centro do item que est sendo transformado. Entretanto, possvel alterar o ponto de referncia ou mover o ponto central para um local diferente, usando o localizador do ponto de referncia na barra de opes. 1 Escolha um comando de transformao. Uma caixa delimitadora exibida na imagem. 2 Siga um destes procedimentos:
Na barra de opes, clique em um quadrado em Localizao do Ponto de Referncia
. Cada quadrado representa um ponto na caixa delimitadora. Por exemplo, para mover o ponto de referncia para o canto superior esquerdo da caixa delimitadora, clique no quadrado superior esquerdo do localizador do ponto de referncia. . Ele pode estar fora do item a ser transformado.
Na caixa delimitadora de transformao que aparece na imagem, arraste o ponto de referncia
Redimensionamento, giro, inclinao, distoro, aplicao de perspectiva ou deformao
1 Selecione o item que ser transformado. 2 Escolha Editar > Transformao > Redimensionar, Girar, Inclinar, Distorcer, Perspectiva ou Deformar. Nota: se voc estiver transformando uma forma ou um demarcador inteiro, o menu Transformao se tornar o menu Transformar Demarcador. Se voc estiver transformando vrios segmentos de demarcador (mas no ele inteiro), o comando Transformao se tornar o comando Transformar Pontos. 3 (Opcional) Na barra de opes, clique em um quadrado em Localizao do Ponto de Referncia 4 Siga um ou mais destes procedimentos: .
Se tiver escolhido Redimensionar, arraste uma ala na caixa delimitadora. Para redimensionar proporcionalmente,
pressione Shift ao arrastar a ala de um vrtice. Quando posicionado sobre uma ala, o ponteiro se transforma em uma seta dupla.
Se tiver escolhido Girar, mova o ponteiro para fora da borda delimitadora (ele se transforma em uma seta curva de duas
pontas) e arraste. Pressione Shift para restringir a rotao a incrementos de 15.
Se tiver escolhido Inclinar, arraste uma ala lateral para inclinar a caixa delimitadora. Se tiver escolhido Distorcer, arraste a ala de um vrtice para estender a caixa delimitadora. Se tiver escolhido Perspectiva, arraste a ala de um vrtice para aplicar perspectiva caixa delimitadora. Se for selecionado Deformar, escolha uma deformao no menu pop-up Estilo de Deformao da barra de opes ou,
para executar uma deformao personalizada, arraste os pontos de controle, uma linha ou uma rea dentro da malha a fim de alterar a forma da caixa delimitadora e da malha.
Para todos os tipos de transformaes, digite um valor na barra de opes. Por exemplo, para girar um item, especifique
os graus na caixa de texto de giro. 5 (Opcional) Se desejar, alterne para outro tipo de transformao, selecionando um comando no submenu Editar > Transformao. Importante: na transformao de uma imagem bitmap (em oposio a uma forma ou um demarcador), a nitidez da imagem fica mais reduzida a cada confirmao de transformao. Portanto, em vez de aplicar cada transformao separadamente, prefervel executar vrios comandos antes de aplicar a transformao cumulativa. 6 (Opcional) Para deformar a imagem, clique no boto Alternar Entre Modos de Transformao Livre e Distoro barra de opes. na
PHOTOSHOP CS3 201 Guia do Usurio
7 Ao terminar, execute um destes procedimentos:
Pressione Enter (Windows) ou Return (Mac OS), clique no boto Confirmar
dentro do letreiro de transformao.
na barra de opes ou clique duas vezes na barra de opes.
Para cancelar a transformao, pressione a tecla Esc ou clique no boto Cancelar
Consulte tambm
Deformao de itens na pgina 202
Como virar ou girar com preciso
1 Selecione o item que ser transformado. 2 Escolha Editar > Transformao e, no submenu, escolha um dos comandos a seguir:
Girar 180, para girar em meia volta Girar 90 Horrio, para girar no sentido horrio em um quarto de volta Girar 90 Anti-Horrio, para girar no sentido anti-horrio em um quarto de volta Virar Horizontalmente, para virar no sentido horizontal, em torno do eixo vertical. Virar Verticalmente, para virar no sentido vertical, em torno do eixo horizontal
Nota: se voc estiver transformando uma forma ou um demarcador inteiro, o comando Transformao se tornar o comando Transformar Demarcador. Se voc estiver transformando vrios segmentos de demarcador (mas no ele inteiro), o comando Transformao se tornar o comando Transformar Pontos.
Repetio de uma transformao
Escolha Editar > Transformao > Novamente, Editar > Transformao de Demarcador > Novamente ou Editar > Transformao de Pontos > Novamente.
Duplicao de um item ao transform-lo
Mantenha pressionada a tecla Alt (Windows) ou Option (Mac OS) ao selecionar o comando Transformao.
Transformao livre
O comando Transformao Livre permite aplicar transformaes (girar, redimensionar, inclinar, distorcer e perspectiva) em uma operao contnua. Tambm possvel aplicar uma transformao deformada. Em vez de escolher comandos diferentes, basta manter uma tecla pressionada para alternar entre os tipos de transformao. Nota: se voc estiver transformando uma forma ou um demarcador inteiro, o comando Transformao se tornar o comando Transformar Demarcador. Se voc estiver transformando vrios segmentos de demarcador (mas no ele inteiro), o comando Transformao se tornar o comando Transformar Pontos. 1 Selecione o item que ser transformado. 2 Siga um destes procedimentos:
Escolha Editar > Transformao Livre. Se voc estiver transformando uma seleo, uma camada baseada em pixels ou uma borda de seleo, escolha a
ferramenta Mover Demarcador . Selecione Mostrar Controles de Transformao, na barra de opes.
Se voc estiver transformando uma forma de vetor ou um demarcador, selecione a ferramenta Seleo de
. Selecione Mostrar Controles de Transformao, na barra de opes. 3 Siga um ou mais destes procedimentos:
Para redimensionar arrastando, arraste uma ala. Para redimensionar proporcionalmente, pressione Shift ao arrastar a
ala de um vrtice.
PHOTOSHOP CS3 202 Guia do Usurio
Para dimensionar numericamente, na barra de opes, digite porcentagens nas caixas de texto Largura e Altura. Clique
no cone Vincular para manter a proporo.
Para girar arrastando, mova o ponteiro para fora da borda delimitadora (ele se transforma em uma seta curva de duas
pontas ) e arraste. Pressione Shift para restringir a rotao a incrementos de 15.
Para girar numericamente, digite os graus na caixa de texto de giro
arraste a ala.
da barra de opes.
Para distorcer em relao ao ponto do centro da borda delimitadora, pressione Alt (Windows) ou Option (Mac OS) e Para distorcer livremente, pressione Ctrl (Windows) ou Command (Mac OS) e arraste uma ala. Para inclinar, pressione Ctrl+Shift (Windows) ou Command+Shift (Mac OS) e arraste uma ala lateral. Quando
posicionado sobre uma ala lateral, o ponteiro se transforma em uma seta branca com uma pequena ponta dupla.
Para inclinar numericamente, digite graus nas caixas de texto H (inclinao horizontal) e V (inclinao vertical) da barra
de opes.
Para aplicar perspectiva, pressione Ctrl+Alt+ Shift (Windows) ou Command+Option+Shift (Mac OS) e arraste uma ala
de vrtice. Quando posicionado sobre uma ala de vrtice, o ponteiro se transforma em uma seta cinza.
Para deformar, clique no boto Alternar Entre Modos de Transformao Livre e Distoro
na barra de opes. Arraste os pontos de controle para manipular a forma do item ou escolha uma deformao no menu pop-up Deformar na barra de opes. Depois de fazer a escolha no menu pop-up Deformar, uma ala quadrada exibida para ajustar a forma da deformao. na barra de opes.
Para alterar o ponto de referncia, clique em um quadrado em Localizao do Ponto de Referncia
Para mover um item, os digite valores para o novo local da referncia, nas caixas de texto X (posio horizontal) e Y
(posio vertical) da barra de opes. Clique no boto Posicionamento Relativo relao posio atual. Para desfazer o ltimo ajuste de ala, escolha Editar > Desfazer. 4 Siga um destes procedimentos: para especificar a nova posio em
Pressione Enter (Windows) ou Return (Mac OS), clique no boto Confirmar
dentro do letreiro de transformao.
na barra de opes ou clique duas vezes na barra de opes.
Para cancelar a transformao, pressione a tecla Esc ou clique no boto Cancelar
Importante: na transformao de uma imagem bitmap (em oposio a uma forma ou um demarcador), a nitidez da imagem fica mais reduzida a cada confirmao de transformao. Portanto, em vez de aplicar cada transformao separadamente, prefervel executar vrios comandos antes de aplicar a transformao cumulativa.
Deformao de itens
O comando Deformar permite arrastar pontos de controle para manipular a forma de imagens, formas, demarcadores etc. Tambm possvel deformar usando uma forma do menu pop-up Estilo de Deformao, na barra de opes. As formas do menu pop-up Estilo de Deformao tambm so maleveis; arraste seus pontos de controle. Ao usar os pontos de controle para deformar um item, escolha Visualizar > Extras para mostrar ou ocultar a malha de deformao e os pontos de controle.
PHOTOSHOP CS3 203 Guia do Usurio
Usando o comando Deformar A. Seleo da forma a ser deformada B. Escolha de uma deformao no menu pop-up Estilo de Deformao da barra de opes C. Resultado usando vrias opes de deformao
1 Selecione o item que ser deformado. 2 Siga um destes procedimentos:
Escolha Editar > Transformao > Deformar. Caso seja escolhido outro comando de transformao ou o comando Transformao Livre, clique no boto Alternar
Entre Modos de Transformao Livre e Distoro 3 Execute um ou mais destes procedimentos: na barra de opes.
Para deformar usando uma forma especfica, escolha o estilo de deformao no menu pop-up Deformar da barra de
opes.
Ponto de controle sendo arrastado para deformar a malha
Para manipular a forma, arraste os pontos de controle, um segmento da caixa delimitadora ou da malha ou ainda uma
rea dentro da malha. Ao ajustar uma curva, use as alas dos pontos de controle. Isso semelhante a ajustar as alas no segmento de curva de um grfico vetorial. Para desfazer o ltimo ajuste de ala, escolha Editar > Desfazer.
Manipulao da forma de uma deformao A. Malha de deformao original B. Ajuste das alas, dos segmentos da malha e das reas dentro da malha
PHOTOSHOP CS3 204 Guia do Usurio
Para alterar a orientao de um estilo de deformao escolhido no menu Deformar, clique no boto Alterar a Orientao
da Distoro opes. na barra de opes. na barra de
Para alterar o ponto de referncia, clique em um quadrado em Localizao de Ponto de Referncia
Para especificar a intensidade de deformao usando valores numricos, digite-os nas caixas de texto Curvatura (defina
a curvatura), X (defina a distoro horizontal) e Y (defina a distoro vertical), na barra de opes. Quando se escolhe Nenhum ou Personalizado no menu pop-up de Estilo de Deformao, no possvel digitar valores numricos. 4 Siga um destes procedimentos:
Pressione Enter (Windows) ou Return (Mac OS) ou clique no boto Confirmar Para cancelar a transformao, pressione a tecla Esc ou clique no boto Cancelar
na barra de opes. na barra de opes.
Importante: na deformao de uma imagem bitmap (em oposio a uma forma ou um demarcador), a nitidez da imagem fica mais reduzida a cada confirmao de transformao. Portanto, em vez de aplicar cada transformao separadamente, prefervel executar vrios comandos antes de aplicar a transformao cumulativa.
Dissolver, filtro
Viso geral do filtro Dissolver
O filtro Dissolver permite empurrar, puxar, girar, refletir, enrugar e inchar qualquer rea de uma imagem. As distores criadas podem ser sutis ou drsticas, o que torna o comando Dissolver uma ferramenta poderosa para o retoque de imagens e para a criao de efeitos artsticos. O filtro Dissolver pode ser aplicado a imagens de 8 ou 16 bits por canal.
Distoro de uma imagem usando o filtro Dissolver
Ferramentas, opes e uma visualizao do filtro Dissolver esto disponveis na caixa de dilogo Dissolver. Para exibir a caixa de dilogo, escolha Filtro > Dissolver.
PHOTOSHOP CS3 205 Guia do Usurio
Caixa de dilogo Dissolver A. Caixa de ferramentas B. Imagem de visualizao C. Opes
Ampliao ou reduo da imagem de visualizao Selecione a ferramenta Zoom na caixa de dilogo Dissolver e, para dar mais zoom, clique ou arraste na imagem de visualizao; para dar menos zoom, mantenha pressionada a tecla Alt (Windows) ou Option (Mac OS) e clique ou arraste na imagem de visualizao. Como alternativa, possvel especificar um nvel de ampliao, na parte inferior da caixa de dilogo, na caixa de texto Zoom. Navegao na imagem de visualizao Selecione a ferramenta Mo na caixa de dilogo Dissolver e arraste na imagem de visualizao. Como alternativa,
mantenha a barra de espao pressionada com qualquer ferramenta selecionada e arraste na imagem de visualizao.
Ferramentas de Distoro
Vrias ferramentas da caixa de dilogo Dissolver distorcem a rea do pincel quando se mantm o boto do mouse pressionado ou quando se arrasta. A distoro concentra-se no centro da rea do pincel e o efeito intensificado medida que o boto do mouse pressionado ou ao arrastar repetidamente sobre uma rea.
Ferramenta Deformao Progressiva
Empurra os pixels para frente ao arrastar.
Com a tecla Shift pressionada, clique com a ferramenta Deformar, Empurrar para a Esquerda ou Espelho, para criar o efeito de arrastar em linha reta a partir do ltimo ponto clicado.
PHOTOSHOP CS3 206 Guia do Usurio
Ferramenta Girar em Sentido Horrio Gira os pixels no sentido horrio quando se mantm o boto do mouse pressionado ou quando se arrasta. Para girar os pixels no sentido anti-horrio, mantenha pressionada a tecla Alt (Windows) ou Option (Mac OS) enquanto clica o boto do mouse ou arrasta. Ferramenta Enrugar
Aproxima os pixels do centro da rea do pincel enquanto se mantm o boto do mouse pressionado ou enquanto se arrasta. Afasta os pixels do centro da rea do pincel enquanto se mantm o boto do mouse pressionado ou
Ferramenta Inchar
enquanto se arrasta.
Ferramenta Empurrar para a Esquerda Move os pixels para a esquerda quando a ferramenta arrastada para cima (os pixels sero movidos para a direita se a ferramenta for arrastada para baixo). Tambm possvel arrastar no sentido horrio em torno de um objeto, para aumentar seu tamanho, ou arrastar no sentido anti-horrio, para diminuir seu tamanho. Para empurrar os pixels para a direita ao arrastar para cima (ou mov-los para a esquerda ao arrastar para baixo), mantenha pressionada a tecla Alt (Windows) ou Option (Mac OS) enquanto arrasta. Ferramenta Espelho
Copia os pixels para a rea do pincel. Arraste para refletir a rea perpendicular direo do traado ( esquerda dele). Arraste com a tecla Alt (Windows) ou Option (Mac OS) pressionada para refletir essa rea na direo oposta do traado (por exemplo, a rea acima de um traado para baixo). Normalmente, arrastar com a tecla Alt ou Option pressionada oferece melhores resultados quando voc congela a rea que deseja refletir. Use traados sobrepostos para criar um efeito semelhante a um reflexo na gua. Mistura suavemente os pixels. Essa ferramenta til para a criao de fogo, nuvens, ondas e
Ferramenta Turbulncia
efeitos semelhantes.
Opes da ferramenta Dissolver
Na rea de opes da ferramenta da caixa de dilogo, defina as opes a seguir:
Tamanho do Pincel Define a largura do pincel que ser usado para distorcer a imagem. Presso do Pincel Define a velocidade na qual as distores so feitas quando uma ferramenta arrastada na imagem de
visualizao. Uma presso baixa do pincel faz com que as alteraes ocorram mais lentamente, tornando mais fcil interromp-las no momento exato.
Ritmo do Pincel Define a velocidade na qual as distores so aplicadas quando uma ferramenta permanece imvel (como a ferramenta Girar) na imagem de visualizao. Quanto maior a configurao, maior a velocidade com que as distores so aplicadas. Densidade do Pincel Controla a forma de difuso de um pincel em sua extremidade. Um efeito mais intenso no centro do pincel e mais leve na extremidade. Tremulao Turbulenta Controla a intensidade com a qual a ferramenta Turbulncia mistura os pixels. Modo de Reconstruo Usado para a ferramenta Reconstruir, o modo escolhido determina como a ferramenta reconstri uma rea da imagem de visualizao. Presso do digitalizador Usa as leituras de presso da caneta de um digitalizador. (Essa opo s est disponvel quando se
trabalha com uma caneta de digitalizador.) Quando ela est selecionada, a presso do pincel para as ferramentas corresponde presso da caneta de digitalizador multiplicada pelo valor de Presso do Pincel.
Distoro de uma imagem
Nota: se uma camada de texto ou uma camada de forma for selecionada, ser necessrio rasteriz-la antes de prosseguir, tornando o texto ou a forma editvel pelo filtro Dissolver. Para distorcer o texto sem rasterizar sua camada, use as opes Deformar da ferramenta Texto. 1 Selecione a camada que deseja distorcer. Para alterar apenas parte da camada atual, selecione essa parte. 2 Escolha Filtro > Dissolver. 3 Congele as reas da imagem que no deseja alterar. 4 Escolha qualquer uma das ferramentas Dissolver para distorcer a imagem de visualizao. Arraste na imagem de visualizao para distorcer a imagem.
PHOTOSHOP CS3 207 Guia do Usurio
5 Depois de distorcer a imagem de visualizao, pode-se usar a ferramenta Reconstruir ou outros controles para reverter total ou parcialmente as alteraes ou para modificar a imagem de outras maneiras. 6 Siga um destes procedimentos:
Clique em OK para fechar a caixa de dilogo Dissolver e aplicar as alteraes camada ativa. Clique em Cancelar para fechar a caixa de dilogo Dissolver sem aplicar as alteraes camada. Clique em Restaurar Tudo para reverter todas as distores na imagem de visualizao, deixando todas as opes com
suas configuraes atuais.
Mantenha pressionada a tecla Alt (Windows) ou Option (Mac OS) e clique em Redefinir para reverter todas as distores
na imagem de visualizao e redefinir todas as opes aos valores padro. Para criar efeitos adicionais, pode-se usar o comando Editar > Atenuar.
Consulte tambm
Efeitos de filtro de mesclagem e atenuao na pgina 361
Congelar e descongelar reas
possvel congelar reas que no se deseja modificar.
Congelamento de reas
Ao congelar reas da imagem de visualizao, voc as protege contra alteraes. As reas congeladas so cobertas por uma mscara que pode ser pintada com a ferramenta Congelar . Para congelar reas, tambm possvel usar uma mscara, uma seleo ou uma transparncia existente. Pode-se ver a mscara na imagem de visualizao para auxiliar na aplicao de distores. possvel usar os menus pop-up dos cones, na rea Opes de Mscara da caixa de dilogo Dissolver, para escolher o modo de funcionamento das reas congeladas, ou mascaradas, da imagem de visualizao.
Uso da ferramenta Congelar Selecione a ferramenta Congelar
e arraste sobre a rea a ser protegida. Clique com a tecla Shift pressionada para congelar em linha reta entre o ponto atual e o ponto clicado anteriormente. Mscara, na caixa de dilogo, escolha Seleo, Mscara de Camada, Transparncia ou Mscara Rpida.
Uso de um canal de transparncia, mscara ou seleo No menu pop-up de uma das cinco opes da rea Opes de
Congelamento de todas as reas descongeladas Clique no boto Mascarar Tudo, na rea Opes de Mscara da caixa de
dilogo.
Inverso de reas descongeladas e congeladas Clique em Inverter Tudo, na rea Opes de Mscara da caixa de dilogo. Exibio e ocultao de reas congeladas Na rea Opes de Visualizao da caixa de dilogo, selecione Mostrar Mscara
ou cancele a seleo.
Alterao da cor de reas congeladas Na rea Opes de Visualizao da caixa de dilogo, escolha uma cor no menu pop-
up Cor da Mscara.
Opes de Mscara com o filtro Dissolver
Quando uma imagem contm uma mscara ou uma seleo existente, essas informaes so mantidas no momento em que a caixa de dilogo Dissolver aberta. Escolha uma das seguintes opes de mscara:
Substituir Seleo Adicionar Seleo
Mostra a seleo, mscara ou transparncia na imagem original.
Mostra a mscara na imagem original para que se possa adicion-la seleo usando a ferramenta Congelar. Adiciona pixels selecionados no canal rea congelada no momento. Subtrai da rea congelada no momento os pixels no canal. Usa somente os pixels que esto selecionados e congelados no momento.
Subtrair da Seleo
Fazer interseco com Seleo Inverter Seleo
Usa pixels selecionados para inverter a rea congelada no momento.
PHOTOSHOP CS3 208 Guia do Usurio
Descongelamento de reas Siga um destes procedimentos:
Selecione a ferramenta Descongelar
e arraste sobre a rea. Clique com a tecla Shift pressionada, para descongelar em linha reta entre o ponto atual e o ponto clicado anteriormente.
Para descongelar todas as reas congeladas, clique no boto Nenhum, na rea Opes de Mscara da caixa de dilogo. Para inverter as reas congeladas e descongeladas, na rea Opes de Mscara da caixa de dilogo, clique em Inverter
Tudo.
Reconstruo de distores
Depois de distorcer a imagem de visualizao, voc pode utilizar uma variedade de controles e modos de reconstruo para reverter as alteraes ou refaz-las de novas maneiras. Reconstrues podem ser aplicadas de duas maneiras. possvel aplicar uma reconstruo imagem inteira, suavizando a distoro em reas no congeladas, ou usar a ferramenta de reconstruo para reconstruir reas especficas. Para evitar a reconstruo de reas distorcidas, use a Ferramenta Congelar.
Reconstruo baseada em distores nas reas congeladas. A. Imagem original B. Distorcida com reas congeladas C. Reconstruda no modo Rgido (utilizando boto) D. Descongelada, arestas reconstrudas no modo Suave (usando ferramenta)
Reconstruo de uma imagem inteira
1 Na rea Opes de Reconstruo da caixa de dilogo, selecione um modo de reconstruo. 2 Pressione o boto Reconstruir na rea Opes de Reconstruo para aplicar o efeito uma vez. possvel aplicar a reconstruo mais de uma vez para criar uma aparncia menos distorcida.
Remoo de todas as distores Clique no boto Restaurar Tudo, na rea Opes de Reconstruo da caixa de dilogo. Isso remove distores at mesmo em reas congeladas. Reconstruo de parte de uma imagem distorcida
1 Congele as reas que permanecero distorcidas. 2 Selecione a ferramenta Reconstruir ferramenta Reconstruir. . Na rea Opes do Pincel da caixa de dilogo, escolha um dos modos da
3 Mantenha o boto do mouse pressionado ou arraste sobre a rea. Os pixels movem-se mais rapidamente no centro do pincel. Clique com a tecla Shift pressionada para reconstruir em linha reta, entre o ponto atual e o ponto clicado anteriormente.
PHOTOSHOP CS3 209 Guia do Usurio
Repetio de amostras de distores a partir de um ponto inicial
1 Depois de distorcer a imagem de visualizao, na rea Opes de Ferramenta da caixa de dilogo, escolha um dos modos de reconstruo no menu Modo. 2 Selecione a ferramenta Reconstruir arraste a partir de um ponto inicial. e, na imagem de visualizao, mantenha o boto do mouse pressionado ou
Isso cria uma cpia da amostra da distoro no ponto inicial, da mesma forma que a ferramenta de Clonagem faz quando utilizada para pintar uma cpia de uma rea. Se no houver distoro, o efeito ser igual ao uso do modo Reverter. possvel definir novos pontos iniciais e usar a ferramenta Reconstruir repetidamente para criar vrios efeitos.
Modos de reconstruo
Escolha um dos seguintes modos de reconstruo:
Rgida Mantm os ngulos retos da grade de pixels (como mostrado pela malha) nas arestas entre reas congeladas e descongeladas, s vezes produzindo algo prximo de descontinuidade nas arestas. Isso restaura as reas no congeladas, de forma que se aproximem de sua aparncia original. (Para restaurar a aparncia original, use o modo de reconstruo Reverter.) Firme Atua como um fraco campo magntico. Nas arestas entre as reas congeladas e no congeladas, estas assumem as
distores das reas congeladas. medida que aumenta a distncia em relao s reas congeladas, as distores diminuem.
Suavidade Propaga as distores das reas congeladas para todas as reas no congeladas, com distores suavemente
contnuas.
Flexvel Produz efeitos semelhantes a Suave, com continuidade ainda maior entre distores nas reas congeladas e no congeladas. Reverter Redefine o intervalo das distores de maneira uniforme, sem nenhum tipo de suavizao.
Modos da ferramenta Reconstruir
A ferramenta Reconstruir tem trs modos que usam a distoro no ponto em que se clicou pela primeira vez na ferramenta (ponto inicial) para reconstruir a rea sobre a qual a ferramenta utilizada. A cada clique definido um novo ponto inicial; portanto, se quiser estender um efeito a partir de um ponto inicial, no solte o boto do mouse enquanto no terminar de usar a ferramenta Reconstruir.
Mesclar Reconstri reas no congeladas para corresponder mesclagem no ponto inicial da reconstruo. possvel usar
Mesclar para mover toda a imagem de visualizao ou parte dessa imagem para um local diferente. Quando se clica no ponto inicial e se cria gradualmente uma espiral a partir dele, parte da imagem deslocada ou movida para a rea na qual a ferramenta aplicada.
Torcer Reconstri reas no congeladas para corresponder mesclagem, ao giro e ao redimensionamento geral existentes no ponto inicial. Afinar Reconstri reas no congeladas para que correspondam a todas as distores existentes no ponto inicial, incluindo mesclagem, giro, redimensionamento horizontal e vertical e inclinao.
Uso de malhas
O uso de malhas ajuda a verificar e controlar distores. Pode-se escolher o tamanho e a cor de uma malha, salvar a malha de uma imagem e aplic-la a outras.
Para adicionar uma malha, selecione Mostrar Malha na rea Opes de Visualizao da caixa de dilogo e escolha o
tamanho e a cor da malha.
Para mostrar uma malha, selecione Mostrar Malha. Quando a opo Mostrar Malha est selecionada, possvel mostrar
ou ocultar a imagem de visualizao. Na rea Opes de Visualizao da caixa de dilogo, selecione Mostrar Imagem para mostrar a imagem de visualizao. Cancele a seleo de Mostrar Imagem para visualizar somente a malha.
Para salvar uma malha de distoro, depois de distorcer a imagem de visualizao, clique em Salvar Malha. Especifique
um nome e um local para o arquivo de malha e clique em Salvar.
PHOTOSHOP CS3 210 Guia do Usurio
Para aplicar uma malha de distoro, clique em Carregar Malhar, selecione o arquivo de malha que deseja aplicar e clique
em Abrir. Se a imagem e a malha de distoro no forem do mesmo tamanho, a malha ser redimensionada para ajustarse imagem.
Uso de telas de fundo
possvel mostrar apenas a camada ativa na imagem de visualizao ou mostrar camadas adicionais nessa imagem de visualizao como tela de fundo. Com o uso das opes de Modo, a tela de fundo pode ser posicionada na frente ou atrs da camada ativa, para ajudar a controlar as alteraes ou para alinhar uma distoro a outra distoro feita em uma camada diferente. Importante: apenas a camada ativa distorcida, mesmo que outras camadas sejam exibidas.
Exibio da tela de fundo Selecione Mostrar Tela de Fundo e escolha uma opo no menu pop-up Usar. Se a opo Todas
as Camadas for utilizada, as alteraes feitas na camada de destino atual no sero refletidas na camada da tela de fundo. Especifique uma opacidade de sobreposio para alterar a mesclagem entre a camada de destino e a tela de fundo. O modo determina como a tela de fundo e a camada de destino se combinam para a visualizao. Escolha uma opo no menu popup Modo.
Ocultao da tela de fundo Desfaa a seleo de Mostrar Tela de Fundo, na rea Opes de Visualizao da caixa de
dilogo.
Ponto de Fuga
Sobre o Ponto de Fuga
O Ponto de Fuga simplifica a edio de correo da perspectiva em imagens contendo planos de perspectiva, por exemplo, as laterais de um edifcio, paredes, pisos ou objetos retangulares. Com o Ponto de Fuga, pode-se especificar os planos de uma imagem e aplicar edies, como pintar, clonar, copiar ou colar e transformar. Todas as edies respeitam a perspectiva do plano em que se est trabalhando. Ao retocar, adicionar ou remover contedo de uma imagem, o resultado mais realista porque as edies so orientadas corretamente e dimensionadas para os planos de perspectiva. Depois de trabalhar com o Ponto de Fuga, possvel continuar a editar a imagem no Photoshop. Para preservar as informaes do plano de perspectiva de uma imagem, salve o documento no formato PSD, TIFF ou JPEG.
Edies nos planos de perspectiva de uma imagem
Os usurios do Photoshop Extended tambm podem medir objetos em uma imagem e exportar as informaes e medidas 3D para os formatos DXF e 3DS a fim de us-las em aplicativos 3D. Para assistir um vdeo sobre como usar o Ponto de Fuga, consulte www.adobe.com/go/vid0019_br.
Viso geral da caixa de dilogo Ponto de Fuga
A caixa de dilogo Ponto de Fuga (Filtro > Ponto de Fuga) contm ferramentas para definir os planos de perspectiva e editar a imagem, uma ferramenta de medida (somente no Photoshop Extended) e uma visualizao da imagem. As ferramentas do Ponto de Fuga (Letreiro, Carimbo, Pincel e outras) comportam-se da mesma forma que suas equivalentes na caixa de ferramentas principal do Photoshop. possvel usar os mesmos atalhos de teclado para definir as opes da ferramenta. Ao abrir o menu Ponto de Fuga , so exibidos outros comandos e configuraes da ferramenta.
PHOTOSHOP CS3 211 Guia do Usurio
caixa de dilogo Ponto de Fuga A. Menu Ponto de Fuga B. Opes C. Caixa de ferramentas D. Visualizao de uma sesso de ponto de fuga E. Opes de zoom
Para obter os atalhos de teclado no Ponto de Fuga, consulte Teclas para usar o Ponto de Fuga na pgina 597.
Ferramentas do Ponto de Fuga
As ferramentas do Ponto de Fuga tm comportamento semelhante ao de suas equivalentes da caixa de ferramentas principal do Photoshop. Pode-se usar os mesmos atalhos de teclado para definir as opes da ferramenta. A seleo de uma ferramenta altera as opes disponveis na caixa de dilogo Ponto de Fuga.
Ferramenta Editar Plano Ferramenta Criar Plano
Seleciona, edita, move e redimensiona planos. Define os quatro ns de vrtice de um plano, ajusta o tamanho e a forma do plano e separa um
novo plano.
Ferramenta Letreiro Faz selees quadradas ou retangulares e tambm move ou clona selees.
Ao clicar duas vezes na ferramenta Letreiro em um plano, todo o plano selecionado.
Ferramenta Estampa Pinta com uma amostra da imagem. Diferentemente da ferramenta Carimbo, a ferramenta Estampa
no Ponto de Fuga no clona os elementos de outra imagem. Consulte tambm Pintura com amostras de pixels no Ponto de Fuga na pgina 220 e Retoque com a ferramenta Carimbo na pgina 182.
Ferramenta Pincel
Pinta uma cor selecionada em um plano.
Ferramenta Transformar Redimensiona, gira e move uma seleo flutuante movendo as alas da caixa delimitadora. Seu comportamento semelhante ao de usar o comando Transformao Livre em uma seleo retangular. Consulte tambm Transformao livre na pgina 201.
PHOTOSHOP CS3 212 Guia do Usurio
Ferramenta Conta-gotas Ferramenta Medir
Seleciona uma cor para pintura quando se clica na imagem de visualizao.
Mede as distncias e os ngulos de um item em um plano. Consulte tambm Definio de medidas no Ponto de Fuga na pgina 221
Ferramenta Zoom Amplia ou reduz a exibio da imagem na janela de visualizao. Ferramenta Mo Move a imagem na janela de visualizao.
Ampliao ou reduo da imagem de visualizao Siga um destes procedimentos:
Selecione a ferramenta Zoom
na caixa de dilogo Ponto de Fuga e, para dar mais zoom, clique ou arraste na imagem de visualizao; para dar menos zoom, mantenha pressionada a tecla Alt (Windows) ou Option (Mac OS) e clique ou arraste.
Especifique um nvel de ampliao, na parte inferior da caixa de dilogo, na caixa de texto Zoom. Clique nos botes Menos Zoom
ou Mais Zoom .
Para aplicar temporariamente mais zoom imagem de visualizao, mantenha pressionada a tecla x. Isso
particularmente til na colocao dos ns de vrtice ao definir um plano e para trabalhar em detalhes.
Mova a imagem na janela de visualizao. Siga um destes procedimentos:
Selecione a ferramenta Mo na caixa de dilogo Ponto de Fuga e arraste na imagem de visualizao. Mantenha pressionada a barra de espao com qualquer ferramenta selecionada e arraste na imagem de visualizao.
Como trabalhar no Ponto de Fuga
1. (Opcional) Prepare a imagem para trabalhar no Ponto de Fuga.
Antes de escolher o comando Ponto de Fuga, execute um destes procedimentos:
Para colocar os resultados do trabalho com o Ponto de Fuga em uma camada separada, crie uma nova camada antes de
escolher o comando Ponto de Fuga. Ao colocar os resultados do Ponto de Fuga em uma camada separada, possvel preservar a imagem original e usar o controle de opacidade, os estilos e os modos de mesclagem de camada.
Caso pretenda clonar o contedo da imagem alm dos limites do tamanho atual da imagem, aumente o tamanho da tela
de pintura para acomodar o contedo adicional. Consulte tambm Alterao do tamanho da tela de pintura na pgina 181
Caso pretenda colar no Ponto de Fuga um item da rea de transferncia do Photoshop, copie o item antes de escolher o
comando Ponto de Fuga. O item copiado pode ser de outro documento do Photoshop. Se estiver copiando texto, selecione toda a camada de texto e copie para a rea de transferncia.
Para limitar os resultados do Ponto de Fuga a reas especficas da imagem, crie uma seleo ou adicione uma mscara
imagem antes de escolher o comando Ponto de Fuga. Consulte tambm Seleo com as ferramentas de letreiro na pgina 228 e Sobre mscaras e canais alfa na pgina 250.
Para copiar um item em perspectiva de um documento do Photoshop para outro, primeiro copie o item no Ponto de Fuga
de um documento. Ao col-lo em outro documento no Ponto de Fuga, a perspectiva do item preservada.
2. Escolha Filtro > Ponto de Fuga. 3. Defina os quatro ns de vrtice da superfcie do plano.
Por padro, a ferramenta Criar Plano selecionada. Clique na imagem de visualizao para definir os ns de vrtice. Ao criar o plano, experimente usar como guia um objeto retangular da imagem.
PHOTOSHOP CS3 213 Guia do Usurio
Definio dos quatro ns de vrtice com a ferramenta Criar Plano
Para separar outros planos, use a ferramenta Criar Plano e, com a tecla Ctrl (Windows) ou Command (Mac OS) pressionada, arraste um n de vrtice.
Com a tecla Ctrl (Windows) ou Command (Mac OS) pressionada, arraste um n de vrtice para separar um plano.
Para obter mais informaes, consulte Definio e ajuste de planos de perspectiva no Ponto de Fuga na pgina 214.
4. Edite a imagem.
Siga um destes procedimentos:
Faa uma seleo. Depois de desenhada, a seleo poder ser clonada, movida, girada, dimensionada, preenchida ou
transformada. Para obter informaes detalhadas, consulte Sobre selees no Ponto de Fuga na pgina 216.
Cole um item da rea de Transferncia. O item colado torna-se uma seleo flutuante, que se encaixa na perspectiva de
qualquer plano ao qual movido. Para obter informaes detalhadas, consulte tambm Colagem de um item no Ponto de Fuga na pgina 219.
Pinte com cores ou amostras de pixels. Para obter informaes detalhadas, consulte Pintura com uma cor no Ponto de
Fuga na pgina 219 ou Pintura com amostras de pixels no Ponto de Fuga na pgina 220.
Dimensione, gire, vire, vire verticalmente ou mova uma seleo flutuante. Para obter informaes detalhadas, consulte
Sobre selees no Ponto de Fuga na pgina 216.
Mea um item em um plano. As medidas podem ser aplicadas no Photoshop escolhendo Aplicar com Medidas do
Photoshop no menu Ponto de Fuga. Para obter informaes detalhadas, consulte Definio de medidas no Ponto de Fuga na pgina 221.
5. (Somente no Photoshop Extended) Exporte as informaes e medidas 3D para o formato DXF ou 3DS.
As texturas tambm so exportadas para o formato 3DS. Para obter informaes detalhadas, consulte Exportao de medidas, texturas e informaes 3D na pgina 222.
6. Clique em OK.
As grades podem ser aplicadas no Photoshop escolhendo Aplicar com Grades do Photoshop no menu Ponto de Fuga antes de clicar em OK. Para obter informaes detalhadas, consulte Aplicao de grades no Photoshop na pgina 222.
Consulte tambm
Teclas para usar o Ponto de Fuga na pgina 597
Sobre os planos de perspectiva e a grade
Antes de fazer as edies no Ponto de Fuga, defina planos retangulares que se alinhem com a perspectiva em uma imagem. A preciso do plano determina se as edies ou os ajustes esto dimensionados e orientados corretamente na imagem.
PHOTOSHOP CS3 214 Guia do Usurio
Depois de estabelecer os quatro ns de vrtice, o plano de perspectiva ativado e exibe uma caixa delimitadora e uma grade: possvel dimensionar, mover ou remodelar o plano para ajust-lo. Tambm possvel alterar o tamanho da grade para que fique alinhada com os elementos na imagem. s vezes, alinhar a caixa delimitadora e a grade com a textura ou o padro da imagem ajuda a coincidir precisamente com a perspectiva da imagem. O ajuste do tamanho da grade tambm pode facilitar a contagem de itens na imagem. Alm de ajudar a alinhar os planos de perspectiva com os elementos da imagem, a grade til para visualizar as medidas quando usada com a ferramenta Medir. H uma opo disponvel para vincular o tamanho da grade s medidas feitas com a ferramenta Medir.
Consulte tambm
Definio de medidas no Ponto de Fuga na pgina 221
Definio e ajuste de planos de perspectiva no Ponto de Fuga
1 Na caixa de dilogo Ponto de Fuga, selecione a ferramenta Criar Plano adicionar os quatro ns de vrtice. e clique na imagem de visualizao para
Ao criar o plano de perspectiva, experimente usar como guia um objeto retangular ou uma rea plana da imagem. Para ajudar no posicionamento do n, mantenha pressionada a tecla x a fim de aplicar mais zoom imagem de visualizao. Ao adicionar os ns de vrtice, possvel excluir o ltimo deles, caso no esteja correto, pressionando a tecla Backspace (Windows) ou Delete (Mac OS). Tambm possvel reposicionar um n arrastando-o. 2 Selecione a ferramenta Editar Plano e execute um destes procedimentos:
Para remodelar o plano da perspectiva, arraste um n de vrtice. Para ajustar a grade, digite um valor na caixa de texto Tamanho da Grade ou clique na seta para baixo e mova o controle
deslizante. Tambm possvel ajustar o tamanho da grade quando a ferramenta Criar Plano est selecionada.
Para mover o plano, clique dentro dele e arraste. Para redimensionar o plano, arraste um n de aresta em um segmento da caixa delimitadora.
N de aresta sendo arrastado para aumentar o tamanho de um plano e acomodar as edies.
Normalmente, a caixa delimitadora e a grade de um plano de perspectiva so azuis. Se houver um problema com a colocao dos ns de vrtice, o plano ser invlido e a caixa delimitadora e a grade se tornaro vermelhas ou amarelas. Se o plano for invlido, mova os ns de vrtice at que a caixa delimitadora e a grade fiquem azuis. Se os planos estiverem sobrepostos, clique com a tecla Ctrl (Windows) ou Command (Mac OS) pressionada para alternar entre eles.
2 1
Planos sobrepostos
PHOTOSHOP CS3 215 Guia do Usurio
Criao de planos de perspectiva relacionados
Aps criar um plano no Ponto de Fuga, possvel criar (separar) planos adicionais que compartilham a mesma perspectiva. Quando um segundo plano separado do plano de perspectiva inicial, possvel separar planos adicionais do segundo plano e assim por diante. Voc pode separar quantos planos quiser. Embora os novos planos sejam separados em ngulos de 90, possvel ajust-los em qualquer ngulo. Isso importante ao fazer edies perfeitas entre superfcies, para corresponder geometria de uma cena complexa. Por exemplo, os armrios de canto em uma cozinha podem fazer parte de um superfcie contnua. Alm de ajustar os ngulos de um plano de perspectiva relacionado, sempre possvel redimensionar o plano usando a ferramenta Editar Plano. 1 Selecione a ferramenta Criar Plano ou Editar Plano e, com a tecla Ctrl (Windows) ou Command (Mac OS) pressionada, arraste um n de aresta de uma caixa delimitadora do plano existente (no um n de vrtice). O novo plano separado em um ngulo de 90 do plano original. Nota: se um plano recm-criado no se alinha corretamente com a imagem, selecione a ferramenta Editar Plano e mova um n de vrtice para ajustar o plano. Quando um plano ajustado, todos os planos conectados so afetados.
2 1
Separar vrios planos mantm os planos relacionados uns com os outros, de forma que as edies so dimensionadas e orientadas na perspectiva correta.
2 (Opcional) Execute um destes procedimentos para alterar o ngulo do plano recm-separado:
Com a ferramenta Criar Plano ou Editar Plano selecionada, arraste o n de aresta do centro com a tecla Alt (Windows)
ou Option (Mac OS) pressionada, no lado oposto do eixo de rotao.
Digite um valor na caixa de texto ngulo. Mova o controle deslizante do ngulo.
Nota: uma vez que voc tiver criado um novo plano (secundrio) a partir de um plano existente (principal), no ser mais possvel ajustar o ngulo do plano principal.
Alertas da caixa delimitadora e da grade no Ponto de Fuga
A caixa delimitadora e a grade mudam de cor para indicar a condio atual do plano. Se o plano for invlido, mova um n de vrtice at que a caixa delimitadora e a grade fiquem azuis.
Azul Indica um plano vlido. Lembre-se de que um plano vlido no garante resultados com a perspectiva correta. necessrio que a caixa delimitadora e a grade se alinhem precisamente na imagem com os elementos geomtricos ou com uma rea do plano. Vermelho Indica um plano invlido. O Ponto de Fuga no pode calcular a proporo do plano. No possvel separar um
plano perpendicular de um plano invlido vermelho. Embora seja possvel fazer edies em um plano invlido (vermelho), os resultados no sero orientados corretamente.
Amarelo Indica um plano invlido. Nenhum plano de fuga do plano pode ser resolvido. Embora seja possvel separar um
plano perpendicular ou fazer edies em um plano invlido amarelo, os resultados no sero orientados corretamente.
Como mostrar ou ocultar a grade, as selees ativas e os limites de planos de perspectiva Escolha Mostrar Arestas no menu Ponto de Fuga.
Nota: as selees mostram temporariamente quando elas so redimensionadas ou reposicionadas mesmo com a opo Mostrar Arestas desativada.
PHOTOSHOP CS3 216 Guia do Usurio
Ajuste do espaamento da grade do plano de perspectiva Siga um destes procedimentos:
Selecione a ferramenta Editar Plano
da ferramenta.
ou Criar Plano
e digite um valor em Tamanho da Grade na rea de opes
(Somente no Photoshop Extended) Selecione a ferramenta Medir
e selecione Vincular Medidas Grade na rea de opes da ferramenta. Arraste a ferramenta Medir em um plano e digite um valor de Comprimento na rea de opes da ferramenta.
Sobre selees no Ponto de Fuga
As selees podem ser teis ao pintar ou retocar para corrigir falhas, adicionar elementos ou aperfeioar uma imagem. No Ponto de Fuga, as selees permitem pintar ou preencher reas especficas mantendo a perspectiva definida pelos planos na imagem. As selees tambm podem ser usadas para clonar ou mover um contedo especfico da imagem em perspectiva. Usando a ferramenta Letreiro no Ponto de Fuga, desenhe uma seleo dentro de um plano de perspectiva. Se o desenho da seleo se estender por mais de um plano, ele se encaixar na perspectiva de cada um deles. Depois de desenhar a seleo, possvel mov-la para qualquer lugar na imagem e manter a perspectiva estabelecida pelo plano. Se a imagem tiver vrios planos, a seleo se encaixar na perspectiva do plano pelo qual for movida. O Ponto de Fuga tambm permite clonar os pixels da imagem em uma seleo ao mov-la. No Ponto de Fuga, a seleo que contm os pixels da imagem que podem ser movidos para qualquer lugar chamada de seleo flutuante. Embora isto no acontea, os pixels em uma seleo flutuante parecem estar em outra camada, pairando sobre a imagem principal. Quando ativa, a seleo flutuante pode ser movida, girada ou dimensionada. Nota: ao colar um item no Ponto Flutuante, os pixels colados ficam em uma seleo flutuante. Para cancelar a seleo flutuante, clique fora dela. Depois disso, o contedo da seleo flutuante colado na imagem, substituindo os pixels que estavam embaixo dela. A clonagem da cpia de uma seleo flutuante tambm cancela a seleo do original. O Ponto de Fuga tem outra opo de movimentao de selees. possvel preencher a seleo com pixels da rea da qual o ponteiro movido.
Cpia e movimentao de uma seleo de um plano de perspectiva para outro
Consulte tambm
Preenchimento de selees com outra rea da imagem na pgina 218 Cpia de selees no Ponto de Fuga na pgina 218 Definio e ajuste de planos de perspectiva no Ponto de Fuga na pgina 214
Definio de selees no Ponto de Fuga
1 Selecione a ferramenta Letreiro. 2 (Opcional) Na rea de opes da ferramenta, digite os valores para qualquer uma das configuraes a seguir antes de fazer a seleo:
Difuso Especifica o nvel de desfoque das arestas da seleo. Opacidade Especifique esse valor para usar a seleo a fim de mover o contedo da imagem. Essa opo determina se os pixels movidos iro obscurecer ou revelar a imagem subjacente.
PHOTOSHOP CS3 217 Guia do Usurio
Menu Recuperar Escolha um modo de mesclagem para usar a seleo a fim de mover o contedo da imagem. Essa opo determina a forma como os pixels movidos sero mesclados com a imagem adjacente:
Escolha Desativado para que a seleo no seja mesclada com as cores, sombras e texturas dos pixels adjacentes. Escolha Luminescncia para mesclar a seleo com a iluminao dos pixels adjacentes. Escolha Ativar para mesclar a seleo com a cor, a iluminao e o sombreamento dos pixels adjacentes.
3 Arraste a ferramenta em um plano. possvel fazer uma seleo que se estenda por mais de um plano. Mantenha pressionada a tecla Shift para restringir a seleo a um quadrado que esteja em perspectiva.
Seleo estendida por mais de um plano
Nota: Para selecionar um plano inteiro, clique duas vezes na ferramenta Letreiro no plano.
Movimentao de selees no Ponto de Fuga
1 Faa uma seleo em um plano de perspectiva. 2 Escolha uma das opes a seguir no menu Modo de Movimentao para determinar o comportamento de uma seleo ao ser movida:
Para selecionar a rea qual o letreiro da seleo movido, escolha Destino. Para preencher a seleo com os pixels da imagem na rea qual arrastado o ponteiro da ferramenta Seleo (mesmo
que arrastar uma seleo com a tecla Ctrl ou Command pressionada), escolha Origem. 3 Arraste a seleo. Mantenha pressionada a tecla Shift para restringir o movimento e alinhar com a grade do plano de perspectiva.
Como mover, girar e dimensionar selees flutuantes Siga um destes procedimentos:
Para mover uma seleo flutuante, selecione a ferramenta Letreiro ou Transformao, clique dentro da seleo e arraste-a. Para girar uma seleo flutuante, selecione a ferramenta Transformao e mova o ponteiro para perto de um n. Quando
o ponteiro se transformar em uma seta curva dupla, arraste para girar a seleo. Tambm possvel selecionar a opo Virar Horizontalmente, para virar a seleo horizontalmente em torno do eixo vertical do plano, ou selecionar a opo Virar Verticalmente, para virar a seleo verticalmente em torno do eixo horizontal do plano.
Opes da ferramenta Transformar A. Seleo original B. Virar verticalmente C. Virar
PHOTOSHOP CS3 218 Guia do Usurio
Para dimensionar uma seleo flutuante, verifique se ela est em um plano de perspectiva. Selecione a ferramenta
Transformao e mova o ponteiro para cima de um n. Quando o ponteiro se transformar em uma seta dupla, arraste para redimensionar a seleo. Pressione a tecla Shift para restringir as propores ao dimensionar. Pressione Alt (Windows) ou Option (Mac OS) para dimensionar a partir do centro.
Preenchimento de selees com outra rea da imagem
1 Faa uma seleo em um plano de perspectiva. 2 (Opcional) Mova a seleo at o local desejado. Ao mover a seleo, verifique se o Modo de Movimentao est definido como Destino. 3 Siga um destes procedimentos:
Com a tecla Ctrl (Windows) ou Command (Mac OS) pressionada, arraste o ponteiro partindo do dentro da seleo at
a rea da imagem a ser preenchida com ela.
Escolha Origem no menu Modo de Movimentao e arraste o ponteiro partindo de dentro da seleo at a rea da
imagem a ser preenchida com ela. A seleo preenchida se torna uma seleo flutuante, que pode ser redimensionada, girada, movida ou clonada, usando a ferramenta Transformao, ou movida ou clonada, usando a ferramenta Letreiro.
Como arrastar uma seleo pressionando a tecla Ctrl (Windows) ou Command (Mac OS) A. Seleo original B. Movimentao da seleo para a imagem de origem C. A imagem de origem preenche a seleo original
Consulte tambm
Sobre selees no Ponto de Fuga na pgina 216
Cpia de selees no Ponto de Fuga
1 Faa uma seleo em um plano de perspectiva. 2 Arraste a seleo pressionando a tecla Alt (Windows) ou Option (Mac OS) com a ferramenta Letreiro para criar uma cpia da seleo e dos pixels da imagem. A cpia torna-se uma seleo flutuante, que parece pairar sobre a imagem principal. possvel mover uma seleo flutuante ou selecionar a ferramenta Transformao para redimension-la ou gir-la. 3 Siga um destes procedimentos:
Clique fora da seleo flutuante para cancel-la. O contedo da seleo colado na imagem, substituindo os pixels que
estavam embaixo dela.
PHOTOSHOP CS3 219 Guia do Usurio
Clique na seleo flutuante com a ferramenta Letreiro ou Transformao e arraste-a com a tecla Alt (Windows) ou
Option (Mac OS) pressionada para fazer outra cpia. Depois de copiada, a seleo flutuante original desmarcada e substitui os pixels que estavam embaixo dela. Para repetir a ltima ao de duplicao, pressione as teclas Ctrl+Shift+T (Windows) ou Command+Shift+T (Mac OS). uma maneira fcil de clonar o contedo vrias vezes.
Consulte tambm
Sobre selees no Ponto de Fuga na pgina 216
Colagem de um item no Ponto de Fuga
Pode-se colar um item da rea de transferncia no Ponto de Fuga. O item copiado pode ser do mesmo documento ou de outro. Uma vez colado no Ponto de Fuga, o item se torna uma seleo flutuante que pode ser redimensionada, girada, movida ou clonada. Quando a seleo flutuante se move em um plano selecionado, ela obedece perspectiva do plano.
Item sendo colado no Ponto de Fuga A. Padro copiado de um documento separado B. Imagem com a seleo (para limitar os resultados) criada no Photoshop antes de abrir o Ponto de Fuga C. O padro colado no Ponto de Fuga movido para dentro do plano e respeita a seleo
Por convenincia, recomenda-se criar planos de perspectiva em uma sesso prvia de Ponto de Fuga. 1 Copie um item para a rea de transferncia. O item copiado pode ser do mesmo documento ou de outro. Lembre-se de que s possvel colar um item rasterizado (no de vetor). Nota: Se estiver copiando texto, selecione toda a camada de texto e copie para a rea de transferncia. Voc estar colando no Ponto de Fuga uma verso rasterizada do texto. 2 (Opcional) Crie uma nova camada. 3 Escolha Filtro > Ponto de Fuga. 4 Se necessrio, crie um ou mais planos na imagem. 5 Pressione Ctrl-V (Windows) ou Command-V (Mac OS) para colar o item. O item colado agora uma seleo flutuante no canto esquerdo superior da imagem de visualizao. Por padro, a ferramenta Letreiro selecionada. 6 Use a ferramenta Letreiro para arrastar a imagem colada at um plano. A imagem se encaixa na perspectiva do plano. Importante: Depois de colar a imagem no Ponto de Fuga, no clique em nenhuma parte da imagem com a ferramenta Letreiro, exceto para arrastar a imagem colada at um plano de perspectiva. Clique em qualquer outro lugar para desmarcar a seleo flutuante e colar permanentemente os pixels na imagem.
Pintura com uma cor no Ponto de Fuga
1 Selecione a ferramenta Pincel.
PHOTOSHOP CS3 220 Guia do Usurio
2 Especifique uma cor de pincel executando um destes procedimentos:
Selecione a ferramenta Conta-gotas e clique em uma cor na imagem de visualizao. Para selecionar uma cor, clique na caixa Cor do Pincel e abra o Seletor de Cores da Adobe.
3 Na rea de opes de ferramenta, defina o Dimetro (tamanho do pincel), a Dureza (a quantidade de suavizao de serrilhado no pincel) e a Opacidade (o grau em que a pintura obscurece ou revela a imagem subjacente). 4 Escolha um modo de Recuperao:
Para pintar sem mesclar com a cor, a iluminao e o sombreamento dos pixels adjacentes, escolha Desativado. Para pintar e mesclar os traados com a iluminao dos pixels adjacentes e ao mesmo tempo reter a cor selecionada,
escolha Luminescncia.
Para pintar e mesclar com as cores, a iluminao e o sombreamento dos pixels adjacentes, escolha Ativar.
5 (Opcional) Especifique as opes de aplicao de tinta:
Para pintar de forma contnua, encaixando automaticamente a perspectiva de um plano no outro, abra o menu Ponto de
Fuga e escolha Permitir Operaes de Vrias Superfcies. Desative essa opo para pintar na perspectiva de um plano por vez. Para alternar de perspectiva, necessrio parar e comear a pintar em um plano diferente.
Para limitar a pintura somente ao plano ativo, abra o menu Ponto de Fuga e escolha Recortar Operaes para Arestas da
Superfcie. Para pintar na perspectiva alm dos limites do plano ativo, desative essa opo. 6 Arraste na imagem a ser pintada. Quando se pinta em um plano, a forma e o tamanho do pincel so redimensionados e orientados corretamente para a perspectiva do plano. Arraste com a tecla Shift pressionada para limitar a pincelada a uma linha reta que se encaixe na perspectiva do plano. Tambm possvel clicar em um ponto com a ferramenta Pincel e, com a tecla Shift pressionada, clicar em outro ponto para pintar uma linha reta na perspectiva. A ferramenta Pincel respeita as selees de letreiro e pode ser utilizada para pintar uma linha slida ao longo da aresta da seleo. Por exemplo, quando se seleciona um plano inteiro, pode-se pintar uma linha ao longo do permetro do plano.
Pintura com amostras de pixels no Ponto de Fuga
No Ponto de Fuga, a ferramenta Carimbo pinta com amostras de pixels. A imagem clonada orientada para a perspectiva do plano em que se est pintando. A ferramenta Carimbo til para tarefas como mesclar e retocar reas de imagem, clonar partes de uma superfcie para cobrir de tinta um objeto ou clonar uma rea de imagem para duplicar um objeto ou estender uma textura ou um padro. 1 No Ponto de Fuga, selecione a ferramenta Estampa .
2 Na rea de opes de ferramenta, defina o Dimetro (tamanho do pincel), a Dureza (a quantidade de suavizao de serrilhado no pincel) e a Opacidade (o grau em que a pintura obscurece ou revela a imagem subjacente). 3 No menu Recuperao, escolha um modo de mesclagem:
Para evitar que as pinceladas se mesclem com as cores, sombras e texturas dos pixels adjacentes, escolha Desativado. Para mesclar as pinceladas com a iluminao dos pixels adjacentes, escolha Luminescncia. Para mesclar as pinceladas com a cor, a iluminao e o sombreamento dos pixels adjacentes, escolha Ativar.
4 Para determinar o comportamento de amostragem da ferramenta Estampa:
Selecione Alinhado para obter a amostra de pixels continuamente, sem perder o ponto de amostra atual mesmo ao soltar
o boto do mouse.
Cancele a seleo de Alinhado para continuar a usar as amostras de pixels a partir do ponto de amostra inicial sempre
que a pintura for interrompida e reiniciada. 5 (Opcional) Especifique as opes de aplicao de tinta:
Para pintar continuamente de um plano para o outro, abra o menu Ponto de Fuga e escolha Permitir Operaes de Vrias
Superfcies.
Para limitar a pintura somente ao plano ativo, abra o menu Ponto de Fuga e escolha Recortar Operaes para Arestas da
Superfcie.
PHOTOSHOP CS3 221 Guia do Usurio
6 Mova o ponteiro para um plano e clique com a tecla Alt (Windows) ou Option (Mac OS) pressionada para definir o ponto de amostragem. 7 Arraste sobre a rea da imagem a ser pintada. Mantenha a tecla Shift pressionada para arrastar uma linha reta que se encaixe na perspectiva do plano. Tambm possvel clicar em um ponto com a ferramenta Estampa e, com a tecla Shift pressionada, clicar em outro ponto para pintar uma linha reta na perspectiva.
Definio de medidas no Ponto de Fuga
(Somente no Photoshop Extended) Usurios de diversas reas, como arquitetos, decoradores, mdicos forenses e marceneiros, em geral, precisam saber qual o tamanho dos objetos em uma imagem. No Ponto de Fuga, a ferramenta Medir permite desenhar uma linha de medida sobre um objeto em um plano de perspectiva do qual se conhece o tamanho. Essa ferramenta uma opo para digitar um comprimento para a medida. A linha de medida exibe duas caixas de texto: uma para o comprimento e outra mostrando o ngulo no qual a linha foi desenhada em relao ao plano de perspectiva. Depois de definir a medida e seu comprimento, todas as medidas subseqentes so redimensionadas corretamente de acordo com a medida inicial. Para assistir um vdeo sobre como usar o Ponto de Fuga, consulte www.adobe.com/go/vid0019_br. H uma opo para vincular o comprimento da medida ao espaamento da grade do plano de perspectiva. Por exemplo, se o comprimento de medida for 5, a grade exibir 5 espaos quando a opo de vnculo estiver selecionada. Isso pode ser til para visualizar os tamanhos na imagem ou contar seus objetos. Sem o vnculo, o espaamento da grade pode ser ajustado independentemente da medida. Essa opo til em situaes nas quais o espaamento da grade fica muito pequeno e visualmente confuso quando vinculado medida. As medidas criadas podem ser aplicadas de forma que apaream na imagem depois de fechar a caixa de dilogo Ponto de Fuga. Tambm possvel exportar as medidas e as informaes geomtricas para formatos que possam ser lidos por aplicativos CAD.
Consulte tambm
Teclas para usar o Ponto de Fuga na pgina 597
Objetos de medida em uma imagem
1 No Ponto de Fuga, selecione a ferramenta Medir e clique e arraste sobre um objeto em um plano. Convm fazer a medida inicial de um objeto do qual se conhea o tamanho. Nota: Depois de comear a criar uma medida de dentro de um plano, possvel continuar a desenh-la alm de seus limites. 2 Com uma medida selecionada, digite um valor de Comprimento para definir o comprimento da medida. 3 (Opcional) Desenhe outras medidas. Essas medidas so redimensionadas de acordo com o tamanho da medida inicial. 4 (Opcional) Execute um destes procedimentos:
Para que o tamanho da grade seja independente do valor de Comprimento atribudo medida inicial, verifique se a
opo Vincular Medidas Grade est desmarcada. Essa a configurao padro.
Para que o tamanho da grade se ajuste de acordo com o valor de Comprimento atribudo medida inicial, selecione
Vincular Medidas Grade. As medidas do Ponto de Fuga em uma imagem so preservadas depois de fechar a caixa de dilogo. Elas aparecem quando o Ponto de Fuga iniciado novamente.
Desenho automtico de uma medida no Ponto de Fuga
A ferramenta Medir pode desenhar automaticamente as medidas de comprimento e largura de uma superfcie definida por um plano de perspectiva.
Clique duas vezes na ferramenta Medir em um plano de perspectiva.
PHOTOSHOP CS3 222 Guia do Usurio
Movimentao de uma medida no Ponto de Fuga
No Ponto de Fuga, possvel mover uma linha de medida sem alterar sua orientao (ngulo) ou comprimento. 1 Selecione a ferramenta Medir. 2 Clique em qualquer lugar no comprimento de uma medida existente e arraste.
Alterao do comprimento ou da orientao de uma medida
possvel alterar o comprimento ou a orientao (ngulo) de uma medida existente. 1 Selecione a ferramenta Medir e mova-a sobre o ponto final de uma linha de medida existente. 2 Siga um destes procedimentos:
Para alterar a orientao e o comprimento de uma medida, arraste um ponto final. Para alterar o comprimento de uma medida e restringir as alteraes de seu ngulo a incrementos de 15 graus, arraste
um ponto final com a tecla Ctrl (Windows) ou Command (Mac OS) pressionada.
Para alterar o comprimento de uma medida mas no sua orientao, arraste um ponto final com a tecla Alt (Windows)
ou Option (Mac OS) pressionada.
Para alterar a orientao de uma medida mas no seu comprimento, arraste um ponto final com a tecla Shift pressionada
Excluso de uma medida no Ponto de Fuga Selecione uma medida e pressione a tecla Backspace (somente no Windows) ou Delete. Como mostrar ou ocultar medidas no Ponto de Fuga Abra o menu Ponto de Fuga e escolha Mostrar Medidas. Aplicao de medidas no Photoshop
As medidas do Ponto de Fuga ficam invisveis ao exibir uma imagem na janela do documento do Photoshop, muito embora sejam preservadas e apaream quando o Ponto de Fuga iniciado. Elas podem ser aplicadas de forma que, ao concluir o trabalho no Ponto de Fuga, fiquem visveis na janela do documento do Photoshop. As medidas aplicadas so rasterizadas e no vetoriais.
Abra o menu Ponto de Fuga e escolha Aplicar com Medidas do Photoshop.
O comando Aplicar com Medidas do Photoshop deve ser escolhido em cada sesso do Ponto de Fuga. Crie uma nova camada para os resultados do Ponto de Fuga a fim de aplicar as medidas do Photoshop. Dessa forma, as medidas so mantidas em uma camada diferente da imagem principal.
Exportao de medidas, texturas e informaes 3D
As informaes 3D (planos), texturas e medidas criadas no Ponto de Fuga podem ser exportadas para um formato e usadas em aplicativos CAD, de modelagem, de animao e de efeitos especiais. A exportao para DXF cria um arquivo com as informaes 3D e todas as medidas. Os arquivos 3DS exportados contm texturas aplicadas alm das informaes geomtricas. 1 Abra o menu Ponto de Fuga e escolha Exportar para DXF ou Exportar para 3DS. 2 Na caixa de dilogo Exportar para DXF ou Exportar para 3DS, selecione um local para o arquivo salvo e clique em Salvar.
Aplicao de grades no Photoshop
Por padro, as grades do Ponto de Fuga ficam invisveis ao exibir uma imagem na janela do documento do Photoshop, muito embora sejam preservadas e apaream quando o Ponto de Fuga iniciado. Elas podem ser aplicadas de forma que, ao concluir o trabalho no Ponto de Fuga, fiquem visveis na janela do documento do Photoshop. As grades aplicadas so rasterizadas e no vetoriais.
Abra o menu Ponto de Fuga e escolha Aplicar com Grades do Photoshop.
O comando Aplicar com Grades do Photoshop deve ser escolhido em cada sesso do Ponto de Fuga.
PHOTOSHOP CS3 223 Guia do Usurio
Crie uma nova camada para os resultados do Ponto de Fuga a fim de aplicar as grades do Photoshop. Dessa forma, as grades so mantidas em uma camada diferente da imagem principal.
Criao de imagens panormicas
Sobre o Photomerge
O comando Photomerge combina vrias fotografias em uma imagem contnua. Por exemplo, possvel tirar cinco fotografias sobrepostas do horizonte de uma cidade e, em seguida, mont-las em uma foto panormica. O comando Photomerge capaz de montar fotos colocadas lado a lado tanto no sentido horizontal quanto no vertical.
Imagens de origem (acima) e composio concluda do Photomerge (abaixo)
Para abrir composies do Photomerge, escolha Arquivo > Automatizar > Photomerge e, em seguida, escolha seus arquivos de origem e uma opo de layout. Tambm possvel carregar e editar composies do photomerge anteriores. Para assistir um vdeo sobre o uso do Photomerge, consulte www.adobe.com/go/vid0013_br.
Como tirar fotos para uso com o Photomerge
As fotografias de origem tm uma funo importante nas composies panormicas. Para evitar problemas, siga estas diretrizes ao tirar fotografias para uso com o Photomerge:
Sobreponha suficientemente as imagens As imagens devem se sobrepor aproximadamente de 25% a 40%. Se a sobreposio for menor, talvez o Photomerge no consiga montar a panormica automaticamente. Entretanto, lembre-se de que as imagens no devem estar muito sobrepostas. Se as imagens forem sobrepostas por 70% ou mais, talvez o Photomerge no seja capaz de mesclar as imagens. Tente manter as fotos individuais pelo menos um pouco distintas entre si. Usar um comprimento focal Se voc usar a lente do zoom, no altere o comprimento focal (aplicar mais ou menos zoom)
enquanto tira as fotos.
Mantenha o nvel da cmera Embora o Photomerge possa processar pequenos giros entre as imagens, uma inclinao de
muitos graus pode resultar em erro durante a montagem do panorama. O uso de um trip com um cabeote giratrio ajuda a manter o alinhamento e o ponto de vista da cmera.
Fique na mesma posio Evite mudar de posio ao tirar uma srie de fotografias para que as imagens sejam originadas do mesmo ponto de vista. O uso do visor ptico com a cmera prxima ao olho ajuda a manter o ponto de vista constante. Ou tente usar um trip para manter a cmera no mesmo local. Evite usar lentes de distoro A lente olho-de-peixe e outras lentes de distoro podem interferir no Photomerge. Mantenha a mesma exposio Evite usar o flash em apenas algumas das fotografias. O recurso de mesclagem avanada do
Photomerge ajuda a suavizar exposies diferentes, mas diferenas extremas dificultam o alinhamento. Algumas cmeras digitais alteram as configuraes de exposio automaticamente ao tirarem fotografias. Portanto, talvez seja necessrio verificar as configuraes da sua cmera para que todas as imagens tenham a mesma exposio.
PHOTOSHOP CS3 224 Guia do Usurio
Criao de uma composio do Photomerge
Ao configurar uma composio do Photomerge, identifique os arquivos de origem, e o panorama montado automaticamente. Aps a montagem do panorama, ajuste a colocao das fotos individuais, se necessrio. 1 Siga um destes procedimentos:
Escolha Arquivo > Automatizar > Photomerge. No Adobe Bridge CS3, escolha Ferramentas > Photoshop > Photomerge a partir da barra de menu do Bridge. Pule para
a etapa 5. Nota: No Bridge, a escolha do comando Photomerge faz com que sejam utilizadas todas as imagens exibidas no Bridge no momento. Se quiser que s imagens especficas sejam utilizadas, selecione-as antes de escolher o comando Photomerge. 2 Na caixa de dilogo Photomerge, escolha uma opo no menu pop-up Usar:
Arquivos Gera a composio do Photomerge usando arquivos individuais. Pastas Usa todas as imagens armazenadas em uma pasta a fim de criar a composio do Photomerge. Os arquivos da pasta
so exibidos na caixa de dilogo. Ou, clique em Adicionar Arquivos Abertos para usar imagens que voc abriu no Photoshop como seus arquivos de origem do Photomerge. 3 Clique no boto Procurar, para navegar at os arquivos de origem ou at a pasta que deseja usar para criar a composio do Photomerge. possvel adicionar mais arquivos, clicando novamente no boto Procurar e navegando at os arquivos de origem. Sempre possvel remover um arquivo da lista Arquivos de Origem selecionando-o e clicando no boto Remover. 4 Escolha uma opo de Layout.
Automtico O Photoshop analisa as imagens de origem e aplica um layout de Perspectiva ou Cilndrico, dependendo de
qual produzir um photomerge melhor.
Perspectiva Cria uma composio consistente especificando uma das imagens de origem (por padro, a imagem do meio)
como a imagem de referncia. As outras imagens so ento transformadas (reposicionadas, ajustadas ou inclinadas, conforme necessrio) para que o contedo sobreposto em camadas seja correspondido.
Cilndrico Reduz a distoro gravata borboleta que pode ocorrer com o layout Perspectiva, exibindo imagens individuais em um cilindro exposto. O contedo sobreposto em camadas ainda est correspondido. A imagem de referncia colocada no centro. Adequado para a criao de panoramas amplos.
Adio de Mapeamento Cilndrico A. Original B. Mapeamento Cilndrico aplicado Apenas Reposio Alinha as camadas e corresponde o contedo sobreposto, mas no transforma (ajusta ou inclina)
nenhuma das camadas de origem.
Layout Interativo Escolha esta opo para abrir as imagens de origem em uma caixa de dilogo e posicion-las
manualmente para obter o melhor resultado. Consulte Criao de um photomerge de maneira interativa na pgina 225.
PHOTOSHOP CS3 225 Guia do Usurio
5 Selecione Mesclar imagens juntas (o padro) se quiser que o Photoshop encontre as bordas ideais entre as imagens e crie unidades com base nessas bordas, e para fazer a correspondncia de cores das imagens. Com essa opo desativada, uma mesclagem retangular simples executada. Isso pode ser prefervel se quiser retocar as mscaras de mesclagem mo. 6 Depois de adicionar todos os arquivos de origem, clique em OK para criar a composio do Photomerge. Se no for possvel montar automaticamente a composio, uma mensagem ser exibida na tela. A composio pode ser montada manualmente na caixa de dilogo Photomerge, com o uso do negatoscpio. O Photoshop cria uma imagem de vrias camadas a partir das imagens de origem, adicionando mscaras de camada conforme necessrio para criar a mesclagem ideal onde as imagens se sobrepem. possvel editar as mscaras de camada ou adicionar camadas de ajuste para ajustar ainda mais as diferentes reas do panorama.
Criao de um photomerge de maneira interativa
Escolha a opo Layout Interativo na caixa de dilogo principal do Photomerge para abrir a caixa de dilogo interativa do Photomerge, onde possvel reorganizar suas imagens de origem manualmente para criar um panorama. Com as opes Apenas Reposio e Ajustar Imagem selecionadas, o Photoshop preservar o alinhamento em reas de imagem sobrepostas e aplicar a mesclagem para igualar as diferenas de exposio entre as imagens. No modo Perspectiva, o Photoshop seleciona uma das imagens de origem para fornecer um ponto de fuga e ajusta ou inclina as outras imagens para criar um efeito de preenchimento. Use a ferramenta Ponto de Fuga para alterar o ponto de fuga e reorientar a perspectiva.
Aps organizar a composio, clique em OK para gerar o panorama como um novo arquivo do Photoshop. A
composio ser aberta no Photoshop.
Clique em Salvar Composio Como para salvar a composio e abri-la novamente mais tarde.
A B
Caixa de dilogo Photomerge A. Negatoscpio B. Caixa de visualizao do Navegador C. Caixa de ferramentas D. rea de trabalho E. Barra de status
Navegao na caixa de dilogo Siga um destes procedimentos:
Selecione a ferramenta Mo e arraste na rea de trabalho para mover a visualizao. Arraste a caixa de visualizao ou as barras de rolagem na miniatura do Navegador. A caixa de visualizao representa
os limites da rea de trabalho.
Zoom na caixa de dilogo Siga um destes procedimentos:
Use a ferramenta Zoom Clique no cone Mais Zoom
para aplicar mais zoom. abaixo do Navegador. abaixo do Navegador.
Clique no cone Menos Zoom
PHOTOSHOP CS3 226 Guia do Usurio
Pressione Ctrl + + (Windows) ou Command + + (Mac OS) para aplicar mais zoom. Pressione Ctrl + - (Windows) ou Command + - (Mac OS) para aplicar menos zoom.
Reorganizao de imagens no negatoscpio O negatoscpio pode ser utilizado para reorganizar imagens na composio do Photomerge. Para us-lo, selecione a ferramenta Selecionar Imagem e siga um ou mais destes procedimentos:
Arraste uma imagem do negatoscpio para a rea de trabalho a fim de adicion-la composio. Arraste uma imagem da rea de trabalho para o negatoscpio a fim de remov-la da composio. Clique duas vezes em uma imagem do negatoscpio para adicion-la composio.
Verifique se a opo Ajustar Imagem est selecionada para ajustar automaticamente as imagens sobrepostas quando for detectada uma semelhana.
Giro de imagens Escolha a ferramenta Selecionar Imagem e clique na imagem que deseja girar. Selecione a ferramenta Girar e, em seguida, clique perto da aresta da imagem e arraste com movimentos circulares em torno do centro dessa imagem. Alterao do ponto de fuga de uma composio
A ferramenta Ponto de Fuga seleciona a imagem de ponto de fuga, que altera a perspectiva da composio. Por padro, a imagem do meio contm o ponto de fuga (ela tem uma borda azul em volta quando selecionada). Pode haver apenas um ponto de fuga. 1 Selecione Perspectiva na rea Configuraes da caixa de dilogo Photomerge. 2 Selecione a ferramenta Ponto de Fuga e clique em uma imagem na rea de trabalho onde posicionar o ponto de fuga.
3 Se necessrio, use a ferramenta Selecionar Imagem para ajustar a posio das imagens restantes. Um borda vermelha indica que a imagem selecionada no contm o ponto de fuga. Quando se aplica correo de perspectiva a uma composio, as imagens sem ponto de fuga so vinculadas imagem que o contm. possvel quebrar esse vnculo clicando no boto Apenas Reposio, separando as imagens na rea de trabalho ou arrastando a imagem que tem o ponto de fuga de volta para o negatoscpio. Aps a quebra do vnculo, as imagens retornam s suas formas originais. A correo de perspectiva s funciona at um ngulo de visualizao de 120, aproximadamente. Para um ngulo de visualizao mais amplo, cancele a seleo da opo Perspectiva. Para alterar a perspectiva de uma composio, selecione a ferramenta Ponto de Fuga e clique em uma imagem na rea de trabalho. Observe como a perspectiva da composio alterada dependendo de qual imagem corresponde ao ponto de fuga.
227
Captulo 9: Selees
Para aplicar alteraes em partes de uma imagem, primeiro, necessrio selecionar os pixels desejados. No Photoshop, possvel selecionar pixels usando as ferramentas de seleo ou pintando em uma mscara e carregando-a como seleo. Para selecionar e trabalhar com objetos vetoriais no Photoshop, use a ferramenta de seleo de forma e a caneta. Este captulo descreve as ferramentas e tcnicas de seleo de pixels.
Como fazer selees
Sobre a seleo de pixels
A seleo isola uma ou mais partes da imagem. Com a seleo de reas especficas, possvel editar e aplicar efeitos e filtros a partes de uma imagem e, ao mesmo tempo, manter as reas no selecionadas inalteradas. O Photoshop fornece conjuntos distintos de ferramentas para fazer selees de dados rasterizados ou vetoriais. Por exemplo, para selecionar pixels, use as ferramentas de letreiro ou de lao. possvel usar os comandos do menu Selecionar para selecionar todos os pixels, cancelar essa seleo ou refaz-la. Para selecionar dados de vetor, use as ferramentas de caneta ou de forma, que geram contornos precisos chamados de demarcadores. possvel converter demarcadores em selees ou vice-versa. Selees podem ser copiadas, movidas e coladas ou salvas e armazenadas em um canal alfa. Os canais alfa armazenam selees como imagens em tons de cinza chamadas mscaras. A mscara como o inverso de uma seleo: ela cobre a parte no selecionada da imagem e protege-a de qualquer edio ou manipulao que for aplicada. possvel converter uma mscara armazenada novamente em uma seleo carregando o canal alfa em uma imagem. Nota: Para selecionar uma cor especfica ou um intervalo de cores dentro de uma imagem inteira ou de uma rea selecionada, possvel usar o comando Intervalo de Cores.
Consulte tambm
Sobre mscaras e canais alfa na pgina 250 Criao e edio de mscaras de canais alfa na pgina 253 Converso de demarcadores em arestas de seleo na pgina 354 Galeria de ferramentas de seleo na pgina 25
Como selecionar pixels, cancelar a seleo e selecionar novamente
possvel selecionar todos os pixels visveis em uma camada ou desmarcar os pixels selecionados. Se uma ferramenta no funcionar conforme esperado, talvez a seleo esteja oculta. Use o comando Cancelar Seleo e tente usar a ferramenta novamente.
Seleo de todos os pixels em uma camada dentro dos limites da tela de pintura
1 Selecione a camada na paleta Camadas. 2 Escolha Selecionar > Tudo.
Cancelamento de selees Siga um destes procedimentos:
Escolha Selecionar > Cancelar Seleo.
PHOTOSHOP CS3 228 Guia do Usurio
Se voc estiver usando as ferramentas Letreiro de Retngulo, Letreiro Elptico ou Lao, clique em qualquer ponto da
imagem fora da rea selecionada.
Como marcar novamente a ltima seleo Escolha Selecionar > Selecionar Novamente.
Seleo com as ferramentas de letreiro
As ferramentas de letreiro permitem selecionar retngulos, elipses e linhas e colunas de 1 pixel. 1 Selecione uma ferramenta de letreiro:
Letreiro Retangular Letreiro Elptico
Faz uma seleo retangular (ou quadrada, quando usada com a tecla Shift). Faz uma seleo elptica (ou circular, quando usada com a tecla Shift).
ou Coluna nica
Letreiro de Linha nica
Define a borda como uma linha ou coluna com 1 pixel de largura.
2 Especifique uma das opes de seleo na barra de opes.
Opes de seleo A. Novo B. Adicionar a C. Subtrair de D. Fazer Interseco com
3 Na barra de opes, especifique uma configurao de difuso. Ative ou desative a suavizao de serrilhado para a ferramenta Letreiro Elptico. Consulte Suavizao das arestas das selees na pgina 238. 4 Para as ferramentas Letreiro de Retngulo ou Letreiro Elptico, escolha um estilo na barra de opes:
Normal Determina propores de letreiro por meio de operaes arrastar. Proporo Fixa Define uma proporo entre altura e largura. Digite os valores (decimais so vlidos) para a proporo. Por exemplo, para desenhar um letreiro cuja largura seja o dobro da altura, digite 2 para largura e 1 para altura. Tamanho Fixo Especifica valores definidos para a altura e a largura do letreiro. Digite os valores de pixels em nmeros
inteiros. Alm dos pixels (px), tambm possvel usar unidades especficas como polegadas (pol.) ou centmetros (cm) nos valores de altura e largura. 5 Para alinhar sua seleo a guias, a uma grade, a fatias ou a limites do documento, siga um destes procedimentos para ajustar a seleo:
Escolha Visualizar > Ajustar ou Visualizar > Ajustar A e escolha um comando do submenu. A seleo de letreiro pode
ajustar-se aos limites de um documento ou a diversos Extras do Photoshop, controlados no submenu Ajustar A. 6 Siga um destes procedimentos para fazer uma seleo:
Com as ferramentas Letreiro de Retngulo ou Letreiro Elptico, arraste sobre a rea que deseja selecionar. Mantenha a tecla Shift pressionada ao arrastar para restringir o letreiro a um quadrado ou crculo (solte o boto do
mouse antes de soltar a tecla Shift para manter a forma restrita).
Para arrastar um letreiro partindo do centro, mantenha a tecla Alt (Windows) ou Option (Mac OS) pressionada depois
de comear a arrastar.
PHOTOSHOP CS3 229 Guia do Usurio
Como arrastar um letreiro partindo do canto (esquerdo) e do centro (direito) de uma imagem, pressionando a tecla Alt/Option
Com a ferramenta Letreiro de Linha nica ou Letreiro de Coluna nica, clique perto da rea que ser selecionada e, em
seguida, arraste o letreiro at o local exato. Se nenhum letreiro estiver visvel, aumente a ampliao da imagem. Para reposicionar um letreiro do tipo retngulo ou elptico, primeiro arraste para criar a aresta de seleo, mantendo o boto do mouse pressionado. Em seguida, mantenha a barra de espao pressionada e continue a arrastar. Solte a barra de espao, mas mantenha o boto do mouse pressionado caso seja necessrio continuar a ajustar a borda de seleo.
Seleo com a ferramenta Lao
A ferramenta Lao til para desenhar segmentos mo livre de uma borda de seleo. 1 Selecione a ferramenta Lao e escolha as opes.
2 Arraste para desenhar uma aresta de seleo mo livre. 3 Especifique uma das opes de seleo na barra de opes.
Opes de seleo A. Novo B. Adicionar a C. Subtrair de D. Fazer Interseco com
4 (Opcional) Defina os valores de difuso e suavizao de serrilhado na barra de opes. Consulte Suavizao das arestas das selees na pgina 238. 5 Para fazer uma borda de seleo de aresta reta quando no for selecionado nenhum outro pixel, pressione Alt (Windows) ou Option (Mac OS) e clique onde os segmentos devem comear e terminar. Alterne entre desenhar segmentos de aresta reta e mo livre. 6 Para apagar segmentos recm-desenhados, mantenha a tecla Delete pressionada at apagar os pontos de fixao referentes ao segmento desejado. 7 Para fechar a borda de seleo, solte o boto do mouse sem manter pressionada a tecla Alt (Windows) ou Option (Mac OS). 8 (Opcional) Clique em Refinar Aresta para ajustar mais os limites da seleo ou visualizar a seleo contra diferentes planos de fundo ou como uma mscara. Consulte Como refinar as arestas de seleo na pgina 237.
Seleo com a ferramenta Lao Poligonal
A ferramenta Lao Poligonal til para desenhar segmentos de aresta reta de uma borda de seleo. 1 Selecione a ferramenta Lao Poligonal e escolha as opes.
2 Especifique uma das opes de seleo na barra de opes.
Opes de seleo A. Novo B. Adicionar a C. Subtrair de D. Fazer Interseco com
PHOTOSHOP CS3 230 Guia do Usurio
3 (Opcional) Defina os valores de difuso e suavizao de serrilhado na barra de opes. Consulte Suavizao das arestas das selees na pgina 238. 4 Clique na imagem para definir o ponto de incio. 5 Siga um ou mais destes procedimentos:
Para desenhar um segmento de reta, coloque o ponteiro no ponto em que o primeiro segmento de reta deve terminar e
clique. Continue a clicar para definir as extremidades dos segmentos subseqentes.
Para desenhar uma linha reta em um mltiplo de 45, mantenha pressionada a tecla Shift ao mover para clicar no
prximo segmento.
Para desenhar um segmento mo livre, mantenha pressionada a tecla Alt (Windows) ou Option (Mac OS) e arraste.
Quando terminar, solte a tecla Alt ou Option e o boto do mouse.
Para apagar segmentos de reta recm-desenhados, pressione a tecla Delete.
6 Feche a borda de seleo:
Coloque o ponteiro da ferramenta Lao Poligonal sobre o ponto de incio (ser exibido um crculo fechado ao lado do
ponteiro) e clique.
Se o ponteiro no estiver sobre o ponto de incio, clique duas vezes no ponteiro da ferramenta Lao Poligonal ou clique
com a tecla Ctrl (Windows) ou Command (Mac OS) pressionada. 7 (Opcional) Clique em Refinar Aresta para ajustar mais os limites da seleo ou visualizar a seleo contra diferentes planos de fundo ou como uma mscara. Consulte Como refinar as arestas de seleo na pgina 237.
Seleo com a ferramenta Lao Magntico
Ao usar a ferramenta Lao Magntico , a borda se ajusta s arestas das reas definidas na imagem. Essa ferramenta no est disponvel para imagens de 32 bits por canal. A ferramenta Lao Magntico especialmente til para a rpida seleo de objetos com arestas complexas definidas sobre planos de fundo de alto contraste. 1 Selecione a ferramenta Lao Magntico. 2 Especifique uma das opes de seleo na barra de opes.
Opes de seleo A. Novo B. Adicionar a C. Subtrair de D. Fazer Interseco com
3 (Opcional) Defina os valores de difuso e suavizao de serrilhado na barra de opes. Consulte Suavizao das arestas das selees na pgina 238. 4 Defina as opes desejadas:
Largura Para especificar uma largura de deteco, digite um valor de pixel para Largura. A ferramenta Lao Magntico apenas detecta arestas na distncia especificada a partir do ponteiro.
Para alterar o ponto do lao para que ele indique a largura do lao, pressione a tecla Caps Lock. possvel alterar o ponteiro enquanto a ferramenta estiver selecionada, mas no em uso.
Contraste Para especificar a sensibilidade do lao s arestas da imagem, digite um valor entre 1% e 100% em Contraste.
Um valor maior detecta apenas as arestas que contrastam fortemente com as reas vizinhas, enquanto um valor menor detecta arestas menos contrastadas.
Freqncia Para especificar a taxa com a qual o lao define pontos de fixao, digite um valor entre 0 e 100 para Freqncia.
Um valor maior ancora mais rapidamente a borda de seleo.
PHOTOSHOP CS3 231 Guia do Usurio
Em uma imagem com arestas bem definidas, faa testes com larguras e contrastes de aresta maiores e, em seguida, trace uma borda de rascunho. Em uma imagem com arestas mais suaves, faa testes com larguras e contrastes de aresta menores e, em seguida, trace uma borda com mais preciso.
Presso do Digitalizador Se o trabalho estiver sendo feito com uma caneta de digitalizador, selecione ou cancele a seleo de Presso do Digitalizador. Quando essa opo est selecionada, um aumento na presso do digitalizador diminui a largura das arestas.
Ao criar uma seleo, pressione o colchete direita (]) para aumentar a largura da aresta do Lao Magntico em 1 pixel e pressione o colchete esquerda ([) para diminuir essa largura em 1 pixel. 5 Clique na imagem para definir o primeiro ponto de fixao. Pontos de fixao ancoram a posio da borda de seleo. 6 Para desenhar um segmento mo livre, solte ou mantenha o boto do mouse pressionado e, em seguida, mova o ponteiro em direo aresta que ser traada. O segmento mais recente da borda de seleo permanece ativo. medida que o ponteiro movido, o segmento ativo se ajusta aresta mais definida da imagem, com base na largura de deteco definida na barra de opes. Periodicamente, a ferramenta Lao Magntico adiciona pontos de fixao borda de seleo para ancorar os segmentos anteriores. 7 Se a borda no se ajustar aresta desejada, clique uma vez para adicionar um ponto de fixao manualmente. Continue a traar a aresta e adicione pontos de fixao conforme necessrio.
Pontos de fixao ancoram a borda de seleo s arestas
8 Para alternar temporariamente entre as outras ferramentas de lao, siga um destes procedimentos:
Para ativar a ferramenta Lao, mantenha pressionada a tecla Alt (Windows) ou Option (Mac OS) e arraste com o boto
do mouse tambm pressionado.
Para ativar a ferramenta Lao Poligonal, mantenha pressionada a tecla Alt (Windows) ou Option (Mac OS) e clique.
9 Para apagar pontos de fixao e segmentos recm-desenhados, pressione a tecla Delete at apagar os pontos de fixao referentes ao segmento desejado. 10 Feche a borda de seleo:
Para fechar a borda com um segmento Magntico mo livre, clique duas vezes ou pressione a tecla Enter, ou Return. Para fechar a borda com um segmento de reta, mantenha pressionada a tecla Alt (Windows) ou Option (Mac OS) e clique
duas vezes.
Para fechar a borda, arraste de volta ao ponto inicial e clique.
11 (Opcional) Clique em Refinar Aresta para ajustar mais os limites da seleo ou visualizar a seleo contra diferentes planos de fundo ou como uma mscara. Consulte Como refinar as arestas de seleo na pgina 237.
Seleo com a ferramenta Seleo Rpida
Voc pode usar a ferramenta Seleo Rpida para pintar rapidamente uma seleo usando uma ponta de pincel redonda ajustvel. Conforme voc arrasta, a seleo se expande para fora e automaticamente encontra e segue arestas definidas na imagem. 1 Selecione a ferramenta Seleo Rpida.
PHOTOSHOP CS3 232 Guia do Usurio
2 Especifique uma das opes de seleo na barra de opes: Novo, Adicionar , Subtrair de. Novo a opo padro, se nada estiver selecionado. Aps fazer a seleo inicial, a opo muda automaticamente para Adicionar . 3 Para alterar o tamanho da ponta do pincel da ferramenta Seleo Rpida, clique no menu Pincel na barra de opes e digite um tamanho de pixel ou mova o controle deslizante de Dimetro. Use as opes do menu pop-up Tamanho para tornar o tamanho da ponta do pincel sensvel presso da caneta ou a uma caneta digitalizadora. Ao criar uma seleo, pressione o colchete direita (]) para aumentar o tamanho da ponta do pincel da ferramenta Seleo Rpida; pressione o colchete esquerda ([) para diminuir o tamanho da ponta do pincel. 4 Escolha as opes da Seleo Rpida.
Obter Amostra de Todas as Camadas Cria uma seleo com base em todas as camadas em vez de apenas na camada
selecionada atualmente.
Melhorar Automaticamente Reduz a aspereza e a obstruo nos limites da seleo. Melhorar Automaticamente flui a seleo automaticamente em direo s arestas da imagem e aplica alguns dos refinamentos da aresta que podem ser aplicados manualmente na caixa de dilogo Refinar Aresta com as opes Suavidade, Contraste e Raio.
5 Pinte dentro da parte da imagem que deseja selecionar. A seleo aumenta conforme voc pinta. Se a atualizao estiver lenta, continue arrastando para dar tempo concluso do trabalho na seleo. Conforme voc pinta prximo s arestas de uma forma, a rea de seleo aumenta para seguir os contornos da aresta da forma.
Pintando com a ferramenta Seleo Rpida para aumentar a seleo
Se voc parar de arrastar e depois clicar ou arrastar em uma rea prxima, a seleo crescer para incluir a nova rea.
Para subtrair de uma seleo, clique na opo Subtrair de na barra de opes e, em seguida, arraste sobre a seleo
existente.
Para alternar temporariamente entre os modos adicionar e subtrair, mantenha pressionada a tecla Alt (Windows) ou
Option (Mac OS).
Para alterar o cursor da ferramenta, escolha Editar > Preferncias > Cursores > Cursores de Pintura (Windows) ou
Photoshop > Preferncias > Cursores > Cursores de Pintura (Mac OS). Ponta do Pincel Normal exibe o cursor padro da Seleo Rpida com um sinal de mais ou menos para mostrar o modo de seleo. 6 (Opcional) Clique em Refinar Aresta para ajustar mais os limites da seleo ou visualizar a seleo contra diferentes planos de fundo ou como uma mscara. Consulte Como refinar as arestas de seleo na pgina 237.
Seleo com a ferramenta Varinha Mgica
A ferramenta Varinha Mgica permite selecionar uma rea colorida sistematicamente (por exemplo, uma flor vermelha) sem precisar traar seu contorno. possvel especificar o intervalo de cores, ou a tolerncia, para a seleo da ferramenta Varinha Mgica com base na similaridade com o pixel clicado.
PHOTOSHOP CS3 233 Guia do Usurio
A ferramenta Varinha Mgica no pode ser usada em imagens no modo Bitmap ou de 32 bits por canal. 1 Selecione a ferramenta Varinha Mgica .
2 Especifique uma das opes de seleo na barra de opes. O ponteiro da ferramenta Varinha Mgica se transformar dependendo da opo selecionada.
Opes de seleo A. Novo B. Adicionar a C. Subtrair de D. Fazer Interseco com
3 Na barra de opes, especifique qualquer uma das alternativas a seguir:
Tolerncia Determina a semelhana ou a diferena dos pixels selecionados. Digite um valor em pixels entre 0 e 255. Um valor baixo seleciona as poucas cores que so muito semelhantes ao pixel clicado. Um valor mais alto seleciona um intervalo de cores mais amplo. Suavizao de Serrilhado Cria uma seleo com arestas mais suaves. Adjacente Seleciona apenas as reas adjacentes que usam as mesmas cores. Caso contrrio, todos os pixels da imagem que usam as mesmas cores sero selecionados. Obter Amostra de Todas as Camadas Selecione cores que usam dados de todas as camadas visveis. Caso contrrio, a ferramenta Varinha Mgica apenas selecionar cores na camada ativa.
4 Na imagem, clique na cor a ser selecionada. Se a opo Adjacente estiver selecionada, todos os pixels adjacentes, dentro do intervalo de tolerncia, sero selecionados. Caso contrrio, todos os pixels no intervalo de tolerncia sero selecionados. 5 (Opcional) Clique em Refinar Aresta para ajustar mais os limites da seleo ou visualizar a seleo contra diferentes planos de fundo ou como uma mscara. Consulte Como refinar as arestas de seleo na pgina 237.
Seleo de um intervalo de cores
O comando Intervalo de Cores seleciona uma cor especfica ou um intervalo de cores em uma seleo existente ou na imagem inteira. Para substituir uma seleo, cancele todas as outras selees antes de aplicar esse comando. O comando Intervalo de Cores no est disponvel para imagens de 32 bits por canal. Para refinar uma seleo existente, use o comando Intervalo de Cores repetidamente para selecionar um subconjunto de cores. Por exemplo, para marcar as reas verdes em uma seleo de ciano, escolha Cianos na caixa de dilogo Intervalo de Cores e clique em OK. Em seguida, abra novamente essa caixa de dilogo e selecione Verdes. (Os resultados so sutis, pois essa tcnica seleciona partes de cores em uma combinao.) 1 Escolha Selecionar > Intervalo de Cores. 2 Escolha a ferramenta Amostras de Cores no menu Selecionar. possvel tambm selecionar uma cor ou um intervalo de tons no menu Selecionar, mas essa seleo no poder ser ajustada. A opo Fora do Gamut funciona apenas em imagens RGB e Lab. (Uma cor fora do gamut consiste em uma cor RGB ou Lab que no pode ser impressa com o uso da tcnica de cores de processo.) 3 Selecione uma das opes de exibio:
Seleo Fornece uma visualizao da seleo que resultar das cores escolhidas na imagem. As reas brancas so pixels selecionados, as reas pretas representam as no selecionadas e as reas em cinza as parcialmente selecionadas. Imagem Visualiza a imagem inteira. Por exemplo, possvel fazer a amostra de uma parte da imagem que no aparece na tela.
Para alternar entre as visualizaes Imagem e Seleo na caixa de dilogo Intervalo de Cores, pressione Ctrl (Windows) ou Command (Mac OS). 4 Coloque o ponteiro de conta-gotas sobre a imagem ou a rea de visualizao e clique para fazer amostras das cores que sero includas.
PHOTOSHOP CS3 234 Guia do Usurio
Cor de amostragem
5 Ajuste o intervalo de cores selecionado usando o controle deslizante de Grau de Seleo ou digitando um valor. A configurao Grau de Seleo controla a amplitude do intervalo de cores na seleo e aumenta ou diminui a quantidade de pixels parcialmente selecionada (reas em cinza na visualizao da seleo). Defina um valor baixo em Grau de Seleo para restringir o intervalo de cores e um valor alto para aument-lo.
O aumento do grau de seleo amplia a seleo
6 Ajuste a seleo:
Para adicionar cores, selecione o conta-gotas com sinal de adio e clique na imagem ou rea de visualizao. Para remover cores, selecione o conta-gotas com sinal de subtrao e clique na imagem ou rea de visualizao.
Para ativar temporariamente o conta-gotas com sinal de adio, mantenha a tecla Shift pressionada. Mantenha pressionada a tecla Alt (Windows) ou Option (Mac OS) para ativar o conta-gotas com sinal de subtrao. 7 Para visualizar a seleo na janela de imagem, escolha uma opo para Visualizar Seleo. 8 Para reveter seleo original, mantenha pressionada a tecla Alt (Windows) ou Option (Mac OS) e clique em Redefinir. 9 Para salvar e carregar as configuraes atuais de intervalo de cores, use os botes Salvar e Carregar na caixa de dilogo Intervalo de Cores. Nota: se for exibida a mensagem Nenhum pixel est mais de 50% selecionado, a borda de seleo no ficar visvel. Talvez a cor escolhida na imagem pelo menu Selecionar, como Vermelhos, no contenha nenhuma matiz vermelha com saturao bastante alta. Para assistir um vdeo sobre como fazer selees, consulte www.adobe.com/go/vid0002_br.
PHOTOSHOP CS3 235 Guia do Usurio
Ajuste de selees de pixels
Como mover, ocultar ou inverter uma seleo
possvel mover uma borda de seleo ao redor de uma imagem, ocult-la e inverter uma seleo de forma a selecionar a parte da imagem que ainda no havia sido selecionada. Nota: para mover a seleo em si, e no a borda, use a ferramenta Mover. Consulte Como mover uma seleo na pgina 240.
Consulte tambm
Aplicao de transformaes na pgina 198 Como mostrar ou ocultar Extras na pgina 42
Como mover uma borda de seleo
1 Usando qualquer ferramenta de seleo, escolha Nova Seleo na barra de opes e coloque o ponteiro na parte interna da borda de seleo. O ponteiro muda para indicar que possvel mover a seleo. 2 Arraste a borda para delimitar uma rea diferente da imagem. possvel arrastar uma borda de seleo at um certo ponto alm dos limites da tela de pintura. Quando ela for arrastada de volta, a borda original reaparecer intacta. Tambm possvel arrastar a borda de seleo at outra janela de imagem.
Borda de seleo original ( esquerda) e borda de seleo movida ( direita)
Transformaes geomtricas podem ser aplicadas para alterar a forma de uma borda de seleo.
Controle do movimento de uma seleo
Para restringir a direo a mltiplos de 45, comece a arrastar e, em seguida, mantenha a tecla Shift pressionada enquanto
continua a arrastar.
Para mover a seleo em incrementos de 1 pixel, use uma tecla de seta. Para mover a seleo em incrementos de 10 pixels, mantenha a tecla Shift pressionada e use uma tecla de seta.
Como ocultar ou mostrar as arestas de seleo
Siga um destes procedimentos:
Escolha Visualizar > Extras. Esse comando mostra ou oculta reas de seleo, grades, guias, demarcadores de destino,
fatias, comentrios, bordas de camadas, contagem e guias inteligentes.
Escolha Visualizar > Mostrar > Arestas de Seleo. Esse procedimento alterna a visualizao das arestas de seleo e afeta
apenas a seleo atual. As arestas de seleo reaparecero quando uma seleo diferente for feita.
Seleo das partes no selecionadas de uma imagem Escolha Selecionar > Inverter.
possvel usar essa opo para selecionar um objeto situado contra um plano de fundo de cor slida. Selecione o plano de fundo com a ferramenta Varinha Mgica e, em seguida, inverta a seleo.
PHOTOSHOP CS3 236 Guia do Usurio
Ajuste manual de selees
possvel usar as ferramentas de seleo para adicionar ou subtrair reas em uma seleo existente de pixels. Antes adicionar ou subtrair manualmente reas em uma seleo, se desejar, defina os valores de difuso e suavizao de serrilhado na barra de opes com as mesmas configuraes usadas na seleo original.
Adio de reas em uma seleo ou seleo de uma rea adicional
1 Faa uma seleo. 2 Usando qualquer ferramenta de seleo, siga um destes procedimentos:
Na barra de opes, escolha Adicionar Seleo
e arraste para aumentar a seleo.
Mantenha a tecla Shift pressionada e arraste para aumentar a seleo.
Um sinal de adio aparecer ao lado do ponteiro ao adicionar reas em uma seleo.
Subtrao de reas em uma seleo
1 Faa uma seleo. 2 Usando qualquer ferramenta de seleo, siga um destes procedimentos:
Na barra de opes, escolha a opo Subtrair da Seleo
e arraste para fazer a interseo com outras selees.
Mantenha pressionada a tecla Alt (Windows) ou Option (Mac OS) e arraste para subtrair outra seleo.
Um sinal de subtrao aparecer ao lado do ponteiro ao subtrair reas em uma seleo.
Seleo apenas de uma rea que sofreu interseco com outras selees
1 Faa uma seleo. 2 Usando qualquer ferramenta de seleo, execute um destes procedimentos:
Na barra de opes, selecione Fazer Interseco com Seleo
original desejada.
e arraste.
Mantenha pressionadas as teclas Alt+Shift (Windows) ou Option+Shift (Mac OS) e arraste sobre a parte da seleo
Um x aparecer prximo ao ponteiro enquanto voc estiver selecionando uma rea que sofreu interseco.
Selees que sofreram interseco
Expanso ou reduo de uma seleo com base em um nmero especfico de pixels
1 Use uma ferramenta de seleo para fazer uma seleo. 2 Escolha Selecionar > Modificar > Expanso ou Reduo. 3 Para Expandir Em ou Contrair Em, digite um valor de pixel entre 1 e 100 e clique em OK. A borda ampliada ou reduzida de acordo com o nmero especificado de pixels. Todas as partes da borda de seleo que seguem a mesma direo da aresta da tela de pintura permanecem inalteradas.
Criao de uma seleo em torno de uma borda de seleo
O comando Borda permite selecionar uma largura de pixels dentro e fora de uma borda de seleo existente. Isso pode ser til quando for necessrio selecionar uma borda ou banda de pixels em torno da rea de uma imagem, em vez da rea em si, por exemplo, para limpar um efeito de halo ao redor de um objeto colado.
PHOTOSHOP CS3 237 Guia do Usurio
Seleo original (esquerda) e depois do comando Borda: 5 pixels (direita)
1 Use uma ferramenta de seleo para fazer uma seleo. 2 Escolha Selecionar > Modificar > Borda. 3 Digite um valor entre 1 e 200 pixels para a largura da borda da nova seleo e clique em OK. A nova seleo emoldura a rea selecionada anteriormente e includa dentro da borda de seleo original. Por exemplo, uma largura de borda de 20 pixels cria uma nova seleo com arestas suaves que se estende por 10 pixels dentro da borda de seleo original e 10 pixels fora dela.
Expanso de uma seleo para incluir reas com cores semelhantes
Siga um destes procedimentos:
Escolha Selecionar > Aumentar, para incluir todos os pixels adjacentes que estejam dentro do intervalo de tolerncia
especificado nas opes da varinha mgica.
Escolha Selecionar > Semelhante para incluir os pixels de toda a imagem, e no apenas os adjacentes, que estejam dentro
intervalo de tolerncia. Para aumentar a seleo em incrementos, escolha um desses comandos mais de uma vez. Nota: os comandos Aumentar e Semelhante no podem ser usados em imagens no Bitmap ou de 32 bits por canal.
Limpeza de pixels dispersos em uma seleo com base em cores
1 Escolha Selecionar > Modificar > Suavizar. 2 Para obter um Raio da Amostra, digite um valor de pixel entre 1 e 100 e clique em OK. Para cada pixel na seleo, o Photoshop examina os pixels ao redor, conforme a distncia especificada na configurao de raio. Se mais da metade dos pixels adjacentes for selecionada, o pixel permanecer na seleo e os pixels no selecionados ao redor sero adicionados a ela. Se menos da metade dos pixels adjacentes for selecionada, o pixel ser removido da seleo. O efeito geral reduzir os fragmentos e suavizar os vrtices e as linhas irregulares na seleo.
Como refinar as arestas de seleo
A opo Refinar Aresta melhora a qualidade das arestas de uma seleo e permite visualizar a seleo contra diferentes planos de fundo para facilitar a edio. 1 Crie uma seleo com qualquer ferramenta de seleo. 2 Clique em Refinar Aresta na barra de opes da ferramenta de seleo ou escolha Selecionar > Refinar Aresta para definir opes para o ajuste da seleo:
Raio Determina o tamanho da regio ao redor dos limites da seleo em que o refinamento da aresta ocorre. Aumente o raio para criar um limite de seleo mais exato em reas com transies suaves ou pequenos detalhes, como aquelas em cabelo ou plo curto, ou em limites desfocados. Contraste Ajusta a nitidez das arestas de seleo e remove artefatos confusos. O aumento de contraste pode remover o
rudo excessivo ao lado das arestas de seleo causado pela configurao de um Raio alto.
Suavidade Reduz reas irregulares (montanhas e vales) no limite da seleo, criando um contorno mais suave. Digite um
valor ou mova o controle deslizante de 0 a 100.
PHOTOSHOP CS3 238 Guia do Usurio
Difuso Cria uma transio de arestas suaves entre a seleo e seus pixels adjacentes. Digite um valor ou mova o controle
deslizante para definir a largura da aresta difusa de 0 a 250 pixels.
Contrair/Expandir Diminui ou aumenta o limite da seleo. Digite um valor ou mova o controle deslizante para definir a
quantidade de 0 a 100% para expandir e de 0 a -100% para contrair. Mais usado para fazer ajustes sutis em selees de arestas suaves. A reduo da seleo pode ajudar a remover cores de plano de fundo indesejadas das arestas de seleo. Para imagens em que as cores do objeto selecionado so diferentes do plano de fundo, tente aumentar o Raio, aplicando Contraste para ajustar a nitidez das arestas e, em seguida, ajustando o controle deslizante de Contrair/Expandir. Para imagens em tons de cinza ou imagens em que as cores do objeto selecionado e do plano de fundo so bem semelhantes, tente suavizar primeiro e, em seguida, clique na opo Difuso e em Contrair/Expandir. 3 Clique em um cone da Visualizao de seleo para alterar os modos de visualizao. Clique em Descrio para visualizar informaes sobre cada modo.
Selecione ou cancele a seleo de Visualizar para ativar ou desativar a visualizao do refinamento da aresta. Clique na ferramenta Zoom para aumentar ou diminuir o zoom enquanto ajusta a seleo. Use a ferramenta Mo para reposicionar a imagem.
Clique duas vezes no cone do modo de visualizao de Mscara Rpida para alterar a cor da mscara ou a opacidade. 4 Para salvar seus ajustes da seleo, clique em OK.
Suavizao das arestas das selees
possvel suavizar as arestas slidas de uma seleo aplicando suavizao de serrilhado e difuso.
Suavizao de serrilhado Suaviza as arestas irregulares de uma seleo, facilitando suavizando a transio de cores entre os pixels das arestas e do plano de fundo. Como apenas os pixels das arestas so alterados, nenhum detalhe perdido. A suavizao de serrilhado til ao recortar, copiar e colar selees para criar imagens compostas.
A suavizao de serrilhado est disponvel para as ferramentas Lao, Lao Poligonal, Lao Magntico, Letreiro Elptico e Varinha Mgica. (Selecione uma ferramenta para exibir a respectiva barra de opes.) Nota: necessrio especificar essa opo antes de usar as ferramentas. Aps a concluso da seleo, no ser possvel adicionar suavizao de serrilhado.
Difuso Desfoca arestas criando limites de transio entre a seleo e os pixels adjacentes. Esse desfoque pode causar uma
certa perda de detalhes na aresta da seleo. possvel definir a difuso para as ferramentas Letreiro, Lao, Lao Poligonal ou Lao Magntico medida que elas so usadas. Outra alternativa adicionar a difuso a uma seleo existente. Nota: os efeitos de difuso se tornam evidentes somente depois que a seleo movida, recortada, copiada ou preenchida.
Seleo de pixels usando a suavizao de serrilhado
1 Selecione a ferramenta Lao, Lao Poligonal, Lao Magntico, Letreiro Elptico ou Varinha Mgica. 2 Na barra de opes, selecione Suavizao de Serrilhado.
Definio de uma aresta difusa para uma ferramenta de seleo
1 Selecione qualquer uma das ferramentas de lao ou de letreiro. 2 Digite um valor de Difuso na barra de opes. Esse valor define a largura da aresta difusa e pode variar entre 0 e 250 pixels.
Definio de uma aresta difusa para uma seleo existente
1 Escolha Selecionar > Modificar > Difuso. 2 Digite um valor para o Raio de Difuso e clique em OK.
PHOTOSHOP CS3 239 Guia do Usurio
Nota: uma pequena seleo feita com um raio de difuso extenso pode ser to sutil a ponto de tornar suas arestas invisveis e, portanto, no selecionveis. Se a mensagem Nenhum pixel est mais de 50% selecionado for exibida, diminua o raio de difuso ou aumente o tamanho da seleo. Ou clique em OK para aceitar a configurao atual da mscara e criar uma seleo na qual as arestas no possam ser visualizadas.
Seleo sem e com difuso. A. Seleo sem difuso, a mesma seleo preenchida com um padro B. Seleo com difuso, a mesma seleo preenchida com um padro
Remoo de pixels de borda de uma seleo
Ao mover ou colar uma seleo com suavizao de serrilhado, alguns pixels adjacentes borda de seleo so includos com essa seleo, o que pode acabar gerando uma borda ou halo ao redor das arestas da seleo colada. Os comandos de Resduos a seguir permitem editar pixels de aresta no desejados:
O comando Remover Borda substitui a cor de qualquer pixel de borda pela cor dos pixels mais afastados da aresta de
seleo que no contenham a cor do plano de fundo.
Os comandos Remover Preto Fosco e Remover Branco Fosco so teis quando o serrilhado de uma seleo est
suavizado em contraste a um plano de fundo branco ou preto e essa seleo deve ser colada em um plano de fundo diferente. Por exemplo, um texto preto com serrilhado suavizado sobre um plano de fundo branco possui arestas com pixels cinzas, que ficam visveis em contraste a um plano de fundo colorido. Tambm possvel remover reas de borda usando os controles deslizantes de Mesclagem Avanada, na caixa de dilogo Estilos de Camada, para remover ou tornar transparentes as reas da camada. Nesse caso, as reas pretas ou brancas ficariam transparentes. Clique nos controles deslizantes com a tecla Alt (Windows) ou Option (Mac OS) pressionada para separ-los e, assim, permitir a remoo de pixels de borda e a preservao de uma aresta suave.
Reduo de bordas em uma seleo
1 Escolha Camada > Resduos > Remover Borda. 2 Digite um valor na caixa Largura para especificar a rea na qual procurar os pixels de substituio. Na maioria dos casos, uma distncia de 1 ou 2 pixels suficiente. 3 Clique em OK.
Remoo do tom fosco de uma seleo Escolha Camada > Resduos > Remover Preto Fosco ou Camada > Resduos > Remover Branco Fosco.
PHOTOSHOP CS3 240 Guia do Usurio
Como mover e copiar os pixels selecionados
Como mover uma seleo
1 Selecione a ferramenta Mover . 2 Mova o ponteiro na parte interna da borda de seleo e arraste a seleo at uma nova posio. Se vrias reas tiverem sido selecionadas, todas elas sero movidas durante a operao arrastar.
Seleo original ( esquerda) e aps a movimentao da seleo com a ferramenta Mover ( direita)
Cpia de selees
A ferramenta Mover pode ser usada para copiar selees medida que so arrastadas dentro de imagens ou entre imagens. Outra alternativa copiar e mover selees com os comandos Copiar, Copiar Mesclado, Recortar e Colar. Arrastar com a ferramenta Mover libera espao na memria porque a rea de transferncia no usada como com os comandos Copiar, Copiar Mesclado, Recortar e Colar.
Copiar Copia a rea selecionada na camada ativa. Copiar Mesclado Cria uma cpia mesclada de todas as camadas visveis na rea selecionada. Colar Cola uma seleo recortada ou copiada em outra parte da imagem ou em outra imagem como uma nova camada. Se
j houver uma seleo, o comando Colar colocar a seleo copiada sobre a seleo atual. Sem uma seleo ativa, o comando Colar colocar a seleo copiada no centro da rea de visualizao.
Colar Em. Cola uma seleo recortada ou copiada dentro de outra seleo na mesma imagem ou em uma imagem diferente.
A seleo de origem colada em uma nova camada, e a borda de seleo de destino convertida em uma mscara de camada. Quando uma seleo ou uma camada colada entre imagens com resolues diferentes, os dados colados mantm suas dimenses em pixels. Isso pode fazer com que a rea colada fique desproporcional nova imagem. Use o comando Tamanho da Imagem para que as imagens de origem e de destino tenham a mesma resoluo antes de copiar e colar, ou use o comando Transformao Livre para redimensionar o contedo colado. Dependendo das configuraes de gerenciamento de cores e do perfil de cores associados ao arquivo (ou aos dados importados), talvez seja necessrio especificar como as informaes de cores devero ser manipuladas no arquivo (ou nos dados importados).
Consulte tambm
Sobre mscaras de camada e de vetor na pgina 295 Configurao do gerenciamento de cores na pgina 124
Cpia de uma seleo
1 Selecione a rea a ser copiada. 2 Escolha Editar > Copiar ou Editar > Copiar Mesclado.
Cpia de uma seleo ao arrastar
1 Selecione a ferramenta Mover
ou mantenha pressionada a tecla Ctrl (Windows) ou Command (Mac OS) para ativ-la.
PHOTOSHOP CS3 241 Guia do Usurio
2 Mantenha pressionada a tecla Alt (Windows) ou Option (Mac OS) e arraste a seleo a ser copiada e movida. Ao copiar entre imagens, arraste a seleo a partir da janela de imagem ativa at a janela de imagem de destino. Se nada estiver selecionado, toda a camada ativa ser copiada. medida que a seleo for arrastada sobre outra janela de imagem, uma borda realar a janela se for possvel soltar a seleo nessa janela.
Como arrastar uma seleo at outra imagem
Criao de vrias cpias de uma seleo em uma imagem
1 Selecione a ferramenta Mover 2 Copie a seleo:
ou mantenha pressionada a tecla Ctrl (Windows) ou Command (Mac OS) para ativ-la.
Mantenha pressionada a tecla Alt (Windows) ou Option (Mac OS) e arraste a seleo. Para copiar a seleo e deslocar a rplica em 1 pixel, mantenha a tecla Alt, ou Option, pressionada e pressione uma tecla
de seta.
Para copiar a seleo e deslocar a cpia em 10 pixels, pressione as teclas Alt+Shift (Windows) ou Option+Shift (Mac OS)
e uma tecla de seta. Enquanto a tecla Alt ou Option permanecer pressionada, sempre que uma tecla de seta for pressionada, uma cpia da seleo ser criada e deslocada a partir da ltima rplica com base na distncia especificada. Nesse caso, a cpia feita na mesma camada.
Como colar uma seleo em outra
1 Recorte ou copie a parte da imagem a ser colada. 2 Selecione a parte da imagem na qual a seleo ser colada. A seleo de origem e a de destino podem estar na mesma imagem ou em duas imagens diferentes do Photoshop. 3 Escolha Editar > Colar Em. O contedo da seleo de origem aparece dentro da seleo de destino. A operao Colar Em adiciona uma camada e uma mscara de camada imagem. Na paleta Camadas, a nova camada contm uma miniatura de camada para a seleo colada ao lado de uma miniatura de mscara de camada. A mscara de camada baseia-se na seleo colada: a seleo fica sem mscara (branco) e o resto da camada fica com mscara (preto). A camada e a mscara da camada no esto vinculadas, ou seja, podem ser movidas isoladamente.
PHOTOSHOP CS3 242 Guia do Usurio
C D
Uso do comando Colar em A. Painis de janela selecionados B. Imagem copiada C. Comando Colar em D. Miniaturas e mscara de camada na paleta Camadas E. Imagem colada reposicionada
4 Selecione a ferramenta Mover ou mantenha pressionada a tecla Ctrl (Windows) ou Command (Mac OS) para ativla. Em seguida, arraste o contedo de origem at que a rea desejada aparea atravs da mscara. 5 Para especificar a proporo da imagem subjacente que poder ser visualizada, clique na miniatura de mscara de camada, localizada na paleta Camadas, selecione uma ferramenta de pintura e edite a mscara:
Para ocultar uma parte maior da imagem subjacente camada, pinte a mscara com preto. Para mostrar uma parte maior da imagem subjacente camada, pinte a mscara com branco. Para mostrar parcialmente a imagem subjacente camada, pinte a mscara com cinza.
6 Se estiver satisfeito com os resultados, escolha Camada > Mesclar para Baixo para mesclar a nova camada e a mscara de camada camada subjacente e tornar as alteraes permanentes.
Cpia entre aplicativos
possvel usar os comandos Recortar, Copiar ou Colar para copiar selees do Photoshop e col-las em outros aplicativos ou colar a arte-final de outros aplicativos no Photoshop. A seleo recortada ou copiada permanece na rea de transferncia at que seja feito o mesmo com outra seleo. Tambm possvel copiar a arte-final entre o Photoshop e o Illustrator usando os recursos de arrastar e soltar. Em alguns casos, o contedo da rea de transferncia convertido em uma imagem de varredura. O Photoshop enviar prompts no momento em que a arte-final for ser rasterizada. Nota: a imagem rasterizada com a resoluo do arquivo no qual ela foi colada.
Consulte tambm
Sobre objetos inteligentes na pgina 287 Sobre formatos e compactao de arquivos na pgina 428 Remoo de pixels de borda de uma seleo na pgina 239
PHOTOSHOP CS3 243 Guia do Usurio
Colagem de arte-final PostScript de outro aplicativo
1 No aplicativo de suporte, selecione a arte-final e escolha Editar > Copiar. 2 Selecione a imagem na qual a seleo ser colada. 3 Escolha Editar > Colar. 4 Na caixa de dilogo Colar, selecione uma destas opes Colar Como:
Objeto Inteligente Insere a arte-final em uma nova camada como um objeto inteligente. Pixels Rasteriza a arte-final medida que ela colada. Esse procedimento converte em pixels a arte-final vetorial matematicamente definida. Demarcadores Cola a cpia como um demarcador na paleta Demarcadores. Ao copiar textos do Illustrator, primeiro necessrio convert-los em contornos. Formar Camada Cria uma nova camada de forma que usa o demarcador como mscara de vetor.
Nota: durante o processo de cpia da arte-final do Adobe Illustrator, as preferncias padro da rea de transferncia nesse programa podem impedir que a caixa de dilogo Colar seja exibida no Photoshop. Na rea Controle de Arquivo e rea de Transferncia da caixa de dilogo Preferncias do Illustrator, selecione AICB para que as opes de Colar sejam exibidas quando a arte-final for colada no Photoshop. 5 Se a opo Colar como Pixels tiver sido escolhida na etapa anterior, ser possvel escolher Suavizao de Serrilhado na barra de opes para fazer uma transio suave entre as arestas da seleo e os pixels adjacentes. Nota: os comandos de Resduos podero ser usados se os dados j estiverem mesclados e se voc estiver tentando extrair novamente os dados rasterizados.
Como salvar o contedo da rea de transferncia ao sair do Photoshop
1 Siga um destes procedimentos:
(Windows) Escolha Editar > Preferncias > Geral. (Mac OS) Escolha Photoshop > Preferncias > Geral.
2 Selecione Exportar rea de Transferncia para salvar o contedo na rea de transferncia do Photoshop ao sair do programa.
Cpia de arte-final com os recursos de arrastar e soltar Siga um destes procedimentos:
Arraste um ou mais objetos vetoriais do Illustrator para uma imagem aberta no Photoshop. Essa ao cria uma camada
vetorial Objeto Inteligente na imagem. Escolha Camada > Objetos Inteligentes > Editar Contedo para abrir novamente o contedo no Illustrator e edit-lo.
Para copiar o objeto vetorial como um demarcador no Photoshop, mantenha pressionada a tecla Ctrl (Windows) ou
Command (Mac OS) ao arrastar do Illustrator.
Para copiar o contedo da camada atual selecionada do Photoshop para o Illustrator, use a ferramenta Mover e arraste o
contedo da janela do Photoshop para um documento aberto do Illustrator.
Excluso e extrao de objetos
Remoo (recorte) de um objeto de uma fotografia
1 Na paleta Camadas, selecione a camada que contm o objeto a ser removido. 2 Usando uma ferramenta de seleo, escolha o objeto a ser removido. 3 Se for necessrio refinar a seleo, clique no boto Modo Mscara Rpida na caixa de ferramentas. O Photoshop mascara ou cobre as reas no selecionadas da imagem com uma cor translcida. Na barra de opes, selecione um pincel
PHOTOSHOP CS3 244 Guia do Usurio
e um tamanho de pincel apropriado. Pinte de preto para adicionar mscara e pinte de branco para revelar uma parte maior da imagem. 4 Para remover o objeto selecionado, escolha Editar > Recortar.
Consulte tambm
Extrao de um objeto de seu plano de fundo na pgina 244
Excluso de pixels selecionados
Escolha Editar > Apagar ou pressione a tecla Backspace (Windows) ou Delete (Mac OS). Para recortar uma seleo para a rea de transferncia, escolha Editar > Recortar.
A excluso de uma seleo em um plano de fundo ou em uma camada com a opo Bloquear Pixels Transparentes selecionada na paleta Camadas substitui o local original pela cor do plano de fundo. A excluso de uma seleo em uma camada com a opo Bloquear Pixels Transparentes cancelada substitui a rea original por uma transparncia de camada.
Extrao de um objeto de seu plano de fundo
O filtro Extrair proporciona uma maneira sofisticada de isolar um objeto de primeiro plano e apagar o plano de fundo em uma camada. At mesmo objetos com arestas difceis, complexas ou indefinidas podem ser recortados do plano de fundo com o mnimo de trabalho manual. Use as ferramentas na caixa de dilogo Extrair para especificar qual parte da imagem ser extrada. Para casos mais simples, tente usar a ferramenta Borracha de Plano de Fundo. Ao extrair o objeto, o Photoshop apaga seu plano de fundo at a transparncia. Os pixels na aresta do objeto perdem seus componentes de cor, derivados do plano de fundo, para que possam ser mesclados com um novo plano de fundo sem gerar um halo de cor.
rea selecionada, realada e preenchida e objeto extrado
possvel adicionar opacidade novamente ao plano de fundo e criar outros efeitos ao usar o comando Editar > Atenuar aps uma extrao. 1 Na paleta Camadas, selecione a camada que contm o objeto a ser extrado. Se uma camada de plano de fundo for selecionada, ela se tornar uma camada normal aps a extrao. Se a camada incluir uma seleo, a extrao apagar o plano de fundo apenas na rea selecionada. Para evitar a perda de informaes da imagem original, duplique a camada ou crie um instantneo do estado da imagem original. 2 Escolha Filtro > Extrair, e especifique as opes de ferramenta:
Tamanho do Pincel Digite um valor ou arraste o controle deslizante para especificar a largura da ferramenta Realador de Aresta . Use tambm a opo Tamanho do Pincel para especificar a espessura das ferramentas Borracha, Limpar e Retoque de Aresta. Realce Escolha uma opo de cor predefinida para o realce que aparece ao redor dos objetos quando a ferramenta
Realador de Aresta aplicada ou selecione Outro para selecionar uma cor personalizada de realce.
PHOTOSHOP CS3 245 Guia do Usurio
Preencher Escolha uma opo de cor predefinida ou selecione Outro para especificar uma cor personalizada para a rea
coberta pela ferramenta Preenchimento.
Realce Inteligente Selecione essa opo para realar uma aresta bem definida. Ela ajuda a manter o realce na aresta e aplica
um realce grande o suficiente para cobri-la, independentemente do tamanho do pincel atual. Nota: se voc usar o Realce Inteligente para marcar uma aresta de objeto prxima a outra aresta, diminua o tamanho do pincel se as arestas conflitantes empurrarem o realce para fora da aresta do objeto. Se a aresta do objeto tiver uma cor uniforme de um lado e arestas de alto contraste do outro lado, mantenha a aresta do objeto dentro da rea do pincel, mas centralize o pincel na cor uniforme. Especifique opes de Extrao:
Imagem Texturizada Selecione essa opo se o primeiro plano ou o plano de fundo da imagem contiver muita textura. Suavidade Digite um valor ou arraste o controle deslizante para aumentar ou diminuir a suavidade do contorno. Em geral,
convm comear com zero ou com um valor baixo para evitar o desfoque indesejado dos detalhes. Se houver artefatos ntidos no resultado da extrao, aumente o valor de Suavidade para ajudar a remov-los na prxima extrao.
Canal Escolha o canal alfa no menu Canal para usar como base para o realce uma seleo salva em um canal alfa. O canal alfa deve ter como base uma seleo dos limites da aresta. Se um realce com base em canal for modificado, o nome desse canal no menu ser alterado para Personalizado. Sua imagem deve ter um canal alfa para que a opo Canal fique disponvel. Forar Primeiro Plano Selecione essa opo se o objeto for particularmente complexo ou no tiver um interior ntido.
3 Selecione a ferramenta Realador de Aresta e desenhe para definir a aresta do objeto a ser extrado. Arraste at o ponto em que realce sobreponha um pouco o objeto de primeiro plano e seu plano de fundo. Use um pincel espesso para cobrir arestas difceis e complicadas em que o primeiro plano mesclado ao plano de fundo, como fios de cabelo ou rvores. Use a ferramenta Zoom ou Mo para ajustar a visualizao conforme necessrio. Se for necessrio apagar o realce, selecione a ferramenta Borracha e arraste sobre o realce. Para apagar todo o realce, pressione as teclas Alt+Backspace (Windows) ou Option+Delete (Mac OS). Se o objeto tiver uma estrutura interior bem definida, verifique se o realce delimita todo o objeto. No necessrio realar reas em que o objeto toca os limites da imagem. Se o objeto no tiver uma estrutura interior ntida, realce-o totalmente. Nota: no ser possvel realar o objeto inteiro se a opo Imagem Texturizada ou Forar Primeiro Plano tiver sido selecionada. 4 Defina a rea do primeiro plano seguindo um destes procedimentos:
Se o objeto tiver uma estrutura interior bem definida, selecione a ferramenta Preenchimento
. Clique dentro do objeto para preencher seu interior. Clicar em uma rea preenchida com a ferramenta Preenchimento remover o preenchimento. e clique dentro do objeto para fazer a amostra da cor do primeiro plano ou clique na caixa de texto Cor e use um seletor de cores para selecionar a cor do primeiro plano. Essa tcnica funciona melhor com objetos que contm tons de apenas uma cor.
Se a opo Forar Primeiro Plano estiver selecionada, escolha a ferramenta Conta-gotas
5 (Opcional) Clique em Visualizar para visualizar o objeto extrado. D mais zoom conforme necessrio.
Mostrar Escolha uma opo de menu para alternar entre visualizaes do original e da imagem extrada. Exibir Escolha uma opo de menu para visualizar o objeto extrado em contraste a um plano de fundo fosco colorido ou a um plano de fundo em tons de cinza. Para exibir um plano de fundo transparente, escolha Nenhum.
6 (Opcional) Aprimore a extrao seguindo um destes procedimentos:
Escolha novas opes de Realce e Preencher e desenhe novamente com a ferramenta Realador de Aresta. Defina mais
uma vez a rea do primeiro plano e, em seguida, visualize o objeto extrado.
Especifique novas configuraes de Extrao (Suavidade, Forar Primeiro Plano e Cor) e, em seguida, visualize o objeto
extrado. Faa os retoques finais quando estiver satisfeito com a extrao.
PHOTOSHOP CS3 246 Guia do Usurio
7 Retoque os resultados da extrao seguindo um destes procedimentos:
Para apagar os traos do plano de fundo na rea extrada, use a ferramenta Limpar
. Essa ferramenta subtrai a opacidade e tem um efeito cumulativo. Tambm possvel usar a ferramenta Limpar para preencher lacunas no objeto extrado. Mantenha pressionada a tecla Alt (Windows) ou Option (Mac OS) ao arrastar para adicionar opacidade novamente. . Essa ferramenta torna as arestas mais ntidas e tem um efeito cumulativo. Se no houver uma aresta ntida, a ferramenta Retoque de Aresta adicionar opacidade ao objeto ou subtrair opacidade do plano de fundo. Tambm possvel fazer a limpeza da imagem aps a extrao usando as ferramentas Borracha de Plano de Fundo e Pincel do Histrico, disponveis na caixa de ferramentas.
Para editar a aresta do objeto extrado, use a ferramenta Retoque de Aresta
8 Clique em OK para aplicar a extrao final. Na camada, todos os pixels fora do objeto extrado sero apagados at a transparncia.
Consulte tambm
Como alterar pixels para transparente com a ferramenta Borracha de plano de fundo na pgina 306 Efeitos de filtro de mesclagem e atenuao na pgina 361
Canais
Sobre canais
Canais so imagens em tons de cinza que armazenam diferentes tipos de informaes:
Os canais de informao de cor so criados automaticamente quando uma imagem aberta.) O modo de cores da imagem
determina o nmero de canais de cores criados. Por exemplo, uma imagem RGB tem um canal para cada cor (vermelho, verde e azul) e um canal de composio usado para editar a imagem.
Canais alfa armazenam selees como imagens em tons de cinza. Adicione canais alfa para criar e armazenar mscaras,
que permitem manipular e proteger partes de uma imagem.
Canais de cores spot especificam chapas adicionais para impresso com tintas de cores spot.
Uma imagem pode ter at 56 canais. Todos os novos canais possuem as mesmas dimenses e o mesmo nmero de pixels que a imagem original. O tamanho de arquivo necessrio para um canal depende das informaes de pixels no canal. Determinados formatos de arquivo, incluindo os formatos TIFF e Photoshop, compactam informaes de canais e podem economizar espao. O tamanho de um arquivo no compactado, incluindo canais alfa e camadas, exibido como o valor extrema direita da barra de status, na parte inferior da janela, quando a opo Tamanhos do Documento escolhida no menu pop-up. Nota: desde que um arquivo seja salvo em um formato que oferea suporte ao modo de cores da imagem, os canais de cores sero preservados. Os canais alfa so preservados somente quando um arquivo salvo nos formatos Photoshop, PDF, PICT, Pixar, TIFF, PSB ou Raw. O formato DCS 2.0 preserva apenas canais de spot. Salvar em outros formatos pode fazer com que as informaes do canal sejam descartadas.
Consulte tambm
Sobre cores spot na pgina 469 Sobre mscaras e canais alfa na pgina 250
PHOTOSHOP CS3 247 Guia do Usurio
Viso geral da paleta Canais
A paleta Canais relaciona todos os canais na imagem primeiro o canal de composio (para imagens RGB, CMYK e Lab). Uma miniatura do contedo do canal aparece esquerda do seu nome; a miniatura atualizada automaticamente quando o canal editado.
Tipos de canal A. Canais de cores B. Canais de spot C. Canais alfa
Exibio da paleta Canais Escolha Windows > Canais. Como redimensionar ou ocultar miniaturas de canais Escolha Opes da Paleta no menu da paleta Canais. Clique em um tamanho de miniatura ou em Nenhum para desativar a exibio de miniaturas.
A visualizao de miniaturas uma boa maneira de controlar o contedo do canal, no entanto, se a exibio de miniaturas for desativada, o desempenho poder melhorar.
Como mostrar ou ocultar um canal
Use a paleta Canais para visualizar combinaes de canais na janela do documento. Por exemplo, visualize um canal alfa e o canal de composio juntos para ver como as alteraes feitas no canal alfa se relacionam com a imagem inteira.
Clique na coluna do olho ao lado do canal para mostrar ou ocultar esse canal. (Clique no canal de composio para visualizar todos os canais de cores padro. O canal de composio exibido sempre que todos os canais de cores esto visveis.)
Para mostrar ou ocultar vrios canais, arraste at a coluna do olho na paleta Canais.
Como mostrar em cores os canais coloridos
Canais individuais so exibidos em tons de cinza. Em imagens RGB, CMYK ou Lab, pode-se visualizar canais individuais em cores. (Em imagens Lab, apenas os canais a e b aparecem em cores.) Se mais de um canal estiver ativo, os canais sempre sero exibidos em cores. possvel alterar o padro para mostrar os canais de cores individuais em cores. Quando um canal est visvel na imagem, aparece um cone de olho esquerda da paleta. 1 Siga um destes procedimentos:
No Windows, escolha Editar > Preferncias > Interface. No Mac OS, escolha Photoshop > Preferncias> Interface.
2 Selecione Mostrar Canais em Cores e clique em OK.
PHOTOSHOP CS3 248 Guia do Usurio
Seleo e edio de canais
Selecione um ou mais canais na paleta Canais. Os nomes de todos os canais selecionados, ou ativos, esto realados.
C D
Seleo de vrios canais A. No visvel ou editvel B. Visvel, mas no selecionado para edio C. Selecionado para visualizao e edio D. Selecionado para edio, mas no para visualizao
Para selecionar um canal, clique no nome do canal. Pressione a tecla Shift e clique para selecionar (ou cancelar a seleo)
vrios canais.
Ao editar um canal, selecione-o e use a ferramenta de pintura ou de edio para pintar a imagem. possvel pintar
somente um canal por vez. Pinte com branco para adicionar a cor do canal selecionado com intensidade de 100%. Pinte com um valor de cinza para adicionar a cor do canal com uma intensidade mais baixa. Pinte com preto para remover completamente a cor do canal.
Como reorganizar e renomear canais alfa e de spot
Os canais de spot ou alfa podero ser movidos sobre os canais de cores padro apenas se a imagem estiver no modo Multicanal.
Para alterar a ordem dos canais alfa ou de spot, arraste o canal para cima ou para baixo na paleta Canais. Quando uma
linha aparecer na posio desejada, solte o boto do mouse. Nota: as cores spot so sobreimpressas na ordem em que aparecem, de cima para baixo, na paleta Canais.
Para renomear um canal alfa ou de spot, clique duas vezes no nome do canal na paleta Canais e digite o novo nome.
Consulte tambm
Criao de um novo canal de spot na pgina 469
Duplicao de canais
possvel copiar um canal e us-lo na imagem atual ou em outra imagem.
Duplicao de canais
Se estiver duplicando canais alfa entre imagens, eles devero ter dimenses em pixels idnticas. No possvel duplicar um canal em uma imagem no modo Bitmap. 1 Na paleta Canais, selecione o canal que ser duplicado. 2 Escolha Duplicar Canal no menu da paleta Canais. 3 Digite um nome para o canal duplicado. 4 Para Documento, siga um destes procedimentos:
Escolha um destino. Somente imagens abertas com dimenses em pixels idnticas s da imagem atual esto disponveis.
Para duplicar o canal no mesmo arquivo, selecione o arquivo atual do canal.
PHOTOSHOP CS3 249 Guia do Usurio
Escolha Novo para copiar o canal em uma nova imagem, criando uma imagem multicanal que contm um nico canal.
Digite um nome para a nova imagem. 5 Para inverter as reas selecionadas e mascaradas no canal duplicado, selecione Inverter.
Duplicao de um canal na imagem
1 Na paleta Canais, selecione o canal que deseja duplicar. 2 Arraste o canal para o boto Novo Canal
Duplicao de um canal em outra imagem
na parte inferior da paleta.
1 Na paleta Canais, selecione o canal que deseja duplicar. 2 Verifique se a imagem de destino est aberta. Nota: a imagem de destino no precisa ter as mesmas dimenses em pixels que o canal duplicado. 3 Siga um destes procedimentos:
Arraste o canal da paleta Canais para a janela da imagem de destino. O canal duplicado exibido na parte inferior da
paleta Canais.
Escolha Selecionar > Tudo e escolha Editar > Copiar. Selecione o canal na imagem de destino e escolha Editar > Colar.
O canal colado sobrescreve o canal existente.
Diviso de canais em imagens separadas
Somente os canais de imagens achatadas podem ser divididas. A diviso de canais til quando voc deseja reter informaes de canais individuais em um formato de arquivo que no preserva canais.
Para dividir canais em imagens separadas, escolha Dividir Canais no menu da paleta Canais.
O arquivo original fechado e os canais individuais so exibidos em janelas de imagens em tons de cinza separadas. As barras de ttulo nas novas janelas mostram o nome do arquivo original e o canal. Salve e edite as novas imagens separadamente.
Mesclagem de canais
Vrias imagens em tons de cinza podem ser combinadas como canais de uma s imagem. As imagens a serem mescladas devem estar no modo Tons de Cinza, ser achatadas (sem camadas), ter as mesmas dimenses em pixels e estar abertas. A quantidade de imagens em tons de cinza abertas determina os modos de cores disponveis ao mesclar os canais. Por exemplo, se houver trs imagens abertas, mescle-as em uma imagem RGB; se houver quatro imagens abertas, elas podero se transformar em uma imagem CMYK. Se estiver trabalhando com arquivos DCS que perderam acidentalmente seus links (e por isso no podem ser abertos, inseridos ou impressos), abra os arquivos de canais e mescle-os em uma imagem CMYK. Depois, salve novamente o arquivo como um arquivo DCS EPS. 1 Abra as imagens em tons de cinza que contm os canais que sero mesclados e ative uma das imagens. necessrio haver mais de uma imagem aberta para que a opo Mesclar Canais fique disponvel. 2 Escolha Mesclar Canais no menu da paleta Canais. 3 Para Modo, escolha o modo de cores que ser criado. O nmero de canais apropriado para o modo exibido na caixa de texto Canais. 4 Se for necessrio, insira um nmero na caixa de texto Canais. Se for inserido um nmero incompatvel com o modo selecionado, o modo Multicanal ser selecionado automaticamente. Esse modo criar uma imagem multicanal com dois ou mais canais. 5 Clique em OK. 6 Em cada canal, verifique se a imagem desejada est aberta. Se voc mudar de idia quanto ao tipo de imagem, clique em Modo para retornar caixa de dilogo Mesclar Canais.
PHOTOSHOP CS3 250 Guia do Usurio
7 Se estiver mesclando canais em uma imagem multicanal, clique em Prximo e selecione os canais restantes. Nota: todos os canais de uma imagem multicanal so canais alfa ou de spot. 8 Ao concluir a seleo de canais, clique em OK. Os canais selecionados so mesclados em uma nova imagem do tipo especificado, e as imagens originais so fechadas sem qualquer alterao. A nova imagem exibida em uma janela sem ttulo. Nota: no possvel dividir e recombinar (mesclar) uma imagem com canais de cores spot. O canal de cor spot ser adicionado como um canal alfa.
Excluso de um canal
Exclua canais de spot ou alfa que no sejam mais necessrios antes de salvar uma imagem. Canais alfa complexos podem aumentar substancialmente o espao em disco exigido por uma imagem.
No Photoshop, selecione o canal na paleta Canais e execute uma das seguintes aes:
Com a tecla Alt (Windows) ou Option (Mac OS) pressionada, clique no cone Excluir Arraste o nome do canal na paleta at o cone Excluir. Escolha Excluir Canal no menu da paleta Canais. Clique no cone Excluir, na parte inferior da paleta, e clique em Sim.
Nota: quando um canal de cor de um arquivo com camadas excludo, as camadas visveis so achatadas e as camadas ocultas, descartadas. Isso ocorre porque a remoo de um canal de cor converte a imagem no modo Multicanal, que no oferece suporte a camadas. Uma imagem no achatada quando um canal alfa, um canal de spot ou uma mscara rpida excluda.
Como salvar selees e usar mscaras
Sobre mscaras e canais alfa
Quando parte de uma imagem selecionada, a rea no selecionada mascarada ou protegida contra edio. Portanto, ao criar uma mscara, possvel isolar e proteger reas de uma imagem durante a aplicao de alteraes em cores, filtros ou outros efeitos ao restante dessa imagem. Mscaras tambm podem ser usadas para a edio complexa de imagens, como a aplicao gradual de cores ou efeitos de filtros a uma imagem.
Exemplos de mscaras A. Mscara opaca usada para proteger o plano de fundo e editar a borboleta B. Mscara opaca usada para proteger a borboleta e colorir o plano de fundo C. Mscara semitransparente usada para colorir o plano de fundo e parte da borboleta
As mscaras so armazenadas em canais alfa. As mscaras e os canais so imagens em tons de cinza, por isso possvel edit-las como qualquer outra imagem com ferramentas de pintura e edio e filtros. As reas pintadas de preto em uma mscara so protegidas e as pintadas de branco so editveis.
PHOTOSHOP CS3 251 Guia do Usurio
Use o modo Mscara Rpida para converter uma seleo em uma mscara temporria a fim de facilitar a edio. A Mscara Rpida aparece como uma sobreposio de cor com opacidade ajustvel. possvel editar a Mscara Rpida, usando qualquer ferramenta de pintura, ou modific-la com um filtro. Ao sair do modo Mscara Rpida, a mscara convertida novamente em uma seleo na imagem. Para salvar uma seleo permanentemente, possvel armazen-la como um canal alfa. O canal alfa armazena a seleo como uma mscara em tons de cinza editvel na paleta Canais. Depois de armazen-la como canal alfa, possvel carregar novamente a seleo a qualquer momento, inclusive em outra imagem.
Seleo salva como canal alfa na paleta Canais
Nota: possvel aplicar uma mscara ou ocultar partes de uma camada usando uma mscara de camada.
Consulte tambm
Sobre mscaras de camada e de vetor na pgina 295
Criao de uma mscara rpida temporria
Para usar o modo Mscara Rpida, comece com uma seleo e, em seguida, use-a como base para adicionar ou subtrair de forma a criar a mscara. A mscara tambm pode ser inteiramente criada no modo Mscara Rpida. A cor distingue as reas protegidas das reas no protegidas. Ao sair do modo Mscara Rpida, as reas no protegidas se tornam uma seleo. Nota: um canal temporrio de Mscara Rpida aparece na paleta Canais enquanto o usurio trabalha no modo Mscara Rpida. Entretanto, toda a edio da mscara feita na janela de imagem. 1 Usando qualquer ferramenta de seleo, selecione a parte da imagem a ser alterada. 2 Clique no boto do modo Mscara Rpida na caixa de ferramentas.
Uma sobreposio de cores (semelhante a um filme-rubi) cobre e protege a rea fora da seleo. As reas selecionadas ficam no so protegidas por essa mscara. Por padro, o modo Mscara Rpida pinta a rea protegida usando uma sobreposio de vermelho com 50% de opacidade.
PHOTOSHOP CS3 252 Guia do Usurio
B C D
Seleo no modo Padro e no modo Mscara Rpida A. Modo Padro B. Modo Mscara Rpida C. Os pixels selecionados aparecem como brancos na miniatura do canal D. A sobreposio de filme-rubi protege a rea externa seleo, e os pixels no selecionados aparecem como pretos na miniatura do canal
3 Para editar a mscara, selecione uma ferramenta de pintura na caixa de ferramentas. As amostras da caixa de ferramentas tornam-se automaticamente pretas e brancas. 4 Pinte de branco para selecionar uma parte maior da imagem (a sobreposio de cores removida de reas pintadas de branco). Para cancelar a seleo das reas, pinte-as de preto (a sobreposio de cores cobre reas pintadas de preto). A pintura com cinza ou outra cor cria uma rea semitransparente, til para efeitos de difuso ou suavizao de serrilhado. (Embora fiquem selecionadas, as reas semitransparentes talvez no paream estar selecionadas quando visualizadas fora do Modo Mscara Rpida.)
Pintura no modo Mscara Rpida A. Seleo original e modo Mscara Rpida com verde escolhido como a cor da mscara B. Pintar de branco no modo Mscara Rpida adiciona seleo. C. Pintar de preto no modo Mscara Rpida subtrai da seleo
PHOTOSHOP CS3 253 Guia do Usurio
5 Clique no boto Modo Padro na caixa de ferramentas para desativar a mscara rpida e retornar imagem original. Nesse ponto, uma borda de seleo delimita a rea desprotegida da mscara rpida. Se uma mscara de difuso for convertida em uma seleo, a linha limite ficar a meio caminho entre os pixels pretos e os pixels brancos do degrad da mscara. Os limites da seleo indicam a transio entre uma porcentagem inferior a 50% de pixels selecionados e uma porcentagem superior a 50% de pixels selecionados. 6 Aplique as alteraes desejadas imagem. As alteraes afetam apenas a rea selecionada. 7 Escolha Selecionar > Cancelar Seleo para desmarcar a seleo ou salve-a escolhendo Selecionar > Salvar Seleo. possvel converter a mscara temporria em um canal alfa permanente alternando para o modo padro e escolhendo Selecionar > Salvar Seleo
Alterao das opes de Mscara Rpida
1 Clique duas vezes no boto do Modo Mscara Rpida 2 Escolha entre as seguintes opes de exibio:
reas Mascaradas Define reas mascaradas como pretas (opacas) e reas selecionadas como brancas (transparentes). Pintar de preto aumenta a rea mascarada, e pintar de branco aumenta a rea selecionada. Com essa opo selecionada, o boto Mscara Rpida na caixa de ferramentas se transforma em um crculo branco sobre um plano de fundo cinza . reas Selecionadas Define reas mascaradas como brancas (transparentes) e reas selecionadas como pretas (opacas). Pintar de branco aumenta a rea mascarada, e pintar de preto aumenta a rea selecionada. Com essa opo selecionada, o boto Mscara Rpida na caixa de ferramentas se transforma em um crculo cinza sobre um plano de fundo branco .
na caixa de ferramentas.
Para alternar entre as opes de mscara rpida reas Mascaradas e reas Selecionadas, clique no boto do Modo Mscara Rpida com a tecla Alt (Windows) ou Option (Mac OS) pressionada. 3 Para escolher uma nova cor de mscara, clique na caixa de cores e selecione essa cor. 4 Para alterar a opacidade, digite um valor entre 0% e 100%. As configuraes de cor e de opacidade afetam apenas a aparncia da mscara e no tm nenhum efeito sobre como as reas subjacentes so protegidas. A alterao dessas configuraes pode facilitar a visibilidade da mscara em contraste s cores da imagem.
Consulte tambm
Escolha uma cor com o Seletor de Cores da Adobe na pgina 113
Criao e edio de mscaras de canais alfa
possvel criar um novo canal alfa e, em seguida, usar ferramentas de pintura, ferramentas de edio e filtros para criar uma mscara a partir desse canal. Tambm possvel salvar uma seleo existente em uma imagem do Photoshop como um canal alfa exibido na paleta Canais. Consulte Como salvar e carregar selees na pgina 254.
Consulte tambm
Sobre canais na pgina 246
Criao de uma mscara de canal alfa usando as opes atuais
1 Clique no boto Novo Canal
na parte inferior da paleta Canais.
2 Pinte o novo canal para mascarar reas da imagem. Selecione as reas da imagem antes de criar o canal para criar a mscara. Em seguida, pinte o canal para refinar a mscara.
Criao de uma mscara de canal alfa e definio de opes
1 Na parte inferior da paleta Canais, clique no boto Novo Canal com a tecla Alt (Windows) ou Option (Mac OS) pressionada ou escolha Novo Canal no menu da paleta Canais.
PHOTOSHOP CS3 254 Guia do Usurio
2 Especifique as opes na caixa de dilogo Novo Canal. 3 Pinte o novo canal para mascarar reas da imagem.
Opes de canal
Para alterar as opes de um canal existente, na paleta Canais, clique duas vezes na miniatura do canal ou, no menu da paleta Canais, selecione opes de Canal. As opes disponveis nas caixas de dilogo Novo Canal e Opes de Canal so:
reas Mascaradas Define reas mascaradas como pretas (opacas) e reas selecionadas como brancas (transparentes). Pintar de preto aumenta a rea mascarada, e pintar de branco aumenta a rea selecionada. Com essa opo selecionada, o boto Mscara Rpida na caixa de ferramentas se transforma em um crculo branco sobre um plano de fundo cinza . reas Selecionadas Define reas mascaradas como brancas (transparentes) e reas selecionadas como pretas (opacas). Pintar de branco aumenta a rea mascarada, e pintar de preto aumenta a rea selecionada. Com essa opo selecionada, o boto Mscara Rpida na caixa de ferramentas se transforma em um crculo cinza sobre um plano de fundo branco Cor Spot Converte um canal alfa em um canal de cores spot. Disponvel somente para os canais existentes. Cor Define a cor e a opacidade da mscara. Clique no campo de cores para alterar a cor. As configuraes de cor e de opacidade afetam apenas a aparncia da mscara e no tm nenhum efeito sobre como as reas subjacentes so protegidas. A alterao dessas configuraes pode facilitar a visibilidade da mscara em contraste com as cores da imagem.
Pintura de um canal para mascarar reas da imagem
Ao ser exibido na parte inferior da paleta Canais, o novo canal ser o nico visvel na janela da imagem. Clique no cone do olho para que o canal de cores compostas (RGB, CMYK) exiba a imagem com uma sobreposio de cores mostrando a mscara.
Selecione o pincel ou uma ferramenta de edio e execute um destes procedimentos para adicionar ou subtrair a mscara criada do canal alfa:
Para remover reas no novo canal, pinte de branco. Para adicionar reas no novo canal, pinte de preto. Adicione ou remova reas usando opacidades inferiores a 100%, defina a opacidade na barra de opes referente
ferramenta de pintura ou edio selecionada e, em seguida, pinte de branco ou preto. Tambm possvel pintar usando uma tom colorido para obter opacidades menores.
Como salvar e carregar selees
possvel salvar qualquer seleo como uma mscara em um canal alfa, seja novo ou existente, e carreg-la da mscara posteriormente. possvel usar uma seleo como mscara de camada, carregando-a para torn-la ativa e depois adicionando uma nova mscara de camada.
Consulte tambm
Como adicionar mscaras de camada na pgina 296
Como salvar uma seleo em um novo canal
1 Selecione uma ou mais reas da imagem que sero isoladas. 2 Clique no boto Salvar Seleo a seqncia na qual foi criado. na parte inferior da paleta Canais. Um novo canal exibido, nomeado de acordo com
Como salvar uma seleo em um canal novo ou existente
1 Use uma ferramenta de seleo para escolher uma ou mais reas da imagem que sero isoladas. 2 Escolha Selecionar > Salvar Seleo.
PHOTOSHOP CS3 255 Guia do Usurio
3 Especifique as seguintes opes na caixa de dilogo Salvar Seleo e clique em OK:
Documento Escolhe uma imagem de destino para a seleo. Por padro, a seleo inserida em um canal na imagem ativa. possvel optar por salvar a seleo em um canal de outra imagem aberta, com as mesmas dimenses em pixels, ou em uma nova imagem. Canal Escolhe um canal de destino para a seleo. Por padro, a seleo salva em um novo canal. possvel optar por salvar a seleo em qualquer canal existente na imagem selecionada ou em uma mscara de camada caso a imagem contenha camadas.
4 Se a seleo estiver sendo salva como um novo canal, digite um nome para ele na caixa de texto Nome. 5 Se a seleo estiver sendo salva em um canal existente, selecione como as selees sero combinadas:
Substituir Canal Substitui a seleo atual no canal. Adicionar ao Canal Adiciona a seleo ao contedo do canal atual. Subtrair do Canal Exclui a seleo do contedo do canal. Fazer Interseco com Canal Mantm s reas da nova seleo que sofreram interseco com o contedo do canal.
possvel selecionar o canal na paleta Canais para exibir a seleo salva em tons de cinza.
Como carregar uma seleo salva da paleta Canais
possvel reutilizar uma seleo anteriormente salva carregando-a em uma imagem. Alm disso, a seleo pode ser carregada em uma imagem aps a aplicao de modificaes em um canal alfa.
Siga um destes procedimentos na paleta Canais:
Selecione o canal alfa, clique no boto Carregar Seleo
compostas prximo parte superior da paleta.
na parte inferior da paleta e clique no canal de cores
Arraste o canal contendo a seleo a ser carregada at o boto Carregar Seleo. Com a tecla Ctrl (Windows) ou Command (Mac OS) pressionada, clique no canal contendo a seleo a ser carregada. Para adicionar a mscara de uma seleo existente, pressione as teclas Ctrl+Alt (Windows) ou Command+Option (Mac
OS) e clique no canal.
Para subtrair a mscara de uma seleo existente, pressione as teclas Ctrl+Alt (Windows) ou Command+Option (Mac
OS) e clique no canal.
Para carregar a interseco entre a seleo salva e uma seleo j existente, pressione as teclas Ctrl+Alt+Shift (Windows)
ou Command+Option+Shift (Mac OS) e selecione o canal. possvel arrastar uma seleo de uma imagem aberta do Photoshop para outra.
Como carregar uma seleo salva
Nota: ao carregar uma seleo salva de outra imagem, verifique se ela est aberta. Verifique tambm se a imagem de destino est ativa. 1 Escolha Selecionar > Carregar Seleo. 2 Especifique as seguintes opes de Origem na caixa de dilogo Carregar Seleo:
Documento Escolhe a origem a ser carregada. Canal Escolhe o canal que contm a seleo a ser carregada. Inverter Seleciona as reas no selecionadas.
3 Selecione uma opo de Operao para especificar como combinar as selees se a imagem j incluir uma seleo:
Nova Seleo Adiciona a seleo carregada. Adicionar Seleo Adiciona a seleo carregada a qualquer seleo existente na imagem. Subtrair da Seleo Subtrai a seleo carregada das selees existentes na imagem.
PHOTOSHOP CS3 256 Guia do Usurio
Fazer interseco com Seleo Salva uma seleo a partir de uma rea que sofreu interseco com a seleo carregada e as
selees existentes na imagem. possvel arrastar uma seleo de uma imagem aberta do Photoshop para outra.
Clculos de canal
Mesclagem de camadas e canais
possvel usar os efeitos de mesclagem associados a camadas para combinar canais dentro e entre imagens nas novas imagens. Use o comando Aplicar Imagem (em canais nicos ou de composio) ou o comando Clculos (em canais nicos). Esses comandos oferecem dois modos de mesclagem adicionais no disponveis na paleta Camadas Adicionar e Subtrair. Embora seja possvel criar novas combinaes de canais, copiando canais em camadas na paleta Camadas, mais rpido usar os comandos de clculo para mesclar informaes de canais. Os comandos de clculo executam operaes matemticas dos pixels correspondentes de dois canais (os pixels com localizaes idnticas na imagem) e combinam os resultados em um nico canal. Dois conceitos so fundamentais para compreender os comandos de clculo.
Cada pixel em um canal tem um valor de brilho. Clculos e Aplicar Imagem manipulam os valores para produzir pixels
compostos como resultado.
Esses comandos sobrepem os pixels em dois ou mais canais. As imagens usadas em clculos devem ter as mesmas
dimenses em pixels.
Mesclagem de canais com o comando Aplicar Imagem
O comando Aplicar Imagem permite mesclar a camada e o canal de uma imagem (a origem) com uma camada e canal da imagem ativa (o destino). 1 Abra as imagens de origem e de destino e selecione a camada e o canal desejados na imagem de destino. As dimenses em pixels das imagens devem corresponder aos nomes de imagens exibidos na caixa de dilogo Aplicar Imagem. Nota: se os modos de cores das duas imagens forem diferentes (por exemplo, uma imagem RGB e a outra CMYK), possvel aplicar um nico canal (mas no a composio de origem) ao canal composto da camada de destino. 2 Escolha Imagem > Aplicar Imagem. 3 Escolha a imagem, a camada e o canal de origem que sero combinados com o destino. Para usar todas as camadas da imagem de origem, selecione Mesclado para Camada. 4 Para visualizar os resultados na janela de imagem, selecione Visualizar. 5 Para usar o negativo do contedo do canal no clculo, selecione Inverter. 6 Para Mesclagem, escolha uma opo de mesclagem. Para obter informaes sobre as opes Adicionar e Subtrair, consulte Adio e subtrao de modos de mesclagem na pgina 257. Para obter informaes sobre outras opes de mesclagem, consulte Lista de modos de mesclagem na pgina 320. 7 Digite um valor de Opacidade para especificar a intensidade do efeito. 8 Para aplicar os resultados apenas nas reas opacas da camada resultante, selecione Preservar Transparncia. 9 Se desejar aplicar a mesclagem por meio de uma mscara, selecione Mscara. Escolha a imagem e a camada que contm a mscara. Para Canal, escolha qualquer canal de cor ou canal alfa para usar como mscara. Tambm possvel usar uma mscara com base na seleo ativa ou nos limites da camada escolhida (Transparncia). Selecione Inverter para inverter as reas do canal com ou sem mscara.
PHOTOSHOP CS3 257 Guia do Usurio
Mesclagem de canais com o comando Clculos
O comando Clculos permite mesclar dois canais individuais de uma ou mais imagens de origem. Os resultados podem ser aplicados a uma nova imagem ou a um novo canal ou seleo da imagem ativa. No possvel aplicar o comando Clculos a canais de composio. 1 Abra a(s) imagem(ns) de origem. Nota: se estiver utilizando mais de uma imagem de origem, as imagens devem ter as mesmas dimenses em pixels. 2 Escolha Imagem > Clculos. 3 Para visualizar os resultados na janela de imagem, selecione Visualizar. 4 Escolha a primeira imagem de origem, a camada e o canal. Para utilizar todas as camadas na imagem de origem, escolha Mesclado para Camada. 5 Para usar o negativo do contedo do canal no clculo, selecione Inverter. Para Canal, escolha Cinza se desejar duplicar o efeito da converso da imagem em tons de cinza. 6 Escolha a segunda imagem de origem, a camada e o canal e especifique as opes. 7 Para Mesclagem, escolha um modo de mesclagem. Para obter informaes sobre as opes Adicionar e Subtrair, consulte Adio e subtrao de modos de mesclagem na pgina 257. Para obter informaes sobre outras opes de mesclagem, consulte Lista de modos de mesclagem na pgina 320. 8 Digite um valor de Opacidade para especificar a intensidade do efeito. 9 Se desejar aplicar a mesclagem por meio de uma mscara, selecione Mscara. Escolha a imagem e a camada que contm a mscara. Para Canal, escolha qualquer canal de cor ou canal alfa para usar como mscara. Tambm possvel usar uma mscara com base na seleo ativa ou nos limites da camada escolhida (Transparncia). Selecione Inverter para inverter as reas do canal com ou sem mscara. 10 Para Resultado, especifique se os resultados da mesclagem sero inseridos em um novo documento ou em um novo canal ou seleo na imagem ativa.
Adio e subtrao de modos de mesclagem
Os modos de mesclagem Adicionar e Subtrair esto disponveis somente com os comandos Aplicar Imagem e Clculos.
Adicionar
Adiciona os valores de pixels em dois canais. Esse um bom meio para combinar imagens no sobrepostas em dois canais. Como os valores de pixels mais altos representam cores mais claras, a adio de canais com pixels sobrepostos clareia a imagem. As reas pretas em ambos os canais permanecem pretas (0 + 0 = 0). O branco em um dos canais resulta em branco (255 + qualquer valor = 255 ou mais). O modo Adicionar divide a soma dos valores de pixels pelo valor de Escala e, em seguida, adiciona o valor de Deslocamento ao total. Por exemplo, para encontrar a mdia dos pixels em dois canais, some-os, divida-os por 2 e no digite nenhum valor de Deslocamento. O fator de Escala pode ser qualquer nmero entre 1.000 e 2.000. Um valor de Escala mais alto escurece a imagem. O valor de Deslocamento permite clarear ou escurecer os pixels no canal de destino em qualquer valor de brilho entre +255 e 255. Os valores negativos escurecem a imagem e os positivos clareiam.
Subtrair
Subtrai os valores de pixels do canal de origem dos pixels correspondentes no canal de destino. Como no modo Adicionar, o resultado dividido pelo fator de Escala e adicionado ao valor de Deslocamento. O fator de Escala pode ser qualquer nmero entre 1.000 e 2.000. O valor de Deslocamento permite clarear ou escurecer os pixels no canal de destino em qualquer valor de brilho entre +255 e 255.
258
Captulo 10: Camadas
As camadas so os blocos de construo de muitos fluxos de trabalho de criao de imagens. Talvez no seja necessrio trabalhar com camadas ao fazer simples ajustes de imagem, mas as camadas o ajudam a trabalhar de modo eficaz e so fundamentais para a maioria das edies de imagem no destrutivas.
Conceitos bsicos de Camadas
Sobre camadas
As camadas do Photoshop so como folhas de acetato empilhado. Atravs das reas transparentes de uma camada, possvel ver as camadas de baixo. Voc move uma camada para posicionar o contedo na camada, como se estivesse deslizando uma folha de acetato em uma pilha. Tambm possvel alterar a opacidade de uma camada para tornar o contedo parcialmente transparente.
As reas transparentes de uma camada permitem que voc veja as camadas de baixo.
As camadas so usadas para realizar tarefas como a composio de vrias imagens, adio de texto em uma imagem ou adio de formas de vetores grficos. Voc pode aplicar um estilo de camada para adicionar um efeito especial como uma sombra projetada ou um brilho.
Trabalho no destrutivo
s vezes, as camadas no contm nenhum contedo aparente. Por exemplo, uma camada de ajuste mantm ajustes de cores e tons que afetam as camadas abaixo dela. Em vez de editar os pixels da imagem diretamente, possvel editar uma camada de ajuste e deixar os pixels subjacentes inalterados. Um tipo especial de camada, chamada de Objeto Inteligente, contm uma ou mais camadas de contedo. Voc pode transformar (dimensionar, inclinar ou remodelar) um Objeto Inteligente sem editar diretamente os pixels da imagem. Ou, voc pode editar o Objeto Inteligente como uma imagem separada mesmo aps inseri-lo em uma imagem do Photoshop. Os Objetos Inteligentes tambm podem conter efeitos de filtro inteligente, que permitem aplicar filtros no destrutivos a imagens para que voc possa mais tarde aprimorar ou remover o efeito de filtro. Consulte Edio no destrutiva na pgina 286.
Organizao de camadas
Uma nova imagem possui uma nica camada. O nmero de camadas, efeitos e conjuntos que podem ser adicionados a uma imagem limitado apenas pela quantidade de memria do computador. Voc trabalha com as camadas na paleta Camadas. Os grupos de camadas ajudam a organizar e gerenciar camadas. Use grupos para organizar as camadas em uma ordem lgica e para reduzir o excesso de itens na paleta Camadas. possvel aninhar grupos dentro de outros. Tambm possvel usar grupos para aplicar atributos e mscaras a vrias camadas simultaneamente.
PHOTOSHOP CS3 259 Guia do Usurio
Camadas de vdeo
possvel usar camadas de vdeo para adicionar vdeo a uma imagem. Aps importar um clipe de vdeo para uma imagem como uma camada de vdeo ou um objeto inteligente, voc pode mascarar a camada, transform-la, aplicar efeitos de camada, pintar nos quadros individuais ou rasterizar um quadro individual, e convert-la em uma camada padro. Use a paleta Linha de Tempo para reproduzir o vdeo na imagem ou para acessar quadros individuais. Consulte Formatos de seqncias de imagem e de vdeo com suporte (Photoshop Extended) na pgina 510. Para assistir um vdeo sobre o uso das camadas, consulte www.adobe.com/go/vid0001_br.
Viso geral da paleta Camadas
A paleta Camadas relaciona todas as camadas, grupos e efeitos de camada em uma imagem. Essa paleta pode ser usada para mostrar e ocultar camadas, criar novas camadas e trabalhar com grupos de camadas. No menu da paleta Camadas pode-se acessar comandos e opes adicionais.
A
B C D
E F
Paleta Camadas do Photoshop A. Menu da paleta Camadas B. Grupo de camadas C. Camada D. Expandir/recolher efeitos da camada E. Efeito da camada F. Miniatura da camada
Como exibir a paleta Camadas Escolha Janela > Camadas. Escolha um comando no menu da paleta Camadas Clique no tringulo no canto superior direito da paleta. Como alterar o tamanho das miniaturas de camadas Escolha Opes da Paleta no menu da paleta Camadas e selecione um tamanho de miniatura. Como alterar o contedo da miniatura Escolha Opes da Paleta, no menu da paleta Camadas, e selecione Documento inteiro para exibir o contedo de todo o documento. Selecione Limites da Camada para restringir a miniatura aos pixels do objeto na camada.
Desative as miniaturas para melhorar o desempenho e poupar espao no monitor.
Como expandir e recolher grupos Clique no tringulo esquerda da pasta de um grupo. Consulte Visualizao de camadas e grupos dentro de um grupo
na pgina 262.
Como converter planos de fundo e camadas
Quando se cria uma nova imagem com um plano de fundo branco ou colorido, a imagem mais abaixo na paleta Camadas chamada de Plano de Fundo. Uma imagem s pode ter uma camada de plano de fundo. No possvel alterar a ordem de empilhamento de uma camada de plano de fundo, seu modo de mesclagem ou sua opacidade. No entanto, possvel converter um plano de fundo em uma camada regular e, em seguida, alterar qualquer um desses atributos.
PHOTOSHOP CS3 260 Guia do Usurio
Quando se cria uma nova imagem com contedo transparente, ela no tem uma camada de plano de fundo. A camada mais abaixo no tem restries como a camada de plano de fundo; possvel mov-la para qualquer lugar na paleta Camadas e alterar sua opacidade e seu modo de mesclagem.
Converso de um plano de fundo em camada
1 Clique duas vezes em Plano de fundo, na paleta Camadas, ou escolha Camada > Nova > Camada a partir do plano de fundo. 2 Defina as opes da camada. (Consulte Criao de camadas em grupos na pgina 260.) 3 Clique em OK.
Converso de uma camada em plano de fundo
1 Selecione uma camada na paleta Camadas. 2 Escolha Camada > Nova > Plano de fundo a partir da camada. Os pixels transparentes da camada so convertidos em cores de plano de fundo e a camada vai para a base da pilha de camadas. Nota: no possvel criar um plano de fundo atribuindo a uma camada normal o nome Plano de fundo; preciso usar o comando Plano de fundo a partir da camada.
Criao de camadas em grupos
Uma nova camada aparece na paleta Camadas, acima da camada selecionada ou dentro do grupo selecionado.
Criao de uma nova camada ou de um novo grupo
1 Siga um destes procedimentos:
Para criar uma nova camada ou um novo grupo usando as opes padro, clique no boto Nova camada
Novo grupo na paleta Camadas.
ou no boto
Escolha Camada > Nova > Camada ou escolha Camada > Novo > Grupo. No menu da paleta Camadas, escolha Nova camada ou Novo grupo. Clique com a tecla Alt (Windows) ou Option (Mac OS) no boto Nova camada ou Novo grupo, na paleta Camadas, para
exibir a caixa de dilogo Nova camada e definir as opes da camada.
Clique com a tecla Ctrl (Windows) ou com a tecla Command (Mac OS) no boto Nova camada ou Novo grupo, na paleta
Camadas, para adicionar uma camada abaixo da que est selecionada no momento. 2 Defina as opes da camada e clique em OK:
Nome Especifica um nome para a camada ou grupo. Usar camada anterior para criar mscara de corte Essa opo no est disponvel para grupos. (Consulte Como mascarar
camadas com mscaras de corte na pgina 300.)
Cor Atribui uma cor camada ou ao grupo na paleta Camadas. Modo Especifica um modo de mesclagem para a camada ou grupo. (Consulte Sobre os modos de mesclagem na
pgina 320.)
Opacidade Especifica um nvel de opacidade para a camada ou grupo. Preencher com cor neutra de um dos modos Preenche a camada com uma cor neutra, predefinida.
Criao de uma nova camada com efeitos de outra camada
1 Selecione a camada existente na paleta Camadas. 2 Arraste-a para o boto Nova Camada na parte inferior da paleta Camadas. A camada recm-criada contm todos os efeitos da existente.
PHOTOSHOP CS3 261 Guia do Usurio
Converso de uma seleo em uma nova camada
1 Faa uma seleo. 2 Siga um destes procedimentos:
Escolha Camada > Nova > Camada por cpia para copiar a seleo em uma nova camada. Escolha Camada > Nova > Camada por recorte para cortar e colar a seleo em uma nova camada.
Nota: necessrio rasterizar os Objetos inteligentes ou as camadas de forma para ativar esses comandos.
Duplicao de camadas
possvel duplicar as camadas em uma imagem, em outra ou em uma nova imagem.
Duplicao de camadas ou grupos dentro de uma imagem
1 Selecione uma camada ou um grupo na paleta Camadas. 2 Siga um destes procedimentos:
Arraste a camada ou o grupo para o boto Nova camada
a camada ou o grupo e clique em OK.
Duplicao de uma camada ou de um grupo entre imagens
Escolha Duplicar camada ou Duplicar grupo no menu Camadas ou no menu da paleta Camadas. Digite um nome para
1 Abra as imagens de origem e de destino. 2 Na paleta Camadas da imagem de origem, selecione uma ou mais camadas ou um grupo de camadas. 3 Siga um destes procedimentos:
Arraste a camada ou o grupo da paleta Camadas para a imagem de destino. Selecione a ferramenta Mover
e arraste da imagem de origem at a imagem de destino. A camada ou o grupo duplicado aparece acima da camada ativa na paleta Camadas da imagem de destino. Arraste com a tecla Shift pressionada para posicionar o contedo da imagem no mesmo local que ocupava na imagem de origem (se as imagens de origem e de destino tiverem as mesmas dimenses em pixels) ou no centro da janela do documento (se elas tiverem dimenses diferentes em pixels). de destino no menu pop-up Documento e clique em OK.
Escolha Duplicar camada ou Duplicar grupo no menu Camadas ou no menu da paleta Camadas. Escolha o documento Escolha Selecionar > Tudo para selecionar todos os pixels na camada e escolha Editar > Copiar. Em seguida, escolha
Editar > Colar na imagem de destino.
Criao de um novo documento a partir de uma camada ou grupo
1 Selecione uma camada ou um grupo na paleta Camadas. 2 Escolha Duplicar Camada ou Duplicar Grupo no menu Camadas ou no menu da paleta Camadas. 3 Escolha Novo no menu pop-up do documento e clique em OK.
Exibio e ocultao de camada, grupo ou estilo
Siga um destes procedimentos na paleta Camadas:
Clique no cone de olho ao lado de uma camada, grupo ou efeito para ocultar seu contedo na janela do documento.
Clique novamente na coluna para voltar a exibir o contedo. Para visualizar o cone de olho para estilos e efeitos, clique no cone Revelar efeitos na Paleta .
Escolha Mostrar camadas ou Ocultar camadas no menu Camadas. Clique com a tecla Alt (Windows) ou Option (Mac OS) no cone de olho para exibir apenas um contedo da camada ou
do grupo. O Photoshop memoriza os estados de visibilidade de todas as camadas antes de ocult-las. Se a visibilidade de outras camadas no for alterada, clique com a tecla Alt (Windows) ou Option (Mac OS) no mesmo cone de olho para restaurar as configuraes de visibilidade originais.
PHOTOSHOP CS3 262 Guia do Usurio
Arraste pela coluna do cone de olho para alterar a visibilidade de vrios itens na paleta Camadas.
Nota: somente as camadas visveis so impressas.
Visualizao de camadas e grupos dentro de um grupo
Escolha uma destas opes para abrir o grupo:
Clique no tringulo esquerda do cone de pasta. Clique com o boto direito do mouse (Windows) ou com a tecla Ctrl pressionada (Mac OS) no tringulo esquerda do
cone de pasta e escolha Abrir este grupo.
Clique com a tecla Alt (Windows) ou Option (Mac OS) no tringulo para abrir ou fechar um grupo e os grupos
aninhados.
Obteno de amostra de todas as camadas visveis
O comportamento padro das ferramentas Varinha Mgica, Borrar, Desfoque, Nitidez, Lata de Tinta, Carimbo e Pincel de Recuperao obter amostras de cores somente a partir dos pixels da camada ativa. Isso significa que possvel borrar ou obter amostra em uma nica camada.
Para borrar ou obter amostra dos pixels em todas as camadas visveis com essas ferramentas, selecione Usar Todas as Camadas na barra de opes.
Como alterar as preferncias de transparncia
1 No Windows, escolha Editar > Preferncias > Transparncia e Gamut; no Mac OS, escolha Photoshop > Preferncias > Transparncia e Gamut. 2 Escolha um tamanho e uma cor para o tabuleiro de damas da transparncia ou escolha Nenhum para Tamanho da Grade a fim de ocultar o tabuleiro de damas da transparncia. 3 Clique em OK.
Seleo, agrupamento e vinculao de camadas
Como selecionar camadas
possvel selecionar uma ou mais camadas em que trabalhar. Em algumas atividades, como pintura e ajuste de cores e tons, s se pode trabalhar em uma camada por vez. Quando s h uma camada selecionada, ela chamada camada ativa. O nome da camada ativa aparece na barra de ttulo da janela do documento. Em outras atividades, como mover, alinhar, transformar ou aplicar estilos com a paleta Estilos, possvel selecionar e trabalhar em vrias camadas de uma vez. Selecione camadas na paleta Camadas ou com a ferramenta Mover. Tambm possvel vincular camadas. Ao contrrio de vrias camadas selecionadas ao mesmo tempo, as camadas vinculadas permanecem vinculadas quando se altera a seleo na paleta Camadas. Consulte Vinculao e desvinculao de camadas na pgina 263. Se no forem obtidos os resultados desejados quando se usar uma ferramenta ou se aplicar um comando, talvez no esteja selecionada a camada correta. Verifique a paleta Camadas para se assegurar de estar trabalhando na camada correta.
Como selecionar camadas na paleta Camadas Siga um destes procedimentos:
Clique em uma camada na paleta Camadas. Para selecionar vrias camadas adjacentes, clique na primeira e, com a tecla Shift pressionada, clique na ltima. Para selecionar vrias camadas no contguas, clique com a tecla Ctrl (Windows) ou Command (Mac OS) nessas
camadas na paleta Camadas.
PHOTOSHOP CS3 263 Guia do Usurio
Nota: ao selecionar, clique com a tecla Ctrl pressionada fora da rea da miniatura da camada. O clique com a tecla Ctrl pressionada na miniatura da camada seleciona a transparncia da camada.
Para selecionar todas as camadas, escolha Selecionar > Todas as camadas. Para selecionar todas as camadas de um tipo similar (por exemplo, todas as camadas de tipo), selecione uma das camadas
e escolha Selecionar > Selecionar camadas semelhantes.
Para desmarcar uma camada, clique com a tecla Ctrl pressionada na camada. Para que nenhuma camada fique selecionada, clique na paleta Camadas, abaixo da camada de plano de fundo ou da
camada inferior, ou escolha Selecionar > Cancelar seleo de camadas.
Seleo de camadas na janela do documento
1 Selecione a ferramenta Mover 2 Siga um destes procedimentos:
Na barra de opes, escolha Seleo Automtica e selecione Camada no menu suspenso; em seguida, clique no
documento na camada que deseja selecionar. Ser selecionada a camada superior que contiver pixels sob o cursor.
Na barra de opes, escolha Seleo Automtica e selecione Grupo no menu suspenso; em seguida, clique no documento
no contedo que deseja selecionar. Ser selecionado o grupo superior que contiver pixels sob o cursor. Ao clicar em uma camada desagrupada, ela selecionada.
Clique na imagem com o boto direito do mouse (Windows), ou com a tecla Ctrl pressionada (Mac OS), e, no menu de
contexto, escolha uma camada. O menu de contexto relaciona todas as camadas que contm pixels sob a posio atual do ponteiro.
Seleo de uma camada em um grupo
1 Na paleta Camadas, clique no grupo. 2 Clique no tringulo esquerda do cone de pasta. 3 Clique na camada individual no grupo.
Como agrupar e desagrupar camadas
1 Selecione vrias camadas na paleta Camadas. 2 Siga um destes procedimentos:
Escolha Camada > Agrupar camadas. Arraste as camadas para o cone de pasta na parte inferior da paleta Camadas para agrup-las com a tecla Alt (Windows)
ou Option (Mac OS) pressionada. 3 Para desagrupar as camadas, selecione o grupo e escolha Camada > Desagrupar camadas.
Adio de camadas a um grupo
Siga um destes procedimentos:
Selecione o grupo na paleta Camadas e clique no boto Nova camada Arraste uma camada para a pasta de grupo.
Arraste uma pasta de grupo para outra pasta de grupo. O grupo movido com todas as suas camadas. Arraste um grupo existente para o boto Novo grupo
.
Vinculao e desvinculao de camadas
possvel vincular duas ou mais camadas ou grupos. Ao contrrio de vrias camadas selecionadas ao mesmo tempo, as camadas vinculadas mantm sua relao at serem desvinculadas. possvel mover ou transformar as camadas vinculadas. 1 Selecione as camadas ou grupos na paleta Camadas.
PHOTOSHOP CS3 264 Guia do Usurio
2 Clique no cone de link
localizado na parte inferior da paleta Camadas.
3 Para desvincular camadas, siga um destes procedimentos:
Selecione uma camada vinculada e clique no cone de vnculo. Para desativar temporariamente a camada vinculada, clique, com tecla Shift pressionada, no cone de vnculo da camada
vinculada. Aparece um X vermelho. Para ativar novamente o vnculo, clique, com tecla Shift pressionada, no cone de vnculo.
Selecione uma camada vinculada e clique no cone de vnculo. Para selecionar todas as camadas vinculadas, selecione
uma delas e escolha Camada > Selecionar camadas vinculadas.
Movimentao, empilhamento e bloqueio de camadas
Alterao da ordem de empilhamento de camadas e grupos
Siga um destes procedimentos:
Arraste a camada ou grupo para cima ou para baixo na paleta Camadas. Solte o boto do mouse quando a linha realada
for exibida no local em que se quer colocar a camada ou grupo.
Para mover uma camada para um grupo, arraste-a para a pasta do grupo
colocada na parte inferior do grupo.
. Se ele estiver fechado, a camada ser
Nota: quando se expande um grupo para que todas as camadas nele contidas sejam vistas, a adio de uma camada abaixo do grupo expandido a inclui automaticamente nesse conjunto. Para evitar isso, recolha o grupo antes de adicionar a nova camada.
Selecione uma camada ou grupo, escolha Camada > Organizar e escolha um comando no submenu. Se o item
selecionado estiver em um grupo, o comando ser aplicado ordem de empilhamento dentro do grupo. Se no estiver, o comando ser aplicado ordem de empilhamento dentro da paleta Camadas.
Para inverter a ordem das camadas selecionadas, escolha Camada > Organizar > Inverter. Essas opes aparecem
esmaecidas quando no h no mnimo duas camadas selecionadas. Nota: por definio, a camada de plano de fundo sempre fica na parte inferior da ordem de empilhamento. Portanto, o comando Enviar para o Plano de Fundo coloca o item selecionado diretamente acima da camada de plano de fundo.
Como mostrar alas e arestas de camadas
Mostrar o limite ou as arestas do contedo de uma camada pode ajudar a mover e alinhar o contedo. Tambm possvel exibir as alas de transformao das camadas e dos grupos selecionados, o que permite redimension-los ou gir-los.
Contedo de camada com exibio de arestas ( esquerda) e com o modo de transformao selecionado ( direita)
Exibio de arestas do contedo em uma camada selecionada Escolha Exibir > Mostrar > Arestas da camada. Exibio das alas de transformao em uma camada selecionada
1 Selecione a ferramenta Mover.
PHOTOSHOP CS3 265 Guia do Usurio
2 Na barra de opes, selecione Mostrar contr. transf. possvel redimensionar e girar o contedo da camada, usando as alas de transformao. Consulte Transformao livre na pgina 201.
Movimentao do contedo de camadas
1 Na paleta Camadas, selecione as camadas que contm os objetos a serem movidos. 2 Selecione a ferramenta Mover. possvel selecionar as camadas que deseja mover diretamente na janela do documento. Na barra de opes da ferramenta Mover, escolha Seleo Automtica e selecione Camada no menu suspenso. Clique com a tecla Shift pressionada para selecionar vrias camadas. Escolha Seleo Automtica e, em seguida, Grupo, para selecionar o grupo inteiro ao selecionar uma camada do grupo. 3 Siga um destes procedimentos:
Na janela do documento, arraste qualquer objeto em uma das camadas selecionadas. (Todos os objetos da camada so
movidos juntos.)
Pressione uma tecla de seta no teclado para empurrar os objetos em 1 pixel. Mantenha pressionada a tecla Shift e pressione uma tecla de seta no teclado para empurrar os objetos em 10 pixels.
Alinhamento de objetos em diferentes camadas
possvel alinhar o contedo de camadas e grupos usando a ferramenta Mover. (Consulte Movimentao do contedo de camadas na pgina 265.) 1 Siga um destes procedimentos:
Para alinhar vrias camadas, selecione-as, com a ferramenta Mover ou na paleta Camadas, ou selecione um grupo. Para alinhar o contedo de uma ou mais camadas em uma borda de seleo, selecione a imagem e, em seguida, selecione
as camadas na paleta Camadas. Use esse mtodo para alinhar a qualquer ponto especificado na imagem. 2 Escolha Camada > Alinhar ou Camada > Alinhar camadas seleo e escolha um comando no submenu. Esses mesmos comandos esto disponveis como botes de Alinhamento na barra de opes da ferramenta Mover. Alinha o pixel superior das camadas selecionadas ao pixel mais alto de todas elas ou aresta superior da borda de seleo.
Arestas Superiores Centros Verticais Alinha o pixel central vertical de cada camada selecionada ao pixel central vertical de todas elas ou ao centro vertical da borda de seleo. Arestas inferiores
Alinha o pixel inferior das camadas selecionadas ao pixel mais baixo delas ou aresta inferior da
borda de seleo.
Arestas esquerda Alinha o pixel esquerdo das camadas selecionadas ao pixel esquerdo da camada mais esquerda ou aresta esquerda da borda de seleo. Centros horizontais
Alinha o pixel central horizontal das camadas selecionadas ao pixel central horizontal de todas elas ou ao centro horizontal da borda de seleo.
Arestas direita Alinha o pixel direito das camadas vinculadas ao pixel mais direita de todas as camadas selecionadas ou aresta direita da borda de seleo.
Consulte tambm
Alinhamento automtico das camadas da imagem na pgina 266
Como distribuir camadas e grupos uniformemente
1 Selecione trs ou mais camadas.
PHOTOSHOP CS3 266 Guia do Usurio
2 Escolha Camada > Distribuir e escolha um comando. Se preferir, selecione a ferramenta Mover e clique em um boto de distribuio na barra de opes.
Arestas Superiores Centros Verticais Arestas inferiores Arestas esquerda Centros horizontais Arestas direita
Aplica um espaamento uniforme entre as camadas, a partir do pixel superior de cada uma. Aplica um espaamento uniforme entre as camadas, a partir do pixel central vertical de cada uma. Aplica um espaamento uniforme entre as camadas, a partir do pixel inferior de cada uma. Aplica um espaamento uniforme entre as camadas, a partir do pixel esquerdo de cada uma. Aplica um espaamento uniforme entre as camadas, a partir do centro horizontal de cada uma. Aplica um espaamento uniforme entre as camadas, a partir do pixel direito de cada uma.
Alinhamento automtico das camadas da imagem
O comando Alinhar Camadas Automaticamente pode alinhar as camadas automaticamente com base no contedo semelhante em diferentes camadas, como cantos e bordas. Voc atribui uma camada como a camada de referncia, ou deixa que o Photoshop escolha automaticamente a camada de referncia. Outras camadas so alinhadas camada de referncia para que o contedo correspondido se sobreponha. Usando o comando Alinhar Camadas Automaticamente, possvel combinar imagens de diversas maneiras:
Substituir ou excluir partes de imagens que possuem o mesmo plano de fundo. Aps alinhar as imagens, use os efeitos
de mscara ou mesclagem para combinar partes de cada imagem em uma imagem.
Unir as imagens que compartilham o contedo sobreposto. Para quadros de vdeo capturados contra um plano de fundo esttico, possvel converter quadros em camadas, e depois
adicionar ou excluir o contedo em vrios quadros. 1 Copie ou insira as imagens que voc deseja alinhar no mesmo documento. Cada imagem estar em uma camada separada. Consulte Duplicao de camadas na pgina 261. possvel carregar vrias imagens em camadas usando um script. Escolha Arquivo > Scripts > Carregar Arquivos na Pilha. 2 (Opcional) Na paleta Camadas, crie uma camada de referncia bloqueando-a. Consulte Bloqueio de camadas na pgina 268. Se voc no definir uma camada de referncia, o Photoshop analisar todas as camadas e selecionar a que est no centro da composio final como a referncia. 3 Selecione as camadas restantes que deseja alinhar. Clique com a tecla Shift pressionada para selecionar vrias camadas adjacentes na paleta; clique com a tecla Ctrl (Windows) ou Option (Mac OS) pressionada para selecionar camadas no adjacentes. Nota: no selecione camadas de ajuste, camadas vetoriais ou Objetos Inteligentes, que no contm as informaes necessrias para o alinhamento. 4 Escolha Editar > Alinhar Camadas Automaticamente e selecione uma opo de alinhamento. Para unir vrias imagens que compartilham reas de sobreposio, por exemplo, para criar um panorama, use as opes Automtico, Perspectiva ou Cilndrico. Para alinhar imagens digitalizadas com contedo de deslocamento, use a opo Apenas Reposio.
Automtico O Photoshop analisa as imagens de origem e aplica um layout de Perspectiva ou Cilndrico, dependendo de
qual produzir um composto melhor.
Perspectiva Cria uma composio consistente especificando uma das imagens de origem (por padro, a imagem do meio)
como a imagem de referncia. As outras imagens so ento transformadas (reposicionadas, ajustadas ou inclinadas, conforme necessrio) para que o contedo sobreposto em camadas seja correspondido.
Cilndrico Reduz a distoro gravata borboleta que pode ocorrer com o layout Perspectiva, exibindo imagens individuais em um cilindro exposto. O contedo sobreposto em camadas ainda est correspondido. A imagem de referncia colocada no centro. Adequado para a criao de panoramas amplos. Apenas Reposio Alinha as camadas e corresponde o contedo sobreposto, mas no transforma (ajusta ou inclina)
nenhuma das camadas de origem.
PHOTOSHOP CS3 267 Guia do Usurio
Aps alinhar automaticamente, voc pode usar Editar > Transformao Livre para ajustar o alinhamento ou fazer ajustes de tons para igualar as diferenas de exposio entre camadas; em seguida, combine as camadas em uma imagem composta. Para assistir um vdeo sobre o alinhamento de camadas por contedo, consulte www.adobe.com/go/vid0014_br.
Consulte tambm
Combinao de vrias imagens em um retrato de grupo na pgina 301 Pilhas de imagens (Photoshop Extended) na pgina 556
Mesclagem de camadas automaticamente
Ao unir ou combinar imagens para criar uma imagem composta, diferenas de exposio entre as imagens de origem podem criar unidades ou inconsistncias na imagem combinada. Use o comando Mesclar Camadas Automaticamente para criar a aparncia de transies suaves nas imagens finais. Nota: mesclar Camadas Automaticamente s est disponvel para imagens RGB ou tons de cinza. 1 Copie ou insira as imagens que voc deseja combinar no mesmo documento. Cada imagem estar em uma camada separada. Consulte Duplicao de camadas na pgina 261. 2 Alinhe as camadas para que as reas comuns se sobreponham. Voc pode fazer isso manualmente ou usando o comando Alinhar Camadas Automaticamente. Consulte Alinhamento automtico das camadas da imagem na pgina 266. 3 Com as camadas ainda selecionadas, escolha Editar > Mesclar Camadas Automaticamente. Mesclar Camadas Automaticamente aplica mscaras de camada conforme necessrio a cada camada para mascarar reas subexpostas ou diferenas de contedo e criar um composto perfeito.
Consulte tambm
Combinao de vrias imagens em um retrato de grupo na pgina 301 Criao de imagens panormicas na pgina 223
Como girar camadas
1 Na paleta Camadas, selecione a camada que deseja girar. 2 Se algum elemento da imagem estiver selecionado, escolha Selecionar > Cancelar seleo. 3 Escolha Editar > Transformao > Girar. Aparece uma caixa que define os limites da camada (chamada de caixa delimitadora). 4 Mova o ponteiro para fora da caixa delimitadora (ele se transforma em uma seta curva de duas pontas) e arraste. Pressione Shift para restringir a rotao a incrementos de 15. 5 Quando estiver satisfeito com os resultados, pressione Enter (Windows) ou Return (Mac OS), ou clique na marca de seleo na barra de opes. Para cancelar o giro, pressione a tecla Esc ou clique no cone Cancelar transformao, na barra de opes.
Consulte tambm
Como girar ou virar uma imagem inteira na pgina 180 Redimensionamento, giro, inclinao, distoro, aplicao de perspectiva ou deformao na pgina 200
PHOTOSHOP CS3 268 Guia do Usurio
Bloqueio de camadas
possvel bloquear camadas total ou parcialmente para proteger seu contedo. Por exemplo, pode-se bloquear totalmente uma camada aps o uso. Pode-se tambm bloquear parcialmente uma camada se ela estiver com a transparncia e os estilos corretos, mas ainda no se decidiu sua posio. Quando uma camada est bloqueada, aparece um cone de cadeado direita do nome da camada. O cadeado slido quando a camada est totalmente bloqueada e vazado quando ela est parcialmente bloqueada.
Bloqueio de todas as propriedades de uma camada ou de um grupo
1 Selecione uma camada ou um grupo. 2 Clique na opo Bloquear tudo na paleta Camadas. .
Nota: as camadas de um grupo bloqueado exibem um cone de cadeado desativado
Bloqueio parcial de uma camada
1 Selecione uma camada. 2 Clique em uma ou mais opes de bloqueio na paleta Camadas.
Bloquear pixels transparentes Limita a edio s partes opacas da camada. Equivale opo Preservar Transparncia de verses anteriores do Photoshop. Bloquear pixels de imagem Bloquear posio
Impede que se modifiquem os pixels da camada usando as ferramentas de pintura.
Evita que os pixels da camada sejam movidos.
Nota: em camadas de texto, as opes Bloquear pixels transparentes e Bloquear pixels de imagem esto selecionadas por padro e a seleo no pode ser cancelada.
Aplicao de opes de bloqueio a camadas ou a um grupo selecionado
1 Selecione vrias camadas ou um grupo. 2 No menu Camadas ou no menu da paleta Camadas, escolha Bloquear Camadas ou Bloquear Todas as Camadas no Grupo. 3 Selecione as opes de bloqueio e clique em OK.
Gerenciamento de camadas
Como renomear uma camada ou um grupo
medida que se adicionam camadas a uma imagem, til dar-lhes nomes que reflitam seu contedo. Nomes descritivos facilitam a identificao das camadas na paleta.
Siga um destes procedimentos:
Na paleta Camadas, clique duas vezes no nome da camada ou do grupo e digite um novo nome. Na paleta Camadas, pressione Alt (Windows) ou Option (Mac OS) e clique duas vezes na camada (no no nome ou na
miniatura). Digite um novo nome na caixa de texto Nome e clique em OK.
Selecione uma camada ou grupo e escolha Propriedades da camada ou Propriedades do grupo, no menu Camadas ou no
menu da paleta Camadas. Digite um novo nome na caixa de texto Nome e clique em OK.
Atribuio de cor a uma camada ou um grupo
A codificao de cores em camadas e grupos ajuda a localizar camadas relacionadas na paleta Camadas. 1 Siga um destes procedimentos:
Selecione uma camada ou grupo e escolha Propriedades da camada ou Propriedades do grupo, no menu Camadas ou no
menu da paleta Camadas.
PHOTOSHOP CS3 269 Guia do Usurio
Na paleta Camadas, pressione Alt (Windows) ou Option (Mac OS) e clique duas vezes na camada (no no nome ou na
miniatura). 2 Escolha uma cor no menu pop-up Cor e clique em OK.
Rasterizao de camadas
No possvel usar as ferramentas de pintura ou os filtros em camadas que contenham dados de vetor (como camadas de texto, camadas de forma, mscaras de vetor ou Objetos Inteligentes) e dados gerados (como camadas de preenchimento). Entretanto, essas camadas podem ser rasterizadas para converter seu contedo em uma imagem rasterizada achatada.
Selecione as camadas que deseja rasterizar, selecione Camada > Rasterizar e escolha uma opo no submenu:
Texto Rasteriza o texto em uma camada de texto. No rasteriza nenhum outro dado de vetor na camada. Forma Rasteriza uma camada de forma. Contedo de Preenchimento Rasteriza o preenchimento de uma camada de forma, deixando a mscara de vetor. Mscara de Vetor Rasteriza a mscara de vetor em uma camada, transformando-a em mscara de camada. Objeto Inteligente Converte um Objeto Inteligente em uma camada rasterizada. Vdeo Rasteriza o quadro de vdeo atual para uma camada de imagem. Camada Rasteriza todos os dados de vetor nas camadas selecionadas. Todas as Camadas Rasteriza todas as camadas que contm dados gerados e de vetor.
Nota: para rasterizar camadas vinculadas, selecione uma camada vinculada, escolha Camada > Selecionar camadas vinculadas e rasterize as camadas selecionadas.
Excluso de uma camada ou de um grupo
A excluso de camadas no mais necessrias reduz o tamanho do arquivo de imagem. 1 Selecione uma ou mais camadas ou grupos na paleta Camadas. 2 Siga um destes procedimentos:
Para excluir com mensagem de confirmao, clique no cone Excluir. Se preferir, escolha Camadas > Excluir > Camada
ou Excluir camada ou Excluir grupo no menu da paleta Camadas.
Para excluir a camada ou o grupo sem confirmao, arraste-a at o cone Excluir, clique com a tecla Alt (Windows) ou
Option (Mac OS) no cone ou clique na tecla Delete com a ferramenta Mover ativada.
Para excluir camadas ocultas, escolha Camadas > Excluir > Camadas ocultas.
Para excluir camadas vinculadas, selecione uma camada vinculada, escolha Camada > Selecionar camadas vinculadas e exclua as camadas.
Como exportar camadas
possvel exportar todas as camadas ou as camadas visveis para arquivos separados.
Escolha Arquivo > Scripts > Exportar camadas para arquivos.
Como controlar o tamanho do arquivo
O tamanho do arquivo depende das dimenses de uma imagem em pixels e do nmero de camadas que ela contm. Imagens com mais pixels podem reproduzir mais detalhes quando impressas, mas requerem mais espao de armazenamento em disco e podem ser mais lentas para editar e imprimir. necessrio controlar o tamanho dos arquivos para garantir que eles no fiquem excessivamente grandes para os seus objetivos. Se o arquivo ficar excessivamente grande, reduza o nmero de camadas na imagem ou altere o tamanho da imagem.
As informaes sobre o tamanho do arquivo de uma imagem esto na parte inferior da janela do aplicativo. Para obter mais informaes, consulteVisualizao das informaes do arquivo na janela do documento na pgina 36.
PHOTOSHOP CS3 270 Guia do Usurio
Como mesclar e carimbar camadas
Depois que o contedo das camadas concludo, pode-se mescl-las para reduzir o tamanho dos arquivos de imagem. Ao mesclar camadas, os dados das camadas superiores substituem os dados sobrepostos nas camadas inferiores. A interseco de todas as reas transparentes nas camadas mescladas continua transparente. Nota: no possvel usar uma camada de ajuste ou de preenchimento como camada de destino para uma mesclagem. Alm de mesclar camadas, possvel carimb-las. Carimbar permite mesclar o contedo de mais de uma camada em uma camada de destino, enquanto as outras permanecem intactas. Nota: quando um documento mesclado salvo, no possvel retornar ao estado no mesclado. As camadas so mescladas permanentemente.
Mesclagem de duas camadas ou grupos
1 As camadas e grupos a serem mesclados devem estar visveis. 2 Selecione as camadas e grupos que deseja mesclar. 3 Escolha Camada > Mesclar camadas. Nota: possvel mesclar duas camadas ou grupos adjacentes, selecionando o item superior e escolhendo Camada > Mesclar para baixo ou Mesclar grupo. Para mesclar camadas vinculadas, escolha Camada > Selecionar camadas vinculadas e, em seguida, mescle as camadas selecionadas.
Mesclagem de camadas em uma mscara de corte
1 Oculte as camadas que no sero mescladas. 2 Selecione a camada base no grupo de corte. A camada base deve ser uma camada rasterizada. 3 Escolha Mesclar mscara de corte, no menu Camadas ou no menu da paleta Camadas. Para obter mais informaes sobre mscaras de corte, consulte Como mascarar camadas com mscaras de corte na pgina 300.
Mesclagem de todas as camadas e grupos visveis em uma imagem Escolha Mesclar camadas visveis na paleta Camadas ou no menu da paleta. Todas as camadas que mostram um cone
de olho so mescladas. Nota: necessrio selecionar uma camada visvel para ativar o comando Mesclar camadas visveis.
Carimbo em vrias camadas ou em camadas vinculadas
Quando se carimbam vrias camadas selecionadas ou camadas vinculadas, o Photoshop cria uma nova camada com o contedo mesclado. 1 Selecione vrias camadas. 2 Pressione Ctrl+Alt+E (Windows) ou Command+Option+E (Mac OS).
Carimbo em todas as camadas visveis
1 Ative a visibilidade das camadas que deseja mesclar. 2 Siga um destes procedimentos:
Pressione Shift+Ctrl+Alt+E (Windows) ou Shift+Command+Option+E (Mac OS). Mantenha pressionada a tecla Alt (Windows) ou Option (Mac OS) e escolha Camada > Mesclar camadas visveis.
O Photoshop cria uma nova camada contendo o contedo mesclado.
Como nivelar todas as camadas
O achatamento reduz o tamanho do arquivo mesclando no plano de fundo todas as camadas visveis e descartando as camadas ocultas. Todas as reas transparentes que restarem sero preenchidas com branco. Quando uma imagem nivelada salva, no possvel retornar ao estado no nivelado. As camadas so mescladas permanentemente.
PHOTOSHOP CS3 271 Guia do Usurio
Nota: a converso de uma imagem entre alguns modos de cor achata o arquivo. Se quiser editar a imagem original aps a converso, salve uma cpia do arquivo com todas as camadas intactas. 1 Verifique se todas as camadas que sero mantidas esto visveis. 2 Escolha Camada > Achatar imagem ou escolha Achatar imagem no menu da paleta Camadas.
Definio de opacidade e mesclagem
Especificao da opacidade de uma camada ou grupo
A opacidade de uma camada determina em que grau ela obscurece ou revela a camada abaixo dela. Uma camada com 1% de opacidade aparece quase transparente, enquanto uma com 100% de opacidade aparece completamente opaca. Nota: no possvel alterar a opacidade de uma camada de plano de fundo ou de uma camada bloqueada. No entanto, possvel converter uma camada de plano de fundo em uma camada normal que tenha suporte a transparncia. Consulte Como converter planos de fundo e camadas na pgina 259. 1 Selecione uma camada ou um grupo na paleta Camadas. 2 Siga um destes procedimentos:
Na paleta Camadas, digite um valor na caixa de texto Opacidade ou arraste o controle deslizante pop-up Opacidade. Escolha Camada > Estilo de camada > Opes de mesclagem. Digite um valor na caixa de texto Opacidade ou arraste o
controle deslizante pop-up Opacidade.
Selecione a ferramenta Mover e digite um nmero para indicar a porcentagem de opacidade.
Nota: para visualizar as opes de mesclagem de uma camada de texto, escolha Camada > Estilo de camada > Opes de mesclagem ou escolha Opes de mesclagem no boto Adicionar um estilo de camada, na parte inferior do menu da paleta Camadas.
Especificao da opacidade de preenchimento de uma camada
Alm de definir a opacidade de uma camada, o que afeta qualquer estilo e modo de mesclagem aplicados a ela, pode-se especificar uma opacidade de preenchimento para camadas. A opacidade de preenchimento afeta os pixels pintados ou as formas desenhadas em uma camada, sem afetar a opacidade de nenhum efeito que tenha sido aplicado a ela. Por exemplo, se a camada contm uma forma de desenho ou texto que usa um efeito de sombra projetada, ajuste a opacidade de preenchimento para alterar a opacidade da forma ou do texto propriamente dito sem alterar a opacidade da sombra.
Siga um destes procedimentos:
Na paleta Camadas, digite um valor na caixa de texto Opacidade de preenchimento ou arraste o controle deslizante popup Opacidade de preenchimento.
Clique duas vezes na miniatura da camada, escolha Camada > Estilo de Camada> Opes de Mesclagem e digite um
valor na caixa de texto Opacidade de Preenchimento ou arraste o controle deslizante pop-up Opacidade de Preenchimento. Nota: para visualizar as opes de mesclagem de uma camada de texto, escolha Camada > Estilo de camada > Opes de mesclagem ou escolha Opes de mesclagem no boto Adicionar um estilo de camada, na parte inferior da paleta Camadas. Digite um valor na caixa de texto Opacidade de preenchimento.
Especificao de um modo de mesclagem para uma camada ou um grupo
O modo de mesclagem de uma camada determina como seus pixels so mesclados com pixels subjacentes da imagem. possvel criar diversos efeitos especiais, usando os modos de mesclagem.
PHOTOSHOP CS3 272 Guia do Usurio
Por padro, o modo de mesclagem de um grupo de camadas Passagem, ou seja, o grupo no tem propriedades prprias de mesclagem. Quando se escolhe outro modo de mesclagem para um grupo, altera-se efetivamente a ordem de agrupamento dos componentes da imagem. Em primeiro lugar, todas as camadas do grupo so reunidas. O conjunto composto tratado como uma nica imagem e mesclado ao restante da imagem, usando o modo de mesclagem selecionado. Dessa forma, se um modo de mesclagem diferente de Passagem for escolhido para o grupo, nenhuma camada de ajuste e nenhum modo de mesclagem de camada contidos no grupo sero aplicados a camadas fora dele. Nota: no existe o modo de mesclagem Apagar para camadas. Alm disso, os modos Subexposio de cores, Superexposio de cores, Escurecer, Clarear, Diferena e Excluso no esto disponveis para imagens Lab. Os modos de mesclagem de camadas disponveis para arquivos de 32 bits so Normal, Dissolver, Escurecer, Multiplicar, Subexposio linear (Adicionar), Escurecer Cor, Clarear, Clarear Cor, Diferena, Matiz, Saturao, Cor e Luminosidade. 1 Selecione uma camada ou um grupo na paleta Camadas. 2 Escolha um modo de mesclagem:
Na paleta Camadas, escolha uma opo no menu pop-up Modo de Mesclagem. Escolha Camada > Estilo de camada > Opes de mesclagem e escolha uma opo no menu pop-up Modo de
mesclagem. Para assistir um vdeo sobre o uso dos modos de mesclagem, consulte www.adobe.com/go/vid0012_br.
Consulte tambm
Lista de modos de mesclagem na pgina 320
Preenchimento de novas camadas com uma cor neutra
No possvel aplicar determinados filtros (como o filtro Efeitos de Iluminao) a camadas sem pixels. A seleo de Preencher com Cor Neutra (de um dos modos), na caixa de dilogo Nova Camada, resolve esse problema preenchendo primeiro a camada com uma cor neutra predefinida. Essa cor invisvel, neutra, atribuda conforme o modo de mesclagem da camada. Se nenhum efeito for aplicado, o preenchimento com uma cor neutra no ter efeito sobre as camadas restantes. A opo Preencher com cor neutra no est disponvel para camadas com modos Normal, Dissolver, Mistura slida, Matiz, Saturao, Cor ou Luminosidade.
Como criar um vazado
As opes de vazado permitem especificar quais camadas sero perfuradas para revelar o contedo de outras camadas. Por exemplo, possvel usar uma camada de texto para aplicar vazado a uma camada de ajuste de cor e revelar uma parte da imagem que usa as cores originais. Para criar um efeito de vazado, necessrio decidir qual camada criar a forma do vazado, quais camadas sero perfuradas e qual ser revelada. Se desejar revelar uma camada diferente do plano de fundo, coloque as camadas que deseja usar em um grupo ou mscara de corte.
PHOTOSHOP CS3 273 Guia do Usurio
Logotipo de uma fazenda com vazado superficial at a camada de plano de fundo
1 Siga um destes procedimentos na paleta Camadas:
Para revelar o plano de fundo, posicione a camada que criar o vazado acima das camadas que sero perfuradas e
verifique se a camada inferior da imagem uma camada Plano de fundo. (Escolha Camada > Novo > Plano de fundo a partir da camada para converter uma camada regular em uma de plano de fundo.)
Para revelar uma camada acima do plano de fundo, coloque as camadas que deseja perfurar em um grupo. A camada
superior do grupo perfurar pelas camadas agrupadas at a prxima camada abaixo do grupo. Se desejar perfurar diretamente at o plano de fundo, defina o modo de mesclagem do grupo como Passagem (configurao padro).
Para revelar a camada base de uma mscara de corte, coloque as camadas que deseja usar em uma mscara de corte.
(Consulte Como mascarar camadas com mscaras de corte na pgina 300.) Verifique se a opo Mesclar camadas recortadas como grupo est selecionada para a camada base. (Consulte Agrupamento de efeitos de mesclagem na pgina 274.) 2 Selecione a camada superior (aquela que criar o vazado). 3 Para exibir as opes de mesclagem, clique duas vezes na camada (em qualquer lugar fora do nome ou da miniatura da camada), escolha Camada > Estilo de camada > Opes de mesclagem ou escolha Opes de mesclagem no menu da paleta Camadas. Nota: para visualizar as opes de mesclagem de uma camada de texto, escolha Camada > Estilo de camada > Opes de mesclagem ou escolha Opes de mesclagem no boto Adicionar um estilo de camada, na parte inferior do menu da paleta Camadas. 4 No menu pop-up Vazado, escolha uma opo:
Selecione Superficial para vazar o primeiro ponto de parada possvel, como a primeira camada depois do grupo ou a
camada base da mscara de corte.
Selecione Profundo para aplicar vazado at o plano de fundo. Se no houver plano de fundo, a opo Profundo aplica
vazado at a transparncia. Nota: se estiver usando um grupo de camadas ou uma mscara de corte, a opo Superficial ou Profundo cria um vazado que revela a camada de plano de fundo (ou transparncia, se a camada inferior no for uma camada de plano de fundo). 5 Para criar o efeito de vazado, siga um destes procedimentos:
Diminua a opacidade de preenchimento. Usando as opes do menu Modo de mesclagem, altere o modo de mesclagem para revelar os pixels subjacentes.
6 Clique em OK.
Como excluir canais da mesclagem
Quando se mescla uma camada ou um grupo, possvel restringir os efeitos de mesclagem a um canal especificado. Por padro, todos os canais so includos. Ao usar uma imagem RGB, por exemplo, possvel optar por excluir da mesclagem o canal vermelho (R). Na imagem composta, somente as informaes includas nos canais verde (G) e azul (B) so afetadas. 1 Siga um destes procedimentos:
Clique duas vezes na miniatura de uma camada.
PHOTOSHOP CS3 274 Guia do Usurio
Escolha Camada > Estilo de camada > Opes de mesclagem. Escolha Opes de mesclagem no boto Adicionar um estilo de camada, na parte inferior da paleta Camadas.
Nota: para visualizar as opes de mesclagem de uma camada de texto, escolha Camada > Estilo de camada > Opes de mesclagem ou escolha Opes de mesclagem no boto Adicionar um estilo de camada, na parte inferior do menu da paleta Camadas. 2 Na rea Mesclagem avanada da caixa de dilogo Estilo de camada, cancele a seleo dos canais que no sero includos quando a camada for mesclada.
Agrupamento de efeitos de mesclagem
Por padro, as camadas em uma mscara de corte so mescladas com as camadas subjacentes, usando o modo de mesclagem da camada inferior desse grupo. Entretanto, possvel aplicar o modo de mesclagem da camada inferior apenas a essa camada, permitindo manter a aparncia da mesclagem original das camadas cortadas. (Consulte Como mascarar camadas com mscaras de corte na pgina 300.) Tambm possvel aplicar o modo de mesclagem de uma camada aos efeitos de camada que modificam pixels opacos, como Brilho interno ou Sobreposio de cor, sem alterar os efeitos de camada que modificam somente pixels transparentes, como Brilho externo ou Sombra projetada. 1 Selecione a camada que deve ser afetada. 2 Clique duas vezes na miniatura de uma camada, escolha Opes de mesclagem no menu da paleta Camadas ou escolha Camada > Estilo de camada > Opes de mesclagem. Nota: para visualizar as opes de mesclagem de uma camada de texto, escolha Camada > Estilo de camada > Opes de mesclagem ou escolha Opes de mesclagem no boto Adicionar um estilo de camada, na parte inferior do menu da paleta Camadas. 3 Especifique o escopo das opes de mesclagem:
Selecione Mesclar efeitos interiores como grupo para aplicar o modo de mesclagem da camada aos efeitos de camada que
modificam os pixels opacos, como Brilho interno, Acetinado, Sobreposio de cor e Sobreposio de degrad.
Selecione Mesclar Camadas Cortadas como Grupo para aplicar o modo de mesclagem da camada base a todas as
camadas da mscara de corte. Cancelar a seleo dessa opo, que por padro sempre est selecionada, mantm o modo de mesclagem e a aparncia originais de cada camada do grupo.
PHOTOSHOP CS3 275 Guia do Usurio
Opes avanadas de mesclagem A. As camadas Logotipo da fazenda e Traado de tinta, cada uma com seu prprio modo de mesclagem B. Opo Mesclar Efeitos Interiores como Grupo selecionada C. Opo Mesclar Camadas Recortadas como Grupo selecionada
Selecione Camadas de Formas de Transparncia para restringir os efeitos de camada e vazados a reas opacas da camada.
Cancelar a seleo dessa opo, que por padro sempre est selecionada, aplica esses efeitos a toda a camada.
Selecione A Mscara de Camada Oculta Efeitos para restringir os efeitos de camada rea definida pela mscara de
camada.
Selecione A Mscara de Vetor Oculta os Efeitos para restringir os efeitos de camada rea definida pela mscara de vetor.
4 Clique em OK.
Especificao de um intervalo de tons para mesclar camadas
Os controles deslizantes da caixa de dilogo Opes de Mesclagem controlam quais pixels da camada ativa e quais pixels das camadas subjacentes visveis aparecem na imagem final. Por exemplo, possvel retirar os pixels escuros da camada ativa ou forar o aparecimento dos pixels claros das camadas subjacentes. Tambm possvel definir um intervalo de pixels parcialmente mesclados para produzir uma transio suave entre reas mescladas e no mescladas. 1 Clique duas vezes na miniatura da camada, escolha Camada > Estilo de camada> Opes de mesclagem ou escolha Adicionar um estilo de camada > Opes de mesclagem, no menu da paleta Camadas. Nota: para visualizar as opes de mesclagem de uma camada de texto, escolha Camada > Estilo de camada > Opes de mesclagem ou escolha Opes de mesclagem no boto Adicionar um estilo de camada, na parte inferior do menu da paleta Camadas. 2 Na seo Mesclagem Avanada da caixa de dilogo Estilo de Camada, escolha uma opo no menu pop-up Mesclar Se.
Escolha Cinza para especificar um intervalo de mesclagem para todos os canais. Selecione um canal de cor individual (por exemplo, vermelho, verde ou azul, em imagens RGB) para especificar a
mesclagem no canal. 3 Use os controles deslizantes de Esta Camada e de Camada Subjacente para definir o intervalo de brilho dos pixels mesclados, medido em uma escala de 0 (preto) a 255 (branco). Arraste o controle deslizante branco para definir o valor mais alto do intervalo. Arraste o controle deslizante preto para definir o valor mais baixo do intervalo. Para definir um intervalo de pixels parcialmente mesclados, mantenha pressionada a tecla Alt (Windows) ou Option (Mac OS) e arraste uma das metades do tringulo de um controle deslizante. Os dois valores exibidos acima do controle deslizante dividido indicam o intervalo de mesclagem parcial.
PHOTOSHOP CS3 276 Guia do Usurio
Lembre-se das seguintes diretrizes ao especificar intervalos de mesclagem:
Use os controles deslizantes de Esta camada para especificar o intervalo de pixels da camada ativa que sero mesclados
e, portanto, aparecero na imagem final. Por exemplo, se arrastar o controle deslizante branco para 235, os pixels com valores de brilho superiores a 235 continuaro sem mesclagem e so excludos da imagem final.
Use os controles deslizantes de Camada Subjacente para especificar o intervalo de pixels nas camadas subjacentes visveis
que sero mesclados na imagem final. Os pixels mesclados so combinados com os da camada ativa para produzir pixels compostos, enquanto os no mesclados aparecem atravs das reas sobrepostas da camada ativa. Por exemplo, quando se arrasta o controle deslizante preto para 19, os pixels com valores de brilho inferiores a 19 continuam sem mesclagem e aparecem atravs da camada ativa na imagem final.
Efeitos e estilos de camadas
Sobre efeitos e estilos de camadas
O Photoshop oferece vrios efeitos (como sombras, brilhos e chanfros) que alteram a aparncia do contedo de uma camada. Os efeitos de camada so vinculados ao contedo. Ao mover ou editar o contedo da camada, os mesmos efeitos so aplicados no contedo modificado. Por exemplo, se uma sombra projetada for aplicada a uma camada de texto e, em seguida, um novo texto for adicionado, a sombra ser adicionada automaticamente ao novo texto. O estilo um ou mais efeitos aplicado a uma camada ou grupo de camadas. Para aplicar um dos estilos predefinidos do Photoshop ou criar um estilo personalizado, use a caixa de dilogo Estilos de Camada. O cone dos efeitos de camada exibido direita do nome da camada na paleta Camadas. possvel expandir o estilo da paleta Camadas para visualizar ou editar os efeitos que compe o estilo.
A B
Paleta Camadas mostrando camada com vrios efeitos aplicados A. cone dos efeitos de camada B. Clique para expandir e mostrar os efeitos da camada C. Efeito da camada
Quando um estilo personalizado salvo, torna-se um estilo predefinido. Os estilos predefinidos aparecem na paleta Estilos e podem ser aplicados em uma camada ou grupo com um nico clique.
Como aplicar estilos predefinidos
possvel aplicar estilos predefinidos da paleta Estilo. Os estilos de camadas que acompanham o Photoshop so agrupados por funo em bibliotecas. Por exemplo, uma biblioteca contm estilos para a criao de botes da Web e outra contm estilos para a adio de efeitos ao texto. Para acessar esses estilos, necessrio carregar a biblioteca adequada. Para obter informaes sobre como carregar e salvar estilos, consulte Como criar e gerenciar estilos predefinidos na pgina 281. Nota: no possvel aplicar estilos de camada a um plano de fundo, a uma camada bloqueada ou a um grupo.
Como exibir a paleta Estilos Escolha Janela > Estilos.
PHOTOSHOP CS3 277 Guia do Usurio
Aplicao de um estilo predefinido a uma camada
Normalmente, a aplicao de um estilo predefinido faz substituir o estilo atual da camada. No entanto, possvel adicionar os atributos de um segundo estilos aos do estilo atual.
Siga um destes procedimentos:
Clique em um estilo na paleta Estilos para aplic-lo s camadas selecionadas no momento. Arraste um estilo da paleta Estilos at uma camada na paleta Camadas. Arraste um estilo da paleta Estilos para a janela do documento e solte o boto do mouse quando o ponteiro estiver sobre
o contedo da camada qual ser aplicado o estilo. Nota: mantenha pressionada a tecla Shift enquanto clica ou arrasta para adicionar (em vez de substituir) o estilo a todos os efeitos existentes na camada de destino.
Escolha Camada > Estilo de camada > Opes de mesclagem e clique na palavra Estilos na caixa de dilogo Estilos de
camada (item superior da lista, na lateral esquerda da caixa de dilogo). Clique no estilo a ser aplicado e clique em OK.
Ao usar uma ferramenta de forma ou caneta no modo de camadas de forma, selecione um estilo na paleta pop-up da
barra de opes antes de desenhar a forma.
Aplicao de um estilo de outra camada Na paleta Camadas, arraste o estilo da lista de efeitos de uma camada para outra camada com a tecla Alt (Windows) ou Option (Mac OS) pressionada. Alterao da exibio de estilos predefinidos
1 Clique no tringulo na paleta Estilos, na caixa de dilogo Estilos de camada, ou na paleta pop-up Estilos de camada da barra de opes. 2 Escolha uma opo de exibio no menu da paleta:
Somente texto, para visualizar os estilos de camada como uma lista. Miniatura pequena ou Miniatura grande, para visualizar os estilos de camada como miniaturas. Lista pequena ou Lista grande, para visualizar os estilos de camada como uma lista, com a exibio de uma miniatura do
estilo selecionado.
Viso geral da caixa de dilogo Estilo de camada
Para editar os estilos aplicados em uma camada ou criar novos estilos, use a caixa de dilogo Estilos de camada.
Caixa de dilogo Estilos de camada. Clique em uma caixa de seleo para aplicar as configuraes atuais sem exibir as opes do efeito. Clique no nome de um efeito para exibir as opes.
possvel criar estilos personalizados usando um ou mais dos seguintes efeitos:
Sombra Projetada Adiciona uma sombra que se projeta por trs do contedo da camada. Sombra Interna Adiciona uma sombra que se projeta apenas no interior das arestas do contedo da camada, dando-lhe
uma aparncia de baixo-relevo.
Brilho Externo e Brilho Interno Adiciona brilhos que provm das arestas externas ou internas do contedo da camada.
PHOTOSHOP CS3 278 Guia do Usurio
Chanfro e Entalhe Adiciona vrias combinaes de realces e sombras a uma camada. Acetinado Aplica um sombreamento interior que cria um acabamento acetinado. Sobreposio de Cor, de Degrad e de Padro Preenche o contedo da camada com uma cor, um degrad ou um padro. Traado Contorna o objeto na camada atual, usando uma cor, um degrad ou um padro. til principalmente em formas com arestas slidas, como as de texto.
Aplicao ou edio de estilos de camada personalizados
Nota: no possvel aplicar estilos de camada a uma camada de plano de fundo, a uma camada bloqueada ou a um grupo. Para aplicar um estilo de camada a uma camada de plano de fundo, primeiramente converta-o em uma camada regular. 1 Selecione uma nica camada na paleta Camadas. 2 Siga um destes procedimentos:
Clique duas vezes na camada, fora do nome ou da miniatura correspondente. Clique no boto Estilos de camada
, na parte inferior da paleta Camadas e escolha um efeito da lista.
Escolha um efeito no submenu Camada > Estilo de camada. Para editar um estilo existente, clique duas vezes em um efeito exibido abaixo do nome da camada na paleta Camadas.
(Clique no tringulo prximo ao cone fx para exibir os efeitos contidos no estilo.) 3 Defina as opes de efeito na caixa de dilogo Estilo de Camada. Consulte Opes de estilo de camada na pgina 278. 4 Adicione outros efeitos ao estilo, se desejado. Na caixa de dilogo Estilo de Camada, clique na caixa de seleo esquerda do nome do efeito, para adicionar o efeito sem selecion-lo. possvel editar vrios efeitos sem fechar a caixa de dilogo Estilo de camada. Clique no nome de um efeito, na lateral esquerda da caixa de dilogo, para exibir as opes.
Opes de estilo de camada
Altitude Para o efeito Chanfro e entalhe, define a altura da fonte de luz. A definio 0 equivalente ao nvel do solo, 90 diretamente acima da camada. ngulo Determina o ngulo de iluminao com que o efeito aplicado camada. possvel arrastar na janela do documento para ajustar o ngulo de um efeito Sombra projetada, Sombra interna ou Acetinado. Suavizao de Serrilhado Mescla os pixels das arestas de um contorno ou de um contorno de reflexo. Esta opo mais til em sombras de tamanho pequeno e contorno complexo. Modo de Mesclagem Determina como o estilo da camada mesclado com as camadas subjacentes, o que pode ou no incluir a camada ativa. Por exemplo, uma sombra interna mesclada com a camada ativa porque o efeito desenhado na parte superior da camada, mas uma sombra projetada mesclada apenas com as camadas abaixo da camada ativa. Na maioria dos casos, o modo padro de cada efeito produz os melhores resultados. Consulte Lista de modos de mesclagem na pgina 320. Desfoque Contrai os limites de fosco de uma Sombra Interna ou de um Brilho Interno antes de desfocar. Cor Especifica a cor de uma sombra, de um brilho ou de um realce. Clique na caixa de cores e escolha uma cor. Contorno Com brilhos de cor slida, Contorno permite criar anis de transparncia. Com brilhos preenchidos com degrad, Contorno permite criar variaes na repetio da cor e da opacidade do degrad. No chanfro e no entalhe, Contorno permite esculpir cristas, vales e salincias que so sombreados no processo de entalhe. Com sombras, Contorno permite especificar a atenuao. Para obter mais informaes, consulte Modificao de efeitos de camada com contornos na pgina 280. Distncia Especifica a distncia de deslocamento para um efeito de sombra ou acetinado. possvel arrastar na janela do documento para ajustar a distncia de deslocamento. Profundidade Especifica a profundidade de um chanfro. Tambm especifica a profundidade de um padro.
PHOTOSHOP CS3 279 Guia do Usurio
Usar luz global Essa configurao permite definir um ngulo de luz "mestre" que est disponvel em todos os efeitos de
camada que usam o sombreamento: Sombra projetada, Sombra interna e Chanfro e entalhe. Em qualquer um desses efeitos, se a opo Usar luz global estiver selecionada e um ngulo de iluminao estiver definido, esse ngulo se transformar no ngulo de iluminao global. Qualquer outro efeito que tenha a opo Usar luz global selecionada herda automaticamente a mesma configurao do ngulo. Se Usar luz global no estiver selecionado, o ngulo de iluminao definido "local" e aplica-se somente ao efeito em questo. Tambm possvel definir o ngulo de iluminao global escolhendo Estilo de camada > Luz global.
Contorno de Reflexo Cria uma aparncia metlica e cintilante. O Contorno de Reflexo aplicado aps o sombreamento de
um chanfro ou entalhe.
Degrad Especifica o degrad de um efeito de camada. Clique no degrad para exibir o Editor de degrad ou clique na seta invertida e escolha um degrad na paleta pop-up. possvel editar um degrad ou criar um novo usando o Editor de degrad. A cor ou a opacidade podem ser editadas na paleta Sobreposio de Degrad da mesma maneira que no Editor de Degrad. Para alguns efeitos, possvel especificar opes adicionais de degrad. Inverter inverte a orientao do degrad, Alinhar Camada usa a caixa delimitadora da camada para calcular o preenchimento degrad e Escala redimensiona a aplicao do degrad. Tambm possvel mover o centro do degrad clicando e arrastando na janela da imagem. O estilo especifica a forma do degrad. Modo de Realce ou Modo de Sombra Especifica o modo de mesclagem do realce ou da sombra de um chanfro ou entalhe. Tremulao Faz variar a aplicao da cor e da opacidade de um degrad. Sombra Projetada de Vazamento de Camada Controla a visibilidade da sombra projetada em uma camada
semitransparente.
Rudo Especifica o nmero de elementos aleatrios na opacidade de um brilho ou de uma sombra. Digite um valor ou arraste o controle deslizante. Opacidade Define a opacidade do efeito da camada. Digite um valor ou arraste o controle deslizante. Padro Especifica o padro de um efeito de camada. Clique na paleta pop-up e escolha um padro. Clique no boto Nova
predefinio para criar um novo padro predefinido com base nas configuraes atuais. Clique em Ajustar Origem para fazer com que a origem do padro seja a mesma do documento (quando Vincular Com Camada estiver selecionado) ou para colocar a origem no canto superior esquerdo da camada (se Vincular Com Camada no estiver selecionado). Selecione Vincular Com Camada se quiser que o padro se mova com a camada quando ela se mover. Arraste o controle deslizante de Escala ou digite um valor para especificar o tamanho do padro. Arraste um padro para posicion-lo na camada; redefina a posio usando o boto Ajustar Origem. A opo Padro no est disponvel quando no h padres carregados.
Posio Especifica a posio de um efeito de traado como Externa, Interna ou Central. Intervalo Controla qual parte ou intervalo do brilho destina-se ao contorno. Tamanho Especifica a intensidade de desfoque ou o tamanho da sombra. Suavizao Desfoca os resultados do sombreamento para reduzir artefatos no desejados. Origem Especifica a origem de um brilho interno. Escolha Centro para aplicar um brilho que provm do centro do
contedo da camada ou Aresta para aplicar um brilho que provm das arestas internas desse contedo.
Expanso Expande os limites do fosco antes de desfocar. Estilo Especifica o estilo de um chanfro: Chanfro Interno cria um chanfro nas arestas internas do contedo da camada, Chanfro Externo cria um chanfro nas arestas externas do contedo da camada, Entalhe simula o efeito de entalhar o contedo da camada com base nas camadas subjacentes, Entalhe Elevado simula o efeito de carimbar as arestas do contedo da camada nas camadas subjacentes e Entalhe de Traado confina o entalhe aos limites de um efeito de traado aplicado camada. (O efeito Entalhe de Traado no visvel quando nenhum traado est aplicado camada.) Tcnica Suavizao, Cinzel slido e Cinzel suave esto disponvel para os efeitos de chanfro e entalhe; Mais suave e Preciso aplicam-se aos efeitos Brilho interno e Brilho externo.
Suavidade Desfoca ligeiramente as arestas de um fosco e til em todos os tipos de foscos, independentemente de suas arestas serem suaves ou slidas. No preserva recursos detalhados em tamanhos maiores.
PHOTOSHOP CS3 280 Guia do Usurio
Cinzel slido Usa uma tcnica de medio de distncia e til principalmente em foscos de arestas slidas a partir de formas com suavizao de serrilhado, como as de texto. Preserva recursos detalhados de maneira mais eficiente que a tcnica de suavizao. Cinzel suave Usa uma tcnica de medio de distncia modificada e, mesmo no sendo to precisa quanto o Cinzel slido, mais til em um intervalo maior de foscos. Preserva recursos de maneira mais eficiente que a tcnica de suavizao. Mais suave Aplica um desfoque e til em todos os tipos de foscos, independentemente de suas arestas serem suaves ou slidas. Em tamanhos maiores, Mais suave no preserva recursos detalhados. Preciso Usa uma tcnica de medio de distncia para criar um brilho e til principalmente em foscos de arestas slidas a partir de formas com suavizao de serrilhado, como as de texto. Preserva recursos de maneira mais eficiente que a tcnica de Mais Suave.
Textura Aplica uma textura. Use Escala para dimensionar o tamanho da textura. Selecione Vincular Com Camada se quiser
que a textura se mova com a camada quando ela se mover. Inverter inverte a textura. Profundidade faz variar o grau e a direo (para cima/para baixo) em que a texturizao aplicada. Ajustar Origem faz com que a origem do padro seja a mesma do documento (se Vincular Com Camada no estiver selecionado) ou coloca a origem no canto superior esquerdo da camada (se Vincular Com Camada estiver selecionado). Arraste a textura para posicion-la na camada.
Modificao de efeitos de camada com contornos
Na criao de estilos personalizados de camadas, pode-se usar contornos para controlar em determinado intervalo a forma dos efeitos Sombra Projetada, Sombra Interna, Brilho Interno, Brilho Externo, Chanfro e Entalhe, e Acetinado. Por exemplo, um contorno Linear em uma Sombra Projetada faz a opacidade diminuir gradualmente em uma transio linear. Use um contorno Personalizado para criar uma transio de sombra exclusiva. possvel selecionar, redefinir, excluir ou alterar a visualizao de contornos na paleta pop-up Contorno e no Gerenciador de Predefinio.
A B
Detalhe da caixa de dilogo Estilo de Camada para o efeito de Sombra Projetada A. Clique para exibir a caixa de dilogo Editor de Contorno. B. Clique para exibir a paleta pop-up.
Como criar um contorno personalizado
1 Selecione o efeito Sombra Projetada, Sombra Interna, Brilho Interno, Brilho Externo, Chanfro e Entalhe, Contorno ou Acetinado na caixa de dilogo Estilo de Camada. 2 Na caixa de dilogo Estilo de Camada, clique na miniatura do contorno. 3 Clique no contorno para adicionar pontos e arraste para ajust-lo. Ou digite valores para Entrada e Sada. 4 Para criar um vrtice ntido em vez de uma curva suave, selecione um ponto e clique em Vrtice. 5 Para salvar o contorno em um arquivo, clique em Salvar e nomeie o contorno. 6 Para armazenar um contorno como predefinio, escolha Novo. 7 Clique em OK. Os novos contornos so adicionados parte inferior da paleta pop-up.
Como carregar contornos Clique no contorno na caixa de dilogo Estilo de Camada e, na caixa de dilogo Editor de Contorno, escolha Carregar. Acesse a pasta que contm a biblioteca de contornos a ser carregada e clique em Abrir.
PHOTOSHOP CS3 281 Guia do Usurio
Como excluir contornos Clique na seta invertida ao lado do contorno selecionado no momento para visualizar a paleta pop-up. Pressione Alt (Windows) ou Option (Mac OS) e clique no contorno que deseja excluir.
Como definir um ngulo de iluminao global para todas as camadas
O uso de iluminao global d a impresso de uma fonte de luz comum brilhando sobre a imagem.
Siga um destes procedimentos:
Escolha Camada > Estilo de camada > Luz global. Na caixa de dilogo Luz global, digite um valor ou arraste o raio do
ngulo para definir o ngulo e a altitude, e clique em OK.
Na caixa de dilogo Estilo de camada, em Sombra projetada, Sombra interna ou Chanfro, selecione Usar luz global. Para
ngulo, digite um valor ou arraste o controle deslizante e clique em OK. A iluminao global aplica-se a cada efeitos de camada que usa o ngulo de iluminao global.
Como exibir ou ocultar estilos de camada
Quando uma camada tem um estilo, um cone fx aparece direita do nome da camada na paleta Camadas.
Ocultao ou exibio de todos os estilos de camada em uma imagem Escolha Camada > Estilo de Camada > Ocultar Todos os Efeitos ou Mostrar Todos os Efeitos. Expanso ou recolhimento de estilos de camada na paleta Camadas Siga um destes procedimentos:
Clique no tringulo
ao lado do cone de estilos de camada
para expandir a lista dos efeitos aplicados na camada.
Clique no tringulo para recolher os efeitos de camada. Para expandir ou recolher todos os estilos de camada aplicados em um grupo, mantenha pressionada a tecla Alt
(Windows) ou Option (Mac OS) e clique no tringulo ou no tringulo invertido para o grupo. Os estilos aplicados a todas as camadas dentro do grupo tambm so expandidos ou recolhidos.
Como criar e gerenciar estilos predefinidos
possvel criar um estilo personalizado e salv-lo como uma predefinio, que est disponvel a partir da paleta Estilos. possvel salvar os estilos predefinidos em uma biblioteca e carreg-los ou remov-los a partir da paleta Estilos conforme necessrio.
Como criar um novo estilo predefinido
1 Na paleta Camadas, selecione a camada que contm o estilo a ser salvo como predefinio. 2 Siga um destes procedimentos:
Clique em uma rea vazia da paleta Estilos. Clique no boto Novo item, na parte inferior da paleta Estilos, pressionando Alt (Windows) ou Option (Mac OS). No menu da paleta Estilos, escolha Novo estilo. Escolha Camada > Estilo de camada > Opes de mesclagem e clique em Novo estilo na caixa de dilogo Estilo de
camada. 3 Digite um nome para o estilo predefinido, defina as opes de estilo e clique em OK.
Como renomear um estilo predefinido Siga um destes procedimentos:
Clique duas vezes em um estilo na paleta Estilos. Se a paleta Estilos estiver definida para exibir estilos como miniaturas,
digite um novo nome na caixa de dilogo e clique em OK. Caso contrrio, digite um novo nome diretamente na paleta Estilos e pressione Enter (Windows) ou Return (Mac OS).
PHOTOSHOP CS3 282 Guia do Usurio
Selecione um estilo na rea Estilos da caixa de dilogo Estilos de camada. Escolha Renomear estilo no menu pop-up,
digite um novo nome e clique em OK.
Ao usar uma ferramenta de forma ou caneta, selecione um estilo na paleta pop-up Estilo de camada da barra de opes.
Escolha Renomear estilo no menu da paleta pop-up.
Como excluir um estilo predefinido Siga um destes procedimentos:
Arraste um estilo at o cone Excluir
na parte inferior da paleta Estilos.
Pressione Alt (Windows) ou Option (Mac OS) e clique no estilo da camada na paleta Estilos. Selecione um estilo na rea Estilos da caixa de dilogo Estilos de camada. (Consulte Como aplicar estilos predefinidos
na pgina 276.) Em seguida, escolha Excluir estilo no menu pop-up.
Ao usar uma ferramenta de forma ou caneta, selecione um estilo na paleta pop-up Estilo de camada da barra de opes.
Escolha Excluir estilo no menu da paleta pop-up.
Como salvar um conjunto de estilos predefinidos como biblioteca
1 Siga um destes procedimentos:
Escolha Salvar Estilos no menu da paleta Estilos. Selecione Estilos no lado esquerdo da caixa de dilogo Estilos de Camada. Escolha Salvar Estilos no menu pop-up. Ao usar uma ferramenta de forma ou caneta, clique na miniatura do estilo de camada, na barra de opes. Escolha Salvar
Estilos no menu da paleta pop-up. 2 Escolha um local para a biblioteca de estilos, digite um nome de arquivo e clique em Salvar. A biblioteca pode ser salva em qualquer lugar. Entretanto, se o arquivo de biblioteca for colocado na pasta Predefinies/Estilos, dentro do local de predefinies padro, o nome da biblioteca ser exibido na parte inferior do menu da paleta Estilos quando o aplicativo for reiniciado. Nota: tambm possvel usar o Gerenciador de Predefinio para renomear, excluir e salvar bibliotecas de estilos predefinidos.
Carregamento de uma biblioteca de estilos predefinidos
1 Clique no tringulo na paleta Estilos, na caixa de dilogo Estilo de camada, ou na paleta pop-up Estilo de camada da barra de opes. 2 Siga um destes procedimentos:
Escolha Carregar estilos para adicionar uma biblioteca lista atual. Selecione o arquivo de biblioteca a ser usado e clique
em Carregar.
Escolha Substituir Estilos para substituir a lista atual por outra biblioteca. Selecione o arquivo de biblioteca a ser usado
e clique em Carregar.
Escolha um arquivo de biblioteca (exibido na parte inferior do menu da paleta). Em seguida, clique em OK para
substituir a lista atual ou clique em Anexar para adicion-la. 3 Para retornar biblioteca padro de estilos predefinidos, escolha Redefinir estilos. Pode-se substituir a lista atual ou anexar a ela a biblioteca padro. Nota: tambm possvel usar o Gerenciador de predefinio para carregar e redefinir bibliotecas de estilo. Consulte Sobre o Gerenciador de Predefinio na pgina 43.
Como copiar estilos de camada
Copiar e colar estilos um mtodo simples de aplicar os mesmos efeitos a vrias camadas.
Cpia de estilos entre camadas
1 Na paleta Camadas, selecione a camada que contm o estilo a ser copiado. 2 Escolha Camada > Estilo de camada > Copiar estilo de camada.
PHOTOSHOP CS3 283 Guia do Usurio
3 Selecione a camada de destino na paleta e escolha Camada > Estilo de camada > Colar estilo de camada. O estilo colado substitui o estilo existente nas camadas de destino.
Cpia de estilos entre camadas, arrastando Siga um destes procedimentos:
Na paleta Camadas, arraste um nico efeito de uma camada at outra para duplic-lo ou arraste a barra Efeitos de uma
camada at outra para duplicar o estilo, com a tecla Alt (Windows) ou Option (Mac OS) pressionada.
Arraste um ou mais efeitos da paleta Camadas at a imagem para aplicar o estilo resultante camada superior na paleta
Camadas que contm pixels no ponto de aplicao.
Como redimensionar um efeito de camada
Um estilo de camada pode ter sido ajustado para uma resoluo de destino e recursos de determinado tamanho. O uso da opo Redimensionar Efeitos permite redimensionar os efeitos contidos no estilo de camada sem redimensionar o objeto ao qual o estilo est aplicado. 1 Selecione a camada na paleta Camadas. 2 Escolha Camada > Estilo de camada > Redimensionar efeitos. 3 Digite uma porcentagem ou arraste o controle deslizante. 4 Selecione Visualizar para visualizar as alteraes na imagem. 5 Clique em OK.
Como remover efeitos de camada
possvel remover um efeito individual de um estilo aplicado em uma camada ou remover o estilo inteiro da camada.
Remoo de um efeito de um estilo
1 Na paleta Camadas, expanda o estilo de camada para visualizar os efeitos. 2 Arraste o efeito para o cone Excluir.
Remoo de um estilo de uma camada
1 Na paleta Camadas, selecione a camada que contm o estilo a ser removido. 2 Siga um destes procedimentos:
Na paleta Camadas, arraste a barra Efeitos at o boto Excluir. Escolha Camada > Estilo de camada > Apagar estilo de camada. Selecione a camada e clique no boto Apagar estilo
na parte inferior da paleta Estilos.
Converso de um estilo de camada em camadas de imagem
Para personalizar ou ajustar a aparncia dos estilos de camada, possvel convert-los em camadas de imagem normais. Aps a converso de um estilo em camadas de imagem, possvel aperfeioar o resultado, pintando ou aplicando comandos e filtros. Entretanto, o estilo na camada original no poder mais ser editado nem atualizado durante alteraes na camada da imagem original. Nota: as camadas criadas por esse processo podem no resultar em uma arte-final que corresponda exatamente verso que usa estilos de camada. possvel ver um alerta durante a criao de novas camadas. 1 Na paleta Camadas, selecione a camada que contm o estilo a ser convertido. 2 Escolha Camada > Estilo de camada > Criar camadas. Agora, as novas camadas podem ser modificadas e empilhadas outra vez da mesma maneira que as camadas normais. Alguns efeitos (por exemplo, Brilho interno) se convertem em camadas dentro de uma mscara de corte.
PHOTOSHOP CS3 284 Guia do Usurio
Tambm possvel arrastar um estilo de camada para o boto Nova Camada, na parte inferior da paleta Camadas, a fim de gerar uma nova camada a partir de um estilo existente.
Camadas de ajuste e de preenchimento
Sobre as camadas de ajuste e de preenchimento
Uma camada de ajuste aplica ajustes de cores e tons s imagens sem alterar permanentemente os valores de pixel. Por exemplo, em vez de criar um ajuste de Nveis ou de Curvas diretamente na imagem, possvel criar uma camada de ajuste de Nveis ou de Curvas. Os ajustes de cores e tons so armazenados na camada de ajuste e se aplicam a todas as camadas abaixo dela. As alteraes podem ser descartadas e a imagem original pode ser restaurada em qualquer momento. As opes da camada de ajuste coincidem com os comandos do menu Imagem > Ajuste: quando uma camada de ajuste escolhida na paleta Camadas, a mesma caixa de dilogo do comando de menu correspondente aberta. Para reabrir a caixa de dilogo e de configuraes de um ajuste, clique duas vezes na miniatura da camada de ajuste na paleta Camadas. As camadas de preenchimento permitem preencher uma camada com uma cor slida, um degrad ou um padro. Diferentemente das camadas de ajuste, as de preenchimento no afetam as camadas abaixo delas. As camadas de ajuste oferecem as seguintes vantagens:
Edies no destrutivas. Tente configuraes diferentes e reedite a camada de ajuste quando quiser. Tambm possvel
reduzir o efeito do ajuste diminuindo a opacidade da camada de ajuste.
Perda reduzida de dados da imagem por meio de vrios ajustes combinados. A cada vez que se ajustam os valores de pixel
diretamente, h perda de alguns dados da imagem. Pode-se usar vrias camadas de ajuste e fazer pequenos ajustes. O Photoshop combina todos eles antes de aplic-los imagem.
Edio seletiva. Pinte a mscara de imagem da camada de ajuste para aplicar um ajuste a uma parte da imagem.
Posteriormente, reeditando a mscara da camada, voc poder controlar quais partes sero ajustadas. possvel variar o ajuste pintando a mscara com diferentes tons de cinza.
Capacidade de aplicar ajustes a vrias imagens. Copie e cole camadas de ajuste entre imagens para aplicar os mesmos
ajustes de cores e tons. As camadas de ajuste aumentam o tamanho do arquivo da imagem, porm no mais que as outras camadas. Quando se trabalha com muitas camadas, talvez se queira reduzir o tamanho do arquivo mesclando as camadas de ajuste em camadas de contedo em pixel. As camadas de ajuste tm muitas caractersticas iguais s de outras camadas. Pode-se ajustar sua opacidade e seu modo de mesclagem e agrup-las para aplicar o ajuste a camadas especficas. possvel ativar ou desativar a visibilidade para aplicar o efeito ou visualiz-lo.
Original ( esquerda); camada de ajuste aplicada somente ao celeiro (centro), o que ressalta os detalhes do celeiro; e camada de ajuste aplicada imagem inteira ( direita), o que clareia toda a imagem e aplica pixels nas nuvens
A camada de ajuste afeta todas as camadas abaixo dela: possvel corrigir vrias camadas fazendo um nico ajuste em vez de ajustar cada camada separadamente.
Consulte tambm
Como fazer ajustes de cores e tons na pgina 141
PHOTOSHOP CS3 285 Guia do Usurio
Como criar camadas de ajuste e de preenchimento
As camadas de ajuste e de preenchimento tm a mesma opacidade e o mesmo modo de mesclagem que as camadas de imagem. possvel reorganizar, excluir, ocultar e duplicar essas camadas, exatamente como se faz com as de imagem. Por padro, as camadas de ajuste e de preenchimento tm mscaras de camada, como indica o cone de mscara esquerda da miniatura de camada. Para criar camadas de ajuste sem mscaras de camada, altere essa opo na caixa de dilogo Opes da paleta Camada (escolha Opes da paleta no menu da paleta Camadas). Para limitar os efeitos da camada de ajuste ou de preenchimento a uma rea selecionada, crie uma seleo, crie um demarcador fechado e selecione-o ou selecione um demarcador fechado existente. Quando se usa uma seleo, criada uma camada de ajuste ou de preenchimento limitada por uma mscara de camada. Quando se usa um demarcador, criada uma camada de ajuste ou de preenchimento limitada por uma mscara de vetor.
A B
C D
Camadas de ajuste e de preenchimento A. Camada de ajuste confinada somente camada Casa de madeira B. Miniatura da camada C. Camada de preenchimento D. Mscara de camada
Como criar uma camada de ajuste
Para obter informaes sobre opes de camada de ajuste especficas, consulte Como fazer ajustes de cores e tons na pgina 141.
Siga um destes procedimentos:
Clique no boto Nova Camada de Ajuste
e clique em OK.
na parte inferior da paleta Camadas, e escolha um tipo de camada de ajuste.
Escolha Camada > Nova Camada de Ajuste, e escolha uma opo. Atribua um nome camada, defina opes de camada
Para limitar a um grupo de camadas os efeitos de uma camada de ajuste, crie uma mscara de corte composta dessas camadas. possvel inserir as camadas de ajuste na mscara de corte ou na base dessa mscara. O ajuste se limitar s camadas contidas no grupo. (Ou crie um grupo de camadas que use um modo de mesclagem diferente de Passagem.)
Criao de uma camada de preenchimento Siga um destes procedimentos:
Escolha Camada > Nova Camada de Preenchimento, e escolha uma opo. Atribua um nome camada, defina opes
de camada e clique em OK.
Clique no boto Nova Camada de Ajuste
preenchimento.
na parte inferior da paleta Camadas, e escolha um tipo de camada de
Cor Slida Preenche a camada de ajuste com a cor de primeiro plano atual. Use o Seletor de Cores para selecionar uma cor
de preenchimento diferente.
Degrad Clique no degrad para exibir o Editor de Degrad ou clique na seta invertida e escolha um degrad na paleta pop-up. Defina opes adicionais, se desejar. Estilo especifica a forma do degrad. ngulo especifica o ngulo com que o degrad aplicado. Escala altera o tamanho do degrad. Inverter inverte a orientao do degrad. Pontilhamento reduz bandas aplicando pontilhamento ao degrad. Alinhar Camada usa a caixa delimitadora da camada para calcular o preenchimento degrad. Voc pode arrastar na janela da imagem para mover o centro do degrad. Padro Clique no padro e escolha um padro na paleta pop-up. Clique em Redimensionar, digite um valor ou arraste o
controle deslizante. Clique em Ajustar Origem para fazer com que a origem do padro seja a mesma do documento.
PHOTOSHOP CS3 286 Guia do Usurio
Selecione Vincular Com Camada se quiser que o padro se mova com a camada quando ela se mover. Quando a opo Vincular Com Camada selecionada, possvel arrastar na imagem para posicionar o padro enquanto a caixa de dilogo Preenchimento de Padro est aberta.
Edio de camadas de ajuste ou de preenchimento
possvel editar as configuraes de uma camada de ajuste ou de preenchimento, ou substitu-la por outro tipo de ajuste ou preenchimento. Tambm possvel editar a mscara de uma camada de ajuste ou de preenchimento para controlar o efeito que a camada tem sobre a imagem. Por padro, todas as reas de uma camada de ajuste ou de preenchimento so no mascaradas e, portanto, visveis. (Consulte Sobre mscaras de camada e de vetor na pgina 295.)
Como alterar as opes das camadas de ajuste e de preenchimento
1 Siga um destes procedimentos:
Clique duas vezes na miniatura da camada de ajuste ou de preenchimento, na paleta Camadas. Escolha Camada > Opes do contedo de camada.
2 Efetue os ajustes desejados e clique em OK. Nota: as camadas de ajuste invertidas no tm configuraes editveis.
Alterao do tipo de camada de ajuste ou de preenchimento
1 Selecione a camada de ajuste ou de preenchimento que ser alterada. 2 Escolha Camada > Alterar contedo de camada e selecione outra camada de preenchimento ou de ajuste na lista.
Mesclagem de camadas de ajuste ou de preenchimento
possvel mesclar uma camada de ajuste ou de preenchimento de vrias maneiras: com a camada abaixo dela, com as camadas em sua prpria camada agrupada, com outras camadas selecionadas e com todas as outras camadas visveis. Entretanto, no possvel usar uma camada de ajuste ou de preenchimento como camada de destino para uma mesclagem. Ao mesclar uma camada de ajuste ou de preenchimento com a camada abaixo dela, os ajustes so rasterizados e passam a ser permanentemente aplicados dentro da camada mesclada. Tambm possvel rasterizar uma camada de preenchimento sem mescl-la. (Consulte Rasterizao de camadas na pgina 269.) As camadas de ajuste e de preenchimento cujas mscaras contm apenas valores de branco no aumentam significativamente o tamanho do arquivo, tornando desnecessrio mesclar essas camadas de ajuste para preservar espao no arquivo.
Edio no destrutiva
Sobre a edio no destrutiva
A Edio no destrutiva permite fazer alteraes em uma imagem sem sobrescrever os dados da imagem original, que permanecem disponveis caso voc queira reverter a ela. Como a edio no destrutiva no remove dados de uma imagem, a qualidade da imagem no dimuniu ao fazer edies. Voc pode executar a edio no destrutiva no Photoshop de diversas maneiras:
Trabalhando com camadas de ajuste As camadas de ajuste aplicam ajustes de cores e tons a uma imagem sem alterar permanentemente os valores de pixel. Transformando com Objetos Inteligentes Objetos Inteligentes permitem o dimensionamento, a rotao e a deformao no
destrutivos.
Filtrando com Filtros Inteligentes Os filtros aplicados a Objetos Inteligentes se tornam Filtros Inteligentes e permitem
efeitos de filtro no destrutivos.
PHOTOSHOP CS3 287 Guia do Usurio
Ajustando variaes, sombras e realces com Objetos Inteligentes Os comandos Sombra/Realce e Variaes podem ser
aplicados a um Objeto Inteligente como Filtros Inteligentes.
Retocando em uma camada separada As ferramentas Carimbo, Pincel de Recuperao e Pincel de Recuperao para
Manchas permitem retocar no destrutivamente em uma camada separada. Certifique-se de selecionar Obter Amostra de Todas as Camadas na barra de opes (selecione Ignorar Camadas de Ajuste para garantir que as camadas de ajuste no afetem a camada separada duas vezes). Voc pode descartar o retoque no satisfatrio, se necessrio.
Editando no Camera Raw Os ajustes a lotes de imagens Raw, JPEG ou TIFF preservam os dados da imagem original. O Camera Raw armazena configuraes de ajuste por imagem separadamente dos arquivos de imagem originais. Abrindo arquivos Camera Raw como Objetos Inteligentes Antes de editar arquivos Camera Raw no Photoshop, necessrio definir configuraes com o Camera Raw. Assim que tiver editado um arquivo Camera Raw no Photoshop, no possvel reconfigurar as configuraes do Camera Raw sem perder as alteraes. A abertura dos arquivos Camera Raw no Photoshop como Objetos Inteligentes permite reconfigurar as configuraes do Camera Raw a qualquer momento, mesmo aps editar o arquivo. Cortando no destrutivamente Aps criar um retngulo de corte com a ferramenta Corte, selecione Ocultar na barra de opes para preservar a rea cortada em uma camada. Restaure a rea cortada a qualquer hora, escolhendo Imagem > Revelar Todas ou arrastando a ferramenta Corte Demarcad alm da aresta da imagem. A opo Ocultar no est disponvel para imagens contendo apenas uma camada de plano de fundo. Mascarando As mscaras de camada e de vetor no so destrutivas, porque possvel reeditar as mscaras sem perder os pixels ocultos. As mscaras de filtro permitem mascarar os efeitos de Filtros Inteligentes em camadas do Objeto Inteligente.
Consulte tambm
Sobre o Camera Raw na pgina 80 Sobre as camadas de ajuste e de preenchimento na pgina 284 Corte de imagens na pgina 177 Sobre mscaras de camada e de vetor na pgina 295 Retoque com a ferramenta Carimbo na pgina 182 Retoque com a ferramenta Pincel de Recuperao na pgina 184 Retoque com a ferramenta Pincel de Recuperao para Manchas na pgina 185
Sobre objetos inteligentes
Os Objetos Inteligentes so camadas que contm dados de imagens rasterizadas ou vetoriais, como arquivos Photoshop ou Illustrator. Os objetos inteligentes preservam o contedo de origem da imagem com todas as suas caractersticas originais, permitindo que voc execute edio no destrutiva camada. possvel criar Objetos Inteligentes usando diversos mtodos: usando o comando Abrir como Objeto Inteligente, inserindo um arquivo, colando dados do Illustrator ou convertendo uma ou mais camadas do Photoshop em Objetos Inteligentes. Com Objetos Inteligentes, possvel:
Executar transformaes no destrutivas. Voc pode dimensionar, girar ou distorcer uma camada sem perder os dados
ou a qualidade da imagem original porque as transformaes no afetam os dados originais. (Algumas opes de transformao, como Perspectiva e Distoro, no esto disponveis.)
Trabalhar com dados de vetor, como arte-final vetorial do Illustrator, que, do contrrio, seriam rasterizados no
Photoshop.
Executar filtragem no destrutiva. Voc pode editar filtros aplicados a Objetos Inteligentes a qualquer hora. Editar um Objeto Inteligente e atualizar automaticamente todas as instncias vinculadas.
PHOTOSHOP CS3 288 Guia do Usurio
No possvel executar operaes que alteram os dados de pixel, como pintura, subexposio, superexposio ou clonagem, diretamente em uma camada Objeto Inteligente, a menos que seja primeiro convertida em uma camada regular, que ser rasterizada. Para executar operaes que alteram os dados de pixel, voc pode editar os contedos de um Objeto Inteligente, clonar uma nova camada sobre a camada do Objeto Inteligente, editar duplicaes do Objeto Inteligente ou criar uma nova camada. Nota: quando voc transforma um Objeto Inteligente que possui um Filtro Inteligente aplicado a ele, o Photoshop desativa os efeitos de filtro enquanto a transformao realizada. Os efeitos de filtro so aplicados novamente quando a transformao for concluda. Consulte Sobre filtros inteligentes na pgina 290.
Camada regular e Objeto Inteligente na paleta Camadas. O cone no canto inferior direito da miniatura indica o Objeto Inteligente.
Criao de objetos inteligentes
Siga um destes procedimentos:
Escolha Arquivo > Abrir como Objeto Inteligente, selecione um arquivo e clique em Abrir. Escolha Arquivo > Inserir para importar arquivos como Objetos Inteligentes em um documento do Photoshop aberto.
Embora seja possvel inserir arquivos JPEG, melhor inserir arquivos PSD, TIFF ou PSB, porque voc pode adicionar camadas, modificar pixels e salvar novamente o arquivo sem perdas. (Salvar um arquivo JPEG modificado requer o achatamento de novas camadas e a recompactao da imagem, causando a degradao da qualidade da imagem.)
Escolha Camada > Objeto Inteligente > Converter em Objeto Inteligente para converter uma camada selecionada em um
Objeto Inteligente.
No Bridge, escolha Arquivo > Inserir > No Photoshop para importar um arquivo como um Objeto Inteligente para um
documento do Photoshop aberto. Uma maneira fcil de trabalhar com arquivos camera raw abrindo-os como Objetos Inteligentes. possvel clicar duas vezes na camada Objeto Inteligente contendo o arquivo raw a qualquer hora para ajustar as configuraes do Camera Raw.
Selecione uma ou mais camadas e escolha Camada > Objetos Inteligentes > Converter em Objeto Inteligente. As
camadas so agrupadas em um Objeto Inteligente. As mscaras de corte no so mantidas quando voc agrupa camadas em um Objeto Inteligente.
Arraste camadas PDF ou Adobe Illustrator ou objetos para um documento do Photoshop. Cole a arte-final do Illustrator em um documento do Photoshop, e escolha Objeto Inteligente na caixa de dilogo Colar.
Para obter mais flexibilidade, ative as opes PDF e AICB (Sem Suporte a Transparncia) na seo Controle de Arquivo, na caixa de dilogo Preferncias.
Consulte tambm
Colocao de um arquivo no Photoshop na pgina 70 Colagem de artes do Adobe Illustrator no Photoshop na pgina 72
PHOTOSHOP CS3 289 Guia do Usurio
Como duplicar objetos inteligentes
Na paleta Camadas, selecione uma camada Objeto Inteligente e siga um destes procedimentos:
Para criar um Objeto Inteligente duplicado que esteja vinculado ao original, escolha Camada > Nova > Camada Via
Cpia ou arraste a camada Objeto Inteligente para o cone Criar uma Nova Camada na parte inferior da paleta Camadas. As edies feitas no documento original afetam a cpia e vice-versa.
Para criar um Objeto Inteligente duplicado que no esteja vinculado ao original, escolha Camada > Objetos
Inteligentes > Novo Objeto Inteligente por Cpia. As edies feitas no documento original no afetam a cpia. Um novo Objeto Inteligente aparece na paleta Camadas, com o mesmo nome do original e tendo como sufixo cpia.
Edio do contedo de um Objeto Inteligente
Quando voc edita um Objeto Inteligente, o contedo de origem aberto no Photoshop (se o contedo for dados rasterizados ou um arquivo camera raw) ou no Illustrator (se o contedo for um PDF vetorial). Ao salvar alteraes no contedo de origem, as edies aparecem em todas as instncias vinculadas do Objeto Inteligente no documento do Photoshop. 1 Selecione o Objeto Inteligente na paleta Camadas e siga um destes procedimentos:
Escolha Camada > Obejto Inteligente > Editar Contedo. Clique duas vezes na miniatura dos Objetos Inteligentes, na paleta Camadas.
2 Clique em OK para fechar a caixa de dilogo. 3 Faa edies no arquivo de contedo de origem e, em seguida, escolha Arquivo > Salvar. O Photoshop atualiza o Objeto Inteligente para refletir as atualizaes feitas. (Caso voc no veja as alteraes, torne ativo o documento do Photoshop que contm o Objeto Inteligente).
Substituio do contedo de um Objeto Inteligente
possvel atualizar os dados da imagem em uma ou vrias instncias (se os Objetos Inteligentes estiverem vinculados) de um Objeto Inteligente. Nota: quando voc substitui um Objeto Inteligente, qualquer dimensionamento, deformao ou efeitos aplicados no primeiro Objeto Inteligente so mantidos. 1 Selecione o Objeto Inteligente, e escolha Camada > Objetos Inteligentes > Substituir Contedo. 2 Navegue at o arquivo que deseja usar e clique em Inserir. 3 Clique em OK. O novo contedo inserido no Objeto Inteligente. Objetos Inteligentes vinculados tambm so atualizados.
Consulte tambm
Sobre a colocao de arquivos na pgina 70
Como exportar o contedo de um objeto inteligente
1 Selecione o Objeto Inteligente na paleta Camadas, e escolha Camada > Objetos Inteligentes > Exportar Contedo. 2 Escolha um local para o contedo do Objeto Inteligente e clique em Salvar. O Photoshop exporta o Objeto Inteligente em seu formato inserido original (JPEG, AI, TIF, PDF ou outros formatos). Se o Objeto Inteligente tiver sido criado a partir de camadas, ele ser exportado no formato PSB.
PHOTOSHOP CS3 290 Guia do Usurio
Converso de um Objeto Inteligente em uma camada
A converso de um Objeto Inteligente em camada normal rasteriza o contedo para o tamanho atual. Converta um Objeto Inteligente em camada normal somente se voc no precisar mais editar os dados do Objeto Inteligente. As transformaes, deformaes e filtros aplicados a um Objeto Inteligente no so mais editveis depois que o Objeto Inteligente for rasterizado.
Selecione o Objeto Inteligente e escolha Camada > Rasterizar > Objeto Inteligente.
Se quiser recriar o Objeto Inteligente, selecione novamente as camadas originais e recomece o processo. O novo Objeto Inteligente no manter as transformaes que foram aplicadas ao Objeto Inteligente original.
Sobre filtros inteligentes
Qualquer filtro aplicado a um Objeto Inteligente um Filtro Inteligente. Os Filtros Inteligentes aparecem na paleta Camada abaixo da camada Objeto Inteligente a qual eles esto associados. Como possvel ajustar, remover ou ocultar os Filtros Inteligentes, eles so no destrutivos. possvel aplicar qualquer filtro do Photoshop, exceto Extrair, Dissolver, Criador de Padres e Ponto de Fuga, como um Filtro Inteligente. Alm disso, possvel aplicar os ajustes Sombra/Realce e Variaes como Filtros Inteligentes. Para trabalhar como Filtros Inteligentes, selecione uma camada Objeto Inteligente, escolha um filtro e, em seguida, defina opes de filtro. Aps aplicar um Filtro Inteligente, voc pode ajustar, reordenar ou exclui-lo. Para expandir ou recolher a visualizao de Filtros Inteligentes, clique no tringulo ao lado do cone Filtro Inteligente, exibido direita da camada Objeto Inteligente, na paleta Camadas. (Essa tcnica tambm mostra ou oculta Estilos de camada). Ou, escolha Opes da Paleta Camada no menu da paleta Camadas e, em seguida, selecione Expandir Novos Efeitos na caixa de dilogo. Use mscaras de filtro para mascarar os efeitos do Filtro Inteligente de forma seletiva. Consulte Como mascarar filtros inteligentes na pgina 292. Nota: se voc abrir um arquivo contendo uma camada Objeto Inteligente com um Filtro Inteligente no Photoshop, o Photoshop manter os efeitos do Filtro Inteligente quando voc abri-lo, incluindo mscaras de filtro. No entanto, se voc subseqentemente editar a camada Objeto Inteligente, o Photoshop no exibir os Filtros Inteligentes da camada. No possvel editar mscaras de filtro no Photoshop. Para assistir um vdeo sobre filtros inteligentes, consulte www.adobe.com/go/vid0004_br.
Como aplicar um filtro inteligente
1 Siga um destes procedimentos:
Para aplicar um Filtro Inteligente a uma camada Objeto Inteligente inteira, selecione a camada na paleta Camadas. Para restringir os efeitos do Filtro Inteligente a uma rea selecionada de uma camada Objeto Inteligente, faa uma
seleo.
Para aplicar um Filtro Inteligente a uma camada normal, selecione a camada e escolha Filtro > Converter para Filtros
Inteligentes, e clique em OK. 2 Siga um destes procedimentos:
Escolha um filtro no menu Filtro. Voc pode escolher qualquer filtro, incluindo filtros de terceiros que suportam Filtros
Inteligentes, exceto Extrair, Dissolver, Criador de Padres e Ponto de Fuga.
Escolha Imagem > Ajustes > Sombra/Realce ou Imagem > Ajustes > Variaes.
Nota: se voc aplicar um ou mais filtros usando a Galeria de Filtros, eles aparecero como um grupo na paleta Camadas chamada Galeria de Filtros. No possvel reorganizar os filtros na Galeria de Filtros. Voc pode editar filtros individuais clicando duas vezes em uma entrada da Galeria de Filtros. 3 Defina as opes de filtro e clique em OK.
PHOTOSHOP CS3 291 Guia do Usurio
O Filtro Inteligente aparece abaixo da linha Filtros Inteligentes na paleta Camadas, abaixo da camada Objeto Inteligente. Se voc ver um cone de aviso ao lado de um Filtro Inteligente na paleta Camadas, significa que o filtro no suportar o modo de cores ou profundidade da imagem. Aps aplicar um Filtro Inteligente, voc pode arrast-lo (ou um grupo inteiro de Filtros Inteligentes) em outra camada Objeto Inteligente na paleta Camadas; arraste os Filtros Inteligentes com a tecla Alt (Windows) ou Option (Mac OS) pressionada. No possvel arrastar Filtros Inteligentes em camadas normais. Para assistir um vdeo sobre a aplicao de filtros inteligentes, consulte www.adobe.com/go/vid0004_br.
Edio de um filtro inteligente
Se um Filtro Inteligente tiver configuraes editveis, voc pode edit-lo a qualquer momento. Tambm possvel editar opes de mesclagem para Filtros Inteligentes. Nota: quando voc edita um Filtro Inteligente, no d para visualizar os filtros empilhados acima dele. Depois que concluir a edio do Filtro Inteligente, o Photoshop exibir novamente os filtros empilhados acima dele.
Consulte tambm
Lista de modos de mesclagem na pgina 320 Especificao da opacidade de uma camada ou grupo na pgina 271
Como editar as configuraes de filtros inteligentes
1 Clique duas vezes no Filtro Inteligente na paleta Camadas. 2 Defina as opes de filtro e clique em OK.
Edio das opes de mesclagem do filtro inteligente
A edio das opes de mesclagem do filtro inteligente semelhante ao uso do comando Atenuar ao aplicar um filtro a uma camada tradicional. 1 Clique duas vezes no cone Editar Opes de Mesclagem 2 Defina as opes de mesclagem e clique em OK. ao lado do Filtro na paleta Camadas.
Como ocultar filtros inteligentes
Siga um destes procedimentos:
Para ocultar um nico Filtro Inteligente, clique no cone de olho ao lado do Filtro Inteligente na paleta Camadas. Para
mostrar o Filtro Inteligente, clique na coluna novamente.
Para ocultar todos os Filtros Inteligentes aplicados a uma camada Objeto Inteligente, clique no cone de olho ao lado da
linha Filtros Inteligentes na paleta Camadas. Para mostrar o Filtro Inteligente, clique na coluna novamente.
Como reordenar, duplicar ou excluir filtros inteligentes
possvel reordenar os Filtros Inteligentes na paleta Camadas, duplicar ou exclui-los, caso no queira mais aplic-lo a um Objeto Inteligente.
Como reordenar filtros inteligentes Na paleta Camada, arraste um Filtro Inteligente para cima ou para baixo na lista. No possvel reordenar os Filtros Inteligentes aplicados a partir da Galeria de Filtros.
O Photoshop aplica os Filtros Inteligentes de baixo para cima.
Duplicao de filtros inteligentes Na paleta Camadas, arraste o Filtro Inteligente com a tecla Alt (Windows) ou Option (Mac OS) pressionada de um Objeto Inteligente para o outro ou para um novo local na lista de Filtros Inteligentes.
PHOTOSHOP CS3 292 Guia do Usurio
Nota: para duplicar todos os Filtros Inteligentes, arraste com a tecla Alt (Windows) ou Option (Mac OS) pressionada o cone Filtro Inteligente que aparece ao lado da camada Objeto Inteligente.
Excluso de filtros inteligentes
Para excluir um Filtro Inteligente individual, arraste-o para o cone Excluir na parte inferior da paleta Camadas. Para excluir todos os Filtros Inteligentes aplicados a uma camada Objeto Inteligente, selecione a camada Objeto
Inteligente e escolha Camada > Filtro Inteligente > Apagar Filtros Inteligentes.
Como mascarar filtros inteligentes
Quando voc aplica um Filtro Inteligente a um Objeto Inteligente, o Photoshop exibe uma miniatura de mscara vazia (branca) na linha Filtros Inteligentes, na paleta Camadas abaixo do Objeto Inteligente. Por padro, essa mscara mostra o efeito de filtro inteiro. (Se voc fez uma seleo antes de aplicar o Filtro Inteligente, o Photoshop exibir a mscara apropriada em vez de uma mscara vazia na linha Filtros Inteligentes na paleta Camadas). Use mscaras de filtro para mascarar os Filtros Inteligentes de forma seletiva. Quando voc mascara os Filtros Inteligentes, a mscara aplicada a todos os Filtros Inteligentes; voc no pode mascarar Filtros Inteligentes individuais. As mscaras de filtro funcionam quase igual as mscaras de camada e possvel usar muitas tcnicas semelhantes com elas. Assim como as mscaras de camada, as mscaras de filtro so armazenadas como canais alfa na paleta Canais e voc pode carregar os limites como uma seleo. Como nas mscaras de camada, possvel pintar em uma mscara de filtro. As reas do filtro pintadas de preto so ocultas; as reas pintadas de branco so visveis; e as reas pintadas em com tons de cinza aparecem em vrios nveis de transparncia. Nota: por padro, as mscaras de camada so vinculadas a camadas normais. Quando voc move a mscara de camada ou a camada usando a ferramenta Mover, elas se movem como uma unidade. As mscaras aplicadas a camadas Objeto Inteligente, incluindo mscaras de filtros, no so vinculadas a camadas. Se voc mover uma mscara de filtro ou uma camada usando a ferramenta Mover, elas no se movero como uma unidade.
Consulte tambm
Seleo e exibio do canal da mscara de camada na pgina 297 Carregamento dos limites de uma camada ou de uma mscara de camada como seleo na pgina 299
Como mascarar os efeitos de filtros inteligentes
1 Clique na miniatura da mscara de filtro, na paleta Camadas, para ativ-la. Aparece uma borda ao redor da miniatura da mscara. 2 Selecione uma das ferramentas de edio ou de pintura. 3 Siga um destes procedimentos:
Para ocultar pores do filtro, pinte a mscara com preto. Para mostrar pores do filtro, pinte a mscara com branco. Para tornar o filtro parcialmente visvel, pinte a mscara de cinza.
Tambm possvel aplicar ajustes de imagem e filtros a mscaras de filtro.
Exibio da mscara de filtro apenas Clique na miniatura da mscara de filtro com a tecla Alt (Windows) ou Option (Mac OS) pressionada na paleta Camadas. Para mostrar a camada Objeto Inteligente, clique com a tecla Alt (Windows) ou Option (Mac OS) na miniatura da mscara de filtro novamente.
PHOTOSHOP CS3 293 Guia do Usurio
Como mover ou copiar mscaras de filtro
Para mover a mscara para outro efeito de Filtro Inteligente, arraste a mscara para o outro efeito. Para copiar a mscara, arraste-a para efeito de Filtro Inteligente com a tecla Alt (Windows) ou Option (Mac OS)
pressionada.
Como desativar uma mscara de filtro Clique com a tecla Shift pressionada na miniatura da mscara de filtro na paleta Camadas, ou escolha Camada > Filtro Inteligente > Desativar Mscara de Filtro.
Um X vermelho aparece sobre a miniatura da mscara de filtro quando a mscara desativada, e o Filtro Inteligente aparece sem mscara. Para reativar a mscara, clique com a tecla Shift pressionada na miniatura da mscara de Filtro Inteligente novamente.
Excluso de uma mscara de filtros inteligentes
Arraste a miniatura da mscara de filtro na paleta Camadas para o cone Excluir. Selecione o efeito de Filtro Inteligente e escolha Camada > Filtros Inteligentes > Excluir Mscara de Filtro.
Adio de uma mscara de filtro
Se voc excluir uma mscara de filtro, possvel adicionar outra mscara subseqentemente.
Para adicionar uma mscara vazia, selecione o efeito de Filtro Inteligente e escolha Camada > Filtros Inteligentes >
Adicionar Mscara de Filtro.
Para adicionar uma mscara com base em uma seleo, faa uma seleo e, em seguida, clique com o boto direito do
mouse (Windows) ou com a tecla Control pressionada (Mac OS) na linha de Filtros Inteligentes na paleta Camadas e escolha Adicionar Mscara de Filtro.
Composies de camada
Sobre composies de camada
Os designers geralmente criam vrias composies (comps) de um layout de pgina para mostrar aos clientes. Usando composies de camada, possvel criar, gerenciar e visualizar vrias verses de um layout em um s arquivo do Photoshop. Uma composio de camada um instantneo de um estado da paleta Camadas. As composies registram trs tipos de opes de camada:
Visibilidade da camada se a camada est visvel ou oculta. Posio da camada no documento. Aparncia da camada se o estilo da camada aplicado a ela e a seu modo de mesclagem.
Nota: diferente dos efeitos de camada, as configuraes de filtros inteligentes no podem ser alteradas entre composies de camada. Quando um filtro inteligente aplicado em uma camada, exibido em todas as composies de camada da imagem. possvel exportar composies de camada para arquivos separados, para um PDF especfico ou para uma galeria de fotos da Web. Escolha Janela > Composies de camada para mostrar a paleta.
PHOTOSHOP CS3 294 Guia do Usurio
Paleta Composies de Camada A. cone Aplicar Composio de Camada B. ltimo Estado do Documento C. Composies selecionadas D. cone No Foi Possvel Restaurar Totalmente a Composio de Camada
Como criar composies de camada
1 Escolha Janela > Composies de camada para exibir a paleta Composio de camada. 2 Clique no boto Criar nova composio de camada na parte inferior da paleta Composies de camada. A nova composio reflete o estado atual das camadas na paleta Camadas. 3 Na caixa de dilogo Nova Composio de Camada, atribua um nome composio, inclua comentrios descritivos e escolha as opes a serem aplicadas s camadas. Visibilidade, Posio e Aparncia. 4 Clique em OK. As novas composies mantm as opes escolhidas na anterior, para que no seja necessrio passar pelas opes novamente se a sua inteno for deix-las idnticas. Para duplicar uma composio, selecione-a na paleta Composies de Camada e arraste-a para o boto Novas Composies.
Aplicao e visualizao de composies de camada
1 Siga um destes procedimentos:
Para visualizar uma composio de camada, aplique-a primeiramente no documento. Na paleta Composio de camada,
clique no cone Aplicar composio de camada inferior da paleta. ao lado de uma composio selecionada. e Prximo na parte
Para alternar a visualizao de todas as composies de camada, use os botes Anterior
Para alternar a visualizao de composies selecionadas especficas, selecione-as na paleta Composies de Camada e
clique nos botes Prximo e Anterior, na parte inferior da paleta. A alternncia ocorre apenas entre as composies selecionadas.
Para restaurar o documento ao estado em que estava antes da escolha de uma composio de camada, clique no cone
Aplicar composio de camada camada. ao lado de ltimo estado do documento, na parte superior da paleta Composio de
Alterao e atualizao de uma composio de camada
Se a configurao de uma composio de camada for alterada, ser preciso atualiz-la. 1 Selecione a composio de camada na paleta Composies de Camada. 2 Altere a visibilidade, a posio ou o estilo da camada. Para registrar essas alteraes, talvez seja necessrio alterar as opes da composio de camada.
PHOTOSHOP CS3 295 Guia do Usurio
3 Para alterar as opes de composio, selecione Opes de Composio de Camada no menu da paleta e selecione opes adicionais para registrar a posio e o estilo da camada. 4 Clique no boto Atualizar composio de camada na parte inferior da paleta.
Como apagar avisos de composio de camada
Algumas aes criam um estado em que a composio de camada no pode mais ser restaurada integralmente. Isto ocorre quando uma camada apagada ou mesclada e quando se converte uma camada em plano de fundo ou se converte um modo de cor. Nesses casos, um cone de cuidado exibido ao lado do nome da composio de camada.
Siga um destes procedimentos:
Ignore o aviso, o que pode resultar na perda de uma ou mais camadas. Outros parmetros salvos talvez sejam mantidos. Atualize a composio, o que resulta na perda dos parmetros capturados anteriormente, mas atualiza a composio. Clice no cone de aviso, para ver uma mensagem informando que a composio de camada no pode ser restaurada
corretamente. Para remover o cone de alerta e deixar as camadas restantes inalteradas, escolha Apagar.
Clique com o boto direito do mouse (Windows) ou com a tecla Ctrl (Mac OS) pressionada no cone de aviso para ver
o menu pop-up que permite escolher o comando Apagar aviso de composio de camada ou Apagar todos os avisos de composies de camada.
Como excluir composies de camada
Siga um destes procedimentos:
Selecione a composio de camada na paleta Composies de Camada e clique no cone Excluir, na paleta, ou escolha
Excluir Composio de Camada no menu da paleta.
Arraste a composio at o cone Excluir, na paleta.
Como exportar composies de camada
Pode-se exportar composies de camada para arquivos individuais, para um arquivo PDF que contenha vrias composies de camada e para uma galeria de fotos da Web de composies de camada.
Selecione Arquivo > Scripts e escolha um dos seguintes comandos:
Composies de Camada para Arquivos Exporta todas as composies de camada para arquivos individuais, um para cada
composio.
Composies de Camada para PDF Exporta todas as composies de camada para um arquivo PDF. Composies de Camada para WPG Exporta todas as composies de camada para uma galeria de fotos da Web (WPG,
Web Photo Gallery).
Aplicao de mscaras em camadas
possvel adicionar uma mscara a uma camada e us-la para ocultar partes da camada e mostrar as camadas abaixo. Mascarar camadas uma tcnica de composio valiosa para combinar vrias fotos em uma nica imagem ou para fazer correes locais de cores e tons.
Sobre mscaras de camada e de vetor
possvel usar mscaras para ocultar partes de uma camada e revelar partes das camadas abaixo. possvel criar dois tipos de mscaras:
As mscaras de camada so imagens bitmap que dependem da resoluo e so editadas com as ferramentas de pintura
ou de seleo.
As mscaras de vetor so independentes de resoluo e so criadas com uma ferramenta de forma ou caneta.
PHOTOSHOP CS3 296 Guia do Usurio
As mscaras de camada e de vetor no so destrutivas, o que significa que possvel voltar e reeditar as mscaras posteriormente sem perder os pixels ocultos. Na paleta Camadas, as mscaras de camada e de vetor so exibidas como uma miniatura adicional, direita da miniatura de camada. Na mscara de camada, essa miniatura representa o canal de tons de cinza criado quando a mscara adicionada. A miniatura da mscara de vetor representa um demarcador que corta o contedo da camada. Nota: para criar uma mscara de camada ou de vetor na camada Plano de fundo, primeiramente converta-a em uma camada regular (Camada > Nova > Camada a partir do plano de fundo).
A B C
Aplicao de mscaras em camadas A. Miniatura de mscara de camada B. Miniatura de mscara de vetor C. cone Mscara de Vetor Vinculada D. Adicionar Mscara
Tambm possvel editar uma mscara de camada para adicionar ou subtrair regio com mscara. Uma mscara de camada uma imagem em tons de cinza, de forma que as reas pretas so ocultas, as reas brancas so visveis e as que forem pintadas com tons de cinza aparecem com vrios nveis de transparncia.
Plano de fundo pintado de preto; carto de descrio pintado de cinza; cesta pintada de branco
Uma mscara de vetor cria uma forma com arestas ntidas em uma camada e til sempre que o usurio deseja adicionar um elemento de desenho com arestas claras e definidas. Aps a criao de uma camada com uma mscara de vetor, possvel aplicar-lhe um ou mais estilos de camada, edit-los se necessrio e ter instantaneamente, prontos para uso, um boto, um painel ou outro elemento de criao na Web.
Consulte tambm
Sobre mscaras e canais alfa na pgina 250
Como adicionar mscaras de camada
Ao adicionar uma mscara de camada, necessrio decidir se deseja ocultar ou mostrar a camada inteira. Posteriormente, a mscara ser pintada para ocultar partes da camada e revelar outras. Tambm possvel criar uma mscara de camada que oculta automaticamente uma parte da camada fazendo uma seleo antes de criar a mscara.
Adio de uma mscara que mostre ou oculte toda a camada
1 Certifique-se de que nenhuma parte da imagem esteja selecionada. Escolha Selecionar > Cancelar seleo. 2 Na paleta Camadas, selecione a camada ou o grupo.
PHOTOSHOP CS3 297 Guia do Usurio
3 Siga um destes procedimentos:
Para criar uma mscara que revele a camada inteira, clique no boto Nova mscara de camada
ou escolha Camada > Mscara de camada > Revelar tudo.
na paleta Camadas
Para criar uma mscara que oculte toda a camada, pressione Alt (Windows) ou Option (Mac OS) e clique no boto Nova
mscara de camada ou escolha Camada > Mscara de camada > Ocultar tudo.
Como adicionar uma mscara de camada que oculte parte da camada
1 Na paleta Camadas, selecione a camada ou o grupo. 2 Selecione a rea na imagem e siga um destes procedimentos:
Clique no boto Nova mscara de camada
que oculte a seleo.
na paleta Camadas para criar uma mscara que revele a seleo.
Pressione a tecla Alt (Windows) ou Option (Mac OS) e clique no boto Nova mscara de camada para criar uma mscara Escolha Camada > Mscara de camada > Revelar seleo ou Ocultar seleo.
Aplicao de uma mscara de camada a partir de outra camada Siga um destes procedimentos:
Para mover a mscara para outra camada, arraste-a para essa camada. Para duplicar a mscara, arraste-a para outra camada com a tecla Alt (Windows) ou Option (Mac OS) pressionada.
Como editar uma mscara de camada
1 Clique na miniatura da mscara de camada, na paleta Camadas, para ativ-la. Aparece uma borda ao redor da miniatura da mscara. 2 Selecione uma das ferramentas de edio ou de pintura. Nota: quando a mscara est ativa, as cores do primeiro plano e do plano de fundo assumem valores de tons de cinza padro. 3 Siga um destes procedimentos:
Para subtrair da mscara e revelar a camada, pinte a mscara de branco. Para tornar a camada parcialmente visvel, pinte a mscara de cinza. Os cinzas mais escuros deixam os nveis mais
transparentes e os cinzas mais claros deixam-nos mais opacos.
Para adicionar mscara e ocultar a camada ou o grupo, pinte a mscara de preto. As camadas abaixo tornam-se visveis.
Para editar a camada em vez de editar a mscara, selecione a camada, clicando em sua miniatura na paleta Camadas. Aparece uma borda ao redor da miniatura da camada. Para colar uma seleo copiada em uma mscara de camada clique com a tecla Alt (Windows) ou Option (Mac OS) pressionada na miniatura da mscara de camada, na paleta Camadas, para selecionar e exibir o canal da mscara. Escolha Editar > Colar e, em seguida, Selecionar > Cancelar seleo. A seleo convertida em tons de cinza e adicionada mscara. Clique na miniatura da camada, na paleta Camadas, para cancelar a seleo do canal da mscara.
Seleo e exibio do canal da mscara de camada
Para facilitar a edio de uma mscara de camada, possvel exibir a mscara de tons de cinza propriamente dita ou como uma sobreposio de filme-rubi na camada.
Siga um destes procedimentos:
Clique com a tecla Alt (Windows) ou Option (Mac OS) pressionada na miniatura da mscara de camada para visualizar
apenas a mscara de tons de cinza. Para voltar a exibir as camadas, clique na miniatura da mscara com a tecla Alt ou Option pressionada ou clique em um cone de olho.
Mantenha pressionada as teclas Alt + Shift (Windows) ou Option + Shift (Mac OS) e clique na miniatura da mscara de
camada para visualizar a mscara na parte superior da camada, em um filme-rubi que mascara a cor. Mantenha as teclas Alt + Shift ou Option + Shift pressionadas e clique na miniatura novamente para desativar a exibio da cor.
PHOTOSHOP CS3 298 Guia do Usurio
Ativao ou desativao de uma mscara de camada
Siga um destes procedimentos:
Clique na miniatura da mscara de camada com a tecla Shift pressionada, na paleta Camadas. Selecione a camada que contm a mscara que deseja ativar ou desativar e escolha Camada > Mscara de camada >
Desativar ou Camada > Mscara de camada > Ativar. Um X vermelho aparece sobre a miniatura da mscara na paleta Camadas quando a mscara est desativada, e o contedo da camada aparece sem efeitos de mscara.
Como alterar a cor do filme-rubi ou a opacidade da mscara de camada
1 Siga um destes procedimentos:
Clique com a tecla Alt (Windows) ou Option (Mac OS) pressionada na miniatura da mscara de camada para selecionar
o canal da mscara de camada; em seguida, clique duas vezes na miniatura.
Clique duas vezes no canal da mscara de camada na paleta Canais.
2 Para escolher uma nova cor de mscara, clique na caixa de dilogo Opes de Exibio de Mscara de Camada, clique na amostra de cores e escolha uma nova cor. 3 Para alterar a opacidade, digite um valor entre 0% e 100%. As configuraes de cor e de opacidade afetam apenas a aparncia da mscara e no tm nenhum efeito sobre como as reas subjacentes so protegidas. Por exemplo, para tornar a mscara mais facilmente visvel em relao s cores da imagem, altere essas configuraes. 4 Clique em OK.
Como adicionar e editar mscaras de vetor
possvel criar mscaras de vetor com as ferramentas de forma ou caneta. Para obter mais informaes sobre como trabalhar com essas ferramentas, consulte a seo Desenho na pgina 334.
Adio de uma mscara que mostre ou oculte toda a camada
1 Na paleta Camadas, selecione a camada qual ser adicionada uma mscara de vetor. 2 Siga um destes procedimentos:
Para criar uma mscara de vetor que revele toda a camada, escolha Camada > Mscara de vetor > Revelar tudo. Para criar uma mscara de vetor que oculte toda a camada, escolha Camada > Mscara de vetor > Ocultar tudo.
Adio de uma mscara de vetor que mostre o contedo de uma forma
1 Na paleta Camadas, selecione a camada qual ser adicionada uma mscara de vetor. 2 Selecione um demarcador ou use uma das ferramentas de forma ou de caneta para desenhar um demarcador de trabalho. Nota: para criar um demarcador com uma ferramenta de forma, clique no cone Demarcadores na barra de opes de ferramentas de forma. 3 Escolha Camada > Mscara de vetor > Demarcador atual.
Como editar uma mscara de vetor Clique na miniatura da mscara de vetor da paleta Camadas ou na miniatura da paleta Demarcadores. Altere a forma,
usando as ferramentas de forma, caneta ou Seleo direta. Consulte Edio de demarcadores na pgina 346.
Como remover uma mscara de vetor Siga um destes procedimentos na paleta Camadas:
Arraste a miniatura da mscara de vetor at o cone Excluir
Selecione a camada com a mscara de vetor a ser excluda e escolha Camada > Mscara de vetor > Excluir.
PHOTOSHOP CS3 299 Guia do Usurio
Ativao ou desativao de uma mscara de vetor Siga um destes procedimentos:
Clique na miniatura da mscara de vetor com a tecla Shift pressionada, na paleta Camadas. Selecione a camada que contm a mscara de vetor que deseja ativar ou desativar e escolha Camada > Mscara de vetor >
Desativar ou Camada > Mscara de vetor > Ativar. Um X vermelho aparece sobre a miniatura da mscara na paleta Camadas quando a mscara est desativada, e o contedo da camada aparece sem efeitos de mscara.
Converso de uma mscara de vetor em uma mscara de camada Selecione a camada com a mscara de vetor a ser convertida e escolha Camada > Rasterizar > Mscara de vetor.
Importante: depois que uma mscara de vetor rasterizada, no mais possvel faz-la voltar a objeto de vetor.
Desvinculao de camadas e mscaras
Por padro, uma camada ou um grupo vincula-se respectiva mscara de camada ou de vetor, como indica o cone de vnculo entre as miniaturas na paleta Camadas. A camada e sua mscara movem-se juntas na imagem quando uma delas movida com a ferramenta Mover. Desvincular esses itens permite mov-los de maneira independente e deslocar os limites da mscara separadamente da camada. Nota: por padro, as mscaras aplicadas aos objetos inteligentes no so vinculadas s camadas de objetos inteligentes.
Para desvincular uma camada de sua mscara, clique no cone de vnculo, na paleta Camadas. Para restabelecer o vnculo entre uma camada e sua mscara, clique entre as miniaturas da camada e do demarcador da
mscara, na paleta Camadas.
Aplicao ou excluso de uma mscara de camada
possvel aplicar uma mscara de camada para excluir permanentemente as partes ocultas de uma camada. As mscaras so armazenadas como canais alfa, portanto, aplic-las e exclu-las pode ajudar a reduzir o tamanho do arquivo. Tambm possvel excluir uma mscara de camada sem aplicar as alteraes. 1 Clique na miniatura da mscara de camada, na paleta Camadas. 2 Para remover a mscara de camada aps aplic-la permanentemente camada, clique no cone Excluir inferior da paleta Camadas, e clique em Aplicar. , na parte
3 Para remover a mscara de camada sem aplic-la camada, clique no cone Excluir, na parte inferior da paleta Camadas, e clique em Excluir. Tambm possvel aplicar ou excluir mscaras usando o menu Camada. Nota: no possvel aplicar uma mscara de camada permanentemente em uma camada de objeto inteligente quando a mscara excluda.
Consulte tambm
Como salvar e carregar selees na pgina 254
Carregamento dos limites de uma camada ou de uma mscara de camada como seleo
possvel selecionar todas as reas no transparentes de uma camada ou, se houver uma mscara, todas as reas no mascaradas. Isso til se desejar selecionar um contedo de texto ou imagem delimitado ou contendo reas transparentes ou para criar uma seleo que exclui as reas mascaradas de uma camada. 1 Siga um destes procedimentos:
Para selecionar apenas as reas no transparentes de uma camada no mascarada, clique com a tecla Ctrl (Windows) ou
Command (Mac OS) pressionada na miniatura da camada, na paleta Camadas.
PHOTOSHOP CS3 300 Guia do Usurio
Para selecionar as reas no mascaradas de uma camada com mscara, clique com a tecla Ctrl (Windows) ou Command
(Mac OS) pressionada na miniatura da mscara de camada, na paleta Camadas. 2 Se uma seleo j existir, proceda do seguinte modo:
Para adicionar os pixels a uma seleo existente, pressione Ctrl + Shift (Windows) ou Command + Shift (Mac OS) e
clique na miniatura da camada ou da mscara, na paleta Camadas.
Para retirar os pixels de uma seleo existente, pressione Ctrl + Alt (Windows) ou Command + Option (Mac OS) e clique
na miniatura da camada ou da mscara, na paleta Camadas.
Para carregar a interseco de pixels e uma seleo existente, pressione Ctrl + Alt + Shift (Windows) ou Command +
Option + Shift (Mac OS) e clique na miniatura da camada ou da mscara, na paleta Camadas. Para mover todo o contedo de uma camada, use a ferramenta Mover sem carregar uma mscara de transparncia.
Como mascarar camadas com mscaras de corte
A mscara de corte permite usar o contedo de uma camada para mascarar as camadas acima dela. A aplicao da mscara determinada pelo contedo da camada inferior ou camada base. O contedo no transparente da camada base corta (revela) o contedo das camadas acima dela na mscara de corte. Todo o contedo das camadas cortadas mascarado.
Mscara de corte: o contedo da camada cortada (Batatas) visvel somente dentro do contedo da camada base (Logotipo)
Pode-se usar vrias camadas em uma mscara de corte, mas devem ser sucessivas. O nome da camada base da mscara sublinhado, e as miniaturas das camadas subjacentes so recuadas. As camadas sobrepostas exibem um cone de mscara de corte . A opo Mesclar camadas cortadas como grupo, na caixa de dilogo Estilo de camada, determina se o modo de mesclagem da base afetar todo o grupo ou apenas a base. (Consulte Agrupamento de efeitos de mesclagem na pgina 274.)
Criao de uma mscara de corte
1 Organize as camadas na paleta Camadas, de forma que a camada base com a mscara fique abaixo das camadas que deseja mascarar. 2 Siga um destes procedimentos:
Mantenha pressionada a tecla Alt (Windows) ou Option (Mac OS), posicione o ponteiro na linha, na paleta Camadas,
que divide a camada base e a primeira camada acima dela que deseja incluir na mscara de corte (o ponteiro muda para dois crculos sobrepostos ) e clique.
Selecione a primeira camada acima da camada base na paleta Camadas e escolha Camada > Criar mscara de corte.
3 Para adicionar camadas extra mscara de corte, use o mtodo da etapa 2 e trabalhe para cima um nvel por vez na paleta Camadas. Nota: se criar uma nova camada entre camadas de uma mscara de corte ou arrastar uma camada no cortada entre camadas em uma mscara de corte, as camadas se tornam parte da mscara de corte. As camadas da mscara de corte so atribudas aos atributos de opacidade e modo da camada base.
PHOTOSHOP CS3 301 Guia do Usurio
Remoo de uma camada de uma mscara de corte Siga um destes procedimentos:
Mantenha pressionada a tecla Alt (Windows) ou Option (Mac OS), posicione o ponteiro na linha que separa duas
camadas agrupadas na paleta Camadas (o ponteiro muda para dois crculos sobrepostos ) e clique.
Na paleta Camadas, selecione uma camada na mscara de corte e escolha Camada > Soltar mscara de corte. Esse
comando remove da mscara de corte a camada selecionada e todas as camadas acima dela.
Liberao de todas as camadas em uma mscara de corte
1 Na paleta Camadas, selecione a camada de mscara de corte logo acima da camada base. 2 Escolha Camada > Soltar mscara de corte.
Combinao de vrias imagens em um retrato de grupo
Voc pode usar o comando Alinhar Camadas Automaticamente no menu Editar para criar uma foto composta de um par de imagens quase idnticas que podem conter algumas reas indesejadas. Por exemplo, uma captura de um retrato de grupo ideal exceto que um dos objetos est com os olhos fechados. Em uma segunda captura os olhos dela esto abertos. Usando o comando Alinhar Camadas Automaticamente e a mscara de camada, voc pode combinar essas capturas e eliminar a falha na imagem final. Para assistir um vdeo sobre o alinhamento de camadas por contedo, consulte www.adobe.com/go/vid0014_br. 1 Abra as duas imagens que deseja combinar. 2 Crie uma nova imagem (Arquivo > Novo) com as mesmas dimenses das duas imagens de origem. 3 Na paleta Camadas, para cada imagem de origem, selecione a camada que contm o contedo da imagem e arraste-a para a janela da nova imagem. Agora, a paleta Camadas para a nova imagem contm duas novas camadas, uma para cada imagem de origem. 4 Na paleta Camadas da nova imagem, organize as novas camadas para que a camada que contm o contedo que voc deseja corrigir (retrato com os olhos fechados) esteja em cima da camada que contm o contedo correto (retrato com os olhos abertos). 5 Selecione as duas novas camadas e escolha Editar > Alinhar Camadas Automaticamente. 6 Selecione Apenas Reposio e clique em OK. O Photoshop encontra as reas comuns em cada camada e as alinha para que as reas idnticas se sobreponham. 7 Clique na camada superior para selecionar apenas aquela camada. 8 Adicione uma mscara de camada em branco camada:
Clique em Adicionar Mscara de Camada na paleta Camadas. Escolha Camada > Mscara de Camada > Revelar Todas.
9 Defina a cor do primeiro plano para preto, escolha uma ponta e um tamanho de pincel e aumente o zoom, se necessrio, para focalizar na parte da imagem que voc deseja corrigir. 10 Usando a ferramenta Pincel, adicione mscara de camada pintando na camada superior. Pintar de preto mascara completamente a camada superior, enquanto tons de cinza cria uma transparncia parcial na camada inferior e branco restaura a camada superior. Consulte Como editar uma mscara de camada na pgina 297. Continue editando a mscara de camada at mesclar as duas camadas com sucesso para criar uma imagem unificada. Nota: certifique-se de que a miniatura da mscara de camada, no a miniatura da imagem, esteja selecionada na paleta Camadas durante a operao de mscara. 11 Para permitir outras edies, salve a verso com mscara e com camada da imagem, e faa outra cpia que possa ser achatada para produzir uma verso de camada nica com um tamanho de arquivo menor.
Consulte tambm
Como mesclar e carimbar camadas na pgina 270
302
Captulo 11: Pintura
A pintura altera a cor dos pixels da imagem. possvel usar as ferramentas e as tcnicas de pintura para retocar imagens, criar ou editar mscaras em canais alfa, rotoscopar ou pintar em quadros de vdeo e pintar artes originais. As pontas, as predefinies e as vrias opes de pincel fornecem um controle criativo para produzir efeitos de pintura impressionantes ou simular trabalhos com mdias tradicionais. possvel trabalhar com vrias ferramentas de pintura em imagens de 32 bits por canal (HDR), incluindo Pincel, Lpis, Borrar, Tornar ntido, Desfoque, Carimbo, Pincel do Histrico, Carimbo de Padro e Borracha.
Ferramentas de pintura
Sobre ferramentas, opes e paletas de pintura
O Photoshop fornece vrias ferramentas para pintar ou editar cores na imagem. As ferramentas Pincel e Lpis funcionam como ferramentas tradicionais de desenho, aplicando cor com traados de pincel. A ferramenta Degrad, o comando Preencher e a ferramenta Lata de Tinta aplicam cores a grandes reas. Ferramentas como Borracha, Desfoque e Borrar modificam as cores existentes na imagem. Consulte Galeria de ferramentas de pintura na pgina 26. Na barra de opes de cada ferramenta, possvel definir como a cor ser aplicada em uma imagem e selecionar entre pontas de pincis predefinidas.
Predefinies de pincis e ferramentas
possvel salvar um conjunto de opes de pincel como uma predefinio para acessar rapidamente as caractersticas de pincel usadas com freqncia. O Photoshop inclui vrias predefinies de pincel de amostra. possvel iniciar com essas predefinies e modific-las para produzir novos efeitos. Muitas predefinies de pincel originais esto disponveis para download na Web. Escolha as predefinies no seletor Predefinies do pincel, que armazena os pincis predefinidos e permite modificar temporariamente o dimetro e a dureza de uma predefinio. Conhea os atalhos para alterar o tamanho e a dureza da ferramenta de pintura. Consulte Teclas para pintar objetos na pgina 602. Use as predefinies da ferramenta quando desejar salvar as caractersticas da ponta do pincel juntamente com as configuraes da barra de opes, como opacidade, fluxo e cor. Para saber mais sobre as predefinies da ferramenta, consulte Criao e uso de predefinies de ferramenta na pgina 29.
Opes de ponta do pincel
Juntamente com as configuraes da barra de opes, as opes da ponta do pincel controlam a aplicao das cores. Podese aplicar cor gradualmente, com arestas suaves, com grandes traados de pincel, com vrias dinmicas de pincel, com diferentes propriedades de mesclagem e com pincis de vrias formas. possvel aplicar uma textura com os traados de pincel para simular a pintura em telas ou papis artsticos. Tambm possvel simular pintura com spray usando um aergrafo. Use a paleta Pincis para definir as opes de ponta do pincel. Consulte Viso geral da paleta Pincis na pgina 309. Se trabalhar com um digitalizador, poder controlar a aplicao das cores usando a presso, o ngulo e a rotao da caneta ou uma caneta digitalizadora. Defina as opes dos digitalizadores na paleta Pincis.
PHOTOSHOP CS3 303 Guia do Usurio
Pintura com a ferramenta Pincel ou Lpis
As ferramentas Pincel e Lpis pintam uma imagem com a cor atual do primeiro plano. A ferramenta Pincel cria traados suaves de cor. A ferramenta Lpis cria linhas com arestas slidas. 1 Escolha a cor do primeiro plano. (Consulte Escolha de cores na caixa de ferramentas na pgina 111.) 2 Selecione a ferramenta Pincel ou Lpis .
3 Escolha um pincel no seletor Predefinies do pincel. Consulte Selecione um pincel predefinido na pgina 307. 4 Defina as opes de ferramenta com relao ao modo, opacidade, etc. na barra de opes. Consulte Opes das ferramentas de pintura na pgina 303. 5 Siga um ou mais destes procedimentos:
Arraste na imagem a ser pintada. Para traar uma linha reta, clique em um ponto inicial na imagem. Em seguida, mantenha a tecla Shift pressionada e
clique em um ponto final.
Quando usar a ferramenta Pincel como aergrafo, pressione o boto do mouse sem arrastar para intensificar a cor.
Opes das ferramentas de pintura
Defina as seguintes opes das ferramentas de pintura na barra de opes. As opes disponveis variam de acordo com a ferramenta.
Modo Define o mtodo de mesclagem da cor pintada com os pixels subjacentes existentes. Os modos disponveis so
alterados de acordo com a ferramenta selecionada no momento. Os modos de pintura so similares aos modos de mesclagem de camadas. Consulte Lista de modos de mesclagem na pgina 320.
Opacidade Define a transparncia da cor aplicada. medida que pinta uma rea, a opacidade no ultrapassa o nvel definido, independentemente das vezes em que o ponteiro foi movido sobre a rea, at que o boto do mouse seja solto. Se a rea for traada novamente, ser aplicada cor adicional equivalente opacidade definida. O valor 100% indica opaco. Fluxo Define a taxa de aplicao da cor conforme o ponteiro movimentado em uma rea. medida que uma rea pintada, mantenha o boto do mouse pressionado para que a quantidade de cor aumente com base na taxa de fluxo at a configurao de opacidade. Por exemplo, se a opacidade e o fluxo estiverem definidos para 33% cada, sempre que houver movimento nesta rea, a cor ser movida 33% em direo cor do pincel. O total no ir ultrapassar 33% a no ser que voc solte o boto do mouse e trace a rea novamente.
Pressione uma tecla numrica para definir a opacidade de uma ferramenta, em mltiplos de 10% (pressione 1 para definir como 10% e 0 para 100%). Para definir o fluxo, use a tecla Shift e a tecla numrica.
Aergrafo
Simula a pintura com um aergrafo. medida que movimenta o ponteiro em uma rea, a tinta se concentra enquanto o boto do mouse pressionado. As opes de dureza do pincel, opacidade e fluxo controlam a rapidez e a quantidade da tinta aplicada. Clique no boto para ativar ou desativar essa opo.
Borracha automtica (Apenas na ferramenta Lpis) Pinta a cor do plano de fundo nas reas que contm a cor do primeiro plano. Selecione a cor do primeiro plano que deseja apagar e a cor do plano de fundo que deseja alterar. (Consulte Como apagar automaticamente com a ferramenta Lpis na pgina 306.)
Como pintar com um padro
A ferramenta Carimbo de padro pinta com um padro. possvel selecionar um padro nas bibliotecas de padres ou criar padres prprios. 1 Selecione a ferramenta Carimbo de padro .
2 Escolha um pincel no seletor Predefinies do pincel. Consulte Selecione um pincel predefinido na pgina 307. 3 Defina as opes de ferramenta com relao ao modo, opacidade, etc. na barra de opes. Consulte Opes das ferramentas de pintura na pgina 303.
PHOTOSHOP CS3 304 Guia do Usurio
4 Selecione Alinhado na barra de opes para manter a continuidade do padro com o ponto inicial original, mesmo se voc soltar o boto do mouse e continuar pintando. Desmarque Alinhado para reiniciar o padro cada vez que parar e iniciar a pintura. 5 Na paleta pop-up Padro da barra de opes, selecione um padro. 6 Se quiser aplicar o padro com um efeito impressionista, selecione Impressionista. 7 Arraste na imagem para pintar com o padro.
Consulte tambm
Criao e gerenciamento de padres na pgina 330
Como pintar com o Pincel Histria da Arte
A ferramenta Pincel Histria da Arte pinta com traados estilizados, usando os dados de origem de um estado do histrico ou instantneo especificado. Fazendo experincias com diversas opes de estilo de pintura, tamanho e tolerncia, possvel simular a textura da pintura com diferentes cores e estilos artsticos. Como a ferramenta Pincel do Histrico, a ferramenta Pincel Histria da Arte usa um estado de histrico ou um instantneo especificado como dado de origem. Entretanto, o Pincel do Histrico pinta recriando os dados de origem especificados, enquanto o Pincel Histria da Arte usa esses dados juntamente com as opes definidas para criar diferentes cores e estilos artsticos. Para obter diversos efeitos visuais, experimente aplicar filtros ou preencher uma imagem com uma cor slida antes de pintar com a ferramenta Pincel Histria da Arte. Tente tambm aumentar o tamanho da imagem pelo fator 4 para suavizar os detalhes.
Exemplo de uso da ferramenta Pincel Histria da Arte A. Original B. Uso de pincel pequeno C. Uso de pincel grande
1 Na paleta Histrico, clique na coluna esquerda do estado ou instantneo para usar como origem na ferramenta Pincel Histria da Arte. Aparece um cone de pincel ao lado do estado do histrico de origem. 2 Selecione a ferramenta Pincel histria da arte 3 Na barra de opes, siga estes procedimentos: .
Escolha um pincel no seletor Predefinies do Pincel e defina as opes do pincel. (Consulte Selecione um pincel
predefinido na pgina 307.)
No menu Modo, escolha um modo de mesclagem. (Consulte Sobre os modos de mesclagem na pgina 320.) No menu Estilo, escolha uma opo para controlar a forma do traado de pintura. Em rea, digite um valor para especificar a rea coberta pelos traados de pintura. Quanto maior o tamanho, maior a
rea coberta e mais numerosos os traados.
Em Tolerncia, digite um valor para limitar as regies em que se pode aplicar traados de pintura. Uma tolerncia baixa
permite pintar traados ilimitados em qualquer lugar na imagem. Uma tolerncia alta limita os traados de pintura a reas que diferem consideravelmente da cor no estado ou instantneo de origem. 4 Arraste na imagem a ser pintada.
PHOTOSHOP CS3 305 Guia do Usurio
Como apagar com a ferramenta Borracha
A ferramenta Borracha altera os pixels para a cor do plano de fundo ou para transparente. Ao trabalhar no plano de fundo ou em uma camada com transparncia bloqueada, os pixels so alterados para a cor do plano de fundo; caso contrrio, so apagados at a transparncia. Tambm possvel usar a borracha para que a rea afetada retorne a um estado selecionado na paleta Histrico. 1 Selecione a ferramenta Borracha .
2 Defina a cor de plano de fundo que deseja aplicara se estiver apagando no plano de fundo ou em uma camada com a transparncia bloqueada. 3 Escolha um modo para a borracha. As opes Pincel e Lpis definem a borracha para agir como essas ferramentas. Bloco um quadrado com arestas slidas e tamanho fixo, sem nenhuma opo para alterar a opacidade ou o fluxo. 4 Para os modos Pincel e Lpis, escolha um pincel e um conjunto de Opacidade e Fluxo na barra de opes. A opacidade de 100% apaga completamente os pixels. Uma opacidade menor apaga os pixels parcialmente. Consulte Opes das ferramentas de pintura na pgina 303. 5 Para apagar um estado ou instantneo salvo da imagem, clique na coluna esquerda do estado ou do instantneo, na paleta Histrico, e selecione Apagar para histrico na barra de opes. (Photoshop) Para usar temporariamente a ferramenta Borracha no modo Apagar para histrico, mantenha pressionada a tecla Alt (Windows) ou Option (Mac OS) conforme arrasta na imagem. 6 Arraste sobre a rea que deseja apagar.
Como alterar pixels similares com a ferramenta Borracha mgica
Ao clicar com a ferramenta Borracha mgica em uma camada, todos os pixels semelhantes so alterados para transparente. Se estiver trabalhando em uma camada com transparncia bloqueada, os pixels so alterados para a cor do plano de fundo. Ao clicar no plano de fundo, ele ser convertido em uma camada e todos os pixels semelhantes sero alterados para transparente. possvel optar por apagar apenas os pixels adjacentes ou todos os pixels semelhantes na camada atual.
Exemplo de como apagar pixels semelhantes
1 Selecione a ferramenta Borracha mgica
2 Na barra de opes, siga estes procedimentos:
Digite um valor de tolerncia para definir o intervalo de cores que pode ser apagado. Uma tolerncia baixa apaga pixels
em um intervalo de valores de cor muito semelhantes ao pixel em que se clicar. Uma tolerncia alta apaga pixels em um intervalo mais amplo.
Selecione Suavizao de Serrilhado para suavizar as arestas da rea a ser apagada. Selecione Adjacente para apagar somente os pixels adjacentes ao pixel em que voc clicar ou cancele a seleo para apagar
todos os pixels semelhantes na imagem.
Selecione Obter Amostra de Todas as Camadas para obter uma amostra da cor apagada usando dados combinados de
todas as camadas visveis.
PHOTOSHOP CS3 306 Guia do Usurio
Especifique uma opacidade para definir a intensidade de apagamento. A opacidade de 100% apaga completamente os
pixels. Uma opacidade menor apaga parcialmente os pixels. 3 Clique na parte da camada que deseja apagar.
Como alterar pixels para transparente com a ferramenta Borracha de plano de fundo
A ferramenta Borracha de plano de fundo apaga pixels de uma camada at a transparncia medida que voc arrasta. Isso possibilita apagar o plano de fundo mantendo as arestas de um objeto no primeiro plano. Especificando diferentes opes de amostra e tolerncia, possvel controlar o intervalo da transparncia e a nitidez dos limites. Se quiser apagar o plano de fundo de um objeto com arestas indefinidas ou delicadas, utilize o comando Extrair. A borracha de plano de fundo obtm uma amostra da cor no centro do pincel, tambm chamado de ponto ativo, e exclui essa cor sempre que ela aparece no pincel. Tambm executa a extrao de cores nas arestas de qualquer objeto do primeiro plano, de forma que os halos de cor no fiquem visveis se, mais tarde, o objeto do primeiro plano for colado em outra imagem. Nota: a borracha de plano de fundo anula a configurao de transparncia bloqueada de uma camada. 1 Na paleta Camadas, selecione a camada que contm as reas a serem apagadas. 2 Selecione a ferramenta Borracha de plano de fundo .
3 Clique na amostra de pincis na barra de opes e defina as opes de pincel na paleta pop-up.
Escolha as configuraes das opes Dimetro, Dureza, Espaamento, ngulo e Redondez (consulte Opes de forma
da ponta do pincel na pgina 311).
Se estiver usando um digitalizador sensvel presso, escolha as opes nos menus Tamanho e Tolerncia para variar o
tamanho e a tolerncia da borracha de plano de fundo no curso de um traado. Escolha Presso da Caneta para que a variao tenha como base a presso da caneta. Escolha Caneta Digitalizadora para que a variao tenha como base a posio do boto rotativo da caneta. Escolha Desativado se no quiser variar o tamanho nem a tolerncia. 4 Na barra de opes, siga estes procedimentos:
Escolha um modo Limites para apagar: No-adjacente para apagar a amostra de cor onde ela ocorrer no pincel;
Adjacente para apagar reas que contiverem a amostra de cor e estiverem conectadas entre si; Indicao de Arestas para apagar reas conectadas que contiverem a amostra de cor, preservando a nitidez ideal das arestas de forma.
Para Tolerncia, digite um valor ou arraste o controle deslizante. Uma tolerncia baixa limita o apagamento a reas muito
similares cor da amostra. Uma tolerncia alta apaga um intervalo de cores mais amplo.
Selecione Proteger Cor do Primeiro Plano para evitar apagar reas que correspondem cor do primeiro plano, na caixa
de ferramentas.
Escolha uma opo em Amostras: Contnuo para fazer continuamente a amostra da cor enquanto arrasta; Uma Vez para
apagar somente reas que contiverem a cor em que voc clicou primeiro; Amostra de Plano de Fundo para apagar somente as reas que contenham a cor de plano de fundo atual. 5 Arraste sobre a rea que deseja apagar. O ponteiro da ferramenta Borracha de plano de fundo exibido como um pincel com uma mira que indica o ponto ativo da ferramenta .
Como apagar automaticamente com a ferramenta Lpis
A opo Borracha Automtica da ferramenta Lpis permite usar a cor do plano de fundo para pintar reas que contm a cor do primeiro plano. 1 Especifique as cores do primeiro plano e do plano de fundo. 2 Selecione a ferramenta Lpis .
3 Selecione Borracha Automtica na barra de opes. 4 Arraste sobre a imagem.
PHOTOSHOP CS3 307 Guia do Usurio
Se o centro do cursor estiver sobre a cor do primeiro plano quando voc comear a arrastar, a rea ser apagada at a cor do plano de fundo. Se o centro do cursor estiver sobre uma rea que no contm a cor do primeiro plano quando voc comear a arrastar, a rea ser pintada com a cor do primeiro plano.
Alterao do cursor do pincel
As ferramentas de pintura tm trs cursores possveis: o cursor padro (o cone da caixa de ferramentas), um cursor de mira e um cursor que corresponde ao tamanho e forma da ponta do pincel selecionada atualmente. possvel alterar o cursor da ponta do pincel na caixa de dilogo de preferncias Cursores. 1 Escolha Editar > Preferncias > Cursores (Windows) ou Photoshop > Preferncias > Cursores (Mac OS). 2 Selecione os cursores desejados na rea Cursores de Pintura e na rea Outros Cursores. Os cursores de amostra so alterados para refletir as suas escolhas. Para um cursor de ponta de pincel, escolha um tamanho e se deseja incluir uma mira no cursor.
A ponta do pincel Normal restringe o tamanho do cursor s reas de traado do pincel com 50% ou mais de opacidade. A ponta do pincel com Tamanho total redimensiona o cursor para a rea inteira afetada pelo traado do pincel. Para os
pincis macios, isso produz um tamanho de cursor maior do que a configurao Normal para incluir as reas do traado do pincel com opacidade mais clara. 3 Clique em OK. Nas ferramentas Caneta e Pincel, a tecla Caps Lock usada para alternar entre o cursor padro e o cursor de mira.
Predefinies do pincel
Um pincel predefinido uma ponta de pincel salva com caractersticas definidas, como tamanho, forma e dureza. possvel salvar pincis predefinidos com as caractersticas mais utilizadas. Tambm possvel salvar predefinies de ferramentas para a ferramenta Pincel que se pode selecionar no menu Predefinio de Ferramenta, na barra de opes. Quando se altera o tamanho, a forma ou a dureza de um pincel predefinido, a alterao temporria. Na prxima vez em que se escolher essa predefinio, o pincel usar as configuraes originais. Para tornar as alteraes permanentes, necessrio criar uma nova predefinio. Consulte Como criar um novo pincel predefinido na pgina 309.
Selecione um pincel predefinido
1 Selecione uma ferramenta de pintura ou de edio e clique no menu pop-up Predefinio de Pincel, na barra de opes. 2 Selecione um pincel. Nota: tambm possvel selecionar um pincel na paleta Pincis. Para visualizar as predefinies carregadas, selecione Predefinies de pincel, no lado esquerdo da paleta. 3 Altere as opes do pincel predefinido.
Dimetro Altera temporariamente o tamanho do pincel. Arraste o controle deslizante ou digite um valor. Se o pincel tiver
uma ponta dupla, tanto ela quanto a ponta principal sero redimensionadas.
Usar tamanho da amostra Usa o dimetro original da ponta do pincel, se a forma da ponta for baseada em uma amostra. (No disponvel para pincis redondos.) Dureza Altera temporariamente a intensidade de suavizao de serrilhado da ferramenta pincel. Com 100%, a ferramenta
pincel pinta com a ponta de pincel mais dura, mas ainda com suavizao de serrilhado. O Lpis sempre pinta uma aresta slida sem suavizao de serrilhado.
PHOTOSHOP CS3 308 Guia do Usurio
Consulte tambm
Viso geral da paleta Pincis na pgina 309 Criao e uso de predefinies de ferramenta na pgina 29
Alterao da exibio de pincis predefinidos
Escolha uma opo de exibio no menu do seletor Predefinies do pincel ou no menu da paleta Pincis:
Somente Texto para visualizar os pincis em uma lista. Miniatura Pequena ou Miniatura Grande para visualizar os pincis em miniatura. Lista Pequena ou Lista Grande para visualizar os pincis em uma lista com miniaturas. Traar Miniatura para visualizar um traado da amostra de pincis com cada miniatura de pincel.
Para visualizar dinamicamente traados do pincel na paleta Pincis, verifique se a opo Predefinio do Pincel est selecionada e posicione o ponteiro sobre um pincel at que a dica de ferramenta aparea. Mova o ponteiro sobre diferentes pincis. A rea de visualizao na parte inferior da paleta exibir os traados da amostra de pincis.
Como carregar, salvar e gerenciar predefinies de pincel
possvel gerenciar bibliotecas de pincis predefinidos para mant-los organizados e disponibilizar apenas os pincis necessrios para um projeto.
Alterao dos pincis predefinidos exibidos na paleta
1 Para carregar uma biblioteca de pincis predefinidos, escolha uma das opes a seguir no menu do seletor Predefinies do Pincel ou no menu da paleta Pincis:
Carregar Pincis para adicionar uma biblioteca lista atual. Selecione o arquivo da biblioteca que deseja usar e clique em
Carregar.
Substituir Pincis para substituir a lista atual por outra biblioteca. Selecione o arquivo da biblioteca que deseja usar e
clique em Carregar.
Um arquivo de biblioteca (exibido na parte inferior do menu da paleta). Clique em OK para substituir a lista atual ou
clique em Anexar para adicion-la. 2 Para voltar biblioteca padro de pincis predefinidos, escolha Redefinir Pincis no menu do seletor Predefinies do Pincel ou no menu da paleta Pincis. Voc pode substituir a lista atual ou anexar a ela a biblioteca padro. Nota: tambm possvel usar o Gerenciador de Predefinio para carregar e redefinir bibliotecas de pincis.
Como salvar um conjunto de pincis predefinidos como biblioteca
1 Escolha Salvar Pincis no menu do seletor Predefinies do Pincel ou no menu da paleta Pincis. 2 Escolha um local para a biblioteca de pincis, digite um nome de arquivo e clique em Salvar. A biblioteca pode ser salva em qualquer lugar. No entanto, se o arquivo de biblioteca for colocado na pasta Predefinies/Pincis, dentro do local de predefinies padro, o nome da biblioteca ser exibido na parte inferior do menu do seletor Predefinies do Pincel e do menu da paleta Pincis, depois que o Photoshop for reiniciado. Use tambm o Gerenciador de Predefinio para renomear, excluir e salvar bibliotecas de pincis predefinidos. Para obter mais informaes, consulte Como trabalhar com o Gerenciador de Predefinio na pgina 43.
Renomeie um pincel predefinido.
Siga um destes procedimentos:
Selecione um pincel no seletor Predefinies do Pincel ou na paleta Pincis e escolha Renomear Pincel no menu da
paleta. Digite um novo nome para o pincel e clique em OK.
Se a paleta Pincis estiver definida para exibir os pincis como miniaturas, clique duas vezes no pincel, digite um novo
nome e clique em OK.
PHOTOSHOP CS3 309 Guia do Usurio
Se a paleta Pincis estiver definida para exibir os pincis como uma lista ou somente como texto, clique duas vezes no
pincel, digite o novo nome em linha e pressione Enter (Windows) ou Return (Mac OS).
Como excluir um pincel predefinido
Selecione um pincel no seletor Predefinies do pincel ou na paleta Pincis e escolha Excluir pincel no menu da paleta. No seletor Predefinies do pincel ou na paleta Pincis, clique no pincel que deseja excluir com a tecla Alt (Windows)
ou Option (Mac OS) pressionada.
Na paleta Pincis, selecione um pincel e clique no cone Excluir
ou arraste um pincel at o cone Excluir.
Como criar um novo pincel predefinido
possvel salvar um pincel personalizado como pincel predefinido que aparea na paleta Pincis, no seletor Predefinies do Pincel e no Gerenciador de Predefinio. Nota: as novas predefinies de pincis so salvas em um arquivo Preferncias. Se esse arquivo for excludo ou danificado ou se voc redefinir os pincis da biblioteca padro, as novas predefinies sero perdidas. Para salvar permanentemente os novos pincis predefinidos, salve-os em uma biblioteca. 1 Personalize um pincel. 2 Na paleta Pincis ou no seletor Predefinies do Pincel, siga um destes procedimentos:
Escolha Nova predefinio de pincel no menu da paleta, digite um nome para o pincel predefinido e clique em OK. Clique no boto Criar novo pincel
.
Criao e modificao de pincis
possvel criar pincis que se aplicam pintura de imagens de vrias maneiras. Selecione um pincel predefinido existente, uma forma de ponta de pincel ou crie uma ponta exclusiva a partir de parte de uma imagem. Escolha as opes da paleta Pincis para especificar a aplicao da pintura.
Viso geral da paleta Pincis
Na paleta Pincis, possvel selecionar pincis predefinidos, como no seletor Predefinies do pincel, mas tambm possvel modificar pincis existentes e projetar novos pincis personalizados. A paleta Pincis contm as opes de ponta de pincel que determinam como a pintura aplicada em uma imagem. A visualizao do traado do pincel na parte inferior da paleta mostra a aparncia dos traados com as opes de pincel atuais.
PHOTOSHOP CS3 310 Guia do Usurio
A B
C F
Paleta Pincis com opes de Forma da Ponta do Pincel exibidas A. Bloqueado B. Desbloqueado C. Ponta de pincel selecionada D. Configuraes do pincel E. Visualizao do traado do pincel F. menu pop-up G. Formas de ponta do pincel (disponveis quando a opo Forma da Ponta do Pincel est selecionada) H. Opes do pincel
Exibio da paleta Pincis e das opes de pincel
1 Escolha Janela > Pincis ou clique no boto da paleta apagamento, colorao ou foco estiver selecionada.
direita da barra de opes se uma opo de pintura,
2 Selecione um conjunto de opes no lado esquerdo da paleta. As opes disponveis para o conjunto so exibidas no lado direito da paleta. Clique na caixa de seleo localizada esquerda do conjunto de opes para ativar ou desativar as opes sem visualiz-las.
Como criar uma ponta de pincel a partir de uma imagem
1 Use qualquer ferramenta de seleo para selecionar uma parte da imagem a ser usada como pincel personalizado. A Difuso dever ser definida como 0 pixel se desejar criar um pincel com aresta ntida. A forma do pincel pode ter at 2500 por 2500 pixels de tamanho. Se selecionar imagens coloridas, a imagem da ponta do pincel ser convertida em tons de cinza. Qualquer mscara de camada aplicada na imagem no afeta a definio da ponta da camada. Se quiser definir um pincel com arestas suaves, selecione pixels com valores de cinza. (Formas de pincis coloridas so exibidas como valores de cinza.) 2 Escolha Editar > Definir predefinio de pincel. 3 Nomeie o pincel e clique em OK.
Criao de um pincel e definio das opes de pintura
1 Abra a paleta Pincis, clicando no boto de paleta de pincis na barra de opes. Para ver o boto, selecione a ferramenta Pincel. 2 Na paleta Pincis, escolha uma predefinio de pincel existente a modificar ou selecione uma forma de pincel no painel Forma da Ponta do Pincel da paleta Pincis. Tambm possvel criar uma nova ponta de pincel a partir de uma imagem. 3 Selecione Forma da Ponta do Pincel, no lado esquerdo da paleta Pincis, e defina as opes. Consulte Opes de forma da ponta do pincel na pgina 311.
PHOTOSHOP CS3 311 Guia do Usurio
4 Defina outras opes para o pincel conforme necessrio. Consulte as sees a seguir para obter informaes sobre as opes.
Dinmica da forma do pincel na pgina 313 Disperso do pincel na pgina 315 Opes de pincel texturizado na pgina 315 Pincis duplos na pgina 316 Opes de Pincel com dinmica da cor na pgina 317 Outras opes de pincel com dinmica na pgina 318 Outras opes de Pincel na pgina 319
5 Para bloquear os atributos da forma da ponta do pincel, clique no cone de desbloqueio clique no cone de bloqueio . . Para desbloquear a ponta,
6 Para salvar o pincel para uso posterior, escolha Nova predefinio de pincel no menu da paleta Pincis. Nota: para salvar o novo pincel permanentemente ou distribuir para outros usurios, salve o pincel como parte de um conjunto de pincis. Escolha Salvar pincis no menu da paleta Pincis e salve em um novo conjunto ou substitua um conjunto existente. Se os pincis forem redefinidos ou substitudos na paleta Pincis sem serem salvos em um conjunto, o novo pincel talvez seja perdido.
Consulte tambm
Viso geral da paleta Pincis na pgina 309 Como criar uma ponta de pincel a partir de uma imagem na pgina 310
Opes de forma da ponta do pincel
Na paleta Pincis, possvel definir as seguintes opes de forma da ponta do pincel:
Dimetro Controla o tamanho do pincel. Digite um valor em pixels ou arraste o controle deslizante.
Traados de pincis com diferentes valores de dimetro Usar Tamanho da Amostra Redefine o pincel com o dimetro original. Essa opo s estar disponvel se a forma de ponta de pincel tiver sido criada por amostragem de pixels em uma imagem. Virar eixo X Altera a direo de uma ponta de pincel em seu eixo x.
Como virar uma ponta de pincel em seu eixo x. A. Ponta do pincel na posio padro B. Opo Virar eixo X selecionada C. Opes Virar eixo X e Virar eixo Y selecionadas Virar eixo Y Altera a direo de uma ponta de pincel em seu eixo y.
PHOTOSHOP CS3 312 Guia do Usurio
Como virar uma ponta de pincel em seu eixo y. A. Ponta do pincel na posio padro B. Opo Virar eixo Y selecionada C. Opes Virar eixo X e Virar eixo Y selecionadas ngulo Especifica o ngulo em que o eixo maior de um pincel elptico ou de amostra girado em relao horizontal.
Digite um valor em graus ou arraste o eixo horizontal na caixa de visualizao.
Pincis angulares criam traados cinzelados Redondez Especifica a proporo entre os eixos maior e menor do pincel. Digite um valor percentual ou arraste os pontos
na caixa de visualizao. Um valor de 100% indica um pincel circular, um valor de 0% indica um pincel linear e valores intermedirios indicam pincis elpticos.
Ajuste da redondez para comprimir uma forma de ponta do pincel Dureza Controla o tamanho do centro duro do pincel. Digite um nmero ou use o controle deslizante para indicar um valor
percentual do dimetro do pincel. No possvel alterar a dureza de pincis de amostra.
Traados de pincis com diferentes valores de dureza Espaamento Controla a distncia entre as marcas do pincel em um traado. Para alterar o espaamento, digite um nmero ou use o controle deslizante para indicar um valor percentual do dimetro do pincel. Quando essa opo no est selecionada, a velocidade do cursor determina o espaamento.
PHOTOSHOP CS3 313 Guia do Usurio
Aumentar o espaamento faz o pincel saltar
Ao usar um pincel predefinido, pressione a tecla [ para diminuir a largura do pincel ou a tecla ] para aumentar a largura. Para pincis caligrficos, de crculos suaves ou de crculos slidos, pressione a tecla Shift + [ para diminuir a dureza do pincel e Shift + ] para aument-la.
Consulte tambm
Viso geral da paleta Pincis na pgina 309 Criao de um pincel e definio das opes de pintura na pgina 310
Adio de dinmica de pincel
A paleta Pincis fornece vrias opes para adicionar (ou alterar) elementos de dinmica s pontas de pincis predefinidos. Por exemplo, possvel definir opes com variao de tamanho, cor e opacidade das marcas de pincel no curso de um traado. Trabalhe com dois componentes ao adicionar elementos de dinmica a um pincel:
As porcentagens de tremulao especificam a aleatoriedade de elementos de dinmica. Se for 0%, o elemento no se
alterar no curso de um traado; se for 100%, o elemento ter o valor mximo de aleatoriedade.
As opes nos menus pop-up Controlar especificam como controlar a variao de elementos de dinmica. Pode-se optar
por no controlar a variao de um elemento, por atenuar um elemento com o nmero de etapas especificado ou por variar um elemento com base na presso, na inclinao ou na posio do boto giratrio da caneta ou da rotao da caneta. Nota: os controles de caneta esto disponveis apenas quando um digitalizador sensvel presso estiver sendo usado, como o digitalizador Wacom e canetas compatveis (para o controle da rotao). Se voc selecionar um controle de caneta e no tiver instalado um digitalizador, um cone de aviso ser exibido.
Consulte tambm
Viso geral da paleta Pincis na pgina 309 Criao de um pincel e definio das opes de pintura na pgina 310
Dinmica da forma do pincel
A dinmica da forma determina a variao das marcas de pincel em um traado.
PHOTOSHOP CS3 314 Guia do Usurio
Traados de pincel com e sem dinmica da forma Controle e Tremulao do Tamanho Especifica a variao do tamanho das marcas de pincel em um traado. Para obter mais
informaes, consulte Adio de dinmica de pincel na pgina 313. Para especificar a porcentagem mxima de tremulao, digite um nmero ou use o controle deslizante para indicar um valor. Para especificar como controlar a variao de tamanho das marcas de pincel, escolha uma opo no menu pop-up Controlar:
Desativado Especifica que no h controle sobre a variao de tamanho das marcas de pincel.
Atenuar Atenua o tamanho das marcas de pincel entre os dimetros inicial e mnimo no nmero de etapas especificado. Cada etapa equivale a uma marca de ponta de pincel. O valor pode variar de 0 a 9999. Por exemplo, a insero de 10 etapas produz uma atenuao em incrementos de 10. Presso da caneta, Inclinao da caneta, Caneta digitalizadora Varia o tamanho das marcas de pincel entre os dimetros inicial e mnimo, com base na presso, na inclinao ou na posio do boto giratrio da caneta.
Dimetro Mnimo Especifica a porcentagem mnima para o redimensionamento das marcas de pincel quando a opo
Tremulao do Tamanho ou Controle do Tamanho est ativada. Digite um nmero ou use o controle deslizante para indicar um valor percentual do dimetro da ponta do pincel.
Escala da Inclinao Especifica o fator de escala aplicado altura do pincel antes da rotao quando a opo Controlar
Tamanho est definida como Inclinao da Caneta. Digite um nmero ou use o controle deslizante para indicar um valor percentual do dimetro do pincel.
Controle e Tremulao de ngulo Especifica a variao do ngulo das marcas de pincel em um traado. Para especificar a porcentagem mxima de tremulao, digite um valor que seja um percentual de 360 graus. Para especificar como controlar a variao do ngulo das marcas de pincel, escolha uma opo no menu pop-up Controlar:
Desativado Especifica que no h controle sobre a variao de ngulo das marcas de pincel. Atenuar Atenua o ngulo das marcas do pincel entre 0 e 360 graus no nmero de etapas especificado.
Presso da Caneta, Inclinao da Caneta, Caneta Digitalizadora, Rotao Varia o ngulo das marcas de pincel entre 0 e 360 graus, com base na presso, na inclinao, na posio do boto giratrio ou na rotao da caneta.
Direo Inicial Baseia o ngulo das marcas do pincel na direo inicial do traado do pincel. Direo Baseia o ngulo das marcas do pincel na direo do traado do pincel.
Controle e Tremulao de Redondez Especifica a variao da redondez das marcas do pincel em um traado. Para especificar a porcentagem mxima de tremulao, digite um percentual que indique a proporo entre os eixos maior e menor do pincel. Para especificar como controlar a variao de redondez das marcas de pincel, escolha uma opo no menu pop-up Controlar:
Desativado Especifica que no h controle sobre a variao de redondez das marcas de pincel.
Atenuar Atenua a redondez das marcas do pincel entre 100% e o valor de Redondez Mnima no nmero de etapas especificado. Presso da Caneta, Inclinao da Caneta, Caneta Digitalizadora, Rotao Varia a redondez das marcas de pincel entre 100% e o valor de Redondez Mnima, com base na presso, na inclinao, na posio do boto giratrio ou na rotao da caneta.
Redondez Mnima Especifica a redondez mnima das marcas do pincel quando a opo Tremulao de Redondez ou Controle de Redondez est ativada. Digite um percentual que indique a proporo entre os eixos maior e menor do pincel.
PHOTOSHOP CS3 315 Guia do Usurio
Consulte tambm
Adio de dinmica de pincel na pgina 313 Criao de um pincel e definio das opes de pintura na pgina 310
Disperso do pincel
A disperso do pincel determina o nmero e o posicionamento das marcas em um traado.
Traados de pincel sem disperso ( esquerda) e com disperso ( direita) Disperso e Controle Especifica como as marcas de pincel so distribudas em um traado. Quando a opo Ambos os
Eixos est selecionada, as marcas do pincel so distribudas em uma direo radial. Quando a opo Ambos os Eixos no est selecionada, as marcas de pincel so distribudas perpendicularmente ao demarcador do traado. Para especificar a porcentagem mxima de disperso, digite um valor. Para especificar como controlar a variao de disperso das marcas de pincel, escolha uma opo no menu pop-up Controlar:
Desativado Especifica que no h controle sobre a variao de disperso das marcas de pincel.
Atenuar Atenua a disperso das marcas de pincel, de disperso mxima at nenhuma disperso, no nmero de etapas especificado. Presso da Caneta, Inclinao da Caneta, Caneta Digitalizadora, Rotao Varia a disperso das marcas de pincel entre 0 e 360 graus, com base na presso, na inclinao, na posio do boto giratrio ou na rotao da caneta.
Total Especifica o nmero de marcas de pincel aplicadas em cada intervalo de espaamento.
Nota: ao aumentar o total sem aumentar os valores de espaamento ou de disperso, o desempenho da pintura pode diminuir.
Controle e Tremulao de Total Especifica a variao do nmero de marcas de pincel em cada intervalo de espaamento.
Para especificar a porcentagem mxima de marcas de pincel aplicadas a cada intervalo de espaamento, digite um valor. Para especificar como controlar a variao do total das marcas de pincel, escolha uma opo no menu pop-up Controlar:
Desativado Especifica que no h controle sobre a variao do total das marcas de pincel. Atenuar Atenua o nmero de marcas de pincel, do valor de Total at 1, no nmero especificado de etapas.
Presso da Caneta, Inclinao da Caneta, Caneta Digitalizadora, Rotao Varia o nmero das marcas de pincel, com base na presso, na inclinao, na posio do boto giratrio ou na rotao da caneta.
Consulte tambm
Adio de dinmica de pincel na pgina 313 Criao de um pincel e definio das opes de pintura na pgina 310
Opes de pincel texturizado
Um pincel texturizado usa um padro para fazer traados como se fossem pintados em telas texturizadas.
PHOTOSHOP CS3 316 Guia do Usurio
Traados de pincel sem textura ( esquerda) e com textura ( direita)
Clique na amostra de padro e selecione um padro na paleta pop-up. Defina uma ou mais das seguintes opes:
Inverter Inverte os pontos altos e baixos na textura com base nos tons do padro. Quando a opo Inverter est selecionada,
as reas mais claras do padro so os pontos baixos na textura e, portanto, recebem menos tinta; as reas mais escuras do padro so os pontos altos na textura, que recebem mais tinta. Quando essa opo no est selecionada, as reas mais claras do padro recebem mais tinta e as reas mais escuras do padro recebem menos tinta.
Escala Especifica a escala do padro. Digite um nmero ou use o controle deslizante para indicar um valor percentual do tamanho do padro. Textura de Cada Ponta Aplica a textura selecionada individualmente em cada marca do pincel em um traado em vez de
aplicar no traado como um todo (o traado do pincel composto por muitas marcas, aplicadas continuamente conforme o pincel arrastado). necessrio selecionar essa opo para disponibilizar as opes de varincia de Profundidade.
Modo Especifica o modo de mesclagem usado para combinar o pincel e o padro. (Consulte Sobre os modos de
mesclagem na pgina 320.)
Profundidade Especifica a profundidade de penetrao da tinta na textura. Digite um nmero ou use o controle deslizante para indicar um valor. Com 100%, os pontos baixos na textura no recebem tinta. Com 0%, todos os pontos na textura recebem a mesma quantidade de tinta, ocultando, assim, o padro. Profundidade Mnima Especifica a profundidade mnima de penetrao da tinta quando a opo Controlar Profundidade est definida como Atenuar, Presso da Caneta, Inclinao da Caneta ou Caneta Digitalizadora e a opo Textura de Cada Ponta est selecionada. Controle e Tremulao de Profundidade Especifica a variao da profundidade quando a opo Textura de Cada Ponta est selecionada. Para especificar a porcentagem mxima de tremulao, digite um valor. Para especificar como controlar a variao da profundidade das marcas de pincel, escolha uma opo no menu pop-up Controlar:
Desativado Especifica que no h controle sobre a variao de profundidade das marcas de pincel.
Atenuar Atenua da porcentagem de Tremulao de Profundidade at a porcentagem de Profundidade Mnima no nmero de etapas especificado.
Presso da Caneta, Inclinao da Caneta, Caneta Digitalizadora, Rotao Varia a profundidade, com base na presso, na
inclinao, na posio do boto giratrio ou na rotao da caneta.
Consulte tambm
Adio de dinmica de pincel na pgina 313 Criao de um pincel e definio das opes de pintura na pgina 310
Pincis duplos
Um pincel duplo combina duas pontas para criar marcas de pincel. A segunda textura do pincel aplicada dentro do traado do pincel principal; apenas as reas de interseo dos traados so pintadas. Defina as opes da ponta principal na seo Forma da Ponta do Pincel da paleta Pincis. Selecione uma segunda ponta na seo Pincel Duplo da paleta Pincis e defina uma das opes a seguir.
PHOTOSHOP CS3 317 Guia do Usurio
Traados de pincel criados com uma ponta ( esquerda) e com pontas duplas ( direita) Modo Define um modo de mesclagem para ser usado na combinao de marcas de pincel da ponta principal e da ponta
dupla. (See Lista de modos de mesclagem na pgina 320.)
Dimetro Controla o tamanho da ponta dupla. Digite um valor em pixels, arraste o controle deslizante ou clique em Usar
Tamanho da Amostra para usar o dimetro original da ponta do pincel. (A opo Usar Tamanho da Amostra s est disponvel se a forma da ponta do pincel tiver sido criada por amostragem de pixels em uma imagem.)
Espaamento Controla a distncia entre as marcas do pincel de ponta dupla em um traado. Para alterar o espaamento, digite um nmero ou use o controle deslizante para indicar um valor percentual do dimetro da ponta. Disperso Especifica a distribuio das marcas de pincel de ponta dupla em um traado. Quando a opo Ambos os Eixos
est selecionada, as marcas de pincel de ponta dupla so distribudas em uma direo radial. Quando a opo Ambos os Eixos no est selecionada, as marcas de pincel de ponta dupla so distribudas perpendicularmente ao demarcador do traado. Para especificar a porcentagem mxima de disperso, digite um nmero ou use o controle deslizante para indicar um valor.
Total Especifica o nmero de marcas de pincel de ponta dupla aplicadas em cada intervalo de espaamento. Digite um
nmero ou use o controle deslizante para indicar um valor.
Opes de Pincel com dinmica da cor
A dinmica da cor determina a mudana de cor da tinta no curso de um traado.
Traados de pincel sem dinmica da cor ( esquerda) e com dinmica da cor ( direita) Controle e Tremulao do Plano de Fundo/Primeiro Plano Especifica a variao da tinta entre as cores do primeiro plano e
do plano de fundo. Para especificar uma porcentagem para a variao de cor da tinta, digite um nmero ou use o controle deslizante para indicar um valor. Para especificar como controlar a variao de cor das marcas do pincel, escolha uma opo no menu popup Controlar:
Desativado Especifica que no h controle sobre a variao de cor das marcas de pincel. Atenuar Varia a cor da tinta, entre a cor do primeiro plano e a cor do plano de fundo, no nmero de etapas especificado.
Presso da Caneta, Inclinao da Caneta, Caneta Digitalizadora, Rotao Varia a cor da tinta entre a cor do primeiro plano e a cor do plano de fundo, com base na presso, na inclinao, na posio do boto giratrio ou na rotao da caneta.
Tremulao do Matiz Especifica uma porcentagem para a variao de matiz da tinta em um traado. Digite um nmero ou use o controle deslizante para indicar um valor. Um valor mais baixo altera o matiz, mas mantm a proximidade com o matiz da cor do primeiro plano. Um valor mais alto aumenta a diferena entre os matizes.
PHOTOSHOP CS3 318 Guia do Usurio
Tremulao de Saturao Especifica uma porcentagem para a variao da saturao de tinta em um traado. Digite um nmero ou use o controle deslizante para indicar um valor. Um valor mais baixo altera a saturao, mas mantm a proximidade com a saturao da cor do primeiro plano. Um valor mais alto aumenta a diferena entre os nveis de saturao. Tremulao de Brilho Especifica uma porcentagem para a variao do brilho da tinta em um traado. Digite um nmero ou use o controle deslizante para indicar um valor. Um valor mais baixo altera o brilho, mas mantm a proximidade com o brilho da cor do primeiro plano. Um valor mais alto aumenta a diferena entre os nveis de brilho. Pureza Aumenta ou diminui a saturao da cor. Digite um nmero ou use o controle deslizante para indicar uma
porcentagem entre -100 e 100. Em 100%, a saturao da cor totalmente removida; em 100%, a cor totalmente saturada.
Consulte tambm
Adio de dinmica de pincel na pgina 313
Outras opes de pincel com dinmica
As outras dinmicas determinam as mudanas de tinta no curso de um traado.
Traados de pincel sem dinmica da tinta ( esquerda) e com dinmica da tinta ( direita) Controle e Tremulao de Opacidade Especifica a variao de opacidade da tinta em um traado de pincel, at (mas sem ultrapassar) o valor de opacidade especificado na barra de opes. Para especificar uma porcentagem para a variao de opacidade da tinta, digite um nmero ou use o controle deslizante para indicar um valor. Para especificar como controlar a variao de opacidade das marcas de pincel, escolha uma opo no menu pop-up Controlar:
Desativado Especifica que no h controle sobre a variao de opacidade das marcas de pincel. Atenuar Atenua a opacidade da tinta, do valor de opacidade na barra de opes at 0, no nmero de etapas especificado. Presso da caneta, Inclinao da caneta, Caneta digitalizadora Varia a opacidade da pintura, com base na presso,
inclinao ou posio do boto giratrio da caneta.
Controle e Tremulao do Fluxo Especifica a variao do fluxo de tinta em um traado de pincel, at (mas sem ultrapassar) o valor do fluxo especificado na barra de opes.
Para especificar uma porcentagem para a variao do fluxo de tinta, digite um nmero ou use o controle deslizante para indicar um valor. Para especificar como controlar a variao de fluxo das marcas de pincel, escolha uma opo no menu pop-up Controlar:
Desativado Especifica que no h controle sobre a variao de fluxo das marcas de pincel. Atenuar Atenua o fluxo da tinta, do valor do fluxo na barra de opes at 0, no nmero de etapas especificado. Presso da caneta, Inclinao da caneta, Caneta digitalizadora Varia o fluxo da pintura, com base na presso, inclinao
ou posio do boto giratrio da caneta.
Consulte tambm
Adio de dinmica de pincel na pgina 313 Criao de um pincel e definio das opes de pintura na pgina 310
PHOTOSHOP CS3 319 Guia do Usurio
Outras opes de Pincel
Rudo Adiciona aleatoriedade a pontas de pincis individuais. Essa opo mais eficaz quando aplicada a pontas de pincel suaves (pontas de pincel que contm valores de cinza). Arestas Aguadas Faz com que a tinta se concentre nas arestas do traado de pincel, criando um efeito de aquarela. Aergrafo Aplica tons graduais a uma imagem, simulando as tcnicas tradicionais do aergrafo. A opo Aergrafo da paleta Pincis corresponde opo Aergrafo da barra de opes. Suavizao Produz curvas mais suaves em traados de pincel. Essa opo mais eficaz quando se pinta rapidamente com um digitalizador, mas pode gerar um ligeiro atraso no acabamento do traado. Proteger Textura Aplica o mesmo padro e a mesma escala a todas as predefinies de pincel que tiverem textura. Selecione
essa opo para simular uma textura consistente de tela ao pintar com vrias pontas de pincel texturizado.
Cpia de texturas entre ferramentas
Ao especificar uma textura para a ferramenta atual, pode-se copiar o padro e a escala da textura em todas as ferramentas que aceitem texturas. Por exemplo, copie o padro e a escala da textura atual da ferramenta Pincel para as ferramentas Lpis, Carimbo, Carimbo de Padro, Pincel do Histrico, Pincel Histria da Arte, Borracha, Subexposio, Superexposio e Esponja
Escolha Copiar Textura para Outras Ferramentas no menu da paleta Pincis.
Opes de limpeza de pincis
possvel eliminar todas as opes alteradas para um pincel predefinido de uma vez (exceto as configuraes de forma do pincel).
Escolha Limpar Controles do Pincel no menu da paleta Pincis.
Como definir a sensibilidade da caneta para digitalizadores grficos
Se voc trabalhar com um digitalizador grfico, como o Wacom, poder definir as ferramentas de pintura para controlar a aplicao da cor dependendo da presso, do ngulo, da rotao ou do uso do boto giratrio da caneta. 1 Selecione a ferramenta Pincel , a ferramenta Lpis ou outra ferramenta de pintura na caixa de ferramentas.
2 Clique na guia Pincis para trazer a paleta Pincis para frente ou, se no estiver aberta, escolha Janela > Pincis. 3 Para alterar o tamanho da ponta da ferramenta de acordo com a presso, selecione Dinmica da Forma (verifique se clicou na palavra e no apenas na caixa de seleo) na paleta Pincis. Escolha Presso da Caneta no menu Controles, abaixo do controle deslizante de Tremulao do Tamanho. 4 Para alterar a opacidade de acordo com a presso, selecione Outras Dinmicas. Escolha Presso da Caneta no menu Controles, abaixo do controle deslizante de Tremulao de Opacidade. Nota: tambm possvel definir a presso da caneta para outras caractersticas de pincel. A paleta Pincel contm controles que variam o ngulo, o fluxo, a disperso, a profundidade da textura e a redondez do traado, dependendo da presso da caneta.
Consulte tambm
Viso geral da paleta Pincis na pgina 309 Dinmica da forma do pincel na pgina 313
PHOTOSHOP CS3 320 Guia do Usurio
Modos de mesclagem
Sobre os modos de mesclagem
O modo de mesclagem especificado na barra de opes controla como os pixels na imagem so afetados por uma ferramenta de pintura ou de edio. Pense nas seguintes cores ao visualizar o efeito de um modo de mesclagem:
A cor de base a cor original da imagem. A cor de mesclagem a cor que est sendo aplicada com a ferramenta de pintura ou de edio. A cor resultante a cor que resulta da mesclagem.
Consulte tambm
Lista de modos de mesclagem na pgina 320
Lista de modos de mesclagem
Escolha no menu pop-up Modo, na barra de opes. Nota: somente os modos de mesclagem Normal, Dissolver, Escurecer, Multiplicar, Clarear, Subexposio linear (Adicionar), Diferena, Matiz, Saturao, Cor, Luminosidade, Cor mais clara e Cor mais escura esto disponveis para imagens de 32 bits.
Normal Edita ou pinta cada pixel para transform-lo na cor resultante. Esse o modo padro. (O modo Normal chamado Limiar quando se trabalha em imagens bitmap ou de cor indexada.) Dissolver Edita ou pinta cada pixel para transform-lo na cor resultante. Entretanto, a cor resultante uma substituio
aleatria dos pixels pela cor de base ou de mesclagem, dependendo da opacidade na localizao de qualquer pixel.
Atrs Edita ou pinta apenas a parte transparente de uma camada. Esse modo funciona apenas em camadas em que a opo Bloquear Pixels Transparentes est desativada, e o efeito semelhante a pintar no verso de reas transparentes em uma folha de acetato. Apagar Edita ou pinta cada pixel e torna-o transparente. Esse modo est disponvel para as ferramentas Forma (quando a
regio de preenchimento est selecionada), Lata de tinta , Pincel , Lpis e para os comandos Preencher e Traar. Para usar esse modo, preciso estar em uma camada em que a opo Bloquear Pixels Transparentes esteja desativada.
Escurecer Examina as informaes de cor em cada canal e seleciona a cor de base ou de mesclagem (a que for mais escura)
como cor resultante. Os pixels mais claros que a cor de mesclagem so substitudos e os mais escuros no so alterados.
Multiplicar Examina as informaes de cor em cada canal e multiplica a cor de base pela de mesclagem. A cor resultante sempre mais escura. Multiplicar qualquer cor por preto produz preto. Multiplicar qualquer cor por branco deixa a cor inalterada. Ao pintar com uma cor que no seja preto ou branco, as pinceladas sucessivas de uma ferramenta de pintura produzem cores progressivamente mais escuras. O efeito semelhante ao de desenhar na imagem com vrias canetas marcadoras. Superexposio de cor Examina as informaes de cor em cada canal e escurece a cor de base para refletir a cor de
mesclagem, aumentando o contraste. A mesclagem com o branco no produz alteraes.
Superexposio Linear Examina as informaes de cor em cada canal e escurece a cor de base para refletir a cor de mesclagem, diminuindo o brilho. A mesclagem com o branco no produz alteraes. Clarear Examina as informaes de cor em cada canal e seleciona a cor de base ou de mesclagem (a que for mais clara)
como cor resultante. Os pixels mais escuros que a cor de mesclagem so substitudos e os mais claros no so alterados.
Tela Examina as informaes de cor em cada canal e multiplica o inverso das cores de mesclagem e de base. A cor resultante
sempre mais clara. Reticulado com preto deixa a cor inalterada. Reticulado com branco produz branco. O efeito semelhante a projetar vrios slides fotogrficos, um sobre o outro.
Subexposio de cor Examina as informaes de cor em cada canal e clareia a cor de base para refletir a cor de mesclagem,
diminuindo o contraste. A mesclagem com o preto no produz alteraes.
PHOTOSHOP CS3 321 Guia do Usurio
Subexposio Linear (Adicionar) Examina as informaes de cor em cada canal e clareia a cor de base para refletir a cor de mesclagem, aumentando o brilho. A mesclagem com o preto no produz alteraes. Sobrepor Multiplica ou reticula as cores, dependendo da cor de base. Padres ou cores se sobrepem aos pixels existentes, preservando os realces e as sombras da cor de base. A cor de base no substituda e sim misturada com a cor de mesclagem, para refletir a luminosidade ou a sombra da cor original. Luz suave Escurece ou clareia as cores, dependendo da cor de mesclagem. O efeito semelhante ao de iluminar a imagem
com uma luz de spot difusa. Se a cor de mesclagem (fonte de luz) for mais clara que 50% de cinza, a imagem ficar mais clara, como se estivesse subexposta. Se a cor de mesclagem for mais escura do que 50% de cinza, a imagem ficar mais escura, como se superexposta. A pintura com preto ou branco puro produz uma rea nitidamente mais escura ou mais clara, mas no resulta em preto ou branco puro.
Luz intensa Multiplica ou reticula as cores, dependendo da cor de mesclagem. O efeito semelhante ao de iluminar a imagem com uma luz de spot direta.
Se a cor de mesclagem (fonte de luz) for mais clara que 50% de cinza, a imagem ficar mais clara, como se estivesse reticulada. Isso til para adicionar realces imagem. Se a cor de mesclagem for mais escura que 50% de cinza, a imagem ser escurecida, como se tivesse sido multiplicada. Isso importante ao adicionar sombras a uma imagem. Pintar com preto ou branco puro resulta em preto ou branco puro.
Luz Brilhante Superexpe ou subexpe as cores, aumentando ou diminuindo o contraste, dependendo da cor de
mesclagem. Se a cor de mesclagem (fonte de luz) for mais clara que 50% de cinza, a imagem ser clareada pela diminuio do contraste. Se a cor de mesclagem for mais escura que 50% de cinza, a imagem ser escurecida pelo aumento do contraste.
Luz Linear Superexpe ou subexpe as cores, aumentando ou diminuindo o brilho, dependendo da cor de mesclagem. Se a cor de mesclagem (fonte de luz) for mais clara que 50% de cinza, a imagem ser clareada pelo aumento de brilho. Se a cor de mesclagem for mais escura que 50% de cinza, a imagem ser escurecida pela diminuio de brilho. Luz do Pino Substitui as cores, dependendo da cor de mesclagem. Se a cor de mesclagem (fonte de luz) for mais clara que
50% de cinza, os pixels mais escuros que a cor de mesclagem sero substitudos e os mais claros no sero alterados. Se a cor de mesclagem for mais escura que 50% de cinza, os pixels mais claros que a cor de mesclagem sero substitudos e os mais escuros no sero alterados. Isso importante ao adicionar efeitos especiais a uma imagem.
Mistura Slida Adiciona os valores de canal vermelho, verde e azul da cor de mesclagem aos valores RGB da cor de base. Se a soma resultante de um canal for 255 ou mais, ele receber um valor de 255; se for menos de 255, o valor ser 0. Portanto, todos os pixels mesclados possuem valores de canal vermelho, verde e azul de 0 ou 255. Isso muda todos os pixels para cores primrias: vermelho, verde, azul, ciano, amarelo, magenta, branco ou preto. Diferena Examina as informaes de cor em cada canal e subtrai a cor de mesclagem da cor de base ou a cor de base da cor de mesclagem, dependendo de qual tiver brilho maior. A mesclagem com branco inverte os valores da cor de base; a mesclagem com preto no produz alteraes. Excluso Cria um efeito semelhante ao do modo Diferena, mas com menor contraste. A mesclagem com o branco inverte
os valores da cor de base. A mesclagem com o preto no produz alteraes.
Matiz Cria uma cor resultante com a luminosidade e a saturao da cor de base e com o matiz da cor de mesclagem. Saturao Cria uma cor resultante com a luminosidade e o matiz da cor de base e com a saturao da cor de mesclagem.
Pintar com esse modo em uma rea com saturao zero (cinza) no produz nenhuma alterao.
Cor Cria uma cor resultante com a luminosidade da cor de base e com o matiz e a saturao da cor de mesclagem. Isso preserva os nveis de cinza na imagem e til para colorir imagens monocromticas e pintar imagens coloridas. Luminosidade Cria uma cor resultante com o matiz e a saturao da cor de base e com a luminosidade da cor de mesclagem. Esse modo cria o efeito inverso do produzido pelo modo Cor. Cor Mais Clara Compara o total de todos os valores de canal para a cor de base e de mesclagem e exibe a cor de valor mais alto. A Cor Mais Clara no produz uma terceira cor, que pode resultar da mesclagem Clarear, porque ela escolhe os maiores valores de canal da cor de base e de mesclagem para criar a cor resultante.
PHOTOSHOP CS3 322 Guia do Usurio
Cor Mais Escura Compara o total de todos os valores de canal para a cor de base e de mesclagem e exibe a cor de valor mais baixo. A Cor Mais Escura no produz uma terceira cor, que pode resultar da mesclagem Escurecer, porque ela escolhe os menores valores de canal da cor de base e de mesclagem para criar a cor resultante.
Consulte tambm
Sobre os modos de mesclagem na pgina 320 Exemplos de modo de mesclagem na pgina 322
Exemplos de modo de mesclagem
Esses exemplos mostram o resultado de pintar parte da face da imagem usando cada modo de mesclagem. Para assistir um vdeo sobre os modos de mesclagem, consulte www.adobe.com/go/vid0012_br.
Imagem Original
Normal, opacidade 100%
Normal, opacidade 50%
Dissolver, opacidade 50%
Atrs
Apagar
Escurecer
Multiplicar
Superexposio de cor
Superexposio Linear
Clarear
Tela
Subexposio de cor
Subexposio Linear (Adicionar)
Sobrepor
Luz suave
PHOTOSHOP CS3 323 Guia do Usurio
Luz intensa
Luz Brilhante
Luz Linear
Luz do Pino
Mistura Slida
Diferena
Excluso
Matiz
Saturao
Cor
Luminosidade, opacidade 80%
Cor Mais Clara
Cor Mais Escura
Degrads
Aplicao de um preenchimento de degrad
A ferramenta Degrad cria uma mesclagem gradual entre vrias cores. Escolha entre preenchimentos degrad predefinidos ou crie os seus. Nota: a ferramenta Degrad no pode ser usada com imagens bitmap ou com cores indexadas. Para preencher uma rea com um degrad, arraste dentro da imagem. O ponto inicial (em que o mouse pressionado) e o ponto final (em que o mouse liberado) afetam a aparncia do degrad, dependendo da ferramenta Degrad usada. 1 Para preencher parte da imagem, selecione a rea desejada. Caso contrrio, o preenchimento degrad ser aplicado a toda a camada ativa. 2 Selecione a ferramenta Degrad .
3 Na barra de opes, escolha um preenchimento degrad:
Clique no tringulo ao lado da amostra de degrads para escolher um preenchimento degrad predefinido. Clique dentro da amostra de degrads para visualizar o Editor de Degrad. Selecione um preenchimento degrad
predefinido ou crie outro. Clique em OK. (Consulte Criao de um degrad suave na pgina 325.)
PHOTOSHOP CS3 324 Guia do Usurio
4 Selecione uma opo para aplicar o preenchimento degrad na barra de opes:
Degrad Linear Degrad Radial Degrad Angular Degrad Refletido Degrad Diamante
Sombreia do ponto inicial para o final, em linha reta. Sombreia desde o ponto inicial at o ponto final, em crculo. Sombreia no sentido anti-horrio, varrendo em torno do ponto inicial. Sombreia usando degrads lineares simtricos, em ambos os lados do ponto inicial. Sombreia a partir do ponto inicial para fora, em um padro de losango. O ponto final define um
vrtice do losango. 5 Na barra de opes, siga estes procedimentos:
Especifique um modo de mesclagem e uma opacidade para a pintura. (See Lista de modos de mesclagem na
pgina 320.)
Para reverter a ordem das cores no preenchimento degrad, selecione Reverter. Para criar uma mesclagem mais suave, com menos bandas, selecione Pontilhamento. Para usar uma mscara de transparncia no preenchimento degrad, selecione Transparncia. (Consulte Especificao
da transparncia do degrad na pgina 326.) 6 Posicione o ponteiro na imagem em que deseja definir o ponto inicial do degrad e arraste para definir o ponto final. Para restringir o ngulo da linha a um mltiplo de 45, mantenha a tecla Shift pressionada enquanto arrasta.
Como gerenciar predefinies de degrad
Essas predefinies permitem aplicar rapidamente os degrads usados com freqncia. possvel gerenciar as predefinies no Seletor de Degrad, no Gerenciador de Predefinio ou no Editor de Degrad.
Consulte tambm
Como trabalhar com o Gerenciador de Predefinio na pgina 43
Como salvar um conjunto de degrads predefinidos como biblioteca
1 Na caixa de dilogo Editor de Degrad, clique em Salvar ou escolha Salvar Degrads no menu Seletor de Degrad da barra de opes. 2 Escolha um local para a biblioteca de degrads, digite um nome de arquivo e clique em Salvar. A biblioteca pode ser salva em qualquer lugar. No entanto, se voc colocar o arquivo da biblioteca na pasta Predefinies/Degrads, dentro do local de predefinies padro, o nome da biblioteca ser exibido na parte inferior do menu da paleta depois que o Photoshop for reiniciado.
Carregamento de uma biblioteca de degrads predefinidos Siga um destes procedimentos na caixa de dilogo Editor de Degrad:
Clique em Carregar para adicionar uma biblioteca lista atual. Selecione o arquivo da biblioteca que deseja usar e clique
em Carregar.
Escolha Substituir Degrads no menu da paleta para substituir a lista atual por uma biblioteca diferente. Selecione o
arquivo da biblioteca que deseja usar e clique em Carregar.
Escolha um arquivo de biblioteca na parte inferior do menu da paleta. Clique em OK para substituir a lista atual ou clique
em Anexar para adicion-la. Nota: tambm possvel escolher Carregar degrads, Substituir degrads ou escolher uma biblioteca de degrads no menu seletor Degrads da barra de opes.
Retorno biblioteca padro de degrads predefinidos Escolha Redefinir Degrads no menu da paleta. Voc pode substituir a lista atual ou anexar a ela a biblioteca padro.
PHOTOSHOP CS3 325 Guia do Usurio
Alterao da exibio de degrads predefinidos Escolha uma opo de exibio no menu da paleta:
Somente Texto Exibe os degrads em uma lista. Miniatura Pequena ou Miniatura Grande Exibe os degrads como miniaturas. Lista Pequena ou Lista Grande Exibe os degrads em uma lista com miniaturas.
Como renomear um degrad predefinido
Se a paleta estiver definida para exibir os degrads como miniaturas, clique duas vezes no degrad, digite um novo nome
e clique em OK.
Se a paleta estiver definida para exibir os degrads em uma lista ou somente como texto, clique duas vezes no degrad,
digite o novo nome em linha e pressione Enter (Windows) ou Return (Mac OS).
Viso geral do Editor de degrad
A caixa de dilogo Editor de Degrad permite definir um novo degrad alterando uma cpia de um degrad existente. Tambm possvel adicionar cores intermedirias a um degrad, criando uma mesclagem entre mais de duas cores.
A
Caixa de dilogo Editor de Degrad A. Menu da paleta B. Interrupo de opacidade C. Interrupes de cor D. Ajuste os valores ou exclua a interrupo de opacidade ou de cor selecionada E. Ponto Mdio
Criao de um degrad suave
1 Selecione a ferramenta Degrad . 2 Clique dentro da amostra de degrads na barra de opes para exibir a caixa de dilogo Editor de Degrad. 3 Para que o novo degrad tenha como base um degrad existente, selecione um na seo Predefinies da caixa de dilogo. 4 Escolha Slido no menu pop-up Tipo de Degrad. 5 Para definir a cor inicial do degrad, clique na interrupo de cor esquerda da interrupo fica preto , indicando que a cor inicial est sendo editada. 6 Para escolher uma cor, siga um destes procedimentos: na barra de degrads. O tringulo acima
Clique duas vezes na interrupo de cor ou clique na amostra de cor, na seo Interrupes da caixa de dilogo. Escolha
uma cor e clique em OK.
Escolha uma opo no menu pop-up Cor, na seo Interrupes da caixa de dilogo.
PHOTOSHOP CS3 326 Guia do Usurio
Posicione o ponteiro sobre a barra de degrads (o ponteiro se transforma no conta-gotas) e clique para obter a amostra
de uma cor ou clique em qualquer local na imagem para obter a amostra de uma cor da imagem. 7 Para definir a cor final, clique na interrupo de cor direita, na barra de degrads. Em seguida, escolha uma cor. 8 Para ajustar a localizao do ponto inicial ou final, siga um destes procedimentos:
Arraste a interrupo de cor correspondente para a esquerda ou para a direita at o local desejado. Clique na interrupo de cor correspondente e digite um valor para a Localizao, na seo Interrupes da caixa de
dilogo. O valor de 0% coloca o ponto na extremidade esquerda da barra de degrads, enquanto o valor de 100% coloca o ponto na extremidade direita. 9 Para ajustar a localizao do ponto mdio (onde o degrad exibe uma mistura uniforme das cores inicial e final), arraste o losango abaixo da barra de degrads para a esquerda ou direita ou clique no losango e digite um valor em Localizao. 10 Para adicionar cores intermedirias a um degrad, clique abaixo da barra de degrads para definir outra interrupo de cor. Especifique a cor e ajuste a localizao e o ponto mdio do ponto intermedirio, como faria com os pontos inicial ou final. 11 Para excluir a interrupo da cor que est sendo editada, clique em Excluir ou arraste a interrupo para baixo at que desaparea. 12 Para controlar a graduao das transies entre as faixas de cores do degrad, digite um valor na caixa de texto Suavidade ou arraste o controle deslizante pop-up Suavidade. 13 Se desejar, defina valores de transparncia para o degrad. 14 Digite um nome para o novo degrad. 15 Para salvar o degrad como predefinio, clique em Novo depois de cri-lo. Nota: as novas predefinies so salvas em um arquivo Preferncias. Se esse arquivo for excludo ou danificado ou se voc redefinir as predefinies da biblioteca padro, as novas predefinies sero perdidas. Para salvar permanentemente as novas predefinies, salve-as em uma biblioteca.
Especificao da transparncia do degrad
Cada preenchimento de degrad contm configuraes que controlam a opacidade do preenchimento em locais diferentes no degrad. Por exemplo, possvel definir uma opacidade de 100% para a cor inicial e mesclar gradualmente o preenchimento com a cor final, com uma opacidade de 50%. O padro quadriculado indica a proporo de transparncia na visualizao do degrad. 1 Crie um degrad. 2 Para ajustar a opacidade inicial, clique na interrupo de opacidade esquerda, acima da barra de degrads. O tringulo abaixo da interrupo fica preto, indicando que a transparncia inicial est sendo editada. 3 Na seo Interrupes da caixa de dilogo, digite um valor na caixa de texto Opacidade ou arraste o controle deslizante pop-up de Opacidade. 4 Para ajustar a opacidade do ponto final, clique na interrupo de transparncia direita, acima da barra de degrads. Em seguida, defina a opacidade na seo Interrupes. 5 Para ajustar a localizao da opacidade inicial ou final, siga um destes procedimentos:
Arraste a interrupo de opacidade correspondente para a esquerda ou direita. Selecione a interrupo de opacidade correspondente e digite um valor em Localizao.
6 Para ajustar a localizao da opacidade do ponto mdio (o ponto central entre as opacidades inicial e final), siga um destes procedimentos:
Arraste o losango acima da barra de degrads para a esquerda ou direita. Selecione o losango e digite um valor para a Localizao.
7 Para excluir a interrupo de opacidade que est sendo editada, clique em Excluir.
PHOTOSHOP CS3 327 Guia do Usurio
8 Para adicionar uma opacidade intermediria mscara, clique acima da barra de degrads, a fim de definir uma nova interrupo de opacidade. Em seguida, ajuste e mova essa opacidade como faria com uma opacidade inicial ou final. Para remover uma opacidade intermediria, arraste a interrupo de transparncia para cima e para fora da barra de degrads. 9 Para criar um degrad predefinido, digite um nome na caixa de texto Nome e clique em Novo. Isso cria uma predefinio de degrad com a configurao de transparncia especificada.
Criao de um degrad com rudo
Um degrad com rudo um degrad que contm cores distribudas de maneira aleatria dentro do intervalo de cores especificado.
A B C
Degrad com rudo com valores de aspereza diferentes. A. 10% de aspereza B. 50% de aspereza C. 90% de aspereza
1 Selecione a ferramenta Degrad
2 Clique na amostra de degrads na barra de opes para exibir a caixa de dilogo Editor de Degrad. 3 Para que o novo degrad tenha como base um degrad existente, selecione um na seo Predefinies da caixa de dilogo. 4 Escolha Rudo no menu pop-up Tipo de Degrad. 5 Para controlar a graduao das transies entre as faixas de cores do degrad, digite um valor na caixa de texto Aspereza ou arraste o controle deslizante pop-up Aspereza. 6 Para definir o modelo de cores, escolha um na lista Modelos de Cores. 7 Para ajustar o intervalo de cores, arraste os controles deslizantes. Para cada componente de cor do modelo de cores selecionado, possvel arrastar os controles deslizantes para definir o intervalo de valores aceitveis. Por exemplo, se for escolhido o modelo HSB, ser possvel restringir o degrad a matizes de verde-azulado, a uma saturao alta e a um brilho mdio. 8 Defina as opes para restringir as cores ou adicionar transparncia. 9 Para tornar aleatrio um degrad adequado s configuraes, clique no boto Aleatrio at encontrar a configurao desejada. 10 Para criar um degrad predefinido, digite um nome na caixa de texto Nome e clique em Novo. Isso cria um degrad predefinido com as configuraes especificadas.
Preenchimento e traado de selees, camadas e demarcadores
possvel preencher a parte interna de uma seleo, demarcador ou camada com uma cor ou padro. Tambm possvel adicionar cores ao contorno de uma seleo ou demarcador, chamado traado.
Como preencher com a ferramenta Lata de tinta
A ferramenta Lata de Tinta preenche pixels adjacentes, semelhantes em valor de cor, aos pixels em que se clicar. Nota: a ferramenta Lata de Tinta no pode ser usada com imagens no modo Bitmap. 1 Escolha a cor do primeiro plano. (Consulte Escolha de cores na caixa de ferramentas na pgina 111.) 2 Selecione a ferramenta Lata de tinta .
PHOTOSHOP CS3 328 Guia do Usurio
3 Especifique se a seleo deve ser preenchida com a cor do primeiro plano ou com um padro. 4 Especifique um modo de mesclagem e uma opacidade para a pintura. (See Lista de modos de mesclagem na pgina 320.) 5 Indique a tolerncia para o preenchimento. A tolerncia define a similaridade de cores que um pixel deve ter (com o pixel clicado) para ser preenchido. Os valores podem variar de 0 a 255. Uma tolerncia baixa preenche pixels em um intervalo de valores de cor muito semelhantes ao pixel em que se clicar. Altas tolerncias preenchem pixels em um intervalo mais amplo. 6 Para suavizar as arestas da seleo preenchida, selecione Suavizao de Serrilhado. 7 Para preencher somente os pixels adjacentes quele em que voc clicar, selecione Adjacente ou, para preencher todos os pixels semelhantes da imagem, deixe essa opo desmarcada. 8 Para preencher pixels com base nos dados de cores mescladas de todas as camadas visveis, selecione Todas as Camadas. 9 Clique na rea da imagem que deseja preencher. Todos os pixels especificados dentro da tolerncia especificada so preenchidos com a cor ou com o padro do primeiro plano. Se estiver trabalhando em uma camada e no quiser preencher as reas transparentes, mantenha a transparncia da camada bloqueada na paleta Camadas. (Consulte Bloqueio de camadas na pgina 268.)
Preenchimento de uma seleo ou camada com uma cor
1 Escolha uma cor de primeiro plano ou de plano de fundo. (Consulte Escolha de cores na caixa de ferramentas na pgina 111.) 2 Selecione a rea que deseja preencher. Para preencher toda a camada, selecione-a na paleta Camadas. 3 Escolha Editar > Preencher para preencher a seleo ou camada. Para preencher um demarcador, selecione-o e escolha Preencher Demarcador no menu da paleta Demarcadores. 4 Na caixa de dilogo Preencher, escolha, para o item Usar, uma das opes a seguir ou selecione um padro personalizado:
Cor do Primeiro Plano, Cor do Plano de Fundo, Preto, 50% de Cinza ou Branco Preenche a seleo com a cor especificada. Cor Preenche com uma cor selecionada no Seletor de Cores. Padro Preenche a seleo com um padro. Clique na seta invertida ao lado da amostra de padres e selecione um padro
na paleta pop-up. Carregue padres adicionais usando o menu da paleta pop-up. Selecione o nome de uma biblioteca de padres ou escolha Carregar Padres e navegue at a pasta que contm os padres que deseja usar.
Histrico Restaura a rea selecionada para um estado ou instantneo da imagem definida como origem na paleta Histrico.
Nota: se uma imagem CMYK for preenchida com a opo Preto, o Photoshop preenche todos os canais com 100% de preto. Isso pode resultar em mais tinta do que o permitido pela impressora. Para obter melhores resultados ao preencher uma imagem CMYK, use a opo Primeiro Plano com a cor do primeiro plano definida como um preto adequado. 5 Especifique um modo de mesclagem e uma opacidade para a pintura. (See Lista de modos de mesclagem na pgina 320.) 6 Se estiver trabalhando em uma camada e quiser preencher somente as reas que contm pixels, escolha Preservar Transparncia. 7 Clique no boto OK para aplicar o preenchimento. Para preencher com a cor do primeiro plano apenas as reas que contm pixels, pressione Alt+Shift+Backspace (Windows) ou Option+Shift+Delete (Mac OS). Isso preserva a transparncia da camada. Para preencher com a cor do plano de fundo apenas as reas que contm pixels, pressione Ctrl+Shift+Backspace (Windows) ou Command+Shift+Delete (Mac OS).
Como preencher a tela de pintura do trabalho
1 Defina a cor do primeiro plano que deseja usar para a tela de pintura. 2 Selecione a ferramenta Lata de tinta .
3 Na barra de opes, configure o preenchimento como Primeiro Plano.
PHOTOSHOP CS3 329 Guia do Usurio
4 Mantenha a tecla Shift pressionada e clique na tela de pintura. Nota: necessrio estar no modo tela cheia e visualizar os menus para preencher a tela de pintura.
Preenchimento de uma seleo com um padro
1 Selecione a parte da imagem que deseja preencher. 2 Siga um destes procedimentos:
Escolha Editar > Preencher. Na caixa de dilogo Preencher, em Usar, escolha Padro, selecione um padro na paleta popup e clique em OK. Se a opo Padro no estiver ativa, ser necessrio carregar uma biblioteca de padres antes de selecionar essa opo.
Selecione a ferramenta Lata de tinta
. Na barra de opes, escolha Padro no menu pop-up Preencher e selecione um padro na paleta pop-up Padro. Em seguida, clique para preencher a rea selecionada com o padro.
Nota: possvel carregar bibliotecas de padres adicionais na paleta pop-up antes de fazer uma seleo. (Consulte Como gerenciar predefinies e bibliotecas de padres na pgina 330.)
Traado de uma seleo ou camada com cor
Use o comando Traar para pintar uma borda colorida em torno de uma seleo, de um demarcador ou de uma camada. Ao ser criada desse jeito, a borda se transforma em uma parte rasterizada da camada atual. Para criar bordas de forma ou camadas que podem ser ativadas ou desativadas com sobreposies e que possuem suavizao de serrilhado para criar cantos e bordas com esquinas mais suaves, use o efeito de camada Traar em vez do comando Traar. Consulte Efeitos e estilos de camadas na pgina 276. 1 Escolha a cor do primeiro plano. 2 Selecione a rea ou camada que deseja traar. 3 Escolha Editar > Traar. 4 Na caixa de dilogo Traar, especifique a espessura da borda com arestas slidas. 5 Em Localizao, especifique se a borda ser colocada dentro, fora ou sobre os limites da seleo ou da camada. Nota: se o contedo da camada preencher a imagem inteira, um traado aplicado fora da camada no ser visvel. 6 Especifique um modo de opacidade e de mesclagem. (See Lista de modos de mesclagem na pgina 320.) 7 Se estiver trabalhando em uma camada e quiser traar somente reas que contm pixels, selecione a opo Preservar Transparncia. (Consulte Bloqueio de camadas na pgina 268.)
Traado de demarcadores com cores
1 Selecione o demarcador na paleta Demarcadores. 2 No menu da paleta, escolha Traar Demarcador. 3 Na caixa de dilogo Traar Demarcador, escolha uma ferramenta para traar o demarcador.
Desenho de um crculo ou quadrado
possvel desenhar um crculo ou um quadrado usando as ferramentas Letreiro Retangular ou Letreiro Elptico e, em seguida, adicionar ao letreiro da seleo uma linha (chamada de traado). Traar uma seleo uma maneira rpida de adicionar uma borda ou uma moldura em torno de um objeto. Pode-se traar qualquer seleo criada com as ferramentas de seleo. 1 Na paleta Camadas, clique no boto Nova camada para criar uma nova camada para o crculo ou o quadrado. O isolamento do crculo ou do quadrado em uma camada prpria facilita o trabalho. 2 Selecione a ferramenta Letreiro elptico ou Letreiro retangular na caixa de ferramentas.
PHOTOSHOP CS3 330 Guia do Usurio
3 Arraste na janela do documento para criar a forma. Para restringir a forma a um crculo ou a um quadrado, mantenha a tecla Shift pressionada ao arrastar. 4 Escolha Editar > Traar. 5 Na caixa de dilogo Traar, digite um valor para Largura e clique na amostra de cores para exibir o Seletor de Cores da Adobe. 6 No Seletor de Cores da Adobe, localize o intervalo de cores desejado, usando os controles deslizantes triangulares na barra de espectro de cores, e clique na cor desejada no campo de cores. A cor selecionada exibida na metade superior da amostra de cores. A cor original permanece na metade inferior. Clique em OK. 7 Defina o local do traado em relao ao letreiro, escolhendo Interno, Central ou Externo. Ajuste as outras configuraes conforme desejar e clique em OK. O Photoshop traa a linha usando as configuraes de cor e de traado definidas.
Consulte tambm
Traado de uma seleo ou camada com cor na pgina 329
Criao e gerenciamento de padres
Sobre padres
Um padro uma imagem que, quando usada para preencher uma camada ou seleo, repetida, ou colocada lado a lado. O Photoshop fornecido com uma variedade de padres predefinidos. possvel criar padres e salv-los em bibliotecas para serem usados com diferentes ferramentas e comandos. Padres predefinidos so exibidos nas paletas pop-up na barra de opes das ferramentas Lata de Tinta, Carimbo de Padro, Pincel de Recuperao e Correo, assim como na caixa de dilogo Estilo de Camada. Pode-se alterar a exibio dos padres nas paletas pop-up escolhendo uma opo de exibio no menu da paleta pop-up. Tambm possvel gerenciar predefinies de padres usando o gerenciador de predefinio. O Photoshop tambm oferece o filtro Criador de padres para criar predefinies de padres ou para preencher uma camada ou seleo com um padro personalizado.
Consulte tambm
Criao de padro usando o Criador de padres na pgina 331 Criao e uso de predefinies de ferramenta na pgina 29
Definio de uma imagem como padro predefinido
1 Use a ferramenta Letreiro retangular em uma imagem aberta para selecionar uma rea a ser usada como padro. A difuso deve ser definida como 0 pixel. Observe que imagens grandes podem se tornar difceis de controlar. 2 Escolha Editar > Definir padro. 3 Digite um nome para o padro na caixa de dilogo Nome do padro. Nota: se voc est usando um padro de uma imagem e aplicando-o a outra, o Photoshop converte o modo de cores. O Photoshop traz um conjunto de arquivos em formato Illustrator que podem ser usados para definir um padro predifinido. Cada arquivo da pasta Padres PostScript contm um nico padro que pode ser redimensionado e receber acabamento em qualquer resoluo. Abra o arquivo, selecione qualquer opo de acabamento e defina o padro.
Como gerenciar predefinies e bibliotecas de padres
possvel manter os padres organizados em bibliotecas que podem ser carregadas em paletas de padres ou removidas do caminho.
PHOTOSHOP CS3 331 Guia do Usurio
Carregamento de uma biblioteca de padres
Escolha uma das seguintes opes no menu da paleta pop-up Padro:
Carregar Padres para adicionar uma biblioteca lista atual. Selecione o arquivo da biblioteca que deseja usar e clique
em Carregar.
Substituir Padres para substituir a lista atual por outra biblioteca. Selecione o arquivo da biblioteca que deseja usar e
clique em Carregar.
Um arquivo de biblioteca (exibido na parte inferior do menu da paleta). Clique em OK para substituir a lista atual ou
clique em Anexar para adicion-la.
Como salvar um conjunto de padres predefinidos como biblioteca
1 Escolha Salvar Padres no menu da paleta pop-up Padro. 2 Escolha um local para a biblioteca de padres, digite um nome de arquivo e clique em Salvar. A biblioteca pode ser salva em qualquer lugar. No entanto, se voc colocar o arquivo da biblioteca na pasta Predefinies/Padres, dentro do local de predefinies padro, o nome da biblioteca ser exibido na parte inferior dos menus da paleta pop-up Padro depois que o Photoshop for reiniciado.
Retorno biblioteca padro de padres Escolha Redefinir Padres no menu da paleta pop-up Padro. Voc pode substituir a lista atual ou anexar a ela a biblioteca padro.
Se voc receber uma predefinio da ferramenta Carimbo de Padro que use um padro indefinido ou se apagar a predefinio que est sendo usada, redefinindo ou substituindo a biblioteca de padres, escolha Novo Padro no menu da paleta pop-up Padro, para redefinir o padro.
Como renomear um padro predefinido
1 Selecione o padro que deseja renomear e escolha Renomear padro no menu da paleta. 2 Digite um novo nome para o padro e clique em OK.
Como excluir um padro predefinido Siga um destes procedimentos:
Selecione o padro que deseja excluir e escolha Excluir Padro no menu da paleta. Mantenha pressionada a tecla Alt (Windows) ou Option (Mac OS), posicione o ponteiro em um padro (o ponteiro se
transforma em uma tesoura) e clique.
Criao de padro usando o Criador de padres
Para criar um padro, o filtro Criador de Padres fatia e recompe as imagens. O Criador de Padres funciona de duas maneiras:
Preenche uma camada ou seleo com um padro. O padro pode ser composto de um ladrilho grande ou de vrios
ladrilhos duplicados.
Cria ladrilhos que podem ser salvos como predefinio de padro e usados em outras imagens.
Gere vrios padres a partir da mesma amostra at chegar a uma que lhe agrade. 1 Siga um destes procedimentos:
Selecione a camada que contm a rea da qual deseja gerar o padro. A camada selecionada ser substituda pelo padro
gerado; portanto, melhor fazer primeiramente uma cpia da camada.
PHOTOSHOP CS3 332 Guia do Usurio
Para gerar um padro em uma nova camada ou em um novo arquivo, crie uma seleo retangular da imagem usada para
gerar o padro e escolha Editar > Copiar. Em seguida, adicione uma camada imagem ou crie um novo arquivo com as dimenses que a imagem final dever ter. 2 Escolha Filtro > Criador de padres. 3 Especifique a origem do padro.
Escolha Usar rea de Transferncia como Amostra para usar o contedo da rea de transferncia, se a imagem foi
copiada antes de abrir o Criador de Padres.
Crie uma seleo na rea de visualizao, com a ferramenta Letreiro do Criador de padres
da seleo, arraste-o para outro local.
. Para mover o letreiro
Nota: use as ferramentas Zoom e Mo para navegar pela rea de visualizao. Para aplicar menos zoom, use a tecla Alt (Windows) ou Option (Mac OS) com a ferramenta Zoom. A ampliao exibida na parte inferior da caixa de dilogo. 4 Especifique o tamanho do ladrilho.
Digite as dimenses do pixel nas caixas Largura e Altura. Clique em Usar Tamanho da Imagem para gerar um padro com um ladrilho que preencha a camada.
5 Clique em Gerar. Pressione a tecla Esc para cancelar a gerao. A rea de visualizao fica lado a lado com o padro gerado.
Para alternar entre a visualizao gerada e a imagem de origem, escolha uma opo no menu Mostrar. Para visualizar o limite de ladrilhos individuais, clique em Limites do Ladrilho. Para deslocar os ladrilhos no padro gerado, escolha uma direo no menu pop-up Deslocamento e especifique um valor
na caixa de texto Intensidade. A intensidade de deslocamento uma porcentagem da dimenso do ladrilho na direo especificada. O deslocamento no tem efeito em ladrilhos j salvos com predefinio de padro. 6 Clique em Gerar Novamente para gerar padres adicionais com as mesmas opes ou ajuste as opes e clique em Gerar Novamente.
Suavidade Ajusta as arestas ntidas do padro. Aumenta a suavidade para reduzir as arestas. Detalhes da Amostra Especifica o tamanho das fatias do padro no ladrilho. Um valor alto mantm no padro uma parcela
maior do detalhe original. Um valor baixo usa fatias menores no ladrilho. A gerao de ladrilhos mais demorada quando se usa um valor alto. 7 No painel Histrico do Ladrilho, navegue pelos ladrilhos gerados, a fim de selecionar aquele que deseja usar para preencher a camada ou para salvar como predefinio de padro.
Para mover-se pelos ladrilhos gerados, clique no boto Primeiro Ladrilho, Ladrilho Anterior, Prximo Ladrilho ou ltimo
Ladrilho. Ou digite o nmero da visualizao do padro desejado e pressione Enter (Windows) ou Return (Mac OS).
Para visualizar a aparncia do ladrilho como padro repetido na rea de visualizao, a opo Atualizar Visualizao do
Padro deve estar selecionada. Se a visualizao do ladrilho estiver lenta, cancele a seleo dessa opo, localize o ladrilho desejado e selecione a opo.
Para excluir um ladrilho e a visualizao do padro, navegue at aquele que deseja excluir e clique no cone Excluir. Para salvar um ladrilho como padro predefinido, navegue at ele e clique no boto Padro Predefinido. Digite o nome
da predefinio e clique em OK. Quando um ladrilho salvo como padro predefinido, somente um ladrilho salvo e no o padro completo que foi gerado.
Botes Histrico do Ladrilho A. Padro Predefinido B. Primeiro Ladrilho C. Ladrilho Anterior D. Prximo Ladrilho E. ltimo Ladrilho F. cone Excluir
PHOTOSHOP CS3 333 Guia do Usurio
8 Quando estiver satisfeito com a visualizao do padro e tiver salvado os ladrilhos que sero utilizados futuramente, clique em OK para preencher a camada ou seleo. Se estiver apenas criando padres predefinidos, clique em Cancelar para fechar a caixa de dilogo sem preencher a camada.
Consulte tambm
Como trabalhar com o Gerenciador de Predefinio na pgina 43
334
Captulo 12: Desenho
As ferramentas de desenho (as ferramentas de forma e Caneta) permitem criar e editar formas de vetor. possvel trabalhar com formas em camadas e como demarcadores; possvel tambm criar formas rasterizadas, que podem ser editadas com ferramentas de pintura. As ferramentas de desenho oferecem uma maneira fcil de criar botes, barras de navegao e outros itens usados em pginas da Web.
Desenho de grficos vetoriais
Desenho de formas e demarcadores
Desenhar no Photoshop envolve a criao de formas e demarcadores e vetores. No Photoshop, possvel desenhar com qualquer uma das ferramentas de forma, a ferramenta Caneta ou a ferramenta Caneta de Forma Livre. As opes para cada ferramenta esto disponveis na barra de opes. Antes de comear a desenhar no Photoshop, necessrio escolher um modo de desenho na barra de opes. O modo escolhido para desenho determina se voc criar uma forma de vetor em sua prpria camada, um demarcador de trabalho em uma camada existente ou uma forma rasterizada em uma camada existente. Formas de vetor so linhas e curvas desenhadas com as ferramentas de forma ou caneta. As formas de vetor no dependem de resoluo elas mantm arestas bem definidas ao serem redimensionadas, impressas em uma impressora PostScript, salvas em um arquivo PDF ou importadas para um aplicativo de imagens grficas baseado em vetores. possvel criar bibliotecas de formas personalizadas e editar o contorno (denominado demarcador) e os atributos (como trao, cor de preenchimento e estilo) de uma forma. Demarcadores so contornos que podem ser transformados em selees, ou preenchidos e traados com cores. O contorno de uma forma um demarcador. Para alterar a forma do demarcador, basta editar seus pontos de ancoragem. Um demarcador de trabalho um demarcador temporrio que exibido na paleta Demarcadores e define o contorno de uma forma. Os demarcadores podem ser usados de vrias maneiras:
Use um demarcador como uma mscara de vetor para ocultar as reas de uma camada. (Consulte Sobre mscaras de
camada e de vetor na pgina 295.)
Converta um demarcador em seleo. (Consulte Converso de demarcadores em arestas de seleo na pgina 354.) Preencha ou trace um demarcador com cores. (Consulte Preenchimento de demarcadores com cores na pgina 355.)
Designe um demarcador salvo como demarcador de corte para que faa parte de uma imagem transparente ao export-la para um aplicativo de layout de pgina ou de edio de vetores. (Consulte Criao de transparncia usando demarcadores de corte de imagem na pgina 448.)
Modos de desenho
Ao trabalhar com as ferramentas de forma ou caneta, pode-se desenhar em trs modos diferentes. Escolha um modo selecionando um cone na barra de opes, depois de selecionar uma ferramenta de forma ou caneta.
Camadas de Forma Cria uma forma em uma camada separada. Use as ferramentas de forma ou as de caneta para criar camadas de forma. Como as camadas de forma so facilmente movidas, redimensionadas, alinhadas e distribudas, so ideais para criar grficos de pginas da Web. possvel desenhar vrias formas em uma camada. Uma camada de forma consiste em uma camada de preenchimento que define a cor da forma e em uma mscara de vetor vinculado que define o contorno da forma. O contorno da forma um demarcador, que aparece na paleta Demarcadores. Demarcadores Desenha um demarcador de trabalho na camada atual, que pode ser usado para criar uma seleo, criar uma mscara de vetor ou preencher e traar com cores para criar grficos rasterizados (como seria feito com uma
PHOTOSHOP CS3 335 Guia do Usurio
ferramenta de pintura). O demarcador de trabalho temporrio, a menos que seja salvo. Os demarcadores aparecem na paleta Demarcadores.
Preencher Pixels Pinta diretamente em uma camada como faz uma ferramenta de pintura. Ao trabalhar neste modo,
voc estar criando imagens rasterizadas, e no grficos vetoriais. Trabalhe com as formas que so pintadas exatamente como feito com qualquer imagem rasterizada. Apenas as ferramentas de forma funcionam neste modo.
A B C
Opes de desenho A. Camadas de Forma B. Demarcadores C. Preencher Pixels
Desenho de formas
Criao de uma forma em uma camada de forma
1 Selecione uma ferramenta de forma ou uma ferramenta Caneta. Verifique se o boto Camadas de Forma selecionado na barra de opes. est
2 Para escolher a cor da forma, clique na amostra de cores da barra de opes e escolha uma cor no Seletor de Cores. 3 (Opcional) Defina as opes da ferramenta na barra de opes. Clique na seta invertida, ao lado dos botes de forma, para visualizar as opes adicionais de cada ferramenta. (Consulte Opes da ferramenta Forma na pgina 338.) 4 (Opcional) Para aplicar um estilo forma, selecione um estilo predefinido no menu pop-up Estilo da barra de opes. (Consulte Como aplicar estilos predefinidos na pgina 276.) 5 Arraste a imagem para desenhar uma forma:
Para restringir um retngulo ou um retngulo arredondado a um quadrado, para restringir uma elipse a um crculo ou
para restringir o ngulo da linha a um mltiplo de 45, mantenha a tecla Shift pressionada.
Para desenhar do centro para fora, posicione o ponteiro no local onde deseja criar a forma, pressione Alt (Windows) ou
Option (Mac OS) e, em seguida, arraste diagonalmente para qualquer canto ou aresta at que a forma esteja do tamanho desejado.
Desenho a partir do canto ( esquerda) e a partir do centro ( direita)
Nota: desenhar do centro para fora o comportamento padro da ferramenta Estrela no Illustrator e da ferramenta Polgono no Illustrator e no Photoshop.
PHOTOSHOP CS3 336 Guia do Usurio
Consulte tambm
Edio de formas na pgina 337 Galeria de ferramentas de texto e de desenho na pgina 27
Desenho de vrias formas em uma camada
Desenhe formas separadas em uma camada ou use as opes Adicionar, Subtrair, Fazer Interseco ou Excluir para modificar a forma atual na camada. 1 Selecione a camada qual sero adicionadas as formas. 2 Selecione uma ferramenta de desenho e defina as opes especficas da ferramenta (consulte Opes da ferramenta Forma na pgina 338). 3 Na barra de opes, escolha:
Adicionar rea da Forma Subtrair da rea da Forma
Adiciona a nova rea s formas ou ao demarcador existentes. Remove a rea em sobreposio das formas ou demarcador existentes. Restringe a rea interseco da nova rea e as formas ou demarcador Exclui a rea sobreposta nas reas existentes e novas consolidadas.
Fazer Interseco das reas das Formas
existentes.
Excluir reas de Formas em Sobreposio
4 Desenhe na imagem. Alterne facilmente entre as ferramentas de desenho, clicando no boto da ferramenta da barra de opes.
Consulte tambm
Edio de formas na pgina 337
Desenho de uma forma em disco
Recorte uma forma dentro de uma forma existente para que as camadas subjacentes fiquem visveis. Este procedimento mostra como criar uma forma de rosca, mas essa tcnica pode ser usada com qualquer combinao de ferramentas de forma, incluindo formas personalizadas. 1 Selecione a ferramenta Elipse ferramenta Linha . na caixa de ferramentas. Ela pode estar oculta por outra ferramenta de forma ou pela .
2 Na barra de opes, localizada na parte superior da rea de trabalho, selecione o boto Camada de Forma
3 Arraste na janela do documento para desenhar a forma. Para restringir a elipse a um crculo, mantenha a tecla Shift pressionada ao arrastar. 4 Na barra de opes, selecione o boto Subtrair da rea da Forma .
5 Arraste dentro da nova forma para criar o recorte. Ao soltar o boto do mouse, a imagem subjacente nova forma fica visvel. 6 Para reposicionar qualquer uma das formas, clique na ferramenta Seleo de Demarcador na caixa de ferramentas (ela pode estar oculta pela ferramenta Seleo Direta ) e selecione o demarcador. Arraste-o at o novo local ou utilize as teclas de seta no teclado para empurr-lo um pixel por vez. Pressione a tecla Shift e clique para selecionar mais de um demarcador.
Consulte tambm
Criao de uma forma em uma camada de forma na pgina 335
PHOTOSHOP CS3 337 Guia do Usurio
Desenho de uma forma personalizada
possvel desenhar formas personalizadas usando formas da paleta pop-up Forma Personalizada, ou salvar uma forma ou demarcador para us-lo como forma personalizada. 1 Selecione a ferramenta Forma Personalizada .
2 Selecione uma forma na paleta pop-up Forma Personalizada da barra de opes. Se no encontrar a forma desejada na paleta, clique na seta no canto superior direito da paleta e escolha uma categoria diferente de formas. Ao ser solicitado a substituir as formas atuais, clique em Substituir para visualizar apenas as formas da nova categoria ou em Anexar para adicionar s formas j exibidas. 3 Arraste na imagem para desenhar a forma.
Como salvar uma forma ou demarcador como uma forma personalizada
1 Na paleta Demarcadores, selecione um demarcador seja uma mscara de vetor para uma camada de forma, um demarcador de trabalho ou um demarcador salvo. 2 Escolha Editar > Definir Forma Personalizada e, na caixa de dilogo Nome da Forma, digite um nome para a nova forma personalizada. A nova forma exibida na paleta pop-up Forma. 3 Para salvar a nova forma personalizada como parte de uma nova biblioteca, selecione Salvar Formas no menu da paleta pop-up.
Consulte tambm
Como trabalhar com o Gerenciador de Predefinio na pgina 43
Criao de uma forma rasterizada
Ao criar uma forma rasterizada, voc estar desenhando e rasterizando uma forma e preenchendo-a com a cor do primeiro plano. Uma forma rasterizada no pode ser editada como objeto vetorial. As formas rasterizadas so criadas com a cor do primeiro plano atual. 1 Selecione uma camada. No possvel criar uma forma rasterizada em uma camada com base em vetores (por exemplo, uma camada de texto). 2 Selecione uma ferramenta de forma e clique no boto Preencher Pixels 3 Defina as seguintes opes na barra de opes:
Modo Controla o modo como a forma afetar os pixels existentes na imagem. (Consulte Lista de modos de mesclagem
na barra de opes.
na pgina 320.)
Opacidade Determina o grau de escurecimento ou de revelao dos pixels por trs da forma. Uma forma com 1% de opacidade aparece quase transparente e, com 100% de opacidade, aparece completamente opaca. Suavizao de Serrilhado Suaviza e mescla os pixels da aresta com os pixels adjacentes.
4 Defina opes adicionais especficas da ferramenta. Consulte Opes da ferramenta Forma na pgina 338. 5 Desenhe a forma.
Edio de formas
Uma forma uma camada de preenchimento vinculada a uma mscara de vetor. Altere facilmente o preenchimento para uma cor, degrad ou padro diferente, editando a camada de preenchimento da forma. Ou ainda, edite a mscara de vetor da forma para modificar o contorno da forma e aplicar um estilo camada.
Para alterar a cor da forma, clique duas vezes na miniatura da camada da forma na paleta Camadas e escolha uma cor
diferente usando o seletor de cores.
Para preencher uma forma com um padro ou degrad, selecione uma camada de forma na paleta Camadas, escolha
Camada > Alterar Contedo de Camada > Degrad e defina as opes de degrad.
PHOTOSHOP CS3 338 Guia do Usurio
Para preencher uma forma com um padro ou degrad, selecione uma camada de forma na paleta Camadas, escolha
Camada > Alterar Contedo de Camada > Padro e defina as opes de padro.
Para modificar o contorno da forma, clique na miniatura da mscara de vetor da camada da forma na paleta Camadas
ou Demarcadores. Altere a forma, usando as ferramentas de forma e caneta.
Para mover uma forma sem alterar o seu tamanho ou propores, mantenha pressionada a barra de espao enquanto
arrasta a forma.
Consulte tambm
Ajuste de componentes de demarcadores na pgina 350 Sobre as camadas de ajuste e de preenchimento na pgina 284 Transformao livre na pgina 201
Opes da ferramenta Forma
A seleo de uma ferramenta de forma altera as opes disponveis na barra de opes. Para acessar as opes de ferramentas de forma, clique na seta invertida ao lado do boto de forma na barra de opes.
Setas no Incio e no Fim Inclui setas em uma linha. Selecione a ferramenta Linha e, em seguida, selecione Incio para incluir uma seta no incio da linha ou Fim para incluir uma seta no fim da linha. Selecione as duas opes para incluir setas nas duas extremidades. As opes de forma so exibidas na caixa de dilogo pop-up. Insira valores para Largura e Comprimento para especificar as propores da seta como uma porcentagem da espessura de linha (de 10% a 1.000% para Largura e de 10% a 5.000% para Comprimento). Insira um valor para a concavidade da seta (de 50% a +50%). O valor da concavidade define o grau de curvatura na parte mais larga da seta, onde essa seta se encontra com a linha.
Nota: tambm possvel editar uma seta diretamente, usando as ferramentas de seleo de vetor e as ferramentas de desenho.
Crculo Restringe a elipse a um crculo. Propores Definidas Aplica acabamento a uma forma personalizada com base nas propores em que ela foi criada. Tamanho Definido Aplica acabamento a uma forma personalizada com base no tamanho com o qual ela foi criada. Tamanho Fixo Aplica acabamento a um retngulo, a um retngulo arredondado, a uma elipse ou a uma forma personalizada, como uma forma fixa com base nos valores inseridos nas caixas de texto Largura e Altura. A Partir do Centro Aplica acabamento a um retngulo, a um retngulo arredondado, a uma elipse ou a uma forma personalizada a partir do centro. Recuar Lados Em Aplica acabamento a um polgono, como uma estrela. Insira uma porcentagem na caixa de texto para
especificar a parte do raio da estrela ocupada pelos pontos. Uma configurao de 50% cria pontos que compreendem a metade do raio total da estrela. Um valor maior cria pontos mais ntidos e finos, enquanto um valor menor cria pontos mais cheios.
Proporcional Aplica acabamento a um retngulo, a um retngulo arredondado ou a uma elipse, como uma forma
proporcional com base nos valores inseridos na caixas de texto Largura e Altura.
Raio Para retngulos arredondados, especifica o raio do vrtice. Para polgonos, especifica a distncia entre o centro de um polgono e os pontos externos. Lados Especifica o nmero de lados em um polgono. Suavizar Vrtices ou Suavizar Recuos Aplica acabamento a um polgono com vrtices ou recuos suaves. Ajustar aos Pixels Ajusta as arestas de um retngulo ou de um retngulo arredondado aos limites de pixel. Quadrado Restringe um retngulo ou um retngulo arredondado a um quadrado. Irrestrito Permite definir a largura e a altura de um retngulo, de um retngulo arredondado, de uma elipse ou de uma
forma personalizada ao arrast-los.
Espessura Determina a espessura, em pixels, de uma linha.
PHOTOSHOP CS3 339 Guia do Usurio
Desenho com as ferramentas Caneta
Sobre as ferramentas Caneta
O Photoshop oferece vrias ferramentas Caneta. A ferramenta Caneta padro desenha com mais preciso; a ferramenta Caneta de Forma Livre desenha demarcadores como se voc estivesse desenhando com um lpis em papel, e a opo de caneta magntica permite desenhar um demarcador que se ajuste s arestas das reas definidas na imagem. As ferramentas Caneta podem ser usadas juntamente com as ferramentas de forma para criar formas complexas. Ao usar a ferramenta Caneta padro, as seguintes opes estaro disponveis na barra de opes:
Adic/Rem Auto, que permite adicionar ou excluir um ponto de ancoragem ao clicar em um segmento de linha. Elstico, que permite visualizar segmentos de demarcadores, conforme voc arrasta entre cliques.
Antes de desenhar com a ferramenta Caneta, possvel criar um novo demarcador na paleta Demarcadores para salvar automaticamente o demarcador de trabalho como um demarcador nomeado. Para obter mais informaes sobre os modos nos quais possvel desenhar com as ferramentas Caneta, consulte Modos de desenho na pgina 334.
Consulte tambm
Segmentos, componentes e pontos do demarcador na pgina 346 Criao de um novo demarcador de trabalho na pgina 345
Desenho de segmentos de linha reta com a ferramenta Caneta
O demarcador mais simples que voc pode desenhar com a ferramenta Caneta uma linha reta, feita com a seleo da ferramenta Caneta para criar dois pontos de ancoragem. Se voc continuar clicando, criar um demarcador composto de segmentos de linha reta conectados por pontos de vrtice.
Clicar a ferramenta Caneta cria segmentos retos.
1 Selecione a ferramenta Caneta. 2 Posicione a ferramenta Caneta no local de incio do segmento reto e clique para definir o primeiro ponto de ancoragem (no arraste). Nota: o primeiro segmento que voc desenhar no ficar visvel at voc clicar em um segundo ponto de ancoragem. (Selecione a opo Elstico no Photoshop para visualizar segmentos do demarcador.) Alm disso, se aparecerem linhas de direo, voc deve ter arrastado a ferramenta Caneta acidentalmente; escolha Editar > Desfazer, e clique novamente. 3 Clique novamente onde voc deseja que o segmento termine (clique com a tecla Shift pressionada para restringir o ngulo do segmento a um mltiplo de 45). 4 Continue clicando para definir pontos de ancoragem para segmentos retos adicionais. O ltimo ponto de ancoragem a ser adicionado sempre um quadrado slido, indicando que ele est selecionado. Os pontos de ancoragem anteriormente definidos tornam-se vazados e desmarcados conforme mais pontos de ancoragem so adicionados.
PHOTOSHOP CS3 340 Guia do Usurio
5 Complete o demarcador executando um dos seguintes procedimentos:
Para fechar o demarcador, posicione a ferramenta Caneta sobre o primeiro ponto de ancoragem (vazio). Um pequeno
crculo aparecer junto ao ponteiro da ferramenta Caneta arraste para fechar o demarcador. quando ela estiver posicionada corretamente. Clique ou
Nota: para fechar um demarcador no InDesign, tambm possvel selecionar o objeto e escolher Objeto > Demarcadores > Fechar Demarcador.
Para deixar o demarcador aberto, clique em qualquer lugar longe de todos os objetos com a tecla Ctrl (Windows) ou
Command (Mac OS) pressionada. Para deixar o demarcador aberto, tambm possvel selecionar uma ferramenta diferente ou escolher Selecionar > Cancelar a seleo, no Illustrator, ou Editar > Cancelar a seleo de tudo, no InDesign.
Desenho de curvas com a ferramenta Caneta
Voc cria uma curva adicionando um ponto de ancoragem onde uma curva muda de direo e arrastando as linhas de direo que formam a curva. O comprimento e a inclinao das linhas de direo determinam a forma da curva. As curvas so mais fceis de serem editadas e seu sistema pode exibi-las e imprimi-las mais rpido se elas forem desenhadas usando o menor nmero de pontos de ancoragem possvel. O uso de muitos pontos tambm pode gerar salincias indesejadas em uma curva. Em vez disso, desenhe pontos de ancoragem bem espaados e pratique a formatao das curvas ajustando o comprimento e os ngulos das linhas de direo. 1 Selecione a ferramenta Caneta. 2 Posicione a ferramenta Caneta no local de incio da curva e mantenha o boto do mouse pressionado. O primeiro ponto de ancoragem aparece e o ponteiro da ferramenta Caneta muda para uma seta. (No Photoshop, o ponteiro muda apenas depois que voc tiver comeado a arrastar.) 3 Arraste para definir a inclinao do segmento curvado que voc estiver criando e, em seguida, solte o boto do mouse. Em geral, estenda a linha de direo a um tero da distncia do prximo ponto de ancoragem que planeja desenhar. ( possvel ajustar posteriormente um dos lados da linha de direo ou ambos.) Pressione a tecla Shift para restringir a ferramenta a mltiplos de 45.
Desenho o primeiro ponto em uma curva A. Posicionamento da ferramenta Caneta B. Comeando a arrastar (boto do mouse pressionado) C. Arrastando para estender as linhas de direo
4 Posicione a ferramenta Caneta no local em que deseja que o segmento curvado termine e execute um dos procedimentos a seguir:
Para criar uma curva em forma de C, arraste em uma direo oposta linha de direo anterior. Em seguida, solte o boto
do mouse.
PHOTOSHOP CS3 341 Guia do Usurio
Desenho o segundo ponto em uma curva A. Comeando a arrastar o segundo ponto suave B. Arrastando longe da linha de direo anterior, criando uma curva C C. Resultado aps soltar o boto do mouse
Para criar uma curva em forma de S, arraste na mesma direo da linha de direo anterior. Em seguida, solte o boto
do mouse.
Desenho uma curva S A. Comeando a arrastar o novo ponto suave B. Arrastando na mesma direo da linha de direo anterior, criando uma curva S C. Resultado aps soltar o boto do mouse
(Somente no Photoshop) Para alterar a direo da curva de maneira ntida, solte o boto do mouse e, em seguida, com a tecla Alt (Windows) ou Option (Mac OS) pressionada, arraste o ponto de direo na direo da curva. Solte a tecla Alt (Windows) ou Option (Mac OS) e o boto do mouse, reposicione o ponteiro no local em que deseja que o segmento termine e arraste na direo oposta para completar o segmento curvado. 5 Continue arrastando a ferramenta Caneta a partir de locais diferentes para criar uma srie de curvas suaves. Observe que voc est colocando os pontos de ancoragem no incio e no final de cada curva, no na ponta da curva. Para interromper as linhas de direo de um ponto de ancoragem, arraste as linhas com a tecla Alt (Windows) ou Option (Mac OS) pressionada. 6 Complete o demarcador executando um dos seguintes procedimentos:
Para fechar o demarcador, posicione a ferramenta Caneta sobre o primeiro ponto de ancoragem (vazio). Um pequeno
crculo aparecer junto ao ponteiro da ferramenta Caneta arraste para fechar o demarcador. quando ela estiver posicionada corretamente. Clique ou
Nota: para fechar um demarcador no InDesign, tambm possvel selecionar o objeto e escolher Objeto > Demarcadores > Fechar Demarcador.
Para deixar o demarcador aberto, clique em qualquer lugar longe de todos os objetos com a tecla Ctrl (Windows) ou
Command (Mac OS) pressionada. Para deixar o demarcador aberto, tambm possvel selecionar uma ferramenta diferente ou escolher Selecionar > Cancelar a seleo, no Illustrator, ou Editar > Cancelar a seleo de tudo, no InDesign. Para assistir a um vdeo sobre o uso da ferramenta Caneta no Illustrator, consulte www.adobe.com/go/vid0037_br.
Concluso do desenho do demarcador
Conclua um demarcador de uma das seguintes maneiras:
Para fechar um demarcador, posicione a ferramenta Caneta sobre o primeiro ponto de ancoragem (vazio). Um pequeno
crculo aparecer junto ao ponteiro da ferramenta Caneta arraste para fechar o demarcador. quando ela estiver posicionada corretamente. Clique ou
PHOTOSHOP CS3 342 Guia do Usurio
Nota: para fechar um demarcador no InDesign, tambm possvel selecionar o objeto e escolher Objeto > Demarcadores > Fechar Demarcador.
Para deixar um demarcador aberto, clique em qualquer lugar longe de todos os objetos com a tecla Ctrl (Windows) ou
Command (Mac OS) pressionada. Para deixar o demarcador aberto, tambm possvel selecionar uma ferramenta diferente ou escolher Selecionar > Cancelar a seleo, no Illustrator, ou Editar > Cancelar a seleo de tudo, no InDesign.
Desenho de linhas retas seguidas de curvas
1 Usando a ferramenta Caneta, clique nos pontos de vrtice em dois locais para criar um segmento reto. 2 Posicione a ferramenta Caneta sobre a extremidade selecionada. No Illustrator e InDesign, um cone de converso de pontos aparece ao lado da ferramenta Caneta quando ela est posicionada corretamente (no Photoshop, uma pequena linha diagonal, ou barra, aparece ao lado da ferramenta Caneta). Para definir a inclinao do segmento curvado que ser criado a seguir, clique no ponto de ancoragem e arraste a linha de direo exibida.
Desenho um segmento reto seguido por um segmento curvado (parte 1) A. Segmento reto concludo B. Posicionando a ferramenta Caneta sobre a extremidade (o cone Converter Pontos aparece somente no Illustrator e no InDesign) C. Arrastando o ponto de direo
3 Posicione a caneta onde deseja colocar o prximo ponto de ancoragem; em seguida, clique (e arraste, se desejado) o novo ponto de ancoragem para completar a curva.
Desenho um segmento reto seguido por um segmento curvado (parte 2) A. Posicionamento da ferramenta Caneta B. Arrastando a linha de direo C. Novo segmento curvado concludo
Desenho de curvas seguidas de linhas retas
1 Usando a ferramenta Caneta, arraste para criar o primeiro ponto suave do segmento curvo, e solte o boto do mouse. 2 Reposicione a ferramenta Caneta no local em que deseja que o segmento curvo termine; arraste para completar a curva e solte o boto do mouse. 3 Selecione a ferramenta Converter Pontos na caixa de ferramentas e, em seguida, clique no ponto final selecionado para convert-lo de um ponto suave em um ponto de vrtice. Pressione a tecla Alt (Windows) ou Option (Mac OS) para alterar temporariamente a ferramenta Caneta para a ferramenta Converter Pontos. 4 Selecione a ferramenta Caneta na caixa de ferramentas, posicione a ferramenta Caneta no local onde deseja que o segmento reto termine e clique para concluir o segmento reto.
PHOTOSHOP CS3 343 Guia do Usurio
Desenho de dois segmentos curvados conectados por um vrtice
1 Usando a ferramenta Caneta, arraste para criar o primeiro ponto suave de um segmento curvado. 2 Reposicione a ferramenta Caneta e arraste para criar uma curva com um segundo ponto suave; em seguida, mantenha pressionada a tecla Alt (Windows) ou Option (Mac OS) e arraste a linha de direo na direo da extremidade oposta para definir a inclinao da prxima curva. Solte a tecla e o boto do mouse. Esse processo converte o ponto suave em um ponto de vrtice dividindo as linhas de direo. 3 Reposicione a ferramenta Caneta no local em que deseja que o segundo segmento curvado termine, e arraste um novo ponto suave para concluir o segundo segmento curvado.
Desenho duas curvas A. Arrastando um novo ponto suave B. Pressionando Alt/Option para dividir as linhas de direo enquanto arrasta e oscilando a linha de direo para cima C. Resultado aps reposicionar e arrastar pela terceira vez
Desenho com a ferramenta Caneta de Forma Livre
A ferramenta Caneta de Forma Livre permite desenhar como se desenha com lpis em um papel. Os pontos de ancoragem so adicionados automaticamente medida que se desenha. Voc no determina onde os pontos so posicionados, mas pode ajust-los depois de concluir o demarcador. Para desenhar com mais preciso, use a ferramenta Caneta. 1 Selecione a ferramenta Caneta de Forma Livre .
2 Para controlar a sensibilidade do demarcador final ao movimento do mouse ou do digitalizador, clique na seta invertida ao lado dos botes de forma da barra de opes e insira um valor entre 0,5 e10,0 pixels em Ajuste da Curva. Um valor mais alto cria um demarcador mais simples com menos pontos de ancoragem. 3 Arraste o ponteiro na imagem. medida que voc arrasta, o rastro do demarcador criado atrs do ponteiro. Ao soltar o mouse, criado um demarcador de trabalho. 4 Para continuar o demarcador mo livre existente, posicione o ponteiro da caneta em uma das extremidades do demarcador e arraste. 5 Para completar o demarcador, solte o mouse. Para criar um demarcador fechado, arraste a linha para o ponto inicial do demarcador (ser exibido um crculo ao lado do ponteiro quando ele estiver alinhado).
Consulte tambm
Segmentos, componentes e pontos do demarcador na pgina 346
Desenho usando as opes da caneta magntica
A Caneta Magntica uma opo da ferramenta Caneta de Forma Livre que permite desenhar um demarcador que se ajusta s arestas de reas definidas na imagem. Pode-se definir a faixa e sensibilidade do comportamento de ajuste e a complexidade do demarcador resultante. As ferramentas Caneta Magntica e Lao Magntico compartilham vrias opes iguais. 1 Para converter a ferramenta Caneta de Forma Livre em Caneta Magntica , selecione Magntico na barra de opes ou clique na seta invertida ao lado dos botes de forma da barra de opes, selecione Magntico e defina os seguintes itens:
Para Largura, digite um valor de pixels entre 1 e 256. A ferramenta Caneta Magntica apenas detecta arestas na distncia
especificada a partir do ponteiro.
Para Contraste, insira um valor em porcentagem entre 1 e 100 para especificar o contraste necessrio entre pixels para
que essa rea seja considerada uma aresta. Use um valor mais alto para imagens de baixo contraste.
PHOTOSHOP CS3 344 Guia do Usurio
Para Freqncia, insira um valor entre 0 e 100 para especificar a taxa em que a Caneta define pontos de ancoragem. Um
valor maior faz com que o demarcador seja ancorado de maneira mais rpida.
Se estiver trabalhando com uma caneta de digitalizador, selecione Presso da Caneta ou cancele a seleo. Quando essa
opo selecionada, um aumento na presso da caneta faz a espessura diminuir. 2 Clique na imagem para definir o primeiro ponto de fixao. 3 Para desenhar um segmento mo livre, mova o ponteiro ou arraste ao longo da aresta que ser traada. O segmento mais recente da borda continua ativo. medida que se move o ponteiro, o segmento ativo se ajusta aresta mais slida da imagem, ligando o ponteiro ao ltimo ponto de fixao. A ferramenta Caneta Magntica adiciona, periodicamente, pontos de fixao borda para ancorar sees anteriores.
Clique para adicionar pontos de fixao e continuar traando.
4 Se a borda no se ajustar aresta desejada, clique uma vez para adicionar manualmente um ponto de fixao e impedir que a borda se mova. Continue traando a aresta e adicionando pontos de fixao conforme necessrio. Caso se engane, pressione Delete para remover o ltimo ponto de fixao. 5 Para modificar de maneira dinmica as propriedades da Caneta Magntica, siga um destes procedimentos:
Arraste com a tecla Alt (Windows) ou Option (Mac OS) pressionada para desenhar um demarcador mo livre. Clique com a tecla Alt (Windows) ou Option (Mac OS) pressionada para desenhar segmentos retos. Pressione a tecla de colchete de abertura ([) para diminuir em 1 pixel a espessura da Caneta Magntica. Pressione a tecla
de colchete de fechamento (]) para aumentar em 1 pixel a espessura da caneta. 6 Complete o demarcador:
Pressione Enter (Windows) ou Return (MacOS) para terminar um demarcador aberto. Clique duas vezes para fechar o demarcador com um segmento magntico. Mantenha a tecla Alt (Windows) ou Option (Mac OS) pressionada e clique duas vezes para fechar o demarcador com um
segmento reto.
Gerenciamento de demarcadores
Viso geral da paleta Demarcadores
A paleta Demarcadores (Janela > Demarcadores) relaciona o nome e uma imagem em miniatura de cada demarcador salvo, o demarcador de trabalho atual e a mscara de vetor atual. Se as miniaturas forem desativadas, o desempenho poder melhorar. Para visualizar um demarcador, selecione-o primeiro na paleta Demarcadores.
PHOTOSHOP CS3 345 Guia do Usurio
A B C
Paleta Demarcadores A. Demarcador salvo B. Demarcador de trabalho temporrio C. Demarcador da mscara de vetor (aparece somente quando a camada de forma selecionada)
Seleo de um demarcador Na paleta Demarcadores, clique no nome do demarcador. Apenas um demarcador de cada vez pode ser selecionado. Cancelamento da seleo de um demarcador Clique na rea em branco da paleta Demarcadores ou pressione Esc. Alterao do tamanho das miniaturas de demarcadores
Escolha Opes da Paleta no menu da paleta Demarcadores e selecione um tamanho, ou selecione Nenhum para desativar a exibio de miniaturas.
Alterao da ordem de empilhamento de demarcadores Selecione um demarcador na paleta Demarcadores e arraste o demarcador para cima ou para baixo. Quando a linha preta e espessa for exibida no local desejado, solte o boto do mouse.
Nota: no possvel alterar a ordem das mscaras de vetor ou dos demarcadores de trabalho na paleta Demarcadores.
Criao de um novo demarcador na paleta Demarcadores
Para criar um demarcador sem nome-lo, clique no boto Criar Novo Demarcador
Demarcadores. na parte inferior da paleta
Para criar e nomear um demarcador, no deve haver nenhum demarcador de trabalho selecionado. No menu da paleta
Demarcadores, escolha Novo Demarcador ou, na parte inferior da paleta, clique no boto Novo Demarcador com a tecla Alt (Windows) ou Option (Mac OS) pressionada. Na caixa de dilogo Novo Demarcador, digite um nome para o demarcador e clique em OK.
Criao de um novo demarcador de trabalho
1 Selecione uma ferramenta de forma ou de caneta e clique no boto Demarcadores na barra de opes. 2 Defina as opes especficas da ferramenta e desenhe o demarcador. Para obter mais informaes, consulte Opes da ferramenta Forma na pgina 338e Sobre as ferramentas Caneta na pgina 339. 3 Se desejar, desenhe componentes de demarcador adicionais. Alterne facilmente entre as ferramentas de desenho, clicando no boto da ferramenta da barra de opes. Escolha uma opo da rea do demarcador para determinar como os componentes de demarcadores em sobreposio fazem interseco:
Adicionar rea do Demarcador Subtrair da rea do Demarcador
Adiciona a nova rea s reas do demarcador em sobreposio. Remove a nova rea da rea do demarcador em sobreposio. Restringe o demarcador interseco da nova rea e a rea existente. Exclui a rea sobreposta no demarcador consolidado.
Fazer Interseco das reas do Demarcador Excluir Sobreposio de reas do Demarcador
Enquanto desenha com uma ferramenta de forma, mantenha a tecla Shift pressionada para selecionar temporariamente a opo Adicionar rea do Demarcador; mantenha a tecla Alt (Windows) ou Option (Mac OS) pressionada para selecionar temporariamente a opo Subtrair da rea do Demarcador.
PHOTOSHOP CS3 346 Guia do Usurio
Gerenciamento de demarcadores
Ao usar uma ferramenta de caneta ou de forma para criar um demarcador de trabalho, o novo demarcador aparece como demarcador de trabalho na paleta Demarcadores. O demarcador de trabalho temporrio. necessrio salv-lo para evitar que seu contedo seja perdido. Se cancelar a seleo do demarcador de trabalho sem salv-lo e voltar a desenhar, um novo demarcador substituir o existente. Quando uma ferramenta de caneta ou de forma usada para criar uma nova camada de forma, o novo demarcador aparece como mscara de vetor na paleta Demarcadores. As mscaras de vetor esto vinculadas a sua camada principal. necessrio selecionar essa camada na paleta Camadas para relacionar a mscara de vetor na paleta Demarcadores. possvel remover uma mscara de vetor de uma camada e convert-la em uma mscara rasterizada. Para obter mais informaes, consulte Como adicionar e editar mscaras de vetor na pgina 298. Demarcadores salvos com uma imagem aparecem no momento em que ela reaberta. No Windows, os formatos JPEG, JPEG 2000, DCS, EPS, PDF e TIFF suportam demarcadores no Photoshop. No Mac OS, todos os formatos de arquivo disponveis suportam demarcadores. Nota: em geral, demarcadores em formatos diferentes dos que foram relacionados aqui no suportam uma transio de Mac OS para Windows e de volta para Mac OS.
Como salvar um demarcador de trabalho
Para salvar sem renomear, arraste o nome do demarcador de trabalho at o boto Novo Demarcador
da paleta Demarcadores.
, na parte inferior
Para salvar e renomear, no menu da paleta Demarcadores, escolha Salvar Demarcador, digite um novo nome de
demarcador na caixa de dilogo Salvar Demarcador e clique em OK.
Como renomear um demarcador salvo Clique duas vezes no nome do demarcador na paleta Demarcadores, digite o novo nome e pressione a tecla Enter (Windows) ou Return (Mac OS). Excluso de um demarcador
1 Na paleta Demarcadores, clique no nome do demarcador. 2 Siga um destes procedimentos:
Arraste o demarcador at o cone Excluir
na parte inferior da paleta Demarcadores.
No menu da paleta Demarcadores, escolha Excluir Demarcador. Clique no boto Delete, na parte inferior da paleta Demarcadores, e clique em Sim.
Para excluir um demarcador sem que uma confirmao seja necessria, na parte inferior da paleta Demarcadores, clique no cone Excluir com a tecla Alt (Windows) ou Option (Mac OS) pressionada.
Edio de demarcadores
Segmentos, componentes e pontos do demarcador
Um demarcador consiste em um ou mais segmentos retos ou curvos. Pontos de ancoragem marcam as extremidades dos segmentos do demarcador. Em segmentos curvos, cada ponto de ancoragem selecionado exibe uma ou duas linhas de direo, terminando em pontos de direo. As posies de linhas e pontos de direo determinam o tamanho e a forma de um segmento curvo. Mova esses segmentos para remodelar as curvas em um demarcador.
PHOTOSHOP CS3 347 Guia do Usurio
B C D E
Um demarcador A. Segmento de linha curva B. Ponto de direo C. Linha de direo D. Ponto de ancoragem selecionado E. Ponto de ancoragem no selecionado
Um demarcador pode ser fechado, sem incio nem fim (por exemplo, um crculo), ou aberto, com pontos finais distintos (por exemplo, uma linha ondulada). Curvas suaves so conectadas por pontos de ancoragem chamados pontos suaves. Demarcadores de curvas ntidas so conectados por pontos de vrtice.
Ponto suave e ponto de vrtice
Quando uma linha de direo movida em um ponto suave, os segmentos curvos de ambos os lados do ponto se ajustam simultaneamente. Em comparao, ao mover uma linha de direo em um ponto de vrtice, s ajustada a curva do mesmo lado do ponto que a linha de direo.
Ajuste de pontos suaves e de pontos de vrtice
Um demarcador no precisa ser uma srie de segmentos conectados. Ele pode conter mais de um componente de demarcador diferente e separado. Cada forma em uma camada de forma um componente do demarcador, conforme descrito pelo demarcador de corte da camada.
Componentes de demarcadores separados selecionados
PHOTOSHOP CS3 348 Guia do Usurio
Seleo de um demarcador
A seleo de um componente ou segmento do demarcador exibe todos os pontos de ancoragem da parte selecionada, incluindo linhas e pontos de direo se o segmento selecionado for curvo. Os pontos de direo so exibidos como crculos preenchidos, os pontos de ancoragem selecionados, como quadrados preenchidos, e os pontos de ancoragem no selecionados, como quadrados vazados. 1 Siga um destes procedimentos:
Para selecionar um componente de demarcador (incluindo uma forma em uma camada de forma), selecione a
ferramenta Seleo de Demarcador e clique em qualquer regio dentro do componente. Se um demarcador consistir em diversos componentes de demarcadores, somente o componente que estiver sob o ponteiro ser selecionado. Para que seja exibida a caixa delimitadora junto com o demarcador selecionado, selecione Mostrar Caixa Delimitadora na barra de opes.
Para selecionar um segmento de demarcador, selecione a ferramenta Seleo Direta
ancoragem do segmento ou arraste um letreiro sobre parte do segmento.
e clique em um dos pontos de
Arraste um letreiro para selecionar segmentos.
2 Para selecionar segmentos ou componentes do demarcador adicionais, escolha a ferramenta Seleo de Demarcador ou a ferramenta Seleo Direta e mantenha a tecla Shift pressionada ao selecionar demarcadores ou segmentos adicionais. Quando a ferramenta Seleo Direta estiver selecionada, ser possvel selecionar o demarcador ou o componente de demarcador inteiro, clicando no interior do demarcador com a tecla Alt (Windows) ou Option (Mac OS) pressionada. Para ativar a ferramenta Seleo Direta quando a maioria das outras ferramentas estiver selecionada, posicione o ponteiro sobre um ponto de ancoragem e pressione a tecla Ctrl (Windows) ou Command (Mac OS).
Consulte tambm
Segmentos, componentes e pontos do demarcador na pgina 346
Ajuste de segmentos do demarcador
possvel editar um segmento do demarcador a qualquer momento, mas editar segmentos existentes um pouco diferente de desenh-los. Lembre-se destas dicas ao editar segmentos:
Se um ponto de ancoragem conecta dois segmentos, a movimentao desse ponto de ancoragem sempre altera ambos
segmentos.
Ao desenhar com a ferramenta Caneta, voc pode temporariamente ativar a ferramenta Seleo Direta (InDesign e
Photoshop) para poder ajustar segmentos que voc j desenhou; pressione Ctrl (Windows) ou Command (Mac OS) enquanto estiver desenhando. No Illustrator, pressionar Ctrl ou Command enquanto estiver desenhando ativa a ltima ferramenta de seleo usada.
A princpio, quando voc desenha um ponto suave com a ferramenta Caneta, arrastar o ponto de direo altera o
comprimento da linha de direo em ambos os lados do ponto. No entanto, quando voc edita um ponto suave existente com a ferramenta Seleo Direta, voc altera o comprimento da linha de direo somente do lado que estiver arrastando.
Movimento de segmentos retos
1 Com a ferramenta Seleo Direta
, selecione o segmento que deseja ajustar.
PHOTOSHOP CS3 349 Guia do Usurio
2 Arraste o segmento at sua nova posio.
Ajuste do comprimento ou ngulo de segmentos retos
1 Com a ferramenta Seleo direta
, selecione um ponto de ancoragem no segmento que deseja ajustar.
2 Arraste o ponto de ancoragem para a posio desejada. Arraste com a tecla Shift pressionada para restringir o ajuste a mltiplos de 45. No Illustrator ou InDesign, se voc estiver simplesmente tentando fazer um retngulo mais largo ou mais estreito, mais fcil selecion-lo com a ferramenta Seleo e redimension-lo usando uma das alas nas laterais da sua caixa delimitadora.
Ajuste da posio ou forma dos segmentos curvados
1 Com a ferramenta Seleo Direta, selecione um segmento curvado ou um ponto de ancoragem em qualquer extremidade do segmento curvado. Se nenhum estiver presente, linhas de direo sero exibidas. (Alguns segmentos curvados usam apenas uma linha de direo.) 2 Siga um destes procedimentos:
Para ajustar a posio do segmento, arraste o segmento. Arraste com a tecla Shift pressionada para restringir o ajuste a
mltiplos de 45.
Clique para selecionar o segmento curvo. Arraste para ajustar.
Para ajustar a forma do segmento em um dos lados de um ponto de ancoragem selecionado, arraste o ponto de
ancoragem ou o ponto de direo. Arraste com a tecla Shift pressionada para restringir o movimento a mltiplos de 45.
Arraste o ponto de ancoragem ou o ponto de direo.
Nota: tambm possvel aplicar uma transformao, como os efeitos de dimensionar ou girar, a um ponto de ancoragem ou segmento.
Excluso de um segmento
1 Selecione a ferramenta Seleo Direta
e o segmento que deseja excluir.
2 Pressione a tecla Backspace (Windows) ou Delete (Mac OS) para excluir o segmento selecionado. A ao de pressionar Backspace ou Delete novamente apaga o restante do demarcador.
Extenso de um demarcador aberto
1 Usando a ferramenta Caneta, coloque o ponteiro sobre a extremidade do demarcador aberto que voc deseja estender. O ponteiro muda quando estiver precisamente posicionado sobre a extremidade. 2 Clique na extremidade.
PHOTOSHOP CS3 350 Guia do Usurio
3 Siga um destes procedimentos:
Para criar um ponto de vrtice, posicione a ferramenta Caneta onde deseja que o novo segmento termine, e clique. Se
estiver estendendo um demarcador que termina em um ponto suave, o novo segmento ser curvado pela linha de direo existente. Nota: no Illustrator, se voc estender um demarcador que termina em um ponto suave, o novo segmento ser reto.
Para criar um ponto suave, posicione a ferramenta Caneta onde deseja que o novo segmento curvado termine, e arraste.
Conexo de dois demarcadores abertos
1 Usando a ferramenta Caneta, coloque o ponteiro sobre a extremidade do demarcador aberto que voc deseja conectar a outro demarcador. O ponteiro muda quando estiver precisamente posicionado sobre a extremidade. 2 Clique na extremidade. 3 Siga um destes procedimentos:
Para conectar o demarcador a outro demarcador aberto, clique em uma extremidade no outro demarcador. Se voc
posicionar com preciso a ferramenta Caneta sobre o ponto final do outro demarcador, ser exibido um pequeno smbolo de mesclagem junto ao ponteiro.
Para conectar um novo demarcador a um demarcador existente, desenhe o novo demarcador ao lado do demarcador
existente e, em seguida, mova a ferramenta Caneta para a extremidade do demarcador existente (no selecionado). Clique nessa extremidade quando puder ver o pequeno smbolo de mesclagem que aparece ao lado do ponteiro.
Como mover ou empurrar pontos de ancoragem ou segmentos usando o teclado
1 Selecione o ponto de ancoragem ou segmento do demarcador. Nota: no Photoshop, possvel mover apenas pontos de ancoragem dessa maneira. 2 Clique e mantenha pressionada qualquer tecla de seta no teclado para mover 1 pixel por vez na direo da seta. Pressione a tecla Shift junto com a tecla de seta para mover 10 pixels por vez. Nota: no Illustrator e InDesign, voc pode alterar a distncia de um empurro alterando a preferncia de Incrementos do teclado. Quando voc altera o incremento padro, manter a tecla Shift pressionada empurra 10 vezes a distncia especificada.
Ajuste de componentes de demarcadores
possvel reposicionar um componente de demarcador (incluindo uma forma em uma camada de forma) em qualquer regio dentro de uma imagem, como tambm copiar componentes dentro de uma imagem ou entre duas imagens do Photoshop. Use a ferramenta Seleo de Demarcador para mesclar componentes sobrepostos em um nico componente. Todos os objetos vetoriais, descritos ou no por um demarcador salvo, um demarcador de trabalho ou uma mscara de vetor, podem ser movidos, remodelados, copiados ou excludos. Use tambm os comandos Copiar e Colar para duplicar objetos vetoriais entre uma imagem do Photoshop e uma imagem de outro aplicativo, como o Adobe Illustrator.
Consulte tambm
Segmentos, componentes e pontos do demarcador na pgina 346
Alterao do modo de sobreposio do componente de demarcador selecionado
1 Usando a ferramenta Seleo de Demarcador
, arraste um letreiro para selecionar reas do demarcador existente.
2 Escolha uma opo da rea da forma na barra de opes:
Adicionar rea da Forma Subtrair da rea da Forma
Adiciona a rea do demarcador s reas do demarcador em sobreposio. Remove a rea do demarcador das reas do demarcador em sobreposio. Restringe a rea interseco da rea do demarcador selecionada e das reas
Fazer Interseco das reas das Formas
do demarcador em sobreposio.
PHOTOSHOP CS3 351 Guia do Usurio
Excluir reas de Formas em Sobreposio
Exclui a rea em sobreposio.
Como mostrar ou ocultar o componente de demarcador selecionado
Siga um destes procedimentos:
Escolha Visualizar > Mostrar > Demarcador de Destino. Escolha Visualizar > Extras. Esse comando tambm mostra ou oculta uma grade, guias, arestas de seleo, comentrios
e fatias.
Como mover demarcadores ou componentes de demarcador
1 Na paleta Demarcadores, selecione o nome do demarcador e use a ferramenta Seleo de Demarcador para selecionar o demarcador na imagem. Para selecionar vrios componentes de demarcador, clique com a tecla Shift pressionada em cada componente de demarcador adicional para adicion-lo seleo. 2 Arraste o demarcador at seu novo local. Se alguma parte de um demarcador for movida para fora dos limites da tela de pintura, a parte oculta do demarcador ainda estar disponvel.
Como arrastar um demarcador para um novo local
Nota: se um demarcador for arrastado para que o ponteiro fique sobre outra imagem aberta, ele ser copiado nessa imagem.
Como remodelar um componente de demarcador
1 Selecione o nome do demarcador na paleta Demarcadores e use a ferramenta Seleo Direta de ancoragem no demarcador. 2 Arraste o ponto ou suas alas at um novo local.
Como mesclar componentes sobrepostos de demarcadores
para selecionar um ponto
1 Selecione o nome do demarcador na paleta Demarcadores e escolha a ferramenta Seleo de Demarcador
2 Clique em Combinar na barra de opes para criar um nico componente a partir de todos os componentes sobrepostos.
Cpia de um componente de demarcador ou demarcador
Siga um destes procedimentos:
Para copiar um componente de demarcador ao mov-lo, selecione o nome do demarcador na paleta Demarcadores e
clique em um componente com a ferramenta Seleo de Demarcador Option (Mac OS) pressionada, arraste o demarcador selecionado. Demarcador ,na parte inferior da paleta. . Em seguida, com a tecla Alt (Windows) ou
Para copiar um demarcador sem renome-lo, arraste o nome do demarcador na paleta Demarcadores at o boto Novo Para copiar e renomear um demarcador, na paleta Demarcadores, arraste-o com a tecla Alt (Windows) ou Option (Mac
OS) pressionada at o boto Novo Demarcador, na parte inferior da paleta, ou selecione o demarcador a ser copiado e, no menu da paleta Demarcadores, escolha Duplicar Demarcador. Na caixa de dilogo Duplicar Demarcador, digite um novo nome para o demarcador e clique em OK.
Para copiar um demarcador ou componente do demarcador em outro demarcador, selecione o que ser copiado e
escolha Editar>Copiar. Em seguida, selecione o demarcador de destino e escolha Editar > Colar.
PHOTOSHOP CS3 352 Guia do Usurio
Cpia de componentes de demarcadores entre dois arquivos do Photoshop
1 Abra as duas imagens. 2 Na imagem de origem, use a ferramenta Seleo de Demarcador componentes do demarcador que deseja copiar. para selecionar o demarcador inteiro ou os
3 Para copiar o componente do demarcador, siga um destes procedimentos:
Arraste o componente do demarcador da imagem de origem at a imagem de destino. O componente do demarcador
copiado para o demarcador ativo na paleta Demarcadores.
Na imagem de origem, selecione o nome do demarcador na paleta Demarcadores e escolha Editar > Copiar para copiar
o demarcador. Na imagem de destino, escolha Editar > Colar. Use esse mtodo tambm para combinar demarcadores na mesma imagem.
Para colar o componente do demarcador na imagem de destino, selecione-o na imagem de origem e escolha Editar >
Copiar. Na imagem de destino, escolha Editar > Colar.
Excluso de um componente de demarcador
1 Selecione o nome do demarcador na paleta Demarcadores e clique em um componente do demarcador com a ferramenta Seleo de Demarcador . 2 Pressione a tecla Backspace (Windows) ou Delete (Mac OS) para excluir o componente do demarcador selecionado.
Alinhamento e distribuio de componentes de demarcadores
possvel alinhar e distribuir componentes de demarcador descritos em um nico demarcador. Por exemplo, alinhe as arestas esquerda de vrias formas contidas em uma nica camada ou distribua vrios componentes em um demarcador de trabalho ao longo de seus centros horizontais. Nota: para alinhar formas que esto em camadas separadas, use a ferramenta Mover.
Para alinhar componentes, use a ferramenta Seleo de Demarcador
das opes de alinhamento na barra de opes.
para selecionar os componentes desejados e uma
Opes de alinhamento A. Superior B. Centros Verticais C. Inferior D. Esquerda E. Centros Horizontais F. Direita
Para distribuir componentes, selecione pelo menos trs componentes e escolha uma das opes de distribuio na barra
de opes.
Opes de distribuio A. Superior B. Centros Verticais C. Inferior D. Esquerda E. Centros Horizontais F. Direita
Adio ou excluso de pontos de ancoragem
A adio de pontos de ancoragem podem lhe dar mais controle sobre um demarcador ou ele pode estender um demarcador aberto. No entanto, convm no adicionar mais pontos do que o necessrio. Um demarcador com menos pontos mais fcil de editar, exibir e imprimir. Voc pode reduzir a complexidade de um demarcador excluindo os pontos desnecessrios. A caixa de ferramentas contm trs ferramentas para adio ou excluso de pontos: a ferramenta Caneta Adicionar Ponto de Ancoragem e a ferramenta Excluir Ponto de Ancoragem . , a ferramenta
Por padro, a ferramenta Caneta muda para a ferramenta Adicionar Ponto de Ancoragem quando voc a posiciona sobre um demarcador selecionado, ou para a ferramenta Excluir Ponto de Ancoragem quando voc a posiciona sobre um ponto de ancoragem. (No Photoshop, voc deve selecionar Adic/Rem Auto na barra de opes para ativar a ferramenta Caneta para mudar automaticamente para a ferramenta Adicionar Ponto de Ancoragem ou Excluir Ponto de Ancoragem.)
PHOTOSHOP CS3 353 Guia do Usurio
possvel selecionar e editar vrios demarcadores simultaneamente no Photoshop e no InDesign, mas s possvel adicionar ou excluir pontos de um demarcador por vez no Illustrator. No Photoshop e no InDesign, possvel remodelar um demarcador enquanto adiciona pontos de ancoragem, clicando e arrastando conforme voc adiciona. Nota: no use as teclas Delete, Backspace e Clear ou os comandos Editar > Recortar ou Editar > Limpar para excluir pontos de ancoragem: essas teclas e comandos excluem o ponto e os segmentos de linha que conectam-se a esse ponto.
Adio ou excluso de pontos de ancoragem
1 Selecione o demarcador que deseja modificar. 2 Selecione a ferramenta Caneta, a ferramenta Adicionar Ponto de Ancoragem ou a ferramenta Excluir Ponto de Ancoragem. 3 Para adicionar um ponto de ancoragem, posicione o ponteiro sobre um segmento do demarcador e clique. Para excluir um ponto de ancoragem, posicione o ponteiro sobre um ponto de ancoragem e clique. No Illustrator, possvel adicionar pontos de ancoragem a um demarcador selecionando o objeto e selecionando Objeto > Demarcador > Adicionar Ponto de Ancoragem.
Como desativar ou substituir temporariamente a alternncia automtica da ferramenta Caneta
possvel substituir a alternncia automtica da ferramenta Caneta para a ferramenta Adicionar Ponto de Ancoragem ou Excluir Ponto de Ancoragem. Isso til quando voc quiser iniciar um novo demarcador na parte superior do demarcador existente.
No Photoshop, desmarque a seleo de Adic/Rem Auto na barra de opes. No Illustrator ou InDesign, mantenha a tecla Shift pressionada conforme posiciona a ferramenta Caneta sobre o
demarcador selecionado ou um ponto de ancoragem. (Para evitar que a tecla Shift restrinja a ferramenta Caneta, solte-a antes de soltar o boto do mouse.)
No Illustrator, escolha Editar > Preferncias > Geral (Windows) ou Illustrator > Preferncias > Geral (Mac OS), e
selecione Desativar Adic/Rem Auto.
Como converter entre pontos suaves e pontos de vrtice
1 Selecione os demarcadores que deseja modificar. 2 Selecione a ferramenta Converter Pontos, ou use a ferramenta Caneta, e mantenha pressionada a tecla Alt (Windows) ou Option (Mac OS). Nota: para ativar a ferramenta Converter Pontos enquanto a ferramenta Seleo Direta estiver selecionada, posicione o ponteiro sobre um ponto de ancoragem e pressione Ctrl+Alt (Windows) ou Command+Option (Mac OS). 3 Posicione a ferramenta Converter Pontos sobre o ponto de ancoragem a ser convertido e escolha uma destas opes:
Para converter um ponto de vrtice em ponto suave, arraste na direo oposta do ponto de vrtice para que as linhas de
direo apaream.
Arrastando um ponto de direo para fora de um ponto de vrtice para criar um ponto suave
Para converter um ponto suave em ponto de vrtice sem linhas de direo, clique no ponto suave.
PHOTOSHOP CS3 354 Guia do Usurio
Clicando em um ponto suave para criar um ponto de vrtice
Para converter um ponto de vrtice sem linhas de direo em um ponto de vrtice com linhas de direo independentes,
primeiro arraste um ponto de direo para fora de um ponto de vrtice (tornando-o um ponto suave com linhas de direo). Solte apenas o boto do mouse (no solte nenhuma das teclas que voc pressionou, para ativar a ferramenta Converter Ponto de Ancoragem) e, em seguida, arraste um dos pontos de direo.
Para converter um ponto suave em um ponto de vrtice com linhas de direo independentes, arraste uma dos pontos
de direo.
Converso de um ponto suave em um ponto de vrtice
Consulte tambm
Segmentos, componentes e pontos do demarcador na pgina 346
Converso entre demarcadores e bordas de seleo
Converso de demarcadores em arestas de seleo
Os demarcadores apresentam contornos suaves que podem ser convertidos em bordas de seleo precisas. As bordas de seleo tambm podem ser convertidas em demarcadores, usando a ferramenta Seleo Direta para fazer o ajuste fino. possvel definir qualquer demarcador fechado como uma borda de seleo. Um demarcador fechado pode ser adicionado ou subtrado da seleo atual ou combinado com ela.
Converso de um demarcador em uma borda de seleo usando as configuraes atuais
1 Selecione o demarcador na paleta Demarcadores. 2 Para converter o demarcador, siga um destes procedimentos:
Clique no boto Carregar Demarcador como uma Seleo
pressionada.
na parte inferior da paleta Demarcadores.
Na paleta Demarcadores, clique na miniatura do demarcador com a tecla Ctrl (Windows) ou Command (Mac OS)
Converso de um demarcador em uma borda de seleo e especificao das configuraes
1 Selecione o demarcador na paleta Demarcadores. 2 Siga um destes procedimentos:
Na parte inferior da paleta Demarcadores, clique no boto Carregar Demarcador como uma Seleo
(Windows) ou Option (Mac OS) pressionada.
, com a tecla Alt
PHOTOSHOP CS3 355 Guia do Usurio
Arraste o demarcador at o boto Carregar Demarcador como uma Seleo, com a tecla Alt (Windows) ou Option (Mac
OS) pressionada.
No menu da paleta Demarcadores, escolha Criar Seleo.
3 Na caixa de dilogo Criar Seleo, selecione uma opo de Acabamento:
Raio de Difuso Define quanto a aresta de difuso se estende em relao distncia interna e externa da borda de seleo. Insira um valor em pixels. Suavizao de Serrilhado Cria uma transio mais precisa entre os pixels na seleo e os pixels adjacentes. Verifique se o Raio de Difuso est definido como 0.
Para obter mais informaes sobre essas opes, consulte Suavizao das arestas das selees na pgina 238. 4 Selecione uma opo de Operao:
Nova Seleo Seleciona apenas a rea definida pelo demarcador. Adicionar Seleo Adiciona a rea definida pelo demarcador seleo original. Subtrair da Seleo Remove da seleo atual a rea definida pelo demarcador. Fazer interseco com Seleo Seleciona a rea comum ao demarcador e seleo original. Se o demarcador e a seleo
no ficarem sobrepostos, nada ser selecionado. 5 Clique em OK.
Converso de uma seleo em um demarcador
Qualquer seleo criada com uma ferramenta de seleo pode ser definida como um demarcador. O comando Criar Demarcador de Trabalho elimina qualquer difuso aplicada seleo. Ele tambm pode alterar a forma da seleo, dependendo da complexidade do demarcador e do valor de tolerncia escolhido na caixa de dilogo Criar Demarcador de Trabalho. 1 Crie a seleo e siga um destes procedimentos:
Clique no boto Criar Demarcador de Trabalho
, na parte inferior da paleta Demarcadores, para usar a definio de tolerncia atual sem abrir a caixa de dilogo Criar Demarcador de Trabalho. ou Option (Mac OS) pressionada.
Na parte inferior da paleta Demarcadores, clique no boto Criar Demarcador de Trabalho, com a tecla Alt (Windows) Escolha Criar Demarcador de Trabalho no menu da paleta Demarcadores.
2 Insira um valor de Tolerncia ou use o valor padro na caixa de dilogo Criar Demarcador de Trabalho. Os valores de Tolerncia podem variar de 0,5 a 10 pixels e determinam a sensibilidade do comando Criar Demarcador de Trabalho para pequenas alteraes na forma da seleo. Quanto maior for o valor de tolerncia, menor ser o nmero de pontos de ancoragem usados para desenhar o demarcador e mais suave ser esse demarcador. Se o demarcador for usado como um demarcador de corte e houver problemas para imprimir a imagem, use um valor de tolerncia mais alto. (Consulte Impresso de demarcadores de corte de imagem na pgina 449.) 3 Clique em OK. O demarcador aparecer na parte inferior da paleta Demarcadores.
Adio de cores a demarcadores
Preenchimento de demarcadores com cores
Um demarcador criado com a ferramenta Caneta apenas se tornar um elemento de imagem quando for traado ou preenchido. O comando Preencher Demarcador preenche um demarcador com pixels, usando uma cor, um estado da imagem, um padro ou uma camada de preenchimento especificados.
PHOTOSHOP CS3 356 Guia do Usurio
Demarcador selecionado ( esquerda) e preenchido ( direita)
Importante: ao preencher um demarcador, os valores de cores aparecem na camada ativa. Antes de comear, verifique se a camada desejada est ativa. No possvel preencher um demarcador quando uma mscara de camada ou uma camada de texto est ativa.
Preenchimento de um demarcador usando as configuraes atuais de Preencher Demarcador
1 Selecione o demarcador na paleta Demarcadores. 2 Clique no boto Preencher Demarcador na parte inferior da paleta Demarcadores.
Preenchimento de um demarcador e especificao de opes
1 Selecione o demarcador na paleta Demarcadores. 2 Preencha o demarcador:
Clique no boto Preencher Demarcador, na parte inferior da paleta Demarcadores, pressionando Alt (Windows) ou
Option (Mac OS).
Arraste o demarcador at o boto Preencher Demarcador com a tecla Alt (Windows) ou Option (Mac OS) pressionada. No menu da paleta Demarcadores, escolha Preencher Demarcador. Se o demarcador selecionado for um componente de
demarcador, esse comando ser alterado para Preencher Subdemarcador. 3 Em Usar, escolha o contedo para o preenchimento. (Consulte Preenchimento de uma seleo ou camada com uma cor na pgina 328.) 4 Especifique uma opacidade para o preenchimento. Para tornar o preenchimento mais transparente, use uma porcentagem baixa. Uma configurao de 100% torna o preenchimento opaco. 5 Escolha um modo de mesclagem para o preenchimento. (See Lista de modos de mesclagem na pgina 320.) A lista Modo inclui um modo Apagar que permite apagar at chegar transparncia. Para usar essa opo, necessrio estar trabalhando em uma camada que no seja a camada do plano de fundo. 6 Selecione Preservar Transparncia para limitar o preenchimento s reas da camada que contm pixels. (Consulte Bloqueio de camadas na pgina 268.) 7 Selecione uma opo de Acabamento:
Raio de Difuso Define quanto a aresta de difuso se estende em relao distncia interna e externa da borda de seleo. Insira um valor em pixels. Suavizao de Serrilhado Cria uma transio mais fina entre pixels na seleo e pixels adjacentes, preenchendo parcialmente os pixels das arestas da seleo.
Para obter mais informaes sobre essas opes, consulte Suavizao das arestas das selees na pgina 238. 8 Clique em OK.
Como traar demarcadores com cores
O comando Traar Demarcador pinta a borda de um demarcador. Esse comando permite criar um traado de pintura (usando as configuraes atuais das ferramentas de pintura) que acompanha qualquer demarcador. Isso completamente diferente do efeito de camada Traado, que no imita o efeito de nenhuma das ferramentas de pintura.
PHOTOSHOP CS3 357 Guia do Usurio
Importante: Ao traar um demarcador, os valores de cores aparecem na camada ativa. Antes de comear, verifique se a camada desejada est ativa. No possvel traar um demarcador quando uma mscara de camada ou uma camada de texto est ativa.
Demarcador selecionado ( esquerda) e traado ( direita)
Como traar um demarcador usando as configuraes atuais de Traar Demarcador
1 Selecione o demarcador na paleta Demarcadores. 2 Clique no boto Traar Demarcador na parte inferior da paleta Demarcadores. Cada vez que voc clicar no boto Traar Demarcador a opacidade do traado aumentar e, em alguns casos, far com que ele parea mais espesso.
Como traar um demarcador e especificar opes
1 Selecione o demarcador na paleta Demarcadores. 2 Selecione a ferramenta de pintura ou de edio para traar o demarcador. Defina as opes da ferramenta e, na barra de opes, especifique um pincel. Especifique as configuraes da ferramenta antes de abrir a caixa de dilogo Traar Demarcador. Para obter informaes sobre configuraes especficas de ferramentas, consulte Como borrar reas da imagem na pgina 189 e Sobre ferramentas, opes e paletas de pintura na pgina 302. 3 Para traar o demarcador, siga um destes procedimentos:
Clique no boto Traar Demarcador
(Mac OS) pressionada.
, na parte inferior da paleta Demarcadores, com a tecla Alt (Windows) e Option
Arraste o demarcador at o boto Traar Demarcador com a tecla Alt (Windows) ou Option (Mac OS) pressionada. No menu da paleta Demarcadores, escolha Traar Demarcador. Se o demarcador selecionado for um componente de
demarcador, esse comando ser alterado para Traar Subdemarcador. 4 Se uma ferramenta no tiver sido selecionada na etapa 2, escolha uma ferramenta na caixa de dilogo Traar Demarcador. 5 Clique em OK.
358
Captulo 13: Filtros
possvel usar filtros para aplicar efeitos especiais a imagens ou executar tarefas comuns de edio de imagens, como aplicar nitidez a fotos. Esta seo fornece uma viso geral dos filtros do Photoshop e de como aplic-los a imagens. Informaes completas sobre o uso de alguns filtros esto disponveis em outras sees. Pesquise a Ajuda da Adobe ou verifique o ndice para obter informaes sobre os filtros de nitidez, desfoque, Correo de Lente, Desfoque de Lente, Reduo de Rudo, Dissoluo e Ponto de Fuga.
Noes bsicas sobre filtros
Uso de filtros
possvel usar filtros para limpar ou retocar fotos, aplicar efeitos artsticos especiais, que deixam a imagem com a aparncia de um croqui ou de uma pintura impressionista, ou criar transformaes exclusivas usando distores e efeitos de iluminao. Os filtros fornecidos pela Adobe esto no menu Filtro. Alguns filtros fornecidos por desenvolvedores de terceiros esto disponveis como plug-ins. Depois de instalados, esses filtros de plug-in aparecem na parte inferior do menu Filtro. Os Filtros Inteligentes, aplicados a Objetos Inteligentes, permitem usar os filtros de maneira no destrutiva. Os Filtros Inteligentes so armazenados como efeitos de camadas na paleta Camadas, e podem ser reajustados a qualquer momento, trabalhando a partir dos dados da imagem original no Objeto Inteligente. Para obter mais informaes sobre os Efeitos do Filtro Inteligente e a edio no destrutiva, consulte Edio no destrutiva na pgina 286. Para usar um filtro, escolha o comando apropriado no submenu do menu Filtro. Estas diretrizes podem ajud-lo a escolher filtros:
Os filtros so aplicados camada ativa visvel ou a uma seleo. Para imagens de 8 bits por canal, a maioria dos filtros pode ser aplicada cumulativamente por meio da Galeria de Filtros.
Todos podem ser aplicados individualmente.
Os filtros no podem ser aplicados a imagens no modo Bitmap ou de cores indexadas. Alguns filtros funcionam somente em imagens RGB. Todos os filtros podem ser aplicados a imagens de 8 bits. Os seguintes filtros podem ser aplicados a imagens de 16 bits: Dissolver, Ponto de Fuga, Desfoque Mdio, Desfoque,
Desfoque Maior, Desfoque de Caixa, Desfoque Gaussiano, Desfoque de Lente, Desfoque de Movimento, Desfoque Radial, Desfoque de Superfcie, Desfoque de Forma, Correo de Lente, Adicionar Rudo, Remover Manchas, Poeira e Rabiscos, Mediana, Reduzir Rudo, Fibras, Nuvens 1, Nuvens 2, Reflexo de Flash, Tornar Ntido, Tornar Arestas Ntidas, Tornar mais Ntido, Aplicao Inteligente de Nitidez, Mscara de Nitidez, Entalhe, Indicao de Arestas, Solarizao, Desentrelaamento, Cores NTSC, Personalizado, Alta Freqncia, Mximo, Mnimo e Deslocamento.
Os seguintes filtros podem ser aplicados a imagens de 32 bits: Desfoque Mdio, Desfoque de Caixa, Desfoque Gaussiano,
Desfoque de Movimento, Desfoque Radial, Desfoque de Forma, Desfoque de Superfcie, Adicionar Rudo, Nuvens 1, Nuvens 2, Reflexo de Flash, Aplicao Inteligente de Nitidez, Mscara de Nitidez, Desentrelaamento, Cores NTSC, Entalhe, Alta Freqncia, Mximo, Mnimo e Deslocamento.
Alguns filtros so totalmente processados em RAM. Se o seu computador no tem memria RAM suficiente disponvel
para processar um efeito de filtro, poder ocorrer uma mensagem de erro.
Consulte tambm
Sobre os mdulos de plug-in. na pgina 46
PHOTOSHOP CS3 359 Guia do Usurio
Aplicao de um filtro no menu Filtro
possvel aplicar um filtro camada ativa ou ao Objeto Inteligente. Os filtros aplicados ao Objeto Inteligente no so destrutivos e podem ser reajustados em qualquer momento. 1 Siga um destes procedimentos:
Para aplicar um filtro a uma camada inteira, verifique se ela est ativa ou selecionada. Para aplicar um filtro rea de uma camada, selecione essa rea. Para aplicar um filtro no destrutivo de modo que seja possvel alterar as configuraes desse filtro posteriormente,
selecione o Objeto Inteligente que contm o contedo da imagem que deseja filtrar. 2 Escolha um filtro nos submenus do menu Filtro. Se nenhuma caixa de dilogo for exibida, isso significar que o efeito de filtro foi aplicado. 3 Se uma caixa de dilogo ou a Galeria de Filtros for exibida, insira os valores ou selecione as opes e clique em OK. A aplicao de filtros a imagens grandes pode levar muito tempo, mas possvel visualizar o efeito na caixa de dilogo do filtro. Arraste na janela de visualizao para centralizar uma rea especfica da imagem. Em alguns filtros, possvel clicar na imagem para centraliz-la no local clicado. Clique no boto + ou na janela de visualizao para aplicar mais ou menos zoom.
Consulte tambm
Sobre filtros inteligentes na pgina 290 Edio no destrutiva na pgina 286 Viso geral da Galeria de Filtros na pgina 359
Viso geral da Galeria de Filtros
A Galeria de Filtros fornece uma visualizao de muitos filtros de efeitos especiais. possvel aplicar vrios filtros, ativar ou desativar o efeito de um filtro, redefinir opes para um filtro e alterar a ordem na qual os filtros so aplicados. Quando estiver satisfeito com a visualizao, aplique o filtro imagem. Nem todos os filtros no menu Filtro esto disponveis na Galeria de Filtros.
A B C D E
G H I J
Caixa de dilogo Galeria de Filtros A. Visualizar B. Categoria de filtro C. Miniatura do filtro selecionado D. Mostrar/Ocultar miniaturas de filtro E. Menu pop-up Filtros F. Opes do filtro selecionado G. Lista dos efeitos de filtro a serem aplicados ou organizados H. Efeito de filtro selecionado mas no aplicado I. Efeitos de filtro aplicados cumulativamente mas no selecionados J. Efeito de filtro oculto
PHOTOSHOP CS3 360 Guia do Usurio
Exibio da Galeria de Filtros Escolha Filtro > Galeria de Filtros. Clique no nome de uma categoria de filtro para que sejam exibidas miniaturas dos efeitos de filtro disponveis. Aplique mais zoom ou menos zoom visualizao Clique no boto + ou na rea de visualizao ou escolha uma porcentagem de zoom. Exibio de outra rea da visualizao Arraste na rea de visualizao com a ferramenta Mo. Como ocultar miniaturas de filtros Clique no boto Mostrar/Ocultar
na parte superior da galeria.
Aplicao de filtros da Galeria de Filtros
Os efeitos de filtro so aplicados na ordem selecionada. possvel reorganizar os filtros aps sua aplicao, arrastando um nome de filtro para outra posio da lista de filtros aplicados. A reorganizao dos efeitos de filtro pode alterar drasticamente a aparncia da imagem. Clique no cone do olho ao lado do filtro para ocultar o efeito na imagem da visualizao. Para excluir filtros aplicados, selecione o filtro e clique no cone Excluir . Para poupar tempo ao testar vrios filtros, tente selecionar uma parte pequena, porm significativa, da imagem. 1 Siga um destes procedimentos:
Para aplicar um filtro a uma camada inteira, verifique se ela est ativa ou selecionada. Para aplicar um filtro rea de uma camada, selecione essa rea. Para aplicar um filtro no destrutivo de modo que seja possvel alterar as configuraes desse filtro posteriormente,
selecione o Objeto Inteligente que contm o contedo da imagem que deseja filtrar. 2 Escolha Filtro > Galeria de Filtros. 3 Clique em um nome de filtro para adicionar o primeiro filtro. Se necessrio, clique no tringulo invertido, ao lado da categoria do filtro, para ver uma lista completa de filtros. Depois de adicionado, o filtro aparece na lista de filtros aplicados, no canto inferior direito da caixa de dilogo Galeria de Filtros. 4 Insira valores ou selecione opes para o filtro selecionado. 5 Siga um destes procedimentos:
Para aplicar filtros cumulativamente, clique no cone Nova Camada de Efeito
aplicar. Repita este procedimento para adicionar mais filtros.
e escolha um filtro adicional para
Para reorganizar filtros aplicados, arraste o filtro at a nova posio na lista de filtros aplicados, no canto inferior direito
da caixa de dilogo Galeria de Filtros.
Para remover filtros aplicados, selecione-os na lista de filtros aplicados e clique no cone Excluir
6 Quando estiver satisfeito com os resultados, clique em OK.
Consulte tambm
Sobre filtros inteligentes na pgina 290 Edio no destrutiva na pgina 286 Viso geral da Galeria de Filtros na pgina 359
PHOTOSHOP CS3 361 Guia do Usurio
Efeitos de filtro de mesclagem e atenuao
O comando Atenuar altera os modos de opacidade e mesclagem de qualquer filtro, ferramenta de pintura, ferramenta de borracha ou ajuste de cor. Os modos de mesclagem do comando Atenuar so um subconjunto das opes das ferramentas de pintura e edio (com exceo dos modos Atrs e Apagar). Aplicar o comando Atenuar semelhante a aplicar o efeito de filtro em uma camada separada e, em seguida, usar os controles de modo de mesclagem e opacidade da camada. Nota: o comando Atenuar tambm pode modificar os efeitos do uso dos comandos Extrair e Dissolver e dos filtros de Traados de Pincel. 1 Aplique um filtro, um ajuste de cor ou uma ferramenta de pintura a uma imagem ou seleo. 2 Escolha Editar > Atenuar. Selecione a opo Visualizar para visualizar o efeito. 3 Arraste o controle deslizante para ajustar a opacidade de 0% (transparente) a 100%. 4 No menu Modo, escolha um modo de mesclagem. Nota: os modos de mesclagem Subexposio de Cores, Superexposio de Cores, Clarear, Escurecer, Diferena e Excluso no funcionam em imagens Lab. 5 Clique em OK.
Consulte tambm
Sobre os modos de mesclagem na pgina 320 Sobre as camadas de ajuste e de preenchimento na pgina 284
Dicas para criar efeitos especiais
Criao de efeitos da aresta Vrias tcnicas podem ser usadas para tratar as arestas de um efeito aplicado somente a parte de uma imagem. Para tornar uma aresta ntida, basta aplicar o filtro. Para tornar uma aresta suave, faa a difuso da aresta e aplique o filtro. Para obter um efeito de transparncia, aplique o filtro e use o comando Atenuar para ajustar o modo de mesclagem e a opacidade da seleo. Aplicao de filtros a camadas possvel aplicar filtros a camadas individuais ou a vrias camadas, sucessivamente, para intensificar um efeito. Para que um filtro afete uma camada, a camada deve estar visvel e conter pixels por exemplo, uma cor de preenchimento neutra. Aplicao de filtros a canais individuais possvel aplicar um filtro a um canal individual, aplicar um efeito diferente a cada canal de cor ou aplicar o mesmo filtro, mas com configuraes diferentes. Criao de planos de fundo Aplique efeitos a cores slidas ou formas em tons de cinza para gerar vrios planos de fundo e
texturas. Em seguida, poder desfocar essas texturas. Embora alguns filtros tenham pouco ou nenhum efeito quando aplicados a cores slidas (por exemplo, Vidro), outros produzem efeitos interessantes.
Combinao de vrios efeitos com mscaras ou imagens duplicadas Usar mscaras para criar reas de seleo oferece
maior controle sobre transies de um efeito para outro. Por exemplo, filtre a seleo criada com uma mscara. Use tambm a ferramenta Pincel do Histrico para pintar um efeito de filtro em parte da imagem. Primeiro, aplique o filtro imagem inteira. Em seguida, volte ao estado da imagem anterior aplicao do filtro na paleta Histrico, defina a origem do pincel do histrico para o estado filtrado e pinte a imagem.
Aprimoramento da qualidade e da consistncia da imagem possvel disfarar falhas, alterar ou melhorar imagens ou
criar uma relao entre as imagens aplicando o mesmo efeito a todas elas. Use a paleta Aes para gravar as etapas usadas para modificar uma imagem e, em seguida, aplicar essa ao a outras imagens.
Aprimoramento do desempenho do filtro
Alguns efeitos de filtro podem usar muita memria, principalmente quando aplicados a uma imagem de alta resoluo.
Para melhorar o desempenho, siga um dos seguintes procedimentos:
Experimente filtros e configuraes em uma pequena parte da imagem.
PHOTOSHOP CS3 362 Guia do Usurio
Aplique o efeito a canais individuais por exemplo, a cada canal RGB se a imagem for grande e houver problemas
de insuficincia de memria. (Com alguns filtros, os efeitos iro variar se aplicados aos canais, individualmente, e no ao canal composto, principalmente se o filtro modificar os pixels aleatoriamente.)
Libere memria antes de executar o filtro usando o comando Descartar. Aloque mais RAM para o Photoshop. Se necessrio, feche outros aplicativos para disponibilizar mais memria. Experimente alterar as configuraes para melhorar a velocidade de filtros que usam muita memria, como Efeitos de
Iluminao, Recorte de Arestas, Vitral, Cromo, Ondulao, Respingo, Traado Borrifado e Vidro. (Por exemplo, com o filtro Vitral, aumente o tamanho da clula. Com o filtro Recorte de Arestas, aumente Simplicidade da Aresta ou diminua Fidelidade da Aresta, ou ambos.)
Para imprimir em uma impressora de tons de cinza, converta uma cpia da imagem para tons de cinza antes de aplicar
os filtros. Entretanto, a aplicao de um filtro a uma imagem colorida e a subseqente converso desta em tons de cinza pode ter um efeito diferente da aplicao do filtro verso da imagem em tons de cinza.
Consulte tambm
Uso dos comandos Desfazer e Refazer na pgina 47
Referncia de efeitos de filtros
Artsticos, filtros
Os filtros do submenu Artstico ajudam na obteno de efeitos artsticos e de pintura para um projeto comercial e de belasartes. Por exemplo, use o filtro Recorte de Arestas para colagens tipografia. Esses filtros reproduzem efeitos de mdias naturais ou tradicionais. Todos os filtros Artsticos podem ser aplicados com a Galeria de Filtros.
Lpis de Cor Desenha uma imagem usando lpis de cor em um plano de fundo slido. As arestas importantes so mantidas
e recebem uma aparncia de hachura, enquanto as cores do plano de fundo slido aparecem atravs das reas mais suaves. Para obter um efeito de pergaminho, altere a cor do plano de fundo antes de aplicar o filtro Lpis de Cor a uma rea selecionada.
Recorte de Arestas Faz com que uma imagem aparea como se fosse formada por recortes irregulares de papel colorido. As
imagens de alto contraste aparecem como uma silhueta e as imagens coloridas so compostas de vrias camadas de papel colorido.
Pincel a Seco Pinta as arestas da imagem usando a tcnica de pincel a seco (entre leo e aquarela). O filtro simplifica uma imagem, reduzindo seu intervalo de cores a reas de cor comuns. Foto Granulada Aplica um padro uniforme aos tons mdios e de sombra. Um padro mais suave e saturado adicionado
s reas mais claras. Esse filtro til para eliminar bandas na mesclagem e unificar visualmente os elementos de diversas origens.
Afresco Pinta uma imagem com um estilo grosseiro, com pinceladas curtas, arredondadas e aplicadas de maneira apressada. Non Adiciona vrios tipos de brilho aos objetos na imagem. Esse filtro til para colorir uma imagem enquanto suaviza
sua aparncia. Para selecionar uma cor de brilho, clique na caixa de brilho e selecione uma cor no seletor de cores.
Toques de Tinta Permite escolher entre vrios tamanhos (de 1 a 50) e tipos de pincel para obter um efeito de pintura. Os
tipos de pincel so Simples, spero Claro, spero Escuro, Ntido Largo, Borro Largo e Cintilao.
Esptula Reduz os detalhes em uma imagem para proporcionar um efeito uma tela pintada com pouca tinta, revelando a textura subjacente. Plastificao Reveste a imagem com plstico brilhante, acentuando os detalhes da superfcie.
PHOTOSHOP CS3 363 Guia do Usurio
Arestas Posterizadas Reduz a quantidade de cores em uma imagem (posteriza) de acordo com a opo de posterizao
definida e localiza as arestas da imagem, desenhando linhas pretas sobre elas. As reas amplas tm sombreamento simples e os detalhes delicados e escuros so distribudos por toda a imagem.
Pastis speros Aplica traados de giz pastel em um plano de fundo texturizado. Em reas com cores brilhantes, o giz aparenta ser espesso com pouca textura e, em reas mais escuras, aparenta estar raspado para revelar a textura. Basto de Borrar Suaviza uma imagem usando traos diagonais curtos para borrar ou manchar as reas mais escuras. As reas mais claras se tornam mais brilhantes e perdem os detalhes. Esponja Cria imagens com reas altamente texturizadas de cores contrastantes, simulando o efeito de pintura de esponja. Tinta-Base Pinta a imagem sobre um plano de fundo texturizado e, em seguida, pinta a imagem final sobre ele. Aquarela Pinta a imagem em estilo de aquarela usando um pincel mdio carregado com gua e cor, simplificando detalhes.
Quando ocorrem alteraes de tons significativas nas arestas, o filtro satura a cor.
Filtros de Desfoque
Os filtros de Desfoque suavizam uma seleo ou uma imagem inteira e so teis nos retoques. Eles suavizam as transies criando pixels intermedirios prximos s arestas slidas de linhas definidas e reas sombreadas em uma imagem.
Antes ( esquerda) e depois ( direita) de usar o filtro Desfoque de Lente; o plano de fundo est desfocado, mas o primeiro plano se mantm ntido.
Nota: para aplicar um filtro de Desfoque s arestas de uma camada, desmarque a opo Bloquear pixels transparentes na paleta Camadas.
Mdio Localiza a cor mdia de uma imagem ou seleo e preenche-a com a cor para criar uma aparncia suave. Por exemplo, se for selecionada uma rea de grama, o filtro alterar essa rea em uma correo homognea de verde. Desfoque e Desfoque Maior Eliminam o rudo nos locais em que ocorrem transies de cores significativas em uma
imagem. Os filtros de Desfoque suavizam as transies criando pixels intermedirios prximos s arestas slidas de linhas definidas e reas sombreadas. O efeito do filtro Desfoque Maior trs ou quatro vezes mais intenso que o do filtro Desfoque.
Desfoque de Caixa Desfoca uma imagem com base no valor da cor mdia de pixels adjacentes. Esse filtro til para criar efeitos especiais. possvel ajustar o tamanho da rea usada para calcular o valor mdio de um determinado pixel; um raio maior resulta um desfoque maior. Desfoque Gaussiano Desfoca rapidamente uma seleo de acordo com um valor ajustvel. O termo gaussiano refere-se
curva em forma de sino gerada quando o Photoshop aplica uma mdia ponderada aos pixels. O filtro Desfoque Gaussiano adiciona detalhes de baixa de freqncia e pode produzir um efeito embaado.
Desfoque de Lente Adiciona desfoque a uma imagem, dando o efeito de uma profundidade de campo mais estreita, para que alguns objetos da imagem permaneam em foco e outras reas fiquem desfocadas. Consulte Adio de desfoque de lente na pgina 197. Desfoque de Movimento Desfoca na direo (de 360 a +360) e com intensidade (de 1 a 999) especificadas. O efeito do
filtro semelhante a tirar uma foto de um objeto em movimento com um tempo de exposio fixo.
Desfoque Radial Simula o desfoque de uma cmera com zoom ou rotativa para produzir um desfoque suave. Escolha Giro
para desfocar as linhas circulares concntricas e especifique um grau de rotao. Escolha Zoom para desfocar linhas radiais,
PHOTOSHOP CS3 364 Guia do Usurio
como se aplicasse mais zoom ou menos zoom imagem, e especifique um valor de 1 a 100. A qualidade do desfoque varia entre Rascunho, para resultados rpidos mas granulados, ou Boa e Mxima para resultados mais suaves, que so totalmente diferentes entre si, exceto em uma seleo grande. Especifique a origem do desfoque arrastando o padro na caixa Centro do Desfoque.
Desfoque de Forma Usa o ncleo especificado para criar o desfoque. Escolha um ncleo na lista de predefinies de formas personalizadas e use o controle deslizante de raio para ajustar o tamanho. Para carregar diferentes bibliotecas de formas, clique no tringulo e faa a escolha na lista. O raio determina o tamanho do ncleo. Quanto maior for o ncleo, maior ser o desfoque. Desfoque Inteligente Desfoca uma imagem com preciso. possvel especificar o raio, o limiar e a qualidade do desfoque.
O valor de Raio determina o tamanho da rea procurada para pixels diferentes. O valor de Limiar determina o nvel de diferena dos pixels antes de serem afetados. Tambm possvel definir um modo para a seleo inteira (Normal) ou para as arestas das transies de cores (Somente Arestas e Sobrepor Arestas). Nos locais em que ocorrem contrastes significativos, Somente Arestas aplica arestas pretas e brancas, e Sobrepor Arestas aplica arestas brancas.
Desfoque de Superfcie Desfoca uma imagem preservando as arestas. Esse filtro til para criar efeitos especiais e para
remover rudos ou granulao. A opo Raio especifica o tamanho da rea amostrada para o desfoque. A opo Limiar controla o grau de divergncia dos valores de tons de pixels adjacentes em relao ao valor de pixel central, antes de fazerem parte do desfoque. Os pixels com diferenas de valor de tom menores que o valor de Limiar so excludos do desfoque.
Traados de Pincel, filtros
Assim como os filtros Artsticos, os filtros de Traados de Pincel do uma aparncia de pintura ou arte-final utilizando diferentes efeitos de traado de pincel e tinta. Alguns filtros adicionam granulado, pintura, rudo, detalhe de aresta ou textura. Todos os filtros de Traados de Pincel podem ser aplicados por meio da Galeria de Filtros.
Arestas Acentuadas Acentua as arestas de uma imagem. Quando o controle de brilho das arestas definido como um valor
alto, os traos lembram giz branco e, quando definido como um valor baixo, lembram tinta preta.
Traado Angular Pinta novamente uma imagem usando traados diagonais, com reas mais claras e escuras pintadas em
traados que seguem direes opostas.
Hachura Preserva os detalhes e as caractersticas da imagem original, ao mesmo tempo em que adiciona textura e torna as
arestas mais speras nas reas coloridas, simulando hachuras a lpis. A opo Intensidade (com valores de 1 a 3) determina o nmero de passes de hachura.
Traado Escuro Pinta reas escuras com traados curtos, estreitos e escuros e, as reas mais claras, com traados longos e
brancos.
Rastro de Tinta Redesenha uma imagem com linhas finas e delicadas sobre os detalhes originais, em estilo bico-de-pena. Respingo Reproduz o efeito de um aergrafo. Aumentar as opes simplifica o efeito geral. Trao Borrifado Pinta novamente uma imagem usando suas cores dominantes, com traados de cores borrifados angulares. Sumi-e Pinta uma imagem em estilo japons, como se um pincel totalmente saturado fosse aplicado ao papel de arroz.
Sumi-e cria arestas suaves e desfocadas, com muito preto.
Distoro, filtros
Os filtros de Distoro distorcem geometricamente uma imagem, criando efeitos 3D ou outros efeitos de remodelagem. Esses filtros podem usar muita memria. Os filtros Brilho Difuso, Vidro e Marola podem ser aplicados com a Galeria de Filtros.
Brilho Difuso Aplica acabamento a uma imagem como se ela estivesse sendo visualizada atravs de um filtro de difuso suave. O filtro adiciona rudo branco transparente e o brilho desaparece a partir do centro de uma seleo. Mesclar Usa uma imagem chamada de mapa de mesclagem para determinar como distorcer uma seleo. Por exemplo, ao
usar um mapa de mesclagem em forma de parbola, possvel criar uma imagem que parea ter sido impressa sobre um tecido preso pelas pontas.
PHOTOSHOP CS3 365 Guia do Usurio
Vidro Faz com que uma imagem parea ser vista atravs de diferentes tipos de vidro. Escolha um efeito de vidro ou crie sua
prpria superfcie de vidro como um arquivo do Photoshop e aplic-la. possvel ajustar as configuraes de escala, distoro e suavidade. Ao usar os controles de superfcie com um arquivo, siga as instrues para o filtro Mesclagem.
Correo de Lente O filtro Correo de Lente corrige falhas comuns de lentes, como distoro para fora e para dentro,
vinheta e desvio cromtico.
Marola Adiciona ondulaes espaadas aleatoriamente superfcie da imagem, dando a aparncia de estar dentro da gua. Suco Comprime uma seleo. Um valor positivo de at 100% desloca a seleo em direo a seu centro, e um valor
negativo de at 100% desloca a seleo na direo contrria.
Coordenadas Polares Converte uma seleo de suas coordenadas retangulares em polares e vice-versa, de acordo com uma
opo selecionada. Use esse filtro para criar uma anamorfose cilndrica forma de arte comum no sculo XVIII em que a imagem distorcida parece normal quando visualizada em um cilindro espelhado.
Ondulao Cria um padro de ondulao em uma seleo, como ondas na superfcie de um lago. Para ter maior controle,
use o filtro Ondas. Entre as opes esto a quantidade e o tamanho das ondulaes.
Cisalhamento Distorce uma imagem ao longo de uma curva. Especifique a curva arrastando a linha na caixa. possvel
ajustar qualquer ponto ao longo da curva. Clique em Padres para fazer a curva voltar a ser uma linha reta. Alm disso, escolha como tratar as reas sem distoro.
Esferizao Cria um efeito 3D aos objetos, colocando uma seleo ao redor de uma forma esfrica, distorcendo a imagem e ajustando-a ao tamanho da curva selecionada. Redemoinho Gira uma seleo de maneira mais ntida no centro do que nas arestas. A especificao de um ngulo produz
um padro de redemoinho.
Ondas Funciona tanto quanto o filtro Ondulao, mas com maior controle. As opes so o nmero de geradores de onda,
o comprimento (distncia de uma crista de onda para a prxima), a altura e o tipo da onda: Senoidal (ondulado), Tringulo ou Quadrado. A opo Tornar Aleatrio aplica valores aleatrios. Pode-se tambm definir reas sem distoro. Para reproduzir os resultados de ondas em outras selees, clique em Tornar Aleatrio, defina o Nmero de Geradores como 1 e os parmetros Comprimento de Onda e Amplitude mnimo e mximo com o mesmo valor.
Ziguezague Distorce uma seleo radialmente, dependendo do raio dos pixels da seleo. A opo Cristas define o nmero
de reverses de direo de ziguezague, do centro para a aresta da seleo. Especifique tambm como mesclar os pixels: Ondulaes Concntricas mescla os pixels na parte superior esquerda ou na parte inferior direita, Fora do Centro mescla os pixels em direo ao centro da seleo ou na direo contrria e No Centro gira os pixels no centro.
Rudo, filtros
Os filtros de Rudo adicionam ou removem rudos ou pixels com nveis de cores distribudos aleatoriamente. Isso ajuda a mesclar a seleo com os pixels adjacentes. Os filtros de Rudo podem criar texturas incomuns ou remover reas com problemas, como poeira e rabiscos.
Adicionar Rudo Aplica pixels aleatrios a uma imagem, simulando o efeito de tirar fotografias em filme de alta velocidade.
Esse filtro pode ser usado tambm para reduzir bandas em selees difusas ou em preenchimentos graduais ou para dar uma aparncia mais realista a reas muito retocadas. As opes de distribuio de rudo so Uniforme e Gaussiano. Uniforme distribui valores de cor de rudo usando nmeros aleatrios entre 0 e mais ou menos o valor especificado, criando um efeito sutil. Gaussiano distribui valores de cor de rudo ao longo de uma curva em forma de sino, criando um efeito manchado. A opo Monocromtico aplica o filtro apenas aos elementos de tons da imagem, sem alterar as cores.
Remover Manchas Detecta as arestas em uma imagem (reas em que ocorrem alteraes de cor significativas) e desfoca
toda a seleo, exceto essas arestas. Esse desfoque remove o rudo, ao mesmo tempo, preservando os detalhes.
Poeira e Rabiscos Reduz o rudo alterando os pixels diferentes. Para obter um equilbrio entre tornar ntida a imagem e
ocultar os defeitos, experimente vrias combinaes de configuraes de Raio e Limiar. Outra alternativa aplicar o filtro em reas selecionadas da imagem. Consulte tambm Aplicao do filtro Poeira e Rabiscos na pgina 371.
Mediana Reduz o rudo em uma imagem ao mesclar o brilho de pixels dentro de uma seleo. O filtro procura pixels de brilho semelhante no raio de uma seleo de pixel, descartando pixels muito diferentes dos adjacentes, e substitui o pixel
PHOTOSHOP CS3 366 Guia do Usurio
central pelo valor de brilho mediano dos pixels procurados. Esse filtro til para eliminar ou reduzir o efeito de movimento de uma imagem.
Reduzir Rudo Reduz o rudo, preservando as arestas com base nas configuraes do usurio que afetam toda a imagem ou canais individuais. Consulte Reduo do rudo da imagem e de artefatos JPEG na pgina 192.
Pixelizao, filtros
Os filtros no submenu Pixelizao definem com nitidez uma seleo, agrupando os pixels de valores de cor semelhantes em clulas.
Meio-Tom em Cores Simula o efeito de usar uma tela de meio-tom ampliada em cada canal da imagem. Para cada canal, o filtro divide a imagem em retngulos e substitui cada um deles por um crculo. O tamanho do crculo proporcional ao brilho do retngulo. Consulte Aplicao do filtro Meio-Tom em Cores na pgina 371. Cristalizar Agrupa pixels em uma cor slida, em forma poligonal. Facetar Agrupa pixels de cores slidas ou semelhantes em blocos de pixels de cores semelhantes. Use este filtro para fazer
uma imagem digitalizada parecer pintada mo ou uma imagem realista lembrar uma pintura abstrata.
Fragmentar Cria quatro cpias dos pixels na seleo, calcula sua mdia e desloca-os um em relao ao outro. Meia-Tinta Converte uma imagem em um padro aleatrio de reas em preto e branco ou com cores totalmente saturadas
em uma imagem colorida. Para usar o filtro, escolha um padro de pontilhamento no menu Tipo da caixa de dilogo MeiaTinta.
Mosaico Agrupa pixels em blocos quadrados. Os pixels em um determinado bloco tm a mesma cor, e as cores dos blocos
representam as cores na seleo.
Pontilhar Decompe a cor de uma imagem em pontos posicionados de maneira aleatria, como em uma pintura de pontilhismo, e utiliza a cor do plano de fundo como uma rea de tela de pintura entre os pontos.
Acabamento, filtros
Os filtros de Acabamento criam formas 3D, padres de nuvens, padres de refrao e reflexes de luz simuladas em uma imagem. Tambm possvel manipular objetos em espao 3D, criar objetos 3D (cubos, esferas e cilindros) e preenchimentos de textura a partir de arquivos em tons de cinza para produzir efeitos de iluminao semelhantes a 3D.
Nuvens Gera um padro de nuvens suaves utilizando valores aleatrios que variam entre as cores de primeiro plano e de plano de fundo. Para gerar um padro de nuvens mais completo, mantenha a tecla Alt (Windows) ou Option (Mac OS) pressionada ao selecionar Filtro > Acabamento > Nuvens. Ao aplicar o filtro Nuvens, os dados da imagem da camada ativa so substitudos. Nuvens por Diferena Usa valores gerados aleatoriamente que variam entre a cor de primeiro plano e a cor de plano de
fundo para produzir um padro de nuvens. O filtro mescla os dados de nuvem com os pixels existentes da mesma maneira que o modo Diferena mescla cores. Na primeira vez que este filtro for escolhido, partes da imagem sero invertidas em um padro de nuvens. A aplicao do filtro diversas vezes cria padres de ondulao e veios que lembram a textura do mrmore. Ao aplicar o filtro Nuvens por Diferena, os dados da imagem da camada ativa so substitudos.
Fibras Cria a aparncia de fibras entrelaadas usando as cores do primeiro plano e do plano de fundo. Use o controle
deslizante de Variao para controlar a variao das cores (um valor baixo produz traos de cores longos e um valor alto resulta em fibras curtas com uma distribuio mais variada de cores). O controle deslizante de Intensidade controla a aparncia de cada fibra. Uma definio baixa produz uma trana frouxa e uma definio alta produz fibras curtas. Clique no boto Tornar Aleatrio para alterar a aparncia do padro; clique no boto inmeras vezes at encontrar um padro que o agrade. Ao aplicar o filtro Fibras, os dados da imagem da camada ativa so substitudos. Experimente adicionar uma camada de ajuste de mapa de degrad para colorir as fibras.
Reflexo de Flash Simula a refrao causada pela aplicao de uma luz brilhante na lente da cmera. Especifique um local
para o centro do brilho clicando em qualquer ponto dentro da miniatura da imagem ou arrastando sua mira.
PHOTOSHOP CS3 367 Guia do Usurio
Efeitos de Iluminao Permite produzir inmeros efeitos de iluminao em imagens RGB variando 17 estilos de luz, trs tipos de luz e quatro conjuntos de propriedades da luz. Use tambm texturas de arquivos em tons de cinza (chamados de mapas de relevo) para produzir efeitos semelhantes a 3D e salvar seus prprios estilos para que possam ser usados em outras imagens. Consulte Adio de Efeitos de Iluminao na pgina 373.
Filtros Tornar Ntido
Os filtros Tornar Ntido recuperam o foco de imagens desfocadas aumentando o contraste dos pixels adjacentes.
Tornar Ntido e Nitidez Maior Gera foco em uma seleo e melhora sua clareza. O filtro Tornar Mais Ntido aplica um efeito
de nitidez mais intenso que o do filtro Tornar Ntido.
Tornar Arestas Ntidas e Mscara de Nitidez Localizam as reas na imagem em que ocorrem alteraes de cor significativas e aplicam nitidez a elas. O filtro Tornar Arestas Ntidas aplica nitidez apenas s arestas, preservando a suavidade geral da imagem. Use este filtro para dar nitidez s arestas sem especificar um valor. Para correo profissional de cores, use o filtro Mscara de Nitidez para ajustar o contraste dos detalhes da aresta e produzir uma linha mais clara e outra mais escura em cada lado da aresta. Esse processo reala a aresta e cria a iluso de uma imagem mais ntida. Aplicao Inteligente de Nitidez Torna ntida uma imagem permitindo definir o algoritmo de nitidez ou controlar a intensidade da nitidez que ocorre em sombras e realces. Consulte Ajuste da nitidez usando a Aplicao Inteligente de Nitidez na pgina 194.
Consulte tambm
Ajuste de nitidez e desfoque da imagem na pgina 193
Croqui, filtros
Os filtros no submenu Croqui adicionam textura s imagens, em geral para obter um efeito 3D. Os filtros tambm so teis para criar uma aparncia de belas-artes ou de desenho mo livre. Muitos dos filtros de Croqui usam as cores do primeiro plano e do plano de fundo ao redesenhar a imagem. Todos os filtros de Croqui podem ser aplicados com a Galeria de Filtros.
Baixo-Relevo Transforma uma imagem para que ela parea entalhada em baixo relevo e iluminada para acentuar as
variaes na superfcie. As reas escuras da imagem assumem a cor do primeiro plano, enquanto as cores claras usam a cor do plano de fundo.
Giz e Carvo Redesenha realces e tons mdios com um plano de fundo cinza, de tom mdio slido, com giz grosso. As reas de sombra so substitudas por linhas de carvo pretas na diagonal. O carvo desenhado na cor do primeiro plano e o giz, na cor do plano de fundo. Carvo Cria um efeito borrado e posterizado. As arestas principais so desenhadas energicamente, enquanto os tons
mdios so traados de maneira diagonal. O carvo a cor do primeiro plano e o plano de fundo a cor do papel.
Cromo Trata a imagem como se ela fosse uma superfcie de cromo polida. Os realces so os pontos altos e as sombras so os pontos baixos na superfcie refletora. Aps aplicar o filtro, use a caixa de dilogo Nveis para adicionar mais contraste imagem. Crayon Cont Reproduz a textura de escuro denso e branco puro do Crayon Cont em uma imagem. O filtro Crayon Cont usa a cor do primeiro plano para as reas escuras e a cor do plano de fundo para as reas claras. Para obter um efeito mais real, altere a cor do primeiro plano para uma das cores comuns de Crayon Cont (preto, spia, vermelho sangue) antes de aplicar o filtro. Para obter um efeito mais suave, altere a cor do plano de fundo para branco, adicione algumas cores do primeiro plano ao plano de fundo branco e aplique o filtro. Bico de Pena Usa traados de tinta finos e lineares para capturar os detalhes da imagem original. O efeito especialmente
impressionante com imagens digitalizadas. O filtro substitui a cor na imagem original, usando a cor do primeiro plano para a tinta e a cor do plano de fundo para o papel.
Matriz de Meio-Tom Simula o efeito de uma tela de meio-tom, ao mesmo tempo em que mantm o intervalo contnuo de
tons.
PHOTOSHOP CS3 368 Guia do Usurio
Papel de Carta Cria uma imagem que parece ter sido criada com papel feito mo. O filtro simplifica as imagens e combina os efeitos dos filtros Estilizar > Entalhe e Textura > Granulado. As reas escuras da imagem aparecem como perfuraes na camada superior do papel, revelando a cor do plano de fundo. Fotocpia Simula o efeito de fotocopiar uma imagem. Grandes reas escuras tendem a ser copiadas apenas ao redor de suas
arestas, enquanto tons mdios so transformados em preto ou branco slido.
Gesso Molda uma imagem em gesso 3D e, em seguida, aplica cor ao resultado usando as cores do primeiro plano e do plano
de fundo. As reas escuras so elevadas, enquanto as reas claras so em baixo-relevo.
Reticulao Simula a reduo e a distoro controladas da emulso do filme para criar uma imagem que parea estar concentrada nas reas de sombra e levemente granulada nos realces. Estampa Simplifica a imagem para que parea ter sido criada com um carimbo de borracha ou de madeira. Esse filtro
mais usado com imagens em preto e branco.
Arestas Rasgadas Reconstri a imagem para que parea ter sido composta por pedaos de papel rasgado e aplica cor
imagem usando as cores do primeiro plano e do plano de fundo. Esse filtro especialmente til para objetos de alto contraste ou texto.
Papel Molhado Usa toques manchados que parecem pintados em papel fibroso e mido, fazendo as cores escorrerem e se
mesclarem.
Estilizao, filtros
Os filtros de Estilizao produzem um efeito pintado ou impressionista em uma seleo, deslocando os pixels, localizando e aumentando o contraste em uma imagem. Depois de usar filtros como Indicao de Arestas e Traado do Contorno, que realam as arestas, possvel aplicar o comando Inverter para contornar as arestas de uma imagem colorida com linhas coloridas ou contornar as arestas de uma imagem em tons de cinza com linhas brancas.
Difuso Mistura os pixels em uma seleo para suavizar o foco de acordo com a opo selecionada: Normal move os pixels
aleatoriamente (ignorando valores de cor), Somente Escurecer substitui pixels claros por pixels mais escuros, e Somente Clarear substitui pixels escuros por pixels mais claros. Anisotrpico mistura os pixels na direo da menor alterao na cor.
Entalhe Faz com que uma seleo parea elevada ou estampada, convertendo sua cor de preenchimento em cinza e
traando as arestas com a cor de preenchimento original. As opes incluem um ngulo de entalhe (de 360, para rebaixar a superfcie, a +360 para elevar a superfcie), uma altura e uma porcentagem (de 1% a 500%) para a intensidade de cor dentro da seleo. Para manter as cores e os detalhes ao criar o entalhe, use o comando Atenuar depois de aplicar o filtro Entalhe.
Extruso Aplica uma textura 3D a uma seleo ou camada. Consulte Aplicao do filtro Extruso na pgina 372. Indicao de Arestas Identifica as reas da imagem com transies significativas e acentua as arestas. Assim como o filtro
Traado do Contorno, Indicao de Arestas contorna as arestas de uma imagem com linhas escuras sobre um plano de fundo branco, sendo til para criar uma borda em torno de uma imagem.
Arestas Brilhantes Identifica as arestas de cor e adiciona a elas um brilho de non. Esse filtro pode ser aplicado
cumulativamente.
Solarizao Mescla uma imagem negativa e uma imagem positiva semelhante rpida exposio de um filme fotogrfico luz durante a revelao. Ladrilhos Decompe a imagem em uma srie de ladrilhos, criando um deslocamento entre a seleo e sua posio original. Escolha uma das seguintes opes para preencher a rea entre os ladrilhos: a cor do plano de fundo, a cor do primeiro plano, uma verso invertida da imagem ou uma verso inalterada da imagem, que coloca a verso lado a lado na parte superior da original e revela parte da imagem original subjacente s arestas colocadas lado a lado. Traado do Contorno Localiza as transies das principais reas de brilho e contorna-as delicadamente para cada canal de
cor, gerando um efeito semelhante s linhas de um mapa de contorno. Consulte Aplicao do filtro Traado do Contorno na pgina 372.
Vento Insere pequenas linhas horizontais na imagem para criar um efeito de vento. Os mtodos so: Vento, que a opo
normal; Rajada, para um efeito de vento mais forte; e Em Ziguezague, que desloca as linhas de vento na imagem.
PHOTOSHOP CS3 369 Guia do Usurio
Textura, filtros
Use os filtros de Textura para simular a aparncia de profundidade ou substncia ou para adicionar uma aparncia orgnica.
Craquel Pinta uma imagem em uma superfcie de gesso em alto relevo, produzindo uma fina rede de fendas que segue os contornos da imagem. Use esse filtro para criar um efeito de entalhe com imagens que contm inmeros valores de cor ou tons de cinza. Granulado Adiciona textura imagem simulando tipos diferentes de granulado Normal, Suave, P, Macio,
Contrastante, Aumentado, Pontilhado, Horizontal, Vertical e Manchados, disponveis no menu Tipo de Granulado.
Ladrilhos do Mosaico Aplica acabamento imagem para que parea estar composta de pedaos pequenos ou ladrilhos e adiciona argamassa entre os ladrilhos. (Em contrapartida, o filtro Pixelizao > Mosaico divide a imagem em blocos de pixels de cores diferentes.) Bordado Divide uma imagem em vrios quadrados preenchidos com a cor predominante nessa rea da imagem. Esse filtro
reduz ou aumenta aleatoriamente a profundidade do ladrilho para reproduzir realces e sombras.
Vitral Pinta novamente uma imagem como clulas adjacentes de cor nica contornadas pela cor do primeiro plano. Texturizador Aplica a textura selecionada ou criada para uma imagem.
Filtros de Vdeo
O submenu Vdeo contm os filtros Desentrelaamento e Cores NTSC.
Desentrelaamento Suaviza imagens em movimento capturadas em vdeo, removendo as linhas pares ou mpares entrelaadas em uma imagem de vdeo. Opte por substituir as linhas descartadas por duplicao ou interpolao. Cores NTSC Restringe o gamut das cores aos gamuts aceitveis para reproduo em televiso, evitando que as cores
excessivamente saturadas sangrem pelas linhas de digitalizao da televiso.
Outros filtros
Os filtros no submenu Outros permitem criar filtros personalizados, utilizar filtros para modificar mscaras, deslocar uma seleo em uma imagem e fazer ajustes rpidos de cor.
Personalizada Permite criar um efeito de filtro personalizado. Com o filtro Personalizado, possvel alterar os valores de brilho de cada pixel na imagem, de acordo com uma operao matemtica predefinida conhecida como convoluo. Cada pixel recebe um novo valor com base nos valores de pixels adjacentes. A operao semelhante aos clculos Adicionar e Subtrair para canais.
possvel salvar os filtros personalizados criados e us-los em outras imagens do Photoshop. Consulte Criao de um filtro Personalizado na pgina 372.
Alta Freqncia Mantm os detalhes de aresta no raio especificado, nos locais em que ocorrem transies ntidas de cores,
e suprime o restante da imagem. (Um raio de 0,1 pixel mantm apenas os pixels de aresta.) O filtro remove os detalhes de baixa freqncia de uma imagem e tem um efeito oposto ao do filtro Desfoque Gaussiano. til aplicar o filtro Alta Freqncia a uma imagem de tons contnuos antes de usar o comando Limiar ou converter a imagem em modo Bitmap. O filtro til para extrair linhas de arte e grandes reas em preto e branco de imagens digitalizadas.
Mximo e Mnimo So teis para modificar mscaras. O filtro Mximo tem o efeito de aplicar uma restrio ampliando reas brancas e restringindo reas pretas. O filtro Mnimo tem o efeito de aplicar uma disperso aumentando reas pretas e reduzindo reas brancas. Como no filtro Mediana, os filtros Mximo e Mnimo examinam cada um dos pixels de uma seleo. Dentro do raio especificado, os filtros Mximo e Mnimo substituem o valor de brilho do pixel atual pelo maior ou menor valor de brilho dos pixels adjacentes. Deslocamento Move uma seleo de uma quantidade horizontal ou vertical especificada, deixando um espao vazio no
local original da seleo. possvel preencher a rea vazia com a cor do plano de fundo atual, com outra parte da imagem ou com o preenchimento de sua escolha, se a seleo estiver prxima aresta de uma imagem.
PHOTOSHOP CS3 370 Guia do Usurio
Filtros da Digimarc
Os filtros da Digimarc incorporam uma marca d'gua digital a uma imagem para armazenar informaes de copyright.
Consulte tambm
Incluso de informaes digitais de copyright na pgina 439
Ponto de Fuga
O recurso Ponto de Fuga permite preservar a perspectiva correta nas edies de imagens que contm planos em perspectiva, por exemplo, os lados de um edifcio ou qualquer objeto retangular.
Consulte tambm
Como trabalhar no Ponto de Fuga na pgina 212
Aplicao de filtros especficos
Carregamento de imagens e texturas para filtros
Para produzir seus efeitos, alguns filtros carregam e usam outras imagens, como texturas e mapas de mesclagem. Esses filtros incluem Crayon Cont, Mesclagem, Vidro, Efeitos de Iluminao, Pastel, Preenchimento com Textura, Texturizador, Tinta-Base e Personalizado. Nem todos os filtros carregam imagens ou texturas da mesma maneira. 1 Escolha o filtro desejado no submenu apropriado. 2 Na caixa de dilogo do filtro, escolha Carregar Textura, no menu pop-up Textura, e localize e abra uma imagem de textura. Todas as texturas devem estar no formato do Photoshop. A maioria dos filtros usa somente as informaes de tons de cinza de um arquivo colorido.
Definio de controles de textura e superfcie de vidro
Os filtros Pastis speros, Tinta-Base, Vidro, Crayon Cont e Texturizador apresentam opes de texturizao. Essas opes fazem com que as imagens paream ter sido pintadas sobre texturas, como tela e tijolo, ou vistas atravs de superfcies, como blocos de vidro ou vidro congelado. 1 No menu Filtro, escolha Artstico > Pastis speros, Artstico > Tinta-Base, Distoro > Vidro, Croqui > Crayon Cont ou Textura > Texturizador. 2 Para Textura, escolha um tipo de textura ou escolha Carregar Textura para especificar um arquivo do Photoshop. 3 Arraste o controle deslizante Escala para aumentar ou diminuir o tamanho do padro da textura. 4 Arraste o controle deslizante de Relevo (se estiver disponvel) para ajustar a profundidade da superfcie da textura. 5 Selecione Inverter para reverter as sombras e os realces na textura. 6 Para Direo da Luz (se estiver disponvel), indique a direo a partir da qual a fonte de luz emite luz sobre a textura.
Definio de reas sem distoro
Os filtros Mesclagem, Cisalhamento e Ondas, no submenu Distoro, e o filtro Deslocamento, no submenu Outros, permitem tratar as reas no definidas (ou desprotegidas) pelo filtro das seguintes maneiras:
Preencher com Lado Oposto Preenche o espao indefinido com o contedo da aresta oposta da imagem. Repetir Pixels da Aresta Estende as cores de pixels na aresta da imagem na direo especificada. Se os pixels da aresta tiverem cores diferentes, podero surgir bandas.
PHOTOSHOP CS3 371 Guia do Usurio
Definir como Plano de Fundo (somente no filtro Deslocamento) Preenche a rea selecionada com a cor do plano de fundo
atual.
Aplicao do filtro Poeira e Rabiscos
1 Escolha Filtro > Rudo > Poeira e Rabiscos. 2 Se necessrio, ajuste a proporo de zoom para visualizao at que a rea com o rudo esteja visvel. 3 Arraste o controle deslizante de Limiar para a esquerda, at o 0, para desativar o valor. Dessa maneira, todos os pixels na seleo ou na imagem podem ser examinados. O valor de Limiar determina o nvel de diferena dos pixels antes de serem eliminados. Nota: o controle deslizante de Limiar oferece maior controle para valores entre 0 e 128 o intervalo mais comum para imagens do que para valores entre 128 e 255. 4 Arraste o controle deslizante de Raio para a esquerda ou direita, ou insira um valor na caixa de texto entre 1 e 16 pixels. O valor de Raio determina o tamanho da rea procurada para pixels diferentes. O aumento do raio desfoca a imagem. Use o menor valor que possa eliminar os defeitos. 5 Aumente o limiar gradativamente inserindo um valor ou arrastando o controle deslizante at o maior valor possvel que possa eliminar os defeitos.
Aplicao do filtro Mesclagem
O filtro Mesclagem desloca uma seleo usando um valor de cor do mapa de mesclagem 0 o deslocamento negativo mximo, 255 o deslocamento positivo mximo, e um valor de cinza de 128 no produz mesclagem. Se um mapa tiver um canal, a imagem ser deslocada ao longo de uma diagonal definida pelas propores de escala na horizontal e na vertical. Se o mapa tiver mais de um canal, o primeiro canal controlar a mesclagem horizontal e o segundo, a mesclagem vertical. Este filtro cria mapas de mesclagem, usando um arquivo compactado salvo em formato Adobe Photoshop (com exceo das imagens em modo Bitmap). Use tambm os arquivos na pasta Plug-Ins/Mapas de Mesclagem, na pasta do programa Photoshop. 1 Escolha Filtro > Distoro > Mesclagem. 2 Insira a escala para a extenso da mesclagem. Quando as escalas horizontal e vertical so definidas como 100%, a maior mesclagem de 128 pixels (porque o cinza mdio no produz mesclagem). 3 Se o mapa de mesclagem tiver tamanho diferente da seleo, especifique o modo de ajuste do mapa imagem: selecione Ajustar-se ao Tamanho para redimensionar o mapa ou Lado a Lado para preencher a seleo repetindo o mapa em um padro. 4 Escolha Preencher com Lado Oposto ou Repetir Pixels da Aresta para determinar como as reas da imagem sem distoro sero tratadas. 5 Clique em OK. 6 Selecione e abra o mapa de mesclagem. A distoro ser aplicada imagem.
Aplicao do filtro Meio-Tom em Cores
1 Escolha Filtro > Pixelizao > Meio-Tom em Cores. 2 Insira um valor em pixels entre 4 e 127, no raio mximo de um ponto de meio-tom. 3 Digite um valor de ngulo da tela (o ngulo do ponto a partir da horizontal verdadeira) para um ou mais canais:
No caso de imagens em Tons de Cinza, use apenas o canal 1. No caso de imagens RGB, use os canais 1, 2 e 3, que correspondem aos canais vermelho, verde e azul. No caso de imagens CMYK, use os quatro canais, que correspondem aos canais ciano, magenta, amarelo e preto. Clique em Padres para retornar todos os ngulos da tela a seus valores padro.
PHOTOSHOP CS3 372 Guia do Usurio
4 Clique em OK.
Aplicao do filtro Extruso
1 Escolha Filtro > Estilizar > Extruso. 2 Escolha um tipo 3D:
Blocos cria objetos com uma face frontal quadrada e quatro faces laterais. Para preencher a face frontal de cada bloco
com sua cor mdia, selecione Faces Frontais Slidas. Para preencher a face frontal com a imagem, cancele a seleo de Faces Frontais Slidas.
Pirmides cria objetos com quatro lados triangulares que se encontram em um ponto.
3 Insira um valor na caixa de texto Tamanho para determinar o comprimento de qualquer lado da base do objeto, de 2 a 255 pixels. 4 Insira um valor na caixa de texto Profundidade para indicar em que distncia mxima o objeto deve aparecer para se sobressair na tela, de 1 a 255. 5 Escolha uma opo de profundidade:
Aleatria, para dar a cada bloco ou pirmide uma profundidade arbitrria. Com Base em Nveis, para que a profundidade de cada objeto corresponda a seu brilho reas com brilho se elevam mais
que reas escuras. 6 Selecione Mascarar Blocos Incompletos para ocultar qualquer objeto que ultrapasse a seleo.
Aplicao do filtro Traado do Contorno
1 Escolha Filtro > Estilizar > Traado do Contorno. 2 Escolha uma opo de Aresta para contornar as reas na seleo: Inferior contorna reas em que os valores de cor de pixels esto abaixo do nvel especificado e Superior contorna reas em que os valores de cor esto acima desse nvel. 3 Digite um limite (Nvel) para avaliao dos valores de cor (nvel tonal), de 0 a 255. Experimente ver quais valores resultam em melhores detalhes na imagem. Use a paleta Informaes no modo Tons de Cinza para identificar o valor de cor que ser traado. Insira o valor na caixa de texto Nvel.
Consulte tambm
Como trabalhar com a paleta Informaes na pgina 34
Criao de um filtro Personalizado
1 Escolha Filtro > Outros > Personalizado. A caixa de dilogo Personalizar exibe uma grade de caixas de texto para que sejam inseridos valores numricos. 2 Selecione a caixa de texto central, que representa o pixel que est sendo avaliado. Insira o valor, de 999 a +999, pelo qual ser multiplicado o valor de brilho desse pixel. 3 Selecione uma caixa de texto que representa um pixel adjacente. Insira o valor pelo qual o pixel dessa posio ser multiplicado. Por exemplo, para multiplicar por 2 o valor de brilho do pixel imediatamente direita do pixel atual, digite 2 na caixa de texto direita da caixa central. 4 Repita as etapas 2 e 3 para todos os pixels que sero includos na operao. No necessrio inserir valores em todas as caixas de texto. 5 Para Escala, insira o valor pelo qual ser dividida a soma dos valores de brilho dos pixels includos no clculo. 6 Para Deslocamento, digite o valor que ser somado ao resultado do clculo da escala. 7 Clique em OK. O filtro personalizado aplicado a cada pixel na imagem.
PHOTOSHOP CS3 373 Guia do Usurio
Use os botes Salvar e Carregar para salvar e usar novamente os filtros personalizados.
Adio de Efeitos de Iluminao
Aplicao do filtro Efeitos de Iluminao
O filtro Efeitos de Iluminao permite produzir uma grande variedade de efeitos de iluminao em imagens RGB. Use tambm texturas de arquivos em tons de cinza (chamados de mapas de relevo) para produzir efeitos semelhantes a 3D e salvar seus prprios estilos para que possam ser usados em outras imagens. Nota: o filtro Efeitos de Iluminao funciona somente em imagens RGB. 1 Escolha Filtro > Acabamento > Efeitos de Iluminao. 2 Para Estilo, escolha um estilo. 3 Para Tipo de Luz, escolha um tipo. Se estiver usando vrias luzes, selecione Ativar e cancele a seleo para respectivamente ativar ou desativar cada uma delas. 4 Para alterar a cor da luz, clique na caixa de cores na rea Tipo de Luz da caixa de dilogo. O seletor de cores escolhido na caixa de dilogo Preferncias Gerais aberto. 5 Para configurar as propriedades de luz, arraste o controle deslizante correspondente para as seguintes opes:
Reflexo Determina o quanto a superfcie reflete a luz (como na superfcie de um pedao de papel fotogrfico) de Fosco
(baixa reflexo) a Cintilante (alta reflexo).
Material Determina qual tem mais reflexo: a luz ou o objeto sobre o qual a luz se projeta. Plstico reflete a cor da luz;
Metlico reflete a cor do objeto.
Exposio Aumenta (valores positivos) ou diminui (valores negativos) a luz. O valor 0 no tem efeito. Ambiente Difunde a luz como se fosse combinada com outra luz em uma sala, como a luz solar ou uma luz fluorescente. Escolha o valor 100 para usar apenas a fonte de luz ou 100 para remover a fonte de luz. Para alterar a cor da luz ambiente, clique na caixa de cor e use o seletor de cores que ser exibido.
Para duplicar uma luz, arraste-a dentro da janela de visualizao com a tecla Alt (Windows) ou Option (Mac OS) pressionada. 6 Para usar um preenchimento de textura, escolha um canal em Canal de Textura.
Tipos de efeitos de iluminao
possvel escolher entre vrios tipos de luz:
Omnidirecional Faz a luz brilhar em todas as direes, a partir da posio imediatamente acima da imagem como uma lmpada sobre um pedao de papel. Direcional Faz a luz brilhar a partir de um ponto distante, sem alterar o ngulo da luz assim como o sol. Spot Aplica um feixe de luz elptico. A linha na janela de visualizao define a direo e o ngulo da luz, e as alas definem as arestas da elipse.
Ajuste de uma luz Omnidirecional
1 Escolha Filtro > Acabamento > Efeitos de Iluminao. 2 Para Tipo de Luz, escolha Omnidirecional. 3 Ajuste a luz:
Para mover a luz, arraste o crculo central. Para aumentar ou diminuir a intensidade da luz (como uma luz se aproximando ou se afastando), arraste uma das alas
que definem as arestas do efeito.
PHOTOSHOP CS3 374 Guia do Usurio
Ajuste da luz direcional usando a janela de visualizao
1 Escolha Filtro > Acabamento > Efeitos de Iluminao. 2 Para Tipo de Luz, escolha Direcional. 3 Ajuste a luz:
Para mover a luz, arraste o crculo central. Para alterar a direo da luz, arraste a ala no final da linha para girar o ngulo da luz. Arraste com a tecla Ctrl (Windows)
ou Command (Mac OS) pressionada para manter a altura da luz (comprimento da linha) constante.
Para alterar a altura da luz, arraste a ala do final da linha. Encurte a linha para obter luz brilhante e alongue-a para obter
uma luz menos intensa. Uma linha muito curta produz uma luz branca pura, e uma linha muito comprida no produz luz. Arraste pressionando a tecla Shift para manter o ngulo constante e alterar a altura da luz (comprimento da linha).
Ajuste do spot usando a janela de visualizao
1 Escolha Filtro > Acabamento > Efeitos de Iluminao. 2 Para Tipo de Luz, escolha Spot. 3 Ajuste a luz:
Para mover a luz, arraste o crculo central. Para aumentar o ngulo da luz, arraste a ala para encurtar a linha. Para diminuir o ngulo, arraste para alongar a linha. Para esticar a elipse ou girar a luz, arraste uma das alas. Arraste com a tecla Shift pressionada para manter o ngulo
constante e alterar apenas o tamanho da elipse. Arraste com a tecla Ctrl (Windows) ou Command (Mac OS) pressionada para manter o tamanho constante e alterar o ngulo ou a direo da luz de spot.
Para definir o foco da luz (ou intensidade da luz de spot) e controlar a elipse que ser preenchida com luz, arraste o
controle deslizante de Intensidade: a intensidade total (valor 100) a mais brilhante, a intensidade normal de aproximadamente 50, a intensidade negativa remove a luz e a intensidade de -100 no produz luz. Use o controle deslizante de Foco para controlar a intensidade de luz preenchida na elipse.
Estilos de Efeitos de Iluminao
Use o menu Estilo, na caixa de dilogo Efeitos de Iluminao, para escolher entre 17 estilos de luz. Crie tambm seu prprio estilo de iluminao, adicionando luzes configurao Padro. O filtro Efeitos de Iluminao requer pelo menos uma fonte de luz. Apenas uma luz pode ser editada por vez, mas todas as luzes adicionadas so usadas para criar o efeito.
Luz de Spot a 60 Uma luz de spot amarela com intensidade mdia (17) e foco amplo (91). Omni Azul Uma luz omnidirecional azul transparente com intensidade mxima (85) e sem foco. Crculo de Luz Quatro luzes de spot. Branca tem intensidade mxima (100) e foco concentrado (8). Amarela tem intensidade forte (88) e foco concentrado (3). Vermelha tem intensidade mdia (50) e foco concentrado (0). Azul tem intensidade mxima (100) e foco mdio (25). Transversal Uma luz de spot branca com intensidade mdia (35) e foco amplo (69). Transversal Abaixo Duas luzes de spot brancas com intensidade mdia (35) e foco amplo (100). Padro Uma luz de spot branca com intensidade mdia e foco amplo. Cinco Luzes Abaixo/Cinco Luzes Acima Cinco luzes de spot abaixo ou acima com intensidade mxima (100) e foco amplo (60). Luz de Farol Uma luz omnidirecional amarela com intensidade mdia (46). Luz de Projetor Uma luz de spot branca com intensidade mdia (35) e foco amplo (69). Direcional Paralela Uma luz direcional azul com intensidade mxima (98) e sem foco. Luzes RGB Luzes vermelha, azul e verde que produzem uma luz de intensidade mdia (60) e foco amplo (96). Luzes Diretas Suaves Duas luzes direcionais sem foco, uma branca e outra azul. A luz branca tem intensidade suave (20).
A luz azul tem intensidade mdia (67).
PHOTOSHOP CS3 375 Guia do Usurio
Omni Suave Uma luz omnidirecional suave de intensidade mdia (50). Luz de Spot Suave Uma luz de spot branca com intensidade mxima (98) e foco amplo (100). Trs Abaixo Trs luzes de spot brancas com intensidade suave (35) e foco amplo (96). Luz de Spot Tripla Trs luzes de spot com intensidade fraca (35) e foco amplo (100).
Adio ou excluso de uma luz
Na caixa de dilogo Efeitos de Iluminao, escolha uma das seguintes opes:
Para adicionar uma luz, arraste o cone de luz, na parte inferior da caixa de dilogo, para a rea de visualizao. Repita
conforme desejado com at 16 luzes, no mximo.
Para excluir uma luz, arraste-a pelo crculo central at o cone Excluir, parte direita inferior da janela de visualizao.
Como criar, salvar ou excluir um estilo de Efeitos de Iluminao
Na caixa de dilogo Efeitos de Iluminao, escolha uma das seguintes opes:
Para criar um estilo, escolha Padro para Estilo e arraste o cone de lmpada, na parte inferior da caixa de dilogo, at a
rea de visualizao. Repita conforme desejado com at 16 luzes, no mximo.
Para salvar um estilo, clique em Salvar, atribua um nome ao estilo e clique em OK. Os estilos salvos incluem todas as
configuraes de cada luz e so exibidos no menu Estilo sempre que a imagem aberta.
Para excluir um estilo, escolha-o e clique em Excluir.
Uso do Canal de Textura nos Efeitos de Iluminao
O Canal de Textura na caixa de dilogo Efeitos de Iluminao permite controlar os efeitos de iluminao usando imagens em tons de cinza (denominadas mapas de relevo) que voc adiciona imagem como canais alfa. possvel adicionar qualquer imagem em tons de cinza imagem como um canal alfa ou criar um novo canal alfa e adicionar textura a esse canal. Para obter um efeito de texto entalhado, use um canal com texto branco sobre um plano de fundo preto ou vice-versa. 1 Se necessrio, adicione um canal alfa imagem. Siga um destes procedimentos:
Para usar uma textura com base em outra imagem (por exemplo, de tecido ou gua), converta essa imagem em tons de
cinza e, em seguida, arraste o canal de tons de cinza dessa imagem para a imagem atual.
Arraste um canal alfa existente de outra imagem para a imagem atual. Crie um canal alfa na imagem e, em seguida, adicione textura a esse canal.
2 Na caixa de dilogo Efeitos de Iluminao, escolha um canal no menu Canal de Textura: um canal alfa adicionado ou o canal Vermelho, Verde ou Azul da imagem. 3 Selecione Branco Est Alto para elevar as partes brancas do canal a partir da superfcie. Cancele a seleo dessa opo para elevar as partes escuras. 4 Arraste o controle deslizante de Altura para variar a textura de Plana (0) a Montanhosa (100).
Consulte tambm
Criao e edio de mscaras de canais alfa na pgina 253
376
Captulo 14: Texto
Texto no Photoshop consiste em contornos de texto com base em vetores - matematicamente, formas que descrevem as letras, nmeros e smbolos de uma face de texto. Muitas faces de texto esto disponveis em mais de um formato: os mais comuns deles so Type 1 (tambm chamados de fontes PostScript), TrueType, OpenType, New CID e CID no protegido (somente para japons). O Photoshop preserva os contornos de texto com base em vetores e os usa quando voc redimensiona o texto, salva um arquivo PDF ou EPS ou imprime a imagem em uma impressora PostScript. Como resultado, possvel produzir textos com arestas bem definidas e independentes de resoluo.
Criao de textos
Sobre texto e camadas de texto
Quando voc cria um texto, uma nova camada de texto adicionada paleta Camadas. Importante: camadas de texto no so criadas para imagens em modo Multicanal, Bitmap ou Cores Indexadas, porque esses modos no oferecem suporte para camadas. Nesses modos, o texto exibido no plano de fundo como texto rasterizado. Depois de criar uma camada de texto, possvel editar o texto e aplicar comandos de camada. Depois de fazer uma alterao em uma camada de texto que necessita de rasterizao, o Photoshop converte os contornos de texto com base em vetores em pixels. O texto rasterizado no tem mais os contornos em vetores e no editvel como texto. Consulte Rasterizao de camadas de texto na pgina 382. possvel fazer as seguintes alteraes em uma camada de texto e, ainda, editar o texto:
Alterar a orientao do texto. Aplicar suavizao de serrilhado. Converter entre texto de ponto e texto de pargrafo. Criar um demarcador de trabalho a partir do texto. Aplique os comandos de transformao do menu Editar, exceto para Perspectiva e Distoro.
Nota: para transformar parte da camada de texto, necessrio primeiro rasterizar a camada de texto.
Utilize estilos de camada. Use os atalhos de preenchimento (consulte Teclas para pintar objetos na pgina 602). Distora o texto para adapt-lo a vrias formas.
Consulte tambm
Criao e edio de texto em um demarcador na pgina 399 Exibio e definio de opes de texto asitico na pgina 404 Edio de textos na pgina 379
Insero de texto
H trs maneiras de criar textos: em um ponto, dentro de um pargrafo e em um demarcador.
Texto de ponto uma linha de texto horizontal ou vertical que comea quando voc clica na imagem. Inserir texto em
um ponto uma maneira til de adicionar algumas palavras em sua imagem.
Texto de pargrafo utiliza limites para controlar o fluxo de caracteres, seja horizontal ou verticalmente. Essa maneira de
inserir texto til quando voc deseja criar um ou mais pargrafos, como em uma brochura.
PHOTOSHOP CS3 377 Guia do Usurio
Texto inserido como texto de ponto (na parte superior) e em uma caixa delimitadora (na parte inferior)
O texto em um demarcador flui pela aresta de um demarcador aberto ou fechado. Ao digitar o texto horizontalmente, os
caracteres aparecem ao longo do demarcador perpendicularmente linha de base. Ao digitar o texto verticalmente, os caracteres aparecem ao longo do demarcador paralelamente linha de base. Em ambos os casos, o texto flui na direo em que os pontos foram adicionados ao demarcador. Se voc inserir mais texto do que cabe em um limite de pargrafo ou ao longo de um demarcador, uma pequena caixa ou crculo contendo um sinal de mais (+) ser exibida no lugar de uma ala no canto do ponto delimitador ou do ponto de ancoragem no final do demarcador. Clicar em uma imagem com uma ferramenta de texto coloca essa ferramenta de texto no modo de edio. Quando a ferramenta est no modo de edio, possvel inserir e editar caracteres e tambm executar outros comandos em vrios menus. No entanto, algumas operaes exigem que as alteraes sejam confirmadas primeiramente na camada de texto. Para determinar se uma ferramenta de texto est no modo de edio, procure na barra de opes: se voc visualizar o boto Confirmar e o boto Cancelar , a ferramenta de texto est no modo de edio.
Consulte tambm
Sobre ferramentas na pgina 24 Criao e edio de texto em um demarcador na pgina 399
Insero de texto de ponto
Ao inserir texto de ponto, cada linha de texto independente, ou seja, a linha aumenta ou diminui medida que editada, mas no h quebra para a prxima linha. O texto inserido exibido em uma nova camada de texto. 1 Selecione a ferramenta Texto Horizontal ou a ferramenta Texto Vertical .
2 Clique na imagem para definir um ponto de insero do texto. O pequeno trao no ponteiro em forma de I marca a linha de base do texto (a linha imaginria na qual o texto se apia). Para textos verticais, a linha de base marca o eixo central dos caracteres. 3 Selecione opes de texto adicionais na barra de opes, na paleta Caractere ou na paleta Pargrafo. 4 Insira os caracteres. Para iniciar uma nova linha, pressione (Windows) ou Return (Mac OS). Nota: tambm possvel transformar o texto de ponto no modo de edio. Mantenha a tecla Ctrl (Windows) ou Command (MacOS) pressionada. Uma caixa delimitadora exibida em torno do texto. possvel segurar uma ala para dimensionar ou inclinar o texto. Tambm possvel girar a caixa delimitadora. 5 Ao terminar de inserir ou editar o texto, siga um destes procedimentos:
Clique no boto Confirmar
na barra de opes.
Pressione a tecla Enter no teclado numrico. Pressione Ctrl+Enter (Windows) ou Command+Return (Mac OS). Selecione qualquer ferramenta na caixa de ferramentas, clique na paleta Camadas, Canais, Demarcadores, Aes,
Histrico ou Estilos ou selecione qualquer comando de menu disponvel.
PHOTOSHOP CS3 378 Guia do Usurio
Insero de texto de pargrafo
Ao inserir texto de pargrafo, so feitas quebras de linhas de texto para ajustar as dimenses da caixa delimitadora. possvel inserir vrios pargrafos e selecionar uma opo de justificao de pargrafo. Voc pode redimensionar a caixa delimitadora, fazendo com que o texto flua dentro do retngulo ajustado. possvel ajustar a caixa delimitadora enquanto digita o texto ou depois de criar a camada de texto. Voc pode tambm utilizar a caixa delimitadora para redimensionar, girar e inclinar o texto. 1 Selecione a ferramenta Texto Horizontal 2 Siga um destes procedimentos: ou a ferramenta Texto Vertical .
Arraste diagonalmente para definir uma caixa delimitadora para o texto. Mantenha a tecla Alt (Windows) ou Option (Mac OS) conforme voc clica ou arrasta para exibir a caixa de dilogo
Tamanho do Texto de Pargrafo. Insira valores para Largura e Altura e clique em OK. 3 Selecione opes de texto adicionais na barra de opes, na paleta Caractere, na paleta Pargrafo ou no submenu Camada > Texto. 4 Insira os caracteres. Para iniciar um novo pargrafo, pressione Enter (Windows) ou Return (Mac OS). Se voc inserir mais texto do que cabe em uma caixa delimitadora, o cone de estouro ser exibido na caixa delimitadora. 5 Se desejar, redimensione, gire ou incline a caixa delimitadora. 6 Confirme a camada de texto, seguindo um destes procedimentos:
Clique no boto Confirmar
na barra de opes.
Pressione a tecla Enter no teclado numrico. Pressione Ctrl+Enter (Windows) ou Command+Return (Mac OS). Selecione qualquer ferramenta na caixa de ferramentas, clique na paleta Camadas, Canais, Demarcadores, Aes,
Histrico ou Estilos ou selecione qualquer comando de menu disponvel. O texto inserido exibido em uma nova camada de texto.
Redimensionamento ou transformao de uma caixa delimitadora de texto
Exiba as alas da caixa delimitadora de texto de pargrafo. Com a ferramenta Texto na paleta Camadas e clique no fluxo de texto na imagem.
ativa, selecione a camada de texto
Nota: possvel transformar o texto de ponto no modo de edio. Mantenha a tecla Ctrl (Windows) ou Command (Mac OS) pressionada e uma caixa delimitadora ser exibida em torno do texto.
Para redimensionar a caixa delimitadora, posicione o ponteiro sobre uma ala ele se transforma em uma seta dupla
e arraste. Arraste com a tecla Shift pressionada para manter as propores da caixa delimitadora.
Para girar a caixa delimitadora, posicione o ponteiro fora da borda delimitadora - o ponteiro se transforma em uma seta
curva de duas pontas - e arraste. Arraste com a tecla Shift pressionada para restringir a rotao a incrementos de 15. Para alterar o centro da rotao, arraste o ponto do centro at um novo local, mantendo a tecla Ctrl (Windows) ou Command (Mac OS) pressionada. O ponto central pode estar fora da caixa delimitadora.
Para inclinar a caixa delimitadora, mantenha a tecla Ctrl (Windows) ou Command (Mac OS) pressionada enquanto
arrasta uma das alas centrais. O ponteiro se transforma em uma seta .
Inclinao do texto usando a caixa delimitadora
PHOTOSHOP CS3 379 Guia do Usurio
Para redimensionar o texto ao redimensionar a caixa delimitadora, arraste uma ala de canto com a tecla Ctrl (Windows)
ou Command (Mac OS) pressionada.
Para redimensionar a caixa delimitadora no ponto do centro, arraste uma ala do canto mantendo a tecla Alt (Windows)
ou Option (Mac OS) pressionada.
Converso entre texto de ponto e texto de pargrafo
possvel converter texto de ponto em texto de pargrafo para ajustar o fluxo de caracteres dentro de uma caixa delimitadora. Ou, ento, converter texto de pargrafo em texto de ponto para fazer cada linha de texto ficar em um fluxo independente das outras. Ao converter texto de pargrafo em texto de ponto, um retorno de carro adicionado ao final de cada linha de texto (exceto na ltima linha). 1 Selecione a camada de texto na paleta Camadas. 2 Escolha Camada > Texto > Converter para Texto de Ponto, ou Camada > Texto > Converter para Texto de Pargrafo. Nota: quando voc converte texto de pargrafo em texto de ponto, todos os caracteres que estouram a caixa delimitadora so excludos. Para evitar a perda do texto, ajuste a caixa delimitadora para que todo o texto esteja visvel antes da converso.
Edio de texto
Edio de textos
1 Selecione a ferramenta Texto Horizontal ou a ferramenta Texto Vertical . 2 Selecione a camada de texto na paleta Camadas ou clique no fluxo de texto para selecionar automaticamente uma camada de texto. 3 Posicione o ponto de insero no texto e siga um destes procedimentos:
Clique para definir o ponto de insero. Selecione um ou mais caracteres que deseja editar.
4 Insira o texto como desejar. 5 Confirme as alteraes na camada de texto.
Consulte tambm
Formatao de caracteres na pgina 382 Formatao de pargrafos na pgina 393 Espaamento e linhas e caracteres na pgina 390 Escala e rotao do texto na pgina 392 Fontes na pgina 386
Especificao de aspas curvas ou retas
As aspas tipogrficas, geralmente denominadas aspas curvas ou aspas inglesas, se confundem com as curvas da fonte. As aspas tipogrficas so tradicionalmente utilizadas como aspas e apstrofos. As aspas retas so tradicionalmente utilizadas como abreviaes para ps e polegadas. 1 Escolha Editar > Preferncias > Texto (Windows) ou Photoshop > Preferncias > Texto (Mac OS). 2 Em Opes de Texto, selecione ou desmarque a opo Usar Aspas Inglesas.
PHOTOSHOP CS3 380 Guia do Usurio
Aplicao da suavizao de serrilhado em uma camada de texto
A suavizao de serrilhado permite produzir textos com arestas suaves, preenchendo parcialmente os pixels das arestas. Como resultado, as arestas do texto so mescladas com o plano de fundo.
Suavizao de serrilhado definida como Nenhuma ( esquerda) e Slida ( direita)
Ao criar texto para exibio na Web, lembre-se de que a suavizao de serrilhado aumenta significativamente o nmero de cores na imagem original. Isso limita a capacidade de reduzir o nmero de cores na imagem e, portanto, de reduzir o tamanho do arquivo de imagem. A suavizao de serrilhado tambm pode provocar o aparecimento de cores excedentes nas arestas do texto. Ao reduzir o tamanho do arquivo e limitar o nmero de cores, talvez seja melhor evitar a suavizao de serrilhado, apesar das arestas serrilhadas. Voc tambm pode utilizar texto maior que o usado em impresses. Um texto maior melhor visualizado na Web e oferece mais liberdade na hora de decidir sobre a aplicao de suavizao de serrilhado. Nota: ao utilizar a suavizao de serrilhado, o texto pode receber acabamento de maneira inconsistente em tamanhos pequenos e resolues baixas (como a resoluo utilizada para imagens grficas da Web). Para reduzir essa inconsistncia, desmarque a opo Largura Fracionada no menu da paleta Caractere. 1 Selecione a camada de texto na paleta Camadas. 2 Escolha uma opo no menu de suavizao de serrilhado Camada > Texto e escolha uma opo no submenu.
Nula No aplica nenhuma suavizao de serrilhado Ntida O texto exibido o mais ntido possvel Bem Definida O texto exibido um pouco ntido Slida O texto exibido mais espesso Suavidade O texto exibido mais suave
na barra de opes ou na paleta Caractere. Ou, escolha
Verificao e correo da ortografia
Quando voc faz a verificao ortogrfica em um documento, o Photoshop questiona todas as palavras que no estejam em seu dicionrio. Se a palavra questionada estiver corretamente grafada, confirme sua grafia adicionando-a ao dicionrio. Se no estiver corretamente grafada, voc poder corrigi-la. 1 Se necessrio, na paleta Caractere, escolha um idioma no menu pop-up localizado na parte inferior da paleta. Este o dicionrio que o Photoshop utiliza para verificar a ortografia. 2 (Opcional) Mostre ou desbloqueie as camadas de texto. O comando Verificar Ortografia no verifica a ortografia em camadas ocultas ou bloqueadas. 3 Siga um destes procedimentos:
Selecione uma camada de texto. Para verificar um texto especfico, selecione-o. Para verificar uma palavra, posicione o ponto de insero sobre ela. Se voc selecionou uma camada de texto e deseja
verificar apenas a ortografia dessa camada, desmarque a opo Marcar Todas as Camadas.
PHOTOSHOP CS3 381 Guia do Usurio
4 Escolha Editar > Verificar ortografia. 5 Assim que o Photoshop encontrar palavras desconhecidas e outros possveis erros, escolha uma destas opes:
Ignorar Continua a verificao ortogrfica sem alterar o texto. Ignorar todas Ignora a palavra questionada durante a verificao ortogrfica do texto restante. Alterar Corrige um erro ortogrfico. Verifique se a palavra corretamente grafada est posicionada na caixa de texto Alterar Para e clique em Alterar. Se a palavra sugerida no for a desejada, selecione uma palavra diferente na caixa de texto Sugestes ou digite a palavra correta na caixa de texto Alterar Para. Alterar todas Corrige todas as ocorrncias do erro ortogrfico no documento. Verifique se a palavra corretamente grafada est posicionada na caixa de texto Alterar Para. Adicionar Armazena a palavra desconhecida no dicionrio para que as prximas ocorrncias no sejam apontadas como
erros ortogrficos.
Localizao e substituio de texto
1 Siga um destes procedimentos:
Selecione a camada que contm o texto que deseja localizar e substituir. Coloque o ponto de insero no incio do texto
que deseja pesquisar.
Selecione uma camada no de texto, se tiver mais de uma camada de texto e desejar procurar em todas as camadas do
documento. Nota: na paleta Camadas, verifique se as camadas de texto que deseja pesquisar esto visveis e desbloqueadas. O comando Localizar e Substituir Texto no verifica a ortografia em camadas ocultas ou bloqueadas. 2 Escolha Editar > Localizar e Substituir Texto. 3 Na caixa O que Localizar, digite ou cole o texto que deseja localizar. Para alterar o texto, digite o novo texto na caixa de texto Alterar Para. 4 Selecione uma ou mais opes para refinar sua pesquisa.
Procurar Todas as Camadas Procura em todas as camadas do documento. Essa opo est disponvel quando uma camada
no de texto selecionada na paleta Camadas.
Para a Frente Procura a partir de um ponto de insero no texto. Desmarque essa opo para procurar em todo o texto de
uma camada, independentemente da posio do ponto de insero.
Distino Entre Maisculas e Minsculas Procura uma palavra ou palavras com as maisculas e minsculas exatamente iguais do texto na caixa de texto O Que Localizar. Por exemplo, com essa opo selecionada, uma pesquisa de PrImpresso no localiza Pr-impresso nem PR-IMPRESSO. Somente Palavra Inteira Ignora o texto da pesquisa se ele fizer parte de uma palavra maior. Por exemplo, se voc estiver procurando por lado como uma palavra inteira, a palavra colado desconsiderada.
5 Clique em Localizar prxima para iniciar a pesquisa. 6 Clique em um dos seguintes botes:
Alterar Substitui o texto localizado pelo texto revisado. Para repetir a pesquisa, selecione Localizar Prxima. Alterar todas Pesquisa e substitui todas as ocorrncias do texto localizado. Alterar/Localizar Substitui o texto localizado pelo texto revisado e, em seguida, pesquisa a prxima ocorrncia.
Atribuio de um idioma para o texto
O Photoshop usa dicionrios de idiomas para verificar a hifenizao. Os dicionrios de idiomas tambm so usados para verificar a ortografia. Cada dicionrio contm milhares de palavras com separao silbica especfica. possvel atribuir um idioma a um documento inteiro ou aplic-lo em um texto selecionado.
PHOTOSHOP CS3 382 Guia do Usurio
Association of Cactophiles Association of Cactophiles Association des Cactophiles
Exemplos de hifenizao para idiomas diferentes A. Cactophiles em Ingls (E.U.A) B. Cactophiles em Ingls (Reino Unido) C. Cactophiles em Francs
1 Siga um destes procedimentos:
Para inserir texto usando um dicionrio de idioma especfico, escolha o dicionrio no menu pop-up no canto inferior
esquerdo da paleta Caractere. Em seguida, insira o texto.
Para alterar o dicionrio de um texto existente, selecione o texto e escolha o dicionrio no menu pop-up, no canto inferior
esquerdo da paleta Caractere. 2 Na paleta Caractere, escolha o dicionrio apropriado no menu pop-up, localizado no canto inferior esquerdo da paleta. Nota: se voc selecionar um texto com vrios idiomas ou se a camada de texto tiver vrios idiomas, o menu pop-up na paleta Caractere ficar desativado e a palavra Vrios ser exibida.
Alterao da orientao de uma camada de texto
A orientao de uma camada de texto determina a direo das linhas de texto em relao janela do documento (para texto de ponto) ou caixa delimitadora (para texto de pargrafo). Quando uma camada de texto vertical, o texto flui de cima para baixo; quando uma camada de texto horizontal, o texto flui da esquerda para a direita. No confunda a orientao de uma camada de texto com a direo dos caracteres em uma linha de texto. 1 Selecione a camada de texto na paleta Camadas. 2 Siga um destes procedimentos:
Selecione uma ferramenta de texto e clique no boto Orientao do Texto Escolha Camada > Texto > Horizontal, ou escolha Camada > Texto > Vertical. Escolha Alterar a Orientao do Texto no menu da paleta Caractere.
na barra de opes.
Rasterizao de camadas de texto
Alguns comandos e ferramentas como os efeitos de filtro e as ferramentas de pintura no esto disponveis para camadas de texto. necessrio rasterizar o texto antes de aplicar o comando ou usar a ferramenta. A rasterizaoconverte a camada de texto em uma camada normal e torna seu contedo no editvel. Uma mensagem de aviso ser exibida se voc escolher um comando ou uma ferramenta que exija uma camada rasterizada. Algumas mensagens de aviso possuem um boto OK, que pode ser selecionado para rasterizar a camada.
Selecione a camada de texto e escolha Camada > Rasterizar > Texto.
Formatao de caracteres
Sobre a formatao de caracteres
possvel definir atributos de texto antes de digitar caracteres ou redefini-los para alterar a aparncia dos caracteres selecionados em uma camada de texto. Antes de formatar caracteres individuais, necessrio selecion-los. possvel selecionar um caractere, uma variedade de caracteres ou todos os caracteres em uma camada de texto.
PHOTOSHOP CS3 383 Guia do Usurio
Consulte tambm
Espaamento e linhas e caracteres na pgina 390 Formatao de pargrafos na pgina 393
Seleo de caracteres
1 Selecione a ferramenta Texto Horizontal ou a ferramenta Texto Vertical . 2 Selecione a camada de texto na paleta Camadas ou clique no texto para selecionar automaticamente uma camada de texto. 3 Posicione o ponto de insero no texto e siga um destes procedimentos:
Arraste para selecionar um ou mais caracteres. Clique no texto e, em seguida, clique com a tecla Shift pressionada para selecionar um intervalo de caracteres. Escolha Selecionar > Todos para selecionar todos os caracteres na camada. Clique duas vezes em uma palavra para selecion-la. Clique trs vezes em uma linha para selecion-la. Clique quatro
vezes em um pargrafo para selecion-lo. Clique cinco vezes em qualquer lugar no fluxo de texto para selecionar todos os caracteres em uma caixa delimitadora.
Para usar as teclas de seta para selecionar caracteres, clique no texto e, em seguida, mantenha a tecla Shift pressionada e
pressione a Seta para a Direita ou a Seta para a Esquerda. Para usar as teclas para selecionar palavras, mantenha as teclas Shift+Ctrl (Windows) ou Shift+Command (Mac OS) pressionadas e pressione a Seta para a Direita ou a Seta para a Esquerda. 4 Para selecionar todos os caracteres em uma camada sem posicionar o ponto de insero no fluxo de texto, selecione a camada de texto na paleta Camadas e clique duas vezes no cone de texto da camada. Importante: selecionar e formatar caracteres em uma camada de texto coloca a ferramenta Texto no modo de edio.
Viso geral da paleta Caractere
A paleta Caractere fornece opes de formatao de caracteres. Algumas opes de formatao tambm esto disponveis na barra de opes. possvel exibir a paleta Caractere, executando um dos seguintes procedimentos:
Escolha Janela > Caractere ou clique na guia da paleta Caractere se ela estiver visvel, mas no estiver ativa. Com uma ferramenta de texto selecionada, clique no boto Paleta
na barra de opes. Para definir uma opo na paleta Caractere, escolha um valor no menu pop-up, localizado na lateral direita da opo. Para opes com valores numricos, possvel utilizar as setas para cima e para baixo para definir o valor ou editar o valor diretamente na caixa de texto. Ao editar um valor diretamente, pressione Enter ou Return para aplicar um valor, Shift+Enter ou Shift+Return para aplicar um valor e, em seguida, destacar o valor que acabou de editar ou Tab para aplicar um valor e mover para a prxima caixa de texto na paleta.
A B C D E F
H I J
Paleta Caractere A. Famlia de Fontes B. Tamanho da Fonte C. Escala Vertical D. Defina a opo Tsume E. Espaamento F. Deslocamento da Linha de Base G. Idioma H. Estilo de Fonte I. Entrelinha J. Escala horizontal K. Ajuste de espao
PHOTOSHOP CS3 384 Guia do Usurio
Nota: para que a opo Definir Tsume seja exibida na paleta Caractere, voc deve selecionar Mostrar Opes de Texto Asitico em Preferncias de Texto. possvel acessar comandos e opes adicionais no menu da paleta Caractere. Para utilizar esse menu, clique no tringulo localizado no canto superior direito da paleta.
Consulte tambm
Paletas e menus na pgina 20
Sobre Atalhos Dinmicos
Atalhos Dinmicos so atalhos do teclado acessveis somente quando voc insere texto de ponto ou de pargrafo, quando o texto selecionado ou quando o ponteiro em forma de I est no texto. Quando os Atalhos Dinmicos esto acessveis, voc pode visualiz-los no menu da paleta Caractere. Atalhos Dinmicos esto disponveis para opes de texto como Negrito Falso, Itlico Falso, Todas em Maisculas, Caixa Alta, Sobrescrito, Subscrito, Sublinhado e Tachado.
Atalhos Dinmicos so exibidos no menu da paleta Caractere somente quando voc insere texto de ponto ou de pargrafo, quando o texto selecionado ou quando o ponteiro em forma de I est no texto.
Especificao do tamanho do texto
O tamanho do texto determina o tamanho em que o texto exibido na imagem. A unidade de medida padro para texto pontos. Um ponto em PostScript igual a 1/72 de uma polegada em uma imagem de 72 ppi; no entanto, possvel alternar entre o uso do PostScript e das definies tradicionais de tamanho de ponto. possvel alterar a unidade de medida padro do texto na rea Unidades e Rguas da caixa de dilogo Preferncias.
Escolha de um tamanho de texto Na paleta Caractere ou na barra de opes, insira ou selecione um novo valor em Tamanho
Para usar uma unidade de medida alternativa, insira a unidade (pol, cm, mm, pt, px ou paica) depois do valor na caixa de texto Tamanho. Para alterar a unidade de medida para texto, escolha Editar > Preferncias > Unidades e Rguas (Windows) ou Photoshop > Preferncias > Unidades e Rguas (Mac OS), e escolha uma unidade de medida no menu Texto.
Definio da unidade de tamanho do ponto
1 Escolha Editar > Preferncias > Unidades e Rguas (Windows) ou Photoshop > Preferncias > Unidades e Rguas (Mac OS). 2 Para Tamanho do Ponto/Paica, selecione uma destas opes:
PostScript (72 pontos por polegada) Define um tamanho de unidade compatvel para imprimir em um dispositivo
PostScript.
Tradicional Utiliza 72,27 pontos por polegada, um tamanho tradicionalmente usado na impresso.
3 Clique em OK.
PHOTOSHOP CS3 385 Guia do Usurio
Alterao da cor do texto
O texto digitado recebe acabamento na cor do primeiro plano atual. Entretanto, possvel alterar a cor antes ou depois de digit-lo. Ao editar camadas de texto existentes, possvel alterar a cor de caracteres individuais, de caracteres selecionados ou de todo o texto em uma camada.
Siga um destes procedimentos:
Clique na caixa de seleo Cor, na barra de opes ou na paleta Caractere e selecione uma cor, usando o Seletor de Cores
da Adobe.
Utilize atalhos de preenchimento. Para preencher com a cor do primeiro plano, pressione Alt+Backspace (Windows) ou
Option+Delete (MacOS); para preencher com a cor do plano de fundo, pressione Ctrl+Backspace (Windows) ou Command+Delete (Mac OS).
Aplique um estilo de camada de sobreposio camada de texto para aplicar uma cor, um degrad ou um padro sobre
a cor existente. No possvel aplicar um estilo de camada de sobreposio seletivamente. Ele afeta todos os caracteres na camada de texto.
Clique na caixa de seleo de cor do primeiro plano na caixa de ferramentas e selecione uma cor usando o Seletor de
Cores da Adobe. Se preferir, clique em uma cor na paleta Cor ou na paleta Amostras. Se voc utilizar esse mtodo para alterar a cor de uma camada de texto existente, preciso primeiro selecionar os caracteres dessa camada.
Consulte tambm
Sobre efeitos e estilos de camadas na pgina 276
Alterao da cor de letras individuais
1 Selecione a ferramenta Texto Horizontal . 2 Na paleta Camadas, selecione a camada que contm o texto. 3 Na janela do documento, selecione os caracteres que sero alterados. 4 Na barra de opes localizada na parte superior da rea de trabalho, clique na amostra de cores. 5 No Seletor de Cores da Adobe, localize o intervalo de cores desejado, usando os controles deslizantes triangulares na barra de espectro de cores, e clique na cor desejada no campo de cores. A cor selecionada exibida na metade superior da amostra de cores no Seletor de Cores da Adobe. A cor original permanece na metade inferior. 6 Clique em OK. A nova cor substitui a cor original na barra de opes e nos caracteres selecionados. Nota: a nova cor apenas ser visualizada nos caracteres quando a seleo desses caracteres for cancelada ou quando outro elemento for selecionado.
Consulte tambm
Insero de texto na pgina 376 Sobre a formatao de caracteres na pgina 382
Como sublinhar ou tachar texto
possvel colocar uma linha sob um texto horizontal, ou esquerda ou direita do texto vertical. Tambm possvel colocar uma linha sobre um texto horizontal ou vertical. A linha sempre possui a mesma cor do texto.
Selecione o texto que deseja sublinhar ou tachar.
Para sublinhar textos horizontais, clique no boto Sublinhado
na paleta Caractere.
Para aplicar um sublinhado esquerda ou direita do texto vertical, escolha Sublinhado Esquerda ou Sublinhado
Direita no menu da paleta Caractere. possvel aplicar um sublinhado esquerda ou direita, mas no em ambos os lados. Uma marca de seleo indica que a opo est selecionada.
PHOTOSHOP CS3 386 Guia do Usurio
Nota: as opes Sublinhado Esquerda e Sublinhado Direita aparecem apenas no menu da paleta Caractere quando uma camada de texto que contm texto vertical est selecionada. Ao trabalhar com texto asitico vertical, voc pode adicionar um sublinhado em ambos os lados da linha de texto.
Para aplicar uma linha horizontal ao texto horizontal ou em uma linha vertical ao texto vertical, clique no boto
Tachado na paleta Caractere. Tambm possvel escolher Tachado no menu da paleta Caractere.
Aplicao de todas em maisculas ou caixa alta
possvel inserir ou formatar texto como caracteres em maisculas, com todas em maisculas ou em caixa alta. Ao formatar o texto como caixa alta, o Photoshop usa automaticamente os caracteres de caixa alta includos como parte da fonte, se disponveis. Se a fonte no incluir caixa alta, o Photoshop cria uma caixa alta falsa.
Letras maisculas normais (na parte superior) comparadas com letras em caixa alta (na parte inferior)
1 Selecione o texto que deseja alterar. 2 Siga um destes procedimentos:
Clique no boto Todas em Maisculas
selecionada.
ou no boto Caixa Alta
na paleta Caractere.
Escolha Todas em Maisculas ou Caixa Alta no menu da paleta Caractere. Uma marca de seleo indica que a opo est
Especificao de caracteres de sobrescrito ou subscrito
Texto em sobrescrito e subscrito (tambm chamado de texto superior e inferior) um texto de tamanho reduzido que aumentado ou diminudo em relao linha de base de uma fonte. Se a fonte no incluir caracteres em sobrescrito ou subscrito, o Photoshop criar caracteres em sobrescrito ou subscrito falso. 1 Selecione o texto que deseja alterar. 2 Siga um destes procedimentos:
Clique no boto Sobrescrito
selecionada.
ou no boto Subscrito
na paleta Caractere.
Escolha Sobrescrito ou Subscrito no menu da paleta Caractere. Uma marca de seleo indica que a opo est
Fontes
Sobre fontes
Uma fonte um conjunto completo de caracteresletras, nmeros e smbolosque compartilham espessura, largura e estilo em comum, como 10-pt Adobe Garamond Negrito. Faces de texto (normalmente chamadas de famlias de texto ou famlias de fontes) so colees de fontes que compartilham uma aparncia geral, e so criadas para serem usadas juntas, como o Adobe Garamond. Um estilo de texto uma verso variante de uma fonte individual em uma famlia de fontes. Normalmente, o membro Romano ou Simples (o nome real varia de uma famlia para outra) de uma famlia de fontes a fonte bsica, que pode conter estilos de tipo como normal, negrito, seminegrito, itlico e negrito itlico. Se uma fonte no tiver o estilo desejado, ser possvel aplicar estilos falsos stylesverses simuladas dos estilos negrito, itlico, sobrescrito, subscrito, todas em maisculas e em caixa alta.
PHOTOSHOP CS3 387 Guia do Usurio
As faces de texto incluem vrios caracteres, alm dos que voc v no teclado. Dependendo da fonte, esses caracteres podem incluir substituies, fraes, traados violentos, ornamentos, ordinais, alternativas de ttulos e estilos, caracteres superiores e inferiores, nmeros no estilo antigo e nmeros de demarcao. Um glifo uma forma especfica de um caractere. Por exemplo, em determinadas fontes, a letra maiscula A est disponvel em vrias formas, como traado violento e caixa alta. Alm das fontes instaladas no sistema, tambm possvel usar as fontes instaladas nestas pastas:
Windows Arquivos de programas/Arquivos comuns/Adobe/Fonts Mac OS Biblioteca/Suporte para aplicativo/Adobe/Fonts
Se voc instalar uma fonte Type 1, TrueType, OpenType ou CID na pasta Fontes local, a fonte ser exibida apenas nos aplicativos da Adobe.
Consulte tambm
Fontes OpenType na pgina 388 Sobre fontes ausentes e proteo de glifos na pgina 388
Visualizao de fontes
possvel visualizar amostras de uma fonte nos menus Famlia de Fontes e Estilo de Fontes no painel Caractere e outras reas no aplicativo do qual as fontes so escolhidas. Os seguintes cones so usados para indicar diferentes tipos de fontes:
OpenType Type 1 TrueType Multiple Master
possvel desativar o recurso de visualizao ou alterar o tamanho do ponto dos nomes das fontes em Preferncias de Texto.
Escolha de uma famlia e de um estilo de fonte
1 Escolha uma famlia de fontes no menu Famlia de Fontes, na paleta Caractere ou na barra de opes. Se houver mais de uma cpia de uma fonte instalada no computador, uma abreviao ser exibida depois do nome da fonte: (T1) para fontes Type 1, (TT) para fontes TrueType ou (OT) para fontes OpenType.
O menu Famlia de Fontes, na paleta Caractere e na barra de opes, mostra uma visualizao das fontes disponveis.
possvel escolher uma famlia e um estilo de fonte digitando o seu nome na caixa de texto. medida que voc digita, o nome da primeira fonte ou do estilo que comea com aquela letra exibido. Continue digitando at que o nome correto da fonte ou do estilo seja exibido. 2 Para escolher um estilo de fonte, siga um destes procedimentos:
Escolha um estilo de fonte no menu Estilo de Fontes, na paleta Caractere ou na barra de opes.
PHOTOSHOP CS3 388 Guia do Usurio
Se a famlia de fontes escolhida no incluir um estilo negrito ou itlico, clique no boto Negrito Falso
ou Itlico Falso na paleta Caractere para aplicar um estilo simulado. Se preferir, escolha Negrito Falso ou Itlico Falso no menu da paleta Caractere. Negrito Falso, Itlico Falso, Todas em Maisculas, Caixa Alta, Sobrescrito, Subscrito, Sublinhado e Tachado.
Use um atalho dinmico. Atalhos dinmicos so atalhos do teclado disponveis (somente no modo de edio) para
Nota: no possvel aplicar a formatao Negrito Falso em texto distorcido.
Alterao da fonte em vrias camadas
1 Na paleta Camadas, selecione as camadas de texto que deseja alterar. 2 Na paleta Caractere, selecione as caractersticas do texto nos menus pop-ups.
Sobre fontes ausentes e proteo de glifos
Se um documento utiliza fontes no instaladas no sistema, voc v uma mensagem de alerta ao abri-lo. O Photoshop indica quais fontes esto ausentes e substitui as fontes ausentes por fontes correspondentes disponveis. Quando isso acontece, possvel selecionar o texto e aplicar qualquer outra fonte disponvel. Uma proteo de glifo protege contra caracteres incorretos e ilegveis, que aparecem quando voc insere texto no-romano (por exemplo, japons ou cirlico), depois de selecionar uma fonte romana. Por padro, o Photoshop fornece proteo de glifos selecionando automaticamente uma fonte apropriada. Para desativar a proteo de glifo, cancele a seleo de Ativar Proteo de Glifos Ausentes, em Preferncias do Texto.
Fontes OpenType
As fontes OpenType utilizam um nico arquivo de fontes para os computadores Windows e Macintosh, portanto voc pode mover arquivos de uma plataforma para outra sem se preocupar com substituio de fontes e outros problemas que causam o refluxo do texto. As fontes OpenType podem incluir vrios recursos, como swashes e ligaduras condicionais, que no esto disponveis nas fontes PostScript e TrueType atuais. As fontes OpenType mostram o cone .
Ao trabalhar com uma fonte OpenType, voc pode substituir automaticamente os glifos alternativos do texto, como substituies, caixas altas, fraes e nmeros no estilo antigo.
A
Fontes Normal ( esquerda) e OpenType ( direita) A. Ordinais B. Ligaduras condicionais C. Swashes
As fontes OpenType podem incluir um conjunto de caracteres expandido e recursos de layout para fornecer um suporte lingstico mais rico e um controle tipogrfico avanado. As fontes OpenType da Adobe que incluem suporte para idiomas da Europa Central podem incluir a palavra "Pro" como parte do nome da fonte em menus da fonte do aplicativo. As fontes OpenType que no contm suporte para idiomas da Europa Central so denominadas "Padro" e tm um sufixo "Pdr". Todas as fontes OpenType tambm podem ser instaladas e utilizadas com as fontes PostScript Type 1 e TrueType. Para obter mais informaes sobre fontes OpenType, consulte www.adobe.com/go/opentype_br.
PHOTOSHOP CS3 389 Guia do Usurio
Aplicao de recursos OpenType
1 Verifique se voc escolheu uma fonte OpenType ao usar a ferramenta Texto. Se voc no selecionar algum texto, a definio ser aplicada ao novo texto que criar. 2 No menu da paleta Caractere, escolha uma das seguintes opes no submenu OpenType:
Substituies Padro So substituies tipogrficas para determinados pares de caracteres, como fi, fl, ff, ffi e ffl.
Texto com as opes Substituies Padro e Substituies Discriminadas no selecionadas e selecionadas Alternativas Contextuais So caracteres alternativos includos em algumas faces de texto de script para proporcionar um melhor comportamento de ligao . Por exemplo, ao utilizar o Caflisch Script Pro com alternativas contextuais ativadas, o par de letras bl na palavra bloom est ligado para que se parea mais com a escrita mo. Substituies Discriminadas So caracteres de substituio tipogrfica para pares de letras como ct, st e ft.
Nota: embora os caracteres em substituies paream estar ligados, eles so completamente editveis e no fazem com que o verificador ortogrfico indique uma palavra incorretamente.
Traado Violento Substitui glifos de traado violento, formas de letra estilizadas com traados estendidos (floreios
exagerados).
Estilo Antigo So numerais mais curtos que os normais, com alguns numerais no estilo antigo ficando abaixo da linha de
base do texto.
Alternativas Estilsticas Formata caracteres estilizados que criam um efeito puramente esttico. Alternativas de Ttulos Formata caracteres (geralmente todos em maisculas) para uso em configuraes de tamanho
grande, como ttulos.
Ornamentos So dispositivos que adicionam uma assinatura pessoal famlia de texto e podem ser usados como decorao
da pgina de ttulo, marcadores de pargrafo, divisores de blocos de texto ou como bandas ou bordas repetidas.
Ordinais Formata automaticamente nmeros ordinais (como 1st e 2nd) com caracteres sobrescritos. Caracteres como o sobrescrito das palavras em espanhol segunda e segundo (2a e 2o) tambm so formatados corretamente. Fraes Formata automaticamente fraes; nmeros separados por uma barra (como 1/2) so convertidos em frao
(como
).
No possvel visualizar recursos OpenType, como alternativas contextuais, substituies e glifos no Photoshop, antes de aplic-los. No entanto, possvel visualizar e aplicar recursos OpenType usando a paleta Glifos do Adobe Illustrator. Copie e cole o texto no Adobe Illustrator e use a paleta Glifos para visualizar e aplicar recursos OpenType. Em seguida, voc pode colar o texto de volta no Photoshop. Para obter um tutorial sobre a visualizao de glifos no Adobe Illustrator, consulte www.adobe.com/go/learn_ps_viewglyphsai_br.
Consulte tambm
Definio de atributos da fonte asitica OpenType na pgina 405
PHOTOSHOP CS3 390 Guia do Usurio
Espaamento e linhas e caracteres
Definio de entrelinhas
O espao vertical entre as linhas do texto denominado entrelinha. Para o texto Roman, a entrelinha medida a partir da linha de base de uma linha do texto at a linha de base da linha acima da linha considerada. A linha de base a linha invisvel na qual se situa a maior parte das letras. possvel aplicar mais de um valor de entrelinhas dentro do mesmo pargrafo. Entretanto, o maior valor de entrelinhas em uma linha de texto determina o valor de entrelinhas para a linha em questo. Nota: ao trabalhar com texto asitico horizontal, voc pode especificar como a entrelinha ser medida, se a partir de uma linha de base para outra linha de base ou se a partir do topo de uma linha para o topo da prxima linha.
Texto de 5 pontos com entrelinhas de 6 pontos ( esquerda) e com entrelinhas de 12 pontos ( direita)
Consulte tambm
Sobre texto asitico na pgina 403
Definio da entrelinha
1 Selecione os caracteres que deseja alterar. Se voc no selecionar algum texto, as entrelinhas sero aplicadas no prximo texto que criar. 2 Na paleta Caractere, defina o valor de Entrelinhas.
Alterao da porcentagem de entrelinhas automticas padro
1 Escolha Justificao no menu da paleta Pargrafo. 2 Para Entrelinhas Automticas, insira uma nova porcentagem padro.
Ajuste de espao e espaamento
Ajuste de espao o processo de adio ou remoo de espao entre pares de caracteres especficos. Espaamento o processo de alargamento ou estreitamento de espao entre os caracteres no texto selecionado ou em um bloco de texto inteiro. Voc pode ajustar o texto automaticamente, usando o ajuste de espao mtrico ou o ajuste de espao ptico. O Espao mtrico (tambm denominado Espao automtico) usa pares de ajuste de espao, includos com a maioria das fontes. Os pares de ajuste de espao contm informaes sobre o espaamento de pares de letras especficos. Alguns exemplos incluem: LA, P., To, Tr, Ta, Tu, Te, Ty, Wa, WA, We, Wo, Ya e Yo. O Espao mtrico definido como padro para que os pares especficos sejam ajustados automaticamente durante a importao ou digitao de texto. Algumas fontes incluem especificaes robustas de pares de ajuste de espao. Porm, se uma fonte tiver somente ajuste de espao interno mnimo ou no tiver nenhum ajuste de espao, ou se voc usar duas faces de texto diferentes ou dois tamanhos diferentes em uma ou mais palavras de uma linha, ser possvel usar a opo ajuste de espao ptico. O ajuste de espao ptico ajusta o espaamento entre caracteres adjacentes com base em suas formas.
PHOTOSHOP CS3 391 Guia do Usurio
Opes de ajuste de espao e espaamento A. Texto original B. Texto com ajuste de espao ptico C. Texto com ajuste de espao manual entre W e a D. Texto com espaamento E. Ajuste de espao e espaamento cumulativos
Tambm possvel utilizar o ajuste de espao manual, que ideal para ajustar o espao entre duas letras. O espaamento e o ajuste de espao manual so cumulativos, portanto, voc pode primeiro ajustar os pares de letras separadamente e, em seguida, estreitar ou alargar um bloco de texto sem que isso afete o ajuste de espao relativo dos pares de letras. Ao clicar para colocar o ponto de insero entre duas letras, os valores do ajuste de espao so exibidos no painel Caractere. Da mesma maneira, se voc selecionar uma palavra ou um intervalo de texto, os valores de espaamento sero mostrados no painel Caractere. O ajuste de espao e o espaamento so medidos em 1/1.000 emes, uma unidade de medida que relativa ao tamanho atual do texto. Em uma fonte de 6 pontos, 1 eme igual a 6 pontos; em uma fonte de 10 pontos, 1 eme igual a 10 pontos. O ajuste de espao e o espaamento so estritamente proporcionais ao tamanho do texto atual. Nota: os valores de ajuste de espao e espaamento afetam o texto em japons, mas normalmente, essas opes so usadas para ajustar o aki entre caracteres Roman.
Ajuste de espao Siga um destes procedimentos:
Para usar as informaes de ajuste de espao internas da fonte para caracteres selecionados, escolha a opo Mtrica para
o Ajuste de Espao no painel Caractere.
Para ajustar automaticamente o espaamento entre caracteres selecionados com base em suas formas, escolha ptico no
menu Ajuste de Espao no painel Caractere.
Para ajustar o espao manualmente, coloque um ponto de insero entre dois caracteres e defina o valor desejado para a
opo Ajuste de Espao no painel Caractere. (Observe que se for selecionado um intervalo do texto, no ser possvel ajustar o espao manualmente. Nesse caso, use o espaamento). Pressione Alt+Seta para a esquerda/direita (Windows) ou Option+Seta para a esquerda/direita (Mac OS) para diminuir ou aumentar o ajuste de espao entre dois caracteres.
Para desativar o ajuste de espao para os caracteres selecionados, defina a opo Ajuste de Espao no painel Caractere
em 0 (zero).
Ajuste de espaamento
1 Selecione o intervalo de caracteres ou o objeto de texto que deseja ajustar. 2 No painel Caractere, defina a opo Espaamento.
PHOTOSHOP CS3 392 Guia do Usurio
Deslocamento de linha de base
Use Deslocamento da linha de base para mover um caractere selecionado para cima ou para baixo em relao linha de base do texto adjacente. O deslocamento de linha de base especialmente til quando voc est definindo fraes manualmente ou ajustando a posio da fonte de uma figura. 1 Selecione os caracteres ou objetos de texto que voc deseja alterar. Se voc no selecionar nenhum texto, o deslocamento ser aplicado ao prximo texto que voc criar. 2 No painel Caractere, defina a opo Deslocamento de linha de base. Os valores positivos movem a linha de base do caractere para uma posio acima da linha de base do restante da linha; os valores negativos movem-na para uma posio abaixo da linha de base.
-6
-2
Texto com diferentes valores de Deslocamento de linha de base
Ativao ou desativao de larguras fracionais de caractereres
Por padro, o software usa larguras fracionais de caracteres entre os caracteres. Isso significa que o espaamento entre os caracteres varia, e sero usadas algumas vezes apenas fraes de pixels inteiros. Na maioria das situaes, as larguras fracionais de caracteres proporcionam o melhor espaamento para melhorar a aparncia e legibilidade do texto. Entretanto, no caso de textos pequenos (menos de 20 pontos) exibidos on-line, as larguras fracionais de caracteres podem deixar o texto muito junto ou apresentar espaamento extra em excesso, dificultando a leitura. Desative as larguras fracionais quando desejar corrigir o espaamento do texto em incrementos de pixels inteiros e impedir que textos pequenos fiquem muito juntos. A definio da largura fracional de caracteres se aplica a todos os caracteres de uma camada de texto no possvel definir a opo para caracteres selecionados.
Siga um destes procedimentos:
Para definir o espaamento do texto para o documento inteiro em incrementos de um pixel inteiro, escolha Layout do
Sistema no menu do painel Caractere.
Para reativar as larguras fracionais de caracteres, escolha Larguras Fracionais no menu do painel Caractere.
Escala e rotao do texto
Ajuste da escala do texto
Voc pode especificar a proporo entre a altura e a largura do tipo em relao largura e altura originais dos caracteres. Os caracteres no redimensionados possuem um valor de 100%. Algumas famlias de tipos incluem uma fonte expandida real, criada com uma disperso maior do que o estilo de tipo simples. O recurso Escala distorce o texto, por isso, geralmente prefervel usar uma fonte criada como condensada ou expandida, se disponvel. 1 Selecione os caracteres ou objetos de texto que voc deseja alterar. Se voc no selecionar nenhum texto, o dimensionamento ser aplicado ao prximo texto criado. 2 No painel Caractere, defina a opo Dimensionamento Vertical ou a opo Dimensionamento Horizontal .
PHOTOSHOP CS3 393 Guia do Usurio
Rotao do texto
Faa o seguinte:
Para girar um texto, selecione a camada de texto e utilize qualquer comando de giro ou o comando Transformao Livre.
Para texto de pargrafo, tambm possvel selecionar a caixa delimitadora e utilizar uma ala para girar o texto manualmente.
Para girar vrios caracteres no texto asitico vertical, utilize o tate-chu-yoko.
Consulte tambm
Uso do tate-chu-yoko na pgina 404 Aplicao de transformaes na pgina 198
Rotao de caracteres do texto vertical
Ao trabalhar com texto vertical, possvel girar a direo dos caracteres em 90. Caracteres rotacionados parecem verticais; caracteres no rotacionados parecem oblquos (perpendiculares linha do texto).
Texto original ( esquerda) e texto sem rotao vertical ( direita)
1 Selecione o texto vertical que deseja girar ou cancelar o giro. 2 No menu da paleta Caractere, escolha Alinhamento de Roman Vertical Padro. Uma marca de seleo indica que a opo est selecionada. Nota: no possvel girar caracteres de byte duplo (caracteres de largura total, disponveis apenas em fontes chinesas, japonesas e coreanas). Qualquer caractere de byte duplo no intervalo selecionado no ser rotacionado.
Formatao de pargrafos
Formatao de pargrafos
Para texto de ponto, cada linha um pargrafo separado. Para texto de pargrafo, cada pargrafo pode ter vrias linhas, dependendo das dimenses da caixa delimitadora. Voc pode selecionar pargrafos e, em seguida, utilizar a paleta Pargrafo para definir opes de formatao para um nico pargrafo, vrios pargrafos ou todos os pargrafos em uma camada de texto.
Selecione a ferramenta Texto Horizontal
ou a ferramenta Texto Vertical
Para aplicar formatao em um nico pargrafo, clique em um pargrafo. Para aplicar formatao em vrios pargrafos, selecione um intervalo de pargrafos. Para aplicar formatao em todos os pargrafos da camada, selecione a camada de texto na paleta Camadas.
PHOTOSHOP CS3 394 Guia do Usurio
Consulte tambm
Formatao de caracteres na pgina 382 Espaamento e linhas e caracteres na pgina 390 Escala e rotao do texto na pgina 392 Edio de texto na pgina 379
Viso geral da paleta Pargrafo
Use a paleta Pargrafo para alterar a formatao de colunas e pargrafos. Para exibir a paleta, escolha Janela > Pargrafo, ou clique na guia da paleta Pargrafo se a paleta estiver visvel, mas no ativa. possvel tambm selecionar uma ferramenta de texto e clicar no boto Paleta na barra opes. Para definir opes com valores numricos na paleta Pargrafo, possvel usar as setas para cima e para baixo ou editar o valor diretamente na caixa de texto. Ao editar um valor diretamente, pressione Enter ou Return para aplicar um valor, Shift+Enter ou Shift+Return para aplicar um valor e, em seguida, destacar o valor que acabou de editar ou Tab para aplicar um valor e mover para a prxima caixa de texto na paleta.
A B C D E G F
Paleta Pargrafo A. Alinhamento e justificao B. Recuo esquerda C. Recuo esquerda na primeira linha D. Espao antes do pargrafo E. Hifenizao F. Recuo direita G. Espao depois do pargrafo
possvel acessar comandos e opes adicionais no menu da paleta Pargrafo. Para utilizar esse menu, clique no tringulo localizado no canto superior direito da paleta. Se a paleta estiver encaixada, clique no tringulo localizado na guia da paleta.
Especificao do alinhamento
possvel alinhar o texto a uma aresta de um pargrafo ( esquerda, centralizar ou direita para texto horizontal; parte superior, centralizar ou parte inferior para texto vertical). As opes de alinhamento esto disponveis apenas para o texto de pargrafo. 1 Siga um destes procedimentos:
Selecione uma camada de texto para que todos os pargrafos contidos nessa camada sejam afetados. Selecione os pargrafos que deseja que sejam afetados.
2 Na paleta Pargrafo ou na barra de opes, clique em uma opo de alinhamento. As opes para texto horizontal so:
Alinhar texto esquerda Alinha o texto esquerda, deixando a aresta direita do pargrafo irregular. Centralizar texto Alinha o texto ao centro, deixando ambas as arestas do pargrafo irregulares. Alinhar texto direita Alinha o texto direita, deixando a aresta esquerda do pargrafo irregular.
As opes para texto vertical so:
Alinhar texto por cima Alinha o texto acima, deixando a aresta inferior do pargrafo irregular. Centralizar texto Alinha o texto ao centro, deixando as arestas superior e inferior do pargrafo irregulares. Alinhar texto por baixo Alinha o texto abaixo, deixando a aresta superior do pargrafo irregular.
PHOTOSHOP CS3 395 Guia do Usurio
Especificao da justificao para texto de pargrafo
Diz-se que o texto est justificado quando ele est alinhado com ambas as arestas. Voc pode justificar todo o texto em um pargrafo excluindo a ltima linha, ou justificar o texto em um pargrafo incluindo a ltima linha. As configuraes escolhidas para justificao afetam o espaamento horizontal das linhas e o apelo esttico do texto em uma pgina. As opes de justificao esto disponveis apenas para o texto de pargrafo e determinam o espaamento entre palavras, letras e glifos. As configuraes de justificao se aplicam apenas a caracteres romanos. Caracteres de byte duplo disponveis em fontes chinesas, japonesas e coreanas no so afetados por essas configuraes. 1 Siga um destes procedimentos:
Selecione uma camada de texto para que todos os pargrafos contidos nessa camada sejam afetados. Selecione os pargrafos que deseja que sejam afetados.
2 Na paleta Pargrafo, clique em uma opo de justificao. As opes para texto horizontal so:
Justificar ltima pela esquerda Justifica todas as linhas, exceto a ltima, que est alinhada esquerda. Justificar ltima pelo centro Justifica todas as linhas, exceto a ltima, que est alinhada ao centro. Justificar ltima pela direita Justifica todas as linhas, exceto a ltima, que est alinhada direita. Justificar tudo Justifica todas as linhas, inclusive a ltima, que tem justificao forada.
As opes para texto vertical so:
Justificar ltima pelo topo Justifica todas as linhas, exceto a ltima, que est alinhada ao topo. Justificar ltima pelo centro Justifica todas as linhas, exceto a ltima, que est alinhada ao centro. Justificar ltima pela base Justifica todas as linhas, exceto a ltima, que est justificada pela base. Justificar tudo Justifica todas as linhas, inclusive a ltima, que tem justificao forada.
Nota: a Justificao ( direita, ao centro, esquerda e justificar tudo) do texto em um demarcador inicia no ponto de insero e termina no fim do demarcador.
Ajuste do espaamento da palavra ou letra em texto justificado
possvel controlar com preciso como o Photoshop faz o espaamento de letras e palavras e redimensiona caracteres. Ajustar o espaamento especialmente til com texto justificado, embora tambm seja possvel ajustar o espaamento para texto no justificado. 1 Selecione os pargrafos que deseja que sejam afetados, ou selecione uma camada de texto se desejar que todos os pargrafos nessa camada de texto sejam afetados. 2 Escolha Justificao no menu da paleta Pargrafo. 3 Insira valores para Espaamento entre Palavras, Espaamento entre Letras e Escala de Glifos. Os valores Mnimo e Mximo definem um intervalo de espaamentos aceitveis apenas para pargrafos justificados. O valor de Desejado define o espaamento desejado para pargrafos justificados e no justificados:
Espaamento entre Palavras O espao entre as palavras aplicado ao pressionar a barra de espao. Os valores de Espaamento entre Palavras podem variar de 0% a 100%. Em 100%, nenhum espao adicional inserido entre as palavras. Espaamento entre Letras A distncia entre as letras, incluindo os valores de espaamento e ajuste de espao. Os valores de Espaamento entre Letras pode variar de 100% a 500%; a 0%, nenhum espao adicionado entre letras, a 100% de espaamento entre letras, um espao inteiro adicionado entre as letras. Escala de Glifos A largura dos caracteres (um glifo qualquer caractere de fonte). Os valores de Escala de Glifos podem
variar de 50% a 200%. Em 100%, a altura dos caracteres no redimensionada. As opes de espaamento sempre so aplicadas em todo o pargrafo. Para ajustar o espaamento em poucos caracteres, mas no em um pargrafo inteiro, use a opo Espaamento.
PHOTOSHOP CS3 396 Guia do Usurio
Consulte tambm
Definio de entrelinhas na pgina 390
Recuo de pargrafos
Recuo especifica a quantidade de espao entre o texto e a caixa delimitadora ou a linha que contm o texto. O recuo afeta apenas os pargrafos selecionados, permitindo definir facilmente recuos diferentes para os pargrafos. 1 Siga um destes procedimentos:
Selecione uma camada de texto para que todos os pargrafos contidos nessa camada sejam afetados. Selecione os pargrafos que deseja que sejam afetados.
2 Na paleta Pargrafo, digite um valor para uma opo de recuo:
Recuar Margem Esquerda Recua a partir da aresta esquerda do pargrafo. Para textos verticais, essa opo controla o recuo
a partir da parte superior do pargrafo.
Recuar Margem Direita Recua a partir da aresta direita do pargrafo. Para textos verticais, essa opo controla o recuo a partir da parte inferior do pargrafo. Recuar Primeira Linha Recua a primeira linha de texto no pargrafo. Para textos horizontais, o recuo da primeira linha proporcional ao recuo esquerda e, para textos verticais, o recuo da primeira linha proporcional ao recuo superior. Para criar um recuo deslocado da primeira linha, insira um valor negativo.
Ajuste do espaamento entre pargrafos
1 Selecione os pargrafos que deseja que sejam afetados, ou selecione uma camada de texto se desejar que todos os pargrafos nessa camada de texto sejam afetados. Se voc no inserir o cursor em um pargrafo ou selecionar uma camada de texto, a configurao ser aplicada quando um novo texto for criado. 2 Na paleta Pargrafo, ajuste os valores para Adicionar Espao Antes do Pargrafo Pargrafo . e Adicionar Espao Depois do
Consulte tambm
Definio de entrelinhas na pgina 390
Especificao da pontuao deslocada para fontes Roman
A pontuao deslocada controla o alinhamento de sinais de pontuao de um pargrafo especfico. Quando a Pontuao Deslocada Roman ativada, os seguintes caracteres so exibidos fora das margens: aspas simples, aspas duplas, apstrofos, vrgulas, pontos, hfens, travesses, traos, dois-pontos e pontos-e-vrgulas. Quando um caractere de pontuao seguido por um sinal de pontuao, os dois caracteres so deslocados. Lembre-se de que o alinhamento do pargrafo determina a margem a partir da qual a pontuao deslocada. Nos pargrafos alinhados esquerda e direita, a pontuao deslocada para fora das margens esquerda e direita, respectivamente. Nos pargrafos alinhados por cima e por baixo, a pontuao deslocada para fora das margens superior e inferior, respectivamente. Nos pargrafos centralizados e justificados, a pontuao deslocada para as duas margens.
PHOTOSHOP CS3 397 Guia do Usurio
Pargrafo sem pontuao deslocada ( esquerda) comparado com pargrafo com pontuao deslocada ( direita)
1 Siga um destes procedimentos:
Selecione uma camada de texto para que todos os pargrafos contidos nessa camada sejam afetados. Selecione os pargrafos que deseja que sejam afetados.
2 Escolha Pontuao Deslocada Roman no menu da paleta Pargrafo. Uma marca de seleo indica que a opo est selecionada. Nota: os sinais de pontuao de byte duplo disponveis nas fontes chinesas, japonesas e coreanas no intervalo selecionado no sero deslocados quando voc utilizar a Pontuao Deslocada Roman. Em vez disso, utilize Burasagari Standard ou Burasagari Strong. Esses itens s estaro disponveis se voc selecionar Mostrar Opes de Texto Asitico em Preferncias de Texto.
Consulte tambm
Especificao de uma opo Burasagari na pgina 409 Exibio e definio de opes de texto asitico na pgina 404
Ajuste automtico da hifenizao
As configuraes escolhidas para hifenizao afetam o espaamento horizontal das linhas e o apelo esttico do texto em uma pgina. As opes de hifenizao determinam se as palavras podem ser hifenizadas e, se puderem, quais quebras so permitidas. 1 Para usar a hifenizao automtica, siga um destes procedimentos:
Para ativar ou desativar a hifenizao automtica, selecione ou desmarque a opo Hifenizar no painel Pargrafo. Para aplicar hifenizao em pargrafos especficos, selecione primeiramente somente os pargrafos que deseja que sejam
afetados.
Para escolher um dicionrio de hifenizao, escolha um idioma no menu Idioma, localizado na parte inferior do painel
Caractere. 2 Para especificar opes, escolha Hifenizao no menu do painel Pargrafo e especifique as seguintes opes:
Palavras Maiores Que Letras Especifica o nmero mnimo de caracteres para palavras hifenizadas. Depois das Primeiras Letras e Antes das ltimas Letras Especifica o nmero mnimo de caracteres no incio ou no final de
uma palavra que pode estar quebrada por um hfen. Por exemplo, especificando 3 para esses valores, a palavra aromtico seria hifenizada como aro-mtico, em vez de ar-omtico ou aromt-ico.
Limite de Hfen Especifique o nmero mximo de linhas consecutivas no qual a hifenizao pode ocorrer. Zona de Hifenizao Especifique uma distncia da aresta direita de um pargrafo, demarcando uma parte da linha na qual a hifenizao no permitida. Uma configurao de 0 permite todas as hifenizaes. Essa opo se aplica apenas quando voc usa o Compositor de Linha nica da Adobe. Hifenizar Palavras em Maisculas Selecione essa opo para evitar que as palavras em maisculas sejam hifenizadas.
PHOTOSHOP CS3 398 Guia do Usurio
Nota: as configuraes de hifenizao se aplicam apenas a caracteres romanos. Caracteres de byte duplo disponveis em fontes chinesas, japonesas e coreanas no so afetados por essas configuraes.
Como evitar a quebra das palavras
possvel evitar a quebra de palavras no final de linhas por exemplo, nomes prprios ou palavras que podem ser lidas incorretamente quando quebradas no final de uma linha. Tambm possvel evitar a diviso de vrias palavras ou grupos de palavras, como grupos de iniciais e um sobrenome. 1 Selecione os caracteres cuja quebra deseja evitar. 2 Escolha Sem Quebra no menu do painel Caractere. Nota: se a opo Sem Quebra for aplicada a muitos caracteres adjacentes, o texto poder ser quebrado no meio de uma palavra.
Mtodos de composio
A aparncia do texto na pgina depende de uma interao complexa entre processos, denominada composio. Utilizando as opes de espaamento entre palavras, entre letras, entre glifos e hifenizao selecionadas, os aplicativos da Adobe avaliam possveis quebras de linha e escolhem aquela que melhor se adapta aos parmetros especificados. possvel escolher entre dois mtodos de composio: o Adobe Every-line Composer e o Adobe Single-line Composer. Ambos os mtodos avaliam possveis quebras e escolhem aquela que melhor se adapta s opes de hifenizao e justificao especificadas para um determinado pargrafo. O mtodo de composio afeta apenas os pargrafos selecionados, permitindo definir facilmente mtodos de composio diferentes para os pargrafos.
Every-line Composer
O Every-line Composer considera uma rede de pontos de quebra para um intervalo de linhas e, desse modo, pode otimizar as primeiras linhas do pargrafo para eliminar quebras indesejveis mais adiante. O Every-line Composer aborda a composio identificando e avaliando possveis pontos de quebra e atribuindo a eles uma penalidade ponderada, com base nos seguintes princpios:
Para textos alinhados esquerda, direita ou centralizados, as linhas que esto mais prximas do lado direito so
favorecidas e tm uma penalidade menor.
Para o texto justificado, dada maior importncia uniformidade do espaamento entre letras e palavras. A hifenizao evitada quando possvel.
Single-Line Composer
O Single-line Composer oferece uma abordagem tradicional composio de texto uma linha por vez. Essa opo til se voc prefere ter controle manual sobre a maneira como as linhas so quebradas. O Single-line Composer utiliza os seguintes princpios ao considerar um ponto de quebra:
Linhas mais longas so favorecidas em relao a linhas mais curtas. No texto justificado, o espaamento entre palavras compactado ou expandido prefervel hifenizao. Em texto no justificado, a hifenizao prefervel ao espaamento entre letras compactado ou expandido. Se o espaamento precisar ser ajustado, a compactao melhor que a expanso.
Para escolher um desses mtodos, selecione-o no menu do painel Pargrafo. Para aplicar o mtodo a todos os pargrafos, selecione primeiro o objeto de texto; para aplicar o mtodo apenas ao pargrafo atual, insira primeiro o cursor nesse pargrafo.
PHOTOSHOP CS3 399 Guia do Usurio
Criao de efeitos de texto
Sobre efeitos de texto
necessrio realizar vrias operaes no texto para alterar a sua aparncia. Por exemplo, possvel deformar o texto, converter o texto em formas ou adicionar uma sombra projetada ao texto. Uma das maneiras mais fceis de criar efeitos de texto executar as aes padro de Efeitos de Texto, que acompanham o Photoshop em uma camada de texto. possvel acessar esses efeitos escolhendo Efeitos de Texto no menu da paleta Aes.
Consulte tambm
Reproduo de uma ao em um arquivo na pgina 572
Criao e edio de texto em um demarcador
possvel inserir texto que flui em torno da aresta de um demarcador de trabalho criado por uma ferramenta Caneta ou Forma. Quando voc insere texto em um demarcador, o texto flui na direo em que os pontos de ncora foram adicionados no demarcador. A insero de texto horizontal em um demarcador resulta em letras perpendiculares linha de base. A insero de texto vertical em um demarcador resulta em uma orientao paralela linha de base. medida que voc move um demarcador ou altera sua forma, o texto se adapta nova localizao ou forma do demarcador.
e c cactus | h i
cactus | e c h i
no
cactus
n
o
c a
c
t
u s
Texto horizontal e vertical em um demarcador aberto
rib
s. Echniocac
B a r
tu
s
r
l
s and up to
sp
a
t
c
a
t u s p l
E c h n i o c
ine
Texto horizontal e vertical em um demarcador fechado criado por uma ferramenta de forma
Consulte tambm
Desenho de formas e demarcadores na pgina 334 Deslocamento de linha de base na pgina 392
Insero de texto ao longo de um demarcador
1 Siga um destes procedimentos:
Selecione a ferramenta Texto Horizontal
Selecione a ferramenta Mscara de Texto Horizontal
c a n t h u
pl
aty
canthus
sp
e
ci
es
wit
h long s h
ar
ou a ferramenta Texto Vertical
. .
ou Mscara de Texto Vertical
PHOTOSHOP CS3 400 Guia do Usurio
2 Posicione o ponteiro do mouse de modo que o indicador de linha de base da ferramenta de texto demarcador e clique. Depois de clicar, um ponto de insero ser exibido no demarcador.
esteja no
C
Indicador de linha de base da ferramenta Texto ( esquerda) e ferramenta Texto com seu indicador de linha de base em um demarcador ( direita)
3 Insira o texto. O texto horizontal exibido ao longo do demarcador, perpendicular linha de base. O texto vertical exibido ao longo do demarcador, paralelo linha de base. Para um maior controle do alinhamento vertical do texto em um demarcador, utilize a opo Deslocamento de Linha de Base na paleta Caractere. Por exemplo, digite um valor negativo na caixa de texto Deslocamento de Linha de Base para diminuir o texto.
Como mover ou virar o texto em um demarcador Selecione a ferramenta Seleo Direta forma de I com uma seta .
ou Seleo de Demarcador
e posicione-a sobre o texto. O ponteiro fica em
Para mover o texto, clique e arraste o texto ao longo do demarcador. Cuidado para no ultrapassar o demarcador. Para virar o texto para o outro lado do demarcador, clique no texto e ultrapasse o demarcador.
Utilizao da ferramenta Seleo Direta ou Seleo de Demarcador para mover ou virar o texto em um demarcador
Para mover o texto ultrapassando um demarcador sem alterar a direo do texto, utilize a opo Deslocamento de Linha de Base na paleta Caractere. Por exemplo, se voc criou um texto que executado da esquerda para a direita na parte superior de um crculo, poder inserir um nmero negativo na caixa de texto Deslocamento de Linha de Base para soltar o texto para que ele flua na parte superior do crculo.
Como mover um demarcador com texto Selecione a ferramenta Seleo de Demarcador ou Mover e, em seguida, clique e arraste o demarcador para a nova posio. Se usar a ferramenta Seleo de Demarcador, verifique se o ponteiro no fica em forma de I com uma seta ou voc mover o texto ao longo do demarcador. Alterao da forma de um demarcador com texto
1 Selecione a ferramenta Seleo Direta
2 Clique em um ponto de ancoragem no demarcador ou use as alas para alterar a forma do demarcador.
Ca
.
Ca
PHOTOSHOP CS3 401 Guia do Usurio
Como distorcer e desfazer a distoro de um texto
possvel distorcer o texto para criar um efeito especial de texto. Por exemplo, possvel distorcer o texto em uma forma, como um arco ou uma onda. O estilo de deformao selecionado um atributo da camada de texto possvel alterar o estilo de deformao de uma camada a qualquer momento para alterar a forma geral da deformao. As opes de deformao oferecem um controle preciso sobre a orientao e a perspectiva do efeito de deformao. Nota: no possvel deformar camadas de texto que incluem a formatao Negrito Falso ou que utilizam fontes sem dados de contorno (como as fontes bitmap).
Exemplo de texto deformado com estilo Peixe
Consulte tambm
Deformao de itens na pgina 202
Distoro de texto
1 Selecione uma camada de texto. 2 Siga um destes procedimentos:
Selecione uma ferramenta de texto e clique no boto Distorcer Escolha Camada > Texto > Distorcer Texto.
na barra de opes.
Nota: voc pode utilizar o comando Distorcer para distorcer o texto em uma camada de texto. Escolha Editar > Transformar > Distorcer. 3 Escolha um estilo de deformao no menu pop-up Estilo. 4 Selecione a orientao do efeito de deformao Horizontal ou Vertical. 5 Se desejar, especifique valores para opes de deformao adicionais:
Curvatura para especificar o quanto de deformao aplicado camada Distoro Horizontal ou Distoro Vertical para aplicar perspectiva deformao
Desfazer a distoro do texto
1 Selecione uma camada de texto que tenha sido deformada. 2 Selecione uma ferramenta de texto e clique no boto Distorcer Distorcer Texto. 3 Escolha Nenhum no menu pop-up Estilo e clique em OK. na barra de opes, ou escolha Camada > Texto >
Criao de um demarcador de trabalho a partir do texto
possvel trabalhar com caracteres de texto, como formas de vetores, convertendo-os em um demarcador de trabalho. Um demarcador de trabalho um demarcador temporrio que exibido na paleta Demarcadores e define o contorno de uma forma. Depois de criar um demarcador de trabalho a partir da camada de texto, voc pode salvar o demarcador e manipullo como em qualquer outro demarcador. No possvel editar caracteres como texto no demarcador. Entretanto, a camada de texto original permanece intacta e editvel.
Selecione uma camada de texto e escolha Camada > Texto> Criar Demarcador de Trabalho.
PHOTOSHOP CS3 402 Guia do Usurio
Nota: no possvel criar demarcadores de trabalho a partir de fontes que no incluam dados de contorno (como as fontes bitmap).
Consulte tambm
Segmentos, componentes e pontos do demarcador na pgina 346
Converso de texto em formas
Quando voc converte texto em formas, a camada de texto substituda por uma camada com uma mscara de vetor. possvel editar a mscara de vetor e aplicar estilos camada. Entretanto, no possvel editar caracteres na camada como texto.
Selecione uma camada de texto e escolha Camada > Texto > Converter para Forma.
Nota: no possvel criar formas a partir de fontes que no incluam dados de contorno (como as fontes bitmap).
Consulte tambm
Desenho de formas e demarcadores na pgina 334
Criao de uma borda de seleo de texto
Ao usar a ferramenta Mscara de Texto Horizontal ou Mscara de Texto Vertical, voc cria uma seleo na forma do texto. As selees de texto aparecem na camada ativa e podem ser movidas, copiadas, preenchidas ou traadas como qualquer outra seleo. 1 Selecione a camada em que a seleo deve ser exibida. Para obter melhores resultados, crie a borda de seleo de texto em uma camada de imagem normal e no em uma camada de texto. Se desejar preencher ou traar a borda de seleo de texto, crie-a em uma nova camada em branco. 2 Selecione a ferramenta Mscara de Texto Horizontal ou Mscara de Texto Vertical .
3 Selecione opes de texto adicionais e insira texto em um ponto ou em uma caixa delimitadora. Uma mscara vermelha ser exibida sobre a camada ativa conforme o texto inserido. Depois de clicar no boto Confirmar , a borda de seleo de texto exibida na imagem na camada ativa.
Adio de uma sombra projetada ao texto
Adicione uma sombra projetada para proporcionar profundidade ao texto de uma imagem. 1 Na paleta Camadas, selecione a camada que contm o texto ao qual deseja adicionar uma sombra projetada. 2 Clique no boto Estilo da Camada na parte inferior da paleta Camadas e escolha Sombra Projetada na lista exibida.
3 Se possvel, posicione a caixa de dilogo Estilo de Camada para poder visualizar a camada e a respectiva sombra projetada. 4 Ajuste as configuraes conforme desejar. possvel alterar vrios aspectos da sombra, incluindo o modo como ela se mescla com as camadas subjacentes, a opacidade (a visibilidade das camadas subjacentes), o ngulo da luz e sua distncia a partir do texto ou do objeto. 5 Quando estiver satisfeito com a sombra projetada, clique em OK. Para utilizar as mesmas configuraes de sombra projetada em outra camada, arraste a camada Sombra Projetada na paleta Camadas at a outra camada. Quando voc solta o boto do mouse, o Photoshop aplica os atributos de sombra projetada camada.
Consulte tambm
Sobre efeitos e estilos de camadas na pgina 276
PHOTOSHOP CS3 403 Guia do Usurio
Preenchimento do texto com uma imagem
Voc pode preencher um texto com uma imagem aplicando uma mscara de corte em uma camada de imagem posicionada sobre uma camada de texto na paleta Camadas. 1 Abra o arquivo que contm a imagem que deseja utilizar dentro do texto. 2 Selecione a ferramenta Texto Horizontal ou Texto Vertical na caixa de ferramentas.
3 Clique na guia Caractere para trazer a paleta Caractere para a frente ou, se a paleta no estiver aberta, escolha Janela > Caractere. 4 Na paleta Caractere, selecione a fonte e outros atributos para o texto. Letras grandes, em negrito e espessas funcionam melhor. 5 Clique em um ponto de insero da janela do documento e digite o texto desejado. Se estiver satisfeito com o texto, pressione Ctrl+Enter (Windows) ou Command+Return (MacOS). 6 Clique na guia Camadas para trazer a paleta Camadas para a frente ou, se a paleta no estiver aberta, escolha Janela > Camadas. 7 (Opcional) Se a camada da imagem for a camada de plano de fundo, clique duas vezes na camada da imagem na paleta Camadas para convert-la de uma camada de plano de fundo em uma camada regular. Nota: as camadas de plano de fundo esto bloqueadas e, por isso, voc no pode mov-las na paleta Camadas. Para desbloque-las, necessrio convert-las em camadas regulares. 8 (Opcional) Na caixa de dilogo Nova Camada, possvel renomear a camada. Clique em OK para fechar a caixa de dilogo e converter a camada da imagem. 9 Na paleta Camadas, arraste a camada de imagem para que ela fique logo acima da camada de texto. 10 Com a camada de imagem selecionada, escolha Camada > Criar Mscara de Corte. A imagem exibida dentro do texto. 11 Selecione a ferramenta Mover e, em seguida, arraste a imagem para ajustar o seu posicionamento no texto.
Para mover o texto em vez da imagem, selecione a camada de texto na paleta Camadas e utilize a ferramenta Mover para mover o texto.
Consulte tambm
Como mascarar camadas com mscaras de corte na pgina 300 Insero de texto na pgina 376 Sobre a formatao de caracteres na pgina 382
Texto asitico
Sobre texto asitico
O Photoshop fornece vrias opes para trabalhar com textos em chins, japons e coreano. Em geral, os caracteres em fontes asiticas so chamados de caracteres de byte duplo. Nota: seu sistema operacional deve oferecer suporte aos idiomas com os quais deseja trabalhar. Consulte o fabricante do seu software de sistema para obter mais informaes.
PHOTOSHOP CS3 404 Guia do Usurio
Exibio e definio de opes de texto asitico
Por padro, as verses do Photoshop diferentes da chinesa, japonesa ou coreana ocultam opes para texto asitico, que aparece nas paletas Caractere e Pargrafo. Para visualizar e definir opes para trabalhar com texto em chins, japons e coreano, necessrio selecionar Mostrar Opes de Texto Asitico na caixa de dilogo Preferncias. Tambm possvel controlar como os nomes das fontes so exibidos se em ingls ou no idioma nativo. 1 Escolha Editar > Preferncias > Texto (Windows) ou Photoshop > Preferncias > Texto (Mac OS). 2 Selecione uma das seguintes opes:
Mostrar Opes de Texto Asitico Exibe as opes de texto asitico nas paletas Caractere e Pargrafo. Mostrar Nomes de Fontes em Ingls Exibe os nomes das fontes asiticas em ingls.
Reduo do espaamento em torno dos caracteres de texto asitico
Tsume reduz o espao em torno de um caractere por um valor de porcentagem especificado. Como resultado, o caractere em si no alongado nem comprimido. Em vez disso, o espao entre as caixas delimitadoras do caractere compactado. Quando tsume adicionado a um caractere, o espaamento ao redor de ambos os lados do caractere reduzido por uma porcentagem igual. 1 Selecione os caracteres que deseja ajustar. 2 Na paleta Caractere, insira ou selecione uma porcentagem para Tsume . Quanto maior a porcentagem, maior a compactao entre os caracteres. Em 100% (o valor mximo), no h espao entre a caixa delimitadora do caractere e sua caixa eme.
Especificao de como uma entrelinha medida no texto asitico
1 Selecione os pargrafos que deseja ajustar. 2 Escolha uma opo de entrelinhas no menu do painel Pargrafo.
Entrelinha a partir do Topo das Linhas Mede o espaamento entre as linhas de texto, da parte superior de uma linha parte
superior da linha seguinte. Quando a entrelinha a partir do topo das linhas utilizada, a primeira linha de texto em um pargrafo alinhada parte superior da caixa delimitadora.
Entrelinha a partir da Base das Linhas Para o texto horizontal, mede o espao entre as linhas do texto a partir da linha de
base do texto. Quando a entrelinha a partir da base das linhas utilizada, o espao exibido entre a primeira linha do texto e a caixa delimitadora. Uma marca de seleo indica qual opo est selecionada. Nota: a opo de entrelinhas escolhida no afeta o espaamento entre as linhas, apenas como ele medido.
Uso do tate-chu-yoko
Tate-chu-yoko (tambm chamado de kumimoji e renmoji) um bloco de texto horizontal disposto dentro de linhas de texto vertical. O uso do tate-chu-yoko facilita a leitura de caracteres de meia largura, como nmeros, datas e palavras estrangeiras curtas no texto vertical.
Numerais sem tate-chu-yoko ( esquerda) comparados com numerais rotacionados com tate-chu-yoko ( direita)
1 Selecione os caracteres que deseja girar. 2 Escolha Tate-Chu-Yoko no menu da paleta Caractere. Uma marca de seleo indica que a opo est ativada.
PHOTOSHOP CS3 405 Guia do Usurio
Nota: o uso de tate-chu-yoko no evita que voc edite e formate o texto. possvel editar e aplicar opes de formatao em caracteres rotacionados da mesma maneira que com outros caracteres.
Alinhamento de caracteres asiticos
Mojisoroe o alinhamento de caracteres no texto asitico. Quando uma linha de texto contm tamanhos diferentes de caracteres, possvel especificar como alinhar o texto aos maiores caracteres na linha: parte superior, ao centro ou parte inferior da caixa eme (direita, centro e esquerda para quadros verticais), para o roman baseline, ou parte superior ou inferior da caixa ICF (direita ou esquerda para quadros verticais). ICF o espao no qual os caracteres podem ser colocados.
Opes de alinhamento de caracteres A. Pequenos caracteres alinhados parte inferior B. Pequenos caracteres alinhados ao centro C. Pequenos caracteres alinhados parte superior
No menu do painel Caractere, escolha uma opo no submenu Alinhamento de Caracteres:
Roman Baseline Alinha os caracteres pequenos em uma linha ao caractere grande. Parte Superior/Direita da Caixa Eme, Centro da Caixa Eme ou Parte Inferior/Esquerda da Caixa Eme Alinha os caracteres
pequenos em uma linha posio especificada na caixa eme do caractere grande. Nos quadros de texto verticais, a opo Parte Superior/Direita da Caixa Eme alinha o texto direita da caixa eme e a opo Parte Inferior/Esquerda da Caixa Eme alinha o texto esquerda da caixa eme.
Parte Superior/Direita da Caixa ICF e Parte Inferior/Esquerda da Caixa ICF Alinha os caracteres pequenos em uma linha caixa ICF especificada pelos caracteres grandes. Nos quadros de texto verticais, a opo Parte Superior/Direita da Caixa ICF alinha o texto direita da caixa ICF e a opo Parte Inferior/Esquerda da Caixa ICF alinha o texto esquerda da caixa ICF.
Especificao de Sublinhado Esquerda e Sublinhado Direita com texto asitico
1 Selecione o texto vertical. 2 Escolha Sublinhado Esquerda ou Sublinhado Direita no menu da paleta Caractere.
Definio de atributos da fonte asitica OpenType
As fontes asiticas OpenType podem incluir vrios recursos que no esto disponveis nas fontes PostScript e TrueType atuais. Em geral, melhor utilizar quaisquer espessuras de fontes OpenType KozMinPro e KozGoPro. Essas fontes tm o maior conjunto de glifos das fontes asiticas produzidas pela Adobe. 1 Com a ferramenta Texto selecionada, siga um destes procedimentos:
Em uma camada de texto existente, selecione os caracteres ou os objetos de texto aos quais deseja aplicar a definio. Clique na imagem para criar uma nova camada de texto.
2 Na paleta Caractere, verifique se uma fonte asitica OpenType Pro est selecionada. 3 No menu da paleta Caractere, escolha uma opo de OpenType. 4 Ative o mtodo de entrada MSIME (Windows) ou Kotoeri (Mac OS). Siga um destes procedimentos:
(Windows) No menu Iniciar do Windows, escolha Programas > Acessrios > Ferramentas do Sistema > Mapa de
Caracteres.
PHOTOSHOP CS3 406 Guia do Usurio
(Mac OS) Selecione o mtodo de entrada Kotoeri, escolhendo Mostrar Paleta de Caracteres no menu Kotoeri. (Mac OS) No menu pop-up Entrada, no lado direito da barra de menus, escolha Mostrar Paleta de Caracteres.
Nota: (Mac OS) se o menu Entrada no aparecer na barra de menus, escolha o menu Apple > Preferncias do sistema > Internacional > Menu Entrada e selecione a paleta Caractere e o menu de entrada Mostrar na barra de menus. 5 Siga um destes procedimentos:
(Windows) No Mapa de Caracteres, selecione a opo Modo de Exibio Avanado, escolha Todos no menu Agrupar
por e, em seguida, escolha Unicode em Conjunto de Caracteres.
A
Mapa de Caracteres A. Menu Fontes B. Caixa de seleo Modo de Exibio Avanado
(Mac OS) Na paleta Character Kotoeri, selecione Glifo no menu Exibir.
A
Paleta Caractere Kotoeri A. Menu Visualizar B. Menu Fontes C. Informaes do Caractere D. Boto Inserir com Fonte
6 Escolha uma fonte asitica OpenType no menu Fonte. 7 Siga um destes procedimentos:
(Windows) Selecione o caractere que deseja usar, clique em Selecionar, clique em Copiar e, em seguida, cole-o no
Photoshop.
(Mac OS) Clique em duas vezes no caractere que deseja usar para inseri-lo em seu documento.
PHOTOSHOP CS3 407 Guia do Usurio
Opes da fonte asitica OpenType
Dependendo da fonte, existem opes de OpenType adicionais.
Japons 78 Substitui o glifo padro pelo glifo da variante jp78. Japons Profissional Substitui o glifo padro pelos glifos da variante profissional. Japons Tradicional Substitui o glifo padro pelo glifo da variante tradicional. Mtrica Proporcional Substitui os glifos de meia largura e de largura completa pelo glifo proporcional. Kana Substitui o glifo kana padro pelo glifo com otimizao horizontal, para layout horizontal. No entanto, geralmente as diferenas so muito sutis. Roman Itlico Substitui o glifo proporcional padro pelo glifo em itlico.
Consulte tambm
Aplicao de recursos OpenType na pgina 389
Escolha de um conjunto mojikumi
Mojikumi especifica espaamento de caracteres japoneses, caracteres romanos, pontuao, caracteres especiais, incio de linha, final de linha e nmeros para a composio de texto em japons. O Photoshop inclui diversos conjuntos de mojikumi predefinidos, com base na Norma Industrial Japonesa (JIS, Japanese Industrial Standard) X 4051-1995.
Na paleta Pargrafo, escolha uma opo no menu pop-up Mojikumi:
Nada Desativa o uso de mojikumi Conjunto Mojikumi 1 Utiliza espaamento de meia largura para pontuao Conjunto Mojikumi 2 Utiliza espaamento de largura total para a maioria dos caracteres, exceto para o ltimo caractere na linha
Conjunto Mojikumi 1 e Conjunto Mojikumi 2 Conjunto Mojikumi 3 Utiliza espaamento de largura total para a maioria dos caracteres e para o ltimo caractere na linha Conjunto Mojikumi 4 Utiliza espaamento de largura total para todos os caracteres
PHOTOSHOP CS3 408 Guia do Usurio
Conjunto Mojikumi 3 e Conjunto Mojikumi 4
Escolha configuraes kinsoku shori para um pargrafo
Kinsoku shori especifica as quebras de linha para o texto em japons. Os caracteres que no podem iniciar ou terminar uma linha so conhecidos como caracteres kinsoku. O Photoshop inclui os conjuntos bsico e completo de kinsoku com base na Norma Industrial Japonesa (JIS) X 4051-1995. Os conjuntos bsicos de kinsoku omitem grandes smbolos voclicos e pequenos caracteres hiragana.
Na paleta Pargrafo, escolha uma opo no menu pop-up Kinsoku Shori:
Nada Desativa o uso do kinsoku shori. JIS Bsico ou JIS Completo Impede que os seguintes caracteres iniciem ou terminem uma linha:
Conjunto JIS Bsico Caracteres que no podem iniciar uma linha
Caracteres que no podem finalizar uma linha
Conjunto JIS Completo Caracteres que no podem iniciar uma linha
Caracteres que no podem finalizar uma linha
Especificao de uma opo de quebra de linha para o kinsoku
No menu do painel Pargrafo, escolha Texto Kinsoku Shori e, em seguida, escolha um dos seguintes mtodos:
Forar Primeiro Move caracteres at a linha anterior para impedir que caracteres proibidos terminem ou iniciem uma linha. Soltar Primeiro Move caracteres at a linha seguinte para impedir que caracteres proibidos terminem ou iniciem uma linha.
PHOTOSHOP CS3 409 Guia do Usurio
Soltar Apenas Sempre move caracteres at a linha seguinte para impedir que caracteres proibidos terminem ou iniciem
uma linha. Os caracteres no so forado. Uma marca de seleo indica qual mtodo est selecionado.
Especificao de uma opo Burasagari
Burasagari permite que pontos de byte simples e de byte duplo e vrgulas de byte simples e de byte duplo fiquem fora da caixa delimitadora de pargrafo. 1 No painel Pargrafo, escolha Burasagari no menu do painel. 2 Escolha uma opo no submenu:
Nenhum Desativa a pontuao deslocada. Normal Ativa a pontuao deslocada sem forar linhas irregulares para a borda da caixa delimitadora. Forar Fora a pontuao para fora da caixa delimitadora propagando as linhas que terminam dentro da caixa delimitadora e que terminam com um dos caracteres deslocados.
Nota: as opes de Burasagari no esto disponveis quando Kinsoku Shori definido como Nenhum.
410
Captulo 15: Como salvar e exportar imagens
O Adobe Photoshop oferece suporte a diversos formatos de arquivo compatveis com diversos tipos de sadas. possvel salvar ou exportar imagens em qualquer um desses formatos. Tambm possvel usar os recursos especiais do Photoshop para adicionar informaes aos arquivos, configurar vrios layouts de pgina e colocar as imagens em outros aplicativos.
Como salvar imagens
Como salvar arquivos de imagem
Os formatos de arquivos grficos diferem na maneira como representam os dados da imagem (em pixels ou vetores), na tcnica de compactao e nos recursos do Photoshop que eles oferecem suporte. Para preservar todos os recursos do Photoshop na imagem editada (camadas, efeitos, mscaras e estilos, entre outros), convm salvar uma cpia dessa imagem no formato PSD (Photoshop). Como a maioria dos formatos de arquivo, o PSD apenas oferece suporte para arquivos com at 2 GB de tamanho. No Photoshop, se o usurio trabalhar com arquivos de documento com mais de 2 GB, a imagem poder ser salva nos formatos PSB (Formato de Documento Grande), Photoshop Raw (somente para imagens achatadas) ou TIFF (somente at 4 GB de tamanho). Nota: o formato DICOM tambm oferece suporte para arquivos maiores que 2 GB. Usando o comando Salvar Como, possvel salvar imagens de 16 bits por canal nos seguintes formatos: Photoshop, Photoshop PDF, Photoshop Raw, PSB (formato de documento grande), Cineon, PNG e TIFF. Usando o comando Salvar para a Web e Dispositivos com uma imagem de 16 bits por canal, o Photoshop a converte automaticamente em outra imagem de 8 bits por canal. possvel salvar imagens de 32 bits por canal apenas nos seguintes formatos usando o comando Salvar Como: Photoshop, PSB (Formato de Documento Grande), OpenEXR, PBM (Portable Bit Map), Radiance e TIFF. Para salvar imagens, use os seguintes comandos:
Salvar Salva as alteraes feitas no arquivo atual. O arquivo salvo no formato atual. Salvar como Salva uma imagem em um local diferente ou com outro nome de arquivo. O comando Salvar Como permite salvar uma imagem em um formato diferente e com outras opes. Check-in Permite salvar diferentes verses de um arquivo e fazer comentrios sobre cada verso. Esse comando est
disponvel para imagens gerenciadas por um Espao de Trabalho do Version Cue. Se o usurio trabalhar com um arquivo a partir de um projeto do Adobe Version Cue, a barra de ttulo do documento fornecer informaes adicionais sobre o status desse arquivo.
Salvar para a Web e Dispositivos Salva uma imagem otimizada para a Web e para os dispositivos.
Consulte tambm
Sobre formatos e compactao de arquivos na pgina 428
Como salvar arquivos
Use o comando Salvar para salvar alteraes no arquivo atual ou Salvar Como para salvar uma nova verso dele.
PHOTOSHOP CS3 411 Guia do Usurio
Consulte tambm
Como duplicar imagens na pgina 38 Como salvar uma imagem Camera Raw em outro formato na pgina 87 Criao de um instantneo da imagem na pgina 50
Como salvar alteraes no arquivo atual Escolha Arquivo > Salvar. Salve um arquivo com um nome, local ou formato diferente.
1 Escolha Arquivo > Salvar Como. Nota: o plug-in Camera Raw pode salvar arquivos de imagem Camera Raw em um formato diferente, como DNG (Negativo Digital). 2 No menu Formato, escolha um formato de arquivo. Nota: se voc escolher um formato que no oferece suporte para todos os recursos do documento, um aviso ser exibido na parte inferior da caixa de dilogo. Se isso acontecer, convm salvar uma cpia do arquivo no formato Photoshop ou em outro formato com suporte para todos os dados de imagem. 3 Especifique um nome de arquivo e um local. 4 Na caixa de dilogo Salvar Como, selecione opes de salvamento. 5 Clique em Salvar. Dependendo do formato do arquivo a ser salvo, exibida uma caixa de dilogo com algumas opes. para copiar uma imagem sem salv-la na unidade de disco rgido, use o comando Duplicar. Para armazenar uma verso temporria da imagem na memria, use a paleta Histrico para criar um instantneo.
Opes de gravao de arquivos
Na caixa de dilogo Salvar como, possvel definir vrias opes de gravao de arquivos. As opes disponveis dependem da imagem que est sendo salva e do formato de arquivo selecionado. Se o Version Cue estiver ativado, opes adicionais ficaro disponveis, como a capacidade de salvar um arquivo alternativo e de digitar comentrios sobre verses.
Como uma Cpia Salva uma cpia do arquivo, mantendo o arquivo atual aberto na rea de trabalho. Canais Alfa Salva informaes sobre canais alfa junto com a imagem. Se essa opo for desativada, os canais alfa sero
removidos da imagem salva.
Camadas Preserva todas as camadas da imagem. Se essa opo no estiver ativada ou disponvel, todas as camadas visveis
sero achatadas ou mescladas (dependendo do formato).
Comentrios Salva os comentrios, como observaes ou anotaes de udio, com a imagem. Cores Spot Salva informaes sobre canais de spot junto com a imagem. Se essa opo for desativada, as cores spot sero
removidas da imagem salva.
Utilizar Configurao de Prova, Perfil ICC (Windows) ou Incorporar Perfil de Cores (Mac OS) Cria um documento com
gerenciamento de cores. Nota: as seguintes opes de visualizao de imagem e extenso de arquivo apenas ficaro disponveis se o item Perguntar ao Salvar estiver selecionado para as opes Visualizaes da Imagem e Anexar Extenses de Arquivo, na caixa de dilogo Preferncias de Controle de Arquivo.
Miniatura (Windows) Salva dados de miniatura referentes ao arquivo. Opes de Visualizaes da Imagem (Mac OS) Salva dados de miniatura referentes ao arquivo. As miniaturas so exibidas
na caixa de dilogo Abrir.
Utilizar Extenso em Minsculas Mantm a extenso do arquivo em letras minsculas.
PHOTOSHOP CS3 412 Guia do Usurio
Opes de Extenso de Arquivo (Mac OS) Especifica o formato das extenses de arquivo. Selecione Anexar para adicionar
a extenso do formato ao nome de um arquivo e Usar Minsculas para manter essa extenso em letras minsculas.
Configurao de preferncias para salvar arquivos
1 Siga um destes procedimentos:
(Windows) Escolha Editar > Preferncias > Controle de Arquivo. (Mac OS) Escolha Photoshop > Preferncias > Controle de Arquivo.
2 Defina as seguintes opes:
Visualizaes da Imagem Escolha uma opo para salvar visualizaes de imagem: Nunca Salvar, para salvar arquivos sem
visualizaes, Salvar Sempre, para salvar arquivos com visualizaes especificadas, e Perguntar ao Salvar, para atribuir visualizaes a cada arquivo. No Mac OS, possvel selecionar um ou mais tipos de visualizao. Consulte "Opes de visualizao de imagens do Mac OS" a seguir.
Extenso de Arquivo (Windows) Escolha uma opo para as extenses de arquivo de trs caracteres que indicam o formato de um arquivo: Usar Maisculas, para anexar extenses de arquivo com caracteres em maisculas, ou Usar Minsculas, para anexar extenses de arquivo com caracteres em minsculas. Anexar Extenses de Arquivo (Mac OS) Extenses de arquivo so necessrias para arquivos que sero usados no Windows
ou transferidos para esse sistema. Escolha uma opo para anexar extenses a nomes de arquivo: Nunca, para salvar arquivos sem extenses, Sempre, para anexar extenses aos nomes de arquivos, ou Perguntar ao Salvar, para anexar extenses para cada arquivo individualmente. Selecione Usar Minsculas para anexar extenses de arquivo com caracteres em minsculas.
Opes de visualizao de imagens no Mac OS
No Mac OS, possvel selecionar um ou mais tipos de visualizao conforme as opes a seguir (para acelerar a gravao e reduzir o tamanho dos arquivos, selecione apenas as visualizaes necessrias).
cone Usa a visualizao como um cone de arquivo na rea de trabalho. Tamanho Total Salva uma verso de 72 ppi do arquivo para uso em aplicativos que podem abrir apenas imagens de baixa resoluo do Photoshop. Para arquivos no-EPS, essa uma visualizao PICT. Miniatura do Macintosh Exibe a visualizao na caixa de dilogo Abrir. Miniatura do Windows Salva uma visualizao que pode ser exibida em sistemas Windows.
Como salvar documentos grandes
O Photoshop oferece suporte para documentos de at 300.000 pixels em qualquer dimenso, alm de disponibilizar trs formatos de arquivo para salvar documentos com imagens que contenham mais de 30.000 pixels em qualquer dimenso. Lembre-se de que a maioria dos aplicativos, incluindo verses do Photoshop anteriores ao CS, no consegue controlar arquivos com mais de 2 GB ou imagens com mais de 30.000 pixels em qualquer dimenso.
Escolha Arquivo > Salvar Como e selecione um destes formatos de arquivo:
PSB (formato de documento grande) Oferece suporte a documentos de qualquer tamanho. Todos os recursos do Photoshop so preservados em arquivos PSB. Atualmente, apenas o Photoshop CS ou superior oferece suporte para arquivos nesse formato. Photoshop Raw Oferece suporte para documentos com qualquer dimenso em pixels ou qualquer tamanho de arquivo, mas no para camadas. Documentos grandes salvos no formato Photoshop Raw so achatados. TIFF Oferece suporte para arquivos de at 4 GB. Documentos com mais de 4 GB no podem ser salvos nesse formato.
PHOTOSHOP CS3 413 Guia do Usurio
Consulte tambm
Formato de Documento Grande na pgina 433 Formato Photoshop Raw na pgina 430 TIFF na pgina 435
Teste de imagens do Photoshop para dispositivos mveis com o Adobe Device Central
O Device Central habilita os usurios do Photoshop a visualizarem a aparncia dos arquivos do Photoshop em uma variedade de dispositivos mveis. Profissionais criativos podem criar arquivos do Photoshop especificamente para dispositivos mveis e testar facilmente os arquivos. Os usurios podem criar um documento no Photoshop com base em um dispositivo de destino. Por exemplo, um designer de interfaces de usurio poderia usar o Photoshop para criar modelos. O designer pode testar os modelos em uma variedade de telefones, fazer os ajustes necessrios e passar os modelos aprimorados aos desenvolvedores.
Criao de contedo mvel com o Adobe Device Central e o Photoshop
1 Inicie o Photoshop. 2 Selecione Arquivo > Novo. 3 Clique em Device Central para fechar a caixa de dilogo do Photoshop e abrir o Device Central. 4 Selecione um tipo de contedo. A lista Dispositivos Disponveis esquerda atualizada e mostra os dispositivos que oferecem suporte o tipo de contedo selecionado. 5 Na lista Dispositivos Disponveis, selecione um nico dispositivo de destino ou vrios dispositivos (ou selecione um conjunto ou dispositivo individual na lista Conjuntos de Dispositivos). O Device Central lista os tamanhos de documentos propostos com base no dispositivo ou nos dispositivos selecionados (se os dispositivos tiverem tamanhos de exibio diferentes). Dependendo do projeto ou do contedo que est sendo desenvolvido, possvel criar um documento mvel separado para cada tamanho de exibio ou experimentar localizar um tamanho apropriado para todos os dispositivos. Ao escolher a segunda abordagem, talvez voc queira usar o menor ou o maior tamanho de documento sugerido como um denominador comum. possvel at especificar um tamanho personalizado na parte inferior da guia. 6 Clique em Criar. Um arquivo PSD em branco com o tamanho especificado aberto no Photoshop. Um novo arquivo tem os seguintes parmetros definidos por padro:
Modo de Cor: RGB/8 bits Resoluo: 72 ppi Perfil de Cores: SRGB IEC61966-2.1
7 Preencha o arquivo PSD em branco com contedo no Photoshop. 8 Ao concluir, selecione Arquivo > Salvar para a Web e Dispositivos. 9 Na caixa de dilogo Salvar para a Web e Dispositivos, selecione o formato desejado e altere outras configuraes de exportao conforme desejado. 10 Clique no Device Central. Um arquivo temporrio com configuraes de exportao especificadas exibido na guia Device Central Emulator. Para continuar o teste, clique duas vezes no nome de um dispositivo diferente nas listas Conjuntos de Dispositivos ou Dispositivos Disponveis. 11 Se, depois de visualizar o arquivo no Device Central, for necessrio fazer alteraes no arquivo, volte ao Photoshop.
PHOTOSHOP CS3 414 Guia do Usurio
12 Na caixa de dilogo Salvar para a Web e Dispositivos do Photoshop, faa ajustes, como a seleo de um formato ou de uma qualidade diferente para exportao. 13 Para testar o arquivo novamente com as novas configuraes de exportao, clique no boto Device Central. 14 Quando estiver satisfeito com os resultados, clique em Salvar na caixa de dilogo Salvar para a Web e Dispositivos do Photoshop. Nota: para abrir o Device Central no Photoshop, em vez de criar e testar um arquivo, selecione Arquivo > Device Central. Para obter um tutorial sobre a criao de contedo usando o Photoshop e o Device Central, consulte http://www.adobe.com/go/vid0185_br.
Como salvar arquivos PDF
Como salvar arquivos no formato PDF do Photoshop
possvel usar o comando Salvar Como para salvar no formato Photoshop PDF imagens RGB, de cores indexadas, CMYK, em tons de cinza, no modo Bitmap, de cores Lab e duotnicas. Como o documento Photoshop PDF pode preservar os dados do aplicativo, como camadas, canais alfa, cores spot e comentrios, possvel abrir o documento e editar as imagens no Photoshop CS2 ou posterior. Tambm possvel usar o formato Photoshop PDF para salvar vrias imagens em um documento de vrias pginas ou uma apresentao de slides. possvel salvar rapidamente um arquivo como Photoshop PDF executando no arquivo a ao Salvar Como Photoshop PDF. Para acessar essa ao, escolha Produo no menu da paleta Aes. Para usurios avanados, o formato Photoshop PDF oferece opes para tornar um documento compatvel com o padro PDF/X, o que essencial, por exemplo, quando ao envi-lo a uma mquina de impresso de grande porte. O PDF/X (Portable Document Format Exchange) um subconjunto do formato Adobe PDF capaz de eliminar variaes de cores, fontes e capturas que podem gerar problemas de impresso. Tambm possvel especificar opes de segurana para restringir o acesso a documentos PDF. A criptografia RC4 de 128 bits (Acrobat 6 e posterior) inclui uma opo para permitir que os usurios visualizem metadados e miniaturas em um documento PDF seguro usando o Adobe Bridge. As configuraes de PDF podem ser salvas como uma predefinio de PDF para criar arquivos consistentes com Photoshop PDF. As predefinies e configuraes de Adobe PDF so compartilhadas entre componentes do Adobe Creative Suite, incluindo os aplicativos Photoshop, InDesign, Illustrator, GoLive e Acrobat. Os usurios do Adobe Creative Suite podem encontrar informaes adicionais sobre as configuraes de PDF compartilhadas para os aplicativos desse pacote no documento PDF Integration Guide disponvel no CD do Creative Suite.
Consulte tambm
Criao de uma apresentao de PDF na pgina 441 Como salvar uma predefinio de PDF da Adobe na pgina 420 Reproduo de uma ao em um arquivo na pgina 572
Como salvar um arquivo no formato Photoshop PDF
1 Escolha Arquivo > Salvar Como e, no menu Formato, selecione Photoshop PDF. Selecione uma opo de Cor para incorporar um perfil de cores ou usar o perfil especificado com o comando Configurao de Prova. Tambm possvel incluir camadas, comentrios, cores spot ou canais alfa. Clique em Salvar. 2 Na caixa de dilogo Salvar Adobe PDF, escolha uma predefinio de Adobe PDF que especifique se o arquivo PDF do Photoshop ser impresso em uma impressora desktop ou em um dispositivo de prova, enviado a uma impressora comercial, distribudo por e-mail ou exibido na Web, entre outras alternativas. Para obter detalhes, consulte Predefinies do Adobe PDF na pgina 415.
PHOTOSHOP CS3 415 Guia do Usurio
A escolha de uma predefinio a maneira mais fcil de definir opes para um arquivo PDF do Photoshop. Depois de selecion-la, clique em Salvar PDF para gerar esse arquivo. Para adicionar opes de segurana ou ajustar as opes de gravao do PDF, siga as etapas restantes deste procedimento. 3 (Opcional) Escolha opes nos menus Padres e Compatibilidade para especificar a compatibilidade do documento PDF com o padro PDF/X e com a verso do Acrobat. Para obter mais informaes, consulte Nveis de compatibilidade com PDF na pgina 417. 4 (Opcional) No painel esquerdo da caixa de dilogo Salvar Adobe PDF, selecione Geral para definir opes de gravao gerais de arquivos PDF. Para obter detalhes sobre cada opo, consulte Opes gerais para Adobe PDF na pgina 418. Nota: os usurios de verses anteriores ao Photoshop CS2 podem abrir um PDF (contendo dados do Photoshop) como um PDF genrico com camadas achatadas. Escolha Arquivo > Abrir Como e, no menu Arquivos do Tipo (Windows), selecione o PDF Genrico ou escolha Arquivo > Abrir e, no menu Formato (Mac OS), selecione PDF Genrico. 5 (Opcional) No painel esquerdo da caixa de dilogo Salvar Adobe PDF, selecione Compactao para especificar as opes de compactao e de reduo da resoluo do arquivo PDF. Para obter mais informaes, consulte Opes de compactao e reduo da resoluo para Adobe PDF na pgina 418. 6 (Opcional) No painel esquerdo da caixa de dilogo Salvar Adobe PDF, selecione Sada para especificar opes de PDF/X e gerenciamento de cores. Para obter mais informaes, consulte Opes de PDF/X e gerenciamento de cores para Adobe PDF na pgina 419. 7 (Opcional) Para adicionar segurana ao documento PDF, selecione Segurana no painel esquerdo da caixa de dilogo Salvar Adobe PDF. Especifique as opes de permisses e senha para esse documento. Consulte tambm Adio de segurana a arquivos PDF na pgina 420. Nota: o Nvel de Criptografia depende da configurao de Compatibilidade do documento PDF. Escolha uma configurao de Compatibilidade diferente para especificar um Nvel de Criptografia mais alto ou mais baixo. 8 (Opcional) No painel esquerdo da caixa de dilogo Salvar Adobe PDF, selecione Resumo. possvel revisar as opes especificadas. 9 (Opcional) Para reutilizar as configuraes de gravao do PDF, clique em Salvar Predefinio e salve essas configuraes como uma predefinio de PDF. A nova predefinio ser exibida no menu Predefinio de Adobe PDF na prxima vez que um arquivo Photoshop PDF for salvo e tambm na caixa de dilogo Opes de PDF de todos os componentes do Adobe Creative Suite. Consulte tambm Como salvar uma predefinio de PDF da Adobe na pgina 420. 10 Clique em Salvar PDF. O Photoshop fechar a caixa de dilogo Salvar Adobe PDF e criar o arquivo de documento PDF.
Consulte tambm
Sobre formatos e compactao de arquivos na pgina 428
Predefinies do Adobe PDF
Predefinio de PDF um grupo de configuraes que afetam o processo de criao de PDFs. Essas configuraes so atribudas de forma a equilibrar o tamanho e a qualidade do arquivo, dependendo de como o PDF ser usado. A maioria das predefinies determinadas com antecipao compartilhada entre componentes do Adobe Creative Suite, incluindo o InDesign, o Illustrator, o Photoshop e o Acrobat. Tambm possvel criar e compartilhar predefinies personalizadas para requisitos exclusivos de sada. Algumas das predefinies relacionadas a seguir no estaro disponveis at serem movidas, conforme necessrio, da pasta Extras (onde so instaladas por padro) para a pasta Configuraes. Normalmente, as pastas Extras e Configuraes esto localizadas em (Windows Vista) ProgramData\Adobe\AdobePDF, (Windows XP) Documents and Settings\All Users\Application Data\Adobe\Adobe PDF, ou (Mac OS) Library/Application Support/Adobe PDF. Algumas predefinies no esto disponveis em alguns componentes do Creative Suite.
PHOTOSHOP CS3 416 Guia do Usurio
Verifique as configuraes de PDF regularmente. As configuraes no so revertidas automaticamente em configuraes padro. Aplicativos e utilitrios que criam PDFs utilizam o ltimo conjunto de configuraes de PDFs definido ou selecionado.
Impresso de alta qualidade Cria PDFs para impresso de qualidade em impressoras de mesa e dispositivos de prova. Essa predefinio usa o PDF 1.4 (Windows) ou o PDF 1.6 (Mac OS), reduz a resoluo de imagens coloridas e em tons de cinza a 300 ppi e imagens monocromticas a 1200 ppi, incorpora subconjuntos de todas as fontes, no altera cores e no nivela a transparncia (para tipos de arquivo compatveis com a transparncia). Esses PDFs podem ser abertos no Acrobat 5.0 e no Acrobat Reader 5.0 ou posterior. No InDesign, essa predefinio tambm cria PDFs marcados. Illustrator Padro (somente no Illustrator) Cria PDFs nos quais todos os dados do Illustrator so preservados. Os PDFs criados com essa predefinio podem ser abertos novamente no Illustrator sem a perda de dados. Pginas excessivamente grandes (somente no Acrobat) Cria PDFs adequados para visualizao e impresso de desenhos
de engenharia maiores que 200 x 200 polegadas. Esses PDFs podem ser abertos no Acrobat e no Reader 7.0 ou posterior.
PDF/A-1b: 2005 (CMYK e RGB) (somente no Acrobat) Usado para preservao a longo prazo (arquivamento) de documentos eletrnicos. O PDF/A-1b usa o PDF 1.4 e converte todas as cores em CMYK ou RGB, dependendo do padro escolhido. Esses PDFs podem ser abertos em verses do Acrobat e do Reader 5.0 ou posterior. PDF/X-1a (2001 e 2003) Esse padro requer a incorporao de todas as fontes, a especificao das caixas delimitadoras apropriadas dos PDFs e a exibio das cores no modo CMYK, cores spot ou ambos. Arquivos compatveis devem conter informaes que descrevam a condio de impresso para a qual foram preparados. Arquivos PDF criados para compatibilidade com o PDF/X-1a podem ser abertos no Acrobat 4.0 e no Acrobat Reader 4.0 ou posterior.
O PDF/X-1a usa o PDF 1.3, reduz a resoluo de imagens coloridas e em tons de cinza a 300 ppi e imagens monocromticas a 1200 ppi, incorpora subconjuntos de todas as fontes, cria PDFs sem marcas e nivela a transparncia por meio da configurao Alta resoluo. Nota: as predefinies de PDF/X-1a:2003 e PDF/X-3 (2003) so colocadas no computador durante a instalao, mas no estaro disponveis at serem movidas da pasta Extras para a pasta Configuraes.
PDF/X-4 (2007) No Acrobat 8, esta predefinio denominada PDF/X-4 DRAFT para refletir o estado de rascunho da
especificao ISO no momento de entrega do Acrobat. Ela baseada no PDF 1.4, que inclui o suporte transparncia ativa. O PDF/X-4 apresenta o mesmo gerenciamento de cores e especificaes de cores do Consrcio Internacional de Cores (ICC, International Color Consortium) que o PDF/X-3. possvel criar arquivos compatveis com PDF/X-4 diretamente nos componentes do Creative Suite 3 (Illustrator, InDesign e Photoshop). No Acrobat 8, use o recurso Comprovao para converter PDFs em PDF/X-4 DRAFT. Arquivos PDF criados para compatibilidade com o PDF/X-4 podem ser abertos no Acrobat 7.0, no Reader 7.0 ou posterior.
Qualidade de impresso Cria arquivos PDF para produo de impresso de alta qualidade (por exemplo, impresso digital
ou separaes para uma fotocompositora ou um fixador de chapas), mas no cria arquivos compatveis com o PDF/X. Nesse caso, a qualidade do contedo a maior compensao. O objetivo preservar todas as informaes no arquivo PDF necessrias para que a grfica ou o prestador de servios imprima o documento corretamente. Este conjunto de opes usa o PDF 1.4, converte cores em CMYK, reduz a resoluo de imagens coloridas ou em tons de cinza a 300 ppi e imagens monocromticas a 1200 ppi, incorpora subconjuntos de todas as fontes e preserva a transparncia (para tipos de arquivo compatveis com a transparncia). Esses arquivos PDF podem ser abertos no Acrobat 5.0 e no Acrobat Reader 5.0 ou posterior. Nota: antes de criar um arquivo Adobe PDF a ser enviado a uma grfica ou a um prestador de servios de impresso, determine qual dever ser a resoluo da sada e outras configuraes, ou solicite um arquivo .joboptions com as configuraes recomendadas. Talvez voc precise personalizar as configuraes do Adobe PDF para um prestador especfico e fornecer seu prprio arquivo .joboptions.
Rich Content PDF Cria arquivos PDF acessveis que incluem marcas de formatao, hiperlinks, marcadores, elementos interativos e camadas. Esse conjunto de opes usa PDF 1.5 e incorpora subconjuntos de todas as fontes. Tambm otimiza arquivos para trfego de bytes. Voc pode abrir esses arquivos PDF no Acrobat 6.0 e no Adobe Reader 6.0 ou posterior. (A predefinio Rich Content PDF est localizada na pasta Extras).
Nota: Essa predefinio era denominada eBook nas verses anteriores de alguns aplicativos.
PHOTOSHOP CS3 417 Guia do Usurio
Menor tamanho do arquivo Cria arquivos PDF para exibio na Web ou em uma intranet, ou para distribuio por um
sistema de e-mail. Esse conjunto de opes usa recursos de compactao, de reduo de resoluo e uma resoluo de imagem relativamente baixa. Ele converte todas as cores em sRGB e (para converses baseadas no Distiller) no incorpora fontes. Tambm otimiza arquivos para trfego de bytes. Esses arquivos PDF podem ser abertos no Acrobat 5.0 e no Acrobat Reader 5.0 ou posterior.
Padro (somente no Acrobat) Cria arquivos PDF impressos em impressoras de mesa ou em copiadoras digitais, publicados
em CDs ou enviados a clientes como prova de editorao. Este conjunto de opes usa a compactao e a reduo de resoluo para manter o tamanho do arquivo pequeno, mas tambm incorpora subconjuntos de todas as fontes (aceitas) usadas no arquivo, converte todas as cores em sRGB e imprime em uma resoluo mdia. Observe que os subconjuntos de fontes do Windows no so incorporados por padro. Arquivos PDF criados com esse arquivo de configurao podem ser abertos no Acrobat 5.0, no Acrobat Reader 5.0 ou posterior. Para obter mais informaes sobre configuraes de PDF compartilhadas para componentes do Creative Suite, consulte o PDF Integration Guide (Guia de integrao de arquivos PDF) no DVD do Creative Suite.
Sobre padres PDF/X e PDF/A
Os padres PDF/X e PDF/A so definidos pela International Organization for Standardization (ISO). Os padres PDF/X aplicam-se ao intercmbio de contedo grfico; o PDF/A ao arquivamento a longo prazo de documentos eletrnicos. Durante a converso do PDF, o arquivo processado verificado contra o padro especificado. Se o PDF no estiver de acordo com o padro ISO selecionado, uma mensagem ser exibida, pedindo que voc escolha entre cancelar a converso ou prosseguir com a criao de um arquivo no compatvel. Os padres mais utilizados para o processo de editorao de impresso so vrios formatos PDF/X: PDF/X-1a, PDF/X-3 e (em 2007) PDF/X-4. Os padres mais utilizados para o arquivamento de PDFs so PDF/A-1a e PDF/A-1b (para requisitos menos rigorosos). Nota: para obter mais informaes sobre PDF/X e PDF/A, consulte os sites da Web da ISO e da Adobe.
Nveis de compatibilidade com PDF
Ao criar PDFs, necessrio especificar a verso do PDF a ser usada. possvel alter-la mudando para uma predefinio diferente ou escolhendo uma opo de compatibilidade ao salvar como PDF, ou editar uma predefinio de PDF. De modo geral, a menos que haja uma necessidade especfica de compatibilidade anterior, voc deve usar a verso mais atual (neste caso a verso 1.7). A verso mais recente incluir todos os recursos e todas as funcionalidades mais atuais. Entretanto, para a criao de documentos que sero distribudos em grande escala, pense na escolha do Acrobat 5 (PDF 1.4) ou do Acrobat 6 (PDF 1.5) para assegurar que todos os usurios podero visualiz-los e imprimi-los. A tabela a seguir compara algumas funcionalidades de PDFs criados com configuraes de compatibilidade distintas.
PHOTOSHOP CS3 418 Guia do Usurio
Acrobat 4 (PDF 1.3)
Acrobat 5 (PDF 1.4)
Acrobat 6 (PDF 1.5)
Acrobat 7 (PDF 1.6) e Acrobat 8 (PDF 1.7) A maioria dos PDFs pode ser aberto no Acrobat 4.0 e no Acrobat Reader 4.0 ou posterior. Entretanto, recursos especficos de verses posteriores podem ser perdidos ou talvez no sejam visualizados. Existe suporte ao uso de transparnciasativasemarte-final. (O recurso do Acrobat Distiller nivela a transparncia.)
Os PDFs podem ser abertos no Acrobat 3.0 e no Acrobat Reader 3.0 ou posterior.
Os PDFs podem ser abertos no Acrobat 3.0 e no Acrobat Reader 3.0 ou posterior. Entretanto, recursos especficos de verses posteriores podem ser perdidos ou talvez no sejam visualizados.
A maioria dos PDFs pode ser aberto no Acrobat 4.0 e no Acrobat Reader 4.0 ou posterior. Entretanto, recursos especficos de verses posteriores podem ser perdidos ou talvez no sejam visualizados. Existe suporte ao uso de transparnciasativasemarte-final. (O recurso do Acrobat Distiller nivela a transparncia.)
No pode conter artes vetoriais que usem efeitos de transparncia ativa. Todas as transparncias devem ser achatadas antes da converso em PDF 1.3. No existe suporte para camadas.
Existe suporte ao uso de transparnciasativasemarte-final. (O recurso do Acrobat Distiller nivela a transparncia.)
No existe suporte para camadas.
Preserva camadas ao criar PDFs em aplicativos que suportam a gerao de documentos PDF em camadas, como o Illustrator CS ou posterior ou o InDesign CS ou posterior. Existe suporte para o espao de cores DeviceN com at 31 tonalidades. possvel incorporar fontes multibyte.
Preserva camadas ao criar PDFs em aplicativos que suportam a gerao de documentos PDF em camadas, como o Illustrator CS ou posterior ou o InDesign CS ou posterior. Existe suporte para o espao de cores DeviceN com at 31 tonalidades. possvel incorporar fontes multibyte.
Existe suporte para o espao de cores DeviceN com 8 tonalidades.
Existe suporte para o espao de cores DeviceN com 8 tonalidades.
possvel incorporar fontes multibyte. (O Distiller converte as fontes ao incorporar.) Suporta segurana RC4 de 40 bits.
possvel incorporar fontes multibyte.
Suporta segurana RC4 de 128 bits.
Suporta segurana RC4 de 128 bits.
Suporta segurana RC4 e AES (Advanced Encryption Standard) de 128 bits.
Opes gerais para Adobe PDF
As seguintes opes podem ser definidas na seo Geral da caixa de dilogo Opes de Adobe PDF:
Descrio Exibe a descrio da predefinio selecionada e fornece um local para a edio dessa descrio. possvel colar uma descrio armazenada na rea de transferncia. Se a descrio de uma predefinio for editada, a palavra (Modificado) ser adicionada ao final do nome dessa predefinio. Preservar Recursos de Edio do Photoshop Preserva dados do Photoshop no PDF, como camadas, comentrios, canais
alfa e cores spot. Documentos Photoshop PDF com essa opo podem ser abertos apenas no Photoshop CS2 e posterior.
Incorporar Miniaturas de Pgina Cria uma imagem de miniatura da arte-final. Otimizar para Modo de Visualizao Rpida na Web Otimiza o arquivo PDF para visualizao mais rpida em um
navegador da Web.
Visualizar PDF depois de Salvar Abre o arquivo PDF recm-criado no aplicativo padro de visualizao de PDF.
Opes de compactao e reduo da resoluo para Adobe PDF
Ao salvar uma arte vetorial no Adobe PDF, possvel compactar o texto e os traos, alm de compactar e reduzir a resoluo de imagens bitmap. Dependendo das configuraes escolhidas, a compactao e a reduo da resoluo podem diminuir bastante o tamanho de um arquivo PDF, com pouca ou nenhuma perda de detalhes e de preciso. A rea Compactao da caixa de dilogo Opes de Adobe PDF est dividida em trs sees. Cada seo fornece as opes descritas a seguir para compactao e redefinio de resoluo de imagens na sua arte-final.
Reduo da Resoluo Se voc pretende usar o arquivo PDF na Web, use os recursos de reduo da resoluo para obter uma compactao maior. Se pretende imprimir o arquivo PDF com alta resoluo, no use esses recursos. Selecione a opo No Reduzir a Resoluo para desativar todas as opes de reduo da resoluo.
PHOTOSHOP CS3 419 Guia do Usurio
Reduo da resoluo refere-se diminuio do nmero de pixels em uma imagem. Para reduzir a resoluo de imagens, escolha um mtodo de interpolaoreduo da resoluo mdia, diminuio da resoluo ou reduo da resoluo bicbicae digite a resoluo desejada (em pixels por polegada). Em seguida, digite uma resoluo na caixa de texto Para Imagens Acima de. A resoluo de todas as imagens acima desse limite ser reduzida. O mtodo de interpolao escolhido determina como os pixels so excludos:
Reduo da Resoluo Mdia Calcula a mdia dos pixels em uma rea de amostra e substitui toda a rea pela cor mdia dos pixels com a resoluo especificada. A reduo da resoluo mdia equivale redefinio da resoluo Bilinear. Diminuio da Resoluo Escolhe um pixel no centro da rea de amostra e substitui toda a rea usando a cor desse pixel. A diminuio da resoluo reduz bastante o tempo de converso em comparao reduo da resoluo, mas gera imagens menos suaves e contnuas. A diminuio da resoluo equivale redefinio da resoluo de Pelo Mais Prximo. Reduo da Resoluo Bicbica Usa uma mdia pesada para determinar a cor dos pixels e costuma gerar melhores resultados que o mtodo de diminuio da resoluo pelo clculo da mdia simples. O mtodo Bicbico mais lento e mais preciso, resultando nas gradaes mais suaves.
Compactao Determina o tipo de compactao usada.
compactao ZIP Funciona bem com imagens que possuem grandes reas de cores nicas ou padres repetidos e com imagens em preto e branco que contm padres repetidos. A compactao ZIP sem perdas. Compactao JPEG adequada para imagens em tons de cinza ou coloridas. A compactao JPEG apresenta perdas, o que significa remover dados de imagem e reduzir sua qualidade. Porm, ela procura reduzir o tamanho do arquivo com o mnimo de perdas. Como a compactao JPEG elimina dados, ela pode atingir tamanhos muito menores em comparao compactao ZIP. JPEG2000 o novo padro internacional para compactao e transferncia de dados de imagem. Da mesma forma que a compactao JPEG, a compactao JPEG2000 adequada para imagens coloridas ou em tons de cinza. Ela tambm fornece outras vantagens, como visualizao colorida e compactao sem perdas que no esto disponveis com JPEG. JPEG2000 est disponvel somente quando o Acrobat 6 (PDF 1.5) ou posterior selecionado no menu Compatibilidade.
Qualidade da Imagem Determina a intensidade de compactao aplicada. As opes disponveis dependem do mtodo de compactao. Para a compactao JPEG2000, o Photoshop fornece as opes Sem Perdas, Mxima, Alta, Mdia, Baixa e Mnima. Para a compactao JPEG, o Photoshop fornece as opes Mnima, Baixa, Mdia, Alta e Mxima. Para compactao ZIP, o Photoshop fornece uma opo de Qualidade da Imagem de 8 bits. A opo de Qualidade da Imagem de 8 bits sem perdas, isto , os dados no so removidos para reduzir o tamanho do arquivo e, portanto, a qualidade no afetada. Tamanho Lado a Lado Especifica o tamanho dos blocos usados em imagens com a compactao JPEG 2000. Quando valores baixos de Qualidade da Imagem so usados para otimizar imagens com menos de 1024 x 1024 pixels, o uso do maior tamanho lado a lado gera resultados melhores. Normalmente, um tamanho lado a lado de 1024 ideal para a maioria das imagens. Tamanhos lado a lado menores costumam ser usados para imagens com dimenses pequenas (por exemplo, para visualizao em celulares). Converter Imagem de 16 Bits/Canal em 8 Bits/Canal Converte imagens de 16 bits por canal em 8 bits por canal (selecionada
por padro). O nico mtodo de compactao disponvel ser o ZIP se essa opo estiver desmarcada. Se a configurao de Compatibilidade de um documento for Acrobat 5 (PDF 1.4) ou anterior, a opo Converter Imagem de 16 Bits/Canal em 8 Bits/Canal no ficar disponvel, e as imagens sero automaticamente convertidas em 8 bits por canal.
Opes de PDF/X e gerenciamento de cores para Adobe PDF
As seguintes opes podem ser definidas na seo Sada da caixa de dilogo Opes de Adobe PDF. As interaes opes de Sada podem ser diferentes dependendo de o Gerenciamento de Cores estar ativado ou desativado e do padro PDF selecionado.
Converso de Cores Especifica como representar informaes de cores no arquivo Adobe PDF. Ao converter objetos
coloridos no modo RGB ou CMYK, selecione tambm um perfil de destino no menu pop-up. Todas as informaes de
PHOTOSHOP CS3 420 Guia do Usurio
cores especiais so preservadas durante a converso de cores, e somente as equivalentes de cores de processo so convertidas no espao de cores designado.
Sem Converso Preserva dados de cores no estado em que se encontram.
Converter em Destino Converte todas as cores no perfil selecionado para Destino. A incluso ou no-incluso do perfil determinada pela Diretriz de Incluso de Perfil.
Destino Descreve a gama do dispositivo de sada RGB ou CMYK final, como um monitor ou um padro SWOP. Com esse
perfil, o Photoshop converte as informaes de cores do documento (definidas no perfil de origem da seo reas de Trabalho, disponvel na caixa de dilogo Configuraes de Cores) no espao de cores do dispositivo de sada de destino.
Diretriz de Incluso de Perfil Determina se um perfil de cor includo no arquivo. Nome do Perfil do Propsito de Sada Especifica a condio de impresso caracterizada para o documento. Um perfil de
mtodo de sada necessrio para a criao de arquivos compatveis com o PDF/X. Esse menu ficar disponvel apenas se um padro PDF/X (ou uma predefinio) for selecionada na caixa de dilogo Opes de Adobe PDF.
Condio de Sada Descreve a condio de impresso planejada. Essa entrada pode ser til para o destinatrio planejado do documento PDF. Identificador de Condio de Sada Um ponteiro para obter informaes adicionais sobre a condio de impresso
planejada. O identificador automaticamente informado para condies de impresso que esto includas no registro ICC.
Nome do Registro Indica o endereo da Web para obter informaes adicionais sobre o registro. O URL automaticamente
informado para nomes de registros ICC.
Adio de segurana a arquivos PDF
Ao salvar como PDF, possvel adicionar proteo por senha e restries de segurana, limitando no apenas quem pode abrir o arquivo, mas tambm quem pode copiar ou extrair o contedo, imprimir o documento e assim por diante. Arquivos PDF podem solicitar senhas para abrir documentos (senha de abertura de documento) e para alterar configuraes de segurana (senhas de permisses). Se voc definir restries de segurana para o arquivo, dever especificar tambm as duas senhas; caso contrrio, qualquer pessoa que abrir o arquivo poder remover as restries. Se um arquivo for aberto com uma senha de permisso, as restries de segurana sero desativadas temporariamente. O mtodo de segurana RC4 da RSA Corporation usado para arquivos PDF protegidos por senha. O nvel de criptografia ser alto ou baixo, dependendo da configurao Compatibilidade (na categoria Geral). Nota: as predefinies de Adobe PDF no suportam configuraes de segurana e senhas. Se voc selecionar configuraes de segurana e senhas na caixa de dilogo 'Exportar Adobe PDF' e clicar em 'Salvar predefinio', as configuraes de segurana e senhas no sero preservadas.
Como salvar uma predefinio de PDF da Adobe
Embora as predefinies de PDF padro tenham sido especificados com base nas melhores prticas, talvez um fluxo de trabalho exija configuraes de PDF especializadas que no esto disponveis com o uso das predefinies internas. Nesse caso, possvel criar e salvar predefinies personalizadas para reutilizao no Photoshop ou em qualquer produto do Adobe Creative Suite. No Photoshop, uma predefinio pode ser salva com o comando Predefinies de Adobe PDF ou clicando no boto Salvar Predefinio, localizado na caixa de dilogo Salvar Adobe PDF. Predefinies de Adobe PDF so salvas como arquivos com uma extenso .joboptions, o que til, por exemplo, para permitir que um fornecedor ou uma grfica envie um arquivo desse tipo que informe ao usurio as predefinies de Adobe PDF mais adequadas para o fluxo de trabalho. 1 Siga um destes procedimentos:
Escolha Editar > Predefinies de Adobe PDF. Para salvar um documento PDF do Photoshop, clique no boto Salvar Predefinio, localizado na caixa de dilogo Salvar
Adobe PDF, depois de especificar as configuraes de PDF. Ignore as etapas 2 e 3.
PHOTOSHOP CS3 421 Guia do Usurio
2 Se o comando Predefinies de Adobe PDF foi escolhido, siga um dos procedimentos a seguir na caixa de dilogo Predefinies de Adobe PDF:
Para criar uma nova predefinio, clique no boto Novo, localizado na caixa de dilogo Predefinies de Adobe PDF. Na
caixa de dilogo Nova Predefinio de PDF, digite um nome para a predefinio na caixa de texto Predefinio.
Para editar uma predefinio personalizada, selecione-a e clique em Editar. (No possvel editar predefinies padro.)
3 Defina as opes de PDF. 4 Salve a predefinio seguindo um destes procedimentos:
Na caixa de dilogo Nova Predefinio de PDF ou Editar Predefinio de PDF, clique em OK. A nova predefinio
exibida na lista Predefinies de Adobe PDF. Clique em Concludo quando terminar de criar predefinies.
Na caixa de dilogo Salvar, digite um nome para a predefinio na caixa de texto Nome do Arquivo e clique em Salvar.
As predefinies de PDF da Adobe so armazenadas em Documents and Settings/[user name]/Application Data/Adobe/Adobe PDF/Settings (Windows) ou em Users/[user name]/Library/Application Support/Adobe/Adobe PDF/Settings (Mac OS). Todas as predefinies de PDF da Adobe salvas nesses locais ficam disponveis para outros aplicativos do Adobe Creative Suite. Nota: para salvar a predefinio de PDF em um local diferente do padro, clique no boto Salvar Como na caixa de dilogo Predefinies de Adobe PDF e navegue at o destino, ou na caixa de dilogo Salvar, navegue at o destino e clique em Salvar.
Consulte tambm
Como salvar um arquivo no formato Photoshop PDF na pgina 414
Carregamento, edio ou excluso de predefinies de Adobe PDF
As predefinies de Adobe PDF (configuraes de criao) esto disponveis no Photoshop e nos outros produtos do Adobe Creative Suite. Na caixa de dilogo Predefinies de Adobe PDF, possvel salvar, carregar, editar ou excluir predefinies.
Escolha Editar > Predefinies de Adobe PDF e execute um destes procedimentos:
Para salvar as configuraes como uma nova predefinio, clique no boto Novo, especifique as configuraes na caixa
de dilogo Nova Predefinio de PDF e clique em OK.
Para editar uma predefinio de Adobe PDF, selecione-a na janela Predefinio, clique no boto Editar e altere as
configuraes na caixa de dilogo Editar Predefinio de PDF. Nota: embora no seja possvel editar as predefinies de PDF da Adobe instaladas com o Photoshop (os nomes das predefinies instaladas esto entre colchetes), voc pode selecionar uma delas e clicar no boto Novo. Na caixa de dilogo Nova Predefinio de PDF, modifique as configuraes e salve-as como uma nova predefinio.
Para excluir uma predefinio de Adobe PDF, selecione-a na janela Predefinio e clique no boto Excluir. No possvel
excluir as predefinies de Adobe PDF que foram instaladas com o Photoshop.
Para carregar uma predefinio de Adobe PDF, clique no boto Carregar, selecione o arquivo de predefinio e clique
novamente em Carregar. A predefinio adicionada janela Predefinies. Quando o usurio procura uma predefinio de Adobe PDF a ser carregada, apenas os arquivos com a extenso .joboptions ficam visveis na caixa de dilogo Carregar.
Para fechar a caixa de dilogo Predefinio de Opes de PDF, clique no boto Concludo. Para salvar uma predefinio em um local diferente do padro, clique no boto Salvar como, determine um novo nome
para a predefinio (se necessrio), navegue at o destino e clique em Salvar.
Consulte tambm
Como salvar uma predefinio de PDF da Adobe na pgina 420
PHOTOSHOP CS3 422 Guia do Usurio
Como salvar e exportar arquivos em outros formatos
Como salvar um arquivo no formato TIFF
TIFF um formato flexvel de imagens rasterizadas (bitmap) compatvel praticamente com todos os aplicativos de desenho, edio de imagens e layout de pgina. 1 Escolha Arquivo > Salvar Como, selecione TIFF no menu Formato e clique em Salvar. 2 Na caixa de dilogo Opes de TIFF, selecione as opes desejadas e clique em OK.
Profundidade de Bits (somente 32 bits) Especifica a profundidade de bits (16, 24 ou 32 bits) da imagem salva. Compactao de Imagem Especifica um mtodo de compactao para dados de imagem compostos. Se o arquivo for TIFF de 32 bits, possvel especificar para que seja salvo com compactao de previso, mas no haver a opo de usar a compactao JPEG. A compactao de previso oferece uma compresso aperfeioada que reorganiza os valores de ponto flutuante e trabalha com as compresses LZW e ZIP. Ordem de Pixels Grava o arquivo TIFF com os canais de dados intercalados ou organizados por plano. Anteriormente, o Photoshop sempre gravava arquivos TIFF com a ordem intercalada de canais. Teoricamente, o arquivo de ordem Planar pode ser lido e gravado com mais rapidez, alm de oferecer uma compactao mais eficaz. Ambas as ordens de canais so compatveis com verses anteriores do Photoshop. Ordem de Bytes Selecione a plataforma na qual o arquivo pode ser lido. Esse opo til quando o usurio no sabe em qual programa o arquivo pode ser aberto. O Photoshop e aplicativos mais recentes podem fazer a leitura de arquivos usando a ordem de bytes IBM PC ou Macintosh. Salvar Pirmide de Imagem Preserva informaes aplicveis a vrias resolues. O Photoshop no oferece opes para abrir arquivos de vrias resolues e, por isso, a imagem aberta com a resoluo mais alta. Entretanto, no Adobe InDesign e em alguns servidores de imagem, possvel abrir formatos de vrias resolues. Salvar Transparncia Preserva a transparncia como um canal alfa adicional quando o arquivo aberto em outro aplicativo.
A transparncia sempre preservada quando o arquivo reaberto no Photoshop.
Compactao de Camada Especifica um mtodo de compactao de dados para pixels em camadas (ao contrrio de dados
compostos). Vrios aplicativos no conseguem fazer a leitura de dados de camada, ignorando-os quando um arquivo TIFF aberto. Entretanto, o Photoshop pode fazer a leitura de dados de camada em arquivos TIFF. Embora os arquivos com dados de camada sejam maiores em comparao a outros tipos de arquivo, a gravao desses dados dispensa a necessidade de salvar e gerenciar um arquivo PSD separado para poder comport-los. Escolha Descartar Camadas e Salvar uma Cpia para achatar a imagem. Nota: para que o Photoshop envie um prompt antes de salvar uma imagem de vrias camadas, na rea Controle de Arquivo da caixa de dilogo Preferncias, selecione Perguntar antes de Salvar Arquivos TIFF com Camadas.
Consulte tambm
TIFF na pgina 435 Sobre formatos e compactao de arquivos na pgina 428
Como salvar um arquivo no formato JPEG
possvel usar o comando Salvar como para salvar imagens CMYK, RGB e em tons de cinza no formato JPEG. O JPEG compacta o tamanho de um arquivo descartando dados de maneira seletiva. Nota: tambm possvel salvar uma imagem como um ou mais arquivos JPEG usando o comando Salvar para a Web e Dispositivos. Para salvar rapidamente um arquivo JPEG de qualidade mdia, execute a ao Salvar Como JPEG Medium no arquivo. Para acessar essa ao, escolha Produo no menu da paleta Aes. 1 Escolha Arquivo > Salvar Como e, no menu Formato, selecione JPEG.
PHOTOSHOP CS3 423 Guia do Usurio
2 Na caixa de dilogo Opes de JPEG, selecione as opes desejadas e clique em OK.
Fosco Oferece opes de cores foscas para simular o aspecto de transparncia de plano de fundo em imagens que contm
transparncia.
Opes da Imagem Especifica a qualidade da imagem. Escolha uma opo no menu Qualidade, arraste o controle
deslizante pop-up de Qualidade ou digite um valor entre 0 e 12 na caixa de texto Qualidade.
Opes de Formato Especifica o formato do arquivo JPEG. Linha de Base ("Padro") usa um formato reconhecido pela maioria dos navegadores da Web. Linha de Base Otimizada cria um arquivo um pouco menor e com cores otimizadas. Progressivo exibe uma srie de verses cada vez mais detalhadas da imagem ( necessrio especificar quantas) durante seu download.
Nota: nem todos os navegadores da Web suportam imagens JPEG otimizadas no modo Progressivo. Nota: alguns aplicativos podem no ter recursos para fazer a leitura de um arquivo CMYK salvo no formato JPEG. Alm disso, se um aplicativo Java no conseguir fazer a leitura de arquivos JPEG (em nenhum modo de cores), tente salv-los sem visualizaes de miniaturas.
Consulte tambm
Sobre formatos e compactao de arquivos na pgina 428 Formato JPEG na pgina 432 Reproduo de uma ao em um arquivo na pgina 572
Como salvar um arquivo no formato PNG
possvel usar o comando Salvar como para salvar imagens no modo RGB, Cores Indexadas, Tons de Cinza ou Bitmap no formato PNG. Nota: tambm possvel salvar uma imagem como um ou mais arquivos PNG usando o comando Salvar para a Web e Dispositivos. 1 Escolha Arquivo > Salvar Como e, no menu Formato, selecione PNG. 2 Selecione uma opo de entrelaamento:
Nada Exibe a imagem em um navegador somente aps a concluso do download. Entrelaado Exibe verses de baixa resoluo da imagem em um navegador durante o download do arquivo
correspondente. O entrelaamento pode fazer com que o tempo de download parea menor, mas tambm aumenta o tamanho do arquivo. 3 Clique em OK.
Consulte tambm
Formato PNG na pgina 434
Como salvar um arquivo no formato GIF
possvel usar o comando Salvar como para salvar imagens no modo RGB, Cores Indexadas, Tons de Cinza ou Bitmap diretamente no formato CompuServe GIF (conhecido simplesmente como GIF). A imagem automaticamente convertida no modo de Cores Indexadas. 1 Escolha Arquivo > Salvar Como e, no menu Formato, selecione CompuServe GIF. 2 Para imagens RGB, exibida a caixa de dilogo Cores Indexadas. Especifique as opes de converso e clique em OK. 3 Selecione uma ordem de linhas para o arquivo GIF e clique em OK:
Normal Exibe a imagem em um navegador somente aps a concluso do download.
PHOTOSHOP CS3 424 Guia do Usurio
Entrelaado Exibe verses de baixa resoluo da imagem em um navegador durante o download do arquivo
correspondente. O entrelaamento pode fazer com que o tempo de download parea menor, mas tambm aumenta o tamanho do arquivo. Nota: tambm possvel salvar uma imagem como um ou mais arquivos GIF usando o comando Salvar para a Web e Dispositivos.
Consulte tambm
GIF na pgina 432 Converso de uma imagem em tons de cinza ou RGB em cores indexadas na pgina 108
Como salvar um arquivo no formato EPS do Photoshop
Praticamente todos os aplicativos de layout de pgina, processamento de texto e grficos aceitam arquivos EPS (Encapsulated PostScript) importados ou inseridos. Para imprimir arquivos EPS, use uma impressora PostScript, pois tipos diferentes apenas imprimiro a visualizao da resoluo na tela. 1 Escolha Arquivo > Salvar Como e, no menu Formato, selecione EPS Photoshop. 2 Na caixa de dilogo Opes de EPS, selecione as opes desejadas e clique em OK:
Visualizar Cria uma imagem de baixa resoluo para visualizao no aplicativo de destino. Escolha TIFF para compartilhar
um arquivo EPS entre os sistemas Windows e Mac OS. Uma visualizao em 8 bits colorida, enquanto uma visualizao em 1 bit apresentada em preto e branco com aparncia irregular. Alm disso, a visualizao em 8 bits cria um arquivo maior em comparao visualizao em 1 bit. Consulte tambm Profundidade de bits na pgina 56.
Codificao Determina como os dados de imagem so enviados a um dispositivo de sada PostScript. As opes de codificao so descritas a seguir. Incluir Tela de Meio-tom e Incluir Funo de Transferncia Controle especificaes de impresso para tarefas de impresso comerciais de alta capacidade. Consulte a impressora antes de selecionar essas opes. Brancos Transparentes Exibe reas em branco como reas transparentes. Essa opo apenas est disponvel para imagens
no modo Bitmap.
Gerenciamento de Cores PostScript Converte dados de arquivo no espao de cores da impressora. no selecione essa opo
se voc pretende inserir a imagem em outro documento com gerenciamento de cores. Nota: somente impressoras PostScript Level 3 oferecem suporte para o Gerenciamento de Cores PostScript de imagens CMYK. Para imprimir uma imagem CMYK usando o Gerenciamento de Cores PostScript em uma impressora Level 2, converta essa imagem no modo Lab antes de salv-la no formato EPS.
Incluir Dados de Vetor Preserva todos os grficos vetoriais (como formas e textos) do arquivo. Entretanto, os dados de vetor em arquivos EPS e DCS apenas esto disponveis para outros aplicativos. Esses dados sero rasterizados se o arquivo for aberto novamente no Photoshop. Essa opo apenas ficar disponvel se o arquivo incluir dados de vetor. Interpolao de Imagem Aplica um efeito de suavizao de serrilhado imagem impressa de baixa resoluo.
Consulte tambm
Formato EPS do Photoshop na pgina 430
Opes de codificao para o EPS do Photoshop
ASCII ou ASCII85 Aplicar a codificao se a impresso for feita a partir de um sistema Windows ou se ocorrerem erros de impresso ou outras dificuldades. Binria Gera um arquivo menor e mantm os dados originais intactos. Entretanto, alguns aplicativos de layout de pginas e alguns softwares comerciais de impresso em rede e de spool de impresso podem no oferecer suporte a arquivos binrios EPS do Photoshop.
PHOTOSHOP CS3 425 Guia do Usurio
JPEG Compacta o arquivo descartando alguns dados de imagem. possvel escolher a intensidade de compactao JPEG, desde pouca compactao (JPEG Qualidade Mxima) at muita compactao (JPEG Baixa Qualidade). Arquivos com codificao JPEG podem ser impressos apenas em impressoras PostScript Level 2 (ou superior) e no podem ser separados em chapas individuais.
Como salvar um arquivo no formato DCS do Photoshop
O formato DCS (Desktop Color Separations), que uma verso do formato EPS, permite salvar separaes de cores de arquivos CMYK ou multicanal. 1 Escolha Arquivo > Salvar Como e, no menu Formato, selecione Photoshop DCS 1.0 ou Photoshop DCS 2. 2 Na caixa de dilogo Formato DCS, selecione as opes desejadas e clique em OK. A caixa de dilogo inclui todas as opes disponveis para arquivos EPS do Photoshop. O menu DCS tambm oferece a opo de criar um arquivo composto de 72 ppi que pode ser inserido em um aplicativo de layout de pgina ou usado para provas de imagem:
Formato DCS 1.0 Cria um arquivo para cada canal de cor de uma imagem CMYK. Tambm possvel criar um quinto
arquivo: uma composio colorida ou em tons de cinza. Para visualizar o arquivo composto, mantenha os cinco arquivos na mesma pasta.
Formato DCS 2.0 Mantm canais de cores spot na imagem. Os canais de cor podem ser salvos como vrios arquivos (o que
ocorre no DCS 1.0) ou como um nico arquivo, embora a opo de arquivo nico economize espao em disco. Uma composio colorida ou em tons de cinza tambm pode ser includa.
Consulte tambm
Formatos Photoshop DCS 1.0 e 2.0 na pgina 430
Como salvar um arquivo no formato Photoshop Raw
O Photoshop Raw um formato de arquivo para a transferncia de imagens entre aplicativos e plataformas de computador. Esse formato no igual ao Camera Raw. 1 Escolha Arquivo > Salvar Como e, no menu Formato, selecione Photoshop Raw. 2 Na caixa de dilogo Opes de Photoshop Raw, execute os seguintes procedimentos:
(Mac OS) Especifique os valores para Tipo de Arquivo e Criador do Arquivo ou aceite os valores padro. Especifique um parmetro de Cabealho. Selecione se os canais devem ser salvos em ordem entrelaada ou no entrelaada.
Consulte tambm
Formato Photoshop Raw na pgina 430
Como salvar um arquivo no formato BMP
O BMP um formato de imagem para o sistema operacional Windows. As imagens podem variar de preto e branco (1 byte por pixel) at cores de 24 bits (16,7 milhes de cores). 1 Escolha Arquivo > Salvar Como e, no menu Formato, selecione BMP. 2 Especifique um nome de arquivo e um local e clique em Salvar. 3 Na caixa de dilogo Opes de BMP, selecione um formato de arquivo, especifique a profundidade de bits e, se necessrio, escolha Virar Ordem da Linha. Para visualizar opes adicionais, clique em Modos Avanados e especifique opes para o formato BMP. 4 Clique em Salvar.
PHOTOSHOP CS3 426 Guia do Usurio
Consulte tambm
Formato BMP na pgina 431
Como salvar um arquivo de 16 bits por canal no formato Cineon
Imagens RGB com 16 bits por canal podem ser salvas no formato Cineon para uso no Sistema de Filmes Kodak Cineon.
Escolha Arquivo > Salvar Como e, no menu Formato, selecione Cineon.
Consulte tambm
Formato Cineon na pgina 431
Como salvar um arquivo no formato Targa
O formato Targa (TGA) oferece suporte a imagens de qualquer dimenso com cerca de 1 a 32 bits de cores. Ele foi desenvolvido para componentes de hardware da Truevision, mas tambm usado em outros aplicativos. 1 Escolha Arquivo > Salvar Como e, no menu Formato, selecione Targa. 2 Especifique um nome de arquivo e um local e clique em Salvar. 3 Na caixa de dilogo Opes de Targa, selecione uma resoluo, escolha a opo Compactar (RLE), se quiser compactar o arquivo, e clique em OK.
Consulte tambm
Targa na pgina 435
Como salvar um arquivo em formato JPEG 2000 (plug-in opcional do Photoshop)
Para salvar arquivos no formato JPEG 2000, necessrio obter o plug-in opcional JPEG 2000 e instal-lo em: Adobe Photoshop CS3/Plug-Ins/Formatos de Arquivo. O plug-in JPEG 2000 opcional est disponvel no CD de instalao do Photoshop CS3 em Utilitrios/Plug-Ins opcionais/Formatos de arquivo. O formato JPEG 2000 Estendido (JPF) proporciona um conjunto maior de opes em comparao ao formato JPEG 2000 padro (JP2). Entretanto, possvel tornar arquivos compatveis com o formato JP2 selecionando a opo apropriada na caixa de dilogo JPEG 2000. Nota: no possvel usar o modo Bitmap, Multicanal ou Duotnico para salvar imagens no formato JPEG 2000. Para salvar esses arquivos como JPEG 2000, converta-os primeiro no modo de Cores RGB. 1 Escolha Arquivo > Salvar Como e, no menu Formato, selecione JPEG 2000. 2 Especifique um nome de arquivo e um local, selecione opes de gravao e clique em Salvar. A caixa de dilogo JPEG 2000 aberta. Nota: para salvar um arquivo compatvel com JP2, selecione a opo Perfil ICC (Windows) ou Incorporar Perfil de Cores (Mac OS) na caixa de dilogo Salvar Como. Caso contrrio, a opo Compatvel com JP2 no ficar disponvel na caixa de dilogo JPEG 2000. Essa opo de compatibilidade aumenta um pouco o tamanho do arquivo JPF. Lembre-se de que visualizadores de JP2 no precisam oferecer suporte a perfis ICC e a metadados presentes em arquivos JPF. Portanto, a fidelidade das cores e outros recursos podem no funcionar conforme esperado. 3 (Opcional) Digite um valor na caixa de texto Tamanho do Arquivo para definir um tamanho de destino para o arquivo salvo. O valor na caixa de texto Qualidade alterado de forma a refletir a melhor qualidade para o tamanho de arquivo digitado. 4 Selecione qualquer uma destas opes:
Tcnicas sem perdas Compacta a imagem sem causar prejudicar sua qualidade. Quando selecionada, essa opo cria um arquivo maior. Cancele a seleo de Sem Perdas para criar um arquivo menor. Em seguida, arraste o controle deslizante pop-up de Qualidade ou digite um valor na caixa de texto Qualidade para especificar a qualidade da imagem. Um valor mais alto melhora a qualidade da imagem, mas tambm gera um tamanho de arquivo maior.
PHOTOSHOP CS3 427 Guia do Usurio
Se voc especificar uma qualidade de imagem conflitante com um tamanho de arquivo de destino digitado anteriormente, o Photoshop alterar esse valor automaticamente na caixa de texto Tamanho do Arquivo.
Modo Rpido Acelera a visualizao ou a codificao da imagem. O Modo Rpido no oferece suporte para codificao
com perdas, controle de tamanho de arquivo ou otimizao progressiva com um filtro de ondulao suave definido para Nmero Inteiro.
Incluir Metadados Inclui informaes do arquivo. Se o arquivo de imagem incluir demarcadores e voc quiser armazenar informaes sobre demarcadores no arquivo JPEG 2000, ser necessrio selecionar a opo Metadados. Incluir Configuraes de Cor Inclui o perfil de cores incorporado em uma imagem.
Cancele a seleo de Incluir Metadados e Incluir Configuraes de Cor para reduzir o tamanho do arquivo de imagem.
Incluir Transparncia Preserva a transparncia na imagem original. A opo Incluir Transparncia no ficar disponvel se a imagem no incluir uma transparncia. Compatvel com JP2 Cria um arquivo que pode ser exibido em softwares de visualizao com suporte para o formato JPEG 2000 padro (JP2), mas sem suporte para o formato JPEG 2000 estendido (JPF).
5 Clique no boto Opes Avanadas para definir as seguintes opes:
Conformidade Especifica os dispositivos com os quais o arquivo compatvel. Atualmente, somente dispositivos de uso
geral (como navegadores da Web) so suportados.
Filtro de Ondulao Suave Especifica os tipos de nmeros (coeficientes) usados para codificar o arquivo. Flutuante uma
opo mais precisa, mas no pode ser usada para a compactao Sem Perdas. Quando selecionada, a opo de compactao Sem Perdas define automaticamente a opo Filtro de Ondulao Suave como Nmero Inteiro. Escolha Flutuante ou Nmero Inteiro dependendo da imagem e do resultado desejado. Em geral, Nmero Inteiro a melhor opo para obter uma aparncia geral consistente na imagem. Flutuante pode tornar a imagem mais ntida, mas tambm pode fazer com que ela perca qualidade ao redor das arestas.
Tamanho Lado a Lado Especifica o tamanho dos blocos usados na imagem. Quando valores baixos de qualidade so usados para otimizar imagens com menos de 1024 x 1024 pixels, o uso do maior tamanho lado a lado gera resultados melhores.
Um tamanho lado a lado de 1024 ideal para a maioria das imagens. Ao criar arquivos com dimenses pequenas (para telefone celular etc.), use um bloco menor.
Formato de Metadados Especifica os formatos de metadados a serem includos no arquivo de imagem. JPEG2000 XML
corresponde a dados XML especficos para o formato JPEG 2000, e essa opo apenas ficar disponvel se o arquivo de imagem incluir esses dados. XMP corresponde a dados de Informaes do Arquivo, enquanto EXIF corresponde a dados de cmeras digitais.
Formato de Configuraes de Cores Especifica o Formato de Configuraes de Cores a ser includo no arquivo de imagem. Perfil ICC, a opo padro, inclui o perfil ICC completo especificado na caixa de dilogo Salvar como. A opo Perfil ICC Restrito foi desenvolvida para uso em dispositivos portteis, como celulares e PDAs. Um Perfil ICC Restrito deve estar includo em um arquivo JP2.
6 Escolha uma ordem de otimizao no menu Ordem:
Miniatura Crescente Apresenta uma seqncia de pequenas imagens em miniatura cujo tamanho fica cada vez maior at atingir o tamanho mximo da imagem. Progressivo Apresenta verses cada vez mais detalhadas da imagem inteira medida que os dados so disponibilizados
(por exemplo, durante uma transmisso contnua pela Web para um navegador). Imagens JPEG progressivas so um pouco maiores, exigem mais memria RAM para visualizao e no so suportadas por todos os aplicativos e softwares de visualizao para JPEG 2000.
Cor Faz com que a imagem seja exibida primeiro como uma imagem em tons de cinza e, em seguida, como uma imagem colorida. Regio de Interesse Permite escolher um canal alfa para definir uma regio de interesse caso o documento do Photoshop
contenha um ou mais canais alfa.
PHOTOSHOP CS3 428 Guia do Usurio
Aps o carregamento do canal alfa como uma regio de interesse, escolha um valor de Aprimorar para melhorar ou piorar a qualidade dessa regio com relao ao restante da imagem. Observe que a opo Aprimorar no altera o tamanho de arquivo da imagem e, portanto, se a rea interna ao canal alfa for aprimorada, a qualidade da rea externa ao canal diminuir (e vice-versa). As opes Regio de Interesse e Aprimorar no ficaro disponveis se o documento do Photoshop no contiver um canal alfa. Nota: o canal (alfa, spot ou Mscara Rpida) usado para definir a regio de interesse ser descartado no arquivo JPEG 2000 final gravado. 7 Para visualizar a aparncia da imagem em um software de visualizao de JPEG 2000, escolha uma ordem de otimizao na etapa 6. A opo Visualizar leva em considerao a maneira como a imagem est otimizada, abrindo-a de acordo com essa configurao. Na rea Visualizao do Download da caixa de dilogo JPEG 2000, escolha uma taxa de download no menu pop-up a fim de visualizar o tempo estimado de download para a imagem e, em seguida, clique no boto Visualizar. possvel usar o menu pop-up Definir Zoom de Visualizao para aplicar mais ou menos zoom imagem de forma a melhorar sua visualizao. Tambm possvel usar as ferramentas Zoom e Mo para ajustar a rea da visualizao. 8 Clique em OK para gerar o arquivo de imagem JPEG 2000.
Consulte tambm
Formato JPEG na pgina 432
Exportao de camadas para arquivos
possvel exportar e salvar camadas como arquivos individuais usando diversos formatos, como PSD, BMP, JPEG, PDF, Targa e TIFF. As camadas so nomeadas automaticamente medida que so salvas. possvel definir opes para controlar a gerao de nomes. 1 Escolha Arquivo > Scripts > Exportar Camadas para Arquivos. 2 Na caixa de dilogo Exportar Camadas para Arquivos, em Destino, clique em Procurar de forma a selecionar um destino para os arquivos exportados. Por padro, os arquivos gerados so salvos na mesma pasta que o arquivo de origem. 3 Digite um nome na caixa de texto Prefixo do Nome de Arquivo de forma a especificar um nome comum para os arquivos. 4 Selecione a opo Apenas Camadas Visveis para exportar somente as camadas nas quais a visibilidade est ativada na paleta Camadas. Use essa no para evitar a exportao de todas as camadas. Desative a visibilidade das camadas que no sero exportadas. 5 Escolha um formato de arquivo no menu Tipo de Arquivo. Defina opes conforme necessrio. 6 Selecione a opo Incluir Perfil ICC para que o perfil da rea de trabalho seja incorporado ao arquivo exportado, o que muito importante para fluxos de trabalho com gerenciamento de cores. 7 Clique em Executar.
Formatos de arquivo
Sobre formatos e compactao de arquivos
Os formatos de arquivos grficos diferem na maneira como representam os dados da imagem (como pixels ou vetores), na tcnica de compactao e nos recursos do Photoshop que lhes oferecem suporte. Com poucas excees (por exemplo, os formatos PSB, Photoshop Raw e TIFF), a maioria dos formatos de arquivo no oferece suporte para documentos com mais de 2 GB de tamanho. Nota: se um formato de arquivo suportado no aparecer na caixa de dilogo ou no submenu apropriado, talvez seja necessrio instalar o plug-in para esse formato.
PHOTOSHOP CS3 429 Guia do Usurio
Sobre a compactao de arquivos
Diversos formatos usam compactao para reduzir o tamanho de imagens bitmap. As tcnicas sem perdas fazem a compactao do arquivo sem remover detalhes da imagem ou informaes das cores, enquanto as tcnicas com perdasremovem todos os detalhes. As tcnicas de compactao mais usadas esto listadas a seguir:
RLE (Run Length Encoding) Compactao sem perdas que suportada por alguns formatos comuns de arquivos do
Windows.
LZW (Lempel-Zif-Welch) Compactao sem perdas que suportada pelos formatos de arquivo de linguagem PostScript, PDF, GIF e TIFF. Mais prtica em imagens com reas grandes de uma nica cor. JPEG (Joint Photographic Experts Group) Compactao com perdas que suportada pelos formatos de arquivo de linguagem PostScript, PDF, TIFF e JPEG. Recomendada para imagens de tons contnuos, como fotografias. O JPEG usa a compactao com perdas. Para especificar a qualidade da imagem, escolha uma opo no menu Qualidade, arraste o controle deslizante pop-up de Qualidade ou digite um valor entre 0 e 12 na caixa de texto Qualidade. Para obter os melhores resultados impressos, escolha a compactao de qualidade mxima. Arquivos JPEG podem ser impressos apenas em impressoras PostScript Level 2 (ou superior) e no podem ser separados em chapas individuais. CCITT Grupo de tcnicas de compactao sem perdas para imagens em preto e branco, que suportado pelos formatos de
arquivo de linguagem PostScript e PDF. (CCITT uma abreviao francesa para o International Telegraph and Telekeyed Consultive Committee.)
ZIP Compactao sem perdas que suportada pelos formatos de arquivo PDF e TIFF. Como LZW, a compactao ZIP mais eficiente para imagens que apresentam reas extensas com uma nica cor.
Consulte tambm
Como salvar arquivos de imagem na pgina 410 Sobre os mdulos de plug-in. na pgina 46
Como maximizar a compatibilidade ao salvar arquivos
1 Escolha Editar > Preferncias > Controle de Arquivo (Windows) ou Photoshop > Preferncias > Controle de Arquivo (Mac OS). 2 Escolha Sempre no menu Maximizar Compatibilidade de Arquivos PSD. Essa opo salva uma imagem composta (achatada) junto com as camadas do documento. Nota: se o tamanho do arquivo for um problema ou se os arquivos forem ser abertos apenas no Photoshop, desative a opo Maximizar Compatibilidade de Arquivos PSD para reduzir consideravelmente o tamanhos dos arquivos. No menu Maximizar Compatibilidade de Arquivos PSD, escolha Perguntar, para especificar se voc deseja maximizar a compatibilidade ao salvar, ou escolha Nunca, para salvar o documento sem maximizar a compatibilidade. Se uma imagem for editada ou salva com o uso de uma verso anterior do Photoshop, os recursos no suportados sero descartados.
Formato PSD (Photoshop)
O formato PSD (Photoshop) o formato de arquivo padro e o nico, alm do PSB (Formato de Documento Grande), com suporte para a maioria dos recursos do Photoshop. Devido estreita integrao entre os produtos da Adobe, outros aplicativos, como o Adobe Illustrator, o Adobe InDesign, o Adobe Premiere, o Adobe After Effects e o Adobe GoLive, podem importar arquivos PSD diretamente e preservar vrios recursos do Photoshop. Para obter mais informaes, consulte a Ajuda referente a cada um desses aplicativos da Adobe. Ao salvar um arquivo PSD, possvel definir uma preferncia para maximizar a compatibilidade desse arquivo. Isso salva uma verso composta de uma imagem em camadas no arquivo, permitindo que ele seja lido por outros aplicativos (inclusive por verses anteriores do Photoshop), alm de preservar posteriormente a aparncia de camadas mescladas. Imagens de 16 bits por canal e de 32 bits por canal com intervalo dinmico completo podem ser salvas como arquivos PSD.
PHOTOSHOP CS3 430 Guia do Usurio
Formato Photoshop 2.0
(Mac OS) Esse formato pode ser usado para abrir uma imagem no Photoshop 2.0 ou export-la para um aplicativo que oferea suporte apenas a arquivos do Photoshop 2.0. A gravao no formato Photoshop 2.0 achata a imagem e descarta informaes de camadas.
Formatos Photoshop DCS 1.0 e 2.0
O formato DCS (Desktop Color Separations) uma verso do formato padro EPS que permite salvar separaes de cores de imagens CMYK. Use o formato DCS 2.0 para exportar imagens que contm canais de spot. Para imprimir arquivos DCS, necessrio usar uma impressora PostScript.
Formato EPS do Photoshop
O formato de arquivo de linguagem EPS (Encapsulated PostScript) pode conter grficos vetoriais e de bitmap, sendo suportado por praticamente todos os programas grficos, de ilustrao e de layout de pgina. Esse formato usado para transferir a arte vetorial em PostScript entre aplicativos. Ao abrir um arquivo EPS contendo grficos vetoriais, o Photoshop rasteriza a imagem, convertendo esses grficos em pixels. O formato EPS oferece suporte para os modos de cores Lab, CMYK, RGB, Cores Indexadas, Duotnico, Tons de Cinza e Bitmap, mas no oferece suporte para canais alfa. O formato EPS tambm inclui suporte para demarcadores de corte. O formato DCS (Desktop Color Separations), uma verso do formato padro EPS, permite salvar separaes de cores de imagens CMYK. Use o formato DCS 2.0 para exportar imagens que contm canais de spot. Para imprimir arquivos EPS, necessrio ter uma impressora PostScript. O Photoshop usa os formatos EPS TIFF e EPS PICT para possibilitar a abertura de imagens salvas em formatos de arquivo que criam visualizaes, mas que no so suportados pelo Photoshop (como o QuarkXPress). Uma imagem de visualizao aberta pode ser editada e usada como qualquer outro arquivo de baixa resoluo. Visualizaes EPS PICT esto disponveis apenas no Mac OS. Nota: os formatos EPS TIFF e EPS PICT so mais relevantes em verses anteriores do Photoshop. A verso atual do Photoshop apresenta recursos de rasterizao para a abertura de arquivos que incluem dados de vetor.
Formato Photoshop Raw
O Photoshop Raw um formato de arquivo flexvel para a transferncia de imagens entre aplicativos e plataformas de computador, oferecendo suporte para imagens CMYK, RGB e em tons de cinza com canais alfa e para imagens multicanal e Lab sem canais alfa. Os documentos salvos no formato Photoshop Raw podem apresentar qualquer tamanho de arquivo e de pixel, mas no podem conter camadas. O formato Photoshop Raw consiste em um fluxo de bytes que descreve as informaes de cor na imagem. Cada pixel descrito em formato binrio, sendo 0 igual a preto e 255 igual a branco (para imagens com canais de 16 bits, o valor de branco 65535). O Photoshop especifica o nmero de canais necessrios para descrever a imagem, alm de quaisquer canais adicionais da imagem. possvel especificar a extenso de arquivo (Windows), o tipo de arquivo (Mac OS), o criador do arquivo (Mac OS) e as informaes de cabealho. No Mac OS, o tipo de arquivo geralmente um ID de quatro caracteres que identifica o arquivo (por exemplo, TEXT identifica o arquivo como arquivo de texto ASCII). O criador do arquivo tambm costuma ser um ID de quatro caracteres. A maioria dos aplicativos do Mac OS possui um ID exclusivo de criador do arquivo que registrado no Apple Computer Developer Services Group. O parmetro Cabealho especifica quantos bytes de informaes aparecem no arquivo antes que as informaes reais da imagem comecem a ser exibidas. Esse valor determina o nmero de zeros inseridos no incio do arquivo como espaos reservados. Por padro, no h cabealho (tamanho do cabealho = 0). possvel inserir um cabealho quando o arquivo aberto no formato Raw. Esse arquivo tambm pode ser salvo sem um cabealho e usado em um programa de edio de arquivos, como o HEdit (Windows) ou o Norton Utilities (Mac OS), para substituir os zeros por informaes de cabealho. A imagem pode ser salva em formato entrelaado ou no entrelaado. Se o formato entrelaado for escolhido, os valores de cor (vermelho, verde e azul, por exemplo) sero armazenados seqencialmente. A deciso depende dos requisitos do aplicativo que abrir o arquivo.
PHOTOSHOP CS3 431 Guia do Usurio
Nota: uma imagem Photoshop Raw no tem o mesmo formato de um arquivo de imagem camera raw obtido a partir de uma cmera digital. Um arquivo de imagem camera raw corresponde ao formato patenteado especfico de uma cmera, sendo essencialmente um negativo digital, sem filtragem, ajustes de equilbrio de branco ou outro tipo de processamento realizado dentro da prpria cmera.
Consulte tambm
Como salvar documentos grandes na pgina 412
Formato DNG (Negativo Digital)
O DNG (Negativo Digital) um formato que contm os dados de imagem raw de uma cmera digital e os metadados que determinam o significado desses dados. O DNG (um formato incorporado para arquivos camera raw e disponibilizado para uso geral pela Adobe) foi projetado com o objetivo de proporcionar compatibilidade e reduzir a proliferao atual de formatos de arquivo camera raw. O plug-in Camera Raw pode salvar dados de imagem camera raw no formato DNG. Para obter mais informaes sobre o formato de arquivo DNG, visite o site www.brasil.adobe.com e pesquise o termo Digital Negative. Voc encontrar informaes abrangentes, alm de um link para um frum de usurios.
Consulte tambm
Como salvar uma imagem Camera Raw em outro formato na pgina 87
Formato BMP
O BMP um formato de imagens padro do Windows em computadores compatveis com DOS e Windows que oferece suporte para os modos de cores Bitmap, Tons de Cinza, Cores Indexadas e RGB. possvel especificar o formato Windows ou OS/2, alm de uma profundidade de at 32 bits por canal para uma imagem. Para imagens de 4 e 8 bits que usam o formato Windows, tambm possvel especificar a compactao RLE. Imagens BMP costumam ser gravadas de baixo para cima, mas a opo Virar Ordem da Linha pode ser selecionada para grav-las de cima para baixo. Tambm possvel selecionar um mtodo de codificao alternativo clicando em Modos Avanados. (As opes Virar Ordem da Linha e Modos Avanados so mais relevantes para programadores de jogos e outros usurios do DirectX.)
Formato Cineon
Desenvolvido pela Kodak, o Cineon um formato digital de 10 bits por canal adequado para composio, manipulao e aprimoramentos eletrnicos. Usando o formato Cineon, possvel reverter a sada para filme sem resultar em perdas na qualidade da imagem. Esse formato usado no Sistema de Filmes Digitais Cineon, que faz a transferncia de imagens originadas em filme para o formato Cineon, retornando-as para filme em seguida.
Formato DICOM
O formato DICOM (Digital Imaging and Communications in Medicine) normalmente usado para a transferncia e armazenagem de imagens mdicas, como ultra-sons e digitalizaes. Os arquivos DICOM contm dados de imagem e cabealhos, que armazenam informaes sobre o paciente e a imagem mdica. possvel abrir, editar e salvar arquivos DICOM no Photoshop Extended.
Consulte tambm
Arquivos DICOM (Photoshop Extended) na pgina 554
PHOTOSHOP CS3 432 Guia do Usurio
Formato Filmstrip
O formato Filmstrip usado para arquivos de animao RGB ou arquivos de filmes criados pelo Adobe Premiere. Se o usurio redimensionar, redefinir a resoluo, remover canais alfa ou alterar o modo de cores ou o formato de um arquivo Filmstrip no Photoshop, no ser possvel salv-lo novamente nesse mesmo formato. Para obter mais orientaes, consulte a Ajuda do Adobe Premiere Pro.
GIF
O GIF (Graphics Interchange Format) o formato de arquivo freqentemente usado para exibir grficos e imagens de cores indexadas em documentos HTML na Web e em outros servios on-line. Trata-se de um formato com compactao LZW desenvolvido para minimizar o tamanho do arquivo e o tempo de transferncia eletrnica. Ele preserva a transparncia em imagens de cores indexadas, mas no inclui suporte para canais alfa.
IFF
O IFF (Interchange File Format) est disponvel por meio de um plug-in opcional. Trata-se de um formato generalizado de armazenamento de dados capaz de associar e armazenar vrios tipos de dados. O IFF porttil e possui extenses que oferecem suporte para imagens fixas, som, msica, vdeo e dados de texto. Esse formato inclui o Maya IFF e o IFF (conhecido anteriormente como Amiga IFF).
Formato JPEG
O formato JPEG (Joint Photographic Experts Group) usado freqentemente para exibir fotografias e outras imagens de tons contnuos em documentos HTML na Web e em outros servios on-line. Ele oferece suporte para modos de cores CMYK, RGB e Tons de Cinza, mas no oferece suporte para canais alfa. Ao contrrio do formato GIF, o JPEG preserva todas as informaes de cores de uma imagem RGB, mas faz a compactao de arquivos descartando dados de maneira seletiva. Ao ser aberta, uma imagem JPEG automaticamente descompactada. Um nvel de compactao mais alto piora a qualidade da imagem, enquanto um nvel mais baixo melhora a qualidade da imagem. Na maioria dos casos, a opo de qualidade Mxima gera um resultado totalmente diferente do original.
Formato JPEG 2000 (plug-in opcional do Photoshop)
O JPEG 2000 um formato de arquivo que proporciona mais opes e mais flexibilidade em comparao ao formato JPEG padro (JPG). Usando esse formato, possvel gerar imagens com nveis mais altos de compactao e qualidade para a Web e para editorao impressa. Para salvar arquivos no formato JPEG 2000, necessrio obter o plug-in opcional JPEG 2000 e instal-lo em: Adobe Photoshop CS3/Plug-Ins/Formatos de Arquivo. Esse plug-in pode ser encontrado no CD de instalao do Photoshop CS3 em Utilitrios/Plug-Ins opcionais/Formatos de arquivo. Nota: para visualizar arquivos de imagem JPEG 2000 na Web, o navegador deve incluir um plug-in que possibilite a exibio desses arquivos. Ao contrrio dos arquivos JPEG tradicionais, cuja compactao feita com perdas, o formato JPEG 2000 oferece suporte para uma compactao opcional sem perdas. Alm do suporte para arquivos de 16 bits coloridos ou em tons de cinza e para transparncias de 8 bits, esse formato tambm capaz de preservar canais alfa e canais de spot. Os modos RGB, CMYK, Tons de Cinza e Lab so os nicos modos suportados pelo JPEG 2000. O formato JPEG 2000 tambm oferece suporte para o uso de uma regio de interesse (ROI) de forma a minimizar o tamanho do arquivo e preservar a qualidade em regies essenciais de uma imagem. Com o uso de um canal alfa, possvel especificar a rea (ROI) em que a maioria dos detalhes deve ser preservada, possibilitando maior compactao e menos detalhes em outras regies.
Consulte tambm
Sobre mscaras e canais alfa na pgina 250
PHOTOSHOP CS3 433 Guia do Usurio
Formato de Documento Grande
O PSB (Formato de Documento Grande) oferece suporte para documentos de at 300.000 pixels em qualquer dimenso, alm de ser compatvel com todos os recursos do Photoshop, como camadas, efeitos e filtros. Imagens de 32 bits por canal com intervalo dinmico completo podem ser salvas como arquivos PSB. Atualmente, se um documento for salvo nesse formato, s poder ser aberto no Photoshop CS ou posterior. Outros aplicativos e verses anteriores do Photoshop no conseguem abrir documentos salvos no formato PSB. Nota: a maioria dos outros aplicativos e das verses anteriores do Photoshop no oferece suporte para documentos com mais de 2 GB.
Consulte tambm
Como salvar documentos grandes na pgina 412
Formato OpenEXR
O EXR (OpenEXR) um formato de arquivo usado no setor de efeitos visuais para imagens com intervalo dinmico completo. Esse formato para filmes apresenta alta capacidade de reproduo de cores e um intervalo dinmico adequado para uso na produo de vdeo. Desenvolvido pela Industrial Light and Magic, o OpenEXR oferece suporte para diversos mtodos de compactao com ou sem perdas. Um filme OpenEXR pode conter um nmero arbitrrio de canais, com suporte para imagens de 16 e 32 bits.
PCX
O formato PCX normalmente usado por computadores compatveis com o PC IBM. A maioria dos softwares para PC oferece suporte para a verso 5 do formato PCX. Uma paleta de cores VGA padro usada com arquivos da verso 3, que no oferecem suporte para paletas de cores personalizadas. O formato PCX oferece suporte para os modos de cores Bitmap, Tons de Cinza, Cores Indexadas e RGB (mas no para canais alfa), alm de ser compatvel com o mtodo de compactao RLE. As imagens podem ter uma profundidade de 1, 4, 8 ou 24 bits.
PDF
O PDF (Portable Document Format) um formato de arquivo flexvel que pode ser usado em vrias plataformas e em diversos aplicativos. Com base no modelo de criao de imagens PostScript, os arquivos PDF exibem e preservam com preciso fontes, layouts de pgina, grficos vetoriais e grficos de bitmap. Alm disso, podem conter recursos de pesquisa e navegao em documentos eletrnicos, como links. O PDF oferece suporte para imagens de 16 bits por canal. O Adobe Acrobat tambm inclui uma ferramenta Retoque de Objeto para edies secundrias de imagens em um PDF. Para obter mais informaes sobre como trabalhar com imagens em documentos PDF, consulte a Ajuda do Acrobat. Nota: a ferramenta Retoque de Objeto especificamente til para revises finais em imagens e objetos. Convm fazer a edio de imagens no Photoshop antes de salv-las como PDF. O Photoshop reconhece dois tipos de arquivos PDF: arquivos Photoshop PDF e PDF genricos. possvel abrir os dois tipos de arquivos PDF. No Photoshop, os arquivos so salvos como Photoshop PDF por padro. Na seo Geral da caixa de dilogo Salvar PDF, desmarque a opo Preservar Recursos de Edio do Photoshop para salvar um arquivo PDF genrico.
Arquivos PDF do Photoshop Criado usando o comando Salvar Como do Photoshop com a opo Preservar Recursos de Edio do Photoshop selecionada na seo geral da caixa de dilogo Salvar PDF. Arquivos PDF do Photoshop podem conter apenas uma imagem.
O formato PDF do Photoshop oferece suporte para todos os modos de cores (com exceo do modo Multicanal) e para todos os recursos suportados no formato padro do Photoshop. Esse suporte tambm inclui a compactao JPEG e ZIP, exceto para imagens no modo Bitmap, que usam a compactao CCITT Grupo 4.
Arquivos PDF Genricos Criado usando o comando Salvar Como do Photoshop com a opo Preservar Recursos de Edio
do Photoshop desmarcada na seo geral da caixa de dilogo Salvar PDF, ao criar uma apresentao PDF no Photoshop ou
PHOTOSHOP CS3 434 Guia do Usurio
outros aplicativos, como o Adobe Acrobat e o Adobe Illustrator. Eles podem conter vrias pginas e imagens. Quando um arquivo PDF genrico aberto, o Photoshop rasteriza a imagem.
Arquivo PICT
O formato PICT usado em aplicativos grficos e de layout de pgina do Mac OS como um formato de arquivo intermedirio para a transferncia de imagens entre aplicativos. Ele oferece suporte para imagens RGB com apenas um canal alfa e para imagens no modo Bitmap, Cores Indexadas ou Tons de Cinza sem canais alfa. O formato PICT especialmente eficaz para a compactao de imagens com extensas reas de cores slidas. Essa compactao pode ser essencial para canais alfa, com suas amplas reas de preto e branco. Ao salvar uma imagem RGB no formato PICT, possvel optar por uma resoluo em pixels de 16 ou 32 bits. Para imagens bitmap e em tons de cinza, a resoluo pode ser de 2, 4 ou 8 bits por pixel. No Mac OS, com o QuickTime instalado, existem quatro opes de compactao JPEG disponveis.
Recurso PICT
(Mac OS) Um recurso PICT um arquivo PICT que assume um nome e um nmero de ID de recurso. O formato Recurso PICT oferece suporte para imagens RGB com apenas um canal alfa e para imagens no modo Bitmap, Cores Indexadas ou Tons de Cinza sem canais alfa. possvel usar o comando Importar ou Abrir para abrir um recurso PICT. Ao salvar um arquivo como recurso PICT, existe a opo de especificar o ID e o nome do recurso. Como em outros arquivos PICT, tambm so especificadas opes de profundidade de bits e de compactao.
Formato Pixar
O formato Pixar foi desenvolvido especificamente para aplicativos grficos de alta capacidade, como os usados para a renderizao de imagens e animaes tridimensionais. Esse formato oferece suporte para imagens RGB e em tons de cinza com apenas um canal alfa.
Formato PNG
Desenvolvido como uma alternativa no patenteada para o formato GIF, o formato PNG (Portable Network Graphics) usado para compactao sem perdas e para a exibio de imagens na Web. Ao contrrio do GIF, esse formato oferece suporte para imagens de 24 bits e gera transparncias de plano de fundo sem arestas irregulares. Entretanto, nem todos os navegadores da Web so compatveis com imagens PNG. O formato PNG oferece suporte para imagens no modo RGB, Cores Indexadas, Tons de Cinza ou Bitmap sem canais alfa, alm de preservar a transparncia de imagens RGB e em tons de cinza.
Formato Portable Bit Map
O formato de arquivo PBM (Portable Bit Map), tambm conhecido como Portable Bitmap Library e Portable Binary Map, oferece suporte para bitmaps monocromticos (1 bit por pixel), podendo ser usado para a transferncia de dados sem perdas por ser compatvel em diversos aplicativos. Esses arquivos podem at mesmo ser criados ou editados em um editor de texto simples. O formato PBM atua como a linguagem comum de vrios filtros de converso em bitmap, incluindo o PFM (Portable FloatMap), o PGM (Portable Graymap), o PPM (Portable Pixmap) e o PNM (Portable Anymap). Enquanto o formato de arquivo PBM armazena bitmaps monocromticos, o PGM armazena adicionalmente bitmaps em tons de cinza, enquanto o PPM tambm pode armazenar bitmaps coloridos. O PNM no um formato de arquivo essencialmente diferente, mas um arquivo desse tipo pode conter arquivos PBM, PGM ou PPN. O PFM um formato de imagem de pontos flutuantes que pode ser usado para arquivos HDR de 32 bits por canal.
PHOTOSHOP CS3 435 Guia do Usurio
Formato Radiance
O HDR (Radiance) um formato de arquivo de 32 bits por canal usado para imagens com intervalo dinmico completo. Originalmente desenvolvido para o sistema Radiance (uma ferramenta profissional para a visualizao de luzes em ambientes virtuais), esse formato de arquivo armazena a intensidade de iluminao por pixel e no apenas as cores que sero exibidas na tela. Os nveis de luminosidade suportados pelo formato Radiance esto muito alm dos 256 nveis em formatos de arquivo de imagem de 8 bits por canal. Arquivos HDR so freqentemente usados para modelagem 3D.
Scitex CT
O formato Scitex CT (Continuous Tone) usado para o processamento avanado de imagens em computadores Scitex. Entre em contato com a Creo para obter utilitrios da transferncia de arquivos salvos no formato Scitex CT para um sistema Scitex. O formato Scitex CT oferece suporte para imagens CMYK, RGB e em tons de cinza (mas no para canais alfa). Em geral, o tamanho das imagens CMYK salvas nesse formato extremamente grande. Esses arquivos so gerados para entrada com o uso de um scanner Scitex. As imagens salvas no formato Scitex CT so impressas em filme usando uma unidade de rasterizao da Scitex, que gera separaes com um sistema Scitex de meio-tom patenteado. Esse sistema cria poucos padres moir e usado com freqncia em trabalhos profissionais coloridos, como anncios de revistas.
Targa
O formato Targa (TGA) foi desenvolvido para sistemas com a placa de vdeo Truevision, sendo normalmente suportado por aplicativos em cores do MS-DOS. O formato Targa oferece suporte para imagens RGB de 16 bits (5 bits x 3 canais de cor, mais um bit no utilizado), imagens RGB de 24bits (8 bits x 3 canais de cor) e imagens RGB de 32 bits (8 bits x 3 canais de cor, mais um canal alfa de 8 bits). Ele tambm oferece suporte para imagens de cores indexadas e em tons de cinza sem canais alfa. Ao salvar uma imagem RGB nesse formato, possvel escolher uma profundidade de pixel e selecionar a codificao RLE para compactar a imagem.
TIFF
O formato TIFF ou TIF (Tagged-Image File Format) usado para o intercmbio de arquivos entre aplicativos e plataformas de computador. O TIFF um formato flexvel de imagem bitmap suportado praticamente por todos os aplicativos de pintura, edio de imagens e layout de pgina. Alm disso, praticamente todos os scanners de mesa podem gerar imagens TIFF. O tamanho mximo de documentos TIFF 4 GB. O Photoshop CS oferece suporte para documentos grandes salvos no formato TIFF. Entretanto, a maioria dos outros aplicativos e das verses anteriores do Photoshop no oferece suporte para documentos com mais de 2 GB. O formato TIFF oferece suporte para imagens CMYK, RGB, Lab, Cores Indexadas ou Tons de Cinza com canais alfa e imagens no modo Bitmap sem canais alfa. O Photoshop pode salvar camadas em um arquivo TIFF. Entretanto, se esse arquivo for aberto em outro aplicativo, apenas a imagem achatada ficar visvel. O Photoshop tambm pode salvar comentrios, transparncias e dados em pirmide de vrias resolues no formato TIFF. No Photoshop, arquivos de imagem TIFF possuem uma profundidade de 8, 16 ou 32 bits por canal. Imagens com intervalo dinmico completo podem ser salvas como arquivos TIFF de 32 bits por canal.
Consulte tambm
Como salvar documentos grandes na pgina 412
Formato WBMP
O WBMP o formato padro de otimizao de imagens para dispositivos mveis, como celulares, oferecendo suporte a cores de 1 bit, ou seja, imagens WBMP que contm apenas pixels em branco e preto.
PHOTOSHOP CS3 436 Guia do Usurio
Metadados e comentrios
Sobre metadados
Metadados so um conjunto de informaes padronizadas sobre um arquivo, como o nome do autor, a resoluo, o espao de cor, o copyright e as palavras-chave aplicadas ao arquivo. Por exemplo, a maioria das cmeras digitais anexa algumas informaes bsicas a um arquivo de imagem, como altura, largura, formato de arquivo e hora na qual a imagem foi capturada. Voc pode usar metadados para simplificar o fluxo de trabalho e organizar seus arquivos.
Sobre o padro XMP
As informaes de metadados so armazenadas com o uso do padro XMP (Extensible Metadata Platform), no qual o Adobe Bridge, o Adobe Illustrator, o Adobe InDesign e o Adobe Photoshop foram criados. Os ajustes feitos nas imagens com o Photoshop Camera Raw so armazenados como metadados XMP. XMP criado em XML, e na maioria dos casos, os metadados so armazenados no arquivo. Se no for possvel armazenar as informaes no arquivo, os metadados sero armazenados em um arquivo de cache separado, denominado arquivo secundrio. O XMP facilita a troca de metadados entre os aplicativos Adobe e em fluxos de trabalho de publicao. Por exemplo, possvel salvar metadados de um arquivo como um modelo e, em seguida, importar os metadados para outros arquivos. Os metadados armazenados em outros formatos, como Exif, IPTC (IIM), GPS e TIFF, so sincronizados e descritos com XMP para que possam ser facilmente visualizados e gerenciados. Outros aplicativos e recursos (por exemplo, o Adobe Version Cue) tambm usam o XMP para comunicar e armazenar informaes, como comentrios de verso, que podem ser pesquisados com o uso do Bridge. Na maioria dos casos, os metadados permanecem com o arquivo mesmo se o formato do arquivo alterado, por exemplo, de PSD para JPG. Os metadados tambm so mantidos quando os arquivos so inseridos em um documento ou projeto Adobe. Voc pode utilizar o SDK (Software Development Kit, Kit de Desenvolvimento de Software) XMP para personalizar a criao, o processamento e o intercmbio de metadados. Por exemplo, o SDK XMP pode ser usado para adicionar campos caixa de dilogo Informaes do Arquivo. Para obter mais informaes sobre o XMP e o SDK XMP, visite o site da Adobe na Web.
Trabalho com metadados no Bridge e nos componentes do Adobe Creative Suite
Vrios dos poderosos recursos do Bridge que permitem organizar, pesquisar e controlar os arquivos e verses dependem dos metadados XMP nos arquivos. O Bridge oferece duas maneiras de trabalhar com metadados: por meio do painel Metadados e por meio da caixa de dilogo Informaes do Arquivo. Em alguns casos, podem existir vrias visualizaes para a mesma propriedade de metadados. Por exemplo, uma propriedade pode ser identificada como Autor em uma visualizao e como Criador em outra visualizao, mas ambas referem-se mesma propriedade subjacente. Mesmo que voc personalize essas visualizaes para fluxos de trabalho especficos, elas continuam padronizadas atravs do XMP.
Comentrios em imagens
possvel anexar comentrios de texto (observaes) e de udio a uma imagem no Photoshop. Esse recurso til para associar comentrios de reviso, observaes de produo ou outras informaes imagem. Como os comentrios do Photoshop so compatveis com o Adobe Acrobat, podem ser usados para o intercmbio de informaes com usurios do Acrobat e com usurios do Photoshop. Para distribuir um documento do Photoshop para reviso no Acrobat, salve-o como PDF e pea aos revisores que usem o Acrobat para adicionar observaes ou comentrios de udio. Depois, importe os comentrios para o Photoshop. Observaes e comentrios de udio aparecem na imagem como pequenos cones que no podem ser impressos. Eles esto associados a um local na imagem e no a uma camada especfica. possvel ocultar e mostrar comentrios, abrir observaes para visualizar ou editar o contedo e reproduzir comentrios de udio. Comentrios de udio tambm podem ser adicionados a aes e definidos para reproduo durante uma ao ou uma pausa.
PHOTOSHOP CS3 437 Guia do Usurio
Adio de observaes e comentrios de udio
possvel adicionar observaes e comentrios de udio em qualquer local de uma tela de pintura de imagem do Photoshop. Quando se cria uma observao, uma janela redimensionvel exibida para a insero de texto. Para gravar um comentrio de udio, preciso ter um microfone acoplado porta de entrada de udio do computador. Tambm possvel importar os dois tipos de comentrios a partir de documentos do Photoshop salvos no formato PDF ou de documentos do Acrobat salvos no formato PDF ou FDF (Form Data Format). Caso seja necessrio excluir os comentrios de um documento, selecione a ferramenta Observaes ou Comentrio de udio e clique em Apagar Todos na barra de opes da ferramenta. Todos os comentrios de udio e observaes so excludos do documento.
Criao de observaes
Ao adicionar uma observao ao documento atual, possvel usar os comandos de edio padro do sistema (Desfazer, Recortar, Copiar, Colar e Selecionar Tudo) para editar o texto resultante. (Windows) Clique na rea de texto com o boto direito do mouse e escolha os comandos no menu de contexto. (Mac OS) Escolha os comandos nos menus Editar e Selecionar. Tambm possvel usar as teclas de atalho padro para esses comandos de edio. 1 Selecione a ferramenta Observaes .
2 Na barra de opes, digite ou especifique as informaes, conforme necessrio:
Autor Especifica o nome do autor, que aparece na barra de ttulo da janela de observaes. Tamanho Escolhe o tamanho do texto das observaes. Cor Seleciona uma cor para o cone de observao e para a barra de ttulo das janelas de observaes. Clique na caixa de
cores para abrir o Seletor de Cores da Adobe e, portanto, poder selecionar uma cor. 3 Clique no local em que a observao ser inserida ou arraste para criar uma janela de tamanho personalizado. 4 Clique dentro da janela e digite o texto. Se o texto digitado exceder o tamanho da janela de observaes, a barra de rolagem ser ativada. Edite o texto conforme necessrio: Se os softwares necessrios para diferentes sistemas de scripts (por exemplo, romano, japons ou cirlico) estiverem instalados no computador, ser possvel alternar entre esses sistemas. Clique com o boto direito do mouse (Windows) ou com a tecla Ctrl (Mac OS) pressionada para ver o menu de contexto e, em seguida, escolha um sistema de scripts. 5 Para fechar a observao e transform-la em um cone, clique na caixa Fechar.
Criao de anotaes de udio
1 Verifique se o computador possui um microfone interno ou, em caso negativo, conecte um microfone. 2 Selecione a ferramenta Comentrio de udio .
3 Na barra de opes, digite ou especifique as informaes, conforme necessrio:
Autor Especifica o nome do autor, que aparece na dica de ferramenta quando o ponteiro do mouse est posicionado sobre
o cone de comentrio de udio no documento.
Cor Seleciona uma cor para o cone de comentrio de udio. Clique na caixa de cores para abrir o Seletor de Cores da Adobe e selecionar uma cor.
4 Clique no local em que o cone de comentrio ser inserido. 5 Clique em Iniciar e fale prximo ao microfone. Quando terminar, clique em Interromper.
Importao de anotaes
1 Escolha Arquivo > Importar > Comentrios. 2 Selecione um arquivo PDF ou FDF que contenha comentrios e clique em Carregar. Os comentrios so exibidos nos locais em que foram salvos no documento de origem.
PHOTOSHOP CS3 438 Guia do Usurio
Como abrir e editar comentrios
Um cone de observao ou de comentrio de udio marca o local de um comentrio na imagem. Quando o ponteiro passa sobre um cone de comentrio e pra, uma mensagem revela o nome do autor. Use os cones para abrir observaes ou reproduzir comentrios de udio. possvel mostrar, ocultar ou mover os cones, alm de editar o contedo de observaes. Nota: o redimensionamento de uma imagem no redimensiona os cones de comentrio e as janelas de observaes. Os cones e as janelas de observaes permanecem em seus locais proporcionais imagem. Cortar uma imagem remove todos os comentrios da rea afetada. Entretanto, possvel recuper-los desfazendo o comando Cortar.
Como abrir uma observao ou reproduzir de um comentrio de udio Clique duas vezes no cone:
Se uma observao for aberta, ser exibida uma janela com o texto dessa observao. Se um comentrio de udio for reproduzido e houver uma placa de som instalada, o arquivo de udio comear a tocar.
Como mostrar ou ocultar cones de comentrio Siga um destes procedimentos:
Escolha Visualizar > Mostrar > Comentrios. Escolha Visualizar > Extras. Esse comando tambm mostra ou oculta grades, guias, arestas de seleo, demarcadores de
destino e fatias.
Edio de comentrios Siga um destes procedimentos:
Para mover um cone de comentrio, passe o ponteiro sobre esse cone at que ele se transforme em uma seta. Em
seguida, arraste o cone. Isso pode ser feito com qualquer ferramenta selecionada. Mover um cone de observao no move a respectiva janela de observaes.
Para mover uma janela de observaes, arraste-a pela barra de ttulo. Para editar o contedo de uma observao, abra a observao, altere as opes e adicione, exclua ou modifique o texto.
possvel usar os mesmos comandos de edio aplicados durante a criao de uma observao.
Excluso de observaes e comentrios de udio Siga um destes procedimentos:
Para excluir uma observao ou um comentrio de udio, selecione a ferramenta Observaes ou Comentrio de udio,
clique com o boto direito (Windows) ou com a tecla Ctrl (Mac OS) pressionada no cone Observao ou Comentrio de udio na imagem e escolha Excluir Observao ou Excluir Comentrio de udio, ou pressione a tecla Delete.
Para excluir todos os comentrios de udio ou observaes, selecione a ferramenta Observaes ou Comentrio de
udio e clique em Apagar Todos na barra de opes da ferramenta. Se preferir, selecione a ferramenta Observaes ou Comentrio de udio, clique com o boto direito (Windows) ou com a tecla Ctrl (Mac OS) pressionada no cone Observao ou Comentrio de udio na imagem e escolha Excluir Todos os Comentrios do menu de contexto.
Adio e visualizao da proteo de copyright Digimarc
Leitura de uma marca d'gua Digimarc
1 Escolha Filtro > Digimarc > Leitura Digital. Se o filtro encontrar uma marca d'gua, uma caixa de dilogo exibir o ID do criador, o ano de copyright (se houver) e os atributos da imagem. 2 Clique em OK ou, para obter mais informaes, clique em Busca na Web. O site da Digimarc exibido no navegador da Web, onde os detalhes de contato aparecem para o ID de criador especificado.
PHOTOSHOP CS3 439 Guia do Usurio
Incluso de informaes digitais de copyright
possvel adicionar informaes de copyright a imagens do Photoshop e notificar os usurios de que uma imagem est protegida por direitos autorais com uma marca dgua digital que usa a tecnologia Digimarc ImageBridge. A marca d'gua, um cdigo digital adicionado como rudo imagem, praticamente imperceptvel ao olho humano. A marca d'gua da Digimarc durvel em formatos digitais e impressos, resistindo a edies tpicas de imagens e a converses de formatos de arquivo. A incorporao de uma marca dgua digital a uma imagem permite que os usurios obtenham informaes sobre o criador dessa imagem. Esse recurso especialmente importante para criadores de imagens que licenciam seus trabalhos para terceiros. Copiar uma imagem com uma marca dgua incorporada tambm copia essa marca dgua e todas as suas informaes associadas. Para obter informaes mais detalhadas sobre a incorporao de marcas d'gua digitais da Digimarc, visite o site da Digimarc no endereo www.digimarc.com.
Antes de adicionar uma marca d'gua digital
Lembre-se das seguintes consideraes antes de incorporar uma marca d'gua digital sua imagem.
Variao de cores A imagem deve conter um certo grau de variao ou aleatoriedade nas cores para incorporar a marca
dgua digital de maneira eficaz e imperceptvel. Ela no pode ser predominantemente composta por apenas uma cor uniforme.
Dimenses em pixels A tecnologia Digimarc requer um nmero mnimo de pixels para poder funcionar. A Digimarc recomenda as seguintes dimenses mnimas em pixels para que a imagem receba a marca dgua:
100 pixels por 100 pixels, se a imagem no for ser modificada ou compactada antes de ser realmente usada. 256 pixels por 256 pixels, se a imagem for ser cortada, girada, compactada ou modificada de qualquer outra maneira aps
o recebimento da marca d'gua.
750 pixels por 750 pixels, se a imagem for aparecer apenas em formulrios impressos com uma resoluo mnima de 300 dpi.
No existem limites mximos sobre a dimenso em pixels para a incorporao de marcas d'gua.
Compactao de arquivos Em geral, uma marca dgua da Digimarc resiste a mtodos de compactao com perdas, como
a compactao JPEG, embora seja recomendvel priorizar a qualidade da imagem ao tamanho do arquivo (uma configurao de compactao JPEG igual ou superior a 4 funciona de maneira mais eficaz). Alm disso, quanto mais alta for a configurao de Durabilidade da Marca d'gua escolhida durante a incorporao, melhores sero as chances de essa marca d'gua resistir a operaes de compactao.
Fluxo de trabalho A incorporao de marcas d'gua digitais deve ser uma das ltimas tarefas realizadas em uma imagem, com exceo da compactao de arquivos.
Use o fluxo de trabalho recomendado:
Faa todas as modificaes necessrias na imagem at atingir a aparncia final desejada (incluindo o redimensionamento
e a correo de cores).
Incorpore a marca dgua da Digimarc. Se necessrio, faa a compactao da imagem, salvando-a no formato JPEG ou GIF. Se a imagem estiver destinada impresso, faa a separao de cores. Leia a marca d'gua e use o medidor de intensidade do sinal para verificar se a imagem contm uma marca d'gua com
intensidade suficiente para suas finalidades.
Publique a imagem com a marca dgua digital.
Consulte tambm
Uso da configurao de Durabilidade da Marca dgua na pgina 440
PHOTOSHOP CS3 440 Guia do Usurio
Incorporao de marcas d'gua
Para incorporar uma marca d'gua digital, registre-se na Digimarc Corporation (que mantm um banco de dados de artistas, designers e fotgrafos com suas informaes de contato) para obter um ID da Digimarc exclusivo. Em seguida, ser possvel incorporar esse ID da Digimarc s imagens, incluindo tambm informaes como ano de copyright ou identificador de uso restrito. 1 Abra a imagem na qual a marca dgua ser incorporada. Apenas possvel incorporar uma marca dgua digital por imagem. O filtro Assinatura Digital no funcionar em uma imagem que tenha recebido uma marca d'gua anteriormente. Se estiver trabalhando em uma imagem com camadas, achate-a antes de incorporar uma marca dgua. Caso contrrio, essa marca d'gua apenas ser efetivada na camada ativa. Nota: possvel adicionar uma marca dgua digital a uma imagem de cores indexadas, convertendo-a primeiro no modo RGB, incorporando a marca dgua e, em seguida, reconvertendo a imagem para o modo de cores indexadas. Entretanto, os resultados podem ser inconsistentes. Para verificar se a marca dgua foi incorporada, execute o filtro Leitura Digital. 2 Escolha Filtro > Digimarc > Assinatura Digital. 3 Se o filtro estiver sendo usado pela primeira vez, clique no boto Personalizar. Obtenha um ID da Digimarc clicando em Informaes para iniciar o navegador da Web e visitar o site da Digimarc na Web (www.digimarc.com) ou entrando em contato com a Digimarc telefonando para o nmero listado na caixa de dilogo. Digite seu nmero de ID e PIN na caixa de texto ID da Digimarc e clique em OK. Aps a especificao de um ID da Digimarc, o boto Personalizar se transformar em um boto Alterar, permitindo digitar um novo ID da Digimarc. 4 Digite um ano de copyright, um ID de transao ou um ID de imagem para a imagem. 5 Selecione qualquer um destes atributos de imagem:
Uso Restrito Limita o uso da imagem. No Copiar Especifica se a imagem deve ou no ser copiada. Contedo para Adultos Identifica o contedo da imagem como apropriado somente para adultos. (No Photoshop, essa
opo no limita o acesso a imagens com contedo apropriado somente para adultos, mas verses futuras de outros aplicativos podem limitar sua exibio.) 6 Para Destino da Sada, especifique se a imagem est destinada para exibio em um monitor, na Web ou impressa. 7 Para Durabilidade da Marca d'gua, arraste o controle deslizante ou digite um valor, conforme descrito na seo a seguir. 8 Selecione Verificar para avaliar automaticamente a durabilidade da marca d'gua depois de incorpor-la. 9 Clique em OK.
Uso da configurao de Durabilidade da Marca dgua
A configurao padro de Durabilidade da Marca dgua foi desenvolvida para alcanar um equilbrio entre a durabilidade e a visibilidade da marca dgua na maioria das imagens. Entretanto, possvel ajustar manualmente a configurao de Durabilidade da Marca dgua de acordo com as necessidades de cada imagem. Valores baixos so menos visveis em uma imagem, mas tambm menos durveis, podendo ficar corrompidos com a aplicao de filtros ou aps a realizao de certas operaes de edio, impresso e digitalizao de imagens. Valores altos so mais durveis, mas podem revelar um certo rudo visvel na imagem. A configurao deve depender da finalidade de uso da imagem e das metas definidas para as marcas dgua. Por exemplo, possvel usar uma configurao mais alta de Durabilidade da Marca dgua com imagens JPEG publicadas em um site da Web. A durabilidade maior ajuda a garantir a permanncia dessa marca d'gua, e, na maioria dos casos, a maior visibilidade no perceptvel em imagens JPEG de mdia resoluo. A Digimarc recomenda fazer testes com vrias configuraes como parte de um processo de teste para determinar qual configurao mais adequada para a maioria das imagens.
PHOTOSHOP CS3 441 Guia do Usurio
Verificao do medidor de intensidade do sinal
O medidor de intensidade do sinal ajuda a determinar se uma marca d'gua durvel o suficiente para resistir ao tempo de uso programado da imagem.
Escolha Filtro > Digimarc > Leitura Digital. O medidor de intensidade do sinal aparece na parte inferior da caixa de dilogo. Tambm possvel exibir o medidor automaticamente, selecionando Verificar durante a incorporao de uma marca dgua.
Esse medidor est disponvel apenas para imagens que contm marcas dgua digitais incorporadas manualmente. A Digimarc recomenda a verificao do medidor de intensidade do sinal antes da publicao de imagens. Por exemplo, se voc costuma compactar imagens com marcas dgua para inclu-las em um site da Web, verifique o medidor antes de public-las. Tambm possvel usar o medidor de intensidade do sinal para medir a eficcia das diferentes configuraes de Durabilidade da Marca Dgua que esto sendo testadas.
Apresentaes e layouts de foto
Criao de uma apresentao de PDF
O comando Apresentao de PDF permite usar vrias imagens para criar um documento de vrias pginas ou uma apresentao de slides. possvel definir opes para manter a qualidade da imagem no PDF, especificar configuraes de segurana e definir o documento para ser aberto automaticamente como uma apresentao de slides. possvel adicionar informaes textuais, como o nome de arquivo e os metadados selecionados, na parte inferior de cada imagem na apresentao de PDF.
A B C
Apresentao de PDF como uma apresentao de slides A. Primeiro slide B. Transio Limpar Esquerda C. Segundo slide
1 Siga um destes procedimentos:
(Photoshop) Escolha Arquivo > Automatizar > Apresentao de PDF. (Bridge) Selecione as imagens que deseja usar e escolha Ferramentas > Photoshop > Apresentao de PDF. Se as imagens
desejadas no forem selecionadas, a apresentao incluir todas as imagens atualmente exibidas no Bridge. 2 Na caixa de dilogo Apresentao de PDF, clique em Procurar e navegue para adicionar arquivos apresentao de PDF. Selecione a opo Adicionar Arquivos Abertos para adicionar os arquivos que j esto abertos no Photoshop. possvel remover um arquivo no desejado selecionando-o na janela Arquivos de Origem e clicando em Remover. Os arquivos na janela Arquivos de Origem so usados para gerar as pginas na apresentao de PDF, comeando pelo arquivo na parte superior para a primeira pgina e descendo a lista para as pginas subseqentes. Para alterar a seqncia, selecione um arquivo e arraste-o at uma nova posio na janela Arquivos de Origem. Nota: para que um arquivo aparea mais de uma vez na apresentao de PDF, selecione-o e clique em Duplicar. Em seguida, possvel arrastar o arquivo duplicado at o local desejado na janela Arquivos de Origem.
PHOTOSHOP CS3 442 Guia do Usurio
Como arrastar um arquivo at uma nova posio na lista
3 Na rea Opes de Sada da caixa de dilogo Apresentao de PDF, selecione uma das seguintes opes:
Salvar Como Documento de Vrias Pginas Cria um documento PDF com as imagens em pginas separadas. Salvar Como Apresentao Cria uma apresentao de slides PDF. Plano de Fundo Especifica uma cor de plano de fundo (branco,cinza ou preto) para a borda ao redor de cada imagem na
apresentao de PDF. Nota: as bordas aparecem apenas se voc selecionar uma ou mais das opes Incluir Nome do Arquivo, Incluir Ttulo, Incluir Copyright, Incluir Autor, Incluir Descrio, Incluir Informaes sobre EXIF ou Comentrios (do contrrio, a imagem preencher a tela).
Incluir Nome do Arquivo Inclui o nome do arquivo na parte inferior de cada imagem na apresentao de PDF. Selecione
Extenso para incluir a extenso do formato de arquivo de trs dgitos no nome do arquivo.
Incluir Ttulo Inclui o ttulo da imagem, derivado dos metadados da imagem, na parte inferior de cada imagem na
apresentao de PDF.
Incluir Copyright Inclui os metadados de direitos autorais na parte inferior de cada imagem na apresentao de PDF. Incluir Autor Inclui os metadados do autor na parte inferior de cada imagem na apresentao de PDF. Incluir Descrio Inclui os metadados da descrio na parte inferior de cada imagem na apresentao de PDF. Incluir Informaes sobre EXIF Inclui os metadados da cmera na parte inferior de cada imagem na apresentao de PDF. Incluir Anotaes Inclui uma observao ou comentrios de udio nas imagens que as contm na apresentao de PDF. Tamanho da Fonte Especifica o tamanho da fonte para o texto exibido.
4 Se voc selecionou Apresentao como a Opo de Sada, especifique as seguintes opes na rea Opes da Apresentao:
Avanar a Cada [x] Segundos Especifica por quanto tempo cada imagem exibida antes de a apresentao avanar para a
prxima imagem. A durao padro de 5 segundos.
Executar Loop aps ltima Pgina Especifica que a apresentao ser automaticamente reiniciada depois de finalizada. Cancele essa opo para interromper a apresentao aps a exibio da ltima imagem. Transio Especifica a transio ao passar de uma imagem para a seguinte. Escolha uma transio no menu Transio.
5 Clique em Salvar. 6 Na caixa de dilogo Salvar, digite um nome para a apresentao de PDF, selecione um destino para o arquivo salvo e clique em Salvar. 7 Na caixa de dialogo Salvar Adobe PDF, escolha uma predefinio de Adobe PDF ou especifique opes de gravao para o documento PDF.
PHOTOSHOP CS3 443 Guia do Usurio
Nota: no possvel preservar os recursos de edio do Photoshop para apresentaes de PDF. As apresentaes de PDF so salvas como arquivos PDF genricos, no incluem recursos de PDF especficos do Photoshop, como camadas, e so rasterizadas quando abertas no Photoshop. 8 Clique em Salvar PDF. O Photoshop fechar a caixa de dilogo Salvar Adobe PDF e criar a apresentao de PDF.
Consulte tambm
Sobre formatos e compactao de arquivos na pgina 428 Como salvar um arquivo no formato Photoshop PDF na pgina 414
Criao de pginas de amostra
Pginas de amostra facilitam visualizar e catalogar grupos de imagens, exibindo uma srie de miniaturas em uma nica pgina. possvel criar e inserir miniaturas automaticamente em uma pgina usando o comando Pgina de Amostra II.
Pgina de amostra
1 Siga um destes procedimentos:
(Photoshop) Escolha Arquivo > Automatizar > Pgina de Amostra II. (Bridge) Selecione uma pasta de imagens ou arquivos de imagem especficos. Do menu Bridge, escolha Ferramentas>
Photoshop > Pgina de Amostra II. A no ser que imagens especficas tenham sido selecionadas, a pgina de amostra incluir todas as imagens atualmente exibidas no Adobe Bridge. Ser possvel selecionar uma pasta de imagens diferente ou escolher outras imagens j abertas aps a ativao da caixa de dilogo Pgina de Amostra II. Nota: clique para selecionar uma imagem no Bridge. Clique com a tecla Shift pressionada para selecionar uma srie de imagens. Clique com a tecla Ctrl (Windows) ou com a tecla Command (Mac OS) para selecionar as imagens no adjacentes. 2 Na caixa de dilogo Pgina de Amostra II, especifique as imagens a serem usadas, escolhendo uma destas opes no menu Usar da rea Imagens de Origem:
Documentos Abertos no Momento Usa qualquer imagem que esteja atualmente aberta no Photoshop. Pasta Permite clicar em Procurar (Windows) ou Escolher (Mac OS) para especificar a pasta contendo as imagens que voc
deseja usar. Selecione Incluir Todas as Subpastas, para incluir as imagens de qualquer subpasta.
Imagens Selecionadas do Bridge Usa imagens exibidas no Bridge. Todas as imagens no Bridge sero usadas, a no ser que imagens especficas sejam selecionadas antes da escolha do comando Pgina de Amostra II. As imagens em subpastas no so includas.
3 Na rea Documento, especifique as dimenses, a resoluo e o modo de cores da pgina de amostra. Selecione Achatar Todas as Camadas para criar uma pgina de amostra com todas as imagens e o texto em uma nica camada. Cancele a seleo de Achatar Todas as Camadas para criar uma pgina de amostra em que cada imagem permanea em uma camada separada, e cada legenda permanea em uma camada de texto separada.
PHOTOSHOP CS3 444 Guia do Usurio
4 Na rea Miniaturas, especifique opes de layout para visualizaes de miniaturas.
Para Inserir, escolha se deseja organizar as miniaturas primeiro na horizontal (da esquerda para a direita e de cima para
baixo) ou na vertical (de cima para baixo e da esquerda para a direita).
Digite o nmero de colunas e de linhas desejadas para cada pgina de amostra. As dimenses mximas para cada
miniatura so exibidas direita, junto com uma visualizao do layout especificado.
Selecione Usar Espaamento Automtico, para que o Photoshop ajuste automaticamente o espao entre as miniaturas na
pgina de amostra. Se a opo Usar Espaamento Automtico for cancelada, ser possvel especificar o espao vertical e horizontal ao redor das miniaturas. A visualizao da pgina de amostra na caixa de dilogo automaticamente atualizada medida que o espaamento especificado.
Selecione Girar para Melhor Ajuste, para girar as imagens independentemente da orientao de forma que elas fiquem
bem ajustadas a uma pgina de amostra.
Quando a opo Girar para Melhor Ajuste est cancelada, as miniaturas aparecem na orientao correta ( esquerda). Quando est selecionada, as imagens so giradas at o melhor ajuste ( direita).
5 Selecione Usar Nome do Arquivo como Legenda para identificar as miniaturas usando os nomes de arquivo das imagens de origem. Use o menu para especificar uma fonte de legenda e um tamanho de fonte. 6 Clique em OK. Se tiver o InDesign instalado, tambm possvel criar uma pgina de amostra do InDesign usando o Bridge: escolha Ferramentas > InDesign > Criar Pgina de Amostra do InDesign.
Insero de vrias fotografias em um pacote de figuras
Com o comando Pacote de Figuras, possvel inserir vrias cpias de uma imagem de origem em uma nica pgina, com um mtodo bastante semelhante ao usado em estdios fotogrficos para fotografias escolares e outros pacotes de figuras. Tambm existe a opo de inserir imagens diferentes na mesma pgina. possvel escolher uma das diversas opes de tamanho e posicionamento para personalizar o layout do pacote.
Layout de pacote de figuras
1 Siga um destes procedimentos:
(Photoshop) Escolha Arquivo > Automatizar > Pacote de Figuras. Se vrias imagens estiverem abertas, o Pacote de
Figuras usar a imagem que estiver no primeiro plano.
(Bridge) Escolha Ferramentas > Photoshop > Pacote de Figuras. O comando Pacote de Figuras usar a primeira imagem
listada no Bridge, a no ser que uma imagem especfica seja selecionada antes da ativao desse comando.
PHOTOSHOP CS3 445 Guia do Usurio
Se voc estiver usando apenas a imagem mais frente ou uma imagem selecionada no Bridge, v para a etapa 3. 2 Adicione uma ou mais imagens ao layout, seguindo um destes procedimentos:
Na rea Imagens de Origem da caixa de dilogo Pacote de Figuras, escolha Arquivo ou Pasta no menu Usar e clique em
Procurar (Windows), ou Escolher (Mac OS). Se a opo Pasta for escolhida, ser possvel selecionar Incluir Todas as Subpastas para incluir as imagens contidas nas subpastas.
Clique em um espao reservado no layout de visualizao e navegue at selecionar uma imagem.
Clique em um espao reservado no layout de visualizao do Pacote de Figuras e, em seguida, navegue at selecionar uma imagem.
Arraste uma imagem da rea de trabalho ou de uma pasta at um espao reservado.
Adicione uma imagem a um pacote de figuras arrastando-a da rea de trabalho at um espao reservado.
possvel alterar o layout de qualquer imagem clicando em um espao reservado e navegando at selecionar uma imagem. 3 Na rea Documento da caixa de dilogo Pacote de Figuras, selecione um tamanho de pgina, um layout, uma resoluo e um modo de cores. Uma miniatura do layout escolhido exibida no lado direito da caixa de dilogo. Tambm possvel criar layouts personalizados. 4 Selecione Achatar Todas as Camadas para criar um pacote de figuras com todas as imagens e o texto de rtulo em uma nica camada. Cancele a seleo de Achatar Todas as Camadas para criar um pacote de figuras com camadas de imagem e camadas de texto (para rtulos) separadas. Se cada imagem e cada rtulo for inserido em uma camada diferente, ser possvel atualizar o pacote de figuras depois de salv-lo. Entretanto, as camadas aumentam o tamanho dos arquivos do pacote de figuras. 5 Na rea Rtulo, escolha a origem para o texto do rtulo no menu Contedo ou selecione Nenhuma. Se a opo Texto Personalizado for escolhida, digite o texto para o rtulo no campo Texto Personalizado. 6 Especifique a fonte, o tamanho da fonte, a cor, a opacidade, a posio e o giro dos rtulos. 7 Clique em OK.
PHOTOSHOP CS3 446 Guia do Usurio
Personalizao de layouts de pacote de figuras
possvel modificar layouts existentes ou criar novos layouts usando o recurso Editar Layout do Pacote de Figuras. Os layouts personalizados so salvos como arquivos de texto e armazenados na subpasta Layouts da pasta Predefinies. Dessa forma, todos os layouts salvos podem ser reutilizados. O recurso Editar Layout do Pacote de Figuras usa uma interface grfica que dispensa a necessidade de gravar arquivos de texto com o objetivo de criar ou modificar layouts. 1 Siga um destes procedimentos:
(Photoshop) Escolha Arquivo > Automatizar > Pacote de Figuras. (Bridge) Escolha Ferramentas > Photoshop > Pacote de Figuras.
2 Na caixa de dilogo Pacote de Figuras, escolha um layout no menu Layout nos casos de criao de um layout ou de personalizao de um layout existente. 3 Clique no boto Editar Layout. 4 Na caixa de texto Nome, localizada na caixa dilogo Editar Layout do Pacote de Figuras, digite um nome para o layout personalizado. 5 (Opcional) Na rea Layout da caixa de dilogo Editar Layout do Pacote de Figuras, escolha um tamanho no menu Tamanho da Pgina ou digite valores nas caixas de texto Largura e Altura. possvel usar o menu Unidades para especificar polegadas, centmetros, pixels ou milmetros.
Como arrastar um espao reservado at um novo local no layout do Pacote de Figuras
6 Na rea Grade da caixa de dilogo Editar Layout do Pacote de Figuras, selecione a opo Ajustar a para exibir uma grade que o ajudar a posicionar os elementos no layout personalizado. Digite um valor na caixa de texto Tamanho para alterar a aparncia da grade. 7 Para adicionar ou excluir um espao reservado, siga um destes procedimentos:
Clique em Adicionar Zona para adicionar um espao reservado ao layout. Selecione um espao reservado e clique em Excluir Zona para exclu-lo do layout.
8 Para modificar um espao reservado, selecione-o e siga um destes procedimentos:
Digite valores nas caixas de texto Largura e Altura para redimensionar um espao reservado. Clique em uma ala e arraste-a para redimensionar um espao reservado. Se um espao reservado retangular contendo
uma imagem for redimensionado, o Pacote de Figuras ajustar essa imagem ao espao reservado vertical ou horizontal, dependendo de como a zona est sendo redimensionada.
Digite valores nas caixas de texto X e Y para mover um espao reservado. Digite valores nas caixas de texto Posio e Tamanho para posicionar e dimensionar um espao reservado. Clique em um espao reservado e arraste-o at o local desejado no layout.
9 Clique em Salvar.
PHOTOSHOP CS3 447 Guia do Usurio
Insero de imagens do Photoshop em outros aplicativos
Uso de imagens do Photoshop em outros aplicativos
O Photoshop fornece vrios recursos para ajudar a usar imagens em outros aplicativos. Devido perfeita integrao entre os produtos da Adobe, vrios aplicativos da Adobe podem importar arquivos PSD (Photoshop) diretamente e usar os recursos do Photoshop, como camadas, estilos de camada, mscaras, transparncia e efeitos.
Preparao de imagens para programas de layout de pgina
A maneira como uma imagem preparada para um programa de layout de pgina depende dos formatos de arquivo reconhecidos por esse programa:
O Adobe InDesign 2.0 e verses posteriores conseguem inserir arquivos PSD do Photoshop. No necessrio salvar ou
exportar a imagem do Photoshop para um formato de arquivo diferente. reas transparentes so exibidas e impressas conforme esperado.
A maioria dos outros programas de layout de pgina requer que a imagem seja salva como arquivo TIFF ou EPS.
Entretanto, se essa imagem contiver reas completamente transparentes, ser necessrio defini-las primeiro com o uso de um demarcador de corte. Verifique a documentao referente ao seu programa de layout de pgina para determinar o melhor formato de importao de imagens do Photoshop. Se o programa de layout de pgina no conseguir inserir arquivos PSD do Photoshop, siga estas etapas: 1 Se a imagem contiver um plano de fundo transparente ou reas que devem ficar transparentes, crie um demarcador de corte ao redor das reas opacas dessa imagem. Mesmo que o plano de fundo ao redor da imagem tenha sido excludo, necessrio definir a rea com um demarcador de corte antes de converter o arquivo no formato TIFF ou EPS. Caso contrrio, as reas transparentes podero aparecer em branco no programa de layout de pgina. 2 Escolha Arquivo > Salvar Como. 3 No menu Formato da caixa de dilogo Salvar como, escolha o formato apropriado. O formato escolhido depende da sada final para o documento. Para imprimir em impressoras no-PostScript, escolha TIFF. Para imprimir em impressoras PostScript, escolha EPS do Photoshop. Clique em Salvar. 4 Na caixa de dilogo Opes de TIFF ou Opes de EPS, defina as seguintes opes: Deixe as opes restantes de acordo com as configuraes padro e clique em OK.
Caixa de dilogo Opes de TIFF: defina Compactao de Imagem como Nenhuma. Caixa de dilogo Opes de EPS (Windows): defina Visualizao como TIFF (8 bits/pixel) e Codificao como ASCII85. Caixa de dilogo Opes de EPS (Mac OS): define Visualizar como Mac (8 bits/pixel) e Codificao como ASCII85.
Se o programa de layout exibir reas transparentes em branco, tente imprimir o documento. Alguns programas de layout no exibem demarcadores de corte adequadamente, mas os imprimem conforme esperado.
Uso da arte-final do Photoshop no Adobe Illustrator
O Adobe Illustrator pode abrir ou inserir arquivos do Photoshop. No necessrio salvar nem exportar uma imagem do Photoshop em um formato de arquivo diferente. Se uma imagem for inserida em um arquivo aberto do Illustrator, ser possvel incorpor-la, como se fosse qualquer outro elemento da arte vetorial, ou manter um vnculo com o arquivo original. Embora uma imagem vinculada no Illustrator no possa ser editada, possvel saltar novamente para o Photoshop, usando o comando Editar Original, para revisar essa imagem. Aps a gravao, todas as alteraes feitas sero refletidas na verso do Illustrator. 1 Se o arquivo de imagem for aberto no Photoshop, salve-o no formato PSD e feche-o em seguida. 2 No Adobe Illustrator, siga um destes procedimentos:
Para abrir o arquivo diretamente no Illustrator, escolha Arquivo > Abrir. Localize a imagem na caixa de dilogo Abrir
Arquivo e clique em OK.
Para incorporar a imagem a um arquivo existente do Illustrator, escolha Arquivo > Inserir. Localize o arquivo na caixa
de dilogo Inserir, verifique se que a opo Vincular no est selecionada e clique em OK.
PHOTOSHOP CS3 448 Guia do Usurio
Para inserir a imagem em um arquivo, mas manter um vnculo com o original, escolha Arquivo > Inserir. Na caixa de
dilogo Inserir, localize o arquivo, selecione a opo Vincular e clique em OK. O Illustrator centraliza a imagem na ilustrao aberta. Um X vermelho na imagem indica que ela est vinculada e no pode ser editada. 3 Se a imagem tiver sido aberta ou inserida sem um vnculo, a caixa de dilogo Importar do Photoshop ser exibida. Escolha a opo apropriada conforme a seguir e clique em OK:
Converter Camadas do Photoshop em Objetos, para converter as camadas em objetos do Illustrator. Essa opo preserva
mscaras, modos de mesclagem, transparncia e (opcionalmente) fatias e mapas de imagem. Entretanto, no oferece suporte para camadas de ajuste e efeitos de camada do Photoshop.
Nivelar Camadas do Photoshop at uma nica Imagem, para mesclar todas as camadas em uma nica camada. Essa
opo preserva a aparncia da imagem, mas impede a edio de camadas individuais.
Criao de transparncia usando demarcadores de corte de imagem
possvel usar demarcadores de corte de imagem para definir reas transparentes nas imagens inseridas em aplicativos de layout de pgina. Alm disso, os usurios do Mac OS podem incorporar imagens do Photoshop em vrios arquivos de processador de texto. possvel usar apenas parte de uma imagem do Photoshop ao imprimi-la ou inseri-la em outro aplicativo. Por exemplo, voc pode usar um objeto em primeiro plano e excluir o plano de fundo. O demarcador de corte de imagem permite isolar o objeto do primeiro plano e tornar transparente o restante da imagem quando ela impressa ou inserida em outro aplicativo. Nota: demarcadores usam vetores como base e, portanto, possuem arestas slidas. No possvel preservar a suavidade de uma aresta difusa, como em uma sombra, ao criar um demarcador de corte de imagem.
Imagem importada para o Illustrator ou InDesign sem um demarcador de corte de imagem ( esquerda) e com um demarcador de corte de imagem ( direita)
1 Desenhe um demarcador de trabalho que defina a rea da imagem a ser revelada. Se voc j selecionou a rea da imagem que deseja mostrar, pode converter a seleo em um demarcador de trabalho. Consulte Converso de uma seleo em um demarcador na pgina 355 para obter instrues. 2 Na paleta Demarcadores, salve o demarcador de trabalho como demarcador. 3 Escolha Demarcador de Corte no menu da paleta Demarcadores, defina as opes a seguir e clique em OK:
Para Demarcador, escolha o demarcador que deve ser salvo. Para Achatamento, deixe o valor de achatamento em branco para imprimir a imagem usando o valor padro da
impressora. Se ocorrerem erros de impresso, digite um valor de achatamento para determinar como o intrprete PostScript aproximar a curva. Quanto menor o valor de achatamento, maior ser o nmero de linhas retas usadas para desenhar a curva e maior ser a preciso dessa curva. Os valores podem variar de 0,2 a 100. Em geral, uma configurao de achatamento de 8 a 10 recomendada para impresso em alta resoluo (de 1200 dpi a 2400 dpi) e uma configurao de 1 a 3 para impresso em baixa resoluo (de 300 dpi a 600 dpi). 4 Se voc pretende imprimir o arquivo usando cores de processo, converta o arquivo no modo CMYK. 5 Salve o arquivo seguindo um destes procedimentos:
Para imprimir o arquivo em uma impressora PostScript, salve-o no formato EPS, DCS ou PDF do Photoshop. Para imprimir o arquivo em uma impressora no-PostScript, salve-o no formato TIFF e exporte-o para o Adobe
InDesign ou para o Adobe PageMaker 5.0 ou verses posteriores.
PHOTOSHOP CS3 449 Guia do Usurio
Consulte tambm
Preparao de imagens para programas de layout de pgina na pgina 447 Converso de uma imagem em outro modo de cor na pgina 105 Desenho de formas e demarcadores na pgina 334 Converso de uma seleo em um demarcador na pgina 355
Impresso de demarcadores de corte de imagem
s vezes, o configurador de imagem no consegue interpretar os demarcadores de corte ou um demarcador muito complexo para a impressora, causando um erro de verificao de limite ou de PostScript geral. s vezes, possvel imprimir um demarcador complexo em uma impressora de baixa resoluo sem dificuldades, mas podero ocorrer problemas ao imprimir esse mesmo demarcador em uma impressora de alta resoluo. Isso ocorre porque a impressora de baixa resoluo simplifica o demarcador, usando menos segmentos de linha para descrever curvas em comparao impressora de alta resoluo. possvel simplificar um demarcador de corte de imagem das seguintes maneiras:
Reduza manualmente o nmero de pontos de ancoragem no demarcador. Aumente a configurao de tolerncia usada para criar o demarcador. Para tanto, carregue o demarcador existente como
seleo, escolha Criar Demarcador de Trabalho no menu da paleta Demarcadores e aumente a configurao de tolerncia (de 4 a 6 pixels um bom valor inicial). Em seguida, crie novamente o demarcador de corte de imagem.
Consulte tambm
Adio ou excluso de pontos de ancoragem na pgina 352 Converso de demarcadores em arestas de seleo na pgina 354
Exportao de demarcadores para o Adobe Illustrator
O comando Demarcadores para o Illustrator permite exportar demarcadores do Photoshop como arquivos do Adobe Illustrator. A exportao de demarcadores dessa maneira simplifica a tarefa de combinar a arte vetorial do Photoshop e do Illustrator ou de usar os recursos do Photoshop com a arte vetorial do Illustrator. Por exemplo, possvel exportar um demarcador da ferramenta caneta e tra-lo para uso como captura junto com um demarcador de corte do Photoshop que est sendo impresso no Illustrator. Esse recurso tambm pode ser usado para alinhar textos ou objetos do Illustrator a demarcadores do Photoshop. 1 Desenhe e salve um demarcador ou converta uma seleo existente em um demarcador. 2 Escolha Arquivo > Exportar > Demarcadores para o Illustrator. 3 Escolha um local para o demarcador exportado e digite um nome de arquivo. Verifique se a opo Demarcador de Trabalho est selecionada no menu Gravar para exportar o demarcador. 4 Clique em Salvar. 5 Abra o arquivo no Adobe Illustrator. possvel manipular o demarcador ou us-lo para alinhar os objetos do Illustrator adicionados ao arquivo. Observe que as marcas de corte no Adobe Illustrator refletem as dimenses da imagem do Photoshop. A posio do demarcador na imagem do Photoshop ser mantida desde que as marcas de corte no sejam alteradas ou que esse demarcador no seja movido.
PHOTOSHOP CS3 450 Guia do Usurio
Vnculo ou incorporao de imagens usando OLE (somente Windows)
O Photoshop um servidor OLE 2.0, ou seja, oferece suporte para a incorporao ou a vinculao de uma imagem em um aplicativo recipiente OLE (em geral, um processador de texto ou um programa de layout de pgina). Por exemplo, possvel inserir arquivos e selees do Photoshop em outros aplicativos OLE, como o Adobe PageMaker, o Adobe FrameMaker e o Microsoft Word, usando o mtodo de copiar e colar, entre outros.
A vinculao permite inserir um vnculo no arquivo recipiente do OLE que faa referncia ao arquivo do Photoshop na
unidade de disco rgido.
A incorporao permite inserir o arquivo do Photoshop no arquivo do recipiente OLE.
Quando estiver no aplicativo recipiente, a imagem poder ser ativada com um clique duplo do mouse para edio no Photoshop. Quando essa imagem for fechada no Photoshop, ela ser atualizado no aplicativo recipiente.
Vnculo ou incorporao de uma seleo ou imagem em um aplicativo OLE Siga um destes procedimentos:
Copie uma seleo no Photoshop e insira-a no aplicativo recipiente OLE com o comando Colar Especial do aplicativo.
Consulte a documentao do processador de texto ou do aplicativo de layout de pgina para obter mais instrues. Selees coladas apenas podem ser incorporadas e no vinculadas.
Use o comando Inserir Objeto do aplicativo recipiente OLE para inserir uma nova imagem ou um arquivo existente do
Photoshop como um objeto com incorporao ou vinculao OLE. Consulte a documentao do processador de texto ou do aplicativo de layout de pgina para obter instrues.
Insero de um bitmap no vinculado com resoluo de tela em um aplicativo OLE Com a ferramenta Mover , arraste uma seleo para o aplicativo recipiente OLE. Quando for solto, objeto aparecer como um bitmap de 72 ppi, que no pode ser automaticamente atualizado no Photoshop. Modificao e atualizao de uma imagem vinculada ou incorporada em um aplicativo OLE
1 Clique duas vezes na imagem vinculada ou incorporada do processador de texto ou do aplicativo de layout de pgina para iniciar o Photoshop (se ele ainda no estiver em execuo) e abra a imagem para edio. 2 Modifique a imagem conforme desejado. 3 Siga um destes procedimentos:
Para imagens incorporadas, feche o arquivo ou escolha Arquivo > Atualizar ou Arquivo > Fechar e Retornar para [nome
do aplicativo].
Para imagens vinculadas, salve e feche o arquivo.
Nota: tambm possvel modificar arquivos vinculados sem precisar abrir o aplicativo recipiente primeiro. A imagem vinculada ser atualizada na prxima vez em que o documento for aberto no respectivo aplicativo recipiente OLE.
451
Captulo 16: Impresso
Impresso o processo de enviar imagens para um dispositivo de sada. possvel imprimir em papel ou filme (positivo ou negativo), em uma chapa de impresso ou diretamente em uma prensa tipogrfica digital. Antes de imprimir, possvel visualizar a imagem em cores usando as opes de gerenciamento de cores na caixa de dilogo Imprimir.
Impresso no Photoshop
Sobre impresso
Seja para imprimir imagens em uma impressora desktop ou envi-las a uma grfica, importante ter uma noo bsica sobre o processo de impresso para facilitar as tarefas associadas e ajudar a garantir que as imagens finais apresentem a aparncia desejada.
Tipos de impresso Para vrios usurios do Photoshop, imprimir um arquivo significa enviar a imagem para uma
impressora jato de tinta. O Photoshop pode enviar imagens para vrios dispositivos de forma que elas sejam impressas diretamente ou convertidas em imagens positivas ou negativas em filme. Nesse ltimo caso, o filme pode ser usado de forma a criar uma chapa matriz para impresso em prensa tipogrfica mecnica.
Tipos de imagens Os tipos mais simples de imagens, como arte vetorial, usam apenas uma cor em um nvel de cinza. Uma imagem mais complexa, como uma fotografia, apresenta tons de cores variados. Esse tipo de imagem conhecido como imagem de tons contnuos. Meio-tom Para criar a iluso de tons contnuos, impressoras decompem imagens em pontos. Para fotografias impressas
em prensa tipogrfica, esse processo chamado de meio-tom. Diversificar os tamanhos dos pontos em uma tela de meiotom cria a iluso tica de variaes de cinza ou de cores contnuas na imagem. Nota: embora impressoras jato de tinta tambm usem pontos para criar a iluso de tons contnuos, esses pontos tm tamanho uniforme e so muito menores que os usados pela maioria das prensas tipogrficas.
Separao de cores A arte vetorial projetada para reproduo comercial e que contm mais de uma cor deve ser impressa
em chapas matriz separadas, uma para cada cor. Em geral, esse processo, chamado de separao de cores, exige o uso de tintas em tons de ciano, amarelo, magenta e preto (CMYK). No Photoshop, possvel ajustar a forma como as diversas chapas so geradas.
Qualidade de detalhes Os detalhes em uma imagem impressa dependem de sua resoluo e da freqncia de projeo.
Quanto maior a resoluo de um dispositivo de sada, mais definida (mais alta) ser a rgua de projeo (linhas por polegada) que poder ser usada. Vrios drivers de impressora jato de tinta oferecem configuraes simplificadas para proporcionar mais qualidade de impresso. Para assistir um vdeo sobre a impresso de fotos, consulte www.adobe.com/go/vid0015_br.
Sobre impresses em desktop
A no ser que voc trabalhe em uma grfica ou agncia de servios de impresso comercial, as imagens sero provavelmente impressas em uma impressora desktop (por exemplo, jato de tinta, sublimao de tinta ou laser) e no em uma fotocompositora. O Photoshop permite controlar como a imagem impressa. Monitores exibem imagens atravs da luz, enquanto impressoras desktop as reproduzem com o uso de tintas, corantes ou pigmentos e, portanto, no conseguem reproduzir todas as cores exibidas em monitores. Entretanto, a incorporao de procedimentos especficos (como um sistema de gerenciamento de cores) ao fluxo de trabalho permite obter resultados previsveis durante a impresso de imagens em uma impressora desktop. Lembre-se destas consideraes ao trabalhar com uma imagem destinada a impresso:
Se a imagem estiver no modo RGB, no converta o documento no modo CMYK ao imprimir em uma impressora
desktop. Trabalhe exclusivamente no modo RGB. Normalmente, impressoras desktop so configuradas para aceitar
PHOTOSHOP CS3 452 Guia do Usurio
dados RGB, usando softwares internos para convert-los em dados CMYK. Se dados CMYK forem enviados, a maioria dessas impressoras aplicar uma converso mesmo assim, com resultados imprevisveis.
Para visualizar a aparncia de uma imagem impressa em qualquer dispositivo que inclua um perfil, use o comando Cores
de Prova.
Para reproduzir com preciso as cores da tela na pgina impressa, necessrio incorporar o gerenciamento de cores ao
fluxo de trabalho. Trabalhe com um monitor calibrado e caracterizado. Alm disso, convm criar um perfil personalizado especificamente para a impressora e o papel usado na impresso. Usar o perfil fornecido pela impressora (mesmo sendo melhor do que no usar nenhum perfil) proporciona apenas resultados simples, com menos qualidade.
Consulte tambm
Prova de cores em mdia eletrnica na pgina 128 Sobre perfis de cores na pgina 131
Impresso de imagens
O Photoshop oferece os seguintes comandos de impresso:
Configurar pgina Exibe opes especficas para a impressora, os drivers de impressora e o sistema operacional. Imprimir Exibe a caixa de dilogo Imprimir, onde possvel visualizar o trabalho de impresso e selecionar a impressora,
o nmero de cpias, as opes de sada e as opes de gerenciamento de cores.
Imprimir uma Cpia Imprime uma cpia de um arquivo sem exibir uma caixa de dilogo.
Definio de opes de impresso do Photoshop e impresso
1 Escolha Arquivo > Imprimir.
PHOTOSHOP CS3 453 Guia do Usurio
Caixa de dilogo Imprimir A. Especifique as opes de gerenciamento de cores e de prova B. Especifique as opes de sada de pr-impresso C. Visualize a impresso D. Defina a orientao do papel E. Defina a impressora e as opes do trabalho de impresso F. Posicione e dimensione a imagem
Para assistir um vdeo sobre a impresso de fotos, consulte www.adobe.com/go/vid0015_br. 2 Execute um ou mais destes procedimentos:
Use o menu Impressoras para selecionar uma impressora. Defina a orientao do papel como retrato ou paisagem. Selecione o nmero de cpias a serem impressas. Ajuste a posio e o dimensionamento da imagem de acordo com o tamanho e a orientao selecionados para o papel.
Consulte Posio e dimensionamento de imagens na pgina 454.
Defina opes de Sada e Gerenciamento de Cores no menu pop-up.
3 Siga um destes procedimentos:
Para imprimir a imagem, clique em Imprimir. Para fechar a caixa de dilogo sem salvar as opes, clique em Cancelar. Para preservar as opes e fechar a caixa de dilogo, clique em Concluir. Para imprimir uma cpia da imagem, mantenha pressionada a tecla Alt (Windows) ou Option (Mac OS) e clique em
Imprimir Uma.
Para redefinir as opes de impresso, mantenha pressionada a tecla Alt (Windows) ou Option (Mac OS) e clique em
Redefinir.
PHOTOSHOP CS3 454 Guia do Usurio
Para salvar as opes de impresso sem fechar a caixa de dilogo, mantenha pressionada a tecla Alt (Windows) ou Option
(Mac OS) e clique em Lembrar. Nota: se aparecer um aviso informando que a imagem maior que a rea imprimvel do papel, clique em Cancelar, escolha Arquivo > Imprimir e selecione a caixa Ajustar-se Mdia. Para fazer alteraes no tamanho e layout do papel, clique em Configurar Pgina e tente imprimir o arquivo novamente.
Visualizao da posio e da orientao do papel da imagem atual Posicione o ponteiro sobre a rea de informaes do arquivo na barra de status (na parte inferior da janela do aplicativo no Windows ou da janela de documentos no Mac OS) e mantenha o boto do mouse pressionado. Definio de opes de configurao de pgina
1 Escolha Arquivo > Configurao de Pgina, ou clique em Configurar Pgina na caixa de dilogo Imprimir. 2 Defina o tamanho, a origem, a orientao e as margens do papel conforme desejado. As opes disponveis dependem da impressora, dos drivers de impressora e do sistema operacional. Nota: se voc pretende dimensionar a imagem impressa, escolha Imprimir e use as opes de dimensionamento da caixa de dilogo Imprimir e no da caixa de dilogo Configurar Pgina. A caixa de dilogo Imprimir mais til, pois mostra uma visualizao da imagem dimensionada. Alm disso, no convm definir opes de dimensionamento nas caixas de dilogo Configurar Pgina e Imprimir ao mesmo tempo. Isso faz com que o dimensionamento seja aplicado duas vezes, e a imagem resultante pode no ser impressa no tamanho planejado. 3 (Opcional) Clique em Impressora para alterar a impressora atualmente selecionada.
Posio e dimensionamento de imagens
possvel ajustar a posio e o dimensionamento de uma imagem usando opes na caixa de dilogo Imprimir. A borda sombreada na extremidade do papel representa as margens do tipo de papel selecionado, e a rea imprimvel aparece em branco. O tamanho de sada base de uma imagem determinado pelas configuraes de tamanho do documento na caixa de dilogo Tamanho da Imagem. O dimensionamento de uma imagem na caixa de dilogo Imprimir apenas altera o tamanho e a resoluo da imagem impressa. Por exemplo, se uma imagem de 72 ppi for dimensionada para 50% na caixa de dilogo Imprimir, ela ser impressa com 144 ppi, mas as configuraes de tamanho do documento na caixa de dilogo Tamanho da Imagem no sero alteradas. O campo Resoluo de impresso, abaixo da rea Tamanho de Impresso Redimensionado, mostra a resoluo de impresso na configurao de dimensionamento atual. Muitos drivers de impressora, como o AdobePS e o LaserWriter, oferecem uma opo de dimensionamento na caixa de dilogo Configurao de Pgina. Esse dimensionamento afeta todos os elementos da pgina, incluindo o tamanho de todas suas marcas, como marcas de corte e legendas, enquanto a porcentagem de dimensionamento fornecida pelo comando Imprimir afeta apenas o tamanho da imagem impressa (e no o tamanho das marcas de pgina). Nota: a caixa de dilogo Imprimir talvez no reflita valores precisos para Escala, Altura e Largura se uma porcentagem de dimensionamento for definida na caixa de dilogo Configurao de Pgina. Para evitar um dimensionamento impreciso, especifique-o por meio da caixa de dilogo Imprimir em vez de usar a caixa de dilogo Configurao de Pgina. No digite uma porcentagem de dimensionamento nas duas caixas de dilogo.
Consulte tambm
Sobre dimenses de pixel e resoluo na pgina 57
Reposicionamento de uma imagem no papel Escolha Arquivo > Imprimir e siga um destes procedimentos:
Para centralizar a imagem na rea imprimvel, selecione Centralizar Imagem. Para posicionar a imagem numericamente, cancele a seleo de Centralizar Imagem e, em seguida, insira valores para
Superior e Esquerdo.
PHOTOSHOP CS3 455 Guia do Usurio
Cancele a seleo de Centralizar Imagem e arraste a imagem na rea de visualizao.
Dimensionamento do tamanho de impresso de uma imagem Escolha Arquivo > Imprimir e siga um destes procedimentos:
Para ajustar a imagem na rea imprimvel do papel selecionado, clique em Ajustar-se Mdia. Para redimensionar a imagem numericamente, cancele a seleo de Ajustar-se Mdia e, em seguida, insira valores para
Altura e Largura.
Para obter o dimensionamento desejado, selecione Mostrar Caixa Delimitadora e arraste uma ala da caixa delimitadora
na rea de visualizao.
Impresso de uma parte da imagem
1 Use a ferramenta Letreiro de Retngulo para selecionar a parte de uma imagem a ser impressa. 2 Escolha Arquivo > Imprimir, selecione Imprimir rea Selecionada e clique em Imprimir. Nota: se aparecer um aviso informando que a imagem maior que a rea imprimvel do papel, clique em Cancelar, escolha Arquivo > Imprimir e selecione a caixa Ajustar-se Mdia. Para fazer alteraes no tamanho e layout do papel, clique em Configurar Pgina e tente imprimir o arquivo novamente.
Impresso de dados de vetor
Se uma imagem incluir grficos vetoriais, como formas e texto, o Photoshop poder enviar os dados de vetor a uma impressora PostScript. Quando o usurio opta por incluir dados de vetor, o Photoshop envia impressora uma imagem separada para cada camada de texto e cada camada de forma vetorial. Essas imagens adicionais so impressas sobre a imagem base e cortadas de acordo com o respectivo contorno de vetor. Conseqentemente, as arestas dos grficos vetoriais imprimem na resoluo total da impressora, mesmo que o contedo de cada camada seja limitado resoluo do seu arquivo de imagem. 1 Escolha Arquivo > Imprimir. 2 Escolha Sada no menu pop-up. 3 Selecione a opo Incluir Dados de Vetor. Se necessrio, selecione um algoritmo de codificao (ASCII, ASCII85, Binrio ou JPEG) no menu pop-up Codificao. A codificao permite determinar como os dados so salvos e a quantidade de espao em disco necessria para essa gravao. Se a opo Incluir Dados de Vetor estiver desativada, significa que a imagem no possui dados de vetor. 4 Clique em Imprimir. Nota: se aparecer um aviso informando que a imagem maior que a rea imprimvel do papel, clique em Cancelar, escolha Arquivo > Imprimir e selecione a caixa Ajustar-se Mdia. Para fazer alteraes no tamanho e layout do papel, clique em Configurar Pgina e tente imprimir o arquivo novamente.
Impresso com gerenciamento de cores
Como permitir que a impressora determine as cores impressas
Se um perfil personalizado no estiver disponvel para uma combinao especfica de impressora e tipo de papel, ser possvel fazer com que a converso de cores seja controlada pelo driver de impressora. Consulte Permisso para a impressora determinar as cores durante a impresso na pgina 130. 1 Escolha Arquivo > Imprimir. 2 Escolha Gerenciamento de Cores no menu pop-up.
PHOTOSHOP CS3 456 Guia do Usurio
Escolha Gerenciamento de Cores para exibir opes de pr-impresso e gerenciamento de cores
3 Na rea Imprimir, selecione Documento. O perfil exibido entre parnteses na mesma linha. 4 Na rea Opes, em Controle de Cores, escolha Gerenciamento de Cores da Impressora. 5 (Opcional) Escolha um propsito de renderizao para a converso das cores no espao de cores de destino. A maioria dos drivers de impressora no-PostScript ignora essa opo e usa o propsito de renderizao Perceptual. (Para obter mais informaes, consulte Sobre mtodos de renderizao na pgina 139). 6 Na segunda caixa de dilogo Imprimir (exibida automaticamente depois que o boto Imprimir pressionado), acesse as opes de gerenciamento de cores referentes ao driver de impressora. No Windows, clique no boto Preferncias para acessar as opes do driver de impressora. No Mac OS, use o menu pop-up na segunda caixa de dilogo Imprimir para acessar essas opes. 7 Especifique as configuraes de gerenciamento de cores para permitir que o driver de impressora controle o gerenciamento de cores durante a impresso. Cada driver de impressora apresenta opes diferentes de gerenciamento de cores. Em caso de dvidas sobre como ativar o gerenciamento de cores, consulte a documentao da impressora. 8 Clique em Imprimir. Nota: se aparecer um aviso informando que a imagem maior que a rea imprimvel do papel, clique em Cancelar, escolha Arquivo > Imprimir e selecione a caixa Ajustar-se Mdia. Para fazer alteraes no tamanho e layout do papel, clique em Configurar Pgina e tente imprimir o arquivo novamente.
Como permitir que o Photoshop determine as cores impressas
Se um perfil personalizado estiver disponvel para uma combinao especfica de impressora, resultados melhores podero ser obtidos permitindo o controle do gerenciamento de cores pelo Photoshop (e no pela impressora). Consulte Permisso para o aplicativo determinar as cores durante a impresso na pgina 130. 1 Escolha Arquivo > Imprimir. 2 Escolha Gerenciamento de Cores no menu pop-up. 3 Na rea Opes, em Controle de Cores, escolha Gerenciamento de Cores do Photoshop. 4 Para Perfil da Impressora, selecione o perfil referente ao dispositivo de sada. Quanto maior a preciso do perfil em descrever o comportamento do dispositivo de sada e as condies de impresso (como o tipo de papel), maior ser a preciso do sistema de gerenciamento de cores para a converso dos valores numricos das cores reais de um documento. (Consulte Obteno de perfis personalizados para impressoras desktop na pgina 130.)
PHOTOSHOP CS3 457 Guia do Usurio
5 (Opcional) Defina qualquer uma das opes a seguir.
Propsito de Renderizao Especifica como o Photoshop converte cores no espao de cores de destino. (Consulte Sobre
mtodos de renderizao na pgina 139.)
Compensao de Ponto Preto Preserva os detalhes de sombras na imagem simulando o intervalo dinmico completo do
dispositivo de sada.
Corresponder Cores de Impresso ativada quando voc permite que o Photoshop gerencie as cores. Selecione para
visualizar as cores da imagem na rea de visualizao como elas realmente sero impressas. 6 Na segunda caixa de dilogo Imprimir (exibida automaticamente depois que o boto Imprimir pressionado), acesse as opes de gerenciamento de cores referentes ao driver de impressora. No Windows, clique no boto Preferncias para acessar as opes do driver de impressora. No Mac OS, use o menu pop-up na segunda caixa de dilogo Imprimir para acessar essas opes. 7 Desative o gerenciamento de cores da impressora para evitar que suas configuraes de perfil anulem as configuraes de perfil personalizadas. Cada driver de impressora apresenta opes diferentes de gerenciamento de cores. Em caso de dvidas sobre como desativar o gerenciamento de cores, consulte a documentao da impressora. 8 Clique em Imprimir. Nota: se aparecer um aviso informando que a imagem maior que a rea imprimvel do papel, clique em Cancelar, escolha Arquivo > Imprimir e selecione a caixa Ajustar-se Mdia. Para fazer alteraes no tamanho e layout do papel, clique em Configurar Pgina e tente imprimir o arquivo novamente.
Impresso de uma prova manual
Uma prova manual (s vezes chamada de prova impressa ou impresso por correspondncia) a simulao impressa da aparncia da sada final em uma prensa tipogrfica. Uma prova manual gerada em um dispositivo de sada mais econmico que uma prensa tipogrfica. Algumas impressoras jato de tinta apresentam a resoluo necessria para gerar impresses econmicas que podem ser usadas como provas manuais. 1 Escolha Visualizar > Configurao de Prova e selecione as condies de sada a serem simuladas. Isso pode ser feito usando uma predefinio ou criando uma configurao de prova personalizada. Consulte Prova de cores em mdia eletrnica na pgina 128. A visualizao ser alterada automaticamente de acordo com a prova escolhida, a no ser que a opo Personalizada tenha sido selecionada. Nesse caso, ser exibida a caixa de dilogo Personalizar Condio de Prova. Configuraes de prova personalizadas devem ser salvas para poderem aparecer no menu Predefinio de Configurao de Prova da caixa de dilogo Imprimir. Siga as instrues para personalizar uma prova. 2 Depois de selecionar uma prova, escolha Arquivo > Imprimir. 3 Escolha Gerenciamento de Cores no menu pop-up. 4 Na rea Imprimir, selecione Prova. O perfil, que exibido entre parnteses, deve corresponder configurao de prova anteriormente selecionada. 5 Na rea Opes, em Controle de Cores, escolha Gerenciamento de Cores do Photoshop. 6 Para Perfil da Impressora, selecione o perfil referente ao dispositivo de sada. 7 (Opcional) Defina qualquer uma das opes a seguir.
Configurao de Prova Essa opo estar disponvel se a opo Prova tiver sido selecionada na rea Imprimir. No menu
pop-up, escolha qualquer uma das provas personalizadas existentes na unidade de disco rgido.
Simular Cor Impressa Simula a aparncia das cores quando impressas no papel do dispositivo simulado. Essa opo gera a
prova mais precisa, mas no est disponvel para todos os perfis.
Simular Tinta Preta Simula o brilho de cores escuras do dispositivo simulado. Essa opo gera provas mais precisas para
cores escuras, mas no est disponvel para todos os perfis.
PHOTOSHOP CS3 458 Guia do Usurio
8 Na segunda caixa de dilogo Imprimir (exibida automaticamente depois que o boto Imprimir pressionado), acesse as opes de gerenciamento de cores referentes ao driver de impressora. No Windows, clique no boto Preferncias para acessar as opes do driver de impressora. No Mac OS, use o menu pop-up na segunda caixa de dilogo Imprimir para acessar essas opes. 9 Desative o gerenciamento de cores da impressora para evitar que suas configuraes de perfil anulem as configuraes de perfil personalizadas. Cada driver de impressora apresenta opes diferentes de gerenciamento de cores. Em caso de dvidas sobre como desativar o gerenciamento de cores, consulte a documentao da impressora. 10 Clique em Imprimir. Nota: se aparecer um aviso informando que a imagem maior que a rea imprimvel do papel, clique em Cancelar, escolha Arquivo > Imprimir e selecione a caixa Ajustar-se Mdia. Para fazer alteraes no tamanho e layout do papel, clique em Configurar Pgina e tente imprimir o arquivo novamente.
Impresso de destinos para criar perfis personalizados
Um destino um documento usado durante a criao de um perfil personalizado. Em geral, um documento de destino com amostras fornecido como parte de pacotes de software de gerenciamento de cores de outros fornecedores e impresso com o gerenciamento de cores desativado tanto no Photoshop quanto no driver de impressora. O instrumento de medida desse fornecedor faz a leitura ou o exame do destino impresso para criar o perfil personalizado. 1 Abra o documento de destino de cores no Photoshop. 2 Escolha Arquivo > Imprimir. 3 Escolha Gerenciamento de Cores no menu pop-up. 4 Na rea Imprimir, selecione Documento. O perfil exibido entre parnteses na mesma linha. 5 No menu pop-up Controle de Cores da rea Opes, escolha Sem Gerenciamento de Cores. Quando essa opo selecionada, o Photoshop envia impressora os nmeros RGB no arquivo sem nenhuma converso. 6 Na segunda caixa de dilogo Imprimir (exibida automaticamente depois que o boto Imprimir pressionado), acesse as opes de gerenciamento de cores referentes ao driver de impressora. No Windows, clique no boto Preferncias para acessar as opes do driver de impressora. No Mac OS, use o menu pop-up na segunda caixa de dilogo Imprimir para acessar essas opes. 7 Desative o gerenciamento de cores da impressora para evitar que suas configuraes de perfil anulem as configuraes de perfil personalizadas. Cada driver de impressora apresenta opes diferentes de gerenciamento de cores. Em caso de dvidas sobre como desativar o gerenciamento de cores, consulte a documentao da impressora. 8 Clique em Imprimir. Nota: se aparecer um aviso informando que a imagem maior que a rea imprimvel do papel, clique em Cancelar, escolha Arquivo > Imprimir e selecione a caixa Ajustar-se Mdia. Para fazer alteraes no tamanho e layout do papel, clique em Configurar Pgina e tente imprimir o arquivo novamente.
Impresso de imagens em uma prensa tipogrfica comercial
Preparao de imagens para uma prensa tipogrfica
No Photoshop, possvel preparar arquivos de imagem para litografia offset, impresso digital, estampa e outros processos de impresso comercial.
PHOTOSHOP CS3 459 Guia do Usurio
Normalmente, um fluxo de trabalho depende dos recursos da grfica. Antes de iniciar um fluxo de trabalho para impresso comercial, entre em contato com o profissional grfico para conhecer seus requisitos. Por exemplo, talvez ele no aconselhe a converso no modo CMYK em nenhum ponto do fluxo, pois pode precisar usar configuraes especficas de primpresso. Estes so alguns cenrios possveis de preparao de arquivos de imagem para obter resultados de impresso previsveis:
Trabalhe exclusivamente no modo RGB e verifique se no arquivo de imagem est marcado com o perfil de rea de
trabalho RGB. Se a impressora ou o profissional grfico costuma aplicar um sistema de gerenciamento de cores, ele deve ser capaz de usar o perfil especfico de um arquivo para fazer uma converso precisa no modo CMYK antes de gerar o filme e as chapas de impresso.
Trabalhe no modo RGB at terminar a edio da imagem. Em seguida, converta a imagem no modo CMYK e faa todos
os ajustes adicionais de cores e tons. Verifique principalmente os realces e as sombras da imagem. Use as camadas de ajuste Nveis, Curvas ou Matiz/Saturao para fazer correes. Esses ajustes devem ser mnimos. Achate o arquivo, se necessrio; em seguida, envie o arquivo CMYK impressora profissional.
Insira a imagem RGB ou CMYK no aplicativo Adobe InDesign ou Adobe Illustrator. Em geral, a maioria das imagens
impressas em uma prensa tipogrfica comercial no impressa diretamente a partir do Photoshop e sim a partir de um programa de layout de pgina, como o Adobe InDesign, ou de um programa de ilustrao, como o Adobe Illustrator. Para obter mais informaes sobre a importao de arquivos do Photoshop para o Adobe InDesign ou Adobe Illustrator, consulte a Ajuda desses aplicativos. Estes so alguns pontos que devem ser considerados ao trabalhar em uma imagem destinada a impresso comercial:
Se voc conhecer as caractersticas da prensa tipogrfica, poder determinar a sada de realces e de sombras para
preservar detalhes especficos.
Se uma impressora desktop for usada para visualizar a aparncia do material impresso final, lembre-se de que uma
impressora desse tipo no capaz de replicar com exatido a sada de uma prensa tipogrfica comercial. Uma prova de cores profissional proporciona uma visualizao mais precisa do material impresso final.
Se um perfil da grfica estiver disponvel, ser possvel escolh-lo com o comando Configurao de Prova e, em seguida,
visualizar uma prova automtica com o comando Cores de Prova. Use esse mtodo para visualizar o material impresso final no monitor. Nota: algumas impressoras podem preferir que os documentos sejam enviados no formato PDF, especialmente se for necessrio torn-los compatveis com os padres PDF/X. Consulte Como salvar um arquivo no formato Photoshop PDF na pgina 414.
Consulte tambm
Prova de cores em mdia eletrnica na pgina 128
Definio de opes de sada
Se estiver preparando imagens para impresso comercial diretamente a partir do Photoshop, ser possvel selecionar e visualizar diversas marcas de pgina e outras opes de sada por meio do comando Imprimir. Geralmente, essas opes de sada devem ser especificadas apenas por profissionais grficos ou por pessoas com experincia no processo de impresso comercial.
PHOTOSHOP CS3 460 Guia do Usurio
B
o
Ol No Moire 177lpi 45 cyan magenta yellow black
carnival series
Marcas de pgina A. Barra de nuances de degrad B. Rtulo C. Marcas de registro D. Barra de cores progressivas E. Marca de corte de vrtices F. Marca de corte no centro G. Descrio H. Alvo de estrela
1 Escolha Arquivo > Imprimir. 2 Escolha Sada no menu pop-up. 3 Defina uma ou mais das seguintes opes:
Barras de Calibrao Imprime uma transio com densidade de tons de cinza em 11 etapas, de 0 a 100% e em incrementos
de 10%. Com a separao de cores CMYK, uma barra de nuances de degrad impressa esquerda de cada chapa CMYK, enquanto uma barra de cores progressivas impressa direita. Nota: barras de calibrao, marcas de registro, marcas de corte e rtulos apenas sero impressos se o papel for maior que a imagem impressa. Barras de calibrao e marcas de registro de alvo de estrela exigem uma impressora PostScript.
Marcas de Registro Imprime marcas de registro na imagem (incluindo miras e alvos de estrela). Essas marcas so usadas principalmente para alinhar separaes de cores. Marcas de Corte de Vrtices Imprime marcas de corte nos pontos em que a pgina deve ser aparada. A impresso dessas
marcas pode ser feita nos vrtices. Em impressoras PostScript, a seleo dessa opo tambm imprimir alvos de estrela.
Marcas de Corte no Centro Imprime marcas de corte nos pontos em que a pgina deve ser aparada. A impresso dessas
marcas pode ocorrer no centro de cada aresta.
Descrio Imprime qualquer texto descritivo, com at 300 caracteres, digitado na caixa de dilogo Informaes do Arquivo. O texto descritivo sempre impresso em fonte Helvetica de 9 pontos e sem formatao. Rtulos Imprime o nome do arquivo sobre a imagem. Se estiver imprimindo separaes, o nome da separao impresso
como parte do rtulo.
Emulso por Baixo Torna o texto legvel quando a emulso est por baixo, ou seja, a camada fotossensvel de uma parte do filme ou do papel fotogrfico est voltada para baixo. Em geral, imagens impressas em papel tm emulso por cima, com texto legvel quando a camada fotossensvel est voltada ao usurio. Imagens impressas em filme so normalmente impressas com emulso por baixo. Negativo Imprime uma verso invertida de toda a sada, incluindo todas as mscaras e todas as cores do plano de fundo.
Ao contrrio do comando Inverter, no menu Imagem, a opo Negativo converte a sada, e no a imagem na tela, em um negativo. Imprimir separaes diretamente em um filme pode implicar o uso de um negativo, embora filmes positivos sejam comuns em vrios pases. Consulte a grfica para determinar o que necessrio. Para determinar o lado da emulso, examine o filme contra a luz clara depois de revel-lo. O lado opaco corresponde emulso, enquanto o lado brilhante corresponde base. Verifique se a grfica requer o filme com emulso positiva por cima, emulso negativa por cima, emulso positiva por baixo ou emulso negativa por baixo.
PHOTOSHOP CS3 461 Guia do Usurio
Plano de Fundo Seleciona uma cor de plano de fundo a ser impressa na pgina, fora da rea da imagem. Por exemplo, um
plano de fundo preto ou colorido pode ser adequado para slides impressos em um projetor. Para usar essa opo, clique em Plano de Fundo e selecione uma cor no seletor de cores. Essa opo apenas aplicvel a impresses e no afeta a imagem propriamente dita.
Borda Imprime uma borda preta ao redor de uma imagem. Digite um nmero e escolha um valor de unidade para especificar a largura da borda. Sangria Imprime marcas de corte na parte interior da imagem (e no na parte externa). Use essa opo para aparar imagens
dentro de um grfico. Digite um nmero e escolha um valor de unidade para especificar a largura da sangria.
Tela Define a freqncia de projeo e a forma dos pontos de cada tela usada no processo de impresso. Transferncia Ajusta as funes de transferncia, geralmente usadas para compensar o ganho ou a perda de pontos que
pode ocorrer quando uma imagem transferida a um filme. Essa opo reconhecida somente em impresses diretas a partir do Photoshop ou quando um arquivo salvo no formato EPS e impresso em uma impressora PostScript. Em geral, convm ajustar o ganho de pontos usando as configuraes da caixa de dilogo Configurao CMYK. Entretanto, funes de transferncia so teis na compensao de um dispositivo de sada insuficientemente calibrado.
Interpolao Reduz a aparncia irregular de uma imagem de baixa resoluo redefinindo automaticamente a resoluo ao
imprimir. Entretanto, essa redefinio pode reduzir a nitidez da qualidade da imagem. Algumas impressoras PostScript Level 2 (ou superior) apresentam recursos de interpolao e, se esses recursos no estiverem disponveis na sua impressora, a opo de interpolao no ter efeito. Para obter informaes sobre as opes Incluir Dados de Vetor ou Codificao, consulte Impresso de dados de vetor na pgina 455 ou Alterao do mtodo de codificao na pgina 464.
Consulte tambm
Redefinio da resoluo na pgina 60
Seleo de atributos de tela de meio-tom
Atributos de projeo de meio-tom incluem a freqncia de projeo e a forma de pontos para cada projeo usada no processo de impresso. Para separaes de cores, o profissional grfico tambm deve especificar um ngulo para cada uma das projees de cor. Defina as projees em diferentes ngulos para garantir que os pontos inseridos pelas quatro projees sejam mesclados em uma cor contnua, sem gerar padres moir. Projees de meio-tom so compostas por pontos que controlam a quantidade de tinta depositada em um local especfico na impresso. Diversificar o tamanho e a densidade cria a iluso de variaes de cinza ou de cores contnuas. Para uma imagem em cores de processo, so usadas quatro projees de meio-tom: ciano, magenta, amarelo e preto, uma para cada tinta usada no processo de impresso.
45
Projeo de meio-tom com tinta preta
PHOTOSHOP CS3 462 Guia do Usurio
105 90 75 45
Telas de meio-tom com tinta de processo em diferentes ngulos de projeo; os pontos corretamente registrados formam rosetas.
Na produo de impresso tradicional, um meio-tom gerado com o posicionamento de uma projeo de meio-tom entre uma parte do filme e a imagem e, em seguida, com a exposio desse filme. No Photoshop, os atributos de projeo de meiotom so especificados logo antes da gerao da sada em filme ou impressa. Para obter os melhores resultados, o dispositivo de sada (uma fotocompositora PostScript, por exemplo) deve ser definido para o limite de densidade correto, e o processador deve estar calibrado de forma adequada para evitar resultados inesperados. Antes de criar projees de meio-tom, consulte a grfica para conhecer as configuraes preferenciais de freqncia, ngulo e pontos. (Use as configuraes de ngulo padro, a no ser que a grfica especifique alteraes.)
Definio dos atributos de uma tela de meio-tom
1 Escolha Arquivo > Imprimir. 2 Escolha Sada no menu pop-up e clique em Tela. 3 Na caixa de dilogo Tela de Meio-Tom, escolha se deseja gerar suas prprias configuraes de projeo:
Cancele a seleo de Utilizar Telas Padro da Impressora para escolher suas prprias configuraes de projeo. Selecione Utilizar Telas Padro da Impressora para usar a projeo de meio-tom padro incorporada impressora. O
Photoshop ignorar as especificaes da caixa de dilogo Telas de Meio-Tom ao gerar as projees de meio-tom. 4 Para meios-tons em cinza, digite uma freqncia de projeo entre 1 e 999,999 e escolha a unidade de medida. Digite um ngulo de projeo de -180 a +180 graus. 5 Para separaes de cores, escolha uma das opes a seguir:
Para que o Photoshop determine e informe as melhores freqncias e ngulos para cada projeo, clique em Automtico.
Na caixa de dilogo Telas Automticas, digite a resoluo do dispositivo de sada e a freqncia de projeo desejada e clique em OK. O Photoshop informa os valores na caixa de dilogo Tela de Meio-Tom. A alterao desses valores pode gerar padres moir.
Se voc estiver utilizando uma impressora PostScript Nvel 2 (ou superior) ou uma compositora equipada com um
controlador Emerald, confirme se a opo Utilizar Telas Precisas est selecionada na caixa de dilogo Telas Automticas (ou na caixa de dilogo Tela de Meio-Tom, se voc estiver inserindo manualmente os valores). Essa opo permite que o programa acesse os ngulos e as freqncias de projeo de meio-tom corretos para uma sada de alta resoluo. Se o dispositivo de sada no for uma impressora PostScript Level 2 (ou superior) ou no estiver equipado com controlador Emerald, essa opo no ter efeito. Nota: algumas impressoras PostScript Level 3 ignoraro a configurao de Telas Precisas se a freqncia de tela estiver muito baixa (conforme determinada pela impressora). 6 Em Forma, escolha a forma de pontos desejada. Se quiser que todas as quatro telas usem a mesma forma de pontos, selecione Utilizar a Mesma Forma para Todas as Tintas. A escolha de Personalizar no menu Forma exibe a caixa de dilogo Funo de Spot Personalizado. possvel definir suas prprias formas de pontos digitando comandos PostScript, que so teis para impresso com algoritmos de meio-tom no padro. Para obter informaes sobre como usar comandos da linguagem PostScript, consulte o manual PostScript Language Reference, publicado pela Addison-Wesley, ou entre em contato com o fabricante da copiadora.
PHOTOSHOP CS3 463 Guia do Usurio
Para obter a sada ideal em uma impressora PostScript, a resoluo da imagem deve ser de 1,5 a 2 vezes maior que a freqncia de projeo de meio-tom. Se a resoluo for 2,5 vezes maior, uma mensagem de alerta ser exibida. Se voc estiver imprimindo artes vetoriais ou em uma impressora no-PostScript, consulte a documentao da impressora para saber quais so as resolues de imagem mais apropriadas. 7 Clique em OK.
Consulte tambm
Sobre dimenses de pixel e resoluo na pgina 57
Como salvar ou carregar configuraes de tela de meio-tom
Na caixa de dilogo Tela de Meio-Tom, siga um destes procedimentos:
Para salvar as configuraes, clique em Salvar. Escolha um local para as configuraes salvas, digite um nome de arquivo
e clique em Salvar.
Para carregar as configuraes, clique em Carregar. Localize e selecione as configuraes e clique em Carregar.
Impresso de separaes a partir do Photoshop
Ao preparar imagens para pr-impresso e trabalhar com imagens CMYK ou imagens que possuem cores spot, possvel imprimir cada canal de cor como uma pgina separada.
K Y M C
Pantone 7453 C
Cada canal de cor impresso como uma pgina separada
Nota: se voc estiver imprimindo uma imagem com o uso de outro aplicativo e quiser imprimir os canais de spot em chapas de cores spot, dever primeiro salvar o arquivo no formato DCS 2.0, que preserva esses canais de spot. Esse formato suportado por aplicativos como o Adobe InDesign e o QuarkXPress. 1 Verifique se o documento est no modo de Cores CMYK ou Multicanal e, em seguida, escolha Arquivo> Imprimir. 2 No menu suspenso Controle de Cores, escolha Separaes. Nota: dependendo da impressora e dos drivers de impressora designados no computador, essas opes tambm podero aparecer na caixa de dilogo Imprimir (para definir opes da impressora). No Windows, clique no boto Propriedades para acessar as opes do driver de impressora e, no Mac OS, use o menu pop-up na segunda caixa de dilogo Imprimir exibida. 3 Clique em Imprimir. So impressas separaes para cada uma das cores na imagem.
Consulte tambm
Como salvar um arquivo no formato EPS do Photoshop na pgina 424
Preparao de uma imagem com canais de spot para impresso a partir de outro aplicativo
1 Se a imagem for duotnica, converta-a no modo de cores Multicanal. 2 Salve a imagem no formato DCS 2.0.
PHOTOSHOP CS3 464 Guia do Usurio
3 Na caixa de dilogo Formato DCS 2.0, cancele a seleo de Incluir Tela de Meio-Tom e de Incluir Funo de Transferncia. 4 Abra ou importe a imagem no Photoshop e defina os ngulos de projeo. Verifique se a impressora possui informaes sobre a cor spot desejada para cada uma das chapas de cor. Nota: possvel inserir um arquivo PSD que contm cores spot diretamente no Illustrator ou InDesign sem nenhuma preparao especial.
Consulte tambm
Como salvar um arquivo no formato EPS do Photoshop na pgina 424
Alterao do mtodo de codificao
Por padro, o driver de impressora transfere informaes binrias a impressoras PostScript, mas possvel optar por transferir dados de imagem usando a codificao JPEG ou ASCII85. (ASCII85 um mtodo de codificao de texto para dados binrios mais compacto que a codificao ASCII.) Essas opes no esto disponveis para impressoras noPostScript, incluindo vrios modelos de impressora jato de tinta. Por serem menores que arquivos binrios, os arquivos codificados em JPEG requerem menos tempo para impresso, mas o uso dessa codificao diminui a qualidade da imagem. A codificao JPEG apenas suportada por impressoras PostScript Level 2 (ou superior), ou seja, podero ocorrer erros de linguagem PostScript se um arquivo com essa codificao for enviado a uma impressora PostScript Level 1. Alguns programas de spooler de impresso, redes de computadores e drivers de impressora de outros fornecedores no oferecem suporte para arquivos binrios ou arquivos codificados em JPEG. Alm disso, alguns dispositivos de sada PostScript apenas aceitam dados de imagem binrios ou codificados em JPEG atravs de suas portas AppleTalk e Ethernet e no de suas portas paralelas ou seriais. Nesses casos, possvel selecionar o mtodo de codificao ASCII85. Entretanto, arquivos ASCII85 contm quase o dobro de caracteres e requerem o dobro do tempo para transferncia em relao a arquivos binrios. 1 Escolha Arquivo > Imprimir. 2 Escolha Sada no menu pop-up. 3 Selecione uma opo no menu Codificao.
Criao de capturas de cores
Uma captura uma sobreposio que impede a exibio de pequenas lacunas na imagem impressa decorrentes de um pequeno erro de registro na prensa tipogrfica. Entre em contato com o provedor de servios antes de fazer capturas. Na maioria dos casos, cabe grfica determinar se o uso de capturas ou no necessrio. Em caso positivo, o profissional grfico informar os valores que devem ser digitados na caixa de dilogo Cobertura.
PHOTOSHOP CS3 465 Guia do Usurio
Aplicao de capturas para corrigir um desalinhamento A. Erro de registro sem captura B. Erro de registro com captura
O recurso de captura usado para corrigir o desalinhamento de cores slidas e, em geral, no necessrio para imagens de tons contnuos, como fotografias. O excesso de capturas pode gerar um efeito de contorno. Esses problemas podem no ser visveis na tela, aparecendo somente durante a impresso. O Photoshop usa regras padro para capturas:
Todas as cores so dispersas em direo ao preto. Cores mais claras so dispersas em direo a cores mais escuras. O amarelo disperso em direo ao ciano, ao magenta e ao preto. O ciano puro e o magenta puro so uniformemente dispersos, um em direo ao outro.
1 Salve uma verso do arquivo no modo RGB para poder reconverter a imagem posteriormente. Em seguida, escolha Imagem > Modo > Cor CMYK, para converter a imagem no modo CMYK. 2 Escolha Imagem > Cobertura. 3 Para Largura, digite o valor de captura informado pela grfica. Em seguida, selecione uma unidade de medida e clique em OK. Consulte a grfica para determinar a quantidade provvel de erros de registro.
Como determinar a resoluo da digitalizao para impresso
possvel usar vrias tcnicas para determinar a resoluo com a qual digitalizar uma fotografia. Se estiver digitalizando fotos para imprimir e souber o tamanho exato e a freqncia de tela da impresso, possvel usar as seguintes tcnicas para determinar a resoluo da digitalizao. Em geral, mais fcil digitalizar na resoluo tica mxima do scanner e, em seguida, redimensionar a imagem no Photoshop.
Como estimar a resoluo da digitalizao
possvel determinar a resoluo da digitalizao usando as dimenses originais e finais da imagem e a resoluo do dispositivo de sada. Essa resoluo ser convertida na resoluo da imagem quando a imagem digitalizada for aberta no Photoshop. 1 Siga um destes procedimentos:
Para impressoras a laser e fotocompositoras, multiplique por 2 a freqncia de tela da impressora. Para determinar a
freqncia de tela da sua impressora, consulte a documentao correspondente ou entre em contato com o provedor de servios.
Para impressoras inkjet, consulte a documentao da impressora para conhecer a resoluo ideal. Muitas impressoras e
dispositivos de sublimao de tinta que imprimem diretamente em papel fotogrfico apresentam uma resoluo ideal de 300 a 400 dpi. 2 Determine a proporo entre as dimenses da imagem final e da imagem original. Por exemplo, a proporo entre uma imagem final de 6 por 9 polegadas e uma imagem original de 2 por 3 polegadas 3:1.
PHOTOSHOP CS3 466 Guia do Usurio
3 Multiplique o resultado da etapa 1 pelo da etapa 2. Por exemplo, suponhamos que voc esteja imprimindo em uma fotocompositora com freqncia de tela de 85 lpi e a proporo entre a imagem final e a original seja 3:1. Primeiramente, multiplique 85 (freqncia de tela) por 2 para obter 170. Em seguida, multiplique 170 por 3 para obter uma resoluo de digitalizao de 510 ppi. Se estiver imprimindo em uma impressora inkjet com resoluo ideal de 300 dpi, multiplique 300 por 3 para obter uma resoluo de digitalizao de 900. Nota: procedimentos de separao de cores diferentes podem exigir propores distintas entre resoluo de imagem e freqncia de tela. Convm consultar o provedor de servios ou a grfica antes de digitalizar uma imagem.
Clculo do tamanho do arquivo antes de digitalizar uma imagem
possvel criar um arquivo simulado para prever o tamanho de arquivo necessrio para a sada final da digitalizao. 1 No Photoshop, escolha Arquivo > Novo. 2 Digite a largura, a altura e a resoluo para a imagem impressa final. A resoluo deve ser de 1,5 a 2 vezes maior que a freqncia de tela a ser usada na impresso. Verifique se o modo a ser usado na digitalizao est selecionado. A caixa de dilogo Novo exibe o tamanho do arquivo. Por exemplo, suponhamos que voc deseje uma imagem final com 4 polegadas de largura e 5 polegadas de altura. Voc pretende imprimi-la em uma tela de 150 linhas com a proporo de 2:1, por isso, define a resoluo como 300. O tamanho do arquivo resultante ser 5,15 MB. Para produzir a digitalizao, digite o tamanho do arquivo resultante nas configuraes do scanner. No se preocupe com a resoluo nem com as dimenses da imagem. Depois de digitalizar a imagem e import-la para o Photoshop, use o comando Tamanho da Imagem (com a opo Redefinir a Resoluo da Imagem desmarcada) para digitar os valores corretos de largura e altura para essa imagem.
Impresso de duotnicos
Sobre duotnicos
O Photoshop permite criar monotnicos, duotnicos, tritnicos e quadritnicos. Monotnicos so imagens em tons de cinza impressas com uma nica tinta diferente do preto. Duotnicos, tritnicos e quadritnicos so imagens em tons de cinza impressas com duas, trs e quatro tintas, respectivamente. Nessas imagens, em vez de diferentes tons de cinza, tintas coloridas so usadas para reproduzir as tonalidades de cinza. Para facilitar a abordagem dos tpicos a seguir, o termo duotnico refere-se igualmente a monotnicos, tritnicos, quadritnicos e tambm duotnicos. Duotnicos aumentam o intervalo de tons de uma imagem em tons de cinza. Embora uma reproduo em tons de cinza possa exibir at 256 nveis de cinza, a impresso pode reproduzir apenas 50 desses nveis para cada tinta. Por esse motivo, uma imagem em tons de cinza impressa apenas com tinta preta pode parecer consideravelmente inferior se comparada mesma imagem impressa com duas, trs ou quatro tintas, cada uma reproduzindo at 50 nveis de cinza. Em alguns casos, duotnicos so impressos com uma tinta preta e outra cinza (a preta para sombras e a cinza para tons mdios e realces). Duotnicos so impressos de forma mais freqente com o uso de tinta colorida para a cor de realce. Essa tcnica gera uma imagem com pouca tonalidade e aumenta consideravelmente o intervalo dinmico da imagem. Duotnicos so ideais para tarefas de impresso em duas cores com uma cor spot (por exemplo, uma Cor PANTONE) usada como reforo. Por usarem tintas de cores diferentes para reproduzir nveis de cinza distintos, duotnicos so tratados no Photoshop como imagens em tons de cinza de 8 bits e com apenas um canal. No modo Duotnico, no existe acesso direto aos canais individuais da imagem (como nos modos RGB, CMYK e Lab). Em vez disso, os canais so manipulados por meio de curvas localizadas na caixa de dilogo Opes de Duotnico.
Converso de uma imagem em duotnico
1 Converta a imagem em tons de cinza, escolhendo Imagem > Modo > Tons de Cinza. Somente imagens em tons de cinza de 8 bits podem ser convertidas em duotnicos.
PHOTOSHOP CS3 467 Guia do Usurio
2 Escolha Imagem > Modo > Duotnico. 3 Na caixa de dilogo Opes de Duotnico, selecione Visualizar para visualizar a imagem. 4 Para a opo Tipo, selecione Monotnico, Duotnico, Tritnico ou Quadritnico. 5 Clique na caixa de cores (o quadrado slido) para abrir o seletor de cores; em seguida, clique no boto Bibliotecas de Cores e selecione um livro de tinta e uma cor a partir da caixa de dilogo. Nota: para gerar cores totalmente saturadas, especifique tintas em ordem decrescente, ou seja, as mais escuras no incio e as mais claras no final. 6 Clique na caixa de curva ao lado da caixa de cores de tintas e ajuste a curva duotnica referente a cada cor de tinta. 7 Se necessrio, defina cores de impresso sobreposta. 8 Clique em OK. Para aplicar um efeito duotnico somente em parte de uma imagem, converta a imagem duotnica no modo Multicanal, o que tambm converte as curvas duotnicas em canais de spot. Em seguida, possvel apagar parte do canal de spot das reas que sero impressas como tons de cinza padro.
Consulte tambm
Sobre cores spot na pgina 469
Modificao da curva duotnica de uma determinada tinta
Em uma imagem duotnica, cada tinta possui uma curva separada que especifica como a cor distribuda pelas sombras e pelos realces. Essa curva mapeia cada valor de tons de cinza na imagem original para uma porcentagem de tinta especfica. 1 Para visualizar ajustes, selecione a opo Visualizar na caixa de dilogo Opes de Duotnico. 2 Clique na caixa de curva ao lado da caixa de cores de tintas. A curva duotnica padro (uma linha diagonal reta) indica que os valores de tons de cinza no mapa de imagem original so iguais porcentagem de tinta. Com essa configurao, um pixel com 50% de tons mdios renderizado com 50% de tinta, uma porcentagem de 100% de sombra renderizada em 100% de cor e assim por diante. 3 Ajuste a curva duotnica referente a cada tinta arrastando um ponto no grfico ou digitando valores para as diferentes porcentagens de tinta.
No grfico de curvas, o eixo horizontal varia entre realces ( esquerda) e sombras ( direita). A densidade de tinta
aumenta de acordo com o movimento do eixo vertical. possvel especificar at 13 pontos na curva. Quando dois valores forem especificados ao longo da curva, o Photoshop calcular os valores intermedirios. medida que a curva ajustada, os valores so informados automaticamente nas caixas de texto de porcentagem.
O valor digitado na caixa de texto indica a porcentagem de cor de tinta usada para representar o valor em tons de cinza
da imagem original. Por exemplo, se um valor de 70 for digitado na caixa de texto de 100%, uma porcentagem de 70% da cor da tinta correspondente ser usada para imprimir sombras de 100%. 4 Clique em Salvar, na caixa de dilogo Curva Duotnica, para salvar as curvas que foram criadas. 5 Clique em Carregar para carregar essas curvas, ou as curavas criadas na caixa de dilogo Curvas, incluindo as criadas com a opo Mapa Arbitrrio. A paleta Informaes pode ser usada para exibir as porcentagens de tinta durante trabalhos com imagens duotnicas. Defina o modo de leitura como Cores Reais para determinar as porcentagens de tinta que sero aplicadas quando a imagem for impressa. Esses valores refletem todas as alteraes digitadas na caixa de dilogo Curva Duotnica.
Consulte tambm
Viso geral de Curvas na pgina 152
PHOTOSHOP CS3 468 Guia do Usurio
Especificao de cores de impresso sobreposta
Cores de impresso sobreposta consistem em duas tintas no projetadas e impressas uma sobre a outra. Por exemplo, quando uma tinta ciano impressa sobre uma tinta amarela, a cor resultante de impresso sobreposta o verde. A ordem de impresso das tintas, bem como as variaes de tintas e papel, podem afetar consideravelmente os resultados finais. Para prever qual ser a aparncia das cores quando impressas, use uma amostra impressa das tintas de impresso sobreposta e ajuste a exibio na tela de acordo. Lembre-se de que esse ajuste afeta somente o modo como essas cores aparecem na tela e no quando so impressas. Antes de ajust-las, no se esquea de calibrar o monitor.
Ajuste da exibio de cores de impresso sobreposta
1 Escolha Imagem > Modo > Duotnico. 2 Clique em Cores de Impresso Sobreposta. A caixa de dilogo Cores de Impresso Sobreposta mostra a aparncia impressa das tintas combinadas. 3 Clique na amostra de cores da combinao de tintas a ser ajustada. 4 Selecione a cor desejada no seletor de cores e clique em OK. 5 Repita as etapas 3 e 4 at ficar satisfeito com a combinao de tintas. Clique em OK.
Como salvar e carregar configuraes duotnicas
Use o boto Salvar, na caixa de dilogo Opes de Duotnico, para salvar um conjunto de curvas duotnicas, configuraes de tintas e cores de impresso sobreposta. Para carregar esses mesmos conjuntos, use o boto Carregar. Dessa forma, possvel aplicar as configuraes salvas a outras imagens em tons de cinza. O Photoshop inclui diversas amostras de conjuntos de curvas duotnicas, tritnicas e quadritnicas. Esses conjuntos contm algumas das curvas e cores usadas com mais freqncia, podendo servir como ponto de partida para a criao de combinaes personalizadas.
Visualizao das cores individuais de uma imagem duotnica
Como duotnicos so imagens de apenas um canal, os ajustes feitos em tintas de impresso individuais so exibidos como parte da imagem composta final. Em alguns casos, convm visualizar as chapas de impresso individuais para perceber como as cores individuais sero separadas no momento da impresso (como nas imagens CMYK). 1 Depois de especificar cores de tintas, escolha Imagem > Modo > Multicanal. A imagem convertida no modo Multicanal, com cada canal representado como um canal de cor spot. O contedo de cada canal de spot reflete precisamente as configuraes duotnicas, mas a visualizao composta na tela talvez no seja to precisa quanto a visualizao no modo Duotnico. Nota: se a imagem for alterada no modo Multicanal, no ser possvel inverter para o estado duotnico original (a menos que esse estado possa ser acessado na paleta Histrico). Para ajustar a distribuio de tinta e visualizar seu efeito nas chapas de impresso individuais, faa ajustes na caixa de dilogo Curva Duotnica antes de converter no modo Multicanal. 2 Selecione o canal que ser examinado na paleta Canais. 3 Escolha Editar > Desfazer Multicanal de forma a inverter para o modo Duotnico.
Impresso de duotnicos
Ao criar duotnicos, lembre-se de que a ordem em que as tintas so impressas, bem como os ngulos de projeo usados, afetam consideravelmente a sada final. Na caixa de dilogo Tela de Meio-Tom, clique no boto Automtico para definir os ngulos e freqncias de projeo ideais (escolha Arquivo > Imprimir, escolha Sada no menu pop-up e clique em Tela). Na caixa de dilogo Telas Automticas, selecione a opo Utilizar Telas Precisas para impresses em uma impressora PostScript Level 2 (ou superior) ou em uma fotocompositora equipada com controlador Emerald.
PHOTOSHOP CS3 469 Guia do Usurio
Nota: os ngulos e as freqncias de projeo recomendados para quadritnicos tm como base a hiptese de que o canal 1 corresponda tinta mais escura e o canal 4, mais clara. No necessrio converter imagens duotnicas em CMYK para imprimir separaes. Basta escolher a opo Separaes no menu pop-up Perfil, localizado na seo Gerenciamento de Cores da caixa de dilogo Imprimir (para a definio de opes da impressora). A converso no modo CMYK transforma qualquer cor personalizada em seu equivalente CMYK.
Exportao de imagens duotnicas para outros aplicativos
Antes de exportar uma imagem duotnica para um aplicativo de layout de pgina, necessrio salv-la no formato EPS ou PDF. (Entretanto, se essa imagem tiver canais de spot, converta-a no modo Multicanal e salve-a no formato DCS 2.0.) Lembre-se de nomear cores personalizadas usando o sufixo apropriado para que o aplicativo de importao possa reconhec-las. Caso contrrio, esse aplicativo poder no imprimir as cores corretamente ou talvez nem imprima a imagem importada.
Impresso de cores spot
Sobre cores spot
Cores spot so tintas especiais pr-misturadas utilizadas em lugar de tintas de cor (CMYK) de processo ou alm delas. Cada cor spot precisa de sua prpria chapa na impresso. (Como um verniz precisa de uma chapa separada, tambm considerado uma cor spot.) Para imprimir uma imagem com cores spot, necessrio criar canais de spot para armazenar as cores. Para exportar canais de spot, salve o arquivo no formato DCS 2.0 ou PDF. Observe as seguintes recomendaes ao trabalhar com cores spot:
No caso de imagens grficas de cores spot com arestas bem definidas que causam o vazamento da imagem subjacente,
considere a possibilidade de criar outra arte-final em um aplicativo de layout de pgina ou ilustrao.
Para aplicar a cor spot como uma tinta em uma imagem inteira, converta a imagem em modo Duotnico e aplique a cor
spot em uma das chapas duotnicas. possvel usar at quatro cores spot, uma por chapa.
Os nomes das cores spot so impressos nas separaes. A impresso sobreposta das cores spot feita sobre a imagem totalmente composta. Cada cor spot impressa na ordem
em que aparece na paleta Canais, com o primeiro canal superior impresso como a cor spot superior.
No possvel mover cores spot acima de um canal padro na paleta Canais, exceto no modo Multicanal. Cores spot no podem ser aplicadas a camadas individuais. Se uma imagem for impressa com um canal de cor spot em uma impressora colorida de composio, a cor spot ficar
com a opacidade indicada pela configurao de solidez.
possvel mesclar canais de spot com canais de cores, dividindo a cor spot em seus componentes de canais de cores.
Consulte tambm
Sobre canais na pgina 246 Impresso de separaes a partir do Photoshop na pgina 463
Criao de um novo canal de spot
possvel criar um novo canal de spot ou converter um canal alfa existente em um canal de spot. 1 Escolha Janela > Canais para exibir a paleta Canais. 2 Para preencher uma rea selecionada com uma cor spot, faa ou carregue uma seleo.
PHOTOSHOP CS3 470 Guia do Usurio
3 Siga um destes procedimentos para criar um canal:
Na paleta Canais, clique no boto Novo Canal
com a tecla Ctrl (Windows) ou Command (Mac OS).
Escolha Novo Canal de Spot no menu da paleta Canais.
Se tiver criado uma seleo, essa rea ser preenchida com a cor spot especificada no momento. 4 Na caixa de dilogo Novo Canal de Spot, clique na caixa Cor. Em seguida, no Seletor de Cores, clique em Bibliotecas de Cores para escolher a partir de um sistema de cores personalizado, como PANTONE ou TOYO, e escolha uma cor. Consulte Escolha de uma cor spot na pgina 115. Se for selecionada uma cor personalizada, o provedor de servios de impresso poder fornecer mais facilmente a tinta apropriada para reproduzir a imagem. 5 Digite um nome para o canal de spot. Se for escolhida uma cor personalizada, o canal usar o nome dessa cor automaticamente. Atribua nomes s cores spot de forma que sejam reconhecidas por outros aplicativos que leiam seu arquivo. Caso contrrio, o arquivo poder no ser impresso. 6 Em Solidez, insira um valor entre 0% e 100%. Essa opo permite simular na tela a densidade da cor spot impressa. O valor de 100% simula uma tinta que cobre completamente as tintas por baixo dela (como uma tinta metlica); 0% simula uma tinta transparente que revela completamente as tintas por baixo dela (como um verniz claro). Tambm possvel usar essa opo para ver onde ser exibida uma outra cor de spot transparente (como um verniz).
Solidez de 100% e de 50%
Nota: as opes de solidez e de escolha de cores afetam apenas a visualizao na tela e a impresso de composio. Elas no tm efeito algum sobre as separaes impressas.
Consulte tambm
Escolha de uma cor spot na pgina 115
Converso de um canal alfa em canal de spot
1 Siga um destes procedimentos:
Clique duas vezes na miniatura do canal alfa, na paleta Canais. Selecione o canal alfa na paleta Canais e escolha Opes de Canal no menu da paleta.
2 Selecione Cor Spot. 3 Clique na caixa de cores e escolha uma cor no Seletor de Cores, ou clique em Bibliotecas de Cores e escolha uma cor personalizada. Clique em OK. 4 Renomeie o canal se for necessrio. 5 Clique em OK. As reas do canal que contm valores de tons de cinza so convertidas em cor spot.
PHOTOSHOP CS3 471 Guia do Usurio
6 Para aplicar a cor na rea selecionada do canal, escolha Imagem > Ajustes > Inverter.
Consulte tambm
Criao de um novo canal de spot na pgina 469
Edio de um canal de spot para adicionar ou remover cores
1 Selecione o canal de spot na paleta Canais. 2 Use uma ferramenta de pintura ou edio para pintar a imagem. Pinte de preto para adicionar mais cor spot com 100% de opacidade; pinte de cinza para adicionar cor spot com opacidade mais baixa. Nota: ao contrrio da opo Solidez da caixa de dilogo Opes de Canal de Spot, a opo Opacidade nas opes de ferramentas de pintura ou edio determina a densidade real de tinta usada na sada impressa.
Alterao da cor ou da solidez do canal de spot
1 Clique duas vezes na miniatura do canal de spot, na paleta Canais. 2 Clique na caixa de cores e escolha uma cor. Clique em Bibliotecas de Cores para escolher a partir de um sistema de cores personalizado, como PANTONE ou TOYO. 3 Em Solidez, insira um valor entre 0% e 100% para ajustar a opacidade de tinta da cor spot.
Consulte tambm
Criao de um novo canal de spot na pgina 469 Escolha de uma cor spot na pgina 115
Como mesclar canais de spot
1 Selecione o canal de spot na paleta Canais. 2 Escolha Mesclar Canal de Spot no menu da paleta. A cor spot convertida em canais de cores e mesclada com eles. O canal de spot excludo da paleta. A mesclagem de canais de spot achata as imagens em camadas. A composio mesclada reflete as informaes de cor spot de visualizao, incluindo as configuraes de Solidez. Por exemplo, um canal de spot com solidez de 50% produzir resultados mesclados diferentes daqueles do mesmo canal com solidez de 100%. Alm disso, os canais de spot mesclados resultantes geralmente no reproduzem as mesmas cores que os canais de spot originais, porque as tintas CMYK no podem representar o intervalo de cores disponvel das tintas de cores spot.
Como ajustar a sobreposio de cores spot
Para impedir que a sobreposio de cores spot cause a impresso sobreposta ou o vazamento da cor spot subjacente, remova uma das cores spot onde elas se sobrepem. Use uma amostra impressa das tintas de impresso sobreposta para ajustar a exibio na tela e ajud-lo a prever qual ser a aparncia das cores quando impressas. Nota: em alguns casos, por exemplo, quando chapas de verniz e de relevo so usadas, convm a sobreimpresso das cores. 1 Na paleta Canais, selecione o canal de spot com a cor que ser impressa. 2 Escolha Selecionar > Carregar Seleo. Para selecionar rapidamente uma imagem em um canal, mantenha a tecla Ctrl (Windows) ou Command (Mac OS) pressionada e clique no canal na paleta Canais. 3 Para Canal, escolha o canal de spot da etapa 1 e clique em OK.
PHOTOSHOP CS3 472 Guia do Usurio
4 Para criar uma cobertura ao aplicar vazado na cor subjacente, escolha Selecionar > Modificar > Expandir ou Contrair, dependendo de a cor spot sobreposta ser mais escura ou mais clara que a cor spot abaixo dela. Na paleta Canais, selecione o canal de spot subjacente que contenha reas nas quais deseja aplicar vazado. Pressione Backspace (Windows) ou Delete (Mac OS). Esse mtodo pode ser usado para aplicar vazado nas reas de qualquer canal sob uma cor spot, como os canais CMYK. 5 Se uma cor spot em um canal ficar sobreposta a mais de uma cor spot, repita esse processo para cada canal que contm reas que deseja remover.
Consulte tambm
Criao de capturas de cores na pgina 464
473
Captulo 17: Grficos da Web
A ferramenta da Web no Photoshop pode ajud-lo a desenhar e otimizar grficos da Web individuais ou layouts de pgina completos. Use a ferramenta Fatia para dividir um grfico ou uma pgina em pedaos uniformes e aplicar diferentes configuraes de compactao e interatividade em cada segmento. A caixa de dilogo Salvar para a Web e Dispositivos possibilita visualizar diferentes configuraes de otimizao e ajustar as configuraes de paleta de cores, transparncia e qualidade antes de salvar em vrios formatos compatveis com a Web.
Trabalho com grficos da Web
Sobre grficos da Web
As ferramentas da Web do Photoshop facilitam a criao de componentes para pginas da Web ou a produo de pginas da Web completas em formatos predefinidos ou personalizados.
Use camadas ou fatias para criar pginas da Web e elementos de interface dessas pginas. Use composies de camada para experimentar composies de pgina diferentes ou exportar variaes de uma pgina. Crie texto de rolagem ou imagens de botes a fim de importar para o Dreamweaver ou Flash. Crie animaes da Web com a paleta Animao e exporte-as como imagens GIF animadas ou arquivos QuickTime.
Consulte Criao de quadros de animao na pgina 528.
Use o recurso Galeria de Fotos na Web para transformar rapidamente um conjunto de imagens em um site da Web
interativo, usando uma ampla variedade de modelos de sites com aparncia profissional. Consulte Criao de galerias de fotos na Web na pgina 484. Para obter um vdeo sobre criao de sites da Web com o Photoshop e o Dreamweaver, consulte www.adobe.com/go/vid0200_br.
Criao de rolagens
Uma rolagem um boto ou uma imagem em uma pgina da Web que alterado quando se passa o mouse sobre ele. Para criar uma rolagem, so necessrias, no mnimo, duas imagens: uma imagem principal para o estado normal e uma secundria para o estado alterado. O Photoshop fornece vrias ferramentas teis para a criao de imagens de rolagem:
Use camadas para criar as imagens principal e secundria. Crie contedo em uma camada, duplique a camada e edite-a
para criar um contedo semelhante, mantendo o alinhamento entre as camadas. Ao criar um efeito de rolagem, pode-se alterar o estilo, a visibilidade ou a posio da camada, fazer ajustes de cor ou tom ou aplicar efeitos de filtro. Consulte Duplicao de camadas na pgina 261.
Pode-se tambm usar estilos de camadas para aplicar efeitos, como sobreposies de cores, sombras projetadas, brilho
ou entalhe, camada principal. Para criar um par de rolagens, ative ou desative o estilo de camada e salve a imagem em cada estado. Consulte Efeitos e estilos de camadas na pgina 276.
Use os estilos de botes predefinidos na paleta Estilos para criar rapidamente botes de rolagem com os estados normal,
mouse acima e mouse abaixo. Desenhe uma forma bsica com a ferramenta retngulo e aplique um estilo, como Normal Chanfrado, para transformar automaticamente o retngulo em um boto. Depois, copie a camada e aplique outros estilos predefinidos, como Mouse Acima Chanfrado, para criar estados de boto adicionais. Salve cada camada como uma imagem separada para criar um conjunto completo de botes de rolagem.
Use a caixa de dilogo Salvar para a Web e Dispositivos para salvar imagens de rolagem em um formato compatvel com
a Web e com um tamanho de arquivo otimizado. Consulte Otimizao de imagens na pgina 489. Ao salvar imagens de rolagem, use uma conveno de nomenclatura para distinguir a imagem principal (estado sem rolagem) da secundria (estado de rolagem).
PHOTOSHOP CS3 474 Guia do Usurio
Depois de criar uma imagem de rolagem no Photoshop, use o Dreamweaver para colocar as imagens em uma pgina da Web e adicionar automaticamente o cdigo Javascript para a ao de rolagem. Para obter um vdeo sobre criao de sites da Web com o Photoshop e o Dreamweaver, consulte www.adobe.com/go/vid0200_br.
Exportao para o Zoomify
possvel publicar imagens de alta resoluo na Web que os usurios possam deslocar e ampliar para ver mais detalhes. Os downloads de imagens de tamanho bsico tm a mesma durao que um arquivo JPEG de tamanho equivalente. O Photoshop exporta os arquivos JPEG e o arquivo HTML que podem ser carregados no servidor da Web. 1 Escolha Arquivo > Exportar > Zoomify e defina as opes de exportao.
Modelo Define o plano de fundo e a navegao para a imagem visualizada no navegador. Localizao de Sada Especifica o local e o nome do arquivo Opes de Imagem Lado a Lado Especifica a qualidade da imagem Opes do Navegador Define a largura e a altura do pixel para a imagem bsica no navegador do usurio.
2 Carrega os arquivos de imagem e html no servidor da Web. Para obter um vdeo sobre o Zoomify, consulte www.adobe.com/go/vid0003_br.
Trabalho com valores hexadecimais de cores
O Photoshop pode exibir os valores hexadecimais das cores da imagem ou copiar o valor hexadecimal de uma cor para usar em um arquivo HTML.
Consulte tambm
Escolha de cores seguras para a Web na pgina 114
Visualizao de valores hexadecimais de cores na paleta Informaes
1 Escolha Janela > Informaes ou clique na guia da paleta Informaes para visualizar a paleta. 2 Escolha Opes da Paleta no menu da paleta. Em Primeira Leitura da Cor ou em Segunda Leitura da Cor, escolha Cor da Web no menu Modo e clique em OK. 3 Posicione o ponteiro sobre a cor cujos valores hexadecimais sero visualizados.
Cpia de uma cor como valor hexadecimal
Na rea de trabalho principal (e no na caixa de dialogo Salvar para a Web e Dispositivos) possvel copiar a cor atual do primeiro plano ou uma cor em uma imagem como um valor hexadecimal. 1 Copie a cor seguindo um destes procedimentos:
Defina a cor do primeiro plano usando a paleta Cor, a paleta Amostras ou o Seletor de Cores da Adobe. Escolha Copiar
Cor como HTML no menu da paleta Cor.
Com a ferramenta Conta-gotas selecionada, mova o ponteiro sobre a cor a ser copiada, clique com o boto direito do
mouse (Windows) ou com a tecla Control pressionada (Mac OS) e escolha Copiar Cor como HTML no menu de contexto. A cor copiada para a rea de transferncia como atributo HTML COLOR, com o valor hexadecimal (color=#xxyyzz). 2 Para colar a cor em um arquivo HTML, abra o arquivo de destino em um aplicativo de edio de HTML e escolha Editar > Colar.
PHOTOSHOP CS3 475 Guia do Usurio
Criao de fatias em pginas da Web
Sobre a criao de fatias em pginas da Web
As fatias dividem uma imagem em imagens menores que so recompostas em uma pgina da Web usando uma tabela HTML ou camadas CSS. Dividindo a imagem, possvel atribuir diferentes links de URL para criar uma navegao de pgina ou otimizar cada parte de uma imagem usando suas prprias configuraes de otimizao. Uma imagem em fatias exportada e otimizada usando o comando Salvar para a Web e Dispositivos. O Photoshop salva cada fatia como um arquivo separado e gera os cdigos HTML ou CSS necessrios para exibir a imagem em fatias.
Pgina da Web dividida em fatias
Ao trabalhar com fatias, lembre-se destas noes bsicas:
possvel criar uma fatia usando a ferramenta Fatia ou criando fatias com base em camadas. Aps criar uma fatia, voc pode selecion-la usando a ferramenta Seleo de Fatia
redimensionar ou alinhar essa fatia a outras fatias. e, em seguida, mover,
possvel definir opes para cada fatia, como tipo de contedo, nome e URL, na caixa de dilogo Opes da Fatia. possvel otimizar cada fatia usando diferentes configuraes de otimizao na caixa de dilogo Salvar para a Web e
Dispositivos.
Tipos de fatia
As fatias so classificadas pelo tipo de contedo (automtico, imagem, sem imagem) e pela forma de criao (usurio, com base em camadas, automtico). As fatias criadas com a ferramenta Fatia so chamadas fatias do usurio; as fatias criadas a partir de uma camada so chamadas fatias com base em camadas. Ao criar uma nova fatia do usurio ou uma nova fatia com base em camadas, so geradas fatias automticas adicionais para as demais reas da imagem. Em outras palavras, as fatias automticas preenchem o espao da imagem que no est definido por fatias do usurio nem por fatias com base em camadas. As fatias automticas so regeneradas sempre que fatias do usurio ou fatias com base em camadas so adicionadas ou editadas. possvel converter fatias automticas em fatias do usurio. Fatias do usurio, fatias com base em camadas e fatias automticas tm aparncias diferentes: as duas primeiras so definidas por uma linha slida, e as fatias automticas so definidas por uma linha pontilhada. Alm disso, as fatias do usurio e as fatias com base em camadas exibem cones diferentes. Opte por mostrar ou ocultar camadas automticas, o que pode facilitar a visualizao ao trabalhar com fatias do usurio ou fatias com base em camadas. Uma fatia secundria um tipo de fatia automtica gerada quando so criadas fatias sobrepostas. As fatias secundrias indicam como a imagem ser dividida quando o arquivo otimizado for salvo. Embora as fatias secundrias sejam numeradas e exibam um smbolo de fatia, no possvel selecion-las nem edit-las separadamente da fatia subjacente. As fatias secundrias so regeneradas sempre que a ordem de empilhamento das fatias organizada.
PHOTOSHOP CS3 476 Guia do Usurio
As fatias so criadas usando mtodos diferentes:
Fatias automticas so geradas automaticamente. Fatias do usurio so criadas com a ferramenta Fatia. Fatias com base em camadas so criadas com a paleta Camadas.
Consulte tambm
Especificao de um tipo de contedo da fatia na pgina 481
Criao de fatias em uma pgina da Web
Voc pode usar a ferramenta fatia para desenhar linhas de fatia diretamente em uma imagem ou desenhar seu grfico usando camadas e criar fatias com base em camadas.
Criao de fatias com a ferramenta Fatia
1 Selecione a ferramenta Fatia
. As fatias existentes sero exibidas automaticamente na janela do documento.
2 Na barra de opes, escolha uma configurao de estilo:
Normal Determina as propores da fatia medida que voc arrasta. Proporo Fixa Define uma proporo entre altura e largura. Insira nmeros inteiros ou nmeros decimais para a proporo. Por exemplo, para criar uma fatia com largura duas vezes maior que a altura, insira 2 para largura e 1 para altura. Tamanho Fixo Especifica a altura e a largura da fatia. Insira valores de pixel em nmeros inteiros.
3 Arraste sobre a rea em que deseja criar uma fatia. Arraste com a tecla Shift pressionada para restringir a fatia a um quadrado. Arraste com a tecla Alt (Windows) ou Option (Mac OS) pressionada para desenhar a partir do centro. Use Visualizao > Ajustar para alinhar uma nova fatia a uma guia ou a uma outra fatia na imagem. Consulte Como mover, redimensionar e ajustar fatias do usurio na pgina 478.
Criao de fatias a partir das guias
1 Adicione guias a uma imagem. 2 Selecione a ferramenta Fatia e clique em Fatias a Partir de Guias na barra de opes. Ao criar fatias a partir de guias, as fatias existentes so excludas.
Criao de uma fatia a partir de uma camada
Uma fatia com base em camadas engloba todos os dados de pixel na camada. Se voc mover a camada ou editar seu contedo, a rea da fatia se ajustar automaticamente para incluir os novos pixels.
Uma fatia com base em camadas atualizada quando a camada de origem modificada.
As fatias com base em camadas so menos flexveis que as fatias do usurio; no entanto, possvel converter ("forar") uma fatia com base em camadas em uma fatia do usurio. Consulte Converso de fatias automticas e fatias com base em camadas em fatias do usurio na pgina 477. 1 Selecione uma camada na paleta Camadas.
PHOTOSHOP CS3 477 Guia do Usurio
2 Escolha Camada > Nova Fatia com Base em Camadas. No utilize uma fatia com base em camadas quando planejar mover a camada sobre uma grande rea da imagem durante uma animao, porque as dimenses da fatia podem exceder um tamanho adequado.
Converso de fatias automticas e fatias com base em camadas em fatias do usurio
Uma fatia com base em camadas est vinculada ao contedo de pixels de uma camada, portanto a nica maneira de mover, combinar, dividir, redimensionar e alinhar essa fatia editar a camada, a menos que voc a converta em uma fatia do usurio. Todas as fatias automticas em uma imagem esto vinculadas e compartilham as mesmas configuraes de otimizao. Se quiser definir diferentes configuraes de otimizao para uma fatia automtica, necessrio for-la para uma fatia do usurio. 1 Usando a ferramenta Seleo de Fatia, selecione uma ou mais fatias para converter. 2 Na barra de opes, clique em Forar. possvel forar uma fatia automtica na caixa de dilogo Salvar para a Web e Dispositivos desvinculando-a. Consulte Trabalho com fatias na caixa de dilogo Salvar para a Web e Dispositivos na pgina 493.
Visualizao de fatias e opes de fatia
possvel visualizar fatias no Photoshop e na caixa de dilogo Salvar para a Web e Dispositivos. As caractersticas a seguir podem ajud-lo a identificar e diferenciar fatias:
Linhas de fatia Definem os limites da fatia. Linhas slidas indicam que uma fatia do usurio ou fatia com base em camadas, enquanto linhas pontilhadas indicam que uma fatia automtica. Cores de fatias Diferenciam as fatias do usurio e fatias com base em camadas das fatias automticas. Por padro, as fatias
do usurio e as fatias com base em camadas tm smbolos azuis, enquanto as fatias automticas tm smbolos cinzas. Alm disso, a caixa de dilogo Salvar para a Web e Dispositivos utiliza ajustes de cor para reduzir o brilho das fatias no selecionadas. Esses ajustes so para fins de exibio apenas e no afetam a cor da imagem final. Por padro, o ajuste de cores para fatias automticas duas vezes o valor do ajuste para fatias do usurio.
Nmeros de fatias As fatias so numeradas da esquerda para a direita e de cima para baixo, comeando no canto superior esquerdo da imagem. Se a organizao ou o nmero total de fatias for alterado, os nmeros de fatias sero atualizados para refletir a nova ordem. Smbolos de fatias Os seguintes smbolos, ou cones, indicam determinadas condies.
A fatia do usurio tem contedo da Imagem. A fatia do usurio no tem contedo da Imagem. A fatia baseada em camadas.
Como mostrar ou ocultar limites das fatias Escolha Visualizar > Mostrar > Fatias. Para ocultar ou mostrar fatias juntamente com outros itens, use o comando Extras. Consulte Como mostrar ou ocultar Extras na pgina 42. Como mostrar ou ocultar fatias automticas Siga um destes procedimentos:
Selecione a ferramenta Seleo de Fatia e clique em Mostrar Fatias Automticas ou Ocultar Fatias Automticas na barra
de opes.
Escolha Visualizar > Mostrar > Fatias. As fatias automticas sero exibidas com o restante das fatias.
PHOTOSHOP CS3 478 Guia do Usurio
Como mostrar ou ocultar nmeros das fatias
1 Siga um destes procedimentos:
No Windows, escolha Editar > Preferncias > Guias, Grade, Fatias e Contagem. No Mac OS, escolha Photoshop > Preferncias > Guias, Grade, Fatias e Contagem.
2 Em Fatias, clique em Mostrar Nmeros da Fatia.
Alterao da cor das linhas das fatias
1 No Windows, escolha Editar > Preferncias > Guias, Grade, Fatias e Contagem; no Mac OS, escolha Photoshop > Preferncias > Guias, Grade, Fatias e Contagem. 2 Em Linhas de Fatia, escolha uma cor no menu Cor de Linha. Aps a alterao de cor, as linhas da fatia selecionadas so automaticamente exibidas em uma cor de contraste.
Modificao de fatias
Seleo de uma ou mais fatias
Siga um destes procedimentos:
Selecione a ferramenta Seleo de Fatia
e clique na fatia na imagem. Ao trabalhar com fatias sobrepostas, clique na parte visvel de uma fatia subjacente para selecion-la.
Selecione a ferramenta Seleo de Fatia e, com a tecla Shift pressionada, clique para adicionar fatias seleo. Selecione a ferramenta Seleo de Fatia na caixa de dilogo Salvar para a Web e Dispositivos e clique em uma fatia
automtica ou clique fora da rea da imagem e arraste as fatias que deseja selecionar. (Clicar e arrastar uma fatia do usurio move a fatia).
Escolha Arquivo > Salvar para a Web e Dispositivos. Na caixa de dilogo, use a ferramenta Fatia para selecionar uma fatia.
Ao usar a ferramenta Fatia ou Seleo de Fatia, possvel mudar de uma ferramenta para outra pressionando a tecla Ctrl (Windows) ou Command (Mac OS).
Como mover, redimensionar e ajustar fatias do usurio
possvel mover e redimensionar fatias do usurio no Photoshop, mas no na caixa de dilogo Salvar para a Web e Dispositivos.
Como mover ou redimensionar uma fatia do usurio
1 Selecione uma ou mais fatias do usurio. 2 Siga um destes procedimentos:
Para mover uma fatia, mova o ponteiro dentro da borda de seleo da fatia e arraste a fatia para uma nova posio.
Pressione Shift para restringir o movimento a uma linha vertical, horizontal ou diagonal de 45.
Para redimensionar uma fatia, segure uma ala lateral ou uma ala de canto da fatia e arraste para redimensionar essa
fatia. Se fatias adjacentes forem selecionadas e redimensionadas, as arestas comuns compartilhadas pelas fatias sero redimensionadas juntas.
Como redimensionar ou mover uma fatia do usurio usando coordenadas numricas
1 Selecione uma ou mais fatias do usurio. 2 Clique no boto Opes na barra de opes. Se preferir, clique duas vezes em uma fatia para que as opes sejam exibidas. 3 Na rea Dimenses da caixa de dilogo Opes da Fatia, altere uma ou mais das seguintes opes:
X Especifica a distncia em pixels entre a aresta esquerda da fatia e a origem da rgua na janela do documento.
PHOTOSHOP CS3 479 Guia do Usurio
Y Especifica a distncia em pixels entre a aresta superior da fatia e a origem da rgua na janela do documento.
Nota: a origem padro da rgua o canto superior esquerdo da imagem.
W Especifica a largura da fatia. H Especifica a altura da fatia.
Ajuste das fatias a uma guia, a uma fatia do usurio ou a outro objeto
1 Selecione as opes que deseja no submenu Visualizar> Ajustar a. 2 Escolha Visualizar > Ajustar. Uma marca de seleo indica que a opo est ativada. 3 Mova as fatias selecionadas da maneira que desejar. As fatias sero ajustadas a qualquer um dos objetos escolhidos, no espao de 4 pixels.
Diviso de fatias do usurio e fatias automticas
Use a caixa de dilogo Dividir Fatia para dividir fatias na horizontal, na vertical ou em ambas as direes. As fatias divididas so sempre fatias do usurio, independentemente de a fatia original ser do usurio ou automtica. Nota: no possvel dividir fatias com base em camadas. 1 Selecione uma ou mais fatias. 2 Com a ferramenta Seleo de Fatia selecionada, clique em Dividir na barra de opes. 3 Na caixa de dilogo Dividir Fatia, selecione Visualizar para visualizar as alteraes. 4 Na caixa de dilogo Dividir Fatia, selecione uma das seguintes opes ou ambas:
Dividir Horizontalmente Em Divide a fatia na direo do comprimento. Dividir Verticalmente Em Divide a fatia na direo da largura.
5 Defina como deseja dividir cada fatia selecionada:
Selecione e insira um valor para as Fatias Verticais ou Fatias Horizontais para dividir igualmente cada fatia no nmero
especificado de fatias.
Selecione e insira um valor para Pixels por Fatia para criar fatias com o nmero especificado de pixels. Se a fatia no
puder ser dividida igualmente pelo nmero de pixels, o restante ser transformado em outra fatia. Por exemplo, se uma fatia de 100 pixels de largura for dividida em trs novas fatias com 30 pixels de largura cada uma, a rea de 10 pixels de largura restante se tornar uma nova fatia. 6 Clique em OK.
Duplicao de fatias
possvel criar uma fatia duplicada com as mesmas dimenses e configuraes de otimizao da fatia original. Se a fatia original for uma fatia do usurio vinculada, a fatia duplicada estar vinculada mesma coleo de fatias vinculadas. As fatias duplicadas so sempre fatias do usurio, independentemente de a fatia original ser do usurio, com base em camadas ou automtica. 1 Selecione uma ou vrias fatias. 2 Arraste com a tecla Alt (Windows) ou Option (Mac OS) pressionada a partir da parte interna da seleo.
Cpia e colagem de uma fatia
Pode-se copiar e colar uma fatia selecionada dentro da mesma imagem, em outra imagem ou em outro aplicativo, como o Dreamweaver. Ao copiar uma fatia, copiam-se todas as camadas dentro dos limites da fatia (e no apenas a camada ativa). 1 Selecione uma ou mais fatias com a ferramenta Seleo de Fatia. 2 Escolha Editar > Copiar.
PHOTOSHOP CS3 480 Guia do Usurio
Nota: uma fatia no pode ser copiada quando h uma seleo ativa no documento (uma seleo de pixel de letreiro ou um demarcador selecionado). 3 Siga um destes procedimentos:
Para colar a fatia em outra imagem, abra e exiba a imagem. Ao colar no Dreamweaver, ative a janela do documento do Dreamweaver.
4 Escolha Editar > Colar. Uma nova camada criada quando uma fatia colada em uma imagem do Photoshop. Nota: uma fatia copiada para o Dreamweaver retm as informaes sobre o nome do arquivo e o demarcador do arquivo de origem do Photoshop. Para visualizar essas informaes no Dreamweaver, clique na imagem com o boto direito do mouse (Windows) ou com a tecla Ctrl pressionada (Mac OS), escolha Comentrios de Desenho e localize o campo FilePathSrc na guia Todas as Informaes. Para obter um vdeo sobre criao de sites da Web com o Photoshop e o Dreamweaver, consulte www.adobe.com/go/vid0200_br.
Combinao de fatias
possvel combinar duas ou mais fatias em uma s. O Photoshop determina as dimenses e a posio da fatia resultante do retngulo criado pela unio das arestas externas das fatias combinadas. Se as fatias combinadas no forem adjacentes ou tiverem propores ou alinhamentos diferentes, a fatia recm-combinada poder sobrepor outras fatias. A fatia combinada utiliza as configuraes de otimizao da primeira fatia da srie de fatias selecionadas. Uma fatia combinada sempre uma fatia do usurio, independentemente de as fatias originais possurem fatias automticas. Nota: no possvel combinar fatias com base em camadas. 1 Selecione duas ou mais fatias. 2 Clique com o boto direito do mouse (Windows) ou com a tecla Ctrl pressionada (Mac OS) e escolha Combinar Fatias.
Alterao da ordem de empilhamento das fatias
Quando as fatias se sobrepem, a ltima fatia criada a fatia visvel na ordem de empilhamento. Altere a ordem de empilhamento para ter acesso a fatias subjacentes. possvel especificar a fatia que ficar visvel e a que ficar mais abaixo na ordem de empilhamento e mover as fatias para cima ou para baixo nessa ordem. Nota: no possvel organizar a ordem de empilhamento de fatias automticas. 1 Selecione uma ou vrias fatias. 2 Escolha a Ferramenta Seleo de Fatia e clique em uma opo de ordem de empilhamento na barra de opes.
Opes de ordem de empilhamento A. Trazer para o Primeiro Plano B. Trazer para a Frente C. Enviar para Trs D. Enviar para o Plano de Fundo
Alinhamento e distribuio de fatias do usurio
possvel alinhar fatias do usurio nas arestas ou nos centros e distribu-las de maneira uniforme ao longo do eixo vertical ou horizontal. O alinhamento e a distribuio de fatias do usurio permite eliminar fatias automticas desnecessrias e gerar um arquivo HTML menor e mais eficiente. Nota: para alinhar ou distribuir fatias com base em camadas, alinhe ou distribua o contedo das camadas. 1 Selecione as fatias do usurio que deseja alinhar. 2 Escolha a ferramenta Seleo de Fatia e selecione uma opo na barra de opes.
PHOTOSHOP CS3 481 Guia do Usurio
Opes de alinhamento A. Superior B. Centros Verticais C. Inferior D. Esquerda E. Centros Horizontais F. Direita
Opes de distribuio A. Superior B. Centros Verticais C. Inferior D. Esquerda E. Centros Horizontais F. Direita
Consulte tambm
Alinhamento de objetos em diferentes camadas na pgina 265
Excluso de uma fatia
Ao excluir uma fatia do usurio ou uma fatia com base em camadas, as fatias automticas so regeneradas para preencher a rea do documento. Excluir uma fatia com base em camadas no exclui a camada associada. Entretanto, excluir a camada associada a uma fatia com base em camadas exclui essa fatia. Nota: no possvel excluir fatias automticas. Se todas as fatias do usurio e todas as fatias com base em camadas de uma imagem forem excludas, restar uma fatia automtica cobrindo toda a imagem. 1 Selecione uma ou mais fatias. 2 Escolha a ferramenta Fatia ou Seleo de Fatia e pressione a tecla Backspace ou Delete. 3 Para excluir todas as fatias do usurio e fatias com base em camadas, escolha Visualizar > Apagar Fatias.
Bloqueio de todas as fatias
O bloqueio das fatias impede que elas sejam redimensionadas, movidas ou alteradas acidentalmente.
Escolha Visualizar > Bloquear Fatia.
Opes de sada de fatias
Exibio da caixa de dilogo Opes da Fatia
Siga um destes procedimentos:
Clique duas vezes em uma fatia com a ferramenta Seleo de Fatia. Com a ferramenta Seleo de Fatia ativada, clique no boto Opes da Fatia
aparece na caixa de dilogo Salvar para a Web e Dispositivos. na barra de opes. Esse mtodo no
Especificao de um tipo de contedo da fatia
possvel especificar como os dados da fatia devem ser exibidos no navegador da Web quando exportados com um arquivo HTML. As opes disponveis variam de acordo com o tipo de fatia selecionado.
As fatias de Imagem contm dados de imagens. Esse o tipo de contedo padro. Fatias Sem Imagem permitem a criao de clulas vazias da tabela que podem ser preenchidas com texto ou com uma
cor slida. possvel inserir texto HTML em uma fatia Sem Imagem. Se voc definir a opo O Texto HTML na caixa
PHOTOSHOP CS3 482 Guia do Usurio
de dilogo Salvar para a Web e Dispositivos, o texto ser interpretado como HTML quando for exibido em um navegador. Fatias do tipo Sem Imagem no sero exportadas como imagens e podero ser visualizadas no navegador. Nota: a definio de opes para uma fatia automtica fora essa fatia para uma fatia do usurio. 1 Selecione uma fatia. Se estiver trabalhando no Photoshop, clique duas vezes na fatia com a ferramenta Seleo de Fatia para exibir a caixa de dilogo Opes da Fatia. 2 Na caixa de dilogo Opes da Fatia, selecione um tipo de fatia no menu pop-up Texto.
Renomeao de uma fatia
medida que se adiciona fatias a uma imagem, aconselhvel renome-las com base no seu contedo. Por padro, as fatias do usurio so nomeadas de acordo com as configuraes da caixa de dilogo Opes de Sada. As fatias com base em camadas recebem o nome da camada da qual so derivadas.
Selecione uma fatia e clique duas vezes na fatia com a ferramenta Seleo de Fatia para exibir a caixa de dilogo Opes da Fatia. Na caixa de dilogo Opes da Fatia, digite um novo nome na caixa de texto Nome.
Nota: a caixa de texto Nome no est disponvel para o contedo da fatia Sem Imagem.
Escolha de uma cor do plano de fundo para uma fatia
Selecione uma cor do plano de fundo para preencher a rea transparente (para fatias de Imagem) ou toda a rea da fatia (para fatias Sem Imagem). O Photoshop no exibe a cor do plano de fundo selecionada necessrio visualizar a imagem em um navegador para observar o efeito da seleo de uma cor do plano de fundo. 1 Selecione uma fatia. Se estiver trabalhando na caixa de dilogo Salvar para a Web e Dispositivos do Photoshop, clique duas vezes na fatia com a ferramenta Seleo de Fatia para exibir a caixa de dilogo Opes da Fatia. 2 Na caixa de dilogo Opes da Fatia, selecione uma cor do plano de fundo no menu pop-up Cor de Plano de Fundo. Selecione Nenhuma, Fosco, Conta-gotas (para usar a cor da caixa de amostra do conta-gotas), Branco, Preto ou Outros (usando o Seletor de Cores da Adobe).
Atribuio de informaes de links de URL a uma fatia de Imagem
Atribuir um URL a uma fatia transforma toda a rea da fatia em um link na pgina da Web resultante. Quando um usurio clica no link, o navegador da Web navega para o URL e para o quadro de destino especificados. Essa opo est disponvel apenas para fatias de Imagem. 1 Selecione uma fatia. Se estiver trabalhando no Photoshop, clique duas vezes na fatia com a ferramenta Seleo de Fatia para exibir a caixa de dilogo Opes da Fatia. 2 Na caixa de dilogo Opes da Fatia, insira um URL na caixa de texto. possvel inserir um URL relativo ou absoluto (completo). Se inserir um URL absoluto, inclua o protocolo correto (por exemplo, http://www.adobe.com, no www.adobe.com). Para obter mais informaes sobre como usar URLs relativos e completos, consulte uma referncia HTML. 3 Se desejar, insira o nome de um quadro de destino na caixa de texto Destino:
_blank Exibe o arquivo vinculado em uma nova janela, deixando aberta a janela original do navegador. _self Exibe o arquivo vinculado no mesmo quadro do arquivo original. _parent Exibe o arquivo vinculado em seu prprio conjunto de quadros principal original. Use essa opo se o documento
HTML contiver quadros e o quadro atual for secundrio. O arquivo vinculado ser exibido no quadro principal atual.
_top Substitui a janela do navegador inteira pelo arquivo vinculado, removendo todos os quadros atuais. O nome deve
corresponder a um nome de quadro definido anteriormente no arquivo HTML do documento. Quando o usurio clica no link, o arquivo especificado exibido no novo quadro. Nota: para obter mais informaes sobre quadros, consulte uma referncia HTML.
PHOTOSHOP CS3 483 Guia do Usurio
Especificao das mensagens do navegador e o texto Alt
possvel especificar as mensagens que sero exibidas no navegador. Essas opes esto disponveis apenas para fatias de Imagem e so exibidas apenas em arquivos HTML exportados. 1 Selecione uma fatia. Se estiver trabalhando no Photoshop, clique duas vezes na fatia com a ferramenta Seleo de Fatia para exibir a caixa de dilogo Opes da Fatia. 2 Na caixa de dilogo Opes da Fatia, digite o texto desejado.
Texto da Mensagem Altera a mensagem padro na rea de status do navegador para uma fatia ou fatias selecionadas. Por
padro, exibido o URL da fatia, se houver.
Alt Marca/Alt Especifica uma marca Alt para uma fatia ou fatias selecionadas. O texto Alt aparece no lugar da imagem da fatia em navegadores no grficos. Aparece tambm no lugar da imagem durante seu download e como uma dica de ferramenta em alguns navegadores.
Adio de texto HTML a uma fatia
Ao escolher uma fatia do tipo Sem Imagem, possvel inserir um texto a ser exibido na rea da fatia da pgina da Web resultante. Esse texto pode ser texto sem formatao ou texto com formatao com marcas HTML padro. Tambm possvel selecionar opes de alinhamento vertical e horizontal. Para obter mais informaes sobre marcas HTML especficas, consulte uma referncia HTML. O Photoshop no exibe o texto HTML na janela do documento. necessrio utilizar um navegador da Web para visualizar esse texto. Visualize o texto HTML em navegadores diferentes, com configuraes diferentes de navegadores e em sistemas operacionais diferentes para confirmar se o texto est exibido corretamente na Web. Nota: a quantidade de texto em uma fatia Sem Imagem pode afetar o layout de uma pgina exportada. 1 Selecione uma fatia. Clique duas vezes na fatia com a ferramenta Seleo de Fatia para exibir a caixa de dilogo Opes da Fatia. possvel clicar duas vezes na fatia na caixa de dilogo Salvar para a Web e Dispositivos para definir opes de formatao adicionais. 2 Na caixa de dilogo Opes da Fatia, selecione Sem Imagem no menu Tipo de Fatia. 3 Digite o texto desejado na caixa de texto. 4 (Somente na caixa de dilogo Salvar para a Web e Dispositivos) Se o texto incluir marcas de formatao HTML, selecione a opo O Texto HTML. Se essa opo no for selecionada, as marcas HTML sero ignoradas e todo o texto aparecer como texto sem formatao na pgina da Web resultante. 5 (Somente na caixa de dilogo Salvar para a Web e Dispositivos) Se desejar, selecione as opes na seo Alinhamento da Clula da caixa de dilogo:
Padro Usa o padro do navegador para alinhamento horizontal. Esquerda Alinha o texto no lado esquerdo da rea da fatia. Centro Alinha o texto no centro da rea da fatia. Direita Alinha o texto no lado direito da rea da fatia. Padro Usa o padro do navegador para alinhamento vertical. Superior Alinha o texto na parte superior da rea da fatia. Linha de Base Define uma linha de base comum para a primeira linha do texto nas clulas da mesma linha (da tabela HTML resultante). Cada clula na linha deve usar a opo Linha de Base. Mdia Centraliza o texto verticalmente na rea da fatia. Inferior Alinha o texto na parte inferior da rea da fatia.
Consulte tambm
Visualizao de imagens otimizadas no navegador da Web na pgina 495
PHOTOSHOP CS3 484 Guia do Usurio
Criao de galerias de fotos na Web
Sobre galerias de fotos na Web
Uma galeria de fotos na Web um site da Web que apresenta uma pgina inicial com imagens em miniatura e pginas de galeria com imagens em tamanho normal. Cada pgina contm links que permitem aos visitantes navegar pelo site. Por exemplo, quando o visitante clica em uma imagem em miniatura na pgina inicial, a imagem em tamanho normal associada carregada em uma pgina da galeria. Use o comando Galeria de Fotos na Web para gerar automaticamente uma galeria de fotos na Web a partir de um conjunto de imagens.
Galeria de fotos na Web, pgina inicial
O Photoshop fornece vrios estilos para sua galeria, que podem ser selecionados com o comando Galeria de Fotos na Web. Se voc for um usurio avanado que conhece HTML, poder criar um novo estilo ou personalizar um estilo editando um conjunto de arquivos de modelo HTML. Cada modelo de estilos de galeria tem diferentes opes. Se estiver usando um estilo predefinido, algumas opes podem estar desativadas, ou indisponveis nesse estilo.
Criao de uma galeria de fotos na Web
1 (Opcional) Selecione os arquivos ou a pasta que deseja usar no Adobe Bridge. Suas imagens sero apresentadas na ordem em que so exibidas no Bridge. Se voc preferir usar uma ordem diferente, mude a ordem no Bridge. 2 Siga um destes procedimentos:
No Adobe Bridge, escolha Ferramentas > Photoshop > Galeria de Fotos na Web. No Photoshop, escolha Arquivo > Automatizar > Galeria de Fotos na Web.
3 Escolha um estilo para a galeria no menu pop-up Estilos. Uma visualizao da pgina inicial para o estilo escolhido exibida na caixa de dilogo. 4 (Opcional) Insira um endereo de e-mail que sirva como a informao de contato para a galeria. 5 Escolha os arquivos de origem da galeria no menu Usar.
Imagens Selecionadas no Adobe Bridge Usa imagens selecionadas antes de ser aberta a caixa de dilogo Galeria de Fotos
na Web.
Pasta Usa imagens das pastas que voc seleciona usando os botes Procurar (Windows) ou Escolher (Mac OS). Selecione
Incluir Todas as Subpastas para incluir imagens de qualquer subpasta da pasta selecionada. 6 Clique em Destino e selecione uma pasta na qual sero armazenadas imagens e pginas HTML da galeria. Em seguida, clique em OK (Windows) ou Escolher (Mac OS). 7 Selecione opes de formatao para a galeria de fotos. Escolha no menu Opes para que seja exibido cada conjunto de opes. Consulte Opes de galeria de fotos na Web na pgina 485.
PHOTOSHOP CS3 485 Guia do Usurio
8 Clique em OK. O Photoshop insere os seguintes arquivos HTML e JPEG na pasta de destino:
Uma pgina inicial para sua galeria chamada index.htm ou index.html, dependendo das opes de Extenso. Abra esse
arquivo em qualquer navegador da Web para visualizar sua galeria.
Imagens JPEG dentro de uma subpasta de imagens. Pginas HTML dentro de uma subpasta de pginas. Imagens JPEG em miniatura dentro de uma subpasta de miniaturas.
Como verificar se as cores correspondem
Se voc trabalha com fotos em um espao de trabalho de cor gamut, como ProPhoto RGB ou Adobe RGB, as cores das imagens podero mudar quando exibidas em uma galeria da Web por um navegador que no l perfis de cores incorporados. Se isso acontecer, tente converter os perfis de imagem em sRGB (que a maioria dos navegadores usam como padro) antes de otimiz-los ou inclu-los em uma Galeria de Fotos na Web. Converta-os em sRGB seguindo um destes procedimentos. Uma boa opo trabalhar com uma cpia das imagens.
Para converter uma nica imagem, escolha Editar > Converter para Perfil e, em seguida, escolha sRGB. Consulte
Atribuio ou remoo de um perfil de cor (Illustrator, Photoshop) na pgina 134.
Para converter uma pasta de imagens, use o Processador de Imagens. Escolha Arquivo > Scripts > Processador de
Imagens. Consultee Converso de arquivos com o Processador de Imagens na pgina 578. Se usar o Processador de Imagens, poder salvar os arquivos diretamente em formato JPEG, no tamanho desejado. Para isso, Redimensionar Imagens deve estar desativado nas opes de Imagem Grande.
Opes de galeria de fotos na Web
Geral Opes para extenses de arquivo, codificao e metadados.
Extenso Usa .htm ou .html como a extenso do nome do arquivo. Usar codificao UTF 8 para URL Usa a codificao UTF-8. Adicionar atributos de largura e altura para imagens Especifica dimenses, reduzindo o tempo de download. Preservar todos os metadados Mantm informaes de metadados.
Banner Opes de texto para o banner exibido em cada pgina da galeria. Insira texto em cada um destes campos:
Nome do Site O nome da galeria. Fotgrafo O nome da pessoa ou organizao que est recebendo crdito pelas fotos da galeria. Informaes de Contato As informaes de contato da galeria, como nmero de telefone ou endereo comercial. Data A data que aparece em cada pgina da galeria. Por padro, o Photoshop usa a data atual. Fonte e Tamanho da Fonte (Disponvel para alguns estilos de site) Opes para o texto do banner.
Imagens Grandes Opes para as imagens principais que aparecem em cada pgina da galeria.
Adio de links numricos (Disponvel para alguns estilos de site) Insere uma seqncia numrica (comeando por 1, terminando pelo nmero total de pginas na galeria) que exibida horizontalmente na parte superior de cada pgina da galeria. Cada nmero corresponde a um link para uma respectiva pgina. Redimensionar Imagens Redimensiona as imagens de origem para insero nas pginas da galeria. Escolha um tamanho no menu pop-up ou insira um tamanho em pixels. Para Restringir, escolha as dimenses da imagem que deseja restringir durante o redimensionamento. Em Qualidade JPEG, escolha uma opo no menu pop-up, digite um valor entre 0 e 12, ou arraste o controle deslizante. Quanto maior for o valor, melhor ser a qualidade da imagem e maior ser o arquivo.
Nota: o Photoshop usa o mtodo de interpolao de imagem padro definido nas preferncias. Escolha Bicbico mais Ntido como padro, para obter melhores resultados ao reduzir o tamanho da imagem.
Tamanho da Borda Especifica a largura, em pixels, da borda da imagem.
PHOTOSHOP CS3 486 Guia do Usurio
Uso de Ttulos (Disponvel para alguns estilos de site) Especifica opes para a exibio de legendas embaixo de cada imagem. Selecione Nome do Arquivo para exibir o nome do arquivo ou selecione Descrio, Crditos, Ttulo e Copyright para exibir texto descritivo retirado da caixa de dilogo Informaes do Arquivo.
Fonte e Tamanho da Fonte (Disponvel para alguns estilos de site) Especifica a fonte e o tamanho da legenda.
Miniaturas Opes para a pgina inicial da galeria, incluindo o tamanho das imagens em miniatura.
Tamanho Especifica o tamanho da miniatura. Escolha no menu pop-up ou insira um valor em pixels para a largura de cada miniatura. Colunas e Linhas Especificam o nmero de colunas e linhas para exibio de miniaturas na pgina inicial. Essa opo no se aplica a galerias que utilizam o Estilo de Quadro Horizontal ou Estilo de Quadro Vertical.
Tamanho da Borda Especifica a largura, em pixels, da borda de cada miniatura.
Ttulos (Disponvel para alguns estilos de site) Especifica opes para a exibio de legendas embaixo de cada miniatura. Selecione Nome do Arquivo para exibir o nome do arquivo ou selecione Descrio, Crditos, Ttulo e Copyright para exibir texto descritivo retirado da caixa de dilogo Informaes do Arquivo.
Fonte e Tamanho da Fonte (Disponvel para alguns estilos de site) Especifica a fonte e o tamanho da legenda.
Cores Personalizadas Opes de cores dos elementos da galeria. Para alterar a cor de um elemento, clique na amostra de
cores e, em seguida, selecione uma nova cor no Seletor de Cores da Adobe. possvel alterar a cor do plano de fundo de cada pgina (opo Plano de Fundo) e do banner (opo Banner).
Segurana Exibe o texto sobre cada imagem como uma proteo contra roubos.
Contedo Especifica o texto a ser exibido. Selecione Texto Personalizado para inserir texto personalizado. Selecione Nome do Arquivo, Descrio, Crditos, Ttulo ou Copyright para exibir texto descritivo retirado da caixa de dilogo Informaes do Arquivo.
Fonte, Cor e Posio Especificam a fonte, a cor e o alinhamento da legenda. Opes de rotao Posiciona o texto na imagem em um ngulo.
Estilos de galeria de fotos na Web
O Photoshop fornece vrios estilos para sua galeria de fotos na Web. Se voc for um usurio avanado que conhece HTML, poder criar um novo estilo ou personalizar um estilo editando um conjunto de arquivos de modelo HTML. Os estilos de galerias de fotos na Web fornecidos pelo Photoshop so armazenados em pastas individuais nos seguintes locais:
Windows Arquivos de programas/Adobe/Photoshop CS3/Predefinies/Galeria de Fotos na Web. Mac OS Adobe Photoshop CS3/Predefinies/Galeria de Fotos na Web.
O nome de cada pasta nesse local aparece como uma opo no menu Estilos, na caixa de dilogo Galeria de Fotos na Web. Cada pasta contm os seguintes arquivos de modelo HTML que o Photoshop usa para gerar a galeria:
Caption.htm Determina o layout da legenda que aparece abaixo de cada miniatura na pgina inicial. FrameSet.htm Determina o layout do conjunto de quadros para exibir pginas. IndexPage.htm Determina o layout da pgina inicial. SubPage.htm Determina o layout das pginas da galeria com imagens em tamanho normal. Thumbnail.htm Determina o layout das miniaturas que aparecem na pgina inicial.
Cada arquivo de modelo contm cdigos e sinais HTML. Um sinal uma seqncia de caracteres de texto substituda pelo Photoshop quando voc define sua opo correspondente na caixa de dilogo Galeria de Fotos na Web. Por exemplo, um arquivo de modelo pode conter o seguinte elemento TITLE, que usa um sinal como seu texto incluso: <TITLE>%TITLE%</TITLE>
PHOTOSHOP CS3 487 Guia do Usurio
Ao gerar a galeria usando esse arquivo de modelo, o Photoshop substitui o sinal %TITLE% pelo texto digitado em Nome do Site na caixa de dilogo Galeria de Fotos na Web. Para compreender melhor um estilo existente, abra e estude seus arquivos de modelo HTML usando um editor de HTML. Uma vez que so necessrios apenas caracteres ASCII padro para criar documentos HTML, possvel abrir, editar e criar esses documentos usando um editor de texto comum, como Notepad (Windows) ou TextEdit (Mac OS).
Sobre a personalizao de estilos da galeria de fotos da Web
Personalize um estilo existente de galeria de fotos na Web editando um ou mais de seus arquivos de modelo HTML. Ao personalizar um estilo, necessrio seguir estas diretrizes para que o Photoshop possa gerar a galeria de maneira correta:
A pasta do estilo deve conter estes arquivos: Caption.htm, IndexPage.htm, SubPage.htm, Thumbnail.htm e
FrameSet.htm.
possvel renomear a pasta do estilo, mas no os arquivos de modelo HTML da pasta. Voc pode ter um arquivo Caption.htm vazio e colocar os cdigos e os sinais HTML que determinam o layout da legenda
no arquivo Thumbnail.htm.
Pode-se substituir um sinal em um arquivo de modelo pelo texto ou cdigo HTML apropriado, para que uma opo seja
definida por meio do arquivo de modelo e no na caixa de dilogo Galeria de Fotos na Web. Por exemplo, um arquivo de modelo pode conter um elemento BODY, com os seguintes atributos de cor do plano de fundo, que utiliza um smbolo como seu valor: bgcolor=%BGCOLOR% Para definir a cor do plano de fundo da pgina como vermelho, substitua o sinal %BGCOLOR% por FF0000.
possvel adicionar cdigos e sinais HTML aos arquivos de modelo. Todos os sinais devem estar em maiscula, alm de
comear e terminar com um smbolo de porcentagem (%).
Personalizao ou criao de um estilo da galeria de fotos da Web
1 Localize a pasta que armazena os estilos existentes de galerias de fotos na Web. 2 Siga um destes procedimentos:
Para personalizar um estilo, crie uma cpia da pasta do estilo e armazene-a no mesmo local das pastas de estilo existentes. Para criar um novo estilo, crie uma nova pasta para esse estilo e armazene-a no mesmo local das pastas de estilo
existentes. O estilo novo ou personalizado (nomeado por sua pasta) aparecer no menu Estilos da caixa de dilogo Galeria de Fotos na Web. 3 Ao usar um editor HTML, siga um destes procedimentos:
Personalize o arquivo de modelo HTML. Crie os arquivos de modelo HTML necessrios e armazene-os na pasta do estilo.
Ao criar os arquivos de modelo, certifique-se de seguir as diretrizes de personalizao destacadas em Sobre a personalizao de estilos da galeria de fotos da Web na pgina 487. Importante: ao personalizar ou criar um modelo para um estilo de galeria, necessrio posicionar cada um dos sinais a seguir em uma linha separada no arquivo HTML: %CURRENTINDEX%, %NEXTIMAGE%, %NEXTINDEX%, %PAGE%, %PREVIMAGE% e %PREVINDEX%. Ao gerar pginas especficas de uma galeria, o Photoshop pula as linhas de um modelo que contm sinais que no se aplicam a essas pginas. Por exemplo, ao gerar a primeira pgina da galeria, o Photoshop pula qualquer linha no modelo que contm o sinal %PREVIMAGE%, que determina o link para a pgina anterior da galeria. Mantenha o sinal %PREVIMAGE% em uma linha separada para que o Photoshop no ignore outros sinais no modelo.
Sinais de estilos de galeria de fotos na Web
O Photoshop usa sinais nos arquivos de modelo HTML para definir um estilo padro de galeria de fotos na Web. Ele usa esses sinais para gerar uma galeria com base na entrada do usurio na caixa de dilogo Galeria de Fotos na Web.
PHOTOSHOP CS3 488 Guia do Usurio
Ao personalizar ou criar um estilo de galeria, possvel adicionar sinais a qualquer arquivo de modelo HTML, exceto %THUMBNAILS% e %THUMBNAILSROWS%, que s podem aparecer no arquivo IndexPage.htm. Ao adicionar um sinal, lembre-se de que talvez seja necessrio adicionar tambm cdigos HTML ao arquivo para que o sinal seja usado corretamente. Os seguintes sinais podem ser usados nos arquivos de modelo HTML:
%ALINK% Determina a cor dos links ativos. %ALT% Determina o nome de um arquivo de imagem. %ANCHOR% Permite voltar para a miniatura da imagem que o usurio est visualizando, em vez de voltar para o incio do
ndice. Isso tem efeito quando o usurio clica no boto Home.
%BANNERCOLOR% Determina a cor do banner. %BANNERFONT% Determina a fonte do texto do banner. %BANNERFONTSIZE% Determina o tamanho da fonte do texto do banner. %BGCOLOR% Determina a cor do plano de fundo. %CAPTIONFONT% Determina a fonte da legenda que aparece abaixo de cada miniatura na pgina inicial. %CAPTIONFONTSIZE% Determina o tamanho da fonte da legenda. %CHARSET% Determina o conjunto de caracteres usado em cada pgina. %CONTENT_GENRATOR% Continua em Galeria de Fotos na Web do Adobe Photoshop CS3. %CURRENTINDEX% Determina o link para a pgina inicial atual. %CURRENTINDEXANCHOR% Reside no arquivo SubPage.htm e aponta para a primeira pgina do ndice. %DATE% Determina a data que aparece no banner. %FILEINFO% Determina as informaes do arquivo de imagem para uma legenda. %FILENAME% Determina o nome de arquivo de uma imagem. Use esse sinal para metadados que aparecem como texto HTML. %FILENAME_URL% Determina o nome de arquivo URL de uma imagem. Use apenas para nomes de arquivo URL. %FIRSTPAGE% Determina o link para a primeira pgina da galeria que aparece no quadro direita de um conjunto de
quadros.
%FRAMEINDEX% Determina o link para a pgina inicial que aparece no quadro esquerda de um conjunto de quadros. %HEADER% Determina o ttulo da galeria. %IMAGEBORDER% Determina o tamanho da borda da imagem em tamanho normal em uma pgina da galeria. %IMAGE_HEIGHT% Ativa a caixa de seleo Adicionar atributos de largura e altura para imagens. Permite que o usurio faa download dos atributos, reduzindo o tempo gasto. %IMAGE_HEIGHT_NUMBER% Esse sinal substitudo por um numeral (apenas) que representa a largura da imagem. %IMAGEPAGE% Determina o link para uma pgina da galeria. %IMAGE_SIZE% Se a caixa Redimensionar Imagens estiver selecionada, esse sinal ter o valor de pixel da imagem usado no
painel Imagens Grandes. Se a caixa no estiver selecionada, esse sinal conter uma seqncia vazia. Isso til para JavaScript nos modelos, pois pode mostrar os valores mximos de altura e largura de todas as imagens do site gerado.
%IMAGESRC% Determina o URL para uma imagem em tamanho normal em uma pgina da galeria. %IMAGE_WIDTH% Ativa a caixa de seleo Adicionar atributos de largura e altura para imagens. Permite que o usurio faa
download dos atributos, reduzindo o tempo gasto.
%IMAGE_WIDTH_NUMBER% Esse sinal substitudo por um numeral (apenas) que representa a largura da imagem. %LINK% Determina a cor dos links. %NEXTIMAGE% Determina o link para a prxima pgina da galeria.
PHOTOSHOP CS3 489 Guia do Usurio
%NEXTIMAGE _CIRCULAR% Define o link da imagem de visualizao grande para a prxima imagem de visualizao
grande.
%NEXTINDEX% Determina o link para a prxima pgina. %NUMERICLINKS% Insere links numerados em subpginas para todas as imagens de visualizao grande. %PAGE% Determina o local da pgina atual (por exemplo, pgina 1 de 3). %PHOTOGRAPHER% Determina o nome da pessoa ou organizao que est recebendo crditos pelas fotos da galeria. %PREVIMAGE% Determina o link para a pgina anterior da galeria. %PREVINDEX% Determina o link para a pgina anterior. %SUBPAGEHEADER% Determina o ttulo da galeria. %SUBPAGETITLE% Determina o ttulo da galeria. %TEXT% Determina a cor do texto. %THUMBBORDER% Determina o tamanho das bordas da miniatura. %THUMBNAIL_HEIGHT% Ativa a caixa de seleo Adicionar atributos de largura e altura para imagens. Permite que o usurio faa download dos atributos, reduzindo o tempo gasto. %THUMBNAIL_HEIGHT_NUMBER% Esse sinal substitudo por um numeral (apenas) que representa a altura da miniatura. %THUMBNAILS% Esse sinal substitudo pelas miniaturas utilizando o arquivo Thumbnail.htm para os estilos de quadros. necessrio posicionar esse sinal sozinho em uma nica linha, sem quebras, no arquivo HTML. %THUMBNAIL_SIZE% Contm o valor de pixels da miniatura no painel Miniaturas. Isso til para JavaScript nos modelos,
pois pode mostrar os valores mximos de altura e largura de todas as miniaturas do site gerado.
%THUMBNAILSRC% Determina o link para uma miniatura. %THUMBNAILSROWS% Esse sinal substitudo pelas linhas de miniaturas utilizando o arquivo Thumbnail.htm para os
estilos que no so quadros. necessrio posicionar esse sinal sozinho em uma nica linha, sem quebras, no arquivo HTML.
%THUMBNAIL_WIDTH% Ativa a caixa de seleo Adicionar atributos de largura e altura para imagens. Permite que o usurio faa download dos atributos, reduzindo o tempo gasto. %THUMBNAIL_WIDTH_NUMBER% Esse sinal substitudo por um numeral (apenas) que representa a largura da miniatura. %TITLE% Determina o ttulo da galeria. %VLINK% Determina a cor dos links visitados.
Otimizao de imagens
Sobre a otimizao
Ao preparar imagens para a Web e para outras mdias on-line, geralmente preciso conciliar a qualidade de exibio e o tamanho do arquivo da imagem.
Salvar para a Web e Dispositivos
possvel usar os recursos de otimizao na caixa de dilogo Salvar para a Web e Dispositivos para visualizar imagens otimizadas em diferentes formatos de arquivo e com atributos de arquivo diferentes. possvel visualizar simultaneamente vrias verses de uma imagem e, durante a visualizao, modificar as configuraes de otimizao para selecionar a combinao mais adequada de configuraes. Tambm possvel especificar a transparncia ou o fosco, selecionar opes para controlar o pontilhamento e redimensionar a imagem para dimenses de pixel especificadas ou para determinada porcentagem do tamanho original.
PHOTOSHOP CS3 490 Guia do Usurio
Ao salvar um arquivo otimizado utilizando o comando Salvar para a Web e Dispositivos, voc pode escolher gerar um arquivo HTML para a imagem. Esse arquivo conter todas as informaes necessrias para exibir a imagem em um navegador da Web.
Salvar Como e Processador de Imagens do Photoshop
No Photoshop, possvel usar o comando Salvar Como para salvar uma imagem como um arquivo GIF, JPEG ou PNG. Dependendo do formato do arquivo, possvel especificar a qualidade da imagem, a transparncia ou aparncia fosca do plano de fundo, a exibio de cores e o mtodo de download. Entretanto, os recursos da Web como fatias, links e animaes adicionados ao arquivo no so preservados. Tambm possvel usar o Processador de Imagens do Photoshop para salvar cpias de uma pasta de imagens em formato JPEG. Voc pode usar o Processador de Imagens para redimensionar e converter o perfil de cor das imagens em sRGB padro da Web.
Salvar para a Web e Dispositivos - Viso geral
Use a caixa de dilogo Salvar para a Web e Dispositivos (Arquivo > Salvar para a Web e Dispositivos) para selecionar opes de otimizao e visualizar a arte-final otimizada.
B D
Caixa de dilogo Salvar para a Web e Dispositivos A. Opes de exibio B. Caixa de ferramentas C. Menu pop-up Visualizar D. Menu pop-up Otimizar E. Menu pop-up Tabela de Cores F. Controles de animao G. Caixa de texto Zoom H. Imagem original I. Imagem otimizada J. Menu Visualizar no Navegador
Visualizao de imagens na caixa de dilogo Clique em uma guia na parte superior da rea da imagem para selecionar uma opo de exibio:
Original Exibe a imagem sem otimizao. Otimizado Exibe a imagem com as configuraes de otimizao atuais aplicadas.
PHOTOSHOP CS3 491 Guia do Usurio
2-Up Exibe duas verses da imagem lado a lado. 4-Up Exibe quatro verses da imagem lado a lado.
Navegao na caixa de dilogo
Se a arte-final inteira no estiver visvel na caixa de dilogo Salvar para a Web e Dispositivos, use a ferramenta Mo para apresentar outra rea na visualizao. A ferramenta Zoom pode ser usada para ampliar ou reduzir a visualizao.
Selecione a ferramenta Mo (ou mantenha a barra de espao pressionada) e arraste na rea de visualizao para se
deslocar pela imagem.
Selecione a ferramenta Zoom
e clique em uma visualizao para aplicar mais zoom; mantenha a tecla Alt (Windows) ou Option (Mac OS) pressionada e clique em uma visualizao para aplicar menos zoom.
Pode-se tambm digitar um percentual de ampliao ou escolher um na parte inferior da caixa de dilogo.
Visualizao das informaes da imagem otimizada e do tempo de download
A rea de comentrios abaixo de cada imagem da caixa de dilogo Salvar para a Web e Dispositivos oferece informaes sobre a otimizao. O comentrio da imagem original mostra o nome e o tamanho do arquivo. O comentrio da imagem otimizada mostra as opes de otimizao atuais, o tamanho do arquivo otimizado e o tempo estimado de download usando a velocidade de modem selecionada. possvel escolher uma velocidade de modem no menu pop-up Visualizar.
Visualizao do pontilhamento do navegador
Se uma imagem contm mais cores do que a capacidade de exibio do monitor, o navegador pontilha, ou aproxima, as cores que no consegue exibir, mesclando as que consegue.
Para mostrar ou ocultar a visualizao do pontilhamento do navegador, escolha Pontilhamento do Navegador no menu pop-up Visualizar. Uma marca de seleo indica que o pontilhamento do navegador est ativo. Ativar o Pontilhamento do Navegador no afeta a sada da imagem final.
Visualizao do gama da imagem com diferentes valores
O valor do gama do monitor de um computador faz com que uma imagem parea mais clara ou mais escura em um navegador da Web. O sistema Windows usa um gama de 2.2, o que faz com que as imagens paream mais escuras no Windows do que nos sistemas Mac OS, geralmente definidos com um gama de 1.8. No Photoshop, possvel visualizar como as imagens aparecero em sistemas com diferentes valores de gama e fazer ajustes de gama imagem para compensar. Ativar uma opo de visualizao no afeta a sada da imagem final.
Escolha uma das opes a seguir usando o menu pop-up Visualizar da caixa de dilogo Salvar para a Web e Dispositivos.
Cor Desbalanceada No faz ajustes ao gama da imagem. Cor Desbalanceada a definio padro. Cor Padro do Windows Exibe um ajuste baseado no gama padro do Windows. Cor Padro do Macintosh Exibe um ajuste baseado no gama padro do Macintosh. Usar Perfil de Cor do Documento Ajusta o gama para corresponder, em um documento gerenciados por cores, a qualquer
perfil de documento anexado.
Otimizao de imagens para a Web
1 Escolha Arquivo > Salvar para a Web e Dispositivos. 2 Clique em uma guia na parte superior da caixa de dilogo para selecionar uma opo de exibio: Otimizado, At 2 ou At 4. Caso selecione At 4, clique na visualizao que deseja otimizar. 3 (Opcional) Se a imagem tiver vrias fatias, selecione uma ou mais que deseje otimizar. 4 Selecione uma configurao de otimizao predefinida no menu Predefinio ou defina opes individuais de otimizao. As opes disponveis variam conforme o formato de arquivo selecionado. Ao trabalhar no modo At 4, escolha Ocupar Novamente Visualizaes no menu Otimizar para, depois de alterar as configuraes de otimizao, gerar automaticamente verses da imagem com qualidade mais baixa.
PHOTOSHOP CS3 492 Guia do Usurio
5 Ajuste as configuraes de otimizao at estar satisfeito com a relao entre a qualidade da imagem e o tamanho do arquivo. Se a imagem tiver vrias fatias, otimize todas elas. Para restaurar uma visualizao otimizada verso original, selecione-a e, em seguida, escolha Original no menu Predefinio. 6 Ao otimizar uma imagem com um perfil de incorporado diferente de sRGB, converta as cores da imagem em sRGB antes de salv-la para uso na Web. No menu Otimizar, verifique se a opo Converter em sRGB est selecionada. 7 Clique em Salvar. 8 Na caixa de dilogo Salvar Otimizado Como, siga estes procedimentos e depois clique em Salvar:
Digite um nome de arquivo e selecione um local para o(s) arquivo(s) resultante(s). Selecione uma opo Formato para especificar o tipo de arquivo que deseja salvar: arquivo HTML e arquivos de imagem,
somente arquivos de imagem ou somente um arquivo HTML.
(Opcional) Defina as configuraes de sada para arquivos HTML e de imagem. Se a imagem tiver vrias fatias, selecione uma opo de salvamento, no menu Fatias: Todas as Fatias ou Fatias
Selecionadas. Para redefinir as configuraes de otimizao com a ltima verso salva, pressione Alt (Windows) ou Option (Mac OS) e clique em Redefinir. Para manter as mesmas configuraes na prxima vez em que abrir a caixa de dilogo Salvar para a Web e Dispositivos, pressione Alt/Option e clique em Lembrar. Para assistir a um vdeo sobre como salvar arquivos para a Web no Illustrator, consulte www.adobe.com/go/vid0063_br.
Consulte tambm
Opes de otimizao de imagens grficas da Web na pgina 495 Visualizao de imagens otimizadas no navegador da Web na pgina 495 Definio de opes de sada na pgina 506
Como salvar ou excluir predefinies de otimizao
As configuraes de otimizao podem ser salvas como um conjunto nomeado e aplicadas a outras imagens. As configuraes salvas so exibidas no menu pop-up Predefinio, com as configuraes nomeadas predefinidas. Se um conjunto nomeado ou predefinido for editado, o menu Predefinio exibir o termo Sem nome. 1 Defina as opes de otimizao conforme desejado e escolha Salvar Configuraes no menu da paleta Otimizar. 2 Nomeie as configuraes e salve-as na pasta apropriada:
Photoshop (Windows XP) Document and Settings\[Nome de usurio]\Application Data\Adobe\Adobe Photoshop
CS3\Optimized Settings (Windows Vista) Usurios\[Nome de usurio]\AppData\Roaming\Adobe\Adobe Photoshop CS3\Optimized Settings (Mac OS) Usurio/[Nome de usurio]/Library/Preferences/Adobe Photoshop CS3 Settings/Optimized Settings
Illustrator (Windows XP) Document and Settings\[Nome de usurio]\Application Data\Adobe\Adobe Illustrator CS3
Settings\Save for Web Settings\Optimize (Windows Vista) Usurios\[Nome de usurio]\AppData\Roaming\Adobe\Adobe Illustrator CS3 Settings\Save for Web Settings\Optimize (Mac OS) Usurio/[Nome de usurio]/Library/ApplicationSupport/Adobe/Adobe Illustrator CS3/Save for Web Settings/Optimize Nota: se as configuraes forem salvas em outro local, elas no estaro disponveis no menu pop-up Predefinio. 3 Para excluir uma predefinio, selecione-a no menu Predefinio e, no menu Otimizar, selecione Excluir Configuraes.
PHOTOSHOP CS3 493 Guia do Usurio
Trabalho com fatias na caixa de dilogo Salvar para a Web e Dispositivos
Se a imagem tiver vrias fatias, especifique as que devem ser otimizadas. possvel aplicar configuraes de otimizao a fatias adicionais, vinculando-as. As fatias vinculadas no formato GIF e PNG-8 compartilham uma paleta de cores e um padro de pontilhamento para evitar o aparecimento de interrupes entre as fatias.
Para mostrar ou ocultar todas as fatias, clique no boto Alternar Visibilidade de Fatias
(somente no Photoshop) Para mostrar ou ocultar fatias, escolha Ocultar Fatias Automticas no menu pop-up Visualizar. Para selecionar fatias na caixa de dilogo Salvar para a Web e Dispositivos, escolha a ferramenta Seleo de Fatia
e, em seguida, clique em uma fatia para selecion-la. Clique ou arraste com a tecla Shift pressionada para selecionar vrias fatias.
Nota: na caixa de dilogo Salvar para a Web e Dispositivos, fatias no selecionadas ficam desativadas. Esse procedimento no afeta a cor da imagem final.
Para visualizar opes de fatias na caixa de dilogo Salvar para a Web e Dispositivos, selecione a ferramenta Seleo de
Fatias e clique duas vezes em uma fatia.
Para vincular fatias, selecione duas ou mais fatias e escolha Vincular Fatias no menu pop-up Otimizar
menu Predefinio). O cone de vnculo exibido nas fatias vinculadas.
( direita do
Para desvincular uma fatia, selecione-a e, no menu pop-up Otimizar, escolha Desvincular Fatia. Para desvincular todas as fatias de uma imagem, no menu pop-up Otimizar, escolha Desvincular Todas as Fatias.
Compactao de grficos da Web em um tamanho especfico de arquivo
1 Escolha Arquivo > Salvar para a Web e Dispositivos. 2 Clique em uma guia na parte superior da caixa de dilogo Salvar para a Web e Dispositivos para selecionar uma opo de exibio: Otimizado, At 2 ou At 4. Caso selecione At 4, escolha a visualizao que deseja otimizar. 3 (Opcional) Selecione as fatias que deseja otimizar e o formato de arquivo desejado. 4 Selecione Otimizar para Tamanho de Arquivo, no menu Otimizar ( direita do menu Configuraes). 5 Digite o tamanho de arquivo desejado. 6 Selecione uma opo Iniciar Com:
Configuraes Atuais Usa o formato atual de arquivo. Seleo Automtica GIF/JPEG Seleciona automaticamente o formato ideal de acordo com o contedo da imagem.
7 Selecione uma opo Usar, para indicar se quer aplicar o tamanho especificado de arquivo somente fatia atual, a cada fatia da imagem ou a todas as fatias. Clique em OK.
Redimensionamento da arte-final durante a otimizao
Na caixa de dilogo Salvar para a Web e Dispositivos, possvel redimensionar uma imagem para dimenses em pixel especificadas ou para uma porcentagem do tamanho original. 1 Clique na guia Tamanho da Imagem, na caixa de dilogo Salvar para a Web e Dispositivos. 2 Defina estas opes adicionais:
Restringir Propores Mantm as propores atuais entre a largura e a altura dos pixels. Qualidade (somente no Photoshop) Especifica o mtodo de interpolao. Geralmente, Bicbica Mais Ntida produz
resultados melhores na reduo do tamanho da imagem.
Suavizao de Serrilhado (somente no Illustrator) Remove arestas irregulares na arte-final aplicando a suavizao do
serrilhado.
Recortar para Tela de Pintura (somente no Illustrator) Recorta o tamanho da arte-final para corresponder ao limite da Tela
de Pintura do documento. Qualquer arte-final fora do limite da Tela de Pintura ser excludo.
PHOTOSHOP CS3 494 Guia do Usurio
Nota: nenhum dos recursos na paleta Tamanho da Imagem est disponvel para formatos de arquivo SWF e SVG, exceto Recortar para Tela de Pintura. 3 Digite novas dimenses em pixels ou especifique uma porcentagem para qual a imagem deve ser redimensionada e clique em Aplicar.
Gerao de camadas CSS para elementos grficos da Web
possvel usar camadas na arte-final do Illustrator para gerar camadas CSS no arquivo HTML resultante. Uma camada CSS um elemento que tem uma posio absoluta e pode se sobrepor a outros elementos em uma pgina da Web. A exportao de camadas CSS til quando voc planeja criar efeitos dinmicos em uma pgina da Web. A paleta Camadas na caixa de dilogo Salvar para a Web e Dispositivos permite controlar as camadas de nvel superior na arte-final que sero exportadas como camadas CSS e se as camadas exportadas sero visveis ou invisveis. 1 Clique na guia Camadas na caixa de dilogo Salvar para a Web e Dispositivos. 2 Selecione Exportar como Camadas CSS. 3 Selecione uma camada no menu pop-up Camada e defina as seguintes opes conforme desejado:
Visvel Cria uma camada CSS visvel no arquivo HTML resultante. Oculta Cria uma camada CSS oculta no arquivo HTML resultante.
As camadas CSS so equivalentes s camadas do GoLive. Usando o Adobe GoLive, possvel animar uma camada CSS e usar as aes JavaScript incorporadas para criar efeitos interativos.
Consulte tambm
Salvar para a Web e Dispositivos - Viso geral na pgina 490 Otimizao de imagens para a Web na pgina 491
Variao da otimizao com base em uma mscara
possvel variar configuraes de otimizao em uma imagem (denominada otimizao ponderada) usando mscaras para produzir resultados de maior qualidade em reas crtitcas da imagem sem aumentar muito o tamanho do arquivo. A otimizao ponderada pode ser definida para as seguintes configuraes:
Qualidade para imagens JPEG. Pontilhamento para imagens GIF, PNG-8 e WBMP. Perda para imagens GIF. Tabela de cores gerada para GIF e PNG-8, favorecendo cores em reas especficas da imagem.
Para aplicar a otimizao ponderada, crie primeiro uma mscara de canal alfa ou use a mscara gerada automaticamente para camadas de texto e camadas de forma. As reas em branco da mscara (que incluem texto ou formas em camadas de formas) indicam as reas da imagem que tero o nvel mais alto de qualidade de imagem. As reas em preto so as partes menos importantes da imagem e tero uma qualidade JPEG mais baixa, ou maior pontilhamento e perda para imagens GIF. O nvel de otimizao em reas em cinza da mscara varia de acordo com o nvel de cinza. Para tabelas de cor geradas, as reas em branco da mscara indicam reas importantes da imagem, portanto, so mantidas mais cores em reas em branco. 1 Na caixa de dilogo Salvar para a Web e Dispositivos, clique no boto Mscara Qualidade para imagens JPEG ou Perda para imagens GIF. ao lado de uma opo. Por exemplo,
2 Na caixa de dilogo exibida, escolha a mscara que voc deseja aplicar. Todas as camadas de texto da imagem, todas as camadas de forma da imagem ou um canal alfa. possvel escolher mais de uma mscara. Uma miniatura da mscara exibida na parte inferior direita da caixa de dilogo. 3 Use os controles deslizantes para modificar a qualidade, a perda ou o pontilhamento, ou para inserir valores mximo e mnimo para a configurao nas caixas de texto.
PHOTOSHOP CS3 495 Guia do Usurio
O controle deslizante branco afeta as reas em branco da mscara e o controle deslizante preto afeta as reas em preto da mscara. As reas em cinza da mscara so parcialmente afetadas para que a transio entre as reas seja menos abrupta. Nota: para a configurao de Perda, um nmero maior significa maior compactao, e no maior qualidade (como na maioria das outras configuraes).
Visualizao de imagens otimizadas no navegador da Web
possvel visualizar uma imagem otimizada em qualquer navegador instalado em seu sistema a partir da caixa de dilogo Salvar para a Web e Dispositivos (Arquivo > Salvar para a Web e Dispositivos). A visualizao do navegador exibe a imagem com a legenda relacionando o tipo de arquivo, as dimenses em pixels, o tamanho do arquivo, as especificaes de compactao e outras informaes de HTML da imagem.
Para visualizar uma imagem no navegador da Web padro, clique no cone do navegador, na parte inferior da caixa de
dilogo Salvar para a Web e Dispositivos.
Para selecionar um navegador diferente, selecione Outro no menu pop-up do navegador (ao lado do cone do
navegador).
Para adicionar, editar ou remover um navegador em um menu pop-up, selecione Editar Lista no menu pop-up do
navegador. Na caixa de dilogo Navegadores, possvel encontrar todos os navegadores no computador e definir o navegador padro para visualizar a imagem.
Salvar um arquivo em e-mail
1 Abra a imagem no Photoshop e escolha Arquivo > Salvar para a Web e Dispositivos. 2 Clique na guia Otimizar, na parte superior da caixa de dilogo Salvar para a Web e Dispositivos. 3 Escolha JPEG Baixa no menu Predefinio. 4 Clique na guia Tamanho da Imagem. 5 Com a opo Restringir Propores selecionada, digite uma largura. Para e-mail, 400 pixels um bom tamanho. Use um tamanho menor caso o destinatrio tenha uma conexo lenta de Internet. 6 Clique em Salvar. Digite um nome de arquivo e um local onde salvar o arquivo. Em Formato, selecione Somente Imagens. Clique em Salvar. Envie o arquivo por e-mail. Em alguns programas de e-mail, possvel arrastar o arquivo para o corpo da mensagem. Nos outros, use o comando Anexar ou Inserir.
Opes de otimizao de imagens grficas da Web
Formatos de elementos grficos da Web
Os formatos de elementos grficos da Web podem ser bitmap (rasterizado) ou vetorial. Os formatos bitmap (GIF, JPEG, PNG e WBMP) dependem da resoluo, ou seja, as dimenses de uma imagem de bitmap e, possivelmente, a qualidade da imagem, sero alteradas em diferentes resolues de monitor. Os formatos vetoriais (SVG e SWF) no dependem da resoluo e podem ser ampliados ou reduzidos sem perdas na qualidade da imagem. Os formatos vetorias podem tambm incluir dados rasterizados. possvel exportar de Salvar para a Web e Dispositivos para SVG e SWF somente no Adobe Illustrator.
Opes de otimizao JPEG
JPEG o formato padro para a compactao de imagens de tons contnuos, como fotografias. A otimizao de imagens para formato JPEG baseia-se na compactao com perdas, que descarta os dados seletivamente. Nota: como os dados da imagem so perdidos durante o salvamento de um arquivo no formato JPEG, uma boa opo salvar o arquivo de origem em seu formato original (por exemplo, Photoshop .PSD), caso voc planeje fazer outras edies no arquivo ou criar verses JPEG adicionais.
PHOTOSHOP CS3 496 Guia do Usurio
C A B
Configuraes de otimizao para JPEG A. Menu Formato de Arquivo B. Menu Qualidade de Compactao C. Menu Otimizar Qualidade Determina o nvel de compactao. Quanto maior a configurao de Qualidade, maior a quantidade de detalhes
preservados pelo algoritmo de compactao. Entretanto, usar uma configurao de alta qualidade gera um arquivo maior do que se for usada uma configurao de baixa qualidade. Visualize a imagem otimizada com vrias configuraes de qualidade para determinar o melhor equilbrio entre qualidade e tamanho de arquivo.
Otimizado Cria um JPEG otimizado com um arquivo levemente menor. O formato JPEG Otimizado recomendado para se obter a maior compactao possvel do arquivo, mas alguns navegadores mais antigos no aceitam esse recurso. Progressivo Exibe progressivamente a imagem no navegador da Web. A imagem aparece como uma srie de sobreposies, permitindo que os usurios visualizem uma verso da imagem em baixa resoluo antes da concluso do download. A opo Progressivo requer o uso do formato JPEG Otimizado.
Nota: JPEGs progressivos requerem mais memria RAM para serem visualizados e no so suportados por alguns navegadores.
Desfoque Especifica a intensidade de desfoque a ser aplicada imagem. Esta opo aplica um efeito idntico ao do filtro
Desfoque Gaussiano e permite que o arquivo seja mais compactado, gerando um arquivo menor. Recomenda-se uma configurao de 0,1 a 0,5.
Perfil ICC Preserva o perfil ICC da arte-final juntamente com o arquivo. Alguns navegadores usam perfis ICC para correo
de cores. Essa opo s est disponvel depois que salva uma imagem com perfil ICC e no para imagens que ainda no foram salvas.
Fosco Especifica uma cor de preenchimento para pixels que eram transparentes na imagem original. Clique na amostra de
cor Fosco para selecionar uma cor no seletor de cores ou selecione uma opo no menu Fosco. Conta-gotas (para usar a cor na caixa de amostra do conta-gotas), Cor de Primeiro Plano, Cor de Plano de Fundo, Branco, Preto ou Outro (para usar o seletor de cores). Os pixels que eram totalmente transparentes na imagem original so preenchidos com a cor selecionada, enquanto os pixels que eram parcialmente transparentes na imagem original so mesclados com a cor selecionada.
Consulte tambm
Otimizao de imagens para a Web na pgina 491
Opes de otimizao GIF e PNG-8
GIF o formato padro para compactao de imagens com cores uniformes e detalhes bem definidos, como linha de arte, logotipos ou ilustraes com texto. Da mesma forma que o formato GIF, o PNG-8 compacta eficientemente reas slidas de cor, preservando detalhes de nitidez. Os arquivos PNG-8 e GIF tm suporte a cores de 8-bits, podendo exibir at 256 cores. O processo de determinar as cores a serem usadas chama-se indexao; por isso as imagens nos formatos GIF e PNG-8 s vezes so chamadas de imagens de cores indexadas. Para converter uma imagem em cores indexadas, o Photoshop cria uma tabela de busca de cores que armazena e indexa as cores da imagem. Se uma das cores da imagem original no aparece na tabela de busca de cores, o aplicativo escolhe a mais prxima na tabela ou simula essa cor usando uma combinao das cores disponveis. Alm das opes a seguir, tambm possvel ajustar o nmero de cores na tabela de cores da imagem. Consulte Personalizao da tabela de cores para imagens GIF e PNG-8 na pgina 500.
PHOTOSHOP CS3 497 Guia do Usurio
D A B C
Configuraes de otimizao para GIF A. Menu Formato de Arquivo B. Menu Algoritmo de Reduo de Cor C. Menu Algoritmo de Pontilhamento D. Menu Otimizar Perda (somente para GIF) Reduz o tamanho do arquivo descartando dados seletivamente. Uma configurao mais alta de Perda resulta no descarte de mais dados. possvel aplicar um valor de Perda de 5 a 10% e, algumas vezes, de at 50% sem prejudicar a imagem. A opo Perda pode reduzir o tamanho do arquivo de 5% a 40%.
Nota: no possvel usar a opo Perda com a opo Entrelaado ou com os algoritmos de Rudo ou Pontilhamento Padro.
Mtodo de Reduo de Cor e Cores Especifica um mtodo para gerar a tabela de busca de cores e o nmero desejado de cores na tabela. Selecione um dos seguintes mtodos de reduo de cor:
Perceptivo Cria uma tabela personalizada de cores, dando prioridade a cores s quais o olho humano mais sensvel.
Seletivo Cria uma tabela de cores semelhante tabela de cores Perceptual, mas que favorece reas amplas de cores e a preservao de cores da Web. Geralmente, essa tabela de cores produz imagens com a maior integridade de cores. Seletivo a opo padro. Adaptvel Cria uma tabela de cores personalizada, obtendo amostras das cores do espectro predominante na imagem. Por exemplo, uma imagem contendo apenas as cores azul e verde produz uma tabela de cores formada principalmente de azuis e verdes. A maioria das imagens concentra cores em reas especficas do espectro. (Limitado) Web Usa a tabela de cores padro de 216 cores, comum s paletas de 8-bits (256 cores) do Windows e do Mac OS. Esta opo garante que nenhum pontilhamento do navegador seja aplicado s cores quando a imagem exibida usando cores de 8 bits. (Esta paleta tambm denominada paleta segura para a Web.) A paleta da Web pode criar arquivos maiores e recomendada somente quando a prioridade evitar o pontilhamento do navegador. Personalizada Usa uma paleta de cores criada ou modificada pelo usurio. Quando se abre um arquivo GIF ou PNG-8 existente, ele tem uma paleta de cores personalizada.
Para personalizar a tabela de busca de cores, use a paleta Tabela de Cores da caixa de dilogo Salvar para a Web e Dispositivos.
Preto-e-branco, Tons de Cinza, Mac OS, Windows Use uma paleta de cores definida.
Mtodo de Pontilhamento e Pontilhamento Determina o mtodo e a intensidade da aplicao do pontilhamento. O pontilhamento refere-se ao mtodo de simulao de cores no disponveis no sistema de exibio de cores do computador. Uma porcentagem maior de pontilhamento cria a aparncia de mais cores e detalhes em uma imagem, mas tambm pode aumentar o tamanho do arquivo. Para obter a compactao ideal, utilize a menor porcentagem de pontilhamento que fornea os detalhes de cor desejados. Imagens contendo principalmente cores slidas podem funcionar bem sem pontilhamento. J as imagens com cor de tom contnuo (principalmente degrads de cor) podem requerer pontilhamento para evitar bandas de cor.
Imagem GIF com pontilhamento de 0% ( esquerda) e com pontilhamento de 100% ( direita)
PHOTOSHOP CS3 498 Guia do Usurio
Selecione um dos seguintes mtodos de pontilhamento:
Difuso Aplica um padro aleatrio, geralmente menos perceptvel do que o pontilhamento Padro. Os efeitos do pontilhamento so difundidos entre os pixels adjacentes.
Padro Aplica um padro de quadrados de meio-tom para simular todas as cores que no estejam na tabela de cores.
Rudo Aplica um padro aleatrio semelhante ao mtodo de pontilhamento por Difuso, mas sem difundir o padro pelos pixels adjacentes. O mtodo de pontilhamento de Rudo no apresenta interrupes.
Transparncia e Fosco Determina como sero otimizados os pixels transparentes da imagem.
Para tornar os pixels totalmente transparentes e mesclar pixels parcialmente transparentes com uma cor, selecione
Transparncia e selecione uma cor fosca.
Para preencher pixels totalmente transparentes com a cor selecionada e mesclar pixels parcialmente transparentes com
a mesma cor, selecione uma cor fosca e cancele a seleo de Transparncia.
Para selecionar uma cor fosca, clique na amostra de cor Fosco e selecione uma cor no seletor de cores. Ou, no menu
Fosco, selecione uma opo: Conta-gotas (para usar a cor na caixa de amostra do conta-gotas), Cor de Primeiro Plano, Cor de Plano de Fundo, Branco, Preto ou Outro (para usar o seletor de cores).
Exemplos de transparncia e fosco A. Imagem original B. Transparncia selecionada com cor fosca C. Transparncia selecionada sem aparncia fosca D. Transparncia cancelada com cor fosca Pontilhamento de transparncia Quando a opo Transparncia est selecionada, possvel escolher um mtodo de
pontilhamento de pixels parcialmente transparentes:
A opo Sem Pontilhamento de Transparncia no aplica pontilhamento a pixels parcialmente transparentes na imagem. Pontilhamento de Transparncia por Difuso aplica um padro aleatrio, geralmente menos perceptvel do que o
pontilhamento Padro. Os efeitos do pontilhamento so difundidos entre os pixels adjacentes. Se selecionar este algoritmo, especifique uma porcentagem de Pontilhamento para controlar a quantidade de pontilhamento aplicada imagem.
Pontilhamento de Transparncia Padro aplica um padro de quadrados de meio-tom a pixels parcialmente
transparentes.
Pontilhamento de Transparncia de Rudo aplica um padro aleatrio semelhante ao algoritmo Por Difuso, mas sem
difundir o padro pelos pixels adjacentes. Com o algoritmo de Rudo, no aparecem interrupes.
PHOTOSHOP CS3 499 Guia do Usurio
Exemplo de pontilhamento de Transparncia Padro ( esquerda) e aplicado a um plano de fundo de pgina da Web ( direita) Entrelaar Exibe uma verso da imagem em baixa resoluo no navegador enquanto o arquivo completo da imagem est
sendo transferido por download. O entrelaamento pode fazer com que o tempo de download parea menor e pode garantir aos usurios que o download est em andamento. Entretanto, o entrelaamento tambm aumenta o tamanho do arquivo.
Ajuste Web Especifica um nvel de tolerncia no deslocamento de cores para os equivalentes mais prximos da paleta da
Web (e evita o pontilhamento das cores em um navegador). Um valor mais alto desloca mais cores.
Consulte tambm
Otimizao de imagens para a Web na pgina 491
Otimizao da transparncia em imagens GIF e PNG
A transparncia permite a criao de imagens no retangulares para a Web. A transparncia de plano de fundo preserva pixels transparentes na imagem. Isso permite que o plano de fundo da pgina da Web seja mostrado por meio das reas transparentes da imagem. A aparncia fosca do plano de fundo simula a transparncia preenchendo ou misturando pixels transparentes com uma cor fosca, que pode corresponder ao plano de fundo da pgina da Web. A aparncia fosca do plano de fundo funciona melhor se o plano de fundo da pgina da Web for uma cor slida e se voc souber qual essa cor. Use as opes Transparncia e Fosco na caixa de dilogo Salvar para a Web e Dispositivos para especificar como os pixels em imagens GIF e PNG so otimizados.
(GIF e PNG-8) Para tornar os pixels totalmente transparentes e mesclar pixels parcialmente transparentes com uma cor,
selecione Transparncia e selecione uma cor fosca.
Para preencher pixels totalmente transparentes com a cor selecionada e mesclar pixels parcialmente transparentes com
a mesma cor, selecione uma cor fosca e cancele a seleo de Transparncia.
(GIF e PNG-8) Para tornar todos os pixels com transparncia maior do que 50% totalmente transparentes e todos os
pixels com 50% ou menos de transparncia totalmente opacos, selecione Transparncia e selecione Nenhum no menu Fosco.
(PNG-24) Para salvar uma imagem com transparncia em vrios nveis (at 256 nveis), selecione Transparncia. Como
a transparncia em vrios nveis permite que uma imagem seja misturada a qualquer cor de plano de fundo, a opo Fosco fica desativada. Nota: em navegadores que no oferecem suporte transparncia PNG-24, os pixels transparentes podem ser visualizados em contraste com uma cor padro de plano de fundo, como o cinza. Para selecionar uma cor fosca, clique na amostra de cor Fosco e selecione uma cor no seletor de cores. Ou, no menu Fosco, selecione uma opo: Conta-gotas (para usar a cor na caixa de amostra do conta-gotas), Cor de Primeiro Plano, Cor de Plano de Fundo, Branco, Preto ou Outro (para usar o seletor de cores).
PHOTOSHOP CS3 500 Guia do Usurio
Visualizao da tabela de cores de uma fatia otimizada
A tabela de cores de uma fatia aparece no painel Tabela de Cores da caixa de dilogo Salvar para a Web e Dispositivos.
Selecione uma fatia otimizada em formato GIF ou PNG-8. A tabela de cores da fatia selecionada exibida na tabela de cores Salvar para a Web e Dispositivos.
Se a imagem contm vrias fatias, as cores da tabela podem variar entre as fatias (para evitar isso, vincule-as primeiro). Quando vrias fatias que usam tabelas de cores diferentes so selecionadas, a tabela de cores fica vazia e a barra de status exibe a mensagem Misturado.
Personalizao da tabela de cores para imagens GIF e PNG-8
Use a paleta Tabela de Cores na caixa de dilogo Salvar para a Web e Dispositivos para personalizar as cores em imagens GIF e PNG-8 otimizadas. Geralmente, a reduo no nmero de cores preserva a qualidade da imagem, reduzindo o tamanho do arquivo. possvel adicionar e excluir cores da tabela de cores, deslocar as cores selecionadas para a cores seguras para Web e bloquear as cores selecionadas para evitar que sejam retiradas da paleta.
Classificao de uma tabela de cores
Escolha uma ordem de classificao no menu da paleta Tabela de Cores:
A opo No Classificar restaura a ordem de classificao original. Classificar por Matiz classifica pela localizao da cor no disco de cores padro (indicada por um grau entre 0 e 360).
Cores neutras tm matiz igual a 0 e ficam junto s vermelhas.
A opo Classificar por Luminescncia classifica pela luminosidade ou brilho de uma cor. A opo Classificar por Popularidade classifica pela freqncia de exibio das cores na imagem.
Adio de uma nova cor tabela de cores
possvel adicionar cores no includas no momento da criao da tabela de cores. A adio de uma cor a uma tabela dinmica desloca na paleta a cor mais prxima da nova cor. A adio de uma cor a uma tabela fixa ou Personalizada acrescenta uma cor paleta. 1 Se houver cores selecionadas atualmente na tabela de cores, escolha Cancelar Seleo de Todas as Cores, no menu da paleta Tabela de Cores, para cancelar a seleo dessas cores. 2 Escolha uma cor seguindo um destes procedimentos:
Clique na caixa Cor do Conta-gotas na caixa de dilogo Salvar para a Web e Dispositivos e escolha uma cor no seletor
de cores.
Selecione a ferramenta Conta-gotas na caixa de dilogo Salvar para a Web e Dispositivos e clique na imagem.
3 Siga um destes procedimentos:
Clique no boto Nova Cor
na tabela de cores.
Selecione Nova Cor no menu da paleta Tabela de Cores.
Para mudar a tabela de cores para uma paleta Personalizada, mantenha a tecla Ctrl (Windows) ou Command (Mac OS) pressionada enquanto adiciona a nova cor. A nova cor ser exibida na tabela de cores com um pequeno quadrado branco no canto inferior direito, indicando que a cor est bloqueada. Se a tabela de cores for dinmica, a cor original ser exibida no lado superior esquerdo e a nova ser exibida no lado inferior direito.
Seleo de cores na tabela de cores
Uma borda branca exibida em torno das cores selecionadas na Tabela de Cores.
Para selecionar uma cor, clique na cor na Tabela de Cores.
PHOTOSHOP CS3 501 Guia do Usurio
Para selecionar vrias cores na tabela de cores, pressione Shift e clique em outra cor. So selecionadas todas as cores nas
linhas entre a primeira e a segunda cores selecionadas. Para selecionar um grupo de cores no adjacentes, pressione Ctrl (Windows) ou Command (Mac OS) e clique em cada cor que deseja selecionar. O menu da paleta Tabela de Cores tambm oferece comandos para selecionar cores.
Para selecionar uma cor na imagem de visualizao, clique na visualizao com a ferramenta Conta-gotas, em Salvar para
a Web e Dispositivos. Pressione Shift e clique para selecionar cores adicionais.
Para cancelar a seleo de todas as cores, escolha Cancelar Seleo de Todas as Cores no menu da paleta Tabela de Cores.
Deslocamento de uma cor
possvel alterar uma cor selecionada na tabela de cores para qualquer outro valor de cor RGB. Quando se regenera a imagem otimizada, a cor selecionada alterada para a nova cor, independentemente de onde aparea na imagem. 1 Clique duas vezes na cor da tabela para exibir o seletor de cores padro. 2 Selecione uma cor. A cor original exibida no lado superior esquerdo da amostra de cor, e a nova cor, no lado inferior direito. O pequeno quadrado no lado inferior direito da amostra de cor indica que a cor est bloqueada. Se uma cor segura para a Web deslocada, um pequeno losango branco exibido no centro da amostra. 3 Para voltar a cor deslocada cor original, execute uma destas aes:
Clique duas vezes na amostra da cor deslocada. A cor original selecionada no seletor de cores. Clique em OK para
restaur-la.
Para reverter todas as cores deslocadas em uma tabela de cores (inclusive as cores deslocadas para a Web), escolha No
Deslocar Todas as Cores no menu da paleta Tabela de Cores.
Deslocamento de cores para o equivalente mais prximo da paleta da Web
Para proteger as cores contra pontilhamento em um navegador, desloque as cores para seus equivalentes mais prximos na paleta da Web. Isso garante que as cores no fiquem pontilhadas quando exibidas em navegadores dos sistemas operacionais Windows ou Macintosh que s possam mostrar 256 cores. 1 Selecione uma ou mais cores na imagem otimizada ou na tabela de cores. 2 Siga um destes procedimentos:
Clique no boto Deslocar para Web
na paleta Tabela de Cores.
Escolha Deslocar/No Deslocar Cores Selecionadas da/para a Paleta da Web, no menu da paleta Tabela de Cores. A cor
original aparece no lado superior esquerdo da amostra de cores, e a nova cor, no lado inferior direito. O pequeno losango branco no centro da amostra de cores indica que a cor segura para a Web; o pequeno quadrado no lado inferior direito da amostra de cores indica que a cor est bloqueada. 3 Para definir uma tolerncia para o deslocamento, insira um valor para Ajuste Web. Um valor mais alto desloca mais cores. 4 Para voltar s cores deslocadas da Web, siga um destes procedimentos:
Selecione uma cor deslocada da Web na tabela de cores e clique no boto Deslocar para Web
Cores.
na paleta Tabela de
Para reverter todas as cores deslocadas na tabela de cores, escolha No Deslocar Todas as Cores, no menu da paleta
Tabela de Cores.
Mapeamento de cores para a transparncia
possvel adicionar transparncia a uma imagem otimizada, mapeando as cores existentes para transparncia. 1 Selecione uma ou mais cores na imagem otimizada ou na tabela de cores. 2 Siga um destes procedimentos:
Clique no boto Mapear Transparncia
na paleta Tabela de Cores.
Escolha Mapear/No Mapear Cores Selecionadas de/para Transparentes, no menu da paleta Tabela de Cores.
PHOTOSHOP CS3 502 Guia do Usurio
Uma grade de transparncia exibida na metade de cada cor mapeada. O pequeno quadrado no lado inferior direito da amostra de cor indica que a cor est bloqueada. 3 Para voltar a transparncia cor original, siga um destes procedimentos:
Selecione as cores que sero revertidas e clique no boto Mapear Transparncia
Cores Selecionadas de/para Transparentes, no menu da paleta Tabela de Cores.
ou escolha Mapear/No Mapear
Para reverter todas as cores mapeadas para transparncia, escolha Cancelar o Mapeamento de Todas as Cores
Transparentes.
Como bloquear ou desbloquear uma cor
As cores selecionadas na tabela podem ser bloqueadas para evitar que sejam retiradas quando o nmero de cores for reduzido e que fiquem pontilhadas no aplicativo. Nota: bloquear cores no evita que elas fiquem pontilhadas em um navegador. 1 Selecione uma ou mais cores na tabela de cores. 2 Bloqueie a cor seguindo um destes procedimentos:
Clique no boto Bloquear
Um quadrado branco
Escolha Bloquear/Desbloquear Cores Selecionadas no menu da paleta Tabela de Cores.
exibido no canto inferior direito de cada cor bloqueada.
3 Desbloqueie a cor seguindo um destes procedimentos:
Clique no boto Bloquear
Escolha Bloquear/Desbloquear Cores Selecionadas no menu da paleta Tabela de Cores.
O quadrado branco desaparece da amostra de cor.
Excluso de cores selecionadas
possvel excluir cores selecionadas da tabela de cores para diminuir o tamanho do arquivo de imagem. Quando uma cor excluda, aplicado novo acabamento s reas da imagem otimizada que anteriormente continham a cor excluda, usando a cor mais prxima remanescente na paleta. Quando uma cor excluda, a tabela de cores muda automaticamente para uma paleta Personalizada. Isso ocorre porque as paletas Adaptvel, Perceptivo e Seletivo adicionam automaticamente a cor excluda de volta paleta quando a imagem otimizada novamente. A paleta Personalizada no se altera quando a imagem otimizada novamente. 1 Selecione uma ou mais cores na tabela de cores. 2 Exclua a cor seguindo um destes procedimentos:
Clique no cone Excluir
Escolha Excluir Cor no menu da paleta Tabela de Cores.
Como salvar uma tabela de cores
Pode-se salvar tabelas de cores de imagens otimizadas para uso com outras imagens e para carregar tabelas de cores criadas em outros aplicativos. Depois que uma nova tabela de cores carregada em uma imagem, as cores da imagem otimizada so alteradas para refletir as cores da nova tabela de cores. 1 Selecione Salvar Tabela de Cores no menu da paleta Tabela de Cores. 2 Atribua um nome tabela de cores e escolha o local onde ela ser salva. Por padro, o arquivo da tabela de cores recebe a extenso .act (acrnimo de Tabela de Cores Adobe). Se quiser acessar a tabela de cores ao selecionar as opes de Otimizao para uma imagem GIF ou PNG, salve a tabela de cores na pasta Cores Otimizadas, na pasta do aplicativo Photoshop. 3 Clique em Salvar.
PHOTOSHOP CS3 503 Guia do Usurio
Importante: quando a tabela for recarregada, todas as cores deslocadas sero exibidas como amostras completas e sero desbloqueadas.
Como carregar uma tabela de cores
1 Selecione Carregar Tabela de Cores no menu da paleta Tabela de Cores. 2 Navegue at o arquivo que contm a tabela de cores que deseja carregar um arquivo de Tabela de Cores do Adobe (.act), um arquivo de Amostra de Cor do Adobe (.aco) ou um arquivo GIF (para carregar a tabela de cores incorporada do arquivo). 3 Clique em Abrir.
Opes de otimizao PNG-24
O PNG-24 adequado para a compactao de imagens de tons contnuos; entretanto, gera arquivos muito maiores do que o formato JPEG. A vantagem de usar o PNG-24 que ele pode preservar at 256 nveis de transparncia em uma imagem.
Transparncia e Fosco Determine como sero otimizados os pixels transparentes da imagem. Consulte Otimizao da transparncia em imagens GIF e PNG na pgina 499. Entrelaar Exibe uma verso da imagem em baixa resoluo no navegador enquanto o arquivo completo da imagem est
sendo transferido por download. O entrelaamento pode fazer com que o tempo de download parea menor e pode garantir aos usurios que o download est em andamento. Entretanto, o entrelaamento tambm aumenta o tamanho do arquivo.
Consulte tambm
Otimizao de imagens para a Web na pgina 491
Opes de otimizao WBMP
O WBMP o formato padro de otimizao de imagens para dispositivos mveis, como celulares, O WBMB oferece suporte a cores de 1 bit, ou seja, imagens WBMP que contm apenas pixels em branco e preto. As opes Mtodo de Pontilhamento e Pontilhamento determinam o mtodo e a intensidade da aplicao do pontilhamento. Para obter a compactao ideal, use a menor porcentagem de pontilhamento que fornea os detalhes desejados. Selecione um dos seguintes mtodos de pontilhamento:
Sem Pontilhamento No aplica nenhum pontilhamento, renderizando a imagem em pixels puramente pretos e puramente
brancos.
Difuso Aplica um padro aleatrio, geralmente menos perceptvel do que o pontilhamento Padro. Os efeitos do
pontilhamento so difundidos entre os pixels adjacentes. Caso selecione esse algoritmo, especifique uma porcentagem de Pontilhamento para controlar a quantidade de pontilhamento aplicada imagem. Nota: o pontilhamento por Difuso pode fazer com que interrupes visveis apaream nos limites das fatias. Vincular as fatias difunde o padro de pontilhamento em todas as fatias vinculadas e elimina as interrupes.
Padro Aplica um padro de quadrados de meio-tom para determinar o valor dos pixels. Rudo Aplica um padro aleatrio semelhante ao mtodo de pontilhamento por Difuso, mas sem difundir o padro pelos pixels adjacentes. Com o algoritmo de Rudo, no aparecem interrupes.
Consulte tambm
Otimizao de imagens para a Web na pgina 491
PHOTOSHOP CS3 504 Guia do Usurio
Opes de otimizao SWF (Illustrator)
O formato de arquivo Adobe Flash (SWF) um formato de arquivo de elementos grficos com base em vetores, projetado para a criao de elementos grficos dimensionveis e compactos para a Web. Como o formato do arquivo baseado em vetor, a arte-final mantm a qualidade da imagem em qualquer resoluo. O formato SWF ideal para a criao de quadros de animao, mas tambm possvel salvar nesse formato imagens rasterizadas ou misturar grficos rasterizados e vetoriais.
A B C
Configuraes de otimizao para SWF A. Menu Formato de Arquivo B. Menu do Flash Player C. Menu Exportar Predefinio Especifica o conjunto de opes pr-configurado que deseja usar para exportao. possvel criar novas predefinies configurando as opes conforme desejado e escolhendo Salvar configuraes no menu do painel. (Para abrir o menu do painel, clique no tringulo direita do menu Predefinio.) Verso do Flash Player Especifica a verso anterior do Flash Player compatvel com o arquivo exportado. Tipo de exportao Determina como as camadas so exportadas. Selecione o Arquivo AI para Arquivo SWF para exportar a arte-final para um nico quadro. Selecione Camadas para quadros SWF para exportar a arte-final em cada camada para um quadro SWF separado, criando um SWF animado.
Nota: selecione Arquivo AI para Arquivo SWF para preservar as mscaras de corte de camadas.
Qualidade de Curvas Especifica a preciso das curvas de Bzier. Um nmero baixo reduz o tamanho do arquivo exportado
com uma pequena perda na qualidade da curva. Um nmero maior aumenta a preciso da reproduo da curva de Bzier, mas resulta em um tamanho de arquivo maior.
Taxa de Quadros Especifica a taxa na qual a animao ser reproduzida em um visualizador Flash. Essa opo est disponvel apenas para Camadas para quadros SWF. Loop Faz com que a animao seja repetida continuamente, em vez de ser reproduzida uma vez e, em seguida, parar, quando reproduzida em um visualizador Flash. Essa opo est disponvel apenas para Camadas para quadros SWF. Preservar Aparncia Amplia os traos em preenchimentos com forma de linha e nivela qualquer modo de mistura e
transparncia no suportados por SWF.
Preservar a Capacidade de Edio Onde Possvel Converte traos em traos SWF e aproxima ou ignora a transparncia no
suportada por SWF. Nota: o SWF suporta apenas a opacidade no nvel do objeto. Use o comando Exportar, em vez do comando Salvar para a Web e Dispositivos para manter a ordem de empilhamento da arte-final exportando cada camada para um arquivo SWF separado. Em seguida, importe os arquivos SWF exportados simultaneamente para o Adobe Flash.
Compactado Compacta o arquivo exportado. Proteger Arquivo Protege o arquivo para que no seja possvel import-lo com outros aplicativos diferentes do Flash. Texto como contorno Converte todo o texto em contorno para manter a aparncia. Se desejar editar o texto no Flash, no
selecione essa opo.
Opes de otimizao SVG (Illustrator)
SVG um formato vetorial que descreve imagens como formas, demarcadores, texto e efeitos de filtro. Os arquivos resultantes so compactos e fornecem elementos grficos de alta qualidade na Web, impressos, e at mesmo em dispositivos portteis, com recursos restritos.
PHOTOSHOP CS3 505 Guia do Usurio
A B C D E F G
Configuraes de otimizao para SVG A. Menu Formato de Arquivo B. Menu Perfis SVG C. Menu Sublistagem de Fontes D. Menu Local da Imagem E. Menu Propriedades CSS F. Menu Tipo de Fonte G. Menu Codificao Compactado Cria um arquivo SVG Compactado (SVGZ). Perfis SVG Especifica a definio de tipo de documento SVG XML para o arquivo exportado.
SVG 1.0 e SVG 1.1 Adequado para arquivos SVG que sero visualizados em um computador de mesa. SVG 1.1 a verso completa da especificao SVG, da qual SVG Tiny 1.1, SVG Tiny 1.1 Plus, SVG Tiny 1.2 e SVG Basic 1.1 so subconjuntos. SVG Basic 1.1 Adequado para arquivos SVG que sero visualizados em dispositivos de capacidade mdia, como computadores de mo. Lembre-se de que nem todos os computadores de mo oferecem suporte para o arquivo SVG Basic. Como resultado, a seleo dessa opo no garante que o arquivo SVG ser visualizvel em todos os computadores de mo. O SVG Basic no oferece suporte para o corte no retangular e alguns efeitos do filtro SVG. SVG Tiny 1.1 e SVG Tiny 1.1+ Adequado para arquivos SVG que sero visualizados em dispositivos pequenos, como celulares. Lembre-se de que nem todos os celulares oferecem suporte aos perfis SVG Tiny e SVG Tiny Plus. Como resultado, a seleo dessas opes no garante que o arquivo SVG ser visualizvel em todos os dispositivos pequenos. SVG Tiny 1.2 Adequado para arquivos SVG que sero visualizados em vrios dispositivos desde PDAs e celulares at laptops e computadores de mesa.
O SVG Tiny no oferece suporte a gradientes, transparncias, cortes, mscaras, smbolos ou efeitos do filtro SVG. O SVG Tiny Plus inclui a capacidade de exibir gradientes e transparncia, mas no oferece suporte a cortes, mscaras, smbolos ou efeitos do filtro SVG. Para obter informaes adicionais sobre os perfis SVG, consulte a especificao de SVG no site do Consrcio da World Wide Web (W3C, World Wide Web Consortium) na Web (www.w3.org).
Decimais Determina a preciso dos dados vetoriais no arquivo SVG. possvel definir um valor de 1 a 7 casas decimais. Um valor alto resulta em um arquivo maior e mais qualidade de imagem. Sublistagem de Fontes Controla os glifos que so incorporados a partir do arquivo SVG. Selecione Nenhum, no menu
Sublistagem, se puder confiar nas fontes necessrias instaladas em sistemas do usurio final. Selecione Apenas Glifos Usados para incluir apenas glifos para o texto existente na arte-final atual. Os outros valores (Ingls Comum, Ingls Comum + Glifos Usados, Roman Comum, Roman Comum + Glifos Usados, Todos os Glifos) so teis quando o contedo contextual do arquivo SVG dinmico (como texto gerado por servidor ou texto interativo com o usurio).
Tipo de Fonte Especifica como as fontes so exportadas.
Adobe CEF Usa dicas sobre a fonte para renderizar melhor as fontes pequenas. Esse tipo de fonte recebe suporte do Adobe SVG Viewer, mas pode no receber suporte de outros visualizadores SVG.
SVG No use dicas de fonte. Esse tipo de fonte recebe suporte de todos os visualizadores SVG.
Converter em Contornos Converte texto em demarcadores vetoriais. Use essa opo para preservar a aparncia visual em todos os visualizadores SVG.
Local da Imagem Especifica se as imagens devem so incorporadas ou vinculadas. Incorporar imagens aumenta o tamanho
do arquivo, mas garante que as imagens rasterizadas estejam sempre disponveis.
Propriedades CSS Determina como os atributos do estilo CSS so salvos no Cdigo SVG. O mtodo padro, Atributos de apresentao, aplica propriedades no ponto mais alto na hierarquia, o que permite que a maior flexibilidade para edies e transformaes especficas. O mtodo Atributos de estilo cria a maioria dos arquivos legveis, mas pode aumentar o tamanho do arquivo. Escolha esse mtodo se o cdigo SVG for usado em transformaes por exemplo, transformaes
PHOTOSHOP CS3 506 Guia do Usurio
que usam o XSLT (Extensible Stylesheet Language Transformation). O mtodo Referncias de Entidade resulta em tempos de renderizao mais curtos e tamanho de arquivo SVG reduzido. O mtodo Elemento de Estilo usado quando os arquivos so compartilhados com documentos HTML. A seleo desse mtodo permite que voc modifique o arquivo SVG para mover um elemento de estilo para um arquivo externo de folha de estilos tambm indicado pelo arquivo HTML. No entanto, a opo Elementos de Estilo tambm resulta em menores velocidades de renderizao.
Codificao Determina como os caracteres so codificados no arquivo SVG. A codificao UTF (Unicode Transformation Format) recebe suporte de todos os processadores XML. (O UTF-8 um formato de 8 bits; o UTF-16 um formato de 16 bits.) As codificaes ISO 8859-1 e UTF-16 no preservam os metadados do arquivo. Otimizar para o Adobe SVG Viewer Otimiza imagens para o Adobe SVG Viewer.
Configuraes de sada para elementos grficos da Web
Definio de opes de sada
As configuraes de sada controlam a formatao dos arquivos HTML, como os arquivos e fatias so nomeados e como as imagens do plano de fundo so controladas quando se salva uma imagem otimizada. Essas opes podem ser definidas na caixa de dilogo Configuraes de Sada. Pode-se salvar as configuraes de sada e aplic-las a outros arquivos. 1 Para exibir a caixa de dilogo Configuraes de Sada, siga um destes procedimentos:
Ao salvar uma imagem otimizada, escolha a opo Outros no menu pop-up Configuraes, na caixa de dilogo Salvar
Otimizado ou Salvar Otimizado Como.
Escolha Editar Configuraes de Sada no menu pop-up Otimizar, na caixa de dilogo Salvar para a Web e Dispositivos.
2 (Opcional) Para exibir opes predefinidas de sada, escolha uma opo no menu pop-up Configuraes. 3 Edite cada conjunto de opes conforme necessrio. Para alternar para outro conjunto de opes, escolha um conjunto no menu pop-up abaixo do menu Configuraes. Ou clique em Prximo para exibir o prximo conjunto na lista de menus e em Anterior para exibir o conjunto anterior. 4 (Opcional) Para salvar configuraes de sada, defina as opes conforme o desejado e clique em Salvar. Digite um nome de arquivo, escolha um local para o arquivo salvo e clique em Salvar. As configuraes de sada podem ser salvas em qualquer lugar. No entanto, se o arquivo for inserido na pasta Configuraes de Sada Otimizadas, na pasta do aplicativo Photoshop ou na pasta Salvar para a Web/Configuraes de Sada, na pasta do aplicativo Illustrator, o arquivo ser exibido no menu pop-up Configuraes. 5 (Opcional) Para carregar configuraes de sada, clique em Carregar, selecione um arquivo e clique em Abrir.
Opes de sada HTML
possvel definir as seguintes opes no conjunto HTML:
Sada XHTML Cria pginas da Web que atendem ao padro XHTML na exportao. Escolher Sada XHTML torna
indisponveis outras opes de sada que talvez entrem em conflito com esse padro. A seleo desta opo define automaticamente as opes Marca Maisc/Minsc e Atributo de Maiscula/Minscula.
Marca Maisc/Minsc Especifica a definio de maisculas/minsculas nas tags. Atributo de Maiscula/Minscula Especifica a definio de maisculas/minsculas dos atributos. Recuo Especifica um mtodo de recuo para linhas de cdigo: com as configuraes de tabulao do applicativo de criao,
com um nmero especificado de espaos ou sem recuo.
Finais de linha Especifica uma plataforma para a compatibilidade de finais de linha. Codificao Especifica uma codificao de caractere padro para a pgina da Web. Incluir Comentrios Adiciona comentrios de explicao ao cdigo HTML.
PHOTOSHOP CS3 507 Guia do Usurio
Sempre Adicionar Atributo Alt Adiciona o atributo ALT a elementos IMG para cumprir os padres governamentais de
acessibilidade para a Web.
Atributos Sempre com Aspas Serve para colocar aspas em todos os atributos de marcas (tags). necessrio inserir aspas nos atributos para compatibilidade com certos navegadores antigos e rigorosa conformidade com HTML. No entanto, colocar os atributos entre aspas no sempre recomendvel. As aspas so usadas quando necessrio estar compatvel com a maioria dos navegadores, caso essa opo seja desmarcada. Fechar Todas as Marcas Fecha as marcas (tags) de todos os elementos HTML do arquivo para conformidade com XHTML. Incluir Margens Zero na tag Body Remove margens internas padro dentro de uma janela do navegador. Adiciona marcas
de largura de margem, altura de margem, margem esquerda e margem superior com valores de zero para a marca do corpo.
Opes de sada de fatias
possvel definir as seguintes opes no Conjunto de fatias:
Criar Tabela Alinha as fatias usando uma tabela HTML em vez de usar uma folha de estilos em cascata (CSS). Clulas Vazias Especifica como fatias vazias so convertidas em clulas da tabela. Selecione GIF, IMG W&H para usar um GIF de um pixel com valores de largura e altura especificados na tag IMG. Selecione GIF, IMG W&H para usar um GIF de um pixel com valores de largura e altura especificados na tag TD. Selecione NoWrap, TD W&H para inserir um atributo NoWrap no-padro nos dados da tabela e tambm para inserir valores de altura e largura especificados nas tags TD. TD W&H Especifica quando incluir atributos de largura e altura para dados da tabela: Sempre, Nunca ou Automtico
(configurao recomendada).
Clulas do Espaador Especifica quando adicionar uma linha e uma coluna de clulas vazias do espaador em torno da tabela gerada: Automtico (configurao recomendada), Automtico (Inferior), Sempre, Sempre (Inferior) ou Nunca. Para layouts de tabela nos quais os limites da fatia no so alinhados, adicionar clulas do espaador pode impedir que a tabela fique dividida em alguns navegadores. Gerar CSS Cria uma folha de estilo em cascata em vez de uma tabela HTML. Referido Especifica como as posies da fatia so mencionadas no arquivo HTML quando se usa CSS:
Por ID Posiciona cada fatia usando estilos mencionados por uma ID exclusiva. Incorporado Inclui elementos de estilo na declarao da tag <DIV> do elemento de bloco. Por Classe Posiciona cada fatia usando classes mencionadas por uma ID exclusiva.
Nomenclatura de Fatia Padro Escolha elementos nos menus pop-up ou digite texto nos campos para criar nomes padro
para as fatias. Os elementos incluem o nome do documento, a palavra fatia, nmeros ou letras designando fatias ou estados de rolagem, data de criao da fatia, pontuao ou nenhum.
Configuraes de sada do plano de fundo
As seguintes opes podem ser definidas no conjunto Plano de Fundo da caixa de dilogo Configuraes de Sada:
Visualizar Documento Como Selecione Imagem, se desejar que a pgina da Web exiba uma imagem ou uma cor slida como o plano de fundo atrs da imagem atual. Selecione Plano de Fundo, se desejar que a pgina da Web exiba a imagem otimizada como um plano de fundo em ladrilhos. Imagem de Plano de Fundo Digite o local de um arquivo de imagem ou clique em Escolher e selecione a imagem. O arquivo
especificado ser colocado lado a lado, atrs da imagem otimizada na pgina da Web.
Cor Clique na caixa Cores e selecione uma cor de plano de fundo, usando o seletor de cores, ou escolha uma opo no menu pop-up.
PHOTOSHOP CS3 508 Guia do Usurio
Como salvar configuraes de sada de arquivos
Defina as seguintes opes no conjunto Salvamento de Arquivos da caixa de dilogo Configuraes de Sada:
Nomenclatura de Arquivo Escolha elementos nos menus pop-up ou digite texto nas caixas a serem combinadas aos nomes padro de todos os arquivos. Os elementos incluem nome do documento, nome da fatia, estado de rolagem, fatia do disparador, data de criao do arquivo, nmero de fatia, pontuao e extenso de arquivo. Algumas opes s so relevantes se o arquivo contm fatias ou estados de rolagem.
As caixas de texto permitem que voc altere a ordem e o formato de partes do nome do arquivo (por exemplo, permite indicar o estado de rolagem por uma abreviatura em vez de usar a palavra inteira).
Compatibilidade de Nome de Arquivo Selecione uma ou vrias opes para tornar o nome do arquivo compatvel com os
sistemas operacionais Windows (permite nomes de arquivos mais longos), Macintosh e UNIX.
Colocar Imagens na Pasta Especifica o nome da pasta na qual as imagens otimizadas sero salvas (disponvel apenas para
documentos com vrias fatias).
Copiar Imagem de Plano de Fundo ao Salvar Preserva uma imagem de plano de fundo que foi especificada no conjunto de
preferncias Plano de Fundo.
Incluir XMP Inclui quaisquer informaes de arquivos de metadados que foram adicionadas ao documento (escolha Arquivo > Informaes do Arquivo para visualizar ou inserir metadados do documento). Os metadados so totalmente compatveis com o formato de arquivo JPEG e parcialmente compatveis com os arquivos GIF e PNG.
Incluso de informaes de ttulo e de copyright em uma imagem
possvel adicionar informaes sobre ttulo e copyright a uma pgina da Web, inserindo informaes na caixa de dilogo Info Sobre Arquivo. As informaes do ttulo so exibidas na barra de ttulo do navegador quando a imagem exportada com um arquivo HTML. As informaes sobre copyright no so exibidas em um navegador, mas so adicionadas ao arquivo HTML como um comentrio e ao arquivo de imagem como metadados. 1 Escolha Arquivo > Informaes do Arquivo. 2 Para inserir um ttulo que ser exibido na barra de ttulo do navegador da Web, na seo Descrio da caixa de dilogo Informaes do arquivo, digite o texto desejado na caixa de texto Descrio. 3 Para inserir informaes de copyright, na seo Descrio da caixa de dilogo Informaes do Arquivo, digite o texto desejado na caixa de texto Nota de Copyright. 4 Clique em OK.
509
Captulo 18: Vdeo e animao
No Adobe Photoshop CS3, possvel criar quadros de animao modificando as camadas de imagem para dar movimento e fazer alteraes. Tambm possvel criar imagens para vdeo, usando uma das vrias propores de pixel predefinidas. Ao concluir a edio, pode-se salvar o trabalho como um GIF Animado ou como um arquivo PSD para edit-lo em diversos programas de vdeo, como o Adobe Premiere Pro CS3 ou o Adobe After Effects CS3. No Photoshop Extended, tambm possvel importar arquivos de vdeo e seqncias de imagens para edio e retoque, criar animaes com base na linha de tempo e exportar o trabalho como QuickTime, GIF Animado ou seqncias de imagens.
Vdeo e animao no Photoshop
Sobre animao
Uma animao consiste em uma seqncia de imagens, ou quadros, exibida durante um tempo especfico. Cada quadro difere ligeiramente do quadro precedente, criando a iluso de movimento ou outras alteraes quando os quadros so visualizados em rpidas sucesses.
Sobre vdeo e camadas de vdeo no Photoshop Extended
Importante: para trabalhar com vdeo no Photoshop Extended, instale o QuickTime 7.1 (ou superior) no computador. O download do QuickTime oferecido gratuitamente no site da Apple Computer. Use o Photoshop Extended para editar quadros individuais de vdeo e arquivos de seqncia de imagens. Alm de usar qualquer ferramenta do Photoshop para editar e pintar o vdeo, pode-se tambm aplicar filtros, mscaras, transformaes, estilos de camadas e modos de mesclagem. Ao concluir as edies, o documento pode ser salvo como arquivo PSD (que pode ser reproduzido em outros aplicativos da Adobe, como o Premiere Pro e o After Effects, ou acessado como um arquivo esttico em outros aplicativos) ou renderizado como um QuickTime Movie ou uma seqncia de imagens. Nota: em um arquivo de vdeo, pode-se trabalhar apenas com as imagens visuais, e no com o udio. Ao abrir um arquivo de vdeo ou uma seqncia de imagens, no Photoshop Extended, os quadros ficam contidos em uma camada de vdeo. Na paleta Camadas, uma camada de vdeo identificada com um cone de filmstrip . As camadas de vdeo possibilitam pintar e clonar quadros individuais com as ferramentas Pincel e Carimbo. Como em camadas normais, as selees ou as mscaras so usadas para restringir as edies a reas especficas de um quadro. Navegue pelos quadros usando o modo de linha de tempo na paleta Animao (Janela > Animao). Nota: as camadas de vdeo no funcionam no modo de quadro (paleta Animao). Trabalhe com as camadas de vdeos da mesma forma que as camadas normais, ajustando o modo de mesclagem, a opacidade, a posio e o estilo de camada. Pode-se tambm agrupar camadas de vdeo na paleta Camadas. As camadas de ajuste possibilitam aplicar ajustes de cor e tom sem destruir as camadas de vdeo. A camada de vdeo usa o arquivo original como referncia, de forma que as edies no alterem o vdeo original ou o arquivo de seqncia de imagens. Para fazer as edies de quadro em uma camada separada, crie uma camada de vdeo em branco. As camadas de vdeo em branco possibilitam criar animaes mo livre. Para obter um vdeo sobre como trabalhar com camadas de vdeo, consulte www.adobe.com/go/vid0027_br.
PHOTOSHOP CS3 510 Guia do Usurio
Consulte tambm
Criao de imagens para vdeo na pgina 514 Carregamento de aes de vdeo na pgina 517 Camadas de ajuste e de preenchimento na pgina 284
Formatos de seqncias de imagem e de vdeo com suporte (Photoshop Extended)
No Photoshop Extended, pode-se abrir arquivos de vdeo e seqncias de imagens nos formatos a seguir.
Formatos de vdeo QuickTime
MPEG-1 MPEG-4 MOV AVI H suporte para FLV no QuickTime, se o Adobe Flash 8 for instalado. H suporte para MPEG-2, se um decodificador de MPEG-2 for instalado no computador.
Formatos de seqncia de imagens
BMP DICOM JPEG OpenEXR PNG PSD Targa TIFF H suporte para Cineon e JPEG 2000, se os plug-ins forem instalados.
Para obter mais informaes sobre plug-ins e como instal-los, consulte tambm Plug-ins na pgina 46. Nota: no Photoshop Extended, pode-se selecionar vrios arquivos DICOM com uma nica camada e abri-los em uma camada de vdeo (como ao abrir uma seqncia de imagens). Consulte Arquivos DICOM (Photoshop Extended) na pgina 554.
Modo de cores e profundidade de bits
As camadas de vdeo contm arquivos nos seguintes modos de cores e bits por canal (bpc):
Tons de cinza: 8, 16 ou 32 bpc RGB: 8, 16 ou 32 bpc CMYK: 8 ou 16 bpc Lab: 8 ou 16 bpc
Para obter um vdeo sobre como trabalhar com camadas de vdeo, consulte www.adobe.com/go/vid0027_br.
Viso geral da paleta Animao
No Photoshop, a paleta Animao (Janela > Animao) exibida no modo de quadro, que mostra uma miniatura de cada quadro na animao. Use as ferramentas na parte inferior da paleta para navegar pelos quadros, definir opes de looping, adicionar ou excluir quadros e visualizar a animao. O menu da paleta Animao contm comandos adicionais para editar a durao de quadros ou de linha de tempo e para configurar a exibio de paletas. Clique no cone do menu de paletas para visualizar os comandos disponveis.
PHOTOSHOP CS3 511 Guia do Usurio
Paleta Animao (modo de quadro) A.. Seleciona o primeiro quadro B.. Seleciona o quadro anterior C.. Reproduz a animao D.. Seleciona o quadro seguinte E.. Faz a transio de quadros de animao F.. Duplica os quadros selecionados G.. Exclui os quadros selecionados H.. Converte para o modo de linha de tempo (somente para o Photoshop Extended) I.. Menu da paleta Animao
No Photoshop Extended, pode-se usar a paleta Animao no modo de quadro ou de linha de tempo. O modo de linha de tempo mostra a durao do quadro e as propriedades da animao para as camadas de documento. Use as ferramentas na parte inferior da paleta para navegar pelos quadros, dar mais ou menos zoom na exibio de tempo, alternar para o modo de casca de cebola, excluir quadros principais e visualizar o vdeo. Use os controles na prpria linha de tempo para ajustar a durao do quadro para uma camada, definir quadros principais para as propriedades de camada e designar uma seo do vdeo como rea de trabalho.
A B
Paleta Animao (modo de linha de tempo) A.. Menos zoom B.. Controle deslizante de zoom C.. Mais zoom D.. Alternar para cascas de cebola E.. Excluir quadros principais F.. Converter em quadro de animao
No modo de linha de tempo, a paleta Animao exibe cada camada em um documento do Photoshop Extended (exceto a camada do plano de fundo) e sincronizada com a paleta Camadas. Sempre que uma camada adicionada, excluda, renomeada, agrupada, duplicada ou tem uma cor atribuda, as alteraes so atualizadas nas duas paletas. Nota: quando as camadas animadas so agrupadas como Objeto Inteligente, as informaes de animao da paleta animao so armazenadas no Objeto Inteligente. Consulte tambm Sobre objetos inteligentes na pgina 287. Para obter um vdeo sobre o modo de linha de tempo, consulte www.adobe.com/go/vid0023_br.
Controles do modo de quadro
No modo de quadro, a paleta Animao inclui os seguintes controles:
Opes de looping Define o nmero de vezes que uma animao reproduzida quando exportada como um arquivo GIF
animado.
Tempo de retardo do quadro Define a durao de um quadro durante a reproduo. Transio de quadros de animao Adiciona uma srie de quadros entre os dois quadros existentes, alterando as propriedades de camada igualmente entre os novos quadros. Duplicar quadros selecionados
Adiciona um quadro animao, duplicando o quadro selecionado na paleta
Animao.
Converter em animao de linha de tempo (Photoshop Extended) Converte um quadro de animao em animao de linha de tempo, usando os quadros principais para animar propriedades de camada.
PHOTOSHOP CS3 512 Guia do Usurio
Controles do modo de linha de tempo (Photoshop Extended)
No modo de linha de tempo, a paleta Animao inclui os seguintes recursos e controles:
Indicador de quadros em cache Exibe uma barra verde para indicar os quadros colocados em cache para reproduo. Faixa de comentrios Escolha Editar Comentrio de Linha de Tempo no menu Paleta para inserir um comentrio na hora atual. Os comentrios aparecem como cones na faixa de comentrios e so exibidos como dicas de ferramentas quando o ponteiro do mouse movido sobre o cone. Converter em quadro de animao Converte uma animao de linha de tempo usando quadros principais em quadro de
animao.
Visualizao de timecode ou nmero de quadros Mostra o timecode ou nmero de quadros (dependendo das opes de
paleta) para o quadro atual.
Indicador da hora atual
Arraste o indicador da hora atual para navegar pelos quadros ou altere a hora ou o quadro atual.
Faixa de Iluminao Global Exibe quadros principais em que se define e altera o ngulo de iluminao principal para efeitos de camada, como Sombra Projetada, Sombra Interna e Chanfro e Entalhe. Navegadores do quadro principal
Botes de seta esquerda de um rtulo de faixa movem o indicador da hora atual para o quadro principal anterior ou posterior sua posio no momento. Clique no boto central para adicionar ou excluir um quadro principal na hora atual.
Barra de durao de camada Especifica um momento da camada dentro de um vdeo ou animao. Para mover a camada para outro momento, arraste a barra. Para aparar (ajustar a durao de) uma camada, arraste uma das extremidades da barra. Faixa de vdeo alterada Para camadas de vdeo, exibe um cone de quadro principal para cada quadro alterado. A fim de
saltar para quadros alterados, use os navegadores de quadro principal esquerda do rtulo da faixa.
Escala de tempo Mede a durao (ou contagem de quadro) horizontalmente, de acordo com a durao e a velocidade do
quadro do arquivo. (Escolha Configuraes do Arquivo no menu Paleta para alterar a durao ou a velocidade do quadro.) Marcas e nmeros so exibidos ao lado da escala e alteram em espaamento com a configurao de zoom de linha de tempo.
Cronmetro de variao de tempo Ativa ou desativa os quadros principais para uma propriedade de camada. Selecione esta opo para inserir um quadro principal e ativar a funo de quadro principal em uma propriedade de camada. Desmarque para remover todos os quadros principais e desativar a funo de quadro principal em uma propriedade de camada. Opes da paleta animao Abre o menu da paleta Animao, que inclui funes que afetam as configuraes de quadros principais, camadas, aparncia do painel, casca de cebola e documento. Indicadores de rea de trabalho Arraste a guia azul em uma das extremidades da primeira faixa para marcar a parte
especfica da animao ou do vdeo a ser visualizada ou exportada.
Como alterar o tamanho da miniatura
Na paleta Animao, pode-se alterar o tamanho das miniaturas que representam cada quadro ou camada. 1 Escolha Opes da Paleta no menu da paleta Animao. 2 Siga um destes procedimentos:
Selecione uma opo de tamanho. (Photoshop Extended) No modo de linha de tempo, selecione Nenhum para exibir apenas nomes de camada.
Como alternar as unidades de linha de tempo (Photoshop Extended)
No Photoshop Extended, pode-se exibir a linha de tempo da paleta Animao no nmero de quadros ou nas unidades de timecode.
Para selecionar as unidades a serem exibidas, escolha Opes da Paleta no menu da paleta Animao e Nmeros de
Quadro ou Timecode.
PHOTOSHOP CS3 513 Guia do Usurio
Para alternar entre unidades, com a tecla Alt (Windows) ou Option (Mac OS) pressionada, clique na exibio da hora
atual na parte superior esquerda da linha de tempo.
Como mostrar ou ocultar propriedades na linha de tempo (Photoshop Extended)
No Photoshop Extended, as camadas adicionadas a um documento aparecem como faixas na linha de tempo. Expanda as faixas de camada para mostrar as propriedades que podem ser animadas.
Para mostrar ou ocultar as propriedades de camada, clique no tringulo esquerda do nome da camada.
Para obter um vdeo sobre o modo de linha de tempo, consulte www.adobe.com/go/vid0023_br.
Como mostrar ou ocultar camadas na linha de tempo (Photoshop Extended)
No Photoshop Extended, todas as camadas do documento aparecem na linha de tempo por padro. Para mostrar apenas um subconjunto de camadas, primeiro defina-as como favoritas. 1 No modo linha de tempo, selecione uma ou mais camadas na paleta Animao e, no menu dessa paleta, escolha Mostrar > Definir Camadas Favoritas. 2 Para especificar as camadas a serem exibidas, escolha Mostrar no menu da paleta Animao e selecione Todas as Camadas ou Camadas Favoritas.
Como navegar na linha de tempo (Photoshop Extended) Com a paleta Animao no modo de linha de tempo, siga um destes procedimentos:
Arraste o indicador da hora atual
Clique em um nmero ou local na escala de tempo em que ser posicionado o indicador da hora atual. Arraste a exibio da hora atual (no canto superior esquerdo da linha de tempo). Clique duas vezes na exibio da hora atual e digite um nmero ou hora de quadro na caixa de dilogo Definir Hora
Atual.
Use os controles de reproduo na paleta Animao. Escolha Ir Para no menu da paleta Animao e uma opo de linha de tempo.
Como alternar os modos de animao (Photoshop Extended)
No Photoshop Extended, pode-se usar a paleta Animao no modo de quadro de animao ou animao de linha de tempo. O modo de quadro mostra a durao do quadro e as propriedades de animao de camada do documento Photoshop. O modo de linha de tempo mostra a durao do quadro e as propriedades de camada com quadro principal de vdeos e animaes em uma linha de tempo. Antes de iniciar uma animao, selecione o modo desejado. A alterao de modos em um documento aberto converte um quadro de animao em animao de linha de tempo ou vice-versa. Importante: pode-se perder alguns quadros principais interpolados durante a converso de uma animao de linha de tempo para um quadro de animao (a aparncia da animao no alterada).
Na paleta Animao, siga um destes procedimentos:
Clique no cone Converter em Quadro de Animao
. .
Clique no cone Converter em Animao de Linha de Tempo
No menu da paleta Animao, escolha Converter em Quadro de Animao ou Converter em Linha de Tempo.
Como especificar a durao de linha de tempo e a velocidade do quadro (Photoshop Extended)
Ao trabalhar no modo de linha de tempo, pode-se especificar a durao e a velocidade do quadro de um documento contendo vdeo ou animao. Durao a durao geral do videoclipe no documento. A Velocidade do quadro ou quadros por segundo (qps), em geral, determinada pelo tipo de sada produzido: A velocidade de quadro em vdeo NTSC de
PHOTOSHOP CS3 514 Guia do Usurio
29,97 qps, em PAL de 25 qps e em filme cinematogrfico de 24 qps. Dependendo do sistema de transmisso, o vdeo DVD pode ter a mesma velocidade de vdeo que NTSC ou PAL ou 23,976. Vdeo destinado a CD-ROM ou Web, em geral, tem uma velocidade de quadro de 10 a 15 qps. Ao criar um novo documento, a durao padro de linha de tempo 10 segundos e da velocidade de quadro 30 qps. 1 No menu da paleta Animao, escolha Configuraes do Arquivo. 2 Digite ou escolha os valores para Durao e Velocidade do Quadro. Nota: a reduo da durao de um vdeo ou de uma animao existente pode aparar os quadros (e quaisquer quadros principais) no fim do documento.
Consulte tambm
Como definir uma rea de trabalho (Photoshop Extended) na pgina 525
Criao de imagens para vdeo
Sobre a criao de imagens para vdeo
O Photoshop pode criar imagens de vrias propores para que sejam exibidas devidamente em dispositivos como monitores de vdeo. Selecione uma opo de vdeo especfica (usando a caixa de dilogo Novo) para compensar o redimensionamento ao incorporar a imagem final no vdeo.
Zonas protegidas
A predefinio Filme e Vdeo tambm cria um documento com guias no imprimveis que delineiam reas da imagem protegidas para aes e ttulos. Usando as opes no menu Tamanho, possvel gerar imagens para sistemas de vdeo especficos, como NTSC, PAL ou HDTV. As zonas sem cortes so teis quando voc edita para transmisso e videotape. A maioria dos aparelhos de TV para o consumidor utilizam um processo chamado 'overscan' (esticamento da imagem), que corta uma poro das bordas externas da imagem, permitindo que o centro da imagem seja aumentado. A quantidade de overscan no consistente em todas as TVs. Para que tudo se ajuste rea exibida pela maioria das TVs, mantenha o texto dentro das margens protegidas para ttulos e todos os outros elementos importantes dentro das margens protegidas para aes.
A B
Guias de tamanhos de arquivos predefinidos de vdeo A. rea que preserva movimentos, sem cortes (retngulo externo) B. rea que preserva ttulos, sem cortes (retngulo interno)
Nota: no caso de criao de contedo para a Web ou para CD, as margens protegidas para ttulos e aes no se aplicam ao projeto porque a imagem inteira exibida nessa mdia.
Opes de visualizao
Para auxiliar na criao de imagens para vdeo, o Photoshop possui um modo de visualizao de Correo de Propores de Pixel, que exibe imagens com propores de pixel especficas. Para proporcionar visualizaes mais precisas, o Photoshop tambm inclui um comando Visualizao de Vdeo, que possibilita a visualizao imediata de um trabalho na
PHOTOSHOP CS3 515 Guia do Usurio
tela de um dispositivo, como um monitor de vdeo. Para usar esse recurso, o dispositivo deve estar conectado ao computador via FireWire. Consulte tambm Visualizao do documento em um monitor de vdeo na pgina 542. Para obter mais informaes sobre FireWire, consulte o site da Apple.
Outras consideraes
O Adobe After Effects e o Adobe Premiere Pro oferecem suporte a arquivos PSD criados no Photoshop. No entanto, se voc estiver usando outros aplicativos de vdeo e filme, convm considerar estes detalhes ao criar imagens para uso em vdeo:
Alguns programas de edio de vdeo podem importar camadas individuais a partir de um arquivo PSD de vrias
camadas.
Se o arquivo tiver transparncia, alguns programas de edio de vdeo a preservaro. Se o arquivo usar uma mscara de camada ou vrias camadas, no ser necessrio achatar as camadas, mas convm
incluir uma cpia achatada do arquivo no formato PSD para maximizar a compatibilidade com verses anteriores.
Propores
Propores especificam a proporo da largura altura. Os quadros de vdeo possuem propores de quadro, e os pixels que compem o quadro possuem propores de pixel. Algumas cmeras de vdeo podem gravar vrias propores de quadro, e os diferentes padres de vdeo usam diferentes propores de pixel. Propores de quadro descrevem a proporo da largura altura nas dimenses de uma imagem. Por exemplo, DV NTSC possui uma proporo de quadro de 4:3 (ou 4 de largura por 3 de altura) e um quadro em tela panormica comum possui uma proporo de quadro de 16:9. Muitas cmeras de vdeo que possuem um modo de tela panormica podem gravar usando a proporo de 16:9. Muitos filmes foram capturados usando propores ainda mais amplas.
4 16
Proporo de quadro 4:3 (esquerda) e 16:9 panormica (direita)
Propores de pixel descrevem a proporo da largura altura de um nico pixel em um quadro. As propores de pixel variam porque diferente sistemas de vdeo fazem vrias hipteses sobre o nmero de pixels necessrios para preencher um quadro. Por exemplo, muitos padres de vdeo de computador definem uma proporo de quadro de 4:3 como 640 pixels de largura por 480 pixels de altura, que resulta em pixels quadrados. Os pixels do vdeo de computador, nesse exemplo, possuem propores de pixel de 1:1 (quadrado), enquanto os pixels do DV NTSC possuem propores de pixel de 0,9 (no quadrado). Os pixels do DV, que so sempre retangulares, so orientados verticalmente em sistemas que produzem vdeo NTSC e horizontalmente em sistemas que produzem vdeo PAL. Se voc exibir pixels retangulares em um monitor com pixels quadrados sem alterao, as imagens aparecero distorcidas; por exemplo, crculos sero ovais. No entanto, quando exibidas em um monitor de transmisso, as imagens aparecem com as propores corretas porque os monitores de transmisso usam pixels retangulares. Nota: ao copiar ou importar imagens em um documento de pixels no quadrados, o Photoshop automaticamente converte e dimensiona a imagem proporo de pixel desse documento. As imagens importadas do Adobe Illustrator CS3 tambm so dimensionadas adequadamente.
PHOTOSHOP CS3 516 Guia do Usurio
Propores de pixel e de quadro A. Imagem 4:3 de pixels quadrados exibida em um monitor (de computador) 4:3 de pixels quadrados B. Imagem 4:3 de pixels quadrados interpretada corretamente para exibio em um monitor (de TV) 4:3 de pixels no quadrados C. Imagem 4:3 de pixels quadrados interpretada incorretamente para exibio em um monitor (de TV) 4:3 de pixels no quadrados
Criao de imagens para uso em vdeo
1 Crie um novo documento. 2 Escolha a predefinio Filme e Vdeo, a partir do menu Predefinio na caixa de dilogo Novo. 3 Escolha o tamanho apropriado para o sistema de vdeo em que a imagem ser exibida. 4 Clique em Avanado para especificar um perfil de cor e propores de pixel especficas. Importante: por padro, documentos de pixels no quadrados so abertos com a opo Correo de Propores de Pixel ativada. Essa definio dimensiona a imagem como se fosse para aparecer no dispositivo de sada de pixels no quadrados (em geral, um monitor de vdeo). 5 Para visualizar a imagem como se fosse para aparecer em um monitor de computador (pixels quadrados), escolha Exibir > Correo de Propores de Pixel.
Um crculo em um documento NTSC DV (720 x 480 pixels) visualizado em um monitor de computador (pixels quadrados) com a Correo de Propores de Pixel ativada (acima) e com a Correo de Propores de Pixel desativada (abaixo)
PHOTOSHOP CS3 517 Guia do Usurio
possvel visualizar uma imagem simultaneamente com a Correo de Propores de Pixel ativada e desativada. Com a imagem de pixels no quadrados aberta e a Correo de Propores de Pixel ativada, escolha Janela > Organizar > Nova Janela Para [nome do documento]. Com a nova janela ativa, escolha Visualizar > Correo de Propores de Pixel para desativar a correo. 6 Se uma tela de dispositivo, como um monitor de vdeo, estiver conectada ao computador via FireWire, visualize o documento no dispositivo:
Para definir opes de sada antes de visualizar a imagem, escolha Arquivo > Exportar > Visualizao de Vdeo. Para visualizar a imagem sem definir opes de sada, escolha Arquivo > Exportar > Enviar Visualizao de Vdeo para
Dispositivo. Ao criar imagens para vdeo, carregue um conjunto de aes de vdeo (includo no Photoshop) que automatize algumas tarefas como dimensionar as imagens para caberem nas dimenses de vdeo e definir as propores de pixel.
Consulte tambm
Visualizao do documento em um monitor de vdeo na pgina 542
Carregamento de aes de vdeo
Para imagens de vdeo, as aes automatizam tarefas como restringir o intervalo de luminescncia e os nveis de saturao para torn-los compatveis com os padres de transmisso, redimensionar e converter uma imagem em pixels no quadrados para us-la em apresentaes de slides em DVD (propores padro e de tela panormica, NTSC e PAL), criar um canal alfa em todas as camadas atualmente visveis, ajustar as reas da imagem (principalmente linhas finas) que provavelmente causaro um efeito de oscilao de entrelaamento e, por ltimo, gerar uma sobreposio de proteo para ttulo. 1 Escolha Janela > Aes para exibir o painel Aes. 2 Clique no tringulo, no canto superior direito, para abrir o menu da paleta Aes e escolha Carregar Aes. 3 Na caixa de dilogo Carregar, navegue at a pasta Aes do Photoshop e selecione o arquivo Aes de vdeo.atn. 4 Clique em Carregar.
Consulte tambm
Automao de tarefas na pgina 571
Ajuste de propores de pixel
Pode-se criar uma proporo de pixel personalizada em documentos existentes, excluir ou redefinir as propores de pixel anteriormente atribudas a um documento.
Atribuio de um valor de propores de pixel a um documento existente Com um documento aberto, escolha Imagem > Propores de Pixel e, em seguida, escolha uma proporo de pixel que seja compatvel com o formato de vdeo com o qual voc usar seu arquivo Photoshop. Criao de propores de pixel personalizadas
1 Com um documento aberto, escolha Imagem > Propores de Pixel > Propores de Pixel Personalizadas. 2 Na caixa de dilogo Salvar Propores de Pixel, digite um valor na caixa de texto Fator, nomeie a proporo de pixels personalizada e clique em OK. As novas propores de pixel personalizadas so exibidas no menu Propores de Pixel da caixa de dilogo Novo e no menu Imagem > Propores de Pixel.
Excluso de propores de pixel
1 Com o documento aberto, escolha Imagem > Propores de Pixel > Excluir Propores de Pixel.
PHOTOSHOP CS3 518 Guia do Usurio
2 Na caixa de dilogo Excluir Propores de Pixel, escolha o item a ser excludo no menu Propores de Pixel e clique em Excluir.
Redefinio das propores de pixel
1 Com o documento aberto, escolha Imagem > Propores de Pixel > Redefinir Propores de Pixel. 2 Na caixa de dilogo, escolha uma destas opes:
Anexar Substitui as propores de pixel atuais pelos valores padro, incluindo propores de pixel personalizadas. Essa opo ser til se voc tiver excludo um valor padro e quiser restaur-lo para o menu, mas, ao mesmo tempo, tambm quiser manter todos os valores personalizados. OK Substitui as propores de pixel atuais pelos valores padro. As propores de pixel personalizadas so descartadas. Cancelar Cancela o comando.
Preparao de imagens para uso no After Effects
Pode-se importar um arquivo PSD (Photoshop) diretamente em um projeto do After Effects com a opo de preservar camadas individuais, estilos de camadas, reas transparentes e mscaras de camadas e camadas de ajuste (preservando os elementos individuais para animao). Nota: o After Effects funciona no modo de cores RGB. Para obter o melhor resultado, trabalhe no modo RGB no Photoshop em arquivos que sero exportados para o After Effect. O After Effects CS3 pode converter arquivos de CMYK para RGB. O After Effects 7 e verses anteriores no podem converter arquivos de CMYK para RGB. Antes de exportar um arquivo em camadas do Photoshop para us-lo no After Effects, execute o procedimento a seguir a fim de reduzir o tempo de visualizao e renderizao e evitar problemas com a importao e atualizao de camadas do Photoshop.
Organize e nomeie as camadas. Quando o nome de uma camada alterado ou uma camada excluda em um documento
do Photoshop depois de ser importada para o After Effects, o aplicativo no consegue localizar a camada renomeada ou excluda. O painel Projeto do After Effects lista essa camada como ausente. (Pode-se tambm agrupar as camadas em Objetos Inteligentes. Por exemplo: Quando se usa um conjunto de camadas para criar um objeto de primeiro plano e outro conjunto para criar um plano de fundo, eles podem ser agrupados em um Objeto Inteligente cada e anim-los facilmente para que se sobreponham.)
Cada camada deve ter um nome exclusivo. Nomes de camada duplicados podem causar confuso. Escolha Sempre no menu Maximizar Compatibilidade de Arquivos PSD e PSB da caixa de dilogo Preferncias de
Controle de Arquivo.
Use a predefinio de dimenso de pixel apropriada para vdeo e filme na caixa de dilogo Novo Documento. Execute as correes necessrias de cor, dimenso, corte ou outras edies no Photoshop para no sobrecarregar o After
Effects durante o processamento de imagem. (Pode-se tambm atribuir um perfil de cor imagem que corresponda ao tipo de sada pretendido, como Rec. 601 NTSC ou Rec. 709. O After Effects pode ler os perfis de cores incorporados e interpretar as cores da imagem de acordo com eles. Para obter mais informaes sobre perfis de cores, consulte Trabalho com perfis de cores na pgina 131.)
Como importar arquivos de vdeo e seqncias de imagem (Photoshop Extended)
Como abrir ou importar um arquivo de vdeo (Photoshop Extended)
No Photoshop Extended, possvel abrir um arquivo de vdeo diretamente ou adicionar um vdeo a um documento aberto. Ao importar o vdeo, os quadros de imagem so aplicados em uma camada de vdeo. 1 Siga um destes procedimentos:
Para abrir um arquivo de vdeo diretamente, escolha Arquivo > Abrir.
PHOTOSHOP CS3 519 Guia do Usurio
Para importar um vdeo em um documento aberto, escolha Camada > Camadas de Vdeo > Nova Camada de Vdeo a
partir do Arquivo. 2 Na caixa de dilogo Abrir, para Arquivos do Tipo (Windows) ou Ativar (Mac OS), escolha Todos os Documentos Legveis ou QuickTime Movie. 3 Selecione um arquivo de vdeo e clique em Abrir. Tambm possvel abrir o vdeo diretamente no Bridge: selecione um arquivo de vdeo e escolha Arquivo > Abrir com > Adobe Photoshop CS3.
Consulte tambm
Formatos de seqncias de imagem e de vdeo com suporte (Photoshop Extended) na pgina 510 Sobre perfis de cores ausentes e no-correspondentes na pgina 137
Importao de seqncias de imagem (Photoshop Extended)
Ao importar uma pasta de arquivos de imagem seqenciados, cada imagem torna-se um quadro em uma camada de vdeo. 1 Os arquivos de imagem devem estar em uma nica pasta e serem nomeados seqencialmente. A pasta deve conter apenas as imagens que voc deseja usar como quadros. A animao resultante ser concluda de forma mais satisfatria se todos os arquivos tiverem as mesmas dimenses em pixels. Para organizar os quadros corretamente para a animao, nomeie os arquivos em ordem alfabtica ou numrica. Por exemplo, nome de arquivo001, nome de arquivo002, nome de arquivo003, e assim por diante. 2 Siga um destes procedimentos:
Para abrir uma seqncia de imagens diretamente, escolha Arquivo > Abrir. Para importar uma seqncia de imagens em um documento aberto, escolha Camada > Camadas de Vdeo > Nova
Camada de Vdeo a partir do Arquivo. 3 Na caixa de dilogo Abrir, navegue at a pasta com os arquivos de seqncia de imagens. 4 Selecione um arquivo, escolha a opo Seqncia de Imagens e clique em Abrir. Nota: a seleo de mais de um arquivo em uma seqncia de imagens desativa a opo Seqncia de Imagens. Para obter um vdeo sobre como trabalhar com seqncias de imagens, consulte www.adobe.com/go/vid0026_br.
Consulte tambm
Formatos de seqncias de imagem e de vdeo com suporte (Photoshop Extended) na pgina 510
Como inserir vdeo ou seqncias de imagem (Photoshop Extended)
Use o comando Inserir para transformar o vdeo ou a seqncia de imagens ao import-los para um documento. Depois de inseridos, os quadros de vdeo so includos em um Objeto Inteligente. Com o vdeo includo no Objeto Inteligente, pode-se navegar pelos quadros usando a paleta Animao e tambm aplicar Filtros Inteligentes. Nota: no possvel pintar ou clonar diretamente nos quadros de vdeo includos em um Objeto Inteligente. No entanto, podese adicionar uma camada de vdeo em branco acima do Objeto Inteligente e pintar nos quadros em branco. Tambm possvel usar a ferramenta Clonagem com a opo Obter Amostra de Todas as Camadas para pintar quadros em branco. Isso permite usar o vdeo no Objeto Inteligente como uma fonte de clonagem. 1 Com um documento aberto, escolha Arquivo > Inserir. 2 Na caixa de dilogo Inserir, siga um destes procedimentos:
Selecione um arquivo de vdeo e clique em Inserir. Selecione um arquivo de seqncia de imagens, a opo Seqncia de Imagens e clique em Inserir.
Nota: verifique se todos os arquivos de seqncia de imagens esto em uma pasta.
PHOTOSHOP CS3 520 Guia do Usurio
3 (Opcional) Use os pontos de controle para dimensionar, girar, mover ou distorcer o contedo importado. 4 Clique no boto Confirmar Transformao na barra de opes para inserir o arquivo.
Tambm possvel inserir o vdeo diretamente do Adobe Bridge CS3. Selecione o arquivo de vdeo e escolha Arquivo > Inserir > No Photoshop.
Consulte tambm
Sobre objetos inteligentes na pgina 287 Transformao de camadas de vdeo (Photoshop Extended) na pgina 524 Sobre filtros inteligentes na pgina 290 Como criar novas camadas de vdeo na pgina 524
Como recarregar a seqncia de imagens em uma camada de vdeo (Photoshop Extended)
Quando o arquivo de origem para uma camada de vdeo modificado em um aplicativo diferente, em geral, o Photoshop Extended recarrega e atualiza a seqncia de imagens ao abrir o documento contendo a camada de vdeo que faz referncia ao arquivo de origem alterado. Se o documento j estiver aberto e o arquivo de origem for modificado, use o comando Recarregar Quadro para recarregar e atualizar o quadro atual na paleta Animao. Tambm possvel recarregar e atualizar a seqncia de imagens ao navegar pela camada de vdeo usando o boto Quadro Anterior, Prximo Quadro ou Reproduzir na paleta Animao.
Como substituir a seqncia de imagens em uma camada de vdeo (Photoshop Extended)
O Photoshop Extended tenta manter um vnculo entre o arquivo de vdeo de origem e a camada de vdeo mesmo quando se modifica ou se move a seqncia de imagens de vdeo fora do Photoshop. Se por algum motivo, o vnculo for quebrado entre a camada de vdeo e o arquivo de origem mencionado, o comando Substituir Seqncia de Imagens permite vincular novamente a camada de vdeo ao arquivo de vdeo de origem. O comando Substituir Seqncia de Imagens tambm pode substituir os quadros de seqncia de imagens ou de vdeo em uma camada de vdeo com quadros de uma origem de seqncia de imagens ou de vdeo diferente. O Photoshop tenta manter o vnculo entre a camada de vdeo e o arquivo de origem mesmo que se mova ou renomeie a origem de vdeo. Entretanto, quando o vnculo com a camada de vdeo perdido ao mover, renomear ou excluir o arquivo de origem de vdeo, um cone de alerta exibido na camada da paleta Camada. Use o comando Substituir Seqncia de Imagens para vincular novamente a camada de vdeo ao arquivo de origem. 1 Na paleta Animao ou Camadas, selecione a camada de vdeo que deseja vincular novamente ao arquivo de origem ou para substituir o contedo. 2 Escolha Camada > Camadas de Vdeo > Substituir Seqncia de Imagens. 3 Na caixa de dilogo Abrir, selecione um arquivo de seqncia de imagens ou de vdeo e clique em Abrir.
Como interpretar a seqncia de imagens de vdeo (Photoshop Extended)
Interpretao da seqncia de imagens de vdeo (Photoshop Extended)
possvel especificar como o Photoshop Extended deve interpretar o canal alfa e a velocidade de quadro do vdeo aberto ou importado. 1 Na paleta Animao ou Camadas, selecione a camada de vdeo a ser interpretada. 2 Escolha Camada > Camadas de Vdeo > Interpretar Seqncia de Imagens.
PHOTOSHOP CS3 521 Guia do Usurio
3 Na caixa de dilogo Interpretar Seqncia de Imagens, execute um destes procedimentos:
Para especificar como o canal alfa na camada de vdeo interpretado, selecione uma opo Canal Alfa. A seqncia de
imagens deve ter um canal alfa para que essa opo esteja disponvel. Quando a opo Recalculado-Remate est selecionada, pode-se especificar a cor fosca com a qual os canais so recalculados.
Para especificar o nmero de quadros de vdeo reproduzidos por segundo, digite uma Velocidade do Quadro. Para gerenciar cores em quadros ou imagens de uma camada de vdeo, escolha um perfil do menu Perfil de Cores.
Interpretao do canal alfa em seqncias de imagens e de vdeo (Photoshop Extended)
As seqncias de imagens e de vdeo com canais alfa podem ser exatas ou recalculadas. Ao trabalhar com seqncias de vdeo ou de imagens contendo canais alfa, importante especificar como o Photoshop Extended interpretar o canal alfa para obter os resultados esperados. Quando as imagens ou o vdeo recalculados esto em um documento com determinadas cores do plano de fundo, possvel obter efeitos indesejveis, como fantasmas ou halos. Especifique uma cor fosca para que os pixels semitransparentes se misturem (multipliquem) com o plano de fundo sem produzir halos.
Ignorar Ignora o canal alfa no vdeo. Exato - Sem Remate Interpreta o canal alfa como alfa exato. Se o aplicativo usado para criar o vdeo no recalcular o canal
alfa, selecione esta opo.
Recalculado - Remate Interpreta o canal alfa como recalculado com preto, branco ou uma cor. Se necessrio, clique na
amostra de cores na caixa de dilogo Interpretar Seqncia de Imagens para abrir o Seletor de Cores da Adobe e especificar a cor fosca.
dj kwh
Canal alfa recalculado com branco fosco
Como pintar quadros em camadas de vdeo (Photoshop Extended)
Pintura de quadros em camadas de vdeo (Photoshop Extended)
Pode-se editar ou pintar quadros de vdeo individuais para criar uma animao, adicionar contedo ou remover detalhes indesejados. Alm de usar qualquer ferramenta Pincel, possvel pintar usando o Carimbo, Carimbo de Padro, Pincel de Recuperao ou Pincel de Recuperao para Manchas. Pode-se tambm editar quadros de vdeo usando a ferramenta Corrigir. Nota: o ato de pintar (mesmo com outra ferramenta) quadros de vdeo chamado de rotoscpia, embora, tradicionalmente, a rotoscpia consista em traar imagens de ao ao vivo, quadro a quadro, para uso em animao. 1 Na paleta Animao ou Camadas, selecione a camada de vdeo. 2 Mova o indicador da hora atual para o quadro de vdeo a ser editado. 3 (Opcional) Para editar em uma camada separada, escolha Camadas > Camadas de Vdeo > Nova Camada de Vdeo em Branco. 4 Selecione a ferramenta Pincel a ser usada e aplique as edies ao quadro. A pintura no destri as camadas de vdeo. Para descartar os pixels alterados em uma camada de vdeo ou de quadro especfica, escolha o comando Restaurar Quadro ou Restaurar Todos os Quadros. Para ativar ou desativar a visibilidade das camadas de vdeo alteradas, escolha o comando Ocultar Vdeo Alterado (ou clique no olho ao lado da faixa de vdeo na linha de tempo).
PHOTOSHOP CS3 522 Guia do Usurio
Para obter um vdeo sobre clonagem, consulte www.adobe.com/go/vid0025_br. Para obter um vdeo sobre como trabalhar com camadas de vdeo, consulte www.adobe.com/go/vid0027_br.
Consulte tambm
Pintura com a ferramenta Pincel ou Lpis na pgina 303 Retoque e correo de imagens na pgina 182 Restaurao de quadros em camadas de vdeo (Photoshop Extended) na pgina 523 Criao de animaes mo livre (Photoshop Extended) na pgina 538
Clonagem de contedo em quadros de animao e vdeo (Photoshop Extended)
No Photoshop Extended, pode-se usar as ferramentas Carimbo e Pincel de Recuperao para retocar ou duplicar objetos em quadros de vdeo ou animao. Use o Carimbo para obter uma amostra do contedo de parte de um quadro (a origem) e us-la para pintar outra parte do mesmo, ou de outro, quadro (o destino). Tambm possvel usar um documento separado como a origem da amostra, em vez de um quadro. O Pincel de Recuperao inclui opes para misturar o contedo da amostra com o quadro de destino. Nota: tambm possvel clonar o contedo com as ferramentas Pincel de Recuperao para Manchas e Correo. Entretanto, as ferramentas Carimbo e Pincel de Recuperao permitem armazenar at cinco amostras na paleta Origem do Clone e definir as opes de sobreposio, escala e deslocamento de quadro. Ao mover para outro quadro depois de obter uma amostra do contedo de um primeiro quadro e us-la para pintar, o quadro de origem deixa de ser aquele do qual se obteve a amostra inicialmente. possvel bloquear o primeiro quadro de origem obtido como amostra, ou digitar um valor de deslocamento de quadro, a fim de alterar a origem para um quadro diferente do usado inicialmente. Para obter um vdeo sobre clonagem, consulte www.adobe.com/go/vid0025_br.
Consulte tambm
Retoque com a ferramenta Carimbo na pgina 182 Retoque com a ferramenta Pincel de Recuperao na pgina 184 Definio de origens da amostra para clonagem e recuperao na pgina 183 Como criar novas camadas de vdeo na pgina 524
Clonagem de vdeo ou de contedo de animao
1 Selecione a ferramenta Carimbo 2 Siga um destes procedimentos:
ou Pincel de Reparao
e defina as opes de ferramenta desejadas.
Selecione uma camada de vdeo na paleta Camadas ou Animao e mova o indicador da hora atual para o quadro usado
como amostra.
Abra a imagem a ser usada como amostra.
3 Posicione o ponteiro em uma imagem ou quadro abertos e clique com a tecla Alt (Windows) ou Option (Mac OS) pressionada para definir o ponto de amostragem. 4 Para definir outros pontos de amostragem, clique em cada um dos botes de origem na paleta Origem do Clone.
5 Selecione a camada de vdeo de destino e mova o indicador da hora atual para o quadro a ser pintado. Para pintar em uma camada separada, adicione uma camada de vdeo em branco. Escolha a opo apropriada em Amostra para clonar o contedo na camada de vdeo em branco. 6 Se forem definidos vrios pontos de amostragem, selecione a origem a ser usada na paleta Origem do Clone.
PHOTOSHOP CS3 523 Guia do Usurio
7 Execute um destes procedimentos na paleta Origem do Clone:
Para redimensionar ou girar a origem do clone, digite um valor para L (largura) ou A (altura) ou o grau de giro
Para mostrar uma sobreposio da origem clonada, selecione Mostrar Sobreposio e especifique as opes desejadas.
Use Shift + Option (Windows) ou Shift + Alt (Mac OS) para mostrar temporariamente a sobreposio de origem do clone. Arraste com as teclas Shift + Option (Windows) ou Shift + Alt (Mac OS) pressionadas para mover a sobreposio de origem para a posio/deslocamento desejado. Para obter mais informaes sobre Atalhos, consulte Atalhos do teclado na pgina 589. 8 Arraste sobre a rea do quadro a ser pintada. A pintura no destri as camadas de vdeo. Escolha o comando Restaurar Quadro ou Restaurar Todos os Quadros para descartar os pixels alterados em uma camada de vdeo ou de quadro especfica.
Como alterar um deslocamento de quadro para clonagem ou reparao Na paleta Origem do Clone:
Selecione Bloquear Quadro para pintar sempre usando o mesmo quadro do qual se obteve a amostra inicialmente. Digite o nmero de quadros na caixa Deslocamento de Quadro para pintar usando um quadro especfico diferente do
usado inicialmente como amostra. Se o quadro desejado estiver depois do quadro usado como amostra inicialmente, digite um valor positivo. Se o quadro desejado estiver antes do quadro usado como amostra inicialmente, digite um valor negativo.
Restaurao de quadros em camadas de vdeo (Photoshop Extended)
possvel descartar as edies feitas em um quadro de camadas de vdeo ou camadas de vdeo em branco.
Na paleta Animao, selecione uma camada de vdeo e siga um destes procedimentos:
Para restaurar um quadro especfico, mova o indicador da hora atual para o quadro de vdeo e escolha Camada >
Camadas de Vdeo > Restaurar Quadro.
Para restaurar todos os quadros em uma camada de vdeo ou camada de vdeo em branco, escolha Camada > Camadas
de Vdeo > Restaurar Todos os Quadros.
Gerenciamento de cores em camadas de vdeo (Photoshop Extended)
No Photoshop Extended, possvel pintar camadas de vdeo usando ferramentas como o pincel e o carimbo. Quando nenhum perfil de cores atribudo camada de vdeo, as edies de pixel so armazenadas usando o espao de cores do arquivo, e a seqncia de imagens do vdeo em si permanece inalterada. Se o espao de cores da seqncia de imagens importada for diferente do espao de cores do documento do Photoshop, talvez seja necessrio fazer uns ajustes. Por exemplo, um filme de vdeo de definio padro pode estar em SDTV 601 NTSC, enquanto o documento do Photoshop Extended est em Adobe RGB. Seu vdeo ou documento exportado final pode no ter as cores esperadas devido incompatibilidade do espao de cor. Antes de investir muito tempo pintando ou editando camadas de vdeo, teste o fluxo de trabalho completo para saber do que o gerenciamento de cores precisa e encontrar a melhor abordagem para esse caso. Em geral, possvel resolver uma incompatibilidade atribuindo um perfil de cores ao documento que corresponde seqncia de imagens importada ou deixando a camada de vdeo sem gerenciamento. Por exemplo, com o vdeo de definio padro, voc pode deixar a camada de vdeo sem gerenciamento e atribuir ao documento o perfil de cor SDTV (Rec. 601 NTSC). Nesse caso, os pixels do quadro importado so armazenados diretamente na camada de vdeo sem converso de cores. Do contrrio, possvel atribuir o perfil de cores do documento camada de vdeo usando a opo Converter Contedo de Moldura Editado (Camadas > Camadas de Vdeo > Interpretar Seqncia de Imagens). Esta opo converte as edies de pixel no espao de cores do documento, mas no converte as cores dos quadros do vdeo. Nota: evite usar o perfil NTSC (1953) que se baseia em um equipamento que no mais usado.
PHOTOSHOP CS3 524 Guia do Usurio
O comando Converter para Perfil (Editar > Converter para Perfil) tambm converte todas as edies de pixel no espao de cores do documento. Entretanto, o uso do comando Atribuir Perfil (Editar > Atribuir Perfil) no converte as edies de pixel em uma camada de vdeo. Use o comando Atribuir Perfil com critrio, especialmente se os quadros de vdeo forem pintados ou editados. Se a camada de vdeo tiver um perfil de cores, a aplicao do comando Atribuir Perfil ao documento pode causar uma incompatibilidade de espao de cores entre as edies de pixel e os quadros importados. Algumas combinaes de seqncia de imagens de vdeo e de espaos de cor do documento requerem converso de cores:
Um filme em tons de cinza em um documento no modo RGB, CMYK ou Lab requer a converso de cores. O uso de uma seqncia de imagens de 8bpc ou de 16 bpc em um documento de 32 bpc requer a converso de cores.
Consulte tambm
Introduo ao gerenciamento de cores na pgina 120 Atribuio ou remoo de um perfil de cor (Illustrator, Photoshop) na pgina 134 Converso de cores do documento em outro perfil (Photoshop) na pgina 135
Edio de camadas de animao e de vdeo (Photoshop Extended)
Transformao de camadas de vdeo (Photoshop Extended)
possvel transformar uma camada de vdeo como qualquer outra camada no Photoshop. Depois de transformados, os quadros de vdeo so includos em um Objeto Inteligente. 1 Na paleta Animao ou Camadas, selecione a camada de vdeo. 2 Siga um destes procedimentos:
Escolha Editar > Transformao Livre e use as alas na janela do documento para transformar o vdeo. Clique em Editar > Transformar e escolha uma transformao especfica no submenu.
Consulte tambm
Transformao de objetos na pgina 198 Sobre objetos inteligentes na pgina 287
Como criar novas camadas de vdeo
possvel criar novas camadas de vdeo, adicionando um arquivo de vdeo como uma nova camada ou criando uma camada em branco.
Consulte tambm
Como importar arquivos de vdeo e seqncias de imagem (Photoshop Extended) na pgina 518 Como inserir vdeo ou seqncias de imagem (Photoshop Extended) na pgina 519 Como substituir a seqncia de imagens em uma camada de vdeo (Photoshop Extended) na pgina 520
Como abrir um arquivo de vdeo Escolha Arquivo > Abrir, selecione um arquivo de vdeo e clique em Abrir.
O vdeo exibido em uma camada de vdeo em um novo documento.
PHOTOSHOP CS3 525 Guia do Usurio
Como adicionar um arquivo de vdeo como uma nova camada de vdeo
1 Para o documento ativo, exiba a paleta Animao no modo de linha de tempo. 2 Escolha Camada > Camadas de Vdeo > Nova Camada de Vdeo a partir do Arquivo. 3 Selecione um arquivo de vdeo ou de seqncia de imagens e clique em Abrir.
Como adicionar uma camada de vdeo em branco
1 Para o documento ativo, exiba a paleta Animao no modo de linha de tempo. 2 Escolha Camada > Camadas de Vdeo > Nova Camada de Vdeo em Branco.
Como definir uma rea de trabalho (Photoshop Extended)
1 Na paleta Animao, execute um dos procedimentos a seguir para definir a durao do vdeo ou da animao a serem exportados ou visualizados:
Arraste as extremidades da barra da rea de trabalho. Mova o indicador da hora atual para a hora ou o quadro desejado. No menu da paleta Animao, escolha Definir Incio
da rea de Trabalho ou Definir Fim da rea de Trabalho. 2 (Opcional) Para remover as partes da linha de tempo que no esto na rea de trabalho, no menu da paleta Animao, escolha Fazer Durao do Documento Corresponder rea de Trabalho.
Consulte tambm
Como especificar a durao de linha de tempo e a velocidade do quadro (Photoshop Extended) na pgina 513
Como especificar quando uma camada exibida em um vdeo ou uma animao (Photoshop Extended)
Pode-se usar vrios mtodos para especificar quando uma camada exibida em um vdeo ou uma animao. Por exemplo, voc pode aparar (ocultar) quadros no incio ou final de uma camada. Isso altera os pontos de incio e trmino da camada em um vdeo ou animao. (O primeiro quadro exibido chamado de Ponto de Entrada e o ltimo quadro chamado de Ponto de Sada. Tambm possvel arrastar a barra de durao da camada inteira para uma parte diferente da linha de tempo. 1 Na paleta Animao, selecione a camada. 2 Siga um destes procedimentos:
Para especificar os pontos Interno e Externo de uma camada, arraste o incio e final da barra de durao da camada. Arraste a barra de durao da camada para a seo da linha de tempo em que deseja que a camada seja exibida.
Nota: para obter os melhores resultados, arraste a barra de durao da camada depois que a barra for aparada.
Camadas (no modo de linha de tempo) com a barra de durao da camada selecionada para arrastar
Mova o indicador da hora atual para o quadro desejado como o novo Ponto de Entrada ou Ponto de Sada e, no menu
da paleta Animao, escolha Fazer Incio da Camada Corresponder Hora Atual ou Fazer Fim da Camada Corresponder Hora Atual. A durao da camada reduzida ocultando-se os quadros entre o indicador da hora atual e o incio ou o fim da camada. (Ao estender novamente as extremidades da barra de durao da camada, revelam-se os quadros ocultos.)
PHOTOSHOP CS3 526 Guia do Usurio
Use quadros principais para alterar a opacidade da camada em horas ou quadros especficos.
Nota: para excluir uma seqncia de imagens em uma ou mais camadas bloqueadas, use o comando Levantar rea de Trabalho. Para excluir uma durao especfica do vdeo inteiro ou de camadas animadas, use o comando Extrair rea de Trabalho.
Como remover a seqncia de imagens de uma camada (Photoshop Extended)
Pode-se remover a seqncia do incio ou do fim de uma camada de vdeo ou animao. Ao aparar a seqncia, possvel restaur-la estendendo novamente as extremidades da barra de durao da camada. 1 Na paleta Animao ou Camadas, selecione a camada a ser editada. 2 Mova o indicador da hora atual para o quadro (ou hora) que ser o novo Ponto de Entrada ou Ponto de Sada. 3 No menu da paleta Animao, escolha uma das seguintes opes:
Mover Ponto de Entrada da Camada para Hora Atual Move permanentemente a seo do incio da camada para o
indicador da hora atual.
Mover Ponto de Sada da Camada para Hora Atual Move permanentemente a seo do indicador da hora atual para o fim
da camada.
Fazer Incio da Camada Corresponder Hora Atual Remove temporariamente (oculta) a seo do indicador da hora atual
para o incio da camada.
Fazer Fim da Camada Corresponder Hora Atual Remove temporariamente (oculta) a seo do indicador da hora atual
para o fim da camada. Nota: use tambm o comando Levantar rea de Trabalho para excluir a seqncia de imagens em uma ou mais camadas desbloqueadas ou o comando Extrair rea de Trabalho para excluir uma durao especfica em todas as camadas de um vdeo ou uma animao.
Como levantar a rea de trabalho (Photoshop Extended)
possvel excluir uma seo da seqncia de imagens nas camadas selecionadas e deixar um intervalo com a mesma durao da seo removida. 1 Bloqueie as camadas a serem preservadas e selecione as camadas desbloqueadas que sero editadas. 2 Na paleta Animao, defina a rea de trabalho para especificar a durao das camadas selecionadas que sero omitidas. 3 No menu da paleta Animao, escolha Levantar rea de Trabalho.
As camadas antes da aplicao do comando Levantar rea de Trabalho
As camadas depois da aplicao do comando Levantar rea de Trabalho
PHOTOSHOP CS3 527 Guia do Usurio
Como extrair a rea de trabalho (Photoshop Extended)
Partes especficas de uma animao ou um vdeo podem ser excludas usando o comando Extrair rea de Trabalho. Todas as camadas so afetadas pelo comando. 1 Na paleta Animao, defina a rea de trabalho para especificar a durao do vdeo ou da animao que sero omitidos. 2 No menu da paleta Animao, escolha Extrair rea de Trabalho. O contedo restante copiado para novas camadas de vdeo.
Como dividir camadas de vdeo (Photoshop Extended)
Uma camada de vdeo pode ser dividida em duas novas camadas no quadro especificado. 1 Selecione uma camada de vdeo na paleta Animao. 2 Mova o indicador da hora atual para a hora ou o nmero do quadro em que a camada de vdeo ser dividida. 3 Clique no cone Opes Animao e escolha Dividir Camada de Vdeo no menu da paleta Animao.
A camada de vdeo selecionada duplicada e exibida logo acima da original na paleta Animao. A camada original aparada no incio at a hora atual, e a camada duplicada aparada do fim at a hora atual.
A camada original antes do uso do comando Dividir Camada de Vdeo
As duas camadas resultantes ao usar o comando Dividir Camada de Vdeo
Agrupamento de camadas em um vdeo ou animao (Photoshop Extended)
Conforme voc adiciona mais camadas ao vdeo ou animao, convm organiz-las em uma hierarquia. Uma das maneiras mais fceis de fazer isso agrupando as camadas. O Photoshop preserva os quadros no vdeo ou na animao em camadas agrupadas. Pode-se tambm agrupar um grupo de camadas. Alm de aninhar as camadas em uma hierarquia mais complexa, o agrupamento de um grupo de camadas permite animar simultaneamente a opacidade de todas as camadas agrupadas. A paleta Animao exibe um grupo de camadas agrupadas com uma propriedade de camada de opacidade comum. Para obter um vdeo sobre como trabalhar com camadas de vdeo, consulte www.adobe.com/go/vid0027_br.
Na paleta Camadas, selecione duas ou mais camadas e siga um destes procedimentos:
Escolha Camada > Agrupar camadas. Escolha Camada > Objetos Inteligentes > Converter em Objeto Inteligente.
PHOTOSHOP CS3 528 Guia do Usurio
Rasterizao de camadas de vdeo (Photoshop Extended)
Ao rasterizar camadas de vdeo, a camada selecionada achatada em um composto do quadro atual selecionado na paleta Animao. Embora seja possvel rasterizar mais de uma camada de vdeo por vez, pode-se especificar somente o quadro atual para a camada de vdeo superior. 1 Na paleta Camadas, selecione a camada de vdeo. 2 Na paleta Animao, mova o indicador da hora atual para o quadro a ser preservado ao rasterizar a camada de vdeo. 3 Escolha uma das seguintes opes:
Escolha Camada > Rasterizar > Vdeo. Escolha Camada > Rasterizar > Camada.
Nota: para rasterizar mais de uma camada de vdeo por vez, selecione as camadas na paleta Camadas, defina o indicador da hora atual como o quadro a ser preservado na camada de vdeo superior e escolha Camada > Rasterizar > Camadas.
Criao de quadros de animao
Fluxo de trabalho de quadro de animao
No Photoshop, pode-se usar a paleta Animao para criar quadros de animao. Cada quadro representa uma configurao de camadas. Nota: no Photoshop Extended, pode-se tambm criar animaes usando uma linha de tempo e quadros principais. Consulte Criao de animaes de linha de tempo (Photoshop Extended) na pgina 535.
Ilustrao de uma animao. A imagem do monociclo est em sua prpria camada, e a posio dessa camada muda em cada quadro da animao.
Para criar animaes com base em quadros no Photoshop, use o fluxo de trabalho geral a seguir.
1. Abra um novo documento.
Se ainda no estiverem visveis, abra tambm as paletas Animao e Camadas. No Photoshop Extended, a paleta Animao deve estar no modo de quadro de animao (na paleta Animao, clique no boto Converter em Quadro de Animao).
2. Adicione uma camada ou converta a camada do plano de fundo.
Como no possvel animar uma camada de plano de fundo, adicione uma nova camada ou converta a camada de plano de fundo em uma camada normal. Consulte Como converter planos de fundo e camadas na pgina 259.
3. Adicione contedo animao.
Se a animao incluir vrios objetos que sejam animados independentemente, ou para alterar a cor de um objeto ou alterar completamente o contedo em um quadro, crie os objetos em camadas separadas.
4. Adicione um quadro paleta Animao.
Consulte Como adicionar quadros a uma animao na pgina 529.
PHOTOSHOP CS3 529 Guia do Usurio
5. Selecione um quadro.
Consulte Seleo de quadros de animao na pgina 530.
6. Edite as camadas para o quadro selecionado.
Siga um destes procedimentos:
Ative e desative a visibilidade para diferentes camadas. Altere a posio de objetos ou camadas para mover o contedo da camada. Altere a opacidade da camada para fazer o contedo aparecer ou desaparecer gradualmente. Altere o modo de mesclagem das camadas. Adicione um estilo s camadas.
O Photoshop fornece ferramentas para manter as mesmas caractersticas de uma camada em todos os quadros. Consulte Alterao de atributos de camadas em animaes na pgina 531.
7. Adicione mais quadros e edite as camadas conforme necessrio.
O nmero de quadros que podem ser criados limitado apenas pela quantidade de memria disponvel no sistema para o Photoshop. Usando o comando Transio, possvel gerar novos quadros com alteraes intermedirias entre dois quadros existentes na paleta. uma maneira rpida de fazer um objeto se mover pela tela ou, gradualmente, aparecer ou desaparecer. Consulte Criao de quadros usando transies na pgina 532.
8. Defina as opes de looping e o tempo de retardo dos quadros.
Pode-se atribuir um tempo de retardo a cada quadro e especificar um looping que reproduza a animao uma vez, um nmero determinado de vezes ou continuamente. Consulte Especificao de um tempo de retardo em quadros de animao na pgina 533 e Especificao de looping em quadros de animao na pgina 534.
9. Visualize a animao.
Use os controles na paleta Animao para reproduzir a animao conforme ela for criada. Depois, use o comando Salvar Para a Web e Dispositivos a fim de visualizar a animao no navegador da Web. Consulte Visualizao de imagens otimizadas no navegador da Web na pgina 495.
10. Otimize a animao para obter um download mais eficaz.
Consulte Otimizao de quadros de animao na pgina 543.
11. Salve a animao.
possvel salvar a animao como um GIF animado usando o comando Salvar Para a Web e Dispositivos. Pode-se tambm salvar a animao no formato PSD (Photoshop) para se trabalhar nela posteriormente. No Photoshop, possvel salvar o quadro de animao como uma seqncia de imagens, QuickTime Movie ou arquivos separados. Consulte tambm Exportao de seqncias de imagens na pgina 549 e Exportao de vdeo na pgina 544.
Como adicionar quadros a uma animao
A incluso de quadros o primeiro passo na criao de uma animao. Se uma imagem estiver aberta, a paleta Animao a exibir como o primeiro quadro de uma nova animao. Cada quadro adicionado comea como uma duplicata do quadro anterior. Depois, use a paleta Camadas para fazer alteraes no quadro. 1 (Photoshop Extended) Coloque a paleta Animao no modo de quadro de animao. 2 Clique no boto Duplica o Quadro Atual na paleta Animao.
PHOTOSHOP CS3 530 Guia do Usurio
Seleo de quadros de animao
Antes de poder trabalhar com um quadro, necessrio selecion-lo como o quadro atual. O contedo do quadro atual aparece na janela de documentos. Na paleta Animao, o quadro atual indicado por uma borda estreita (por dentro do realce de seleo sombreado), ao redor de sua respectiva miniatura. Os quadros selecionados so indicados por um realce sombreado ao redor de suas respectivas miniaturas.
Seleo de um quadro de animao
1 (Photoshop Extended) Coloque a paleta Animao no modo de quadro de animao. 2 Siga um destes procedimentos:
Clique em um quadro na paleta Animao. Na paleta Animao, clique no boto Seleciona o Prximo Quadro
o quadro atual. para selecionar o quadro seguinte da srie como para selecionar o quadro anterior da srie como para selecionar o primeiro quadro da srie como
Na paleta Animao, clique no boto Seleciona o Quadro Anterior
o quadro atual.
Na paleta Animao, clique no boto Seleciona o Primeiro Quadro
o quadro atual.
Seleo de vrios quadros de animao
Na paleta Animao (no modo de quadro de animao), siga um destes procedimentos:
Para selecionar vrios quadros adjacentes, clique em um segundo quadro com a tecla Shift pressionada. O segundo
quadro e todos os quadros entre o primeiro e o segundo so adicionados seleo.
Para selecionar vrios quadros no adjacentes, clique nos quadros adicionais com a tecla Ctrl (Windows) ou Command
(Mac OS) pressionada para inclu-los na seleo.
Para selecionar todos os quadros, escolha Selecionar Todos os Quadros no menu da paleta Animao. Para desmarcar um quadro em uma seleo de vrios quadros, clique nele com a tecla Ctrl (Windows) ou Command
(Mac OS) pressionada.
Edio de quadros de animao
1 Na paleta Animao (no modo de quadro de animao), selecione um ou mais quadros. 2 Siga um destes procedimentos:
Para editar o contedo de objetos em quadros de animao, use a paleta Camadas para modificar as camadas na imagem
que afetem o quadro.
Para alterar a posio de um objeto em um quadro de animao, selecione a camada contendo o objeto na paleta
Camadas e arraste-o para a nova posio. Nota: na paleta Animao, possvel selecionar e alterar a posio de vrios quadros. Entretanto, ao arrastar vrios quadros no adjacentes, eles so inseridos consecutivamente na nova posio.
Para inverter a ordem dos quadros de animao, no menu da paleta Animao, escolha Inverter Quadros.
Nota: os quadros a serem invertidos no precisam ser adjacentes; pode-se inverter quaisquer quadros selecionados.
Para excluir os quadros selecionados, no menu da paleta Animao, escolha Excluir Quadro, ou clique no cone
Excluir e, em seguida, clique em Sim para confirmar a excluso. Tambm possvel arrastar o quadro selecionado para o cone Excluir.
Consulte tambm
Seleo de quadros de animao na pgina 530
PHOTOSHOP CS3 531 Guia do Usurio
Alterao de atributos de camadas em animaes
Os botes de unificao (Unificar a Posio da Camada, Unificar a Visibilidade da Camada e Unificar o Estilo de Camada) na paleta Camadas determinam como as alteraes feitas nos atributos do quadro de animao ativo aplicam-se aos outros quadros na mesma camada. Ao selecionar um boto de unificao, o atributo alterado em todos os quadros na camada ativa; quando o boto desmarcado, as alteraes aplicam-se apenas ao quadro ativo. A opo Propagar Quadro 1 na paleta Camadas tambm determina como as alteraes feitas nos atributos do primeiro quadro aplicam-se aos outros quadros da mesma camada. Ao desmarc-la, a alterao de um atributo no primeiro quadro faz com que todos os quadros subseqentes na camada ativa sejam alterados conforme o primeiro, preservando a animao j criada.
Unificao de propriedades de camada
1 Na paleta Animao (no modo de quadro de animao), altere o atributo de um quadro. 2 Na paleta Camadas, clique em Unificar a Posio da Camada , Unificar a Visibilidade da Camada ou Unificar o Estilo de Camada para que o atributo alterado seja aplicado a todos os outros quadros na camada ativa.
Propagar Quadro 1
1 Na paleta Animao (no modo de quadro de animao), altere o atributo do primeiro quadro. 2 Na paleta Camadas, selecione a opo Propagar Quadro 1. O atributo alterado aplicado (em relao) a todos os quadros subseqentes em uma camada. Tambm possvel propagar quadros pressionando a tecla SHIFT, selecionando qualquer grupo consecutivo de quadros na camada e alterando um atributo em qualquer quadro selecionado.
Como mostrar ou ocultar os botes de unificao de camadas Escolha Opes de Animao no menu da paleta Camadas e selecione uma das opes a seguir:
Automtico Exibe os botes de unificao de camadas quando a paleta Animao est aberta. No Photoshop Extended, a
paleta Animao deve estar no modo de quadro de animao.
Sempre Mostrar Exibe os botes de unificao de camadas com a paleta Animao aberta ou fechada. Sempre Ocultar Oculta os botes de unificao de camadas com a paleta Animao aberta ou fechada.
Cpia e colagem de camadas entre quadros
Para entender o que acontece quando um quadro copiado e colado, imagine-o como uma verso duplicada de uma imagem, com uma determinada configurao de camada. Ao copiar um quadro, copiam-se as configuraes de camadas (incluindo visibilidade, posio e outras propriedades de cada camada). Ao colar um quadro, aplica-se a mesma configurao de camada ao quadro de destino. 1 (Photoshop Extended) Coloque a paleta Animao no modo de quadro de animao. 2 Selecione um ou mais quadros a serem copiados na paleta Animao. 3 No menu da paleta Animao, escolha Copiar Quadro(s). 4 Selecione um quadro ou mais quadros de destino na animao atual ou em outra animao. 5 No menu da paleta Animao, escolha Colar Quadro(s). 6 Selecione um mtodo de Colar:
Substituir Quadros Substitui os quadros selecionados pelos quadros copiados. Nenhuma nova camada adicionada. As
propriedades de cada camada existente nos quadros de destino so substitudas pelas copiadas de cada camada. Quando quadros so colados entre de uma imagem para outra, novas camadas so adicionadas imagem, mas apenas as camadas coladas ficam visveis nos quadros de destino (as camadas existentes permanecem ocultas).
Colar sobre a Seleo Adiciona o contedo dos quadros colados como novas camadas na imagem. Ao colar quadros na
mesma imagem, use essa opo para dobrar o nmero de camadas na imagem. Nos quadros de destino, as camadas recm-
PHOTOSHOP CS3 532 Guia do Usurio
coladas so visveis, enquanto as originais ficam ocultas. Nos quadros que no so de destino, as camadas recm-coladas ficam ocultas.
Colar Antes da Seleo ou Colar Aps Seleo Adiciona os quadros copiados antes ou aps o quadro de destino. Quando quadros so colados de uma imagem para outra, novas camadas so adicionadas imagem, mas apenas as camadas coladas ficam visveis nos novos quadros (as camadas existentes permanecem ocultas).
7 (Opcional) Para vincular as camadas coladas na paleta Camadas, selecione Vincular Camadas Adicionadas. Use essa opo quando for necessrio reposicionar as camadas coladas como uma unidade. 8 Clique em OK.
Criao de quadros usando transies
Tweening (transio) uma derivao de in betweening, que um termo tradicional na rea de animao usado para descrever o processo de transio de imagens. A transio reduz significativamente o tempo necessrio para criar efeitos de animao, como o aparecimento ou o desaparecimento gradual de imagens ou o movimento de um elemento ao longo de um quadro. Depois de criados, os quadros agrupados em transies podem ser editados individualmente. Use o comando Transio para adicionar ou modificar automaticamente uma srie de quadros entre dois quadros existentes, variando as propriedades de camadas (parmetros de posio, opacidade ou efeito) igualmente nos novos quadros para criar a iluso de movimento. Por exemplo, para fazer com que uma camada desaparea gradualmente, defina sua opacidade no quadro inicial como 100% e, em seguida, defina a opacidade da mesma camada no quadro final como 0%. Quando a transio for feita entre os dois quadros, a opacidade da camada ser reduzida uniformemente entre os novos quadros.
Uso de transies para animar a posio do texto
1 (Photoshop Extended) Coloque a paleta Animao no modo de quadro de animao. 2 Para aplicar transies a uma camada especfica, selecione-a na paleta Camadas. 3 Selecione um nico quadro ou vrios quadros adjacentes.
A seleo de um nico quadro permite optar pela transio desse quadro com o anterior ou o seguinte. A seleo de dois quadros adjacentes far com que novos quadros sejam adicionados entre eles. A seleo de mais de dois quadros far com que os quadros existentes entre o primeiro e o ltimo selecionado sejam
alterados pela operao de transio.
A seleo do primeiro e do ltimo quadro de uma animao far com que eles sejam tratados como adjacentes, e os
quadros de transio so adicionados depois do ltimo. (Esse mtodo de transio til quando a animao est definida para executar loop vrias vezes.) 4 Siga um destes procedimentos:
Na paleta Animao, clique no boto Transio No menu da paleta Animao, selecione Transio.
5 Especifique uma ou mais camadas que sero modificadas nos quadros adicionados:
Todas as Camadas Modifica todas as camadas em um ou mais quadros selecionados. Camada Selecionada Modifica apenas a camada atualmente selecionada em um ou mais quadros selecionados.
6 Especifique as propriedades de camada a serem modificadas:
Posio Modifica uniformemente a posio do contedo da camada nos novos quadros, entre os quadros inicial e final.
PHOTOSHOP CS3 533 Guia do Usurio
Opacidade Modifica uniformemente a opacidade dos novos quadros, entre os quadros inicial e final. Efeitos Modifica igualmente as configuraes de parmetros de efeitos de camada entre o primeiro e o ltimo quadro.
7 Ao selecionar um nico quadro na etapa 2, no menu Intermediar com, escolha um local para adicionar os quadros:
Prximo Quadro Adiciona quadros entre o quadro selecionado e o quadro seguinte. Essa opo no fica disponvel quando o ltimo quadro da paleta Animao est selecionado. Primeiro Quadro Adiciona quadros entre o ltimo e o primeiro quadro. Essa opo apenas fica disponvel quando o ltimo
quadro da paleta Animao est selecionado.
Quadro Anterior Adiciona quadros entre o quadro selecionado e o quadro anterior. Essa opo no fica disponvel quando
o primeiro quadro da paleta Animao est selecionado.
ltimo Quadro Adiciona quadros entre o primeiro e o ltimo quadro. Essa opo apenas fica disponvel quando o primeiro
quadro da paleta Animao est selecionado. 8 Digite um valor ou use as teclas Seta para Cima ou Seta para Baixo para escolher o nmero de quadros a serem adicionados. (Esta opo no est disponvel ao selecionar mais de dois quadros.) 9 Clique em OK.
Como adicionar uma nova camada sempre que um quadro criado
Quando uma nova camada criada, ela fica visvel em todos os quadros de uma animao. Para ocultar uma camada em um quadro especfico, na paleta Animao, selecione o quadro e, na paleta Camadas, oculte a camada desejada. possvel usar a opo Criar Camada para Cada Novo Quadro, para adicionar automaticamente uma nova camada imagem sempre que um quadro for criado. A nova camada fica visvel no novo quadro, mas permanece oculta nos demais. O uso dessa opo poupa tempo durante o processo de criao de uma animao que requer a incluso de um novo elemento visual em cada quadro. 1 (Photoshop Extended) Coloque a paleta Animao no modo de quadro de animao. 2 No menu da paleta Animao, escolha Criar Nova Camada para Cada Novo Quadro. Uma marca de seleo indica que a opo est ativada.
Especificao de um tempo de retardo em quadros de animao
possvel especificar um intervalo, ou seja, o tempo durante o qual um quadro exibido, para quadros individuais ou para vrios quadros de uma animao. O tempo de intervalo exibido em segundos. Fraes de segundo so exibidas como valores decimais. Por exemplo, um quarto de segundo especificado como 0,25. Se voc definir um intervalo no quadro atual, todos os quadros criados depois disso memorizaro e aplicaro esse valor de intervalo. 1 (Photoshop Extended) Coloque a paleta Animao no modo de quadro de animao. 2 Selecione um ou mais quadros. 3 Na paleta Animao, clique no valor de Intervalo, abaixo do quadro selecionado, para visualizar o menu pop-up Intervalo. 4 Especifique o intervalo:
Escolha um valor no menu pop-up. ( O ltimo valor usado aparece na parte inferior do menu.) Escolha Outro, digite um valor na caixa de dilogo Definir Retardo do Quadro e clique em OK. Ao selecionar vrios
quadros, o valor de retardo especificado para um deles aplicado a todos os outros.
Escolha de um mtodo de disposio
O mtodo de disposio de quadros especifica se o quadro atual deve ser descartado antes da exibio do quadro seguinte. Selecione um mtodo de disposio em animaes que incluam transparncia de plano de fundo para especificar se o quadro atual ficar visvel atravs das reas transparentes do quadro seguinte.
PHOTOSHOP CS3 534 Guia do Usurio
Mtodos de disposio de quadros A. Quadro com transparncia de plano de fundo, usando a opo Restaurar para Plano de Fundo B. Quadro com transparncia de plano de fundo, usando a opo No Dispor
O cone Mtodo de Disposio indica se o quadro est definido como No Descartar ou Restaurar como Plano de Fundo . (Nenhum cone aparece quando a opo de mtodo de disposio est definida como Automtico.) 1 (Photoshop Extended) Coloque a paleta Animao no modo de quadro de animao. 2 Selecione um ou mais quadros para os quais escolher um mtodo de disposio. 3 Com o boto direito do mouse (Windows) ou com a tecla Control (Mac OS) pressionada, clique na miniatura do quadro para visualizar o menu de contexto Mtodo de Disposio. 4 Escolha um mtodo de disposio:
Automtico Determina automaticamente um mtodo de disposio para o quadro atual, descartando o quadro atual se o
seguinte incluir transparncia de camada. Para a maioria das animaes, a opo Automtico (padro) produz os resultados desejados. Nota: para permitir que o Photoshop preserve os quadros que incluem transparncia, selecione Disposio Automtica ao usar a opo de otimizao Remoo de Pixel Redundante.
No Dispor Preserva o quadro atual medida que o quadro seguinte adicionado exibio. possvel exibir o quadro
atual (e os anteriores) atravs das reas transparentes do quadro seguinte. Use um navegador para ter uma visualizao precisa de uma animao com a opo No Dispor.
Descartar (Photoshop) Descarta o quadro atual da exibio antes de mostrar o quadro seguinte. Apenas um quadro exibido por vez (e o quadro atual no aparece atravs das reas transparentes do quadro seguinte).
Especificao de looping em quadros de animao
Selecione uma opo de looping para especificar quantas vezes a seqncia de animao repetida durante a reproduo. 1 (Photoshop Extended) Coloque a paleta Animao no modo de quadro de animao. 2 No canto inferior esquerdo da paleta Animao, clique na caixa Seleciona Opes de Looping. 3 Selecione uma opo de looping: Uma Vez, Sempre ou Outro. 4 Ao selecionar Outro, digite um valor na caixa de dilogo Definir Total de Loops e clique em OK. Nota: as opes de looping tambm podem ser definidas na caixa de dilogo Salvar Para a Web e Dispositivos. Para obter mais informaes, consulte Salvar para a Web e Dispositivos - Viso geral na pgina 490.
Excluso de uma animao inteira
1 (Photoshop Extended) Coloque a paleta Animao no modo de quadro de animao. 2 No menu da paleta Animao, selecione Excluir Animao.
PHOTOSHOP CS3 535 Guia do Usurio
Criao de animaes de linha de tempo (Photoshop Extended)
Fluxo de trabalho de animaes de linha de tempo (Photoshop Extended)
Para animar o contedo da camada no modo de linha de tempo (e no no modo de quadro), na paleta Animao, defina os quadros principais, movendo o indicador da hora atual para uma hora/quadro diferente, e modifique a posio, a opacidade ou o estilo do contedo da camada. O Photoshop adiciona ou modifica automaticamente uma srie de quadros entre dois quadros existentes, variando as propriedades da camada (posio, opacidade e estilos) igualmente nos novos quadros para criar a iluso de movimento ou transformao. Por exemplo, para fazer uma camada desaparecer gradualmente, defina a opacidade no quadro inicial como 100% e, na paleta Animao, clique em Interrupo de Opacidade para a camada. Mova o indicador da hora atual para a hora/quadro do quadro final e defina a opacidade da mesma camada como 0%. O Photoshop Extended interpola automaticamente os quadros entre o primeiro e o ltimo, e a opacidade da camada reduzida igualmente nos novos quadros. Alm de permitir que o Photoshop interpole os quadros em uma animao, possvel tambm criar uma animao feita mo livre, quadro por quadro, pintando em uma camada de vdeo em branco. Para criar uma animao no formato SWF, use o Adobe Flash, o Adobe After Effects ou o Adobe Illustrator. Para criar uma animao com base em linha de tempo no Photoshop Extended, use o fluxo de trabalho geral a seguir.
1. Crie um novo documento.
Especifique o tamanho e os contedos do plano de fundo. Veja se as propores de pixel e as dimenses so apropriadas para a sada da animao. O modo de cores deve ser RGB. A menos que haja um motivo especial para fazer alteraes, deixe a resoluo como 72 pixels/pol., a profundidade de bits como 8 bpc e a proporo de pixel como quadrado.
2. Especifique as configuraes de linha de tempo do documento no menu da paleta Animao.
Especifique a durao e a velocidade do quadro. Consulte Como especificar a durao de linha de tempo e a velocidade do quadro (Photoshop Extended) na pgina 513.
3. Adicione uma camada.
Adicione uma destas opes:
Uma nova camada para incluir contedo. Uma nova camada de vdeo para incluir contedo de vdeo. Uma nova camada de vdeo em branco para clonar o contedo ou criar animaes feitas mo livre.
4. Adicione um contedo camada. 5. (Opcional) Adicione uma mscara de camada.
Uma mscara de camada pode ser usada para revelar apenas uma parte do contedo da camada. Pode-se animar a mscara da camada para revelar diferentes partes do contedo da camada com um tempo especfico. Consulte Como adicionar mscaras de camada na pgina 296.
6. Mova o indicador da hora atual para a hora ou o quadro em que ser definido o primeiro quadro principal.
Consulte Uso de quadros principais para animar propriedades de camada (Photoshop Extended) na pgina 536.
7. Ative a funo de quadro principal para uma propriedade de camada.
Clique no tringulo ao lado do nome da camada. Um tringulo invertido exibe as propriedades da camada. Clique em Cronmetro de Variao de Tempo para definir o primeiro quadro principal para a propriedade de camada que ser animada. Pode-se definir quadros principais para mais de uma propriedade de camada por vez.
PHOTOSHOP CS3 536 Guia do Usurio
8. Mova o indicador da hora atual e altere a propriedade da camada.
Mova o indicador da hora atual para a hora ou o quadro no qual a propriedade de camada alterada. Execute um ou mais destes procedimentos:
Altere a posio da camada para mover o contedo da camada. Altere a opacidade da camada para fazer o contedo aparecer ou desaparecer gradualmente. Altere a posio de uma mscara de camada para revelar diferentes partes da camada. Ative ou desative uma mscara da camada.
Para alguns tipos de animao, por exemplo, alterar a cor de um objeto ou modificar completamente o contedo de um quadro, necessrio usar camadas adicionais com um novo contedo. Nota: para animar formas, anime a mscara de vetor, e no a camada de forma, usando o Cronmetro de Variao de tempo para Posio da Mscara de Vetor ou Mscara de Vetor Ativada.
9. Adicione outras camadas com contedo e edite as propriedades conforme necessrio. 10. Mova ou apare a barra de durao da camada para especificar quando uma camada exibida na animao.
Consulte Como especificar quando uma camada exibida em um vdeo ou uma animao (Photoshop Extended) na pgina 525 e Como definir uma rea de trabalho (Photoshop Extended) na pgina 525.
11. Visualize a animao.
Use os controles na paleta Animao para reproduzir a animao conforme ela for criada. Em seguida, visualize a mesma animao no navegador da Web. possvel tambm visualizar a animao na caixa de dilogo Salvar Para a Web e Dispositivos. Consulte Visualizao de animaes de linha de tempo e de vdeo (Photoshop Extended) na pgina 541.
12. Salve a animao.
possvel salvar a animao como GIF animado, usando o comando Salvar Para a Web e Dispositivos, ou como uma seqncia de imagens ou um vdeo usando o comando Renderizao em Vdeo. Tambm possvel salv-la no formato PSD, que pode ser importado para o Adobe After Effects.
Consulte tambm
Escolha do mtodo de interpolao (Photoshop Extended) na pgina 538 Criao de animaes mo livre (Photoshop Extended) na pgina 538
Uso de quadros principais para animar propriedades de camada (Photoshop Extended)
possvel animar diferentes propriedades de camada, como posio, opacidade e estilo. Cada alterao pode ocorrer independentemente de, ou juntamente com, outras alteraes. Se quiser animar diferentes objetos independentemente, melhor cri-los em camadas separadas. Para obter um vdeo sobre como criar animaes a partir de imagens, consulte www.adobe.com/go/vid0024_br. Veja a seguir alguns exemplos de como possvel animar propriedades da camada:
possvel animar a posio adicionando um quadro principal propriedade Posio e, em seguida, movendo o
indicador da hora atual e arrastando a camada na janela do documento.
possvel animar a opacidade de uma camada adicionando um quadro principal propriedade Opacidade e, em
seguida, movendo o indicador da hora atual e alterando a opacidade da camada na paleta Camadas. Para animar uma propriedade usando quadros principais, preciso definir pelo menos dois quadros principais para essa propriedade. Caso contrrio, as alteraes feitas propriedade da camada permanecero em vigor pela durao da camada. Cada propriedade da camada possui um cone de Cronmetro de Variao de Tempo que, ao ser clicado, inicia a animao. Quando o cronmetro est ativado para uma propriedade especfica, o Photoshop define automaticamente novos quadros principais sempre que voc altera a hora atual e o valor da propriedade. Quando o cronmetro est
PHOTOSHOP CS3 537 Guia do Usurio
desativado para uma propriedade, a propriedade no possui nenhum quadro principal. Se voc digitar um valor para uma propriedade da camada enquanto o cronmetro estiver desativado, o valor permanecer em vigor pela durao da camada. Se o cronmetro for desativado, voc excluir permanentemente todos os quadros principais daquela propriedade.
cones do quadro principal (Photoshop Extended)
Na paleta Animao, a aparncia do quadro principal depende do mtodo de interpolao escolhido para o intervalo entre os quadros principais. Consulte tambm Escolha do mtodo de interpolao (Photoshop Extended) na pgina 538
Quadro Principal Linear
Faz com que a propriedade animada mude igualmente durante um tempo especfico a partir do estado definido anteriormente. A nica exceo a propriedade Posio da Mscara de Camada que alterna entre estados ativados e desativados abruptamente.
Manter Quadro Principal
Faz com que a propriedade animada permanea a mesma a partir do quadro principal anterior e mude apenas quando o indicador da hora atual estiver em Manter quadro principal.
Como mover o indicador da hora atual para um quadro principal (Photoshop Extended)
Depois de definir o quadro principal inicial para uma propriedade, o Photoshop exibe o navegador do quadro principal, que pode ser usado para mover de um quadro principal ao outro ou para definir ou remover quadros principais. Quando a caixa do navegador do quadro principal marcada, o indicador da hora atual apia-se com preciso a um quadro principal para aquela propriedade de camada. Quando a caixa do navegador do quadro principal desmarcada, o indicador da hora atual fica entre os quadros principais. Quando setas aparecem em cada lado da caixa do navegador do quadro principal, existem outros quadros principais para essa propriedade em ambos lados da hora atual.
Clique em uma seta do navegador do quadro principal. A seta esquerda move o indicador da hora atual para o quadro principal anterior. A seta direita move o indicador da hora atual para o prximo quadro principal. Seleo de quadros principais (Photoshop Extended) Na paleta Animao, siga um destes procedimentos:
Para selecionar um quadro principal, clique no cone do quadro principal. Para selecionar vrios quadros principais, clique com a tecla Shift pressionada nos quadros principais ou arraste um
letreiro ao redor dos quadros principais.
Para selecionar todos os quadros principais para uma propriedade de camada, clique no nome da propriedade ao lado
do cone de cronmetro.
Como mover quadros principais (Photoshop Extended)
1 Selecione um ou mais quadros principais. 2 Arraste qualquer um dos cones de quadro principal selecionados para a hora desejada. Ao selecionar vrios quadros principais, eles mantm uma distncia absoluta entre si. Arraste com a tecla Option pressionada para mover os quadros principais, mantendo uma distncia relativa entre si.
Cpia e colagem de quadros principais (Photoshop Extended)
possvel copiar quadros principais na mesma camada ou entre camadas para a mesma propriedade (por ex. Posio). Os quadros principais copiados so colados na distncia proporcional a partir do indicador da hora atual. possvel copiar quadros principais a partir de apenas uma camada por vez. Quando voc cola quadros principais em outra camada, eles aparecem na propriedade correspondente na camada de destino. O primeiro quadro principal aparece na hora atual, e os outros quadros principais seguem em uma ordem relativa. Os quadros principais permanecem selecionados aps a colagem, para que seja possvel mov-los imediatamente na linha de tempo. Nota: voc pode copiar e colar quadros principais entre mais de uma propriedade por vez. 1 Na paleta Animao, mostre a propriedade de camada que contm os quadros principais que voc deseja copiar. 2 Selecione um ou mais quadros principais. 3 Abra o menu da paleta Animao e escolha Copiar Quadros Principais.
PHOTOSHOP CS3 538 Guia do Usurio
4 Na paleta Animao que contm a camada de destino, mova o indicador da hora atual para o ponto em que deseja que os quadros principais sejam exibidos. 5 Selecione a camada de destino. 6 Abra o menu da paleta Animao e escolha Colar Quadros Principais.
Excluso de quadros principais (Photoshop Extended)
A excluso de quadros principais pode ser til quando, por exemplo, voc comete um erro ao definir os quadros principais ou decide que um quadro principal no mais necessrio.
Selecione um ou mais quadros principais e siga um destes procedimentos:
Abra o menu da paleta Animao e escolha Excluir Quadros Principais. Clique com o boto direito do mouse (Windows) ou com a tecla Control (Mac OS) pressionada e escolha Excluir no
menu de contexto.
Escolha do mtodo de interpolao (Photoshop Extended)
Interpolao o processo de preenchimento de dados desconhecidos entre dois valores conhecidos. Em filme e vdeo digital, isso geralmente significa a gerao de novos valores entre dois quadros principais. Por exemplo, se desejar que um elemento grfico mova cinqenta pixels pela tela para a esquerda em 15 quadros, voc precisa definir a posio do grfico no primeiro e 15 quadros e marcar os dois como quadro principal. O Photoshop interpola os quadros entre os dois quadros principais. (A interpolao s vezes chamada de transio.) A interpolao entre os quadros principais pode ser usada para animar o movimento, a opacidade, os estilos e a iluminao global. No Photoshop, os dois tipos de interpolao so Interpolao Linear e Manter Interpolao.
Interpolao Linear Cria uma alterao igualmente cadenciada de um quadro principal para outro. As alteraes criadas
com interpolao linear comeam e param abruptamente em cada quadro principal.
Manter Interpolao Altera o valor da propriedade de uma camada durante um tempo especfico sem uma transio gradual. Esse mtodo de interpolao til para efeitos de estroboscpio ou quando voc quiser que camadas apaream ou desapaream de repente.
Se voc aplicar Manter Interpolao a todos os quadros principais de uma propriedade de camada, o valor do primeiro quadro principal se mantm fixo at o prximo quadro principal, quando os valores mudam imediatamente. 1 Na paleta Animao, selecione um ou mais quadros principais. 2 Siga um destes procedimentos:
Clique com o boto direito do mouse no quadro principal selecionado e escolha Interpolao Linear ou Manter
Interpolao no menu de contexto.
Abra o menu da paleta Animao e escolha Interpolao do Quadro Principal > Linear ou Interpolao do Quadro
Principal > Manter.
Consulte tambm
Uso de quadros principais para animar propriedades de camada (Photoshop Extended) na pgina 536
Criao de animaes mo livre (Photoshop Extended)
possvel adicionar uma camada de vdeo em branco ao documento para criar animaes mo livre quadro por quadro. Ao adicionar uma camada de vdeo em branco acima de uma camada de vdeo e ajustar a opacidade dessa camada, podese ver o contedo da camada de vdeo abaixo. Isso permite rotoscopiar o contedo da camada de vdeo pintando ou desenhando na camada de vdeo em branco. Consulte tambm Pintura de quadros em camadas de vdeo (Photoshop Extended) na pgina 521. Nota: se estiver animando vrios elementos independentes, crie contedo separado em diferentes camadas de vdeo em branco. 1 Crie um novo documento.
PHOTOSHOP CS3 539 Guia do Usurio
2 Adicione uma camada de vdeo em branco. 3 Pinte ou adicione contedo camada. 4 (Opcional) Clique no boto Alternar Cascas de Cebola 5 Mova o indicador da hora atual para o prximo quadro. 6 Pinte ou adicione contedo camada em uma posio um pouco diferente do contedo no quadro anterior. possvel adicionar um quadro de vdeo em branco, duplicar um quadro ou excluir um quadro da camada de vdeo em branco, escolhendo Camada > Camadas de Vdeo e o comando apropriado. Ao criar mais quadros mo livre, para visualizar a animao, pode-se arrastar o indicador da hora atual ou usar os controles de execuo na paleta Animao. para ativar as cascas de cebola.
Como inserir, excluir ou duplicar quadros de vdeo em branco (Photoshop Extended)
Um quadro de vdeo em branco pode ser adicionado ou removido de uma camada de vdeo em branco. Pode-se tambm duplicar quadros existentes (pintados) em camadas de vdeo em branco. 1 Na paleta Animao, selecione a camada de vdeo em branco e, em seguida, mova o indicador da hora atual para o quadro desejado. 2 Escolha Camada > Camadas de Vdeo e, em seguida, escolha uma das seguintes opes:
Inserir Quadro em Branco Insere um quadro de vdeo em branco na camada de vdeo em branco selecionada na hora atual. Excluir Quadro Exclui o quadro de vdeo na camada de vdeo em branco selecionada na hora atual. Duplicar Quadro Adiciona uma cpia do quadro de vdeo na hora atual na camada de vdeo em branco selecionada.
Especificao das configuraes da casca de cebola (Photoshop Extended)
O modo casca de cebola exibe o contedo desenhado no quadro atual, alm do desenhado nos quadros adjacentes. Os traados adicionais so exibidos na opacidade que for especificada para distingui-los dos executados no quadro atual. O modo de casca de cebola til para desenhar animaes quadro por quadro porque fornece pontos de referncia para as posies do traado. Use as configuraes de casca de cebola para especificar como os traados anteriores e posteriores (adjacentes ao quadro atual) so exibidos quando Casca de Cebola ativado durante a reproduo na paleta Animao. 1 Abra o menu da paleta Animao e escolha Configuraes da Casca de Cebola. 2 Especifique as opes para o seguinte:
Contagem da Casca de Cebola Especifica quantos quadros anteriores e posteriores so exibidos. Nas caixas de texto, digite os valores de Quadros Antes (quadros anteriores) e de Quadros Aps (quadros posteriores). Espaamento do Quadro Especifica o nmero de quadros entre os quadros exibidos. Por exemplo, o valor 1 exibe quadros consecutivos e o valor 2 exibe os traados a cada dois quadros. Opacidade Mx. Define a porcentagem de opacidade para os quadros imediatamente anteriores e posteriores hora atual. Opacidade Mn. Define a porcentagem de opacidade para os ltimos quadros dos conjuntos anteriores e posteriores de
quadros de casca de cebola.
Modo de Mesclagem Define a aparncia das reas em que os quadros se sobrepem.
PHOTOSHOP CS3 540 Guia do Usurio
Cascas de cebola A. Quadro atual com um quadro posterior B. Quadro atual com um quadro anterior e outro posterior C. Quadro atual com um quadro anterior
Consulte tambm
Lista de modos de mesclagem na pgina 320
Converso de animaes de linha de tempo e de quadro (Photoshop Extended)
Uma animao de quadro criada no Photoshop ou no Photoshop Extended pode ser convertida em uma animao de linha de tempo para possibilitar o uso de quadros principais e outros recursos de linha de tempo que animam as propriedades da camada. Tambm possvel converter animaes de linha de tempo em uma animao de quadro. Entretanto, lembre-se de que as camadas de vdeo no sero reproduzidas em animaes de quadro, e algumas propriedades de camada do quadro principal podem ser perdidas na converso.
Na paleta Animao, siga um destes procedimentos:
No menu da paleta Animao, escolha Converter em Quadro de Animao ou Converter em Linha de Tempo. Clique no cone Converter em Animao de Linha de Tempo Clique no cone Converter em Quadro de Animao
. .
Abertura de uma animao de vrias camadas
possvel abrir animaes que foram salvas em verses anteriores do Photoshop como arquivos Photoshop (PSD) de vrias camadas. Essas camadas so inseridas na paleta Animao de acordo com sua ordem de empilhamento, com a camada inferior tornando-se o primeiro quadro. 1 Escolha Arquivo > Abrir e selecione o arquivo Photoshop a ser aberto. 2 Na paleta Camadas, selecione as camadas que deseja para a animao e, no menu da paleta Animao, escolha Criar Quadros a Partir de Camadas.
PHOTOSHOP CS3 541 Guia do Usurio
Os quadros principais so gerados para a posio, opacidade e estilo de cada camada na paleta Animao para que a animao original seja preservada. possvel editar a animao, usar o comando Salvar para a Web e Dispositivos para salvar um GIF animado ou usar o comando Renderizao em Vdeo para salvar a animao como um filme do QuickTime.
Visualizao de vdeo e animaes
Visualizao de um quadro de animao
1 Siga um destes procedimentos:
Na paleta Animao, clique no boto Reproduzir
Use a barra de espao para reproduzir e pausar a animao.
A animao exibida na janela de documentos. A animao se repetir indefinidamente, a menos que outro valor de repetio tenha sido especificado na caixa de dilogo Opes de Execuo. 2 Para interromper a animao, clique no boto Parar . .
3 Para retroceder a animao, clique no boto Seleciona o Primeiro Quadro
Nota: para obter uma visualizao mais precisa da animao e sua durao, visualize-a em um navegador da Web. No Photoshop, abra a caixa de dilogo Salvar Para a Web e clique no boto Visualizar no Navegador. Use os comandos Parar e Recarregar para interromper ou reproduzir a animao.
Consulte tambm
Visualizao de imagens otimizadas no navegador da Web na pgina 495
Como definir a rea de linha de tempo a ser visualizada (Photoshop Extended)
Siga um destes procedimentos:
Arraste a barra da rea de trabalho sobre a seo que deseja visualizar. Arraste os marcadores da rea de trabalho (em qualquer extremidade da barra da rea de trabalho) para especificar o
incio ou fim da rea de trabalho.
Marcadores arrastados na rea de trabalho
Mova o indicador da hora atual para o quadro desejado e, no menu da paleta Animao, escolha Definir Incio da rea
de Trabalho ou Definir Fim da rea de Trabalho.
Visualizao de animaes de linha de tempo e de vdeo (Photoshop Extended)
O vdeo ou a animao podem ser visualizados na janela do documento. O Photoshop usa a visualizao RAM para exibir vdeo ou animao durante a sesso de edio. Ao reproduzir ou arrastar para visualizao, os quadros so automaticamente colocados em cache para uma execuo mais rpida na prxima vez que forem reproduzidos. Os quadros em cache so indicados pela barra verde na rea de trabalho da paleta Animao. O nmero de quadros em cache depende da quantidade de RAM disponvel para o Photoshop.
PHOTOSHOP CS3 542 Guia do Usurio
Visualizao de animaes de linha de tempo e de vdeo (Photoshop Extended) Siga um destes procedimentos:
Na linha de tempo, arraste o indicador da hora atual. Use os botes de execuo na parte inferior da paleta Animao. Pressione a barra de espao para reproduzir ou interromper a execuo.
Nota: para ter uma visualizao mais precisa da animao criada para a Web, visualize-a em um navegador da Web. Use os comandos Interromper e Recarregar para interromper ou reproduzir a animao. Abra a caixa de dilogo Salvar para a Web e Dispositivos e clique no boto Visualizar no Navegador.
Ativao de salto de quadro (Photoshop Extended)
O Photoshop Extended pode ignorar quadros fora do cache para obter a execuo em tempo real.
Com a paleta Animao no modo de animao de linha de tempo, clique no cone Opes de Animao da paleta, escolha Permitir Salto de Quadro.
e, no menu
Visualizao do documento em um monitor de vdeo
O plug-in Visualizao de Vdeo permite visualizar o quadro atual especificado na linha de tempo Animao (ou em qualquer imagem aberta no Photoshop) via FireWire na tela de um dispositivo, como um monitor de vdeo. Tambm possvel ajustar as propores para aprimorar a exibio de imagens. O plug-in Visualizao de Vdeo oferece suporte a imagens RGB, em tons de cinza e indexadas. (O plug-in converte imagens de 16 bpc em 8 bpc.) O plug-in Visualizao de Vdeo no oferece suporte para canais alfa. Transparncias so exibidas em preto. Nota: o plug-in Visualizao de Vdeo no bloqueia o dispositivo de vdeo. Quando o Photoshop est em segundo plano no computador e outro aplicativo assume o primeiro plano, a visualizao desativada, e o dispositivo bloqueado de forma que outros aplicativos tambm possam us-lo para visualizao. 1 Conecte um dispositivo de vdeo, como um monitor de vdeo, ao computador via FireWire. 2 Com um documento aberto no Photoshop, siga um destes procedimentos:
Para no definir opes de sada para a visualizao do documento em um dispositivo, escolha Arquivo > Exportar >
Enviar Visualizao de Vdeo para Dispositivo. possvel ignorar as etapas restantes deste procedimento.
Para definir opes de sada antes de visualizar o documento no dispositivo, escolha Arquivo > Exportar > Visualizao
de Vdeo. A caixa de dilogo Visualizao de Vdeo exibida. Um alerta exibido quando as propores de pixel do documento no correspondem s configuraes de propores do dispositivo de vdeo. Nota: o comando Enviar Visualizao de Vdeo para Dispositivo usa as configuraes anteriores na caixa de dilogo Visualizao de Vdeo. 3 Em Configuraes de Dispositivo, especifique opes para o dispositivo que exibir a imagem:
(Mac OS) Para especificar um modo de sada, selecione NTSC ou PAL. Se o modo de sada e o dispositivo no
corresponderem (por exemplo, especificando NTSC para o modo de sada e conectando a um dispositivo no modo PAL), manchas pretas aparecero na visualizao.
Para especificar as propores do dispositivo de vdeo, escolha Padro (4:3) ou Tela Panormica (16:9) no menu
Propores. Nota: a configurao de Propores determina as opes de posicionamento disponveis. 4 Em Opes da Imagem, escolha uma opo de posicionamento para determinar como a imagem exibida no dispositivo de vdeo:
Centro Posiciona o centro da imagem no centro da tela, cortando as partes que no se ajustarem s margens de exibio do dispositivo de visualizao de vdeo. Pillarbox Apresenta uma imagem de 4:3 em uma tela de 16:9, com o centro da imagem no centro da tela e com faixas cinzas esquerda e direita dessa imagem. Essa opo apenas estar disponvel se a opo Tela Panormica (16:9) for escolhida para propores.
PHOTOSHOP CS3 543 Guia do Usurio
Cortar para 4:3 Apresenta uma imagem de 16:9 em uma tela de 4:3, com o centro da imagem no centro da tela e sem causar
distoro, cortando as margens esquerda e direita do quadro que no se ajustarem s margens de exibio do dispositivo de visualizao de vdeo. Essa opo apenas estar disponvel se a opo Padro (4:3) for escolhida para propores.
Letterbox Dimensiona uma imagem de 16:9 para ajust-la a uma tela de 4:3. Faixas cinzas aparecero nas partes superior e superior da imagem por causa da diferena de propores entre a imagem de 16:9 e a tela de 4:3. Isso preserva as propores da tela sem cortar ou distorcer a imagem. Essa opo apenas estar disponvel se a opo Padro (4:3) for escolhida para propores. Cortar para 14:9/Letterbox Apresenta uma imagem em tela panormica cortada com base em propores de 14:9 e
exibindo faixas pretas nas partes superior e inferior da imagem (quando visualizadas em uma tela de 4:3) ou nas laterais esquerda e direita (quando visualizadas em uma tela de 16:9). Isso preserva as propores da tela sem distorcer a imagem. 5 Escolha uma opo no menu Tamanho da Imagem para controlar se os pixels do documento so dimensionados de acordo com a tela do dispositivo:
No Dimensionar No aplica o dimensionamento vertical imagem. A imagem ser cortada se sua altura for maior que a
altura da tela de vdeo.
Dimensionar para Ajustar ao Quadro Aumenta ou diminui a altura e a largura da imagem de modo proporcional para ajust-la ao quadro de vdeo. Com essa opo, uma imagem de 16:9 apresentada em uma tela de 4:3 como letterbox, enquanto uma imagem de 4:3 apresentada em uma tela de 16:9 como pillarbox.
6 Marque a caixa de seleo Aplicar Propores de Pixel Visualizao para exibir a imagem usando as propores de pixel (no quadrado) do documento. Cancele essa opo para exibir a imagem exatamente como no monitor do computador (pixel quadrado). Por padro, a caixa de seleo Aplicar Propores de Pixel Visualizao est marcada para manter as propores de pixel da imagem. De modo geral, essa opo poder ser desmarcada se as propores de pixel do documento forem consideradas quadradas e se voc quiser visualizar a imagem exatamente como em um monitor de computador (pixel quadrado). 7 Clique em OK para exportar o documento para a tela do dispositivo.
Como salvar e exportar vdeo e animaes
Formatos de exportao de vdeo e animao
possvel salvar animaes como GIFs para visualizar na Web. No Photoshop Extended, os vdeos e as animaes podem ser salvas como QuickTime Movie ou arquivos PSD. Se voc no estiver renderizando o trabalho para vdeo, recomendvel salv-lo como PSD, pois ele preserva as edies e salva o arquivo em um formato com suporte em aplicativos de vdeo digital da Adobe e muitos aplicativos de edio de filme cinematogrfico. Para obter um vdeo sobre como trabalhar com seqncias de imagens, consulte www.adobe.com/go/vid0026_br.
Otimizao de quadros de animao
Aps a concluso de uma animao, convm otimiz-la para download eficaz em um navegador da Web. possvel otimizar uma animao de duas maneiras:
Otimize todos os quadros de forma a incluir apenas as reas que so modificadas em cada um. Isso reduz muito o
tamanho do arquivo GIF animado.
Se a animao estiver sendo salva como imagem GIF, otimize-a como faria com qualquer outra imagem GIF. Uma
tcnica especial de pontilhamento aplicada a animaes para garantir que os padres de pontilhamento permaneam consistentes em todos os quadros e para impedir oscilaes durante a reproduo. Devido a essas funes adicionais de otimizao, talvez seja necessrio mais de tempo para otimizar um GIF animado do que um GIF padro.
PHOTOSHOP CS3 544 Guia do Usurio
Durante o processo de otimizao de cores em uma animao, use a paleta Adaptvel, Perceptual ou Seletivo. Isso garante que as cores sejam consistentes em todos os quadros. 1 (Photoshop Extended) Coloque a paleta Animao no modo de quadro de animao. 2 No menu da paleta Animao, escolha Otimizar Animao. 3 Defina as seguintes opes:
Caixa Delimitadora Recorta cada quadro para a rea que foi alterada em comparao ao quadro anterior. Os arquivos de animao criados com essa opo so menores, mas no so compatveis com editores GIF, que no aceitam a opo. (Essa opo selecionada por padro e recomendada.) Remoo de Pixel Redundante Torna todos os pixels transparentes em um quadro idntico ao anterior. A opo Transparncia na paleta Otimizar deve estar selecionada para que a remoo de pixels redundantes funcione. (Essa opo selecionada por padro e recomendada.)
Importante: defina o mtodo de disposio de quadros como Automtico ao usar a opo Remoo de Pixel Redundante. (Consulte Escolha de um mtodo de disposio na pgina 533.) 4 Clique em OK.
Consulte tambm
Otimizao de imagens para a Web na pgina 491 Opes de otimizao GIF e PNG-8 na pgina 496
Como achatar quadros em camadas
Ao achatar quadros em camadas, uma nica camada criada para cada quadro em uma camada de vdeo. Isso pode ser til, por exemplo, ao exportar quadros de vdeo individuais como arquivos de imagem separados ou se voc planeja usar o vdeo de um objeto esttico em uma pilha de imagens. 1 Na paleta Animao ou Camadas, selecione a camada de vdeo. 2 No menu da paleta Animao, escolha a opo Achatar Quadros em Camadas.
Consulte tambm
Pilhas de imagens (Photoshop Extended) na pgina 556
Exportao de vdeo
Nota: no Photoshop, possvel exportar QuickTime ou seqncias de imagens. No Photoshop Extended, possvel exportar animaes de linha de tempo com camadas de vdeo. 1 Escolha Arquivo > Exportar > Aplicar Acabamento em Vdeo. 2 Na caixa de dilogo Aplicar Acabamento em Vdeo, digite um nome para a seqncia de imagens ou de vdeo. 3 Clique no boto Selecionar Pasta, navegue at o local em que o vdeo ser salvo e clique em Escolher. Para criar uma pasta que contenha o vdeo exportado, selecione a opo Criar Nova Subpasta e digite um nome para a subpasta. 4 Em Opes de Arquivo, selecione Exportao QuickTime e escolha um formato de arquivo no menu pop-up. 5 (Opcional) Dependendo do formato de arquivo de vdeo do QuickTime escolhido, clique no boto Configuraes e especifique as configuraes de exportao. Nota: o iPod (320 x 240) usa as configuraes H.264 (imagens de alta qualidade, RGB de 24 bits) automaticamente. 6 Em Intervalo, selecione uma destas opes:
Todos os Quadros Renderiza todos os quadros no documento do Photoshop. No Quadro Possibilita definir quadros especficos a serem renderizados.
PHOTOSHOP CS3 545 Guia do Usurio
Quadros selecionados Atualmente Renderiza os quadros selecionados pela barra da rea de trabalho na paleta Animao.
7 (Opcional) Especifique as opes de renderizao:
Canal Alfa Especifica como os canais alfa so renderizados. (Esta opo est disponvel apenas nos formatos em que h
suporte para canal Alfa, como PSD ou TIFF.)
Velocidade do Quadro Determina o nmero de quadros por segundo (qps) que o vdeo renderizado reproduz.
8 Clique em Acabamento.
Consulte tambm
Interpretao da seqncia de imagens de vdeo (Photoshop Extended) na pgina 520
Formatos de arquivo de exportao do QuickTime
3G Um formato de arquivo desenvolvido para dispositivos mveis de terceira gerao. O 3G baseia-se no formato de
arquivo MP4.
FLC Um formato de animao para reproduo de animaes geradas por computador em estaes de trabalho,
computadores com Windows e Mac OS. Esse formato tambm conhecido como FLI.
FLV (Flash Video) O formato da Adobe para execuo de fluxo contnuo de udio e de vdeo na Web e em outras redes (
necessrio instalar um decodificados de FLV do QuickTime).
iPod (320 x 240) Um arquivo .m4v contendo vdeo H.264 e AAC otimizado para reproduo em um iPod. QuickTime Movie A arquitetura multimdia da Apple Computer que inclui vrios Codecs. AVI AVI (Audio Video Interleave) um formato de dados de udio/vdeo em computadores com Windows. DV Stream Um formato de vdeo com compresso intraquadro que usa a interface FireWire (IEEE 1394) para transferir
vdeo para sistemas de edio no-lineares.
Seqncia de Imagens Uma seqncia de imagens estticas que pode residir em uma pasta e usar o mesmo padro
numrico e alfanumrico de nome de arquivo (como Sequencia1, Sequencia2, Sequencia3 e assim por diante).
MPEG-4 Um padro multimdia para fornecer fluxos de udio e de vdeo em diversas larguras de banda.
Nota: o Photoshop tambm oferece suporte a formatos de terceiros, como Codecs Avid AVR, entretanto, os Codecs do QuickTime necessrios devem ser instalados.
Configuraes de exportao 3G
Para obter mais informaes sobre configuraes 3G, pesquise por 3G no site da Apple Computer.
Formato de arquivo 3GPP e 3GPP2 so padres para criao, distribuio e reproduo de multimdia em redes sem fio da terceira gerao de alta velocidade. 3GPP para redes GSM e 3GPP2 para redes CDMA 2000. 3GPP (Mobile MP4), 3GPP2 (EZmovie) e AMC (EZmovie) so para redes especficas. 3GPP (Mobile MP4) para servios 3G i-motion da NTT DoCoMo. 3GPP2 (EZmovie) para servios de rede 3G da KDDI. AMC (EZmovie) para assinantes da KDDI com dispositivos habilitados para AMC. Vdeo Escolha Vdeo no menu pop-up abaixo do menu Formato de Arquivo e especifique o seguinte:
Formato de Vdeo Seleciona o Codec usado durante a exportao de vdeo. Se o filme de origem tiver apenas uma faixa de vdeo e ela j estiver compactada, escolha Passagem para que no seja compactada novamente. Velocidade dos Dados Especifica os quilobits por segundo (kbps) durante a reproduo. Uma velocidade de kbps mais alta melhora a qualidade de reproduo do filme, entretanto, ela no deve ser maior que a largura de banda disponvel. Otimizado Para Especifica o mtodo de distribuio pretendido ao escolher H.264 no menu Formato de Vdeo. Essa configurao informa ao Codec o quanto a velocidade dos dados pode variar acima e abaixo da velocidade escolhida. Tamanho da Imagem Especifica um padro para enviar o arquivo a um celular. Atual mantm o tamanho do material de origem; o arquivo resultante talvez no seja reproduzido em um celular. Escolha Personalizar para especificar um tamanho no relacionado no menu.
PHOTOSHOP CS3 546 Guia do Usurio
Preservar Propores de Pixel Utilizao Especifica uma opo quando, ao alterar o tamanho da imagem, o filme tiver de ser redimensionado com novos valores. Letterbox dimensiona a origem proporcionalmente para caber na abertura total, adicionando barras pretas na parte superior e inferior ou nas laterais, conforme necessrio. Centraliza, dimensiona e apara conforme a abertura total. Ajustar ao Tamanho ajusta o tamanho de destino para caber no lado maior, redimensionandoo conforme necessrio. Velocidade do Quadro Especifica os quadros por segundo (qps) durante a reproduo. Na maioria dos casos, o vdeo fica melhor quando se escolhe um nmero exatamente divisvel pelos qps da origem. Por exemplo, se a origem for capturada a 30 qps, escolha uma velocidade do quadro de 10 ou 15. No escolha uma velocidade maior que a do material de origem. Quadro Principal Especifica a freqncia com que os quadros principais so criados no vdeo exportado. Uma velocidade maior de quadro principal (nmero menor) melhora a qualidade do vdeo, mas aumenta o tamanho do arquivo. Opes de Vdeo Se disponvel, clique no boto Opes de Vdeo para abrir a caixa de dilogo Configuraes Avanadas de Vdeo 3G. Dependendo do vdeo, pode-se especificar a adio de marcadores de nova sincronizao dentro dos quadros de vdeo para facilitar a recuperao de perda de pacote durante a execuo de fluxo contnuo. Com vdeo H.264, tambm possvel acelerar o processo de compactao (para visualizao, por exemplo), escolhendo Codificao Acelerada (Passagem nica). A opo padro, Qualidade Mxima (vrias passagens), permite ao Codec determinar quantas passagens so necessrias ao compactar os dados para oferecer a melhor qualidade.
udio Embora a opo udio esteja disponvel no menu pop-up abaixo do menu Formato de Arquivo, o Photoshop Extended CS3 no oferece suporte a faixas de udio. Texto Escolha Texto no menu pop-up abaixo do menu Formato de Arquivo e especifique o seguinte:
Formato de Texto Especifique a formatao ou no formatao para exibir o texto em dispositivos mveis. Codificao de Texto Seleciona a codificao UTF8, UTF16 ou (se disponvel) STML Native.
Requer Capacidade de Texto no Dispositivo Porttil Possibilita que o filme seja reproduzido apenas se o texto puder ser exibido no dispositivo receptor. Desmarque esta opo para permitir que udio e vdeo sejam reproduzidos mesmo que o texto no possa ser exibido no dispositivo.
Nota: essas opes esto disponveis somente se o filme tiver uma faixa de texto, como crditos, ttulos, legendas e outros.
Fluxo Contnuo Escolha Fluxo Contnuo no menu pop-up abaixo do menu Formato de Arquivo e especifique o seguinte:
Permitir Fluxo Contnuo Cria um arquivo para fluxo RTSP para o QuickTime Player. (Esta opo cria uma faixa de dicas (instrues necessrias para executar um arquivo de fluxo contnuo.)
Otimizar para Servidor Ajuda o servidor a processar o arquivo mais rpido, mas aumenta seu tamanho.
Avanado Escolha Avanado no menu pop-up abaixo do menu Formato de Arquivo e especifique o seguinte:
Restringir Distribuio Especifica quantas vezes o arquivo pode ser reproduzido no dispositivo porttil depois do download. Tambm especifica as opes de validade do arquivo: defina um nmero de dias ou digite uma data de validade para o arquivo. Se o formato do arquivo for formato Mobile MP4 ou EZmovie, possvel restringir a distribuio de forma que, no dispositivo porttil, no seja possvel envi-lo ou copi-lo para outro lugar. Fragmentar Filme Possibilita o download do arquivo via HTTP em pequenas partes para que a execuo possa iniciar mais rpido e os arquivos grandes sejam reproduzidos no dispositivo porttil (somente um fragmento por vez, e no o filme inteiro, deve caber no dispositivo).
Configuraes de exportao FLC
As seguintes opes esto disponveis na caixa de dilogo Configuraes de Exportao FLC:
Tabela de Cores Especifica a tabela de cores usando as cores do sistema Windows ou do Mac OS no filme exportado. Movimento Define a velocidade do quadro de reproduo.
Especificao das configuraes de exportao AVI
1 Na caixa de dilogo Aplicar Acabamento em Vdeo, selecione Exportao QuickTime e escolha AVI no menu pop-up. 2 Clique no boto Configuraes.
PHOTOSHOP CS3 547 Guia do Usurio
3 Na caixa de dilogo Configuraes AVI, veja se Vdeo est selecionado. Importante: embora a caixa de dilogo Configuraes AVI tenha opes de som, o Photoshop Extended CS3 no oferece suporte para faixas de udio. 4 Em Vdeo, clique no boto Configuraes e defina o seguinte:
Tipo de Compactao Escolhe a compactao de vdeo (Codec) para compactar o vdeo. Para obter a melhor qualidade na
menor velocidade de dados (ou menor arquivo), recomenda-se H.264.
Quadro por Segundo Especifica o nmero de imagens individuais mostradas a cada segundo. NTSC, em geral, o formato de
vdeo padro com 29,97 qps. PAL um formato de vdeo europeu com 25 qps. O padro para filme 24 qps. Os filmes do QuickTime, s vezes, so criados com uma velocidade de quadro menor para reduzir a largura de banda e os requisitos de CPU. Os filmes com velocidades maiores exibem melhor o movimento, mas tm arquivos maiores. Se voc escolher uma velocidade menor que a velocidade atual do filme, os quadros sero excludos. Se escolher um nmero maior que a velocidade atual do filme, os quadros existentes sero duplicados (no recomendado, j que aumenta o tamanho do arquivo sem melhorar a qualidade). Na maioria dos casos, o vdeo fica melhor quando se escolhe um nmero exatamente divisvel pelos qps da origem. Por exemplo, se a origem for capturada a 30 qps, escolha uma velocidade do quadro de 10 ou 15. No escolha uma velocidade maior que a do material de origem.
Quadro Principal a Cada Especifica a freqncia de quadro principal. Uma velocidade maior de quadro principal (nmero
menor) melhora a qualidade do vdeo, mas aumenta o tamanho do arquivo. Em alguns compactadores, um quadro principal adicional inserido automaticamente quando h muita transferncia de imagem de um quadro para outro. Em geral, um quadro principal a cada 5 segundos (multiplica por 5 os quadros por segundo), em geral, suficiente. Se voc criar um arquivo de fluxo RTSP e tiver dvida sobre a confiabilidade da rede de distribuio, poder aumentar a freqncia para um quadro principal a cada 1 ou 2 segundos.
Limitar Velocidade a Especifica os quilobits por segundo (kbps) durante a reproduo. Uma velocidade de kbps mais alta melhora a qualidade de reproduo do filme, entretanto, ela no deve ser maior que a largura de banda disponvel. Profundidade Especifica o nmero de cores a serem includas no vdeo exportado. Esse menu no est disponvel quando o Codec selecionado oferece suporte apenas a uma profundidade de cores. Qualidade Se disponvel, arraste o controle deslizante ou digite um valor para ajustar a qualidade da imagem de vdeo
exportada e, conseqentemente, o tamanho do arquivo. Ao usar o mesmo Codec para capturar e exportar, renderizando as visualizaes de uma seqncia, pode-se salvar o tempo de renderizao equiparando a configurao de qualidade da exportao da captura original. O aumento de qualidade acima da qualidade de captura original no melhora a qualidade, mas pode produzir um tempo maior de renderizao.
Modo de Anlise Especifica se o filme exportado possui campos (Entrelaado) ou nenhum campo (Progressivo). Propores Especifica uma proporo de 4:3 ou 16:9 para o filme exportado. Opes (Somente para Intel Indeo Video 4.4) Define as opes de compactao, transparncia e acesso para o Codec Intel Indeo Video 4.4.
Configuraes de exportao de fluxo DV
As seguintes configuraes esto disponveis na caixa de dilogo Configuraes de Exportao DV:
Formato DV Especifica o formato DV ou DVCPRO para o vdeo exportado. Formato de Vdeo Especifica o padro de transmisso de vdeo NTSC ou PAL. Modo de Anlise Especifica se o vdeo exportado possui campos entrelaados ou nenhum campo (Anlise Progressiva). Propores Especifica uma proporo de 4:3 ou 16:9. Preservar Propores de Pixel Usando Especifica uma opo quando o filme redimensionado com novos valores de pixel. Letterbox dimensiona a origem proporcionalmente para caber na abertura total, adicionando barras pretas na parte superior e inferior ou nas laterais, conforme necessrio. Centraliza, dimensiona e apara conforme a abertura total.
Importante: embora a caixa de dilogo Configuraes de Exportao DV tenha opes de formato de udio, o Photoshop Extended CS3 no oferece suporte para faixas de udio.
PHOTOSHOP CS3 548 Guia do Usurio
Especificao das configuraes de exportao de MPEG-4 (Photoshop Extended)
1 Na caixa de dilogo Aplicar Acabamento em Vdeo, selecione Exportao QuickTime e clique no boto Configuraes. 2 Na caixa de dilogo Configuraes de Exportao MPEG-4, escolha MP4 ou MP4 (ISMA) no menu Formato de Arquivo. O formato MP4 (ISMA) garante a operabilidade com dispositivos feitos por membros da ISMA (Internet Streaming Media Alliance). 3 Em Vdeo, especifique o seguinte:
Formato de Vdeo Escolhe o Codec para compactar o vdeo. Para obter a melhor qualidade na menor velocidade de dados
(ou menor arquivo), recomenda-se H.264. Para reproduzir o arquivo em um dispositivo com suporte para vdeo MPEG-4, escolha MPEG-4 Basic ou MPEG-4 Improved, dependendo do dispositivo de destino. Se a faixa de vdeo do filme de origem j estiver compactada, escolha Passagem para que no seja compactada novamente.
Velocidade dos Dados Especifica os quilobits por segundo (kbps) durante a reproduo. Uma velocidade de kbps mais alta melhora a qualidade de reproduo do filme, entretanto, ela no deve ser maior que a largura de banda disponvel. Otimizado Para Especifica o quanto a velocidade dos dados pode variar acima e abaixo da velocidade escolhida. Tamanho da Imagem Especifica as dimenses de pixel do vdeo exportado. Atual mantm o tamanho do material de origem. Para especificar um tamanho no relacionado no menu Tamanho da Imagem, escolha Personalizado. Preservar Propores de Pixel Usando Especifica uma opo quando o filme precisa ser redimensionado com novos valores de pixel. Letterbox dimensiona a origem proporcionalmente para caber na abertura total, adicionando barras pretas na parte superior e inferior ou nas laterais, conforme necessrio. Centraliza, dimensiona e apara conforme a abertura total. Ajustar ao Tamanho ajusta o tamanho de destino para caber no lado maior, redimensionando-o conforme necessrio. Velocidade do Quadro Especifica a velocidade do quadro para a reproduo do vdeo exportado. Normalmente, o vdeo
fica melhor quando se escolhe um nmero exatamente divisvel pelos quadros por segundo (qps) da origem. Por exemplo, se a origem for capturada a 30 qps, escolha uma velocidade do quadro de 10 ou 15. No escolha uma velocidade maior que a do material de origem.
Quadro Principal Especifica que os quadros principais so gerados automaticamente ou a freqncia com que so criados no vdeo exportado. Uma velocidade maior de quadro principal (nmero menor) melhora a qualidade do vdeo, mas aumenta o tamanho do arquivo.
4 (Somente para o formato de arquivo MP4) Clique no boto Opes de Vdeo e especifique o seguinte:
Marcadores de Nova Sincronizao (Somente para MPEG-4 Basic e MPEG-4 Improved) Usa marcadores de nova
sincronizao no fluxo de bits de vdeo. Isso pode ser til para recuperar a sincronizao quando h erros de transmisso.
Restringir Perfil(is) a (Somente para H.264) Seleciona o perfil para reproduzir arquivos de vdeo em um dispositivo que comporte um ou mais perfis padro. Modo de Codificao (Somente para H.264) Especifica as opes de qualidade melhor ou codificao mais rpida.
Especificao das configuraes do QuickTime Movie (Photoshop Extended)
1 Na caixa de dilogo Aplicar Acabamento em Vdeo, selecione Exportao QuickTime e escolha QuickTime Movie no menu pop-up. 2 Clique no boto Configuraes. 3 Na caixa de dilogo Configuraes de Filme, veja se Vdeo est selecionado. Importante: embora a caixa de dilogo Configuraes de Filme tenha opes de som, o Photoshop Extended CS3 no oferece suporte para faixas de udio. 4 Em Vdeo, clique no boto apropriado para definir o seguinte:
Configuraes Abre a caixa de dilogo Configuraes de compactao de Vdeo Padro para definir a compactao de vdeo e opes associadas. Filtro Abre a caixa de dilogo Escolher Vdeo, na qual se pode aplicar os efeitos de vdeo incorporados ao QuickTime. Tamanho Abre a caixa de dilogo Configuraes de Tamanho de Exportao para especificar as dimenses de pixel para o
vdeo exportado.
PHOTOSHOP CS3 549 Guia do Usurio
5 (Opcional) Se o filme for transmitido pela Internet, selecione Preparar para Fluxo na Internet e escolha uma das opes a seguir:
Incio Rpido Configura o filme para iniciar a reproduo em um servidor da Web antes que o download seja concludo no
disco rgido do computador do usurio.
Cabealho Compactado de Incio Rpido Compacta o cabealho do filme sem perdas e configura o filme para iniciar a
reproduo em um servidor da Web antes que o download seja concludo no disco rgido do computador do usurio.
Fluxo Sugerido Configura o fluxo do filme para ser executado por um QuickTime Streaming Server.
Configuraes de compactao de vdeo padro do QuickTime
As seguintes opes esto disponveis na caixa de dilogo Configuraes de Compactao de Vdeo Padro:
Tipo de Compactao Escolha o Codec a ser aplicado ao exportar um arquivo. Movimento Especifique a velocidade do quadro para o vdeo, escolhendo o nmero de quadros por segundo (qps). Alguns Codecs oferecem suporte a um conjunto especfico de velocidades de quadro. O aumento da velocidade do quadro pode produzir um movimento mais uniforme (dependendo das velocidades de quadro dos clipes de origem), mas usa mais espao em disco. Se disponvel, especifique a freqncia com que os quadros principais so gerados. Alguns Codecs do QuickTime usam a diferenciao de quadros para compactar o arquivo de filme, obtendo as informaes de vdeo de um quadro de imagem inteiro e gerando os quadros seguintes de forma que armazenem somente as diferenas entre cada um e o primeiro quadro de imagem inteiro. O primeiro quadro de imagem inteiro chamado de quadro principal (no confundir com os quadros principais da paleta Animao usados no modo de linha de tempo). Velocidade dos Dados Selecione (se disponvel para o compactador usado) e digite uma velocidade de dados a fim de
definir um limite mximo para a quantidade de dados de vdeo produzida pelo vdeo exportado quando ele for reproduzido.
Compactador Define as opes de compactador especficas para o Codec selecionado. Clique no boto Opes (se disponvel) para especificar mais opes de compactador. Se disponvel, escolha a profundidade de cor ou o nmero de cores includas no vdeo exportado. Esse menu no est disponvel quando o Codec selecionado oferece suporte apenas a uma profundidade de cores.
Se o controle deslizante de Qualidade estiver disponvel em Compactador, arraste-o ou digite um valor para ajustar a qualidade da imagem de vdeo exportada e, conseqentemente, o tamanho do arquivo. Ao usar o mesmo Codec para capturar e exportar, renderizando as visualizaes de uma seqncia, pode-se salvar o tempo de renderizao equiparando a configurao de qualidade da exportao da captura original. O aumento de qualidade acima da qualidade de captura original no melhora a qualidade, mas pode produzir um tempo maior de renderizao. Nota: as opes de Compactador no esto disponveis para Codec de Vdeo Componente.
Configuraes de tamanho de filme do QuickTime
As seguintes configuraes esto disponveis na caixa de dilogo Configuraes de Tamanho de Exportao:
Dimenses Especifica o tamanho de quadro para o filme exportado. Para especificar um tamanho de quadro no includo no menu Dimenses, escolha Personalizado e digite os valores de Largura e Altura. Preservar Propores de Pixel Usando Especifica uma opo quando o filme redimensionado com um novo valor de pixel. Letterbox dimensiona a origem proporcionalmente para caber na abertura total, adicionando barras pretas na parte superior e inferior ou nas laterais, conforme necessrio. Centraliza, dimensiona e apara conforme a abertura total. Ajustar s Dimenses ajusta o tamanho de destino para caber no lado maior, redimensionando-o conforme necessrio. Desentrelaar Vdeo de Origem Desentrelaa os dois campos em cada quadro de vdeo entrelaado.
Exportao de seqncias de imagens
1 Escolha Arquivo > Exportar > Aplicar Acabamento em Vdeo. 2 Na caixa de dilogo Aplicar Acabamento em Vdeo, digite um nome para a seqncia de imagens ou de vdeo.
PHOTOSHOP CS3 550 Guia do Usurio
3 Clique no boto Selecionar Pasta, navegue at o local em que o vdeo ser salvo e clique em Escolher. Para criar uma pasta que contenha os arquivos exportados, selecione a opo Criar Nova Subpasta e digite um nome para a subpasta. 4 Em Opes de Arquivo, selecione Seqncia de Imagens e escolha um formato de arquivo no menu pop-up. 5 (Opcional) Clique no boto Configuraes e defina as opes para salvar os arquivos. Para obter mais informaes sobre os formatos de arquivo e suas opes de exportao, consulte tambm Formatos de arquivo na pgina 428 e Como salvar e exportar arquivos em outros formatos na pgina 422. 6 (Opcional) Se voc selecionou Seqncia de Imagens na etapa 4, digite o nmero inicial e escolha o nmero de dgitos no menu pop-up Dgitos. Essa opo especifica o sistema de numerao para os arquivos da seqncia de imagens exportados. 7 Use o menu pop-up Tamanho para especificar as dimenses de pixel para os arquivos exportados. 8 Em Intervalo, selecione uma destas opes:
Todos os Quadros Renderiza todos os quadros no documento do Photoshop. No Quadro Possibilita definir quadros especficos a serem renderizados. Quadros selecionados Atualmente Renderiza os quadros selecionados pela barra da rea de trabalho na paleta Animao.
9 (Opcional) Especifique as opes de renderizao:
Canal Alfa Determina como os canais alfa so renderizados nos arquivos exportados. Velocidade do Quadro Determina o nmero de quadros por segundo (qps) que a seqncia de imagens reproduz.
Nota: as opes disponveis de renderizao dependem do formato escolhido para o arquivo exportado. 10 Clique em Acabamento.
Consulte tambm
Interpretao da seqncia de imagens de vdeo (Photoshop Extended) na pgina 520
Configuraes de exportao de Seqncia de Imagens para Exportao QuickTime
As seguintes configuraes esto disponveis na caixa de dilogo Configuraes de Seqncia de Imagens de Exportao:
Formato Escolha um formato de arquivo para as imagens exportadas. Quadros por Segundo Define a velocidade do quadro para a seqncia de imagens. Inserir Espao antes de Nmero Insere um espao entre o nome e o nmero gerado no nome de arquivo da imagem. Opes Se disponvel, clique no boto Opes e especifique as configuraes de exportao para o formato de arquivo escolhido.
Para obter mais informaes sobre os formatos de arquivo especficos e suas opes, consulte tambm Como salvar e exportar arquivos em outros formatos na pgina 422 e Formatos de arquivo na pgina 428. Para obter um vdeo sobre como trabalhar com seqncias de imagens, consulte www.adobe.com/go/vid0026_br.
PHOTOSHOP CS3 551 Guia do Usurio
Renderizao do canal alfa em seqncias de imagem e vdeo (Photoshop Extended)
As seqncias de imagens e de vdeo com canais alfa podem ser exatas ou recalculadas. Ao trabalhar com seqncias de vdeo ou de imagens contendo canais alfa, importante especificar como o Photoshop Extended interpretar o canal alfa para obter os resultados esperados. Quando as imagens ou o vdeo recalculados esto em um documento com determinadas cores do plano de fundo, pode-se obter efeitos indesejveis, como fantasmas ou halos. Especifique uma cor fosca para que os pixels semitransparentes se misturem (multipliquem) com o plano de fundo sem produzir halos.
Ignorar Ignora o canal alfa no vdeo. Exato - Sem Remate Interpreta o canal alfa como alfa exato. Se o aplicativo usado para criar o vdeo no recalcular o canal
alfa, selecione esta opo.
Recalculado - Remate Interpreta o canal alfa como recalculado com preto, branco ou uma cor. Se necessrio, clique na
amostra de cores na caixa de dilogo Interpretar Seqncia de Imagens para abrir o Seletor de Cores da Adobe e especificar a cor fosca.
552
Captulo 19: Imagens tcnicas
O Adobe Photoshop CS3 Extended oferece ferramentas eficientes para a anlise e edio de imagens tcnicas, incluindo a integrao do MATLAB, suporte para os formatos de imagens mdicas DICOM e a tecnologia de pilha de imagens para o aprimoramento de imagem sofisticada. As ferramentas de medida permitem que voc mea com preciso o contedo complexo da imagem e dados de registro, e crie e exiba escalas de medida. Com camadas 3D, possvel abrir e manipular modelos 3D, editar texturas de modelo e combinar camadas 3D e 2D em imagens compostas.
Photoshop e MATLAB (Photoshop Extended)
Sobre Photoshop e MATLAB (Photoshop Extended)
MATLAB uma linguagem de computao tcnica de alto nvel e um ambiente interativo para o desenvolvimento de algoritmo, a visualizao de dados, a anlise de dados e a computao numrica. Com o Photoshop Extended, voc pode ver os resultados de processamento de imagem do MATLAB no Photoshop, e combinar os comandos do MATLAB com os recursos de edio de imagens do Photoshop. Aps conectar-se ao Photoshop a partir do MATLAB, os comandos digitados no prompt do comando do MATLAB executaro operaes no Photoshop. possvel executar algoritmos do MATLAB e visualizar os resultados na sua imagem no Photoshop. Nota: a comunicao entre o Photoshop e o MATLAB usa a interface do Photoshop JavaScript e a interface da biblioteca do MATLAB.
Configurao do MATLAB e do Photoshop (Photoshop Extended)
Instale o Photoshop e o MATLAB em seu computador. Aps instalar o Photoshop Extended e o MATLAB, voc deve verificar a integrao do MATLAB.
Verificao da integrao do MATLAB
1 Inicie o Photoshop Extended e, em seguida, o MATLAB. 2 No MATLAB, adicione o caminho Photoshop/MATLAB, incluindo subpastas. 3 No prompt do MATLAB, abra a pasta do MATLAB, localize e abra a pasta Testes e digite testall. 4 O Photoshop e o MATLAB executaro uma srie de testes para garantir a integrao entre os dois programas e exibiro um relatrio de resumo.
(Opcional) Definio de acesso ao Photoshop a partir do MATLAB
possvel configurar um caminho ao Photoshop Extended para permitir acesso direto aos comandos do Photoshop a partir do MATLAB. 1 A partir do MATLAB, escolha File > Set Path. 2 Clique em Add Folder e selecione a pasta do MATLAB em que o Photoshop Extended est instalado. 3 Clique em Save e em Close. 4 No menu MATLAB, escolha File > Preferences. 5 Na caixa de dilogo Preferences, clique na rvore General (na parte superior esquerda). 6 Clique no boto Update Toolbox Path Cache. 7 Clique em Apply e em OK.
PHOTOSHOP CS3 553 Guia do Usurio
Como conectar ou desconectar do Photoshop a partir do MATLAB (Photoshop Extended)
No MATLAB, execute um dos procedimentos a seguir:
Para iniciar o Photoshop ou conectar-se a ele, digite pslaunch e, em seguida, pressione Enter (Windows) ou Return
(Mac OS).
Para desconectar-se do Photoshop e sair, digitie psquit e pressione Enter (Windows) ou Return (Mac OS).
Uso da ajuda e introduo (Photoshop Extended)
O sistema de ajuda do MATLAB inclui exemplos de um fluxo de trabalho MATLAB/Photoshop. 1 Escolha Help > Full Product Family Help. Voc ver uma Caixa de ferramentas do Photoshop com itens de submenu, incluindo Examples de introduo. Se voc no estiver vendo a Caixa de ferramentas do Photoshop, tente as etapas a seguir. 2 Clique no boto Start. 3 Escolha Desktop Tools > View Source Files. 4 Clique no boto Refresh Start, em seguida, em Close e tente novamente o menu Help.
Comandos do MATLAB (Photoshop Extended)
Digitar comandos na linha de comando do MATLAB permite conectar-se ao Photoshop ou desconectar-se dele e gerar pixels visveis em um documento Photoshop. Para obter uma lista de todos os comandos do Photoshop no MATLAB, procure o arquivo psfunctionscat.html, disponvel na pasta MATLAB no diretrio em que voc instalou o Photoshop. Digite help (nome do comando) no prompt do comando do MATLAB para ter uma descrio mais completa de cada comando, incluindo sintaxe, argumentos e exemplos. Nota: todos os comandos do MATLAB oferecem suporte a caracteres japoneses. O MATLAB para Windows suporta uma interface de usurio no idioma japons nos sistemas WinXP do idioma japons. O MATLAB para Mac OS suporta apenas o idioma ingls (EUA) nos sistemas Mac OS do idioma japons. Para obter mais informaes, entre em contato com The MathWorks, Inc.
Criao de um novo documento no MATLAB (Photoshop Extended)
1 No MATLAB, digite psnewdoc. 2 Para especificar os atributos do novo documento, digite uma das seguintes opes:
Para criar um novo documento usando os valores padro, digite psnewdoc(). Para obter informaes sobre valores
padro, consulte abaixo.
Para criar um novo documento com altura e largura especficos, digite psnewdoc(W,H). Os valores W e H usam as
unidades atuais definidas na opo Unidades e Rguas, na caixa de dilogo Preferncias do Photoshop. Outros atributos do documento so definidos aos seus valores padro. Nota: digite indefinido como uma seqncia para ignorar argumentos de entrada. 504 x 360 pixels o tamanho padro de um novo documento.
Para criar um novo documento e especificar atributos, digite psnewdoc(W,H,R,N,M,F,A,B,P). Consulte abaixo para
obter informaes sobre atributos do novo documento. A informao a seguir um cdigo de exemplo da criao de um novo documento e especificao de todos os atributos no MATLAB:
psnewdoc(10, 10, 72, 'hi', 'cmyk', 'transparent', 2.5, 16, 'U.S. Web Coated (SWOP) v2')
Atributos e padres do novo documento
Ao digitar psnewdoc(W,H,R,N,M,F,A,B,P) voc cria um novo documento com valores para os seguintes atributos:
W Especifica a largura do documento usando as unidades atuais na opo Unidades e Rguas, da caixa de dilogo
Preferncias do Photoshop. A largura padro 504 pixels.
PHOTOSHOP CS3 554 Guia do Usurio
H Especifica a altura do documento usando as unidades atuais no painel Unidades e Rguas, da caixa de dilogo Preferncias do Photoshop. A altura padro 360. R Especifica a resoluo. O padro 72 ppi. N Especifica o nome do documento. O padro Sem Ttulo-X, em que X o ndice para novos documentos. M Especifica o modo de cor: RGB, CMYK, Lab, Bitmap ou Tons de Cinza. O padro RGB. F Especifica o contedo do plano de fundo do novo documento: White, Background Color ou Transparent. O padro
White.
A Especifica as propores de pixel. O padro 1,0 (pixel quadrado). B Especifica a profundidade de bits: 1, 8, 16 ou 32. O padro 8. P Especifica o perfil de cores. O padro o espao de cor de trabalho do modo de cor especificado. As reas de trabalho
so especificadas na caixa de dilogo Configuraes de Cores do Photoshop.
Arquivos DICOM (Photoshop Extended)
Sobre os arquivos DICOM (Photoshop Extended)
DICOM o padro mais comum para o recebimento de digitalizaes mdicas. Com o Photoshop Extended, possvel abrir e trabalhar com arquivos DICOM (.dc3, .dcm, .dic ou sem extenso). Os arquivos DICOM podem conter vrias fatias ou quadros, que representam diferentes camadas de uma digitalizao. O Photoshop l todos os quadros de um arquivo DICOM e converte-os em camadas Photoshop. O Photoshop pode ler arquivos DICOM de 8, 10, 12 ou 16 bits. (O Photoshop converte os arquivos de 10 e 12 bits em arquivos de 16 bits.) Assim que tiver aberto um arquivo DICOM no Photoshop, possvel usar qualquer ferramenta Photoshop para ajustar, marcar ou fazer comentrios no arquivo. Por exemplo, use a ferramenta Observaes para adicionar um comentrio ao arquivo, a ferramenta Lpis para marcar uma rea especfica da digitalizao ou o filtro Poeira e Rabiscos para remover poeira ou rabiscos de uma digitalizao. Voc pode salvar os arquivos DICOM de 8 bits em qualquer formato de arquivo suportado pelo Photoshop (os arquivos de 16 bits devem ser salvos como DICOM, PSB (Formato de Documento Grande), Photoshop, Photoshop PDF, Photoshop Raw, PNG ou TIFF). Importante: quando voc salva um arquivo como DICOM, qualquer estilo de camada, ajuste, modo de mesclagem ou mscara descartado. possvel visualizar e editar metadados para arquivos DICOM no Bridge ou na caixa de dilogo Informaes do Arquivo no Photoshop. Os arquivos DICOM oferecem recursos de suporte para automao por meio de scripts (consulte Sobre scripts na pgina 583). Para assistir um vdeo sobre arquivos DICOM, consulte www.adobe.com/go/vid0028_br.
Consulte tambm
Comentrios em imagens na pgina 436 Pintura com a ferramenta Pincel ou Lpis na pgina 303 Aplicao do filtro Poeira e Rabiscos na pgina 371
Abertura de um arquivo DICOM (Photoshop Extended)
Antes de abrir um arquivo DICOM, voc pode especificar como os quadros DICOM so abertos (como camadas ou em uma grade) e definir opes (na caixa de dilogo Importar Arquivo DICOM) que tornam annimos os metadados do paciente e exibem sobreposies. Depois que voc abrir o arquivo no Photoshop, possvel executar deslocamentos, zooms e nivelamento da janela.
PHOTOSHOP CS3 555 Guia do Usurio
A caixa de dilogo Importar Arquivo DICOM tambm exibe informaes de cabealho do DICOM, isto , informaes de texto sobre o arquivo, como suas dimenses, a resoluo de dados e se os dados foram ou no compactados. Com o comando Nova Camada de Vdeo a partir do Arquivo, possvel importar uma seqncia de vrios arquivos DICOM de apenas um quadro em um nico arquivo Photoshop de vrias camadas. Consulte Importao de seqncias de imagem (Photoshop Extended) na pgina 519. Para assistir um vdeo sobre a abertura de arquivos DICOM, consulte www.adobe.com/go/vid0028_br. 1 Escolha Arquivo > Abrir, selecione um arquivo DICOM e clique em Abrir. 2 Selecione os quadros a serem abertos. Clique com a tecla Shift pressionada para selecionar quadros adjacentes. Para selecionar arquivos no adjacentes, clique neles com a tecla Ctrl (Windows) ou Command (Mac OS) pressionada. Clique em Selecionar Todos para selecionar todos os quadros. Para percorrer pelos quadros rapidamente, use o boto de rolagem do mouse (Windows) ou clique nos botes de seta para a direita ou esquerda, na parte inferior da rea de visualizao grande. 3 Escolha uma das opes a seguir e, depois, clique em Abrir.
Importao de Quadro Importar Quadros como Camadas insere os quadros DICOM nas camadas. Configurao At-N exibe vrios quadros em uma grade (insira valores nas caixas Linhas e Colunas para especificar a altura e largura da grade). Conjunto de Dados DICOM Tornar Annimo sobrescreve os metadados do paciente com tornar annimo. Mostrar
Sobreposies exibe sobreposies, como comentrios, curvas ou texto.
Opes de Janela Ajuste o contraste e o brilho do quadro com opes de janela. Selecione Mostrar Opes de Janela, e ajuste a largura da janela (contraste) e o nvel (brilho) inserindo valores nas caixas Nvel da Janela ou Largura da Janela. Como alternativa, voc pode arrastar a ferramenta Nvel da Janela para cima ou para baixo para ajustar o nvel, ou para a direita ou esquerda para ajustar a largura. Tambm possvel escolher predefinies de radiologia comuns a partir do menu Predefinio da Janela (Padro, Pulmo, Osso ou Abdmen). Selecione Inverter imagem para inverter os valores de brilho do quadro.
Para aplicar zoom, escolha um nvel de zoom a partir do menu Selecionar Nvel de Zoom (ou clique nos smbolos de mais ou menos para aplicar mais ou menos zoom). Para se deslocar, clique no cone de Mo na parte superior da caixa de dilogo e arraste pelo quadro.
Exportao de quadros DICOM como arquivos JPEG (Photoshop Extended)
1 Abra um arquivo DICOM e defina as opes na caixa de dilogo Importar Arquivo DICOM (consulte Abertura de um arquivo DICOM (Photoshop Extended) na pgina 554). 2 Selecione quadros na caixa de dilogo Importar Arquivo DICOM: clique com a tecla Shift pressionada para selecionar quadros adjacentes, clique com a tecla Ctrl (Windows) ou Command (Mac OS) pressionada para selecionar arquivos no adjacentes ou clique em Selecionar Todos para selecionar todos os quadros. 3 Digite um prefixo na caixa Prefixo, na rea de Opes de Exportao. 4 Clique em Exportar apresentao (JPEG), selecione uma pasta e clique em Selecionar. Os arquivos JPEG so salvos no local especificado com o prefixo adicionado aos nomes de arquivo. Se voc selecionou vrios quadros, o Photoshop anexar uma numerao sucessiva ao final de cada nome de arquivo (por exemplo, DICOM Quadro1, DICOM Quadro2, DICOM Quadro3).
Metadados DICOM (Photoshop Extended)
possvel visualizar e editar vrias categorias de metadados DICOM na caixa de dilogo Informaes do Arquivo no Photoshop.
Dados do paciente Inclui o nome, o nmero de identificao, o sexo e a data de nascimento do paciente. Dados do estudo Inclui a identificao do estudo, o mdico que encaminhou, a data e hora do estudo e uma descrio do
estudo.
Dados da srie Inclui o nmero da srie, a modalidade, a data e hora da srie e uma descrio da srie.
PHOTOSHOP CS3 556 Guia do Usurio
Dados do equipamento Inclui a organizao e o fabricante do equipamento. Dados da imagem Inclui a sintaxe de transferncia, a interpretao fotomtrica, a largura e altura da imagem, bits por pixel
e quadros. (Esses campos no so editveis.)
Consulte tambm
Sobre metadados na pgina 436
Animao de arquivos DICOM (Photoshop Extended)
Para animar as fatias ou quadros DICOM, selecione todas as camadas DICOM e escolha Criar Quadros a Partir de Camadas no menu da paleta Animao (Linha de Tempo). Aps criar os quadros na paleta Animao (Linha de Tempo), voc pode salvar os arquivos DICOM como filmes QuickTime (altere os arquivos DICOM em tons de cinza para RGB e, em seguida, renderize para vdeo). Tambm possvel salvar os quadros como arquivos GIF animados (escolha Arquivo > Salvar para a Web e dispositivos).
Consulte tambm
Exportao de vdeo na pgina 544 Criao de quadros de animao na pgina 528 Criao de uma apresentao de PDF na pgina 441 Fluxo de trabalho de animaes de linha de tempo (Photoshop Extended) na pgina 535
Pilhas de imagens (Photoshop Extended)
Sobre pilhas de imagens (Photoshop Extended)
Uma pilha de imagens combina um grupo de imagens com um quadro de referncia semelhante, mas com diferenas de qualidade e contedo pelo conjunto. Uma vez combinadas em uma pilha, possvel processar as vrias imagens para produzir uma visualizao composta que elimina contedo ou rudo indesejados. possvel usar as pilhas de imagem para aprimorar imagens de diversas maneiras:
Para reduzir a distoro e o rudo em imagens forenses, mdicas ou astrofotogrficas. Para remover objetos indesejados ou acidentais de uma srie de fotos imveis ou quadros de vdeo. Por exemplo, voc
deseja remover uma figura andando em uma imagem ou remover um carro passando em frente do objeto principal. As pilhas de imagens so armazenadas como Objetos Inteligentes. As opes de processamento que podem ser aplicadas pilha so chamadas de modos de pilha. A aplicao de um modo de pilha a uma pilha de imagens uma edio no destrutiva. Voc pode alterar os modos de pilha para produzir efeitos diferentes; as informaes da imagem original na pilha permanecem inalteradas. Para preservar as alteraes aps aplicar o modo de pilha, salve o resultado como uma nova imagem ou rasterize o Objeto Inteligente. possvel criar uma pilha de imagens manualmente ou usando um script.
Criao de uma pilha de imagens (Photoshop Extended)
Para obter melhores resultados, as imagens contidas em uma pilha de imagens devem ter as mesmas dimenses e contedo quase semelhante, como um conjunto de imagens estticas tiradas de um ponto de vista fixo ou uma srie de quadros de uma cmera de vdeo imvel. O contedo das suas imagens deve ser semelhante o bastante para permitir que voc registre ou alinhe-o a outras imagens no conjunto. 1 Combine as imagens separadas em uma imagem de vrias camadas. Consulte Duplicao de camadas na pgina 261. Nota: uma pilha de imagens deve conter pelo menos duas camadas. Tambm possvel combinar imagens usando um script (Arquivo > Scripts > Carregar Arquivos na Pilha).
PHOTOSHOP CS3 557 Guia do Usurio
2 Escolha Selecionar > Todas as Camadas. Nota: para tornar a camada de plano de fundo selecionvel com o comando Todas as Camadas, preciso primeiro convertla em uma camada normal. 3 Escolha Editar > Alinhar Camadas Automaticamente e selecione Automtico como a opo de alinhamento. Se a opo Automtico no criar bom registro das suas camadas, tente a opo Reposio. 4 Escolha Camada > Objetos Inteligentes > Converter em Objeto Inteligente. 5 Escolha Camada > Objetos Inteligentes > Modo de Pilha e selecione um modo de pilha no submenu.
Para reduo de rudo, use os plug-ins Mdio ou Mediana. Para remover objeto da imagem, use o plug-in Mediana.
A sada uma imagem composta do mesmo tamanho da pilha de imagem original. necessrio fazer testes com diferentes plug-ins para obter o melhor aprimoramento para uma determinada imagem. Para alterar o efeito de renderizao, escolha um Modo de Pilha diferente no submenu. A renderizao da pilha no cumulativa, cada efeito de renderizao opera nos dados de imagem original na pilha e substitui efeitos anteriores.
Modos de pilha
Os modos de pilha operam apenas de acordo com canal e em pixels no transparentes. Por exemplo, o modo Mximo retorna os valores mximos de canal vermelho, verde e azul para uma seo transversal de pixel e mescla esses valores em um valor de pixel composto na imagem renderizada.
Nome do plug-in de renderizao Entropia Resultado Comentrios
entropia = - sum( (probabilidade de valor) * log2(probabilidade de valor) ) Probabilidade de valor = (nmero de ocorrncias do valor) / (nmero total de pixels no transparentes)
A entropia binria (ou entropia de ordem zero) define um limite inferior em quantos bits seriam necessrios para reduzir a codificao das informaes em um conjunto. Uma medida de pico ou achatamento comparado a uma distribuio normal. A curtose para uma distribuio normal padro 3,0. Curtose maior que 3 indica uma distribuio de pico e curtose menor que 3 indica uma distribuio achatada (comparada a uma distribuio normal).
Curtose
curtose = ( sum( (valor - mdio)4 ) em pixels no transparentes ) / ( ( nmero de pixels no transparentes - 1 ) * (desvio padro)4 ).
Mximo
Os valores mximos de canal para todos os pixels no transparentes Os valores mdios de canal para todos os pixels no transparentes Os valores de canal medianos para todos os pixels no transparentes Os valores mnimos de canal para todos os pixels no transparentes Mximo menos o mnimo dos valores de pixel no transparentes assimetria = ( sum( (valor - mdio)3 ) em pixels no transparentes ) / ( ( nmero de pixels no transparentes - 1 ) * (desvio padro)3 ). desvio padro = Raiz Quadrada (variao) Os valores de canal somados para todos os pixels no transparentes variao = ( sum( (valor - mdio)2 ) em pixels no transparentes ) / ( nmero de pixels no transparentes -1) Assimetria uma medida de simetria ou assimetria ao redor da mdia estatstica Eficaz para a reduo de rudo
Mdio
Mediana
Eficaz para a reduo de rudo e remoo de contedo indesejado da imagem
Mnimo
Intervalo
Assimetria
Desvio Padro Somatria
Variao
PHOTOSHOP CS3 558 Guia do Usurio
Remoo de renderizao da pilha Escolha Camadas > Objetos Inteligentes > Modo de Pilha > Nenhum para remover qualquer renderizao de uma pilha de imagens e convert-la de volta a um Objeto Inteligente normal. Edio de uma pilha de imagens
Como uma pilha de imagem um Objeto Inteligente, voc pode editar as imagens originais que compem as camadas da pilha a qualquer hora.
Escolha Camada > Objetos Inteligentes > Editar Contedo ou clique duas vezes na miniatura da camada. Depois de salvar o Objeto Inteligente editado, a pilha automaticamente renderizada com a ltima opo de renderizao aplicada pilha. Converso de uma pilha de imagens
Para preservar os efeitos de renderizao em uma pilha de imagens, converta o Objeto Inteligente em uma camada normal. (Convm copiar o Objeto Inteligente antes da converso, caso voc queira renderizar a pilha de imagens novamente mais tarde.)
Escolha Camada > Obejtos Inteligentes > Rasterizar.
Uso de scripts para a criao de uma pilha de imagens (Photoshop Extended)
Voc pode usar o script Estatsticas para automatizar a criao e renderizao de uma pilha de imagens. 1 Escolha Arquivo > Scripts > Estatsticas. 2 Escolha um modo de pilha no menu Escolher Modo de Pilha. 3 Aplique o modo de pilha aos arquivos atualmente abertos ou navegue para selecionar uma pasta ou arquivos individuais. Os arquivos selecionados so listados na caixa de dilogo. 4 Selecione se as imagens devem ser alinhadas automaticamente (equivalente escolher Editar > Alinhar Camadas Automaticamente) e clique em OK. O Photoshop combina as diversas imagens em uma nica imagem de vrias camadas, converte as camadas em um Objeto Inteligente e aplica o modo de pilha selecionado.
Medida (Photoshop Extended)
Sobre a medida (Photoshop Extended)
Usando o recurso Medida do Photoshop Extended, possvel medir qualquer rea definida com a ferramenta Rgua ou com uma ferramenta de seleo, incluindo reas irregulares selecionadas com as ferramentas lao, seleo rpida ou varinha mgica. Tambm possvel computar a altura, a largura, a rea e o permetro ou controlar as medidas de uma imagem ou de vrias imagens. Os dados de medida so registrados na paleta Registro de Medidas. Voc pode personalizar as colunas do Registro de Medidas, classificar os dados nas colunas e exportar os dados do registro para um arquivo CSV (valor separado por vrgula). Para assistir um vdeo sobre os recursos de medida, consulte www.adobe.com/go/vid0029_br.
Escala de medida
A configurao da escala de medida define um nmero especificado de pixels na imagem igual ao nmero de unidades de escala, como polegadas, milmetros ou microns. Depois que tiver criado uma escala, voc pode medir reas, receber clculos e registrar os resultados nas unidades de escala selecionadas. possvel criar vrias predefinies de escala de medida, embora apenas uma escala possa ser usada por vez em um documento.
PHOTOSHOP CS3 559 Guia do Usurio
Marcadores de escala
Voc pode inserir marcadores de escala em uma imagem para exibir a escala de medida. Os marcadores de escala podem aparecer com ou sem uma legenda exibindo as unidades da escala de medida.
Definio da escala de medida (Photoshop Extended)
Use a ferramenta Rgua para definir uma escala de medida para um documento. possvel criar predefinies de escala de medida para escalas de medida usadas com freqncia. As predefinies so adicionadas ao submenu Anlise > Definir Escala de Medida. A escala de medida atual para um documento verificada no submenu, e aparece na paleta Informaes. Escolha Anlise > Definir Escala de Medida > Padro para retornar para a escala de medida padro, 1 pixel = 1 pixel.
Como definir a escala de medida
1 Abra um documento. 2 Escolha Anlise > Definir Escala de Medida > Personalizado. A ferramenta Rgua automaticamente selecionada. Arraste a ferramenta para medir uma distncia de pixel na imagem ou inserir um valor na caixa de texto Comprimento de pixel. A configurao atual da sua ferramenta restaurada quando voc fecha a caixa de dilogo Escala de Medida. 3 Digite o Comprimento Lgico e as Unidades Lgicas que voc deseja equivaler ao Comprimento de pixel. Por exemplo, se o Comprimento de pixel 50, e voc deseja definir uma escala de 50 pixels por micron, digite 1 para Comprimento Lgico e microns para Unidades Lgicas. 4 Clique em OK na caixa de dilogo Escala de Medida para definir a escala de medida no documento. 5 Escolha Arquivo > Salvar para salvar a configurao da escala de medida atual com o documento. Para exibir a escala na paleta Informaes, escolha Opes da Paleta no menu da paleta e selecione Escala de Medida na rea Informaes de Status. Para exibir a escala de medida na parte inferior da janela do documento, escolha Mostrar > Escala de Medida no menu da janela do documento.
Criao de uma predefinio de escala de medida
1 Abra um documento. 2 Escolha Anlise > Definir Escala de Medida > Personalizado. 3 Crie uma escala de medida. 4 Clique em Salvar Predefinio e nomeie a predefinio. 5 Clique em OK. A predefinio criada adicionada ao submenu Anlise > Definir Escala de Medida.
Excluso da predefinio de escala de medida
1 Escolha Anlise > Definir Escala de Medida > Personalizado. 2 Selecione a predefinio a ser excluda. 3 Clique em Excluir Predefinio e depois em OK.
Uso dos marcadores de escala (Photoshop Extended)
Os marcadores de escala de medida exibem a escala de medida usada no seu documento. preciso definir uma escala de medida para um documento antes de criar um marcador de escala. Voc pode definir o comprimento do marcador em unidades lgicas, incluir uma legenda indicando o comprimento e definir a cor do marcador e da legenda como preto ou branco.
Criao de um marcador de escala
1 Escolha Anlise > Inserir Marcador de Escala.
PHOTOSHOP CS3 560 Guia do Usurio
2 Na caixa de dilogo Marcador da Escala de Medida, defina as opes a seguir:
Comprimento Digite um valor para definir o comprimento do marcador de escala. O comprimento do marcador em pixels depender da escala de medida que estiver selecionada no momento para o documento. Exibir Texto Selecione esta opo para mostrar o comprimento e as unidades lgicas para o marcador de escala. Posio do Texto Exibe a legenda acima ou abaixo do marcador de escala. Cor Define a cor do marcador de escala e da legenda como preto ou branco.
3 Clique em OK. O marcador de escala colocado no canto inferior esquerdo da imagem. O marcador adiciona um grupo de camadas ao documento, contendo uma camada de texto (se a opo Exibir Texto estiver selecionada) e uma camada grfica. possvel usar a ferramenta Mover para mover o marcador de escala, ou a ferramenta Texto para editar a legenda ou alterar o tamanho, a fonte e a cor do texto. Para assistir um vdeo sobre a compreenso e o uso dos recursos de medida, consulte www.adobe.com/go/vid0029_br.
Como adicionar ou substituir marcadores de escala
possvel inserir vrios marcadores de escala em um documento ou substituir os marcadores existentes. Nota: marcadores de escala adicionais so inseridos na mesma posio na imagem e podem obscurecer um ao outro, dependendo do seu comprimento. Para ver um marcador subjacente, desative o conjunto de camadas do marcador de escala. 1 Escolha Anlise > Inserir Marcador de Escala. 2 Clique em Remover ou Manter. 3 Digite configuraes para o novo marcador e clique em OK.
Excluso de um marcador de escala
1 Na paleta Camadas, selecione o grupo de camadas Marcador da Escala de Medida para o marcador de escala que deseja excluir. 2 Clique com o boto direito do mouse no grupo de camadas e selecione Excluir Grupo do menu de contexto ou clique no boto Excluir Camada. 3 Clique em Grupo e Contedo.
Realizao de uma medida (Photoshop Extended)
possvel medir usando as ferramentas de seleo do Photoshop, a ferramenta Rgua ou a ferramenta Contagem. Escolha uma ferramenta de medida que corresponda ao tipo de dados que voc deseja registrar no Registro de Medidas.
Crie uma rea de seleo para medir valores como altura, largura, permetro, rea e valores de cinza de pixel. Voc pode
medir uma seleo ou vrias selees de uma vez.
Desenhe uma linha com a ferramenta Rgua para medir distncia linear e ngulo. Use a ferramenta Contagem para contar os itens na imagem e, em seguida, registre o nmero de itens (consulte Sobre
a contagem (Photoshop Extended) na pgina 564). Cada medida mede um ou mais pontos de dados. Os pontos de dados selecionados determinam as informaes registradas no Registro de Medidas. Eles correspondem ao tipo de ferramenta com a qual voc est medindo. rea, permetro, altura e largura so pontos de dados disponveis para medir selees. Comprimento e ngulo so pontos de dados disponveis para medidas com a ferramenta Rgua. Voc pode criar e salvar conjuntos de pontos de dados para determinados tipos de medidas para acelerar seu fluxo de trabalho. 1 Abra um documento existente. 2 Escolha Anlise > Definir Escala de Medida e selecione uma predefinio de escala de medida para o documento (consulte Definio da escala de medida (Photoshop Extended) na pgina 559), ou selecione Personalizado e defina uma escala de medida personalizada.
PHOTOSHOP CS3 561 Guia do Usurio
As medidas so computadas e registradas no Registro de Medidas usando as unidades de escala em vigor quando uma medida gravada. Se no existir nenhuma escala de medida, a escala padro 1 pixel = 1 pixel. 3 (Opcional) Escolha Anlise > Selecionar Pontos de Dados e execute um destes procedimentos:
Escolha Personalizado para selecionar pontos de dados para medir. Selecione uma predefinio de ponto de dados existente no submenu.
Para assistir um vdeo sobre a compreenso e o uso dos recursos de medida, consulte www.adobe.com/go/vid0029_br. Na caixa de dilogo Selecionar Pontos de Dados, os pontos de dados so agrupados de acordo com a ferramenta de medida que usada para medi-los. Os pontos de dados Comuns esto disponveis para todas as ferramentas. Eles adicionam informaes teis ao Registro de Medidas, como o nome do arquivo que est sendo medido, a escala de medida e a data/hora da medida. Por padro, todos os pontos de dados so selecionados. Voc pode selecionar um subconjunto de pontos de dados para um determinado tipo de medida e salvar a combinao para torn-la disponvel como uma predefinio de pontos de dados. Nota: quando voc mede com uma determinada ferramenta, somente os pontos de dados associados quela ferramenta sero exibidos no registro, mesmo que outros pontos de dados estejam selecionados. Por exemplo, se voc medir com a ferramenta Rgua, somente os pontos de dados da ferramenta Rgua aparecero no Registro de Medidas, junto com quaisquer pontos de dados Comuns que estejam selecionados. 4 Escolha um recurso de imagem e ferramenta de medida para corresponder aos pontos de dados selecionados. Siga um destes procedimentos:
Crie uma ou mais selees na imagem. Escolha Anlise > Ferramenta Rgua, ou clique na ferramenta Rgua na caixa de ferramentas e, em seguida, use a
ferramenta para medir o comprimento da rea de uma imagem.
Escolha Anlise > Ferramenta Contagem, ou clique na ferramenta Contagem na caixa de ferramentas e, em seguida,
conte os itens na imagem. 5 Escolha Janela > Registro de Medidas para abrir a paleta Registro de Medidas. 6 Escolha Anlise > Gravar Medidas, ou clique em Gravar Medidas na paleta Registro de Medidas. Nota: se os seus pontos de dados atualmente selecionados no corresponderem aos da ferramenta de medida atual, solicitado que voc selecione pontos de dados para essa ferramenta. O Registro de Medidas possui colunas para cada ponto de dados selecionado na caixa de dilogo Pontos de Dados de Medida. Cada medida que voc faz inserida em uma nova linha de dados no Registro de Medidas. Se voc medir vrias reas selecionadas na imagem, uma linha de dados ser criada no registro contendo dados resumidos ou cumulativos para todas as reas selecionadas, seguida de uma linha de dados para cada rea de seleo. Cada rea de seleo listada como um Recurso separado na coluna Rtulo do registro e um nmero exclusivo atribudo a ela. possvel repetir as etapas de 2 a 6 para uma variedade de selees diferentes nos mesmos ou em vrios documentos. A coluna Documento no Registro de Medidas reflete a origem dos dados de medida.
Pontos de Dados de Medida
ngulo ngulo de orientao (0-180) da ferramenta Rgua. rea rea da seleo em pixels quadrados ou em unidades calibradas, de acordo com a escala de medida atual (como
milmetros quadrados).
Circularidade 4pi(rea/permetro2). Um valor de 1.0 indica um crculo perfeito. Conforme o valor se aproxima de 0.0, ele
indica um polgono mais alongado. Os valores podem no ser vlidos para selees muito pequenas.
Total Varia de acordo com a ferramenta de medida usada. Ferramenta Seleo: o nmero de reas de seleo no adjacentes
na imagem. Ferramenta Contagem: o nmero de itens contados na imagem. Ferramenta Rgua: o nmero de linhas da Rgua visveis (1 ou 2).
Data e Hora Aplica uma carimbo de data/hora de quando a medida ocorreu. Documento Identifica o documento (arquivo) medido.
PHOTOSHOP CS3 562 Guia do Usurio
Valor Cinza Esta uma medida de brilho de 0 a 255 (para imagens de 8 bits), de 0 a 32.768 (para imagens de 16 bits) ou de
0,0 a 10 (para imagens de 32 bits). Para todas as medidas relacionadas ao valor de cinza, a imagem convertida internamente em tons de cinza (equivalente escolher Imagem > Modo > Tons de Cinza) usando o perfil de tons de cinza padro. Em seguida, os clculos solicitados (mdio, mediano, mnimo, mximo) so calculados para cada recurso e para o resumo.
Altura A altura da seleo (mx. y - mn. y) em unidades, de acordo com a escala de medida atual. Histograma Gera dados de histograma para cada canal na imagem (trs para imagens RGB, quatro para CMYK, e assim
por diante), gravando o nmero de pixels em cada valor de 0 a 255 (os valores de 16 bits ou 32 bits so convertidos em 8 bits). Quando voc exporta dados do Registro de Medidas, os dados de histograma numrico so exportados para um arquivo CSV (valor separado por vrgula). O arquivo inserido em sua prpria pasta no mesmo local em que o arquivo de texto delimitado por tabulao do registro de medidas exportado. Um nmero exclusivo atribudo aos arquivos do histograma, comeando pelo 0 e aumentando em 1. Para vrias selees medidas de uma vez, um arquivo de histograma gerado para a rea total selecionada, alm de arquivos de histograma adicionais para cada seleo.
Densidade Integrada A soma dos valores de pixels na seleo. Isso equivalente ao produto da rea (em pixels) e do Valor
Cinza Mdio.
Rtulo Identifica e numera automaticamente cada medida como Medida 1, Medida 2, e assim por diante. Para vrias selees medidas simultaneamente, cada seleo atribuda um nmero e rtulo de Recurso adicional. Comprimento A distncia linear definida pela ferramenta Rgua na imagem, em unidades de acordo com a escala de
medida atual.
Permetro O permetro da seleo. Para vrias selees medidas de uma vez, uma medida gerada para o permetro total
de todas as selees, alm de medidas adicionais para cada seleo.
Escala A escala de medida do documento de origem (por exemplo, 100 px = 3 milhas). Unidades de Escala Unidades lgicas da escala de medida. Fator de Escala O nmero de pixels atribudos unidade de escala. Origem Origem da medida: ferramenta Rgua, Contagem ou Seleo. Largura A largura da seleo (mx. x - mn. x) em unidades, de acordo com a escala de medida atual.
Criao de uma predefinio de ponto de dados
1 Escolha Anlise > Selecionar Pontos de Dados > Personalizado. 2 Selecione os pontos de dados que deseja incluir na predefinio. 3 Clique em Salvar Predefinio e nomeie a predefinio. 4 Clique em OK. A predefinio salva e agora est disponvel a paritr do submenu Anlise > Selecionar Pontos de Dados.
Edio de uma predefinio de ponto de dados
1 Escolha Anlise > Selecionar Pontos de Dados > Personalizado. 2 Escolha a predefinio que deseja editar a partir do menu Predefinio. 3 Selecione ou cancele a seleo de pontos de dados. O nome da predefinio muda para Personalizado. 4 Clique em Salvar Predefinio. Digite o nome da predefinio original para substituir a predefinio existente ou um novo nome para criar uma nova predefinio.
Excluso de uma predefinio de ponto de dados
1 Escolha Anlise > Selecionar Pontos de Dados > Personalizado. 2 Escolha a predefinio que deseja excluir a partir do menu Predefinio. 3 Clique em Excluir Predefinio e depois em Sim para confirmar a excluso. 4 Clique em OK.
PHOTOSHOP CS3 563 Guia do Usurio
Uso do Registro de Medidas (Photoshop Extended)
Quando voc mede um objeto, a paleta Registro de Medidas grava os dados de medida. Cada linha no registro representa um conjunto de medidas; as colunas representam os pontos de dados em um conjunto de medidas. Quando voc mede um objeto, uma nova linha exibida no Registro de Medidas. Voc pode reordenar as colunas no registro, classificar os dados nas colunas, excluir linhas ou colunas ou exportar dados do registro para um arquivo de texto delimitado por vrgula. Para assistir um vdeo sobre a compreenso e o uso dos recursos de medida, consulte www.adobe.com/go/vid0029_br.
Exibio do Registro de Medidas Siga um destes procedimentos:
Escolha Anlise > Gravar Medidas. Escolha Janela > Registro de Medidas.
Seleo de linhas no Registro Siga um destes procedimentos:
Clique em uma linha no registro para selecion-la. Para selecionar vrias linhas adjacentes, clique na primeira linha e arraste-a pelas linhas adicionais, ou clique na primeira
linha e, em seguida, clique com a tecla Shift pressionada na ltima linha.
Para selecionar linhas no adjacentes, clique na primeira linha e, em seguida, clique nas linhas adicionais com a tecla Ctrl
(Windows) ou Command (Mac OS) pressionada.
Para selecionar todas as linhas, clique em Selecionar Todas. Para cancelar a seleo de as linhas, clique em Selecionar Nenhuma.
Seleo de colunas no Registro Siga um destes procedimentos:
Clique no cabealho de uma coluna. Para selecionar colunas adjacentes, clique em um cabealho da coluna e arraste-o pelas colunas adicionais, ou clique no
cabealho da primeira coluna e, em seguida, clique com a tecla Shift pressionada no cabealho da ltima coluna.
Para selecionar colunas no adjacentes, clique no cabealho da primeira coluna e, em seguida, clique nos cabealhos da
colunas adicionais com a tecla Ctrl (Windows) ou Command (Mac OS) pressionada.
Como reordenar, redimensionar ou classificar colunas no Registro Siga um destes procedimentos:
Arraste as colunas selecionadas para reorden-las no registro. A posio da coluna indicada por uma linha preta dupla. Para redimensionar a coluna, clique no cabealho da coluna e, em seguida, arraste o separador. Para classificar os dados em uma coluna, clique no cabealho da coluna para mudar a ordem de classificao ou clique
com o boto direito do mouse no cabealho e escolha Contexto > Classificao crescente ou Contexto > Classificao decrescente. (As linhas no podem ser reordenadas manualmente.)
Excluso de linhas ou colunas do Registro
1 Selecione uma ou mais linhas ou colunas no registro. 2 Siga um destes procedimentos:
Escolha Excluir no menu de opes do Registro de Medidas. Clique no cone Excluir na parte superior da paleta. Clique com o boto direito do mouse em uma linha ou cabealho da coluna e, em seguida, selecione Excluir no menu
pop-up.
PHOTOSHOP CS3 564 Guia do Usurio
Exportao de dados do Registro de Medidas
possvel exportar dados do Registro de Medidas para um arquivo de texto delimitado por vrgula. Voc pode abrir o arquivo de texto em um aplicativo de planilha e executar clculos analticos ou de estatsticas a partir dos dados de medida. 1 Selecione uma ou mais linhas de dados no registro. 2 Siga um destes procedimentos:
Escolha Exportar no menu de opes do Registro de Medidas. Clique no cone Exportar na parte superior da paleta. Clique com o boto direito do mouse em uma linha e, em seguida, selecione Exportar no menu pop-up.
3 Digite um nome de arquivo e um local e clique em Salvar. As medidas so exportadas para um arquivo de texto UTF-8, delimitado por vrgula.
Contagem de objetos em uma imagem (Photoshop Extended)
Sobre a contagem (Photoshop Extended)
possvel usar a ferramenta Contagem para contar objetos em uma imagem. Para contar objetos manualmente, voc clica na imagem com a ferramenta Contagem e o Photoshop controla o nmero de cliques. O nmero da contagem exibido no item e na barra de opes da Ferramenta Contagem. O Photoshop tambm pode contar automaticamente vrias reas selecionadas em uma imagem e gravar os resultados na paleta Registro de Medidas.
Consulte tambm
Realizao de uma medida (Photoshop Extended) na pgina 560
Contagem manual de itens em uma imagem (Photoshop Extended)
1 Para definir a cor do item de contagem, siga um destes procedimentos:
Use o Seletor de Cores na barra de opes da Ferramenta Contagem. Escolha Editar > Preferncias > Guias, Grade, Fatias e Contagem, em seguida defina a cor no painel Contagem da caixa
de dilogo Preferncias. 2 Clique em um objeto na imagem para adicionar um nmero de contagem.
Arraste um nmero existente para mov-lo. Clique com a tecla Shift pressionada para restringir horizontalmente ou verticalmente enquanto arrasta. Clique com a tecla Alt (Windows) ou Option (Mac OS) pressionada para remover um nmero. A contagem total
atualizada.
Clique em Limpar na barra de opes para redefinir a contagem para 0.
Nota: as contagens j gravadas no Registro de Medidas no so alteradas com a limpeza de nmeros de contagem da imagem. 3 (Opcional) Para exibir ou ocultar os nmeros de contagem:
Escolha Visualizar > Mostrar > Contagem.
Nota: os nmeros de contagem no so salvos com o documento.
Escolha Visualizar > Extras, Visualizar > Mostrar > Todos ou Visualizar > Mostrar > Nenhum.
4 (Opcional) Escolha Anlise > Gravar Medidas, ou clique em Gravar Medidas na paleta Registro de Medidas para gravar o nmero de contagem no Registro de Medidas.
PHOTOSHOP CS3 565 Guia do Usurio
Nota: para gravar uma contagem no Registro de Medidas, voc deve selecionar Contagem como ponto de dados da medida. Escolha Anlise > Selecionar Pontos de Dados > Personalizado e selecione o ponto de dados Contagem na rea da Ferramenta Contagem.
Contagem automtica usando uma seleo (Photoshop Extended)
Use o recurso de contagem automtica do Photoshop para contar vrias reas de seleo em uma imagem. Defina as reas de seleo usando a ferramenta Varinha Mgica ou o comando Intervalo de Cores. 1 Selecione a ferramenta Varinha Mgica, ou escolha Selecionar > Intervalo de Cores. 2 Crie uma seleo que inclua os objetos na imagem que voc deseja contar. Para obter melhores resultados, use uma imagem com objetos que contrastem bem com o plano de fundo.
Se estiver usando a ferramenta Varinha Mgica, aumente ou diminua a opo Tolerncia, conforme necessrio, para
otimizar a seleo dos objetos que voc deseja contar na imagem. Cancele a seleo das opes Suavizao de Serrilhado e Adjacente.
Para Intervalo de Cores, defina Grau de Seleo e Cores Selecionadas para ajustar as reas selecionadas na imagem
(consulte Seleo de um intervalo de cores na pgina 233). 3 Escolha Anlise > Selecionar Pontos de Dados > Personalizado. 4 Na rea Selees, selecione o ponto de dados Contagem e clique em OK. 5 Abra o Registro de Medidas. 6 Escolha Anlise > Gravar Medidas, ou clique em Gravar Medidas na paleta Registro de Medidas. O Photoshop conta as reas de seleo e insere o nmero na coluna Contagem no Registro de Medidas.
Consulte tambm
Seleo com a ferramenta Varinha Mgica na pgina 232
Trabalho com arquivos 3D (Photoshop Extended)
Arquivos 3D no Photoshop (Photoshop Extended)
O suporte a arquivo tridimensional (3D) no Photoshop permite abrir e trabalhar com arquivos 3D (formatos de arquivo .u3d, .3ds, .obj, .kmz e Collada) criados por programas como o Adobe Acrobat 3D Verso 8, o 3D Studio Max, o Alias, o Maya e o Google Earth. O Photoshop insere modelos 3D em uma camada 3D separada. possvel usar as ferramentas 3D para mover ou dimensionar um modelo 3D, alterar a iluminao ou alterar os modos de renderizao, por exemplo, de slido para o modo wireframe. Nota: para editar o prprio modelo 3D, preciso usar um programa de criao 3D. Voc pode adicionar vrias camadas 3D a uma imagem, combinar uma camada 3D com camadas bidimensionais (2D) para criar uma tela de fundo para seu contedo 3D, ou converter uma camada 3D em uma camada 2D ou em um Objeto Inteligente. Se o arquivo 3D tiver texturas, elas sero abertas com o arquivo e aparecero como camadas separadas na paleta Camadas. possvel editar as texturas usando qualquer uma das ferramentas de pintura ou ajuste do Photoshop e, em seguida, reaplicar as texturas ao modelo e visualizar os resultados. Nota: no possvel criar novas texturas no Photoshop, ou alterar como elas so mapeadas a reas do modelo. Para assistir um vdeo sobre a importao de Modelos 3D como Objetos Inteligentes, consulte www.adobe.com/go/vid0018_br. Para assistir um vdeo sobre o mapeamento de imagens 2D para modelos 3D, consulte www.adobe.com/go/vid0020_br.
PHOTOSHOP CS3 566 Guia do Usurio
Para assistir um vdeo sobre a edio de texturas, consulte www.adobe.com/go/vid0021_br. Para assistir um vdeo sobre a exportao de modelos 3D, consulte www.adobe.com/go/vid0022_br.
Abertura de arquivos 3D (Photoshop Extended)
Voc pode abrir um arquivo 3D ou adicion-lo a um arquivo do Photoshop existente como uma camada 3D. Ao abrir um arquivo 3D, necessrio definir uma altura e uma largura para o arquivo. (Os modelos 3D podem ser dimensionados para qualquer dimenso.) Ao adicionar um arquivo como uma camada 3D, a camada usar as dimenses do arquivo existente. Uma camada 3D contm o modelo 3D e um plano de fundo transparente.
Siga um destes procedimentos:
Escolha Arquivo > Abrir. Com um documento aberto, escolha Camada > Camadas 3D > Nova Camada a partir do Arquivo 3D.
Escolha dentre os diversos modelos 3D disponveis.
Se estiver abrindo um arquivo 3D de fora de uma imagem existente, defina a altura e a largura do arquivo de imagem e
clique em OK. Como a arte vetorial, os modelos 3D podem ser dimensionados para cima ou para baixo sem perder detalhes ou qualidade. A definio de dimenses maiores ou menores da imagem dimensionaro o modelo para cima ou para baixo proporcionalmente para preencher o quadro da imagem. Nota: uma camada 3D no preserva nenhuma infomao alfa ou de plano de fundo do arquivo 3D original.
Transformao de modelos 3D (Photoshop Extended)
Aps abrir um modelo 3D, voc pode alterar a posio, visualizao da cmera, iluminao ou o modo de renderizao do modelo, criar uma visualizao de seo transversal ou reproduzir a animao contida no arquivo 3D. Para criar essas alteraes, voc usa as ferramentas 3D do Photoshop. Nota: quando estiver usando as ferramentas 3D, no ser possvel acessar outras funes ou comandos de menu do Photoshop at salvar ou cancelar as alteraes feitas no contedo 3D.
Barra de opes Transformao 3D A. Ativar as ferramentas de edio do objeto 3D (C - H) B. Ativar as ferramentas de edio da cmera 3D (Q - V) C. Retornar para a posio inicial do objeto D. Girar E. Rolar F. Arrastar G. Deslizar H. Escala I. Menu Visualizar J. Excluir visualizao atual K. Salvar a localizao atual da cmera como uma visualizao L. Opes de iluminao e modo de renderizao M. Opes de seo transversal 3D N. Controles de reproduo da animao O. Cancelar transformao 3D atual P. Confirmar transformao 3D atual Q. Retornar para a posio inicial da cmera R. Girar S. Rolar T. Deslocar U. Andar V. Aplicar zoom
Uso das ferramentas 3D Siga um destes procedimentos:
Na paleta Camadas, clique duas vezes na miniatura da camada 3D. Escolha Camada > Camadas 3D > Transformar Modelo 3D.
A barra de opes muda para mostrar as ferramentas 3D. Para sair do modo de transformao 3D, clique em Cancelar Transformao 3D ou Confirmar Transformao 3D na barra de opes.
Como mover, girar ou dimensionar um modelo 3D
possvel usar as ferramentas de edio do objeto 3D para girar um modelo 3D ao redor dos eixos x, y ou z; mover o modelo ao longo do eixo; ou dimensionar o objeto. Enquanto voc manipula o modelo 3D, a visualizao da cmera permanece fixa.
PHOTOSHOP CS3 567 Guia do Usurio
Para ver as dicas de ferramentas em cada ferramenta 3D, escolha Opes da Paleta no menu de opes da paleta Informaes e selecione Mostrar Dicas de Ferramentas. Clique em uma ferramenta, depois mova o cursor para a janela da imagem para visualizar detalhes da ferramenta na paleta Informaes. 1 Clique em Editar o Objeto 3D na barra de opes. 2 Clique em uma ferramenta de navegao para ativ-la: Mantenha a tecla Shift pressionada enquanto voc arrasta para restringir a ferramenta Girar, Arrastar, Deslizar ou Dimensionar para uma nica direo de movimento.
Girar Arraste para cima ou para baixo para girar o modelo ao redor do eixo x, ou de um lado para o outro para gir-lo ao redor do eixo y. Mantenha a tecla Ctrl (Windows) ou Option (Mac OS) pressionada enquanto voc arrasta para girar o modelo. Rolar Arraste de um lado para o outro para girar o modelo ao redor do eixo z. Arrastar Arraste de um lado para o outro para mover o modelo horizontalmente ou para cima e para baixo para mov-lo
verticalmente. Mantenha a tecla Ctrl (Windows) ou Option (Mac OS) pressionada enquanto voc arrasta para mover na direo x/z.
Deslizar Arraste de um lado para o outro para mover o modelo horizontalmente ou para cima e para baixo para mov-lo
para mais perto ou mais longe. Mantenha a tecla Ctrl (Windows) ou Option (Mac OS) pressionada enquanto voc arrasta para mover na direo x/y.
Escala Arraste para cima ou para baixo para atribuir dimenses maiores ou menores ao modelo. Mantenha a tecla Ctrl (Windows) ou Option (Mac OS) pressionada enquanto voc arrasta para dimensionar na direo z.
Clique no cone Retornar para a visualizao padro na barra Opes para retornar o modelo para sua visualizao inicial. Para visualizar ou editar a posio, rotao ou dimenso numrica x, y e z do modelo 3D, clique na seta direita das ferramentas 3D.
Edio da cmera 3D
Use as ferramentas de edio da cmera para mover a visualizao da cmera enquanto mantm a posio do objeto 3D fixa. Para ver as dicas de ferramentas em cada ferramenta 3D, escolha Opes da Paleta no menu de opes da paleta Informaes e selecione Mostrar Dicas de Ferramentas. Clique em uma ferramenta, depois mova o cursor para a janela da imagem para visualizar detalhes da ferramenta na paleta Informaes. 1 Clique em Editar a Cmera 3D na barra de opes. 2 Clique em uma ferramenta de edio da cmera para ativ-la. Mantenha a tecla Shift pressionada enquanto voc arrasta para restringir as ferramentas Girar, Deslocar ou Andar para uma nica direo de movimento.
Girar Arraste para girar a cmera na direo x ou y. Mantenha a tecla Ctrl (Windows) ou Option (Mac OS) pressionada enquanto voc arrasta para girar a cmera. Rolar Arraste para rolar a cmera. Deslocar Arraste para deslocar a cmera na direo x ou y. Mantenha a tecla Ctrl (Windows) ou Option (Mac OS) pressionada enquanto voc arrasta para deslocar na direo x ou z. Andar Arraste para fazer a cmera andar (translao z e rotao y). Mantenha a tecla Ctrl (Windows) ou Option (Mac OS) pressionada enquanto voc arrasta para andar na direo z/x (translao z e rotao x). Aplicar zoom Arraste para alterar o campo de visualizao da cmera 3D. O campo de visualizao mximo 180.
Para visualizar ou editar os valores numricos para a posio, rotao ou campo de visualizao x, y e z da cmera 3D, clique na seta direita das ferramentas de edio da cmera para abrir as Configuraes da Cmera 3D. Selecione Visualizao Ortogrfica para exibir o modelo em visualizao de escala precisa sem nenhuma distoro de perspectiva.
PHOTOSHOP CS3 568 Guia do Usurio
Alterao ou criao de visualizaes da cmera 3D Siga um destes procedimentos:
Selecione uma visualizao da cmera predefinida do modelo no menu Visualizar. Para adicionar uma visualizao personalizada, coloque a cmera 3D na posio desejada usando as ferramentas de
edio da cmera e, em seguida, clique em Salvar na barra de opes. Para retornar para a visualizao padro da cmera do modelo, clique no cone Retornar para a cmera padro na barra de opes enquanto as ferramentas de edio da cmera so selecionadas.
Alterao dos efeitos de iluminao
possvel aplicar diferentes efeitos de iluminao a um modelo 3D, como luz do dia, luz interior ou luz colorida, ou remover totalmente a iluminao para criar um efeito de silhueta. A configurao de iluminao padro, Luzes a partir do Arquivo, exibe o modelo 3D usando as configuraes de iluminao do arquivo original (criadas em um programa de criao 3D).
Clique no cone Configuraes de Iluminao e Aparncia e selecione um modo de iluminao a partir da paleta pop-up. Alterao dos efeitos de renderizao
O modo de renderizao padro slido. Modos, como wireframe, contorno ou vrtice, revelam a estrutura subjacente dos componentes do modelo. Voc pode combinar a renderizao wireframe e slida (modo Wireframe Slido), ou ajustar a transparncia de reas slidas no modelo (Transparente ou Wireframe Transparente). Os modos de renderizao, como Contorno Slido e Ilustrao de Linha, permitem ajustar o nmero de linhas estruturais que aparecem no modelo, ajustando a configurao Limiar do Vinco. Um vinco ou uma linha formado quando dois polgonos em um modelo se juntam em um determinado ngulo. Se as arestas se encontrarem em um ngulo abaixo da configurao Limiar do Vinco (0-180), a linha formada ser removida. O wireframe inteiro exibido em uma configurao de 0. 1 Clique no cone Configuraes de Iluminao e Aparncia e selecione um modo de renderizao a partir da paleta pop-up.
Caixa Delimitadora Desenha uma caixa ao redor de cada parte de componente do modelo com as mnimas dimenses necessrias para conter esse componente. Transparente Exibe o modelo com opacidade ajustvel. Digite um valor de Opacidade para alterar a transparncia de 0 a
100 por cento.
Ilustrao de Linha Exibe o modelo como um slido (sem sombras) com contornos revestidos. Use Cor da Face para
definir a cor slida e Cor de Linha para definir a cor do contorno.
Contorno Slido Semelhante ao modo Wireframe Slido, exceto que diminuir o Limiar do Vinco gradualmente reduz o wireframe para contornos simples. Wireframe/Wireframe Sombreado Exibe somente o wireframe, na cor selecionada ou como um tom de cinza sombreado. Wireframe Oculto Exibe ou oculta a visualizao do wireframe sem nenhuma superfcie oculta visvel. Um efeito semelhante pode ser obtido usando o modo Contorno Slido com o ngulo do contorno definido para 0. Vrtices Exibe todos os vrtices ou interseces dos polgonos que compem o modelo wireframe.
2 Defina Cor de Linha, Cor da Face, Opacidade e Limiar do Vinco como disponveis para o modo de renderizao selecionado.
Visualizao de sees transversais
possvel visualizar uma seo transversal de um modelo 3D pela sua interseco com um plano invisvel que fatia pelo modelo em qualquer ngulo e exibe o contedo somente de um lado do plano. 1 Clique no cone Configuraes de Seo Transversal para abrir a paleta pop-up. 2 Na rea Configuraes de Seo Transversal, selecione Ativar Seo Transversal e escolha as opes para alinhamento, posio e orientao.
Alinhamento Selecione um eixo (x, y ou z) para o plano de interseco. O plano perpendicular ao eixo selecionado. Posio e Orientao Use Deslocamento para deslocar o plano ao longo do eixo, sem alterar sua inclinao. O plano faz a
interseco do modelo 3D em seu ponto mdio em um deslocamento padro de 0. Em deslocamentos mximos, positivos
PHOTOSHOP CS3 569 Guia do Usurio
ou negativos, o plano move-se alm de qualquer interseco com o modelo. Use as configuraes de Inclinao para girar o plano at 3600 em qualquer de suas possveis direes de inclinao. Para um determinado eixo, as configuraes de inclinao giraro o plano ao longo dos outros dois eixos. Por exemplo, um plano alinhado ao eixo y pode ser girado ao redor do eixo x (Inclinao 1) ou do eixo z (Inclinao 2).
Virar Altera a rea exibida do modelo para o lado oposto do plano de interseco.
Para combinar dois modos de renderizao em um modelo, duplique a camada 3D e, em seguida, altere o modo de renderizao na camada duplicada. Defina a seo transversal para a mesma posio em cada camada e, em seguida, gire uma seo cruzada.
Visualizao de animaes 3D
Se um arquivo 3D tiver animao, ela ser includa com o arquivo quando o Photoshop abrir o modelo 3D. Para visualizar animaes, use os controles de animao na barra de opes. 1 Escolha Camada > Camadas 3D > Transformar Modelo 3D. 2 Siga um destes procedimentos:
Clique nos botes de execuo para reproduzir a animao, retroceder ou avanar para frente ou para trs por quadro. Clique na seta ao lado dos botes de execuo para abrir o controle deslizante e, em seguida, arraste o controle deslizante
para frente ou para trs para navegar pela animao.
Edio das texturas 3D (Photoshop Extended)
possvel usar as ferramentas de pintura ou ajuste do Photoshop para editar as texturas contidas em um arquivo 3D. As texturas so importadas como arquivos 2D com o modelo 3D. Elas aparecem como entradas embaixo da camada 3D. Para exibir ou ocultar uma textura individual em um modelo 3D, clique no cone de Olho ao lado da camada Textura. Para ocultar ou exibir todas as texturas, clique no cone de Olho ao lado da camada Textura de nvel superior. Nota: no possvel editar texturas quando as ferramentas 3D esto ativas. Clique em Confirmar ou Cancelar na barra de opes para sair do modo de transformao 3D. Para assistir um vdeo sobre a edio de texturas, consulte www.adobe.com/go/vid0021_br. 1 Clique duas vezes em uma textura na paleta Camadas. A textura abre como um documento separado em sua prpria janela. 2 Use qualquer ferramenta do Photoshop para editar a texura ou pint-la. 3 Salve o documento de textura. A textura atualizada aplicada ao modelo 3D. 4 Para arquivos 3D de formato diferente do Photoshop, escolha Camada > Camadas 3D > Substituir Texturas aps editar arquivos de textura para salvar suas alteraes. Para arquivos 3D salvos no formato Photoshop, as edies de textura so salvas quando voc salva o arquivo. Para outros formatos de arquivo 3D que armazenam texturas em arquivos externos, use o comando Substituir Texturas para salvar suas edies de textura. Nota: para formatos de arquivos 3D, como .u3d e .kmz que armazenam texturas no mesmo arquivo com o modelo, Substituir Texturas atualizar o arquivo de modelo. Para formatos como .3ds, Substituir Texturas atualizar os arquivos de textura separados associados ao arquivo de modelo.
Consulte tambm
Pintura com a ferramenta Pincel ou Lpis na pgina 303
Insero de objetos 3D em uma imagem (Photoshop Extended)
possvel inserir um modelo 3D contra uma imagem de plano de fundo e alterar seu ngulo de posio ou visualizao para corresponder ao plano de fundo.
PHOTOSHOP CS3 570 Guia do Usurio
Para assistir um vdeo sobre o mapeamento de imagens 2D para modelos 3D, consulte www.adobe.com/go/vid0020_br. 1 Abra o arquivo que voc deseja usar como a tela de fundo. 2 Abra o arquivo 3D. 3 Arraste a camada 3D do arquivo 3D a partir da paleta Camadas para a janela da imagem de plano de fundo para adicionar a camada 3D para o arquivo de plano de fundo. 4 Escolha Camada > Camadas 3D > Transformar Modelo 3D ou clique duas vezes na camada 3D na paleta Camadas e use uma Ferramenta 3D para posicionar ou dimensionar o modelo 3D contra o plano de fundo.
Como salvar arquivos 3D (Photoshop Extended)
possvel salvar arquivos do Photoshop contendo camadas 3D nos formatos PSD, PSB, TIFF ou PDF. A posio, a iluminao, o modo de renderizao e as sees transversais do modelo 3D so mantidas quando o arquivo salvo.
Escolha Arquivo > Salvar ou Arquivo > Salvar como, e selecione o formato Photoshop (PSD), Photoshop PDF ou TIFF e clique em OK.
571
Captulo 20: Automao de tarefas
A automao de tarefas pode poup-lo tempo e garantir resultados consistentes para vrios tipos de operaes. O Photoshop oferece uma variedade de maneiras para automatizar tarefasusando aes, droplets, o comando Lote, scripts, modelos, variveis e conjuntos de dados.
Automao com aes
Sobre aes
Uma ao consiste em uma srie de tarefas reproduzidas em um nico arquivo ou em um lote de arquivos, como comandos do menu, opes da paleta, aes da ferramenta e assim por diante. Por exemplo, possvel criar uma ao que altera o tamanho de uma imagem, aplica um filtro imagem para obter um efeito especfico e, em seguida, salva o arquivo no formato desejado. Aes podem incluir interrupes que permitem a execuo de tarefas que no podem ser gravadas (por exemplo, o uso de uma ferramenta de pintura). Tambm podem incluir controles modais que permitem digitar valores em uma caixa de dilogo enquanto uma ao executada. No Photoshop, aes so a base para droplets, ou seja, pequenos aplicativos que processam automaticamente todos os arquivos arrastados at os respectivos cones. O Photoshop e o Illustrator vm com aes predefinidas instaladas para auxili-lo na execuo de tarefas comuns. Essas aes podem ser aplicadas da maneira em que se encontram, personalizadas para atender s necessidades especficas do usurio ou usadas como base para criar novas aes. As aes so armazenadas em conjuntos para ajudar na organizao. possvel gravar, editar, personalizar e fazer o processamento em lote das aes, e tambm gerenciar grupos de aes trabalhando com conjuntos de aes.
Viso geral da paleta Aes
Use a paleta Aes (Janela > Aes) para gravar, reproduzir, editar e excluir aes individuais. Essa paleta (denominada painel Aes no Illustrator) permite tambm salvar e carregar arquivos de aes.
A B
Paleta Aes do Photoshop A. Conjunto de aes B. Ao C. Comandos gravados D. Comando includo E. Controle modal (ativa ou desativa)
Como expandir e contrair conjuntos, aes e comandos Clique no tringulo no lado esquerdo do conjunto, ao ou comando na paleta Aes. Clique no tringulo com a tecla Alt (Windows), ou Option (Mac OS), pressionada para expandir ou contrair todas as aes de um conjunto ou todos os comandos de uma ao. Visualizao de aes somente por nome Escolha o Modo Boto no menu da paleta Aes. Escolha novamente o Modo Boto para retornar ao modo Lista.
PHOTOSHOP CS3 572 Guia do Usurio
Nota: no possvel visualizar conjuntos ou comandos individuais no modo Boto.
Seleo de aes na paleta Aes Clique no nome da ao. Clique em nomes de aes com a tecla Shift pressionada para selecionar vrias aes adjacentes, e clique nesses nomes com a tecla Ctrl (Windows), ou Command (Mac OS), pressionada para selecionar vrias aes no adjacentes.
Reproduo de uma ao em um arquivo
A reproduo de uma ao executa os comandos gravados da ao no documento ativo. (Algumas aes exigem que voc faa uma seleo antes de reproduzir; outras podem ser executadas em um arquivo inteiro.) possvel excluir comandos especficos de uma ao ou reproduzir apenas um nico comando. Se a ao incluir um controle modal, ser possvel especificar valores em uma caixa de dilogo ou usar uma ferramenta modal quando a ao for interrompida. Nota: no modo Boto, clicar em boto executa a ao inteira (embora os comandos j excludos no sejam executados). 1 Se necessrio, selecione os objetos em que deseja reproduzir a ao ou abra um arquivo. 2 Siga um destes procedimentos:
(Illustrator) Para reproduzir um conjunto de aes, selecione o nome do conjunto e, na paleta Aes, clique no boto
Reproduzir ou, no menu da paleta, escolha Reproduzir.
Para reproduzir uma nica ao inteira, selecione o nome dela e clique no boto Reproduzir na paleta Aes ou escolha
Reproduzir no menu da paleta.
Se uma combinao de teclas tiver sido atribuda ao, pressione essa combinao para reproduzir a ao
automaticamente.
Para reproduzir apenas parte de uma ao, selecione o comando a partir do qual a reproduo ser iniciada e clique no
boto Reproduzir, na paleta Aes, ou escolha Reproduzir no menu da paleta.
Para reproduzir um nico comando, selecione o comando e, em seguida, clique com a tecla Ctrl (Windows), ou
Command (Mac OS), pressionada no boto Reproduzir, na paleta Aes. Tambm possvel pressionar a tecla Ctrl (Windows), ou Command (Mac OS), e clicar duas vezes no comando. No Photoshop, para desfazer uma ao, crie um instantneo na paleta Histrico antes de reproduzir uma ao e, em seguida, selecione-o para desfazer a ao.
Especificao da velocidade da execuo
possvel ajustar a velocidade de execuo de uma ao ou interromp-la para facilitar sua depurao. 1 Escolha Opes de Execuo no menu da paleta Aes. 2 Especifique uma velocidade e clique em OK:
Acelerado Executa a ao a uma velocidade normal (padro).
Nota: quando voc reproduz uma ao em velocidade acelerada, a tela pode no ser atualizada com a execuo da ao arquivos podem ser abertos, modificados, salvos e fechados sem nunca aparecerem na tela, permitindo que a ao seja executada com mais rapidez. Se quiser ver os arquivos na tela conforme a ao executada, especifique a velocidade Passo-aPasso.
Passo-a-Passo Conclui cada comando e redefine o desenho da imagem antes de prosseguir para o comando seguinte da ao. Pausa de __ segundos Especifica o perodo de pausa que o aplicativo deve aplicar entre a execuo de cada comando da ao.
3 (Somente no Photoshop) Selecione Pausa de Comentrio de udio para garantir a reproduo de cada comentrio de udio de uma ao antes do incio da etapa seguinte. Cancele a seleo dessa opo para que ao prossiga durante a reproduo de um comentrio de udio.
PHOTOSHOP CS3 573 Guia do Usurio
Gerenciamento de aes
Na paleta Aes, gerencie as aes para mant-las organizadas e para tornar disponveis somente as aes necessrias para um projeto. Na paleta Aes, tambm possvel reorganizar, duplicar, excluir, renomear e alterar opes para aes.
Reorganizao de aes na paleta Aes Na paleta Aes, arraste a ao at o novo local antes ou depois de outra ao. Quando a linha realada estiver na posio desejada, solte o boto do mouse. Duplicao de aes, comandos ou conjuntos Siga um destes procedimentos:
Com a tecla Alt (Windows), ou Option (Mac OS), pressionada, arraste a ao ou o comando at um novo local na paleta
Aes. Quando a linha realada estiver no local desejado, solte o boto do mouse.
Selecione uma ao ou um comando. Em seguida, escolha Duplicar no menu da paleta Aes. Arraste uma ao ou um comando at o boto Criar Nova Ao, localizado na parte inferior da paleta Aes.
possvel duplicar conjuntos por esses mesmos mtodos.
Excluso de aes, comandos ou conjuntos
1 Na paleta Aes, selecione a ao, o comando ou o conjunto. 2 Siga um destes procedimentos:
Na paleta Aes, clique no cone Excluir
uma caixa de dilogo de confirmao.
. Clique em OK para completar a excluso.
Clique no cone Excluir com a tecla Alt (Windows), ou Option (Mac OS), pressionada para excluir a seleo sem exibir Arraste a seleo para o cone Excluir na paleta Aes para excluir sem exibir uma caixa de dilogo de confirmao. Escolha Excluir no menu da paleta Aes.
Excluso de todas as aes na paleta Aes Escolha Apagar Todas as Aes (Photoshop) ou Apagar Aes (Illustrator) no menu da paleta Aes.
Mesmo aps a remoo de todas as aes, a paleta Aes ainda pode ser restaurada para o conjunto padro de aes.
Renomeao de uma ao ou alterao de opes
1 Selecione a ao e, no menu da paleta Aes, escolha Opes da Ao. 2 Digite um novo nome para a ao ou altere as opes do conjunto, da combinao de teclas de funo ou da cor do boto. 3 Clique em OK. No Illustrator, clicar duas vezes no nome da ao na paleta Aes tambm abre a caixa de dilogo Opes da Ao. No Photoshop, voc pode clicar duas vezes em uma ao na paleta Aes e digitar um novo nome.
Gerenciamento de conjuntos de ao
possvel criar e organizar conjuntos de aes relacionadas a tarefas que podem ser salvas no disco e transferidas para outros computadores. Nota: qualquer ao criada automaticamente listada na paleta Aes, mas para poder realmente salvar uma ao e no arriscar perd-la, se voc excluir seu arquivo de preferncias (Illustrator) ou seu arquivo da paleta Aes (Photoshop), necessrio salv-la como parte de um conjunto de aes.
Como salvar um conjunto de aes
1 Selecione um conjunto. Se quiser salvar uma nica ao, primeiro crie um conjunto de aes e mova a ao para o novo conjunto.
PHOTOSHOP CS3 574 Guia do Usurio
2 No menu da paleta Aes, escolha Salvar Aes. 3 Digite um nome para o conjunto, escolha um local e clique em Salvar. O arquivo pode ser salvo em qualquer lugar. possvel salvar apenas todo o contedo de um conjunto na paleta Aes, no aes individuais. Nota: (Somente no Photoshop) se o arquivo de conjunto de aes salvo na pasta Predefinies/Aes, o conjunto ser exibido na parte inferior do menu da paleta Aes aps a reinicializao do aplicativo. (Somente no Photoshop) Ao escolher o comando Salvar Aes, pressione Ctrl+Alt (Windows), ou Command+Option (Mac OS), para salvar as aes em um arquivo de texto. Esse arquivo pode ser usado para revisar ou imprimir o contedo de uma ao, mas no pode ser carregado novamente no Photoshop.
Carregamento de um conjunto de aes
Por padro, a paleta Aes exibe aes predefinidas (fornecidas com o aplicativo) e todas as aes criadas pelo usurio. Tambm possvel carregar aes adicionais nessa paleta.
Siga um destes procedimentos:
Escolha Carregar Aes no menu da paleta Aes. Localize e selecione o arquivo de conjunto de aes e clique em
Carregar (Photoshop) ou Abrir (Illustrator).
(Somente no Photoshop) Selecione um conjunto de aes na parte inferior do menu da paleta Aes.
Os arquivos de conjunto de aes do Photoshop tm a extenso .atn; os arquivos de conjunto de aes do Illustrator tm a extenso .aia.
Restaurao de aes para o conjunto padro
1 No menu da paleta Aes, escolha Restaurar Aes. 2 Clique em OK para substituir as aes atuais na paleta Aes pelo conjunto padro ou selecione Anexar para adicionar o conjunto de aes padro s aes atuais nessa paleta.
Organizao dos conjuntos de aes
Para ajudar a organizar aes, crie conjuntos de aes e salve-os em disco. Conjuntos podem ser organizados para diferentes tipos de trabalho (como editorao impressa e editorao on-line) e transferidos a outros computadores.
Para criar um novo conjunto de aes, clique no boto Criar Novo Conjunto
na paleta Aes ou escolha Novo Conjunto no menu da paleta. Em seguida, digite o nome do conjunto e clique em OK.
Nota: se voc pretende criar uma nova ao e agrup-la em um novo conjunto, crie esse conjunto em primeiro lugar. O novo conjunto aparecer no menu pop-up de conjuntos quando a nova ao for criada.
Para mover uma ao para um conjunto diferente, arraste-a at esse conjunto. Quando a linha realada estiver na posio
desejada, solte o boto do mouse.
Para renomear um conjunto de aes, clique duas vezes no nome do conjunto na paleta Aes ou escolha Opes de
Conjunto no menu da paleta Aes. Em seguida, digite o novo nome do conjunto e clique em OK.
Para substituir todas as aes na paleta Aes por um novo conjunto, escolha Substituir Aes no menu da paleta Aes.
Selecione um arquivo de aes e clique Carregar (Photoshop) ou Abrir (Illustrator). Importante: o comando Substituir Aes substitui todos os conjuntos de aes no documento atual. Antes de usar o comando, certifique-se de j ter salvo uma cpia do seu conjunto de aes atual usando o comando Salvar Aes.
PHOTOSHOP CS3 575 Guia do Usurio
Criao de aes
Gravao de aes
Lembre-se das seguintes orientaes ao gravar aes:
A maioria dos comandos (mas no todos) pode ser gravada em uma ao. possvel gravar operaes executadas com as ferramentas Letreiro, Mover, Polgono, Lao, Varinha Mgica, Corte
Demarcado, Fatia, Borracha Mgica, Degrad, Lata de Tinta, Texto, Forma, Observaes, Conta-gotas e Classificador de cores (bem como as operaes executadas nas paletas Histrico, Amostras, Cor, Demarcadores, Canais, Camadas, Estilos e Aes).
Os resultados dependem do arquivo e das variveis de configurao do programa, como a camada ativa e a cor do
primeiro plano. Por exemplo, um desfoque Gaussiano de 3 pixels no criar, em um arquivo de 72 ppi, o mesmo efeito que pode criar em um arquivo de 144 ppi. Alm disso, o comando Equilbrio de Cores no funcionar para um arquivo em tons de cinza.
Quando o usurio registrar aes que incluem a especificao de configuraes em caixas de dilogo e paletas, essas
aes refletiro as configuraes efetivadas no momento da gravao. Se uma configurao for alterada em uma caixa de dilogo ou em uma paleta durante a gravao de uma ao, o valor alterado ser gravado. Nota: a maioria das caixas de dilogo mantm as configuraes mais recentes especificadas. Confirme se essas configuraes correspondem aos valores que voc deseja gravar.
Ferramentas e operaes modais, alm de ferramentas que gravam posies, usam as unidades atualmente especificadas
para a rgua. Uma ferramenta ou operao modal requer o pressionamento da tecla Enter, ou Return, para aplicar seus efeitos, como transformaes ou cortes demarcados. As ferramentas que gravam posies so: Letreiro, Fatia, Degrad, Varinha Mgica, Lao, Forma, Demarcador, Conta-gotas e Observaes. Ao gravar uma ao a ser executada em arquivos de tamanhos diferentes, defina as unidades da rgua como porcentagens. Dessa forma, a ao sempre ser executada na mesma posio relativa na imagem.
possvel gravar o comando Executar, listado no menu da paleta Aes, para fazer com que uma ao execute outra.
A gravao de aes funciona de maneira semelhante no Photoshop e no Illustrator.
Gravao de uma ao
Quando uma nova ao criada, os comandos e as ferramentas usados so adicionados a essa ao at que a gravao seja interrompida. Para evitar erros, trabalhe em uma cpia: no incio da ao, antes de aplicar outros comandos, grave o comando Arquivo > Salvar uma cpia (Illustrator) ou grave o comando Arquivo > Salvar como e selecione Como uma cpia (Photoshop). Como alternativa, no Photoshop voc pode clicar no boto Novo Instantneo na paleta Histrico para criar um instantneo da imagem antes de gravar a ao. 1 Abra um arquivo. 2 Na paleta Aes, clique no boto Criar Nova Ao ou, no menu da paleta, escolha Nova Ao.
3 Digite um nome de ao, selecione um conjunto de aes e defina opes adicionais:
Tecla de funo Atribui um atalho de teclado ao. possvel escolher qualquer combinao de teclas de funo, alm das teclas Ctrl (Windows), ou Command (Mac OS), e Shift (por exemplo, Ctrl+Shift+F3), com as seguintes excees: No Windows, a tecla F1 no pode ser usada, e as teclas F4 e F6 no podem ser usadas com a tecla Ctrl.
Nota: se voc atribuir a uma ao o mesmo atalho que usado para um comando, o atalho aplicar a ao em vez do comando.
Cor Atribui uma cor para exibio no modo Boto.
4 Clique em Comear a gravar. O boto Comear a gravar, na paleta Aes, fica vermelho
Importante: ao gravar o comando Salvar como, no altere o nome do arquivo. Se voc digitar um novo nome de arquivo, esse novo nome ser gravado e usado cada vez que voc executar a ao. Antes de salvar, se voc navegar at uma pasta diferente, poder especificar outro local sem precisar especificar um nome de arquivo.
PHOTOSHOP CS3 576 Guia do Usurio
5 Execute as operaes e os comandos que sero gravados. Nem todas as tarefas em aes podem ser gravadas diretamente; no entanto, voc pode inserir a maioria das tarefas no gravveis usando comandos no menu da paleta Aes. 6 Para interromper a gravao, clique no boto Interromper Reproduo/Gravao ou escolha Interromper Gravao no menu da paleta Aes. (No Photoshop, tambm possvel pressionar a tecla Esc.) Para retomar a gravao na mesma ao, escolha Iniciar Gravao, no menu da paleta Aes.
Gravao de um demarcador
O comando Inserir Demarcador permite incluir um demarcador complexo (demarcador criado com uma ferramenta de caneta ou colado a partir do Adobe Illustrator) como parte de uma ao. Quando a ao executada, o demarcador de trabalho definido como o demarcador gravado. possvel inserir um demarcador durante ou aps a gravao da ao. 1 Siga um destes procedimentos:
Comece a gravar uma ao. Selecione o nome de uma ao para gravar um demarcador no final dessa ao. Selecione um comando para gravar um demarcador aps esse comando.
2 Selecione um demarcador existente na paleta Demarcadores. 3 No menu da paleta Aes, escolha Inserir Demarcador. Se vrios comandos Inserir Demarcador forem gravados em uma nica ao, cada demarcador substituir o anterior no arquivo de destino. Para adicionar vrios demarcadores, grave um comando Salvar Demarcador, usando a paleta Demarcadores, depois de gravar cada comando Inserir Demarcador. Nota: a execuo de aes que inserem demarcadores complexos pode exigir uma quantidade significativa de memria. Se ocorrerem problemas, aumente a quantidade de memria disponvel para o Photoshop.
Insero de uma interrupo
Em uma ao, possvel incluir interrupes que permitem executar uma tarefa cuja gravao no pode ser feita (por exemplo, usar uma ferramenta de pintura). Depois de concluir essa tarefa, clique no boto Reproduzir, localizado na paleta Aes, para concluir a ao. Tambm possvel exibir uma mensagem resumida no momento em que a ao atingir a interrupo como um lembrete do que necessrio fazer antes de prosseguir com a ao. Voc pode incluir um boto Continuar na caixa de mensagens se no houver nenhuma outra tarefa a ser feita. 1 Escolha o local para inserir a interrupo, seguindo um destes procedimentos:
Selecione o nome de uma ao para inserir uma interrupo no final dessa ao. Selecione um comando para inserir uma interrupo aps esse comando.
2 No menu da paleta Aes, escolha Inserir Interrupo. 3 Digite a mensagem a ser exibida. 4 Se desejar que a opo continue a ao sem que ela seja interrompida, selecione Continuar. 5 Clique em OK. Uma interrupo pode ser inserida durante ou aps a gravao da ao.
PHOTOSHOP CS3 577 Guia do Usurio
Alterao das configuraes durante a reproduo de uma ao
Por padro, as aes so concludas usando os valores especificados quando elas foram gravadas originalmente. Se desejar alterar as configuraes para um comando dentro de uma ao, possvel inserir um controle modal. Um controle modal pausa uma ao para que seja possvel especificar valores em uma caixa de dilogo ou utilizar uma ferramenta modal. (Uma ferramenta modal requer o pressionamento de Enter ou Return para que seu efeito seja aplicadoao pressionar Enter ou Return, a ao reinicia suas tarefas.) Um controle modal indicado por um cone da caixa de dilogo esquerda de um comando, de uma ao ou de um conjunto na paleta Aes. Um cone de caixa de dilogo vermelha indica uma ao ou um conjunto em que alguns comandos (mas no todos) so modais. possvel definir um controle modal no modo Boto.
Siga um destes procedimentos:
Para ativar um controle modal para um comando em uma ao, clique na caixa esquerda do nome do comando. Clique
novamente para desativar o controle modal.
Para ativar ou desativar os controles modais de todos os comandos em uma ao, clique na caixa esquerda do nome da ao. Para ativar ou desativar controles modais para todas as aes de um conjunto, clique na caixa esquerda do nome do
conjunto.
Excluso de comandos de uma ao
possvel excluir comandos no mais desejados, que sero executados como parte de uma ao gravada. No possvel excluir comandos no modo Boto. 1 Se necessrio, expanda a listagem de comandos na ao clicando no tringulo esquerda do nome da ao na paleta Aes. 2 Siga um destes procedimentos:
Para excluir um nico comando, clique esquerda do nome do comando para desmarcar a marca de seleo. Clique
novamente para incluir o comando.
Para excluir ou incluir todos os comandos ou aes em uma ao ou conjunto, clique na marca de seleo esquerda do
nome da ao ou do conjunto.
Para excluir ou incluir todos os comandos exceto o comando selecionado, clique na marca de seleo com a tecla Alt
(Windows) ou Option (Mac OS) pressionada. Para indicar que alguns dos comandos dentro da ao esto excludos, no Photoshop, a marca de seleo da ao principal fica vermelha; no Illustrator, a marca de seleo da ao principal fica desativada.
Insero de um comando de menu no gravvel
No possvel gravar ferramentas de pintura e de ajuste de tons, opes de ferramentas, comandos Visualizar e comandos Janela. Entretanto, vrios comandos no gravveis podem ser inseridos em uma ao com o uso do comando Inserir Item de Menu. Um comando pode ser inserido durante ou aps a gravao de uma ao. Um comando inserido apenas ser executado quando a ao for executada e, portanto, o arquivo permanecer inalterado quando esse comando for inserido. Nenhum valor para o comando gravado na ao. Se o comando abrir uma caixa de dilogo, ela ser exibida durante a execuo, e a ao ser interrompida at o usurio clicar em OK ou em Cancelar. Nota: ao usar o comando Inserir Item de Menu para inserir um comando que abre uma caixa de dilogo, no possvel desativar o controle modal na paleta Aes. 1 Escolha o local para inserir o item de menu:
Selecione o nome de uma ao para inserir o item no final dessa ao. Selecione um comando para inserir o item no final desse comando.
2 No menu da paleta Aes, escolha Inserir Item de Menu. 3 Com a caixa de dilogo Inserir Item de Menu aberta, escolha um comando no menu correspondente.
PHOTOSHOP CS3 578 Guia do Usurio
4 Clique em OK.
Como editar e regravar aes
fcil editar e personalizar aes. possvel ajustar as configuraes de qualquer comando especfico dentro de uma ao, adicionar comandos a uma ao existente ou passar por uma ao inteira e alterar uma ou todas as configuraes.
Como sobrescrever um nico comando
1 Na paleta Aes, clique duas vezes no comando. 2 Digite os novos valores e clique em OK.
Adio de comandos a uma ao
1 Siga um destes procedimentos:
Selecione o nome da ao para inserir um novo comando no final dessa ao. Selecione um comando existente na ao aps o qual inserir outro comando.
2 Clique no boto Comear a gravar ou, no menu da paleta Aes, escolha Iniciar Gravao. 3 Grave os comandos adicionais. 4 Quando terminar, clique no boto Interromper Reproduo/Gravao no menu da paleta Aes ou escolha Interromper Gravao no menu da paleta.
Reorganizao de comandos em uma ao Na paleta Aes, arraste um comando at o novo local na mesma ao ou em outra ao. Quando a linha realada estiver na posio desejada, solte o boto do mouse. Nova gravao de uma ao
1 Selecione uma ao e, no menu da paleta Aes, escolha Gravar Novamente. 2 Se uma ferramenta modal aparecer, use a ferramenta para criar um resultado diferente e pressione Enter ou Return, ou simplesmente pressione Enter ou Return para manter as mesmas configuraes. 3 Se uma caixa de dilogo for exibida, altere as configuraes e clique em OK para grav-las ou clique em Cancelar para manter os mesmos valores.
Processamento de um lote de arquivos
Converso de arquivos com o Processador de Imagens
O Processador de Imagens converte e processa vrios arquivos. Ao contrrio do comando Lote, o Processador de Imagens possibilita o processamento de arquivos sem exigir que uma ao seja criada primeiro. O Processador de Imagens permite executar qualquer uma destas aes:
Converter um conjunto de arquivos no formato JPEG, PSD ou TIFF ou converter arquivos simultaneamente em todos
os trs formatos.
Processar um conjunto de arquivos camera raw usando as mesmas opes. Redimensionar imagens para ajust-las s dimenses em pixels especificadas. Incorporar um perfil de cores ou converter um conjunto de arquivos em sRGB e salv-los como imagens JPEG para a Web. Incluir metadados de direitos autorais nas imagens convertidas.
O Processador de Imagens trabalha com arquivos PSD (Photoshop), JPEG e Camera Raw. 1 Siga um destes procedimentos:
Escolha Arquivo > Scripts > Processador de Imagens (Photoshop)
PHOTOSHOP CS3 579 Guia do Usurio
Escolha Ferramentas > Photoshop > Processador de Imagens (Bridge)
2 Selecione as imagens que sero processadas. possvel optar por processar todos os arquivos abertos ou por selecionar uma pasta de arquivos a serem processados. 3 (Opcional) Para aplicar as mesmas configuraes a todas as imagens, selecione a opo Abrir a Primeira Imagem para Aplicar Configuraes. Para o processamento de um grupo de arquivos camera raw obtidos sob as mesmas condies de iluminao, possvel ajustar a configurao preferencial na primeira imagem e, em seguida, aplicar as mesmas configuraes s imagens restantes. Use essa opo com arquivos de origem PSD ou JPEG caso o perfil de cores do arquivo no corresponda ao perfil de trabalho atual. possvel escolher um perfil de cores no qual converter a primeira imagem e todas as imagens da pasta. Nota: as configuraes aplicadas com o Processador de Imagens so temporrias e so usadas exclusivamente com esse recurso. A imagem processada com suas configuraes camera raw atuais, a no ser que sejam alteradas no Processador de Imagens. 4 Selecione o local desejado para salvar os arquivos processados. Se o mesmo arquivo for processado vrias vezes no mesmo destino, cada arquivo resultante ser salvo com seu prprio nome e nenhum deles ser sobrescrito. 5 Selecione os tipos de arquivos e as opes para salvar os arquivos.
Salvar como JPEG Salva imagens no formato JPEG dentro de uma pasta denominada JPEG, na pasta de destino. Qualidade Define a qualidade de imagens JPEG entre 0 e 12. Redimensionar para Ajustar Redimensiona a imagem para ajust-la s dimenses digitadas em Largura e Altura. A imagem preserva suas propores originais. Converter Perfil em sRGB Converte o perfil de cores em sRGB. Verifique se a opo Incluir Perfil ICC est selecionada para
possibilitar que a imagem seja salva junto com o respectivo perfil.
Salvar como PSD Salva imagens no formato Photoshop dentro de uma pasta denominada PSD, na pasta de destino. Maximizar Compatibilidade Salva uma verso composta de uma imagem em camadas no arquivo de destino, para possibilitar a compatibilidade com aplicativos que no conseguem ler imagens em camadas. Salvar como TIFF Salva imagens no formato TIFF dentro de uma pasta denominada TIFF, na pasta de destino. Compactao LZW Salva o arquivo TIFF usando o esquema de compactao LZW.
6 Defina outras opes de processamento.
Executar Ao Executa uma ao do Photoshop. Escolha o conjunto de aes no primeiro menu e a ao no segundo menu. Para poder aparecer nesses menus, o conjunto de aes deve ser carregado na paleta Aes. Informaes sobre Copyright Inclui qualquer texto digitado nos metadados de direitos autorais IPTC para o arquivo. O texto includo sobrescreve os metadados de direitos autorais do arquivo original. Incluir Perfil ICC Incorpora o perfil de cores com os arquivos salvos.
7 Clique em Executar. Antes de processar as imagens, clique em Salvar para salvar as configuraes atuais da caixa de dilogo. Da prxima vez em que for necessrio processar arquivos usando esse grupo de configuraes, clique em Carregar e navegue at as configuraes salvas do Processador de Imagens. Para obter um tutorial sobre as tcnicas de processamento de imagens, consulte www.adobe.com/go/learn_ps_processraw_br.
Processamento de um lote de arquivos
O comando Lote executa uma ao em uma pasta de arquivos. Se voc tiver uma cmera digital ou um scanner com alimentador de documentos, tambm poder importar e processar vrias imagens com apenas uma ao. Talvez o scanner ou a cmera digital precise de um mdulo de plug-in de aquisio com suporte para aes.
PHOTOSHOP CS3 580 Guia do Usurio
Nota: se o plug-in de outro fornecedor no tiver sido gravado para importar vrios documentos de uma vez, talvez ele no funcione durante o processamento em lote ou como parte de uma ao. Entre em contato com o fornecedor desse plug-in para obter mais informaes. Tambm possvel importar imagens PDF a partir do Acrobat Capture ou de outros programas de software. Durante o processamento de arquivos em lote, todos os arquivos podem permanecer abertos, os arquivos originais podem ser fechados e salvos com alteraes ou as verses modificadas desses arquivos podem ser salvas em um novo local (sem alterar os originais). Se os arquivos processados forem salvos em um novo local, convm criar uma nova pasta para esses arquivos antes de iniciar o processamento em lote. Para fazer o processamento em lote usando vrias aes, crie uma nova ao que execute todas as outras e, em seguida, repita o processamento em lote usando essa nova ao. Para fazer o processamento de vrias pastas em lotes, crie rplicas em uma pasta para as outras pastas que sero processadas e, em seguida, selecione a opo Incluir Todas as Subpastas. Para melhorar o desempenho do processamento em lote, reduza o nmero de estados de histrico salvos e, na paleta Histrico, cancele a seleo de Criar Primeiro Instantneo Automaticamente. Para obter um tutorial sobre as tcnicas de processamento de imagens, consulte www.adobe.com/go/learn_ps_processraw_br.
Processamento em lotes de arquivos
1 Siga um destes procedimentos:
Escolha Arquivo > Automatizar > Lote (Photoshop) Escolha Ferramentas > Photoshop > Lote (Bridge)
2 Nos menus pop-up Conjunto e Ao, especifique a ao que ser usada para processar arquivos. Esses menus exibem as aes disponveis na paleta Aes, e talvez seja necessrio escolher um conjunto diferente ou carregar um conjunto nessa paleta se a ao desejada no estiver listada. 3 No menu pop-up Origem, escolha os arquivos a serem processados:
Pasta Processa arquivos em uma pasta especificada. Clique em Escolher para localizar e selecionar essa pasta. Importar Processa imagens a partir de uma cmera digital, de um scanner ou de um documento PDF. Arquivos Abertos Processa todos os arquivos abertos. Bridge Processa arquivos selecionados no Adobe Bridge. Se nenhum arquivo for selecionado, os arquivos na pasta atual do
Bridge sero processados. 4 Defina as opes de processamento, salvamento e nomeao de arquivo. Para obter descries das configuraes da caixa de dilogo Lote, consulte Opes de processamento em lotes e droplets na pgina 581.
Processamento em lotes de arquivos em pastas aninhadas para diferentes formatos
1 Processe as pastas como de costume, at a etapa Destino. 2 Escolha Salvar e Fechar para o destino. possvel especificar opes de Cancelar Ao do Comando Salvar Como para fazer o seguinte:
Se a etapa Salvar como na ao contiver um nome de arquivo, esse nome ser substitudo pelo nome do documento
que est sendo salvo, e todas as etapas Salvar como sero tratadas como se tivessem sido gravadas sem um nome de arquivo.
A pasta especificada na etapa da ao Salvar como ser substituda pela pasta original do documento.
Nota: necessrio ter uma etapa "Salvar como" na ao, j que o comando Lote no salva arquivos automaticamente. Esse procedimento pode ser usado, por exemplo, para aumentar a nitidez, redimensionar e salvar imagens como arquivos JPEG em suas pastas originais. Crie uma ao que contenha uma etapa de ajuste de nitidez, uma etapa de redimensionamento e, em seguida, uma etapa Salvar como JPEG. Depois de iniciar o processamento em lote dessa ao, selecione Incluir Todas as Subpastas, especifique o destino como Salvar e Fechar e escolha a opo Cancelar Ao do Comando Salvar Como.
PHOTOSHOP CS3 581 Guia do Usurio
Para obter um tutorial sobre as tcnicas de processamento de imagens, consulte www.adobe.com/go/learn_ps_processraw_br.
Criao de um droplet a partir de uma ao
Um droplet aplica uma ao a uma ou mais imagens, ou a uma pasta de imagens, que voc arrasta at o cone Droplet. possvel salvar um droplet na rea de trabalho ou em outro local do disco.
cone Droplet
Aes so a base para a criao de droplets, ou seja, necessrio criar a ao desejada na paleta Aes antes de criar um droplet. (Consulte Gravao de aes na pgina 575.) 1 Escolha Arquivo > Automatizar > Criar Droplet. 2 Especifique o local para salvar o droplet. Escolha a seo Salvar Droplet em da caixa de dilogo e navegue at o local correspondente. 3 Selecione o Conjunto de Aes e designe a ao planejada para uso nos menus Conjunto e Ao. (Selecione a ao na paleta Aes antes de abrir a caixa de dilogo para pr-selecionar esses menus.) 4 Defina as opes de processamento, salvamento e nomeao de arquivo. Para obter descries das configuraes da caixa de dilogo Lote, consulte Opes de processamento em lotes e droplets na pgina 581.
Dicas para droplets entre plataformas
Ao criar droplets para o Windows e o Mac OS, lembre-se dos seguintes problemas de compatibilidade:
Depois de mover um droplet criado no Windows para o Mac OS, ser necessrio arrastar esse droplet at o cone do
Photoshop na rea de trabalho. O Photoshop atualiza o droplet para uso no Mac OS.
Durante a criao de um droplet no Mac OS, use a extenso .exe para torn-lo compatvel com o Windows e com o Mac OS. No h suporte para referncias a nomes de arquivos entre sistemas operacionais. Se uma etapa de ao fizer referncia
a um nome de arquivo ou pasta (como um comando Abrir, um comando Salvar como ou um comando de ajuste que carregue suas configuraes a partir de um arquivo), a execuo ser interrompida, e o usurio dever especificar um nome de arquivo.
Processamento de um arquivo com um droplet Arraste um arquivo ou uma pasta at o cone de droplet. O Photoshop ser iniciado, se no estiver em execuo.
Opes de processamento em lotes e droplets
Especifique estas opes nas caixas de dilogo Lote e Droplet.
Cancelar Ao do Comando "Abrir" Garante que os arquivos selecionados no comando Lote sejam processados, sem abrir o arquivo especificado na ao do comando Abrir. Se a ao incluir um comando Abrir, que abre um arquivo salvo, e voc no selecionar essa ao, o comando Lote abrir e processar apenas o arquivo usado para gravar o comando Abrir. (Isso ocorre porque o comando Lote abre o arquivo especificado pela ao depois que cada arquivo na pasta de origem Lote aberto. Como o arquivo aberto mais recentemente o arquivo nomeado na ao, o comando Lote executa a ao nesse arquivo, e nenhum arquivo na pasta de origem Lote processado.)
Para usar esta opo, necessrio que a ao inclua um comando Abrir. Caso contrrio, o comando Lote no abrir os arquivos selecionados para o processamento em lotes. A seleo desta opo no ignora tudo em um comando Abrir, mas apenas a opo dos arquivos a serem abertos. Cancele a seleo desta opo, se a ao for gravada para operar em um arquivo aberto, ou se a ao incluir comandos Abrir para arquivos especficos, que so solicitados pela ao.
Incluir Todas as Subpastas Processa arquivos em subdiretrios da pasta especificada.
PHOTOSHOP CS3 582 Guia do Usurio
Omitir Avisos de Perfil de Cor Desativa a exibio de mensagens de diretrizes de cores. Omitir Caixas de Dilogo de Opes de Abertura de Arquivos Oculta caixas de dilogo de Opes de Abertura de Arquivos. Isso til durante o processamento em lote de aes em arquivos de imagem camera raw. As configuraes padro ou especificadas anteriormente sero usadas. Menu Destino Define o local para salvar os arquivos processados
Nada Deixa os arquivos abertos sem salvar alteraes (a no ser que a ao inclua um comando Salvar). Salvar e Fechar Salva os arquivos no local atual, sobrescrevendo os arquivos originais. Pasta Salva os arquivos processados em outro local. Clique em Escolher para especificar a pasta de destino.
Cancelar Ao do Comando "Salvar Como" Garante que os arquivos processados sejam salvos na pasta de destino
especificada no comando Lote (ou na pasta de original, se voc selecionar Salvar e Fechar), com os nomes originais ou os nomes que voc especificou na seo Nomenclatura de Arquivo, na caixa de dilogo Lote. Se voc no selecionar esta opo e a ao incluir um comando Salvar Como, os arquivos sero salvos na pasta especificada pelo comando Salvar Como na ao, em vez de serem salvos na pasta especificada no comando Lote. Alm disso, se voc no selecionar esta opo e o comando Salvar Como na ao especificar um nome de arquivo, o comando Lote sobrescrever o mesmo arquivo (o arquivo especificado na ao) sempre que processar uma imagem. Se desejar que o comando Lote processe arquivos usando os nomes de arquivo originais na pasta que voc especificou no comando Lote, salve a imagem na ao. Em seguida, ao criar o lote, selecione Cancelar Ao do Comando "Salvar Como" e especifique uma pasta de destino. Se voc renomear as imagens no comando Lote e no selecionar Cancelar Ao do Comando "Salvar Como", o Photoshop salvar as imagens processadas duas vezes: uma vez com o novo nome na pasta especificada, e uma vez com o nome original na pasta especificada pelo comando Salvar Como na ao. Para usar esta opo, necessrio que a ao inclua um comando Salvar Como. Caso contrrio, o comando Lote no salvar os arquivos processados. A seleo desta opo no ignora tudo no comando Salvar Como, mas apenas o nome e a pasta do arquivo especificado. Nota: algumas opes de gravao no esto disponveis nos comandos Lote ou Criar Droplet (como as opes de compactao JPEG ou TIFF). Para usar essas opes, grave uma etapa Salvar Como na ao que inclui as opes desejadas e, em seguida, use a opo Cancelar Ao do Comando "Salvar Como" para salvar os arquivos especificados no comando Lote ou Criar Droplet. O Photoshop ignora o nome de arquivo e o demarcador especificados no comando Salvar Como da ao, e mantm as opes de gravao usando o novo demarcador e o novo nome de arquivo especificados na caixa de dilogo Lote.
Nomenclatura de Arquivo Especifica as convenes de nomenclatura dos arquivos, se eles estiverem sendo gravados em uma nova pasta. Selecione elementos nos menus pop-up ou digite texto nos campos a serem combinados aos nomes padro de todos os arquivos. Esses campos permitem alterar a ordem e a formatao dos componentes do nome de arquivo. Para evitar que os arquivos se sobrescrevam, necessrio incluir pelo menos um campo exclusivo para cada um deles (por exemplo, nome de arquivo, nmero de srie ou letra de srie). A opo Nmero de Srie Inicial especifica o nmero inicial para todos os campos de nmero de srie. Campos de letra de srie sempre comeam com a letra A para o primeiro arquivo. Compatibilidade Nomeie os arquivos de maneira compatvel com os sistemas operacionais Windows, Mac OS e Unix.
Em geral, salvar arquivos com as opes do comando Lote faz com que esses arquivos sejam salvos no mesmo formato que os originais. Para criar um processamento em lote que salve arquivos em um novo formato, grave o comando Salvar como, seguido do comando Fechar, como parte da ao original. Em seguida, escolha Cancelar Ao do Comando "Salvar Como" como destino ao configurar o processamento em lotes.
Menu Erro Especifica como tratar erros de processamento:
Parar para Erros Suspende o processamento at a confirmao da mensagem de erro.
Registrar Erros em Arquivo Registra cada erro em um arquivo sem interromper o processamento. Se os erros forem registrados em um arquivo, ser exibida uma mensagem aps o processamento. Para revisar o arquivo de erros, abra-o com um editor de texto aps a execuo do comando Lote.
PHOTOSHOP CS3 583 Guia do Usurio
Scripts
Sobre scripts
O Photoshop oferece recursos de suporte para automao por meio de scripts. No Windows, possvel usar linguagens de scripts com suporte para automao COM, como VB Script. No Mac OS, possvel usar linguagens como AppleScript, que permitem enviar eventos Apple. Essas linguagens no so compatveis entre plataformas, mas podem controlar vrios aplicativos, como o Adobe Photoshop, o Adobe Illustrator e o Microsoft Office. No Mac OS, possvel tambm usar as Aes do Photoshop para Automatizador da Apple para controlar tarefas no Photoshop. Tambm possvel usar o Javascript em qualquer uma dessas plataformas. O suporte para JavaScript permite gravar scripts do Photoshop que so executados no Windows ou no Mac OS. Nota: consulte a documentao sobre scripts includa na instalao do aplicativo Photoshop: Photoshop AppleScript Reference Guide.pdf, Photoshop JavaScript Reference Guide.pdf, Photoshop Scripting Guide.pdf e Photoshop VBScript Reference Guide.pdf. Esses manuais podem ser encontrados em Photoshop CS3/Guia de Scripts.
Como executar um JavaScript
Escolha Arquivo > Scripts e, em seguida, selecione o script na lista. A lista de scripts inclui todos os arquivos de script salvos com uma extenso .js ou .jsx e armazenados na pasta Photoshop CS3/Predefinies/Scripts. Para executar um script salvo em outro local, escolha Arquivo > Scripts > Procurar e navegue at o script.
Definio de scripts e aes para execuo automtica
possvel fazer com que um evento (por exemplo, abrir, salvar ou exportar um arquivo no Photoshop) acione uma ao do Photoshop ou JavaScript. O Photoshop oferece vrios eventos padro, ou qualquer evento do aplicativo que possua recursos de script pode acionar um script ou uma ao. Consulte o Guia de Scripts Photoshop para obter mais informaes sobre eventos com recursos de script. 1 Escolha Arquivo > Scripts > Gerenciador de Eventos de Script. 2 Selecione a opo Ativar Eventos para Executar Scripts/Aes. 3 No menu Evento do Photoshop, escolha o evento que acionar o script ou a ao. 4 Selecione Script ou Ao e, em seguida, escolha o script ou a ao que deve ser executado quando o evento ocorrer. O Photoshop possui vrios scripts de amostras para seleo. Para executar um script diferente, escolha Procurar e, em seguida, navegue at o script desejado. Para aes, escolha o conjunto de aes no primeiro menu pop-up e, no segundo menu, selecione uma ao desse conjunto. Para poder aparecer nesses menus, a ao deve ser carregada na paleta Aes. 5 Clique em Adicionar. O evento e seu script ou ao associado so listados na caixa de dilogo. 6 Para desativar e remover eventos individuais, selecione o evento na lista e clique em Remover. Para desativar todos os eventos, mas mant-los na lista, cancele a seleo de Ativar Eventos para Executar Scripts/Aes.
Criao de grficos orientados por dados
Sobre grficos orientados por dados
Grficos orientados por dados possibilitam a criao rpida e precisa de vrias verses de uma imagem para projetos de impresso ou da Web. Por exemplo, com base em um nico projeto de modelo, possvel criar 100 verses de um banner da Web com textos e imagens diferentes. Gere os grficos exportando-os do Photoshop, ou crie modelos para usar em outros programas, como o Adobe GoLive ou o Adobe Graphics Server (consulte Como salvar modelos para uso com outros produtos da Adobe na pgina 588). Siga estas etapas gerais para criar grficos a partir de modelos e conjuntos de dados:
PHOTOSHOP CS3 584 Guia do Usurio
1. Crie o grfico base que ser usado como modelo.
Use camadas para separar os elementos a serem alterados no grfico.
2. Defina variveis no grfico.
Variveis especificam as partes da imagem que so alteradas. (Consulte Definio de variveis na pgina 584.)
3. Crie ou importe os conjuntos de dados.
possvel criar os conjuntos de dados no modelo ou import-los a partir de um arquivo de texto. (Consulte Definio de um conjunto de dados na pgina 586 e Criao de conjuntos de dados em arquivos externos na pgina 587.)
4. Visualize o documento com cada conjunto de dados.
Para verificar a aparncia final dos grficos, possvel visualiz-los antes de exportar todos os arquivos. (Consulte Visualizao ou aplicao de um conjunto de dados na pgina 586.)
5. Gere os grficos exportando-os junto com os dados.
Esses grficos podem ser exportados como arquivos PSD (Photoshop). (Consulte Gerao de grficos como o uso de conjuntos de dados na pgina 587.)
A
Flower
Daisy
Lily
C
Rose
Criao de diferentes verses de uma imagem usando variveis A. Modelo de arquivo de origem B. O usurio define camadas como variveis. C. Diferentes verses da imagem podem ser criadas, cada qual com um conjunto distinto de dados de variveis.
Definio de variveis
Variveis so usadas para definir quais elementos so alterados em um modelo. possvel definir trs tipos de variveis. Variveis de visibilidade mostram ou ocultam o contedo de uma camada. Variveis de Substituio de Pixel substituem os pixels na camada pelos pixels de outro arquivo de imagem. Variveis de Substituio de Texto substituem uma seqncia de texto em uma camada de texto. Nota: o GoLive reconhece todas as variveis de texto e de visibilidade, mas no reconhece as variveis de Substituio de Pixel.
PHOTOSHOP CS3 585 Guia do Usurio
B A
B C
Duas verses de uma imagem com base no mesmo modelo A. Varivel de visibilidade B. Varivel de Substituio de Pixel C. Varivel de Substituio de Texto
No possvel definir variveis para a camada de Plano de Fundo. 1 Escolha Imagem > Variveis > Definir. 2 No menu pop-up Camada, selecione uma camada que inclua o contedo a ser definido como varivel. 3 Selecione um ou mais tipos de variveis:
Visibilidade Mostra ou oculta o contedo da camada. Substituio de Pixel Substitui os pixels na camada pelos pixels de outro arquivo de imagem. Substituio de Texto Substitui uma seqncia de texto em uma camada de texto.
4 Siga um destes procedimentos:
Escolha Nome e digite um nome para a varivel. Nomes de variveis devem comear com uma letra, um caractere de
sublinhado ou um caractere de dois pontos e no podem conter espaos ou caracteres especiais (exceto pontos, hfens, sublinhados e dois pontos).
No menu pop-up Nome, escolha uma varivel existente qual vincular a camada em questo. As camadas vinculadas
mesma varivel aparecem ao lado do menu Nome, junto com o cone de vnculo. 5 Para variveis de Substituio de Pixel, defina as seguintes opes.
Escolha um mtodo para o dimensionamento da imagem de substituio: A opo Ajustar dimensiona a imagem de
forma a ajust-la caixa delimitadora (podendo deixar partes da caixa delimitadora em branco). A opo Preencher dimensiona a imagem de forma que ela preencha a caixa delimitadora totalmente (podendo fazer com que a imagem ultrapasse os limites delimitados). A opo Como Est no dimensiona a imagem, enquanto a opo Encaixar dimensiona essa imagem desproporcionalmente de forma a ajust-la caixa delimitadora.
Clique em uma ala do cone de alinhamento
para escolher um alinhamento que colocar a imagem na caixa delimitadora. (Ela no est disponvel para o mtodo Encaixar.) delimitadora. Essa opo apenas est disponvel com a seleo do mtodo de substituio Preencher ou Como Est. (Ela no est disponvel para o mtodo Encaixar.)
Selecione a opo Recorte para Caixa Delimitadora para recortar reas da imagem que no se ajustam caixa
6 Para definir variveis em uma outra camada, escolha essa camada no menu pop-up Camada. Um asterisco exibido ao lado do nome de uma camada que contenha variveis. possvel usar as setas de navegao para percorrer camadas.
PHOTOSHOP CS3 586 Guia do Usurio
7 Clique em OK.
Renomeao de uma varivel
1 Escolha Imagem > Variveis > Definir. 2 No menu pop-up Camada, escolha a camada que contm a varivel. 3 Para renomear a varivel, digite um nome na caixa de texto Nome. Nomes de variveis devem comear com uma letra, um caractere de sublinhado ou um caractere de dois pontos e no podem conter espaos ou caracteres especiais (exceto pontos, hfens, sublinhados e dois pontos). 4 Para remover a varivel, basta cancelar sua seleo.
Definio de um conjunto de dados
Um conjunto de dados um agrupamento de variveis e dados associados. Um conjunto de dados definido para cada verso do grfico que o usurio pretende gerar. 1 Siga um destes procedimentos:
Escolha Imagem > Variveis > Conjuntos de Dados. Se a caixa de dilogo Variveis estiver aberta, escolha Conjuntos de Dados, no menu pop-up localizado na parte superior
da caixa de dilogo, ou clique em Prximo. Nota: defina pelo menos uma varivel antes de editar o conjunto de dados padro. 2 Clique no boto Novo Conjunto de Dados .
3 No menu pop-up Nome ou na lista localizada na parte inferior da caixa de dilogo, selecione uma varivel. 4 Edite os dados das variveis:
Para variveis de Visibilidade
contedo.
, selecione Visvel para mostrar o contedo da camada ou Invisvel para ocultar esse
Para variveis de Substituio de Pixel
, clique em Selecionar Arquivo, e selecione um arquivo de imagem de substituio. Clique em No Substituir antes de aplicar o conjunto de dados para manter a camada em seu estado atual.
Nota: a opo No Substituir no redefinir o arquivo para seu estado original se outra substituio j tiver sido aplicada.
Para variveis de Substituio de Texto
, digite uma seqncia de texto na caixa de texto Valor.
5 Defina conjuntos de dados adicionais para cada verso do grfico a ser gerado. Posteriormente, ser possvel editar, renomear ou excluir o conjunto de dados escolhendo-o no menu pop-up Conjunto de Dados e, em seguida, editando suas opes. Use os cones de seta para percorrer conjuntos de dados. Clique no cone Excluir para excluir um conjunto de dados.
Visualizao ou aplicao de um conjunto de dados
possvel aplicar o contedo de um conjunto de dados imagem base e, ao mesmo tempo, deixar todas as variveis e todos os conjuntos de dados inalterados. Essa ao altera a aparncia do documento PSD de forma a incluir os valores do conjunto de dados. Tambm possvel visualizar a aparncia de cada verso do grfico com cada conjunto de dados. Nota: a aplicao de um conjunto de dados sobrescreve o documento original.
Escolha Imagem > Aplicar Conjuntos de Dados. Selecione o conjunto de dados na lista e visualize a imagem na janela
de documentos. Para aplicar um conjunto de dados, clique em Aplicar. Clique em Cancelar se voc no estiver visualizando e no quiser alterar a imagem base. Tambm possvel aplicar e visualizar um conjunto de dados na pgina Conjunto de Dados, localizada na caixa de dilogo Variveis.
PHOTOSHOP CS3 587 Guia do Usurio
Gerao de grficos como o uso de conjuntos de dados
Depois de definir variveis e um ou mais conjuntos de dados, possvel gerar imagens, no modo em lote, usando os valores desse(s) conjunto(s) de dados e como arquivos PSD. 1 Escolha Arquivo > Exportar > Conjuntos de Dados como Arquivos. 2 Digite um nome base para todos os arquivos gerados. Se desejar, crie um esquema personalizado de nomenclatura de arquivo. 3 Clique no boto Escolher para selecionar um diretrio de destino para os arquivos. 4 Escolha conjuntos de dados a serem exportados. 5 Clique em OK.
Criao de conjuntos de dados em arquivos externos
possvel criar rapidamente vrios conjuntos de dados criando um arquivo de texto externo que inclua todas as informaes sobre variveis e carregando esse arquivo em um documento PSD que possua variveis. Um dos mtodos para fazer isso digitar dados em um arquivo de texto ou em uma planilha do Microsoft Excel e, em seguida, exportar esses dados como um arquivo separado por vrgula ou tabulao. A sintaxe do arquivo de texto externo a seguinte (em que cada linha iniciada com "Variable" ou "Value" corresponde a uma linha inteira no arquivo):
VariableName1<sep>VariableName2<sep> <sep>VariableNameN <nl> Value1-1<sep>Value2-1<sep>><sep>ValueN-1<nl> Value1-2<sep>Value2-2<sep><sep>ValueN-2<nl> Value1-M<sep>Value2-M<sep><sep>ValueN-M<nl>
Todos os nomes de variveis so listados na primeira linha, seguindo a ordem na qual os valores so fornecidos nas linhas subseqentes. Cada linha subseqente representa um conjunto de dados, com os valores para cada varivel especificada. Para criar vrias linhas de texto em uma nica linha de texto em um conjunto de dados, delimite o texto por aspas duplas e quebras de linha foradas no arquivo separado por vrgula ou tabulao no qual deseja que as divises ocorram.
Elementos de sintaxe de arquivos de texto externos <sep> Arquivo separado por vrgula (CSV) ou por tabulao que separa cada nome ou valor de varivel. Caractere de nova linha que termina cada conjunto de dados e que pode consistir em uma alimentao de linha e/ou em um retorno de carro. Valores permitidos para uma varivel de visibilidade. Espaos ao redor do delimitador so removidos durante a anlise do arquivo. Espaos entre palavras em uma seqncia de valores (por exemplo, valores idnticos) so preservados, enquanto espaos esquerda e direita sero mantidos se estiverem delimitados por aspas duplas (por exemplo, exclusivo). Podem ser parte de um valor caso estejam precedidas por outras aspas duplas (por exemplo, B pode corresponder a B no conjunto de dados).
<nl>
true e false
Espaos
Aspas duplas
Se <sep> ou <nl> fizer parte do valor da varivel, o valor inteiro dever ser delimitado por aspas duplas. Todas as variveis definidas no documento PSD devem estar especificadas no arquivo de texto. Ser exibido um erro se o nmero de variveis no arquivo de texto no corresponder ao nmero no documento.
PHOTOSHOP CS3 588 Guia do Usurio
Exemplo de conjunto de dados: Com o uso de um modelo para flores, que possui variveis para tulipa e girassol, possvel configurar um arquivo de texto com a seguinte aparncia:
{contents of FlowerShow.txt} Variable 1, Variable 2, Variable 3 true, TULIP, c:\My Documents\tulip.jpg false, SUNFLOWER, c:\My Documents\sunflower.jpg false, CALLA LILY, c:\My Documents\calla.jpg true, VIOLET, c:\My Documents\violet.jpg
Nota: um caminho relativo poder ser usado para o local da imagem se o arquivo de texto estiver na mesma pasta que o arquivo original. Por exemplo, o ltimo item do modelo apresentado pode ser: true, VIOLET, violet.jpg.
Importao de um conjunto de dados
1 Siga um destes procedimentos:
Escolha Arquivo > Importar > Conjunto de Dados Variveis. Escolha Imagem > Variveis > Conjuntos de Dados e clique no boto Importar.
2 Navegue at o arquivo de texto a ser importado. 3 Configure as opes de importao.
Usar Primeira Coluna para Nomes de Conjuntos de Dados Nomeia cada conjunto de dados usando o contedo da primeira
coluna do arquivo de texto (os valores referentes primeira varivel listada). Caso contrrio, os conjuntos de dados sero nomeados como Conjunto de Dados 1, Conjunto de Dados 2, etc.
Substituir Conjuntos de Dados Existentes Exclui todos os conjuntos de dados existentes antes da importao.
4 Defina a codificao do arquivo de texto ou mantenha a configurao Automtico. 5 Clique em OK.
Como salvar modelos para uso com outros produtos da Adobe
possvel salvar um modelo no formato PSD para us-lo com outros produtos da Adobe, como o Adobe Graphics Server (disponvel apenas em ingls) e o Adobe GoLive. Por exemplo, um usurio do GoLive pode inserir um modelo PSD em um layout de pgina, vincular suas variveis a um banco de dados usando vnculos dinmicos e, em seguida, usar o Graphics Server para gerar repeties da arte-final. Da mesma forma, um desenvolvedor que trabalha com o Graphics Server pode vincular as variveis no arquivo PSD diretamente a um banco de dados ou a outra fonte de dados. Para obter mais informaes sobre como usar modelos PSD para criar grficos orientados por dados, consulte a Ajuda do Adobe GoLive e o Guia do Desenvolvedor do Adobe Graphics Server.
589
Captulo 21: Atalhos do teclado
Os atalhos do teclado tornam-o mais produtivo no Photoshop. Voc pode usar os atalhos padro listados aqui ou adicionar e personalizar atalhos para atender s suas necessidades.
Personalizao de atalhos de teclado
Sobre a personalizao de atalhos de teclado
O Photoshop permite que voc veja uma lista de todos os atalhos, e edite ou crie atalhos. A caixa de dilogo Atalhos de Teclado atua como um editor de atalho, e inclui todos os comandos que suportam atalhos, alguns dos quais no esto indicados no conjunto de atalhos padro. Alm de utilizar atalhos do teclado, voc pode acessar vrios comandos nos menus contextuais, que exibem comandos relevantes para a ferramenta, seleo ou paleta ativa. Para exibir um menu contextual, clique com o boto direito do mouse (Windows) ou com a tecla Control pressionada (Mac OS) na paleta ou janela do documento.
Definio de novos atalhos de teclado
1 Siga um destes procedimentos:
Escolha Editar > Atalhos de Teclado. Escolha Janela > rea de Trabalho > Menus e Atalhos de Teclado e clique na guia Atalhos de Teclado.
2 Escolha um conjunto de atalhos no menu Conjunto, na parte superior da caixa de dilogo Menus e Atalhos de Teclado. 3 Escolha um tipo de atalho no menu Atalhos para:
Menus do Aplicativo Permite que voc personalize atalhos de teclado para os itens na barra de menus. Menus de Paletas Permite que voc personalize atalhos de teclado para os itens nos menus das paletas. Ferramentas Permite que voc personalize atalhos de teclado para as ferramentas na caixa de ferramentas.
4 Na coluna Atalho da lista de rolagem, selecione o atalho que deseja modificar. 5 Digite um novo atalho. Se o atalho de teclado j estiver atribudo a outro comando ou ferramenta no conjunto, um alerta exibido. Clique em Aceitar para atribuir o atalho ao novo comando ou ferramenta e para apagar o atalho anteriormente atribudo. Depois que tiver reatribudo um atalho, clique em Desfazer Alteraes para desfazer a alterao, ou clique em Aceitar e Ir para o Conflito para atribuir um novo atalho ao outro comando ou ferramenta. 6 Quando terminar de alterar os atalhos, escolha uma destas opes:
Para salvar todas as alteraes no conjunto de atalhos de teclado atual, clique no boto Salvar Definio
. As alteraes do conjunto personalizado sero salvas. Se estiver salvando as alteraes do conjunto de Padres do Photoshop, ser exibida a caixa de dilogo Salvar. Digite um nome para o novo conjunto e clique em Salvar. . Na caixa de dilogo Salvar, digite um nome para o novo conjunto na caixa de texto Nome e clique em Salvar. O novo conjunto de atalhos de teclado ser exibido no menu pop-up com o novo nome.
Para criar um novo conjunto com base no conjunto de atalhos atual, clique no boto Salvar Definio Como
Para descartar a ltima alterao salva sem fechar a caixa de dilogo, clique em Desfazer. Para retornar um novo atalho para o padro, clique em Usar Padro. Para exportar o conjunto de atalhos exibido, clique em Resumir. possvel utilizar esse arquivo HTML para exibir o
conjunto de atalhos em um navegador da Web.
Para descartar todas as alteraes e sair da caixa de dilogo, clique em Cancelar.
PHOTOSHOP CS3 590 Guia do Usurio
Nota: se voc no salvou o conjunto de alteraes atual, clique em Cancelar para descartar todas as alteraes e sair da caixa de dilogo.
Como apagar atalhos a partir de um comando ou uma ferramenta
1 Escolha Editar > Atalhos de Teclado. 2 Na caixa de dilogo Atalhos de Teclado, selecione o nome do comando ou da ferramenta cujo atalho voc deseja excluir. 3 Clique em Excluir Atalho.
Excluso de um conjunto de atalhos
1 Escolha Editar > Atalhos de Teclado. 2 No menu pop-up Definir, escolha o conjunto de atalhos que deseja excluir. 3 Clique no cone Excluir e em OK para sair da caixa de dilogo.
Atalhos de teclado padro
Teclas para selecionar ferramentas
No Photoshop, os atalhos podem ser personalizados com o uso do comando Atalhos de Teclado. Escolha Editar > Atalhos de Teclado. Para obter mais informaes, consulte Definio de novos atalhos de teclado na pgina 589. Nota: em linhas com vrias ferramentas listadas, use o mesmo atalho para alternar pelas diferentes ferramentas (elas esto agrupadas por atalhos da mesma maneira que esto agrupadas na paleta Ferramentas).
Resultado Alternar entre ferramentas com a mesma tecla de atalho Windows Pressione a tecla de atalho com a tecla Shift pressionada (se a preferncia Utilizar a Tecla Shift para Alternar as Ferramentas estiver selecionada) Clique com a tecla Alt pressionada e escolha uma ferramenta (com exceo das ferramentas ponto de ancoragem, excluir ponto de ancoragem e converter pontos) V M Mac OS Pressione a tecla de atalho com a tecla Shift pressionada (se a preferncia Utilizar a Tecla Shift para Alternar as Ferramentas estiver selecionada) Clique com a tecla Option pressionada e escolha uma ferramenta (com exceo das ferramentas ponto de ancoragem, excluir ponto de ancoragem e converter pontos) V M
Alternar entre ferramentas ocultas
Ferramenta Mover Ferramenta Letreiro Retangular Ferramenta Letreiro Elptico Ferramenta Lao Ferramenta Lao Poligonal Ferramenta Lao Magntico Ferramenta Varinha Mgica Ferramenta Seleo Rpida Corte Demarcado, ferramenta Fatia, ferramenta Ferramenta Seleo de Fatia
C K
C K
PHOTOSHOP CS3 591 Guia do Usurio
Resultado Ferramenta Pincel de Recuperao para Manchas Ferramenta Pincel de Recuperao Ferramenta Correo Ferramenta Olhos Vermelhos Ferramenta Pincel Ferramenta Lpis Ferramenta Substituio de Cor Ferramenta Carimbo Ferramenta Carimbo de Padro Ferramenta Pincel do Histrico Ferramenta Pincel Histria da Arte Ferramenta Borracha Ferramenta Borracha de Plano de Fundo Ferramenta Borracha Mgica Ferramenta Degrad Ferramenta Lata de Tinta Ferramenta Desfoque Ferramenta Tornar Ntido Ferramenta Borrar Ferramenta Subexposio Ferramenta Superexposio Ferramenta Esponja Ferramenta Caneta Ferramenta Caneta de Forma Livre Ferramenta Texto Horizontal Ferramenta Texto Vertical Ferramenta Mscara de Texto Horizontal Ferramenta Mscara de Texto Vertical Ferramenta Seleo de Demarcador Ferramenta Seleo Direta Ferramenta Retngulo Ferramenta Retngulo Arredondado Ferramenta Elipse Ferramenta Polgono Ferramenta Linha Ferramenta Forma Personalizada Ferramenta Observaes Ferramenta Comentrio de udio
Windows J
Mac OS J
PHOTOSHOP CS3 592 Guia do Usurio
Resultado Ferramenta Conta-gotas Ferramenta Classificador de Cores Ferramenta Medir Ferramenta Contagem* Ferramenta Mo Ferramenta Zoom
Utilize
Windows I
Mac OS I
H Z
H Z
as mesmas teclas de atalho para Extrair, Dissolver e Criador de Padres no Photoshop Extended
*Apenas
Teclas para selecionar ferramentas na caixa de ferramentas de Extrair
Resultado Ferramenta Realador de Aresta Ferramenta Preenchimento Ferramenta Conta-gotas Ferramenta Limpar Ferramenta Retoque de Aresta Windows B G I C T Mac OS B G I C T
Teclas para selecionar ferramentas na caixa de ferramentas de Dissolver
Resultado Ferramenta Deformao Progressiva Ferramenta Reconstruir Ferramenta Girar em Sentido Horrio Ferramenta Enrugar Ferramenta Inchar Ferramenta Empurrar para a Esquerda Ferramenta Espelho Ferramenta Turbulncia Ferramenta Congelar Mscara Ferramenta Descongelar Mscara Windows W R C S B O M T F D Mac OS W R C S B O M T F D
Teclas para trabalhar com Extrair, Dissolver e Criador de Padres
Resultado (Extrair, Dissolver e Criador de Padres) Alternar entre controles direita at a parte superior Alternar entre controles direita at a parte inferior Ativar temporariamente a ferramenta Mo Alterar Cancelar para Redefinir Windows Mac OS
Tab
Tab
Shift + Tab
Shift + Tab
Barra de espao Alt
Barra de espao Option
PHOTOSHOP CS3 593 Guia do Usurio
Resultado (Extrair e Dissolver) Diminuir ou aumentar o tamanho do pincel
Windows Teclas de seta Para Cima ou Para Baixo
Mac OS Teclas de seta Para Cima ou Para Baixo
Resultado (Extrair e Criador de Padres) Ajustar na janela Mais zoom Menos zoom
Windows Ctrl + 0 Ctrl + + (sinal de adio) Ctrl + - (hfen)
Mac OS Command + 0 Command + + (sinal de adio) Command + - (hfen)
Resultado (somente Extrair) Alternar entre as ferramentas Realador de Aresta e Borracha Alternar o Realce Inteligente
Windows
Mac OS
Alt + Realador de Aresta/Ferramenta Borracha Option + Realador de Aresta/Ferramenta Borracha Ctrl com a ferramenta Realador de Aresta selecionada Alt + Delete Ctrl + Delete Clique com a tecla Shift pressionada e a ferramenta Preenchimento selecionada Arraste com a tecla Ctrl pressionada Command com a ferramenta Realador de Aresta selecionada Option + Delete Command + Delete Clique com a tecla Shift pressionada e a ferramenta Preenchimento selecionada Arraste com a tecla Command pressionada
Remover realce atual Realar toda a imagem Preencher a rea do primeiro plano e visualizar a extrao Mover a mscara quando a ferramenta Retoque de Aresta estiver selecionada Adicionar opacidade quando a ferramenta Limpar estiver selecionada Alternar a exibio das opes do menu Mostrar na visualizao entre Original e Extrado Ativar as ferramentas Limpar e Retoque de Aresta antes da visualizao Alternar entre o menu Exibir na visualizao de cima para baixo Alternar entre o menu Exibir na visualizao de baixo para cima Aumentar/diminuir o tamanho do pincel em 1
Arraste com a tecla Alt pressionada
Arraste com a tecla Option pressionada
Shift + X
Shift + X
Shift + F
Shift + F
Seta para Baixo/Seta para Cima na caixa de texto Tamanho do Pincel Seta para a Esquerda/Seta para a Direita com o controle deslizante de Tamanho do Pincel exibido 09
Seta para Baixo ou Seta para Cima na caixa de texto Tamanho do Pincel Seta para a Esquerda/Seta para a Direita com o controle deslizante de Tamanho do Pincel exibido 09
Aumentar/diminuir o tamanho do pincel em 1
Definir a intensidade da ferramenta Limpar ou Retoque de Aresta
Mantenha
a tecla Shift pressionada para diminuir/aumentar em 10
Resultado (somente Dissolver) Inverter a direo para as ferramentas Inchar, Enrugar, Empurrar para a Esquerda e Espelho Fazer uma amostra contnua da distoro
Windows Alt + ferramenta
Mac OS Option + ferramenta
Pressione a tecla Alt e arraste na visualizao com a ferramenta Reconstruir e o modo Mesclar, Torcer ou Afinar selecionado Seta para Baixo/Seta para Cima na caixa de texto Tamanho do Pincel, Densidade, Presso, Taxa ou Tremulao Turbulenta
Pressione a tecla Option e arraste na visualizao com a ferramenta Reconstruir e o modo Mesclar, Torcer ou Afinar selecionado Seta para Baixo/Seta para Cima na caixa de texto Tamanho do Pincel, Densidade, Presso, Taxa ou Tremulao Turbulenta
Diminuir/aumentar o tamanho do pincel em 2 ou a densidade, a presso, a taxa ou a tremulao turbulenta em 1
PHOTOSHOP CS3 594 Guia do Usurio
Resultado (somente Dissolver) Diminuir/aumentar o tamanho do pincel em 2 ou a densidade, a presso, a taxa ou a tremulao turbulenta em 1
Windows Seta para a Esquerda/Seta para a Direita com o controle deslizante de Tamanho do Pincel, Densidade, Presso, Taxa ou Tremulao Turbulenta exibido Ctrl + Z
Mac OS Seta para a Esquerda/Seta para a Direita com o controle deslizante de Tamanho do Pincel, Densidade, Presso, Taxa ou Tremulao Turbulenta exibido Command + Z
Refazer a ltima etapa
Mantenha
a tecla Shift pressionada para diminuir/aumentar em 10
Resultado (somente Criador de Padres) Excluir seleo atual Desfazer o movimento de uma seleo Gerar ou gerar novamente Fazer interseo com a seleo atual Alternar visualizao: padro original/gerado Ir para o primeiro ladrilho do Histrico do Ladrilho Ir para o ltimo ladrilho do Histrico do Ladrilho Ir para o ladrilho anterior do Histrico do Ladrilho Ir para o ladrilho seguinte do Histrico do Ladrilho
Windows Ctrl + D Ctrl + Z Ctrl + G Shift + Alt + selecionar X Home
Mac OS Command + D Command + Z Command + G Shift + Option + selecionar X Home
Fim
Fim
Seta para a Esquerda, Page Up
Seta para a Esquerda, Page Up
Seta para a Direita, Page Down
Seta para a Direita, Page Down
Excluir o ladrilho atual do Histrico do Ladrilho Excluir Empurrar a seleo durante a visualizao do original Aumentar o empuxo da seleo durante a visualizao do original Seta para a Direita, Seta para a Esquerda, Seta para Cima ou Seta para Baixo Shift + Seta para a Direita, Seta para a Esquerda, Seta para Cima ou Seta para Baixo
Excluir Seta para a Direita, Seta para a Esquerda, Seta para Cima ou Seta para Baixo Shift + Seta para a Direita, Seta para a Esquerda, Seta para Cima ou Seta para Baixo
Teclas para utilizar a Galeria de Filtros
Resultado Aplicar um novo filtro em cima do filtro selecionado Abrir/fechar todos os tringulos de revelao Windows Mac OS
Clique em um filtro com a tecla Alt pressionada Clique em um filtro com a tecla Option pressionada Clique em um tringulo de revelao com a tecla Alt pressionada Ctrl Alt Ctrl + Z Ctrl + Shift + Z Ctrl + Alt + Z Clique em um tringulo de revelao com a tecla Option pressionada Command Option Command + Z Command + Shift + Z Command + Option + Z
Alterar o boto Cancelar como Padro Alterar o boto Cancelar para Redefinir Desfazer/Refazer Avanar uma etapa Retroceder uma etapa
PHOTOSHOP CS3 595 Guia do Usurio
Teclas para utilizar a caixa de dilogo Refinar Aresta
Resultado Abrir a caixa de dilogo Refinar Aresta Circular (avanar) pelos modos de visualizao Circular (retroceder) pelos modos de visualizao Alternar entre as visualizaes de seleo e imagem original Alternar a opo visualizar (ativar e desativar) Windows Control + Alt + R F Shift + F Mac OS Command + Option + R F Shift + F
Teclas para utilizar a caixa de dilogo Preto-e-Branco
Resultado Abrir a caixa de dilogo Preto-e-Branco Windows Shift + Control + Alt + B Mac OS Shift + Command + Option+ B Seta para a Esquerda/Seta para a Direita
Aumentar/diminuir o valor selecionado por %1 Seta para a Esquerda/Seta para a Direita Aumentar/diminuir o valor selecionado por %10 Alterar os valores do controle deslizante de cores mais prximo
Shift + Seta para a Esquerda/Seta para a Direita Shift + Seta para a Esquerda/Seta para a Direita
Clique e arraste na imagem
Clique e arraste na imagem
Teclas para utilizar a caixa de dilogo Camera Raw
Resultado Zoom, ferramenta Mo, ferramenta Ferramenta Equilbrio de Branco Ferramenta Classificador de Cores Corte Demarcado, ferramenta Ferramenta Retificar Girar imagem para a esquerda Girar imagem para a direita Mais zoom Menos zoom Alternar temporariamente para a ferramenta 'Mais zoom' (No funciona quando a ferramenta Retificar est selecionada. Se a ferramenta Corte Demarcado estiver ativada, ela ser temporariamente alternada para a ferramenta Retificar.) Ativar temporariamente a ferramenta Equilbrio de Branco (no funciona se a ferramenta Corte Demarcado estiver ativada) Selecionar vrios pontos no painel Curvas Shift Shift Windows Z H I S C A L R Ctrl + + (sinal de adio) Ctrl + - (hfen) Ctrl Mac OS Z H I S C A L R Command + + (sinal de adio) Command + - (hfen) Command
Clique no ponto inicial e clique com a tecla Shift pressionada em pontos adicionais
Clique no ponto inicial e clique com a tecla Shift pressionada em pontos adicionais Clique na visualizao com a tecla Command pressionada
Adicionar ponto a uma curva no painel Curvas Clique na visualizao com a tecla Ctrl pressionada
PHOTOSHOP CS3 596 Guia do Usurio
Resultado Mover o ponto selecionado no painel Curvas (1 unidade) Mover o ponto selecionado no painel Curvas (10 unidades) Abrir as imagens selecionadas na caixa de dilogo Camera Raw a partir do Bridge Abrir as imagens selecionadas a partir do Bridge ignorando a caixa de dilogo Camera Raw Mudar o boto Cancelar pelos botes Redefinir e Salvar para ignorar a caixa de dilogo Salvar Exibir realces que sero cortados na Visualizao
Windows Teclas de seta
Mac OS Teclas de seta
Shift-seta
Shift-seta
Ctrl + R
Command + R
Shift + clique duas vezes na imagem
Shift + clique duas vezes na imagem
Alt
Option
Arraste os controles deslizantes de Exposio, de Recuperao ou de Preto com a tecla Alt pressionada
Arraste os controles deslizantes de Exposio, de Recuperao ou de Preto com a tecla Option pressionada
Teclas para utilizar a caixa de dilogo Curvas
Resultado Abrir a caixa de dilogo Curvas Selecionar o prximo ponto na curva Selecionar o ponto anterior na curva Selecionar vrios pontos na curva Windows Control + M Ctrl + Tab Shift + Control + Tab Mac OS Command + M Ctrl + Tab Shift + Control + Tab
Clique nos pontos com a tecla Ctrl pressionada Clique nos pontos com a tecla Command pressionada Ctrl + D Selecione um ponto e pressione Delete Teclas de seta Shift + teclas de seta Command + D Selecione um ponto e pressione Delete Teclas de seta Shift + teclas de seta
Cancelar a seleo de um ponto Para excluir um ponto na curva Mover o ponto selecionado 1 unidade Mover o ponto selecionado 10 unidades Exibir realces e sombras que sero cortados
Arraste os controles deslizantes do ponto preto Arraste os controles deslizantes do ponto preto e do ponto branco com a tecla Alt pressionada e do ponto branco com a tecla Option pressionada Clique na imagem com a tecla Ctrl pressionada Clique na imagem com a tecla Command pressionada Clique na imagem com as teclas Shift + Ctrl pressionadas Clique no campo com a tecla Alt pressionada Clique na imagem com as teclas Shift + Command pressionadas Clique no campo com a tecla Option pressionada
Definir um ponto na curva composta
Definir um ponto nas curvas do canal
Alternar o tamanho da grade
Teclas para utilizar o Photomerge
Resultado Ferramenta Selecionar Imagem Ferramenta Girar Imagem Ferramenta Definir Ponto de Fuga Zoom, ferramenta Ferramenta Mover Visualizao Windows A R V Z H Mac OS A R V Z H
PHOTOSHOP CS3 597 Guia do Usurio
Resultado Alternar para a ferramenta Mover Visualizao (temporrio) Retroceder uma etapa Avanar uma etapa Mover a imagem selecionada em 1 pixel
Windows Barra de espao
Mac OS Barra de espao
Ctrl + Z Ctrl + Shift + Z Seta para a Direita, Seta para a Esquerda, Seta para Cima ou Seta para Baixo Alt Mova o ponteiro sobre a imagem com a tecla Alt pressionada
Command + Z Command + Shift + Z Seta para a Direita, Seta para a Esquerda, Seta para Cima ou Seta para Baixo Option Mova o ponteiro sobre a imagem com a tecla Option pressionada
Alterar Cancelar para Redefinir Mostrar borda da imagem individual
Teclas para usar o Ponto de Fuga
Resultado Zoom, ferramenta Zoom 2x (temporrio) Mo, ferramenta Alternar para a ferramenta Mo (temporrio) Mais zoom Menos zoom Ajustar na visualizao Windows Z X H Barra de espao Ctrl + + (sinal de adio) Ctrl + - (hfen) Ctrl + 0 (zero), clique duas vezes na ferramenta Mo Clique duas vezes na ferramenta Zoom ] Mac OS Z X H Barra de espao Command + + (sinal de adio) Command + - (hfen) Command + 0 (zero), clique duas vezes na ferramenta Mo Clique duas vezes na ferramenta Zoom ]
Aplicar zoom para centralizar em 100% Aumentar o tamanho do pincel (ferramentas Pincel e Carimbo) Diminuir o tamanho do pincel (ferramentas Pincel e Carimbo) Aumentar a dureza do pincel (ferramentas Pincel e Carimbo) Diminuir a dureza do pincel (ferramentas Pincel e Carimbo) Desfazer ltima ao Refazer ltima ao Cancelar a seleo de tudo Ocultar seleo e planos Mover a seleo em 1 pixel Mover a seleo em 10 pixels Copiar Colar Repetir a ltima duplicao e mover Criar uma seleo flutuante da seleo atual Preencher uma seleo com imagem sob o ponteiro
Shift + ]
Shift + ]
Shift + [
Shift + [
Ctrl + Z Ctrl + Shift + Z Ctrl + D Ctrl + H Teclas de seta Shift + teclas de seta Ctrl + C Ctrl + V Ctrl + Shift + T Ctrl + Alt + T Arraste com a tecla Ctrl pressionada
Command + Z Command + Shift + Z Command + D Command + H Teclas de seta Shift + teclas de seta Command + C Command + V Command + Shift + T Command + Option + T Arraste com a tecla Command pressionada
PHOTOSHOP CS3 598 Guia do Usurio
Resultado
Windows
Mac OS Arraste com as teclas Command + Opt pressionadas Option + Shift para girar
Criar uma duplicao de uma seleo flutuante Arraste com as teclas Ctrl + Alt pressionadas
Restringir um plano de rotao para uma rotao de 15 Selecione um plano sob outro plano selecionado Aplicar acabamento s grades do plano Criar um plano de 90 graus fora do plano principal Excluir ltimo n ao criar o plano Fazer um plano de tela de pintura, quadrado completo para a cmera Mostrar/ocultar medidas (somente no Photoshop Extended) Exportar para um arquivo DFX (somente no Photoshop Extended) Exportar para um arquivo 3DS (somente no Photoshop Extended)
Alt + Shift para girar
Clique no plano com a tecla Ctrl pressionada
Clique no plano com a tecla Command pressionada Clique em OK com a tecla Option pressionada Arraste com a tecla Command pressionada
Clique em OK com a tecla Alt pressionada Arraste com a tecla Ctrl pressionada
Backspace Clique duas vezes na ferramenta Criar Plano
Backspace Clique duas vezes na ferramenta Criar Plano
Ctrl + Shift + H
Command + Shift + H
Ctrl + E
Command + E
Ctrl + Shift + E
Command + Shift + E
Teclas para trabalhar com modos de mesclagem
Resultado Alternar entre os modos de mesclagem Normal Dissolver Atrs (somente ferramenta Pincel) Apagar (somente ferramenta Pincel) Escurecer Multiplicao Superexposio de cor Superexposio Linear Clarear Diviso Subexposio de cor Subexposio Linear Sobrepor Luz Indireta Luz Direta Luz Brilhante Luz Linear Luz do Pino Mistura Slida Windows Shift + + (mais) ou (menos) Shift + Alt + N Shift + Alt + I Shift + Alt + Q Shift + Alt + R Shift + Alt + K Shift + Alt + M Shift + Alt + B Shift + Alt + A Shift + Alt + G Shift + Alt + S Shift + Alt + D Shift + Alt + W Shift + Alt + O Shift + Alt + F Shift + Alt + H Shift + Alt + V Shift + Alt + J Shift + Alt + Z Shift + Alt + L Mac OS Shift + + (mais) ou (menos) Shift + Option + N Shift + Option + I Shift + Option + Q Shift + Option + R Shift + Option + K Shift + Option + M Shift + Option + B Shift + Option + A Shift + Option + G Shift + Option + S Shift + Option + D Shift + Option + W Shift + Option + O Shift + Option + F Shift + Option + H Shift + Option + V Shift + Option + J Shift + Option + Z Shift + Option + L
PHOTOSHOP CS3 599 Guia do Usurio
Resultado Diferena Excluso Matiz Saturao Cor Luminosidade Remover Saturao Saturar Aplicar subexposio/superexposio de sombras Aplicar subexposio/superexposio de tons mdios Aplicar subexposio/superexposio de realces Definir o modo de mesclagem como Limiar para imagens bitmap e Normal para todas as outras imagens
Windows Shift + Alt + E Shift + Alt + X Shift + Alt + U Shift + Alt + T Shift + Alt + C Shift + Alt + Y Ferramenta Esponja + Shift + Alt + D Ferramenta Esponja + Shift + Alt + S Ferramenta Subexposio/Superexposio + Shift + Alt + S Ferramenta Subexposio/Superexposio + Shift + Alt + M Ferramenta Subexposio/Superexposio + Shift + Alt + H Shift + Alt + N
Mac OS Shift + Option + E Shift + Option + X Shift + Option + U Shift + Option + T Shift + Option + C Shift + Option + Y Ferramenta Esponja + Shift + Option + D Ferramenta Esponja + Shift + Option + S Ferramenta Subexposio/Superexposio + Shift + Option + S Ferramenta Subexposio/Superexposio + Shift + Option + M Ferramenta Subexposio/Superexposio + Shift + Option + H Shift + Option + N
Teclas para visualizar imagens
Esta no uma lista completa de atalhos do teclado. Esta tabela contm somente os atalhos que no so exibidos em comandos de menu ou em dicas de tela.
Resultado Alternar entre documentos abertos Fechar um arquivo no Photoshop e abrir o Bridge Alternar entre o modo Padro e o modo Mscara Rpida Alternar (avanar) entre o modo de tela Padro, o modo de tela Maximizado, o modo de tela Cheia e o modo de tela Cheia com barra de menus Alternar (retroceder) entre o modo de tela Padro, o modo de tela Maximizado, o modo de tela Cheia e o modo de tela Cheia com barra de menus Alternar (avanar) a cor da tela de pintura Windows Ctrl + Tab Shift-Ctrl-W Mac OS Ctrl + Tab Shift-Command-W
Shift + F
Shift + F
Space + F (ou clique com o boto direito no plano de fundo da tela de pintura e selecione a cor) Space + Shift + F Clique duas vezes na ferramenta Mo Clique duas vezes na ferramenta Zoom Barra de espao
Space + F (ou clique no plano de fundo da tela de pintura com a tecla Ctrl pressionada e selecione a cor) Space + Shift + F Clique duas vezes na ferramenta Mo Clique duas vezes na ferramenta Zoom Barra de espao
Alternar (retroceder) a cor da tela de pintura Ajustar a imagem na janela Ampliar em 100% Alternar para a ferramenta Mo (quando no estiver no modo de edio de texto) Alternar para a ferramenta Mais Zoom Alternar para a ferramenta Menos Zoom
Ctrl + Barra de espao Alt + Barra de espao
Command + Barra de espao Option + Barra de espao
PHOTOSHOP CS3 600 Guia do Usurio
Resultado Mover o letreiro de zoom ao arrastar com a ferramenta Zoom Aplicar porcentagem de zoom, mantendo a caixa de porcentagem de zoom ativa Aumentar o zoom em uma rea especificada da imagem Rolar a imagem com a ferramenta Mo
Windows Arraste com a barra de espao pressionada
Mac OS Arraste com a barra de espao pressionada
Shift + Enter na caixa de porcentagem de zoom da paleta Navegador Arraste sobre a visualizao na paleta Navegador com a tecla Ctrl pressionada Arraste com a barra de espao pressionada ou arraste a caixa da rea de visualizao na paleta Navegador Page Up ou Page Down Shift + Page Up ou Page Down Home ou End
Shift + Return na caixa de porcentagem de zoom da paleta Navegador Arraste sobre a visualizao na paleta Navegador com a tecla Command pressionada Arraste com a barra de espao pressionada ou arraste a caixa da rea de visualizao na paleta Navegador Page Up ou Page Down Shift + Page Up ou Page Down Home ou End
Rolar 1 tela para cima ou para baixo Rolar 10 unidades para cima ou para baixo Mover a visualizao para o canto superior esquerdo ou para o canto inferior direito Ativar/desativar a mscara de camada como filme-rubi (a mscara de camada deve estar selecionada)
\ (barra invertida)
\ (barra invertida)
Mantenha a tecla Ctrl (Windows) ou Command (Mac OS) pressionada para rolar para a esquerda (Page Up) ou para a direita (Page Down)
Teclas para selecionar e mover objetos
Esta no uma lista completa de atalhos do teclado. Esta tabela contm somente os atalhos que no so exibidos em comandos de menu ou em dicas de tela.
Resultado Reposicionar o letreiro ao selecionar
Windows Qualquer ferramenta de letreiro (exceto coluna nica e linha nica) e arraste com a barra de espao pressionada Qualquer ferramenta de seleo e arraste com a tecla Shift pressionada Qualquer ferramenta de seleo e arraste com a tecla Alt pressionada Qualquer ferramenta de seleo (exceto a ferramenta Seleo Rpida) + arraste com as teclas Shift+Alt pressionadas Arraste com a tecla Shift pressionada
Mac OS Qualquer ferramenta de letreiro (exceto coluna nica e linha nica) e arraste com a barra de espao pressionada Qualquer ferramenta de seleo e arraste com a tecla Shift pressionada Qualquer ferramenta de seleo e arraste com a tecla Option pressionada Qualquer ferramenta de seleo (exceto a ferramenta Seleo Rpida) + arraste com as teclas Shift+Option pressionadas Arraste com a tecla Shift pressionada
Adicionar a uma seleo
Subtrair de uma seleo
Fazer a interseco com uma seleo
Restringir o letreiro a um quadrado ou crculo (se no houver outras selees ativas) Desenhar o letreiro a partir do centro (se no houver outras selees ativas) Restringir a forma e desenhar o letreiro a partir do centro Alternar para a ferramenta Mover
Arraste com a tecla Alt pressionada
Arraste com a tecla Option pressionada
Shift e arraste com a tecla Alt pressionada
Shift e arraste com a tecla Option pressionada
Control (exceto quando a ferramenta Mo, Fatia, Demarcador, Forma ou qualquer ferramenta Caneta estiver selecionada) Arraste com a tecla Alt pressionada
Command (exceto quando a ferramenta Mo, Fatia, Demarcador, Forma ou qualquer ferramenta Caneta estiver selecionada) Arraste com a tecla Option pressionada
Alternar da ferramenta Lao Magntico para a ferramenta Lao Alternar da ferramenta Lao Magntico para a ferramenta Lao Poligonal Aplicar/cancelar uma operao do Lao Magntico
Clique com a tecla Alt pressionada
Clique com a tecla Option pressionada
Enter/Esc ou Control + . (ponto)
Return/Esc ou Command + . (ponto)
PHOTOSHOP CS3 601 Guia do Usurio
Resultado Mover a cpia da seleo
Windows Ferramenta Mover e arraste a seleo com a tecla Alt pressionada Qualquer seleo + Seta para a Direita, Seta para a Esquerda, Seta para Cima ou Seta para Baixo Ferramenta Mover + Seta para a Direita, Seta para a Esquerda, Seta para Cima ou Seta para Baixo Ctrl + Seta para a Direita, Seta para a Esquerda, Seta para Cima ou Seta para Baixo Ferramenta Lao Magntico + [ ou ] Ferramenta Corte Demarcado + Enter ou Esc / (barra) Ferramenta Rgua e arraste o ponto final com a tecla Alt pressionada Arraste a guia com a tecla Shift pressionada
Mac OS Ferramenta Mover e arraste a seleo com a tecla Option pressionada Qualquer seleo + Seta para a Direita, Seta para a Esquerda, Seta para Cima ou Seta para Baixo Ferramenta Mover + Seta para a Direita, Seta para a Esquerda, Seta para Cima ou Seta para Baixo Command + Seta para a Direita, Seta para a Esquerda, Seta para Cima ou Seta para Baixo Ferramenta Lao Magntico + [ ou ] Ferramenta Corte Demarcado + Return ou Esc / (barra) Ferramenta Rgua e arraste o ponto final com a tecla Option pressionada Arraste a guia com a tecla Shift pressionada
Mover a rea da seleo em 1 pixel
Mover a seleo em 1 pixel
Mover a camada em 1 pixel quando no nada estiver selecionado na camada Aumentar/diminuir a largura de deteco Aceitar o corte demarcado ou sair do corte Ativar e desativar o escudo de corte Criar um transferidor
Ajustar a guia aos traos da rgua (exceto quando a opo Visualizar > Ajustar est desmarcada) Converter entre a guia horizontal e a guia vertical
Arraste a guia com a tecla Alt pressionada
Arraste a guia com a tecla Option pressionada
Mantenha a tecla Shift pressionada para mover 10 pixels Aplica a ferramentas de forma
Teclas para editar demarcadores
Esta no uma lista completa de atalhos do teclado. Esta tabela contm somente os atalhos que no so exibidos em comandos de menu ou em dicas de tela.
Resultado Selecionar vrios pontos de ancoragem Windows Ferramenta Seleo Direta e clique com a tecla Shift pressionada Ferramenta Seleo Direta e clique com a tecla Alt pressionada Ferramenta Caneta (qualquer ferramenta de caneta), Seleo de Demarcador ou Seleo Direta + Ctrl e arraste com a tecla Alt pressionada Ctrl Mac OS Ferramenta Seleo Direta e clique com a tecla Shift pressionada Ferramenta Seleo Direta e clique com a tecla Option pressionada Ferramenta Caneta (qualquer ferramenta de caneta), Seleo de Demarcador ou Seleo Direta + Command e arraste com a tecla Option pressionada Command
Selecionar o demarcador inteiro
Duplicar um demarcador
Alternar das ferramentas Seleo de Demarcador, Caneta, Adicionar Ponto de Ancoragem, Excluir Ponto de Ancoragem ou Converter Pontos para a ferramenta Seleo Direta Alternar da ferramenta Caneta ou Caneta de Forma Livre para a ferramenta Converter Pontos quando o ponteiro estiver sobre um ponto de direo ou ancoragem Fechar o demarcador
Alt
Option
Clique duas vezes com a ferramenta Caneta Magntica selecionada Ferramenta Caneta Magntica e clique duas vezes com a tecla Alt pressionada
Clique duas vezes com a ferramenta Caneta Magntica selecionada Ferramenta Caneta Magntica e clique duas vezes com a tecla Option pressionada
Fechar o demarcador com segmentos de reta
PHOTOSHOP CS3 602 Guia do Usurio
Teclas para pintar objetos
Esta no uma lista completa de atalhos do teclado. Esta tabela contm somente os atalhos que no so exibidos em comandos de menu ou em dicas de tela.
Resultado Ferramenta Conta-gotas Windows Qualquer ferramenta de pintura + Alt ou qualquer ferramenta de forma + Alt (exceto quando a opo Demarcadores est selecionada) Ferramenta Conta-gotas e clique com a tecla Alt pressionada Ferramenta Conta-gotas + Shift Ferramenta Classificador de Cores e clique com a tecla Alt pressionada Qualquer ferramenta de pintura ou edio + teclas numricas (ex: 0 = 100%, 1 = 10%, 4 em seguida 5 em sucesses rpidas = 45%) (Quando a opo aergrafo estiver ativada, utilize Shift + teclas numricas) Qualquer ferramenta de pintura ou edio + Shift + teclas numricas (ex: 0 = 100%, 1 = 10%, 4 em seguida 5 em sucesses rpidas = 45%) (Quando a opo aergrafo estiver ativada, omita Shift) Shift + + (mais) ou (menos) Alt + Backspace ou Ctrl + Backspace
Mac OS Qualquer ferramenta de pintura + Option ou qualquer ferramenta de forma + Option (exceto quando a opo Demarcadores est selecionada) Ferramenta Conta-gotas e clique com a tecla Option pressionada Ferramenta Conta-gotas + Shift Ferramenta Classificador de Cores e clique com a tecla Option pressionada Qualquer ferramenta de pintura ou edio + teclas numricas (ex: 0 = 100%, 1 = 10%, 4 em seguida 5 em sucesses rpidas = 45%) (Quando a opo aergrafo estiver ativada, utilize Shift + teclas numricas) Qualquer ferramenta de pintura ou edio + Shift + teclas numricas (ex: 0 = 100%, 1 = 10%, 4 em seguida 5 em sucesses rpidas = 45%) (Quando a opo aergrafo estiver ativada, omita Shift) Shift + + (mais) ou (menos) Option + Delete ou Command + Delete
Selecionar a cor do plano de fundo
Ferramenta Classificador de Cores Excluir o classificador de cores
Definir a opacidade, a tolerncia, a intensidade ou a exposio para o modo de pintura
Definir o fluxo para o modo de pintura
Alternar entre os modos de mesclagem Preencher a seleo/camada com a cor do primeiro plano ou do plano de fundo Preencher a partir do histrico Exibir a caixa de dilogo Preencher Bloquear/desbloquear os pixels transparentes Conectar pontos com uma linha reta
Ctrl + Alt + Backspace Shift + Backspace / (barra) Qualquer ferramenta de pintura e clique com a tecla Shift pressionada
Command + Option + Backspace Shift + Backspace / (barra) Qualquer ferramenta de pintura e clique com a tecla Shift pressionada
Mantenha
a tecla Shift pressionada para preservar a transparncia
Teclas para transformar selees, bordas de seleo e demarcadores
Esta no uma lista completa de atalhos do teclado. Esta tabela contm somente os atalhos que no so exibidos em comandos de menu ou em dicas de tela.
Resultado Transformar a partir do centro ou refletir Restringir Distorcer Aplicar Cancelar Transformao livre com dados duplicados Transformar novamente com dados duplicados Windows Alt Shift Ctrl Enter Ctrl + . (ponto final) ou Esc Ctrl + Alt + T Ctrl + Shift + Alt + T Mac OS Option Shift Command Return Command + . (ponto final) ou Esc Command + Option + T Command + Shift + Option + T
PHOTOSHOP CS3 603 Guia do Usurio
Teclas para selecionar, editar e navegar em textos
Esta no uma lista completa de atalhos do teclado. Esta tabela contm somente os atalhos que no so exibidos em comandos de menu ou em dicas de tela.
Resultado Mover o texto na imagem Windows Mac OS
Arraste o texto com a tecla Ctrl pressionada Arraste o texto com a tecla Command quando a camada de Texto estiver selecionada pressionada quando a camada de Texto estiver selecionada Shift + Seta para a Esquerda/Seta para a Direita Shift + Seta para a Esquerda/Seta para a Direita ou Seta para Baixo/Seta para Cima ou ou Seta para Baixo/Seta para Cima ou Ctrl + Shift + Seta para a Esquerda/Seta para a Direita Command + Shift + Seta para a Esquerda/Seta para a Direita Shift + clique Shift + clique
Selecionar 1 caractere esquerda/direita, 1 linha abaixo/acima ou 1 palavra esquerda/direita
Selecionar caracteres a partir do ponto de insero at o ponteiro do mouse Mover 1 caractere esquerda/direita, 1 linha abaixo/acima ou 1 palavra esquerda/direita
Seta para a Esquerda/Seta para a Direita, Seta para Baixo/Seta para Cima ou Ctrl + Seta para a Esquerda/Seta para a Direita Shift + clique
Seta para a Esquerda/Seta para a Direita, Seta para Baixo/Seta para Cima ou Command + Seta para a Esquerda/Seta para a Direita Shift + clique
Criar uma nova camada de texto, quando uma camada de texto selecionada na paleta Camadas Selecionar uma palavra, uma linha, um pargrafo ou um artigo Mostrar/Ocultar seleo no texto selecionado Exibir a caixa delimitadora para transformar texto ao editar um texto ou ativar a ferramenta Mover se o cursor estiver dentro da caixa delimitadora Redimensionar o texto em uma caixa delimitadora ao redimensionar a caixa delimitadora Mover uma caixa de texto ao criar a caixa de texto
Clique duas, trs, quatro ou cinco vezes
Clique duas, trs, quatro ou cinco vezes
Ctrl + H Ctrl
Command + H Command
Arraste uma ala da caixa delimitadora com a tecla Ctrl pressionada
Arraste uma ala da caixa delimitadora com a tecla Command pressionada
Arraste com a barra de espao pressionada
Arraste com a barra de espao pressionada
Teclas para formatar texto
Esta no uma lista completa de atalhos do teclado. Esta tabela contm somente os atalhos que no so exibidos em comandos de menu ou em dicas de tela.
Resultado Alinhar esquerda, direita ou centralizar Windows Ferramenta Texto Horizontal + Ctrl + Shift + L, C ou R Ferramenta Texto Vertical + Ctrl + Shift + L, C ou R Ctrl + Shift + Y Ctrl + Shift + X Ctrl + Shift + Alt + X Ctrl + Shift + Alt + A Ctrl + Shift + Q Ctrl + Shift + J Mac OS Ferramenta Texto Horizontal + Command + Shift + L, C ou R Ferramenta Texto Vertical + Command + Shift + L, C ou R Command + Shift + Y Command + Shift + X Command + Shift + Option + X Command + Shift + Option + A Command + Ctrl + Shift + Q Command + Shift + J
Alinhar acima, abaixo ou centralizar
Retornar para o estilo de fonte padro Escolher 100% da escala horizontal Escolher 100% da escala vertical Escolher entrelinhas Automticas Escolher 0 para espaamento Justificar o pargrafo, alinhar a ltima linha esquerda Justificar o pargrafo, justificar tudo
Ctrl + Shift + F
Command + Shift + F
PHOTOSHOP CS3 604 Guia do Usurio
Resultado Ativar/desativar a hifenizao do pargrafo Ativar/desativar o compositor de linha nica/linhas gerais Diminuir ou aumentar o tamanho do texto selecionado 2 pontos ou pixels Diminuir ou aumentar as entrelinhas 2 pontos ou pixels Diminuir ou aumentar o deslocamento de linha de base 2 pontos ou pixels Diminuir ou aumentar o ajuste de espao/espaamento em 20/1000 espaos duplos
Mantenha
Windows Ctrl + Shift + Alt + H Ctrl + Shift + Alt + T
Mac OS Command + Ctrl + Shift + Option + H Command + Shift + Option + T
Ctrl + Shift + , (vrgula) ou . (ponto final)
Command + Shift + , (vrgula) ou . (ponto final)
Alt + Seta para Baixo ou Seta para Cima
Option + Seta para Baixo ou Seta para Cima
Shift + Alt + Seta para Baixo ou Seta para Cima Alt + Seta para a Esquerda ou Seta para a Direita
Shift + Option + Seta para Baixo ou Seta para Cima Option + Seta para a Esquerda ou Seta para a Direita
a tecla Alt (Win) ou Option (Mac OS) pressionada para diminuir/aumentar em 10 a tecla Ctrl (Windows) ou Command (Mac OS) pressionada para diminuir/aumentar em 10
Mantenha
Teclas para fatiar e otimizar
Resultado Windows Mac OS Command
Alternar entre as ferramentas Fatia e Seleo de Ctrl Fatia Desenhar uma fatia quadrada Desenhar a partir do centro para fora Desenhar uma fatia quadrada a partir do centro para fora Reposicionar a fatia ao cri-la Abrir o menu sensvel ao contexto Arraste com a tecla Shift pressionada Arraste com a tecla Alt pressionada Shift e arraste com a tecla Alt pressionada
Arraste com a tecla Shift pressionada Arraste com a tecla Option pressionada Shift e arraste com a tecla Option pressionada
Arraste com a barra de espao pressionada Clique com o boto direito do mouse na fatia
Arraste com a barra de espao pressionada Clique na fatia com a tecla Ctrl pressionada
Teclas para utilizar paletas
Esta no uma lista completa de atalhos do teclado. Esta tabela contm somente os atalhos que no so exibidos em comandos de menu ou em dicas de tela.
Resultado Definir opes (exceto para as paletas Aes, Animao, Estilos, Pincis, Predefinies de Ferramenta e Composies de Camada) Excluir sem confirmao (exceto para a paleta Pincis) Windows Alt + clique no boto Novo Mac OS Option + clique no boto Novo
Clique no boto Excluir com a tecla Alt pressionada
Clique no boto Excluir com a tecla Option pressionada Shift + Return Clique em um canal, em uma camada ou em uma miniatura de demarcador com a tecla Command pressionada. Clique em um canal, em uma camada ou em uma miniatura de demarcador com as teclas Command + Shift pressionadas. Clique em um canal, em um demarcador ou em uma miniatura de camada com as teclas Command + Option pressionadas.
Aplicar um valor e manter a caixa de texto ativa Shift + Enter Carregar como uma seleo Clique em um canal, em uma camada ou em uma miniatura de demarcador com a tecla Ctrl pressionada. Clique em um canal, em uma camada ou em uma miniatura de demarcador com as teclas Ctrl + Shift pressionadas. Clique em um canal, em um demarcador ou em uma miniatura de camada com as teclas Ctrl + Alt pressionadas.
Adicionar seleo atual
Subtrair da seleo atual
PHOTOSHOP CS3 605 Guia do Usurio
Resultado Fazer interseo com a seleo atual
Windows Clique em um canal, em um demarcador ou em uma miniatura de camada com as teclas Ctrl + Shift + Alt pressionadas. Tab
Mac OS Clique em um canal, em um demarcador ou em uma miniatura de camada com as teclas Command + Shift + Option pressionadas. Tab Shift + Tab
Mostrar/Ocultar todas as paletas
Mostrar/Ocultar todas as paletas, exceto a caixa Shift + Tab de ferramentas e a barra de opes Realar a barra de opes Aumentar/diminuir as unidades em 10 em um menu pop-up Selecione a ferramenta e pressione Enter Shift + Seta para Cima/Seta para Baixo
Selecione a ferramenta e pressione Return Shift + Seta para Cima/Seta para Baixo
Teclas para utilizar a paleta Aes
Resultado Ativar o comando e desativar todos os outros comandos ou ativar todos os comandos Ativar o controle modal atual e alternar todos os outros controles modais Alterar opes de conjuntos de aes Windows Clique na marca de seleo ao lado de um comando com a tecla Alt pressionada Clique com a tecla Alt pressionada Mac OS Clique na marca de seleo ao lado de um comando com a tecla Option pressionada Clique com a tecla Option pressionada
Clique em um conjunto de aes com a tecla Alt pressionada Clique duas vezes em um conjunto ou em aes Ctrl e clique duas vezes em uma ao
Clique em um conjunto de aes com a tecla Option pressionada Clique duas vezes em um conjunto ou em aes Command e clique duas vezes em uma ao
Caixa de dilogo Opes de Exibio
Executar toda a ao Expandir/recolher todos os componentes de uma ao Executar um comando
Clique no tringulo com a tecla Alt pressionada Clique no tringulo com a tecla Option pressionada Clique no boto Executar com a tecla Ctrl pressionada Clique no boto Nova Ao com a tecla Alt pressionada Clique na ao/comando com a tecla Shift pressionada Clique no boto Executar com a tecla Command pressionada Clique no boto Nova Ao com a tecla Option pressionada Clique na ao/comando com a tecla Shift pressionada Clique na ao/comando com a tecla Command pressionada
Criar uma nova ao e comear a gravar sem confirmao Selecionar itens adjacentes do mesmo tipo
Selecionar itens no adjacentes do mesmo tipo Clique na ao/comando com a tecla Ctrl pressionada
Teclas para utilizar a paleta Animao
Resultado Selecionar/cancelar a seleo de vrios quadros adjacentes Selecionar/cancelar a seleo de vrios quadros no adjacentes Colar utilizando configuraes anteriores sem exibir a caixa de dilogo Windows Clique com a tecla Shift pressionada no segundo quadro Clique em vrios quadros com a tecla Control pressionada Alt + comando Colar Quadros no menu pop-up da paleta Mac OS Clique com a tecla Shift pressionada no segundo quadro Clique em vrios quadros com a tecla Command pressionada Option + comando Colar Quadros no menu pop-up da paleta
PHOTOSHOP CS3 606 Guia do Usurio
Teclas para utilizar o Modo Linha de Tempo da paleta Animao (somente no Photoshop Extended)
Resultado Iniciar a reproduo da paleta Animao ou linha de tempo Alternar entre timecode e nmeros do quadro (visualizao da hora atual) Windows Barra de espao Mac OS Barra de espao
Clique com a tecla Alt pressionada a exibio da hora atual no canto superior esquerdo da linha de tempo. Clique com a tecla Alt pressionada
Option + clique na exibio da hora atual no canto superior esquerdo da linha de tempo.
Expandir e recolher a lista de camadas
Clique com a tecla Option pressionada nos tringulos da lista Mantenha a tecla Shift pressionada ao clicar nos botes Prximo Quadro/Quadro Anterior (nos dois lados do boto Reproduzir). Mantenha a tecla Shift pressionada ao arrastar a hora atual. Mantenha a tecla Command pressionada ao arrastar a hora atual. Arraste com a tecla Shift pressionada
Saltar para o segundo completo prximo/anterior na linha de tempo (durante a reproduo) Aumentar a velocidade de execuo
Mantenha a tecla Shift pressionada ao clicar nos botes Prximo Quadro/Quadro Anterior (nos dois lados do boto Reproduzir). Mantenha a tecla Shift pressionada ao arrastar a hora atual. Mantenha a tecla Control pressionada ao arrastar a hora atual. Arraste com a tecla Shift pressionada
Diminuir a velocidade de execuo
Ajustar um objeto (quadro principal, a hora atual, camada no ponto e assim por diante) ao objeto mais prximo na linha de tempo Dimensionar (distribuir igualmente em um comprimento condensado ou estendido) um grupo selecionado de vrios quadros principais
Arraste com a tecla Alt pressionada (primeiro ou ltimo quadro principal na seleo)
Arraste com a tecla Option pressionada (primeiro ou ltimo quadro principal no grupo)
Teclas para utilizar a Origem do clone
Resultado Mostrar a Origem do clone (sobrepe a imagem) Empurrar a Origem do clone Girar a Origem do clone Dimensionar (aumentar ou reduzir o tamanho) a Origem do clone Windows Alt + Shift Mac OS Opt + Shift
Alt + Shift + teclas de seta Alt + Shift + < ou > Alt + Shift + [ ou ]
Opt + Shift + teclas de seta Opt + Shift + < ou > Opt + Shift + [ ou ]
Teclas para utilizar a paleta Pincis
Resultado Excluir pincel Windows Clique no pincel com a tecla Alt pressionada Mac OS Clique no pincel com a tecla Option pressionada Clique duas vezes no pincel [ ou ] Shift + [ ou ]
Renomear pincel Diminuir/aumentar o tamanho do pincel Diminuir/aumentar a suavidade/dureza do pincel em incrementos de 25% Selecionar o tamanho do pincel anterior/seguinte Selecionar o primeiro/ltimo pincel Exibir um cursor de mira preciso para pincis Alternar a opo do aergrafo
Clique duas vezes no pincel [ ou ] Shift + [ ou ]
, (vrgula) ou . (ponto)
, (vrgula) ou . (ponto)
Shift + , (vrgula) ou . (ponto) Caps Lock Shift + Alt + P
Shift + , (vrgula) ou . (ponto) Caps Lock Shift + Option + P
PHOTOSHOP CS3 607 Guia do Usurio
Teclas para utilizar a paleta Canais
Resultado Definir opes para o boto Salvar Seleo como Canal Criar um novo canal de spot Windows Clique no boto com a tecla Alt pressionada Mac OS Clique no boto com a tecla Option pressionada Clique no boto Criar Novo Canal com a tecla Command pressionada Clique em um canal de cores com a tecla Shift pressionada Clique no canal alfa com a tecla Shift pressionada
Clique no boto Criar Novo Canal com a tecla Ctrl pressionada Clique em um canal de cores com a tecla Shift pressionada Clique no canal alfa com a tecla Shift pressionada
Selecionar/cancelar a seleo de vrios canais de cores Selecionar/cancelar a seleo de um canal alfa e mostrar/ocultar como uma sobreposio de filme-rubi Exibir opes de canais
Clique duas vezes na miniatura do canal alfa ou do canal de spot ~ (til)
Clique duas vezes na miniatura do canal alfa ou do canal de spot ~ (til)
Exibir composto
Teclas para utilizar a paleta Cor
Resultado Selecionar a cor do plano de fundo Windows Clique na cor da barra de cores com a tecla Alt pressionada Clique na barra de cores com o boto direito do mouse Shift - clique na barra de cores Mac OS Clique na cor da barra de cores com a tecla Option pressionada Clique na barra de cores com a tecla Ctrl pressionada Shift - clique na barra de cores
Exibir o menu Barra de Cores
Alternar entre opes de cores
Teclas para utilizar a paleta Histrico
Resultado Criar um novo instantneo Renomear um instantneo Avanar uma etapa nos estados de imagem Windows Alt + Novo Instantneo Clique duas vezes no nome do instantneo Ctrl + Shift + Z Mac OS Option + Novo Instantneo Clique duas vezes no nome do instantneo Command + Shift + Z Command + Option + Z Clique no estado de imagem com a tecla Option pressionada Option + Apagar Histrico (no menu pop-up da paleta Histrico)
Retroceder uma etapa nos estados de imagem Ctrl + Alt + Z Duplicar qualquer estado de imagem, exceto o estado atual Apagar permanentemente o histrico (sem Desfazer) Clique no estado de imagem com a tecla Alt pressionada Alt + Apagar Histrico (no menu pop-up da paleta Histrico)
Teclas para utilizar a paleta Informaes
Resultado Alterar os modos de leitura de cores Alterar as unidades de medida Windows Clique no cone de conta-gotas Clique no cone de cursor de mira Mac OS Clique no cone de conta-gotas Clique no cone de cursor de mira
PHOTOSHOP CS3 608 Guia do Usurio
Teclas para utilizar a paleta Composies de Camada
Resultado Criar nova composio de camada + caixa Windows Clique no boto Criar Nova Composio de Camada com a tecla Alt pressionada Clique duas vezes em uma composio de camada Clique duas vezes no nome de uma composio de camada Shift + clique Mac OS Clique no boto Criar Nova Composio de Camada com a tecla Option pressionada Clique duas vezes em uma composio de camada Clique duas vezes no nome de uma composio de camada Shift + clique
Abrir a caixa de dilogo Opes de Composio de Camada Renomear em linha
Selecionar/cancelar a seleo de vrias composies de camada adjacentes Selecionar/cancelar a seleo de vrias composies de camada no adjacentes
Ctrl + clique
Command + clique
Teclas para utilizar a paleta Camadas
Resultado Carregar transparncia de camada como uma seleo Windows Clique na miniatura da camada com a tecla Ctrl pressionada Mac OS Clique na miniatura da camada com a tecla Command pressionada Clique na miniatura da mscara do filtro com a tecla Command pressionada Command + G Command + Shift + G Command + Option + G Command + Option + A Command + Shift + E Clique no boto Nova Camada com a tecla Option pressionada Clique no boto Nova Camada com a tecla Command pressionada Option + . (ponto) Option + , (vrgula) Shift + Option + [ ou ]
Carregar a mscara do filtro como uma seleo Clique na miniatura da mscara do filtro com a tecla Ctrl pressionada Agrupar camadas Desagrupar camadas Criar/soltar uma mscara de corte* Selecionar todas as camadas Mesclar camadas visveis Criar uma nova camada vazia com caixa de dilogo Criar uma nova camada abaixo da camada de destino Selecionar a camada superior Selecionar a camada inferior Adicionar a seleo de camada na paleta Camadas Selecionar prxima camada abaixo/acima Mover camada de destino para baixo/para cima Mesclar uma cpia de todas as camadas visveis na camada de destino Mesclar para baixo Mover a camada para baixo ou para cima Copiar camada atual para a camada abaixo Ctrl + G Ctrl + Shift + G Ctrl + Alt + G Ctrl + Alt + A Ctrl + Shift + E Clique no boto Nova Camada com a tecla Alt pressionada Clique no boto Nova Camada com a tecla Ctrl pressionada Alt + . (ponto) Alt + , (vrgula) Shift + Alt + [ ou ]
Alt + [ ou ] Ctrl + [ ou ]
Option + [ ou ] Command + [ ou ]
Ctrl + Shift + Alt + E
Command + Shift + Option + E
Ctrl + E Ctrl + Shift + [ ou ] Alt + comando Mesclar para Baixo no menu pop-up da paleta Alt + comando Mesclar Camadas Visveis no menu pop-up da paleta
Command + E Command + Shift + [ ou ] Option + comando Mesclar para Baixo no menu pop-up da paleta Option + comando Mesclar Camadas Visveis no menu pop-up da paleta
Mesclar todas as camadas visveis em uma nova camada acima da que est selecionada no momento
PHOTOSHOP CS3 609 Guia do Usurio
Resultado Mostrar/ocultar apenas esta camada/este grupo de camadas ou todas as camadas/todos os grupos de camadas Mostrar/ocultar todas as outras camadas atualmente visveis Alternar o bloqueio de transparncia para a camada de destino ou o ltimo bloqueio aplicado Editar opes, efeito/estilo da camada Ocultar efeito/estilo da camada
Windows Clique no cone de olho com o boto direito do mouse
Mac OS Clique no cone de olho com a tecla Ctrl pressionada
Clique no cone de olho com a tecla Alt pressionada / (barra)
Clique no cone de olho com a tecla Option pressionada / (barra)
Clique duas vezes no efeito/estilo da camada Clique duas vezes no efeito/estilo da camada com a tecla Alt pressionada Clique duas vezes em uma camada Clique na miniatura da mscara de vetor com a tecla Shift pressionada Clique duas vezes na miniatura da mscara de camada Clique na miniatura da mscara de camada com a tecla Shift pressionada Clique na miniatura da mscara do filtro com a tecla Shift pressionada Clique na miniatura da mscara de camada com a tecla Alt pressionada Clique na miniatura da mscara do filtro com a tecla Alt pressionada \ (barra invertida) ou Shift e clique com a tecla Alt pressionada Clique duas vezes na miniatura da camada de texto Clique na linha que divide duas camadas com a tecla Alt pressionada Clique duas vezes no nome da camada Clique duas vezes no efeito de filtro Clique duas vezes no cone de Mesclagem do Filtro Clique no boto Novo Conjunto de Camadas com a tecla Ctrl pressionada Clique no boto Novo Conjunto de Camadas com a tecla Alt pressionada Clique no boto Adicionar Mscara de Camada com a tecla Alt pressionada Clique no boto Adicionar Mscara de Camada com a tecla Ctrl pressionada Ctrl e clique no boto Adicionar Mscara de Camada com a tecla Alt pressionada
Clique duas vezes no efeito/estilo da camada Clique duas vezes no efeito/estilo da camada com a tecla Option pressionada Clique duas vezes em uma camada Clique na miniatura da mscara de vetor com a tecla Shift pressionada Clique duas vezes na miniatura da mscara de camada Clique na miniatura da mscara de camada com a tecla Shift pressionada Clique na miniatura da mscara do filtro com a tecla Shift pressionada Clique na miniatura da mscara de camada com a tecla Option pressionada Clique na miniatura da mscara do filtro com a tecla Option pressionada \ (barra invertida) ou Shift e clique com a tecla Option pressionada Clique duas vezes na miniatura da camada de texto Clique na linha que divide duas camadas com a tecla Option pressionada Clique duas vezes no nome da camada Clique duas vezes no efeito de filtro Clique duas vezes no cone de Mesclagem do Filtro Clique no boto Novo Conjunto de Camadas com a tecla Command pressionada Clique no boto Novo Conjunto de Camadas com a tecla Option pressionada Clique no boto Adicionar Mscara de Camada com a tecla Option pressionada Clique no boto Adicionar Mscara de Camada com a tecla Command pressionada Command e clique no boto Adicionar Mscara de Camada com a tecla Option pressionada
Editar estilo de camada Desativar/ativar mscara de vetor
Abrir a caixa de dilogo Opes de Exibio de Mscara de Camada Ativar/desativar mscara de camada
Ativar/desativar mscara do filtro
Alternar entre a mscara de camada/imagem composta Alternar entre a mscara do filtro/imagem composta Ativar/desativar o modo de filme-rubi da mscara de camada Selecionar todo o texto; selecionar temporariamente e ferramenta Texto Criar uma mscara de corte
Renomear uma camada Editar as configuraes de filtro Editar as opes de Mesclagem do Filtro
Criar um novo conjunto de camadas abaixo da camada/conjunto de camadas atual Criar um novo conjunto de camadas com caixa de dilogo Criar uma mscara de camada que oculta tudo/oculta a seleo Criar uma mscara de vetor que revela tudo/revela a seleo Criar uma mscara de vetor que oculta tudo/oculta a seleo
PHOTOSHOP CS3 610 Guia do Usurio
Resultado Exibir propriedades do grupo de camadas
Windows Clique com o boto direito do mouse no grupo de camadas ou clique duas vezes no grupo Shift + clique
Mac OS Clique no grupo de camadas com a tecla Ctrl pressionada ou clique duas vezes no grupo Shift + clique
Selecionar/cancelar a seleo de vrias camadas adjacentes Selecionar/cancelar a seleo de vrias camadas no adjacentes
Ctrl + clique
Command + clique
Teclas para utilizar a paleta Demarcadores
Resultado Adicionar demarcador seleo Windows Clique no nome do demarcador com as teclas Control + Shift pressionadas Clique no nome do demarcador com as teclas Control + Alt pressionadas Clique no nome do demarcador com as teclas Control + Shift + Alt pressionadas Ctrl + Shift + H Clique no boto com a tecla Alt pressionada Mac OS Clique no nome do demarcador com as teclas Command + Shift pressionadas Clique no nome do demarcador com as teclas Command + Option pressionadas Clique no nome do demarcador com as teclas Command + Shift + Option pressionadas Command + Shift + H Clique no boto com a tecla Option pressionada
Subtrair o demarcador da seleo
Manter a interseco do demarcador como uma seleo Ocultar demarcador Definir opes para o boto Preencher o Demarcador com a Cor do Primeiro Plano, Traar Demarcador com Pincel, Carregar Demarcador como uma Seleo, Criar Demarcao de Tarefa a partir da Seleo e Criar Novo Demarcador
Teclas para utilizar a paleta Amostras
Resultado Criar nova amostra a partir da cor de primeiro plano Selecionar a cor do plano de fundo Windows Clique em uma rea vazia da paleta Mac OS Clique em uma rea vazia da paleta
Clique na amostra com a tecla Ctrl pressionada Clique na amostra com a tecla Command pressionada Clique em uma amostra com a tecla Alt pressionada Clique em uma amostra com a tecla Option pressionada
Excluir uma cor
Teclas para utilizar a Medida (somente no Photoshop Extended)
Resultado Gravar uma medida Cancelar a seleo de todas as medidas Selecionar todas as medidas Ocultar/mostrar todas as medidas Remover uma medida Empurrar a medida Empurrar a medida em incrementos Aumentar/encurtar a medida selecionada Windows Shift + Control + M Ctrl + D Ctrl + A Shift + Control + H Backspace Teclas de seta Shift + teclas de seta Tecla de seta para a esquerda/direita Mac OS Shift + Command + M Command + D Command + A Shift + Command + H Excluir Teclas de seta Shift + teclas de seta Tecla de seta para a esquerda/direita
PHOTOSHOP CS3 611 Guia do Usurio
Resultado Aumentar/encurtar a medida selecionada em incrementos Girar a medida selecionada Girar a medida selecionada em incrementos
Windows Shift + tecla de seta para a esquerda/direita
Mac OS Shift + tecla de seta para a esquerda/direita
Control + tecla de seta Shift + Control + tecla de seta
Command + tecla de seta Shift + Command + tecla de seta
Teclas para utilizar ferramentas 3D (Photoshop Extended)
Resultado Ativar ferramentas do objeto 3D Ativar ferramentas da cmera 3D Restringir ferramenta do objeto 3D/ferramenta da cmera 3D para uma nica direo de movimento Girar o objeto 3D/Girar a cmera 3D Rolar o objeto 3D/Rolar a cmera 3D Arrastar o objeto 3D/Deslocar a cmera 3D Deslizar o objeto 3D/Andar a cmera 3D Dimensionar o objeto 3D/Aplicar zoom cmera 3D Windows O C Shift Mac OS O C Shift
R L H S Z
R L H S Z
Teclas para trabalhar com arquivos DICOM (Photoshop Extended)
Resultado Zoom, ferramenta Mo, ferramenta Ferramenta Nvel da Janela Selecionar todos os quadros Cancelar seleo de todos os quadros Navegar pelos quadros Windows Z H W Ctrl + A Ctrl + D Seta para a direita/esquerda Mac OS Z H W Command + A Command + D Seta para a direita/esquerda
Teclas de funo
Resultado Chamar a Ajuda Desfazer/Refazer Recortar Copiar Colar Mostrar/Ocultar paleta Pincis Mostrar/Ocultar paleta Cor Mostrar/Ocultar paleta Camadas Mostrar/Ocultar paleta Informaes F2 F3 F4 F5 F6 F7 F8 Windows F1 Mac OS Tecla Ajuda F1 F2 F3 F4 F5 F6 F7 F8
PHOTOSHOP CS3 612 Guia do Usurio
Resultado Mostrar/Ocultar paleta Aes Reverter Preencher Difundir Seleo Inverter Seleo
Windows F9 F12 Shift + F5 Shift + F6 Shift + F7
Mac OS Option + F9 F12 Shift + F5 Shift + F6 Shift + F7
613
ndice
A Abrir Como, comando 67 Abrir recente, comando 67 Abrir, comando 67, 69 Acabamento, filtros 366 acessibilidade da Ajuda 3 achatamento imagens 271 achatamento, imagens 270 Achatar Quadros em Camadas, comando 544 aes ajuste do intervalo de cores e tons com 148 alterao dos valores gravados em 577 carregamento 574 como desfazer 572 duplicao 573 edio 578 excluso 573 excluso de tarefas 577 gravao 575 insero de interrupes 576 nova gravao 578 processamento de arquivos com droplets 581 renomeao 573 reorganizao 573 reproduo 572 seleo 572 sobre 571 Acrobat. Consulte Adobe Acrobat Adicionar Rudo, filtro 365 Adicionar, opo 257 Adobe Acrobat comparao de verses 417 predefinies de exportao 415 Adobe After Effects, importao de arquivos PSD (Photoshop) 518 Adobe Bridge configuraes de cores do Creative Suite 122, 124 metadados em 436 sobre 19 Adobe Design Center 8 Adobe Illustrator arquivos, como abrir 67, 68 importao de arte por insero 66 metadados no 436 uso de arquivos do Photoshop em 447 uso de arquivos Photoshop em 447 Adobe InDesign metadados no 436 Adobe Photoshop metadados no 436 teste de contedo mvel criado em 413 uso com o Device Central 413 Adobe Premiere Pro 432 Adobe Version Cue sobre 65 Adobe Video Workshop 4 aergrafo 319 Afresco, filtro 362 Ajuda sobre 2 Ajuda da Adobe 2 Ajustar Tela, comando 33 Ajustar, comando 42, 228 ajuste da nitidez de forma seletiva 193 ajuste de espao 390, 391 ajuste seletivo da nitidez 196 ajustes de cores Consulte tambm ajustes de cores e tons ajustes de cores e tons Consulte tambm comandos de ajuste de cores e tons ajustes automticos 171 fatias 477 feitos com camadas de ajuste 148 feitos na caixa de dilogo Curvas 153 salvar 148 sobre 147 uso de ferramentas e comandos para 148 alerta seguro para a Web, no Seletor de Cores 112, 113 alinhamento camadas 265 fatias 480 formas 352 selees 228 alinhamento. Consulte alinhamento Alta Freqncia, filtro 369 Amostra de Desfoque, filtro 364 amostra do conta-gotas 112 amostras compartilhar entre aplicativos 119 Amostras, paleta atalhos de teclado 610 sobre 118 ngulo iluminao global 281 opo de pincel 312 Animao, paleta modos (quadro de animao ou linha de tempo) 513 sobre 510 animaes Consulte tambm quadros de animao como adicionar quadros 529 como salvar 543 criao 519 excluso 534 exportao 544 intervalo entre quadros 533 looping 511, 534 otimizao 543 sobre 509 tempo de intervalo 533 visualizao 541 visualizao da linha de tempo 541 apagamento planos de fundo 306 sobre 305 apagar para histrico, para restaurar o estado anterior 47 aplicao de pixels, causas 55 Aplicar Imagem, comando 256 aplicativos da Adobe, integrao 447 AppleScript 583 apresentaes de PDF criao 441 sobre 441 Aquarela, filtro 363 rea de correo 182 rea de informaes do arquivo, barra de status 37 rea de trabalho sobre 13 rea de trabalho padro restaurao 13
NDICE 614
rea de transferncia como salvar depois de sair do Photoshop 243 cpia entre aplicativos 242 limpeza 53 opo Exportar rea de Transferncia 243 rasterizao de imagens 243 rea de visualizao do proxy 31 reas da imagem ajuste da saturao de cor 182 borrar 182 desfoque 182 subexposio ou superexposio 182 substituio de cor 182 tornar ntida 182 reas de trabalho cores de menus 23 excluso de menus 23 personalizao 18 personalizao de menus 22 Arestas Acentuadas, filtro 364 arestas aguadas ou aquarela, efeito 319 Arestas Brilhantes, filtro 368 arestas de camadas 264 Arestas Posterizadas, filtro 363 Arestas Rasgadas, filtro 368 arestas, suavizao 355 arquivo leia-me 1 arquivos extenses 411 preferncias para salvar 412 arquivos 3D como abrir 566 como salvar 570 formatos suportados 565 arquivos camera raw ajustes de perfil 93 arquivos secundrios XMP 98 banco de dados para configuraes 98 cache no Bridge 81, 84 como salvar em outros formatos de arquivo 87 controles de ajustes de tons 91 controles de exibio 84 controles de visualizao 84 cpia e colagem de configuraes no Bridge 98 cores no neutras em 93 correo de uma projeo de cores 93
definio do perfil de cores e da profundidade de bits 100 desvio cromtico 94 equilbrio de branco 89 exportar configuraes 99 histograma e valores RGB 88 nvel de nitidez 96 pixels em 100 processamento em lote automatizado 85 profundidade de bits 100 recorte e retificao de imagens 95 redefinio da resoluo 100 reduo do rudo 96 resoluo de impresso 100 sobre 80 vinhetas 94 arquivos compatveis com o PDF/X padres 417 arquivos compatveis com o PDF/X, opes 419 arquivos compatveis com PDF/X consideraes sobre gerenciamento de cores 131 arquivos DICOM ajuste do contraste e do brilho 555 aplicando zoom 555 comentrios 554 como abrir 554 como tornar annimo 555 definio das opes 554 deslocamento 555 exibio de sobreposies 555 exportao como JPEG 555 importao de quadros como camadas 555 opes de janela 555 scripts 554 visualizao de cabealhos 555 visualizao de metadados 555 arquivos do camera raw como salvar e restaurar configuraes 97 arquivos EPS codificao binria 424 como abrir 68 como gravar para layout de pgina 447 como salvar 424 como salvar no formato DCS 425 sobre 430 arquivos PDF como salvar 414 PDF do Photoshop 433 predefinio de Adobe PDF 420
arquivos Photo CD 69 arquivos secundrios 97, 98, 436 arquivos secundrios XMP no Camera Raw 97 visualizao no Bridge 98 arquivos vinculados consideraes sobre gerenciamento de cores 125 artefatos JPEG 193 reduo 190 Artsticos, filtros 362 aspas curvas 379 aspas retas Consulte texto, formatao aspas tipogrficas 379 aspas, sobre 379 atalhos 589, 590 como apagar a partir de um comando ou ferramenta 589 definio 589 excluso de conjunto 589 personalizao 589 atalhos de navegao, na Ajuda do Adobe 3 atalhos de teclado na Ajuda 3 Atalhos Dinmicos 384 atalhos do teclado 589 ativao de software 1 Atribuir perfil, comando 134, 135 atualizaes 9 automao com o uso de droplets 581 como salvar modelos para outros aplicativos da Adobe 588 Consulte aes lotes de conjuntos de dados 587 por scripts 583 processamento em lote 579 automao de pginas de amostra 443 avisos, como mostrar e ocultar 45 B Baixo-Relevo, filtro 367 barra de opes, como mover 29 barra de status sobre 36 base camada 300 cor (em modos de mesclagem) 320 tamanho de sada 454 Basto de Borrar, filtro 363 bibliotecas de contornos 280 Bico de Pena, filtro 367
NDICE 615
Bloquear Fatia, comando 481 bloqueio de camadas parcial 268 total 268 vrias camadas 268 bloqueio de pontuao 396, 397 bloqueio, fatias 481 Bordado, filtro 369 bordas de seleo comportamento de ajuste 40 converso em demarcadores 355 de demarcadores 354 definio de demarcadores 355 enquadramento com uma seleo 237 fechamento 229 para texto 402 traado 237 Borracha, ferramenta 47, 305 boto do modo Padro, para desativar mscara rpida 253 botes de Alinhamento 265 Bridge Home 7 Bridge. Consulte Adobe Bridge brilho ajuste 160 ajuste no Illustrator 14 equalizao 174 no modelo de cores HSB 103 Brilho Difuso, filtro 364 C caixa alta Consulte texto, formatao caixa de dilogo Configuraes de Sada configurao de opes na 506 opes de sada HTML 506 Caixa de dilogo Editor de Degrad 325 caixa de dilogo Opes da Fatia 475 caixa de dilogo Ponto de Fuga 210 caixa de dilogo Salvar para a Web painel Tabela de Cores 500 painel Tamanho da Imagem 493 redimensionamento de imagens 493 sobre 490 trabalho com fatias 493 visualizao de comentrios 491 caixa de informaes 58 caixas delimitadoras, de texto 378 caixas flutuantes. Consulte Camadas CSS Clculos, comando 257
camada ativa 262 camadas Consulte tambm camadas de texto achatamento 270, 271 achatamento a partir de quadros de animao 544 agrupamento 263 alinhamento 265 alinhamento automtico 266, 301 alterao da ordem de empilhamento 264 aplicao de estilos predefinidos 276 bloqueio 268 camadas de ajuste, sobre 284 carregamento de limites como seleo 299 codificao de cores 268 como copiar e colar estilos 282 como salvar 411 converso de estilos 283 converso em camadas CSS 494 criao de fatias 476 criao de mscaras de vetor 296 criao de novas 260 desvinculao de mscaras 299 distribuio 265 duplicao 261 edio de mscaras de vetor 296 excluso 269 exibio de arestas 264 exibio e ocultao 261 exportao 269 exportao para arquivos 428 giro 267 intervalo de mesclagem 275 mscaras 295 mscaras de corte 300 mesclagem 270 mesclagem automtica 267 miniaturas 259 modificao de efeitos 280 movimentao 264, 265 nos clculos de canais 256, 257 novo documento 261 obteno de amostra 262 opacidade 271 plano de fundo 259 preenchimento 327 preenchimento com cor neutra 272 rasterizao 269 redimensionamento de efeitos 283 remoo de efeitos 283
renomeao 268 seleo 262, 263 traado 327 transparncia da pintura 320 unificao 531 uso de mscaras para selecionar reas opacas 299 vazado 272 vinculao 263 visualizao 261 visualizao de grupos 262 camadas 3D 569 camadas CSS, gerao 494 camadas de ajuste criao 285 edio 286 mesclagem 286 sobre 148, 284 camadas de forma 334 camadas de preenchimento criao 285 edio 286 mesclagem 286 sobre 284 camadas de preenchimento de cor 285 camadas de texto alterao da orientao 382 com suavizao de serrilhado 380 como desfazer a deformao 401 rasterizao 382 sobre 376 transformao 376 camadas de vdeo modo de cores, profundidade de bits 510 rasterizao 528 remoo de seqncias 526 sobre 259 Camadas, paleta atalhos de teclado 608 Camera Raw Consulte tambm arquivos camera raw ajustes de perfil 93 arquivos XMP 97 banco de dados 97 opes de fluxo de trabalho 100 sobre 81 canais Consulte tambm canais alfa, paleta Canais, canais de cores, canais de spot clculo 256
NDICE 616
como ocultar e mostrar 247 como salvar selees 254 cor 246 diviso em imagens separadas 249 duplicao 248 excluso 250 informaes de cores e inverso 167 mscara de camada 297 Mscara Rpida 251 mesclagem 249, 256 miniaturas 247 mistura 167 nmero mximo 246 opes 254 origem 167 otimizao de imagens 494 profundidade de bits 56 seleo 247 seqncia 254 tamanho do arquivo 246 visualizao 247 visualizao na paleta Histograma 143 canais alfa Consulte tambm canais adio de textura 375 clculo 256 carregamento de uma seleo salva 255 como salvar 411 como salvar uma seleo 254 converso em canal de spot 470 criao 253 em arquivos JPEG 2000 427 excluso 250 formatos de arquivo para salvar 246 opes 253 sobre 246 tamanho do arquivo 246 Canais de Cores em Cor, opo 247 canais de cores. Consulte canais canais de spot Consulte tambm canais adio 469 como salvar 411 mesclagem 471 opes 471 Canais, paleta alterao de exibio 247 reorganizao de canais 248 seleo de canais 248 sobre 247
canal da mscara de camada 297 canal de destino 247 Canal de Textura 375 cancelamento de operaes 47 cancelamento de selees 227 Consulte tambm selees Caneta Magntica, ferramenta 343 Caneta, ferramenta como substituir a alternncia automtica 353 substituio da alternncia 352 capturas de cores 464 caracteres dimensionamento 392 caracteres especiais nas fontes OpenType 388 caracteres. Consulte texto carregamento bibliotecas de padres 329 configuraes de sada 506 contornos 280 curvas duotnicas 467 tabelas de cores 111, 502 carregar configuraes de ajustes de cores e tons 148 Carregar Aes, comando 574 Carvo, filtro 367 clula de meio-tom 59 clulas do espaador 507 clulas vazias 507 crculos, desenho 329 Cisalhamento, filtro 365 classificadores de cor sobre 145 classificadores de cores alterando a exibio de 146 exibio e ocultamento 146 movimentao 146 clonagem de quadros de vdeo e animao 522 clonagem e recuperao de conjuntos de origens da amostra 182 cobertura ajuste da sobreposio de cores spot 472 codificao binria, em arquivos EPS 424 codificao JPEG, em arquivos EPS 425 colagem arte-final PostScript 243 quadros 531 selees 241 colunas, posicionamento preciso 39
comando Abrir como Objeto Inteligente 288 comando Achatar Imagem 271 comando Alinhar Seleo 265 comando Alinhar Camadas 265 comando Alinhar Camadas Automaticamente 266, 301 comando Alterao do Modo Condicional 106 comando Alterar Contedo de Camada 286 comando Apagar Estilo de Camada 283 comando Apagar Fatias 481 comando Aparar 178 comando Aumentar 237 comando Bloquear/Desbloquear Cores Selecionadas 502 comando Borda 237 comando Brilho/Contraste 170 comando Caixa Alta 386 comando Camada por Corte 261 comando Camada Via Cpia 289 comando Cancelar Seleo 227 comando Cancelar Seleo de Todas as Cores 501 comando Classificar por Luminescncia 500 comando Classificar por Matiz 500 comando Classificar por Popularidade 500 comando Cobertura 465 Comando Colar em 240 comando Configurao de Prova 149 comando Contraste Automtico opes para 172 comando Converter em Camada 290 comando Converter em Objeto Inteligente 288 comando Converter para Forma 402 comando Converter para Texto de Pargrafo 379 comando Converter para Texto de Ponto 379 comando Copiar Estilo de Camada 282 Comando Cor Automtica opes para 172 sobre 172, 173 comando Cor Seletiva 168 comando Cores de Prova 149 comando Correo de Propores de Pixel 516
NDICE 617
comando Corresponder Cor ajuste de cores 165 correspondncia de cores entre camadas 165 sobre 164 comando Criar Camadas 283 Comando Criar Demarcador de Trabalho (para texto) 401 comando Criar Droplet no submenu Automatizar 581 comando Curvas adio de pontos com 154 ajuste de cores e tons com 155 ajuste do equilbrio de cores e do intervalo de tons com 154 atalhos para 155 definio de valores de destino com 162 definio de valores de realce e sombra com 162 opes Automticas para 172 sobre 152 uso de ferramentas de conta-gotas para ajustar a tonalidade 155 comando Definir Padro 330 Comando Definir Pincel 310 comando Demarcador atual 298 comando Demarcadores para o Illustrator 449 comando Desagrupar 301 comando Deslocar para Web/No Deslocar Cores Selecionadas 501 comando Distribuir Camadas 266 comando Equalizar 174 comando Equilbrio de Cores 170 Comando Excluir rea de Trabalho 19 comando Excluir Cor 502 comando Exportar Camadas para Arquivos, no Photoshop 428 comando Exportar Contedo 289 comando Extrair, visualizao 245 comando Filtro de Fotos filtros de aquecimento 169 filtros de cores personalizados 169 filtros de resfriamento 169 sobre 169 comando Gama 491 comando Girar Tela de Pintura 180 comando Importar Pasta como Quadros 519 comando Imprimir 451, 452 comando Imprimir uma Cpia 452 comando Incorporar Marca dgua 440
comando Inserir Interrupo 576 comando Intervalo de Cores opo Grau de Seleo 234 sobre 233 comando Inverter 175, 235 comando Limiar 175 comando Limpar 244 comando Localizar e Substituir 381 comando Lote 579 comando Mapa de Degrad 176 comando Matiz/Saturao ajuste 156 colorir imagens em tons de cinza com 158 especificao do intervalo de cores com 157 modificao do intervalo de cores com conta-gotas 157 sobre 156 comando Mesclar Camadas Automaticamente 267 comando Mesclar camadas visveis 270 comando Misturador de Canais criao de imagens monocromticas 167 mistura de canais 167 opo Canal de Sada 167 opo Constante 167, 168 comando Mostrar Todos os Estilos de Camada 281 Comando No Deslocar Todas as Cores 501 comando Nveis ajuste da tonalidade com contagotas no 155 ajuste do intervalo de tons com 150 atribuio de valores de realce com 162 atribuio de valores de sombra com 162 conta-gotas de Definir Ponto Cinza no 152 controles deslizantes de Nveis de Entrada 150 controles deslizantes de Nveis de Sada 162 correo de projees de cores com 152 definio de valores de destino com 162 opes Automticas para 172 sobre 150 comando Nveis Automticos opes para 172 padres de corte 171 sobre 171, 173
comando Nova Ao 575 comando Nova Cor 500 comando Novo Objeto Inteligente por Cpia 289 comando Ocultar Todos os Estilos de Camada 281 comando Opes de Execuo 572 comando Opes de Impresso 451 comando Pacote de Figuras personalizao de layouts 446 sobre 444 comando Pgina de Amostra II 443 comando Posterizar, sobre 175 comando Preencher 328, 329 comando Preto-e-Branco 158 comando Recortar 244 comando Redimensionar Efeitos 283 comando Refinar Aresta 237 comando Remover Saturao 175 comando Restaurar Aes 574 comando Salvar 410 comando Salvar Aes 574 Comando Salvar rea de Trabalho 18 Comando Salvar Atual 18 comando Salvar como 410 comando Salvar Otimizado 490 comando Salvar para a Web 410, 490 comando Salvar Seleo 254 comando Salvar uma Verso 410 Comando Sem Quebra 398 Comando Sobrescrito 386 comando Sombra/Realce 159 Comando Subscrito 386 comando Substituir Contedo 289 comando Substituir Cor 166 comando Tabela de Cores 110 comando Tamanho da Imagem alterao das dimenses em pixels 61 uso da opo Automtico 62 comando Tamanho da Tela de Pintura 181 comando Todas em Maisculas 386 comando Traar 329 comando Traar Demarcador 329 comando Transformao Livre, sobre 201 comando Variaes 174 comando Verificar Ortografia 381 comandos de ajuste de cores e tons Contraste Automtico 171 Corresponder Cor 165 Matiz/Saturao 156 Substituir Cor 166
NDICE 618
comandos de Resduos comando Remover Borda 239 comando Remover Branco Fosco 239 comando Remover Preto Fosco 239 comandos, gravao em aes 575 Comandos, paleta 47 Combinar Fatias, comando 480 comentrios abertura 438 udio 437 como mostrar ou ocultar 438 como salvar 411 criao 437 edio 438 excluso 438 importao 437 incluso 437 reproduo 438 reproduo em aes 572 sobre 436 visualizao na caixa de dilogo Salvar para a Web 491 comentrios de udio. Consulte comentrios como abrir arquivos EPS 68 arquivos PDF 67 arquivos Photo CD 69 como apagar pontos de fixao em uma seleo 229 segmentos de lao 230 como desfazer a deformao de camadas de texto 401 como empurrar pontos de ancoragem e segmentos do demarcador 350 como gravar layouts de pgina 447 como mover demarcadores 350 fatias 478 como ocultar e mostrar canais 247 dicas de ferramentas 19 grades e guias 40 mensagens de alerta 45 como preservar detalhes de realces e sombras 162 como salvar Consulte tambm nomes de formatos de arquivo individuais camadas 411
canais alfa 411 canais de spot 411 com extenses de arquivo em minsculas 411 comentrios 411 como uma cpia 411 configuraes duotnicas 468 curvas duotnicas 467 documentos com gerenciamento de cores 411 especificao de extenses de arquivo 412 imagens 410 informaes de copyright 439 marcas d'gua incorporadas 439 miniaturas 411 opes 411 para uso no Illustrator 447 preferncias 411 visualizaes da imagem 411 como salvar no Illustrator 447 como virar, imagens 180 compactao PDF 418 sobre 429 compactao CCITT 429 compactao com perdas formato JPEG e 429 compactao de arquivos. Consulte compactao compactao JPEG. Consulte formato JPEG compactao Lempel-Zif-Welch (LZW) 429 compactao Run Length Encoding (RLE) 429 compactao ZIP 429 compensao de ponto preto 139 componentes de demarcador como mover 351 cpia 352 excluso 352 remodelagem 351 sobreposio 351 componentes de demarcadores 346 composies de camada apagamento 295 aplicao e visualizao 294 atualizao 294 trabalho 293 validao 295 Configurao de Durabilidade da Marca dgua 440 Configurao de PDF, Menor tamanho do arquivo 417
Configurao de prova, comando 128 configurao Rich Content PDF 416 configuraes de converso predefinies 415 Configuraes de converso de PDFs 415 Configuraes de converso do Adobe PDF 415 configuraes de cores Consulte tambm gerenciamento de cores converses de cores 138 espaos de trabalho 136 mtodos de renderizao 139 para aplicativos Adobe 124 personalizar 136 polticas de gerenciamento de cores 137 predefinies de 136 sincronizar com outros aplicativos 124 configurar pgina 451, 454 congelamento de reas, com o filtro Dissolver 204 conjuntos de aes uso 574 conjuntos de dados aplicao 586 definio 586 importao a partir de arquivos externos 587 uso de lotes 587 contornos 280 contraste ajuste 160 ajuste manual 171 Controles de visualizao do Camera Raw 84 controles deslizantes controles deslizantes de frico 21 controles deslizantes pop-up 20 controles deslizantes de frico 21 controles modais, em aes 577 Converter em Perfil, comando 135 convoluo 369 Coordenadas Polares, filtro 365 cpia ao arrastar 240 arte-final PostScript a partir da rea de transferncia 243 entre aplicativos 242 estilos 282 selees 240 uso do recurso arrastar e soltar 242 Copiar Quadros, comando 531
NDICE 619
cor do plano de fundo edio com a paleta Cor 117 escolha 111, 118 pginas da Web 507 preenchimento de selees 328 cor do primeiro plano edio com a paleta Cor 117 escolha 111, 118 preenchimento de selees 328 seleo com a ferramenta Contagotas 112 cor fosca, escolha 109 cores Consulte tambm cor do plano de fundo, gerenciamento de cores Consulte tambm gerenciamento de cores, modelo de cores bloqueio na paleta Tabela de Cores 502 camadas ou grupos 268 converso em tons de cinza 106 correspondncia 164 deslocamento para a paleta da Web 501 do texto 385 em grficos digitais 102 excluso 502 inverso em imagens 175 mapeamento para transparncia 501 cores ANPA 116 cores complementares. Consulte disco de cores cores de edio de mscaras 254 cores de escala consideraes sobre gerenciamento de cores 125 cores de impresso sobreposta 468 cores de tinta personalizadas, seleo no Seletor de Cores da Adobe 115 cores especiais consideraes sobre gerenciamento de cores 125 cores fora do gamut alerta no Seletor de Cores 112 mostradas na paleta Informaes 34 seleo 233 sobre 149 cores no imprimveis 115 Cores NTSC, filtro 369 cores seguras para a Web alterao 115 seleo na paleta Cores 114
seleo no Seletor de Cores da Adobe 114 sobre 115, 497 cores spot cobertura 472 sobre 469 cores Toyo 116 correo da distoro de lente 190 correo de erros como desfazer a ltima ao 47 reverso para imagem salva 47 Correo de Lente, filtro 191 correes de cores. Consulte ajustes de cores e tons correspondncia de cores 164 corte grupos 270 no comando Nveis 171 sobre 150 corte de imagens 178 Corte Demarcado, ferramenta 34, 177 Craquel, filtro 369 Crayon Cont, filtro 367, 370 criao de contornos em imagens Consulte imagens criao de quadros em imagens 181 Criador de Padres 331 Criar Demarcador de Trabalho, comando 355 Criar Fatias a Partir de Guias, comando 476 Criar Seleo, comando 354 Cristalizar, filtro 366 croma, sobre 103 Cromo, filtro 367 Croqui, filtros 367 CSS (Cascading Style Sheets, Planilhas em estilo cascata) opo Gerar sada de fatias CSS 507 cursor do pincel 307 curvas desenho, com a ferramenta Caneta 340, 342 remodelagem 348, 349 curvas, suaves e ntidas, criao 347 D definio de atalhos 589 definio e ajuste dos planos de perspectiva com ponto de fuga 210 deformao de uma imagem Consulte imagens
degrads aplicao 323 atalhos de teclado 602 biblioteca 324 camadas de preenchimento 285 criao 325 criao de predefinies 326 transparncia 324, 325 demarcadores abertos 347 ajuste 350 ajuste de ngulo e comprimento 349 combinao 349 como deixar abertos 342 como fechar 340, 341, 342 como renomear 346 como salvar 346 conexo 350 cpia 351 corte 448 criao de novas 345 criados a partir do texto 401 de bordas de seleo 355 definio da transparncia 448 desenho mo livre 343 desenho, com a ferramenta Caneta 339, 340, 342 distribuio 352 edio 350 excluso 346, 349 exportao para o Illustrator 449 fechados 347 gerenciamento 346 impresso 449 movimento 348 preenchimento 355, 356 remodelagem 348, 349 reposicionamento 350 segmentos curvados 342 segmentos retos 342 seleo 344, 348 sobre 346 sobreposio 350 texto 399 traado 357 demarcadores abertos criao, com a ferramenta Caneta 342 demarcadores de corte impresso 449 sobre 448
NDICE 620
demarcadores de trabalho converso de seleo 355 criao 345, 346 sobre 334 demarcadores fechados criao com a ferramenta Caneta 341 Desativar Adic/Rem Auto, comando 353 desbloqueio de fatias Consulte fatias Descartar, comando 53 descongelamento de reas, com o filtro Dissolver 204 desenho a partir do centro 335 crculo ou quadrado 329 curvas seguidas de linhas retas 342 demarcadores, com a ferramenta Caneta 339, 340, 342 forma de rosca ou de disco 336 forma personalizada 337 formas 335 sobre 334 vrias formas em uma camada 336 Desentrelaamento, filtro 369 Desfazer, comando 47 Desfoque Bilateral, filtro 364 Desfoque de Caixa, filtro 363 desfoque de lente, adio 193 Desfoque de Lente, filtro 197, 363 Desfoque de Movimento, filtro 363 Desfoque e Desfoque Maior, filtros 363 Desfoque Gaussiano, filtro 363 Desfoque Inteligente, filtro 364 Desfoque Mdio, filtro 363 Desfoque Radial, filtro 363 Design Center 8 deslocamento de linha de base 392 Deslocamento, filtro 369 destinos de perfis de impressora 458 dicas de ferramentas como ocultar 19 sobre 24 difuso 238 Difuso, filtro 368 Digimarc, filtros leitura de marca d'gua 438 medidor de intensidade do sinal 441 digitalizao 64 com resoluo correta 60 estimativa de tamanho de arquivo 466
imagens 64 sobre 64 Digitalizador Wacom 313 digitalizador, definio da presso da caneta 319 dimenso do documento, visualizao 37 dimensionamento imagens 198 imagens durante a impresso 454 tipo 392 dimenses de impresso, alterao 61, 454 dimenses em pixels mximo 58 novos canais 246 redefinio da resoluo 60 visualizao 58 dinmica da forma, para pincis 313 Direcional, efeito de iluminao 373, 374 disco de cores cores complementares 102 sobre 102 discos de trabalho 52 disposio automtica de quadros 534 distoro angular, correo 178 distoro de lente 190 distoro de uma imagem 198 distoro para dentro 190 distoro para fora 190 Distoro, filtros 364 distores aplicadas com o filtro Dissolver 205 reconstruo 208 distribuio camadas 265 formas 352 Dividir Canais, comando 249 Dividir Fatias 479 Diviso de tons 92 DNG (Negativo Digital) 431 Documentos ativos 2 documentos, atalhos de teclado 599 downloads 9 atualizaes, plug-ins e testes 9 dpi (pontos por polegada) 55 droplets criao no Photoshop 581 criao para vrios sistemas operacionais 581 problemas de compatibilidade 581
processamento de arquivos com 581 sobre 581 duotnicos como salvar e carregar configuraes 468 cores de impresso sobreposta 468 criao 466 curvas 467 exportao para outros aplicativos 469 impresso 468 sobre 466 visualizao de chapas individuais 468 Duplicar Canal, comando 248 Duplicar Demarcador, comando 351 Duplicar Somente Camadas Mescladas, opo 38 Duplicar, comando 38 E Edio no destrutiva, sobre 286 efeito Brilho Externo 277 efeito Brilho Interno 277 efeito Chanfro e Entalhe 278 efeito de Spot 373, 374 efeito Sombra Interna 277 efeito Sombra Projetada 277 efeito Traado 278 efeitos agrupamento de mesclagem 274 dimensionamento de efeitos 283 modificao com contornos 280 redimensionamento 283 remoo 283 efeitos de aresta 361 efeitos de iluminao 281 Efeitos de Iluminao, filtro adio 375 criao de estilos 375 sobre 367, 373 texturas 375 efeitos de iluminao,tipos Direcional 373, 374 Omnidirecional 373 Spot 373, 374 efeitos especiais com filtros 361 elementos grficos da Web Consulte tambm formatos de arquivo especficos configuraes de sada 507, 508 formatos de arquivo, comparados 495
NDICE 621
gerao de camadas CSS 494 visualizao 495 elementos grficos na Web consideraes sobre gerenciamento de cores 127 elementos grficos na Web, consideraes sobre gerenciamento de cores 127 e-mail salvamento 495 Encapsulated PostScript (EPS). Consulte arquivos EPS Entalhe, filtro 368 entrelinha a partir da base das linhas 404 entrelinha a partir do topo das linhas 404 entrelinhas no texto asitico 404 EPS, arquivos codificao JPEG 425 EPS, formato como salvar arquivos 424 EPS, formato de arquivo codificao binria 424 codificao JPEG 425 equilbrio de branco para arquivos camera raw 89 equilbrio de cores ajuste automtico 171 ajustes com Curvas 154 ajustes generalizados 174 comando Substituir Cor 166 escala de medida configurao 559 criao de predefinies 559 Esferizao, filtro 365 espaamento 391 espaamento Consulte texto, formatao espaamento entre letras 390, 395 espaamento entre palavras 395 espaamento, entre palavras e letras Consulte texto, formatao Espao de cor sRGB 127, 137 espao de cores Adobe RGB 137 espao de cores RGB, Adobe 136 espao de trabalho do modelo de cores 134 espaos de cor, sobre 102 espaos de cores CMYK sobre 104 visualizao 149 espaos de trabalho, cor 136 Esptula, filtro 362 Esponja, filtro 363
estados de histrico excluso 49 opes 49 pintura com instantneo 51 reverso para anteriores 48 substituio 305 Estampa, filtro 368 estatsticas, visualizao na paleta Histograma Consulte painel Histograma Estilizao, filtros 368 estilos aplicao de predefinidos 276 como copiar e colar 282 converso em camadas 283 predefinidos 276 estilos de camadas camadas de texto 376 contornos 280 edio 283 exibio e ocultao 281 expanso e recolhimento 281 opes 278 personalizados 278 predefinies 281 redimensionamento de efeitos 283 remoo 283 estilos do filtro Efeitos de Iluminao Cinco Luzes Abaixo 374 Cinco Luzes Acima 374 Direcional Paralela 374 Luz de Farol 374 Luz de Projetor 374 Padro 374 Transversal 374 Transversal Abaixo 374 Every-line Composer 398 excluso canais 250 canais alfa 250 cores de conjuntos de amostras 118 fatias 481 objetos 243 selees 244 selees bloqueadas 244 exibio e ocultao estilos de camadas 281 exportao demarcadores 449 duotnicos 469 medida no ponto de fuga 210 texturas no ponto de fuga 210 transparncia 448
Extensible Metadata Platform (XMP) 436 extenses de arquivo, preferncias para salvar 412 extrao de objetos do plano de fundo 244 Extras 6 Consulte tambm os nomes de Extras individuais como mostrar e ocultar 42 demarcador de destino 351 extremidades conexo 349 Extruso, filtro 368 F face de texto. Consulte fontes Facetar, filtro 366 Fatia, ferramenta 476 fatias adio de links 482 ajuste 479 alinhamento 480 alterao da ordem de empilhamento 480 automticas 475 bloqueio 481 combinao 480 como mover 478 converso 477 converso de automticas em do usurio 477 cpia 479 cor do plano de fundo 482 cores 477 criao a partir de camadas 476 criao a partir de guias 476 criao com a ferramenta Fatia 476 desbloqueio 481 duplicao 479 especificao de mensagens do navegador em opes de exportao 483 excluso 481 limites 477 linhas 477 linhas das fatias 478 modificao 480 numerao 477 opes de exportao 481 redimensionamento 478 renomeao 482 seleo 478 smbolos 477 sobre 475
NDICE 622
tipo Imagem 481 tipo Sem Imagem 481 tipo usurio 475 tipos 475 tipos de 475 trabalho com, em Salvar para a Web 493 visualizao 477 fatias automticas. Consulte fatias fatias com base em camadas, criao 477 fatias de tabela 475 fatias do usurio. Consulte fatias fatias secundrias 475 Fechar Demarcador, comando no InDesign 340, 341, 342 Ferramenta 'Caneta' desenho de curvas 340, 343 desenho de curvas e linhas 342 desenho de linhas retas 339 Ferramenta 'Seleo Direta' ativao temporria 348 ferramenta Borracha modo Apagar para Histrico 306 Ferramenta Borracha de Plano de Fundo 306 Ferramenta Borracha Mgica 305 Ferramenta Borrar 189 Ferramenta Caneta de Forma Livre 343 ferramenta Carimbo 182 como usar 182 definio de origens da amostra para 183 Ferramenta Carimbo de Padro 303 ferramenta Contagem 564 ferramenta Conta-gotas cor de destino para 156 no comando Matiz/Saturao 157 no ponto de fuga 210 Ponto Branco 156 Ponto Cinza 152 Ponto Preto 156 sobre 145 Ferramenta Correo 186 ferramenta Corte Demarcado 178 ferramenta Criar Plano, no ponto de fuga 210 Ferramenta de texto 377 ferramenta Deformar 205 Ferramenta Degrad 34 ferramenta Degrad Angular 324 ferramenta Degrad Diamante 324 ferramenta Degrad Linear 324 ferramenta Degrad Radial 324
ferramenta Degrad Refletido 324 Ferramenta Desfoque 189 ferramenta Editar Plano, no ponto de fuga 210 ferramenta Enrugar 205 ferramenta Esponja 190 ferramenta Girar em Sentido Horrio 205 ferramenta Lao opes de presso do digitalizador 231 uso 229 Ferramenta Lao Magntico 230 Ferramenta Lao Poligonal 229 Ferramenta Lata de Tinta 327 Ferramenta Letreiro de Coluna nica 228 Ferramenta Letreiro de Linha nica 228 Ferramenta Letreiro Elptico 228 ferramenta Letreiro Retangular 228 Ferramenta Olhos Vermelhos 188 ferramenta Pincel no ponto de fuga 210 sobre 303 ferramenta Pincel de Recuperao 182 ferramenta Pincel de Recuperao para Manchas 182 Ferramenta Pincel do Histrico 47, 51 Ferramenta Pincel Histria da Arte 304 Ferramenta Preenchimento 245 Ferramenta Preenchimento Degrad 34 ferramenta Reconstruir 208 modos 209 Ferramenta Rgua 39 Ferramenta Seleo Rpida 231 Ferramenta Subexposio 190 Ferramenta Superexposio 190 Ferramenta Tornar Ntido 189 ferramenta Transformao, no ponto de fuga 210 Ferramenta Varinha Mgica 232 ferramentas Consulte tambm predefinies de ferramenta, nomes de ferramentas individuais atalhos de teclado 590 atuais, visualizao 37 como alternar 28 comportamento de ajuste 40 cursores padro e preciso 29
definio da aparncia do ponteiro 28 galeria 27 gravao em aes 575 obteno de amostra de camada 262 pintura 302 preenchimento 245 visualizao oculta 24, 28 ferramentas Caneta sobre 339 ferramentas caneta 34 ferramentas de letreiro no ponto de fuga 210 opo Tamanho Fixo 228 sobre 228 ferramentas degrad. Consulte os nomes individuais da ferramenta degrad ferramentas do filtro Dissolver Deformar 205 Empurrar para a Esquerda 205 Enrugar 205 Espelho 205 Girar em Sentido Anti-horrio 205 Inchar 205, 206 Reconstruir 208 Turbulncia 205, 206 ferramentas letreiro coordenadas na paleta Informaes 34 filtro Aplicao Inteligente de Nitidez 194 filtro de cores personalizado, no comando Filtro de Fotos 169 filtro Dissolver aplicao de malhas 209 congelamento e descongelamento de reas 207 definio das opes da ferramenta 206 distoro de imagens 205 distoro de uma imagem 204 exibio de telas de fundo 210 inverso de reas congeladas 207 movimentao de pixels para a direita 205 reconstruo 208 salvamento de malhas 209 sobre 204 uso de opes de mscara 207 filtro Extrair 244
NDICE 623
filtro Mscara de Nitidez 193, 367 ajuste seletivo da nitidez 196 aps redefinio da resoluo 60 sobre 193, 194 filtro Mximo 196 filtro Mediana 365 filtro Tornar Ntido 193, 367 filtros Acabamento 366 Afresco 362 aplicao 359, 360 aplicao cumulativa 359 aplicao da Galeria de Filtros 359 Artsticos 362 criao de efeitos de aresta com 361 criao de planos de fundo 361 Croqui 367 Desfoque 363 Desfoque de Lente 197, 363 Digimarc 370, 439 Distoro 364, 370 Efeitos de Iluminao 373 Estilizao 368 Foto Granulada 362 Lpis de Cor 362 melhoria do desempenho 361 Non 362 Outros 369 para imagens de 16 bits 358 para imagens de 8 bits 358 Pincel a Seco 362 Pixelizao 366 Preencher com Lado Oposto, opo 370 Recorte de Arestas 362 Repetir Pixels da Aresta, opo 370 Rudo 365 Toques de Tinta 362 Tornar Ntido 367 Traados de Pincel 364 Vdeo 369 visualizao 359, 360 filtros da Digimarc antes de adicionar 439, 440 configurao de Durabilidade da Marca d'gua 440 sobre 439 filtros de aquecimento 169 filtros de resfriamento 169 filtros de Vdeo Cores NTSC 369
Filtros Inteligentes como aplicar 290 como desativar mscaras 293 como mascarar 292 como ocultar 291 como reordenar 291 copiando 291 definindo opes de mesclagem 291 duplicao 291 edio 291 excluso 291 movendo 291 sobre 290 FOCOLTONE, sistema de cores 116 fontes ausentes 388 famlias de fontes 386 OpenType 388 visualizao 387 fontes OpenType sobre 388 visualizao 387 fontes TrueType 387 fontes Type 1 387 formas adio 336 desenho 335 desenho, com a ferramenta Caneta 339 desenho, personalizadas 337 disco 336 distribuio 352 edio 337 interseco 336 personalizadas, como salvar 337 personalizadas, seleo 337 rasterizao 337 sobreposio 336 subtrao 336 vrias em uma camada 336 formas de vetor, sobre 334 formatao de texto Consulte tambm fontes, estilos de caracteres, estilos de pargrafo Romano ou simples 386 formato Cineon como salvar 426 sobre 431 formato de arquivo BMP como salvar 425 sobre 431
formato de arquivo DCS DCS 1.0 425 DCS 2.0 425 sobre 249, 430 formato de arquivo DCS para imagens com canais de spot 463 formato de arquivo DICOM, sobre 431 formato de arquivo GIF configuraes de otimizao para a Web 496 opo Entrelaado 423 opo Normal 423 opes de otimizao 496 sobre 432 formato de arquivo Negativo Digital, sobre 431 formato de arquivo PCX 433 formato de arquivo PICT arquivos de Recurso PICT 434 sobre 434 formato de arquivo PNG opo Entrelaado 423 opes 423 sobre 434 formato de arquivo PNG-24 opes de otimizao 503 formato de arquivo PNG-8 opes de otimizao 496 Formato de Documento Grande (PSB) sobre 433 Formato de documento grande (PSB) como salvar 412 formato EPS do Photoshop. Consulte arquivos EPS Formato Filmstrip 432 formato IFF, sobre 432 formato JP2. Consulte formato JPEG 2000 formato JPEG como salvar arquivos 422, 423 compactao 429 especificao da qualidade da imagem 423 opes de otimizao 496 sobre 432 formato JPEG 2000 canais alfa 427 como salvar 426 definio de uma regio de interesse 427 opo Conformidade 427 opo Filtro de Ondulao Suave 427
NDICE 624
opo Formato de Metadados 427 opo Miniatura Crescente 427 opo Progressivo 427 opo Tamanho Lado a Lado 427 plug-in opcional 426 sobre 426, 432 formato JPF. Consulte formato JPEG 2000 Formato OpenEXR 433 formato PCD 69 formato PDF do Photoshop 433 formato Photoshop 429 formato Photoshop 2.0, abertura de arquivos 430 formato Photoshop Raw sobre 430 Formato Pixar 434 formato PNG como salvar arquivos 423 Formato Portable Bit Map 434 formato PSD 429 Formato Radiance 435 formato Scitex 435 formato SWF sobre 504 formato Targa 435 formato TIFF 435 como gravar em para layout de pgina 447 sobre Formato WBMP 435 formatos seqncias de imagens 510 vdeo 510 formatos de arquivo Consulte tambm compactao, caixa de dilogo Salvar para a Web, nomes de formatos individuais animao e filme 432 para visualizaes no suportadas 430 sobre 410, 428 suporte a demarcadores 346 formatos de arquivos da Web GIF e PNG-8 496 JPEG 495 PNG-24 503 formatos de compactao sem perdas CCITT 429 LZW 429 RLE 429 ZIP 429 Foto Granulada, filtro 362 Fotocpia, filtro 368
Fragmentar, filtro 366 freqncia de meio-tom como salvar configuraes 463 freqncia de projeo definio 461 freqncia de tela determinao da resoluo 62 digitalizao 465 sobre 55, 59 freqncia. Consulte freqncia de tela 59 G Galeria de Filtros 359 galerias de fotos criao 484 estilos 486 uso de sinais 486, 487 galerias de fotos na Web criao 484 estilos 486 opes 485 personalizao 486 uso de sinais 486, 487 gamas de cores 120 gamuts 120, 149 Gerenciador de Eventos 583 Gerenciador de Eventos de Script 583 gerenciamento de cores Consulte tambm perfis de cores, configuraes de cores camadas de vdeo 523 como salvar documentos 411 configurao 123 consideraes na impresso de documentos 130 consideraes para importao de imagens 125, 126 consideraes sobre cores de escala e cores especiais 125 criao de um ambiente de visualizao 121 em arquivos JPEG 2000 427 gerenciamento da impresso no Photoshop 456 impresso de destinos de cores 458 impresso de uma prova manual 457 opes de impresso 455 para elementos grficos online 127 para PDFs 127, 131 prova de cores em mdia eletrnica 128, 129
referncia de configuraes de cores 136 sincronizao de configuraes de cores 124 sobre 120, 121, 122 gerenciamento de cores pelo driver de impressora 455 Gesso, filtro 368 GIFs animados Consulte animaes giro camadas e selees 202 imagens 180, 202 giro de uma imagem 198 Giz e Carvo, filtro 367 glifos nas fontes OpenType 388 glifos alternativos fontes OpenType 388 glifos, espaamento de 395 grades 40 grades de renderizao Consulte grades gradientes mapeamento do intervalo de tons 176 grficos da Web otimizao 489 grficos da Web, otimizao 581 grficos orientados por dados aplicao de conjuntos de dados 586 gerao de grficos 587 sobre 583, 586 variveis 584 grficos vetoriais formato de arquivo SWF (Flash) 504 impresso 455 sobre 54, 334 texto 401 Granulado, filtro 369 gravao insero de interrupes 576 gravao, aes 575 grupos adio de camadas 263 agrupamento de camadas 263 modos de mesclagem 271 visualizao 262 Guia de Cores DIC 116
NDICE 625
guias ajuste 40 Guias Inteligentes 40 Guias Inteligentes, como ocultar 40 Guias Inteligentes 40 H Hachura, filtro 364 hifenizao automtica 397 como evitar quebras 398 mtodos de composio e 398 opes 397 histogramas leitura 141 nvel de cache 143 sobre 141 Histrico, paleta sobre 47 HTML adio de texto HTML em fatias 483 alinhamento da clula para texto 483 configuraes de sada 506, 507 elemento ALT 483 elemento MENSAGEM 483 quadro de destino 482 URLs nas fatias 482 HTML DE ALT, elemento 483 HTML DE MENSAGEM, elemento 483 I cones painis como 17 idiomas, atribuio ao texto 381 Illustrator. Consulte Adobe Illustrator Illustrator. See Adobe Illustrator iluminao global 281 imagens achatamento 270, 271 ajustes de cores 147, 148 ampliao 32 aplicao de perspectiva 198 carregamento de selees 255 combinao de vrios 301 como converter entre modos de cores 105 como cortar 177 como girar ou virar 177, 180 como girar ou virar com preciso 198
como salvar 410 converso entre profundidades de bits 56 cpia de selees 241 corte 178 criao 65 criao a partir de instantneo 49 criao a partir do estado do histrico 49 criao de monocromticas 167 criao panormica 223 digitalizao 64 dimenses de impresso 61 distoro com o filtro Dissolver 204 exibio de tamanho 58 impresso 451 inclinao 198, 202 nitidez 193, 195 opes de converso em cores indexadas 109 pintadas mo 168 posterizao 175 preservao de detalhes de realces e sombras 162 profundidade de bits 56 pseudocoloridas 110 reconstruo com o filtro Dissolver 208 redefinio da resoluo 60 redimensionamento na caixa de dilogo Salvar para a Web 493 registro alto 141 registro baixo 141 restaurao 47 reverso para qualquer estado 47, 51 RGB 103 tamanho mximo 58 tons de cinza 104 visualizao para uso em vdeo 542 imagens bitmap resoluo 55 transparncia 55 imagens CMYK cores fora do gamut 149 exibio de canal 247 imagens de 16 bpc converso em 32 bpc 56 suporte 56 imagens de 32 bpc, converso em 8 ou 16 bpc 76 imagens de 8 bpc, converso 56 imagens de bitmap sobre 54
imagens de plano de fundo 507 imagens de registro alto 141 imagens de registro baixo 141 imagens de tons contnuos impresso Consulte impresso imagens em preto e branco, criao 175 imagens em tons de cinza armazenamento de selees 246 atributos de projeo de meiotom 462 colorir 92, 158 como converter a partir do modo Bitmap 108 converso em cores indexadas 108 converso para imagens em preto e branco 175 criao a partir de imagens coloridas 106, 175 criao por mistura de canais 167 sobre 104 imagens HDR converso em 8 ou 16 bits por canal 76 Mesclar para HDR, comando 74 pintura 79 sobre 72 visualizao 76 Imagens High Dynamic Range. Consulte imagens HDR imagens Lab exibio de canal 247 modos de mesclagem 272 imagens panormicas, criao 223 imagens pintadas mo 168 imagens rasterizadas. Consulte imagens de bitmap imagens RGB converso em cores indexadas 108 especificao numrica de cores 117 exibio de canal 247 importao Consulte tambm digitalizao arte do Illustrator 66 arte-final arrastando 242 imagens com o suporte WIA 63, 64 Importar, comando 64 impresso atributos de meio-tom 461 captura de cores anterior 464 com gerenciamento de cores 455 comercial 458, 459 configurar pgina 454
NDICE 626
consideraes sobre gerenciamento de cores 130 cores de impresso sobreposta 468 dados de imagem codificados 464 dimensionamento 455 duotnicos 468 grficos vetoriais 455 imagens 451 imagens de tons contnuos 451 opes, definio 452 parte de uma imagem 455 separaes de cores 463 sobre 451 visualizao 452 visualizao antes 63 impresso comercial 458 Impresso de alta qualidade, predefinio de PDF 416 impressoras desktop, perfis de cores 130 InDesign. Consulte Adobe InDesign Indicao de Arestas, filtro 368 informaes de copyright, adicionando 439 Informaes, paleta como usar 35 cores fora do gamut 34 exibio de correes de cores 34 opes 35 sobre 34 valores de cor antes e depois 34 Inserir, comando, sobre 70 instalao de fontes 1 Instantneo, comando 50 instantneos de estado 48 limpeza 48 integrao com o Device Central Photoshop 413 interatividade criao com camadas CSS 494 interface TWAIN para scanners 64 International Color Consortium (ICC) 122 International Press Telecommunications Council. Consulte IPTC interpretao do canal alfa 521 interrupes, insero em gravaes 576 intervalo de cor, especificao para composio 275 Intervalo de Cores, comando visualizar seleo 234
intervalo de tons ajustes com Curvas 153, 154 alterao com camadas de ajuste 148 mapear novamente os pixels no canal 175 verificao no histograma 141 intervalo entre quadros 533 IPTC 98 J janela do documento,exibio das informaes do arquivo 36 JavaScript 583 justificao de texto 395 justificao de texto Consulte formatao de texto K kinsoku shori. Consulte texto asitico Kit de Desenvolvimento de Software XMP 436 L Ladrilhos do Mosaico, filtro 369 Ladrilhos, filtros 368 Lpis de Cor, filtro 362 Lpis, ferramenta apagamento automtico 306 sobre 303 largura de deteco, ferramenta Lao Magntico 230 larguras fracionais de caracteres 392 letras. Consulte texto letterbox 543 Limiar, controle deslizante 371 linha de tempo navegao 513 visualizao de vdeo e de animao 541 Linha, ferramenta, medida de distancias 34 linhas ajuste de ngulo e comprimento 349 desenho, com a ferramenta Caneta 339, 340, 342 movimento 348 remodelagem 348 linhas e pontos de direo movimento 349 linhas, desenho 303 loop, em animaes 534
lpi (linhas por polegada) 55, 59 luminosidade, visualizao na paleta Histograma 143 M Mac OS, paleta de cores do Sistema 109, 111 malhas, salvamento com o filtro Dissolver 209 Mo, ferramenta 31 mapas de mesclagem 364 mapas de relevo 375 mapeamento de cores para a transparncia 501 marcadores de escala criao 559 excluso 559 marcas d'gua, incorporao 439, 440 marcas da impressora 459 marcas de pgina 459 Marola, filtro 365 mscaras adio a camadas 296, 297 adio de mscaras de filtro 293 alterao da opacidade 253 aplicao a Filtros de Inteligentes 292 camadas 295 canais salvos como 254 como desativar mscaras de filtro 293 como salvar como canais alfa 250 como salvar selees 250 corte 300 criao a partir de uma seleo 254 criao de temporrias 251 criao em canais alfa 253 de vetor 296 desvinculao de camadas 299 e otimizao ponderada 494 escolha da cor 253, 254 excluso de mscaras de filtro 293 para texto 402 remoo de mscaras rpidas 253 seleo de reas opacas 299 sobre 250 mscaras de camada camadas de ajuste 285 carregamento como seleo 299 desativao e ativao 298 descarte 299 edio 297 exibio 298 exibio de canais 297
NDICE 627
mscaras de corte criao 300 remoo de camadas 301 sobre 300 mscaras de filtro adio 293 como desativar 293 excluso 293 sobre 292 mscaras de vetor adio 298 converso em mscara de camada 299 desativao e ativao 299 edio 298 remoo 298 matiz, sobre 103 MATLAB conexo a 553 configurao 552 criao de um documento do Photoshop em 553 referncia de comando 553 uso com o Photoshop 552 Matriz de Meio-Tom, filtro 367 Mediana, filtro 197 medida alterao de unidades usadas 38 ngulo de rotao 34 como usar a ferramenta Linha 34 como usar letreiro de corte demarcado 34 exportao dos dados de medida para um arquivo 563 ferramentas 560 no ponto de fuga 210 pontos de dados 560 sobre 39 tipos de 560 usando uma rea de seleo 560 Meia-Tinta, filtro 366 meios-tons como salvar configuraes 463 opo Funo de Spot Personalizado 462 seleo de atributos 461 sobre 462 Meio-Tom em Cores, filtro 366 memria virtual 52 memria, como liberar 53 mensagens de alerta como ocultar e mostrar 45 mensagens do navegador 483 menu do painel, exibio 14
menus como ativar ou desativar cores 23 excluso de conjunto 23 personalizao 22 visualizao de itens ocultos 23 menus de contexto, como usar 22 mesclagem camadas 270 camadas carimbadas 270 camadas de ajuste ou de preenchimento 286 canais 249 cor 320 cor resultante 320 todas as camadas visveis 270 Mesclagem, filtro 364 mesclagens agrupamento de efeitos 274 especificao de intervalo 275 restrio a canais 273 Mesclar Canais, comando 249 Mesclar Canal de Spot, opo 471 Mesclar para HDR, comando 74 metadados sobre 436 mtodos de composio 398 mtodos de interpolao 61 mtodos de renderizao 139 miniaturas camada 259 como salvar 411 em arquivo PDF 418 redimensionamento na paleta Canais 247 Mnimo e Mximo, filtro 369 modelo de cores HKS 116 Modelo de cores HSB 103 Modelo de cores Lab 104 modelos 3D alterao da iluminao 566 alterao do modo de renderizao 566 como mover e dimensionar 566 edio de texturas 569 insero contra um plano de fundo 569 transformao 566 visualizao de sees transversais 566 modelos de cores HSB 103 Lab 104 sobre 102
modelos, uso com outros aplicativos da Adobe 588 modo Apagar 320 modo Atrs 320 modo Bitmap como converter em Tons de Cinza 108 ferramenta Lata de Tinta 327 opo Padro Personalizado 107 sobre 105, 106 utilizao de texto 376 Modo Boto, comando 571 modo Clarear 320 modo Cor Mais Clara 321 modo Cores Indexadas converso de imagens RGB e em Tons de Cinza 108 opes de converso 109 sobre 108 utilizao de texto 376 modo de Cores CMYK ajustes de cores e tons no 149 cores fora do gamut 149 seleo de cores 114 modo de Cores Lab no Seletor de Cores da Adobe 114 sobre 104 modo de Cores RGB 103 ajustes de cores e tons no 149 seleo de cores 114 modo de mesclagem Passagem 272 modo de tela padro 30 modo Diferena 321 modo Dissolver 320 modo Diviso 320 Modo Duotnico 105 modo Escurecer 320 modo Excluso 321 modo Luminosidade 321 modo Luz Brilhante 321 modo Luz Direta 321 modo Luz Indireta 321 modo Luz Linear 321 modo Mscara Rpida alterao da opacidade com 253 desativao 253 opes 253 modo Matiz 321 modo Mistura Slida 321 modo Multicanal sobre 105 utilizao de texto 376 modo Multiplicao 320 modo Normal 320
NDICE 628
modo Saturao 321 modo Sobrepor 321 modo Subexposio de Cores 321 modo Subexposio Linear 320 modo Superexposio de Cores 320 modo Superexposio Linear 320 modos de cores alterao do modo condicional 106 Bitmap 105 como converter Bitmap em Tons de Cinza 108 converso de imagens 105 converso em Cores Indexadas 108 converso em modo Bitmap 106 Cores Indexadas 108 Cores Lab 104 definio nas novas imagens 65 Duotnico 105 Multicanal 105 nmero de canais RGB 103 Tons de Cinza 104 visualizao na paleta Histograma 143 modos de desenho 334 modos de mesclagem escolha 271 para clculos de canais 256, 257 para grupos de camadas 272 sobre 320 modos. Consulte modos de mesclagem, modos de cores Mojikumi, sobre Consulte texto asitico moldura de foto criao 177 monocromtica, converso 175 monotnicos. Consulte duotnicos Mosaico, filtro 366 Mostrar Canais, comando 247 Mostrar Fatias Automticas, comando 477 Mostrar Nmeros da Fatia, comando 478 Mostrar Rguas, comando 38 mover atalhos de teclado 600 Mover, ferramenta 240 movimentao camadas 265 Multicanal, modo canais excludos 250 Multiple Master, fontes 387
N negativas, criao 175 Non, filtro 362 nitidez de imagens 193, 195 Nova Fatia com Base em Camadas, comando 477 Nova Visualizao, comando 33 Novo Instantneo, boto 51 Novo, comando 65 nmero de srie do Photoshop existente 46 nmero de srie existente do Photoshop 46 nmeros de srie, existentes Consulte Nmero de srie existente do Photoshop Nuvens por Diferena, filtro 366 Nuvens, filtro 366 O Objetos Inteligentes converso em camada 290 criao 288 duplicao 289 edio 289 exportao 289 sobre 287 substituio do contedo 289 observaes. Consulte comentrios obteno de amostra camadas 262 obteno de amostras imagens com a ferramenta Correo 186 imagens com uma ferramenta 182, 184 ocultao e exibio uso de mscaras de camada 297 Ocultar Fatias Automticas, comando 477 Ocultar Nmeros da Fatia, comando 478 OLE (Vinculao e Incorporao de Objetos) 450 olhos vermelhos, remoo 182 Omnidirecional, efeito de iluminao 373 Ondas, filtro 365 Ondulao, filtro 365 opacidade da camada de plano de fundo 271 degrads 326 mscara de camada 298 preenchimento 271 opacidade de preenchimento 271
opo A Mscara de Camada Oculta os Efeitos 275 opo A Mscara de Vetor Oculta os Efeitos 275 opo Adjacente 188, 305 Opo Ajustar os Tons Mdios Neutros da Cor Automtica 173 opo reas Mascaradas 253 opo Constante 168 opo Controles Dinmicos de Cor 117 opo Corpo Preto 111 Opo Dimetro 311, 317 opo do modo Cor 321 opo Dureza 312 Opo Espaamento, pincel 312, 317 opo Fazer Interseco com Canal 255 opo Funo de Spot Personalizado 462 opo Incorporar Perfil de Cores 411 opo Largura do Lao 230 opo Mesclar Camadas Cortadas como Grupo 274 opo Mesclar Efeitos Interiores como Grupo 274 opo Otimizar por Caixa Delimitadora 544 opo Otimizar por Remoo de Pixel Redundante 544 opo Perfil ICC 411 opo Pintura a Dedo 189 opo Preencher com Cor Neutra 272 opo Preservar Transparncia 305 opo Presso do Digitalizador 231 opo Progressivo, para o formato JPEG 2000 427 opo Proteger Cor do Primeiro Plano 306 opo Realce Inteligente 245 opo Redondez 312 opo Restaurar para Plano de Fundo 534 Opo Seleo automtica de camada 265 Opo Selecionar grupos automaticamente 265 opo Simular papel branco 129 opo Simular tinta preta 129 opo Substituir Canal 255 opo Tornar Aleatrio 327 opo Transparncia e Gamut 262 opo Tsume 404 opo Usar caixa de dilogo Adobe 66 opo Utilizar Telas Precisas 468
NDICE 629
opo Visualizaes da Imagem 411 opes da ferramenta Forma 338 opes de mscara, com o filtro Dissolver 204 opes de mesclagem, avanadas 274 opes de otimizao para WBMP 503 opes de processamento em droplets 581 opes de processamento em lotes 581 opes de seta 338 ordem de empilhamento organizao de fatias 480 ordem de empilhamento de camadas 264 origem zero (rguas) 38 otimizao Consulte tambm otimizao de grficos da Web arquivos GIF e PNG-8 496 arquivos JPEG 495 arquivos SWF (Flash) 504 sobre 489 otimizao de elementos grficos da Web formatos de arquivo para 495 gerao de camadas CSS 494 opes de SVG 505 otimizao de grficos da Web como salvar predefinies 492 compactao em tamanho especfico de arquivo 493 otimizao ponderada 494 procedimento bsico 491 uso do painel Tabela de Cores em fatias 500 visualizao de resultados 495 otimizao ponderada mscaras 494 sobre 494 Outros, filtros 369 P Padro, buffer 53 padres camadas de preenchimento 285 carregamento de biblioteca 331 como salvar biblioteca 331 definio da imagem 330 gerao com o Criador de Padres 331 pasta Padres PostScript 330 pintura 303
preenchimento de selees 328 sobre 330 Padres ISO 417 padres moir na impresso 461 Pginas da Web compatveis com XHTML 506 Pginas excessivamente grandes, predefinio de PDF 416 painis Consulte tambm paletas como agrupar 16 como encaixar 15 como mostrar e ocultar 14 como recolher em cones 17 empilhamento 17 movimentao 16 sobre 13 painel Ferramentas, configurao 14 Painel HSL/Cor/Escala de Cinza 92 paleta Aes atalhos de teclado 605 sobre 571 paleta Amostras como carregar tabelas de cores 111 Paleta camadas sobre 259 paleta Caractere sobre 383 tamanho do texto 384 Paleta Caractere Kotoeri 405 Paleta Composies de Camada 293 paleta Cor Consulte tambm paletas de cor alertas 115 seleo de cores seguras para a Web 115 sobre 116 paleta de cores Adaptvel 109 paleta de cores Perceptual nmero de cores 109 sobre 109 paleta de cores Seletiva 109 paleta de cores Uniforme 109 paleta de cores VGA 433 Paleta Demarcadores 344 Paleta Histograma atualizao 144 estatsticas 143 exibio de canais em cores 143 Visualizao Compacta 142 visualizao de ajustes na 144 visualizao de um canal especfico na 143 Visualizao Expandida 142
paleta Histograma ajuste da visualizao do histograma 142 exibio 141 sobre 141 Visualizao de Todos os Canais 142 paleta Histrico e processamento em lote 580 Paleta Informaes exibio 145 visualizao de alteraes de cor na 144 Paleta Navegador 31 paleta Origem do clone 182 paleta Otimizar especificao do pontilhamento de transparncia 498 paleta Pargrafo, sobre 393 paleta Pincis atalhos de teclado 606 paleta Registro de Medidas 563 paleta Tabela de Cores 500 paletas Consulte tambm painis sobre 13 paletas de cores Consulte tambm Paleta de cores Adaptvel 109 cor fosca 109 especificao de cores 109 especificao de cores do plano de fundo 109 especificao de transparncia 109 Exata 109 Mac OS 109, 111 nmero de cores 109 opo Corpo Preto 111 opo Espectro 111 opo Tons de Cinza 111 para converses em cores indexadas 109 Perceptual 109 personalizao 110 Seletiva 109 Uniforme 109 Web 109 Windows 109, 111 paletas de cores da Web 109 paletas pop-up alterao da exibio 22 personalizao da lista de itens 22, 44, 309 sobre 21 paletas, atalhos de teclado 604
NDICE 630
Papel de Carta, filtro 368 Papel Molhado, filtro 368 pargrafos espaamento de palavra e letra 395 espaamento entre 396 formatao 393 hifenizao 397, 398 pontuao deslocada 396, 397 recuo 396 sobre 393 Pastis speros, filtro 363, 370 PDF, arquivos nveis de compatibilidade 417 segurana 420 PDFs abertura 67 compactao 418 compatveis com o padro PDF/X 417 consideraes sobre gerenciamento de cores 127, 131 reduo da resoluo 418 perfis de cores atribuir e remover 134 atribuir e remover de documentos 134 converso 135 instalar 134 mensagens de aviso para 137 para imagens importadas 125, 126 para impressoras desktop 130 para monitores 133 sobre 131 perfis de dispositivos de entrada 132, 134 perfis de dispositivos de sada 130, 132, 134 perfis de documentos. Consulte perfis de cores perfis do monitor 132, 133 perfis ICC Consulte tambm perfis de cores incorporao em arquivos 496 Permitir Histrico No-linear, opo 50 personalizao de atalhos 589 Personalizado, filtro 369 perspectiva ajuste 190 alterao por corte 178 aplicao 202 correo 191 transformao 178
Photomerge ajuste da perspectiva 226 criao de um photomerge de maneira interativa 223 criao de uma composio 223 definio do ponto de fuga 226 fotografias de origem 223 seleo de arquivos para uso 224 sobre 223 tirar fotografias para 223 uso a partir do Bridge 224 uso do negatoscpio 226 Photoshop Raw, formato como salvar 425 Photoshop. Consulte Adobe Photoshop Photoshop. Consulte Adobe Photoshop pilhas de imagens converso em uma camada 556 criao 556, 558 edio 556 modos de pilha 557 sobre 556 pillarbox 542 pincis aresta aguada ou aquarela 319 dinmica 313 dinmica da cor 317 dinmica da forma 313 disperso 315 duplos 316 limpeza de opes 319 opo aergrafo 319 predefinidos 307 sensibilidade presso 319 texturizados 315, 319 pincis duplos 316 pincis predefinidos 307, 309 Pincis, paleta sobre 309 Pincel a Seco, filtro 362 pintura com padres 303 com pixels de amostra no ponto de fuga 210 com uma cor no ponto de fuga 210 ferramentas 302 opes 320 Pixelizao, filtros 366 pixels exibio do histograma de 143 exibio dos valores de cor 34 por polegada (ppi) 55
seleo 227 sobre 54 pixels de borda, remoo 239 Pixels Reais, visualizao 33 planos de fundo apagamento 306 converso 260 de efeitos de filtro 361 estilos de camadas 276, 278 planos de perspectiva trabalho com o ponto de fuga 210 Plastificao, filtro 362 plug-in Visualizao de Vdeo 542 plug-ins 6 na Adobe Store 9 para formato de arquivo sem suporte 428 para importar imagens digitalizadas 64 seleo de pasta 46 Plug-ins e Discos de Trabalho, preferncias 45, 46 Poeira e Rabiscos, filtro 365 pontas de pincel criao 310 opes de forma 311 ponteiros de ferramentas 28 pontilhamento configurao Sem Pontilhamento 503 deslocamento para cores seguras para a Web 501 em animaes 543 navegador 497 sobre 110 transparncia, na paleta Otimizar 498 pontilhamento do navegador 497 pontilhamento padro 498 pontilhamento por difuso 498 Pontilhar, filtro 366 ponto de fixao 231 ponto de fuga colagem de um item 210 cpia de selees 210 definio e ajuste dos planos de perspectiva 210 exportao de medidas, texturas e informaes 3D 210 medida no 210 pintura com pixels de amostra 210 pintura com uma cor 210 planos de perspectiva e a grade 210 preenchimento de selees com outra rea da imagem 210
NDICE 631
sobre 210 sobre selees em 210 trabalho em 210 ponto de referncia 200 pontos ativos de ferramenta 28 pontos da impressora 39 pontos de ancoragem adio ou excluso 352 como movimentar e empurrar 349, 350 regras de ajuste 348 pontos de ancoragem, converso 353 pontos, fixao 231 pontuao, deslocada Consulte texto, formatao Portable Document Format (PDF) como salvar arquivos 414 sobre 433 positivos, criao 175 posterizao de imagens 175 PostScript Language Reference Manual 462 PostScript, tamanho do ponto 39 ppi (pixels por polegada) 55 predefinies contorno 280 para converter arquivos 415 degrad 326 estilo 276 exportao de PDF 415 pincel 307 predefinies de Adobe PDF. Consulte arquivos PDF predefinies de ferramenta criao 30 paletas 30 sobre 29 Predefinies de Ferramenta, paleta pop-up 30 predefinies de PDF criao 415 sobre 415 preencher pixels 335 preenchimento camadas 327 com a cor do plano de fundo 328 com a cor do primeiro plano 328 com degrads 323 demarcadores 355 estado de histrico 47 selees 327 texto 385 preenchimentos, atalhos de teclado 602
preferncia de Tela e Cursores 247 Preferncias cor de aviso de gamut 149 exibio de transparncia 262 lista de arquivos recentes 67 mdulo de plug-in 46 Plug-ins e Discos de Trabalho 52 restaurao de configuraes padro 45 Seletor de Cores 116 preferncias de Geral Desativar Adic/Rem Auto 352, 353 Processador de Imagens 578 processando em lote 579, 580 processando em lotes 580 profundidade de bits 56 profundidade de cores. Consulte profundidade de bits profundidade de pixels. Consulte profundidade de bits projees de cores Consulte tambm Para Font> color classificar por correo com conta-gotas 156 correo com Nveis 152 propores 70 imagens de vdeo 515 propores de pixel atribuio 517 excluso de valores 517 personalizao 517 restaurao dos valores padro 518 Propores, configuraes Centro 542 Cortar para 14/9 (Letterbox) 543 Cortar para 4/3 543 Dimensionar para Ajustar ao Quadro 543 Letterbox 543 No Dimensionar 543 pillarbox 542 proteo de glifos 388 prova em mdia eletrnica no Acrobat 129 no Photoshop, Illustrator e InDesign 128 sobre 128 prova manual 457 provas eletrnicas 149 Q quadrados, desenho Consulte desenho quadritnicos. Consulte duotnicos
quadros agrupados em transies 532 incluso 530 seleo 530 quadros de animao Consulte tambm animaes achatamento em camadas 544 clonagem de contedo 522 cpia e colagem 531 duplicao 511 edio 530 incluso de camadas em 533 mtodo de disposio 533 transio 532 Qualidade de impresso, predefinies de PDF 416 quebras de palavras, como evitar 398 R rasterizao arte-final do Illustrator 243 arte-final PostScript 68 camadas 269 camadas de texto 382 Rastro de Tinta, filtro 364 realces ajuste 190 ajuste com Nveis 151 Recorte de Arestas, filtro 362 recuo de pargrafos 396 Recursos de verses de PDFs 417 recursos on-line 6 redefinio da resoluo Consulte tambm redimensionamento mtodos de interpolao 61 sobre 60 Redemoinho, filtro 365 redimensionamento estilos de camada 283 fatias 478 imagens durante a impresso 454 sobre 60 texto 378 reduo da resoluo em arquivos PDF 418 sobre 60 Reflexo de Flash, filtro 366 registro do software 1 rgua de projeo 461
NDICE 632
rguas alterao de configuraes 38 origem zero 38 sobre 38 Remover Manchas, filtro 365 renmoji Consulte texto asitico requisitos do sistema 1 resoluo determinao ideal 62 exibio 58 freqncia de tela 59 imagens bitmap 55 impressora 55 sobre 57 tamanho do arquivo 58 tamanho do documento 61 resoluo da imagem 55 resoluo da impressora 59 resoluo do monitor redimensionamento 59 Respingo, filtro 364 restaurao de imagens Consulte imagens Reticulao, filtro 368 retoque com a ferramenta Pincel de Recuperao 182 com a ferramenta Pincel de Recuperao para Manchas 182 ferramenta Carimbo 182 Reverter, comando 47 rolagens, ferramentas de criao 473 rudo degrads com rudo 327 em imagens camera raw 96 em pincis 319 pontilhamento 498 rudo da imagem reduo 190 sobre 192 rudo da imagem, definido 96 Rudo, filtros 365 S salvamento tabelas de cores 111, 502 salvar configuraes de ajustes de cores e tons 148 Salvar Como, comando 411 Salvar, comando 411
saturao ajuste 156, 190 ajuste a uma faixa de cores especfica 92 sobre 103 saturao, ajuste 190 scripts Consulte tambm aes, automao, droplets para automao do Photoshop 583 segmentos do demarcador como empurrar 350 segurana, arquivos PDF 420 seleo Consulte tambm selees, bordas de seleo atalhos de teclado 600 camadas 262 camadas em um grupo 263 canais 471 cores de todas as camadas visveis 233 cores RGB 114 instantneos 51 intervalos de cores 233 pixels 227 pixels adjacentes 188, 233 texto 382 Selecionar Novamente, comando 228 selees mo livre 229 a partir de mscaras temporrias 253 alinhamento 228 reas no selecionadas 235 cancelamento 227 carregamento 255 carregamento a partir de um canal alfa 255 colagem 241 colagem em outra seleo 240 com bordas de aresta reta 229 como apagar segmentos 229 como arrastar entre documentos 241 como mover, ocultar ou inverter 235 como ocultar e mostrar arestas 235 como salvar como uma mscara 254 como salvar em um canal 254 comportamento de ajuste 40 contrao 236 converso em camada 261 cpia 240
cpia entre aplicativos 242 criao com o modo Mscara Rpida 251 criao de efeitos de aresta com 361 criao de vrias cpias 241 difuso 238 duplicao 241 excluso 244 expanso 236, 237 extrao 244 extraes a partir do plano de fundo 244 ferramentas e comandos usados 227 incluso 236 incluso em um canal 255 interseco 236 interseco em um canal 255 inverso 235 personalizao para a ferramenta Varinha Mgica 233 preenchimento 327 refinamento com o comando Intervalo de Cores 233 refinamento de arestas de 237 remoo de halos prximos 239 remoo de pixels de borda 239 seleo de pixels semelhantes 237 suavizao 237 suavizao com o comando Intervalo de Cores 234 suavizao de arestas 238 suavizao de serrilhado 238 substituio em um canal 255 subtrao de 236 subtrao de um canal 255 traado 327 visualizao, usando a opo Refinar Aresta 237 Seletor de Cores da Adobe alerta fora do gamut 112, 113 alertas 115 escolha 116 especificao de cores hexadecimais 114 especificao de cores Lab 114 exibio 113 seleo de cores personalizadas 115 seleo de cores seguras para a Web 114 seleo de uma cor CMYK 114 Seletor de Cores da Apple 116
NDICE 633
Seletor de Cores HDR escolha de cores 77 exibio 77 seletores de cores Seletor de Cores da Apple 116 Seletor de Cores do Windows 116 senhas de abertura, em PDFs 420 senhas de permisses, em PDFs 420 senhas, em PDFs 420 sensibilidade da aresta, ferramenta Lao 230 separao de cores ajuste de capturas 464 separaes de cores impresso 463 sobre 451 separaes. Consulte separaes de cores smbolos 477 sinais 486 sintaxe 487 uso na galeria de fotos na Web 487 Single-Line Composer 398 software ativao 1 downloads 9 registro 1 Solarizao, filtro 368 sombras ajuste 159, 190 ajuste com Nveis 151 suavizao arestas de seleo 355 selees 237 suavizao de serrilhado arquivos do Adobe Illustrator 69 arquivos EPS 69 estilos de camadas 278 em elementos grficos da Web 493 selees 238 texto 380 Substituir Aes, comando 574 Subtrair, opo 257 Suco, filtro 365 Sumi-e, filtro 364 suporte WIA 63, 64 SVG (Scalable Vector Graphics, elementos grficos vetoriais escalares) comando Salvar para a Web 505 T tabelas de cor classificao 500
tabelas de cores atribuio de transparncia s cores 110 como salvar e carregar 111 cor fosca 109 edio de cores 110 especificao de cores 109 especificao de cores do plano de fundo 109 especificao de transparncia 109 opo Corpo Preto 111 opo Espectro 111 opo Tons de Cinza 111 para converses em cores indexadas 109 personalizao 110 pontilhamento 110 Tagged-Image File Format (TIFF). Consulte formato TIFF tamanho da imagem 57 tamanho do arquivo controle 269 digitalizao 466 necessrio para canais alfa 246 sobre 58 tamanho do documento sobre 61 visualizao 37 tamanho do ponto Consulte texto, formatao tamanho do rascunho, visualizao 37 Tamanho Real, visualizao 33 tate-chu-yoko Consulte texto asitico teclas de funo 611 tela de pintura alterao do tamanho 177 preenchimento 328 redimensionamento 181 telas de meio-tom sobre 59 testes 9 texto Consulte tambm texto asitico, fontes, formatao de texto, camadas de texto adio de sombra projetada 402 aspas curvas e retas 379 atribuio de um idioma 381 borda de seleo 402 caixa delimitadora 378 como desfazer a deformao 401 como sublinhar ou tachar 385 confirmao 377 criao 377
definio de atributos da fonte asitica OpenType 405 demarcador de trabalho 401 edio 379 edio de hifenizao 397 em um demarcador 399 estilo 386 formatao de caracteres 382 formatao de pargrafos 393 formatao utilizando a paleta Caractere 383 localizao e substituio 381 opes de texto asitico 404 orientao 382 pontuao deslocada 396, 397 preenchimento 385 rasterizado 376 redimensionamento 378 seleo 382 sobre 376 tamanho 384 texto de pargrafo 378 transformao 378 verificao ortogrfica 380 texto asitico alinhamento de caracteres 405 atributos da fonte OpenType 405 burasagari 409 definio de opes 404 entrelinhas 404 formatao de excees 397 kinsoku shori 408 kumimoji 404 mojikumi 407 opes de quebra de linha 408 sobre 403 tate-chu-yoko 404 tsume 404 texto CJK. Consulte texto asitico texto de byte duplo. Consulte texto asitico texto de pargrafo. Consulte texto texto de ponto Consulte texto, formatao texto em maisculas Consulte texto, formatao texto em um demarcador 399 texto rasterizado Consulte texto texto sublinhado Consulte texto texto tachado Consulte texto texto, atalhos de teclado 603 texto, edio hifenizao 398
NDICE 634
texto, formatao ajuste de espao e espaamento 390, 391 atalhos de teclado 603 com a paleta Pargrafo 394 deslocamento de linha de base 392 dimensionamento 392 espaamento entre palavras 395 espaamento entre pargrafos 396 fontes 387 fontes ausentes 388 fontes OpenType 388 larguras fracionais de caracteres 392 mtodos de composio 398 todas em maisculas e caixa alta 386 texto. Consulte texto Textura, filtros 369 texturas cpia entre ferramentas 319 Efeitos de Iluminao, filtro 375 proteo nos traados de pincel 319 texturas para pincis 315 Texturizador, filtro 369, 370 TIFF, formato como salvar arquivos 422 timecode 512 tinta de impresso densidade 471 Tinta-Base, filtro 363, 370 tintas CMYK. Consulte tintas de cores de processo tintas de cores de processo simulao de solidez 470 sobre 469 tipo atalhos de teclado 603 todas em maisculas, no texto 386 tons mdios, ajuste com Nveis 151 Toques de Tinta, filtro 362 Tornar Arestas Ntidas, filtro 367 Tornar Mais Ntido, filtro 367 traado bordas de seleo 237 selees 327, 329 Traado Angular, filtro 364 Traado Borrifado, filtro 364 Traado do Contorno, filtro 368 Traado Escuro, filtro 364 Traados de Pincel, filtros 364 traados, atalhos de teclado 602
transformao camadas 264 duplicao de um item 198 ponto de referncia 200 texto 378 transformao da perspectiva 177 transformao de objetos com os comandos Perspectiva e Distoro 376 no menu Editar 376 Transformao, comando 34 transformaes aplicao 198 definio ou movimento do ponto de referncia para 198 repetio 198 seleo de um item para 198 transformao livre 198 transio 532 quadros de animao 511 transparncia aplicada com mscara 252 degrads 325 em elementos grficos da Web 499 em documentos 262 pontilhamento 498 tela de pintura 181 tremulao ngulo 314 cor 317 fluxo 318 opacidade 318 profundidade da textura 316 redondez 314 sobre 313 tamanho 314 total 315 tritnicos. Consulte duotnicos Trumatch, sistema de cores 116 U URLs, atribuio em fatias 482 V valores de cor hexadecimais 114 valores de cores, visualizao 144 valores de destino, como definir com Nveis ou Curvas 162 valores de pixels desvio padro 143 mdia 143 mediana 143 visualizao 144
valores de pixels de desvio padro 143 valores de pixels de mediana 143 vrias cpias. Consulte duplicao variveis definio 585 sobre 584 vazados criao 273 e cores spot 471 velocidade de execuo de aes 572 Vento, filtro 368 verificao ortogrfica, sobre 380 verniz Consulte tambm tintas de cores de processo sobre 470 vdeo clonagem de contedo 522 exportao 544 visualizao na linha de tempo 541 Video Workshop 4 Vdeo, filtros Desentrelaamento 369 Vidro, filtro 365, 370 vinheta, sobre 191 vinhetas, correo em arquivos camera raw 94 visualizao clculos de canais 257 camadas 261 cores. Consulte prova em mdia eletrnica documentos em um monitor de vdeo 542 imagem impressa 63 limites da seleo 237 objetos extrados 245 valores de cores e pixels 144 vdeo e animao na linha de tempo 541 Visualizao de Todos os Canais da paleta Histograma 142 Visualizao Expandida da paleta Histograma Consulte paleta Histograma Vitral, filtro 369 W Windows (Microsoft) paleta de cores 109 paleta de cores do sistema 111 seletor de cores 116
NDICE 635
X XMP (Extensible Metadata Platform) 436 Z Ziguezague, filtro 365 zoom mais e menos 32 Zoom, ferramenta 34 Zoomify 474
Você também pode gostar
- Apostila Planejamento Estrategico de RHDocumento152 páginasApostila Planejamento Estrategico de RHEder José Miola89% (9)
- Apostila Contabilidade Básica IDocumento41 páginasApostila Contabilidade Básica IContaconta100% (12)
- Word Apostila Com ExerciciosDocumento79 páginasWord Apostila Com ExerciciospsorelizioAinda não há avaliações
- In DesignDocumento45 páginasIn DesignIgor FernandoAinda não há avaliações
- Educação Especial E Inclusiva E Neuropsicopedagogia Institucional E Clínica 800 HorasDocumento2 páginasEducação Especial E Inclusiva E Neuropsicopedagogia Institucional E Clínica 800 Horaseasports maax0% (1)
- Microsoft Office: Suíte de aplicativos para escritório líder de mercadoDocumento29 páginasMicrosoft Office: Suíte de aplicativos para escritório líder de mercadoDenise J CamargoAinda não há avaliações
- WORD Intermediario PDFDocumento92 páginasWORD Intermediario PDFusielmorenoAinda não há avaliações
- Limpeza e manutenção de condicionador de arDocumento2 páginasLimpeza e manutenção de condicionador de arAdelia Donato da SilvaAinda não há avaliações
- Excel Com VBADocumento62 páginasExcel Com VBAjmenarjAinda não há avaliações
- Photoshop ApostilaDocumento54 páginasPhotoshop ApostilaApaixonados pela AppleAinda não há avaliações
- Acionando Dispositivos Via Bluetooth Com Android E Stm32 Programado Em ArduinoNo EverandAcionando Dispositivos Via Bluetooth Com Android E Stm32 Programado Em ArduinoAinda não há avaliações
- Numismática 2023 04 PDFDocumento140 páginasNumismática 2023 04 PDFJhonatanAinda não há avaliações
- Exercícios dinâmicos para redação técnicaDocumento7 páginasExercícios dinâmicos para redação técnicaEdna Patricia Berenguel BerenguelAinda não há avaliações
- CorelDRAW - Guia Do UsuárioDocumento1.028 páginasCorelDRAW - Guia Do UsuárioauroraAinda não há avaliações
- Microsoft Access 2010 Controle De Contratos E ConvêniosNo EverandMicrosoft Access 2010 Controle De Contratos E ConvêniosAinda não há avaliações
- DELPHI 8 Curso CompletoDocumento1.377 páginasDELPHI 8 Curso CompletoMauricio PiresAinda não há avaliações
- Curso Word 2016Documento124 páginasCurso Word 2016Cintia KariniAinda não há avaliações
- Guia completo para formatar e analisar dados no ExcelDocumento75 páginasGuia completo para formatar e analisar dados no ExcelRamon Costa NascimentoAinda não há avaliações
- ILLUSTRATOR CS4 GUIADocumento105 páginasILLUSTRATOR CS4 GUIAAriane GuimarãesAinda não há avaliações
- Design De Objetos Para Impressora 3d Com O TinkercadNo EverandDesign De Objetos Para Impressora 3d Com O TinkercadAinda não há avaliações
- Apostila Algoritmos e FluxogramasDocumento19 páginasApostila Algoritmos e Fluxogramasmailas33Ainda não há avaliações
- Apostila de DelphiDocumento198 páginasApostila de DelphiJosué SevahcAinda não há avaliações
- Apostila Word 2010Documento39 páginasApostila Word 2010loctzAinda não há avaliações
- Excel Exercícios 2021Documento3 páginasExcel Exercícios 2021Lourenço LangaAinda não há avaliações
- Domótica Através Da Internet Com Esp32 Programado Em Arduino, App Inventor E PhpNo EverandDomótica Através Da Internet Com Esp32 Programado Em Arduino, App Inventor E PhpAinda não há avaliações
- Iot Para Medir Dinamômetro Com Esp32 Programado Em ArduinoNo EverandIot Para Medir Dinamômetro Com Esp32 Programado Em ArduinoAinda não há avaliações
- Fundamentos do HTML: Elementos, tags e estruturaDocumento100 páginasFundamentos do HTML: Elementos, tags e estruturaArthur CordeiroAinda não há avaliações
- Tutorial - Photoshop CS6-CC - Colorir Imagem Preto e Branco Utilizando As CurvasDocumento4 páginasTutorial - Photoshop CS6-CC - Colorir Imagem Preto e Branco Utilizando As Curvas248341Ainda não há avaliações
- Sistema Básico Auto EscolaDocumento18 páginasSistema Básico Auto EscolaRoberto_SidiclayAinda não há avaliações
- Manual Photoshop - cs4 Portugues BRDocumento759 páginasManual Photoshop - cs4 Portugues BRjfernando100% (1)
- Apostila De Html Para IniciantesNo EverandApostila De Html Para IniciantesAinda não há avaliações
- Apostila - Photoshop CS6Documento101 páginasApostila - Photoshop CS6Evifran ramosAinda não há avaliações
- CorelDRAW 2018 - PremiumDocumento106 páginasCorelDRAW 2018 - PremiumDimitry RodriguesAinda não há avaliações
- Apostila de Adobe Flash Profissional CS6 (Reparado)Documento99 páginasApostila de Adobe Flash Profissional CS6 (Reparado)JORGE ALEXANDRE0% (1)
- Projeto Final Do Curso de Excel AvançadoDocumento9 páginasProjeto Final Do Curso de Excel AvançadoEmerson ValerianoAinda não há avaliações
- Coluna de Perfuracao FormulasDocumento133 páginasColuna de Perfuracao FormulasStefano CorrêaAinda não há avaliações
- Apostila HTML para ImprimirDocumento28 páginasApostila HTML para ImprimirwselletoAinda não há avaliações
- VBA - Cadastro de ClientesDocumento9 páginasVBA - Cadastro de Clientesmarquestecnolog668Ainda não há avaliações
- CERTIEL Ficha Técnica 33Documento2 páginasCERTIEL Ficha Técnica 33António França100% (1)
- UFCD 7238 Terceira Idade e Velhice ÍndiceDocumento3 páginasUFCD 7238 Terceira Idade e Velhice ÍndiceMANUAIS FORMAÇÃO100% (2)
- Ventosaterapia para dores muscularesDocumento15 páginasVentosaterapia para dores muscularesDaniel Da Silva LimaAinda não há avaliações
- Adobe Premiere PRODocumento37 páginasAdobe Premiere PROcjopereiraAinda não há avaliações
- Utilização Do MultimetroDocumento4 páginasUtilização Do MultimetroMateus Vieira de AlmeidaAinda não há avaliações
- Atualização Mirror Link EvolveDocumento14 páginasAtualização Mirror Link EvolveArnaldo Rosentino Junior25% (4)
- Guia Do Exame SCJPDocumento49 páginasGuia Do Exame SCJPcamilosiAinda não há avaliações
- Truques e Dicas Do AutoCAD 2009Documento26 páginasTruques e Dicas Do AutoCAD 2009211400100% (15)
- 46 Delphi Manipulacao de Listbox Combobox e ImagensDocumento6 páginas46 Delphi Manipulacao de Listbox Combobox e ImagensWander LuizAinda não há avaliações
- Criar formulário ExcelDocumento5 páginasCriar formulário ExcelMarcos BoraschiAinda não há avaliações
- Excel Avançado Com VBADocumento25 páginasExcel Avançado Com VBAMandraco VitorAinda não há avaliações
- Apostila Corel DRAW X3Documento78 páginasApostila Corel DRAW X3Squarcine100% (3)
- Piadas de TimesDocumento4 páginasPiadas de TimesBoadaumAinda não há avaliações
- Criar Um Cadastro No Excel Com VBADocumento7 páginasCriar Um Cadastro No Excel Com VBAantoniocarAinda não há avaliações
- Como usar o Illustrator para trabalhar com vetores e bitmapsDocumento33 páginasComo usar o Illustrator para trabalhar com vetores e bitmapsVinicius VozniekAinda não há avaliações
- Curso Python PDFDocumento83 páginasCurso Python PDFAbelardo AlvesAinda não há avaliações
- Apostila GIMPDocumento74 páginasApostila GIMPIgor SchmidtAinda não há avaliações
- T Ecnicas - De.photoshopDocumento248 páginasT Ecnicas - De.photoshopDel Vieira100% (5)
- Aplicação De S.g.b.d. Firebird Para Construção De Banco De DadosNo EverandAplicação De S.g.b.d. Firebird Para Construção De Banco De DadosAinda não há avaliações
- Apostila Flash CS4Documento507 páginasApostila Flash CS4Marcos Paulo Goms Dos SantosAinda não há avaliações
- Apostila Completa Photoshop CS4Documento759 páginasApostila Completa Photoshop CS4ProjMecAinda não há avaliações
- Manual Do Adobe Acrobat 8.0 Pro - em PTDocumento139 páginasManual Do Adobe Acrobat 8.0 Pro - em PTxandydfAinda não há avaliações
- Manual Do Usuário L1300 - L1800Documento122 páginasManual Do Usuário L1300 - L1800Henrique Dos AnjosAinda não há avaliações
- Using Flash 5 BRDocumento394 páginasUsing Flash 5 BRLuciano GiovaniAinda não há avaliações
- Epson L6191 - Manual do UsuárioDocumento315 páginasEpson L6191 - Manual do UsuárioManutenção - É PRA JÁAinda não há avaliações
- Capitulo5 Asociologiadedurkheim 100513130106 Phpapp02Documento4 páginasCapitulo5 Asociologiadedurkheim 100513130106 Phpapp02Adelia Donato da SilvaAinda não há avaliações
- Capitulo4 Asociologiaclassica Positivismoumaprimeiraformadepensamentosocial Dolivroasociologiaprcientifica 100513180503 Phpapp01Documento5 páginasCapitulo4 Asociologiaclassica Positivismoumaprimeiraformadepensamentosocial Dolivroasociologiaprcientifica 100513180503 Phpapp01Adelia Donato da SilvaAinda não há avaliações
- Apostila UEL Tópicos em Matemática BásicaDocumento31 páginasApostila UEL Tópicos em Matemática BásicaMatemática Mathclassy100% (4)
- Apostilas - Senai - A BasicaDocumento125 páginasApostilas - Senai - A BasicagilbertolealAinda não há avaliações
- GURPS 4e Pericias Por GrupoDocumento12 páginasGURPS 4e Pericias Por GrupoMarcus Vinicius PrendesAinda não há avaliações
- 63 123 1 SMDocumento18 páginas63 123 1 SMjhebetaAinda não há avaliações
- Mateus Braga FernandesDocumento11 páginasMateus Braga Fernandesapi-26003404Ainda não há avaliações
- Gestão Ambiental e Energias RenováveisDocumento77 páginasGestão Ambiental e Energias RenováveisHugo CarvalhoAinda não há avaliações
- Comparação de valores e aplicações com entradas analógicasDocumento4 páginasComparação de valores e aplicações com entradas analógicasGabriel Maganha100% (1)
- NR 35 - ResumoDocumento13 páginasNR 35 - ResumoCarol AlvesAinda não há avaliações
- Caderno Do Aluno 07-08 ICBAS 5ºDocumento11 páginasCaderno Do Aluno 07-08 ICBAS 5ºapi-3726545100% (3)
- E-Book - Colonos, Posseiros e Grileiros.2020Documento208 páginasE-Book - Colonos, Posseiros e Grileiros.2020Maristela SoldaAinda não há avaliações
- Atividades sobre dia e noite para crianças de 0 a 3 anosDocumento11 páginasAtividades sobre dia e noite para crianças de 0 a 3 anosSayonara Suellen CordeiroAinda não há avaliações
- Moçambique: País da África OrientalDocumento9 páginasMoçambique: País da África OrientalDominique Benjamim de MándiAinda não há avaliações
- Ensino da alfabetização no BrasilDocumento10 páginasEnsino da alfabetização no BrasilLúcia SchermackAinda não há avaliações
- 10 Ano Geologia A Terra e Os Seus Subsistemas em Interaco 1223034690877732 8Documento34 páginas10 Ano Geologia A Terra e Os Seus Subsistemas em Interaco 1223034690877732 8pelosirosnanetAinda não há avaliações
- Teatro na Vila Dique reflete sobre arte na periferiaDocumento43 páginasTeatro na Vila Dique reflete sobre arte na periferiaAnonymous Ac7PvSAinda não há avaliações
- Benefícios da capacitação dos trabalhadoresDocumento30 páginasBenefícios da capacitação dos trabalhadoresSamuel RomualdoAinda não há avaliações
- Edital para Resultado de Processo Seletivo de MonitoriaDocumento1 páginaEdital para Resultado de Processo Seletivo de MonitoriaFilipe MendesAinda não há avaliações
- Queimar Gordura com Treinos BásicosDocumento6 páginasQueimar Gordura com Treinos Básicosmanolo_paganiAinda não há avaliações
- Relatório Tempo de PegaDocumento6 páginasRelatório Tempo de PegacamilafernandescofAinda não há avaliações
- Libras - Atividade 3Documento1 páginaLibras - Atividade 3Lorena ReisAinda não há avaliações
- Psicologia GeralDocumento2 páginasPsicologia GeralAli Braz Momade MucopotoAinda não há avaliações
- Recuperação Da Barragem Do Gama Por Meio de Cutoff em Jet GroutingDocumento10 páginasRecuperação Da Barragem Do Gama Por Meio de Cutoff em Jet GroutingMax Gabriel Timo BarbosaAinda não há avaliações
- FCM - Caixas - SNH - SN30 PDFDocumento38 páginasFCM - Caixas - SNH - SN30 PDFAlissonFernandes17100% (1)