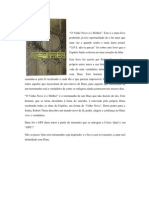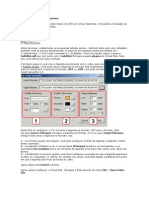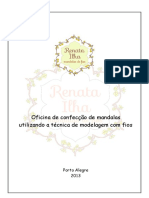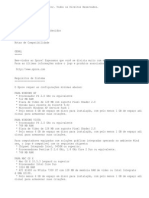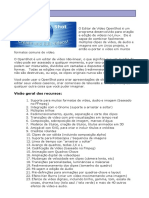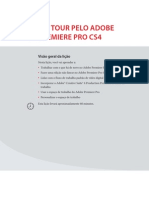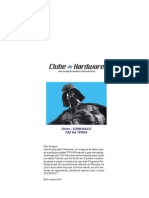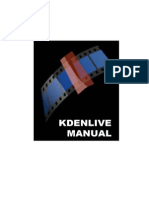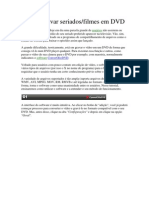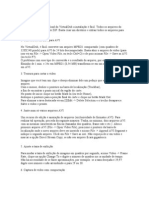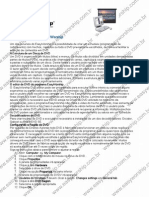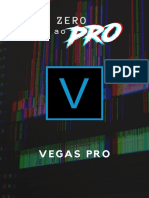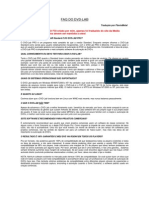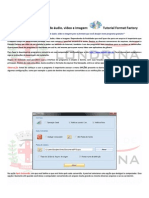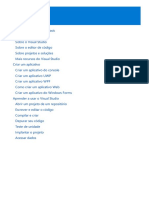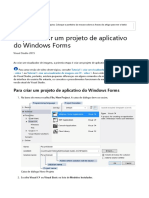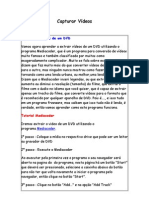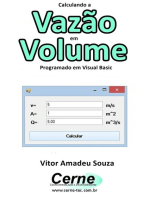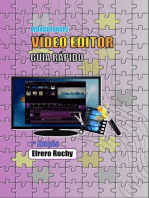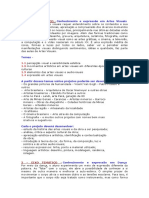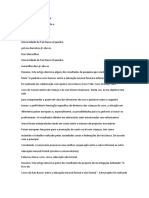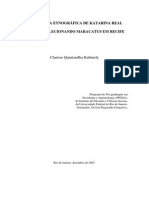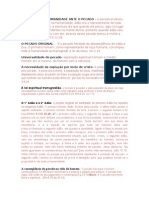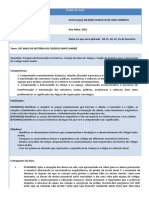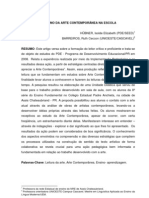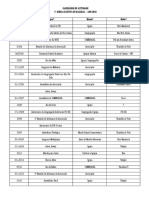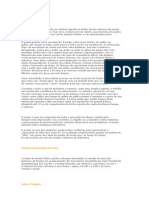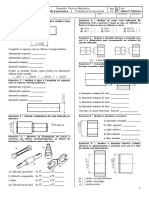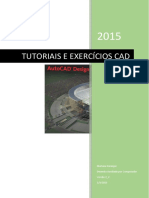Escolar Documentos
Profissional Documentos
Cultura Documentos
Manual Adobe
Manual Adobe
Enviado por
Leopol Skun RathTítulo original
Direitos autorais
Formatos disponíveis
Compartilhar este documento
Compartilhar ou incorporar documento
Você considera este documento útil?
Este conteúdo é inapropriado?
Denunciar este documentoDireitos autorais:
Formatos disponíveis
Manual Adobe
Manual Adobe
Enviado por
Leopol Skun RathDireitos autorais:
Formatos disponíveis
INICIANDO O PREMIERE Configurando sua rea de trabalho A rea de trabalho est organizada no Premiere em janelas, janelas de configuraes, e paletas.
O Premiere contm quatro opes de pr-arranjos da rea de trabalho: A/B Editing (Edio A/B), Single-Track Editing (Edio de rastro nico), Effects (Efeitos) e Audio (udio). Voc tambm pode personalizar a rea de trabalho para se moldar ao seu estilo de edio e salvar como um arquivo para utiliz-lo em outros projetos. Escolhendo uma rea de trabalho Quando voc inicia o Adobe Premiere pela primeira vez, a caixa de dilogo Select Initial Workspace aparece, no qual voc escolhe sua rea de trabalho inicial: A/B Editing, utiliza um ambiente rolvel A/B simples e recomendado para aqueles que no possuem experincia na edio de vdeo, ou Single Track Editing, que utiliza um ambiente de edio profissional no qual os rastros do vdeo A e do vdeo B esto juntos. O Single Track Edting recomendado para aqueles que tm experincia no trabalho com softwares de edio de vdeo. Se voc no tem certeza sobre qual opo selecionar, selecione a opo A/B Editing. A caixa de dilogo da rea de trabalho inicial aparece apenas na primeira vez que voc inicia o aplicativo. Se voc quiser alterar a rea de trabalho a qualquer momento, selecione Window > Workspace. Adobe recomenda que voc no fique alternando entre A/B Editing e Single-Track Editing depois que voc tenha comeado a editar um projeto, pois isto pode causar comportamentos imprevisveis. Entretanto, voc pode utilizar o A/B Editing para um projeto e SingleTrack para outro, ou ir e voltar se voc ainda no tiver comeado a trabalhar com clips em seu projeto. O Premiere tambm inclui uma rea de trabalho Audio e uma rea de trabalho Effects que exibe as janelas e paletas mais utilizadas quando executa edies de udio e efeitos. Voc pode alternar para a rea de trabalho Audio ou Effects a qualquer momento durante o processo de edio. Voc tambm pode alterar componentes individuais das janelas e paletas e criar sua prpria rea de trabalho personalizada. Para mais informaes, veja "Selecionando uma rea de trabalho de edio"
Para selecionar uma nova rea de trabalho, clique em Window > Workspace, e ento selecione uma das opes de rea de trabalho. Para salvar as mudanas que voc efetuou na rea de trabalho, clique em Window > Workspace > Save Workspace. Uma vez que voc tenha salvo uma rea de trabalho, ele aparece como uma opo no menu Workspace e voc pode selecionlo em qualquer projeto. Observando a rea de trabalho A/B Editing Se voc planeja executar apenas cortes e edies simples, e preferir trabalhar com uma transio separada, voc pode preferir utilizar a rea de trabalho A/B Editing. Esta rea de trabalho exibe a janela do Premiere no seu formato mais bsico sendo assim mais fcil para entender e utilizar ( mais parecido com o Premiere 4.2) O fluxo de trabalho primrio para o A/B Editing arrastar os clips da janela Project para a janela Timeline, e de l aparar, editar e reorganizar os clips. Quando voc utiliza a rea de trabalho A/B Editing, os clips abrem em janelas Clip individuais, a
janela Monitor est em Singlke View, a linha do tempo exibida em trs barras de execuo de vdeos separados (os tracks): Video 1A, Transition track, e Video 1B track.
Na rea de trabalho A/B Editing, voc arrasta os clips da janela Project e para a janela Timeline. Observando a rea de trabalho Single Track Editing Editores de vdeo mais profissionais utilizam um sistema de edio Single-Track para um posicionamento mais preciso dos clips na Timeline. Nesta rea de trabalho, video clips e transies esto no mesmo track - embora voc possa expandir o track para exibir um track de trabsio entre dois Video 1. Entretanto, os dois tarcks do Video 1 esto sincronizados e comportam-se como se fosse um track. O fluxo de trabalho primrio utilizado na rea de trabalho Single-Track Editing est arrastando clips da janela Project para a viso Source da janela Monitor, ajustando pontos In e Out, e inserindo ou sobrepondo o clip na Timeline em uma posio precisa.
Na rea de trabalho Single-Track Editing, voc arrasta clips para a viso Source da janela Monitor (esquerda), onde voc os edita antes de coloc-los na janela Timeline (direita).
CONHECENDO A REA DE TRABALHO Viso geral da rea de trabalho
Uma vez que voc abra um projeto, a rea de tabalho do premiere aparece. Se voc j tiver trabalhado com outros aplicativos Adobe, a rea de trabalho do Premiere lhe parecer familiar com os menus de comando no topo da tela, janelas para executar suas montagens e edies, caixa de ferramentas e as paletas flutuantes.
rea de trabalho Single-Track Editing do Premiere: A. janela Project; B. janela Monitor window (vista Source esquerda e vista Program direita); C. janela Timeline; D. Paletas flutuantes.
INICIANDO UM PROJETO
Depois que voc tenha iniciado o Premiere e selecionado sua rea de trabalho inicial, a caixa de dilogo Load Project Settings se abre. Aqui voc pode escolher um grupo pr-configurado de projetos para um ambiente de edio particular como DV, QuickTime ou Video para Windows. Se voc preferir escolher suas configuraes individualmente, selecione a pr-configurao mais prxima de seu ambiente de edio e ento clique Custom e escolha ajustes especficos na caixa de dilogo Project Settings. Se voc quiser abrir um projeto existente, clique em Open. Criar um novo projeto ou abrir um existente Voc pode comear um novo projeto simplesmente iniciando o Premiere e escolhendo um projeto pr-configurado na caixa de dilogo Load Project Settings. Se voc quiser iniciar um novo projeto depois que o Premiere j esteja aberto, clique em File > New Project. A caixa de dilogo Load Project Settings se abrir (para mudar a janela que abre logo no incio, veja Alterando a janela inicial). Determinar seus ajustes de projeto A melhor maneira de se certificar de que o Premiere est manuseando seus video clips corretamente utilizando as pr-configuraes inclusas no software de sua placa de captura ou a pr-configurao apropriada inclusa no Premiere. Se nenhuma das pr--configuraes disponveis se ajustar s suas necessidades, selecione ajustes de projeto que forem idnticas ou pelo menos compatveis com suas configuraes de captura (veja sua placa de captura ou documentao do cmera de DV) e seus ajustes de clip. Por exemplo, se voc capturar um vdeo DV em tamanho de quadro 720 x 480, utilize o mesmo tamanho de quadro para o seu projeto. Para uma descrio completa dos ajustes de projeto, veja "Especificando ajustes de projeto".
Se o fabricante de sua placa de captura no fornecer pr-configuraes, ou se voc no estiver utilizando suas pr-configuraes para um projeto em especfico, lembre-se do seguinte quando for escolher os ajustes de projeto: Se voc no encontrar uma pr-configurao que se ajuste ao seu vdeo, selecione o ajuste mais prximo e ento clique em Custom e escolha as configuraes na caixa de dilogo New Project Settings. Uma vez que voc tenha selecionado todos os ajustes pesonalizados apropriados, clique em Save para criar um pr-ajuste para utilizar em outros projetos. Voc pode abrir a caixa de dilogo Project Settings a qualquer momento clicando em Project > Project Settings. Entretanto, fazer alteraes nos ajustes uma vez que voc tenha comeado a edio no recomendvel, uma vez que pode ocasionar alteraes no desejadas aos clips do projeto. Certifique-se de revisar e comparar todos os ajusts em seu projeto utilizando o
Settings Viewer: clique em Project > Settings Viewer. Na maioria dos casos, importante que a captura, projeto e ajustes individuais de clip estejam em qualquer projeto dado. Discrepncias entre estes ajustes podem ocasionar comportamentos no esperados em suas pr--visualizaes e na sada final. Por padro, seus ajustes de exportao coincidem com seus ajustes de projeto. Entretanto, eles no tm que coincidir com qualquer outro ajuste de projeto, assim voc pode alter-los se voc quiser sem afetar o projeto. Para mais informaes, veja "Comparando ajustes utilizando o Settings Viewer".
Montando e editando o vdeo
Adquirindo material de fonte Os clips de vdeo, udio, imagens estticas qie voc utiliza em seu projeto podem vir de uma grande variedade de fontes. Voc pode capturar vdeo DV e udio diretamente de uma cmera DV utilizando IEEE 1394 (FireWire/i.Link) ou capturando vdeo e udio analgicos utilizando uma placa de vdeo suportada (veja aqui uma lista de placas de vdeo suportadas). Voc pode importar uma lista de imagens estticas de outros aplicativos como Adobe Photoshop e Adobe Illustrator, importar udio que voc tenha transferido para o seu HD de um CD, ou importar uma pasta contendo uma grande variedade de arquivos em diferentes formatos. Importar um ou mais clips O Premiere suporta uma grande variedade de formatos de arquivos, incluindo .MOV, .AVI, .AIF., TIF, .JPEG, .BMP, e .PSD. Para mais informaes veja Importando clips. Para importar um clip, selecione File > Import File, localize e selecione um clip, e ento clique em Open. Para importar mltiplos clips no Windows, clique em File > Import File, localize os clips e pressione Ctrl conforme voc for selecionando os clips individuais ou pressione Shift e selecione um conjunto de clips, e ento clique em Open. Para importar mltiplos clips em Mac OS, clique em File > Import File, localize os clips e ento aperte Shift conforme voc vai selecionando cada clip, e ento clique em Open. Quando voc cria imagens estticas para utilizar no Premiere, sempre crie-os com a mesma relao de aspecto tal como os outros arquivos em seu projeto; caso contrrio, eles podem ser distorcidos quando voc pr-visualizar ou der sada no projeto (veja Sobre D1, DV, e vrias outras taxas de pixels). Se um arquivo contm um canal alpha, voc pode utilizar o canal alpha para criar transparncia no Premiere. Para mais informaes na utilizao de canais alpha veja Utilizando a tecla do Canal Alpha e Especificando o canal alpha e as opes de cor. Importar uma pasta ou uma mdia mista Voc pode importar diretrios contendo qualquer quantidade de vdeo, udio, e clips estticos. Para importar um diretrio para dentro de um projeto, clique em File > Import > Folder, localize e selecione um diretrio e ento clique em OK.
Captura de vdeo O Premiere suporta captura direta de vdeo DV e analgico. Para ter informaes detalhadas sobre a captura do Premiere, veja o captulo 2 Capturando e importando Source Clips. Para capturar udio ou vdeo DV, faa o seguinte: 1. Conecte um terminal do seu cabo IEEE 1394 (FireWire/i.Link) na porta Video Out da sua cmera DV ou na plataforma, e ento conecte o outro terminal na porta IEEE 1394 (FireWire/i.Link) do seu computador.
2. Abra o Premiere e selecione a pr-configurao apropriada na caixa de dilogo Load Project Settings. Utilize a pr-configurao inclusa com sua cmera ou programa da sua placa de captura, ou uma das pr-configuraes de DV do Premiere. Clique OK. 3. Se sua cmera ou plataforma suportar controles de dispositivos, clique Edit > Preferences > Scratch Disks/Device Control (ou clique em Edit na janela Capture). Selecione um dispositivo do menu Device, clique em Options, e selecione as opes que combinam com seu dispositivo DV (cmera ou plataforma). Veja o manual do seu dispositivo DV para mais informaes. Clique OK.
4. Clique em File > Capture > Movie Capture. Quando utilizar o controle do dispositivo, utilize os controle na janela Movie Capture para rodar e gravar o vdeo. Quando no estiver utilizando controle de dispositivo, utilize os controles no seu dispoditivo para rodar o vdeo e utilize os controle na janela Movie Capture para gravar o vdeo. Clips capturados so automaticamente adicionados janela Project aberta.
A. Janela Preview B. Movimento lento C. Movimento lento contrrio D. Rodar E. Parar F. Avanar o frame G. Voltar um frame H. Pegar Vdeo I. Pegar udio J. Shuttle Slider K. Rebobinar L. Avano rpido M. Pausa N. Gravar O. Set In P. Set Out Observando a Janela Monitor
Utilize a janela Monitor para visualizar clips individuais, pr-visualizar a Timeline, ajustar os pontos e os marcadores, adicionar e remover clips da Timeline, e cortar tamanho dos clips. Quando voc utiliza a rea de trabalho Single-Track Editing, a janela Monitor inclui a viso Source (lado esquerdo da janela) e a viso Program (lado direito da janela). Quando voc utiliza a rea de trabalho A/B Editing, a janela Monitor exibe apenas a viso Program e utiliza janelas Clip individuais ao invs da viso Source (voc pode alterar este padro a qualquer hora escolhendo uma nova janela Monitor). A vista Source (ou janela Clip) exibe um clip simples conforme aparece em seu HD (configuraes de projeto no afetam o playback desta viso). Utilize a vista Source (ou janela Clip) para preparar um clip para incluso na Timeline ou editar um clip que voc tenha aberto na Timeline. A vista Program exibe o estado atual da quando voc pr-visualiza a Timeline, ele roda na vista Program. Alternar entre as vistas da janela Monitor Voc pode exibir a janela Monitor em qualquer um dos trs diferentes modos para ajustar s suas necessidades e estilo de trabalho: ( ) Dual View mode exibe ambas as vistas Source e Program. Editores de Vdeo mais experientes na utilizao de sistemas de finalizao da edio de vdeo podem estar habilitados a editar mais rapidamente e com maior preciso utilizando ambos os controles da vista Source e Program. Esta a janela padro exibida para a rea de trabalho Single-Track Editing.
Janela Monitor em Dual View ( ) Single View mode exibe apenas a vista Program. Individual clips abrem nos clips individuais. Se voc estiver aprendendo como editar vdeos, voc pode achar mais rpido e mais fcil trabalhar no Single View mode. Esta a janela padro exibida para a rea de trabalho A/B Editing.
Janela Monitor no Single View ( ) Trim mode uma vista ampliada de uma edio em particular da Timeline. Quando voc seleciona o Trim mode, a linha de edio automaticamente pula para
a prxima edio na Timeline, e os clips no ponto de edio aparecem na janela Monitor. Utilize os controles na janela Trim para ajustar os pontos In e Out desses clips. para mais informaes sobre os cortes utilizando o Trim mode, veja Utilizando a vista Trim.
Janela Monitor na vista Trim Para mudar as vistas, clique nos botes de vistas ( Monitor ou escolha um modo no menu da janela Monitor. ) no topo da janela
Veja os controles de playback controls Os controles de playback so os mesmos para todas as janelas. Voc pode acessar esses controles de uma janela Clip, ou da vista Source ou Program da janela Monitor.
Controles de Preview: A. Voltar Frame B. Avanar Frame C. Parar D. Rodar E. Loop F. Tocar o seguinte Observando o controlador da vista Source O controlador da vista Source (lado inferior esquerdo da janela Monitor) aparece apenas quando a janela Monitor est no modo Dual View. Para utilizar este controlador, arraste um clip da janela Project para a janela da vista Source, e ento utilize o controlador para pr-visualizar, ajustar pontos, adicionar marcadores, especificar se pega udio ou vdeo, e inserir ou sobrepor um clip dentro do Target track na Timeline. Janelas de Clip individual contm os mesmos controladores tal como a vista Source. Entretanto, se voc quiser executar L-cuts, J-cuts, ou edies de seis pontos, voc deve utilizar a vista Source na janela Monitor. para mais informaes veja "Editando pontos In e Out"..
A. Frame Back B. Frame Forward C. Stop D. Play E. Loop F. Play In to Out G. Insert H. Overlay Observando os controladores da vista Program Utilize os controladores sob a vista Program (lado inferior direito da janela Monitor) para remover clips ou partes dos clips da Timeline, adicionar transies, ajustar os marcadores da Timeline, e pr-visualizar a Timeline. O menu Marker e os controles Mark In and Out controla a aplicao para toda a Timeline. Todos os outros controles da vista Program afetam apenas os clips nos Target tarcks. Target tracks indica que o track do adio ou do vdeo na Timeline est ajustado para receber o vdeo ou udio da vista Source (ou janela Clip) ou ser afetado pelo comando Lift, Extract, Insert, ou Overlay.
A. Target track do vdeo B. Target track do udio C. menu Marker D. Mark In E. Mark Out F. Lift G. Extract H. Edio Anterior I. Prxima Edio J. Adicionar transio padro
Observando a janela Project Todos os clips que voc importou para o seu projeto-vdeo, imagem esttica, seqncia e udio - esto listadas na janela project. Todos os projetos tem apenas uma janela Project; se voc fechar esta janela, voc fecha o projeto. A janela Project personalizvel, assim voc pode classificar e visualizar seus clips utilizando a opo mais apropriada para o seu estilo de edio. Para mais informaes sobre a janela Project, veja "Utilizando a visualizao da pasta da janela Project" e "Personalizando a exibio de uma janela Project ou Pasta" Visualizando clips na janela Project Voc pode visualizar e adicionar informaes a todos os clips de seu projeto. Quando voc seleciona um clip na janela Project o visualizador de miniaturas exibe o quadro poster (o quadro utilizado para visualizar cone e como um quadro de amostra para ttulos) ao longo do nome do clip, tipo de mdia, informao de vdeo, durao e taxa de dados aparece no canto superior esquerdo. Se o clip for um vdeo, clique no boto Play ( ) para pr-visualiz-lo em sua janela.
Voc pode expandir o tamanho da janela Project para visualizar e digitar a informao de clip para cada clip na janela. Para expandir a janela, arraste qualquer canto (Windows) ou o canto inferior direito (Mac OS).
A. Visualizador de miniatura e quadro Poster. B. Pastas C. Clip D. Informao de Clip information E. Busca F. Nova Pasta G. Criar Item H. Apagar Item selecionado I. Redimensionar a rea da Pasta J. Vista Icon view K. Vista Thumbnail L. Vista List
Observando a janela Project
Todos os clips que voc importou para o seu projeto-vdeo, imagem esttica, seqncia e udio - esto listadas na janela project. Todos os projetos tem apenas uma janela Project; se voc fechar esta janela, voc fecha o projeto. A janela Project personalizvel, assim voc pode classificar e visualizar seus clips utilizando a opo mais apropriada para o seu estilo de edio. Para mais informaes sobre a janela Project, veja "Utilizando a visualizao da pasta da janela Project" e "Personalizando a exibio de uma janela Project ou Pasta" Visualizando clips na janela Project Voc pode visualizar e adicionar informaes a todos os clips de seu projeto. Quando voc seleciona um clip na janela Project o visualizador de miniaturas exibe o quadro poster (o quadro utilizado para visualizar cone e como um quadro de amostra para ttulos) ao longo do nome do clip, tipo de mdia, informao de vdeo, durao e taxa de dados aparece no canto superior esquerdo. Se o clip for um vdeo, clique no boto Play ( ) para pr-visualiz-lo em sua janela.
Voc pode expandir o tamanho da janela Project para visualizar e digitar a informao de clip para cada clip na janela. Para expandir a janela, arraste qualquer canto (Windows) ou o canto inferior direito (Mac OS).
A. Visualizador de miniatura e quadro Poster. B. Pastas C. Clip D. Informao de Clip information E. Busca F. Nova Pasta G. Criar Item H. Apagar Item selecionado I. Redimensionar a rea da Pasta J. Vista Icon view K. Vista Thumbnail L. Vista List Organizar clips Por padro, o Premiere utiliza a vista List ( ) e exibe os clips em ordem alfabtica.
Para ordenar os clips por um ttulo, clique no ttulo. Por exemplo, se voc tiver capturado uma srie de clips de uma fita e quise escut-lo na ordem por tempo, clique no ttulo Timecode. Para inverter a ordem dos clips sob um ttulo, clique no ttulo novamente. Para organizar os clips livremente na janela Project, utilize a vista Icon ( ) e arraste os cones de clip para onde voc quiser. As pastas esto localizados no painel esquerdo da janela Project; utilize-os para organizar os seus clips em grupos. Quando voc importa clips, eles so adicionados na pasta selecionado no momento. Voc pode reutilizar as pastas em vrios projetos salvando e exportando uma pasta como um arquivo separado. Para visualizar o contedo de uma pasta, clique no nome da pasta - o contedo aparece no lado direito da janela Project. Para salvar e exportar uma pasta como um arquivo, selecione a pasta e clique Project > Export Bin from Project. Para importar uma pasta salva, clique File > Import > File, localize e selecione o arquivo da pasta, e clique em Open.
Observando a Timeline Uma vez que voc tenha capturado ou importado clips para dentro do seu projeto, utilize a janela Timeline para organizar seus clips sequencialmente, alterar a durao e localizao de um clip, adicionar transies, sobrepor clips, e aplicar efeitos, opacidade e movimento. Uma vez que voc tenha completado toda sua edio, exporte o contedo de sua linha do tempo para qualquer tipo de formato ou diretamente par a fita de vdeo. Explore a janela Timeline A janela Timeline do Premiere fornece uma viso de todos os clips de seu programa de vdeo, bem como sua durao, localizao, efeitos, opacidade, desfoque, fomatos de onda, e outras caractersticas. Voc pode adicionar transies entre os clips no track do Video 1, e sobreporclips que esto no track do Video 2 ou superiores.
Janela Timeline na rea de edio Single-Track: A. Barra da rea de trabalho B. Linha Edit C. Ferramentas D. Track sobreposto E. Borda ajustvel do ttulo do trackheader border F. cones Keyframe e Opacity icons G. cone Shy Video track H. Video track I. Audio track J. cones Waveform, Keyframe, Volume, e Pan K. cone Lock track icon L. cone Shy Audio track icon M. Nmel Time Zoom N. Boto do menu da janela Timeline O. Caixa de dilogo de opes do Track P. Boto Toggle Snap to Edges button Q. Boto Toggle Edge Viewing button R. Boto Toggle Shift Tracks Options button S. Boto Toggle Sync Mode button Expandir as trilhas Voc pode expandir cada trilha na Timeline para exibir mais controles. Clique no tringulo prximo ao nome da trilha Video 2; ento clique no cone do Keyframe ( ) para ajusar e visualizar keyframes de efeito e clique no cone vermelho Display Opacity Rubberbands ( ) para ajustar e visualizar os manipuladores na borracha Opacity (o trilho do track do Video 1 no inclui uma borracha Opacity; clicando no tringulo prximo ao track do Video 1 exibe apenas a rea do keyframe). Clique no tringulo prximo ao track do nome do Audio; ento clique no cone do Keyframe ( ) para ajustar e visualizar os keyframes de efeito, clique no cone vermelhor de Display Volume Rubberbands ( ) para ajustar e visualizar
os manipuladores do Volume rubberband, clique no cone azul do Display Pan Rubberbands ( ) para ajustar e visulizar os manipuladores da Pan rubberband, e clique no cone Waveform ( ) para visualizar as formas da onda do udio. Veja Ajustando nveis de udio e Explorando ou balanceando o udio para mais informaes sobre a utilizao de audio track rubberbands Clique no menu Time Zoom Level no canto inferior esquerdo da janela para selecionar uma nova escala de frames para visualizao. Selecione uma durao mais curta (tal como 4 frames) para aproximar a projeo ou mais longa (como 20 frames) para visualizar mais do projeto na janela. Para ajustar o contedo da Timeline inteira em uma rea visvel, pressione a tecla de barra invertida (\) em seu teclado.
Selecionar um valor do menu Time Zoom Level expande ou comprime a viso do seu track na Timeline.
Utilizando ferramentas e paletas A caixa de ferramentas do Premiere contm ferramentas para seleo, edio e visualizao de seus clips. As paletas flutuantes da Adobe contm caractersticas adicionais que o ajudam a monitorar, modificar e melhorar seu trabalho. Voc pode esconder e reorganizar as paletas para organizar sua rea de trabalho conforme necessrio. Para mais informaes sobre paletas, veja "Trabalhando com paletas". Para mais informaes sobre ferramentas, veja nomes de ferramentas individualmente no ndice. Selecione uma ferramenta A caixa de ferramenta est localizada no topo esquerdo da janela Timeline. Algumas ferramentas na caixa de ferramentas tm painis pop-up (representados por um pequeno tringulo no lado direito do painel) que contm ferramentas adicionais escondidas. Para selecionar uma ferramenta, clique em seu cone na caixa de ferramentas. Para selecionar uma ferramenta escondida, clique na ferramenta atual na caixa de ferramentas e selecione a ferramenta que voc deseja no painel pop-up.
Selecionando uma ferramenta escondida
Exibir as paletas Quando voc inicia o Premiere pela primeira vez as paletas aparecem agrupadas em conjuntos padres. Utilize as seguintes tcnicas para exibir e esconder as paletas: Para trazer uma paleta para a frente de seu grupo, clique na aba da paleta. Para exibir ou esconder uma paleta conforme voc trabalha, selecione o comando Window > Show ou Window > Hide apropriado. Para minimizar ou expandir a paleta no Windows, clique no boto na extrema esquerda no topo direito do grupo de paletas. Para minimizar ou expandir uma paleta no Mac OS, clique no quadrado esquerdo no topo direito do grupo de paletas. Para esconder ou exibir todas as paletas abertas, pressione TAB. Organizando as paletas Dependendo de sua disponibilidade de rea na tela e preferncias de trabalho, voc pode preferir reposicionar e reagrupar as paletas em arranjos mais eficientes. Para mover um grupo inteiro de paletas, arraste a barra de ttulo do grupo. Para reorganizar ou separa um grupo de paletas, arraste uma aba de paleta. Voc pdoe arrastar uma paleta para outro grupo ou para o seu prprio grupo em separado. Posies de paleta so salvas com a rea de trabalho.
Arraste uma aba de paleta para separar a paleta do grupo. Exibir um menu de paleta ou janela Mais paletas e janelas tem menus pop-out contendo comandos e opes que adicionam para sua funcionalidade. Para exibir um menu de paleta ou janela, posicione o cursor sobre o tringulo preto no topo direito da paleta ou janela, e segure o boto do mouse.
Você também pode gostar
- Minha Iniciação - 1º TrabalhoDocumento4 páginasMinha Iniciação - 1º TrabalhoGilmar Santos100% (4)
- O Vinho Novo É o MelhorDocumento1 páginaO Vinho Novo É o MelhorRafaela Azevedo92% (12)
- Lista de Mid 144 PDFDocumento4 páginasLista de Mid 144 PDFeliell89% (9)
- Inserir LegendasDocumento4 páginasInserir LegendasVitor CunhaAinda não há avaliações
- PT BasicPractitionersDocumento85 páginasPT BasicPractitionersCamila Freire100% (5)
- APostila OFICINA Mandalas de Fios PDFDocumento6 páginasAPostila OFICINA Mandalas de Fios PDFMi FreipAinda não há avaliações
- Spore PortugueseDocumento8 páginasSpore Portugueseelmerhomero33Ainda não há avaliações
- Manual Adobe Premiere Pro CC 2014 Portugues BR PDFDocumento440 páginasManual Adobe Premiere Pro CC 2014 Portugues BR PDFAlexandre CorsoAinda não há avaliações
- Manual Do Openshot PDFDocumento59 páginasManual Do Openshot PDFNayara FreitasAinda não há avaliações
- EBOOK Primeiros Passos Adobe Premiere - Atualizado - Junior Criste 2Documento20 páginasEBOOK Primeiros Passos Adobe Premiere - Atualizado - Junior Criste 2Bryan WindsonAinda não há avaliações
- Premiere ManualDocumento20 páginasPremiere ManualClodoaldo PradoAinda não há avaliações
- Tutorial Do Adobe Premiere PRODocumento98 páginasTutorial Do Adobe Premiere PROanon-856066100% (174)
- Tutorial - DVD MaestroDocumento25 páginasTutorial - DVD MaestrowmabcAinda não há avaliações
- Computação Gráfica 4Documento47 páginasComputação Gráfica 4Karine SantosAinda não há avaliações
- Guia Completo Do Adobe PremiereDocumento24 páginasGuia Completo Do Adobe PremiereAnderson Oliveira De Andrade100% (1)
- Kdenlive - ManualDocumento17 páginasKdenlive - ManualRicardopfitscherAinda não há avaliações
- OBS Studio e ShotcutDocumento22 páginasOBS Studio e ShotcutLuiz CláudioAinda não há avaliações
- VegasDocumento26 páginasVegasDJ Jefferson KarkiroAinda não há avaliações
- Tutorial Do ConvertXtoDVDDocumento12 páginasTutorial Do ConvertXtoDVDMarco DiasAinda não há avaliações
- Manual Do Openshot PDFDocumento59 páginasManual Do Openshot PDFLuís Da Silva CostaAinda não há avaliações
- DVD Com Audio e Legenda SelecionavelDocumento19 páginasDVD Com Audio e Legenda Selecionavelapi-3765602100% (1)
- Manual Adobe Encore CS4 ADocumento8 páginasManual Adobe Encore CS4 APaulo Lucas Magalhães ValenteAinda não há avaliações
- cw4 Comp GraficaDocumento47 páginascw4 Comp GraficaMelina N CaxiasAinda não há avaliações
- Dreamweaver ReferenceDocumento778 páginasDreamweaver ReferencegterraAinda não há avaliações
- AVI ReComp - Instruções de UsoDocumento3 páginasAVI ReComp - Instruções de UsoOsmairVerasAinda não há avaliações
- Desvendando o Adobe Premiere Pro CS3 PDFDocumento277 páginasDesvendando o Adobe Premiere Pro CS3 PDFwilson.junior870Ainda não há avaliações
- TUTORIAL - WinAVI Video ConverterDocumento8 páginasTUTORIAL - WinAVI Video ConverterAureliano DuarteAinda não há avaliações
- Wondershare Filmora9 PDFDocumento27 páginasWondershare Filmora9 PDFAcácio GuedesAinda não há avaliações
- Tutorial Adobe Premiere Como Fazer Um DVD Com MenusDocumento4 páginasTutorial Adobe Premiere Como Fazer Um DVD Com MenusMariana CamposAinda não há avaliações
- Tutorial Virtual DubDocumento6 páginasTutorial Virtual DubSiddorfAinda não há avaliações
- Dvdstyler Manual TraduzidoDocumento48 páginasDvdstyler Manual TraduzidoJose R FonsecaAinda não há avaliações
- Como Usar o Atube CatcherDocumento5 páginasComo Usar o Atube Catchermarcelo_vitorAinda não há avaliações
- Ripar DVD Com LegendaDocumento6 páginasRipar DVD Com LegendacarlosAinda não há avaliações
- Mini Tutorial Do DVD FLICKDocumento9 páginasMini Tutorial Do DVD FLICKTERENCEAinda não há avaliações
- EasyWorship 2009 Configurando DVDDocumento9 páginasEasyWorship 2009 Configurando DVDeduardocfsAinda não há avaliações
- Material Didático - Oficina Movie MakerDocumento3 páginasMaterial Didático - Oficina Movie MakerKarina MacelaniAinda não há avaliações
- Do Zero Ao PRO - Vegas - FinalizadoDocumento79 páginasDo Zero Ao PRO - Vegas - FinalizadoBig McloveAinda não há avaliações
- Ficha 1-PremierDocumento2 páginasFicha 1-PremierLuisAinda não há avaliações
- FAQ DVD Lab Pro PortuguesDocumento6 páginasFAQ DVD Lab Pro PortuguesErnesto Pereira100% (6)
- Como Converter ArquivosDocumento8 páginasComo Converter Arquivosfranck27Ainda não há avaliações
- Apostila Exel Visual StudioDocumento166 páginasApostila Exel Visual StudioCharlesAinda não há avaliações
- Etapa 1 - Criar Um Projeto de Aplicativo Do Windows FormsDocumento3 páginasEtapa 1 - Criar Um Projeto de Aplicativo Do Windows FormsMarcilio MeiraAinda não há avaliações
- 2518 - 2022.1 - Modelo 3 - Ferramenta Gravação de Tela + ImagemDocumento6 páginas2518 - 2022.1 - Modelo 3 - Ferramenta Gravação de Tela + Imagemgeo_rodrigues4775Ainda não há avaliações
- Apostila Visual StudioDocumento97 páginasApostila Visual StudioMário Saito0% (1)
- Trabalhando Com o MediacoderDocumento12 páginasTrabalhando Com o MediacoderReinaldo RorizAinda não há avaliações
- Como Rodar Videos em Tela Cheia No Seu MP4Documento2 páginasComo Rodar Videos em Tela Cheia No Seu MP4Wilder101100% (1)
- Converta Seus DVDs em Vídeo para IpadDocumento5 páginasConverta Seus DVDs em Vídeo para IpadIris silvaAinda não há avaliações
- Aprendendo A Programar Com Visual Basic .netNo EverandAprendendo A Programar Com Visual Basic .netAinda não há avaliações
- Calculando A Vazão Em Volume Programado Em Visual BasicNo EverandCalculando A Vazão Em Volume Programado Em Visual BasicAinda não há avaliações
- Calculando A Vazão Em Peso Programado Em Visual BasicNo EverandCalculando A Vazão Em Peso Programado Em Visual BasicAinda não há avaliações
- Calculando A Pressão Através Da Lei De Poiseuille Programado Em Visual BasicNo EverandCalculando A Pressão Através Da Lei De Poiseuille Programado Em Visual BasicAinda não há avaliações
- Calculando O Momento Torsor Programado Em Visual BasicNo EverandCalculando O Momento Torsor Programado Em Visual BasicAinda não há avaliações
- Calculando A Velocidade No Tubo De Venturi Programado Em Visual BasicNo EverandCalculando A Velocidade No Tubo De Venturi Programado Em Visual BasicAinda não há avaliações
- Calculando O Módulo De Tenacidade Programado Em Visual BasicNo EverandCalculando O Módulo De Tenacidade Programado Em Visual BasicAinda não há avaliações
- Péssimo Negócio - Dilsinho - Cifra Club PDFDocumento6 páginasPéssimo Negócio - Dilsinho - Cifra Club PDFJandersonRodriguesAinda não há avaliações
- Conhecimento e Expressão em Artes VisuaisDocumento2 páginasConhecimento e Expressão em Artes Visuaisrozeirarocha100% (1)
- 48d206 PDFDocumento424 páginas48d206 PDFAnna BeatrizAinda não há avaliações
- Apostila Operador de EmpilhadeiraDocumento19 páginasApostila Operador de EmpilhadeiraRogério Torres TorresAinda não há avaliações
- A Figura Do Diretor Do CoroDocumento25 páginasA Figura Do Diretor Do CoroJaqueline VolpiAinda não há avaliações
- Dissertação Clarisse Kubrusly-2007Documento154 páginasDissertação Clarisse Kubrusly-2007Anna Beatriz Zanine KoslinskiAinda não há avaliações
- A Situação Da Humanidade Ante o PecadoDocumento2 páginasA Situação Da Humanidade Ante o Pecado3112corsaAinda não há avaliações
- Aula 11-05 - COMUNICAÇÃO E EXPRESSÃODocumento39 páginasAula 11-05 - COMUNICAÇÃO E EXPRESSÃOtacia.rocha.f3266Ainda não há avaliações
- VESTIMENTASDocumento17 páginasVESTIMENTASJoberth SilvaAinda não há avaliações
- 1 P.D - 2013 (3º Ano - L.P) - Blog Do Prof. WarlesDocumento3 páginas1 P.D - 2013 (3º Ano - L.P) - Blog Do Prof. WarlesLuciana AquinoAinda não há avaliações
- Volume 24 PDFDocumento336 páginasVolume 24 PDFEsser Jorge SilvaAinda não há avaliações
- Plano de Aula 3º Ano - HistóriaDocumento2 páginasPlano de Aula 3º Ano - HistóriaRicardo Augusto FenerichAinda não há avaliações
- Exposição e Circulação Da Memória EspíritaDocumento5 páginasExposição e Circulação Da Memória EspíritaJoão DamasioAinda não há avaliações
- Os Modismos e Valores Estéticos Da Dança de Salão, Tabus e PreconceitosDocumento30 páginasOs Modismos e Valores Estéticos Da Dança de Salão, Tabus e PreconceitoseliabetaichiAinda não há avaliações
- Arte Contemporanea Na EscolaDocumento21 páginasArte Contemporanea Na EscolaCláudio DutraAinda não há avaliações
- Calendario de Atividades Da Pib 2018Documento1 páginaCalendario de Atividades Da Pib 2018Francisco TeixeiraAinda não há avaliações
- Sobre o PavãoDocumento3 páginasSobre o PavãoMax.Kholleir50% (2)
- Exercicios Sobre Tolerâncias DimensionaisDocumento2 páginasExercicios Sobre Tolerâncias DimensionaisJucimario Caetano Dos Santos83% (6)
- 5 Argamassa 1a AulaDocumento27 páginas5 Argamassa 1a AulaSarah SaidAinda não há avaliações
- Preposições em Inglês - In, On, at - 1Documento2 páginasPreposições em Inglês - In, On, at - 1marcos_visAinda não há avaliações
- CD Cura e Baião Casa Fanti AshantiDocumento4 páginasCD Cura e Baião Casa Fanti AshantiSousa ClauAinda não há avaliações
- AutoCAD 2015 - Tutoriais e Exercícios CAD PDFDocumento43 páginasAutoCAD 2015 - Tutoriais e Exercícios CAD PDFDaniel Ap. Da SilvaAinda não há avaliações
- História Da Música - ProjetoDocumento9 páginasHistória Da Música - Projetojamille_jimmyAinda não há avaliações
- O Que É Metodologia Top Down e Como Usar em Sua EmpresaDocumento25 páginasO Que É Metodologia Top Down e Como Usar em Sua EmpresaAndré Panichi MiguelAinda não há avaliações