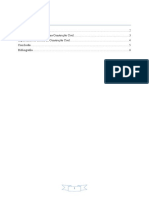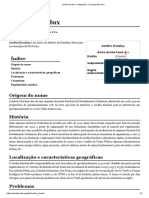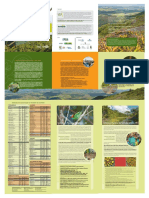Escolar Documentos
Profissional Documentos
Cultura Documentos
Comandos Brender
Enviado por
Adriane SobanskiTítulo original
Direitos autorais
Formatos disponíveis
Compartilhar este documento
Compartilhar ou incorporar documento
Você considera este documento útil?
Este conteúdo é inapropriado?
Denunciar este documentoDireitos autorais:
Formatos disponíveis
Comandos Brender
Enviado por
Adriane SobanskiDireitos autorais:
Formatos disponíveis
Extruso
O comando de extruso serve para criar novas vrtices, arestas ou faces em um objeto. Para utiliza-lo nessesrio que esteja no Edit Mode, que pode ser acessado pela tecla Tab. Para acionar o comando preciso que alguma vrtice, face ou aresta esteja selecionada. Aps selecionar a rea desejada voc j pode fazer a extruso. O comando se encontra no painel Editing (F9) na aba Mesh Tools, como mostra a figura, mas ele pode ser acionado pelo seu atalho, a tecla E. Se voc estiver no modo de seleo por vertices as seguintes opes iro aparecer: Region, Only Edges e Only Vertices. Lembrando que as opes somente aparecero se 4 vrtices estiverem selecionados, formando uma face, caso contrrio, se voc estiver com 1 vrtice seleionado ir extrair com o mesmo efeito de Only Vertices, e se estiver com 2 vertices selecionadas, formando uma aresta, iro aparecer as opes Only Vertices e Only Edges. Se voc estiver no modo se seleo por arestas as seguintes opes iro aparecer: Region e Only Edges. Lembrando que as opes somente aparecero se 4 erestas estiverem selecionadas, formando uma face, caso contrrio, se voc estiver com 1 ou 2 arestas seleionadas ir extrair com o mesmo efeito de Only Egdes. Se voc estiver no modo se seleo por faces com apenas uma face selecionada ir extrair a face, sem aparecer as opes. J se voc estiver com 2 ou mais faces selecionadas ir aparecer as opes Region e Individual Faces. O efeito das opes sempre o mesmo, no importa o mode de seleo que voc esteja, portanto segue a funo de cada uma: Region: ir extrair as faces inteiras, sedo que se tiver mais de uma face selecionada elas ficaro unidas. Only Edges: ir extrair apenas as arestas (edges) Only Vertices: ir extrair apenas os vrtices (vertices) Individual Faces: ir extrair as faces inteiras, elas ficaro separadas. Esta opo aparece apenas com 2 ou mais faces selecionadas.
Subdivide
Subdivide, um nome em ingls, que subdividir. Ele serve nada menos do que para subdividir um objeto. Mas existe mais de um tipo de subdiviso no Blender. Eles esto nas funes especiais, tecla W, e para acess-las preciso estar no Edit Mode. A primeira forma de subdiviso a Subdivide. Ela subdivide a rea selecionada do objeto uma vez, criando novos vrtices.
A segunda forma a Subdivide Multi. Ela faz do mesmo que a subdiviso anterior, mas voc pode escolher quantas vezes ir subdividir a rea selecionada, de 1 at 128 cortes na malha. A terceira a Subdivide Multi Fractal. Com ela voc pode subdividir e ao mesmo distorcer um objeto. Voc pode escolher o nmero de cortes na malha e o nvel de distoro. E a ultima a Subdivide Smooth, que serve para ao mesmo tempo que a malha subidividida ela seja suavizada. Voc s pode fazer um corte por vez, mas pode alteras o nvel da suavizao Acompanhe na imagem o resultado de cada subdiviso em um cubo:
Merge
O comando Merge bastante til e eficiente. Ele serve para unir um grupo de vrtices em um vtice s. O comando tambm funciona com faces e arestas. Para utiliza-lo nessesrio que esteja no Edit Mode, que pode ser acessado pela tecla Tab. O comando encontra-se nas funes especiais, que so acessadas pela tecla W, mas ele tambm pode ser ativado pelo atalho Alt+M. Se voc estiver no modo de seleo por vertices as seguintes opes iro aparecer: At First, At Last At Center At Cursor e Collapse. J se voc estiverno modo de seleo de arestas ou faces s iro aparecer as opes At Center e At Cursor e Collapse. Segue a funo de cada uma abaixo: At First: junta os vrtices na posio do primeiro vrtice selecionado. At Last: junta os vrtices na posio do ltimo vrtice selecionado. At Center: junta os vrtices no centro da seleo. At Cursor: junta os vrtices na posio do 3DCursor.
Collapse: funciona de forma induvidual quando uma face ou aresta est selecionada. Por exemplo quando 2 arestas, separadas, so submetidas as Collapse elas no vo se unir, o que ir se unir so os vertices da ponta de cada uma, de forma separada. complicado de entender lendo, ento a melhor forma de entender testando, teste e veja como funciona! No Blender uma mo no mouse e a outra no teclado. Mas no esquente em decorar todas as teclas. Com o tempo, voc nem percebe que usa as teclas de atalho, no preciso olhar toda hora para o teclado para ver se as combinaes esto corretas ou ficar pensando um bom tempo para lembrar alguma tecla, como se fosse automtico. Voc pensa Preciso cortar essa parte do objeto e logo voc digita Ctrl+R. O teclado essencial na jornada com o Blender, pois isso, saber as teclas de atalho e quais so suas funes muito importante, deixando o trabalho mais prtico e produtivo! Ento est ai uma lista de atalhos do Blender pelo teclado. Legenda: Edit Mode: . Object Mode: A - Selecionar/Descelecionar tudo B Caixa de seleo / /
B depois B novamente Bolinha de seleo C Centralizar nas coordenadas do 3DCursor D Modos de Visualizao E- Extruso F Fazer Face F - Mudar para o modo UV Face Select G - Mover objeto selecionado H Esconde seleo / / / / /
I - Inserir Key para animao
L Se a malha estiver parcialmente selecionada, L selecionar o restante dela. O - Ativar a opo Fallof P Separar malha selecionada P Rodar Game Engine
R - Rotao S Escala /
V Entrar no modo Vertex Paint W Menu de edio de malha W - Opes de Boolean Z - Alternar entre vizualizao Solid e Wire X ou Delete - Menu de deletar / / /
TAB - Alternar entre Object Mode e Edit Mode Barra de Espao - Menu Add /
Ctrl
Ctrl+E Funes epeciais das arestas Ctrl+G Menu de grupos de objetos Ctrl+G Menu de grupo de vrtices Ctrl+I - Inverter seleo Ctrl+J - Juntar os objetos Ctrl+M - Espelhar a malha / /
Ctrl+N - Recalcular normais para o lado de fora Ctrl+P - Parentear vrtices Ctrl+P - Parentear objetos Ctrl+Q Sair do Blender /
Ctrl+T Transformar faces quadradas em faces triangulares Ctrl+U - Gravar preferencias do usurio Ctrl+V - Funes especiais dos vrtices Ctrl+W - Salvar / /
Ctrl+X Novo arquivo Ctrl+Y Refazer Ctrl+Z Desfazer / /
Ctrl+TAB Entrar no modo Weight Paint Ctrl+TAB Modos de seleo Ctrl+Barra de Espao - Modos de manipulao /
Alt
Alt+A Rodar animao Alt+D - Replicar Alt+E Entrar no Edit Mode Alt+G- Resetar Locao Alt+J - Transformar faces tringulares em faces quadradas Alt+M - Opes de Merge Alt+R Resetar Rotao Alt+S - Resetar Escala Alt+U - Histrico de aes globais Alt+U - Histrico de aes realizadas no Edit Mode / /
Shift
Shift+A Menu add / / /
Shift+B Definir area para renderizar
Shift+C Viso geral / centralizar 3D Cursor nas coodenadas 0 Shift+D - Duplicar /
Shift+E - Ferramenta Crease Shift+F - Fazer faces trinangulares
Shift+S - Menu de Snap
Shift+Z Alternar entre vizualizao Shaded e Wire Shift+Barra de Espao Maximizar janela /
Conjunto F1, F2, F3
F1 Abrir arquivo Shift+F1 Abrir arquivos em partes F2 Salvar como Shift+F2 Salvar arquivo como DXF F3 Salvar imagem Shift+F3 Janela Nodes Editor F4 Painel Logic Shift+F4 Selecionar componentes do arquivo F5 Painel Shading Shift+F5 - Janela 3D View F6 - Menu Textures buttons Shift+F6 Janela Ipo Curve Editor F7 - Painel Object Shift+F7 - Janela Buttons F8 Menu World buttons Shift+F8 - Janela Video Sequence Editor F9 - Painel Editing Shift+F9 Janela Outliner F10 Painel Scene Shift+F10 - Janela UV/Image Editor F11 Mostrar imagem renderizada
Ctrl+F11 - Mostrar animao renderizada Shif+F11 Janela Text Editor F12 Renderizar cena Ctrl+F12 Renderizar Animao Shift+F12 - Janela Action Editor
Frames
Avanar 1 frame Retornar 1 frame Avanar 10 frames Retornar 10 frames Shift + Ir para o ultimo frame Shift + Ir para o primeiro frame
Layers
Voc tambm pode mudar de layer utilizando teclas de atalho: 0 at 9 Alterna a visibilidade dos layers de 1 at 10 Alt+0 at Alt+9 Alterna a visibilidade dos layers de 11 at 20
Ponto de viso
Pontos de viso prontos: (nmeros digitados no teclado numrico) 0 = Viso da cmera. 1 = Viso frontal. 3 = Viso lateral. 7 = Viso superior. 5 = Alterna entre viso Perspectiva e viso Ortogrfica Ctrl + 1 ou + 3 ou + 7 = inverte a respectiva viso. ngulos possivel controlar algumas funes atravez dos ngulos, como por exemplo o extrude, que se voc apertar a tecla referente ao ngulo aps o comando de extruso, o seu extrude ir para tal lado. O mesmo ocorre com o rotate e com o scale. Veja abaixo os ngulos:
ngulo X (linha vermelha) ngulo Y (linha verde) ngulo Z (linha azul)
Você também pode gostar
- Importância Da Economia e Gestão Na Construção CivilDocumento6 páginasImportância Da Economia e Gestão Na Construção CivilDercio SendelaAinda não há avaliações
- Jardim Keralux - Wikipédia, A Enciclopédia LivreDocumento2 páginasJardim Keralux - Wikipédia, A Enciclopédia LivreLeandro CostaAinda não há avaliações
- KX TG6512LBBDocumento60 páginasKX TG6512LBBAzaxeddy XeddyAinda não há avaliações
- Manual Torno t240 - UsuárioDocumento60 páginasManual Torno t240 - UsuárioVinícius Pereira100% (13)
- Geração e Formas de AprendizadoDocumento25 páginasGeração e Formas de AprendizadoNeil NasonAinda não há avaliações
- Mini Teste 2 MicroDocumento7 páginasMini Teste 2 MicroSebastião de CanavarroAinda não há avaliações
- ESTATUTO de TeologiaDocumento5 páginasESTATUTO de TeologiaLuiz XavierAinda não há avaliações
- Plano de Ensino Português Instrumental AdministraçãoDocumento3 páginasPlano de Ensino Português Instrumental AdministraçãoThaís Nascimento100% (1)
- 25 Dicas Ergonômicas para Usuários de ComputradoresDocumento2 páginas25 Dicas Ergonômicas para Usuários de ComputradoresNataliana brito nunesAinda não há avaliações
- Contrato JoãoDocumento19 páginasContrato JoãoStefane SilvaAinda não há avaliações
- AutoLab - Manual Do UsuárioDocumento155 páginasAutoLab - Manual Do UsuáriogregorytaccolaAinda não há avaliações
- Estatuto UCJDocumento9 páginasEstatuto UCJFelipe Oliveira FernandesAinda não há avaliações
- NB 842 PDFDocumento9 páginasNB 842 PDFleandrogauchomouraAinda não há avaliações
- Ficheiros artigos-RV 1005 DGSSDocumento2 páginasFicheiros artigos-RV 1005 DGSSpretox71Ainda não há avaliações
- Repertorio SertanejoDocumento2 páginasRepertorio SertanejoLucas Rodrigges100% (1)
- Percurso Histórico Do Restaurante e Sua EvoluçãoDocumento1 páginaPercurso Histórico Do Restaurante e Sua Evoluçãosusanarib100% (1)
- Jornada CientificaDocumento37 páginasJornada CientificajunilsonAinda não há avaliações
- UNIDADE 2 - METODOLOGIA DE PESQUISA Nota 10Documento3 páginasUNIDADE 2 - METODOLOGIA DE PESQUISA Nota 10Dudinha Monteiro100% (1)
- Darf PisDocumento1 páginaDarf PisRogerio RochaAinda não há avaliações
- Gestão Do Futebol de Formação - Nuno NaréDocumento86 páginasGestão Do Futebol de Formação - Nuno NaréWilson Paulo0% (1)
- MZ Government Gazette Series III Dated 2022-06-22 No 119Documento36 páginasMZ Government Gazette Series III Dated 2022-06-22 No 119Revelino Jose RajaAinda não há avaliações
- Manual de Instalação Porteiro Residencial AmelcoDocumento2 páginasManual de Instalação Porteiro Residencial AmelcofoxAinda não há avaliações
- MigrandoDocumento3 páginasMigrandoDavid Augusto RibeiroAinda não há avaliações
- Processamento Mineral - Relatorio ClassificadorDocumento9 páginasProcessamento Mineral - Relatorio ClassificadorClarissaAinda não há avaliações
- RGE - Compartilhamento de Infra-Estrutura-PostesDocumento29 páginasRGE - Compartilhamento de Infra-Estrutura-PostesMárcio Andrade CamposAinda não há avaliações
- Desenvolvimento Sustentável Livro-Texto - Unidade IVDocumento41 páginasDesenvolvimento Sustentável Livro-Texto - Unidade IVPaulo PiresAinda não há avaliações
- Passo A Passo Recálculo Multa Rescisória FDDocumento13 páginasPasso A Passo Recálculo Multa Rescisória FDanacris2004Ainda não há avaliações
- Aula 5 CiclosDocumento23 páginasAula 5 CiclosCésar Jacinto ThaimoAinda não há avaliações
- Corredor de BiodiversidadeDocumento2 páginasCorredor de BiodiversidadeBruno SousaAinda não há avaliações
- Monografia Versao Final - Leonardo Matias Manejo PDFDocumento98 páginasMonografia Versao Final - Leonardo Matias Manejo PDFLeonard Deniss MathiasAinda não há avaliações