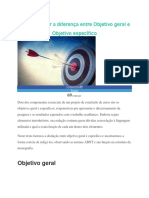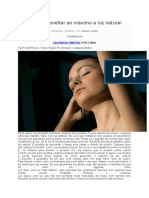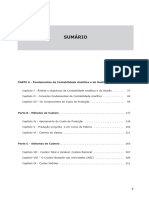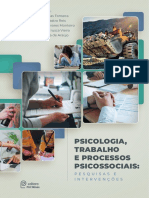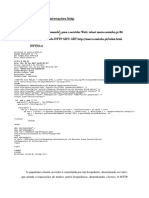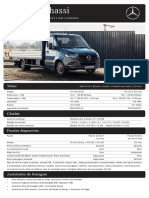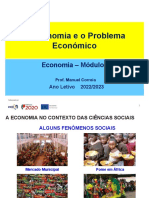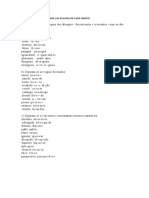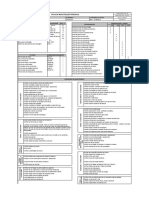Escolar Documentos
Profissional Documentos
Cultura Documentos
AL PHOTOSHOP - Correção de Balanço de Branco
Enviado por
Sitoi Nakhuku VicenteDireitos autorais
Formatos disponíveis
Compartilhar este documento
Compartilhar ou incorporar documento
Você considera este documento útil?
Este conteúdo é inapropriado?
Denunciar este documentoDireitos autorais:
Formatos disponíveis
AL PHOTOSHOP - Correção de Balanço de Branco
Enviado por
Sitoi Nakhuku VicenteDireitos autorais:
Formatos disponíveis
[AL] PHOTOSHOP - Correo de Balano de Branco por Alex Lopes
Publicado em 05-05-2011 10:31 PM Nmero de Visualizaes: 6096 7 Comentrios Estou de volta com mais uma tcnica de ajuste de Balano de Branco (White Balance ou WB). A tcnica para iniciantes, mas que tambm pode ser uma mo na roda para os mais experientes! A imagem de exemplo uma fotografia que fiz no passeio do Centro de Tradies Nordestinas, em setembro de 2010. Viajando na batatinha O leitor pode saltar esta parte e ir direto para Aplicando a tcnica (Curves com Dead Center). Escrevi essa parte apenas para responder aos usurios que podem ficar em dvida em relao aos pormenores, tal como a presena de coisas diferentes em relao ao uso do Ps. Eu prefiro ajustar o balano de branco na cmera, mas tem uma galera que deixou de se preocupar com WB depois que comeou a usar RAW... Pode at ser uma medida de velocidade ou atitude ociosa! Fique de olho! Se voc no gosta de balancear o branco manualmente, pode usar os modos predefinidos (nublado, flash, sombra...) ou, por fim, o balanceamento automtico - cada mtodo tem seus pontos favorveis ou no, tudo vai do gosto e objetivo do trabalho. Eu desviei propositalmente o Balano de branco da minha imagem. Fiz isso por software... na verdade entrei no Lightroom e mudei a definio de Fluorescente para Tungstnio, da fui para o Photoshop fazer a correo. claro que voc no precisa fazer isso, eu estava navegando no Lr e lembrei dessa tcnica, ento, de l mesmo eu pulei para o Ps com meu arquivo de exemplo! NOTA: Meu exemplo um Smart Object, por isso tem o cone de advertncia. Veja o cone aqui! Fiz apenas para simplificar as camadas, assim eu deixei a minha assinatura e a fotografia dentro de um mesmo container (smart object). O ttulo da camada foi para descrever o WB predefinido e a temperatura de cor aplicada. Aplicando a tcnica (Curves com Dead Center) 1. Abra uma fotografia no Photoshop.
2. Clique no cone de adio de camadas de ajuste.
3. Selecione Curves. Veja aqui! 4. No painel de configuraes de Curves clique no cone de marcao de ponto de curva (nem sei se esse o nome correto inventei) .
5. Segure a tecla Shift, arraste o mouse para cima da imagem. No histograma de curves voc ver que uma bolinha ir caminhar na diagonal enquanto o mouse se movimenta. Tente encontrar o Dead Center, que o momento em que a bolinha fica no centro da linha diagonal... Quando achar clique com o boto esquerdo do mouse. Isso criar um Sample Point (ponto de exemplo).
6. Agora vamos definir o Grey Point (ponto cinza) da imagem para correo. Clique no cone Grey Point, ative a tecla CAPS LOCK (Fixa) do seu teclado. Uma boa medida usar o Zoom (CTRL +) e depois a barra de espao junto com o boto esquerdo do mouse para arrastar a fotografia e ver exatamente onde est o ponto de exemplo que marcamos!
7. Arraste o mouse at o sample point que definimos na fotografia , alinhe os alvos e clique com o boto esquerdo do mouse... Isto far com que aquele ponto seja neutralizado e toda a imagem seja balanceada. Resultado...
8. Quer evoluir mais??? Voc pode, no painel curves, refinar o ajuste por canais isolados. Para melhorar o resultado acima eu selecionei o canal RED e levantei o bicho! Para mudar a curva de um canal basta clicar em algum ponto da linha diagonal e arrastar para cima (aciona a cor do canal) ou para abaixo (adiciona a cor oposta ao canal).
Antes e depois Thumbnails para avaliao de tonalidade global!
Espero ter ajudado... esta dica serve para qualquer imagem em qualquer condio! Lembrando que o resultado depende diretamente do sample point escolhido, qualidade do arquivo original e que esta dica elementar! Vamos ver se noutro artigo entramos mais a fundo no tema!
Você também pode gostar
- TorreDocumento10 páginasTorreLeandro RibeiroAinda não há avaliações
- Planilha de Débitos Judiciais - FalconiDocumento1 páginaPlanilha de Débitos Judiciais - FalconiThay MarquesAinda não há avaliações
- Como Criar Uma Apresentação de SucessoDocumento3 páginasComo Criar Uma Apresentação de SucessoSitoi Nakhuku VicenteAinda não há avaliações
- Como Elaborar Um Bom Plano de AulaDocumento4 páginasComo Elaborar Um Bom Plano de AulaSitoi Nakhuku VicenteAinda não há avaliações
- Roteiro para Apresentação de TCCDocumento8 páginasRoteiro para Apresentação de TCCSitoi Nakhuku VicenteAinda não há avaliações
- Culto DomésticoDocumento3 páginasCulto DomésticoSitoi Nakhuku VicenteAinda não há avaliações
- 10 Estratégias Didáticas para Usar Nas Suas AulasDocumento14 páginas10 Estratégias Didáticas para Usar Nas Suas AulasSitoi Nakhuku VicenteAinda não há avaliações
- A Bíblia e A Bebida AlcoólicaDocumento4 páginasA Bíblia e A Bebida Alcoólicaapi-3746299100% (1)
- 35 Receitas Com Mandioca para Deixar Seu Dia Mais DeliciosoDocumento10 páginas35 Receitas Com Mandioca para Deixar Seu Dia Mais DeliciosoSitoi Nakhuku VicenteAinda não há avaliações
- Aprenda Fazer A Diferença Entre Objetivo Geral e Objetivo EspecíficoDocumento4 páginasAprenda Fazer A Diferença Entre Objetivo Geral e Objetivo EspecíficoSitoi Nakhuku VicenteAinda não há avaliações
- Aprenda A Fazer Uma Planilha Inteligente Com Respostas AutomatizadasDocumento11 páginasAprenda A Fazer Uma Planilha Inteligente Com Respostas AutomatizadasSitoi Nakhuku VicenteAinda não há avaliações
- Projeto TCC MODELODocumento16 páginasProjeto TCC MODELOBia MarquesAinda não há avaliações
- Dicionário Biblico de Significado de NomesDocumento16 páginasDicionário Biblico de Significado de NomesPaulo RodriguesAinda não há avaliações
- Apresentaçao e Instruções Fec PDFDocumento63 páginasApresentaçao e Instruções Fec PDFSitoi Nakhuku VicenteAinda não há avaliações
- Orientações para A Realização de Trabalho EscolarDocumento5 páginasOrientações para A Realização de Trabalho EscolarSitoi Nakhuku VicenteAinda não há avaliações
- Orientações para A Realização de Trabalho EscolarDocumento5 páginasOrientações para A Realização de Trabalho EscolarSitoi Nakhuku VicenteAinda não há avaliações
- Lições Na Vida de NeemiasDocumento6 páginasLições Na Vida de NeemiasSitoi Nakhuku VicenteAinda não há avaliações
- Estudo TextualDocumento3 páginasEstudo TextualSitoi Nakhuku VicenteAinda não há avaliações
- Elimine Fungos Das Unhas de Forma Natural e EficazDocumento11 páginasElimine Fungos Das Unhas de Forma Natural e EficazSitoi Nakhuku Vicente100% (1)
- 3 Passos Importantes de Como Elaborar Um Plano de NegóciosDocumento10 páginas3 Passos Importantes de Como Elaborar Um Plano de NegóciosSitoi Nakhuku VicenteAinda não há avaliações
- 4 Dicas para Fazer Uma Boa ApresentaçãoDocumento8 páginas4 Dicas para Fazer Uma Boa ApresentaçãoSitoi Nakhuku VicenteAinda não há avaliações
- Minhas Lições de FotografiaDocumento110 páginasMinhas Lições de FotografiaSitoi Nakhuku VicenteAinda não há avaliações
- 15 Dicas para Fotografar Pessoas em ViagemDocumento19 páginas15 Dicas para Fotografar Pessoas em ViagemSitoi Nakhuku VicenteAinda não há avaliações
- Fases Da Elaboração de Um Projecto de InvestimentoDocumento4 páginasFases Da Elaboração de Um Projecto de InvestimentoSitoi Nakhuku VicenteAinda não há avaliações
- Como Aproveitar Ao Máximo A Luz NaturalDocumento6 páginasComo Aproveitar Ao Máximo A Luz NaturalSitoi Nakhuku VicenteAinda não há avaliações
- 3 Passos Importantes de Como Elaborar Um Plano de NegóciosDocumento10 páginas3 Passos Importantes de Como Elaborar Um Plano de NegóciosSitoi Nakhuku VicenteAinda não há avaliações
- Formacao PF para ProfessoresDocumento70 páginasFormacao PF para ProfessoresSitoi Nakhuku VicenteAinda não há avaliações
- Como Elaborar Um ProjectoDocumento3 páginasComo Elaborar Um ProjectoSitoi Nakhuku VicenteAinda não há avaliações
- Tema - Como Preparar Pequenos Estudos e MensagensDocumento4 páginasTema - Como Preparar Pequenos Estudos e MensagensSitoi Nakhuku VicenteAinda não há avaliações
- Entendendo A BibliaDocumento6 páginasEntendendo A BibliaJoão CalilAinda não há avaliações
- VBA - Cadastro de ClientesDocumento11 páginasVBA - Cadastro de ClientesSitoi Nakhuku VicenteAinda não há avaliações
- Bob Marley - Frases, Pensamentos e Citações - KD Frases13Documento4 páginasBob Marley - Frases, Pensamentos e Citações - KD Frases13Sitoi Nakhuku VicenteAinda não há avaliações
- Novo Catalogo Oggi 2015 FinalDocumento19 páginasNovo Catalogo Oggi 2015 FinalRafael SilvaAinda não há avaliações
- Demonstrativos Financeiros Do Resultado Da Cury Do 4t20Documento94 páginasDemonstrativos Financeiros Do Resultado Da Cury Do 4t20Matheus RodriguesAinda não há avaliações
- RoteiroDocumento36 páginasRoteiroAnderson LimaAinda não há avaliações
- Território Brasileiro: Atividades Econômicas (Parte 2) : 7º ANO Aula 2 - 2º BimestreDocumento24 páginasTerritório Brasileiro: Atividades Econômicas (Parte 2) : 7º ANO Aula 2 - 2º BimestreRui JúniorAinda não há avaliações
- Pop 017 Denf - Lavagem IntestinalDocumento5 páginasPop 017 Denf - Lavagem Intestinalrafaela gonçalves vieira peresAinda não há avaliações
- Tanque Classe ADocumento4 páginasTanque Classe ACicero CostaAinda não há avaliações
- Lista Exercicios MecânicaDocumento5 páginasLista Exercicios Mecânicamarcelo hamiltonAinda não há avaliações
- Manual Desenv CriptoDocumento17 páginasManual Desenv CriptoJean MarcosAinda não há avaliações
- Contabilidade Analitica e de Gestao - 7ed PDFDocumento14 páginasContabilidade Analitica e de Gestao - 7ed PDFMónicaAinda não há avaliações
- Doe 5838 04052021Documento55 páginasDoe 5838 04052021Karllayle AzevedoAinda não há avaliações
- LIVRO Psicologia Trabalho Processos Psicossociais 12082021Documento330 páginasLIVRO Psicologia Trabalho Processos Psicossociais 12082021ildaAinda não há avaliações
- Alameda Aurora Folder DigitalDocumento26 páginasAlameda Aurora Folder DigitalGiovanni Postiglione de SaboyaAinda não há avaliações
- Pop LV 38Documento37 páginasPop LV 38Energia SctAinda não há avaliações
- TP 5Documento4 páginasTP 5Tiago SALAinda não há avaliações
- Manual Linha SDocumento33 páginasManual Linha S3lAinda não há avaliações
- SNIPIDocumento29 páginasSNIPIAna LopesAinda não há avaliações
- Anais Setii 2016 v01 PDFDocumento475 páginasAnais Setii 2016 v01 PDFLidiane Cristina SilvaAinda não há avaliações
- Detalhe Da UFCD - AuditoriasDocumento2 páginasDetalhe Da UFCD - AuditoriaslittlewarAinda não há avaliações
- Aula 04 - Pós em Direito Digital Cap 2Documento29 páginasAula 04 - Pós em Direito Digital Cap 2Sean AndersonAinda não há avaliações
- Radar Da Inovação Social Janeiro-Fevereiro 2022-NOADocumento23 páginasRadar Da Inovação Social Janeiro-Fevereiro 2022-NOAAnderson LuisAinda não há avaliações
- Apostila HTML 5Documento55 páginasApostila HTML 5webdreAinda não há avaliações
- 314 - 416 - 516 Sprinter ChassiDocumento2 páginas314 - 416 - 516 Sprinter ChassiRenan BernardoAinda não há avaliações
- Lubrificação Performance Da Graxa PDFDocumento14 páginasLubrificação Performance Da Graxa PDFNicolas SzernekAinda não há avaliações
- Army of Two O 40º DetonadoDocumento34 páginasArmy of Two O 40º DetonadoMlc MlcAinda não há avaliações
- A Economia e o Problema Económico - Economia - Módulo1 - 10.º AnoDocumento47 páginasA Economia e o Problema Económico - Economia - Módulo1 - 10.º Anocorreiadasilva673341Ainda não há avaliações
- Ejercicio Silaba e TonicidadeDocumento3 páginasEjercicio Silaba e Tonicidadelucia gitardAinda não há avaliações
- FMP - Cam 21 Vm310 6x4Documento7 páginasFMP - Cam 21 Vm310 6x4viniciusguimaraesrsAinda não há avaliações