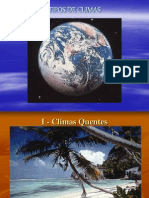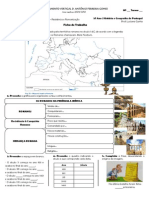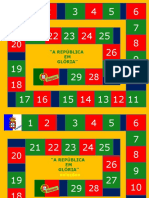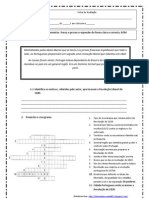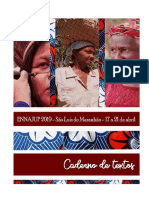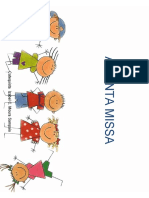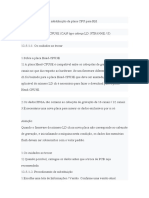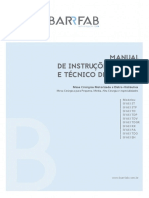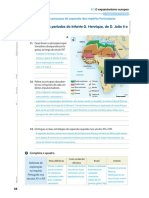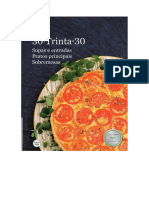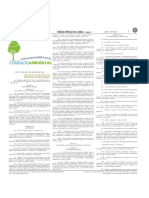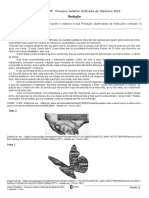Escolar Documentos
Profissional Documentos
Cultura Documentos
Tutorial Moodle 2.3
Enviado por
cgouveiaDireitos autorais
Formatos disponíveis
Compartilhar este documento
Compartilhar ou incorporar documento
Você considera este documento útil?
Este conteúdo é inapropriado?
Denunciar este documentoDireitos autorais:
Formatos disponíveis
Tutorial Moodle 2.3
Enviado por
cgouveiaDireitos autorais:
Formatos disponíveis
Pontifcia Universidade Catlica de So Paulo Coordenadoria de Educao a Distncia
Moodle PUC-SP Verso 2.3
Manual do usurio
2013
Pontifcia Universidade Catlica de So Paulo Coordenadoria de Educao a Distncia
DADOS DE IDENTIFICAO Tutorial: Moodle 2.3 Elaborado por: Profa. Dra. Angelita Quevedo Revisto por: Equipe Moodle PUC-SP E-mail: angelita.quevedo@pucsp.br
O trabalho Tutorial- Moodle 2.3 foi licenciado com uma Licena Creative Commons - Atribuio - NoComercial - SemDerivados 3.0 No Adaptada.Uso comercial vedada a criao de obras derivadas.
Pontifcia Universidade Catlica de So Paulo Coordenadoria de Educao a Distncia
Sumrio
TERMINOLOGIA PRIMEIROS PASSOS COMO ACESSAR O MOODLE? SUA SALA PGINA DE ENTRADA NAVEGAO BSICA ADICIONANDO CONTATO E DETALHES PESSOAIS ENVIO DE MENSAGENS CONES DE EDIO BLOCOS LAYOUT DE SALA O BLOCO CONFIGURAO ROTEIRO DE TRABALHO PARA O BLOCO CONFIGURAO TRABALHANDO COM O EDITOR DE TEXTO ADICIONAR (INCORPORAR) UMA IMAGEM ADICIONAR LINK A UMA PGINA WEB EDITAR TPICOS EXCLUIR ARQUIVOS OU ATIVIDADES DO CURSO INCLUIR ALUNOS NO CURSO BACKUP/ RESTAURAO DE CURSOS LICENAS DE COPYRIGHT SELECIONANDO RECURSOS ADICIONANDO UM LIVRO ADICIONANDO UMA PASTA (DIRETRIO) ADICIONANDO UMA PGINA ADICIONANDO UM ARQUIVO ADICIONANDO UM RTULO ADICIONANDO UMA URL 6 6 8 9 9 10 10 10 14 14 14 16 17 20 20 20 22 24 31 31 32 34 36 37 39 40
Pontifcia Universidade Catlica de So Paulo Coordenadoria de Educao a Distncia
O QUE O FILE PICKER (GERENCIADOR DE ARQUIVOS)? FAZENDO UPLOAD DE ARQUIVOS ADICIONANDO ATIVIDADES
DILOGO CHAT DIRIO ESCOLHA FRUM GLOSSRIOS ADICIONAR CATEGORIAS E TERMOS LABORATRIO DE AVALIAES PESQUISA DE AVALIAO TAREFAS
42 43 44 44 46 49 51 54 58 63 64 70 73 76 77 81 82 92 96 104 105 107 109 113 120 125 129 132 134 135 147
WIKI TIPOS DE WIKI: EXPORTAR PGINAS QUESTIONRIO TIPO ASSOCIAO TIPO CALCULADO TIPO CLCULO SIMPLES TIPO CORRESPONDNCIA DE RESPOSTA CURTA TIPO ENSAIO TIPO MLTIPLA ESCOLHA TIPO MLTIPLA ESCOLHA CALCULADA TIPO NUMRICO TIPO RESPOSTA CURTA TIPO RESPOSTAS EMBUTIDAS (CLOZE) TIPO VERDADEIRO/FALSO DESCRIO BASE DE DADOS ATIVIDADE DE VOZ NANOGONG
Pontifcia Universidade Catlica de So Paulo Coordenadoria de Educao a Distncia
Ol Professor(a) O ambiente virtual de aprendizagem Moodle pode contribuir para ampliar as possibilidades de ensino e de aprendizagem. Ele um software livre (open source), usado mundialmente em instituies de ensino de todos os tipos. Possui diversas ferramentas e possibilidades que podem ajuda-lo(a) a expressar sua criatividade no desenvolvimento de aulas tanto presenciais como a distncia. O Moodle tambm um LMS (Sistema de Gerenciamento de Aprendizagem Learning Management System) e permite que voc tenha informaes sobre frequncia, acessos, usos alm de possibilitar a comunicao sncrona e assncrona entre os participantes ou alunos. O Moodle possui uma comunidade que est acessvel pelo site www.moodle.org. Nesse site, temos a possibilidade de participar de fruns de discusso e temos acesso a funcionalidades e instrumentos que esto sendo desenvolvidos, alm de outros instrumentos que nos auxiliam a aprofundar o conhecimento. Atualmente, estamos utilizando a verso 2.3 e devido ao fato de termos algumas mudanas significativas entre essa verso e a verso 2.0, estamos oferecendo a todos o Manual do Usurio. Esperamos que ele seja til e que o(a) ajude bastante.
Pontifcia Universidade Catlica de So Paulo Coordenadoria de Educao a Distncia
Terminologia
Veja a lista de alguns termos e definies comuns no Moodle: Tpico/ semana: mtodo usado para dividir o ambiente e distribuir o contedo. Recurso: as opes disponveis so: Contedo de pacote IMS, Livro, Pasta, Pgina, Recurso, Rtulo, URL. Atividade: as opes disponveis so: Base de Dados, Chat, Dilogo, Escolha, External Tool, Frum, Glossrio, Laboratrio de Avaliao, Pesquisa, Pesquisa de Avaliao, Questionrio, Scorm/AICC, Tarefa, Wiki. Blocos: mtodo para adicionar funcionalidades ao ambiente.
Primeiros passos Como acessar o Moodle? Para acessar o Moodle da PUC-SP, voc dever abrir o seu navegador de Internet (Internet Explorer, Mozilla Firefox ou Google Chrome) e digitar o endereo http://moodle.pucsp.br Requisitos: Firefox 4, Internet Explorer 8 (IE 10 necessrios para arrastar e soltar arquivos de fora do navegador para o Moodle), Safari 5, Google Chrome 11, Opera 9. Siga as instrues de acesso que voc encontra na pgina de entrada do Moodle. Voc saber que acessou o ambiente ao ver o seu nome (e foto) na extrema direita, no canto superior da tela.
Pontifcia Universidade Catlica de So Paulo Coordenadoria de Educao a Distncia
Se voc j possuir cursos, ver a seguinte tela:
1 2 4
Pontifcia Universidade Catlica de So Paulo Coordenadoria de Educao a Distncia
Na Barra de Navegao (1) voc saber onde est, conforme voc acessa os cursos (ou salas digitais) e recursos, essa barra se modifica formando o caminho de po. O bloco Navegao (2) vai permitir que voc tenha acesso a sua pgina inicial, seu perfil e seus cursos (4). Para configurar o seu perfil, ter de usar o bloco Configuraes (3). L voc tambm ter acesso configurao de como vai receber as mensagens que so enviadas pelo Moodle. Se voc ainda no tem cursos ou salas digitais no Moodle veja a informao a seguir. Sua sala pgina de entrada
Quando voc recebe sua sala, o seu ambiente semelhante imagem abaixo:
3 1 2 1
Saiba os nomes dos principais componentes da pgina 1 Blocos Alguns blocos so fixos (Navegao, Configuraes), outros so flexveis, isto , podem ser retirados e/ou adicionados pgina. O bloco Navegao pode ser usado para conter o contedo de sua sala. 2 Programao/ Agenda espao onde colocado o contedo. Pode ser dividido em semanas ou tpicos. Os retngulos centrais numerados so chamados de tpicos. Dentro dos
Pontifcia Universidade Catlica de So Paulo Coordenadoria de Educao a Distncia
retngulos ou tpicos, voc poder acrescentar recursos e atividades basta escolher a opo que aparece na parte inferior de cada tpico quando voc ativa a edio. 3 Caminho de po recurso de navegao. Mostra a localizao da pgina atual dentro da estrutura do Moodle. 4 Ativar edio Esse boto usado para voc editar sua sala, ele permitir que voc esconda, configure, delete ou mova tpicos e blocos usando os cones que aparecem:
Quando voc terminar de editar, clique em Desativar edio para ver o resultado.
Navegao Bsica
Ao acessar o Moodle, voc ver na coluna da esquerda o bloco Navegao. O sistema de navegao est contido nesse bloco. Ele permite que voc navegue em qualquer curso em que estiver inscrito, seja como participante ou como professor. Veja o exemplo ao lado. Voc vai encontrar sua pgina inicial, as pginas do site o seu perfil, e os cursos em que est escrito. Alm desse bloco, a navegao pode ser feita pelo caminho de po (n 4 da figura acima) ou pelas setas de navegao de seu navegador.
Adicionando contato e detalhes pessoais
Em seu perfil, voc pode adicionar texto sobre voc, seja informao profissional ou pessoal. Para editar o seu perfil, voc deve ir ao bloco Navegao > Meu perfil. Voc ter acesso ao seu perfil e para edit-lo, voc ver sua esquerda, o bloco Configuraes > Modificar perfil. Ao fazer isso, voc ter acesso a um formulrio. Sugerimos que voc leia atentamente cada informao pedida. Para colocar uma imagem sua, a imagem deve estar no formato .GIF ou .JPEG em seu computador. Voc poder fazer a transferncia desse arquivo para o Moodle, ao clicar em Escolha um arquivo.
Pontifcia Universidade Catlica de So Paulo Coordenadoria de Educao a Distncia
Envio de mensagens
H duas maneiras para envio de mensagens no Moodle: via Navegao > Pginas do site > Participantes e via a opo Mensagens que se encontra no bloco Configuraes > Minhas configuraes de perfil > Mensagens. Ao clicar em Mensagens, voc ter acesso a uma lista de contatos e tambm opo de busca por um contato. Se a pessoa para quem voc quer enviar uma mensagem estiver na lista de contatos, clique no nome dela para poder escrever a mensagem.
cones de edio
Para editar sua sala, clique em Ativar Edio. O Moodle um sistema customizvel. Ele possui vrios tipos de blocos de diferentes funes. Ao Ativar edio, voc ver na coluna da direita Acrescentar um Bloco e os cones de edio para cada tpico, cada recurso e cada atividade. Ao passar o mouse sobre os cones, voc ver a funo de cada um deles.
Editar ttulo Mover
Duplicar Ocultar/Mostrar Designar funes
Mover para a direita
Atualizar
Excluir
Nenhum grupo/ Grupos separados/ Grupos visveis
Recurso utilizado para mostrar s o tpico em questo. Recurso utilizado para marcar como tpico corrente. Mostrar/Ocultar tpico. Mover para baixo.
Blocos
H muitos blocos no Moodle que podem ser escolhidos. No canto direito de cada bloco temos o sinal de + e de . O sinal de + mostra todo o bloco e o de esconde o seu contedo. Os
Pontifcia Universidade Catlica de So Paulo Coordenadoria de Educao a Distncia
blocos podem ser movidos com o uso das setas. Para remover o bloco, clicar no cone de remoo ( X ).
Os blocos disponveis podem ser vistos ao clicarmos em Acrescentar um Bloco. So eles:
Acessibilidade Alimentador RSS remoto Andamento do curso
Muda o tamanho das fontes e permite acessibilidade s pessoas com baixa viso. Alimentador RSS de fontes externas. Mostra o progresso do aluno com relao s atividades e recursos do curso. Traz as atividades includas pelo professor desde a ltima vez que o aluno acessou o curso. Visa manter o aluno atualizado.
Atividade recente
Pontifcia Universidade Catlica de So Paulo Coordenadoria de Educao a Distncia
As informaes podem incluir novas mensagens, novos alunos, dirios de classe, novas atividades e materiais postados pelo professor. Facilita o acompanhamento do curso pelo aluno. Atividades Auto-completar Mostra links das atividades existentes na sala Fornece um link para o aluno quando ele completou um curso. Pode ser parte das exigncias de completude de curso, quando o aluno acredita ter completado o curso, ele clica no boto completar curso que aparece nesse bloco. Mostra o calendrio que pode apresentar os eventos agendados para o curso. H 4 tipos de eventos: eventos globais (agendados pelos Administrador, de interesse a todos os usurios do Moodle); eventos de grupos (direcionados a grupos especficos de um curso); eventos do curso (agendados pelo professor e que se refere ao curso); eventos do usurio (eventos relacionado apenas ao usurio especfico, agendado pelo professor). Pode ser usado para marcar datas de provas, entrega de trabalhos, encontros presenciais, avisos de eventos em geral, etc. Uma caixa de comentrios que pode ser mostrada na pgina, no estilo do mural que encontramos em redes sociais como o Facebook, por exemplo. Favorece a comunicao com os alunos, permitindo que eles deixem sua opinio sobre elementos do curso de forma direta. Mostra as categorias de cursos. Mostra sua descrio para o curso. Mostra uma entrada de glossrio aleatria. Mostra as entradas recentes que foram feitas no blog. Permite a criao de pesquisas de opinio. Adiciona um bloco que pode ser customizado como voc quiser. Ajuda a rapidamente navegar para um tpico ou semana
Calendrio
Comentrios
Cursos Descrio do curso/ site Entrada aleatria do glossrio Entradas recentes no Blog Feedback HTML Links para sees
Pontifcia Universidade Catlica de So Paulo Coordenadoria de Educao a Distncia
especfica dentro de um curso. Localizador da comunidade Permite a procura de cursos para fazer download ou para se inscrever em um servidor de comunidade, lista cursos onde o usurio est inscrito. Mostra as novas mensagens, contatos e links para as mensagens. Voc deve clicar no envelope para ver e responder as mensagens. Permite orientadores orientandos. combinar encontros com seus
Mensagens
Mentorandos Menu do Blog Meus arquivos privados Participantes Pesquisar nos fruns
Links rpidos para as opes de blog adicionar, ver, etc. Mostra uma lista dos arquivos pessoais e um link de acesso rpido para Gerenciar meus arquivos privados. Traz o link onde encontramos todos os participantes listados. Permite a pesquisa de mensagens em todos os fruns criados. Para a busca bsica por uma ou mais palavras em qualquer parte do texto, simplesmente digite-as separadas por espaos. Todas as palavras com mais de dois caracteres sero usadas. Para busca avanada, pressione o boto de busca sem digitar nada na caixa de busca para acessar o formulrio de busca avanada Traz a informao sobre o prximo evento agendado no calendrio. Permite a incluso de um novo compromisso. Nuvem de tags (etiquetas) Mostra as tags do blog Mostra as mensagens postadas pelo professor e veiculadas no frum Notcias. Mostra os dados do usurio que est logado. Mostra quem est online ao mesmo tempo em que voc. Poder enviar mensagens instantneas para a pessoa e inclusive convid-la para um bate-papo.
Prximos eventos Tags (etiquetas) Tags (etiquetas) do Blog ltimas notcias Usurio autenticado Usurios online
Pontifcia Universidade Catlica de So Paulo Coordenadoria de Educao a Distncia
Alguns blocos podem ser colocados apenas uma vez, e medida que voc os escolhe, o nome do bloco escolhido some da lista. O bloco HTML pode ser colocado mais de uma vez. Os blocos mais comuns so: Calendrio, Mensagens, Usurios Online, Participantes e ltimas Notcias.
Layout de sala
Normalmente o padro do Moodle apresentar uma sala dividida em 3 colunas: uma coluna central larga e duas colunas estreitas direita e esquerda. As colunas da direita e da esquerda so compostas por blocos que podem ser movidos, adicionados e deletados como vimos no item anterior. A coluna da esquerda contm os blocos de navegao e de configurao. A coluna central constituda por tpicos espaos retangulares que vo conter o contedo do curso: textos, links a sites, recursos e atividades. Um tpico pode corresponder a uma unidade didtica, a uma competncia da disciplina (por exemplo, compreenso escrita, nmeros complexos, seres vivos, etc.), um tema ou um assunto especfico, etc. Para mudar o layout de sua sala, voc precisa Ativar edio.
O bloco Configurao
O bloco Configurao permite que voc realize vrias funes que mudam, dependendo do contexto. Alm da configurao da sala, voc pode mudar o seu papel de professor para aluno para ter a viso da sala como aluno. Em Minhas configuraes de perfil, voc pode modificar o seu perfil, mudar a sua senha e configurar os mtodos de aviso para as mensagens recebidas. Em Mudar papel para, voc consegue mudar o seu papel de professor para aluno, dessa forma visualizar sua sala da forma exata que vai aparecer para o seu aluno.
ROTEIRO DE TRABALHO PARA O BLOCO CONFIGURAO
A sala que voc recebe est preparada para ser customizada de acordo com as necessidades de sua disciplina/ curso. Veja os passos a seguir:
Pontifcia Universidade Catlica de So Paulo Coordenadoria de Educao a Distncia
Passo 1 Cada sala virtual possui um bloco bsico de informaes e o seu primeiro passo para customizar Ativar edio, utilizando o boto com este mesmo nome, localizado no canto superior direito da tela. Voc tambm poder Ativar edio pelo bloco Configurao que se encontra no seu lado esquerdo da tela.
Passo 2 Para preparar a sua sala, voc deve ir ao bloco Configurao. Voc ver que esse bloco oferece diversas opes: de configurar a estrutura (tpicos) de sua disciplina/ curso, de escolher as funes dos usurios, de organiz-los em grupos, etc. Para que voc se familiarize com esse bloco, sugerimos o seguinte roteiro: 1. Entre em Editar configuraes e observe as informaes pedidas. 2. Explore as possibilidades de formato: tpicos, semanal e social. No escolha formato SCORM. 3. Escolha como ser o layout. O padro mostrar todos os tpicos em uma pgina. 4. Mude o n de semanas ou tpicos. 4. Determine a data de incio do curso. 5. Determine como sero apresentadas as sees escondidas. 6. Determine o n de notcias que quer deixar visvel. 7. Escolha sim para mostrar notas. Assim seu aluno vai conseguir ver a avaliao que receber. 8. Escolha sim para mostrar o relatrio das atividades. 9. Determine o tamanho mximo de upload.
Pontifcia Universidade Catlica de So Paulo Coordenadoria de Educao a Distncia
10. Escolha o tema que quer para sua sala. Para conhecer melhor os temas, voc ter que escolher um a um, salvar as mudanas para retornar para sua sala e ver como ficou. Ateno! Caso seu curso/disciplina no tenha um tema personalizado, sugerimos que escolha o tema padro da PUC-SP. Ele est nomeado como PUCSP (padro). 11. Escolha no permitir o acesso de visitante ao seu curso enquanto o seu curso no estiver pronto. Depois, voc poder permitir o acesso ao visitante se quiser. 12. Determine os tipos de grupo que voc quer em seu curso. Se escolher grupos separados, cada participante do grupo pode ver apenas seu prprio grupo. Se escolher grupos visveis, cada participante do grupo trabalha no seu prprio grupo mas pode ver os outros grupos tambm. Ao determinar o tipo de grupo, ele ficar padro para todos os tipos de atividades do curso. Cada atividade que suporta grupos pode tambm definir o seu prprio tipo de grupo mas, se o tipo de grupo for forado nas configuraes, o tipo de grupo para cada atividade ignorada. 13. Determine a disponibilidade de seu curso. 14. Escolha o idioma. 15. Salve as mudanas e retorne ao seu curso. Pronto, sua sala pode agora receber os contedos que voc ir criar.
Trabalhando com o editor de texto
O editor de texto do Moodle muito semelhante aos editores de texto que costumeiramente usamos (Word, Open Office, etc.).
Com ele, muitas coisas podem ser feitas sem que seja necessrio o conhecimento de HTML. Vamos trabalhar com algumas funcionalidades?
Pontifcia Universidade Catlica de So Paulo Coordenadoria de Educao a Distncia
Adicionar (incorporar) uma imagem
Passo 1 2 Ao Clique em Ativar edio. Clique no cone de edio .
No editor de texto, clique no cone de inserir/editar imagem. Na sequncia ser aberta a janela para envio da imagem.
cone para inserir/editar imagem
Caixa de edio de texto
Pontifcia Universidade Catlica de So Paulo Coordenadoria de Educao a Distncia
Caixa de edio que aberta aps clicar no cone de inserir/editar imagem
Caixa que aberta aps clicar em Encontrar ou enviar uma imagem.
Se a imagem estiver na web, voc precisa ter o endereo dela para colar em URL da imagem. Se for uma imagem que est no Moodle ou no seu computador, voc deve clicar em Encontrar ou enviar uma imagem. Em seguida, voc ver o File Picker (Gerenciador de arquivos) que o ajudar na transferncia da imagem do seu computador para o Moodle. Nesse caso, voc deve clicar em Enviar um arquivo, para realizar essa transferncia. Se a imagem j estiver no Moodle, voc poder acess-la em Arquivos do servidor, ou em Arquivos Recentes ou ainda em Arquivos privados.
Pontifcia Universidade Catlica de So Paulo Coordenadoria de Educao a Distncia
Depois da imagem ter sido transferida, localize a imagem, clique para iluminar o arquivo e depois clique em Escolher Imagem. Entre uma descrio para a imagem, assim as pessoas com necessidades especiais podero saber o tipo de imagem se estiverem com navegadores especiais para leitura de imagens. Clique na aba Aparncia para escolher o alinhamento da imagem e definir suas dimenses. Clique em Inserir. Ao terminar, clique em Salvar e voltar ao curso ou Salvar e mostrar.
Adicionar link a uma pgina web
Passo 1 2 3 Ao Clique em Ativar edio. Clique no cone de edio . No editor de texto, ilumine o texto e clique no cone de inserir/editar link e complete os campos do formulrio a seguir:
cone para inserir/editar link
Pontifcia Universidade Catlica de So Paulo Coordenadoria de Educao a Distncia
URL do link: Obrigatrio. Digite ou cole o endereo da pgina web. Alvo: Obrigatrio. Ttulo: Opcional. Acesse as outras abas para configurar mais detalhes, se quiser. Clique em Inserir. Ao terminar, clique em Salvar e voltar ao curso ou Salvar e mostrar.
Editar tpicos
Os tpicos (ou sumrios de tpicos) servem diversos propsitos: podem conter as instrues do que os alunos devero realizar, o resumo daquilo que ser focado e trabalhado no tempo que voc estipular. Voc poder incluir informao sobre o contedo, sobre os objetivos a serem alcanados nas atividades, grficos, imagens, vdeos, arquivos de som, etc. Alm disso, as atividades so includas nos tpicos. Ative edio para trabalhar no tpico. Veja a seguir um exemplo de edio de um sumrio de tpico.
Pontifcia Universidade Catlica de So Paulo Coordenadoria de Educao a Distncia
Depois de escrever o que deseja, clique em Salvar mudanas.
Excluir arquivos ou atividades do curso
Para deletar Arquivos, Atividades ou Recursos do seu curso, siga os procedimentos abaixo: Passo 1 2 Ao Acesse o ambiente e entre no curso que deseja alterar. Clique em Ativar edio.
Pontifcia Universidade Catlica de So Paulo Coordenadoria de Educao a Distncia
Clique no cone de excluso deletar e confirme a excluso.
localizado ao lado do nome do arquivo que deseja
Incluir alunos no curso
Voc poder inserir novos usurios ou modificar as funes dos mesmos, seguindo esse procedimento: Passo 1 2 Ao Acesse o ambiente e entre no curso que deseja alterar. Clique em Ativar edio. No box Configuraes, clicar em Usurios e aps em Inscrio de usurios.
Clique em Inscrever usurios, selecione a funo desejada (Professor, aluno, convidado, etc.) no campo "Designar funes", digite o nome do usurio, aperte a tecla "Enter" de seu computador e clique no boto "Inscrio" ao lado do nome do usurio.
Pontifcia Universidade Catlica de So Paulo Coordenadoria de Educao a Distncia
Digite o nome do aluno no campo Busca e clique a tecla Enter de seu computador.
Ao finalizar as inscries clique no boto "Concluir a inscrio de usurios".
Pontifcia Universidade Catlica de So Paulo Coordenadoria de Educao a Distncia
Ateno! Para excluir usurio do curso, siga as instrues do passo 1 e 2 descritos acima e em Mtodos de Inscrio, clique em excluir:
Backup/Restaurao de cursos Importante! Antes de realizar a restaurao, necessrio solicitar a criao de uma sala no Moodle 2013 pelo formulrio de solicitao de curso. Esse passo a passo somente vlido para cursos migrados do Moodle 2012. Caso queira migrar um curso que esteja em verses anteriores, por favor, encaminhar um e-mail de solicitao Equipe Moodle (moodle@pucsp.br). A atividade Tarefa foi reformulada na verso Moodle 2013 e no poder ser migrada. Nesse caso, ser necessrio recriar as atividades do tipo Tarefa que esto na atual verso do Moodle. Etapa 1 Fazendo o backup do curso no ambiente Moodle 2012
Passo 1 2 Ao Acessar o ambiente 2012 e o curso desejado.
Em Configuraes, selecione a opo Backup.
Pontifcia Universidade Catlica de So Paulo Coordenadoria de Educao a Distncia
Clique em Prximo
Pontifcia Universidade Catlica de So Paulo Coordenadoria de Educao a Distncia
Confira todas as atividades e recursos que sero importadas e desabilite o que no deseja restaurar. Ateno! A atividade Tarefa foi remodelada, por isso, ser necessrio cri-la novamente. Clique em Prximo / Executar backup.
Pontifcia Universidade Catlica de So Paulo Coordenadoria de Educao a Distncia
Aps executar o backup, clique em Continuar.
Na rea de backup de arquivos, localize o backup desejado e clique em Download
Pontifcia Universidade Catlica de So Paulo Coordenadoria de Educao a Distncia
Etapa 2 Fazendo a restaurao do curso no ambiente Moodle 2013 Ateno! Antes de iniciar a restaurao, acesse Configuraes / Editar configuraes e verifique se a quantidade de tpicos/semanas do curso 2013 a mesma do curso 2012. Caso j seja, ajuste para a mesma quantidade ou para uma quantidade superior.
Passo 1 2 Ao Acessar o ambiente 2013 e o curso desejado.
Em Configuraes, selecione a opo Restaurar.
Em Importar um arquivo de backup, clique em Escolha um arquivo ou arraste e solte arquivos aqui para envi-los. Na sequncia, clique em Restaurar.
Ateno! Dependendo do peso do arquivo, o upload pode demorar um pouco.
Pontifcia Universidade Catlica de So Paulo Coordenadoria de Educao a Distncia
Confira Detalhes do Backup/ Configuraes do Backup / Detalhes do curso e clique em Continuar
Pontifcia Universidade Catlica de So Paulo Coordenadoria de Educao a Distncia
Escolha o local no qual deseja restaurar o seu curso. Ateno! O padro Restaurar neste curso / Excluir o contedo deste curso e restaurar o backup. Depois clique em Continuar.
Pontifcia Universidade Catlica de So Paulo Coordenadoria de Educao a Distncia
Clique em Prximo / Atualize as Configuraes do curso / Clique em Prximo novamente e depois em Executar restaurao. Pronto! Seu curso j est disponvel!
LICENAS DE COPYRIGHT
Qualquer material (imagem, arquivo de som, textos, arquivo em vdeo, etc.) copiado e inserido no Moodle est sujeito Lei de Direitos Autorais. Abaixo temos um guia rpido de licenas de copyright: Todos os direitos reservados = aplica-se a Lei de Direitos Autorais. Domnio Pblico = os direitos autorais expiraram, portanto o material de uso pblico. Creative Commons = licena que voc atribui ao trabalho criado. Para mais informaes, visitar o site http://www.creativecommons.org.br/ No Derivs no pode ser usado para se criar uma obra derivada. No Commercial Derivs no pode ser usado comercialmente e no se pode criar uma obra derivada. No Commercial no pode ser usado comercialmente. No comercial sharealike no pode ser usado comercialmente mas pode ser compartilhado. Sharealike pode ser compartilhado sem modificaes.
Selecionando recursos
Um recurso no considerado atividade. Ele pode ser um trecho de texto, uma imagem, uma pgina web, um site, um vdeo, ou seja, qualquer material que o aluno precisa para estudo. De maneira geral, quase tudo pode ser colocado no Moodle como recurso. Todos os recursos so identificados por um Nome (Ttulo do recurso) e por uma descrio (ou sumrio). Os seguintes recursos esto disponveis na plataforma: Contedo de pacote IMS - Um pacote IMS de contedo, assim como um SCORM, um pacote de aprendizagem (ou objeto de aprendizagem), pr-concebido, transversal e supostamente compatvel com qualquer plataforma. O pacote um arquivo particular com extenso .zip que contm arquivos de vrios formatos. Livro recurso que permite a criao de um livro eletrnico, podendo ser dividido em captulos e subcaptulos. Pasta uma pasta contm arquivos de qualquer tipo (texto, imagem, som, vdeo). Pgina permite que voc crie uma pgina web juntando os recursos de texto, imagem, som e links. Prefira criar pginas de no mximo uma tela e meia de altura. Recurso recurso que habilita o link a um arquivo ou pasta (diretrio).
Pontifcia Universidade Catlica de So Paulo Coordenadoria de Educao a Distncia
Rtulo texto e imagens podem ser dispostas para identificar o contedo dos tpicos. URL recurso que habilita o link a um site.
ADICIONANDO UM LIVRO
O livro um recurso bastante til para disponibilizar contedos. O Moodle prov uma navegao orientada, estruturada verticalmente. Esse recurso foi desenhado para a criao de materiais de estudo curtos, com vrias pginas, estruturados apenas em dois nveis. Para documentos maiores, melhor usar arquivos no formato PDF. O livro suporta a insero de imagens, vdeos, links a arquivos ou sites, incluso de arquivos de udio etc. e o uso de tudo isso pode gerar propostas de muita interatividade. Ao Clique em Ativar edio. No tpico onde voc quer adicionar o recurso, clique em Acrescentar Recurso e escolha Livro. Complete os campos do formulrio que aparece.
Passo 1 2 3
Pontifcia Universidade Catlica de So Paulo Coordenadoria de Educao a Distncia
Nome: Obrigatrio. Coloque o nome de seu livro ou de sua unidade temtica como ser visto pelos alunos (pense que aqui o ttulo do seu livro, a capa principal). Descrio: Obrigatrio. Descreva brevemente o que seu aluno encontrar nesse recurso. Formatao de captulo: aqui voc escolhe se usar: Nada no feita a numerao de captulos Nmeros os captulos so numerados automaticamente (1, 2, 3, ...) Bolinhas ao lado do nome de cada captulo colocada uma bolinha. Indentado colocado um espaamento antes do nome dos captulos e espaos maiores para subcaptulos. Visvel: indica a visibilidade do recurso para o aluno. N de identificao do mdulo: o n ID identifica a atividade para fins de clculo de avaliao. Se a atividade no estiver inclusa em nenhum clculo de avaliao ento o n de ID pode ser deixado em branco. O n de ID tambm pode ser definido na pgina de edio do clculo das notas no Relatrio de Avaliao, embora ele s possa ser editado na pgina de atualizao da atividade. Depois de feita a configurao, escolha salvar e mostrar para comear a colocar contedo em seu livro. Para editar o captulo, voc deve preencher o formulrio abaixo:
Pontifcia Universidade Catlica de So Paulo Coordenadoria de Educao a Distncia
Ttulo de captulo: Obrigatrio. Aqui voc deve colocar o ttulo do captulo pertencente ao livro que est sendo criado. Subcaptulo: Por padro, cada captulo adicionado um captulo independente. Se voc quiser criar subcaptulos, deve marcar a caixa Subcaptulo. Contedo: Para inserir o texto, voc dever digitar o texto diretamente no Moodle. O acesso ao contedo de um livro criado no Moodle bastante simples uma vez que o ndice se mantm sempre visvel, permitindo uma navegao rpida entre os tpicos (captulos e subcaptulos). O ndice est visvel esquerda e basta clicar em qualquer um dos tpicos para ver o respectivo contedo direita. Tambm se pode navegar pelos captulos clicando nas setas (avanar e recuar) situadas no canto superior direito. Tambm possvel imprimir o livro todo ou apenas o captulo que se quiser. Na coluna da esquerda, no bloco Configuraes, aparece o link Administrao de livros e as opes que se tem.
ADICIONANDO UMA PASTA (DIRETRIO)
Saber trabalhar com diretrios e pastas uma dica importante para voc organizar mais eficientemente o seu material. Uma pasta ou diretrio contm arquivos de qualquer tipo que voc transfere de seu computador para o Moodle. Para que voc possa transferir seus arquivos para a pasta, voc deve criar primeiro a pasta ou diretrio. Sempre salve seus arquivos com nomes que o identifiquem rapidamente para voc saber do que se trata. A pasta ou diretrio pode ser uma forma para voc apresentar um conjunto de arquivos para seus alunos. Passo 1 Clique em Ativar edio. Ao
Pontifcia Universidade Catlica de So Paulo Coordenadoria de Educao a Distncia
2 3
No tpico onde voc quer adicionar o recurso, clique em Acrescentar Recurso e escolha Pasta.
Nome: Obrigatrio. Coloque o nome da pasta. Descrio: Obrigatrio. Descreva resumidamente o que o aluno encontrar nessa pgina. Exibir descrio na pgina do curso: Se voc quiser que o texto digitado no item acima seja mostrado na pgina do curso, selecionar esse boto. Contedo: Aqui voc seleciona a pasta que quer mostrar para o aluno. Voc pode arrastar e soltar o arquivo de seu computador direto para o ambiente do curso. Depois de tudo preenchido, clique em Salvar e voltar ao curso ou Salvar e mostrar.
Pontifcia Universidade Catlica de So Paulo Coordenadoria de Educao a Distncia
ADICIONANDO UMA PGINA
A pgina um recurso que torna possvel a edio de materiais de forma parecida com um editor de texto, com todas as suas facilidades e cujos dados so internamente transformados em formato HTML, com a vantagem de que no precisamos conhecer essa linguagem para criarmos a pgina que queremos. Outra vantagem a possibilidade de incorporarmos links a sites ou arquivos e imagens. Siga os procedimentos abaixo para adicionar uma pgina. Passo 1 2 3 Ao Clique em Ativar edio. No tpico onde voc quer adicionar o recurso, clique em Acrescentar Recurso e escolha Pgina. Complete os campos do formulrio que aparece.
Pontifcia Universidade Catlica de So Paulo Coordenadoria de Educao a Distncia
Nome: Obrigatrio. Coloque o nome da pgina e escolha em Opes se o nome vai aparecer ou no. Descrio: Obrigatrio. Descreva resumidamente o que o aluno encontrar nessa pgina. Exibir descrio na pgina do curso: Se voc quiser que o texto digitado no item acima seja mostrado na pgina do curso, selecionar esse boto. Contedo da pgina: Obrigatrio. Inclua o seu contedo aqui. Voc pode arrastar e soltar o arquivo de seu computador direto para o ambiente do curso. Opes: Aqui voc escolhe se o nome da pgina e sua descrio devem ser mostradas ao aluno. Visvel: indica a visibilidade do recurso para o aluno. Depois de tudo preenchido, clique em Salvar e voltar ao curso ou Salvar e mostrar.
ADICIONANDO UM ARQUIVO
Os arquivos correspondem aos materiais da disciplina e podem ser de diferentes formatos. Podem ser visualizados dentro do ambiente ou em uma nova janela, ou transferidos para o computador do aluno. Passo 1 2 3 Ao Clique em Ativar edio. No tpico onde voc quer adicionar o recurso, clique em Acrescentar Arquivo. Complete os campos do formulrio que aparece.
Pontifcia Universidade Catlica de So Paulo Coordenadoria de Educao a Distncia
Pontifcia Universidade Catlica de So Paulo Coordenadoria de Educao a Distncia
Nome: Obrigatrio. Descrio: Obrigatrio. Descreva resumidamente o que o aluno encontrar nessa pgina. Voc pode escolher mostrar ou no a descrio na pgina do curso em Opes. Exibir descrio na pgina do curso: Se voc quiser que o texto digitado no item acima seja mostrado na pgina do curso, selecionar esse boto. Contedo: Aqui voc seleciona os arquivos que quer mostrar para o aluno. Voc pode arrastar e soltar o arquivo de seu computador direto para o ambiente do curso. Opes: Aqui voc escolhe como o material ser mostrado ao aluno. Visvel: indica a visibilidade do recurso para o aluno. Depois de tudo preenchido, clique em Salvar e voltar ao curso ou Salvar e mostrar.
ADICIONANDO UM RTULO
Passo 1 2
Um pouco diferente dos outros recursos, o rtulo pode ser usado para organizar a pgina, criar ttulos, dar evidncia arquivos de vdeo, criar ttulos, etc. Ao Clique em Ativar edio. No tpico onde voc quer adicionar o recurso, clique em Acrescentar Recurso e escolha Rtulo.
Pontifcia Universidade Catlica de So Paulo Coordenadoria de Educao a Distncia
Complete os campos do formulrio que aparece.
Texto do rtulo: Obrigatrio. Voc poder inserir cones, textos customizados etc. importante que o rtulo seja usado para organizar o contedo apresentado dentro do tpico. Visvel: indica a visibilidade do recurso para o aluno. Depois de tudo preenchido, clique em Salvar e voltar ao curso ou Salvar e mostrar.
ADICIONANDO UMA URL
Passo 1 2 3
Um recurso muito til quando queremos usar materiais encontrados na Internet. Voc pode adicionar link a um site diretamente em um tpico, veja as instrues a seguir Ao Clique em Ativar edio. No tpico onde voc quer adicionar o recurso, clique em Acrescentar Recurso e escolha URL. Complete os campos do formulrio que aparece.
Pontifcia Universidade Catlica de So Paulo Coordenadoria de Educao a Distncia
Pontifcia Universidade Catlica de So Paulo Coordenadoria de Educao a Distncia
Nome: Obrigatrio. Digite o endereo do site (URL). Voc pode escolher mostrar ou esconder a descrio em Opes. Descrio: Obrigatrio. Descreva resumidamente o que o aluno encontrar nessa pgina. Voc pode escolher mostrar ou no a descrio em Opes. Exibir descrio na pgina do curso: Se voc quiser que o texto digitado no item acima seja mostrado na pgina do curso, selecionar esse boto. Contedo URL Externa: Obrigatrio. Digite ou cole o endereo complete (URL) do site (incluindo http://), por exemplo: http://moodle.pucsp.br Parmetros: Utilizada para vincular variveis URL automaticamente. Visvel: indica a visibilidade do recurso para o aluno. Depois de tudo preenchido, clique em Salvar e voltar ao curso ou Salvar e mostrar.
O que o File Picker (Gerenciador de arquivos)?
O File Picker (Gerenciador de arquivos) permite que voc escolha arquivos a partir de vrios lugares para transferir para o Moodle. Ele aparece toda vez que voc adicionar qualquer arquivo no Moodle. Vamos ver como ele funciona?
Pontifcia Universidade Catlica de So Paulo Coordenadoria de Educao a Distncia
Arquivos do servidor: arquivos que foram transferidos previamente e que esto armazenados no servidor. Isso significa que voc poder escolher arquivos de outros cursos seus ou tpicos e adicion-los em seu curso atual. Arquivos recentes: arquivos que voc transferiu recentemente. Enviar um arquivo: transfere um arquivo de seu computador para o Moodle. Arquivos privados: permite que voc guarde um pequeno n de arquivos para o seu uso prprio. um espao pessoal ou seja, os arquivos que voc colocar l s estaro disponveis para voc. Agora, arquivos duplicados so armazenados apenas uma vez. Isso quer dizer que o Moodle lhe d as mesmas permisses de recurso ou de atividade, por exemplo, um arquivo pode pertencer a um recurso, a um anexo de frum ou a uma pgina WIKI.
No Moodle 2.3, a transferncia de arquivos ocorre associada a um recurso ou atividade (por exemplo: frum, tarefa). Os arquivos so armazenados nas reas mostradas no item anterior. Esses espaos podem ser acessado entre os cursos em que voc est inserido; portanto, os mesmos espaos e arquivos estaro disponveis no importando o curso em que voc esteja. Dessa forma, sugerimos que voc crie pastas especficas para no ficar perdido. Cada usurio tem acesso a uma rea chamada de Meus arquivos privados. O acesso para essa rea pode ser feito pelo bloco Navegao (Home> Meu perfil> Meus arquivos privados), ou voc pode adicionar o bloco Meus arquivos privados.
FAZENDO UPLOAD DE ARQUIVOS
Pontifcia Universidade Catlica de So Paulo Coordenadoria de Educao a Distncia
Adicionando Atividades
DILOGO
O dilogo permite comunicao entre voc e um participante, ou entre voc e todos os participantes do curso/ da disciplina. Qualquer participante pode anexar arquivos mensagem e todas as mensagens podem ser vistas tanto pelos participantes como pelo professor. Passo 1 2 4 Ao Clique em Ativar edio. Clique em Acrescentar Atividade , selecione Dilogo. D um Nome para o dilogo e descreva o seu propsito e a forma de utilizao da ferramenta. Clique em Mostrar avanado e complete as opes conforme suas necessidades.
Pontifcia Universidade Catlica de So Paulo Coordenadoria de Educao a Distncia
Dialogue name [Nome do dilogo]: Insira o nome do dilogo. Dialogue introduction [Introduo do dilogo]: Descreva o objetivo deste dilogo e os procedimentos que o aluno deve seguir para usar a ferramenta. Allow more than one dialogue with the same person [Permitir mais de um dilogo com a mesma pessoa]: Nesta opo voc escolhe se deseja ou no manter mais de um dilogo com a mesma pessoa. Quando clicar em Mostrar avanado, aparecero configuraes adicionais para serem preenchidas, se quiser. Depois de tudo pronto, clique em Salvar e voltar ao curso ou Salvar e mostrar. Para abrir um dilogo com um aluno, clique no link do Dilogo e em Open a Dialogue [Abrir um dilogo]. Na pgina do Dilogo, selecione o aluno com o qual voc quer dialogar [Dialogue with]. Digite o assunto do dilogo [Subject] e o texto da mensagem [Type the first entry here], depois clique em Submit dialogue [Submeter dilogo] . Caso queira anexar arquivos,
Pontifcia Universidade Catlica de So Paulo Coordenadoria de Educao a Distncia
use o Attachment [Anexo], bastando arrastar o arquivo de seu computador e soltar no espao disponvel.
CHAT
O chat uma atividade que permite a comunicao escrita entre os participantes em tempo sncrono, ou seja, a possibilidade de interagirmos no mesmo momento. Para us-lo, voc deve marcar previamente a data e hora do encontro como um evento que faz parte do curso. Pode estar associado a uma determinada sesso com objetivos definidos ou ser um espao aberto, informal, sempre disponvel. Passo 1 Ao Clique em Ativar edio.
Pontifcia Universidade Catlica de So Paulo Coordenadoria de Educao a Distncia
No tpico onde voc quer adicionar a atividade clique em Acrescentar Atividade e escolha Chat.
Nome desta sala: Obrigatrio. Voc deve colocar o nome do chat tal qual ser visto pelos alunos. Introduo: Obrigatrio. Coloque as instrues da atividade e os procedimentos para participar dela. Pode tambm colocar uma mensagem de boas vindas.
Pontifcia Universidade Catlica de So Paulo Coordenadoria de Educao a Distncia
Exibir descrio na pgina do curso: Se voc quiser que o texto digitado no item acima seja mostrado na pgina do curso, selecionar esse boto. Data do prximo chat: voc pode definir a data e a frequncia das sesses [Repetir sesses] Salvar as sesses encerradas: para que os participantes tenham acesso conversa ocorrida, voc deve escolher Nunca excluir as mensagens e sim em Todos podem ver as sesses encerradas. Configuraes comuns de mdulos Modalidade de grupo: Esta configurao possui 3 opes:
Nenhum grupo - No h subgrupos, todos fazem parte de uma grande comunidade. Grupos separados - Cada participante de grupo pode ver apenas seus prprios grupos, os outros so invisveis. Grupos visveis Cada participante do grupo trabalha no seu prprio grupo, mas pode tambm ver outros grupos.
O tipo de grupo definido no nvel do curso o padro para todas as atividades do curso. Cada atividade que suporta grupos pode tambm definir seu prprio tipo de grupo mas, se o tipo de grupo forado no nvel do curso, o tipo de grupo para cada atividade ignorada. Agrupamento: O agrupamento uma coleo de grupos dentro de um curso. Se um agrupamento selecionado, os alunos associados aos grupos desse agrupamento podero trabalhar juntos. Depois de tudo preenchido, clique em Salvar e voltar ao curso ou Salvar e mostrar. Um aspecto importante para voc a possibilidade de manter em arquivo, o contedo das conversas realizadas; assim todos podem acessar o contedo sempre que precisarem. Ao ativarmos a funo Salvar as sesses encerradas, o Moodle registra a conversa e pode ficar disponvel para todos. Vale ressaltar tambm a importncia de se selecionar a opo Todos podem ver as sesses encerradas, pois ao se escolher sim para essa opo, todos os participantes, mesmo os que no tenham participado da sesso naquele determinado dia e horrio, podero ver o que ocorreu e acompanhar as discusses em outro momento.
Pontifcia Universidade Catlica de So Paulo Coordenadoria de Educao a Distncia
DIRIO
a atividade que permite aos participantes escreverem sobre qualquer tema criado por voc ou pelo prprio participante. Dependendo dos objetivos, esse recurso poder ser usado constantemente (a cada dia, semana, quinzena, etc.). Apenas voc e o participante tem acesso ao que est escrito. No dirio, o participante pode escrever sobre sua trajetria no curso de maneira livre ou guiada. Essa opo d maior liberdade e privacidade para o participante desenvolver o seu texto. Passo 1 2 Ao Clique em Ativar edio. No tpico onde voc quer adicionar a atividade clique em Acrescentar Atividade e escolha Dirio. Voc ser direcionado para o formulrio:
Nome do Dirio: Obrigatrio.
Pontifcia Universidade Catlica de So Paulo Coordenadoria de Educao a Distncia
Questo do Dirio: Obrigatrio. Neste espao voc pode descrever o objetivo do dirio, o que espera do aluno. Esse tpico importante para guiar o aluno na construo do dirio. Dias disponveis: Escolha o perodo que o dirio ficar aberto. Nota: Caso opte por avaliar o dirio, escolha o valor da nota. Ajuste as Configuraes comuns de mdulos de acordo com a sua necessidade e clique em Salvar e voltar ao curso ou Salvar e mostrar. Para preencher o dirio, basta clicar no link disponvel no ambiente do curso. Posteriormente, clique na opo Iniciar ou editar a minha entrada no dirio.
Na sequncia, ser aberta a tela de edio do dirio. Digite o seu texto e clique em Salvar mudanas.
Pontifcia Universidade Catlica de So Paulo Coordenadoria de Educao a Distncia
ESCOLHA
Trata-se de uma atividade que inclui uma pergunta e vrias opes de resposta. til para fazer rpidas pesquisas de opinio, para estimular uma reflexo, para escolher entre sugestes dadas para a soluo de um problema etc. Passo 1 2 Ao Clique em Ativar edio. No tpico onde voc quer adicionar a atividade clique em Acrescentar Atividade e selecione Escolha. Preencha o formulrio de criao da atividade.
Pontifcia Universidade Catlica de So Paulo Coordenadoria de Educao a Distncia
Pontifcia Universidade Catlica de So Paulo Coordenadoria de Educao a Distncia
Nome da escolha: Obrigatrio. Nome como ser visto pelos alunos. Introduo: Obrigatrio. Voc deve escrever as instrues e procedimentos para o aluno realizar essa atividade. nesse lugar que colocamos o enunciado da escolha (pergunta objeto). Exibir descrio na pgina do curso: Se voc quiser que o texto digitado no item acima seja mostrado na pgina do curso, selecionar esse boto. Limitar o n de respostas permitidas: esta opo permite que voc limite o n de participantes que podem escolher uma alternativa em particular. Uma vez habilitada a limitao, cada alternativa pode ter um n limite mximo de escolhas. Um limite (0) significa que ningum poder escolher aquela alternativa. Se o limitador estiver desabilitado, qualquer n de alunos pode escolher quaisquer das alternativas. Ao terminar os campos padro, surgem os campos de escolha. Neles, voc deve definir suas respostas, podendo usar cinco campos definidos pelo Moodle ou quantos achar necessrio. Os espaos em branco no so considerados usados. Opo: inserir a opo de escolha. Como padro aparecero 5 campos para preenchimento, mas h uma opo para acrescentar campos. Aceitar respostas apenas neste perodo: esta configurao define o perodo de tempo em que possvel responder escolha. Para definir um perodo indeterminado, escolha um prazo final muito distante. Se voc preferir no definir nenhum perodo de aceitao de respostas, no selecione esta opo. Configuraes diversas Formato de visualizao: as alternativas para a escolha podem ser colocadas na tela alinhadas na vertical ou na horizontal. Publicar resultados: aqui existem 4 alternativas de escolha. Privacidade dos resultados: se no campo anterior tiver sido escolhida alguma opo de mostrar os resultados, aqui se decide se vai se mostrar apenas os nmeros ou o resultado completo informando quem escolheu a alternativa. Permitir a atualizao da escolha feita: voc decide se, durante o tempo em que a escolha estiver disponvel, um aluno pode ou no mudar sua escolha. Mostrar coluna Nenhuma Resposta: possvel exibir como alternativa uma coluna sem respostas ou impedir que esta coluna aparea. Configuraes comuns de mdulos Modalidade de grupo: Esta configurao possui 3 opes:
Nenhum grupo - No h subgrupos, todos fazem parte de uma grande comunidade. Grupos separados - Cada participante de grupo pode ver apenas seu prprio grupos, os outros so invisveis. Grupos visveis Cada participante do grupo trabalha no seu prprio grupo mas pode tambm ver outros grupos.
Pontifcia Universidade Catlica de So Paulo Coordenadoria de Educao a Distncia
O tipo de grupo definido no nvel do curso o padro para todas as atividades do curso. Cada atividade que suporta grupos pode tambm definir seu prprio tipo de grupo, mas, se o tipo de grupo forado no nvel do curso, o tipo de grupo para cada atividade ignorada. Visvel: aqui se decide exibir ou no a escolha aos alunos. Depois de tudo preenchido, clique em Salvar e voltar ao curso ou Salvar e mostrar. Para acessar a atividade, clique no link da atividade criada no ambiente do curso.
Essa atividade possibilita a interao assncrona podendo ser usada para fomentar discusses entre os participantes sobre um determinado assunto. As mensagens podem ser estruturadas de forma hierrquica, apresentando os assuntos ou tpicos em destaque. O frum de notcias um frum automtico, ele j carregado pelo sistema em qualquer sala virtual. Os fruns podem ter as seguintes caractersticas: Frum de uma nica discusso simples: quando h um nico tpico, normalmente usado para organizar discusses breves com foco em um tema preciso. Frum geral: frum aberto onde todos os participantes podem iniciar um novo tpico de discusso quando quiserem. Cada usurio inicia apenas UM NOVO tpico: cada participante pode abrir apenas um novo tpico de discusso mas todos podem responder livremente s mensagens. Pode ser usado em atividades em que cada participante apresenta um tema a ser discutido e atua como moderador da discusso deste tema. Frum P e R (Pergunta e Resposta): permite que voc elabore questionamentos no frum para discusso. O participante somente consegue visualizar as respostas dos outros participantes depois que ele postar a sua prpria resposta.
FRUM
Pontifcia Universidade Catlica de So Paulo Coordenadoria de Educao a Distncia
Uma particularidade do Moodle o recebimento ou no das mensagens postadas no frum via e-mail pessoal. Cabe a voc definir se os participantes sero ou no assinantes. Para adicionar um frum: Passo 1 2 Clique em Ativar edio. No tpico onde voc quer adicionar a atividade clique em Acrescentar Atividade e escolha Frum e preencha o formulrio de criao da atividade. Ao
Pontifcia Universidade Catlica de So Paulo Coordenadoria de Educao a Distncia
Nome do frum: Obrigatrio. Tipo de frum: escolha o tipo que voc prefere de acordo com os objetivos que tenha para o frum. Introduo ao frum: Obrigatrio. Oriente seu alunos sobre os objetivos da atividade e como devem proceder para a sua realizao. Exibir a descrio na pgina do curso: Se voc quiser que o texto digitado no item acima seja mostrado na pgina do curso, selecionar esse boto. Modo de assinatura: voc pode escolher o tipo de assinatura do frum. Assinatura Opcional os participantes podem escolher se fazem a subscrio ou no ao frum; Assinatura Forada os participantes esto automaticamente subscritos ao frum; Assinatura Desabilitada a
Pontifcia Universidade Catlica de So Paulo Coordenadoria de Educao a Distncia
subscrio fica desativada; automaticamente.
Assinatura
automtica
participante
inscrito
Monitorar a leitura deste frum? Voc pode escolher ativar, o Moodle mostra automaticamente o n de mensagens que foram postadas e ainda no lidas. Ao escolher opcional, o participante poder escolher monitorar ou no as mensagens no frum. Tamanho mximo do anexo: Voc estipula o tamanho do arquivo que poder ser anexado nas mensagens. Nmero mximo de arquivos anexados: Voc pode estipular o n mximo de arquivos que cada participante pode anexar a uma mensagem no frum. Limite de mensagens para bloqueio Durao do bloqueio: O conceito de limite do envio de mensagens muito simples. Os usurios sero impedidos de enviar mensagens depois de atingir um nmero de mensagens enviadas num dado perodo. Eles recebero avisos quando se aproximarem deste limite. Configurando o limite para enviar avisos como 0 (zero) estes avisos so desabilitados. Configurando o limite de mensagens enviadas como 0 (zero) o bloqueio desabilitado. Se o bloqueio estiver desabilitado, os avisos sero automaticamente desativados. Nenhuma destas configuraes afetar o envio de mensagens pelos professores. Avaliaes: voc pode configurar o frum para ser avaliado a partir da seleo e/ou criao de escalas. possvel estipular um prazo de tempo para execuo e avaliao da atividade. Funes com permisso para avaliar: apenas o administrador, o professor e o professor no editor podem avaliar. Tipo agregado: O tipo de agregao define como as avaliaes so combinadas para formar a nota final no relatrio de notas. Mdia das avaliaes - A mdia das notas Contagem das avaliaes - O nmero de itens avaliados geram a nota final. Note que o total no pode exceder a nota mxima para a atividade. Mxima - A melhor avaliao se torna a nota final. Mnimo - A pior avaliao se torna a nota final. Soma - Todas as notas juntas. Note que o total no pode exceder a nota mxima para a atividade. Se "Nenhuma avaliao" estiver selecionado, a atividade no aparecer no livro de notas.
Pontifcia Universidade Catlica de So Paulo Coordenadoria de Educao a Distncia
Depois de tudo preenchido, clique em Salvar e voltar ao curso ou Salvar e mostrar.
Sobre a assinatura em fruns Uma assinatura significa que o participante recebe cpias de todas as mensagens de um frum via e-mail. Estas mensagens so enviadas via e-mail minutos aps a redao no frum. Um frum pode ser configurado para enviar cpias das mensagens via e-mail a todos os participantes do curso. Este o caso do frum ltimas Novidades. O envio de mensagens a todos os participantes aconselhvel nos fruns de avisos organizativos e no incio dos cursos, para que todos se familiarizem com esta possibilidade. Quando o envio de mensagens no obrigatrio os participantes podem escolher se querem ou no receber cpias via e-mail. Para que um participante seja assinante de um frum especfico, deve clicar a frase Receber as mensagens deste frum via e-mail, no incio daquele frum. Para cancelar o recebimento, uma vez que algum assinante, deve clicar a frase Suspender o recebimento de mensagens deste frum via e-mail. Os participantes podem, ainda, escolher em suas pginas de edio de perfil, se querem que a assinatura seja automtica, nos fruns aos quais este participante envia mensagens. Se voc escolher a opo Sim, inicialmente, os usurios sero inscritos inicialmente mas podem cancelar a assinatura. Se voc escolher "Sim, sempre" a assinatura no poder ser cancelada. Ateno: se voc modificar a opo de Sim, inicialmente, para No em um frum ativo, isto no cancela a assinatura de quem j est inscrito. Afeta apenas os novos usurios. A mesma regra se aplica operao inversa.
Os glossrios podem ser utilizados como ferramenta para a construo coletiva onde todos os participantes tm permisso para incluir itens e coment-los. Pode-se criar um ou mais glossrios para disponibilizar produes individuais que podem ser vistas e comentadas pelos outros participantes. Para criar um glossrio, siga os passos a seguir: Passo 1 2 Ao Clique em Ativar edio. No tpico onde voc quer adicionar a atividade clique em Acrescentar Atividade e escolha Glossrio.
GLOSSRIOS
Pontifcia Universidade Catlica de So Paulo Coordenadoria de Educao a Distncia
Voc ser direcionado para o formulrio.
Pontifcia Universidade Catlica de So Paulo Coordenadoria de Educao a Distncia
Defina as configuraes que voc considerar importantes: Nome: Obrigatrio. Descrio: Obrigatrio. Oriente seu alunos sobre os objetivos da atividade e como devem proceder para a sua realizao. Exibir descrio na pgina do curso: Se voc quiser que o texto digitado no item acima seja mostrado na pgina do curso, selecionar esse boto. N de itens mostrados em cada pgina: definir o n de itens que desejar trabalhar em cada pgina do glossrio.
Pontifcia Universidade Catlica de So Paulo Coordenadoria de Educao a Distncia
Selecionar o box para definir o glossrio como glossrio global: Apenas os Administradores e usurios com capacidades ilimitadas no site podem configurar um glossrio como global. Estes glossrios podem ser utilizados em todos os cursos. Os links automticos criados a partir dos itens de um glossrio global incluem todas as pginas do site enquanto os links automticos criados a partir de um glossrio normal so presentes apenas nas pginas do curso especfico associado quele glossrio. Tipo de glossrio: o sistema de glossrios permite que voc exporte itens a partir de qualquer glossrio secundrio para o glossrio principal de sua sala. Para que isso seja possvel voc deve definir um dos glossrios como glossrio principal. Cada sala pode ter apenas um glossrio principal e somente os professores tem permisso para atualiz-lo. Permitir links repetidos: Se voc habilitar esta opo, podero ser criados diversos itens com o mesmo nome. Permitir comentrios: possvel permitir que sejam acrescentados comentrios aos itens do glossrio. Voc pode escolher se habilitar ou no esta funo. Os professores sempre podem acrescentar comentrios aos itens do glossrio. Permitir verso para impresso: Pode-se permitir aos estudantes a visualizao de uma verso do glossrio otimizada para a impresso. Voc pode habilitar ou no esta funo. Os professores sempre podem usar a verso de visualizao para impresso. Fazer o link automtico dos itens: Esta opo habilita a criao automtica de links que levam aos itens do glossrio sempre que as palavras ou frases definidas como itens estiverem presentes nos textos do curso. Isto inclui as mensagens do frum, materiais do curso, sumrios das semanas, dirios, etc. Se voc no quiser que um texto tenha links, voc deve adicionar os tags <nolink> e </nolink> ao redor do texto. Os nomes das categorias tambm do origem a links nos textos. Aprovao imediata de novos itens: Esta configurao permite que voc defina se novos itens acrescentados pelos estudantes sero automaticamente disponibilizados para todos, ou se necessria a sua aprovao para a publicao de cada item. Se voc marcar a opo aprovao imediata de novos itens como negativo, medida que os participantes postarem os itens, voc precisar autorizar cada novo item. Quando o participante inserir o seu item, voc poder entrar no glossrio e visualizar as novas entradas, classific-las e inserir comentrios. Nesse momento, voc permitir a entrada do termo no glossrio. Voc poder clicar no sinal de visto para que a entrada seja aprovada. S depois disso o termo ficar visvel para os alunos. Formato de visualizao: Esta configurao define o modo em que cada item ser visualizado no glossrio. Os formatos predefinidos so:
Pontifcia Universidade Catlica de So Paulo Coordenadoria de Educao a Distncia
Dicionrio simples: Um dicionrio convencional com os itens separados; os autores no so indicados e os anexos so mostrados como links. Contnuo sem autor: Mostra os itens um aps o outro sem qualquer tipo de separao alm dos cones de edio. Completo com Autor: Visualiza os itens com o mesmo formato de um frum, incluindo os dados do autor; os anexos so mostrados como links. Completo sem Autor: Visualiza os itens com o mesmo formato de um frum, sem os dados do autor; os anexos so mostrados como links. Enciclopdia: Mesmas caractersticas do formato 'Completo com Autor' mas as imagens anexadas so visualizadas no texto. Lista de itens: Lista os conceitos como links. FAQ: Edita itens como listas de Perguntas Frequentes (FAQ) e anexa as palavras PERGUNTA e RESPOSTA respectivamente ao conceito e definio. Mostrar link ESPECIAL: A navegao e a pesquisa esto sempre disponveis em um glossrio. Para configurar as caractersticas de navegao do glossrio, possvel definir os seguintes parmetros: Mostrar 'ESPECIAL' : Habilita ou desabilita o menu de navegao por caracteres especiais tais como @, #, etc. Mostrar 'ALFABETO': Habilita ou desabilita o menu de navegao por letras do alfabeto. Mostrar o link 'TODOS' : Habilita ou desabilita a navegao de todos os itens de uma s vez. Editar sempre: Esta opo define se os estudantes so autorizados a editar os seus itens a qualquer momento nos textos. Voc pode selecionar:
Sim: Os itens sempre so editveis. No: Os itens s so editveis durante o perodo definido.
Nota: voc pode configurar o glossrio para ser avaliado a partir da seleo e/ou criao de escalas. possvel estipular um prazo de tempo para execuo e avaliao da atividade. Depois de tudo preenchido, clique em Salvar e voltar ao curso ou Salvar e mostrar.
Pontifcia Universidade Catlica de So Paulo Coordenadoria de Educao a Distncia
Avaliaes Tipo agregado: O tipo de agregao define como as avaliaes so combinadas para formar a nota final no livro de notas. Mdia das avaliaes - A mdia das notas Contagem das avaliaes - O nmero de itens avaliados gera a nota final. Note que o total no pode exceder a nota mxima para a atividade. Mxima - A melhor avaliao se torna a nota final. Mnimo - A pior avaliao se torna a nota final. Soma - Todas as notas juntas. Note que o total no pode exceder a nota mxima para a atividade. "Nenhuma avaliao" - A atividade no aparecer no livro de notas.
Adicionar categorias e termos
No glossrio possvel visualizar os significados por: ordem alfabtica, categoria, data de insero e por autor. Para criar uma categoria, voc deve seguir os seguintes passos: Passo 1 2 3 Ao Para criar uma categoria, selecione a opo por categorias. Em seguida, selecione a opo editar categoria. Clique em acrescentar categoria. Crie uma nova categoria.
Para adicionar um novo termo, siga os passos: Passo 1 2 3 Ao Clique em inserir novo termo. Em seguida, acrescente o item e a definio. Salve as mudanas
Na pgina de configurao dos itens inseridos no glossrio, possvel definir: Conceito: coloque a palavra que voc deseja atribuir um significado. Palavras-chave: cada item do glossrio pode ser associado a uma lista de palavras-chave que podero ser utilizadas como referncia alternativa ao item associado.
Pontifcia Universidade Catlica de So Paulo Coordenadoria de Educao a Distncia
ATENO Se voc marcar a opo aprovao imediata de novos itens como negativo, medida que os participantes postarem os itens, voc precisar autorizar. Quando o participante inserir sua entrada, voc poder entrar no glossrio e poder visualizar as novas entradas, classific-las e inserir comentrios. Nesse momento, voc permitir a entrada do termo no glossrio. Voc poder clicar no sinal de visto para que a entrada seja aprovada. S depois disso o termo ficar visvel para os alunos. Possibilidades pedaggicas Alm da disponibilizao de conceitos, o professor pode se apropriar de suas potencialidades e criar outras interfaces como a Midiateca, por exemplo, um espao para disponibilizar fontes de informaes variadas (artigos cientficos, textos didticos, vdeos, udios, animaes, etc.) no formato digital; criar atividade do tipo biblioteca de links comentados, entre outras.
LABORATRIO DE AVALIAES
Esta atividade permite que os alunos faam a avaliao de seus trabalhos. Tanto podem realizar uma autoavaliao como podem avaliar os trabalhos dos colegas. Pode-se inclusive determinar um n mnimo de trabalhos que cada aluno dever avaliar. Passo 1 2 Ao Clique em Ativar edio. No tpico onde voc quer adicionar a atividade clique em Acrescentar Atividade e escolha Laboratrio de Avaliao.
Pontifcia Universidade Catlica de So Paulo Coordenadoria de Educao a Distncia
Pontifcia Universidade Catlica de So Paulo Coordenadoria de Educao a Distncia
Pontifcia Universidade Catlica de So Paulo Coordenadoria de Educao a Distncia
Nome do workshop: Obrigatrio. Introduo: Obrigatrio. Oriente seu alunos sobre os objetivos da atividade e como devem proceder para a sua realizao.
Pontifcia Universidade Catlica de So Paulo Coordenadoria de Educao a Distncia
Exibir descrio na pgina do curso: Se voc quiser que o texto digitado no item acima seja mostrado na pgina do curso, selecionar esse boto. Recursos do workshop Usar exemplos: Se voc ativar esse boto, os participantes podem ter acesso a um ou mais exemplos de avaliao e compar-los avaliao que tenham feito. Usar avaliao de pares: se voc ativar esse boto, os alunos podero avaliar o trabalho de seus colegas e tambm tero seu trabalho avaliado. Usar autoavaliao: se voc ativar esse boto, os alunos podero avaliar o seu prprio trabalho alm da avaliao que voc der. Configuraes de nota Nota para envio: esta configurao especifica a nota mxima que pode ser obtida pelos trabalhos enviados. Grade de notas: esta configurao especifica a nota mxima que pode ser obtida para uma avaliao de envio. Estratgia de classificao: esta configurao determina a forma usada e o mtodo de submisso das notas. H 4 opes: Nota cumulativa: comentrios e nota so dados de acordo com aspectos especficos. Comentrios: comentrios so dados segundo aspectos especficos mas nenhuma nota atribuda. Nmero de erros: comentrios e uma avaliao sim/no so dados segundo aspectos especficos. Rubrica: um nvel de avaliao dada segundo critrios especficos. Configuraes de envio Instrues para envio: Deixe instrues detalhadas de quais so os procedimentos de envio. Nmero mximo de anexos enviados: aqui voc configura quantos arquivos o participante poder enviar. Tamanho mximo do arquivo: aqui voc configura o tamanho mximo de cada arquivo. Envios atrasados: se voc marcar o boto de Aceitar envios aps o prazo estipulado, o aluno poder enviar o trabalho depois do prazo ou durante a fase de avaliao. Os trabalhos atrasados no podero ser editados. Configuraes de avaliao Instrues para avaliao: aqui voc deve deixar instrues claras de como avaliar o trabalho. Modo de avaliao de exemplos: Se, na opo Recursos de Workshop, a opo Usar exemplos tiver habilitada, ento aparecero as seguintes opes em Modo de avaliao de exemplos: Avaliao de exemplo de tarefa enviada voluntria. Exemplos devem ser avaliados antes de seu prprio envio. Exemplos esto disponveis depois de seu prprio envio e devem ser avaliados antes.
Controle de acesso Incio dos envios: aqui voc determinar quando os trabalhos podem ser enviados.
Pontifcia Universidade Catlica de So Paulo Coordenadoria de Educao a Distncia
Prazo dos envios: aqui voc determina um prazo de tempo para execuo dos trabalhos. Passe para a prxima fase aps o fim do perodo de submisses: Se o prazo de submisses especificado e esta opo estiver marcada, o laboratrio de avaliao ir automaticamente para a fase de avaliao aps o prazo de inscries. Se voc ativar esse recurso, recomendvel configurar o mtodo de atribuio prevista, tambm. Se os argumentos no so atribudos, nenhuma avaliao pode ser feita mesmo se o laboratrio de avaliao em si estiver em fase de avaliao. Aberto a partir de: aqui voc determina quando o aluno poder ver a tarefa. Prazo da avaliao: aqui voc determina o prazo para avaliao da atividade. Configuraes comuns de mdulos Modalidade de grupo: Esta configurao possui 3 opes:
Nenhum grupo - No h subgrupos, todos fazem parte de uma grande comunidade. Grupos separados - Cada participante de grupo pode ver apenas seus prprios grupos, os outros so invisveis. Grupos visveis Cada participante do grupo trabalha no seu prprio grupo, mas pode tambm ver outros grupos.
O tipo de grupo definido no nvel do curso o padro para todas as atividades do curso. Cada atividade que suporta grupos pode tambm definir seu prprio tipo de grupo, mas, se o tipo de grupo forado no nvel do curso, o tipo de grupo para cada atividade ignorada. Depois de tudo preenchido, clique em Salvar e voltar ao curso ou Salvar e mostrar. Na pgina do laboratrio, sob Configurar fase, clique em Editar formulrio de avaliao. Complete o formulrio de acordo com suas necessidades. Em Nota cumulativa, para cada aspecto: a. registre uma descrio do aspecto que est sendo avaliado, incluindo critrios e questes que os participantes devem levar em conta antes de avaliar a tarefa; b. no campo peso , selecione um n de 0 a 16 para indicar a importncia desse aspecto em relao a outros aspectos; c. se voc precisar adicionar mais aspectos, clique em Em branco para mais dois aspectos.
Pontifcia Universidade Catlica de So Paulo Coordenadoria de Educao a Distncia
Esta atividade oferecida pelo prprio sistema. O objetivo desenvolver uma avaliao dos percursos de aprendizagem online. Com base nos resultados destes questionrios, pode-se identificar os fenmenos sociais e as tendncias individuais que caracterizam os processos de aprendizagem ao longo do curso, com o objetivo de avaliar a adequao das prticas adotadas e otimizar estes processos. Atualmente so oferecidas as seguintes pesquisas desenvolvidas para avaliao de percursos de aprendizagem online baseadas em teorias construtivistas: COLLES (Constructivist Online Learning Environment Survey) A pesquisa foi projetada para monitorar as prticas de aprendizagem online e verificar a medida em que estas prticas se configuram como processos dinmicos favorecidos pela interao. A pesquisa COLLES dividida em 3 grupos, cada um referente a um tipo de avaliao relacionada com: a. a experincia efetiva; b. expectativas e experincia efetiva; c. expectativas. Pesquisa itens cruciais na avaliao do processo de aprendizagem virtual: o o o Relevncia: qual o nvel de importncia da aprendizagem para a vida profissional do participante; Reflexo crtica: se as atividades tm estimulado os processos de reflexo crtica; Interao: em que nvel os dilogos online so enriquecedores, considerando o contexto educativo;
PESQUISA DE AVALIAO
Pontifcia Universidade Catlica de So Paulo Coordenadoria de Educao a Distncia
Apoio dos tutores e colegas: em que medida as atividades dos tutores e dos colegas favorecem o desenvolvimento do curso; o Compreenso: se participantes e tutores compreendem bem as atividades recprocas. ATTLS (Attitudes to Thinking and Learning Survey) a teoria dos modos de saber, originalmente desenvolvida no campo da pesquisa sobre as diferenas entre os sexos. Compreende um instrumento de pesquisa para examinar a qualidade do discurso em um ambiente colaborativo. O instrumento foi desenvolvido por Galotti et al (1999) para medir a proporo em que uma pessoa tem um saber conectado (SC) ou um saber destacado (SD). Pessoas com valores SC tendem a ver os processos de aprendizagem como experincias prazeirozas, cooperam com maior frequncia, procuram ser agradveis e demonstram interesse em construir a partir da ideia dos outros. Pessoas com valores SD tendem a ter uma posio mais crtica e criar polmicas. o Um professor pode (e deve) aplicar o questionrio ATTLS logo no incio de um curso. Se analisar os resultados, uma interveno pessoal (por exemplo, uma conversa particular com alunos que se mostram fora da mdia do grupo) pode ter como resultado uma reduo na evaso (desistncia) e um melhor aproveitamento da turma como um todo. So 20 questes referentes aprendizagem e reflexes crticas com relao postura e atitude do aluno.
Passo 1 2 Clique em Ativar edio.
Ao
No tpico onde voc quer adicionar a atividade clique em Acrescentar Atividade e escolha Pesquisa de Avaliao. As perguntas j esto armazenadas no prprio ambiente, no permitindo edio e esto divididas em dois grupos. Voc deve dar um nome para essa pesquisa e depois escolher o tipo de pesquisa que ser utilizada.
Pontifcia Universidade Catlica de So Paulo Coordenadoria de Educao a Distncia
Nome: Obrigatrio. Tipo de pesquisa de avaliao: Obrigatrio. Aqui voc deve escolher o tipo de pesquisa que ser aplicada aos alunos. Introduo padro: Obrigatrio. Oriente seus alunos sobre os objetivos da atividade e como devem proceder para a sua realizao. Exibir descrio na pgina do curso: Se voc quiser que o texto digitado no item acima seja mostrado na pgina do curso, selecionar esse boto. Configuraes comuns de mdulos Modalidade de grupo: Esta configurao possui 3 opes:
Nenhum grupo - No h subgrupos, todos fazem parte de uma grande comunidade. Grupos separados - Cada participante de grupo pode ver apenas seu prprio grupo, os outros so invisveis.
Pontifcia Universidade Catlica de So Paulo Coordenadoria de Educao a Distncia
Grupos visveis Cada participante do grupo trabalha no seu prprio grupo, mas pode tambm ver outros grupos.
O tipo de grupo definido no nvel do curso o padro para todas as atividades do curso. Cada atividade que suporta grupos pode tambm definir seu prprio tipo de grupo, mas, se o tipo de grupo forado no nvel do curso, o tipo de grupo para cada atividade ignorada. Depois de tudo preenchido, clique em Salvar e voltar ao curso ou Salvar e mostrar.
Uma tarefa consiste na descrio ou enunciado de uma atividade a ser desenvolvida pelo participante, que pode ser enviada em formato digital ao Moodle. Alguns exemplos: redaes, projetos, relatrios, imagens etc. As tarefas so vistas pelo autor, pelo professor e pelos membros do mesmo grupo. Passo 1 2 Ao Clique em Ativar edio. No tpico onde voc quer adicionar a atividade clique em Acrescentar Atividade e escolha Tarefa.
TAREFA
Geral Nome da tarefa: Obrigatrio. Descrio: Obrigatrio. Escreva instrues detalhadas sobre a atividade a ser realizada.
Pontifcia Universidade Catlica de So Paulo Coordenadoria de Educao a Distncia
Exibir descrio na pgina do curso: Se voc quiser que o texto digitado no item acima seja mostrado na pgina do curso, selecionar esse boto.
Configuraes da tarefa Permite envios a partir de: Se voc acionar esse item, selecione data e horrio para tornar visvel a atividade. Data de entrega: Se voc acionar esse item, selecione data e horrio para a data final de entrega da atividade. Sempre exibir descrio: Se desabilitado, o perodo de entrega da atividade somente ficar visvel aos alunos a partir da data configurada em "Permitir envios a partir de". O padro deixar Sim. Impedir envio atrasado: Selecione NO para aceitar envio atrasado ou SIM para no aceitar envio atrasado. Exigir que os alunos cliquem no boto enviar: Se habilitado, os alunos tero que clicar em Enviar para declarar seu envio como final. Isto permite que eles mantenham uma verso de rascunho do envio no sistema. No se esquea de informar isso aos seus alunos! Notificar avaliador a respeito de novos envios: Se habilitado, os avaliadores (geralmente os professores) recebem uma mensagem quando o aluno envia uma tarefa. Mtodos de mensagem so configurveis. Notificar avaliadores sobre submisses atrasadas: Se habilitado, os avaliadores (normalmente os professores) recebem uma mensagem quando o aluno envia uma tarefa atrasada. Mtodos de envio de mensagem so configurveis.
Pontifcia Universidade Catlica de So Paulo Coordenadoria de Educao a Distncia
Configuraes de envio Esta uma configurao importante, pois nessa etapa voc definir a modalidade de tarefa. Texto online: Se habilitado, os alunos sero capazes de digitar um texto diretamente no navegador para a tarefa. Envio de arquivos: Se habilitado, os alunos so capazes de enviar um ou mais arquivos como tarefa. Nmero mximo de arquivos enviados: Determina quantos arquivos o aluno poder enviar. Tamanho mximo da tarefa: Indica at que tamanho deve ter o(s) arquivo(s) enviados pelos alunos. Comentrios ao envio: Se habilitado, os alunos podem deixar comentrios em seus prprios envios. Essa funcionalidade pode ser usada, por exemplo, para o aluno alertar o professor sobre qual arquivo o principal, no caso de haver vrios arquivos.
Pontifcia Universidade Catlica de So Paulo Coordenadoria de Educao a Distncia
Configuraes da Feedback Comentrios: Se habilitado, voc poder deixar um comentrio para cada envio. Arquivos de feedback: Se habilitado, voc ser capaz de enviar arquivos com feedback quando avaliar as tarefas. Nota Nota: Selecione o tipo de escala a ser usada. Mtodo de avaliao: Escolha o mtodo avanado de classificao desejado. H 3 opes: mtodo simples de avaliao; guia de avaliao e rubrica. Categoria de nota: Controla a categoria na qual as notas da atividade sero postadas no relatrio de notas. Esconder a descrio antes da data de abertura: Se habilitado, a descrio da tarefa no visualizada antes da data de abertura. Configuraes comuns de mdulos Modalidade de grupo: Esta configurao possui 3 opes:
Nenhum grupo - No h subgrupos, todos fazem parte de uma grande comunidade. Grupos separados - Cada participante de grupo pode ver apenas seu prprio grupos, os outros so invisveis. Grupos visveis Cada participante do grupo trabalha no seu prprio grupo mas pode tambm ver outros grupos.
O tipo de grupo definido no nvel do curso o padro para todas as atividades do curso. Cada atividade que suporta grupos pode tambm definir seu prprio tipo de grupo, mas, se o tipo de grupo forado no nvel do curso, o tipo de grupo para cada atividade ignorada.
Visvel: Mostrar/ocultar a atividade. Depois de tudo preenchido, clique em Salvar e voltar ao curso ou Salvar e mostrar.
WIKI
uma ferramenta interativa de construo de uma base de conhecimento. Funciona de maneira assncrona e possibilita a construo coletiva de diferentes tipos de textos, por vrios autores. Os participantes se tornam responsveis pela manuteno do WIKI. Ateno! A Wiki no permite a edio simultnea, ou seja, somente um usurio por vez pode edit-la.
Pontifcia Universidade Catlica de So Paulo Coordenadoria de Educao a Distncia
Tipos de wiki: H trs tipos de WIKI no Moodle: Professor, Grupos e Aluno. Tal como outras atividades do Moodle, possvel definir modos de trabalho, relativamente a grupos: No Groups (No h grupos), Separate Groups (Grupos separados) e Visible Groups (Grupos visveis). Como resultado podemos obter nove combinaes possveis, como mostra a tabela seguinte:
No h grupos H uma nica WIKI e s o professor o pode editar. Os alunos podem ver o contedo. Grupos separados H uma WIKI para cada grupo que o professor pode editar. Os alunos s podem ver o WIKI do respectivo grupo. Grupos visveis H uma WIKI para cada grupo que o professor pode editar. Os alunos podem ver as WIKI de todos os grupos. H uma WIKI para cada grupo Os alunos s podem editar a WIKI do respectivo grupo mas podem ver o contedo de todos os outros. Todos os estudantes tm a sua prpria WIKI que s pode ser editada pelo prprio e pelo professor Cada estudante pode ver as WIKIS de todos os estudantes do curso.
Professor
Grupos
H s uma WIKI. Todos (professor e alunos) podem ver e editar o seu contedo.
H uma WIKI para cada grupo. Os alunos s podem ver e editar a WIKI do respectivo grupo.
Estudante
Cada aluno tem a sua prpria Wiki que pode ser vista e editada pelo prprio e pelo professor.
Todos os estudantes tm a sua prpria WIKI que s pode ser editada pelo prprio e pelo professor. Cada estudante pode ver as WIKIS dos outros elementos do grupo.
Passo 1 2
Ao Clique em Ativar edio. No tpico onde voc quer adicionar a atividade clique em Acrescentar Atividade e escolha WIKI. Voc ser direcionado para o formulrio
Pontifcia Universidade Catlica de So Paulo Coordenadoria de Educao a Distncia
Geral Nome da WIKI: Obrigatrio. Descrio da WIKI: Obrigatrio. Insira os objetivos da WIKI e os contedos a serem construdos pelos alunos. Lembre-se de orientar quanto aos procedimentos que os alunos devem seguir para participar da atividade. Exibir descrio na pgina do curso: Se voc quiser que o texto digitado no item acima seja mostrado na pgina do curso, selecionar esse boto.
Pontifcia Universidade Catlica de So Paulo Coordenadoria de Educao a Distncia
Configuraes da WIKI Nome da primeira pgina: ttulo da primeira pgina da WIKI. Modo WIKI: O modo WIKI determina se todo mundo pode editar a WIKI - uma WIKI colaborativa - ou se todo mundo tem sua prpria WIKI a qual somente eles podem editar uma WIKI individual Formato padro: Essa configurao determina o formato padro usado quando est editando pginas WIKI. Forar formato: Se o formato forado (opo marcada), no existe como escolher um formato quando estiver editando uma pgina WIKI Configuraes comuns de mdulos Modalidade de grupo: Esta configurao possui 3 opes:
Nenhum grupo - No h subgrupos, todos fazem parte de uma grande comunidade. Grupos separados - Cada participante de grupo pode ver apenas seu prprio grupo, os outros so invisveis. Grupos visveis Cada participante do grupo trabalha no seu prprio grupo, mas pode tambm ver outros grupos.
O tipo de grupo definido no nvel do curso o padro para todas as atividades do curso. Cada atividade que suporta grupos pode tambm definir seu prprio tipo de grupo, mas, se o tipo de grupo forado no nvel do curso, o tipo de grupo para cada atividade ignorada. Depois de tudo preenchido, clique em Salvar e voltar ao curso ou Salvar e mostrar.
Adicionar novas pginas
Para criar uma nova pgina, digite o nome da nova pgina dentro de colchetes duplos, por exemplo [[Pgina 2]].
Pontifcia Universidade Catlica de So Paulo Coordenadoria de Educao a Distncia
Para editar e adicionar contedo, clique em cima do nome da nova pgina, escreva o contedo e, no final, grave.
Pontifcia Universidade Catlica de So Paulo Coordenadoria de Educao a Distncia
Clique no link para editar a pgina.
Exportar pginas
Uma vez terminado os trabalhos, a WIKI pode ser exportada como um arquivo .ZIP. A funo de exportao uma das opes no menu. Embora os anexos e imagens possam ser exportados com a WIKI, os links desses arquivos binrios podem no funcionar na verso exportada. Possibilidades pedaggicas importante ter um planejamento para uma WIKI antes que seja colocada disposio dos alunos. Eles devem saber o propsito da WIKI e como ela se incorpora aos objetivos do curso. Ser uma rea de trabalho para um grupo e ser submetida a avaliao no final do curso? Tudo deve ser claramente explicado antes que os alunos comecem a trabalhar na WIKI. Uma WIKI para um debate livre de ideias bem diferente de uma WIKI que ser submetida avaliao. Voc precisar decidir uma poltica de edio. Voc ser o coordenador de contedo? Ou deixar que os alunos sejam totalmente responsveis pelo trabalho? Como voc vai tratar dos contedos inadequados? Voc poder usar uma WIKI para: desenvolvimento de projetos; concepo de livros; trabalhos em grupos; produo de qualquer tipo de texto colaborativo; anotaes de aula em grupo; contribuies para outros WIKIS (por exemplo, a WIKIPEDIA).
Pontifcia Universidade Catlica de So Paulo Coordenadoria de Educao a Distncia
Esta atividade permite que voc crie e configure testes de mltipla escolha, verdadeiro ou falso, respostas abertas, correspondncia e outros tipos de perguntas. Cada questionrio ser composto de um conjunto de questes de qualquer tipo. O questionrio oferece um grande nmero de configuraes incluindo n de tentativas, vrios mtodos de notas, limite de tempo, valores pontuados de acordo com pesos atribudos pelo professor, feedback imediato ou no, acesso restrito pelo navegador, por um local fsico e/ou por uma senha, etc. O questionrio pode ter correes automticas e voc pode optar por fornecer feedback especfico. Se este o seu primeiro questionrio em um curso/ disciplina que ter vrios questionrios sobre assuntos diferentes, voc precisa iniciar a criao de um Banco de Questes para seu/sua curso/disciplina. O banco de questes tem uma categoria pr-definida chamada Padro. Voc pode e deve criar categorias de questes por assunto, captulo, tema, unidade, etc. Isto facilita a localizao das questes que forem criadas e permite que o banco de questes cresa medida que for usado. Passo 1 2 3 Ao Clique em Ativar edio. No tpico onde voc quer adicionar a atividade clique em Acrescentar Atividade e escolha Questionrio. Na sequncia, ser aberto o formulrio de criao da atividade. Preencha-o de acordo com a sua necessidade.
QUESTIONRIO
Pontifcia Universidade Catlica de So Paulo Coordenadoria de Educao a Distncia
Geral Nome: Obrigatrio. Insira um nome para o questionrio. Introduo: Descreva o objetivo do questionrio e fornea as instrues necessrias para que o aluno possa respond-lo com tranquilidade. Exibir descrio na pgina do curso: Se voc quiser que o texto digitado no item acima seja mostrado na pgina do curso, selecionar esse boto. Durao Abrir o questionrio: Indica a data a partir da qual o questionrio estar disponvel. Caso opte por deix-lo sempre disponvel, deixe a caixa Ativar desabilitada. Encerrar o questionrio: Indica a data em que o questionrio ser encerrado. Caso opte por deix-lo sempre disponvel, deixe a caixa Ativar desabilitada. Limite de tempo: Quando ativado, o aluno dever responder o questionrio dentro do intervalo de tempo determinado. Se desabilitado, o tempo livre. Quando o tempo expirar: Esta configurao controla o que acontece quando o aluno no envia sua tentativa do questionrio antes do tempo expirar. H as seguintes opes:
Pontifcia Universidade Catlica de So Paulo Coordenadoria de Educao a Distncia
H um perodo de carncia na qual a tentativa pode ser enviada, mas no possvel modificar questes. A tentativa enviada automaticamente. A tentativa precisa ser enviada antes do tempo expirar ou no ser levada em conta. Perodo de carncia de envio: Caso a opo "O que fazer quando o tempo expira" esteja configurada para "H um perodo de carncia na qual a tentativa pode ser enviada, mas no possvel modificar questes." este o tempo extra permitido.
Nota Categoria de nota: Esta configurao controla a categoria na qual as notas da atividade so postadas no relatrio de notas. Tentativas permitidas: Indica quantas vezes o aluno poder responder o questionrio. Mtodo de avaliao: Quando so permitidas duas ou mais tentativas de resposta ao questionrio, podem ser configurados 4 modos diversos de clculo da nota final. Nota mais alta: A nota final a nota mais alta obtida dentre as diversas tentativas. Mdia dos resultados: A nota final a mdia entre as notas de todas as tentativas. Primeira nota: Apenas o resultado da primeira tentativa considerado. ltima nota: Apenas o resultado da ltima tentativa considerado.
Pontifcia Universidade Catlica de So Paulo Coordenadoria de Educao a Distncia
Layout Ordem da pergunta: Poder ser a ordem que aparece na tela de edio ou voc pode optar por embaralhar aleatoriamente. Nova pgina: Nessa opo possvel escolher quantas perguntas por pgina o questionrio apresentar. Para questionrios longos faz sentido dividi-los em vrias pginas limitando-se o nmeros de perguntas por pgina. Quando se adicionarem perguntas no questionrio sero inseridas quebras de pgina automaticamente de acordo com o valor escolhido. Contudo posteriormente pode-se tambm manualmente mover as quebras de pgina na edio da pgina. Mtodo de navegao: Quando a navegao sequencial est habilitada, os alunos so obrigados a responder o questionrio na ordem e no podem retornar s pginas anteriores nem passar adiante. Comportamento da questo Misturar entre as questes: Toda vez que o aluno iniciar o questionrio, as perguntas sero misturadas aleatoriamente. Isto somente se aplica s perguntas que tm partes mltiplas, tais como perguntas de mltipla escolha ou perguntas de associao. Para perguntas de mltipla escolha a ordem das respostas misturada somente quando esta opo estiver em "Sim". Para perguntas de associao as respostas so sempre misturadas, e esta opo controla se adicionalmente a ordem dos pares pergunta-resposta sero misturados. Esta opo no est relacionada ao uso das perguntas aleatrias. Como se comportam as questes: Nesta opo podemos determinar como o aluno far a submisso do questionrio. Por exemplo, voc pode querer que os alunos registrem uma resposta para cada pergunta e ento submetam o questionrio inteiro antes que qualquer item seja avaliado, ou eles podem obter qualquer feedback que exista. Isso se chama modo de feedback adiado. Alternativamente, voc pode querer que seus alunos submetam cada questo e recebam o feedback imediato, e se eles no o obtiverem imediatamente, podem tentar novamente. Esse o modo interativo com mltiplas tentativas. Cada tentativa se baseia na ltima: Caso forem permitidas tentativas mltiplas e esta opo for colocada em Sim, ento cada nova tentativa contm o resultado da tentativa anterior. Isto permite que o questionrio seja completado aps vrias tentativas. Para mostrar um questionrio vazio em cada tentativa, seleciona-se No para esta opo.
Pontifcia Universidade Catlica de So Paulo Coordenadoria de Educao a Distncia
Opes de reviso: Estas opes controlam quais informaes o aluno visualizar quando for rever uma tentativa de resposta no questionrio ou verifica o relatrio do questionrio. Seguem as quatro opes: Durante a tentativa: relevante para alguns comportamentos como "interativo com mltiplas tentativas" que pode mostrar o feedback durante a tentativa. Aps a tentativa: se aplica aos primeiros dois minutos aps clicar em "Enviar tudo e terminar". Mais tarde, enquanto ainda estiver aberto: se aplica aps a submisso e antes da data de encerramento do questionrio. Depois do fechamento do questionrio: se aplica aps a data de encerramento. Se o questionrio no tem uma data de encerramento, a reviso nunca ocorrer.
Visualizao Mostrar a fotografia do usurio: Se ativado, o nome do aluno e a sua fotografia sero mostrados na tela durante a tentativa e na reviso, tornando mais fcil a verificao que o estudante est acessando como ele mesmo em um teste supervisionado.
Pontifcia Universidade Catlica de So Paulo Coordenadoria de Educao a Distncia
Casas decimais nas avaliaes: Permite selecionar o nmero de casas decimais que aparecero na classificao de cada tentativa. Por exemplo, '0' significa que os nmeros mostrados sero inteiros. Esta configurao se aplica apenas modalidade de visualizao e no altera o clculo das notas. Casas decimais nas avaliaes da pergunta: Permite selecionar o nmero de casas decimais que aparecero em cada pergunta da tentativa. Mostrar blocos durante as tentativas do questionrio: Se definido como 'sim', ento ser mostrado o bloco normal durante as tentativas do questionrio.
Restries extras nas tentativas Senha necessria: Caso seja especificada uma senha, o aluno somente conseguir responder o questionrio se tiver a senha para permisso. Requer endereo de rede: Este campo opcional. Pode-se restringir o acesso a um questionrio a sub-redes particulares numa LAN ou Internet especificando-se uma lista separada por vrgulas dos endereos IP completos ou parciais. Isto especialmente til para um questionrio pr-determinado (proctored quiz), onde se deseja ter certeza que somente as pessoas de uma certa sala estiverem aptas a acessar o questionrio. Por exemplo: 192.168. , 231.54.211.0/20, 231.3.56.211. Existem trs tipos de nmeros que podem ser usados (no se podem utilizar nomes de domnios em texto como exemplo.com). Fora demora entre a primeira e a segunda tentativas: Caso este campo seja ativado, o aluno precisar aguardar o intervalo de tempo determinado para responder a segunda tentativa. Fora demora entre tentativas posteriores: Caso este campo seja ativado, o aluno precisar aguardar o intervalo de tempo determinado entre as tentativas para poder respond-las. Segurana do navegador: Se a opo "Tela cheia pop-up com segurana JavaScript" estiver selecionada,
O teste s vai comear se o aluno tem um JavaScript habilitado no navegador. O questionrio aparece em uma janela pop-up em tela cheia, que abrange todas as outras janelas e no tem controles de navegao.
Pontifcia Universidade Catlica de So Paulo Coordenadoria de Educao a Distncia
Estudantes so impedidos, na medida do possvel, de usar os recursos como copiar e colar.
Pontifcia Universidade Catlica de So Paulo Coordenadoria de Educao a Distncia
Feedback geral: O feedback geral um texto que aparece para o aluno depois que ele terminou de responder uma tentativa do questionrio. diferente do feedback simples que depende do tipo de questo e da resposta que o aluno forneceu. No feedback geral o mesmo texto mostrado para todos os alunos. O texto que mostrado pode depender da nota que o estudante obteve. Por exemplo, se voc entrou com: limite de notas: 100% limite de notas: 40% semana limite de notas: 0% Feedback: Muito Bom Feedback: Por favor estude outra vez o trabalho desta
Assim, estudantes com avaliao entre 100% e 40% iro ver a mensagem "Muito Bom", e estudantes com avaliao entre 39.99% e 0% iro ver a outra mensagem. Isto , os limites de notas definem intervalos de notas, e cada mensagem de feedback geral mostrada de acordo com o intervalo. Os intervalos de notas podem ser especificados tanto em percentagem, por exemplo "31.41%", ou em um nmero, por exemplo "7". Se o seu questionrio vale 10, um limite de notas de 7 significa 7 em 10 ou melhor. Limite das notas: Nesse campo voc colocar a porcentagem de nota. Comentrios: Nesse campo voc colocar a mensagem que o aluno receber quando atingir a porcentagem de nota determinado em Limite de notas. Add {Adicionar] 3 outros campos de feedback: Caso deseje, voc poder adicionar mais campos de feedback.
Configuraes comuns de mdulos Modalidade de grupo: Esta configurao possui 3 opes:
Nenhum grupo - No h subgrupos, todos fazem parte de uma grande comunidade. Grupos separados - Cada participante de grupo pode ver apenas seu prprio grupos, os outros so invisveis.
Pontifcia Universidade Catlica de So Paulo Coordenadoria de Educao a Distncia
Grupos visveis Cada participante do grupo trabalha no seu prprio grupo mas pode tambm ver outros grupos.
O tipo de grupo definido no nvel do curso o padro para todas as atividades do curso. Cada atividade que suporta grupos pode tambm definir seu prprio tipo de grupo, mas, se o tipo de grupo forado no nvel do curso, o tipo de grupo para cada atividade ignorada. Visvel: Mostrar/ocultar a atividade. Depois de tudo preenchido, clique em Salvar e voltar ao curso ou Salvar e mostrar. Inserindo perguntas no questionrio Aps preencher o formulrio, clique no cone do questionrio que foi criado no seu tpico do curso.
A seguir, voc ser redirecionado para a pgina de edio das perguntas do questionrio. Clique em Editar questionrio para inserir as perguntas.
Aps clicar em Editar questionrio, voc ver uma tela de edio para que as questes do questionrio sejam adicionadas.
Pontifcia Universidade Catlica de So Paulo Coordenadoria de Educao a Distncia
Contedo do banco de questes [Mostrar]
Contedo do banco de questes [Mostrar]: Nesta opo aparecero todas as questes que esto disponveis no banco de questes. Nota mxima: Aqui, voc atribui a nota mxima do questionrio. Adicionar uma pergunta: Para incluir novas questes. Adicionar uma pergunta aleatria: Quando uma pergunta aleatria adicionada, isso resulta em uma questo escolhida aleatoriamente a partir da categoria do questionrio [padro ou alguma outra categoria criada por voc]. Consequentemente, diferentes alunos podero receber uma seleo diferente de perguntas, e quando um questionrio permite vrias tentativas, para cada uma delas possvel conter uma nova seleo de perguntas. Adicionar pgina aqui: caso queira inserir pginas no questionrio. Ao clicar em Adicionar uma pergunta, ser aberta uma tela para a escolha do tipo de questo.
Pontifcia Universidade Catlica de So Paulo Coordenadoria de Educao a Distncia
Questo do tipo Associao Um texto introdutrio (opcional) seguido por uma srie de perguntas subordinadas. As perguntas de Associao exigem que o respondente associe corretamente uma lista de nomes ou declaraes (perguntas) com outra lista de nomes ou declaraes (respostas). Cada resposta certa corresponde a uma nica questo. Cada questo subordinada tem o mesmo peso no clculo final do valor da questo.
Pontifcia Universidade Catlica de So Paulo Coordenadoria de Educao a Distncia
Categoria: Escolha a categoria na qual deseja inserir a questo. Por exemplo, caso escolha a categoria curso, a questo estar disponvel para ser utilizada em outros questionrios do curso. Nome da pergunta: Insira um ttulo para a sua pergunta. Ateno! No digite a pergunta neste campo, apenas o nome dela, por exemplo: questao01 (no use acentos). Texto da questo: Escreva o texto da questo. Lembre-se de ser claro e objetivo nas instrues. Feedback geral: Neste campo voc poder digitar um feedback que ser o mesmo para todos os alunos que recebero a mensagem aps enviar a tentativa. Uma sugesto utiliz-lo para dar mais informaes ao aluno sobre o contedo abordado, links complementares etc. Embaralhar: Clique no box para que as alternativas sejam misturadas aleatoriamente.
Pontifcia Universidade Catlica de So Paulo Coordenadoria de Educao a Distncia
Questo: Insira a questo. Resposta: Insira a resposta da questo a ser associada.
Pontifcia Universidade Catlica de So Paulo Coordenadoria de Educao a Distncia
Feedback combinado: Nesses campos de feedback, possvel encaminhar mensagens para os alunos em relao ao que acertaram ou no. Definio para mltiplas tentativas Penalidade para cada tentativa incorreta: Indica a porcentagem descontada do aluno quando ele erra uma das alternativas da questo. Por exemplo, quando ele erra uma associao descontado x% do valor total da questo.
Pontifcia Universidade Catlica de So Paulo Coordenadoria de Educao a Distncia
Dicas: possvel inserir dicas sobre a questo para os alunos. Tags: As tags so palavras-chave que podem ser utilizadas como breve instruo ou para criar ligaes entre assuntos. Voc pode colocar, por exemplo, os termos mais utilizados na questo. Depois de tudo preenchido, clique em Salvar mudanas. Questo do tipo Calculado Questes do tipo Calculado oferecem um caminho para se criar questes numricas personalizadas com o uso de caracteres especiais que so substitudos por valores para cada aluno quando o questionrio feito. As perguntas calculadas so compostas por
Pontifcia Universidade Catlica de So Paulo Coordenadoria de Educao a Distncia
equaes matemticas. Os campos de valores so preenchidos de forma aleatria e a partir de um conjunto de dados. Quando um aluno inicia a questo, valores desse conjunto de dados so escolhidos para preencher os campos. Por exemplo, se pretende que os alunos exercitem multiplicao, pode-se criar uma questo do tipo a * b. O Moodle toma valores para a e b a partir do conjunto de dados preestabelecido pelo professor e substitui a e b por esses valores. Alm das configuraes da seo geral, temos que colocar o enunciado da questo no campo Texto da pergunta. As variveis que devem ser substitudas por nmeros devem estar entre chaves, por exemplo {a}, {b}, etc.
Categoria: Escolha a categoria na qual deseja inserir a questo. Por exemplo, caso escolha a categoria curso, a questo estar disponvel para ser utilizada em outros questionrios do curso. Nome da pergunta: Insira um ttulo para a sua pergunta. Esse nome ser utilizado no banco de questes. Ateno! No digite a pergunta neste campo, apenas o nome dela, por exemplo: questao01 (no use acentos).
Pontifcia Universidade Catlica de So Paulo Coordenadoria de Educao a Distncia
Texto da questo: Escreva o enunciado da questo. Lembre-se de ser claro e objetivo nas instrues. Feedback geral: Neste campo voc poder digitar um feedback que ser o mesmo para todos os alunos que recebero a mensagem aps enviar a tentativa. Uma sugesto utiliz-lo para dar mais informaes ao aluno sobre o contedo abordado, links complementares etc.
Resposta Frmula de resposta correta: Neste campo voc coloca a frmula correta indicada no enunciado. Dentro dos padres do Moodle , Correta significa ser colocada entre {} para que os valores sejam substitudos posteriormente.
Pontifcia Universidade Catlica de So Paulo Coordenadoria de Educao a Distncia
Nota: voc define a porcentagem da questo, ou seja, quanto ela vale. Tolerncia: voc indica uma tolerncia de erro para a resposta dada. Tipo de tolerncia: voc define qual o nvel de tolerncia deseja aplicar para a questo. Temos 3 tipos de tolerncia: Nominal Tipo de tolerncia mais simples em que a resposta correta deve estar entre 99,5 e 200,5 (200 0,5). Relativa Tipo de tolerncia indicada quando o valor da resposta pode variar muito em funo das frmulas corretas. A resposta deve estar entre 100 e 300. (200 100). Geomtrica Tipo de tolerncia indicada para clculos complexos que exigem grande tolerncia quanto discrepncia de valores. A resposta deve estar entre 133,33 e 300.
Mostrar respostas certas: voc indica a quantidade de respostas corretas que aparecero. Formato: voc indica como os valores aparecero no relatrio. Podero ser nmeros significativos ou decimais.
Nmeros significativos - se escolher 4 dgitos significativos para representar o nmero 45 ele ser exibido como 45.00. Se escolher 3 dgitos para representar 45.555, ser exibido como 45.5. Decimais: o nmero 42 ser exibido como 42.00, caso sejam escolhidas duas casas decimais para represent-lo.
Tratamento de unidade: Nesse campo h opes de como as unidades de valores (m, km, cm etc.) sero usadas? faltou completar a frase. Penalidade de unidade: A penalidade aplicada se o nome da unidade de valor for digitada errada ou se o nome da unidade for indicado no elemento de resposta nmero. Unidades so inseridas: Quando a opo escolhida em Tratamento de unidade for A unidade precisa ser fornecida e ser avaliada, haver a opo para escolher como a unidade ser inserida no resultado. Unidades aparecem: Nesta opo possvel escolher se a unidade aparecer direita ou esquerda do valor. Ex.: 1cm ( direita) ou $10 ( esquerda). Unidade Multiplicador: O multiplicador o fator pelo qual a resposta numrica correta ser multiplicado.
Pontifcia Universidade Catlica de So Paulo Coordenadoria de Educao a Distncia
Definio para mltiplas tentativas Penalidade para cada tentativa incorreta: Quando empregar suas questes utilizando os comportamentos 'Interativa com mltiplas tentativas' ou 'Modo adaptativo', possibilitando que o estudante tenha vrias tentativas para acertar a questo, ento esta opo controlar o quanto eles sero penalizados para cada tentativa incorreta. O pnalti uma proporo do total da grade de questes, causando para uma questo que vale trs marcas, e o pnalti 0.3333333, ento o estudante ir receber uma nota 3 caso ele responda corretamente pela
Pontifcia Universidade Catlica de So Paulo Coordenadoria de Educao a Distncia
primeira vez, 2 caso ele responda corretamente na segunda tentativa, e um caso responda certo na terceira tentativa. Texto da dica: possvel inserir dicas sobre a questo para os alunos. Tags: As tags so palavras-chave que podem ser utilizadas como breve instruo ou para criar ligaes entre assuntos. Voc pode colocar, por exemplo, os termos mais utilizados na questo. Depois de tudo preenchido, clique em Salvar mudanas. Aps clicar em Salvar mudanas, ser aberta uma pgina para configurao dos conjuntos de dados:
Conjunto de dados: aqui voc estabelecer o conjunto de dados de questo de curingas que sero utilizados em cada pergunta individual. Curinga: Os curingas (ex.: {b} e {c}) utilizados na elaborao da frmula sero substitudos por valores numricos que esto no conjunto de dados. Voc poder optar por usar o mesmo conjunto de dados privados j existente ou usar um novo conjunto de dados j compartilhado. Sincronizar os dados de conjuntos compartilhados com outras perguntas do questionrio: Nesta opo voc escolhe se deseja sincronizar ou no os dados com outras perguntas do questionrio. Aps esta etapa, clique em Prxima pgina para prosseguir com o preenchimento dos dados:
Pontifcia Universidade Catlica de So Paulo Coordenadoria de Educao a Distncia
Pontifcia Universidade Catlica de So Paulo Coordenadoria de Educao a Distncia
Pontifcia Universidade Catlica de So Paulo Coordenadoria de Educao a Distncia
Item a adicionar: Insira o valor numrico desejado para cada curinga. [veja o exemplo na figura]. Parmetros de tolerncia de respostas: Este padro j foi configurado durante a primeira etapa de criao da questo [veja o exemplo da figura]. Caso deseje atualiz-lo, clique em Mostrar avanado e configure os padres de tolerncia de respostas de acordo com a sua necessidade. Acrescentar: Caso deseje adicionar novos conjuntos de valores curingas clique em Acrescentar. Se tiver optado por acrescentar um novo conjunto de valores, dois campos de edio sero abertos: Excluir: Caso deseje excluir um conjunto de valores curingas. Conjunto 1: Ajuste o campo Curinga compartilhado com os valores desejados. Depois de tudo preenchido, clique em Salvar mudanas. Questo do tipo Clculo simples Verso mais simples das perguntas calculadas que so como perguntas numricas, mas com os nmeros utilizados sendo sorteados a partir de um conjunto quando o questionrio
Pontifcia Universidade Catlica de So Paulo Coordenadoria de Educao a Distncia
preenchido. O preenchimento do formulrio segue os mesmos padres da questo Calculada (vide item anterior).
Questo de correspondncia de resposta curta randmica Esse tipo de questo semelhante associao. A diferena que a lista de nomes ou afirmaes (perguntas) para associao desenhada de forma randmica a partir da categoria de questes da resposta curta. Para construir este tipo de questo, necessrio um nmero suficiente de questes de respostas curtas no utilizadas, caso contrrio uma mensagem de erro ser exibida. Ateno! Para criar este tipo de questo voc precisa cadastrar, no mnimo, 2 (duas) questes com resposta curta na categoria escolhida.
Pontifcia Universidade Catlica de So Paulo Coordenadoria de Educao a Distncia
Categoria: Escolha a categoria na qual deseja inserir a questo. Por exemplo, caso escolha a categoria curso, a questo estar disponvel para ser utilizada em outros questionrios do curso. Nome da pergunta: Insira um ttulo para a sua pergunta. Ateno! No digite a pergunta neste campo, apenas o nome dela, por exemplo: questao01 (no use acentos). Texto da questo: Escreva o texto da questo. Lembre-se de ser claro e objetivo nas instrues. Feedback geral: Neste campo voc poder digitar um feedback que ser o mesmo para todos os alunos que recebero a mensagem aps enviar a tentativa. Uma sugesto utiliz-lo para dar mais informaes ao aluno sobre o contedo abordado, links complementares etc.
Pontifcia Universidade Catlica de So Paulo Coordenadoria de Educao a Distncia
Tags: As tags so palavras-chave que podem ser utilizadas como breve instruo ou para criar ligaes entre assuntos. Voc pode colocar, por exemplo, os termos mais utilizados na questo. Depois de tudo preenchido, clique em Salvar mudanas. Questo do tipo Ensaio Em resposta a uma pergunta (que pode incluir uma imagem) o estudante escreve uma resposta de um ou dois pargrafos. No ser atribuda avaliao pergunta de ensaio, at que ela seja comentada por voc e com nota atribuda manualmente.
Pontifcia Universidade Catlica de So Paulo Coordenadoria de Educao a Distncia
Categoria: Escolha a categoria na qual deseja inserir a questo. Por exemplo, caso escolha a categoria curso, a questo estar disponvel para ser utilizada em outros questionrios do curso. Nome da pergunta: Insira um ttulo para a sua pergunta. Ateno! No digite a pergunta neste campo, apenas o nome dela, por exemplo: questao01 (no use acentos). Texto da questo: Escreva o texto da questo. Lembre-se de ser claro e objetivo nas instrues.
Pontifcia Universidade Catlica de So Paulo Coordenadoria de Educao a Distncia
Feedback geral: O feedback geral mostrado ao aluno aps ele completar a tentativa de envio da questo. Diferentemente do feedback que depende do tipo de questo e da resposta que o aluno deu, o feedback geral aparece para todos os alunos. Voc pode usar o feedback geral para dar aos alunos algumas informaes sobre o tipo de conhecimento que a questo est testando, ou d-los um link com mais informaes que eles possam usar caso no tenham entendido a questo. Formato da resposta: Este campo determina o formato de edio da resposta. possvel optar por HTML (com ou sem file picker) ou texto simples (com ou sem fonte nomospace). Tamanho da caixa de entrada: Neste campo voc determina o limite de linhas para a resposta. Permitir anexos: Neste campo, voc determina se o aluno poder enviar anexos. Informao para avaliadores: Neste campo voc insere informaes e/ou instrues para que o avaliador corrija a questo.
Tags: As tags so palavras-chave que podem ser utilizadas como breve instruo ou para criar ligaes entre assuntos. Voc pode colocar, por exemplo, os termos mais utilizados na questo. Depois de tudo preenchido, clique em Salvar mudanas. Questo do tipo Mltipla Escolha Em resposta a uma pergunta (que pode incluir uma imagem), o aluno escolhe respostas mltiplas. Existem dois tipos de questes de mltipla escolha - uma resposta e mltiplas respostas.
Pontifcia Universidade Catlica de So Paulo Coordenadoria de Educao a Distncia
Categoria: Escolha a categoria na qual deseja inserir a questo. Por exemplo, caso escolha a categoria curso, a questo estar disponvel para ser utilizada em outros questionrios do curso. Nome da pergunta: Insira um ttulo para a sua pergunta. Ateno! No digite a pergunta neste campo, apenas o nome dela, por exemplo: questao01 (no use acentos). Texto da questo: Escreva o texto da questo. Lembre-se de ser claro e objetivo nas instrues. Feedback geral: Neste campo voc poder digitar um feedback que ser o mesmo para todos os alunos que recebero a mensagem aps enviar a tentativa. Uma sugesto utiliz-lo para dar mais informaes ao aluno sobre o contedo abordado, links complementares etc. Uma ou mltiplas respostas: Nesse campo voc escolhe se o aluno poder marcar apenas uma resposta correta ou mltiplas opes de resposta.
Pontifcia Universidade Catlica de So Paulo Coordenadoria de Educao a Distncia
Misturar as opes: Se ativado, a ordem das respostas ser misturada aleatoriamente para cada tentativa, todavia necessrio que 'Misturar entre as questes' tambm esteja habilitado na configurao do questionrio. Numerar as escolhas: Nesta opo voc poder optar como as escolhas sero numeradas. Ex.: a., b., c., ... / 1., 2., 3., ...
Escolha: Nos campos Escolha 1, Escolha 2, Escolha 3 etc. voc dever inserir as respostas corretas, incorretas e parcialmente corretas.
Pontifcia Universidade Catlica de So Paulo Coordenadoria de Educao a Distncia
Espaos em branco para mais 3 escolhas: Possibilita adicionar mais campos de escolha, alm dos 5 campos padro. Feedback combinado: Nesses campos de feedback, possvel encaminhar mensagens para os alunos em relao ao que acertaram ou no. Penalidade para cada tentativa incorreta: Quando empregar suas questes utilizando os comportamentos 'Interativa com mltiplas tentativas' ou 'Modo adaptativo', possibilitando
Pontifcia Universidade Catlica de So Paulo Coordenadoria de Educao a Distncia
que o estudante tenha vrias tentativas para acertar a questo, ento esta opo controlar o quanto eles sero penalizados para cada tentativa incorreta. O pnalti uma proporo do total da grade de questes, causando para uma questo que vale trs marcas, e o pnalti 0.3333333, ento o estudante ir receber uma nota 3 caso ele responda corretamente pela primeira vez, 2 caso ele responda corretamente na segunda tentativa, e um caso responda certo na terceira tentativa. Dicas: possvel inserir dicas sobre a questo para os alunos.
Tags: As tags so palavras-chave que podem ser utilizadas como breve instruo ou para criar ligaes entre assuntos. Voc pode colocar, por exemplo, os termos mais utilizados na questo. Depois de tudo preenchido, clique em Salvar mudanas. Questo do tipo Mltipla Escolha Calculada As perguntas de mltipla escolha calculada so como questes de mltipla escolha, cujos elementos de escolha podem incluir resultados da frmula com valores numricos que so selecionados aleatoriamente, a partir de um conjunto, quando o questionrio preenchido.
Pontifcia Universidade Catlica de So Paulo Coordenadoria de Educao a Distncia
Categoria: Escolha a categoria na qual deseja inserir a questo. Por exemplo, caso escolha a categoria curso, a questo estar disponvel para ser utilizada em outros questionrios do curso. Nome da pergunta: Insira um ttulo para a sua pergunta. Esse nome ser utilizado no banco de questes. Ateno! No digite a pergunta neste campo, apenas o nome dela, por exemplo: questao01 (no use acentos).
Pontifcia Universidade Catlica de So Paulo Coordenadoria de Educao a Distncia
Texto da questo: Escreva o enunciado da questo. Lembre-se de ser claro e objetivo nas instrues. Feedback geral: Neste campo voc poder digitar um feedback que ser o mesmo para todos os alunos que recebero a mensagem aps enviar a tentativa. Uma sugesto utiliz-lo para dar mais informaes ao aluno sobre o contedo abordado, links complementares etc. Uma ou mltiplas respostas: Nesse campo voc escolhe se o aluno poder marcar apenas uma resposta correta ou mltiplas opes de resposta. Misturar as opes: Se ativado, a ordem das respostas ser misturada aleatoriamente para cada tentativa, todavia necessrio que 'Misturar entre as questes' tambm esteja habilitado na configurao do questionrio. Numerar as escolhas: Nesta opo voc poder optar como as escolhas sero numeradas. Ex.: a., b., c., ... / 1., 2., 3., ...
Pontifcia Universidade Catlica de So Paulo Coordenadoria de Educao a Distncia
Escolha: Nos campos Escolha 1, Escolha 2, Escolha 3 etc. devero ser inseridas as respostas corretas, incorretas e parcialmente corretas desejadas. Ateno! ...{={x}+...}...: Neste campo deve ser colocada a frmula que ser apresentada como opo de escolha.
Pontifcia Universidade Catlica de So Paulo Coordenadoria de Educao a Distncia
Espaos em branco para mais 3 escolhas: Possibilita adicionar mais campos de escolha, alm dos 5 campos padro. Feedback combinado: Nesses campos de feedback, possvel encaminhar mensagens para os alunos em relao ao que acertaram ou no. Penalidade para cada tentativa incorreta: Indica a porcentagem descontada do aluno quando ele erra uma das alternativas da questo. Por exemplo, quando ele erra uma questo de mltipla escolha descontado x% do valor total da questo. Dicas: possvel inserir dicas sobre a questo para os alunos.
Tags: As tags so palavras-chave que podem ser utilizadas como breve instruo ou para criar ligaes entre assuntos. Voc pode colocar, por exemplo, os termos mais utilizados na questo. Depois de tudo preenchido, clique em Salvar mudanas. Aps clicar em Salvar mudanas, ser aberta uma pgina para configurao dos conjuntos de dados:
Pontifcia Universidade Catlica de So Paulo Coordenadoria de Educao a Distncia
Conjunto de dados: aqui voc estabelecer o conjunto de dados de questo de curingas que sero utilizados em cada pergunta individual. Curinga: Os curingas (ex.: {b} e {c}) utilizados na elaborao da frmula sero substitudos por valores numricos que esto no conjunto de dados. Voc poder optar por usar o mesmo conjunto de dados privados j existente ou usar um novo conjunto de dados j compartilhado. Sincronizar os dados de conjuntos compartilhados com outras perguntas do questionrio: Nesta opo voc escolhe se deseja sincronizar ou no os dados com outras perguntas do questionrio. Aps esta etapa, clique em Prxima pgina para editar o conjunto de dados curingas:
Pontifcia Universidade Catlica de So Paulo Coordenadoria de Educao a Distncia
Pontifcia Universidade Catlica de So Paulo Coordenadoria de Educao a Distncia
Item a adicionar: Insira o valor numrico desejado para cada curinga. [veja o exemplo na figura]. Parmetros de tolerncia de respostas: Este padro j foi configurado durante a primeira etapa de criao da questo [veja o exemplo da figura]. Caso deseje atualiz-lo, clique em Mostrar avanado e configure os padres de tolerncia de respostas de acordo com a sua necessidade. Adicionar item: Essa opo necessria e voc precisa adicionar, ao menos, um conjunto de dados. Clique em Acrescentar para inserir novos conjuntos de valores curingas. Se tiver optado por acrescentar um novo conjunto de valores, dois campos de edio sero abertos:
Excluir: Caso deseje excluir um conjunto de valores curingas. Conjunto 1: Ajuste o campo Curinga compartilhado com os valores desejados. Depois de tudo preenchido, clique em Salvar mudanas. Questo do tipo Numrico Na perspectiva do aluno, uma questo numrica parece exatamente uma pergunta de resposta curta. A diferena que as respostas numricas tm permisso de ter uma margem de erro. Isso permite um intervalo fixo de respostas a ser avaliado como uma resposta. Por exemplo, se a resposta 10, com uma margem de erro 2, ento qualquer nmero entre 8 e 12 sero aceitos como corretos. avaliada pela comparao com vrios modelos de respostas, possivelmente com tolerncias.
Pontifcia Universidade Catlica de So Paulo Coordenadoria de Educao a Distncia
Categoria: Escolha a categoria na qual deseja inserir a questo. Por exemplo, caso escolha a categoria curso, a questo estar disponvel para ser utilizada em outros questionrios do curso. Nome da pergunta: Insira um ttulo para a sua pergunta. Ateno! No digite a pergunta neste campo, apenas o nome dela, por exemplo: questao01 (no use acentos). Texto da questo: Escreva o texto da questo. Lembre-se de ser claro e objetivo nas instrues. Feedback geral: Neste campo voc poder digitar um feedback que ser o mesmo para todos os alunos que recebero a mensagem aps enviar a tentativa. Uma sugesto utiliz-lo para dar mais informaes ao aluno sobre o contedo abordado, links complementares etc.
Pontifcia Universidade Catlica de So Paulo Coordenadoria de Educao a Distncia
Resposta: Escolha as opes de resposta para a questo. Caso a questo tenha mais de uma resposta correta, digite-a no campo e insira a nota e o feedback correspondentes.
Pontifcia Universidade Catlica de So Paulo Coordenadoria de Educao a Distncia
Tratamento de unidade: Escolha a opo de unidade de valor desejada: m, km, cm etc. Penalidade de unidade: A penalidade aplicada se o nome da unidade de valor for digitada errada ou se o nome da unidade for indicado no elemento de resposta nmero. Unidades so inseridas: Quando a opo escolhida em Tratamento de unidade for A unidade precisa ser fornecida e ser avaliada, haver a opo para escolher como a unidade ser inserida no resultado. Unidades aparecem: Nesta opo possvel escolher se a unidade aparecer direita ou esquerda do valor. Ex.: 1cm ( direita) ou $10 ( esquerda). Multiplicador: O multiplicador o fator pelo qual a resposta numrica correta ser multiplicado.
Pontifcia Universidade Catlica de So Paulo Coordenadoria de Educao a Distncia
Definio para mltiplas tentativas Penalidade para cada tentativa incorreta: Quando empregar suas questes utilizando os comportamentos 'Interativa com mltiplas tentativas' ou 'Modo adaptativo', possibilitando que o estudante tenha vrias tentativas para acertar a questo, ento esta opo controlar o quanto eles sero penalizados para cada tentativa incorreta. O pnalti uma proporo do total da grade de questes, causando para uma questo que vale trs marcas, e o pnalti 0.3333333, ento o estudante ir receber uma nota 3 caso ele responda corretamente pela primeira vez, 2 caso ele responda corretamente na segunda tentativa, e um caso responda certo na terceira tentativa.. Dica: possvel inserir dicas sobre a questo para os alunos.
Pontifcia Universidade Catlica de So Paulo Coordenadoria de Educao a Distncia
Tags: As tags so palavras-chave que podem ser utilizadas como breve instruo ou para criar ligaes entre assuntos. Voc pode colocar, por exemplo, os termos mais utilizados na questo. Depois de tudo preenchido, clique em Salvar mudanas. Questo de Resposta Curta o tipo de questo que pede uma palavra ou frase curta como resposta. Podemos ter vrias respostas corretas, cada uma com uma avaliao diferente. Dependendo do enunciado, possvel atribuir valores parcialmente corretos para as respostas. Essa questo avaliada pela comparao com vrios modelos de respostas que podem conter curingas.
Pontifcia Universidade Catlica de So Paulo Coordenadoria de Educao a Distncia
Categoria: Escolha a categoria na qual deseja inserir a questo. Por exemplo, caso escolha a categoria curso, a questo estar disponvel para ser utilizada em outros questionrios do curso. Nome da pergunta: Insira um ttulo para a sua pergunta. Ateno! No digite a pergunta neste campo, apenas o nome dela, por exemplo: questao01 (no use acentos). Texto da questo: Escreva o texto da questo. Lembre-se de ser claro e objetivo nas instrues. Feedback geral: Neste campo voc poder digitar um feedback que ser o mesmo para todos os alunos que recebero a mensagem aps enviar a tentativa. Uma sugesto utiliz-lo para dar mais informaes ao aluno sobre o contedo abordado, links complementares etc. Sensibilidade a caixa: Se a opo "Sensibilidade a caixa" for selecionada, ento voc pode ter resultados diferentes para "Palavra" (caixa alta, maiscula) ou "palavra " (caixa baixa, minscula).
Pontifcia Universidade Catlica de So Paulo Coordenadoria de Educao a Distncia
Resposta: Escolha as opes de resposta para a questo. Caso a questo tenha mais de uma resposta correta, digite-a no campo e insira a nota e o feedback correspondentes.
Pontifcia Universidade Catlica de So Paulo Coordenadoria de Educao a Distncia
Definio para mltiplas tentativas Penalidade para cada tentativa incorreta: Quando empregar suas questes utilizando os comportamentos 'Interativa com mltiplas tentativas' ou 'Modo adaptativo', possibilitando que o estudante tenha vrias tentativas para acertar a questo, ento esta opo controlar o quanto eles sero penalizados para cada tentativa incorreta. O pnalti uma proporo do total da grade de questes, causando para uma questo que vale trs marcas, e o pnalti 0.3333333, ento o estudante ir receber uma nota 3 caso ele responda corretamente pela primeira vez, 2 caso ele responda corretamente na segunda tentativa, e um caso responda certo na terceira tentativa.
Pontifcia Universidade Catlica de So Paulo Coordenadoria de Educao a Distncia
Dicas: possvel inserir dicas sobre a questo para os alunos. Tags: As tags so palavras-chave que podem ser utilizadas como breve instruo ou para criar ligaes entre assuntos. Voc pode colocar, por exemplo, os termos mais utilizados na questo. Depois de tudo preenchido, clique em Salvar mudanas. Questo do tipo Respostas Embutidas (Cloze) Questes com respostas embutidas (cloze) consistem em trecho de texto com perguntas com respostas breves e de escolha mltipla nele embutido. Perguntas deste tipo so muito flexveis, mas s podem ser criadas por digitao de texto contendo cdigos especiais que criam mltipla escolha, resposta curta e questes numricas embutidas. Segue um padro de cdigos para criao de questes desse tipo: { - Incio da questo tipo cloze (Complete); 1 - define a grade de cada tipo de questo por um nmero (opcional). Isto usado para calcular peso entre as questes; :SHORTANSWER: - define a questo do tipo cloze. Definido por ':' ; :MULTICHOICE: - define a questo do tipo cloze. Definido por ':' ; :NUMERICAL: - define a questo do tipo cloze. Definido por ':' ; ~ - um separador entre respostas; = - define a resposta correta; # - define o incio do feedback (opcional); } - fecha a questo tipo cloze (Complete). Segue um modelo de texto criado a partir do padro de cdigos acima: A questo do tipo pergunta com resposta embutida (cloze) consiste em um texto com respostas includas em dropdown aqui: {1:MULTICHOICE:Resposta Errada#Feedback para esta resposta errada ~Outra resposta errada #Feedback para outra resposta errada~=Resposta correta#Feedback para resposta correta ~%50%Resposta parcialmente correta. #Feedback para questo parcialmente correta.} Esse um modelo de resposta curta {1:SHORTANSWER:Resposta Errada#Feedback para esta resposta errada ~=Resposta Correta#Feedback para resposta correta~%50%Resposta parcialmente correta#Feedback para questo parcialmente correta.} Outro tipo de questo que pode ser utilizada no cloze a questo numrica {2:NUMERICAL:=23.8:0.1#Feedback para correta resposta 23.8~%50%23.8:2#Feedback para resposta parcialmente corrreta, prximo de acertar o resultado}.
Pontifcia Universidade Catlica de So Paulo Coordenadoria de Educao a Distncia
Categoria: Escolha a categoria na qual deseja inserir a questo. Por exemplo, caso escolha a categoria curso, a questo estar disponvel para ser utilizada em outros questionrios do curso. Nome da pergunta: Insira um ttulo para a sua pergunta. Esse nome ser utilizado no banco de questes. Ateno! No digite a pergunta neste campo, apenas o nome dela, por exemplo: questao01 (no use acentos). Texto da questo: Escreva o enunciado da questo. Lembre-se de ser claro e objetivo nas instrues.
Pontifcia Universidade Catlica de So Paulo Coordenadoria de Educao a Distncia
Feedback geral: Neste campo voc poder digitar um feedback que ser o mesmo para todos os alunos que recebero a mensagem aps enviar a tentativa. Uma sugesto utiliz-lo para dar mais informaes ao aluno sobre o contedo abordado, links complementares etc. Penalidade para cada tentativa incorreta: Quando empregar suas questes utilizando os comportamentos 'Interativa com mltiplas tentativas' ou 'Modo adaptativo', possibilitando que o estudante tenha vrias tentativas para acertar a questo, ento esta opo controlar o quanto eles sero penalizados para cada tentativa incorreta. O pnalti uma proporo do total da grade de questes, causando para uma questo que vale trs marcas, e o pnalti 0.3333333, ento o estudante ir receber uma nota 3 caso ele responda corretamente pela primeira vez, 2 caso ele responda corretamente na segunda tentativa, e um caso responda certo na terceira tentativa.
Dicas: possvel inserir dicas sobre a questo para os alunos.
Pontifcia Universidade Catlica de So Paulo Coordenadoria de Educao a Distncia
Tags: As tags so palavras-chave que podem ser utilizadas como breve instruo ou para criar ligaes entre assuntos. Voc pode colocar, por exemplo, os termos mais utilizados na questo. Depois de tudo preenchido, clique em Salvar mudanas. Aps a criao da questo, os cdigos utilizados sero convertidos e ela aparecer da seguinte forma para o aluno:
Questo do tipo Verdadeiro ou Falso Em resposta a uma pergunta, o participante escolhe entre as opes verdadeiras ou falsas.
Pontifcia Universidade Catlica de So Paulo Coordenadoria de Educao a Distncia
Categoria: Escolha a categoria na qual deseja inserir a questo. Por exemplo, caso escolha a categoria curso, a questo estar disponvel para ser utilizada em outros questionrios do curso. Nome da pergunta: Insira um ttulo para a sua pergunta. Ateno! No digite a pergunta neste campo, apenas o nome dela, por exemplo: questao01 (no use acentos). Texto da questo: Escreva o texto da questo. Lembre-se de ser claro e objetivo nas instrues. Feedback geral: Neste campo voc poder digitar um feedback que ser o mesmo para todos os alunos que recebero a mensagem aps enviar a tentativa. Uma sugesto utiliz-lo para dar mais informaes ao aluno sobre o contedo abordado, links complementares etc. Resposta certa: Voc escolhe se a sua afirmao verdadeira ou falsa. Feedback para a opo verdadeiro: Voc insere o tipo de feedback o aluno deve receber se acertar a questo. Feedback para a opo falso: Voc insere o tipo de feedback o aluno deve receber se errar a questo.
Penalidade para cada tentativa incorreta: Quando empregar suas questes utilizando os comportamentos 'Interativa com mltiplas tentativas' ou 'Modo adaptativo', possibilitando que o estudante tenha vrias tentativas para acertar a questo, ento esta opo controlar o quanto eles sero penalizados para cada tentativa incorreta. O pnalti uma proporo do total da grade de questes, causando para uma questo que vale trs marcas, e o pnalti 0.3333333, ento o estudante ir receber uma nota 3 caso ele responda corretamente pela primeira vez, 2 caso ele responda corretamente na segunda tentativa, e um caso responda certo na terceira tentativa.
Pontifcia Universidade Catlica de So Paulo Coordenadoria de Educao a Distncia
Tags: As tags so palavras-chave que podem ser utilizadas como breve instruo ou para criar ligaes entre assuntos. Voc pode colocar, por exemplo, os termos mais utilizados na questo. Depois de tudo preenchido, clique em Salvar mudanas. Descrio A descrio no realmente uma pergunta. Voc pode colocar um texto descritivo ou narrativo, por exemplo, que ser usado como referncia para as respostas de um grupo de questes. Vale ressaltar que ao usar a descrio como enunciado para uma srie de questes importante no escolher a opo misturar perguntas na configurao do questionrio.
Pontifcia Universidade Catlica de So Paulo Coordenadoria de Educao a Distncia
Categoria: Escolha a categoria na qual deseja inserir a questo. Por exemplo, caso escolha a categoria curso, a questo estar disponvel para ser utilizada em outros questionrios do curso. Nome da pergunta: Insira um ttulo para a sua pergunta. Ateno! No digite a pergunta neste campo, apenas o nome dela, por exemplo: questao01 (no use acentos). Texto da questo: Escreva o texto da questo. Lembre-se de ser claro e objetivo nas instrues. Feedback geral: Neste campo voc poder digitar um feedback que ser o mesmo para todos os alunos que recebero a mensagem aps enviar a tentativa. Uma sugesto utiliz-lo para dar mais informaes ao aluno sobre o contedo abordado, links complementares etc. Tags: As tags so palavras-chave que podem ser utilizadas como breve instruo ou para criar ligaes entre assuntos. Voc pode colocar, por exemplo, os termos mais utilizados na questo. Depois de tudo preenchido, clique em Salvar mudanas.
BASE DE DADOS A atividade base de dados permite que voc crie, mantenha e pesquise em um banco de informaes de maneira que todos os inscritos no curso/ na disciplina tenham acesso a leitura e possam realizar o download dos arquivos disponibilizados (imagens, arquivos de textos, URLs, arquivos de udio ou vdeo, planilhas, textos etc.). Qualquer participante pode realizar o Upload dos arquivos, podendo editlos a qualquer momento. Isso pode ser um incentivo para encorajar alunos para contribuir com o contedo do curso/ da disciplina. O formato e a estrutura das entradas (de informao) so quase ilimitados. Passo Ao 1 2 3 Clique em Ativar edio. No tpico onde voc quer adicionar o recurso, clique em Acrescentar Atividade e escolha Base de Dados. Complete os campos do formulrio que aparece.
Pontifcia Universidade Catlica de So Paulo Coordenadoria de Educao a Distncia
Nome: Obrigatrio. Coloque o nome da base de dados. Introduo: Obrigatrio. Faa uma breve introduo sobre a atividade, registre as instrues necessrias para o aluno alimentar a base de dados (o que dever fazer e como fazer o upload de arquivos). Exibir descrio na pgina do curso: Se voc quiser que o texto digitado no item acima seja mostrado na pgina do curso, selecionar esse boto. Disponvel a partir de: Voc determina a data de incio quando a atividade estar disponvel. Disponvel at: Voc determina a data de trmino da atividade. Visvel a partir de: Voc determina a data em que a atividade estar visvel para o aluno. Visvel at: Voc determina a data em que a atividade ser fechada para a visualizao do aluno. Itens obrigatrios: Voc determina o nmero de itens obrigatrios que o aluno deve enviar. Caso no submeta o nmero requerido de itens, ele receber um aviso sobre o nmero
Pontifcia Universidade Catlica de So Paulo Coordenadoria de Educao a Distncia
requerido de itens que devem ser enviados. A atividade no ser considerada completa antes que o aluno tenha enviado o nmero requerido de itens. Itens obrigatrios antes da visualizao: Voc determina o nmero de itens que o aluno deve enviar antes que lhe seja permitido acessar os itens criados por outros alunos nesta atividade. Mximo de itens: Voc determina o nmero mximo de itens que o aluno pode criar nesta atividade. Comentrios: Voc permite ou no que o aluno poste comentrio. Exigir aprovao?: Caso esta opo esteja habilitada, voc dever aprovar todas as entradas postadas pelos alunos antes de ficarem visveis para os outros alunos. til para moderar a publicao de contedos que podem ser potencialmente ofensivos ou imprprios.
Categoria de nota: Esta configurao controla a categoria na qual as notas da atividade so postadas no relatrio de notas. Funes com permisso para avaliar: Voc determina quais papis (professor, professor noeditor etc.) podero avaliar a atividade.
Pontifcia Universidade Catlica de So Paulo Coordenadoria de Educao a Distncia
Tipo agregado: Esta configurao define como as notas sero agregadas para comporem o relatrio de notas. Mdia das avaliaes traz a mdia de todas as notas atribudas. Avaliao Mxima - A melhor avaliao se torna a nota final. Avaliao Mnima - A pior avaliao se torna a nota final. Contagem das avaliaes - A soma dos itens avaliados se torna a nota final. O total no pode exceder a nota mxima dada para a atividade. Nenhuma avaliao - A atividade no aparecer no relatrio de notas. Escala: Voc determina qual escala de notas ir usar. Permitir avaliaes apenas para os itens com datas neste intervalo: Voc estabelece o intervalo de data para avaliao dos itens postados dentro do perodo determinado. Modalidade de grupo: Esta configurao possui 3 opes: Nenhum grupo - No h subgrupos, todos fazem parte de uma grande comunidade. Grupos separados - Cada participante de grupo pode ver apenas seu prprio grupo, os outros so invisveis. Grupos visveis - Cada participante do grupo trabalha no seu prprio grupo, mas pode tambm ver outros grupos. Depois de tudo preenchido, clique em Salvar e voltar ao curso ou Salvar e mostrar.
Criando itens na base de dados Aps preenchimento do formulrio de criao da atividade, inicie a configurao dos itens da base de dados.
Pontifcia Universidade Catlica de So Paulo Coordenadoria de Educao a Distncia
Em Criar novo campo, insira uma das opes apresentadas e preencha as informaes dos campos. Campo rea de Texto
Nome do Campo: Insira um nome para identific-lo na base de dados. Descrio do Campo: Descreva os objetivos do campo e demais informaes relevantes. Largura: Determine a largura do campo de texto. Altura: Determine a altura do campo de texto. Tamanho mximo de arquivo incorporado (bytes): Determine o tamanho de arquivo incorporado base de dados. Clique em Acrescentar para inserir o campo na base de dados. Campo Arquivo
Pontifcia Universidade Catlica de So Paulo Coordenadoria de Educao a Distncia
Nome do Campo: Insira um nome para identific-lo na base de dados. Descrio do Campo: Descreva os objetivos do campo e demais informaes relevantes. Tamanho mximo: Determine o tamanho mximo do arquivo que ser anexado. Clique em Acrescentar para inserir o campo na base de dados. Campo Botes de Opo Este campo de escolhas utilizado quando o aluno pode marcar apenas uma opo de resposta.
Nome do Campo: Insira um nome para identific-lo na base de dados. Descrio do Campo: Descreva os objetivos do campo e demais informaes relevantes. Opes (uma por linha): Determine as opes de escolha. necessrio que cada opo de escolha esteja em uma linha. Ateno! Permite a escolha de apenas uma opo. Clique em Acrescentar para inserir o campo na base de dados. Campo Caixa de Seleo (Checkbox)
Pontifcia Universidade Catlica de So Paulo Coordenadoria de Educao a Distncia
Este campo de escolhas utilizado quando o aluno pode marcar mais de uma opo de resposta.
Nome do Campo: Insira um nome para identific-lo na base de dados. Descrio do Campo: Descreva os objetivos do campo e demais informaes relevantes. Opes (uma por linha): Determine as opes de escolha. necessrio que cada opo de escolha esteja em uma linha. Ateno! Permite a escolha de vrias opes. Clique em Acrescentar para inserir o campo na base de dados. Campo Data Este campo utilizado quando o objetivo criar uma data no banco de dados.
Pontifcia Universidade Catlica de So Paulo Coordenadoria de Educao a Distncia
Nome do Campo: Insira um nome para identific-lo na base de dados. Descrio do Campo: Descreva os objetivos do campo e demais informaes relevantes. Clique em Acrescentar para inserir o campo na base de dados. Campo Imagem Este campo utilizado quando o objetivo disponibilizar uma imagem na base de dados.
Nome do Campo: Insira um nome para identific-lo na base de dados. Descrio do Campo: Descreva os objetivos do campo e demais informaes relevantes. Largura de item nico: Determine a largura da imagem. Pode ser maior do que a viso de listas, ou seja, quando vista com outras imagens.
Pontifcia Universidade Catlica de So Paulo Coordenadoria de Educao a Distncia
Altura de item nico: Determine a altura da imagem. Pode ser maior do que a viso de listas, ou seja, quando vista com outras imagens. Largura das listas: Determine a largura da imagem quando vista juntamente com outras imagens. Altura das listas: Determine a altura da imagem quando vista juntamente com outras imagens. Tamanho mximo: Determine o tamanho mximo do arquivo anexado. Clique em Acrescentar para inserir o campo na base de dados. Campo Latitude/Longitude Utilizado para que o aluno possa inserir uma localizao geogrfica utilizando os dados de latitude/longitude.
Nome do Campo: Insira um nome para identific-lo na base de dados. Descrio do Campo: Descreva os objetivos do campo e demais informaes relevantes. Servios Link-out visualizados: Voc determina as opes de links de geolocalizao. Como adicionar descrio a itens em arquivos KML (Google Earth): Voc indica como os dados aparecero descritos. A opo padro utilizada Latitude/Longitude. Campo Menu Este campo de escolhas utilizado quando o aluno pode marcar apenas uma opo de resposta. Tem funo semelhante ao do campo Botes de opo, mas a forma de apresentao do campo distinta.
Pontifcia Universidade Catlica de So Paulo Coordenadoria de Educao a Distncia
Nome do Campo: Insira um nome para identific-lo na base de dados. Descrio do Campo: Descreva os objetivos do campo e demais informaes relevantes. Opes (uma por linha): Determine as opes de escolha. necessrio que cada opo de escolha esteja em uma linha. Ateno! Permite a escolha de apenas uma opo. Clique em Acrescentar para inserir o campo na base de dados. Campo Menu Mltipla Escolha Este campo de escolhas utilizado quando o aluno pode marcar vrias opes de resposta. Tem funo semelhante ao do campo Caixa de seleo, mas a forma de apresentao do campo distinta. Para selecionar mais de uma opo, utilize o comando de seleo mltipla disponvel em seu sistema operacional.
Pontifcia Universidade Catlica de So Paulo Coordenadoria de Educao a Distncia
Nome do Campo: Insira um nome para identific-lo na base de dados. Descrio do Campo: Descreva os objetivos do campo e demais informaes relevantes. Opes (uma por linha): Determine as opes de escolha. necessrio que cada opo de escolha esteja em uma linha. Ateno! Permite a escolha de vrias opes. Clique em Acrescentar para inserir o campo na base de dados. Campo Nmero Este campo permite a insero de nmeros na base de dados.
Nome do Campo: Insira um nome para identific-lo na base de dados. Descrio do Campo: Descreva os objetivos do campo e demais informaes relevantes.
Pontifcia Universidade Catlica de So Paulo Coordenadoria de Educao a Distncia
Clique em Acrescentar para inserir o campo na base de dados. Campo Texto Este campo utilizado para inserir textos curtos (palavras, trechos etc.), de at 60 caracteres, na base de dados. Para textos maiores, utilize o campo rea de Texto.
Nome do Campo: Insira um nome para identific-lo na base de dados. Descrio do Campo: Descreva os objetivos do campo e demais informaes relevantes. Permitir link automtico: Voc escolhe habilitar ou no links automticos. Clique em Acrescentar para inserir o campo na base de dados. Campo URL Utilizado para inserir/compartilhar links na base de dados.
Pontifcia Universidade Catlica de So Paulo Coordenadoria de Educao a Distncia
Nome do Campo: Insira um nome para identific-lo na base de dados. Descrio do Campo: Descreva os objetivos do campo e demais informaes relevantes. Nome obrigatrio do link: Insira um nome para o link. Assim, facilitar a busca e a identificao do qu se trata. Se voc selecionar Criar link automtico URL, ao se clicar na URL seremos automaticamente direcionados para o site. Clique em Acrescentar para inserir o campo na base de dados. ATIVIDADE DE VOZ NANOGONG A atividade de voz NanoGong permite a gravao de udio e sua disponibilizao no ambiente do curso. Para us-la, voc precisa se certificar de que seu navegador est equipado com o plug-in Java 7.0. Para baixar o plug-in, acesse o link http://www.java.com/pt_BR/download/ e clique em Download Gratuito do Java. Com esse plug-in instalado, ele deve dar a permisso para que o plug-in e o computador se comuniquem para poder gravar e ouvir.
Pontifcia Universidade Catlica de So Paulo Coordenadoria de Educao a Distncia
Name of this NanoGong voice activity [Nome da atividade de voz NanoGong]: aqui, voc deve inserir um nome para a atividade de voz NanoGong Description [Descrio]: Neste espao, descreva os objetivos da atividade e inclua quaisquer informaes que julgar relevantes. Exibir descrio na pgina do curso: Se voc quiser que o texto digitado no item acima seja mostrado na pgina do curso, selecione esse boto. Available from [Disponvel a partir de]: aqui voc estabelece a data a partir da qual a atividade estar disponvel. Due data [Data de encerramento]: Voc estabelece a data em que a atividade ser encerrada. Maximum grade [Nota mxima]: Voc estabelece o valor mximo da nota da atividade. Duration (secs) [Durao (segundos)]: Voc estabelece o tempo de durao da atividade.
Pontifcia Universidade Catlica de So Paulo Coordenadoria de Educao a Distncia
Allowed recordings [Gravaes permitidas]: Voc estabelece permitido ou no gravar. Prevent late submissions [Impedir envios atrasados]: Voc estabelece se submisses atrasadas no sero aceitas. Can students access the recordings of others [Os alunos podem ter acesso gravaes de outros]: Voc define se os estudantes podem ou no acessar as outras gravaes. Configuraes comuns de mdulos Modalidade de grupo: se os participantes do curso estiverem divididos em grupo a atividade pode ser dirigida a a) todos os participantes ou a b) membros de um grupo ou, ainda, se os membros de um grupo podem ou no ver os resultados de membros de outros grupos. Visvel: aqui voc decide exibir ou no a escolha aos alunos. Depois de tudo preenchido, clique em Salvar e voltar ao curso ou Salvar e mostrar. Instrues para o aluno: Gravando o udio no NanoGong
Maximum duration of each recording (secs) [Durao mxima de cada gravao (segundos)]: Voc estabelece a durao mxima de cada gravao Maximum number of recordings [Nmero mximo de gravaes]: Voc estabelece o nmero mximo de gravaes. Maximum grade [Nota mxima]: Voc estabelece o valor da nota mxima. Available from [Disponvel a partir de]: Voc estabelece a data a partir da qual a atividade estar disponvel.
Pontifcia Universidade Catlica de So Paulo Coordenadoria de Educao a Distncia
Due data [Data de encerramento]: Voc estabelece a data em que a atividade ser encerrada. What is subject of your recording? [Qual o assunto de sua gravao?] - Voc estabelece o assunto da sua gravao. Your voice recording [Sua gravao de voz] - Voc grava sua mensagem ou tarefa. Submit [Submeter]: Para enviar a gravao. Show recordings of all students in chronological order [Exibir as gravaes dos estudantes em ordem cronolgica] - Voc estabelece se quer visualizar as gravaes em ordem cronolgica. Show recordings of each student for entering feedback [Exibir as gravaes de cada aluno para dar feedback]: Ao clicar nesse boto, voc consegue ter acesso s gravaes realizadas por seus alunos e poder avali-las. O Moodle permite que voc visualize: Show Students who have submitted recordings Mostre os alunos que submeteram as gravaes. Show Who have submitted recordings that have been graded Mostre os alunos cujas gravaes foram avaliadas. Show Who have submitted recordings that have not been graded Mostre os alunos cujas gravaes no foram avaliadas. Show Students with no submissions Mostre alunos que no submeteram gravaes. PS. O recurso do NanoGong pode ser usado em qualquer lugar no Moodle [frum, tarefa, dirio, etc...] desde que aparea no editor o cone [colocar o cone do megafone] Para gravar o udio, clique em record em Your voice recording
Ao terminar a gravao, cliquem em Submit para salv-la. Caso a atividade permita mais de uma gravao, o aluno poder acessar novamente o recurso, gravar o udio e salv-lo. Aps enviar uma gravao, aparecero as seguintes opes:
Pontifcia Universidade Catlica de So Paulo Coordenadoria de Educao a Distncia
Your recordings [Suas gravaes]: Nesse campo aparecem todas as gravaes de udio que foram realizadas por voc. Your message for the teacher [Sua mensagem para o professor]: Se voc quiser modificar ou incluir uma mensagem para o seu professor, clique em Add/Edit message to teacher [Adicionar/ Editar mensagem para o professor]. Feedback from the teacher [Retorno do professor]: Nesse espao voc ver o feedback do professor. Your recording history [Seu histrico de gravaes]: Nesse espao voc ver o histrico de gravaes, com a data da postagem e nome do arquivo. O aluno dever ser instrudo a verificar se o seu navegador dispe do plug-in Java 7.0. Com esse plug-in instalado, ele deve dar a permisso para que o plug-in e o computador se comuniquem para poder gravar e ouvir.
Você também pode gostar
- Portugal no século XVIIIDocumento11 páginasPortugal no século XVIIIcgouveiaAinda não há avaliações
- Portugal no século XVIIIDocumento11 páginasPortugal no século XVIIIcgouveiaAinda não há avaliações
- Roman Numbers Game 1202035289581123 4Documento12 páginasRoman Numbers Game 1202035289581123 4cgouveiaAinda não há avaliações
- Historia Romanizacao P.iberica PDFDocumento37 páginasHistoria Romanizacao P.iberica PDFcgouveiaAinda não há avaliações
- Adaptacoes CurricularesDocumento4 páginasAdaptacoes CurricularescgouveiaAinda não há avaliações
- Tectos A-Volta Do MundoDocumento42 páginasTectos A-Volta Do MundocgouveiaAinda não há avaliações
- Frisocronolgico 100722130742 Phpapp01Documento16 páginasFrisocronolgico 100722130742 Phpapp01cgouveiaAinda não há avaliações
- Os principais tipos de climas do mundoDocumento28 páginasOs principais tipos de climas do mundocgouveiaAinda não há avaliações
- Ficha de Trabalho 5º Ano Romanos Na Península IbéricaDocumento1 páginaFicha de Trabalho 5º Ano Romanos Na Península Ibéricacgouveia100% (1)
- Revisão do Estatuto da Carreira DocenteDocumento9 páginasRevisão do Estatuto da Carreira DocenteAnabela1968Ainda não há avaliações
- Republicaemglriaieiisolues 100728120605 Phpapp02Documento2 páginasRepublicaemglriaieiisolues 100728120605 Phpapp02cgouveiaAinda não há avaliações
- 1820 - LiberaisDocumento4 páginas1820 - LiberaiscgouveiaAinda não há avaliações
- ADD - NOVAS REGRAS E FICHAS DE AVALIAÇÃO. (Versão Final)Documento17 páginasADD - NOVAS REGRAS E FICHAS DE AVALIAÇÃO. (Versão Final)Agostinho Neves da SilvaAinda não há avaliações
- Exercícios Revisão PO1 PORTUGUES MONICA FERNANBACHDocumento2 páginasExercícios Revisão PO1 PORTUGUES MONICA FERNANBACHLuiz Henrique Silveira MoraesAinda não há avaliações
- The Art of Invisibility The World's Most Famous Hacker Teaches You How To Be Safe in The Age of Big Brother and Big Data by Kevin D. Mitnick, Robert Vamosi (PT)Documento411 páginasThe Art of Invisibility The World's Most Famous Hacker Teaches You How To Be Safe in The Age of Big Brother and Big Data by Kevin D. Mitnick, Robert Vamosi (PT)JaderRodriguesAinda não há avaliações
- A existência e suas patologias no mundo hipermodernoDocumento15 páginasA existência e suas patologias no mundo hipermodernomayara_mka7945Ainda não há avaliações
- O ativismo nas redes sociais e o exercício da cidadaniaDocumento4 páginasO ativismo nas redes sociais e o exercício da cidadaniaPaulo CamposAinda não há avaliações
- Ennajup Caderno 2019Documento213 páginasEnnajup Caderno 2019VictóriaAinda não há avaliações
- Boleto Bradesco ItapevaDocumento1 páginaBoleto Bradesco Itapevavictor100rosetoAinda não há avaliações
- RS AIDSDocumento4 páginasRS AIDSmaikon adrianAinda não há avaliações
- A Revolução Social e A Ordem Justa ADocumento6 páginasA Revolução Social e A Ordem Justa AAgamenon Soares100% (1)
- Mershandising Ilovepdf CompressedDocumento74 páginasMershandising Ilovepdf CompressedpropagandaeeventosAinda não há avaliações
- A Fisica Do Cristianismo Completo PDFDocumento353 páginasA Fisica Do Cristianismo Completo PDFrafael2610Ainda não há avaliações
- A SANTA MISSA para CriancasDocumento96 páginasA SANTA MISSA para CriancasPGAinda não há avaliações
- Projeto BullyingDocumento6 páginasProjeto Bullyingfernanda lacerdaAinda não há avaliações
- BALAKIAN, Anna - O SimbolismoDocumento145 páginasBALAKIAN, Anna - O SimbolismoVilmaAinda não há avaliações
- Direito Penal - 1 - Introdução Ao Direito Penal PDFDocumento15 páginasDireito Penal - 1 - Introdução Ao Direito Penal PDFseth_fx8231Ainda não há avaliações
- Procediemtno Trocar Red CpuDocumento4 páginasProcediemtno Trocar Red CpuPre ImpressãoAinda não há avaliações
- BancaDocumento46 páginasBancaBruna SchlichtingAinda não há avaliações
- Expansão Marítima ListaDocumento9 páginasExpansão Marítima ListaRennan Azevedo RamosAinda não há avaliações
- Mesa cirúrgica motorizada multifuncionalDocumento156 páginasMesa cirúrgica motorizada multifuncionalTatianaAinda não há avaliações
- Livro Da ColunaDocumento42 páginasLivro Da Colunafabian cubakowic100% (1)
- Atividade - 1 - CRIMES CONTRA DIGNIDADE SEXUAL - AlunosDocumento2 páginasAtividade - 1 - CRIMES CONTRA DIGNIDADE SEXUAL - AlunosEduardo Chaves Almeida LoiolaAinda não há avaliações
- Mh8 Correcao Ficha2 CaddiarioDocumento2 páginasMh8 Correcao Ficha2 CaddiarioAna RibeiroAinda não há avaliações
- Orçamento E-Commerce, Formato 1Documento3 páginasOrçamento E-Commerce, Formato 1João Vitor da SilvaAinda não há avaliações
- Confissões de Uma Mente PerigosaDocumento6 páginasConfissões de Uma Mente PerigosaVictorAinda não há avaliações
- 1-Indice Dos LivrosDocumento42 páginas1-Indice Dos LivrossaraoliviaAinda não há avaliações
- Manual de uso de rádio automotivo com funções e controlesDocumento40 páginasManual de uso de rádio automotivo com funções e controlesWalter Fabian100% (2)
- Lei 12305 PnrsDocumento5 páginasLei 12305 PnrsMarlova MarlovaAinda não há avaliações
- EBOOK DIET COM RECEITAS SEM AÇÚCARDocumento12 páginasEBOOK DIET COM RECEITAS SEM AÇÚCARMell SantosAinda não há avaliações
- Unit Unificado Cade 1 2022 FinalDocumento27 páginasUnit Unificado Cade 1 2022 FinalIsabella MachadoAinda não há avaliações
- Projeto de Vida Responsabilidade SocialDocumento4 páginasProjeto de Vida Responsabilidade SocialIURI DOS SANTOS SILVAAinda não há avaliações
- A Aventura Da Tartaruga-De-Pente VERSÃO FINALDocumento2 páginasA Aventura Da Tartaruga-De-Pente VERSÃO FINALdaniel francinyAinda não há avaliações