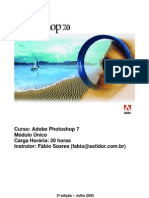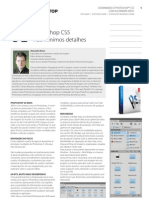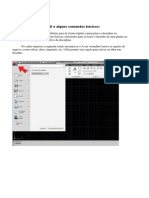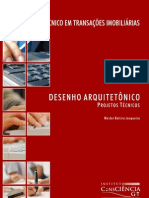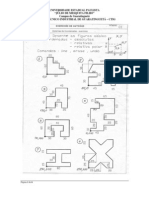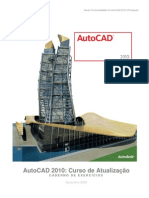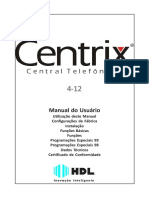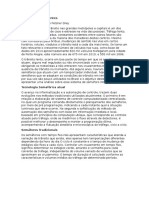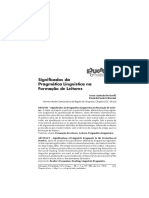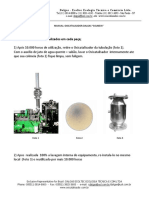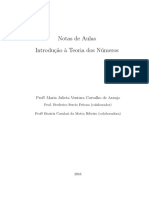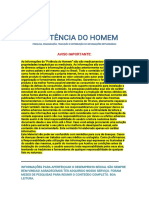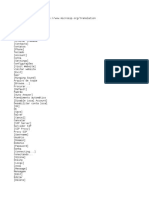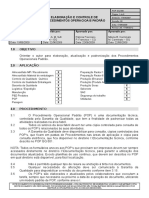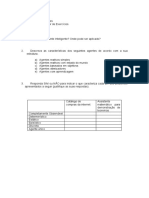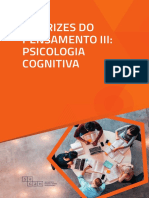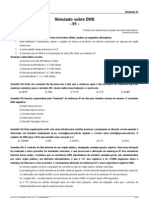Escolar Documentos
Profissional Documentos
Cultura Documentos
Apostila AutoCAD 3D Corte Fachada Cecilia Franco
Enviado por
Roeli Ileor0 notas0% acharam este documento útil (0 voto)
19 visualizações31 páginasDireitos autorais
© © All Rights Reserved
Formatos disponíveis
PDF, TXT ou leia online no Scribd
Compartilhar este documento
Compartilhar ou incorporar documento
Você considera este documento útil?
Este conteúdo é inapropriado?
Denunciar este documentoDireitos autorais:
© All Rights Reserved
Formatos disponíveis
Baixe no formato PDF, TXT ou leia online no Scribd
0 notas0% acharam este documento útil (0 voto)
19 visualizações31 páginasApostila AutoCAD 3D Corte Fachada Cecilia Franco
Enviado por
Roeli IleorDireitos autorais:
© All Rights Reserved
Formatos disponíveis
Baixe no formato PDF, TXT ou leia online no Scribd
Você está na página 1de 31
Curso de Arqui t et ura e Urbani smo - Di sci pl i na de Inf ormt i ca II
Apostila elaborada por: Profa. Ceclia Amlia Santos Franco
1
Modelagem 3D no AutoCAD
Cortes e Fachadas
Informtica II
Autora:
Ceclia A. Santos Franco
Maio 2005
Curso de Arqui t et ura e Urbani smo - Di sci pl i na de Inf ormt i ca II
Apostila elaborada por: Profa. Ceclia Amlia Santos Franco
1
Modelagem 3D com slidos para gerao de Cortes e Fachadas
Aps a modelagem 3D da edificao, com todos os detalhes do projeto, vamos gerar cortes e
fachadas.
Modelo 3D da residncia
Em seguida vamos entrar no espao de Layout do AutoCAD para gerar as fachadas.
Para recordar o uso do Layout, veja o Apndice 1.
Continuando o exerccio:
Vamos criar um novo layer com o nome de VP e coloc-lo como corrente.
Clicando na aba Layout1, entramos no Paper Space, e a caixa de dilogo Page Setup Manger
abaixo mostrada (somente para usurios do AutoCAD 2005), em outras verses do AutoCAD a
caixa de dilogo Page Setup mostrada. (ver figura na pgina 3), abaixo:
Curso de Arqui t et ura e Urbani smo - Di sci pl i na de Inf ormt i ca II
Apostila elaborada por: Profa. Ceclia Amlia Santos Franco
2
Vamos escolher a opo New e configurar um novo layout.
Entramos com o nome de Fachada para o layout e Ok. A caixa de dilogo de configurao do
layout mostrada:
Curso de Arqui t et ura e Urbani smo - Di sci pl i na de Inf ormt i ca II
Apostila elaborada por: Profa. Ceclia Amlia Santos Franco
3
1 Escolha a impressora configurada em seu sistema
2 Escolha o tamanho do papel
3 Escolha o estilo de penas para plotagem configurada anteriormente. Para configurar penas
clique no boto ., na rea de Plot style table (pen assignments)
4 A escala para impresso no layout ser sempre 10:1, para desenhos em centmetros.
D Ok, e na caixa seguinte close.
1
2
3
4
Curso de Arqui t et ura e Urbani smo - Di sci pl i na de Inf ormt i ca II
Apostila elaborada por: Profa. Ceclia Amlia Santos Franco
4
Note que um viewport foi criado no layer corrente VP, e estamos vendo o modelo desenhado no
Model Space.
Curso de Arqui t et ura e Urbani smo - Di sci pl i na de Inf ormt i ca II
Apostila elaborada por: Profa. Ceclia Amlia Santos Franco
5
Note que o cursor do mouse est indo alm do contorno da viewport, o que indica que estamos
em paper space. Vamos entrar no model space de dentro do layout, dando duplo clique dentro do
viewport. O cursor (crosshair) fica dentro dos limites da viewport, indicando que estamos
acessando o model.
Vamos colocar a visualizao em Front View , para gerarmos a fachada de frente:
Viewport
Cursor do
mouse
Curso de Arqui t et ura e Urbani smo - Di sci pl i na de Inf ormt i ca II
Apostila elaborada por: Profa. Ceclia Amlia Santos Franco
6
Acione o comando Setup Profile , na barra de ferramentas Solids:
Command: _solprof
Select objects: Selecione todos os objetos 3D modelados na tela.
Select objects: D Enter.
Display hidden profile lines on separate layer? [Yes/No] <Y>: Enter (Cria um layer para linhas
tracejadas, faces escondidas atrs de outras faces)
Project profile lines onto a plane? [Yes/No] <Y>: Enter (Projeta a fachada e um plano).
Delete tangential edges? [Yes/No] <Y>: Enter (Apaga arestas tangentes)
Como resultado, dois novos layers so criados, PV-xxx que contm as linhas da fachada, e PH-
xxx que contm as linhas tracejadas escondidas. Vamos apagar o contedo do layer PH-xxx.
Esta a fachada, mostrada ainda no layout.
Curso de Arqui t et ura e Urbani smo - Di sci pl i na de Inf ormt i ca II
Apostila elaborada por: Profa. Ceclia Amlia Santos Franco
7
Vamos entrar na aba Model. Escolha uma vista de perspectiva isomtrica e o zoom extents, e
ver a fachada frontal ainda no plano de desenho XZ. Podemos coloc-la no plano XY usando o
comando Rotate 3D (Menu .Modify >3D Operations >Rotate 3D).
Vamos girar a fachada em torno do eixo X, com uma rotao de -90 graus (sar a regra da mo
direita para ver o sinal do ngulo):
Regra da mo direita:
Use a regra da mo direita para determinar a direo positive da rotao em torno de um eixo no
espao 3D. Direcione seu polegar direito na direo positive do eixo em torno do qual seu objeto
ir girar e dobre os outros dedos. O sentido de fechamento dos dedos indica a direo positiva de
rotao, ou seja, o angulo com sinal +.
Command: _rotate3d
Current positive angle: ANGDIR=counterclockwise ANGBASE=0
Select objects: selecione a fachada
Select objects: Enter
Specify first point on axis or define axis by
[Object/Last/View/Xaxis/Yaxis/Zaxis/2points]: X
Specify a point on the X axis <0,0,0>: clique o ponto inferior esquerdo na fachada.
Specify rotation angle or [Reference]: -90
Curso de Arqui t et ura e Urbani smo - Di sci pl i na de Inf ormt i ca II
Apostila elaborada por: Profa. Ceclia Amlia Santos Franco
8
Agora vamos explodir este desenho que por enquanto um bloco, para mudarmos as espessuras
de linhas e colocar hachuras para uma melhor apresentao da fachada.
Este o resultado do tratamento da Fachada Frontal.
Curso de Arqui t et ura e Urbani smo - Di sci pl i na de Inf ormt i ca II
Apostila elaborada por: Profa. Ceclia Amlia Santos Franco
9
Curso de Arqui t et ura e Urbani smo - Di sci pl i na de Inf ormt i ca II
Apostila elaborada por: Profa. Ceclia Amlia Santos Franco
10
Fazendo um Corte
Vamos escolher o local onde passar o plano de corte no modelo. Vamos traar uma linha de
indicao do Corte AA em planta.
Vamos criar um novo layer com o nome de Corte e coloc-lo como corrente. Usando o comando
Section , vamos cortar o modelo no plano indicado. O resultado ser o desenho de uma
seo, no layer corrente Corte.
Command: _section
Select objects: Selecione todo o modelo 3D
Select objects: Enter
Specify first point on Section plane by [Object/Zaxis/View/XY/YZ/ZX/3points] <3points>: Indique o
primeiro ponto do plano de corte.
Specify second point on plane: Indique o segundo ponto do plano de corte.
Specify third point on plane: Indique o terceiro ponto do plano de corte, com uma coordenada
relativa em Z (@0,0,9).
Uma seo desenhada no layer Corte:
Curso de Arqui t et ura e Urbani smo - Di sci pl i na de Inf ormt i ca II
Apostila elaborada por: Profa. Ceclia Amlia Santos Franco
11
Agora vamos retirar a parte do modelo que est na frente do sentido de visualizao do corte.
Usaremos o comando Slice , selecionando o mesmo plano de corte e escolhendo a parte que
ser visvel atrs da seo do corte, para ser mantida. Tudo que no ser visto poser ser
apagado
Command: _slice
Select objects: Selecione todo o modelo 3D.
Select objects: Enter
Specify first point on Section plane by [Object/Zaxis/View/XY/YZ/ZX/3points] <3points>: Indique o
primeiro ponto do plano de corte.
Specify second point on plane: Indique o segundo ponto do plano de corte.
Specify third point on plane: Indique o terceiro ponto do plano de corte, com uma coordenada
relativa em Z (@0,0,9).
Specify a point on desired side of the plane or [keep Both sides]: Clique no Endpoint 1 indicado na
figura acima.
O resultado mostrado na figura abaixo, apagar os objetos que no forem necessrios, que se
encontram na parte que no ser vista por se encontrar atrs do sentido de visualizao do corte.
Endpoint
1
Curso de Arqui t et ura e Urbani smo - Di sci pl i na de Inf ormt i ca II
Apostila elaborada por: Profa. Ceclia Amlia Santos Franco
12
A partir deste ponto vamos usar o mesmo procedimento usado na gerao da Fachada de Frente,
para gerarmos no layout, um profile da parte da geometria que ser vista. A parte que foi cortada
est representada pela seo desenhada no layer Corte, que ser impressa com uma espessura
de linha mais grossa (0,6 mm).
Criando a parte que ser vista no corte
Vamos criar um novo layer com o nome de VP (se ainda no tiver criado) e coloc-lo como
corrente. Clicando na aba Layout1, entramos no Paper Space. Para maiores explicaes sobre
layout, veja o Apndice 1.
Vamos entrar no model space de dentro do layout, dando duplo clique dentro do viewport. O
cursor (crosshair) fica dentro dos limites da viewport, indicando que estamos acessando o model.
Vamos colocar a visualizao em Front View , para gerarmos a parte vista do corte:
Curso de Arqui t et ura e Urbani smo - Di sci pl i na de Inf ormt i ca II
Apostila elaborada por: Profa. Ceclia Amlia Santos Franco
13
Acione o comando Setup Profile , na barra de ferramentas Solids:
Command: _solprof
Select objects: Selecione todos os objetos 3D modelados na tela.
Select objects: D Enter.
Display hidden profile lines on separate layer? [Yes/No] <Y>: Enter (Cria um layer para linhas
tracejadas, faces escondidas atrs de outras faces)
Project profile lines onto a plane? [Yes/No] <Y>: Enter (Projeta a fachada e um plano).
Delete tangential edges? [Yes/No] <Y>: Enter (Apaga arestas tangentes)
Como resultado, dois novos layers so criados, PV-xxx que contm as linhas da fachada, e PH-
xxx que contm as linhas tracejadas escondidas. Vamos apagar o contedo do layer PH-xxx.
Esta a vista, mostrada ainda no layout, somente com os layers Corte e PV-xxx visveis:
Curso de Arqui t et ura e Urbani smo - Di sci pl i na de Inf ormt i ca II
Apostila elaborada por: Profa. Ceclia Amlia Santos Franco
14
Vamos entrar na aba Model. Escolha uma vista de perspectiva isomtrica e o zoom extents, e
ver o corte ainda no plano de desenho XZ. Podemos coloc-la no plano XY usando o comando
Rotate 3D (Menu .Modify >3D Operations >Rotate 3D).
Primeiramente vamos colocar a parte cortada (section, no layer Corte) e a parte vista (layer PV-
xxx) no mesmo ponto em Y do plano XZ, pois quando geramos a seo ela foi colocada sobre os
pontos do plano de corte escolhido, mas quando geramos o profile no layout, a vista PV
automaticamente colocada no ponto de coordenada 0 em Y. Vamos mover todos os objetos da
seo do ponto 1 para o ponto Y=0.
Agora vamos girar o corte em torno do eixo X, com uma rotao de -90 graus (sar a regra da mo
direita para ver o sinal do ngulo):
Command: _rotate3d
Current positive angle: ANGDIR=counterclockwise ANGBASE=0
Select objects: selecione os objetos do corte.
Select objects: Enter
Specify first point on axis or define axis by
[Object/Last/View/Xaxis/Yaxis/Zaxis/2points]: X
Ponto
com Y=0
Ponto
1
Ponto
com Y=0
Curso de Arqui t et ura e Urbani smo - Di sci pl i na de Inf ormt i ca II
Apostila elaborada por: Profa. Ceclia Amlia Santos Franco
15
Specify a point on the X axis <0,0,0>: clique o ponto Y=0 do corte.
Specify rotation angle or [Reference]: -90
Observe que o corte est desenhado no plano XY, portanto colocando a visualizao em planta
(Top View) veremos o corte como na figura abaixo. Agora s completar o corte, mudando
espessuras de linhas conforme desejado (exploda o contedo do layer PV-xxx para poder mudar
as linhas de layer) e coloque hachuras e cotas.
Complete o corte conforme necessrio.
Curso de Arqui t et ura e Urbani smo - Di sci pl i na de Inf ormt i ca II
Apostila elaborada por: Profa. Ceclia Amlia Santos Franco
16
APNDICE 1
LAYOUT
Quando um mesmo modelo (ou desenho) deve ser mostrado de diversas vistas ou escalas
diferentes, gerando mais de uma prancha de desenho, conveniente que usemos os recursos
de layout disponibilizados pelo AutoCAD. Layout a forma de se compor um desenho na tela do
AutoCAD, para gerar uma ou mais cpias impressas, atravs da criao e definio de viewports,
blocos contendo selos para ttulos e, tambm, anotaes.
Todo desenho do AutoCAD j contm trs layouts padro, com nomes de Model, Layout1 e
Layout2. O acesso a cada um deles se d atravs de clique com o boto esquerdo do mouse na
sua respectiva aba, localizada no canto inferior esquerdo da tela grfica, conforme mostra a
Figura abaixo:
Abas de acesso aos layouts padro do AutoCAD
Por se tratar de um modo de formatao de um desenho para a impresso, as abas Layout1 e
Layout2 esto, como padro, em PaperSpace. No entanto, pode-se acionar ModelSpace nestes
layouts, mas apenas no modo no Tiled, ou seja, com a varivel de sistema TILEMODE contendo
o valor 0 (zero). J a aba Model permite apenas ModelSpace no modo Tiled (TILEMODE=1), no
sendo possvel trabalhar com PaperSpace nesta aba. Ao tentar acionar ModelSpace em Layout1
ou Layout2, somos transferidos aba Model, e de Model para Layout1 quando configuramos
modo no Tiled na aba Model.
Comando LAYOUT
Para acionar o comando Layout:
Comando: LAYOUT
Enter layout option [Copy/Delete/New/Template/Rename/SAveas/Set/?] <set>:
Suas opes so:
Copy Copia um layout. Se voc no der um nome, o novo layout assume o nome do layout
copiado com um nmero incremental entre parntesis. A nova aba inserida antes da aba do
layout copiado.
Ao utilizar esta opo, lidaremos com os seguintes prompts:
Enter name of layout to copy <current>: aqui, o usurio deve digitar o nome do layout a ser
copiado.
Enter layout name for copy <default>: prompt para que o usurio digite o nome do novo
layout a ser criado como cpia do layout do item anterior.
Delete remove um layout do desenho. O layout corrente o default.
Enter name of layout to delete <current>: prompt para receber o nome do layout a ser
removido.
Curso de Arqui t et ura e Urbani smo - Di sci pl i na de Inf ormt i ca II
Apostila elaborada por: Profa. Ceclia Amlia Santos Franco
17
A aba de Model no pode ser removida. Para apagar toda a geometria da aba Model, selecione
toda a geometria e use o comando ERASE.
New cria um novo layout, em branco. At 255 layouts podem ser criados em um
desenho.
Enter name of new layout <Layout#>: prompt para receber o nome do novo layout.
Template cria um novo layout baseado num layout existente em um template (DWT),
desenho (DWG), ou arquivo de exportao de desenho (DXF). Se a varivel de sistema FILEDIA
for 1, a caixa de dilogo padro de seleo de arquivo Select Template from File (Figura
abaixo), mostrada para selecionar um arquivo DWT, DWG, ou DXF.
Caixa de dilogo Select Template From File
Depois de selecionado o arquivo aparece a caixa de dilogo Insert Layouts (vide Figura
abaixo), que mostra os layouts salvos com o arquivo selecionado. Depois de selecionar um layout,
o layout e todos os objetos do template especificado ou arquivo de desenho so inseridos no
desenho corrente.
Curso de Arqui t et ura e Urbani smo - Di sci pl i na de Inf ormt i ca II
Apostila elaborada por: Profa. Ceclia Amlia Santos Franco
18
Caixa de dilogo Insert Layout, para a seleo de layouts a serem inseridos de um Template
selecionado
Rename d novo nome ao layout. Renames a layout. The last current layout is used as
the default for the layout to rename.
Enter layout to rename <current>: prompt para especificar o layout que ter o seu nome
alterado.
Enter new layout name <current>: prompt para que o usurio digite o novo nome do layout.
Nomes de layouts precisam ser nicos. Podem ter at 255 caracteres e somente os 31 primeiros
caracteres so mostrados na aba.
SAveas salva um layout em um arquivo do tipo Template.
Enter layout to save to template <current> entre com o nome do layout a ser salvo e
pressione Enter. Abre-se ento uma caixa de dilogo, onde o usurio dever definir o nome e a
localizao do arquivo template a ser criado.
Set seleciona um determinado layout como o corrente.
Enter layout to make current <Last> prompt para inserir o nome do layout que se tornar o
corrente.
? lista todos os layouts existentes no desenho.
Obs: Sempre ao acessar um layout pela primeira vez ( exceo do layout Model), o usurio ser
solicitado a configurar o estilo de plotagem individualizada para o mesmo. No entanto, tais
configuraes podem ser feitas em qualquer momento da seo do AutoCAD, bastando para isso
clicar com o boto da direita sobre a aba do layout desejado e, ento, selecionar a opo Page
Setup... no menu.
Dica: Para um acesso mais rpido aos comandos, temos duas outras formas de acion-los. A
primeira atravs de um menu pop-up que acionado ao clicar-se com o boto direito do mouse
sobre a aba de um determinado layout. Dali, podemos acessar quase todos os comandos
descritos anteriormente (Figura abaixo).
A segunda maneira atravs da barra de ferramentas Layout .. Veja a
descrio dos cones na tabela 01 abaixo.
Curso de Arqui t et ura e Urbani smo - Di sci pl i na de Inf ormt i ca II
Apostila elaborada por: Profa. Ceclia Amlia Santos Franco
19
Menu pop-up aberto com o boto direito do mouse sobre aba de layout.
Tabela 01
Aciona a opo New.
Aciona a opo Template.
Aciona a opo Page Setup.
Aciona o quadro de dilogo de controle de viewports.
Este atalho est contido tambm no Toolbox
Viewports.
Curso de Arqui t et ura e Urbani smo - Di sci pl i na de Inf ormt i ca II
Apostila elaborada por: Profa. Ceclia Amlia Santos Franco
20
Caixa de dilogo Page Setup, na aba Plot Device para ajuste da configurao da impressora
Especifica um dispositivo de plotagem configurado para enviar o layout para impresso.
A - Configurao do Plotter (Plotter Configuration) Mostra os dispositivos de plotagem
configurados, a porta qual est conectado, ou sua localizao na rede, e comentrios adicionais
definidos pelo usurio sobre o plotter. Uma lista das impressoras disponveis no sistema e nomes
de arquivos PC#so mostrados na lista Name. Um icone na frente do dispositivo identifica-o como
arquivo PC3 ou impressora do sistema (Figura abaixo).
Plotter Configuration Lista de dispositivos e .PC3
Se o plotter selecionado no suporta o tamanho do papel escolhido no layout, um aviso
mostrado e o tamanho do papel padro do plotter automaticamente selecionado. Voc pode
colocar o tamanho do papel na aba Layout Settings.
B - Properties Mostra o editor de PC3 (Plotter Configuration Editor) para ver ou modificar
a configurao do plotter corrente, portas, e ajustes da mdia (Figura abaixo).
A
A
B
C
D
E F
H
G
Curso de Arqui t et ura e Urbani smo - Di sci pl i na de Inf ormt i ca II
Apostila elaborada por: Profa. Ceclia Amlia Santos Franco
21
Properties
Se voc alterar o arquivo .PC3 usando o editor acima, a caixa de dilogo Changes to a Printer
Configuration File mostrada (Figura abaixo). Salve as mudanas para o arquivo .PC3.
Properties
C - Hints Mostra informao sobre um dispositivo de plotagem especfico.
Plot Style Table (Pen Assignments)
Coloca, edita ou cria a tabela de estilo de plotagem.
D - Name Mostra a lista de estilos de plotagem disponveis, para imprimir em Model ou
Layout.
E - Edit Mostra a caixa Plot Style Table Editor, onde voc pode ver ou modificar estilos de
plotagem da tabela de estilos escolhida como corrente (ver Figuras 94, 95 e 96).
Curso de Arqui t et ura e Urbani smo - Di sci pl i na de Inf ormt i ca II
Apostila elaborada por: Profa. Ceclia Amlia Santos Franco
22
F - New Mostra o auxlio Add Plot Style Table, para criao de uma nova tabela de estilo
de plotagem (ver Figuras 91 a 96).
G - Display Plot Styles Controla se as propriedades do estilo de plotagem designado aos
objetos so mostrados e plotados no layout selecionado.
H - Options Mostra a aba Plotting na caixa de dilogo Options, onde voc pode ver ou
modificar o layout corrente e configuraes de plotagem (Figura abaixo).
Caixa de dilogo de opes do AutoCAD Aba Plotting.
Curso de Arqui t et ura e Urbani smo - Di sci pl i na de Inf ormt i ca II
Apostila elaborada por: Profa. Ceclia Amlia Santos Franco
23
Tela do Autocad com 4 viewports configurados
A janela do AutoCAD tem dois ambientes de trabalho paralelos representados pelas abas de
Model e Layout. Trabalhando em Model voc desenha o modelo de seu projeto. Nas abas de
Layouts, Voc organiza pranchas de seu modelo. Cada layout representa uma prancha de
desenho que pode conter uma ou mais vistas do projeto em vrias escalas.
A aba Model acessa uma rea de desenho infinita. No Model, voc desenha na escala 1:1,
e voc decide se uma unidade de desenho representa um centmetro, um metro ou uma
polegada.
As abas Layout acessam pranchas de desenho virtuais. Quando voc define um layout,
voc informa ao AutoCAD o tamanho do papel que voc quer usar. Este ambiente de layout
chamado espao do papel (paper space).
Num layout, voc cria e posiciona viewports, e pode adicionar cotas, margens e carimbo, ou a
geometria. As viewports mostram os objetos do espao Model, isto , os objetos de seu projeto
desenhado na aba de Model. Cada viewport pode mostrar os objetos do Model em uma escala
especficada.
Voc pode criar vrios layouts em um desenho; cada layout pode conter configuraes diferentes
de plotagem e tamanhos de papel.
Por default, uma novo desenho comea com duas abas de layouts, Layout1 e Layout2. Se voc
usar um template, a configurao padro de layouts pode ser diferente.
Voc pode criar um novo layout do incio. Use o auxlio Create Layout, ou importe um layout de
um desenho template. Qaundo voc cria do incio, a primeira vez que voc seleciona a aba de
layout, a caixa de dilogo de configurao da pgina solicita as informaes (ver Figura 105).
1
2
3
4
Curso de Arqui t et ura e Urbani smo - Di sci pl i na de Inf ormt i ca II
Apostila elaborada por: Profa. Ceclia Amlia Santos Franco
24
Voc pode clicar com o boto direito do mouse numa aba de layout para acessar o menu (ver
Figura 103) com opes para:
Criar um novo layout
Importar um layout de um desenho template
Apagar um layout
Renomear um layout
Mudar a ordem das abas de layout
Criar um novo layout baseado num layout existente
Selecionar todos os layouts
Criar uma confidurao de pgina para o layout corrente
Plotar um layout
Criando layouts para configurar pranchas de impresso do projeto
Voc desenha seu projeto no espao Model e prepara a plotagem no espao do papel (paper
space). Se o seu projeto no necessitar de diversas pranchas de desenho, voc pode plotar
diretamente do espao Model.
Quando seu projeto estiver pronto para imprimir, voc cria as pranchas de impresso (cada aba
de layout ser uma folha de papel), nas quais voc configura a pgina (tamanho e orientao do
papel e posio) e cria as viewports em cada layout.
Na aba de Model voc cria, visualiza e edita seu desenho.
Espao de Modelagem Model Space
Na aba de layout, voc pode visualizar e editar objetos do espao do papel, como margens e
carimbos.
Curso de Arqui t et ura e Urbani smo - Di sci pl i na de Inf ormt i ca II
Apostila elaborada por: Profa. Ceclia Amlia Santos Franco
25
Numa viewport do layout, voc pode visualizar e editar objetos do espao Model. Para acessar o
Model a partir do layout, d duplo-clique dentro da viewport do layout. O cursor (crosshair) fica
dentro dos limites da viewport e a borda da viewport fica iluminada.
Tipicamente, voc segue o processo abaixo:
Cria seu desenho no espao Model.
Configura um dispositivo de plotagem.
Cria uma aba de layout.
Especifica configuraes da pgina como dispositivo de impresso, tamanho do papel,
rea de impresso, escala de impresso, e orientao do desenho.
Coloca as margens do papel e carimbo no layout ( a menos que tenha comeado com um
desenho template que j tenha margens e carimbo colocados).
Cria as viewports e posiciona-os no layout.
Coloca a escala de plotagem para cada viewport independentemente.
Adiciona cotas ou anotaes ou cria geometria no layout, de acordo com a necessidade.
Imprime (plota) seu layout.
Crianda viewports em um Layout
Quando voc compe um layout, voc pode considerar as viewports como objetos que nos
deixam visualizar os objetos desenhados no espao Model (como se fossem janelas abertas).
Curso de Arqui t et ura e Urbani smo - Di sci pl i na de Inf ormt i ca II
Apostila elaborada por: Profa. Ceclia Amlia Santos Franco
26
Voc pode mover e mudar o tamanho das viewports. Viewports pode se interceptar ou ficar
separadas. Para editar o Model, voc precisa estar no espao Model, usando um dos mtodos
abaixo:
Selecione a aba Model.
D duplo-clique dentro da viewport.
Na barra de status, o boto Paper muda para Model .
Clique o boto Paper na barra de status.
Quando voc torna um viewport corrente, voc est trabalhando em Model. Mudanas no espao
Model se refletem em todos as viewports do paper space. Objetos criados no espao Layout no
afetam o Model ou outros layouts.
Um benefcio de usar viewports em layouts que voc pode congelar layers individualmente em
cada viewport. Como resultado voc pode ver objetos diferentes em cada viewport. Voc pode
tambm mostrar vistas diferentes usando os comandos PAN e ZOOM.
Voc pode mudar o tamanho das viewports arrastando seus grips ou usando o comando SCALE
(isto no altera e escala de plotagem colocada dentro da viewport).
Colocando Viewports no Layout
Voc pode colocar um viewport que ocupa todo o layout, ou criar mtiplas viewports.
Usando a caixa de dilogo Viewports, voc pode inserir viewports padro (Figura abaixo) ou por
nome (Figura 115) no layout. A configurao escolhida define como voc ir ver e plotar o seu
desenho.
Caixa de dilogo Viewports Aba New Viewports (Viewports padro)
Curso de Arqui t et ura e Urbani smo - Di sci pl i na de Inf ormt i ca II
Apostila elaborada por: Profa. Ceclia Amlia Santos Franco
27
Caixa de dilogo Viewports Aba Named Viewports (Viewports por nome)
Propriedades das Viewports
Viewports so objetos do AutoCAD, e suas bordas tm propriedades de objetos, incluindo cor,
layer, tipo de linha, escala de tipo de linha, e estilo de impresso . Espessura de linha e tipo de
linha so ognorados. Vireports tambm tm propriedades de escala. Voc pode mudar as
propriedades de uma viewport usando a palheta de Properties (Figura abaixo)
Curso de Arqui t et ura e Urbani smo - Di sci pl i na de Inf ormt i ca II
Apostila elaborada por: Profa. Ceclia Amlia Santos Franco
28
Layout com uma viewport selecionada e Palheta de Properties visvel
.
Viewports devem ser criadas em seu prprio layer, para que a visibilidade de suas bordas possam
ser controladas. Voc pode congelar ou colocar a opo de no imprimir para o layer da viewport.
A visibilidade da viewport e do contedo da viewport so independentes se eles esto em layer
diferentes.
Shaded Plots
Configurao de sombreamento de viewports para impresso
Voc pode usar opes de sombreamento para cada viewport, e plotar no AutoCAD.
Clique na borda da primeira viewport para selecion-la. Na palheta de Properties, em Shade Plot,
escolha As Displayed (o desenho deste exemplo est inicialmente em Wireframe). Quando esta
opo selecionada a viewport ir plotar exatamente como mostrada na tela.
Clique na borda da segunda viewport para selecion-la. Na palheta de Properties, em Shade Plot,
escolha Hidden.
Clique na borda da terceira viewport para selecion-la. Na palheta de Properties, em Shade Plot,
escolha As Displayed (dentro desta viewport foi usado o comando Shademode Gouraud).
Clique na borda da quarta viewport para selecion-la. Na palheta de Properties, em Shade Plot,
escolha Rendered.
Curso de Arqui t et ura e Urbani smo - Di sci pl i na de Inf ormt i ca II
Apostila elaborada por: Profa. Ceclia Amlia Santos Franco
29
Layout com cada viewport com um estilo de impresso (Shaded Plot)
Preview da folha de impresso com Shaded Plot
Curso de Arqui t et ura e Urbani smo - Di sci pl i na de Inf ormt i ca II
Apostila elaborada por: Profa. Ceclia Amlia Santos Franco
30
Você também pode gostar
- Apostila de Photohop CS3Documento12 páginasApostila de Photohop CS3Roeli IleorAinda não há avaliações
- Apostila PhotoshopDocumento53 páginasApostila PhotoshopRoeli IleorAinda não há avaliações
- Apostila Photoshop 7Documento52 páginasApostila Photoshop 7Alex BernardelliAinda não há avaliações
- Apostila Dominando Ps CS5Documento45 páginasApostila Dominando Ps CS5Jackson NevesAinda não há avaliações
- 6th Central Pay Commission Salary CalculatorDocumento15 páginas6th Central Pay Commission Salary Calculatorrakhonde100% (436)
- 6th Central Pay Commission Salary CalculatorDocumento15 páginas6th Central Pay Commission Salary Calculatorrakhonde100% (436)
- Delus ManualDocumento16 páginasDelus ManualRoeli IleorAinda não há avaliações
- Corel Draw 12Documento61 páginasCorel Draw 12Roeli IleorAinda não há avaliações
- Apostila CadDocumento38 páginasApostila CadRoeli IleorAinda não há avaliações
- Corel Draw X6Documento176 páginasCorel Draw X6webtecnica100% (1)
- Corel Draw X6Documento176 páginasCorel Draw X6webtecnica100% (1)
- CorelDraw X6Documento79 páginasCorelDraw X6Elgs SilvaAinda não há avaliações
- Corel PHOTO-PAINT User Guide PDFDocumento696 páginasCorel PHOTO-PAINT User Guide PDFRoeli IleorAinda não há avaliações
- Corel 7Documento82 páginasCorel 7Roeli IleorAinda não há avaliações
- Apostila Corel Draw Graphics Suite X6Documento28 páginasApostila Corel Draw Graphics Suite X6reader22Ainda não há avaliações
- 104225Documento12 páginas104225Eriem AzevedoAinda não há avaliações
- 3 2 Infra Estrutura Apostila Curso Montagem RedesDocumento96 páginas3 2 Infra Estrutura Apostila Curso Montagem RedesRoeli Ileor100% (1)
- Apostila Autocad AvanadoDocumento66 páginasApostila Autocad AvanadoIzael OliveiraAinda não há avaliações
- 9 - Desenho ArquitetônicoDocumento102 páginas9 - Desenho ArquitetônicoGabriel Dias Figueiredo100% (4)
- 6) Apostila AutoCAD 3D - Modelando Uma ResidênciaDocumento19 páginas6) Apostila AutoCAD 3D - Modelando Uma ResidênciaRoeli IleorAinda não há avaliações
- ApostilasDocumento1 páginaApostilasBarbaraGleyceAinda não há avaliações
- Apostila Autocad 3dDocumento98 páginasApostila Autocad 3dRoeli IleorAinda não há avaliações
- Apostila Autocad 3D SENAI OurinhosDocumento20 páginasApostila Autocad 3D SENAI OurinhosRhuan PabloAinda não há avaliações
- Exercicios de AutocadDocumento21 páginasExercicios de Autocadleolopes270Ainda não há avaliações
- AutoCad ExerciciosDocumento6 páginasAutoCad ExerciciosMarcelo Mayeda100% (3)
- AutoCAD 2010 - ExercicioDocumento106 páginasAutoCAD 2010 - ExercicioMaria Clara de Albuquerque86% (7)
- Autocad2013 10 ComandosDocumento12 páginasAutocad2013 10 ComandosRoeli IleorAinda não há avaliações
- Apostila AutoCad IntroducaoDocumento35 páginasApostila AutoCad IntroducaolhordonhoAinda não há avaliações
- Exercicios de AutocadDocumento21 páginasExercicios de Autocadleolopes270Ainda não há avaliações
- AutoCad ExerciciosDocumento6 páginasAutoCad ExerciciosMarcelo Mayeda100% (3)
- Circular 126 - 2020 - 2201789CLMA - ML - PCDocumento4 páginasCircular 126 - 2020 - 2201789CLMA - ML - PCJosé MacedoAinda não há avaliações
- Ciber Nova 1200P1 Fichatecnica PDFDocumento12 páginasCiber Nova 1200P1 Fichatecnica PDFGonzales Vela Dante AdolfoAinda não há avaliações
- FIAT Toro 2019 ManualUsuario PDFDocumento362 páginasFIAT Toro 2019 ManualUsuario PDFjadr2654% (13)
- Organização de Computadores - Aulas 01 A 05Documento12 páginasOrganização de Computadores - Aulas 01 A 05Lucivando MaiaAinda não há avaliações
- Gerenciamento de Manutenção em Equipamentos HospitalaresDocumento379 páginasGerenciamento de Manutenção em Equipamentos HospitalaresRolando PerezAinda não há avaliações
- TCC SimulaçãoDocumento40 páginasTCC Simulaçãobiblioteca DOD100% (1)
- Manual Testador JDSU Smart Class TPSDocumento9 páginasManual Testador JDSU Smart Class TPSggonzalez1984Ainda não há avaliações
- Manual Balança Adventure ProDocumento56 páginasManual Balança Adventure ProFrancjames SilvaAinda não há avaliações
- Forma Canonica 11 PDFDocumento15 páginasForma Canonica 11 PDFAnthonny Gabryell LimaAinda não há avaliações
- Manual 60.03.02.257-r0 Centrix 4-12 PDFDocumento104 páginasManual 60.03.02.257-r0 Centrix 4-12 PDFMarcos Alessandro Santana SantosAinda não há avaliações
- Proficiência DuolingoDocumento20 páginasProficiência Duolingoeu.heduAinda não há avaliações
- Como Acessar As Redações No Novo Ambiente de Simulados Do PlurallDocumento10 páginasComo Acessar As Redações No Novo Ambiente de Simulados Do PlurallCoordenação PedagógicaAinda não há avaliações
- Semáforos InteligentesDocumento5 páginasSemáforos InteligentesCristiano da silvaAinda não há avaliações
- Significados de Linguística PragmáticaDocumento16 páginasSignificados de Linguística PragmáticaVinícius Adriano de FreitasAinda não há avaliações
- Manual Manutenção Oxicatalisador Diesel Tipo ColmeiaDocumento1 páginaManual Manutenção Oxicatalisador Diesel Tipo ColmeiaBlas ViniciusAinda não há avaliações
- Apostila 2016 para AlunosDocumento78 páginasApostila 2016 para AlunosjoaoAinda não há avaliações
- Potência Do Homem + BônusDocumento49 páginasPotência Do Homem + BônusJosé RicardoAinda não há avaliações
- Template ACDDocumento77 páginasTemplate ACDPaulo SilvaAinda não há avaliações
- Privacidade Nas Redes SociaisDocumento2 páginasPrivacidade Nas Redes SociaisCláudia PereiraAinda não há avaliações
- Planilha de Controle de Backup Clientes 2015Documento29 páginasPlanilha de Controle de Backup Clientes 2015Samuel BedaniAinda não há avaliações
- A Evolução Dos TelemóveisDocumento8 páginasA Evolução Dos Telemóveismarina machadoAinda não há avaliações
- Language Pack MicrosipDocumento6 páginasLanguage Pack MicrosipEdmilson OliveiraAinda não há avaliações
- 08 - MaterialVídeos-1,2,3,4Documento14 páginas08 - MaterialVídeos-1,2,3,4ARILSON RIBEIRO OLIVEIRAAinda não há avaliações
- Procedimento de Análise de Avarias - RIFF HLD18371A HitachiDocumento1 páginaProcedimento de Análise de Avarias - RIFF HLD18371A HitachijeffersonAinda não há avaliações
- Orientações Atividade PLANILHADocumento7 páginasOrientações Atividade PLANILHAJoilton De Sousa Lima0% (7)
- POP GQ 000 - Elaboração de Procedimentos Rev. 05Documento6 páginasPOP GQ 000 - Elaboração de Procedimentos Rev. 05Elizabeth WalshAinda não há avaliações
- Exercicios Complementares SIDocumento4 páginasExercicios Complementares SIJoice BezerraAinda não há avaliações
- Matrizes Do Pensamento Iii: Psicologia CognitivaDocumento17 páginasMatrizes Do Pensamento Iii: Psicologia Cognitivastephane larissaAinda não há avaliações
- Manual Instalacao Do Assinador Digital Arisp W7 and VistaDocumento7 páginasManual Instalacao Do Assinador Digital Arisp W7 and VistaalexAinda não há avaliações
- Simulado RESPOSTASDocumento3 páginasSimulado RESPOSTASfabricioLeonardoAinda não há avaliações