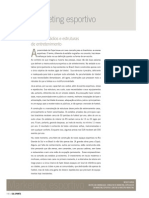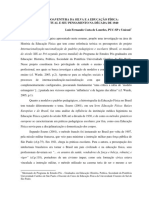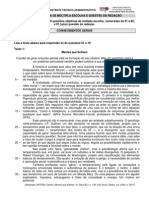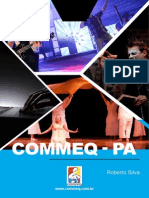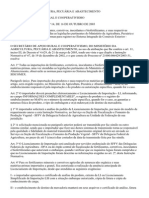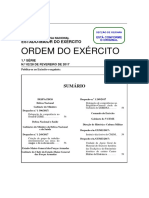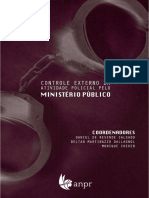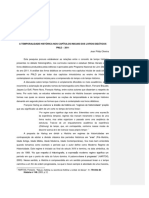Escolar Documentos
Profissional Documentos
Cultura Documentos
Manual Do Usuario Da Lei de Incentivo Ao Esporte 2009
Enviado por
Giovana RomanoDireitos autorais
Formatos disponíveis
Compartilhar este documento
Compartilhar ou incorporar documento
Você considera este documento útil?
Este conteúdo é inapropriado?
Denunciar este documentoDireitos autorais:
Formatos disponíveis
Manual Do Usuario Da Lei de Incentivo Ao Esporte 2009
Enviado por
Giovana RomanoDireitos autorais:
Formatos disponíveis
MANUAL DO USURIO DA LEI DE INCENTIVO AO ESPORTE
Introduo:
Esporte sade. As pessoas que praticam esporte vivem melhor e mais. Esporte
previne e combate doenas do corpo e da mente, torna as pessoas mais produtivas e bem
dispostas. Alm do mais, o esporte educativo. Cria valores como solidariedade, a
autoconfiana e determinao. Leva as pessoas a se organizarem em grupo gerando
assim lao de amizade.
O Ministrio do Esporte tem um papel fundamental, como rgo responsvel por
promover as questes do desporto em acordo com as estratgias do Governo Federal,
com vistas a alcanar um desenvolvimento para o pas, uma vez que investir no esporte
, definitivamente, investir em sade, educao, incluso social.
Neste segmento, a Lei de Incentivo ao Esporte um importante instrumento, pois
permite que patrocinadores e doadores que apiem projetos esportivos e
paradesportivos, sejam beneficiados com iseno fiscal no percentual de 6% (para
pessoa fsica) e 1% (para pessoa jurdica com base no lucro real), promovendo uma
participao mais efetiva de todos, num trabalho conjunto entre governo e sociedade,
com real aumento dos investimentos e benefcios diretos para a populao.
Este Manual do Usurio permite que o proponente sane as principais dvidas
relativas Lei e ao preenchimento dos formulrios de apresentao de projeto.
O sistema da Lei de Incentivo dever ser acessado atravs dos passos abaixo:
1.Acesse a pgina principal do Portal do Ministrio do Esporte pelo endereo
eletrnico: http://www.esporte.gov.br/
1.2. Em seguida, clique no banner chamado Lei de Incentivo ao Esporte, localizado na
pgina inicial do Portal do Ministrio do Esporte ou digite no navegador o endereo
eletrnico: http://www.esporte.gov.br/leiIncentivoEsporte, para acessar o stio da Lei de
Incentivo.
Figura: Portal do Ministrio do Esporte
1.3. Na pgina inicial do stio da Lei de Incentivo clique no link chamado "Acesse aqui
a pgina de cadastramento", localizado ao final da pgina inicial ou clique no item
Cadastro de Proponente do menu de navegao "Informaes Gerais" do stio da
Lei de Incentivo.
Figura: Inicio do Cadastro
1.4 Na pgina Cadastro de Proponente, aps ler as Orientaes Bsicas, pressione o
Boto "Cadastre aqui o Proponente" para acessar o Formulrio "Cadastro de
Proponente".
Figura: Cadastro do Proponente
Cadastrar Proponente:
2. No Formulrio "Cadastro de Proponente" preencha todos os dados de Identificao
do Proponente e do Titular ou Responsvel legal.
Figura: Formulrio de Cadastro do Proponente
2.1 Pressione o boto Salvar, aps preencher todos os campos corretamente.
NOTA: * Somente pessoa jurdica pode ser Proponente.
** A data de emisso do CNPJ tem que ser maior que um ano.
*** Quando o campo "De Direito Pblico" estiver selecionado os Campos
"Esfera Administrativa" e "Matrcula" do Titular sero exibidos. As opes da
Esfera Administrativa so: Federal, Estadual e Municipal.
2.2 Caso dos dados informados pelo Proponente estejam corretos, ser apresentada a
tela Confirmao que informar o Login e Senha (Figura abaixo), para o Proponente
acessar a rea restrita do Portal do Ministrio do Esporte e cadastrar Projetos.
Figura: Confirmao do Acesso
NOTA: O Login e Senha do Proponente tambm sero enviados para o endereo de e-
mail, informado no campo e-mail do cadastro de Proponente.
Acessar sistema LIE:
Aps receber Login e Senha o Proponente dever acessar a rea Restrita do
sistema da Lei de Incentivo atravs dos passos abaixo:
3. Acesse a pgina principal do Portal do Ministrio do Esporte pelo endereo
eletrnico: http://www.esporte.gov.br/
3.1. Em seguida, clique no item "rea Restrita" localizado no menu superior do
Portal, para acessar a pgina de Acesso Restrito.
Figura: Portal do Ministrio do Esporte
3.2. Na pgina Acesso Restrito clique no item Portal. A pgina identificao ser
visualizada.
Figura: Acesso Restrito do Portal do Ministrio do Esporte
3.3. Na pgina de Identificao informe o login e senha, recebidos pelo Proponente na
pgina de cadastro ou recebidos por e-mail, e pressione o boto OK. O Sistema validar
os dados e se estiverem corretos liberar o acesso aos Sistemas restritos Ministrio do
Esporte, dentre eles o sistema da Lei de Incentivo.
Figura: Login e Senha
NOTA: Em caso de dvidas ou dificuldade de acesso (Login ou Senha invlido) entrem
em contato com o setor da Lei de Incentivo ao Esporte/ Ministrio do Esporte.
3.4. Sero listados na pgina Inicial da rea restrita todos os sistemas que o Proponente
tem permisso para acessar. Clique no link Lei de Incentivo ao Esporte para acessar o
sistema da Lei de Incentivo.
Figura: Gerenciador de Sistema
3.5. Na pgina Inicial selecione no Menu de navegao, localizado a esquerda da
pgina, a ao desejada:
Alterar Cadastro de Proponente
o Cadastrar Projetos
o Cadastrar Substituto Legal
Figura: Pgina Inicial - Menu de Navegao
Alterar Cadastro:
Para alterar o cadastro de Proponente siga os passos abaixo:
4. No Menu de navegao selecione o link "Alterar Cadastro de Proponente" para
acessar o Formulrio "Cadastro de Proponente".
4.1. No Formulrio "Cadastro de Proponente" altere os dados de Identificao do
Proponente ou do Titular ou Responsvel legal que forem necessrios.
Figura: Cadastro do Proponente
4.2. Pressione o boto Alterar, para confirmar as alteraes.
Cadastrar Substituto Legal:
5. No Menu de navegao selecione o link "Cadastrar Substituto Legal" para acessar
o Formulrio "Cadastro de Substituto Legal".
5.1. No Formulrio "Cadastro de Substituto Legal" preencha corretamente todos os
dados do Substituto Legal.
Figura: Formulrio do cadastro de Substituto Legal
Figura: Formulrio do cadastro de Substituto Legal
5.2. Aps o preenchimento dos dados do Substituto pressione o boto "Salvar" para
salvar as informaes.
5.3. Depois das informaes serem salvas o cadastro do Substituto Legal poder ser
alterado. Para alterar Pressione o boto Alterar, para confirma as alteraes realizadas
no cadastro do Substituto Legal.
5.4. Pressione o boto Limpar, para limpar o formulrio.
NOTA: O Proponente poder cadastrar somente um Substituto.
Cadastrar Projetos:
Para cadastrar Projetos siga os passos abaixo:
6. No Menu de navegao selecione o link Cadastrar Projetos" para acessar a pgina
"Cadastro de Projetos".
6.1. Na pgina "Cadastro de Projetos" sero listados os Projetos do Proponente j
cadastrados e o acesso para cadastrar novos Projetos. Se no existir nenhum projeto
cadastrado apenas o acesso para cadastrar novos Projetos ser disponibilizado.
6.1. Na pgina "Cadastro de Projetos" sero listados os Projetos do Proponente j
cadastrados e o acesso para cadastrar novos Projetos. Se no existir nenhum projeto
cadastrado apenas o acesso para cadastrar novos Projetos ser disponibilizado.
6.1.2.Pressione o boto "Cadastrar Novo Projeto" para cadastrar um Novo Projeto.
Figura:Cadastro de Projeto
6.3. A pgina "Identificao do Projeto" ser listada.
NOTA: O limite de projeto para cada Entidade so 6 projetos por exerccio e o sistema
no permitir a incluso de um novo cadastro se o limite j tiver sido atingido.
Cadastrar Projeto Identificao:
7. Existir na parte superior da pgina "Identificao do Projeto" um menu de
navegao para o cadastro de Projeto. Os itens do menu listar as pginas necessrias
para cadastrar um Projeto. O menu de navegao ser repetido em todas as pginas do
cadastro de Projeto. As pginas seguintes do item "Identificao do Projeto" s sero
liberadas aps o preenchimento de todos os dados da Identificao do Projeto. Os itens
do menu so:
o Identificao
o Objetivos
o J ustificativa
o Metas
o Oramento
o Aes
o Finalizao
7.1. Na pgina "Identificao do Projeto" ser listado o Formulrio de Descrio do
Projeto.
7.2. No campo "Local de Execuo dos Projetos" Pressione o boto
"Incluir/Retirar local" (1) para cadastrar os Locais de Execuo do Projeto. Uma nova
pgina ser aberta com o cadastro dos Locais de Execuo.
7.3. O campo "Evento Esportivo" s ser mostrado se o campo Obra estiver com a
opo "no" selecionada e se existir Locais de Execuo cadastrados no Projeto.
7.4. O Boto "Incluir/Retirar Eventos" e o campo "Tipos de Eventos" s sero
mostrados se a opo "sim" estiver selecionada no campo "Evento Esportivo".
7.5. No campo "Evento Esportivo" pressione o boto "Incluir/Retirar Evento" (2)
para cadastrar os Eventos do Projeto. Uma nova pgina ser aberta com o cadastro de
Eventos. Os Eventos Includos sero listados no formulrio de Descrio do Projeto no
campo Eventos Includos.
7.6. O campo "Ncleo" s ser mostrado se os campos "Obra" e "Evento Esportivo"
estiverem com a opo "no" selecionada e se existir Locais de Execuo cadastrados
no Projeto.
7.7. O boto "Incluir/Retirar Ncleos" s ser visualizado se a opo "sim" estiver
selecionada no campo "O Projeto est dividido em Ncleos".
7.8. No campo "Ncleos" pressione o boto "Incluir/Retirar Ncleo" (3) para
cadastrar os Ncleos do Projeto. Uma nova pgina ser aberta com o cadastro de
Ncleos. Os Ncleos Includos sero listados no formulrio de Descrio do Projeto no
campo Ncleos Includos.
As Pginas mencionadas sero apresentadas individualmente no itens 1 ;2 e 3
do Manual.
7.9. No campo "Modalidade" selecione a modalidade e pressione o Boto "Incluir"
para cadastrar a modalidade no Projeto.
7.10. O campo "Total de Beneficiados" ser a soma dos valores informados nos
campos "Beneficirio Direto" e "Beneficirio. Indiretos".
7.11. O "Total de Beneficiados" dever ser igual a soma do Pblico Alvo informado.
7.12. Os campos "N de Estudantes Beneficiados" e "N de Estudantes em Escola
Pblicas" s sero mostrados se a Manifestao Esportiva for Educacional.
7.13. O valor do campo "N de Estudantes Beneficiados" ser o mesmo valor
informado no campo "Beneficirio Direto".
7.14. Pressione o boto "Salvar", aps preencher as informaes solicitadas para no
cadastro.
Cadastrar:
8. No menu superior de navegao selecione o link "Objetivos".
Figura: cadastro de Objetivo
Figura: Cadastro de Objetivo
8.1. Descreva os objetivos do Projeto levando em considerao os pontos acima
mencionados
8.2. Aps descrever os Objetivos pressione o boto "Salvar" para salvar as
informaes.
8.3. Pressione o boto "Limpar" para limpar a tela.
NOTA: O campo Descrio dos Objetivos est limitado em 10.000 (dez mil) caracteres.
Cadastrar Justificativa:
9. No menu superior de navegao selecione o link " Justificativa".
Figura: Cadastro J ustificativa
9.1. Descreva as justificativas do Projeto levando em considerao as instrues acima
mencionadas
9.2. Aps descrever as J ustificativas pressione o boto "Salvar" para salvar as
informaes.
9.3. Pressione o boto "Limpar" para limpar a tela.
NOTA: O campo Descrio da J ustificativa est limitado em 10.000(dez mil)
caracteres.
Figura: Cadastro J ustificativa
9.1. Descreva as justificativas do Projeto levando em considerao as instrues acima
mencionadas
9.2. Aps descrever as J ustificativas pressione o boto "Salvar" para salvar as
informaes.
9.3. Pressione o boto "Limpar" para limpar a tela.
NOTA: O campo Descrio da J ustificativa est limitado em 10.000(dez mil)
caracteres.
Cadastrar Metas:
10. No menu superior de navegao selecione o link Metas.
10.1. No primeiro campo descreva as " Metas Qualitativas", levando em considerao
as instrues relacionadas ao pblico beneficiado pelo projeto.
10.2. No segundo campos descreva as "Metas Quantitativas", levando tambm em
considerao as instrues relacionadas ao pblico beneficiado pelo projeto.
10.3. Aps descrever as Metas pressione o boto "Salvar" para salvar as informaes.
10.4. Pressione o boto "Limpar" para limpar a tela.
NOTA: Os campos Descrio das Metas Qualitativas e Quantitativas est limitado em
10.000(dez mil) caracteres.
Cadastrar Oramento:
11. No menu superior de navegao selecione o link "Oramento".
Figura: Cadastro de Oramento
11.1. O cadastro do Oramento est dividido em duas etapas: Etapa 1 - Atividade Fim e
Etapa 2 - Atividade Meio. O oramento dever conter o mximo possvel de detalhe
para atingir o(s) objetivo(s) desejado(s) do Projeto.
Etapa 1 9.1.1 Clique na figura "Incluir/Editar Aes" para informar as despesas
da Etapa 1- Atividade Fim.
Etapa 2 9.1.2 Clique na figura "Incluir/Editar Aes" para informar as despesas
da Etapa 2 - Atividade Meio que corresponde 15% do valor cadastrado nas despesas da
Etapa 1.
O valor Total ser a soma das despesas cadastradas na Etapa 1 e Etapa 2.
NOTA: - obrigatrio o cadastro de pelo menos um valor de despesa na Etapa 1 para
poder cadastrar despesas para a Etapa 2.
- Ao clicar na figura Incluir/Editar Aes nas Etapas 1 e 2 ser disponibilizada
uma pgina para incluso da Aes do Projeto.
- Aps o cadastro a soma dos valores das Aes e Despesas sero listadas no campo
"Valor das Despesas".
Etapa 3 9.1.3 Informa o valor das despesas encontrado pela soma da Etapa 1 e
Etapa 2 onde se limita da seguinte forma:
a) 10% se o Projeto for Educacional.
b) 7% se o Projeto for Participao.
c) 5 % se o Projeto for Rendimento.
d) 10 % se a Captao do Projeto for 100% de Pessoa Fsica.
11.2. Clique na figura "Visualizar Aes", para listar o relatrio com todas as Aes e
Despesas cadastradas.
11.3. Pressione o boto "Salvar" aps preencher as informaes solicitadas e toda vez
que um valor de Despesas for includo.
NOTA: O valor mximo para Etapa 3 de R$ 100.000,00 (cem mil reais), se a
Captao do Projeto no for 100% de Pessoa Fsica. O Sistema ir bloquear um valor
maior que cem mil reais.
Cadastrar Aes:
12. No Menu superior selecione o link Aes.
Figura: Cadastro de Aes
Figura: Cadastro de Aes
12.1. Selecione o tipo de "Despesa" na Descrio das Aes.
12.2. Selecione a "Ao" do Projeto.
12.3. Descreva a "Ao" explicando como pretende desenvolv-la.
12.4. Pressione o boto "Salvar", aps cadastrar a Descrio da Ao. As Descries
das Aes cadastradas sero listadas na tabela "Descrio Includas" listada abaixo da
tabela de cadastro.
12.5. Para editar uma Descrio j cadastrada, clique no nome da Ao que est na
tabela "Descrio Includas". Os dados da Descrio da Ao sero listados na tabela de
cadastro. Altere os dados e pressione o boto "Salvar".
12.6. Descreva toda(s) a(s) ao(es) que foi(ram) includa(s) no Projeto e pressione o
boto "Finalizar".
Cadastrar Finalizaes:
13 . No Menu superior selecione o link "Finalizao".
Figura: Cadastro de Finalizao
Figura: Cadastro de Finalizao
13.2. No cone Situao, ser listada a situao cadastral de cada fase do Projeto
(Identificao, Objetivos, Justificativa, Metas, Oramento e Descrio de Aes).
FiguraVerde: cadastro OK - Indica que os dados informados foram cadastradas ou
validados.
Figura Vermelha: cadastro pendente - Indica que no a informao no foi
cadastrada ou validada.
13.3. Pressione o cone "Imprimir as fases" para imprimir separadamente cada fase do
Projeto.
13.4. Pressione o link "Imprimir Projeto" para imprimir todo o Projeto.
13.5. Pressione o boto "Finalizar e Enviar Projeto". Se existirem Fases com
Pendncias o Projeto no poder ser finalizado.
NOTA: O Sistema dever exibir na tela um alerta, avisando ao Proponente que depois
de Finalizado o projeto no poder mais ser alterado.
13.6. Aps finalizado,o Projeto automaticamente receber um nmero SLIE. E a
situao mudar para Finalizado.
Você também pode gostar
- Midia Como Fazer Um Planejamento de Mídia Na PráticaDocumento290 páginasMidia Como Fazer Um Planejamento de Mídia Na PráticaDaniella AlvesAinda não há avaliações
- Ensaios Sobre A Gestão Do Esporte GEPAE EEFE-USP - IsBN 978-85-68371-01-5Documento225 páginasEnsaios Sobre A Gestão Do Esporte GEPAE EEFE-USP - IsBN 978-85-68371-01-5Giovana RomanoAinda não há avaliações
- Estatuto Defesa TorcedorDocumento12 páginasEstatuto Defesa TorcedorGiovana RomanoAinda não há avaliações
- Arenas Estadios e EstruturasDocumento1 páginaArenas Estadios e EstruturasGiovana RomanoAinda não há avaliações
- Luiz Fernando Costa de Lourdes - TextoDocumento10 páginasLuiz Fernando Costa de Lourdes - TextoPollyana de PaulaAinda não há avaliações
- Ministros analisados um a umDocumento31 páginasMinistros analisados um a umAndre Bonifacio VilanculoAinda não há avaliações
- Controle Das Empresas SemiestataisDocumento19 páginasControle Das Empresas SemiestataisjpreismeloAinda não há avaliações
- Historia Da Formacao Das Fronteiras Do BrasilDocumento419 páginasHistoria Da Formacao Das Fronteiras Do BrasilWilliam Tadeu QuinaliaAinda não há avaliações
- Assistente ProvaDocumento24 páginasAssistente Provavalmis1Ainda não há avaliações
- Evolução Administração Pública Brasil 1930Documento28 páginasEvolução Administração Pública Brasil 1930Sunara MeloAinda não há avaliações
- Manual Da Commeq Estadual BelémDocumento7 páginasManual Da Commeq Estadual BelémRiba JrAinda não há avaliações
- Revisao Final Fhemig FGVDocumento171 páginasRevisao Final Fhemig FGVKond GamesAinda não há avaliações
- Instituto Aocp 2016 Ebserh Tecnico em Enfermagem Nacional ProvaDocumento15 páginasInstituto Aocp 2016 Ebserh Tecnico em Enfermagem Nacional ProvaIranilson NascimentoAinda não há avaliações
- VilankuloDocumento54 páginasVilankuloNatália NgomeAinda não há avaliações
- Mais emprego e renda com turismoDocumento162 páginasMais emprego e renda com turismopepes51Ainda não há avaliações
- 2013 - SRH BS 06 - 1703-1972Documento161 páginas2013 - SRH BS 06 - 1703-1972Leticia AguiarAinda não há avaliações
- Tribunais Trabalho MoçambiqueDocumento10 páginasTribunais Trabalho MoçambiqueAPEJA - FINACEIROAinda não há avaliações
- Detalhamento dos elementos de despesa públicaDocumento133 páginasDetalhamento dos elementos de despesa públicaAndré MiguelAinda não há avaliações
- Importação fertilizantes regulamentada MAPADocumento4 páginasImportação fertilizantes regulamentada MAPAfrc2013Ainda não há avaliações
- Lei Seguranca Privada PDFDocumento120 páginasLei Seguranca Privada PDFMarcelo MarcosAinda não há avaliações
- Lei Orgânica da Assistência SocialDocumento14 páginasLei Orgânica da Assistência SocialestoquemailAinda não há avaliações
- Decreto 29034Documento6 páginasDecreto 29034Eduardo FilipeAinda não há avaliações
- Venda de tanques em processo de falência anuladaDocumento54 páginasVenda de tanques em processo de falência anuladaSamuel Luís MequeAinda não há avaliações
- Manual de AcreditaçãoDocumento21 páginasManual de AcreditaçãoLeudo Aquiles100% (2)
- Saude ColetivaDocumento38 páginasSaude ColetivaGustavo HenriqueAinda não há avaliações
- Temas de Medicina LegalDocumento162 páginasTemas de Medicina LegalDouglas Sanfumo100% (5)
- Cooperação entre Defesa e Saúde para sangue e medicamentosDocumento85 páginasCooperação entre Defesa e Saúde para sangue e medicamentosOsvaldo FreireAinda não há avaliações
- Informe Anual 2020 MaquetizadoDocumento328 páginasInforme Anual 2020 MaquetizadoVioleta MundlovoAinda não há avaliações
- Do MPSC 2020-04-20Documento28 páginasDo MPSC 2020-04-20MG039Ainda não há avaliações
- 191 208 Representação Do EstadoDocumento18 páginas191 208 Representação Do EstadoslbfdpAinda não há avaliações
- ANMP - Controle Externo Da Atividade Policial - 2016Documento617 páginasANMP - Controle Externo Da Atividade Policial - 2016Leyza DominguesAinda não há avaliações
- Lei N.º 6-20Documento9 páginasLei N.º 6-20Jorge MauricioAinda não há avaliações
- A temporalidade histórica nos livros didáticosDocumento17 páginasA temporalidade histórica nos livros didáticosAndre DutraAinda não há avaliações
- Reunião familiar estrangeiros BrasilDocumento2 páginasReunião familiar estrangeiros BrasilDiego SonnenthalAinda não há avaliações