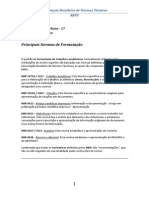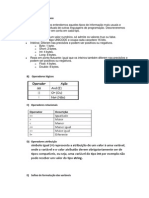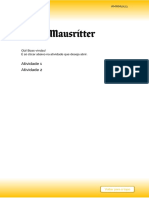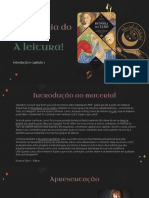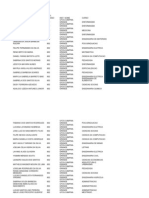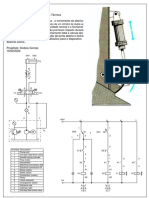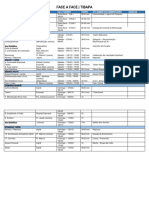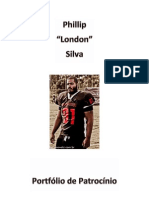Escolar Documentos
Profissional Documentos
Cultura Documentos
Atalhos de Teclado Do Microsoft Word
Enviado por
NicholasMotaFerreira0 notas0% acharam este documento útil (0 voto)
33 visualizações9 páginasTítulo original
Atalhos de teclado do Microsoft Word.docx
Direitos autorais
© © All Rights Reserved
Formatos disponíveis
DOCX, PDF, TXT ou leia online no Scribd
Compartilhar este documento
Compartilhar ou incorporar documento
Você considera este documento útil?
Este conteúdo é inapropriado?
Denunciar este documentoDireitos autorais:
© All Rights Reserved
Formatos disponíveis
Baixe no formato DOCX, PDF, TXT ou leia online no Scribd
0 notas0% acharam este documento útil (0 voto)
33 visualizações9 páginasAtalhos de Teclado Do Microsoft Word
Enviado por
NicholasMotaFerreiraDireitos autorais:
© All Rights Reserved
Formatos disponíveis
Baixe no formato DOCX, PDF, TXT ou leia online no Scribd
Você está na página 1de 9
Atalhos de teclado do Microsoft Word
Os atalhos de teclado descritos neste tpico da Ajuda se referem ao layout de teclado
americano.
Em outros layouts, as teclas talvez no correspondam exatamente
s mesmas de um teclado dos Estados Unidos.
Observaes
Este artigo no aborda como personalizar atalhos de teclado ou criar atalhos
de teclado para macros ou AutoTexto. Para obter mais informaes, clique em um link na
seo Consulte tambm.
Se voc estiver usando o Microsoft Word Starter, esteja ciente de que nem todos os recursos
listados para o Word tero suporte no Word Starter. Para obter mais informaes sobre os
recursos
disponveis no Word Starter, consulte Suporte a recursos do Word Starter.
Neste artigo
--------------------------------------------------------------------------------
Localizando e usando atalhos de teclado
Noes bsicas do Microsoft Office
Navegando na Faixa de Opes
Referncia rpida do Microsoft Word
Referncia de teclas de funo
--------------------------------------------------------------------------------
Localizando e usando atalhos de teclado
Para atalhos de teclado que consistem no pressionamento simultneo
de duas teclas ou mais, as teclas so separadas por um sinal de mais (+) na Ajuda
do Microsoft Word 2010. Para atalhos de teclado que consistem no pressionamento de uma
nica tecla seguido de outra, as teclas so separadas por uma vrgula (,).
Usar o teclado para expandir sees
Para expandir todas as sees do artigo, pressione TAB at que Mostrar tudo seja
selecionado e pressione
ENTER.
Pressione ENTER novamente para recolher todas as sees.
Para expandir somente uma seo do artigo, pressione TAB at que o ttulo da seo e o sinal
de adio
sejam selecionados e pressione ENTER.
Pressione ENTER novamente para recolher a seo.
Pesquisar este artigo
Importante Antes de comear a pesquisar, pressione TAB at que Mostrar Tudo
seja selecionado e pressione ENTER.
1.Pressione CTRL+F.
A caixa de dilogo Pesquisar ser aberta, com o cursor pronto para voc digitar.
2.Digite o texto de pesquisa na caixa.
3.Pressione ENTER.
Noes bsicas do Microsoft Office
Ocultar/Exibir e usar janelas
Pressione
Alternar para a prxima janela. ALT+TAB
Alternar para a janela anterior. ALT+SHIFT+TAB
Fechar a janela ativa. CTRL+W ou CTRL+F4
Restaurar o tamanho da janela ativa aps maximiz-la. ALT+F5
Mover para um painel de tarefas a partir de outro painel na janela do programa (direo no
sentido horrio).
(Talvez voc precise pressionar F6 mais de uma vez.) F6
Mover para um painel de tarefas a partir de outro painel na janela do programa (direo no
sentido anti-horrio).
SHIFT+F6
Quando houver mais de uma janela aberta, alternar para a prxima janela. CTRL+F6
Alternar para a janela anterior. CTRL+SHIFT+F6
Maximizar ou restaurar a janela selecionada. CTRL+F10
Copiar uma imagem da tela para a rea de Transferncia. PRINT SCREEN
Copiar uma imagem da janela selecionada para a rea de Transferncia. ALT+PRINT SCREEN
Ocultar/Usar caixas de dilogo
Pressione
Avanar para a prxima opo ou para o prximo grupo. TAB
Voltar para a opo ou o grupo de opes anterior. SHIFT+TAB
Alternar para a prxima guia de uma caixa de dilogo. CTRL+TAB
Alternar para a guia anterior de uma caixa de dilogo. CTRL+SHIFT+TAB
Alternar entre as opes da lista suspensa aberta ou de um grupo de opes. Teclas de
direo
Executar a ao atribuda ao boto selecionado; marcar ou desmarcar a caixa de seleo
destacada.
BARRA DE ESPAOS
Selecionar uma opo; marcar ou desmarcar uma caixa de seleo. ALT+ a letra sublinhada
em uma opo
Abrir a lista suspensa selecionada. ALT+ SETA PARA BAIXO
Selecionar uma opo de uma lista suspensa. Primeira letra de uma opo em uma lista
suspensa
Fechar a lista suspensa selecionada; cancelar um comando e fechar uma caixa de dilogo.
ESC
Executar o comando selecionado. ENTER
Ocultar/Usar as caixas de edio dentro das caixas de dilogo
Uma caixa de edio um espao em branco em que voc digita ou cola uma entrada,
como o nome do usurio ou o caminho de uma pasta.
Pressione
Ir para o incio da entrada. HOME
Ir para o fim da entrada. END
Mover um caractere para a esquerda ou para a direita. SETA PARA A ESQUERDA ou SETA
PARA A DIREITA
Mover uma palavra para a esquerda. CTRL+SETA PARA A ESQUERDA
Mover uma palavra para a direita. CTRL+SETA PARA A DIREITA
Marcar ou desmarcar um caractere esquerda. SHIFT+SETA PARA A ESQUERDA
Marcar ou desmarcar um caractere direita. SHIFT+SETA PARA A DIREITA
Marcar ou desmarcar uma palavra esquerda. CTRL+SHIFT+SETA PARA A ESQUERDA
Marcar ou desmarcar uma palavra direita. CTRL+SHIFT+SETA PARA A DIREITA
Selecionar do ponto de insero ao incio da entrada. SHIFT+HOME
Selecionar do ponto de insero ao fim da entrada. SHIFT+END
Ocultar/Usar as caixas de dilogo Abrir e Salvar como
Pressione
Exibir a caixa de dilogo Abrir. CTRL+F12 ou CTRL+O
Exibir a caixa de dilogo Salvar como. F12
Abrir a pasta ou arquivo selecionado. ENTER
Abrir a pasta um nvel acima da pasta selecionada. BACKSPACE
Excluir a pasta ou o arquivo selecionado. DELETE
Exibir um menu de atalho para um item selecionado, como uma pasta ou um arquivo.
SHIFT+F10
Avanar pelas opes. TAB
Retroceder pelas opes. SHIFT+TAB
Abrir a lista Examinar. F4 ou ALT+I
Ocultar/Desfazer e refazer aes
Pressione
Cancelar uma ao. ESC
Desfazer uma ao. CTRL+Z
Refazer ou repetir uma ao. CTRL+R
Ocultar/Acessar e usar os painis de tarefa e galerias
Pressione
Mover para um painel de tarefas a partir de outro painel na janela do programa.
(Talvez voc precise pressionar F6 mais de uma vez.) F6
Quando um menu estiver ativo, mover para um painel de tarefas.
(Talvez voc precise pressionar CTRL+TAB mais de uma vez.) CTRL+TAB
Quando um painel de tarefas estiver ativo, selecionar a prxima opo ou a opo anterior
no painel de tarefas.
TAB ou SHIFT+TAB
Exibir o conjunto completo de comandos no menu do painel de tarefas. CTRL+BARRA DE
ESPAOS
Executar a ao atribuda ao boto selecionado. BARRA DE ESPAOS ou ENTER
Abrir um menu suspenso para o item de galeria selecionado. SHIFT+F10
Selecionar o primeiro ou ltimo item em uma galeria. HOME ou END
Rolar para cima ou para baixo na lista de galeria selecionada. PAGE UP ou PAGE DOWN
Fechar um painel de tarefas
1.Pressione F6 para se mover para o painel de tarefas, se necessrio.
2.Pressione CTRL+BARRA DE ESPAOS.
3.Use as teclas de direo para selecionar Fechar e pressione ENTER.
Mover um painel de tarefas
1.Pressione F6 para se mover para o painel de tarefas, se necessrio.
2.Pressione CTRL+BARRA DE ESPAOS.
3.Use as teclas de direo para selecionar Mover e pressione ENTER.
4.Use as teclas de direo para mover o painel de tarefas e pressione ENTER.
Redimensionar um painel de tarefas
1.Pressione F6 para se mover para o painel de tarefas, se necessrio.
2.Pressione CTRL+BARRA DE ESPAOS.
3.Use as teclas de direo para selecionar Dimensionar e pressione ENTER.
4.Use as teclas de direo para redimensionar o painel de tarefas e pressione ENTER.
Ocultar/Acessar e usar aes disponveis
Pressione
Exibir o menu de atalho do item selecionado. SHIFT+F10
Exibir o menu ou a mensagem para uma ao disponvel,
para o boto Opes de AutoCorreoImagem do boto ou para o boto Opes de
ColagemImagem do boto.
Se houver mais de uma ao presente, alterne para a prxima ao e exiba o respectivo
menu ou mensagem.
ALT+SHIFT+F10
Mover-se entre as opes de um menu de aes disponveis. Teclas de direo
Executar a ao correspondente ao item selecionado em um menu de aes disponveis.
ENTER
Fechar o menu ou a mensagem de aes disponveis. ESC
Dicas
Voc pode pedir para ser notificado por um sinal sonoro sempre que uma ao estiver
disponvel
(no disponvel no Word Starter). Para ouvir indicaes de udio, necessrio ter uma placa
de som.
Alm disso, o suplemento Sons do Microsoft Office precisa estar instalado no computador.
Se tiver acesso Internet, voc poder baixar o suplemento Sons do Microsoft Office no site
do Office.com.
Aps instalar os arquivos de som, faa o seguinte em:
1.Pressione ALT+F, T para abrir as Opes do Word.
2.Pressione A para selecionar Avanado e, em seguida, pressione TAB para mover-se para
Opes Avanadas
para trabalhar com o Word.
3.Pressione ALT+S duas vezes para se mover para a caixa de seleo Fornecer comentrios
com som,
que est em Geral, e pressione a BARRA DE ESPAOS.
4.Pressione TAB repetidamente para selecionar OK e, em seguida, pressione ENTER.
Observao:
Quando voc marcar ou desmarcar esta caixa de seleo,
a configurao afetar todos os programas do Office compatveis com som.
Navegando na Faixa de Opes
Ocultar/Acessar qualquer comando com alguns pressionamentos de tecla
As teclas de acesso permitem usar rapidamente um comando pressionando algumas teclas,
no importa onde voc esteja no programa. Cada comando no Word 2010
pode ser acessado usando uma tecla de acesso. Voc pode usar a maior parte dos comandos
usando de dois a
cinco pressionamentos de tecla. Para usar uma tecla de acesso:
1.Pressione ALT.
As Dicas de Teclas so exibidas sobre cada recurso disponvel no modo de exibio atual.
2.Pressione a letra mostrada na Dica de Tecla sobre o recurso que voc deseja usar.
3.Dependendo de qual letra voc pressionar, sero exibidas Dicas de Teclas adicionais. Por
exemplo, se a guia
Pgina Inicial estiver ativa e voc pressionar N, a guia Inserir ser exibida,
juntamente com as Dicas de Teclas para os grupos dessa guia.
4.Continue pressionando as letras at pressionar a letra do comando ou controle que deseja
usar.
Em alguns casos, voc deve primeiro pressionar a letra do grupo que contm o comando.
Observao: Para cancelar a ao em andamento e ocultar as Dicas de Teclas, pressione
ALT.
Ocultar/Alterar o foco do teclado sem usando o mouse
Outra forma de usar o teclado para trabalhar com programas que apresentam a Faixa de
Opes do
Office mover o foco entre as guias e comandos at que voc encontre o recurso que deseja
usar.
A tabela a seguir lista algumas formas de mover o foco do teclado sem usar o mouse.
Pressione
Selecionar a guia ativa da Faixa de Opes e ativar as teclas de acesso. ALT ou F10.
Pressione uma dessas teclas novamente para voltar ao documento e cancelar as teclas de
acesso.
Mover para outra guia na Faixa de Opes. F10 para selecionar a guia ativa e ento SETA
PARA A ESQUERDA
ou SETA PARA A DIREITA
Expandir ou recolher a Faixa de Opes. CTRL+F1
Exibir o menu de atalho do item selecionado. SHIFT+F10
Mover o foco para selecionar cada uma das seguintes reas da janela:
Guia ativa da Faixa de Opes
Qualquer painel de tarefas aberto
Barra de status na parte inferior da janela
Seu documento F6
Mover o foco para cada comando na Faixa de Opes, para a frente ou para trs,
respectivamente.
TAB ou SHIFT+TAB
Mover para baixo, para cima, para a esquerda ou para a direita, respectivamente, entre os
itens na
Faixa de Opes. SETA PARA BAIXO, SETA PARA CIMA, SETA PARA A ESQUERDA ou SETA
PARA A DIREITA Ativar o comando ou controle selecionado na Faixa de Opes. BARRA DE
ESPAOS ou ENTER Abrir o menu ou galeria selecionado na Faixa de Opes. BARRA DE
ESPAOS ou ENTER Ativar um comando ou controle na Faixa de Opes de forma que voc
possa modificar um valor. ENTER Concluir a modificao de um valor em um controle na Faixa
de Opes e mover o foco novamente para o documento. ENTER Obter ajuda sobre o
comando ou controle selecionado na Faixa de Opes. (Se no houver tpico de Ajuda
associado ao comando selecionado, um tpico de Ajuda geral sobre o programa ser
mostrado.) F1
Você também pode gostar
- Normas ABNTDocumento5 páginasNormas ABNTNicholasMotaFerreiraAinda não há avaliações
- MemoriasDocumento1 páginaMemoriasNicholasMotaFerreiraAinda não há avaliações
- Introdução Da Linguagem CDocumento2 páginasIntrodução Da Linguagem CNicholasMotaFerreiraAinda não há avaliações
- PesquisarDocumento2 páginasPesquisarNicholasMotaFerreiraAinda não há avaliações
- Apostila Manual Treinamento Access BasicoDocumento66 páginasApostila Manual Treinamento Access BasicolemarferAinda não há avaliações
- Cabeçalhos Do ANSI CDocumento3 páginasCabeçalhos Do ANSI CNicholasMotaFerreiraAinda não há avaliações
- Atividade Logica Matriz E Vetor PDFDocumento1 páginaAtividade Logica Matriz E Vetor PDFNicholasMotaFerreiraAinda não há avaliações
- Calendario Ead 2014Documento1 páginaCalendario Ead 2014Lucas CassianoAinda não há avaliações
- U3Documento28 páginasU3NicholasMotaFerreiraAinda não há avaliações
- U2Documento24 páginasU2NicholasMotaFerreiraAinda não há avaliações
- Usando o JRBeanCollectionDataSource - iREPORTDocumento6 páginasUsando o JRBeanCollectionDataSource - iREPORTAnderson Marques NetoAinda não há avaliações
- Atividade 2 - Mausritter MMM2k23Documento6 páginasAtividade 2 - Mausritter MMM2k23WivisAinda não há avaliações
- Trabalho de FisicaDocumento4 páginasTrabalho de Fisicarodrigo valsumoAinda não há avaliações
- 2º Semestre Coral Minaz POP - Cronograma e Planejamento 2022 - Documentos GoogleDocumento5 páginas2º Semestre Coral Minaz POP - Cronograma e Planejamento 2022 - Documentos GooglePedro CoelhoAinda não há avaliações
- Detonado Digimon World PSX DigievoluçõsDocumento5 páginasDetonado Digimon World PSX Digievoluçõsr4xp25wzsmAinda não há avaliações
- ChaturangaDocumento3 páginasChaturangalucio100% (1)
- Grupo de Leitura - Isabelle Naldony - História Do Tarô - Baixe Livros GrátisDocumento19 páginasGrupo de Leitura - Isabelle Naldony - História Do Tarô - Baixe Livros GrátisRicardo Sílvio de AndradeAinda não há avaliações
- FaçanhasDocumento19 páginasFaçanhasGustavoDCNFAinda não há avaliações
- Regras e PuniçoesDocumento1 páginaRegras e PuniçoesSamuel Recuero CardosoAinda não há avaliações
- Lista 1 Dce UfcgDocumento107 páginasLista 1 Dce UfcgRoberto de Medeiros0% (1)
- 22 - 02 - 11 Controle Forno Eletro-HidráulicoDocumento1 página22 - 02 - 11 Controle Forno Eletro-HidráulicoGustavo SantosAinda não há avaliações
- Cronograma - Face A Face 2022Documento2 páginasCronograma - Face A Face 2022Pastor Márcio AndréAinda não há avaliações
- Sociedades Secretas IlluminatiDocumento116 páginasSociedades Secretas IlluminatiAlfredoDurâes100% (2)
- Encontro Aleatório - Realismo ImaginativoDocumento2 páginasEncontro Aleatório - Realismo ImaginativoMagus da BibliotecaAinda não há avaliações
- Portfólio de PatrocínioDocumento6 páginasPortfólio de PatrocíniophillipsilvaAinda não há avaliações
- Alimentos - Imprimir Caça PalavrasDocumento2 páginasAlimentos - Imprimir Caça PalavrasAline Leão do NascimentoAinda não há avaliações
- Fire & Ice (Text v1.2)Documento19 páginasFire & Ice (Text v1.2)Henrique PierriAinda não há avaliações
- Tomb Raider 2 - DetonadoDocumento10 páginasTomb Raider 2 - DetonadoSilvano PradoAinda não há avaliações
- REVISA GOIÁS 2 - 3 LP Jan - EstudanteDocumento7 páginasREVISA GOIÁS 2 - 3 LP Jan - EstudanteKelly Cristina PaulinoAinda não há avaliações
- Dragão Brasil 155 - Final Fantasy VII RemakeDocumento56 páginasDragão Brasil 155 - Final Fantasy VII RemakeHumberto Quirino100% (1)
- Criação de Personagens e Atualização GURPSDocumento48 páginasCriação de Personagens e Atualização GURPSMarcos ViníciusAinda não há avaliações
- Linguistica de Texto ImpressoDocumento91 páginasLinguistica de Texto ImpressoCarmem AraujoAinda não há avaliações
- Pocket Dungeon 2.0 Traduzido BRDocumento40 páginasPocket Dungeon 2.0 Traduzido BREdgar Alan Poe50% (2)
- Manual Jogo OasisDocumento50 páginasManual Jogo OasisPinfelpin madeiraAinda não há avaliações
- Guia de Phantasy Star Generation - 1 - P22 (A GAZETA DE ALGOL)Documento2 páginasGuia de Phantasy Star Generation - 1 - P22 (A GAZETA DE ALGOL)LucianoAlmeidaAinda não há avaliações
- Tema de Debate 3Documento6 páginasTema de Debate 3Braiton antonioAinda não há avaliações
- Demo de LoopMancer Já Está Disponivel para DownloadDocumento4 páginasDemo de LoopMancer Já Está Disponivel para Downloadd5fd6Ainda não há avaliações
- Mancala - o Jogo Mais Antigo Do MundoDocumento9 páginasMancala - o Jogo Mais Antigo Do MundoGláucia GrazielaAinda não há avaliações
- Principais Regras Do FutisalDocumento8 páginasPrincipais Regras Do FutisalteomilkAinda não há avaliações
- Sebenta - Atletismo 1Documento5 páginasSebenta - Atletismo 1Joao CunhaAinda não há avaliações