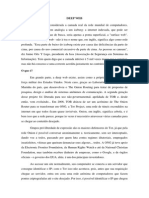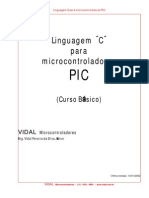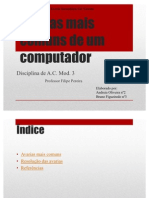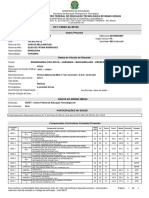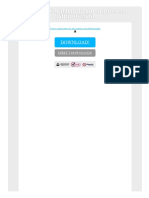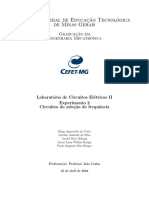Escolar Documentos
Profissional Documentos
Cultura Documentos
2M4KMPT001 PDF
Enviado por
eacoboTítulo original
Direitos autorais
Formatos disponíveis
Compartilhar este documento
Compartilhar ou incorporar documento
Você considera este documento útil?
Este conteúdo é inapropriado?
Denunciar este documentoDireitos autorais:
Formatos disponíveis
2M4KMPT001 PDF
Enviado por
eacoboDireitos autorais:
Formatos disponíveis
GUA DE OPERAO
FS-1020MFP
FS-1220MFP
Este Guia de Operao destina-se aos modelos FS-1020MFP e FS-1220MFP
Este Guia de Operao foi feito para ajud-lo a utilizar a mquina corretamente, fazer manuteno de rotina e realizar
uma simples deteco e resoluo de problemas quando necessrio, para que sua mquina esteja sempre em boas
condies.
Recomendamos o uso de peas de nossa marca. No nos responsabilizamos por nenhum dano causado pelo uso de
peas de terceiros nesta mquina.
Uma etiqueta mostrada na ilustrao assegura que as peas so da nossa prpria marca.
Guias Includos
Os seguintes guias so fornecidos com esta mquina. Consulte-os quando necessrio.
Disco Product Library
Quick Installation Guide Descreve o procedimento para a instalao da mquina.
Guia de Segurana Fornece informao de segurana e de advertncia para a instalao e
uso da mquina. Certifique-se de ler este guia antes de utilizar esta
mquina.
Guia de Segurana
(FS-1020MFP/FS-1025MFP/FS-1120MFP/
FS-1125MFP/FS-1220MFP/FS-1320MFP/
FS-1325MFP)
Descreve o espao de instalao da mquina, espao de segurana e
outras informaes. Certifique-se de ler este guia antes de utilizar esta
mquina.
Guia de Operao (Este Guia) Descreve como colocar papel, as operaes de cpia, impresso e
digitalizao bsicas e resoluo de problemas.
KYOCERA Client Tool Guia do usurio Descreve como usar o KYOCERA Client Tool. O KYOCERA Client Tool
um programa de software que est instalado no seu computador para
permitir que voc defina as configuraes da mquina.
Printer Driver Guia do usurio Descreve como instalar o driver da impressora e usar a funcionalidade
da impressora.
KYOCERA Net Viewer Guia do usurio Descreve como monitorar o sistema de impresso de rede KYOCERA
Net Viewer.
i
Cont edos
1 Peas da Mquina .........................................................................................................................................1-1
Componentes Frontais da Mquina .............................................................................................................1-2
Componentes de Parte Traseira da Mquina ..............................................................................................1-3
Painel de Operao .......................................................................................................................................1-4
2 Preparativos ...................................................................................................................................................2-1
Conexes .......................................................................................................................................................2-2
Colocar Papel .................................................................................................................................................2-4
Colocao de Originais ...............................................................................................................................2-16
Instalao e Desinstalao de Drivers e Utilitrios ..................................................................................2-17
Configuraes da Mquina .........................................................................................................................2-22
Configurao ...............................................................................................................................................2-37
Imprimir Pgina de Status ..........................................................................................................................2-43
3 Copiar .............................................................................................................................................................3-1
Operao Bsica ...........................................................................................................................................3-2
Duplex Manual ...............................................................................................................................................3-3
Usando os Programas ..................................................................................................................................3-5
Funes de Cpia ..........................................................................................................................................3-5
Cpia com Carto ID .....................................................................................................................................3-6
4 Imprimir ..........................................................................................................................................................4-1
Imprimir a partir do Software Aplicativo .....................................................................................................4-2
Sobre o GX Driver ..........................................................................................................................................4-2
Duplex Manual ...............................................................................................................................................4-3
Caixa de impresso .......................................................................................................................................4-5
Alterar as Configuraes Padro do Driver da Impressora (Windows 7) ................................................4-6
5 Digitalizao ...................................................................................................................................................5-1
Digitalizar .......................................................................................................................................................5-2
Usando os Programas ..................................................................................................................................5-3
Digitalizao Rpida (Digitalizar para PDF/Digitalizar para Email/Digitalizar para Pasta) .....................5-4
Digitalizao usando TWAIN/WIA ................................................................................................................5-5
6 Manuteno ....................................................................................................................................................6-1
Informaes Gerais .......................................................................................................................................6-2
Substituio do Kit de Toner ........................................................................................................................6-2
Substituio do Kit de Manuteno .............................................................................................................6-5
Limpeza da Mquina .....................................................................................................................................6-5
Menu Manuteno .........................................................................................................................................6-7
O No Uso Prolongado e a Movimentao da Mquina ............................................................................6-8
7 Soluo de Problemas ..................................................................................................................................7-1
Soluo de erros de funcionamento ...........................................................................................................7-2
Mensagens de Erro .......................................................................................................................................7-7
Desobstruo dos atolamentos de papel .................................................................................................7-10
8 Anexo ..............................................................................................................................................................8-1
Especificaes ...............................................................................................................................................8-2
ndice ............................................................................................................................................................ ndice-1
ii
iii
I nf or ma es of i c i ai s e de segur an a
Aviso
As informaes neste guia esto sujeitas a alteraes sem aviso prvio. Pginas adicionais podero ser inseridas nas
edies futuras. Solicita-se que o usurio desconsidere quaisquer imprecises tcnicas ou erros tipogrficos presentes
nesta edio.
Nenhuma responsabilidade ser assumida em caso de acidente, mesmo que o usurio esteja seguindo as instrues
deste guia. Nenhuma responsabilidade ser assumida por defeitos no firmware da mquina (contedo de sua memria
somente para leitura).
Este guia, e qualquer material sujeito a direitos autorais, vendido ou fornecido em ligao com a venda da mquina, esto
protegidos por direitos autorais. Todos os direitos reservados. proibida a cpia ou qualquer outro tipo de reproduo
parcial ou total deste guia e de qualquer tema sujeito a direitos autorais, sem o consentimento prvio por escrito da
KYOCERA Document Solutions Inc. As cpias parciais ou totais deste guia, e de qualquer outro tema sujeito a direitos
autorais, devem conter o mesmo aviso de direitos autorais que o material original.
Marcas comerciais
Adobe Acrobat e Flash so marcas registradas da Adobe Systems Incorporated.
Macintosh e Mac OS so marcas comerciais da Apple Inc., registradas nos Estados Unidos e outros pases.
Microsoft, MS-DOS e Windows, so marcas registradas da Microsoft Corporation nos EUA e/ou em outros pases.
ENERGY STAR uma marca registrada dos Estados Unidos.
Os demais nomes e marcas de produtos so marcas registradas ou marcas de suas respectivas companhias.
CUIDADO NO ASSUMIDA QUALQUER RESPONSABILIDADE POR QUAISQUER DANOS
CAUSADOS POR UMA INSTALAO INADEQUADA.
iv
Compliance and Conformity
This equipment has been tested and found to comply with the limits for a Class B digital device, pursuant to Part 15 of the
FCC Rules. These limits are designed to provide reasonable protection against harmful interference in a residential
installation. This equipment generates, uses and can radiate radio frequency energy and, if not installed and used in
accordance with the instructions, may cause harmful interference to radio communications. However, there is no
guarantee that interference will not occur in a particular installation. If this equipment does cause harmful interference to
radio or television reception, which can be determined by turning the equipment off and on, the user is encouraged to try to
correct the interference by one or more of the following measures:
Reorient or relocate the receiving antenna.
Increase the separation between the equipment and receiver.
Connect the equipment into an outlet on a circuit different from that to which the receiver is connected.
Consult the dealer or an experienced radio/TV technician for help.
The use of a non-shielded interface cable with the referenced device is prohibited.
CAUTION The changes or modifications not expressly approved by the party responsible for compliance could void the
users authority to operate the equipment.
This device complies with Part 15 of FCC Rules.
Operation is subject to the following two conditions; (1) this device may not cause interference, and (2) this device must
accept any interference, including interference that may cause undesired operation of the device.
* The above warning is valid only in the United States of America.
Conectores de Interface
IMPORTANTE Certifique-se de desligar a mquina antes de conectar ou desconectar um cabo de interface. Para a
proteo contra descarga eltrica esttica para os eletrnicos internos da mquina atravs do(s) conector(es) da
interface, cubra qualquer conector de interface que no estiver em uso com uma tampa de proteo fornecida.
CDRH Regulations
The Center for Devices and Radiological Health (CDRH) of the U.S. Food and Drug Administration implemented
regulations for laser products on August 2, 1976. These regulations apply to laser products manufactured after August 1,
1976. Compliance is mandatory for products marketed in the United States. A label indicating compliance with the CDRH
regulations must be attached to laser products marketed in the United States.
Canadian Department of Communications Compliance Statement
This Class B digital apparatus complies with Canadian ICES-003.
Avis de conformit aux normes du ministre des Communications du Canada
Cet appareil numrique de la classe B est conforme la norme NMB-003 du Canada.
Nota Utilize cabos de interface protegidos.
v
Safety Instructions Regarding the Disconnection of Power
Caution: The power plug is the main isolation device! Other switches on the equipment are only functional switches and
are not suitable for isolating the equipment from the power source.
VORSICHT: Der Netzstecker ist die Hauptisoliervorrichtung! Die anderen Schalter auf dem Gert sind nur
Funktionsschalter und knnen nicht verwendet werden, um den Stromflu im Gert zu unterbrechen.
Funo de Controle de Economia de Energia
Para reduzir o consumo de energia enquanto no modo de espera, o dispositivo vem equipado com uma funo de
controle de economia de energia para alternar para o Modo de espera assim como o Modo de desligamento onde o
consumo de energia reduzido automaticamente a um mnimo aps um determinado perodo de tempo passar desde
que o dispositivo foi usado pela ltima vez.
Modo de espera
O dispositivo entra automaticamente no Modo de espera quando se passou aproximadamente 1 minuto desde a ltima
utilizao do dispositivo. possvel prolongar o tempo de inatividade que deve passar antes que o Modo de espera seja
ativado alterando a configurao da Espera automtica. Para detalhes, consulte Guia Padro do dispositivo na
pgina 2-39.
Modo de desligar
O dispositivo desliga automaticamente quando se passou 1 hora desde a ltima utilizao do dispositivo. possvel
prolongar o tempo de inatividade que deve passar antes que o Modo de desligar seja ativado alterando a configurao do
Timer de desativao. Para detalhes, consulte Guia Padro do dispositivo na pgina 2-39.
Em caso de no utilizar a mquina por um perodo prolongado de tempo
CUIDADO Retire o papel dos cassetes e lacre-o no pacote de armazenamento de papel para proteg-lo da umidade.
Impresso duplex
Esta mquina inclui cpias dupla face como uma funo padro. Por exemplo, ao imprimir dois originais de um lado em
uma nica folha de papel, como uma cpia duplex, possvel reduzir a quantidade de papel utilizado.
Imprimir no modo duplex reduz o consumo de papel e contribui para a conservao dos recursos florestais. O modo
duplex tambm reduz a quantia de papel que tem que ser comprado, e desta forma reduz o custo. Recomenda-se que
mquinas que podem imprimir no modo duplex sejam configuradas para usar o modo duplex por padro.
Economia de Recursos - Papel
Para a preservao e uso sustentvel dos recursos florestais, recomenda-se que papel reciclado, bem como
papel virgem certificado de acordo com iniciativas de gesto ambiental ou que carregam etiquetas ecolgicas, que
satisfazem o padro de qualidade EN 12281:2002*
1
ou um equivalente seja usado.
Esta mquina tambm suporta impresso no papel de 64 g/m. Usando tal papel contendo menos matria prima
pode levar economia adicional de recursos florestais.
*1: EN12281:2002 "Printing and business paper - Requirements for copy paper for dry toner imaging processes"
O representante tcnico ou de vendas pode fornecer informaes sobre os tipos de papel recomendados.
CUIDADO Se esta mquina for deixada sem uso por um perodo prolongado (por exemplo, durante a
noite), desligue-a na chave de energia. Se a mquina no for usada por um perodo de tempo ainda maior
(por exemplo, frias), retire a tomada de energia da sada como uma precauo de segurana.
vi
Benefcios ambientais do "Controle de Energia"
Para reduzir o consumo de energia quando ociosa, esta mquina equipada com uma funo de controle de energia que
ativa automaticamente o modo de controle de economia de energia quando a mquina est ociosa por um perodo de
tempo determinado. Embora a mquina leve um pouco de tempo para retornar ao modo PRONTO, quando est no modo
de economia de energia, uma reduo significativa no consumo de energia possvel.
Recomenda-se que a mquina seja utilizada com o tempo de ativao para o modo de economia de energia definido para
configurao padro.
Programa Energy Star (ENERGY STAR
)
Determinamos enquanto uma empresa que participa do Programa ENERGY STAR
que este produto
recebeu o ENERGY STAR
.
A ENERGY STAR
um programa de eficincia de energia voluntrio com o objetivo de desenvolver e
promover o uso de produtos com alta eficincia energtica para ajudar a prevenir o aquecimento global.
Ao adquirir os produtos qualificados pela ENERGY STAR
os consumidores podem ajudar a reduzir as
emisses de gases de efeito estufa durante a utilizao do produto e cortar os custos relacionados com
a energia.
Restries Legais ao Copiar/Digitalizar
Pode ser proibido copiar/digitalizar material protegido por direitos autorais sem a permisso do proprietrio desses
direitos.
A cpia/digitalizao dos itens a seguir proibida e est sujeita s penas da lei. Pode no estar limitada a esses
itens. No copie/digitalize os itens de que tem conscincia que no devem ser copiados/digitalizados.
Papel-moeda
Nota bancria
Ttulos
Selos
Passaportes
Certificados
As leis e os regulamentos locais podero proibir ou limitar a cpia/digitalizao de outros itens que no foram
mencionados acima.
vii
Convenes de Segurana deste Guia
As sees deste guia e as partes da mquina marcadas com smbolos so avisos de segurana destinados a proteger o
usurio, outros indivduos e objetos prximos, alm de garantir o uso correto e seguro da mquina. Os smbolos e seus
significados esto indicados abaixo.
Os smbolos a seguir indicam que a seo relacionada contm avisos de segurana. Pontos de ateno especficos so
indicados no interior do smbolo.
Os smbolos a seguir indicam que a seo relacionada contm informaes sobre aes proibidas. As especificaes da
ao proibida so indicadas no interior do smbolo.
Os smbolos a seguir indicam que a seo relacionada contm informaes sobre aes que devem ser executadas. As
especificaes da ao requerida so indicadas no interior do smbolo.
Contate o representante tcnico para solicitar uma substituio se os avisos de segurana neste Guia de Operao no
estiverem legveis ou se o prprio guia estiver faltando. (pagamento requerido)
AVISO: Indica que leses srias ou mesmo fatais podem acontecer devido falta de ateno ou a
no-conformidade com os pontos indicados.
CUIDADO: Indica que ferimentos pessoais ou danos mecnicos podem resultar devido falta de ateno ou a
no-conformidade com os pontos indicados.
.... [Aviso geral]
.... [Aviso de alta temperatura]
.... [Aviso de ao proibida]
.... [Desmontagem proibida]
.... [Alerta de ao requerida]
.... [Remova o plugue de alimentao da tomada]
.... [Sempre conecte a mquina a uma tomada com uma conexo aterrada]
Nota Em alguns casos raros, possvel que a cpia de um original que assemelhe-se a uma nota bancria no
seja feita corretamente porque esta mquina est equipada com uma funo de preveno contra falsificao.
viii
Meio ambiente
As condies ambientais de funcionamento so as seguintes:
Temperatura: 50 a 90,5 F (10 a 32,5 C)
Umidade: 15 a 80 %
Entretanto, condies ambientais adversas podero danificar a qualidade da imagem. Evite os seguintes locais ao
escolher o posicionamento da mquina.
Evite locais prximos de janelas com exposio de luz solar direta.
Evite locais com vibraes.
Evite locais com variaes drsticas de temperatura.
Evite locais com exposio direta a ar quente ou frio.
Evite locais pouco ventilados.
Se o piso for delicado, ele poder ser danificado ao mover a mquina aps a instalao.
Durante o processo de impresso, h liberao de oznio, mas em quantidade inofensiva sade. Se, no entanto, a
mquina for usada por um perodo prolongado em uma sala com ventilao inadequada, ou ao imprimir um nmero de
cpias extremamente grande, o cheiro poder se tornar desagradvel. Para manter um ambiente apropriado para o
trabalho de impresso, sugerimos que a sala seja adequadamente ventilada.
Cuidados ao Manusear Consumveis
No tente incinerar partes que contm toner. Fascas perigosas podero provocar queimaduras.
Mantenha as partes que contm toner fora do alcance de crianas.
Se o toner cair do recipiente de toner das partes que contm toner, evite inal-lo, ingeri-lo e tambm o contato com
os olhos e a pele.
Em caso de inalao do toner, v para uma rea com ar fresco e faa gargarejos com grandes quantidades de
gua. Se voc comear a tossir, procure um mdico.
Se voc ingerir toner, enxge a boca com gua e beba um ou dois copos de gua para diluir o contedo em seu
estmago. Se necessrio, procure um mdico.
Se o toner atingir os seus olhos, lave-os abundantemente com gua. Se permanecer alguma sensibilidade, procure
um mdico.
Se o toner cair em sua pele, lave-a com gua e sabo.
No tente forar a abertura nem destruir as partes que contm toner.
Outras precaues
Aps utilizar, sempre jogue fora o recipiente de toner de acordo com os regulamentos e as leis locais, estaduais e
federais.
Armazene todos os consumveis em um local fresco e seco.
Se voc no pretende usar a mquina por um perodo de tempo prolongado, remova o papel do cassete, recoloque-o na
embalagem original e torne a fech-la.
ix
Sobre este Guia de Operao
Este Guia de Operao contm os seguintes captulos:
1 Peas da Mquina
Este captulo lista os nomes das peas da mquina.
2 Preparativos
Este captulo explica como iniciar a mquina, carregar papel e originais e usar o software aplicativo incluido no disco
Product Library.
3 Copiar
Este captulo explica as funes que voc pode usar ao copiar.
4 Imprimir
Este captulo explica o procedimento de impresso a partir de um software aplicativo.
5 Digitalizao
Este captulo explica as funes que voc pode usar ao digitalizar originais.
6 Manuteno
Este captulo explica como substituir o recipiente de toner e como cuidar da sua mquina.
7 Soluo de Problemas
Este captulo explica como lidar com os problemas da mquina que podem ocorrer, tais como atolamentos de papel.
8 Anexo
Este captulo lista as especificaes da mquina.
Convenes deste Guia
Este manual usa as seguintes convenes.
Conveno Descrio Exemplo
Letra em Itlico Usado para enfatizar uma palavra
chave, frase ou referncia
informao adicional.
Consulte Conexes na pgina 2-2.
Negrito Usado para indicar os botes no
software.
Para comear a imprimir, clique em OK.
Negrito com
Parentsis
Usado para indicar as teclas do painel
de operao.
Pressione [Iniciar] para iniciar a copiar.
Courier Indica os caracteres inseridos no visor
no painel de operao.
1- aparece no visor no painel de operao.
Nota Usado para fornecer informaes teis
e adicionais sobre uma funo ou
recurso.
Nota No remova o recipiente de toner da caixa at
voc estar pronto para instal-lo na mquina.
Importante Usado para fornecer informaes
importantes.
IMPORTANTE Tome cuidado para no tocar no cilindro
e rolo de transferncia (preto) durante a limpeza.
Cuidado Usado para sugerir um dano mecnico
como resultado de uma ao.
CUIDADO Ao remover o atolamento de papel, puxe o
papel gentilmente para no rasg-lo. Pedaos de papel
rasgados so difceis de remover e podem ser facilmente
negligenciados, impedindo a recuperao do atolamento
de papel.
x
Aviso Usado para alertar usurios para a
possibilidade de ferimentos pessoais.
AVISO Se voc estiver transportando a mquina,
remova e embale a unidade reveladora e unidade de
cilindro em um saco plstico e envie-os separadamente
da mquina.
Conveno Descrio Exemplo
1-1
1 Pe as da Mqui na
Este captulo explica os tpicos a seguir.
Componentes Frontais da Mquina ..................................................................................................................... 1-2
Componentes de Parte Traseira da Mquina ...................................................................................................... 1-3
Painel de Operao................................................................................................................................................ 1-4
1-2
Peas da Mquina
Componentes Frontais da Mquina
1 Tampa Original
2 Placas Indicadoras do Tamanho do Original
3 Vidro de Originais
4 Bandeja Interna
5 Interruptor de Papel
6 Tampa Frontal
7 Tampa do Cassete
8 Cassete
9 Painel de Operao
10 Chave de Energia
2
5
7
9
10
8
1
3
4
6
1-3
Peas da Mquina
Componentes de Parte Traseira da Mquina
11 Tampa Traseira
12 Conector do Cabo de Alimentao
13 Conector da Interface USB
13
11
12
1-4
Peas da Mquina
Painel de Operao
Tecla Selecionar
modo
Define os modos para Cpias,
Densidade ou Programa.
Pressione e segure por 5
segundos para imprimir o status
da pgina. Consulte Imprimir
Pgina de Status na
pgina 2-43.
Indicador Cpias Acende quando Cpias
selecionado. Insira o nmero de
cpias.
Indicador
Densidade
Acende quando Densidade
selecionado. Ajustar a densidade da
cpia.
Indicador
Programa
Acende quando Programa
selecionado. Seleciona o nmero do
programa.
Tecla [Parar/Redefinir] Cancela o trabalho de impresso em progresso.
Retorna as configuraes para os seus estados padres.
Mantenha pressionada por dois segundos para parar a impresso. Mantenha
pressionada por dois segundos para retomar a impresso.
Tecla [Iniciar] Inicia as operaes de cpia e digitalizao.
Indicador Processando (Verde) Pisca quando a mquina est processando dados.
Indicador Ateno (mbar) Acende ou pisca quando ocorre um erro.
Tecla [Modo silencioso] Ativa o Modo silencioso.
Modo silencioso
Se voc prefere uma operao silenciosa, pressione [Modo silencioso] para ativar o
Modo silencioso. Quando o Modo silencioso est ativado, a velocidade de impresso
mais lenta.
Exibir Exibe valores numricos e
configuraes, como o nmero de
cpias e cdigos de erro.
Quando a mquina est no modo de
dormncia, -- exibido.
Tecla[] / tecla [] Aumenta/diminui os nmeros no visor.
Tecla [Cpia do Carto
ID]
Exibe a tela Cpia do Carto
ID.
Tecla [Copiar] Exibe a tela Copiar.
Tecla [Digitalizar] Exibe a tela Digitalizar.
Tecla [Caixa de
impresso]
Exibe a tela Caixa de
impresso.
2-1
2 Pr epar at i vos
Este captulo explica os tpicos a seguir.
Conexes................................................................................................................................................................ 2-2
Colocar Papel ......................................................................................................................................................... 2-4
Colocao de Originais ....................................................................................................................................... 2-16
Instalao e Desinstalao de Drivers e Utilitrios .......................................................................................... 2-17
Configuraes da Mquina ................................................................................................................................. 2-22
Configurao........................................................................................................................................................ 2-37
Imprimir Pgina de Status................................................................................................................................... 2-43
2-2
Preparativos
Conexes
Esta seo explica como instalar a mquina.
Conectar o Cabo USB
Siga as etapas conforme mostrado abaixo para conectar o cabo USB.
1 Conecte o cabo USB ao conector de interface USB da mquina.
2 Conecte a outra extremidade do cabo USB ao conector de interface USB do computador.
Conectar o Cabo de Energia
Instale a mquina prxima tomada de parede AC. Se for usado um cabo de extenso, o comprimentos total do cabo de
energia deve ser de 5 metros (16 ps) ou menos.
1 Conecte o cabo de energia ao conector do cabo de energia na parte traseira da mquina.
2 Conecte a outra extremidade do cabo de energia uma tomada eltrica.
Nota Use um cabo USB com uma tomada retangular do Tipo A e uma tomada
quadrada do Tipo B. O cabo USB deve estar protegido e no ter mais do que 5
metros (16 ps).
Nota Somente use o cabo de energia fornecido com a mquina.
2-3
Preparativos
3 Pressione a chave de energia para Ligada. A mquina inicia o aquecimento.
Kit de Toner Inicial
O recipiente de toner embalado com a nova mquina um kit de toner inicial. O kit de toner inicial dura uma mdia 700
pginas.
IMPORTANTE Se voc instala o recipiente de toner e liga a energia, uma tela com
duas barras ( ) girando exibida no painel de operao. Quando a mquina ligada
a primeira vez aps a instalao do toner, ocorrer um atraso de aproximadamente 7
minutos antes da mquina ficar pronta para ser usada. Assim que 01 aparece no visor
no painel de operao, a instalao da mquina est concluda.
2-4
Preparativos
Colocar Papel
Orientaes Gerais
A mquina foi projetada para imprimir em papel de cpia padro, mas pode tambm aceitar uma variedade de outros tipos
de papel dentro dos limites especificados abaixo.
A seleo do papel correto importante. O uso do papel incorreto pode resultar em atolamentos de papel, ondulaes,
qualidade precria de impresso e desperdcio de papel, e em casos extremos pode danificar a mquina. As orientaes
fornecidas abaixo aumentaro a produtividade do seu escritrio garantindo uma impresso eficaz, sem problemas e
reduzindo o desgaste da mquina.
Disponibilidade de Papel
A maioria dos tipos de papel so compatveis com uma variedade de mquinas. Os papis destinados a fotocopiadoras
xenogrficas podem tambm ser usadas com a mquina.
Existem trs graus gerais de papel: econmico, padro e premium. A diferena mais significativa entre os graus a
facilidade que eles passam pela mquina. Isto afetado pela uniformidade, tamanho e contedo de umidade do papel, e
a maneira que o papel cortado. Quanto mais alto for o grau do papel utilizado, haver menos risco de atolamentos de
papel e outros problemas, e quanto mais elevado o nvel da qualidade ser refletido na sua impresso.
Diferenas entre o papel de fornecedores diferentes podem tambm afetar o desempenho da mquina. Uma mquina de
alta qualidade no pode produzir resultados de alta qualidade quando o papel incorreto utilizado. Papel de preo baixo
no econmico a longo prazo se isso causa problemas de impresso.
Papel em cada grau est disponvel em uma variedade de pesos de base (definidos mais adiante). Os pesos padro
tradicionais so 60 a 120 g/m (16 a 31,9 lbs/resma).
Especificaes do Papel
A seguinte tabela sumariza as especificaes de papel bsicas. Detalhes so fornecidos nas pginas a seguir:
Nota O fabricante no assume responsabilidade por problemas que ocorrem quando papel que no satisfaz esses
requisitos usado.
Item Especificaes
Peso 60 a 220 g/m (16 a 58,5 lbs/resma)
Espessura 0,086 a 0,110 mm (3,4 a 4,3 mils)
Preciso dimensional 0,7 mm (0,0276 polegadas)
Quadratura dos Cantos 90 0,2
Teor de Umidade 4 a 6%
Teor da Cobertura 80% ou mais
2-5
Preparativos
Tamanhos de Papel Mnimo e Mximo
Os tamanhos mnimo e mximo do papel so os seguintes.
Selecionando o Papel Correto
Esta seo descreve as orientaes para selecionar o papel.
Condio
Evite usar papel que est encurvado nas extremidades, ondulado, rasgado, gofrado ou contaminado com fibras, terra ou
pedaos de papel.
O uso do papel nestas condies podem levar a impresses ilegveis e atolamentos de papel, e pode diminuir a vida til
da mquina. Em particular, evite usar papel com um revestimento na superfcie ou outro tratamento na superfcie. O papel
deve ter uma superfcie mais lisa e uniforme possvel.
Composio
No use papel que foi revestido ou papel com superfcie tratada que contenha plstico ou carbono. O calor da fuso pode
fazer com que o papel libere fumaas nocivas.
Papel Bond deve conter pelo menos 80% de cobertura. No mais de 20% do contedo total do papel deve consistir de
algodo e outras fibras.
Tamanhos de Papel
O cassete est disponvel para os tamanhos de papel mostrados abaixo. As tolerncias dimensionais so 0,7mm para o
comprimento e largura. O ngulo dos cantos deve ser de 90 0,2.
A4 (210 297 mm)
A5 (148 210 mm)
A6 (105 148 mm)
Folio (210 330 mm)
JIS B5 (182 257 mm)
ISO B5 (176 250 mm)
Carta (8-1/2 11 polegadas)
Legal (8-1/2 14 polegadas)
Statement (5-1/2 8-1/2 polegadas)
70 mm
(2-3/4 polegadas)
1
4
8
m
m
(
5
-
1
3
/
1
6
p
o
l
e
g
a
d
a
s
)
Tamanho
Mnimo do
Papel
Tamanho
Mximo do Papel
216 mm (8-1/2 polegadas)
3
5
6
m
m
(
1
4
p
o
l
e
g
a
d
a
s
)
2-6
Preparativos
Executivo (7-1/4 10-1/2 polegadas)
Envelope Monarch (3-7/8 7-1/2 polegadas)
Envelope N10 (4-1/8 9-1/2 polegadas)
Envelope N9 (3-7/8 8-7/8 polegadas)
Envelope N6-3/4 (3-5/8 6-1/2 polegadas)
Envelope C5 (162 229 mm)
Envelope DL (110 220 mm)
Oficio II (216 340 mm, 8-1/2 13 polegadas)
216 340 mm
16 K (197 273 mm)
Personalizado*
70 148 a 216 356 mm, 2-3/4 5-13/16 a 8-1/2 14 polegadas
* Se o comprimento do papel personalizado for maior que 297 mm (11-11/16 polegadas), a mquina pode ser
substituda A4, Folio, Legal e Oficio II como o tamanho de papel padro.
Suavidade
O papel deve ter uma superfcie lisa e sem revestimento. Papel com uma superfcie spera ou rugosa pode causar
espaos em branco na impresso. Papel que muito liso pode causar alimentao mltipla e problemas de
embaamento. (O embaamento um efeito com fundo acinzentado.)
Peso Base
O peso base o peso do papel expressado em gramas por metro quadrado (g/m). Papel que seja muito pesado ou muito
leve pode causar erros de alimentao ou atolamento de papel, assim como desgaste prematuro do produto. Um peso de
papel irregular do papel, nomeadamente espessura irregular do papel pode causar alimentao de mltiplas folhas ou
problemas de qualidade de impresso, como manchas devido a uma fraca fuso de toner.
O peso base recomendado varia entre 60 e 220 g/m (16 a 58,5 lbs/resma).
Tabela de Equivalncia da Gramatura
A gramatura especificada em libras (lbs) gramas mtricos por metro quadrado (g/m). A parte sombreada indica o peso
padro.
Espessura
O papel usado com a mquina no deve ser nem extremamente espesso nem extremamente fino. Se estiver tendo
problemas com atolamentos de papel, alimentaes mltiplas e impresso fraca, o papel que voc est usando pode ser
fino demais. Se estiver tendo problemas com atolamentos de papel ou impresso embaada o papel pode ser espesso
demais. A espessura correta varia de 0,086 a 0,110 mm (3,4 a 4,3 mils).
Peso Mtrico da Europa
(g/m)
Peso do Papel Bond dos
EUA (lbs)
Peso Mtrico da Europa
(g/m)
Peso do Papel Bond dos
EUA (lbs)
60 16 128 34
64 17 135 36
75 20 148 39
80 21 157 42
81 22 163 43
90 24 176 47
100 27 199 53
105 28 220 58,5
120 32
2-7
Preparativos
Teor de Umidade
O teor de umidade definido como a razo percentual de umidade para a massa seca do papel. A umidade pode afetar a
aparncia do papel, capacidade de alimentao, ondulao, propriedades eletrostticas e as caractersticas de fuso do
toner.
O teor de umidade do papel varia conforme a umidade relativa no local. Quando a umidade relativa alta e o papel
absorve umidade, as bordas do papel expandem-se, tornando-se com uma aparncia ondulada. Quando a umidade
relativa baixa e o papel perde umidade, as bordas encolhem e diminuem de tamanho e o contraste da impresso pode
ser afetado.
Bordas onduladas ou apertadas podem causar atolamentos e irregularidades no alinhamento. O teor de umidade do
papel deve variar de 4 a 6%.
Para garantir um teor de umidade correto, importante armazenar o papel em um ambiente controlado. Aqui
encontram-se algumas dicas sobre o controle da umidade:
Armazene o papel em um local fresco e seco.
Mantenha o papel na sua embalagem o mxima de tempo possvel. Embale novamente o papel que no est sendo
usado.
Armazene o papel na sua caixa original. Coloque uma palete etc. embaixo da caixa para mant-la separada do cho.
Aps remover o papel da embalagem, deixe-o no mesmo local que a mquina durante 48 horas antes de ser usado.
Evite deixar papel onde fique exposto ao calor, luz solar ou umidade.
Outras Propriedades do Papel
Porosidade: Indica a densidade da fibra do papel.
Rigidez: Um papel mole pode ficar preso na mquina, resultando em atolamentos de papel.
Ondulao: A maioria dos papis tendem a ondular naturalmente de um lado se deixado fora da embalagem. Quando o
papel passa atravs da unidade de fixao, ele curva um pouco para cima. Para produzir impresses planas, carregue o
papel de forma que a presso ascendente exercida pela mquina possa corrigir a ondulao.
Descarga eletrosttica: Durante o processo de impresso o papel carregado eletrostaticamente para atrair o toner. O
papel tem de ser capaz de liberar esta carga para que as folhas impressas no grudem umas nas outras na Bandeja de
Sada.
Brancura: O contraste da pgina impressa depende da brancura do papel. O papel branco fornece uma aparncia mais
ntida e brilhante.
Controle de qualidade: Tamanho de papel irregular, cantos que no so quadrados, bordas speras, folhas unidas (no
cortadas) e bordas e cantos esmagados podem provocar vrios tipos de mau funcionamento na mquina. Um fornecedor
de papel de qualidade deve tomar considervel cuidado para garantir que estes problemas no ocorram.
Embalagem: O papel deve ser embalado em um caixa de papelo resistente para proteg-lo de danos durante o
transporte. O papel de qualidade obtido de fornecedores respeitveis est geralmente embalado corretamente.
Papel Especialmente Tratado: No recomendamos a impresso nos seguintes tipos de papel, mesmo se em
conformidade com as especificaes bsicas. Quando voc utilizar esses tipos de papel, compre uma pequena
quantidade primeiro como amostra para testar.
Papel brilhante
Papel com marca d'gua
Papel com superfcie irregular
Papel perfurado
2-8
Preparativos
Papel Especial
Os seguintes tipos de papel especial podem ser usados:
Papel pr-impresso
Etiquetas*
Papel Bond
Papel reciclado
Papel fino* (60 a 64 g/m)
Papel spero
Timbrado
Papel colorido
Papel pr-perfurado
Envelopes*
Papel carto (Cartes postais)*
Papel espesso (90 a 220 g/m)
Papel de alta qualidade
* Somente uma folha pode ser carregada por vez no cassete.
Use papel que vendido especificamente para ser usado com fotocopiadoras ou impressoras (tipo de fuso por calor).
Visto que a composio e qualidade do papel especial varia consideravelmente, provvel que o papel especial cause
mais problemas durante a impresso do que o papel bond branco. No se assume qualquer responsabilidade se a
umidade e outras substncias liberadas durante a impresso causarem danos na mquina ou no operador.
Etiquetas
Somente uma folha de etiqueta pode ser carregada por vez.
A regra bsica para imprimir em etiquetas adesivas que o adesivo nunca pode entrar em contato com nenhuma parte da
mquina. Se o papel adesivo colar no cilindro ou tambor danificar a mquina.
O papel da etiqueta tem uma estrutura constituda de trs camadas, como mostrado no diagrama. A folha superior
impressa. A camada adesiva constituda por adesivos sensveis presso. A folha portadora (tambm chamada de
folha linear ou de suporte) suporta as etiquetas at serem usadas. Devido a complexidade da sua composio, o papel de
etiqueta com fundo adesivo provavelmente causar problemas de impresso.
O papel de etiqueta adesivo tem que ser coberto completamente pela folha superior, sem espaos entre as etiquetas
individuais. As etiquetas sem espaos entre elas podem descolar, causando problemas de atolamentos de papel srios.
Nota Antes de comprar qualquer tipo de papel especial, teste uma amostra na mquina e verifique se a qualidade
da impresso satisfatria.
Folha superior (papel de
impresso branco)
Adesivo
Folha portadora
2-9
Preparativos
Alguns tipos de papel de etiqueta so fabricados com uma margem extra da folha superior em volta da borda. No
remova a folha superior extra da folha portadora at aps a impresso concluir.
A tabela abaixo lista as especificaes para o papel de etiqueta adesivo.
Cartes postais
Pode ser carregado um carto postal por vez. Certifique-se de que o carto postal que voc vai colocar no est
ondulado. Inserir cartes postais ondulados pode causar atolamentos de papel.
Alguns cartes postais tm as extremidades speras na parte de trs (estas so criadas quando o papel cortado). Neste
caso, coloque o carto postal em um local plano e alise as extremidades com, por exemplo, uma rgua.
Envelopes
Pode ser carregado um envelope por vez. Os envelopes devem ser carregados na posio virada para cima, com a
extremidade direita primeiro.
Visto que a composio de um envelope mais complexa do que a de um papel comum, nem sempre possvel
assegurar uma qualidade de impresso consistente por toda a superfcie do envelope.
Normalmente os envelopes tem uma direo de gro diagonal. Esta direo pode facilmente causar rugas e dobras
quando os envelopes passam pela impressora. Antes de comprar envelopes, faa uma impresso de teste para verificar
se a impressora aceita o envelope.
No use envelopes que apresentem um adesivo lquido encapsulado.
Evite uma sesso de impresso longa apenas para envelope. Sesso de impresso de envelope prolongada pode
causar desgaste prematuro da mquina.
Item Especificao
Espessura da folha superior 44 a 74 g/m (12 a 20 lbs/resma)
Peso composto 104 a 151 g/m (28 a 40 lbs/resma)
Espessura da folha superior 0,086 a 0,107 mm (3,9 a 4,2 mils)
Espessura composta 0,115 a 0,145 mm (4,5 a 5,7 mils)
Teor de umidade 4 a 6% (composto)
Folha de
cobertura
Inaceitvel Aceitvel
Folha
portadora
2-10
Preparativos
Papel Espesso
Se uma quantidade excessiva de papel espesso carregado no cassete, talvez no seja alimentado. Neste caso, reduza
o nmero de folhas a ser carregado.
Folheie a pilha de papel e alinhe as extremidades antes de carreg-los na fonte de papel. Alguns tipos de papel tm as
extremidades speras na parte de trs (esta so criadas quando o papel cortado). Neste caso, coloque o papel em uma
superfcie plana e alise as extremidades com uma rgua. Inserir papel com a extremidade spera pode causar
atolamentos de papel.
Papel Colorido
O papel colorido deve satisfazer as mesmas condies que o papel de impresso branco. Consulte Especificaes do
Papel na pgina 2-4. Alm disso, os pigmentos no papel devem ser capazes de suportar o calor da impresso durante o
processo de impresso (at 200 C ou 392 F).
Papel Pr-impresso
O papel colorido deve satisfazer as mesmas condies que o papel de impresso branco. Consulte Especificaes do
Papel na pgina 2-4. A tinta colorida deve ser capaz de resistir ao calor da fuso durante o processo de impresso. No
deve ser afetada pelo leo de silicone.
No use papel com uma superfcie tratada como o tipo de papel comumente usado para calendrios.
Papel Reciclado
Selecione papel reciclado que satisfaa as mesmas especificaes que o papel de impresso branco, com exceo da
brancura. Consulte Especificaes do Papel na pgina 2-4.
Nota Se o papel no for alimentado mesmo aps as suas extremidades speras serem removidas, erga a borda
principal do papel para cima alguns milmetros como mostrado na figura e ento carregue o papel.
Nota Antes de comprar papel reciclado, teste uma amostra na mquina e verifique se a qualidade da impresso
satisfatria.
Manchas
Manchas
2-11
Preparativos
Tipo de Papel
A mquina capaz de imprimir de acordo com a definio tima para o tipo de papel que est sendo usado.
No apenas os tipos de papel predefinidos podem ser selecionados, mas tambm possvel para voc definir e
selecionar tipos de papel personalizados. O tipo de papel pode ser alterado usando o driver da impressora e o KYOCERA
Client Tool. Os seguintes tipos de papel podem ser usados.
Preparar o Papel
Aps remover o papel da embalagem, folheie as folhas para separ-las antes do carregamento.
Se usar papel que foi dobrado ou est ondulado, alise-o antes do carregamento. Caso contrrio, pode resultar em um
atolamento de papel.
Tipo de Papel
Gramatura Exibida no
KYOCERA Client Tool
Tipo de Papel
Gramatura Exibida no
KYOCERA Client Tool
Comum Normal 2 Cor Normal 2
Pr-impresso Normal 2 Pr-perfurado Normal 2
Etiquetas*
* Pode ser carregado uma folha por vez.
Pesado 1 Envelope* Pesado 2
Bond Pesado 1 Carto* Pesado 2
Reciclado Normal 2 Espesso Pesado 2
Velino* Claro Alta qualidade Normal 2
spero Pesado 1 Personalizado 1 (a 8)**
** Este um tipo de papel definido e registrado pelo usurio. possvel definir at oito tipos de configuraes de
usurio. Para obter mais informaes, consulte o KYOCERA Client Tool Guia do usurio.
Normal 2
Timbrado Normal 2
IMPORTANTE Certifique-se de que o papel no est grampeado e os clipes foram removidos.
Voc no deve usar papel de impressora a jato de tinta ou qualquer papel com uma cobertura especial da superfcie.
(Tais papis podem causar atolamentos de papel e outras falhas.)
2-12
Preparativos
Carregar Papel no Cassete
250 folhas de A4 ou papel Carta (80 g/m) pode ser carregado no cassete.
1 Abra a tampa do cassete.
2 Ajuste a posio das guias de largura localizadas nos lados direitos e esquerdos do
cassete.
Nota Ao usar papel que maior que A4/Carta, remova a tampa do cassete.
Pressione gentilmente nos lados direitos e esquerdos da tampa do cassete e puxe-a.
Se necessrio, abra o interruptor de papel mostrado na figura.
Nota Os tamanhos de papel esto marcados no cassete.
1 2
2-13
Preparativos
3 Ajuste a guia de comprimento do papel para que adapte-se ao tamanho do papel.
Nota Ao usar papel maior que A4/Carta, puxe a guia de comprimento de papel para
fora.
Ao usar papel A6, fixe o interruptor.
Mova o interruptor para a posio do A6.
2-14
Preparativos
4 Coloque o papel todo para dentro do cassete at que o papel toque o fundo. Certifique-se
de que o lado que ser impresso esteja virado para cima e o papel no esteja dobrado,
enrolado ou danificado.
IMPORTANTE Ajuste para no haver espaos entre a guia de comprimento de papel
e o papel.
Nota Carregue uma quantidade de papel que se ajuste embaixo das guias (no
entre em contato) com as guias de largura.
Ao usar papel A6, carregue o papel como mostrado na ilustrao.
Ao colocar um envelope, coloque como mostrado na ilustrao.
Coloque o envelope com o lado da impresso para cima.
Correto Incorreto
Feche a aba.
2-15
Preparativos
5 Feche a tampa do cassete.
6 Especifique o tamanho e tipo de papel para o cassete usando o KYOCERA Client Tool.
Para obter mais informaes, consulte a Configurao na pgina 2-37.
Quando colocar a tampa do cassete
Coloque a tampa do cassete como mostrado.
Nota Ao armazenar o cassete, ou ao usar papel maior do o A4/Carta, remova a
tampa do cassete.
Nota Defina o mesmo tamanho de papel para o tamanho de papel que est definido
na mquina.
2-16
Preparativos
Colocao de Originais
Voc pode colocar livros ou revistas no vidro de originais alm de originais em folha comum.
Abra a tampa original e coloque o original.
Nota Pode-se produzir sombras ao redor das extremidades e no meio dos originais abertos.
IMPORTANTE No empurre a tampa do original com fora quando fech-la. O excesso
de presso pode quebrar o vidro de originais. (Peso da carga permitido: 5 kg ou menos)
Ao colocar livros ou revistas na mquina, faa-o com a tampa de originais na posio
aberta.
Alinhe o fluxo com as placas
indicadoras do tamanho do
original com o canto esquerdo
traseiro como ponto de
referncia.
Coloque o lado da
digitalizao com a
face para baixo.
2-17
Preparativos
Instalao e Desinstalao de Drivers e Utilitrios
Esta seo explica como configurar as definies da mquina e instalar o software requerido para ser usado como uma
mquina. Certifique-se de que a mquina esteja ligada na tomada e conectada ao PC antes de instalar o software a partir
do disco Product Library.
Software
O seguinte software pode ser instalado a partir do disco Product Library fornecido.
: Instalao padro. : Instalado se selecionado.
Nota Instale o software quando o status da mquina est online*.
* 01 (no modo cpia) ou P0 (no modo digitalizar ou Caixa de impresso) aparece no visor do painel de
operao.
Software Funo Descrio
Mtodo de Instalao
Pgina de
Referncia
Instalao
expressa
Instalao
persona-
lizada
GX DRIVER Impresso Driver para imprimir arquivos em um
computador usando a mquina. Este driver
de impressora permite o uso completo dos
recursos da mquina.
Printer
Driver Guia
do usurio
GX XPS DRIVER Driver de impressora para o formato XPS
(Especificao do papel XML) desenvolvido
pela Microsoft Corporation.
Driver TWAIN Digitalizar Driver para digitalizar na mquina usando o
software aplicativo compatvel com TWAIN.
5-5
Driver WIA WIA (Aquisio de Imagens do Windows)
uma funo do Windows que habilita
comunicao recproca entre um dispositivo
de imagens, tal como um scanner e um
software aplicativo de processamento de
imagens. Uma imagem pode ser obtida
usando um software aplicativo compatvel
com WIA, que conveniente quando um
software aplicativo compatvel com TWAIN
no est instalado no computador.
5-5
KYOCERA Net
Viewer
Utilitrio Utilitrio que permite que a mquina seja
monitorada quando estiver conectada a uma
rede.
KYOCERA
Net Viewer
Guia do
usurio
KYOCERA Client
Tool
Utilitrio que permite que o status, recursos e
configuraes de todos os dispositivos com
suporte e atuais sejam acessados.
Quando o KYOCERA Client Tool instalado,
os seguintes utilitrios so instalados.
Monitor de Status (pgina 2-27)
Ferramenta predefinida (pgina 2-28)
Configurao (pgina 2-37)
Menu Manuteno (pgina 6-7)
2-22
2-18
Preparativos
Instalar o Software no Windows
Se voc conectar esta mquina a um PC com Windows, siga os prximos passos para instalar o software. O exemplo
mostra para voc como conectar a sua mquina ao Windows 7.
Voc pode usar tanto a Instalao expressa como a Instalao personalizada para instalar o software. A Instalao
expressa detecta automaticamente as mquinas conectadas e instala o software requerido. Use a Instalao
personalizada se voc quer especificar a porta da impressora e selecionar o software a ser instalado.
1 Ligue o computador e inicie o Windows.
Se a tela Bem-vindo ao Assistente de Novo Hardware aparece, selecione Cancelar.
2 Insira o disco Product Library fornecido com a mquina na unidade ptica do PC. No
Windows 7, Windows Server 2008 e Windows Vista, a janela de controle da conta do
usurio pode aparecer. Clique em Sim.
O programa de instalao inicia.
3 Clique em Exibir Contrato de Licena e leia o Contrato de Licena. Clique em Aceitar.
O assistente de instalao do software inicia.
A partir deste ponto, o procedimento difere dependendo da sua verso do Windows e o
seu mtodo de conexo. Prossiga para o procedimento correto para o seu tipo de
conexo.
Instalao expressa
Instalao personalizada
Instalao expressa
Na Instalao expressa, o instalador detecta automaticamente a mquina quando ela ligada. Use a Instalao expressa
para mtodos de conexo padro.
1 Selecione a guia Instalao expressa. O instalador detecta a mquina.
Nota Nos sistemas operacionais Windows, voc tem que efetuar o login com privilgios de administrador para
instalar o software.
Nota Se o assistente de instalao de software no comear automaticamente,
abra a janela disco Product Library no Windows Explorer e clique duas vezes em
Setup.exe.
2-19
Preparativos
Se o instalador no detectar o sistema de impresso, verifique se o sistema de impresso
est conectado via USB e que esteja ligado. Em seguida, clique em (Atualizar) para
procurar novamente o sistema de impresso.
2 Selecione a mquina que deseja instalar, selecione o Pacote de driver e clique em
Instalar.
3 Uma mensagem aparece dizendo que o seu software est pronto para usar. Para imprimir
uma pgina de teste, marque a caixa de seleo Imprimir uma pgina de teste e
selecione a mquina.
Clique em Finalizar para sair do assistente de instalao.
Isto completa o procedimento de instalao do software.
Instalao personalizada
Use a Instalao personalizada se voc quer especificar a porta da impressora e selecionar o software a ser instalado.
1 Selecione a guia Instalao personalizada.
2 Selecione o dispositivo a ser instalado e clique no boto seta para mov-lo para a lista
Produtos para instalar.
3 Selecione o software a ser instalado e clique no boto seta para mov-lo para a lista
Produtos para instalar.
4 Clique em Instalar.
5 Uma mensagem aparece dizendo que o seu software est pronto para usar. Para imprimir
uma pgina de teste, marque a caixa de seleo Imprimir uma pgina de teste e
selecione a mquina.
Nota Embora as informaes mostradas nas caixa de dilogos de instalao do
Windows 7 e Windows Vista/Windows XP diferem um pouco, o procedimento de
instalao o mesmo.
Nota Se o Assistente de Novo Hardware Encontrado aparece, clique Cancelar. Se
uma mensagem de aviso de instalao de hardware aparecer, clique em Continuar.
Se a janela do Windows security aparece, clique em Instalar este software de
driver mesmo assim.
2-20
Preparativos
Clique em Finalizar para sair do assistente de instalao.
Isto completa o procedimento de instalao do software.
Instalao no Macintosh
Esta seo explica como instalar o driver da impressora no Mac OS.
1 Ligue a mquina e o Macintosh.
2 Insira o disco Product Library fornecido com a mquina na unidade ptica do PC.
3 Clique duas vezes no cone disco Product Library.
4 Clique duas vezes no OS X 10.5 or higher.
5 Clique duas vezes no Kyocera OS X 10.5+ xxxxx.
6 O programa de instalao do driver da impressora inicia.
7 Instale o driver da impressora como indicado pelas instrues no software de instalao.
Isto completa a instalao do driver de impressora.
IMPORTANTE Na tela Autenticar, insira o nome e senha usados para efetuar o login
no sistema operacional.
2-21
Preparativos
Desinstalao de Drivers e Utilitrios
O software pode ser desinstalado (removido) usando o disco Product Library fornecido com a mquina.
1 Sair de todos os aplicativos de software ativos.
2 Insira o disco Product Library fornecido com a mquina na unidade ptica do PC. No
Windows 7, Windows Server 2008 e Windows Vista, a janela de controle da conta do
usurio pode aparecer. Clique em Sim.
3 Seguindo o procedimento usado para instalar o software, clique na guia Desinstalar.
4 Selecione o software para remover.
5 Clique em Desinstalar.
O desinstalador inicia.
6 Quando a tela Desinstalao completa aparece, clique em Finalizar.
7 Se a tela Reinicie Seu Sistema aparece, selecione se voc vai reiniciar o seu computador
ou no, e clique em Finalizar.
IMPORTANTE Nos computadores Macintosh, porque as configuraes da mquina so especificadas usando o
arquivo PPD (Descrio da Impressora PostScript), o software no pode ser instalado usando o disco Product
Library.
Nota Quando o KYOCERA Net Viewer instalado, desinstaladores separados so iniciados para este aplicativo.
Prossiga com as etapas de desinstalao para o aplicativo como orientado pelas instrues na tela.
2-22
Preparativos
Configuraes da Mquina
Diversas configuraes da mquina podem ser definidas a partir de um computador usando o KYOCERA Client Tool.
Instale o KYOCERA Client Tool do disco Product Library fornecido.
Acessando o KYOCERA Client Tool
Iniciar KYOCERA Client Tool.
KYOCERA Client Tool Funes
As funes do KYOCERA Client Tool esto descritas abaixo.
Nota Para as funes detalhadas do KYOCERA Client Tool, consulte o KYOCERA Client Tool Guia do usurio.
Funo Descrio
Pgina de
Referncia
KYOCERA Client Tool O KYOCERA Client Tool proporciona a voc um acesso rpido
para configuraes e recursos comuns da mquina, alm do
status atual de todas as mquinas suportadas. Voc pode
tambm usar o KYOCERA Client Tool para solicitar toner, fazer
download de driver de impressora, acesse o KYOCERA Net
Viewer, abra o site da empresa e visualize a documentao da
mquina.
2-23
Monitor de Status Permite que voc visualize o status da mquina na sua rea de
trabalho.
2-27
Ferramenta predefinida Registra os programas de Cpia, Digitalizao e Caixa de
impresso.
2-28
Configurao Permite que o usurio defina as configuraes da mquina,
incluindo economia de energia e configuraes do papel. As
mensagens exibidas no Monitor de Status so tambm
configuradas aqui.
2-37
Menu Manuteno Para a manuteno da mquina. Use quando a qualidade da
impresso deteriora ou para ajustar a posio da digitalizao ou
a impresso.
6-7
2-23
Preparativos
Configuraes KYOCERA Client Tool
Geral
N Item Descrio
Pgina de
Referncia
1 Lista da mquina A lista na parte superior da tela do KYOCERA Client
Tool inclui todas as mquinas com suporte
instaladas no seu computador. Voc pode selecionar
uma mquina a partir da lista para visualizar suas
propriedades e selecionar as opes disponveis,
como configuraes, manuteno e download do
driver.
2 Imprimir A guia Imprimir fornece a voc acesso as
preferncias de impresso e as propriedades do
driver da mquina. Clique em Preferncias ou
Propriedades para abrir as configuraes.
2-24
3 Dispositivo A guia Dispositivo permite que voc configure uma
mquina, visualize documentaes, reinicie a
mquina e restaure as configuraes de fbrica.
Clique em Configurao para exibir a tela
Configurao. Permite que voc configure vrias
definies para a mquina. Consulte Configurao
na pgina 2-37.
2-25
4 Digitalizar A guia Digitalizar permite que voc configure as
definies TWAIN e Digitalizao Rpida.
Digitalizar para PDF, Digitalizar para E-mail e
Digitalizar para Pasta podem tambm ser
executados a partir desta guia.
2-25
1
2
6
7
3
4
8
5
2-24
Preparativos
Guia Imprimir
5 Manuteno A guia Manuteno permite que voc abra o
KYOCERA Net Viewer*, faa o pedido de toner de
substituio, visualize o nosso site e faa o
download de software.
Clique no Menu Manuteno para exibir a tela do
Menu Manuteno. Este permite que voc realize a
manuteno da mquina. Consulte Menu
Manuteno na pgina 6-7.
2-26
6 Status da mquina Exibe uma imagem em 3D da mquina selecionada
e seu status atual. Clique em (Atualizar) para
atualizar o status da mquina.
7 Suprimentos A guia Suprimentos mostra o status do toner.
Viso geral do
dispositivo
A guia Viso geral do dispositivo exibe as
configuraes da mquina.
8 Fechar Clicando em Fechar sai do KYOCERA Client Tool.
* Para exibir o KYOCERA Net Viewer, o KYOCERA Net Viewer tem que estar
instalado.
N Item Descrio
Pgina de
Referncia
N Item Descrio
1 Preferncias Abre a tela Preferncias de Impresso para a mquina
selecionada.
2 Propriedades Abre a tela Propriedades para a mquina selecionada.
1
2
2-25
Preparativos
Guia Dispositivo
Guia Digitalizar
N Item Descrio
Pgina de
Referncia
1 Configurao Abre a tela Configurao para a mquina
selecionada.
2-37
2 Predefinio Abre a tela Ferramenta predefinida para a mquina
selecionada.
2-28
3 Documentao Abre a pasta quando manuais so includos.
4 Reinicializao
do dispositivo
Clique no cone Reinicializao do dispositivo
para reiniciar a mquina. Clique Sim para confirmar.
Voc deve estar conectado com privlgios de
adminsitrador no seu PC.
5 Padro de
fbrica
Clique no cone Padro de fbrica para retornar
todas a propriedades da mquina do modelo
selecionado para as configuraes padro. Clique
OK para confirmar. Voc deve estar conectado com
privlgios de adminsitrador no seu PC.
1
2
3
5
4
N Item Descrio
Pgina de
Referncia
1 Preferncias Abre a tela TWAIN. Defina o valor padro para a
digitalizao TWAIN.
2-34
2 Configuraes
de digitalizao
rpida
Abre a tela Digitalizao rpida. 2-34
3 Digitalizar para
PDF
Salva a imagem digitalizada no formato PDF. 5-4
1
2
3
5
4
2-26
Preparativos
Guia Manuteno
4 Digitalizar para
E-mail
Anexa a imagem digitalizada a uma mensagem de
E-mail.
5-4
5 Digitalizar para
pasta
Salva a imagem digitalizada para uma pasta
especificada.
5-4
N Item Descrio
Pgina de
Referncia
N Item Descrio
Pgina de
Referncia
1 Menu
Manuteno
Abre a tela Menu Manuteno. 6-7
2 KYOCERA Net
Viewer
Abre o KYOCERA Net Viewer.*
* Para exibir o KYOCERA Net Viewer, o KYOCERA Net Viewer tem que estar
instalado.
KYOCERA Net
Viewer Guia do
usurio
3 Fazer pedido de
Toner
Voc pode fazer pedido de um toner de
substituio por e-mail ou na web. Clique no
cone Fazer pedido de toner para estas
opes:
Enviar e-mail
Use o endereo de e-mail padro ou
digite outro endereo de e-mail e clique
em OK para abrir o seu programa de
e-mail padro.
Abrir a pgina da Web
Use o endereo da Web padro ou digite
outro endereo da Web, e em seguida
clique em OK para abrir a pgina da Web
no seu navegador da Web padro.
4 Kyocera Online Abre o nosso site.
5 Download de
Driver
Clique para abrir a pgina de download do
nosso site. Voc pode baixar o software e
encontrar um revendedor autorizado.
1
2
4
5
3
2-27
Preparativos
Monitor de Status
Quando o KYOCERA Client Tool estiver instalado, voc pode verificar o status da mquina no cone do Monitor de Status.
O cone Monitor de Status exibe as mensagens de status da mquina no canto inferior direito da tela.
Viso Geral da Tela
A viso geral da tela do cone Monitor de Status como segue.
Quando o cone Monitor de Status est ativo, voc pode selecionar as opes do KYOCERA
Client Tool clicando com o boto direito do mouse no cone na bandeja do sistema.
N Item Descrio
1 Janela pop-up Se ocorrer um evento de notificao de informaes, uma janela
pop-up aparece.
Eventos de notificao de informaes podem ser definidos em
Configurao. Consulte Configurao na pgina 2-37.
2 cone do Monitor
de Status
O cone do Monitor de Status exibido na rea de notificao da
barra de tarefas quando o Monitor de Status est em execuo.
N Item Descrio
1 Mostrar/Ocultar o
KYOCERA Client Tool
Alterna entre ocultar e mostrar a tela KYOCERA Client
Tool.
2 (URL) Abre o nosso site.
3 Sair Fecha o KYOCERA Client Tool e remove o cone do
Monitor de Status da bandeja do sistema.
1
2
1
2
3
2-28
Preparativos
Configuraes Padro e do Programa
Esta seo explica sobre as configuraes padro e os programas de Cpia, Caixa de impresso e Digitalizao. Para
configuraes que so frequentemente alteradas a partir das configuraes padro, conveniente registrar um programa.
Configuraes Padro
Esta seo explica as configuraes para cada funo.
Configuraes do Programa
Se voc tem configuraes que so alteradas com frequncia a partir das configuraes padro, registre as
configuraes em um programa. Voc pode simplesmente selecionar um nmero de programa para chamar de volta
estas funes.
Os programas podem ser registrados a partir de um computador usando a Ferramenta predefinida. A Ferramenta
predefinida uma funo do KYOCERA Client Tool. possvel registrar trs programas por funo.
Esta seo explica como registrar um programa. Para usar um programa registrado, consulte as pginas para cada
funo.
Cpia: Operao Bsica na pgina 3-2
Digitalizao: Digitalizar na pgina 5-2
Caixa de impresso: Imprimir a partir da Caixa de impresso na pgina 4-6
Acessando a Ferramenta predefinida
1 Inicie o KYOCERA Client Tool conforme explicado no Acessando o KYOCERA Client Tool
na pgina 2-22.
2 Clique em Predefinio na guia Dispositivo. Uma Ferramenta predefinida abre.
Funes Descrio
Copiar As configuraes padro para Cpia so alteradas com a Configurao. Para detalhes,
consulte Configurao na pgina 2-37.
Caixa de Impresso No possvel alterar as configuraes padro para a Caixa de impresso. O trabalho
armazenado na pasta Padro est impresso. O Programa usado para selecionar a Caixa
de impresso. Consulte Configuraes do Programa na pgina 2-28.
Digitalizar No possvel alterar as configuraes padro para a funo Digitalizar. O Programa
usado para alterar as configuraes. Consulte Configuraes do Programa na pgina 2-28.
2-29
Preparativos
Geral
3
1
2
6
7
8
4 5
N Item Descrio
Pgina de
Referncia
1 Nmero do
programa
Selecione o nmero do programa (1 a 3) para ser registrado. Quando um
nmero de programa selecionado, as configuraes registradas naquele
nmero aparecem na tela do lado direito.
2 Resumo Mostra uma lista de configuraes do programa selecionado.
3 Copiar Define programas para a funo de Cpia. 2-30
4 Digitalizar Define programas para a funo de Digitalizao. 2-32
6 Caixa de
Impresso
Define programas para a funo de Caixa de impresso. 2-33
7 Redefinir Redefine o programa para os valores padro.
7 Salvar Salve as suas configuraes.
8 Fechar Feche a Ferramenta predefinida.
2-30
Preparativos
Guia Copiar
1
2
3
4
5
7
8
9
10
11
6
N Item Descrio
1 Tamanho original Especifica o tamanho dos originais que esto sendo digitalizados.
Valor: Executivo, Carta, A4, A5, A6, B5 (JIS), B5 (ISO), Personalizado, 16K,
Statement
Nota Consulte Configurao na pgina 2-37 para selecionar Personalizado.
2 Imagem original Selecione a qualidade de imagem que se adapta ao tipo de original.
Valor:
3 Resoluo A resoluo selecionada quando Texto + Foto selecionado na Imagem Original.
Selecione 600 dpi quando voc deseja uma boa reproduo de texto e linhas finos em
originais que contm um mistura de texto e fotos.
Valor:
Nota As selees Foto e Texto em Imagem original so fixadas em 300 dpi.
4 Cpias* Define o valor padro para o nmero de cpias.
Valor: 1 a 99
5 Agrupar Escaneia vrios originais para entregar conjuntos completos de cpias conforme seja
necessrio, de acordo com o nmero de pginas.
Valor:
Texto + Foto Foto Texto
300 dpi 600 dpi
Desativado Ativado
2-31
Preparativos
6 Orientao Original Selecione a orientao da borda superior do documento original para digitalizar na
direo correta.
Valor:
7 Zoom Ajuste a ampliao para reduzir ou ampliar a imagem original.
Valor: 100%, Auto, Personalizado, Fixo
Quando Personalizado ou Fixo selecionado, a tela Zoom exibida.
8 Densidade Ajuste a densidade usando 7 nveis.
Valor: Clarear (-3), Clarear (-2), Clarear (-1), Normal (0), Escurecer (+1), Escurecer
(+2), Escurecer (+3)
9 EcoPrint Use o EcoPrint para economizar toner ao imprimir. Use esta funo para testar cpias
ou em qualquer outra ocasio quando a impresso de alta qualidade no exigida.
Valor:
10 Combinar Combinar 2 ou 4 folhas de original em uma pgina copiada.
Valor:
11 Layout Voc pode selecionar o layout da pgina.
Valor:
* Caracteres no numricos no podem ser inseridos. Se o nmero inserido estiver fora do alcance, o valor
mx/min ser restaurado.
N Item Descrio
Esq. canto sup. Topo canto sup.
Nvel de zoom (Fixo)
Ajusta a imagem para corresponder aos
tamanhos atuais.
Personalizado*
Especifique o tamanho da imagem em
acrscimos entre 25% - 400% do
original.
Ativado Desativado
Desativado 2em1 4em1
2em1 4em1
Esquerda
para direita
Direita para
esquerda
Direita e
baixo
Baixo e
direita
Esquerda e
baixo
Baixo e
esquerda
2-32
Preparativos
Guia Digitalizar
1
2
3
4
9
5
6
7
11
12
8
10
N Item Descrio
1 Nome Define um nome para o Programa. Podem ser inseridos at 18 caracteres.
2 Tamanho original Especifica o tamanho dos originais que esto sendo digitalizados.
Valor: Executivo, Carta, A4, A5, A6, B5 (JIS), B5 (ISO), Personalizado, 16K,
Statement
Nota Consulte Configurao na pgina 2-37 para selecionar Personalizado.
3 Imagem original Selecione a qualidade de imagem que se adapta ao tipo de original.
Valor:
4 Inverter imagem Quando selecionado, a cor da imagem reverte.
5 Ntido Ajuste a nitidez da imagem.
Valor: Nenhum, Baixo, Mdio, Alto, Descreen (Mancha os contornos e reduz a
nitidez.)
6 Digitalizar colorido Selecione a configurao do modo cor.
Valor: Monocromtico, Escala de cinza, Quatro cores
7 Densidade Selecionar a densidade.
Valor: Clarear (-3), Clarear (-2), Clarear (-1), Normal (0), Escurecer (+1), Escurecer
(+2), Escurecer (+3)
8 Resoluo Seleciona o grau de resoluo da digitalizao.
Valor:
9 Nome de sada Atribui um nome ao documento para as imagens digitalizadas. Quando h pginas
mltiplas, um nmero de srie com trs dgitos, como Scan_001, Scan_002...
anexado ao final do nome do arquivo. Podem ser inseridos at 16 caracteres.
10 Formato do arquivo Especifique o formato do arquivo de imagem.
Valor: BMP, JPEG, PNG, TIFF, PDF
Texto + Foto Foto Texto
200100 dpi 300300 dpi 400400 dpi 600 600 dpi
2-33
Preparativos
Guia Caixa de impresso
11 Qualidade Define a qualidade se o Formato do arquivo JPEG. Este est desativado para o
formato no JPEG.
Valor: 1 a 100
Nota Caracteres no numricos no podem ser inseridos. Se o nmero inserido estiver
fora do alcance, o valor mx/min ser restaurado.
12 Pasta de destino Insira o caminho da pasta onde as imagens digitalizadas sero salvas. Ou
C:\User\<nome de usurio>\My Documents (no Windows Vista/Windows 7) ou
C:\Document and Settings\<nome de usurio>\My Documents (no Windows XP)
definido como padro.
Para selecionar a pasta, clique em Procurar para abrir Procurar por pasta.
N Item Descrio
1
2
N Item Descrio
1 Nome Defina um nome para a Caixa de impresso. Podem ser inseridos at 18 caracteres.
2 Pasta de destino Insira o caminho para a pasta a ser usada como a Caixa de impresso. Programa 1
Caixa 1, Programa 2 Caixa 2 e Programa 3 Caixa 3.
Para selecionar a pasta, clique em Procurar para abrir Procurar por pasta.
2-34
Preparativos
Configuraes de Digitalizao Rpida/TWAIN
As configuraes necessrias para digitalizar na mquina so explicados abaixo. As configuraes especificadas aqui
sero as configuraes padro para a digitalizao.
1 Inicie o KYOCERA Client Tool conforme explicado no Acessando o KYOCERA Client Tool
na pgina 2-22.
2 Clique em Preferncias ou Configuraes de digitalizao rpida na guia Digitalizar.
Configuraes TWAIN
Item Descrio
Preferncias Altera as configuraes de digitalizao TWAIN. Esta configurao eficaz somente para
uma Digitalizao rpida.
Configuraes de
digitalizao rpida
Altera as configuraes para Digitalizar para PDF, Digitalizar para E-mail e Digitalizar para
Pasta.
N Item Descrio
1 Tamanho original Especifica o tamanho dos originais que esto sendo digitalizados.
Valor: Carta, Statement, Executivo, A4, A5, A6, B5 (JIS), B5
(ISO), 16K, Personalizado
Nota Consulte Configurao na pgina 2-37 para selecionar
Personalizado.
2 Cor do
escaneamento
Selecione a configurao do modo cor.
Valor: Monocromtico, Escala de cinza, Quatro cores
3 Resoluo Seleciona o grau de resoluo da digitalizao.
Valor: 200 200 dpi, 300 300 dpi, 400 400 dpi,
600 600 dpi
1
2
3
8
4
5
6
7
9 10
2-35
Preparativos
Configuraes de Digitalizao Rpida
4 Ntido Ajuste a nitidez da imagem.
Valor: Nenhum, Baixo, Mdio, Alto, Descreen (Mancha os
contornos e reduz a nitidez.)
5 Imagem original Selecionar o tipo da imagem original para melhores resultados.
Valor: Texto, Foto, Texto+Foto
6 Densidade Selecionar a densidade.
Valor: -3 (Clarear) para 3 (Escurecer)
7 Inverter imagem Quando selecionado, a cor da imagem reverte.
8 Redefinir Redefine as configuraes para as configuraes anteriores.
9 Ajuda Exibe a tela Ajuda.
10 OK/Fechar Clicando em OK sai das configuraes TWAIN aps aplicar as
configuraes de digitalizao modificadas.
Clicando em Fechar sai das configuraes TWAIN sem aplicar as
configuraes de digitalizao modificadas.
N Item Descrio
N Item Descrio
1 Nome da sada Atribui um nome ao documento para as imagens digitalizadas.
Quando imagens mltiplas so salvas na mesma pasta, um
nmero de srie com trs dgitos, como Scan_001, Scan_002...
anexado ao final do nome do arquivo. Podem ser inseridos at 16
caracteres.
2 Formato do
Arquivo
Especifique o formato do arquivo de imagem.
Valor: BMP, JPEG, PNG, TIFF, PDF
Nota Em Digitalizar para PDF, todas as imagens so salvas no
formato PDF.
3 Qualidade Define a qualidade da imagem se o Formato do arquivo JPEG.
Quanto mais alta a qualidade a compresso torna-se mais baixa.
Este est desativado para o formato no JPEG.
Valor: 1 a 100
Nota Caracteres no numricos no podem ser inseridos. Se o
nmero inserido estiver fora do alcance, o valor mx/min ser
restaurado.
1
4
5
2
3
2-36
Preparativos
4 Preferncias Exibe a tela de configuraes TWAIN. Para detalhes, consulte
Configuraes TWAIN na pgina 2-34.
5 OK/Cancelar/
Aplicar
Clicando em OK sai da configuraes de digitalizao rpida aps
aplicar as configuraes de digitalizao modificadas.
Clicando em Cancelar sai das configuraes de digitalizao
rpida sem aplicar as configuraes de digitalizao modificadas.
Clicando em Aplicar aplica as configuraes de digitalizao
modificadas sem sair das Configuraes de digitalizao rpida.
N Item Descrio
2-37
Preparativos
Configurao
A Configurao uma funo do KYOCERA Client Tool. As configuraes padro da mquina podem ser modificadas e
as mensagens que aparecem no Monitor de Status podem ser definidas.
Acessando a Configurao
Siga estas etapas para exibir a Configurao na rea de trabalho.
1 Inicie o KYOCERA Client Tool conforme explicado no Acessando o KYOCERA Client Tool
na pgina 2-22.
2 Clique em Configurao na guia Dispositivo. A Configurao abre.
Nota Para as funes detalhadas da Configurao, consulte o KYOCERA Client Tool Guia do usurio.
2-38
Preparativos
Tela Configurao
Geral
5
1
4
2
3
N Item Descrio
Pgina de
Referncia
1 Padro do dispositivo Configura todas as operaes da mquina. 2-39
2 Copiar Define configuraes para as funes de cpia. 2-41
3 Monitor de Status Define as configuraes do Monitor de Status. 2-42
4 OK/Cancelar/Aplicar Clicando em OK sai da Configurao aps aplicar as configuraes da
mquina modificadas.
Clicando em Cancelar sai da Configurao sem aplicar as configuraes
da mquina modificadas.
Clicando em Aplicar aplica as configuraes da mquina modificadas
sem sair da Configurao.
5 Fecha a Configurao.
2-39
Preparativos
Guia Padro do dispositivo
1 2
3
4
5
7
8
9 10
13
11
6
12 14
15
N Item Descrio
1 Temp. desligamento Seleciona o espao de tempo antes da mquina desligar automaticamente quando
no est sendo usada. O tempo pr-determinado padro 1 hora.
Valor: 1 a 6 horas, 9 horas, 12 horas, 1 dia a 1 semana
Alm disso, seleciona se deve ou no desligar a energia automaticamente quando o
USB estiver conectado.
Nota Deslig. quando no aparece no modelo FS-1020MFP para a Europa, Rssia,
frica e Oriente Mdio e no modelo FS-1220MFP para Europa.
2 Modo inativo auto Define o temporizador para a mquina entrar no modo de espera quando no est
sendo usada. O perodo pr-determinado padro 1 minuto.
Valor: 1 a 240 minutos (incrementos de 1 minuto)
3 Modo silencioso Ativa o Modo silencioso. Consulte Modo silencioso na pgina 1-4.
4 Unidades Seleciona Polegadas ou Milmetros para a unidade de dimenses do papel.
5 Densidade impresso Ajusta a densidade usando 5 nveis.
Valor: Claro, Mdio claro, Normal, Mdio escuro, Escuro
2-40
Preparativos
6 Opes do painel Abre a tela Opes do painel.
7 Limpeza autom. erros Habilita a limpeza automtica de erros. Se um erro ocorre durante o processamento, o
processamento para, para esperar para a prxima medida a ser tomada pelo usurio.
No modo limpeza autom. erros, limpa automaticamente um erro aps um determinado
perodo de tempo passar.
Se voc selecionar Ativado para limpeza autom. erros, defina o perodo de tempo a
esperar antes de limpar os erros automaticamente.
Valor: 5 a 495 segundos (cada cinco segundos)
8 Tempo limite alim.
form.
Ao receber dados impressos do computador, a mquina pode s vezes esperar se no
houver informaes indicando que a ltima pgina no tem mais dados para serem
impressos. Quando o tempo limite predefinido passa, a mquina imprime os
documentos automaticamente. As opes variam entre 5 e 495 segundos.
Valor: 5 a 495 segundos (cada cinco segundos)
9 Tamanho do papel Define o tamanho de papel padro para carregar no cassete.
Valor: Carta, Legal, Statement, Executivo, A4, A5, A6, Folio, B5 (JIS), B5 (ISO),
Oficio II, 216 340 mm, 16K, Tamanho Personalizado
Quando um Tamanho Personalizado selecionado, a tela Tam. de papel
personalizado aparece.
10 Tamanho original Define o tamanho do original a ser digitalizado.
Valor: Carta, Statement, Executivo, A4, A5, A6, B5 (JIS), B5 (ISO), 16K, Tamanho
Personalizado
Quando um Tamanho Personalizado selecionado, a tela Tam. personalizado
original aparece.
11 Imagem original Defina a qualidade da imagem padro.
Valor: Texto + Foto, Foto, Texto, Texto + Foto de alta resoluo
N Item Descrio
Tela padro: Seleciona a tela que aparece logo aps
a inicializao (tela padro).
Nota Para habilitar a alterao imediatamente,
desligue e ligue a mquina. Caso contrrio, espere
at a mquina entrar no modo de dormncia e depois
reiniciar.
Reiniciar painel: Se no estiverem sendo
executados trabalhos durante um determinado
perodo de tempo, as configuraes so definidas
automaticamente e retornam para a configurao
padro. Se voc selecionar Ativado para Reiniciar
Painel, defina o perodo de tempo para esperar antes
de Reiniciar o painel.
Digite ou selecione valores para as coordenadas Largura
e Comprimen. Se o valor de Largura ou Comprimen
exceder o limite permitido, ele automaticamente se ajusta
ao limite aps clicar em OK.
Digite ou selecione valores para as coordenadas Largura
e Comprimento. Se o valor de Largura ou
Comprimento exceder o limite permitido, ele
automaticamente se ajusta ao limite aps clicar em OK.
2-41
Preparativos
Guia Copiar
12 Tipo de mdia Define o tipo de mdia padro para carregar no cassete.
Valor: Comum, Pr-impresso, Etiquetas, Bond, Reciclado, Velino (60 a 64 g/m),
spero, Timbrado, Colorido, Pr-perfurado, Envelope, Papel carto, Espesso (90
a 220 g/m), Alta qualidade, Tipo Personalizado 1 a 8
Quando Tipo Personalizado 1 a 8 selecionado, o Nome Personalizado aparece.
13 Nome Personalizado Altera nomes para Tipo Personalizado 1 a 8. Ao selecionar tipo de mdia, o nome
aps a alterao ser exibido.
14 Peso do papel Seleciona a gramatura para cada tipo de mdia. Para detalhes, consulte Tipo de Papel
na pgina 2-11.
Valor: Claro, Normal 1, Normal 2, Normal 3, Pesado 1, Pesado 2, Pesado 3
15 Salvar Salve as configuraes de Peso do papel, Nome Personalizado e Duplex que esto
definidas para Personalizado 1 a 8.
N Item Descrio
1
3
2
4
5
N Item Descrio
1 Agrupar Seleciona os padres para Intercalar.
2 Orientao Define os padres para a orientao do original.
Valor: Topo da borda superior, Borda esquerda superior
3 EcoPrint Seleciona o EcoPrint padro.
4 Zoom Seleciona a configurao de zoom padro.
Valor: Auto, 100%
5 Densidade Define o valor padro para a densidade de cpia.
Valor: Clarear (-3), Clarear (-2), Clarear (-1), Normal, Escurecer (+1), Escurecer
(+2), Escurecer (+3)
2-42
Preparativos
Guia Monitor de Status
1
2
3
4
5
6
N Item Descrio
1 Definir nvel de alerta
do toner
Selecione para criar um alerta quando o toner comea a terminar e selecione uma
percentagem entre 0 e 100. Se o nvel de toner ir abaixo da percentagem, um cone de
alerta exibido na guia Suprimentos na parte inferior da tela KYOCERA Client Tool.
2 Ativar notificao de
eventos.
Selecione para ativar o recurso de notificao para eventos da mquina selecionados.
Quando selecionado, as opes de notificao esto disponveis.
3 Ativar notificao
pop-up
Quando selecionado, uma mensagem pop-up aparece no canto inferior direito para
cada evento selecionado conforme eles ocorrem.
4 Lista de eventos Selecione um ou mais eventos para a notificao. ara selecionar todos os eventos,
selecione Eventos.
5 Arquivo de som Com um ou mais eventos selecionados, selecione para habilitar a notificao de som.
Digite o local de um arquivo de som (.WAV), ou clique em Procurar para encontrar um
arquivo de som localizado no seu computador. Voc pode pressionar o boto seta
para ouvir o som selecionado.
6 Usar a texto para fala Com um ou mais eventos selecionados, selecione e digite o seu texto preferido. O
utilitrio de Converso de Texto em Fala da Microsoft l o texto e reproduz o texto em
uma voz falada. Voc pode pressionar o boto seta para ouvir o texto selecionado.
2-43
Preparativos
Imprimir Pgina de Status
Voc pode imprimir a Pgina de Status para verificar as configuraes atuais.
Para imprimir a pgina de status, segure a tecla Tecla Selecionar modo por 5 segundos.
2-44
Preparativos
3-1
3 Copi ar
Este captulo explica os tpicos a seguir.
Operao Bsica.................................................................................................................................................... 3-2
Duplex Manual ........................................................................................................................................................ 3-3
Usando os Programas........................................................................................................................................... 3-5
Funes de Cpia .................................................................................................................................................. 3-5
Cpia com Carto ID.............................................................................................................................................. 3-6
3-2
Copiar
Operao Bsica
Siga as etapas abaixo para a cpia bsica.
1 Defina as configuraes necessrias no KYOCERA Client Tool antecipadamente.
Consulte Configuraes da Mquina na pgina 2-22.
2 Pressione [Copiar].
3 Coloque os originais. Para detalhes, consulte Colocao de Originais na pgina 2-16.
4 Para usar um programa, selecione o nmero do programa (P0 a P3).
Pressione a tecla Selecionar modo para selecionar Programa e pressione [] ou []
para selecionar o nmero do programa.
5 Insira o nmero de cpias.
Pressione a tecla Selecionar modo para selecionar Cpias e pressione [] ou [] para
inserir o nmero de cpias.
6 Ajuste a densidade usando 7 nveis ((Clarear) -3 a (Escurecer) 3).
Pressione a tecla Selecionar modo para selecionar Densidade e pressione [] ou []
para selecionar a sua densidade desejada.
7 Pressione [Iniciar] para iniciar a copiar.
Nota Para detalhes sobre as funes que esto registradas em programas, consulte
Usando os Programas na pgina 3-5.
P0 o status sem nenhum programa definido.
3-3
Copiar
Duplex Manual
Para copiar em ambos os lados do papel, use o Duplex Manual.
1 Selecione as funes de cpia e coloque o lado da frente do original (ou pgina numerada
mpar) conforme explicado em Operao Bsica na pgina 3-2.
2 Pressione [Iniciar] para iniciar a copiar. O lado da frente copiado.
3 Recupere o papel da bandeja interna. Se estiver copiando em folhas mltiplas, folheie as
folhas para separ-las antes do carregamento.
Se o papel est ondulado na extremidade, alise-o antes do recarregamento.
3-4
Copiar
4 Copie o lado de trs (ou a pgina numerada par). Carregue o papel conforme mostrado.
5 Coloque o lado de trs do original (ou a pgina numerada par). Para detalhes, consulte
Colocao de Originais na pgina 2-16.
6 Pressione [Iniciar]. O lado de trs copiado e a cpia duplex est completa.
Encadernao Borda Longa Encadernao Borda Curta
(Concludo)
(Concludo)
3-5
Copiar
Usando os Programas
Se houver configuraes que so alteradas com frequncia do estado padro, registre as configuraes em um
programa. Voc pode simplesmente selecionar o nmero de programa para chamar de volta estas funes.
As funes de cpia podem ser registradas em trs programas.
Os programas abaixo foram pr-registrados. Os contedos registrados podem ser registrados novamente para uma
utilizao mais fcil no seu ambiente.
Funes de Cpia
As funes de cpia so as seguintes. Estas funes so todas configuradas a partir do KYOCERA Client Tool.
Item Programa1 Programa2 Programa3
Tamanho original A4 (Carta) A4 (Carta) A4 (Carta)
Imagem original Texto Texto+Foto (300 dpi) Foto
Cpias 1 1 1
Intercalar Ativado Ativado Ativado
Orientao Original Topo canto sup. Topo canto sup. Topo canto sup.
Zoom Automtico Automtico Automtico
Densidade Escurecer (+3) Clarear (-2) Normal 0
EcoPrint Desativado Ativado Desativado
Combinar Desativado 2 em 1 (Esquerda para
direita)
Desativado
Nota Para detalhes sobre o registro do programa e as vrias funes, consulte Configuraes do Programa na
pgina 2-28.
Consulte Operao Bsica na pgina 3-2 para chamar novamente os programas
Item Descrio
Tamanho original Especifica o tamanho dos originais que esto sendo digitalizados.
Valor: Executivo, Carta, A4, A5, A6, B5 (JIS), B5 (ISO), Personalizado, 16K, Statement
Imagem original Selecione a qualidade de imagem que se adapta ao tipo de original.
Valor: Texto + Foto (300 dpi ou 600 dpi), Foto, Texto
Intercalar*
* Quando esta funo selecionada, a impresso inicia depois que todas as pginas a serem copiadas so
digitalizadas. Coloque uma pgina por vez e pressione [Iniciar]. Quando voc terminar de digitalizar todas as
pginas, pressione [] ou [] para selecionar- e pressione [Iniciar] novamente para iniciar a impresso.
Escaneia vrios originais para entregar conjuntos completos de cpias conforme seja
necessrio, de acordo com o nmero de pginas.
Valor: Desativado, Ativado
Zoom Ajuste a ampliao para reduzir ou ampliar a imagem original.
Valor: 100%, Auto, Fixo, Personalizado
Densidade Ajuste a densidade usando 7 nveis.
Valor: Clarear (-3), Clarear (-2), Clarear (-1), Normal (0), Escurecer (+1), Escurecer (+2),
Escurecer (+3)
EcoPrint Use o EcoPrint para economizar toner ao imprimir. Use esta funo para testar cpias ou em
qualquer outra ocasio quando a impresso de alta qualidade no exigida.
Valor: Desativado, Ativado
Combinar* Combinar 2 ou 4 folhas de original em uma pgina copiada. Voc pode selecionar o layout da
pgina.
Valor: Desativado, 2em1, 4em1
3-6
Copiar
Cpia com Carto ID
Use para copiar o lado da frente e de trs de uma licena ou outro carto de identificao em uma folha de papel.
1 Pressione [Cpia do Carto ID].
2 Coloque o original. Alinhe com as marcas do Carto ID nas Placas Indicadoras de
Tamanho do Original.
Para detalhes, consulte Colocao de Originais na pgina 2-16.
3 Insira o nmero de cpias. (Consulte Operao Bsica na pgina 3-2.)
4 Ajuste a densidade. (Consulte Operao Bsica na pgina 3-2.)
5 Pressione [Iniciar]. 1- aparece no visor no painel de operao e o primeiro lado do carto
escaneado.
Depois que o primeiro lado for escaneado,2- aparece no visor.
6 Vire o original. Alinhe com as marcas do Carto ID nas Placas Indicadoras de Tamanho do
Original.
Nota Para definir uma funo a partir do KYOCERA Client Tool, consulte Configuraes Padro e do Programa na
pgina 2-28.
ID Card
I
D
C
a
r
d
ID Card
I
D
C
a
r
d
3-7
Copiar
7 Pressione [Iniciar]. O lado da frente e de trs do carto so copiados em uma folha de
papel.
3-8
Copiar
4-1
4 I mpr i mi r
Este captulo explica os tpicos a seguir.
Imprimir a partir do Software Aplicativo.............................................................................................................. 4-2
Sobre o GX Driver .................................................................................................................................................. 4-2
Duplex Manual ........................................................................................................................................................ 4-3
Caixa de impresso ............................................................................................................................................... 4-5
Alterar as Configuraes Padro do Driver da Impressora (Windows 7)......................................................... 4-6
4-2
Imprimir
Imprimir a partir do Software Aplicativo
As etapas necessrias para imprimir um documento criado com um aplicativo so explicadas abaixo. Voc pode
selecionar o tamanho do papel a ser imprimido.
1 Coloque o papel requerido no cassete.
2 A partir do menu Arquivo do aplicativo, selecione Imprimir. A tela Imprimir aparece.
3 Clique na lista suspensa de nomes de impressoras. Todas as impressoras instaladas
esto listadas. Clique no nome da impressora.
4 Use Nmero de cpias para inserir o nmero de cpias requerido. At 999 cpias podem
ser impressas. Para o Microsoft Word, recomendamos que voc clique em Opes e
especificar usar definies da impressora para a bandeja predefinida.
5 Para comear a imprimir, clique em OK.
Sobre o GX Driver
O GX Driver consiste das seguintes guias.
Nota Voc tambm pode selecionar as vrias configuraes clicando em Preferncias para abrir a tela
Preferncias. Consulte Sobre o GX Driver.
Guias Descrio
Impresso rpida Use esta guia para definir as opes de impresso bsicas
nos perfis de grupo que podem ser acessados rapidamente e
facilmente.
Bsico Use esta guia para selecionar o tamanho e orientao da
pgina. A fonte de papel tambm selecionada.
Layout Use para criar vrias pginas em uma nica folha de papel.
Tambm contm a opo de expanso.
Imagem Selecione esta guia para alterar a qualidade de impresso e as
configuraes grficas.
Trabalho Use para salvar um trabalho de impresso em uma Caixa de
Impresso. Consulte Caixa de impresso na pgina 4-5.
Avanado Use para definir e adicionar marcas dgua para a impresso.
4-3
Imprimir
Duplex Manual
Para imprimir ambos os lados do papel, use Duplex Manual. As pginas pares so impressas primeiro e depois
recarregadas para imprimir as pginas mpares. Uma folha de instrues est disponvel para ajudar com o carregamento
de folhas na orientao e ordem correta.
1 Selecione Imprimir nos 2 lados (duplex manual).
Selecione Virar na horizontal se a encadernao ser na vertical ou Virar na vertical se
a encadernao ser na borda curta. Certifique-se de que Imprimir instrues sobre
duplex manual est selecionada para receber a folha de instruo.
2 Selecione OK para retornar para a tela Imprimir e selecione OK para iniciar a impresso.
Um caixa de mensagem Instruo do duplex manual aparece. As pginas pares so
impressas incluindo a folha de instruo.
3 Remova todas as pginas pares (incluindo a folha de instruo) da bandeja interna, folheie
as folhas para separ-las antes do carregamento.
Se o papel est ondulado na extremidade, alise-o antes do recarregamento.
Nota Certifique-se de que Imprimir instrues sobre duplex manual est selecionada para receber a folha de
instrues. Continue usando a folha at estar familiarizado com este recurso.
Nota As instrues para o duplex manual sero impressas na folha de instruo.
4-4
Imprimir
4 Carregue as folhas pares impressas no cassete com a folha de instruo voltada para
baixo e as setas apontando em direo mquina.
5 Selecione OK na caixa de mensagens Instruo do duplex manual a partir da tela do
driver da impressora. Todas as pgina mpares sero impressas.
Nota Se o papel estiver consideravelmente enrolado em uma direo, enrole o
papel na direo oposta para neutralizar a ondulao. Se isto no cancelar a
ondulao de forma satisfatria, tente reduzir o nmeros de folhas carregadas no
cassete para o mximo de 100.
Manual Duplex Instructions
Encadernao Borda Longa
Manual Duplex Instructions
Encadernao Borda Curta
Encadernao Borda Longa Encadernao Borda Curta
(Concludo)
(Concludo)
4-5
Imprimir
Caixa de impresso
Um trabalho de impresso pode ser salvo na Caixa de impresso no computador e impresso a partir da mquina quando
necessrio. Use o painel de operao da mquina para imprimir o trabalho de impresso armazenado em uma Caixa de
impresso.
As quatro possveis selees para a Caixa de impresso so a caixa Padro e Caixas 1 - 3.
Caixa de impresso
Salvar um trabalho de impresso para uma Caixa de impresso.
1 A partir do menu Arquivo de Aplicativo, selecione Imprimir. A tela Imprimir aparece.
2 Clique em Preferncias . A tela Preferncias aparece.
3 Selecione a guia Trabalho tab.
4 Selecione Armazenamento de trabalho depois selecione Caixa de impresso onde o
trabalho de impresso deve ser armazenado a partir do Padro, Caixa 1, Caixa 2 ou
Caixa 3.
5 Defina o nome do trabalho para o trabalho de impresso.
6 Selecione OK para retornar para a tela Imprimir e selecione OK para iniciar o
armazenamento.
Nota A pasta a ser usada para Caixas 1 - 3 pode ser definida na Ferramenta predefinida. Consulte Configuraes
do Programa na pgina 2-28.
Configuraes Nome do Arquivo
Definido pelo aplicativo
e No utilize o nome do
aplicativo
<Nome do documento> <ms><dia><ano>
<hora><minutos><segundos>.prn
Exemplo: PrintBox.docx
Nome do Arquivo: PrintBox 040112 030201.prn
Definido pelo aplicativo <Nome do aplicativo> <ms><dia><ano>
<hora><minutos><segundos>.prn
Exemplo: PrintBox.docx
Nome do Arquivo: Microsoft Word 040112 030201.prn
Personalizado e Usar
nome do trabalho +
data e hora
<Nome Personalizado> <ms><dia><ano>
<hora><minutos><segundos>.prn
Exemplo: Nome Personalizado Print_A.
Nome do Arquivo: PrintBox 040112 030201.prn
Personalizado e
Substituir arquivo
existente
<Nome Personalizado>.prn
Exemplo: Nome Personalizado Print_A.
Nome do Arquivo: Print_A.prn
Nota Qualquer trabalho armazenado com o mesmo nome
ser sobrescrito.
4-6
Imprimir
Imprimir a partir da Caixa de impresso
Imprimir um trabalho de impresso salvo em uma Caixa de Impresso.
1 Pressione [Caixa de impresso]. P0 aparece no visor do painel de operao.
2 Pressione [] ou [] para selecionar o nmero da Caixa de impresso (P0 a P3).
Quando P0 selecionado, os trabalhos salvos na caixa Padro so impressos.
As seguintes caixas so pr-registradas no Programa Caixa de impresso.
P1: Caixa 1
P2: Caixa 2
P3: Caixa 3
3 Pressione [Iniciar] para iniciar a impresso.
Alterar as Configuraes Padro do Driver da Impressora (Windows 7)
As configuraes padro do driver da impressora podem ser alteradas. Ao selecionar configuraes usadas com
frequncia, voc pode omitir etapas ao imprimir.
O procedimento o seguinte.
1 Clique no boto iniciar, e depois clique em Dispositivos e Impressoras.
2 Clique com o boto direito do mouse no cone do driver da impressora e clique no menu
Propriedades da impressora do driver da impressora.
3 Clique no boto Preferncias da impressora na guia Geral.
4 Selecione as configuraes padro e clique no boto OK.
Para as configuraes, consulte Printer Driver Guia do usurio.
Nota Todos os trabalhos de impresso salvos na Caixa de impresso so impressos.
O KYOCERA Client Tool tem que estar em execuo no computador a partir do qual a impresso da Caixa de
impresso executada. Consulte Configuraes da Mquina na pgina 2-22.
Aps serem impressos, os trabalhos de impresso na Caixa de impresso so excludos.
Nota As pastas para Caixas 1 - 3 podem ser alteradas com a Ferramenta
predefinida. Consulte Configuraes do Programa na pgina 2-28 para registrar
programas.
5-1
5 Di gi t al i za o
Este captulo explica os tpicos a seguir.
Digitalizar ................................................................................................................................................................ 5-2
Usando os Programas........................................................................................................................................... 5-3
Digitalizao Rpida (Digitalizar para PDF/Digitalizar para Email/Digitalizar para Pasta) ............................... 5-4
Digitalizao usando TWAIN/WIA......................................................................................................................... 5-5
5-2
Digitalizao
Digitalizar
fcil digitalizar a partir do painel de operao na mquina. A funo Digitalizar executa a digitalizao com as seguintes
configuraes. P0 o status da digitalizao sem usar o programa predefinido.
1 Pressione [Digitalizar]. P0 aparece no visor no painel de operao.
2 Coloque os originais. Para detalhes, consulte Colocao de Originais na pgina 2-16.
3 Para usar um programa, selecione o nmero do programa (P0 a P3).
Pressione [] ou [] para selecionar o nmero do programa.
Item Valor
Tamanho original Se a unidade da configurao polegadas: Carta
Se a unidade da configurao mm: A4
Para detalhes sobre a unidade da configurao, consulte Configurao na
pgina 2-37.
Resoluo 300 300 dpi
Inverter imagem Desmarcado
Ntido Nenhum
Qualidade do original Texto + Foto
Digitalizao colorida Quatro Cores
Densidade Normal 0
Nome da sada Digitalizar
Formato do Arquivo PDF
Pasta de destino Para Windows Vista/Windows 7: C:\Users\<user >\My Documents
Para Windows XP: C:\Documents and Settings\<nome de usurio>\My Documents
Nota O Programa usado para alterar as configuraes. Consulte Usando os Programas na pgina 5-3.
Ao usar o Digitalizar, o KYOCERA Client Tool deve estar executando no computador. Consulte Acessando o
KYOCERA Client Tool na pgina 2-22.
Nota Para detalhes sobre as funes que esto registradas em programas, consulte
Usando os Programas na pgina 5-3.
5-3
Digitalizao
4 Pressione [Iniciar] para iniciar a digitalizao.
Usando os Programas
Se houver configuraes que so alteradas com frequncia do estado padro, registre as configuraes em um
programa. Voc pode simplesmente selecionar o nmero de programa para chamar de volta estas funes.
As funes de digitalizao podem ser registradas em trs programas.
Os programas abaixo foram pr-registrados. Os contedos registrados podem ser registrados novamente para uma
utilizao mais fcil no seu ambiente.
Item Programa1 Programa2 Programa3
Nome Pasta 1 Pasta 2 Pasta 3
Tamanho original A4 (Carta) A4 (Carta) A4 (Carta)
Imagem original Texto + Foto Texto + Foto Texto + Foto
Inverter imagem Desativado Desativado Desativado
Ntido Baixo Baixo Baixo
Digitalizar colorido Quatro Cores Quatro Cores Quatro Cores
Densidade Normal 0 Normal 0 Normal 0
Resoluo 300 300 dpi 300 300 dpi 300 300 dpi
Nome da sada Digitalizar Digitalizar Digitalizar
Formato do Arquivo PDF PDF PDF
Qualidade
Pasta de destino C:\Users\<user >\My Documents (Windows Vista/Windows 7)
C:\Documents and Settings\<nome de usurio>\My Documents (Windows XP)
Nota Para detalhes sobre o registro do programa e as vrias funes, consulte Configuraes do Programa na
pgina 2-28.
Consulte Digitalizar na pgina 5-2 para chamar novamente os programas.
5-4
Digitalizao
Digitalizao Rpida (Digitalizar para PDF/Digitalizar para Email/Digitalizar
para Pasta)
Execute a digitalizao a partir do KYOCERA Client Tool. Com a Digitalizao rpida, os 3 tipos a seguir de digitalizao
so possveis.
Digitalizar para PDF: Salva a imagem digitalizada no formato PDF. A pasta especificada aps a digitalizao.
Digitalizar para E-mail: Anexa a imagem digitalizada a uma mensagem de E-mail.
Digitalizar para Pasta: Salva a imagem digitalizada para uma pasta especificada.
1 Coloque os originais. Para detalhes, consulte Colocao de Originais na pgina 2-16.
2 Inicie o KYOCERA Client Tool conforme explicado no Acessando o KYOCERA Client Tool
na pgina 2-22.
3 Clique no cone Digitalizar para PDF, Digitalizar para E-mail ou Digitalizar para Pasta
na guia Digitalizar. D-se incio a digitalizao.
4 Digitalizar para PDF
D-se incio a digitalizao. Quando a digitalizao termina, a caixa de dilogo Salvar
arquivo PDF como aparece. Especifique o nome do arquivo PDF e a pasta na qual a
imagem ser salva.
Digitalizar para E-mail
D-se incio a digitalizao. Quando a digitalizao termina, o programa de e-mail inicia e
a imagem digitalizada anexada. Insira o endereo, assunto e mensagem, e em seguida
envie.
Digitalizar para Pasta
A caixa de dilogo Procurar por pasta aparece. Especifique a pasta na qual a imagem
ser salva e clique em [OK]. D-se incio a digitalizao.
Nota A pasta onde a imagem digitalizada ser salva e o formato do arquivo podem ser definidos com antecedncia
no KYOCERA Client Tool. Consulte Configuraes de Digitalizao Rpida/TWAIN na pgina 2-34.
5-5
Digitalizao
Digitalizao usando TWAIN/WIA
Esta seo explica como digitalizar um original usando TWAIN/WIA.
O procedimento para digitalizar usando o driver TWAIN explicado como um exemplo. O driver WIA usado da mesma
maneira.
1 Coloque os originais. Para detalhes, consulte Colocao de Originais na pgina 2-16.
2 Ative o aplicativo compatvel TWAIN.
3 Selecione a mquina que est usando o aplicativo e exiba a tela TWAIN.
4 Selecione as configuraes de digitalizao na tela TWAIN que abre.
As configuraes que aparecem na tela TWAIN so como segue.
Nota Para selecionar a mquina, consulte o Guia de Operao ou Ajuda para cada
software do aplicativo.
N Item Descrio
1 Tamanho original Especifica o tamanho dos originais que esto sendo
digitalizados.
Valor: Carta, Statement, Executivo, A4, A5, A6, B5 (JIS), B5
(ISO), 16K, Personalizado
Nota Consulte Configurao na pgina 2-37 para selecionar
Personalizado.
2 Cor do
escaneamento
Seleciona a configurao do modo cor.
Valor: Monocromtico, Escala de cinza, Quatro cores
1
2
3
4 6
5 7
9
10
11 14
12 13
8
15
5-6
Digitalizao
3 Resoluo Seleciona o grau de resoluo da digitalizao.
Valor: 200 200 dpi, 300 300 dpi, 400 400 dpi,
600 600 dpi
4 Ntido Ajusta a nitidez da imagem.
Valor: Nenhum, Baixo, Mdio, Alto, Descreen (Mancha os
contornos e reduz a nitidez.)
5 Imagem original Seleciona o tipo da imagem original para melhores resultados.
Valor: Texto, Foto, Texto+Foto
6 Densidade Seleciona a densidade.
Valor: -3 (Clarear) para 3 (Escurecer)
7 Inverter imagem Quando selecionado, a cor da imagem reverte.
8 Redefinir Redefine as configuraes para os valores pr-determinados.
9 rea de
visualizao
Ajusta a visualizao da imagem digitalizada. A imagem pode
ser ampliada, girada, cortada ou movida.
10 Lista de detalhes Exibe uma lista das configuraes.
11 Ajuda Exibe a tela Ajuda.
12 Pr-digitalizao Obtm uma imagem de visualizao.
13 Digitalizar Executa a digitalizao e devolve a imagem para o aplicativo.
14 Fechar Fecha a tela TWAIN.
15 Sobre Exibe o nmero da verso do driver.
N Item Descrio
6-1
6 Manut en o
Este captulo explica os tpicos a seguir.
Informaes Gerais................................................................................................................................................ 6-2
Substituio do Kit de Toner ................................................................................................................................ 6-2
Substituio do Kit de Manuteno ..................................................................................................................... 6-5
Limpeza da Mquina.............................................................................................................................................. 6-5
Menu Manuteno.................................................................................................................................................. 6-7
O No Uso Prolongado e a Movimentao da Mquina ..................................................................................... 6-8
6-2
Manuteno
Informaes Gerais
Este captulo descreve as tarefas bsicas de manuteno que voc pode executar na mquina. Voc pode substituir o
recipiente de toner de acordo com o status da mquina:
As peas internas tambm precisam de limpeza peridica.
Substituio do Kit de Toner
O indicador Ateno identifica o status do toner em dois estgios do uso do toner.
Quando a mquina fica com o nvel de toner baixo, o indicador Ateno pisca e uma mensagem aparece no
KYOCERA Client Tool. Observe que nem sempre necessrio a substituio nesta fase.
Se voc ignorar o status acima e continuar a imprimir, o E-0007 aparece no visor no painel de operao, o indicador
Ateno acender antes do toner terminar e a mquina parar. O recipiente de toner tem ento que ser substitudo
imediatamente.
Em qualquer um dos casos, substitua o recipiente de toner.
Frequncia da substituio do recipiente de toner
De acordo com a ISO 19752 e com o EcoPrint desligado supe-se que o recipiente de toner pode imprimir conforme
segue (papel A4/Carta): 2500 pginas (FS-1020MFP) ou 1.600 pginas (FS-1220MFP).
Voc pode imprimir uma pgina de status para verificar quando de toner resta no recipiente de toner. O Indicador de Toner
na seo de status dos bens de consumo na pgina de status mostra uma barra de progresso, que representa
aproximadamente quanto de toner que resta no recipiente de toner.
Kit de Toner Inicial
O recipiente de toner embalado com a nova mquina um kit de toner inicial. O kit de toner inicial dura uma mdia 700
pginas.
Kits de Toner
Para melhores resultados, recomendamos que use apenas as peas e suprimentos da Kyocera genunos. Caso algum
dano seja causado pela aplicao de um toner alm do toner original, ento este dano est excludo da garantia.
Um novo kit de toner contm os seguintes itens:
Kit de Toner
Saco plstico de descarte para o recipiente de toner antigo
Guia de Instalao
Nota Informao de Recolha de Chips de Memria - O chip de memria anexado ao recipiente de toner concebido
para melhorar a convenincia para o usurio final; para suportar a operao de reciclagem dos recipientes de toner
vazios; e para coletar informaes para suportar o novo planejamento e desenvolvimento do produto. As
informaes coletadas so annimas - no podem ser associadas a qualquer indivduo e os dados so destinados
a serem usados de forma annima.
Nota Se Toner no genuno est instalado aparece no KYOCERA Client Tool aps o recipiente de toner ter sido
substitudo, o recipiente de toner instalado no genuno.
O fabricante no assume responsabilidade por danos causados pelo uso de um toner no genuno.
Recomendamos que voc use somente os recipientes de toner genunos.
Quando voc deseja usar o recipiente de toner instalado no momento, pressione a Tecla Selecionar modo e
[Parar/Redefinir] simultaneamente por 3 segundos ou mais.
Nota No remova o recipiente de toner da caixa at voc estar pronto para instal-lo na mquina.
6-3
Manuteno
Substituindo o Recipiente de Toner
Esta seo explica como substituir o recipiente de toner.
1 Abra a tampa frontal.
2 Puxe para fora o recipiente de toner.
CUIDADO No tente incinerar o recipiente de toner. Fascas perigosas podero provocar queimaduras.
IMPORTANTE Durante a substituio do recipiente de toner, afastar temporariamente os suportes de
armazenamento e os suprimentos do computador (como por exemplo disquetes) para longe do recipiente de toner.
Isto para evitar danos a mdia atravs do magnetismo do toner.
A KYOCERA Document Solutions Inc. no responsvel por quaisquer danos ou problemas decorrentes do uso de
recipientes de toner que no so os designados como recipientes de toner originais da Kyocera. Para um
desempenho timo, recomenda-se tambm o uso apenas de recipientes de toner Kyocera que se destinam
especificamente para uso no seu pas ou regio. Se o recipiente de toner para outros destinos for instalado, a
mquina parar a impresso.
Nota Voc no tem que desligar a mquina antes de comear a substituio. Quaisquer dados que podem estar
sendo processados na mquina sero excludos se voc desligar a mquina.
Nota Coloque o recipiente do toner antigo em um saco plstico (fornecido com o kit
de toner novo) e depois descarte-o de acordo com os cdigos ou regulamentos
locais para o descarte de resduos.
6-4
Manuteno
3 Retire o novo recipiente do toner para fora do kit de toner. Agite o novo recipiente do toner
por pelo menos 10 vezes como mostrado na figura para distribuir o toner uniformemente
dentro do recipiente.
4 Instale o novo recipiente de toner na mquina. Empurre-o com firmeza at ouvir um som
de clique.
5 Feche a tampa frontal. O toner recarregado em aproximadamente 4 segundos.
Nota Se a tampa frontal no fecha, verifique se o novo recipiente de toner est
instalado corretamente (na etapa 4).
Aps utilizar, sempre jogue fora o recipiente de toner de acordo com os
regulamentos e as leis locais, estaduais e federais.
6-5
Manuteno
Substituio do Kit de Manuteno
Quando a mquina imprime 100.000 pginas, uma mensagem impressa indicando que o kit de manuteno deve ser
substitudo. O kit de manuteno tem de ser substitudo imediatamente.
Para substituir o kit de manuteno, contacte o seu representante de servios.
Contedos:
Unidade do cilindro
Unidade reveladora
Caixa de resduos de toner
Rolo de alimentao
Guia de alimentao de papel inferior
Rolo de transferncia
Limpeza da Mquina
Limpe a mquina regularmente para garantir resultados de tima qualidade.
Tampa do Original/Vidro de Exposio
Limpe o lado de trs da tampa original e o vidro de exposio com um pano macio umedecido com lcool ou detergente
suave.
Interior da Mquina
Para evitar problemas na qualidade da impresso, o interior da mquina deve ser limpo cada vez que o recipiente do
toner for substitudo.
1 Abra a tampa traseira.
Nota No use solventes orgnicos ou outros produtos qumicos fortes.
6-6
Manuteno
2 Use um pano limpo, que no solta pelo para limpar a poeira e sujeira dos rolos de borracha
e metal, unidade transportadora e unidade de alimentao de papel.
IMPORTANTE Tome cuidado para no tocar no cilindro e rolo de transferncia (preto)
durante a limpeza.
Rolo de
Transferncia
Rolo de Borracha
Unidade
Transportadora
Unidade de
Alimentao de
Papel
Cilindro
Rolo de Metal
6-7
Manuteno
Menu Manuteno
O Menu de Manuteno no qual o usurio pode realizar ajustes a partir do KYOCERA Client Tool descrito abaixo.
Consulte tambm KYOCERA Client Tool Guia do usurio.
Menu Manuteno Descrio
Ajustar qualidade
de impresso
Ajuste de carga do
cilindro
Ao imprimir a qualidade deteriorou, a sada do carregador principal pode
ser alterada para restaurar a qualidade de impresso.
Ajuste da altitude Se voc est usando a mquina em uma altitude de 1500 m ou superior e
a qualidade da impresso deteriorou, a Ajuste da altitude pode ser
usada para restaurar a qualidade da impresso.
Vivif. do Tambor Execute a vivif. do tambor quando as imagens mostram listras com linhas
brancas.
Ajustar posio de
impresso
Posio inicial da
impresso
Impresso de um lado
Ajusta a posio de imagem impressa.
Margens de
impresso
Ajusta a largura das margens da
borda superior, borda inferior, borda
esquerda e borda direita.
Nota Esta configurao no eficaz
para a impresso a partir da mquina.
B
A: Borda
esquerda
B: Borda
superior
Borda
superior: +10
A
B
D
A: Borda
esquerda
B: Borda
superior
C: Borda direita
D: Borda inferior
Borda
superior: +10
A C
6-8
Manuteno
O No Uso Prolongado e a Movimentao da Mquina
No Uso Prolongado
Se voc deixar a mquina ociosa por um perodo de tempo longo, remova o cabo de alimentao da tomada.
Ns recomendamos que voc consulte o seu revendedor para saber quais as providncias que voc deve tomar para
evitar danos possveis que podem ocorrer quando a mquina for usada da prxima vez.
Movimentao da Mquina
Quando voc mover a mquina:
Mova-a gentilmente.
Mantenha-a o mais reto possvel para evitar que o toner derrame dentro da mquina.
Certifique-se de consultar um representante tcnico antes de tentar transportar a mquina a longa distncia.
Mantenha a mquina na horizontal.
Ajustar posio de
escaneamento
Posio inicial do
escaneamento
Ajusta a posio da imagem
digitalizada.
Margens de
escaneamento
Ajusta a largura das margens da
borda superior, borda inferior, borda
esquerda e borda direita.
Restaurar padres de fbrica Restaura as configuraes padro de fbrica.
AVISO Se voc estiver enviando a mquina, remova e embale a unidade reveladora e a unidade de
cilindro em um saco plstico e envie-os separadamente da mquina.
Menu Manuteno Descrio
Vidro de
Originais: -10
B
D
A: Borda
esquerda
B: Borda
superior
C: Borda direita
D: Borda inferior
Borda
superior: +10
A C
7-1
7 Sol u o de Pr obl emas
Este captulo explica os tpicos a seguir.
Soluo de erros de funcionamento.................................................................................................................... 7-2
Mensagens de Erro................................................................................................................................................ 7-7
Desobstruo dos atolamentos de papel .......................................................................................................... 7-10
7-2
Soluo de Problemas
Soluo de erros de funcionamento
A tabela abaixo oferece orientaes gerais para a soluo de problemas.
Se ocorrer um problema com a mquina, examine os pontos de verificao e execute os procedimentos indicados nas
pginas a seguir. Se o problema persistir, entre em contato com o Representante de Servios.
Sintoma Pontos de verificao Aes corretivas
Pgina de
Referncia
A tela no responde
quando a chave de
energia est ligada.
Verificar o cabo de energia Conecte ambas as extremidades do
cabo de energia com firmeza.
2-2
Pressionando [Iniciar]
no produz cpias.
H uma mensagem na tela da
mquina, no KYOCERA Client Tool,
ou no Monitor de Status?
Determine a resposta apropriada para
a mensagem e responda
adequadamente.
7-7
A mquina est em modo de Espera? Pressione qualquer tecla no painel de
operao para restabelecer a mquina
do modo de Espera.
Os indicadores esto
desativados e o motor
no est funcionando.
Verificar o cabo de energia. Conecte ambas as extremidades do
cabo de energia com firmeza.
2-2
Pressione a chave Energia.
A mquina no imprimir
a partir do computador.
Verificar o cabo de energia. Conecte ambas as extremidades do
cabo de energia com segurana.
2-2
A mquina est ligada? Ligue a chave de energia.
O cabo da interface est conectado? Conecte o cabo da interface correto
com segurana.
2-2
A mquina foi ligada antes do cabo da
interface ser conectado?
Ligue a mquina aps conectar o cabo
da interface.
2-2
O trabalho de impresso pausou? Retomar a impresso.
O indicador Ateno est aceso ou
piscando?
Um cdigo de erro aparece no visor do
painel de operao?
Usando as informaes na pgina 7-7,
verifique se ocorreu um erro e limpe-o.
Se os indicadores mostram um padro
no descrito na pgina 7-7, desligue a
chave de energia e ligue novamente.
Imprima o trabalho novamente.
7-7
Verifique se a pgina de status pode
ser impressa.
Se a pgina de status foi impressa
com sucesso, pode haver um
problema com a conexo do
computador. Verifique a conexo.
Para imprimir a pgina de status,
consulte Imprimir Pgina de Status na
pgina 2-43.
2-2
A mquina imprime uma
pgina de status, mas os
dados do computador
no esto sendo
impressos.
Verifique o cabo da interface. Conecte ambas as extremidades do
cabo da interface com segurana.
Tente substituir o cabo da interface.
2-2
Verifique os arquivos de programa e o
software aplicativo.
Tente imprimir outro arquivo ou usar
outro comando de impresso. Se o
problema ocorre com um arquivo
especfico ou aplicativo, verifique as
configuraes da impressora para
aquele aplicativo.
7-3
Soluo de Problemas
Vapor emitido prximo
bandeja interna.
Verifique se a temperatura est baixa
perto do local da mquina, ou se o
papel que est sendo usado foi
exposto umidade.
Dependendo do ambiente operacional
da mquina, o calor gerado durante a
impresso pode evaporar a umidade
da gua no papel impresso, emitindo
vapor a partir da mquina. Neste caso,
a impresso pode continuar sem
nenhum problema.
Para corrigir isto, aumente a
temperatura do ambiente e use papel
que foi armazenado em um local seco.
Folhas em branco so
ejetadas.
Os originais esto colocados de forma
correta?
Ao colocar os originais no vidro de
exposio, coloque-os com a face
voltada para baixo e alinhe-os com as
placas indicadoras do tamanho do
original.
2-16
Impresso totalmente
preta ou impresso
fraca.
Abra a tampa traseira e pressione os
pontos mostrados na figura. Se o
problema no for resolvido mesmo
aps imprimir vrias pginas, chame a
assistncia.
O papel atola
frequentemente.
O papel est colocado de maneira
correta?
Coloque o papel de forma correta. 2-11, 2-12
O tipo do papel o adequado? Est
em boas condies?
Remova o papel, vire-o e volte a
coloc-lo.
2-4
O papel est encurvado, dobrado ou
amassado?
Substitua o papel por outro novo. 2-4
H algum pedao de papel solto ou
atolado na mquina?
Remova qualquer papel atolado. 7-10
2 ou mais folhas
sobrepem-se ao serem
ejetadas. (alimentao
mltipla)
Coloque o papel de forma correta. 2-11
Sintoma Pontos de verificao Aes corretivas
Pgina de
Referncia
7-4
Soluo de Problemas
As impresses esto
enrugadas.
O papel est mido? Substitua o papel por outro novo. 2-4
As impresses esto
enroladas.
O papel est mido? Substitua o papel por outro novo. 2-4
Est faltando texto na
pgina de teste do
Windows.
Este um problema especfico do SO
do Windows. No um problema da
mquina. No afeta a qualidade da
impresso.
As impresses tm
falhas ou pontos
isolados.
Verifique a Ajuste de carga do
cilindro no Menu Manuteno.
Aumente o valor de ajuste para a
Ajuste de carga do cilindro no Menu
Manuteno.
6-7
Execute Vivif. do tambor no Menu
Manuteno.
6-7
O cilindro ou a unidade reveladora
podem estar danificado. Se o
problema no for resolvido mesmo
aps imprimir vrias pginas, chame a
assistncia.
As impresses possuem
linhas verticais
A unidade do cilindro pode estar
danificada. Se o problema no for
resolvido mesmo aps imprimir vrias
pginas, chame a assistncia.
Impresso fraca ou
manchada.
Verifique o recipiente de toner. Se necessrio, substitua o recipiente
de toner.
6-2
Verifique a configurao da
Densidade de impresso no
KYOCERA Client Tool.
Diminua o valor de ajuste para a
configurao da Densidade de
impresso no KYOCERA Client Tool.
2-39
Verifique a Ajuste de carga do
cilindro no Menu Manuteno.
Diminua o valor de ajuste para a
Ajuste de carga do cilindro no Menu
Manuteno.
6-7
Sintoma Pontos de verificao Aes corretivas
Pgina de
Referncia
7-5
Soluo de Problemas
A altitude 1500 m ou
mais e as impresses
so muito claras.
Verifique o Ajuste de altitude no
Menu Manuteno.
Defina o Ajuste de altitude no Menu
Manuteno para 1. Se ainda no
houver melhorias, altere o valor para
2.
6-7
Fundo cinza. Verifique o recipiente de toner. Se necessrio, substitua o recipiente
de toner.
6-2
Verifique o Ajuste de carga do
cilindro no Menu Manuteno.
Aumente o valor de ajuste para a
Ajuste de carga do cilindro no Menu
Manuteno.
6-7
Execute Vivif. do tambor no Menu
Manuteno.
6-7
Verifique a configurao da
Densidade de impresso no
KYOCERA Client Tool.
Diminua o valor de ajuste para a
Densidade de impresso no
KYOCERA Client Tool.
2-39
Sujeira na borda
superior ou atrs do
papel.
Verifique o Ajuste de carga do
cilindro no Menu Manuteno.
Aumente o valor de ajuste para a
Ajuste de carga do cilindro no Menu
Manuteno.
6-7
O interior da mquina est sujo? Se o problema no for resolvido
mesmo aps imprimir vrias pginas,
limpe os rolos, unidade transportadora
e a unidade de alimentao de papel.
Se o problema no for resolvido
mesmo aps a limpeza, chame a
assistncia.
6-5
A imagem anterior
permanece levemente
impressa no papel
pr-perfurado.
Verifique a Ajuste de carga do
cilindro no Menu Manuteno.
Aumente o valor de ajuste para a
Ajuste de carga do cilindro no Menu
Manuteno.
Aumente o valor de ajuste 1 nvel de
cada vez do valor atual.
Se no houver melhorias aps o valor
ser aumentado por 1 nvel, aumente
por 1 nvel novamente.
Se ainda no houver melhorias,
retorne a configurao para o valor
original.
6-7
Fundo cinza com linhas
horizontais perto da
borda superior.
Verifique a Ajuste de carga do
cilindro no Menu Manuteno.
Aumente o valor de ajuste para a
Ajuste de carga do cilindro no Menu
Manuteno.
6-7
Sintoma Pontos de verificao Aes corretivas
Pgina de
Referncia
7-6
Soluo de Problemas
Dicas
Os problemas da mquina podem ser resolvidos facilmente seguindo as dicas abaixo. Quando voc encontrar um
problema que no pode ser resolvido seguindo as orientaes acima, tente o seguinte:
Reinicie o computador que voc est usando para enviar trabalhos de impresso para a mquina.
Obtenha e use a verso mais recente do driver de impressora. As verses mais recentes de drivers de impressora e
utilitrios esto disponveis no:
http://www.kyoceradocumentsolutions.com.
Certifique-se de que os procedimentos para imprimir so seguidos de forma correta no software aplicativo. Consulte a
documentao fornecida como software aplicativo.
As cpias apresentam
uma superposio de
formas (os pontos esto
agrupados em formas e
no esto alinhados
uniformemente).
O original uma fotografia impressa? Defina a qualidade da imagem para
Foto.
2-30
Os textos no so
impressos de forma
clara.
Voc escolheu a qualidade de imagem
apropriada para o original?
Selecione a qualidade de imagem
apropriada.
2-30
As imagens esto
distorcidas.
Os originais esto colocados de forma
correta?
Ao colocar os originais no vidro de
exposio, alinhe-os com as placas de
indicao do tamanho do original.
2-16
O papel est colocado de maneira
correta?
Verifique a posio das guias de
largura do papel.
2-12
As configuraes do software do
aplicativo no PC esto configuradas
apropriadamente?
Verifique se as configuraes de
impresso esto corretas no software
aplicativo e no driver da impressora.
No pode digitalizar. Verifique o cabo da interface. Conecte ambas as extremidades do
cabo da interface com segurana.
Tente substituir o cabo da interface.
2-2
O local do salvamento est
especificado corretamente?
Verifique o caminho da pasta onde as
imagens digitalizadas sero salvas.
2-34
Sintoma Pontos de verificao Aes corretivas
Pgina de
Referncia
7-7
Soluo de Problemas
Mensagens de Erro
Se ocorreu um problema na mquina, voc ser notificado pelo seguinte visor.
O indicador Ateno no painel de operao est aceso ou piscando.
Um cdigo de erro aparece no visor do painel de operao.
O KYOCERA Client Tool e Monitor de Status exibiro o status da mquina.
Se o indicador Ateno est aceso ou piscando e um cdigo de erro aparece no visor no painel de operao, verifique o
KYOCERA Client Tool ou Monitor de Status.
Os problemas que podem ser resolvidos pelo usurio so descritos abaixo.
Nota Se os indicadores acendem ou piscam repetidamente de maneiras no descritas acima, provavelmente
ocorreu um erro de servio. Desligue a chave de energia, desconecte o cabo de energia e em seguida conecte o
cabo de energia novamente e ligue a chave de energia. Isto pode limpar o erro. Mesmo se o erro no foi apagado,
entre em contato com o Representante tcnico.
Cdigo de
erro
Mensagem exibida no
KYOCERA Client Tool
e no Monitor de
Status*
Significado Soluo
C-F040 Ocorreu um erro Ocorreu um erro na mquina. Desligue e ligue a chave de energia.
C-#### Ocorreu um erro Ocorreu um erro na mquina. Faa uma observao do cdigo do erro
exibido no painel de operao e entre em
contato com o seu representante tcnico.
(exceto C-F040)
E-0001 Toner no genuno
est instalado
O recipiente de toner instalado no
genuno.
O fabricante no assume
responsabilidade por danos causados
pelo uso de um toner no genuno.
Recomendamos que voc use somente
os recipientes de toner genunos.
Quando voc deseja usar o recipiente de
toner instalado no momento, pressione a
Tecla Selecionar modo e
[Parar/Redefinir] simultaneamente por 3
segundos ou mais.
E-0002 Ocorreu um erro A especificao regional do
recipiente de toner instalado no
corresponde especificao da
mquina.
Instale o recipiente de toner
especificado.
E-0003 Memria Cheia A digitalizao no pode ser
realizada devido memria
insuficiente do scanner.
Somente as pginas digitalizadas esto
disponveis. Pressione [Parar/Redefinir]
e o trabalho ser cancelado.
Cdigo de erro E-0001
Isto exibido na repetio de seg-
mentos de dois dgitos (E-, 00 e 01).
7-8
Soluo de Problemas
E-0004 Ocorreu um erro O nmero de pginas digitalizadas
excede o nmero mximo.
O nmero mximo de pginas de
originais digitalizados 99. Somente as
pginas digitalizadas esto disponveis.
Pressione [Parar/Redefinir] e o trabalho
ser cancelado.
E-0007 Colocar toner O toner terminou. Substitua-o com um novo recipiente de
toner.
E-0008 Tampa aberta A tampa traseira ou a tampa frontal
est aberta.
Feche a tampa traseira ou a tampa
frontal.
E-0009 Bandeja interna cheia A bandeja interna est cheia de
papel.
A mquina para aps 100 folhas serem
impressas. Retire o papel da bandeja
interna e pressione [Iniciar] para retomar
a impresso.
E-0012 Estouro de memria Incapaz de continuar o trabalho
porque a memria est
completamente usada.
Mude a resoluo da impressora de Fast
1200 para 600 dpi. Consulte Printer
Driver Guia do usurio.
E-0014 Colocar papel O tamanho do papel na fonte de
papel diferente da configurao
do driver da impressora ou do
KYOCERA Client Tool.
Carregue o tamanho apropriado de papel
na fonte de papel.
E-0015 O cabo USB no est conectado. Pressione [Parar/Redefinir] e conecte o
cabo USB.
O PC est desligado. Pressione [Parar/Redefinir] e ligue o
PC.
No possvel encontrar o
KYOCERA Client Tool.
Pressione [Parar/Redefinir] e abra o
KYOCERA Client Tool.
No conectado O cabo USB no est conectado. Conecte o cabo USB.
O cabo de rede no est
conectado.
Conecte o cabo de rede.
A mquina est desligada. Ligue a mquina.
No possvel encontrar o driver
apropriado.
Instale o driver apropriado.
E-0018 O arquivo no existe na Caixa de
impresso.
Pressione [Parar/Redefinir].
E-0019 A mquina no pode executar esse
programa devido a um tamanho de
original no utilizvel estar
registrado no programa.
Pressione [Parar/Redefinir] e altere as
configuraes do programa.
J-0511 Obstruo de papel Ocorreu um atolamento de papel
na tampa traseira.
Consulte Desobstruo dos atolamentos
de papel na pgina 7-10 e remova o
papel atolado.
PF Colocar papel Um atolamento de papel ocorreu
no cassete.
Consulte Desobstruo dos atolamentos
de papel na pgina 7-10 e remova o
papel atolado.
No h papel na fonte de papel. Carregue papel na fonte de papel.
Cdigo de
erro
Mensagem exibida no
KYOCERA Client Tool
e no Monitor de
Status*
Significado Soluo
7-9
Soluo de Problemas
O toner ser
esvaziado logo.
Est quase na hora de trocar o kit
de toner.
Obtenha um novo kit de toner.
Substituio do kit de
manuteno
A substituio do kit de
manuteno necessria a cada
100.000 imagens de impresso.
Substituio do Kit de Manuteno.
* Os eventos para os quais o Monitor de Status fornece notificao podem ser definidos na Configurao.
Consulte Configurao na pgina 2-37.
Cdigo de
erro
Mensagem exibida no
KYOCERA Client Tool
e no Monitor de
Status*
Significado Soluo
7-10
Soluo de Problemas
Desobstruo dos atolamentos de papel
Se o papel atola no sistema de transporte, ou nenhuma folha de papel foi alimentada, a mquina desliga-se
automaticamente e o indicador Ateno piscar. O KYOCERA Client Tool pode indicar o local do atolamento de papel (o
componente onde o atolamento de papel ocorreu). Remova o atolamento de papel. Aps remover o atolamento de papel,
a mquina reiniciar a impresso.
Possveis Locais de Atolamento de Papel
As posies do atolamento de papel detalhadas so as seguintes. Consulte o nmero da pgina indicado para remover o
atolamento de papel.
Consideraes Gerais para Desobstruir Atolamentos
Tenha em mente as seguintes consideraes ao tentar remover o atolamento de papel:
Se ocorrer atolamentos de papel com frequncia, tente usar um tipo de papel diferente, substitua o papel com papel
de outra resma ou vire a pilha de papel. A mquina pode ter problemas se o atolamento de papel retornar aps o
papel ser substitudo.
Determinar se as pginas atoladas so reproduzidas normalmente aps a impresso ser retomada, depende do local
do atolamento de papel.
Locais do
Atolamento
de Papel
Cdigo de
erro
Mensagem exibida no KYOCERA
Client Tool e no Monitor de
Status
Descrio
Pgina de
referncia
A J-0511 Obstruo de papel Ocorreu um atolamento de papel na
tampa traseira.
7-11, 7-12
B PF*
* PF tambm aparece quando o papel termina. Neste caso, adicione papel. Consulte Colocar Papel na
pgina 2-4.
Colocar papel. Um atolamento de papel ocorreu no
cassete.
7-13, 7-14
CUIDADO Ao remover o atolamento de papel, puxe o papel gentilmente para no rasg-lo. Pedaos de
papel rasgados so difceis de remover e podem ser facilmente negligenciados, impedindo a recuperao
do atolamento de papel.
A
B
7-11
Soluo de Problemas
Tampa Traseira
Siga as etapas abaixo para desobstruir os atolamentos de papel dentro da
tampa traseira.
Nota Quando a tampa frontal aberta ou fechada, o papel dentro da
mquina pode ser descarregado.
1
3
1
2
2
IMPORTANTE Tome cuidado
para no tocar no cilindro e rolo
de transferncia (preto).
Cilindro
Rolo de
Transferncia
7-12
Soluo de Problemas
6
5
7
1
2
2
1
CUIDADO A unidade do fusor dentro
da mquina est quente. No o
toque, j que pode resultar em
queimaduras.
Nota Fehce a tampa superior primeiro e depois
feche a tampa traseira.
Feche a tampa traseira para limpar o erro. A
mquina esquenta e retoma a impresso.
7-12
7-13
Soluo de Problemas
Cassete
Siga os passos abaixo para desobstruir os atolamentos de papel no cassete.
IMPORTANTE No tente retirar papel que j tenha sido alimentado parcialmente. Consulte Tampa Traseira na
pgina 7-11.
Nota No abra ou feche a tampa frontal ou tampa traseira antes de remover o papel atolado.
1 2
3
5 4
Retire qualquer papel alimentado
parcialmente.
Verifique para ver se o papel
colocado corretamente. Se no,
carregue novamente o papel.
Pressione [Iniciar] para
desobstruir o erro e a mquina
aquece e retoma a impresso.
7-14
Soluo de Problemas
Se ocorrer uma falha na alimentao de papel
Verifique e reduza o nmero de folhas de papel carregado
Se uma quantidade excessiva de papel espesso carregado no cassete, talvez no seja
alimentado. Neste caso, reduza o nmero de folhas a ser carregado.
Arrejar a extremidade e alisar a ondulao
Remova todas as pginas pares (incluindo a folha de instruo) da bandeja interna, folheie as
folhas para separ-las antes do carregamento.
Se o papel est ondulado na extremidade, alise-o antes do recarregamento.
Sem alimentao de papel devido a extremidade da pgina ondulada
Quando a alimentao de papel falha porque a extremidade do papel est ondulada, vire o
papel de cabea para baixo e carregue-o novamente.
8-1
8 Anexo
Este captulo explica os tpicos a seguir.
Especificaes ....................................................................................................................................................... 8-2
8-2
Anexo
Especificaes
Funes comuns
Nota Estas especificaes podem ser alteradas sem aviso prvio.
Item Descrio
Tipo Desktop
Mtodo de Impresso Eletrofotografia por laser semi-condutor
Gramatura 60 a 220 g/m
Tipo de Papel Comum, Pr-impresso, Etiquetas, Bond, Reciclado, Velino, spero,
Timbrado, Colorido, Pr-perfurado, Envelope, Papel Carto, Papel
espesso, Alta qualidade, Personalizado 1 a 8
Tempo de aquecimento
(22 C/71,6 F, 60%RH)
Energia Ligada 20 segundos ou menos
Espera 12 segundos ou menos
Capacidade de Papel 250 folhas (80 g/m)
Capacidade da bandeja
interna
Papel padro 100 folhas (80 g/m) (A mquina pausa depois que 100 folhas tiverem
sido imprimidas.)
Papel especial 1 folha
Cpia contnua 1 a 99 folhas
Sistema de Gravao de Imagem Laser semi-condutor e eletrofotografia
Memria ROM: 32 MB, RAM: 64 MB
Interface Conector da Interface USB: 1 (USB de alta velocidade)
Ambiente Operacional Temperatura 10 a 32,5 C/50 a 90,5 F
Umidade 15 a 80%
Altitude mximo de 3500 m/11.482,8 ft
Brilho mximo de 1500 lux
Dimenso (L P A) 390 333 317 mm
15-3/8 13-1/8 12-1/2"
Peso (com o kit de toner) 8,7 kg/19,14 lb
Espao Necessrio (L x P) 390 645 mm
15-3/8 25-3/8"
Requerimentos de Potncia Modelo de especificao de 230 V: 220 a 240 V (50 Hz/60 Hz, 3,1 A)
Modelo de especificao de 120 V: 120 V (60 Hz, 6,0 A)
8-3
Anexo
Funes de cpia
Item Descrio
Tamanho do Papel A4, A5, A6, Folio, JIS B5, ISO B5, Carta, Legal, Statement, Executivo,
Oficio II (216 340 mm, 8-1/2 13 polegadas), 216 340 mm, 16 K,
Personalizado (70 148 a 216 356 mm, 2-3/4 5-13/16 to 8-1/2 14
polegadas)
Velocidade de
cpia
(300 x 300 dpi)
A4 Claro (63 g/m ou menos): 20 imagens/min
Normal 1 (64 a 69 g/m): 20 imagens/min
Normal 2 (3) (70 a 105 g/m): 20 imagens/min
A4 (Modo silencioso) Claro (63 g/m ou menos): 15 imagens/min
Normal 1 (64 a 69 g/m): 15 imagens/min
Normal 2 (3) (70 a 105 g/m): 15 imagens/min
Pesado 1 (106 a 135 g/m): 14 imagens/min
Pesado 2 (3) (136 a 220 g/m): 13 imagens/min.
Carta Claro (63 g/m ou menos): 21 imagens/min
Normal 1 (64 a 69 g/m): 21 imagens/min
Normal 2 (3) (70 a 105 g/m): 21 imagens/min
Carta (Modo silencioso) Claro (63 g/m ou menos): 16 imagens/min
Normal 1 (64 a 69 g/m): 16 imagens/min
Normal 2 (3) (70 a 105 g/m): 16 imagens/min
Pesado 1 (106 a 135 g/m): 14 imagens/min
Pesado 2 (3) (136 a 220 g/m):13 imagens/min
A5/B5/A6 (Modo
silencioso)
Claro (63 g/m ou menos): 12 imagens/min
Normal 1 (64 a 69 g/m): 12 imagens/min
Normal 2 (3) (70 a 105 g/m): 12 imagens/min
Pesado 1 (106 a 135 g/m): 10 imagens/min
Pesado 2 (3) (136 a 220 g/m): 9 imagens/min
A5/B5/A6 (a partir da 11
imagem)
(Modo silencioso)
Claro (63 g/m ou menos): 10 imagens/min
Normal 1 (64 a 69 g/m): 10 imagens/min
Normal 2 (3) (70 a 105 g/m): 10 imagens/min
Pesado 1 (106 a 135 g/m): 8 imagens/min
Pesado 2 (3) (136 a 220 g/m): 8 imagens/min
Tempo at a primeira impresso (A4,
alimentao a partir do cassete)
12 segundos ou menos
Nvel de zoom 25 a 400%, acrscimos de 1%
Resoluo 600 600 dpi
Tipos de Originais Suportados Folha, Livro, Objetos tridimensionais (tamanho mximo do original:
A4/Carta)
Sistema de Alimentao de Originais Fixo
8-4
Anexo
Funes da impressora
Item Descrio
Tamanho do Papel A4, A5, A6, Folio, JIS B5, ISO B5, Carta, Legal, Statement, Executivo,
Envelope Monarch, Envelope N 10, Envelope N 9, Envelope N 6-3/4,
Envelope C5, Envelope DL, Oficio II (216 340 mm,
8-1/2 13 polegadas), 216 340 mm, 16 K, Personalizado (70 148 a
216 356 mm, 2-3/4 5-13/16 a 8-1/2 14 polegadas)
Velocidade de
Impresso
A4 Claro (63 g/m ou menos): 20 imagens/min
Normal 1 (64 a 69 g/m): 20 imagens/min
Normal 2 (3) (70 a 105 g/m): 20 imagens/min
A4 (Modo silencioso) Claro (63 g/m ou menos): 15 imagens/min
Normal 1 (64 a 69 g/m): 15 imagens/min
Normal 2 (3) (70 a 105 g/m): 15 imagens/min
Pesado 1 (106 a 135 g/m): 14 imagens/min
Pesado 2 (3) (136 a 220 g/m): 13 imagens/min.
Carta Claro (63 g/m ou menos): 21 imagens/min
Normal 1 (64 a 69 g/m): 21 imagens/min
Normal 2 (3) (70 a 105 g/m): 21 imagens/min
Carta (Modo silencioso) Claro (63 g/m ou menos): 16 imagens/min
Normal 1 (64 a 69 g/m): 16 imagens/min
Normal 2 (3) (70 a 105 g/m): 16 imagens/min
Pesado 1 (106 a 135 g/m): 14 imagens/min
Pesado 2 (3) (136 a 220 g/m):13 imagens/min
A5/B5/A6 (Modo
silencioso)
Claro (63 g/m ou menos): 12 imagens/min
Normal 1 (64 a 69 g/m): 12 imagens/min
Normal 2 (3) (70 a 105 g/m): 12 imagens/min
Pesado 1 (106 a 135 g/m): 10 imagens/min
Pesado 2 (3) (136 a 220 g/m): 9 imagens/min
A5/B5/A6 (a partir da 11
imagem)
(Modo silencioso)
Claro (63 g/m ou menos): 10 imagens/min
Normal 1 (64 a 69 g/m): 10 imagens/min
Normal 2 (3) (70 a 105 g/m): 10 imagens/min
Pesado 1 (106 a 135 g/m): 8 imagens/min
Pesado 2 (3) (136 a 220 g/m): 8 imagens/min
Legal Claro (63 g/m ou menos): 13 imagens/min
Normal 1 (64 a 69 g/m): 13 imagens/min
Normal 2 (3) (70 a 105 g/m): 13 imagens/min
Legal (Modo silencioso) Claro (63 g/m ou menos): 12 imagens/min
Normal 1 (64 a 69 g/m): 12 imagens/min
Normal 2 (3) (70 a 105 g/m): 12 imagens/min
Pesado 1 (106 a 135 g/m): 11 imagens/min
Pesado 2 (3) (136 a 220 g/m): 10 imagens/min
Tempo at a primeira impresso (A4,
alimentao a partir do Cassete)
8,5 segundos ou menos
Resoluo 600 600 dpi/Fast 1200 dpi
Controlador ARM926EJ 390MHz
OS suportado Windows XP, Windows Server 2003/R2, Windows Vista, Windows 7,
Windows Server 2008/R2, Mac OS X 10.5 ou superior
8-5
Anexo
Funes do scanner
Item Descrio
Requisitos do sistema CPU: 20 MHz
RAM: 64 MB
Resoluo 200 200 dpi, 300 300 dpi, 400 400 dpi, 600 600 dpi
Formato do Arquivo BMP, JPEG, PNG, TIFF, PDF
Sistema de Transmisso Transmisso do PC: Digitalizar para Pasta
Digitalizao TWAIN*
Digitalizao WIA**
* Sistema Operacional Disponvel: Windows XP, Windows Server 2003/R2, Windows Vista, Windows 7, Windows
Server 2008/R2
** Sistema Operacional Disponvel: Windows Vista, Windows 7, Windows Server 2008/R2
8-6
Anexo
ndice-1
ndi c e
B
Bandeja interna
componentes ......................................................... 1-2
C
Cabo de energia
conexo ................................................................. 2-2
Cabo USB
conexo ................................................................. 2-2
Caixa de Impresso ........................................................ 4-5
Caixa de impresso
imprimir .................................................................. 4-6
salvando ................................................................. 4-5
Carregar papel
cassete ................................................................. 2-12
Cartes postais ............................................................... 2-9
Cassete
carregar papel ..................................................... 2-12
componentes ......................................................... 1-2
desobstruo dos atolamentos de papel ........ 7-13
peso base .............................................................. 2-6
tamanhos de papel ............................................... 2-5
tipo de papel ........................................................ 2-11
Chave de energia
componentes ......................................................... 1-2
Colocao de originais ................................................. 2-16
Componentes
na frente da mquina ........................................... 1-2
na parte traseira da mquina .............................. 1-3
Conector da interface USB
componentes ......................................................... 1-3
Conector do cabo de alimentao
componentes ......................................................... 1-3
Conexo
cabo de energia .................................................... 2-2
Cabo USB .............................................................. 2-2
Configurao ................................................................ 2-37
Guia Copiar ......................................................... 2-41
Guia Monitor de Status ...................................... 2-42
Guia Padro do dispositivo ............................... 2-39
Configuraes padro .................................................. 2-28
Copia
Cpia com Carto ID ........................................... 3-6
Cpia com Carto ID ...................................................... 3-6
Copiar ............................................................................. 3-1
duplex manual ....................................................... 3-3
operao bsica ................................................... 3-2
programas ............................................................. 3-5
D
Desinstalao de Drivers e Utilitrios ........................... 2-21
Desobstruo de atolamentos de papel
cassete ................................................................. 7-13
possveis locais de atolamento de papel ......... 7-10
Desobstruo dos atolamentos de papel ..................... 7-10
Dicas ............................................................................... 7-6
Digitalizao ................................................................... 5-1
Digitalizao rpida .............................................. 5-4
Digitalizar ............................................................... 5-2
programas .............................................................. 5-3
TWAIN/WIA ........................................................... 5-5
Digitalizao rpida
configuraes ...................................................... 2-34
usando .................................................................... 5-4
Digitalizar ........................................................................ 5-2
Duplex manual
copiar ...................................................................... 3-3
imprimir ................................................................... 4-3
E
Energy Star ....................................................................... vi
Envelopes ....................................................................... 2-9
Especificaes ................................................................ 8-2
cpia ....................................................................... 8-3
funes comuns .................................................... 8-2
impressora ............................................................. 8-4
scanner ................................................................... 8-5
Etiqueta ........................................................................... 2-8
Etiqueta adesiva ............................................................. 2-8
F
Ferramenta predefinida ................................................ 2-28
Folha de instruo
duplex manual ....................................................... 4-4
Funes de
Cpia ...................................................................... 3-5
G
Gramatura ....................................................................... 2-6
Guia de comprimento do papel ..................................... 2-13
Guia de largura do papel .............................................. 2-12
I
Imprimir ........................................................................... 4-1
driver de impressora ............................................. 4-2
duplex manual ....................................................... 4-3
imprimir a partir do Software Aplicativo ............. 4-2
Indicador
Ateno .................................................................. 1-4
Cpias .................................................................... 1-4
ndice-2
Densidade .............................................................. 1-4
Processando .......................................................... 1-4
Programa ............................................................... 1-4
Indicador Ateno
painel de operao ............................................... 1-4
Indicador Cpias
painel de operao ............................................... 1-4
Indicador Densidade
painel de operao ............................................... 1-4
Indicador Processando
painel de operao ............................................... 1-4
Indicador Programa
painel de operao ............................................... 1-4
Instalar o software
Macintosh ............................................................. 2-20
Windows ............................................................... 2-18
Interruptor de papel ....................................................... 2-12
componentes ......................................................... 1-2
K
Kit de manuteno
substituio ............................................................ 6-5
Kit de toner
recipiente de toner, saco plstico de descarte,
guia de instalao ................................................. 6-2
KYOCERA Client Tool ................................................... 2-22
L
Ligue a energia ............................................................... 2-3
Limpeza
interior da mquina ............................................... 6-5
tampa original, vidro de exposio ..................... 6-5
M
Manuteno .................................................................... 6-1
limpeza ................................................................... 6-5
menu manuteno ................................................ 6-7
substituio do kit de manuteno ..................... 6-5
substituio do recipiente de toner .................... 6-2
Mensagens de erro ......................................................... 7-7
Menu manuteno .......................................................... 6-7
Modo silencioso .............................................................. 1-4
Monitor de Status .......................................................... 2-27
Movimentao da mquina ............................................. 6-8
N
No Uso Prolongado ....................................................... 6-8
O
Obstruo de atolamentos de papel
seo da tampa traseira .................................... 7-11
P
Pgina de status
imprimir ........................................................ 1-4, 2-43
Painel de operao
componentes ........................................................ 1-2
indicadores, teclas, viso geral .......................... 1-4
Papel
tamanhos mnimo e mximo .............................. 2-5
Papel colorido .............................................................. 2-10
Papel especial ................................................................ 2-8
Papel espesso .............................................................. 2-10
Papel pr-impresso ...................................................... 2-10
Papel reciclado ............................................................. 2-10
Peas da mquina ......................................................... 1-1
Placa indicadoras do Tamanho do Original
componentes ........................................................ 1-2
Preparar o papel .......................................................... 2-11
Preparativos ................................................................... 2-1
Programas
copiar ..................................................................... 3-5
digitalizao .......................................................... 5-3
registrar ............................................................... 2-28
R
Recipiente de toner
como substituir ..................................................... 6-3
substituio ........................................................... 6-2
S
Seo da tampa traseira
obstruo dos atolamentos de papel. ............. 7-11
Software ....................................................................... 2-17
Soluo de erros de funcionamento .............................. 7-2
Soluo de Problemas
soluo de erros de funcionamento .................. 7-2
Soluo de problemas ................................................... 7-1
desobstruo de atolamentos de papel .......... 7-10
mensagens de erro .............................................. 7-7
Substituio
kit de manuteno ................................................ 6-5
recipiente de toner ............................................... 6-2
T
Tampa do cassete ........................................................ 2-15
componentes ........................................................ 1-2
Tampa frontal
componentes ........................................................ 1-2
Tampa original
componentes ........................................................ 1-2
limpeza .................................................................. 6-5
Tampa traseira
componentes ........................................................ 1-3
Tecla
Caixa de impresso ............................................. 1-4
Cpia do Carto ID .............................................. 1-4
ndice-3
Copiar ..................................................................... 1-4
Digitalizar ............................................................... 1-4
Iniciar ...................................................................... 1-4
Modo silencioso .................................................... 1-4
Parar/Redefinir ...................................................... 1-4
Selecionar modo ................................................... 1-4
Tecla Caixa de impresso
painel de operao ............................................... 1-4
Tecla Cpia do Carto ID
painel de operao ............................................... 1-4
Tecla Copiar
painel de operao ............................................... 1-4
Tecla Digitalizar
painel de operao ............................................... 1-4
Tecla Iniciar
painel de operao ............................................... 1-4
Tecla Modo silencioso
painel de operao ............................................... 1-4
Tecla Parar/Redefinir
painel de operao ............................................... 1-4
Tecla Selecionar modo
painel de operao ............................................... 1-4
TWAIN/WIA .................................................................... 5-5
V
Vidro de Originais
componentes ......................................................... 1-2
Vidro de originais
limpeza ................................................................... 6-5
ndice-4
KYOCERA Document Solutions America, Inc.
Headquarters
225 Sand Road,
Fairfield, New Jersey 07004-0008, USA
Phone: +1-973-808-8444
Fax: +1-973-882-6000
Latin America
8240 NW 52nd Terrace Dawson Building, Suite 100
Miami, Florida 33166, USA
Phone: +1-305-421-6640
Fax: +1-305-421-6666
KYOCERA Document Solutions Canada, Ltd.
6120 Kestrel Rd., Mississauga, ON L5T 1S8,
Canada
Phone: +1-905-670-4425
Fax: +1-905-670-8116
KYOCERA Document Solutions
Mexico, S.A. de C.V.
Calle Arquimedes No. 130, 4 Piso, Colonia Polanco
Chapultepec, Delegacion Miguel Hidalgo,
Distrito Federal, C.P. 11560, Mxico
Phone: +52-555-383-2741
Fax: +52-555-383-7804
KYOCERA Document Solutions Brazil, Ltda.
Av.Tambore,1180 Mod.B-09 CEP 06460-000
Tambore-Barueri-SP, Brazil
Phone: +55-11-4195-8496
Fax: +55-11-4195-6167
KYOCERA Document Solutions
Australia Pty. Ltd.
Level 3, 6-10 Talavera Road North Ryde N.S.W, 2113,
Australia
Phone: +61-2-9888-9999
Fax: +61-2-9888-9588
KYOCERA Document Solutions
New Zealand Ltd.
1-3 Parkhead Place, Albany, Auckland 1330,
New Zealand
Phone: +64-9-415-4517
Fax: +64-9-415-4597
KYOCERA Document Solutions Asia Limited
16/F.,Mita Centre, 552-566, Castle Peak Road
Tsuenwan, NT, Hong Kong
Phone: +852-2610-2181
Fax: +852-2610-2063
KYOCERA Document Solutions
(Thailand) Corp., Ltd.
335 Ratchadapisek Road, Bangsue, Bangkok 10800,
Thailand
Phone: +66-2-586-0333
Fax: +66-2-586-0278
KYOCERA Document Solutions
Singapore Pte. Ltd.
12 Tai Seng Street #04-01A,
Luxasia Building, Singapore 534118
Phone: +65-6741-8733
Fax: +65-6748-3788
KYOCERA Document Solutions
Hong Kong Limited
16/F.,Mita Centre, 552-566, Castle Peak Road
Tsuenwan, NT, Hong Kong
Phone: +852-2429-7422
Fax: +852-2423-2159
KYOCERA Document Solutions
Taiwan Corporation
6F., No.37, Sec. 3, Minquan E. Rd.,
Zhongshan Dist., Taipei 104, Taiwan R.O.C.
Phone: +886-2-2507-6709
Fax: +886-2-2507-8432
KYOCERA Document Solutions Korea Co., Ltd.
18F, Kangnam bldg, 1321-1,
Seocho-Dong, Seocho-Gu, Seoul, Korea
Phone: +822-6933-4050
Fax: +822-747-0084
KYOCERA Document Solutions
India Private Limited
First Floor, ORCHID CENTRE
Sector-53, Golf Course Road, Gurgaon 122 002,
India
Phone: +91-0124-4671000
Fax: +91-0124-4671001
2012 KYOCERA Document Solutions Inc.
KYOCERA Document Solutions Europe B.V.
Bloemlaan 4, 2132 NP Hoofddorp,
The Netherlands
Phone: +31-20-654-0000
Fax: +31-20-653-1256
KYOCERA Document Solutions Nederland B.V.
Beechavenue 25, 1119 RA Schiphol-Rijk,
The Netherlands
Phone: +31-20-5877200
Fax: +31-20-5877260
KYOCERA Document Solutions (U.K.) Limited
8 Beacontree Plaza,
Gillette Way Reading, Berkshire RG2 0BS,
United Kingdom
Phone: +44-118-931-1500
Fax: +44-118-931-1108
KYOCERA Document Solutions Italia S.p.A.
Via Verdi, 89/91 20063 Cernusco s/N.(MI),
Italy
Phone: +39-02-921791
Fax: +39-02-92179-600
KYOCERA Document Solutions Belgium N.V.
Sint-Martinusweg 199-201 1930 Zaventem,
Belgium
Phone: +32-2-7209270
Fax: +32-2-7208748
KYOCERA Document Solutions France S.A.S.
Espace Technologique de St Aubin
Route de IOrme 91195 Gif-sur-Yvette CEDEX,
France
Phone: +33-1-69852600
Fax: +33-1-69853409
KYOCERA Document Solutions Espaa S.A.
Edificio Kyocera, Avda. de Manacor No.2,
28290 Las Matas (Madrid), Spain
Phone: +34-91-6318392
Fax: +34-91-6318219
KYOCERA Document Solutions Finland Oy
Atomitie 5C, 00370 Helsinki,
Finland
Phone: +358-9-47805200
Fax: +358-9-47805390
KYOCERA Document Solutions
Europe B.V., Amsterdam (NL) Zrich Branch
Hohlstrasse 614, 8048 Zrich,
Switzerland
Phone: +41-44-9084949
Fax: +41-44-9084950
KYOCERA Document Solutions
Deutschland GmbH
Otto-Hahn-Strasse 12, 40670 Meerbusch,
Germany
Phone: +49-2159-9180
Fax: +49-2159-918100
KYOCERA Document Solutions Austria GmbH
Eduard-Kittenberger-Gasse 95, 1230 Vienna,
Austria
Phone: +43-1-863380
Fax: +43-1-86338-400
KYOCERA Document Solutions Nordic AB
Esbogatan 16B 164 75 Kista, Sweden
Phone: +46-8-546-550-00
Fax: +46-8-546-550-10
KYOCERA Document Solutions Norge NUF
Postboks 150 Oppsal, 0619 Oslo,
Norway
Phone: +47-22-62-73-00
Fax: +47-22-62-72-00
KYOCERA Document Solutions Denmark A/S
Ejby Industrivej 60, DK-2600 Glostrup,
Denmark
Phone: +45-70223880
Fax: +45-45765850
KYOCERA Document Solutions Portugal Lda.
Rua do Centro Cultural, 41 (Alvalade) 1700-106 Lisboa,
Portugal
Phone: +351-21-843-6780
Fax: +351-21-849-3312
KYOCERA Document Solutions
South Africa (Pty) Ltd.
49 Kyalami Boulevard,
Kyalami Business Park 1685 Midrand, South Africa
Phone: +27-11-540-2600
Fax: +27-11-466-3050
KYOCERA Document Solutions Russia L.L.C
Botanichesky pereulok 5, Moscow, 129090,
Russia
Phone: +7(495)741-0004
Fax: +7(495)741-0018
KYOCERA Document Solutions Middle East
Dubai Internet City, Bldg. 17,
Office 157 P.O. Box 500817, Dubai,
United Arab Emirates
Phone: +971-04-433-0412
KYOCERA Document Solutions Inc.
2-28, 1-chome, Tamatsukuri, Chuo-ku
Osaka 540-8585, Japan
Phone: +81-6-6764-3555
http://www.kyoceradocumentsolutions.com
uma marca de Kyocera Corporation
Rev.1 2012.09
2M4KMPTBR001
Você também pode gostar
- Rotograma G10 CATALAO GO X BELO HORIZONTE MG PDFDocumento4 páginasRotograma G10 CATALAO GO X BELO HORIZONTE MG PDF165049Ainda não há avaliações
- Deep WebDocumento4 páginasDeep WebLuis CarlosAinda não há avaliações
- Projetos, Programas e Portfólios - Entenda As DiferençasDocumento5 páginasProjetos, Programas e Portfólios - Entenda As DiferençasLair SouzaAinda não há avaliações
- Manual Otis Substituição OVF10 Por WEG CFW09Documento16 páginasManual Otis Substituição OVF10 Por WEG CFW09JULIO100% (1)
- Termos Técnicos em Esquemas Elétricos TécnicosDocumento76 páginasTermos Técnicos em Esquemas Elétricos TécnicosOtavio Luiz100% (2)
- Controles Eletronicos-A PDFDocumento57 páginasControles Eletronicos-A PDFJose Roberto PereiraAinda não há avaliações
- NTS0337 - Ver 1Documento16 páginasNTS0337 - Ver 1Felippe Matias RochaAinda não há avaliações
- Guia Rápido - LVL03 - NR para Cesto Load - V7Documento20 páginasGuia Rápido - LVL03 - NR para Cesto Load - V7Marcos Gregorio da Silva100% (2)
- 1 +Introducao+a+Linguagem+CDocumento30 páginas1 +Introducao+a+Linguagem+CluizfminatobolAinda não há avaliações
- TECLADODocumento2 páginasTECLADOObede BatistaAinda não há avaliações
- Máquinas Eletricas - Relatório Morores CC - Série, Shunt e IndependenteDocumento19 páginasMáquinas Eletricas - Relatório Morores CC - Série, Shunt e IndependenteaugustoAinda não há avaliações
- Acti 9 - 2013 Completo - Julho - 13Documento361 páginasActi 9 - 2013 Completo - Julho - 13bom_phelipeAinda não há avaliações
- Livro Texto - Unidade IIIDocumento48 páginasLivro Texto - Unidade IIIGeovana DaniellaAinda não há avaliações
- Certificado Dos Cabos Lametil Flex 1kvDocumento2 páginasCertificado Dos Cabos Lametil Flex 1kvpedrok1317Ainda não há avaliações
- RL1C7A - Folha de DadosDocumento1 páginaRL1C7A - Folha de DadosAsperbras PCPAinda não há avaliações
- Avarias Mais Comuns de Um ComputadorDocumento14 páginasAvarias Mais Comuns de Um ComputadorFilipe Pereira57% (7)
- Historico 20193004397Documento4 páginasHistorico 20193004397grm130501Ainda não há avaliações
- Como Copiar Parte de Um Arquivo em PDF ProtegidoDocumento2 páginasComo Copiar Parte de Um Arquivo em PDF ProtegidoRaquelAinda não há avaliações
- Redes Sociais 2023Documento4 páginasRedes Sociais 2023DAIANA MANOEL VIEIRAAinda não há avaliações
- Sistemas Sup e IhmDocumento72 páginasSistemas Sup e IhmZito Palhano da Fonseca100% (1)
- 07 PV01 FTViewSE PT Rev5 PDFDocumento257 páginas07 PV01 FTViewSE PT Rev5 PDFAllan PatricAinda não há avaliações
- Cliente VPN IPSec TheGreenBow - Manual Do UsuárioDocumento76 páginasCliente VPN IPSec TheGreenBow - Manual Do UsuáriogreenbowAinda não há avaliações
- Relatorio - 2 - Circuitos IIDocumento5 páginasRelatorio - 2 - Circuitos IIjarold meyeAinda não há avaliações
- Cadworks Solidworks Routing Conteudo ProgramaticoDocumento2 páginasCadworks Solidworks Routing Conteudo ProgramaticoSergio Daúde PortucalenseAinda não há avaliações
- Diagramas Eléctricos Chevrolet Impala v6-3.6l 2014 PTDocumento133 páginasDiagramas Eléctricos Chevrolet Impala v6-3.6l 2014 PTCesa AugustoAinda não há avaliações
- SERVREDES - Aula 12 - VERSAO 3 - HTTP Conceito, Funcionamento e Aplic. Com Apache No DEBIAN PDFDocumento53 páginasSERVREDES - Aula 12 - VERSAO 3 - HTTP Conceito, Funcionamento e Aplic. Com Apache No DEBIAN PDFAntonio Higino Manoel MachadoAinda não há avaliações
- 09 Re Dy Despistes de AnomaliasDocumento69 páginas09 Re Dy Despistes de AnomaliasDj Malon DarkAinda não há avaliações
- Apresentação DQ 250 ThotenDocumento65 páginasApresentação DQ 250 ThotenDR moviesAinda não há avaliações
- Proposta de Estrutura OrganizacionalDocumento3 páginasProposta de Estrutura OrganizacionalBruno RosaAinda não há avaliações
- Trabalho Final Escola Do MecanicoDocumento48 páginasTrabalho Final Escola Do MecanicoThiago Alves da SilvaAinda não há avaliações