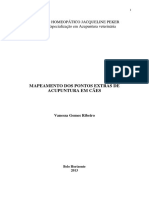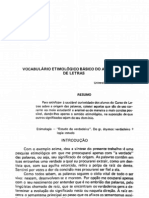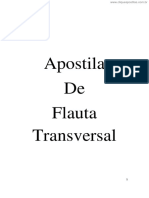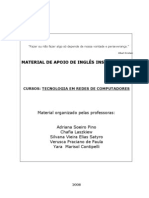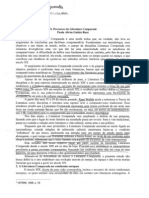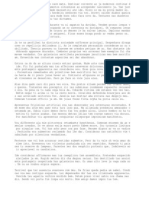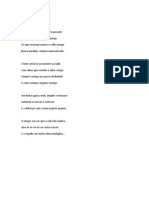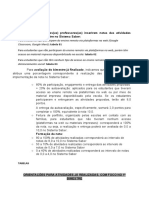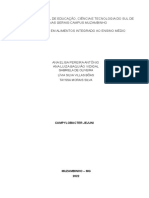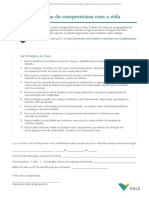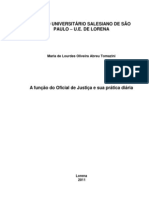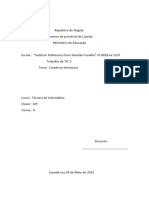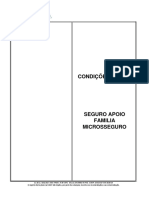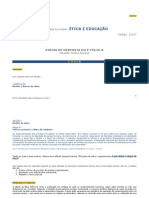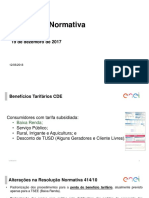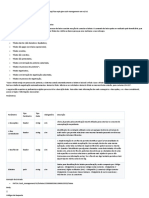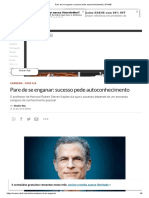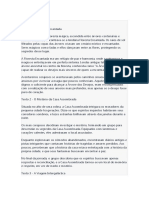Escolar Documentos
Profissional Documentos
Cultura Documentos
Manual GPWEB Projetos PDF
Enviado por
claudio_loss0 notas0% acharam este documento útil (0 voto)
62 visualizações29 páginasTítulo original
Manual_GPWEB_Projetos.pdf
Direitos autorais
© © All Rights Reserved
Formatos disponíveis
PDF, TXT ou leia online no Scribd
Compartilhar este documento
Compartilhar ou incorporar documento
Você considera este documento útil?
Este conteúdo é inapropriado?
Denunciar este documentoDireitos autorais:
© All Rights Reserved
Formatos disponíveis
Baixe no formato PDF, TXT ou leia online no Scribd
0 notas0% acharam este documento útil (0 voto)
62 visualizações29 páginasManual GPWEB Projetos PDF
Enviado por
claudio_lossDireitos autorais:
© All Rights Reserved
Formatos disponíveis
Baixe no formato PDF, TXT ou leia online no Scribd
Você está na página 1de 29
1
Manual Bsico do Usurio
GPWeb: Gesto de projetos
Braslia DF, Setembro de 2014
2
Sumrio
O que um projeto? .................................................................................................................................. 5
O que o GPWeb:? .................................................................................................................................... 6
Como criar um projeto no GPWeb:. .................................................................................................... 6
Escopo/ Planejamento ............................................................................................................................ 11
GPWeb: Como criar uma tarefa em um projeto........................................................................... 12
GPWeb: Visualizando o projeto EAP e Modo Rpido. .............................................................. 17
As partes envolvidas: Integrao/ Comunicao/ Recursos Humanos. .............................. 18
GPWeb: Como adicionar integrantes ao projeto. ......................................................................... 19
Tempo/ Custos/ Aquisies ................................................................................................................... 20
GPWeb: Como inserir os custos previstos ...................................................................................... 20
GPWeb: Como criar um registro em uma tarefa. ........................................................................ 22
GPWeb: Como acompanhar as tarefas atrasadas. ...................................................................... 23
GPWeb: Como acompanhar as tarefas sob sua responsabilidade. ....................................... 23
GPWeb: Como atualizar o status do projeto. ................................................................................ 24
GPWeb: Como criar um indicador no projeto. ............................................................................... 24
GPWeb: Como acompanhar um indicador. ..................................................................................... 26
Encerrando Projetos ................................................................................................................................. 28
GPWeb: Como encerrar um projeto. ................................................................................................. 28
Referncias .................................................................................................................................................. 29
3
Lista de Figuras
Figura 1: Tela de Login. ........................................................................................................................... 6
Figura 2: Lista de Projetos. ..................................................................................................................... 7
Figura 3: Novo Projeto. ............................................................................................................................ 7
Figura 4: Criar Projeto. ............................................................................................................................. 8
Figura 5: Nveis de prioridade do projeto. ........................................................................................ 9
Figura 6: Opes de Status. ................................................................................................................. 10
Figura 7: Opes de notificaes. ...................................................................................................... 11
Figura 8: Ativo. .......................................................................................................................................... 11
Figura 9: Detalhes do Projeto. ............................................................................................................ 11
Figura 10: Tarefa. ..................................................................................................................................... 12
Figura 11: Adicionar tarefa. .................................................................................................................. 12
Figura 12: Status da tarefa. ................................................................................................................. 13
Figura 13 Nveis de prioridade das tarefas. .................................................................................... 13
Figura 14: Grfico Gantt. ....................................................................................................................... 13
Figura 15: Abas de Detalhes da Tarefa. .......................................................................................... 14
Figura 16: Detalhes da tarefa. ............................................................................................................ 14
Figura 17: Subordinar tarefas. ............................................................................................................ 15
Figura 18: Datas previstas para tarefas. ......................................................................................... 15
Figura 19 Dependncias entre tarefas. ............................................................................................ 16
Figura 20: Designar responsveis pela tarefa. ............................................................................. 16
Figura 21: Visualizar EAP. ..................................................................................................................... 17
Figura 22: EAP. .......................................................................................................................................... 17
Figura 23: Projeto rpido. ..................................................................................................................... 18
Figura 24: Editar Projeto. ...................................................................................................................... 19
Figura 25: Incluir Contatos................................................................................................................... 19
Figura 26: Custo estimado. .................................................................................................................. 20
Figura 27: Inserir Custos Estimados. ............................................................................................... 21
Figura 28: Visualizar custos previstos x realizados. ................................................................... 21
Figura 29: Registro em tarefas. .......................................................................................................... 22
Figura 30: Legenda de registros. ....................................................................................................... 23
Figura 31: Status das tarefas. ............................................................................................................. 23
4
Figura 32: Acompanhamento das tarefas. ...................................................................................... 23
Figura 33: Opes de Status do Projeto. ........................................................................................ 24
Figura 34: Atualizar Status do Projeto. ............................................................................................ 24
Figura 35: Lista de Indicadores. ......................................................................................................... 25
Figura 36: Novo Indicador. ................................................................................................................... 25
Figura 37: Criar Indicador. ................................................................................................................... 26
Figura 38: Detalhes do Indicador. ..................................................................................................... 27
Figura 39: Inserir valor no Indicador. .............................................................................................. 27
Figura 40: Encerrar / Conclui um Projeto. ...................................................................................... 28
5
O que um projeto?
Toda atividade realizada que tem um resultado nico e indito pode ser
administrada como um projeto. A ideia surge a partir de um evento temporrio ou
inovador com uma sequncia de atividades planejadas que precisam ser seguidas
para sua concluso e alcance do objetivo, tendo comeo e fim programados. Para
isso, preciso ter responsveis designados para cada atividade e um
gerente/coordenador do projeto para que tenha andamento e encerramento.
Os projetos devem ser especficos, mensurveis, realizveis e estar dentro de
um prazo.
Antes de iniciar o projeto, diferentes alternativas de projetos devem ter sido
levantadas. Podem ser solues de problemas ou mesmo novos projetos para atingir
os objetivos estabelecidos. Estudar as alternativas possibilita escolher e planejar de
forma realista. As alternativas escolhidas, s vezes, podem ser percebidas como
inviveis por suas necessidades de recursos, e por isso importante analis-las.
Existem vrios mtodos para iniciar o planejamento. Um destes, a tcnica
Brainstorming, traduzida como tempestade de ideias, pode ser utilizada para
desenvolver ideias de projetos, para a busca de uma soluo especfica, por exemplo.
Realizada geralmente em grupos, o objetivo listar o mximo de ideias possveis sem
anlise prvia de viabilidade, sem nenhuma discriminao. Com as ideias listadas
possvel escolher uma entre elas ou, a partir delas, criar uma nova.
Uma metodologia bastante til para desenvolver a ideia e transformar em um
projeto a tcnica 5W2H. O 5W2H uma tcnica que pode ser usada aps o projeto
ter sido escolhido. Desenvolv-la simples e pode ser prtico para organizar as ideias
sobre o projeto. O projeto pode comear a ser desenvolvido respondendo as
perguntas a seguir:
What O que ser feito (etapas);
Why Por que ser feito (justificativa);
Where Onde ser feito (local);
When Quando ser feito (tempo);
Who Por quem ser feito (responsabilidade);
How Como ser feito (mtodo);
How much Quanto custar fazer (custo).
6
Segundo o PMBOK (PM Book Of Knowledge), do PMI (Project Management
Institute) existem nove reas de conhecimento em gesto de projetos: escopo,
tempo, recursos humanos, integrao, comunicao, qualidade, custos, riscos e
aquisies. Essas reas so comuns nos variados tipos de projeto que podem existir,
e servem como orientao para o sucesso dos resultados e atingimento dos objetivos
relatados no escopo. O GPWeb: possui maior foco no escopo, no tempo e nos custos.
O que o GPWeb:?
O GPWeb: um sistema de gerenciamento de projetos, que busca estruturar
ideias de projetos como visto anteriormente e transforma-las em projetos de fato.
Observao: Por ser um software livre, o sistema GPWeb: no funciona
corretamente no navegador MS - Internet Explorer, recomendamos a utilizao dos
navegadores: Crome ou Firefox.
Como criar um projeto no GPWeb:.
O sistema GPWeb: deve ser acessado pelo link: www20.anvisa.gov.br/GPWeb:.
O sistema abrir a tela de login indicada a seguir, aps o login a tela inicial do sistema
ser aberta.
Figura 1: Tela de Login.
7
Para criar um novo projeto clique em Menu > Projetos > Lista de
projeto (Figura 2).
Figura 2: Lista de Projetos.
Clique em novo projeto , conforme abaixo.
Figura 3: Novo Projeto.
Abrir uma tela para o cadastro do projeto (Figura 4). Os campos devem ser
preenchidos conforme orientaes a seguir.
Observao: ao passar o mouse sobre os campos, o sistema oferece a explicao do
preenchimento.
Clique
para
acessar
a lista de
projetos
.
Clique para
criar um
novo projeto
8
Figura 4: Criar Projeto.
1. Inserir o Nome do Projeto.
2. Inserir o nome da Unidade responsvel pelo projeto.
3. Inserir o nome do Gerente. o responsvel por coordenar e gerir o projeto.
4. Inserir o nome do Supervisor, caso haja algum supervisor do gerente de projeto.
5. Projeto Superior: selecione um projeto que j foi inserido no GPWeb:, caso
exista.
6. Nvel de Acesso: escolha o nvel adequado:
Pblico: todos podem ver e editar o projeto.
9
Protegido: todos podem ver, porm apenas o responsvel e os contatos do
projeto podem editar.
Participantes: somente o responsvel e os contatos do projeto podem ver e
editar o projeto.
Privado: somente o responsvel e os contatos do projeto podem ver, e
somente o responsvel pode editar.
Ao cadastrar o projeto, o responsvel poder escolher quem ver e quem poder
editar os projetos e tarefas. Caso o responsvel no queira deixar pblico nem o
projeto e nem as tarefas, em cada projeto e em cada tarefa deve ser modificado o
nvel de acesso.
7. Cdigo: o cdigo para controle interno da rea. Como sugesto indicados utilizar
a seguinte codificao: Proj+sigla da rea+001 (nmero incremental).
Exemplo: PrjCqual001.
8. Ano: ao qual o projeto est relacionado.
9. Data de incio do projeto.
10. Meta de trmino: a data de finalizao do projeto deve ser mantida para que se
possa ter real acompanhamento do planejado e uma sinalizao clara/imediata caso
alguma tarefa ultrapasse o tempo estimado.
11. Prioridade: escolha o nvel entre as cinco opes possveis descritas no campo,
conforme a figura a seguir.
Figura 5: Nveis de prioridade do projeto.
11. Categoria: escolha a categoria do projeto dentre as opes possveis e descritas
no campo, conforme as opes a seguir.
Administrativo: projetos vinculados s rotinas administrativas das reas da
ANVISA.
Operacional: projetos vinculados rotina operacional das reas da ANVISA.
ADI 2014/2015: somente para projetos vinculados a execuo das metas da
ADI.
10
CG Contrato de Gesto: somente para projetos vinculados a execuo do
Contrato de Gesto da ANVISA.
PE Planejamento Estratgico: somente para projetos vinculados ao
planejamento estratgico da ANVISA.
PCMG: somente para projetos vinculados ao Programa de Melhoria da Gesto
da ANVISA.
Itens Importantes:
12. Relacionado: a conexo do projeto com a gesto, selecione objetivo
estratgico.
13. Objetivo estratgico: selecione a qual objetivo estratgico o projeto est
relacionado, caso necessrio.
14. Questo estratgica: geradora do projeto.
15. Status: iniciar como A Iniciar, pois o projeto ainda no teve suas atividades
iniciadas. Este campo deve ser atualizado manualmente ao decorrer do projeto
(Figura 5).
Figura 6: Opes de Status.
18. Importar de: ao escolher esta opo e selecionar algum projeto j inserido, todo
o projeto ser importado: descries, datas, tarefas, responsveis, etc.
19. Custo Inicial: previso inicial do gasto deste projeto. Ser comparado ao custo
efetivo, que a soma do custo de todas as tarefas do projeto. Quando possvel essa
informao desejvel.
20. O Que: escrever um resumo do projeto. Serve de guia s tarefas e auxilia na
compreenso do projeto.
21. Por Que: escrever o porqu do projeto ser executado.
22. Como: escrever de que forma ser executado. Serve de guia s tarefas e auxilia
na compreenso do projeto.
11
23. Notificar: possibilita o envio, pelo e-mail do GPWeb:, de notificaes de criao e
edio dos projetos aos envolvidos com a possibilidade de selecion-los conforme a
seguir:
Figura 7: Opes de notificaes.
24. Ativo?: marcar como ativo caso o projeto comece as suas atividades a partir do
momento de sua abertura. Se ele for suspenso ou finalizado deve-se desmarcar esta
opo.
Figura 8: Ativo.
Ao finalizar o preenchimento, clique em salvar. Caso voc queira cancelar a
incluso deste projeto, voc deve clicar em cancelar (Figura 4).
Voc tambm pode editar um projeto que j foi salvo. Clicando em Menu >
Projetos > Lista de projetos, clique sobre o nome do projeto desejado para editar.
O projeto abrir. Clique em editar (Figura 9).
Figura 9: Detalhes do Projeto.
Escopo/ Planejamento
O escopo a descrio dos objetivos e das tarefas que precisam ser realizadas
para que se possa entregar o resultado desejado. Tambm pode ser visto como uma
ficha do que deve ser realizado imprescindivelmente. Esta fase faz parte do incio do
projeto, nele se estabelece o que se espera realizar ao longo do projeto.
O planejamento do projeto envolve a decomposio do projeto. Comea com a
identificao das tarefas a serem executadas, seguida pela estruturao e organizao
das mesmas em nveis e subnveis. Deve-se verificar o grau de decomposio da
tarefa, se for preciso ser mais detalhada, criam-se mais nveis. Cada tarefa deve ser
atribuda aos seus responsveis para execuo.
A Estrutura Analtica do Projeto EAP a hierarquizao dessas tarefas a
serem executadas no projeto. O projeto fica mais facilmente gerencivel de forma
12
subdividida, e diminui o risco de esquecer alguma parte dele. O oramento e o tempo
ficam mais precisos, o que far com que o projeto alcance seus objetivos e escopo. E
apesar do escopo e das atividades detalhadas s vezes parecerem bvias,
importante que todas as etapas sejam descritas para que os interessados tenham o
entendimento comum. A EAP de um projeto j realizado pode servir de modelo para
futuros projetos ou mesmo ajudar em um planejamento inicial.
GPWeb: Como criar uma tarefa em um projeto.
Menu > Projetos > Lista de projetos> clique sobre o nome do projeto
desejado para editar. O projeto abrir. Clique em tarefa.
Figura 10: Tarefa.
A tela a seguir abrir para o cadastro da tarefa vinculada ao projeto.
Figura 11: Adicionar tarefa.
13
Nome: toda tarefa precisa de um nome que a diferencie das demais tarefas.
Status: insira o momento atual da tarefa.
Figura 12: Status da tarefa.
Prioridade: selecione o nvel de prioridade da tarefa.
Figura 13 Nveis de prioridade das tarefas.
Progresso: deve ser selecionada a porcentagem que j foi concluda da tarefa 0% a
100%. O responsvel pela tarefa deve inserir a porcentagem j realizada. Este
progresso poder ser visualizado no Grfico de Gantt, conforme figura abaixo, em
Detalhes do projeto > aba Grfico Gantt.
Figura 14: Grfico Gantt.
14
A parte mais escura da barra mostra o que j foi feito da tarefa conforme a
porcentagem inserida no campo progresso. O restante em azul mostra o que falta a
fazer em cada tarefa.
Ainda em adicionar tarefas, as abas abaixo devero ser preenchidas.
Figura 15: Abas de Detalhes da Tarefa.
Figura 16: Detalhes da tarefa.
Aba DETALHES
Novamente aparecer o Nvel de acesso da tarefa para ser selecionada.
Escolha o nvel adequado:
Pblico: todos podem ver e editar a tarefa.
Protegido: todos podem ver, porm apenas o responsvel e os contatos da
tarefa podem editar.
15
Participantes: somente o responsvel e os contatos da tarefa podem ver e
editar a tarefa.
Privado: somente o responsvel e os contatos da tarefa podem ver, e somente
o responsvel pode editar.
Para subordinar uma tarefa a outra, em Tarefa Superior indique qual a tarefa
j existente que ser superior a esta que est sendo criada.
Figura 17: Subordinar tarefas.
Aba DATAS
Indique o incio previsto e a data de trmino prevista para a tarefa.
Figura 18: Datas previstas para tarefas.
Aba DEPENDNCIAS - PREDECESSORAS
As tarefas existentes no projeto aparecero nesta aba. Nela, podem ser
selecionadas as tarefas que dependem de alguma forma da tarefa que est sendo
editada.
16
Figura 19 Dependncias entre tarefas.
Tipos de dependncia:
Incio Incio: a data de incio desta tarefa depender da data de incio da
tarefa selecionada;
Incio Fim: a data de trmino desta tarefa depender da data de incio da
tarefa selecionada;
Fim Incio: a data de incio desta tarefa depender da data de trmino da
tarefa selecionada;
Fim Fim: a data de trmino desta tarefa depender da data de trmino da
tarefa selecionada.
Aba DESIGNADOS
Toda tarefa deve ter no mnimo um responsvel. Este deve ser um usurio
cadastrado no sistema. Nesta aba, os responsveis devem ser selecionados. Aps
clicar sobre o nome do responsvel, clique no boto da seta .
Selecione a opo Notificar todos para os designados receberem uma
notificao pelo e-mail do sistema. Ou a opo Notificar Novos para que novos
designados possam receber a notificao.
Figura 20: Designar responsveis pela tarefa.
17
GPWeb: Visualizando o projeto EAP e Modo Rpido.
O projeto tambm pode ser visualizado resumidamente, pela estrutura das
tarefas EAP, ou no modo rpido, pode-se visualizar os previstos para cada tarefa.
Clicando em Menu > Projetos > Lista de projetos > clique sobre o nome do
projeto, abrir os Detalhes do projeto. Clique em EAP (WBS) conforme figura a
seguir.
Figura 21: Visualizar EAP.
A EAP apresentada conforme exemplo de estrutura na figura a seguir.
Clicando sobre o sinal de mais, a estrutura expandir uma por uma. Clicando em
Expandir tudo, a estrutura inteira do projeto abrir.
Figura 22: EAP.
18
A partir da EAP tambm possvel utilizar os comandos de edio, incluso e
excluso clicando sobre a tarefa desejada.
Clicando em Rpido, um resumo do projeto mostrar as tarefas
resumidamente, com datas de incio e trmino, horas previstas e dependncias entre
as tarefas na mesma tela.
Figura 23: Projeto rpido.
As partes envolvidas: Integrao/ Comunicao/ Recursos Humanos.
O projeto precisa da integrao das partes para que ele ocorra conforme o
planejado. Identificar as necessidades das partes interessadas - clientes,
fornecedores, entidades normativas, equipe do projeto, entre outros e entender os
desejos e expectativas diante do projeto fazem com que o planejamento das
atividades seja mais assertivo perante os futuros resultados. Ao compreenderem as
razes das atividades, os integrantes das tarefas tendem a empenhar-se mais para o
cumprimento das metas.
Os recursos humanos designados devem ter suas atividades bem definidas e
acompanhadas pelo coordenador do projeto. Este que poder atuar fornecendo
feedbacks, ajudando a resolver problemas e coordenando, caso tenham que ocorrer
mudanas para melhorar o desempenho do projeto.
O gerenciamento das comunicaes do projeto inclui os processos necessrios
por assegurar que as informaes do projeto sejam geradas, coletadas, distribudas,
armazenadas, recuperadas e organizadas de maneira oportuna e apropriadas..
(PMBOK, 2008).
19
GPWeb: Como adicionar integrantes ao projeto.
No Menu > Projetos > Lista de projetos> (Figura 2) clique sobre o nome do
projeto desejado para editar. O projeto abrir. Clique em editar. Na parte inferior da
tela (Figura 22) ter o link para alocao dos Contatos e Integrantes.
Figura 24: Editar Projeto.
Ao clicar sobre os links abrir a tela abaixo.
Figura 25: Incluir Contatos.
20
Contatos: nome das pessoas referncias pertencente equipe envolvida com o
projeto. No caso de insero de dados no projeto, estes podero ser informados via e-
mail do sistema.
Integrantes: nome das pessoas que tem envolvimento no projeto. No caso de
insero de dados no projeto estes podero ser informados via e-mail do sistema.
Tempo/Custos/Aquisies
O gerenciamento dos custos do projeto inclui os processos envolvidos em
estimativas, oramentos e controle dos custos, de modo que o projeto possa ser
terminado dentro do oramento aprovado. PMBOK 2008. O acompanhamento das
tarefas cumpridas possibilita que o projeto seja entregue conforme foi especificado,
em relao ao tempo, custos e aquisies.
O projeto pode ser acompanhado atravs de relatrios de desempenho com o
status do projeto e o planejado versus o realizado.
GPWeb: Como inserir os custos previstos
Os custos previstos para o projeto devem ser desmembrados entre as tarefas,
sendo a somatria dos custos das tarefas o custo total do projeto. Logo, os custos
previstos devem ser inseridos nas respectivas tarefas.
No projeto, clique sobre o nome da tarefa. Abrir a tela Detalhes da Tarefa.
Clique em Custo Estimado para inserir o previsto.
Figura 26: Custo estimado.
A tela a seguir (Figura 26) abrir para inserir o custo previsto e a sua descrio.
Nesta tela, o campo quantidade deve ser registrado como 1 ou quantas quantidades
forem necessrias. Caso este campo no esteja preenchido, o gasto total no ser
calculado.
Aps inserir os dados, clique em confirmar.
21
Figura 27: Inserir Custos Estimados.
O custo estimado pode ser visualizado em Detalhes da Tarefa.
Figura 28: Visualizar custos previstos x realizados.
Custo Estimado: observa-se o custo estimado somente da tarefa em questo.
22
Total Estimado: observa-se o custo estimado na tarefa em questo e o custo
estimado nas subtarefas da mesma.
Gastos Extras: observa-se o gasto realizado somente na tarefa.
Total Efetivo: observa-se o gasto realizado na tarefa somado s subtarefas.
Custo final provvel calculado pelo sistema com base no progresso de cada
tarefa.
GPWeb: Como criar um registro em uma tarefa.
As tarefas so executadas conforme o projeto ocorre. Para acompanhar e poder
controlar as variveis envolvidas no projeto, registros so feitos em cada tarefa para
descrever este andamento. Por exemplo: porcentagem j concluda, gastos, horas
trabalhadas - o tipo de registro que a determinada tarefa exigir.
Para criar um registro em uma tarefa clique na tarefa desejada, clique na aba
Registrar.
Figura 29: Registro em tarefas.
Data: insira a data do dia.
Progresso: quanto da tarefa j foi feito de 0 a 100%, o responsvel pela tarefa
deve inserir a porcentagem j realizada.
Voc pode enviar um e-mail para os envolvidos selecionando em e-mail para o
usurio que voc quer enviar uma mensagem do registro.
Valor Gasto: deve ser inserido o valor gasto na tarefa em questo, se houver.
23
Caso o registro seja um problema ocorrido no projeto, selecione a caixa
Problema . Desta forma, o registro ficar com o plano de fundo do ttulo em
vermelho.
Figura 30: Legenda de registros.
GPWeb: Como acompanhar as tarefas atrasadas.
Aps serem includos os registros nas tarefas, a sinalizao do status ser
atravs da cor do plano de fundo da tarefa conforme abaixo:
Figura 31: Status das tarefas.
GPWeb: Como acompanhar as tarefas sob sua responsabilidade.
As tarefas que o usurio o responsvel ou designado podem ser vistas todas
em uma nica tela. Ao abrir o sistema no canto direito, clique no boto Fazer e a
tela a seguir abrir. Nela aparecem todas as tarefas para quais voc foi designado e o
status de andamento conforme as cores definidas no sistema.
Figura 32: Acompanhamento das tarefas.
24
GPWeb: Como atualizar o status do projeto.
Para atualizar o status do projeto clique em Menu > Projetos > Lista de
projetos > clique sobre o nome do projeto desejado para editar. O projeto abrir.
Clique em editar (Figura 4).
No canto direito superior, o Status deve ser modificado manualmente pelo
responsvel do projeto conforme o andamento das etapas.
Figura 33: Opes de Status do Projeto.
Fsico executado (Progresso): o percentual do projeto j executado. Ele altera
automaticamente conforme so feitos registros nas tarefas.
Ativo?: se o projeto for suspenso ou finalizado deve-se desmarcar esta opo que fica
no canto superior direito.
Esses trs parmetros podem ser vistos na figura a seguir.
Figura 34: Atualizar Status do Projeto.
GPWeb: Como criar um indicador no projeto.
Os indicadores apresentam de forma fcil de visualizar os resultados obtidos,
so a demonstrao dos dados inseridos pelo usurio do previsto versus o realizado.
Para criar um indicador no sistema, clique em Gesto > Indicadores > Lista
de Indicadores. Ser apresentada uma tela com os indicadores j cadastrados.
25
Figura 35: Lista de Indicadores.
Clique em novo indicador para criar um novo.
Figura 36: Novo Indicador.
A tela a seguir abrir para preenchimento dos campos. Veja as indicaes ao
passar o mouse por cima dos campos. Nesta aba sero inseridos os indicadores
previstos para o projeto.
26
Figura 37: Criar Indicador.
Em Relacionado escolha a opo Projeto para identificar a qual projeto o
indicador est relacionado.
GPWeb: Como acompanhar um indicador.
Para editar um indicador no sistema, clique em Gesto > Indicadores > Lista
de Indicadores. Na lista de indicadores, Clique sobre o nome do indicador. eSer
apresentada a tela Detalhes do Indicador (Figura 37). Clique no boto de opo
inserir valor. Ser aberta tela Valor do Indicador (Figura 38). No campo Valor
informe o valor realizado para comparao e salve a informao .
27
Figura 38: Detalhes do Indicador.
Figura 39: Inserir valor no Indicador.
28
Encerrando Projetos
Todo projeto deve ficar registrado mesmo depois de concludo. Ter o histrico
de evoluo dos projetos serve como aprendizado e orientao para os futuros. Todo
esse conhecimento detido pelos responsveis e envolvidos nas tarefas, por isso, so
capazes de ensinar sobre as dificuldades encontradas e as lies aprendidas, sendo
esses pontos chaves para criar um relatrio de encerramento. Este relatrio deve
conter informaes sobre as principais aes e seus resultados.
GPWeb: Como encerrar um projeto.
Para encerrar um projeto h duas opes: ele pode ser considerado Concludo
ou Cancelado. Tendo a nica condio para o status Concludo, que s poder ser
configurado com este se todas as tarefas tiverem sido realizadas com 100% de
progresso, e suas principais tarefas com os acontecimentos registrados.
Em Comentrios, devem ser inseridas anlises sobre a tarefa, os resultados
alcanados e se o projeto conseguiu atingir o objetivo ou no.
Clique em Menu > Projetos > Lista de projetos, clique sobre o nome do
projeto desejado. O projeto abrir. Clique em editar. Em Status selecione
Concludo ou Cancelado (Figura 39).
Figura 40: Encerrar / Conclui um Projeto.
29
Referncias
[PMBOK, 2009] PROJECT MANAGEMENT INSTITUTE. Um Guia do Conjunto de
Conhecimentos em Gerenciamento de Projetos (PMBOK Guide) 4a. Edio. Editora
PMI, 2008.
[PDI 10-14] UNIVERSIDADE FEDERAL DE SANTA CATARINA. Plano de
Desenvolvimento Institucional 2010 a 2014. Florianpolis: UFSC, 2010;
[PDI 10-14] UNIVERSIDADE FEDERAL DE SANTA CATARINA. Manual GP-Web 2010,
Florianpolis: UFSC, 2010;
Você também pode gostar
- 1000 Testes de Português para Concursos!Documento106 páginas1000 Testes de Português para Concursos!Paulinha.fmattos95% (78)
- Pontos Extras CaesDocumento42 páginasPontos Extras CaesArgemiroJunior0% (1)
- Pedal de GuitarraDocumento4 páginasPedal de Guitarraclaudio_lossAinda não há avaliações
- Folha PMT 1o Bim ImprimirDocumento1 páginaFolha PMT 1o Bim Imprimirclaudio_lossAinda não há avaliações
- Prestação de tarefa por tempo certo militares AeronáuticaDocumento22 páginasPrestação de tarefa por tempo certo militares Aeronáuticaclaudio_loss80% (5)
- ESL Portuguese Guide 2013Documento13 páginasESL Portuguese Guide 2013claudio_lossAinda não há avaliações
- Revista Do Harmonia - Período Clássico Da MúsicaDocumento11 páginasRevista Do Harmonia - Período Clássico Da MúsicaLuiz RosaAinda não há avaliações
- Vocabulário EtimologicoDocumento17 páginasVocabulário EtimologicofabitusAinda não há avaliações
- Esquema de estudo para violão iniciantes de 7 diasDocumento1 páginaEsquema de estudo para violão iniciantes de 7 diasclaudio_lossAinda não há avaliações
- Aprenda FlautaDocumento16 páginasAprenda FlautaJohnny PaivaAinda não há avaliações
- Pronomes RelativosDocumento4 páginasPronomes Relativosclaudio_lossAinda não há avaliações
- Apostila Inglês Instrumental 2008 1Documento95 páginasApostila Inglês Instrumental 2008 1maurell75% (4)
- ESLPortugueseIBooklet PDFDocumento29 páginasESLPortugueseIBooklet PDFIbsonhAinda não há avaliações
- Teoria da recepção estética de Hans Robert JaussDocumento1 páginaTeoria da recepção estética de Hans Robert Jaussclaudio_lossAinda não há avaliações
- Fernandes Ad PDFDocumento2 páginasFernandes Ad PDFclaudio_lossAinda não há avaliações
- XyzzyzDocumento1 páginaXyzzyzclaudio_lossAinda não há avaliações
- Os Percursos Da Literatura ComparadaDocumento10 páginasOs Percursos Da Literatura Comparadaclaudio_lossAinda não há avaliações
- XyzDocumento1 páginaXyzclaudio_lossAinda não há avaliações
- Os Percursos Da Literatura ComparadaDocumento10 páginasOs Percursos Da Literatura Comparadaclaudio_lossAinda não há avaliações
- XyzDocumento1 páginaXyzclaudio_lossAinda não há avaliações
- Soneto do amigoDocumento1 páginaSoneto do amigoclaudio_loss100% (1)
- Guia de EstudosDocumento59 páginasGuia de Estudosclaudio_lossAinda não há avaliações
- E Conhecereis A Verdade e Ela Te LibertaráDocumento1 páginaE Conhecereis A Verdade e Ela Te Libertaráclaudio_lossAinda não há avaliações
- UntitledDocumento1 páginaUntitledclaudio_lossAinda não há avaliações
- Regras de ProcedimentoDocumento14 páginasRegras de Procedimentoclaudio_lossAinda não há avaliações
- UntitledDocumento1 páginaUntitledclaudio_lossAinda não há avaliações
- A Redacao Do Enem 2011Documento10 páginasA Redacao Do Enem 2011claudio_lossAinda não há avaliações
- Morre Aos 61 o Ator e Diretor Marcos Paulo. Ele Sofreu Uma Embolia Pulmonar. No Ano Passado, Ele Removeu Um Tumor No EsôfagoDocumento1 páginaMorre Aos 61 o Ator e Diretor Marcos Paulo. Ele Sofreu Uma Embolia Pulmonar. No Ano Passado, Ele Removeu Um Tumor No Esôfagoclaudio_lossAinda não há avaliações
- Orientação e medidas com o SolDocumento12 páginasOrientação e medidas com o SolDaniel PetersAinda não há avaliações
- Spede FDDocumento135 páginasSpede FDDani OliveiraAinda não há avaliações
- Immanuel Kant (Biografia)Documento2 páginasImmanuel Kant (Biografia)Catarina BorgesAinda não há avaliações
- Proposta de AvaliaçãoDocumento10 páginasProposta de AvaliaçãoMiguel franklinAinda não há avaliações
- Projeto UERJ - Matemática - Aula 02-29-11 - GABARITODocumento3 páginasProjeto UERJ - Matemática - Aula 02-29-11 - GABARITOGiovanna RochaAinda não há avaliações
- CAMPYLOBACTER JEJUNI - SeminárioDocumento10 páginasCAMPYLOBACTER JEJUNI - SeminárioAna Elisa Pereira AntônioAinda não há avaliações
- Cantigas de caboclosDocumento6 páginasCantigas de caboclosGloria Regina FerreiraAinda não há avaliações
- Projeto de Intervenção de Estágio Básico I .Documento4 páginasProjeto de Intervenção de Estágio Básico I .lucasovogelAinda não há avaliações
- Termo Regra de Ouro Da ValeDocumento1 páginaTermo Regra de Ouro Da Valejoao victor silvaAinda não há avaliações
- Atividade 1 - Teol - História Da Igreja I - 54-2023Documento1 páginaAtividade 1 - Teol - História Da Igreja I - 54-2023Cavalini Assessoria AcadêmicaAinda não há avaliações
- Figuras de Linguagem: Metáforas, Ironias e maisDocumento11 páginasFiguras de Linguagem: Metáforas, Ironias e maisAlberto MarinhoAinda não há avaliações
- Lei - Complementar - 16-98 - Codigo - Obras - Paraguacu - Pta - Atualizada LC 215-17 - vs13112017Documento33 páginasLei - Complementar - 16-98 - Codigo - Obras - Paraguacu - Pta - Atualizada LC 215-17 - vs13112017Aroaldo RochaAinda não há avaliações
- Falhas em Rolamentos NTNDocumento4 páginasFalhas em Rolamentos NTNCleiton Luiz CordeiroAinda não há avaliações
- A Função Do Oficial de Justiça e Sua Prática Diária MariaDocumento55 páginasA Função Do Oficial de Justiça e Sua Prática Diária MariaJefferson Lourel de LimaAinda não há avaliações
- Comércio Eletrónico Tics-2Documento10 páginasComércio Eletrónico Tics-2Isaias SebastiãoAinda não há avaliações
- Condicoes Gerais Apoio FamíliaDocumento13 páginasCondicoes Gerais Apoio FamíliaIwoso IwosoAinda não há avaliações
- revisão 9º ano 1º bimestresDocumento4 páginasrevisão 9º ano 1º bimestresnycole pietra fernandes ferreiraAinda não há avaliações
- E-Fólio A Pistas de Resposta Etica EducaçãoDocumento3 páginasE-Fólio A Pistas de Resposta Etica EducaçãoSusana ChavesAinda não há avaliações
- Res Normativa 800-17 - Regulamentação Da CDE e Procedimentos Tarifários - ConergeDocumento13 páginasRes Normativa 800-17 - Regulamentação Da CDE e Procedimentos Tarifários - ConergeBGP10Ainda não há avaliações
- Bolecode BaixaDocumento6 páginasBolecode BaixaLucas Mendes PereiraAinda não há avaliações
- Puntos de Rei 7 Da LilasDocumento7 páginasPuntos de Rei 7 Da LilasDario German VallortigaraAinda não há avaliações
- Concepções pedagógicas de professores de Educação Física no Ensino Médio de IçaraDocumento53 páginasConcepções pedagógicas de professores de Educação Física no Ensino Médio de IçaraLucas BritoAinda não há avaliações
- Pare de Se Enganar - Sucesso Pede Autoconhecimento - EXAMEDocumento9 páginasPare de Se Enganar - Sucesso Pede Autoconhecimento - EXAMELyu AngelAinda não há avaliações
- Administração Aplicada A EnfermagemDocumento77 páginasAdministração Aplicada A EnfermagemJuliana Patricio100% (1)
- Gestão de Projetos e EmpreendedorismoDocumento4 páginasGestão de Projetos e EmpreendedorismoPaula ChapoutoAinda não há avaliações
- Projeto de criação do curso de salvamento veicular no CBMMGDocumento35 páginasProjeto de criação do curso de salvamento veicular no CBMMGfalcao16Ainda não há avaliações
- Guaratingueta - Rodrigues Alves Trajetorias e DiscursosDocumento9 páginasGuaratingueta - Rodrigues Alves Trajetorias e DiscursosCPSSTAinda não há avaliações
- 4Documento2 páginas4VINÍCIUS BUENOAinda não há avaliações