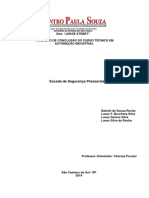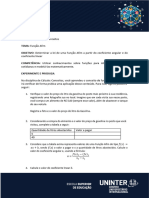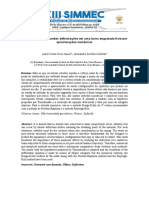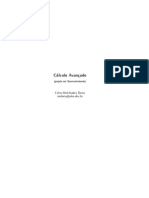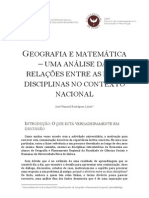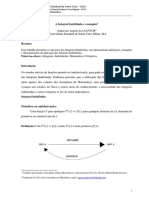Escolar Documentos
Profissional Documentos
Cultura Documentos
Manual Excel
Enviado por
pfrankoDireitos autorais
Formatos disponíveis
Compartilhar este documento
Compartilhar ou incorporar documento
Você considera este documento útil?
Este conteúdo é inapropriado?
Denunciar este documentoDireitos autorais:
Formatos disponíveis
Manual Excel
Enviado por
pfrankoDireitos autorais:
Formatos disponíveis
Tecnologias de Informao e
Comunicao
Formador: Pedro Franco
TIC Manual de Excel
ndice
O ambiente de trabalho do Excel .................................................................................................................... 4
Separadores do friso ............................................................................................................................................... 5
Usar as funcionalidades do friso ...................................................................................................................... 7
OPERAES COM FOLHAS DE CLCULO ...................................................................................................... 7
Criar um documento novo....................................................................................................................................... 7
Abrir um documento preexistente .......................................................................................................................... 8
Guardar um documento .......................................................................................................................................... 9
CONCEITOS BSICOS ......................................................................................................................................... 9
Trabalhar com folhas............................................................................................................................................... 9
Alterar o nome ........................................................................................................................................................ 9
Inserir folha........................................................................................................................................................... 10
Mover ou Copiar ................................................................................................................................................... 10
Colunas, linhas e clulas ........................................................................................................................................ 11
Seleccionar, cortar, copiar e colar ......................................................................................................................... 11
Inserir e apagar linhas e colunas ............................................................................................................................ 12
INTRODUO DE DADOS ................................................................................................................................ 13
Tipos de dados ...................................................................................................................................................... 13
Introduo de dados num conjunto de clulas ...................................................................................................... 13
Introduo de sries de dados dados repetidos .................................................................................................. 14
Introduo de sries de dados sequncias numricas ......................................................................................... 14
FORMATAO DE CLULAS ............................................................................................................................. 15
Opo Fonte: ........................................................................................................................................................ 15
Opo Alinhamento: ............................................................................................................................................. 16
Opo Nmero...................................................................................................................................................... 16
Formatao Condicional ........................................................................................................................................ 17
Dimenses ............................................................................................................................................................ 17
Pgina 2 de 22
TIC Manual de Excel
Dados.................................................................................................................................................................... 18
CLCULOS ............................................................................................................................................................ 19
Fazer contas .......................................................................................................................................................... 19
Frmulas com operadores bsicos ........................................................................................................................ 19
Frmulas com funes .......................................................................................................................................... 19
Funes mais usadas ........................................................................................................................................ 21
GRFICOS ............................................................................................................................................................. 22
Pgina 3 de 22
TIC Manual de Excel
O ambiente de trabalho do Excel
Um documento no Excel chama-se um livro; cada livro pode ter uma ou mais folhas (de clculo). A
predefinio do programa a de criar automaticamente trs folhas em branco por cada livro novo.
Pgina 4 de 22
TIC Manual de Excel
Separadores do friso
Separador Base
Este o separador que surge no friso quando criamos um documento novo e estamos a introduzir dados. Inclui
comandos e ferramentas relacionados com formatao bsica: tipo de letra, alinhamento, estilos, cor, formato
de nmeros (data, divisa, ), etc.
Separador Inserir
Separador referente aos comandos de insero de tabelas, imagens, grficos, hiperligaes, etc.
Separador Esquema de Pgina
Contm comandos relacionados com a formatao do documento, incluindo margens, dimenses da folha,
espaamento, etc.
Separador Frmulas
Este separador agrupa comandos e funes relativos s funes e s frmulas do Excel.
Pgina 5 de 22
TIC Manual de Excel
Separador Dados
um separador especfico para usar bases de dados no Excel, uma funcionalidade muito interessante do
programa que frequentemente descurada.
Separador Rever
Para quem usa funes de reviso de documentos no Excel, existe um separador especfico, onde esto
tambm agrupados os comandos de correco ortogrfica e gesto de comentrios e alteraes.
Separador Ver
O ltimo separador predefinido, chama-se Ver e agrupa as funcionalidades relativas visualizao do
documento.
Pgina 6 de 22
TIC Manual de Excel
Usar as funcionalidades do friso
O friso, qualquer que seja o separador que esteja activo, est dividido em seces que agrupam
funcionalidades semelhantes de forma lgica, para facilitar o seu acesso. Cada uma destas seces tem um
nome, inscrito numa barra, na sua base. Nalguns casos, do lado direito dessa barra existe uma pequena
rea que podes ser clicada de forma a expandir a funcionalidade.
Se passar o cursor do rato por essa rea (sem clicar), surgir um dilogo que lhe mostra o que ir acontecer
ser caso clique.
Neste exemplo, se clicar na barra do grupo Tipo de Letra, surgir o dilogo (semelhante ao do Excel 2003)
que lhe permite formatar o tipo de letra.
OPERAES COM FOLHAS DE CLCULO
Criar um documento novo
Para criar uma nova folha de clculo no Excel 2007, basta executar o programa, uma vez que o Excel, ao iniciar,
cria desde logo um documento novo, vazio.
Pgina 7 de 22
TIC Manual de Excel
No Excel, Livros e Folhas de clculo no so a mesma coisa: um livro pode conter uma ou mais folhas de
clculo. A predefinio quando se cria um documento novo de um Livro com trs folhas de clculo
Folha1, Folha2 e Folha3.
Se j tem o Excel aberto e pretende criar um novo documento, quer j tenha aberto um o no, clique no
boto do Office e escolha Novo.
Em seguida abre-se uma janela de dilogo que lhe permite escolher qual o tipo de documento a criar.
Abrir um documento preexistente
Para abrir um documento que j tenha sido criado, clique no boto do Office.
Caso o documento j tenha sido criado ou aberto por si recentemente, o mais certo que exista j um
atalho para ele do lado direito, na lista de Documentos Recentes.
Escolha o que pretende e
clique com o boto
esquerdo do rato.
Caso o documento que
pretende no se encontre
na lista, clique em Abrir e
procure-o atravs da caixa
de dilogo standard.
Pgina 8 de 22
TIC Manual de Excel
Guardar um documento
Quando criado um documento novo, este fica na memria do seu computador at ser gravado no disco
rgido pela primeira vez. S ento gerado um ficheiro que gravado no disco para que possa recuper-lo
mais tarde.
Para guardar um documento, clique no boto do Office e escolha Guardar ou pressione simultaneamente
as teclas Ctrl+G.
O Comando Guardar
Limita-se a gravar o seu documento no disco, no
formato e com o nome que j lhe atribuiu. Contudo,
se a primeira vez que vai gravar o ficheiro desde
que o criou, surgir um dilogo de gravao mais
completo, igual ao que surgiria caso escolhesse a
opo Guardar Como
que lhe permite escolher o formato do ficheiro a
gravar, bem como o local no disco onde o pretende
colocar.
CONCEITOS BSICOS
Trabalhar com folhas
Como j vimos anteriormente, cada ficheiro um Livro e cada Livro tem vrias Folhas. Estas Folhas
so a rea de trabalho do Excel propriamente dita.
Na barra inferior da rea de trabalho do Excel poder verificar quais as folhas que se encontram no seu
livro. A predefinio de trs folhas com os nomes Folha1, Folha2 e Folha3.
Pode clicar no separador referente a cada uma delas, de forma a coloc-las em primeiro plano. Pode
igualmente alterar a ordem da sua exibio, bastando para tal clicar num dos separadores e, sem largar o
boto esquerdo do rato, arrast-la para outra posio.
- Alterar o nome
Outras operaes possveis incluem alterar o nome de cada
folha, de forma a tornar imediatamente perceptvel o seu
contedo.
Para isso basta clicar com o boto direito do rato sobre o
separador que quer alterar o nome e escolher a opo Mudar
o nome.
Pgina 9 de 22
TIC Manual de Excel
- Inserir folha
Pode tambm inserir uma folha nova num livro
preexistente
Para isso, clique com o boto direito do rato
sobre os separadores das folhas (qualquer
separador) e escolha a opo Inserir
- Mover ou Copiar
til tambm a possibilidade de mover ou copiar uma folha. Isto permite, por exemplo, copiar uma folha de
um dado livro para um livro novo ou para um livro preexistente.
Assim, da mesma forma, clique com o boto direito do rato sobre a folha que pretende mover ou copiar e
escolha a opo Mover ou copiar
Pgina 10 de 22
TIC Manual de Excel
Colunas, linhas e clulas
Como j vimos, a rea de trabalho de uma folha de clculo (do Excel ou qualquer outra) uma quadrcula
formada pela intercepo de linhas com designaes numricas (do lado esquerdo) e de colunas designadas
por letras (no topo da folha).
A intercepo de uma coluna com uma clula chama-se clula. As clulas
so designadas pela conjugao do nome da coluna com o nome da clula.
Numa folha com milhares de clulas poder ser difcil encontrar aquela que
pretende. Para isso o Excel possui uma caixa de nome, onde pode digitar
directamente a clula para onde pretende ir (seguido de Enter)
Por exemplo, a clula fruto da intercepo da coluna B com a linha 3 ser
chamada B3.
Seleccionar, cortar, copiar e colar
No Excel, as funes de seleco, corte, cpia e colagem de dados so bastante mais flexveis do que no Word,
por exemplo. Quando pretende copiar um determinado valor que se encontra numa clula, valor esse que foi
obtido de forma automtica pelo Excel, atravs de uma frmula, precisamos saber o que realmente queremos
copiar: apenas o valor ou a frmula? E, como as clulas podem ter comentrios anexados, pretendemos
tambm copi-los? Ou, melhor ainda, pretendemos copiar uma linha inteira, essa linha, ao ficar numa outra
posio da folha, deve empurrar a linha de destino para cima ou para baixo? Apesar de tudo isto parecer
complicado, o Excel inclui opes que nos permitem fazer as melhores escolhas a cada momento. A primeira
coisa que tem de saber que a cpia de elementos de uma folha de clculo funciona, partida, como a cpia
de quaisquer outros elementos num documento de texto, por exemplo.
Isto , tudo o que aprendeu sobre clicar, arrastar o rato e soltar, para seleccionar uma rea num texto, aplica-se
igualmente numa folha de clculo: clique numa clula e, sem largar o rato, arraste-o na horizontal e na vertical,
de forma a seleccionar a rea que pretende.
Pgina 11 de 22
TIC Manual de Excel
E o mesmo acontece quando pretendemos seleccionar clulas
que no so contguas basta, ao realizarmos as seleces com o
rato, clicar simultaneamente na tecla Ctrl do teclado.
Neste exemplo, seleccionmos apenas as clulas de B5 at D5 e
de B8 at D8. Note como nas rguas de designao das linhas e
colunas h uma mudana de cor para ajudar a visualizar as clulas
seleccionadas. Depois de seleccionadas as clulas pretendidas,
podemos copi-las para qualquer outra zona da mesma folha de
clculo ou at para outra folha do mesmo livro ou noutro qualquer.
Pode usar as teclas convencionais para copiar (Ctrl+C), cortar (Ctrl+X) e colar (Ctrl+V) ou recorrer ao menu de
contexto com o boto direito do rato. Este ltimo prefervel no caso de pretender o comando Colar especial
Inserir e apagar linhas e colunas
Pode ser necessrio acrescentar linhas e colunas numa folha onde j tenhamos introduzido muitos dados e
frmulas. Esta necessidade surge sobretudo para a introduo de linhas e/ou colunas suplementares no meio
de outras j existentes algo que no fcil num papel quadriculado, mas que muito simples no Excel.
1. Para introduzir uma linha no meio de valores j introduzidos,
comece por clicar no nmero da linha, do lado esquerdo da folha. A
nova linha ser inserida acima da linha seleccionada. Ou seja, a nova
linha vai assumir a mesma numerao da linha seleccionada e todos
os valores descem uma posio
Depois, clique com o boto direito do rato, e escolha a opo Inserir.
O resultado uma linha nova que, contudo, no altera os resultados
anteriores, como pode verificar pelos valores totais. Muito embora
estas clulas de totais tenham frmulas com referncias a
determinadas clulas, e estas tenham mudado de posio, o Excel
muda as frmulas automaticamente, evitando assim uma alterao
dos resultados.
O mesmo processo vlido para as colunas
Pgina 12 de 22
TIC Manual de Excel
INTRODUO DE DADOS
Tipos de dados
Numa folha de Excel, os dados so introduzidos em cada uma das clulas. H quatro tipos de dados numa folha
de Excel:
- Numricos
Valores numricos exibidos pelas clulas, que podem ser introduzidos directamente pelo utilizador ou gerados
automaticamente, atravs de frmulas.
- Texto
Valores no numricos ou que, sendo numricos, so formatados para que o Excel os trate como sendo apenas
texto. Regra geral, tudo o que o Excel no reconhea e trate como dados numricos assumido como texto.
- Datas e horas
Dados numricos ou alfanumricos (conjugao de algarismos e letras) que so reconhecidos pelo Excel como
data e/ou hora e que podem ate ser formatados de forma a serem automaticamente actualizados de acordo
com a data real.
- Frmulas
As frmulas so o aspecto mais importante do Excel, pois atravs delas que realizamos clculos.
Introduo de dados
Introduzir dados numa clula simples: seleccione a clula
pretendida com o rato ou teclado e tecle os valores pretendidos.
Os valores introduzidos na clula surgem tambm na Barra de
frmulas e vice-versa, o que permite introduzir os valores a partir
de qualquer destes pontos. Uma vez introduzido o valor
pretendido, basta mudar o cursor para outro local, clicando
noutra clula ou saltar de clula usando as teclas direccionais
do seu teclado.
Introduo de dados num conjunto de clulas
Pode tambm repetir a introduo de dados num conjunto mais alargado de clulas, sem ter de repetir clula a
clula. Para isso basta seleccionar as clulas pretendidas, introduzir o valor numa delas e concluir pressionando
em Ctrl+Enter.
Comece por seleccionar as clulas com o rato, tendo em ateno que a clula onde o valor ir ser introduzido
a que fica no canto superior esquerdo da seleco.
Sem clicar em mais lado nenhum (casos contrrio a seleco deixa de estar activa) introduza os valores
numricos pretendidos.
Uma vez introduzidos os valores, carregue simultaneamente nas teclas Ctrl+Enter.
Pgina 13 de 22
TIC Manual de Excel
Introduo de sries de dados dados repetidos
Pode querer introduzir os mesmos dados em mais do que uma
clula contgua clula de partida isto , clulas que se
estendem para cima, para baixo ou para cada um dos lados da
clula seleccionada O Excel facilita esta tarefa, evitando ter de
repetir a introduo dos dados.
Introduza o valor pretendido numa clula sua escolha.
Posicione o cursor no canto inferior direito da clula, de modo
a que o cursor se transforme numa cruz.
Arraste o cursor para os lados, para cima ou para baixo de
forma preencher as clulas com o mesmo valor.
Note como surge um filete cinzento em torno das clulas
afectadas pela sua seleco ou mesmo tempo que uma
pequena caixa indica qual o valor que vai ser introduzido.
Introduo de sries de dados sequncias numricas
O mtodo descrito anteriormente pode ser usado para preencher
sequncias. Neste caso, basta usar duas clulas de origem, de forma a
determinar qual o intervalo numrico entre as duas clulas e aplicar essa
sequncia. Introduza dados com a sequncia pretendida em duas clulas
contguas (neste caso, 123 e 124).
Clique no canto inferior direito do limite das clulas seleccionadas e arraste
at posio pretendida.
Note como a pequena caixa indica automaticamente o valor que vai ser
preenchido medida que movimenta o cursor (130 neste caso, visto que
arrastou 6 clulas para um valor de origem de 124).
Pode fazer variar o intervalo numrico entre as duas primeiras clulas,
deforma a que a sequncia a criar reflicta esses valores.
Por exemplo, se houver um intervalo de dois valores entre a primeira e a
segunda clula, a sequncia a criar ser de dois em dois.
Note como a caixa indica que o valor final a introduzir ser de 137, em
resultado de um arrastamento de 6 clulas numa sequncia de dois em dois.
Pgina 14 de 22
TIC Manual de Excel
FORMATAO DE CLULAS
A formatao de clula permite alterar cor do preenchimento, cor do texto, tipo de fonte, alinhamento de
fonte e borda da clula. Tem como objectivo organizar as informaes contidas na tabela utilizando cores
para chamar a ateno em informaes importantes ou apenas para uma questo esttica do documento
apresentado.
Para formatar clulas, escolha a guia Incio, localizada na barra de ferramentas, e utilize as opes como
Fonte, Alinhamento e Nmero.
Opo Fonte:
Pgina 15 de 22
TIC Manual de Excel
Opo Alinhamento:
Opo Nmero
Pgina 16 de 22
TIC Manual de Excel
Formatao Condicional
Utilizamos a formatao condicional para realar dados importantes baseados em critrios determinados.
Para isso temos as formas de escala de cor, conjunto de cones e barra de dados.
A opo Formatao Condicional encontra-se na barra de opes da guia Incio:
Observe os passos a seguir para inserir uma Formatao Condicional, com a opo Escala de Cor.
Seleccione a tabela que se quer inserir a Formatao Condicional
E siga as instrues abaixo:
Dimenses
Uma vez introduzidos novos valores nas clulas, estes podero no caber no
espao predefinido. Nas verses do Excel anteriores de 2007, e quando se
tratava de um valor numrico, o facto era indicado atravs da exibio de
sinais de cardinal #.
No Excel 2007 isto s acontece quando fora-mos uma formatao muito
estreita de uma coluna, afectando assim a clula correspondente.
Ao contrrio, o Excel altera automaticamente a largura da coluna, de forma a
poder exibir correctamente os valores.
Pgina 17 de 22
TIC Manual de Excel
Dados
Um tipo de formatao de clulas muito importante o que determina qual o tipo de dados a exibir. Isto
permite, por exemplo, formatar determinadas clulas (ou colunas, ou linhas) para que os resultados exibidos
sejam automaticamente assumidos numa determinada divisa, como o caso do Euro. Ao mesmo tempo,
podemos formatar clulas para apresentar apenas um determinado nmero de casas decimais, o que poder
ser til para fazer arredondamentos automticos (neste caso, apenas a visualizao ser apresentada de forma
arredondada, pois os clculos so sempre efectuados com valores reais).
A formatao do contedo das clulas feita, como sempre, depois de seleccionar as clulas respectivas. Pode
seleccionar clulas individuais, grupos de clulas, linhas e colunas ou at toda a folha.
Aceda ao comando Formatar clulas a partir do menu de
contexto com o boto direito do rato ou atravs do comando
respectivo no friso Base.
A caixa de dilogo referente formatao das clulas d-nos
imensas possibilidades de definio do contedo.
A predefinio do formato do contedo das clulas Geral
algarismos se qualquer formatao numrica em especial.
Pode tambm atribuir formatos rapidamente a partir do grupo de cones Nmero no friso Base do Excel.
Pgina 18 de 22
TIC Manual de Excel
CLCULOS
Fazer contas
Depois de introduzidos os valores necessrios na folha de clculo, podemos realizar todo o tipo de clculos
atravs de operadores aritmticos (soma, subtraco, multiplicao, diviso) e, sobretudo, de frmulas.
Frmulas com operadores bsicos
Para indicarmos que determinada clula vai servir para realizar um clculo, devemos sempre por comear por
introduzir o sinal de igual =. No caso de pretendermos apenas realizar clculos simples, com poucas clulas,
possvel realizar operaes bsicas indicando simplesmente o nome das clulas e a operao a realizar. Por
exemplo, ao introduzir =E5+E6, est efectivamente a somar os valores das clulas E5 e E6; quando alterar os
valores nalgumas destas clulas, o resultado altera-se automaticamente. Pode introduzir o nome das clulas
pretendido manualmente, atravs do teclado, ou clicando nelas com o rato.
Note como o Excel indica atravs de cores diferentes, quais as
clulas seleccionadas (aqui apenas duas, a titulo de exemplo,
apesar de ser lgico somar todas mas j l iremos).
Depois de terminar a introduo da operao, basta pressionar
Enter para terminar.
Nesse momento, o resultado do clculo ser imediatamente
exibido.
tambm possvel realizar operaes com clulas que
contenham j frmulas. Por exemplo, somar os resultados de
dois anos, expressos nas clulas, nas quais contm j
operadores aritmticos para obter a soma das clulas.
Dica: Pode criar frmulas com operaes mais complexas, como, por exemplo =(E5-E6)*10 um exemplo que
significa que haver uma subtraco entre os valores das clulas E5 e E6, seguido de uma multiplicao do
resultado por 10. Note que os smbolos para a soma (+) e subtraco (-) so evidentes, j os smbolos para a
multiplicao (*) e diviso (/) so menos bvios. Lembre-se que o sinal de : (dois pontos) no serve para
indicar diviso!
Frmulas com funes
Alm dos operadores aritmticos simples, o Excel suporta frmulas mais avanadas atravs de funes. O Excel
possui centenas de funes, mas iremos apenas usar uma como exemplo, a funo SOMA (se est habituado a
usar o Excel em ingls, lembre-se que todos os nomes das funes foram tambm trocados para portugus
por exemplo, a funo SUM passa a SOMA em portugus).
A funo SOMA permite somar o contedo de duas ou mais clulas e especialmente til para sries de
clulas. Usa-se da seguinte forma: =SOMA() em que podemos colocar entre os parntesis clulas ou series de
clulas.
Pgina 19 de 22
TIC Manual de Excel
Para introduzir uma funo, o mais prtico, enquanto no se familiariza com esta funcionalidade, seleccionar
o friso Frmulas.
Seleccione a clula onde pretende inserir a frmula e
depois escolha o comando Inserir Funo.
Ao clicar em Inserir Funo, surge uma caixa de dilogo
que facilita a escolha da funo pretendida.
1. Primeiro introduza o(s) ter-mo(s) que representa o que
pretende realizar neste caso, adicionar
2. Clique em Ir
3. Surgir de imediato a lista de funes disponveis
relativamente ao critrio de busca introduzido.
4. Escolha SOMA.
5. Clique em OK.
Em seguida, surgir um novo dilogo que ajuda a
preencher os restantes atributos, nomeadamente o grupo
de clulas que pretende somar.
O Excel sugere que os valores a somar esto compreendidos entre as clulas E4 e E8, mas na verdade
pretendemos apenas somar os valores entre E5 e E8, pois a clula E4 tem o nmero que representa o ano.
Neste caso basta editarmos o valor sugerido.
Clique com o cursor do rato sobre a linha com os valores das clulas e altere para E5. Note que a sintaxe usada
pelo Excel para indicar uma srie de clulas contnuas a separao de dois nomes de clulas (primeira e
ltima) por : (dois pontos). Assim, para somar todas as clulas entre E5 e E8, inclusive, a sintaxe =
SOMA(E5:E8).
Como a funo SOMA a mais usada no Excel, existem atalhos directos que permitem automatizar ainda mais
Pgina 20 de 22
TIC Manual de Excel
o processo de realizao de somatrios.
Funes mais usadas
Alm da SOMA, cuja utilizao a mais frequente no Excel, h outras funes muito usadas e que passamos a
descrever sucintamente:
Mdia
Note que esta funo escrita com acento no e (e, tal como todas as outras funes, pode ser escrita com
caracteres maisculos ou minsculos). Esta funo faz exactamente o que o seu nome sugere, ou seja, uma
mdia aritmtica simples dos valores constantes nas clulas indicadas como argumento (soma dos valores das
clulas dividido pelo nmero de clulas com valores).
Mediana (Med)
Nem sempre a mdia o que realmente pretendemos obter de um conjunto de nmeros. Por vezes, mais til
saber a mediana (o nmero do centro de um conjunto numrico). A funo mediana tem a sintaxe MED. Tenha
em ateno que esta funo poder no apresentar qualquer valor no caso em que o intervalo de valores seja
muito pequeno. Por outro lado se houver um nmero par de nmeros no conjunto, a funo MED calcula a
mdia dos dois nmeros do meio.
Moda
A moda o valor que ocorre ou que se repete com ais frequncia numa matriz ou intervalo de dados. A sua
sintaxe no Excel MODA. A funo MODA mede a tendncia central, que corresponde localizao do centro
de um grupo de nmeros numa distribuio estatstica. Se o conjunto de dados no contiver pontos de dados
duplicados, MODA devolve o valor de erro #N/D. Note que, numa distribuio simtrica de um grupo de
nmeros, a mdia, mediana e moda tm o mesmo valor. Contudo, numa distribuio assimtrica de um grupo
de nmeros, os valores podem ser diferentes.
Contar, Contar.Val e Contar.Vazio
A funo CONTAR especialmente til quando se usa o Excel para criar listas, pois limita-se a contar o nmero
de clulas no intervalo indicado no argumento mas apenas clulas com nmeros. Se pretende contar clulas
com quaisquer valores (numricos ou no), dever usar a funo CONTAR.VAL; se pretender contar clulas
vazias, dever usar a funo CONTAR.VAZIO.
Mximo e Mnimo
A funo MXIMO (com acento no a) devolve o valor mais alto de um grupo de clulas seleccionado; a funo
MNIMO (com acento no primeiro i) devolve o valor mais baixo de um grupo de clulas seleccionado.
Pgina 21 de 22
TIC Manual de Excel
GRFICOS
Uma das funes mais potentes do
Excel desde as suas primeiras
verses a capacidade de gerar
grficos a partir de valores
introduzidos numa folha de clculo.
A versatilidade do programa to
grande que o software especfico
para criao de grficos uma
categoria muito popular at ao inicio dos anos 90 do sculo passado simplesmente desapareceu.
Grficos de Barras
Para criar um grfico a partir de valores introduzidos
numa folha de clculo, basta seleccionar as clulas com
os valores pretendidos e clicar no cone referente ao tipo
de grfico pretendido.
Comece por seleccionar o friso Inserir.
Depois, seleccione os valores que pretende exibir num
grfico e clique no tipo de grfico escolhido.
O grfico surge de imediato, dentro da prpria folha de clculo que contm os valores que lhe deram origem.
Grficos Circulares
Os grficos devem ser escolhidos de acordo com o tipo de
valores que pretendemos visualizar. Por exemplo, se o
que temos apenas uma srie de nmeros que
contribuem para um valor total, o grfico mais adequado
do tipo circular.
Como todas os elementos grficos so editveis, pode
clicar numa das fatias e afast-la do centro, de forma a
soltar cada uma delas e tornar o resultado mais atractivo.
Pgina 22 de 22
Você também pode gostar
- Arcanos Da Kabala CompletoDocumento46 páginasArcanos Da Kabala Completojnunes196995% (22)
- Calculo 1 Oitava Edição Howard PDFDocumento45 páginasCalculo 1 Oitava Edição Howard PDFMaria IsabellaAinda não há avaliações
- Excel 2016 AvancadoDocumento601 páginasExcel 2016 AvancadoJan MartinsAinda não há avaliações
- Escada de Segurança PressurizadaDocumento66 páginasEscada de Segurança PressurizadaIgor Fundaro Avelino SampaioAinda não há avaliações
- Pratica Locorregional Calculo ConceitosDocumento2 páginasPratica Locorregional Calculo Conceitosthales67% (3)
- Mecânica Não LinearDocumento14 páginasMecânica Não LinearAniel CostaAinda não há avaliações
- Calculo - Avancado - CelsoDocumento177 páginasCalculo - Avancado - CelsoRodolfoFerrariAinda não há avaliações
- 1.2 - Treliças Isostáticas - MétodosDocumento3 páginas1.2 - Treliças Isostáticas - MétodosGuilherme SantanaAinda não há avaliações
- 7 Lista - Revisão de Integrais MúltiplasDocumento8 páginas7 Lista - Revisão de Integrais Múltiplasvitor_pedroAinda não há avaliações
- Resumo Calculo 3Documento8 páginasResumo Calculo 3niel EQPMAinda não há avaliações
- Modulo-01 IntroduçãoDocumento32 páginasModulo-01 IntroduçãoVitoria Abib BuzatoAinda não há avaliações
- Roteiro de CalculoDocumento27 páginasRoteiro de CalculoFabio ApolinarioAinda não há avaliações
- Calculo 2Documento4 páginasCalculo 2Maksuel Bezerra GaleskiAinda não há avaliações
- Curriculo Educação Física - Efc - Geral 20051 PDFDocumento5 páginasCurriculo Educação Física - Efc - Geral 20051 PDFlumer2bAinda não há avaliações
- Fatoração de Expressões AlgébricasDocumento15 páginasFatoração de Expressões AlgébricasrazielblackAinda não há avaliações
- Ficha Trabalho Sucessões S SoluçõesDocumento5 páginasFicha Trabalho Sucessões S SoluçõesMarisa Faria100% (2)
- Dario Fiorentini e Maria Ângela Miorim Docentes Da Faculdade de Educação Da UNICAMPDocumento40 páginasDario Fiorentini e Maria Ângela Miorim Docentes Da Faculdade de Educação Da UNICAMPtonia kelleyAinda não há avaliações
- 860141-1 - Funções Conceitos Iniciais - ListaDocumento4 páginas860141-1 - Funções Conceitos Iniciais - ListaIgor AndradeAinda não há avaliações
- Lista Seção 3.5Documento3 páginasLista Seção 3.5Breno OliveiraAinda não há avaliações
- CII - Caderno - Exercicios 2 3 3Documento59 páginasCII - Caderno - Exercicios 2 3 3Tiago LuzAinda não há avaliações
- Geografia e Matemática - Uma Análise Das Relações Entre As Duas Disciplinas No Contexto NacionalDocumento18 páginasGeografia e Matemática - Uma Análise Das Relações Entre As Duas Disciplinas No Contexto NacionalUnicidade do Conhecimento100% (3)
- Matemática No Ensino Fundamental - BNCCDocumento26 páginasMatemática No Ensino Fundamental - BNCCloterica fruchiAinda não há avaliações
- 3-Teoria de Propagação de ErrosDocumento14 páginas3-Teoria de Propagação de ErrosEduardo Domingos Peres duduAinda não há avaliações
- Artigo Curva PDFDocumento5 páginasArtigo Curva PDFAlessandra BaroniAinda não há avaliações
- Lista1.EDO SeriesDocumento2 páginasLista1.EDO SeriesDaniel SilvaAinda não há avaliações
- A Integral Indefinida e ExemplosDocumento6 páginasA Integral Indefinida e ExemplosArgolo AndersonAinda não há avaliações
- Cálculo de Demanda para Fornecimento TrifásicoDocumento4 páginasCálculo de Demanda para Fornecimento Trifásicoandrebrt0% (1)
- GentilDocumento27 páginasGentiljamesbondboyAinda não há avaliações
- 1.2 Funções - Definições e Aplicações PDFDocumento4 páginas1.2 Funções - Definições e Aplicações PDFzan washingtonAinda não há avaliações