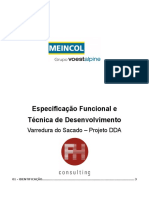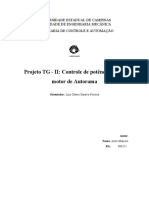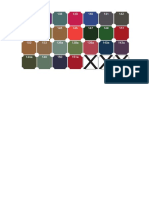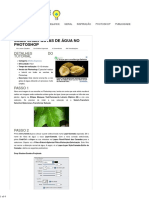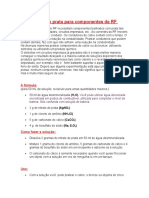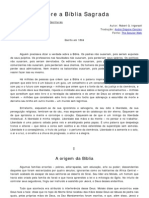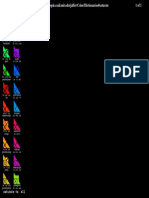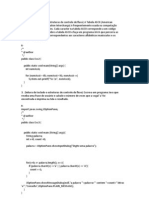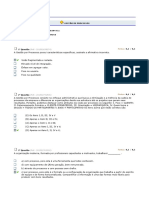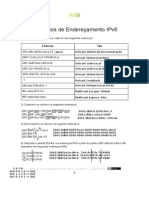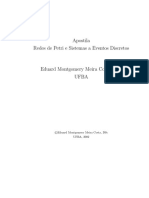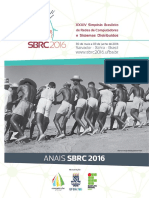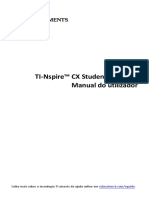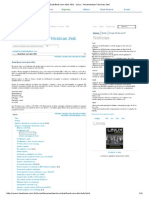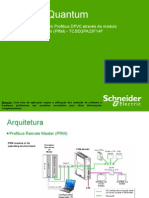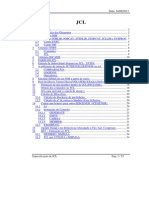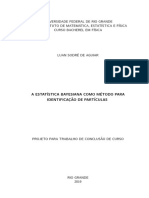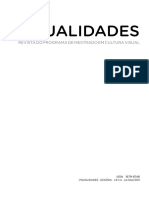Escolar Documentos
Profissional Documentos
Cultura Documentos
Como Criar Pintura Digital No Photoshop
Enviado por
Romeu VNTítulo original
Direitos autorais
Formatos disponíveis
Compartilhar este documento
Compartilhar ou incorporar documento
Você considera este documento útil?
Este conteúdo é inapropriado?
Denunciar este documentoDireitos autorais:
Formatos disponíveis
Como Criar Pintura Digital No Photoshop
Enviado por
Romeu VNDireitos autorais:
Formatos disponíveis
1 of 8
SOBRE
TRANSFORME UMA FOTOGRAFIA
NUMA PINTURA DIGITAL NO
PHOTOSHOP
Por Joana Claudino
Em Efeitos Especiais
DETALHES
TUTORIAL
2 Comentrios
403 Visualizaes
DO
Categoria: Efeitos Especiais
Dificuldade: Fcil
Tempo de realizao: 15-20 minutos
Verso do Photoshop: possvel realizar
o tutorial em todas as verses do
Photoshop
Descrio: Este tutorial em portugus
ensina-lhe a transformar uma fotografia
numa pinta digital usando o Photoshop.
1. ESCOLHA DA IMAGEM A UTILIZAR
Para criar o efeito desejado, vai ser utilizada a imagem abaixo mas voc pode usar outra
imagem qualquer. Tenha em conta que conveniente a imagem ter boa qualidade.
2. APLICAO DO FILTER/FILTRO SURFACE
BLUR/DESFOQUE DE SUPERFCIE
Comece por abrir a sua imagem no Photoshop. Depois v a Filter>Blur>Surface
Blur/Filtro>Desfoque de Superfcie e defina os parmetros abaixo.
2 of 8
MDIAS SOCIAIS
1029 Fs
134 Seguidores
Subscritores
O Surface Blur/Desfoque de Superfcie permite que os detalhes mais pequenos sejam
desfocados enquanto as bordas da imagem permanecem slidas.
RECEBA NOSSOS
CONTEDOS
Introduza o seu email:
ARTIGOS POPULARES
1. Criando uma capa no Photoshop para o
Facebook com a foto de perfil integrada
2. Os principais tipos de fotografia
3. Razes porque todos os designers devem ter
3.
DUPLICAO
ORIGINAL
DA
LAYER/CAMADA
Duplique (Ctrl+J/Cmd+J) esta Layer/Camada duas vezes. D o nome de Glowing Edges
um portflio online
4. Como eu criei a capa do Photoshop PT para
o Facebook
primeira cpia e o nome de High Pass segunda.
5. Como instalar plugins na edio porttil do
Photoshop
CRIATIVIDADE PLUS NAS
MDIAS SOCIAIS
4. APLICAO DO FILTER/FILTRO HIGH
PASS/ALTA FREQUNCIA
Selecione a Layer/Camada High Pass e v a Filter>Other>High Pass/Filtro>Outro>Alta
Criatividade Plus (+)
Curtir
1.029 pessoas curtiram Criatividade Plus (+).
Frequncia e defina 20 px.
Plug-in social do Facebook
3 of 8
Mude o Blend Mode/Modo de Mesclagem da Layer/Camada High Pass para
Overlay/Sobrepor.
Com isto, estar a criar um contraste suave na sua imagem como pode ver em baixo.
5. APLICAO DO FILTER/FILTRO GLOWING
EDGES/ARESTAS BRILHANTES
Agora, selecione a Layer/Camada Glowing Edges e v a Filter>Stylize>Glowing
Edges/Filtro>Estilizao>Arestas Brilhantes. Defina os parmetros mostrados na imagem
abaixo e clique em OK.
Mude o Blend Mode/Modo de Mesclagem da Layer/Camada para Screen/Diviso.
4 of 8
O resultado ser o seguinte:
6. SUAVIZAO DAS ARESTAS
Duplique (Ctrl+J/Cmd+J) a Layer/Camada Glowing Edges, depois seleccione as duas, d um
clique-direito e escolha a opo Merge/Mesclar. Volte a escolher Screen/Diviso para o
Blend Mode/Modo de Mesclagem das Layers/Camadas mescladas.
Agora vamos desfocar esta Layer/Camada de modo a suavizar as arestas slidas que
crimos. Portanto, com a Layer/Camada Glowing Edges Merged selecionda v a
Filter>Blur>Gaussian Blur/Filtro>Desfoque>Desfoque Gaussiano e defina 1 px.
7.
APLICAO
DE
ADJUSTMENT
LAYERS/CAMADAS DE AJUSTE
Clique no boto Create New Fill or Adjustment Layer/Criar Nova Camada de
Preenchimento ou Ajuste que se encontra na parte de baixo do Layers Panel/Painel das
Camadas e escolha Curves/Curvas.
Na caixa de dilogo das Curves/Curvas escolha a opo Green/Verde na lista drop-down.
Crie trs pontos no grfico e mova o ponto da esquerda um pouco para cima e o da direita um
5 of 8
pouco para baixo.
Assim, as sombras da imagem ficaro com um tom esverdeado como pode ver em baixo.
Volte a clicar no boto Create New Fill or Adjustment Layer/Criar Nova Camada de
Preenchimento ou Ajuste mas desta vez escolha Hue/Saturation | Matiz/Saturao.
Aumente a Saturation/Saturao para +25.
O resultado obtido o seguinte:
6 of 8
8. AJUSTES FINAIS
Crie uma Layer/Camada no topo de todas as outras e d-lhe o nome de Clouds.
Mude o Blend Mode/Modo de Mesclagem desta nova Layer/Camada para Screen/Diviso
e reduza a sua Opacity/Opacidade para 8%. Isto ir dar um efeito mosqueado suave.
Para terminar, Merge/Mescle todas as Layers/Camadas (d um clique-direito em uma das
Layers/Camadas
escolha
Flatten
Image/Achatar
Imagem).
Filter>Blur>Gaussian Blur/Filtro>Desfoque>Desfoque Gaussiano.
Depois
7 of 8
CONCLUSO
O tutorial est concludo. Transformmos uma fotografia em uma pintura digital, usando apenas
Filters/Filtros e Adjustment Layers/Camadas de Ajuste. Confira o resultado em baixo.
Original: http://www.buildtutorial.com/create-painted-effect-photoshop.html
TAGGED:
photoshop pt tutorial transformar fotografia pintura digital
Like
Share
Tweetar
Sobre o Autor
Joana Claudino - a fundadora do Criatividade Plus (+). Adora tudo o que esteja
relacionado com design, marketing publicitrio, desenho tradicional, Photoshop e com
artes no geral, est sempre atenta s novidades destas reas. Tradutora da Adobe TV.
Artigos Relacionados
Como criar um quebra- Aprenda a criar texto de Faa download da
Criando o planeta Terra
cabeas (tutorial
mel numa tosta
Adobe Creative Suite 2 em 3D no Photoshop
Photoshop e Illustrator)
gratuitamente
2 RESPOSTAS PARA TRANSFORME UMA FOTOGRAFIA
NUMA PINTURA DIGITAL NO PHOTOSHOP
Jullyane disse:
25 de dezembro de 2012 s 14:06
Ola bom dia!! Tutorial super explicadinho da forma que eu preciso,mas eu nao consigo
ver as imagens,me perco,ja tentem em varios navegadores e nao abrem. Alguma dica?
RESPONDER
Joana Claudino disse:
25 de dezembro de 2012 s 17:16
Ol Jullyane, o problema foi resolvido. Agora voc j pode ver as imagens do
tutorial! Obrigado por nos avisar do sucedido.
Abrao!
8 of 8
RESPONDER
DEIXE UMA RESPOSTA
O seu endereo de email no ser publicado Campos obrigatrios so marcados *
Name *
Email *
Site
Comentrio
Voc pode usar estas tags e atributos de HTML: <a href="" title=""> <abbr title="">
<acronym title=""> <b> <blockquote cite=""> <cite> <code> <del datetime="">
<em> <i> <q cite=""> <strike> <strong>
Notificar-me de novos comentrios a este artigo.
CRIATIVIDADE PLUS - ALGUNS DIREITOS RESERVADOS.
Você também pode gostar
- Umbanda Estudo Basico PDFDocumento94 páginasUmbanda Estudo Basico PDFRomeu NataleAinda não há avaliações
- Especificao Funcional e Tcnica-PROJETO DDADocumento23 páginasEspecificao Funcional e Tcnica-PROJETO DDAAlex FerreiraAinda não há avaliações
- Mortari Exercicios ResolvidosDocumento93 páginasMortari Exercicios ResolvidosElaine Barros75% (4)
- Exerc°cios AccessDocumento21 páginasExerc°cios AccessHelder SousaAinda não há avaliações
- Receitas Culinária InfantilDocumento88 páginasReceitas Culinária Infantilmucamaba100% (2)
- Receitas Culinária InfantilDocumento88 páginasReceitas Culinária Infantilmucamaba100% (2)
- Culinária PortuguesaDocumento164 páginasCulinária PortuguesaMelissa Bruni BruniAinda não há avaliações
- Culinária PortuguesaDocumento164 páginasCulinária PortuguesaMelissa Bruni BruniAinda não há avaliações
- Simulados Auditória de SistemasDocumento14 páginasSimulados Auditória de SistemasFlorisvaldo Santos100% (1)
- Base de Cores Impressora EpsonDocumento17 páginasBase de Cores Impressora EpsonRomeu NataleAinda não há avaliações
- A Organização Dos EssêniosDocumento74 páginasA Organização Dos EssêniosCarlos Alberto PoletiAinda não há avaliações
- Hubsan H501S X4 - Manual Controle Profissional (Português Brasil)Documento24 páginasHubsan H501S X4 - Manual Controle Profissional (Português Brasil)naarea50% (2)
- Como Criar Luz Laser Do Estilo Ficção-Científica No PhotoshopDocumento5 páginasComo Criar Luz Laser Do Estilo Ficção-Científica No PhotoshopRomeu VNAinda não há avaliações
- Como Criar e Costumizar Um Blog No WordpressDocumento23 páginasComo Criar e Costumizar Um Blog No WordpressBetossantoAinda não há avaliações
- Como Criar Texto de Neon No PhotoshopDocumento8 páginasComo Criar Texto de Neon No PhotoshopRomeu VNAinda não há avaliações
- 2005 ControleDeMotorDeAutorama TG ArturManieroDocumento71 páginas2005 ControleDeMotorDeAutorama TG ArturManieroMarceloAinda não há avaliações
- Brasil Privatizado PDFDocumento80 páginasBrasil Privatizado PDFFlorentino Leite EsquadriasAinda não há avaliações
- Cores Dos Selos Brasileiros - Alegorias RepublicanasDocumento1 páginaCores Dos Selos Brasileiros - Alegorias RepublicanasRomeu VNAinda não há avaliações
- AtavismoDocumento2 páginasAtavismoRomeu VNAinda não há avaliações
- Cartilha Do Consumidor Idoso - IBEDEC - 2013Documento28 páginasCartilha Do Consumidor Idoso - IBEDEC - 2013Romeu VNAinda não há avaliações
- Como Criar Gotas de Água No PhotoshopDocumento4 páginasComo Criar Gotas de Água No PhotoshopRomeu VNAinda não há avaliações
- Como Criar Fita Adesiva No PhotoshopDocumento5 páginasComo Criar Fita Adesiva No PhotoshopRomeu VNAinda não há avaliações
- L10-456 IlluminationGuide PTDocumento6 páginasL10-456 IlluminationGuide PTRomeu NataleAinda não há avaliações
- As Testemunhas de Jeová e A Melodia Do Hino AlemãoDocumento4 páginasAs Testemunhas de Jeová e A Melodia Do Hino AlemãoRomeu VNAinda não há avaliações
- Banho de PrataDocumento2 páginasBanho de PrataRomeu VNAinda não há avaliações
- Criatividade em Vendas - To de Ouro Ao ClienteDocumento4 páginasCriatividade em Vendas - To de Ouro Ao ClienteEditora QuantumAinda não há avaliações
- Argumento Cosmológico KalamDocumento0 páginaArgumento Cosmológico KalamIsaias LobaoAinda não há avaliações
- Origem Da Biblia Sagrada (Ateismo)Documento28 páginasOrigem Da Biblia Sagrada (Ateismo)Marcelo Moraes DamascenoAinda não há avaliações
- Técnicas de Resumo e ResenhaDocumento14 páginasTécnicas de Resumo e ResenhaFabio Gamito100% (1)
- Cultivo de Pimentas1Documento18 páginasCultivo de Pimentas1CAMPOSIRANAinda não há avaliações
- SaturateDocumento1 páginaSaturateRomeu VNAinda não há avaliações
- SEI WebServices v3.0Documento30 páginasSEI WebServices v3.0Flavio SouzaAinda não há avaliações
- Java SE - Exercicio - ResolvidoDocumento4 páginasJava SE - Exercicio - ResolvidojulyeserAinda não há avaliações
- eBeamInteract 2 4 PTBDocumento113 páginaseBeamInteract 2 4 PTBpr_franckAinda não há avaliações
- Avaliando Aprendizado Gestão de ProcessosDocumento2 páginasAvaliando Aprendizado Gestão de ProcessosEmanuele TeixeiraAinda não há avaliações
- Resposta EnderecamentoDocumento3 páginasResposta EnderecamentoIfal Pin100% (2)
- Geoprocessamento Do Arraial de Belo HorizonteDocumento4 páginasGeoprocessamento Do Arraial de Belo HorizonteAlessandro BorsagliAinda não há avaliações
- Tutorial Winddc EepromDocumento24 páginasTutorial Winddc EepromDailen GunterAinda não há avaliações
- Mesa Coordenadas X y ZDocumento15 páginasMesa Coordenadas X y ZdeehAinda não há avaliações
- Redes de Petri e Sistemas A Eventos Discretos - UFBADocumento80 páginasRedes de Petri e Sistemas A Eventos Discretos - UFBAgpamaster-1Ainda não há avaliações
- proceedingsSBRC2016 PDFDocumento1.287 páginasproceedingsSBRC2016 PDFLucrécio Ricco AlmeidaAinda não há avaliações
- TI NSpire ManualDocumento554 páginasTI NSpire ManuallaucavalcanteAinda não há avaliações
- Modelagem de Objetos Com UMLDocumento37 páginasModelagem de Objetos Com UMLdelley.fxAinda não há avaliações
- Ficha Orientada Nº1Documento2 páginasFicha Orientada Nº1Carla BritesAinda não há avaliações
- Apostila jFinançasEmpresa2015 Rev02 2015Documento67 páginasApostila jFinançasEmpresa2015 Rev02 2015Moises DuarteAinda não há avaliações
- Dual-Boot Com Dois HDs - Linux, Ferramentas Técnicas 2edDocumento3 páginasDual-Boot Com Dois HDs - Linux, Ferramentas Técnicas 2edSaulo NogueiraAinda não há avaliações
- Profibus Remote Master - Quantum e ATV61 em Profibus DPV0Documento29 páginasProfibus Remote Master - Quantum e ATV61 em Profibus DPV0guieng2010Ainda não há avaliações
- Controlador Globus 2.10yDocumento4 páginasControlador Globus 2.10ycelomatAinda não há avaliações
- JCL If and ElseDocumento25 páginasJCL If and ElseVictor HugoAinda não há avaliações
- Lista 04Documento5 páginasLista 04__fabricioAinda não há avaliações
- Um Pouco de Conceitos Da Oracle Sobre Pfile e SpfileDocumento4 páginasUm Pouco de Conceitos Da Oracle Sobre Pfile e SpfileLourival Silva JrAinda não há avaliações
- Resumo VBA EXCELDocumento58 páginasResumo VBA EXCELF H R0% (1)
- Projeto de TCCDocumento9 páginasProjeto de TCCAguiar LuanAinda não há avaliações
- A Lei de Moore Está Chegando Ao FimDocumento2 páginasA Lei de Moore Está Chegando Ao FimbrsoutoAinda não há avaliações
- 2009 3apostila 08 EquacoesPolinomiais PolinomiosDocumento30 páginas2009 3apostila 08 EquacoesPolinomiais PolinomiosNathalia FernandesAinda não há avaliações
- Visualidades-V.9, n.2, 2011 PDFDocumento244 páginasVisualidades-V.9, n.2, 2011 PDFfrancoiscocolasoAinda não há avaliações