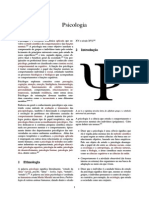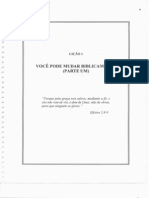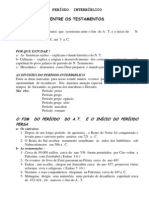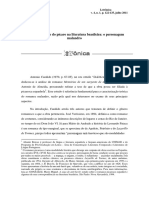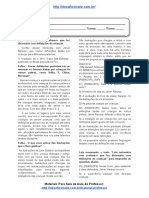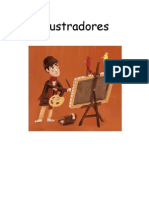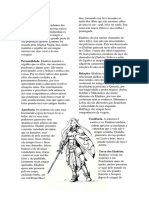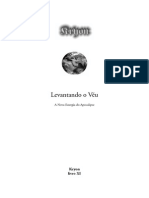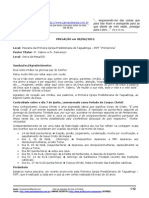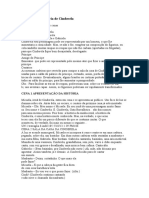Escolar Documentos
Profissional Documentos
Cultura Documentos
O Livro Do Ego Osho
Enviado por
Lecter MansonTítulo original
Direitos autorais
Formatos disponíveis
Compartilhar este documento
Compartilhar ou incorporar documento
Você considera este documento útil?
Este conteúdo é inapropriado?
Denunciar este documentoDireitos autorais:
Formatos disponíveis
O Livro Do Ego Osho
Enviado por
Lecter MansonDireitos autorais:
Formatos disponíveis
DICAS PARA ESTUDAR COM PDF
2. Use sua janela de comentário, para estudar
Talvez a dica mais importante deste post é: use e abuse sua janela de
comentários. Ela vem com várias ferramentas, as quais destaco:
Anotações
Adicionar nota auto-adesiva: quando você usa este botão, seu
comentário ficará lá com um balão (que, por padrão, fica na cor
amarela), e poderá ser visto sempre que você passar o mouse em cima
ou clicar. Eu uso este balão para adicionar algum conteúdo que eu tenha
sentido falta, na aula em PDF.
Realçar texto: esse botão traz uma das razões mais maneiras de se
estudar com PDF: ele destaca seu texto do mesmo modo que um marca
texto, em um livro de papel. Além disso, clicando duas vezes em sua
marcação, você pode adicionar comentários. E o mais legal é que,
quando você coloca um comentário em sua marcação, ela fica com um
balão no canto esquerdo, para te avisar que ali foi adicionado algum
comentário.
Adicionar comentário em texto: você também pode adicionar um texto
onde você quiser, em seu PDF. Pode escolher a cor, o tamanho e o tipo da
fonte. É como se você pudesse fazer uma anotação ao lado de um
parágrafo, em um livro de papel. Só que a grande diferença, que torna
melhor estudar pelo PDF, é que este comentário de texto pode ser
encontrado pela busca no arquivo (pressionando Ctrl + F, para PCs, ou
Command F, para usuários de Mac). Quando eu paro no meio de uma
aula, por exemplo, gosto de colocar o comentário de texto “parei aqui”,
porque depois é só apertar Ctrl + F e procurar pelas palavras-chave
“parei aqui” e continuar minha leitura.
Anexar arquivo / gravar áudio: digamos que você esteja lendo uma aula
em PDF e queira acrescentar, em uma determinada página, um mapa
mental que você tenha feito ou que você tenha baixado, uma imagem
que te ajude a entender melhor o conteúdo, ou um áudio que você ache
interessante para aquele contexto.
É possível fazer isso usando estas duas ferramentas. Quando você anexa
um arquivo ou grava um áudio, o programa te pede para escolher um
ícone. Toda vez que você clica naquele ícone, ele abre automaticamente
o arquivo da imagem, texto ou vídeo, ou inicia sua gravação de áudio.
Mas tome cuidado! Depois de você adicionar um arquivo ao seu PDF, não
pode deletá-lo ou alterar sua localização, do contrário, o PDF não
reconhece este arquivo. Para evitar esse tipo de aborrecimento, pense
bem em como você vai organizar seus arquivos de estudo. Você perde 1
hora se organizando, mas ganha em qualidade de estudos, o que vale
muito a pena!
Tachado: caso você encontre algum erro em sua aula, lei ou qualquer
outro tipo de conteúdo que possa estar em um PDF, corte a palavra ou
frase com essa ferramenta. Ela abre um balão para que você possa
comentar o porquê de ter cortado o conteúdo. Também é uma das
ferramentas mais úteis, principalmente no estudo de direito ou
contabilidade, matérias que mudam frequentemente.
Sublinhar: faz um sublinhado simples no texto. Também dá para colocar
um comentário :)
Não se esqueça de, depois de fazer suas alterações, salvar seu arquivo
PDF (ele não salva automaticamente esses comentários!).
Existem outras ferramentas (adicionar carimbo, inserir texto ao cursor,
adicionar nota ao texto e marcação de correção de texto) que prefiro não
comentar, aqui, ou porque acredito que elas não sejam úteis para o
estudante de concurso, ou porque são muito parecidas com as que já
comentei.
Marcações de desenho
Adicionar caixa de texto: da mesma maneira que você pode colocar um
comentário de texto, você pode adicionar essa caixa de texto, que é
basicamente a mesma coisa, só que com uma borda da cor que você
escolher.
Adicionar texto explicativo: adiciona uma caixa de texto com uma seta
apontando para onde você quiser.
Desenhar linha, seta, oval, retângulo, nuvem, polígono, linhas
conectadas e forma livre: são outras ferramentas de desenho
bacaninhas, para você usar à vontade, com o objetivo de destacar
determinada parte do texto.
Apagar forma livre clicando e arrastando: serve para você apagar as
formas livres desenhadas.
3. Faça legendas das suas marcações (essa dica é
sensacional)
Organização é a chave para ter arquivos PDFs poderosos. Não adianta
nada você saber usar o Acrobat se não existe uma estratégia para o uso
das ferramentas de anotação. Por isso, crie uma pequena lista no Word
com uma estratégia de uso de cores, sublinhados, anotações etc. Abaixo,
eu coloco um exemplo de como eu faço, nos meus estudos. Isso vale não
só para os meus arquivos PDF, mas também para os documentos em
papel que uso (por exemplo, nos livros, uso o mesmo código abaixo):
Passo 1: entre no Word, ou em seu editor de texto preferido (os usuários
de Mac geralmente usam o Pages) e crie um novo documento;
Passo 2: digite a descrição de cada cor (para saber como alterar as cores,
leia o último tópico deste post!), sublinhado, destaque que quer usar em
seus arquivos PDF e textos em geral, como no exemplo a seguir:
• Já li: atenção! Nem tudo o que está para trás significa que você já tenha
lido. É possível que você pegue um livro e leia apenas algumas partes
dele, não é mesmo? Marque o que você já leu, para não precisar voltar
atrás e começar a ver o que já viu.
• Já caiu em prova: essa é a marcação que mais importa. Se um assunto
está marcado como “já caiu em prova”, é porque as chances de ele cair
de novo são grandes. Se você achar legal, adicione, clicando duas vezes
em sua marcação, o nome da banca, ou defina cores diferentes para cada
banca.
• Reler: nem tudo o que você marcar como “já li” é relevante. Por isso, é
bom você ter uma marcação diferenciada para “reler”, que seria um
tópico mais importante do que “já li”.
• Comparar com: é muito legal usar uma marcação de “comparar com” e
acrescentar uma caixa de texto com o número da página a ser
comparada, ou com o artigo de um normativo.
• Mudança: é muito comum que alguma doutrina, algum ato normativo,
ou alguma decisão jurisprudencial tenha mudado, e seu material esteja
com informações antigas. Por isso, é bom você ter uma legenda para
esse tipo de alteração.
Essas são algumas sugestões de destaques que você pode fazer ao seu
texto, mas se sinta livre para fazer quaisquer outros tipos de marcações.
Só não exagere! Detalhar demais seus textos pode fazer as coisas
ficarem confusas. Evite fazer mais de 6 legendas. Se você sentir a
necessidade, em um determinado momento, de fazer uma anotação que
não esteja em sua lista rápida, apenas acrescente uma caixa de texto e
pronto.
Passo 3: depois de digitar a legenda no seu programa de textos, exporte-
a para PDF e coloque-a em uma pasta específica em seu computador.
Passo 4: pegue o arquivo PDF das legendas e faça os destaques que você
usará para cada legenda. Veja só como eu fiz as minhas:
Sublinhado preto simples para “já li”; marca texto azul para “já caiu em prova”, com comentário do nome da banca;
marca texto amarelo para “reler”; seta com caixa de texto para “comparar com”; e tachado para “mudanças”.
Agora, veja exemplos aplicados a um texto em PDF:
Perceba, pela imagem acima, que eu li o texto todo, por isso está todo
sublinhado. Mas não considerei tudo relevante, somente algumas partes
– e essas partes são as demais legendas que defini anteriormente.
4. Preste atenção à sua lista de comentários (para
fazer filtros do que você já estudou)
Ao lado direito, na guia de comentários, você vai perceber, depois de
acrescentar suas anotações, que há uma lista de todos os seus
comentários. Eu destaquei, na imagem a seguir, essa lista:
Você pode fazer uma busca somente nos seus comentários, na caixa de
formulário “localizar”, o que é muito legal, já que você poderá procurar
exatamente aquilo que já leu.
Também pode classificar os comentários por tipo, página, autor, data e
status de marca de seleção. O uso da classificação por tipo, em minha
opinião, é uma poderosa arma, porque você poderá separar só os
comentários de “já caiu em prova” dos de “reler”, por exemplo, na hora
de fazer uma revisão.
Outro recurso legal é o de filtrar, que é bem parecido com o de
classificar, só que não organiza mostrando tudo, mas apenas as
marcações que você escolher.
Por fim, para expandir e recolher seus comentários, você pode usar o
recurso opções, que é o último, nos comentários.
De vez em quando, você vai querer deletar todos os comentários de uma
vez, do seu arquivo. Você não precisa selecionar um por um e apertar
“delete”. Basta você selecionar todos os comentários nessa sua janela
da direita, apertando a tecla “shift” e, depois, apertar “delete”, em seu
teclado.
5. Organize-se com as propriedades das
ferramentas
As propriedades das ferramentas te permitem colocar cada comentário
do jeito que você acha melhor. Basta você clicar em qualquer tipo de
anotação – sublinhado, marca texto, caixa de texto etc – e usar o atalho
Ctrl + E (Command + E para usuários de Mac) e escolher a cor, o estilo, a
transparência, o tamanho da linha e assim vai.
No caso dos estudos para concursos, é muito importante usar essas
propriedades para diferenciar as cores de cada marcação, para
diferenciar as legendas de que falei no tópico 3.
Você também pode gostar
- Como Compor Letras de MúsicasDocumento10 páginasComo Compor Letras de MúsicasLecter MansonAinda não há avaliações
- A Arte de Fazer AcontecerDocumento7 páginasA Arte de Fazer AcontecerLecter Manson100% (1)
- O Livro Do Ego - OshoDocumento30 páginasO Livro Do Ego - OshoMari Pinheiro Azevedo100% (3)
- PsicologiaDocumento10 páginasPsicologiaLecter MansonAinda não há avaliações
- AstrologiaDocumento6 páginasAstrologiaLecter MansonAinda não há avaliações
- Livro o Relógio Que Perdeu A HoraDocumento14 páginasLivro o Relógio Que Perdeu A HoraEmile OliveiraAinda não há avaliações
- Livro DEUS FALA - de Edna MayoDocumento167 páginasLivro DEUS FALA - de Edna MayoRosicleia CapriniAinda não há avaliações
- Haroldo de Campos - GalaxiasDocumento77 páginasHaroldo de Campos - GalaxiasDora Maar100% (5)
- Lição 01 - Voce Pode Mudar BiblicamenteDocumento11 páginasLição 01 - Voce Pode Mudar BiblicamenteSebastiao Medeiros100% (1)
- D&D para IniciantesDocumento2 páginasD&D para IniciantesPaulo Henrique Zanotelli100% (1)
- Chaves para o Estudo Da Palavra - Arthur PiersonDocumento174 páginasChaves para o Estudo Da Palavra - Arthur PiersonRenan100% (1)
- Período InterbiblicoDocumento25 páginasPeríodo Interbiblicogilneyamaral20100% (1)
- A Recriação Do Pícaro Na Literatura Brasileira o MalandroDocumento14 páginasA Recriação Do Pícaro Na Literatura Brasileira o MalandroMaruca Batata DulceAinda não há avaliações
- Simulado2FAtividade de Portugês 9 AnoDocumento4 páginasSimulado2FAtividade de Portugês 9 AnoAnonymous aPzoIa4Ainda não há avaliações
- Ilustradores Trabalho Escrito FinalDocumento30 páginasIlustradores Trabalho Escrito Finalfabio100% (1)
- Raça Eladrin - Tormenta RPGDocumento2 páginasRaça Eladrin - Tormenta RPGFelipe AscençãoAinda não há avaliações
- Amnésia EspiritualDocumento32 páginasAmnésia Espiritualapi-3740205100% (1)
- O Livro Das Obras Foi Selado - Apocalípse 20:12Documento10 páginasO Livro Das Obras Foi Selado - Apocalípse 20:12Marden Italiano Corrêa100% (1)
- Apresentação Oral - "Se Isto É Um Homem" de Primo LeviDocumento2 páginasApresentação Oral - "Se Isto É Um Homem" de Primo LeviRita SantosAinda não há avaliações
- Planner de Idiomas Da LouDocumento20 páginasPlanner de Idiomas Da LouLi Ka HuaAinda não há avaliações
- Simulado SPAECEDocumento21 páginasSimulado SPAECECarla GuedesAinda não há avaliações
- Acerca Da Música, Poesia & Cinema PDFDocumento157 páginasAcerca Da Música, Poesia & Cinema PDFValber OliveiraAinda não há avaliações
- Pregar Meu EvangelhoDocumento3 páginasPregar Meu EvangelhowagnersudAinda não há avaliações
- Revista Discipulado-Janeiro-2020-Pastorwanderley PDFDocumento29 páginasRevista Discipulado-Janeiro-2020-Pastorwanderley PDFWanderley da SilvaAinda não há avaliações
- REFERÊNCIASDocumento2 páginasREFERÊNCIASGuibson Silva SantosAinda não há avaliações
- Linguística EstácioDocumento128 páginasLinguística Estáciodanflyboy100% (1)
- Kryon11 Ext PTDocumento29 páginasKryon11 Ext PTSampaio JoãoAinda não há avaliações
- Pregação - O Perdão Ensinado Por Jesus - Pescaria Da PIPTDocumento12 páginasPregação - O Perdão Ensinado Por Jesus - Pescaria Da PIPTDaniel DeusdeteAinda não há avaliações
- O Plano de Deus e Os VencedoresDocumento34 páginasO Plano de Deus e Os VencedoresDebora Morona Garcia de LimaAinda não há avaliações
- Revista777 7 PDFDocumento59 páginasRevista777 7 PDFDiego Zangado100% (1)
- A Verdadeira Historia de CinderelaDocumento6 páginasA Verdadeira Historia de CinderelaAndréia RodriguesAinda não há avaliações
- Profetizando Nova VidaDocumento25 páginasProfetizando Nova Vidagomesdm585100% (1)
- Estudo PG - Pergunta 2 Do BCWDocumento2 páginasEstudo PG - Pergunta 2 Do BCWToni MouraAinda não há avaliações
- A Bíblia Como Você Nunca Leu - Superinteressante PDFDocumento31 páginasA Bíblia Como Você Nunca Leu - Superinteressante PDFDernival FilhoAinda não há avaliações
- Capas Amazing Spider-Man, The (1963) - Marvel Comics - Guia Dos QuadrinhosCDocumento2 páginasCapas Amazing Spider-Man, The (1963) - Marvel Comics - Guia Dos QuadrinhosCmariodefrnAinda não há avaliações