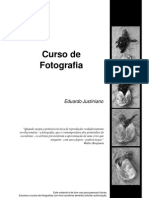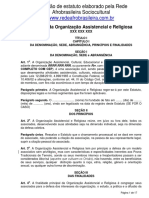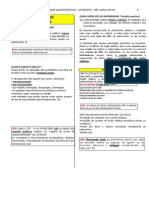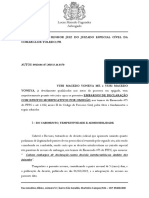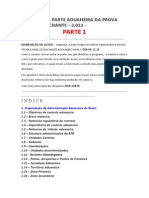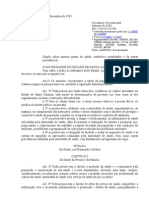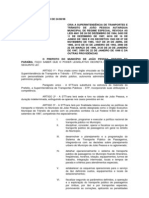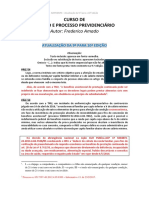Escolar Documentos
Profissional Documentos
Cultura Documentos
Manual Mosaico SCH PDF
Manual Mosaico SCH PDF
Enviado por
Laercio MarquesTítulo original
Direitos autorais
Formatos disponíveis
Compartilhar este documento
Compartilhar ou incorporar documento
Você considera este documento útil?
Este conteúdo é inapropriado?
Denunciar este documentoDireitos autorais:
Formatos disponíveis
Manual Mosaico SCH PDF
Manual Mosaico SCH PDF
Enviado por
Laercio MarquesDireitos autorais:
Formatos disponíveis
Agência Nacional de Telecomunicações
Manual do Usuário
SCH – Solicitante – Declaração de Conformidade
para quadricóptero (DRONE)
ANATEL - Agência Nacional de Telecomunicações
Versão 1.2
Histórico do Documento
Data Versão Descrição Autor
12/11/2015 1.0 Elaboração do documento
29/09/2016 1.1 Ajustes conforme evoluções no sistema
02/02/2017 1.2 Versão inicial ORCN
MOSAICO - OS 060 – Solicitante – Declaração de Conformidade Versão 1.1 Página 2 de 28
Sumário
1. MANUAL PARA UTILIZAÇÃO DO SISTEMA .............................................................................................5
1.1 ACESSO AO SISTEMA MOSAICO CASO O USUÁRIO NÃO TENHA CADASTRO ....................................................5
1.2 ACESSO AO SISTEMA MOSAICO CASO O USUÁRIO JÁ TENHA UM CADASTRO ..................................................9
1.3 CADASTRO DE UMA NOVA SOLICITAÇÃO ................................................................................................ 11
1.4 VISUALIZAR HISTÓRICO ............................................................................................................................ 19
1.5 VISUALIZAR DECLARAÇÃO ...................................................................................................................... 20
1.6 EXCLUIR DECLARAÇÃO ........................................................................................................................... 20
1.7 ALTERAR DECLARAÇÃO (CONTINUAR PREENCHIMENTO DE REQUERIMENTO NÃO CONCLUÍDO)................... 21
1.8 VISUALIZAR BOLETO................................................................................................................................. 21
1.9 VISUALIZAR CERTIFICADO DE HOMOLOGAÇÃO ........................................................................................ 21
1.10 ENTIDADE ESTRANGEIRA .......................................................................................................................... 22
1.11 RETORNO PARA ESTUDO .......................................................................................................................... 26
1.12 DESFAZER RETORNO PARA ESTUDO........................................................................................................... 27
MOSAICO - OS 060 – Solicitante – Declaração de Conformidade Versão 1.1 Página 3 de 28
Introdução
O manual contém detalhes que necessitam ser contemplados aos usuários do sistema, facilitando
e instruindo os mesmos na atividade de Cadastro de um requerimento por declaração de
conformidade.
Finalidade
A finalidade deste documento é respaldar aos usuários, instruindo-os à melhor maneira de
manipulação do cadastro de um novo requerimento por declaração de conformidade.
MOSAICO - OS 060 – Solicitante – Declaração de Conformidade Versão 1.1 Página 4 de 28
1. Manual para Utilização do Sistema
1.1 Acesso ao sistema mosaico caso o usuário não tenha cadastro
1.1.1 Primeiramente, será necessário acessar o portal da Anatel
(https://sistemas.anatel.gov.br/mosaico):
1.1.2 Na tela a seguir, clique em “Não Sou Cadastrado”
1.1.3 Escolha a opção “SCH” em “Processo/Serviço” e clique em “Confirmar”.
1.1.4 Ao confirmar no item anterior (2.1.2), o usuário será redirecionado a um formulário de
cadastro, que contém 4 (quatro) abas: Entidade, Contato, Anexo e Declaração.
1.1.4 No formulário, o usuário deverá informar se o Tipo de Entidade a ser cadastrada é do
Fabricante, Laboratório, OCD ou Solicitante. Após seleção do Tipo de Entidade, o usuário
deve inserir o número correspondente no campo “CPF/CNPJ”. Para o exemplo a ser
apresentado, será utilizado o Tipo de Entidade como Solicitante.
1.1.5 Após o preenchimento do CPF (se for uma pessoa física) ou CNPJ (se for pessoa
MOSAICO - OS 060 – Solicitante – Declaração de Conformidade Versão 1.1 Página 5 de 28
jurídica), o sistema poderá adotar os seguintes comportamentos:
1.1.5.1 Preenchimento automático dos dados: caso o CPF/CNPJ inserido esteja
previamente cadastrado, o sistema exibirá todos os dados da entidade automaticamente,
impedindo a edição dos mesmos (salvo Correio Eletrônico e Números Telefônicos).
1.1.5.2 Preenchimento manual dos dados: caso o CPF/CNPJ inserido não esteja
previamente cadastrado, o usuário informará todos os dados necessários.
- Ao preencher o CEP, o sistema verificará se o mesmo é válido; Se este for encontrado, as
informações como Município, UF, Endereço, Número, Bairro e Complemento serão
preenchidas automaticamente, porém, permitirão ao usuário a edição dos campos. Após o
preenchimento dos campos referentes aos “Endereços da Entidade”, o usuário deve acionar a
opção . Após inclusão, o sistema apresentará os dados incluído em tabela abaixo.
- Para preenchimento do(s) telefone(s) para contato, o usuário deve preencher os campos
referentes ao cadastro (Tipo, Código do País – em caso de outros países -, DDD, Número) e
acionar a opção .
Após inclusão, o sistema apresentará os dados incluídos em tabela abaixo.
Obs.:
- É obrigatório o preenchimento de todos os campos que possuam asterisco (*);
- Será obrigatória a inclusão de ao menos um número telefônico para contato que
deverá ter o “Tipo” como “Principal”.
1.1.6 Após preenchimento dos campos da Entidade, o botão deverá ser
acionado e a tela de cadastro de contato (Aba - Contato) será apresentada:
MOSAICO - OS 060 – Solicitante – Declaração de Conformidade Versão 1.1 Página 6 de 28
1.1.7 O usuário deverá inserir o número de CPF do Contato;
Obs.: - Se o solicitante for uma pessoa física, recomenda-se repetir o CPF colocado
na Aba Entidade;
- Se o solicitante for uma pessoa jurídica, deve-se colocar o CPF da pessoa
responsável pela empresa descrita na Aba Entidade.
1.1.8 Após o preenchimento do CPF, o sistema poderá adotar os seguintes comportamentos:
1.1.8.1 Preenchimento automático dos dados: caso o CPF inserido esteja previamente
cadastrado, o sistema exibirá todos os dados do contato automaticamente, impedindo a
edição dos mesmos (salvo Correio Eletrônico e Números Telefônicos).
1.1.8.2 Preenchimento manual dos dados: caso o CPF inserido não esteja previamente
cadastrado, o usuário informará todos os dados necessários.
- Em ambos os casos descritos acima, é necessário que o usuário informe o
“Cargo/Relacionamento” do contato descrito.
- Ao preencher o CEP, o sistema verificará se o mesmo é válido; Se este for encontrado, as
informações como Município, UF, Endereço, Número, Bairro e Complemento serão
preenchidas automaticamente, porém, permitirão ao usuário a edição dos campos. Após o
preenchimento dos campos referentes aos “Endereços da Entidade”, o usuário deve acionar a
opção . Após inclusão, o sistema apresentará os dados incluído em tabela abaixo.
MOSAICO - OS 060 – Solicitante – Declaração de Conformidade Versão 1.1 Página 7 de 28
- Para preenchimento do(s) telefone(s) para contato, o usuário deve preencher os campos
referentes ao cadastro (Tipo, Código do País, DDD, Número) e acionar a opção .
Após inclusão, o sistema apresentará os dados incluídos em tabela abaixo.
- Posteriormente, deve-se acionar novamente a opção que se encontra no canto
inferior direito da tela, logo acima da opção “Próximo”. Ao fazer isso, a página será atualizada
e o contato adicionado será mostrado na parte superior da tela, conforme é mostrado abaixo.
Obs.:
- É obrigatório o preenchimento de todos os campos que possuam asterisco (*);
- Será obrigatória a inclusão de ao menos um número telefônico para contato;
- Se o solicitante for uma pessoa jurídica, é obrigatório o cadastro de pelo menos um
CPF vinculado à empresa, porém pode ser inserido mais de um. Para isso, basta repetir
o processo descrito acima. Entretanto, é necessário que um dos CPF vinculados à
empresa seja o Responsável Técnico.
- A opção retornará a aba “Entidade”.
1.1.9 Após preenchimento dos campos, o botão deverá ser acionado e a tela
de Anexo (Aba – Anexo) apresentada:
1.1.10 O usuário deverá anexar todos os documentos requisitados na aba, com boa
qualidade e em formato PDF.
Obs.:
- A opção retornará a aba “Contato”;
MOSAICO - OS 060 – Solicitante – Declaração de Conformidade Versão 1.1 Página 8 de 28
1.1.11 Após preenchimento dos campos, o botão deverá ser acionado e a tela
de Declaração de Termo de Responsabilidade (Aba – Declaração) será apresentada:
1.1.12 O usuário deverá marcar a opção de declaração, caso concorde com os termos de
responsabilidade.
Obs.:
- É possível ter mais de uma opção de declaração para ser marcada, e o usuário deve,
no mínimo, marcar a opção de UMA declaração.
- O botão somente será habilitado caso o usuário declare verdadeiras as
informações prestadas.
- A opção retornará a aba “Anexo”;
1.1.13 Após declarar aceite, o botão deverá ser acionado. O usuário visualizará
uma mensagem informando que um e-mail com o parecer da análise realizada pela equipe
será enviado:
Obs.:
- O usuário não poderá gravar as informações parcialmente. Caso as informações das
três abas (Entidade, Contato e Anexo) não sejam preenchidas e concluídas, as
informações serão perdidas.
1.2 Acesso ao sistema mosaico caso o usuário já tenha um cadastro
1.2.1 Acesse a página de login do sistema mosaico
(http://www.sistemas.anatel.gov.br/moisaco), informe o seu nome de Usuário (CPF) e
Senha e clique no botão de Login.
MOSAICO - OS 060 – Solicitante – Declaração de Conformidade Versão 1.1 Página 9 de 28
1.2.2 Após o sistema validar as suas credenciais de acesso ao portal do Mosaico, a tela
abaixo será apresentada;
1.2.3 Clique sobre o link “Declaração de Conformidade (Requerimento)” para acessar o
módulo do SCH do sistema Mosaico;
1.2.4 A tela abaixo será apresentada.
MOSAICO - OS 060 – Solicitante – Declaração de Conformidade Versão 1.1 Página 10 de 28
1.3 Cadastro de uma Nova Solicitação
1.3.1 Clique sobre o botão da tela 1.2.4.
1.3.2 A tela abaixo será apresentada.
1.3.3 Serão apresentados os 4 (quatro) tipos de solicitante possíveis para um pedido de
Certificado de Homologação por Declaração de Conformidade Técnica, que são:
a. Fabricante – entidade pessoa jurídica, com domicilio no Brasil, que fabrica o produto e
requer sua certificação e homologação junto à ANATEL, dentro da Regulamentação
vigente. Deve possuir cadastro na ANATEL como fabricante para poder prosseguir com tal
requerimento.
b. Fabricante artesanal – entidade pessoa física ou jurídica, com domicilio no Brasil, que
fabrica produto artesanal, para uso particular, sem direito a comercialização, e requer sua
certificação e homologação junto à ANATEL, dentro da Regulamentação vigente. Deve
possuir cadastro na ANATEL como fabricante para poder prosseguir com tal requerimento.
c. Importador - entidade pessoa física ou jurídica, com domicilio no Brasil, que importa
produto de telecomunicação e requer sua certificação e homologação junto à ANATEL,
normalmente com restrições de comercialização, dentro da Regulamentação vigente.
Deve possuir cadastro na ANATEL como solicitante para poder prosseguir com tal
requerimento.
d. Importador do produto para uso próprio - entidade pessoa física ou jurídica, com domicilio
no Brasil, que importa produto de telecomunicação e requer sua certificação e
homologação junto à ANATEL, normalmente para uso próprio e com restrições de
comercialização, dentro da Regulamentação vigente. Deve possuir cadastro na ANATEL
como solicitante para poder prosseguir com tal requerimento.
1.3.4 Selecione o tipo de Solicitante. Para o caso do quadricóptero (DRONE), o tipo de
Solicitante deve ser “Importador do Produto para Uso Próprio”.
1.3.5 A tela abaixo será apresentada;
MOSAICO - OS 060 – Solicitante – Declaração de Conformidade Versão 1.1 Página 11 de 28
1.3.6 Preencha algum dos filtros desejados e clique sobre o botão ;O
preenchimento de algum filtro não é obrigatório, caso desejado, clique diretamente sobre o
botão e o sistema irá apresentar todos os Solicitantes vinculados ao
usuário logado.
1.3.7 A tela abaixo será apresentada;
1.3.8 Selecione o Solicitante desejado;
1.3.9 Clique sobre o botão .
1.3.10 O sistema irá apresentar a tela abaixo;
1.3.11 Geralmente, a origem do produto para o quadricóptero (DRONE) é internacional.
Preencha algum dos filtros desejados e clique sobre o botão ; O
preenchimento de algum filtro não é obrigatório, caso desejado, clique diretamente sobre o
botão e o sistema irá apresentar todos os fabricantes conforme a
seleção do tipo de solicitante.
1.3.12 A tela abaixo será apresentada. Nesse exemplo, foi usado um fabricante comum para
drones, a DJI Science and Technology Co., Ltd.
1.3.13 Selecione o fabricante desejado;
MOSAICO - OS 060 – Solicitante – Declaração de Conformidade Versão 1.1 Página 12 de 28
1.3.14 Clique sobre o botão ;
1.3.15 O sistema irá apresentar uma modal com a informação sobre o número do
requerimento;
1.3.16 Clique sobre o botão ;
1.3.17 O sistema irá salvar as informações do fabricante e apresentar a tela abaixo;
1.3.18 Informe o modelo do produto e o nome comercial do produto (nome de modelo
conforme será comercializado no Brasil). No exemplo feito, simulou-se a homologação de um
Drone Phantom 4, modelo WM330A com um rádio controle modelo GL300C;
MOSAICO - OS 060 – Solicitante – Declaração de Conformidade Versão 1.1 Página 13 de 28
Obs:
- Todas as informações em relação ao modelo do equipamento estão na etiqueta do
fabricante.
- Clique sobre o botão para adicionar um novo produto, como, por exemplo, o
modelo do rádio controle ou unidade de transmissão de vídeo.
1.3.19 Selecione o tipo de produto. Para homologação de quadricópteros (DRONE), o tipo de
produto é “TRANCEPTOR DE RADIAÇÃO RESTRITA”. O sistema preenche automaticamente
os campos de categoria e descrição da categoria;
1.3.20 Informe as funcionalidades adicionais caso seja necessário. Para o exemplo a seguir,
a opção marcada será não;
Obs: Caso a opção sim seja marcada, o sistema irá apresentar o bloco de inclusão
de informações de funcionalidades adicionais, preencha os campos e clique sobre o
botão ;
1.3.21 Clique sobre o botão ;
1.3.22 O sistema irá salvar as informações do produto e apresentar a tela abaixo;
MOSAICO - OS 060 – Solicitante – Declaração de Conformidade Versão 1.1 Página 14 de 28
1.3.23 Informe os dados da especificação técnica. Essas especificações vêm descritas no
Certificado FCC tanto do quadricóptero (DRONE) quanto do rádio controle;
1.3.24 Clique sobre o botão ;
O sistema irá incluir os dados da especificação técnica na lista de especificações técnicas
cadastradas. Se existirem mais dados da especificação técnica, preencha novamente com os
novos dados e clique sobre o botão ;
1.3.25 Em Especificações Complementares, acrescente os números de série do
quadricóptero (DRONE) e do rádio controle. Esses números geralmente vêm próximos à
etiqueta ao lado de um QR CODE no equipamento.
Obs:
- É possível ter mais de um número de série no quadricóptero (DRONE). Coloque todos
que for possível identificar. São esses números que relacionam a homologação ao seu
drone.
1.3.26 Clique sobre o botão ;
1.3.27 O sistema irá salvar as informações da especificação e apresentar a tela abaixo;
1.3.28 Selecione a origem do laboratório. Para o caso da homologação do quadricóptero
(DRONE) com declaração de conformidade, a opção que deve ser marcada é “Não se aplica”;
1.3.29 Clique sobre o botão ;
1.3.30 O sistema irá salvar as informações do laboratório e apresentar a tela abaixo;
MOSAICO - OS 060 – Solicitante – Declaração de Conformidade Versão 1.1 Página 15 de 28
1.3.31 Clique sobre o botão de insira os anexos. Para
homologação de drones, geralmente deve-se enviar os seguintes anexos:
e. CPF,
f. IDENTIDADE,
g. FOTOS NÍTIDAS DO EQUIPAMENTO BEM COMO DA ETIQUETA DO FABRICANTE,
h. FOTO DA SIMULAÇÃO DE ONDE SERÁ COLOCADO O SELO DA ANATEL QUANDO A
HOMOLOGAÇÃO FOR EMITIDA,
i. CERTIFICADO FCC OU CERTIFICADO EMITIDO POR OUTRA ADMINSITRAÇÃO
RECONHECIDA PELA ANATEL,
j. DECLARAÇÃO DE CONFORMIDADE E
k. MANUAL.
l. A Anatel poderá solicitar mais documentos, diferentes dos citados acima, caso sinta esta
necessidade para comprovar as informações Declaradas no pedido de Homologação;
Obs:
- Só são aceitos arquivos nos formatos “.pdf”.
MOSAICO - OS 060 – Solicitante – Declaração de Conformidade Versão 1.1 Página 16 de 28
1.3.32 Preencha o detalhamento e a data de disponibilização ao público (se for o caso);
1.3.33 Clique sobre o botão ;
1.3.34 O sistema salva as informações do anexo.
1.3.35 Clique sobre o botão .
1.3.36 O sistema apresenta a tela abaixo;
1.3.37 O sistema irá apresentar os dados da declaração em modo somente leitura;
1.3.38 Clique sobre o botão ;
MOSAICO - OS 060 – Solicitante – Declaração de Conformidade Versão 1.1 Página 17 de 28
1.3.39 O sistema irá apresentar a tela abaixo;
1.3.40 Selecione a(s) declaração(ões) desejada(s);
Obs:
- É obrigatório aceitar, no mínimo, UMA declaração.
1.3.41 O sistema irá habilitar o botão ;
1.3.42 Clique sobre o botão . O sistema irá apresentar a mensagem de sucesso
e o botão ;
1.3.43 Clique sobre o botão ;
1.3.44 O sistema irá gerar o boleto para a declaração de conformidade. Geralmente ele
aparece em uma nova aba do navegador. Portanto, verifique se o seu bloqueador de pop-up
não está ativado.
Obs: - Após o sistema identificar o pagamento do boleto, o sistema envia o
requerimento para a análise da Anatel.
- Para acessar o resumo das informações cadastradas para a declaração de
conformidade em modo de somente leitura, clique sobre o botão .O
sistema irá apresentar a tela abaixo.
MOSAICO - OS 060 – Solicitante – Declaração de Conformidade Versão 1.1 Página 18 de 28
1.3.45 Para visualizar a versão em PDF, clique sobre o botão .
O sistema irá disponibilizar os dados cadastrados na declaração de conformidade em formato
PDF.
1.4 Visualizar Histórico
1.4.1 No passo 1.2.4, clique sobre o botão na solicitação desejada. O sistema irá
apresentar a tela abaixo:
1.4.2 O sistema irá apresentar a tela abaixo;
1.4.3 Para detalhar um registro de histórico, clique sobre o botão ;
1.4.4 O sistema irá apresentar a tela abaixo;
MOSAICO - OS 060 – Solicitante – Declaração de Conformidade Versão 1.1 Página 19 de 28
Obs: O sistema irá apresentar as alterações realizadas para o histórico referido
selecionado, apresentado o registro anterior e registro atual.
1.5 Visualizar Declaração
1.5.1 Na tela do passo 1.2.4, clique sobre o botão na solicitação desejada. O sistema
irá apresentar a tela do passo 1.3.2 com os dados cadastrados recuperados e desabilitados
para edição.
1.6 Excluir Declaração
1.6.1 Na tela do passo 1.2.4, clique sobre o botão na solicitação desejada. O sistema
irá apresentar a mensagem de confirmação de exclusão:
1.6.2 Clique sobre o botão da modal;
MOSAICO - OS 060 – Solicitante – Declaração de Conformidade Versão 1.1 Página 20 de 28
1.6.3 O sistema irá excluir o registro da tabela e apresentar a mensagem de sucesso.
1.7 Alterar Declaração (Continuar preenchimento de requerimento não concluído)
1.7.1 Na tela do passo 1.2.4, clique sobre o botão na solicitação desejada. O sistema
irá recuperar os dados preenchidos na solicitação e irá para a última tela preenchida pelo
usuário. Para prosseguir com o cadastro, basta seguir com o preenchimento, conforme a
seção 1.3 deste manual.
1.8 Visualizar Boleto
1.8.1 Na tela do passo 1.2.4, clique sobre o botão na solicitação desejada. O sistema
irá apresentar um espelho do boleto gerado para a declaração de conformidade. Esta
visualização somente é possível para Boletos ainda não pagos.
1.9 Visualizar Certificado de Homologação
1.9.1 Na tela do passo 1.2.4, clique sobre o botão na solicitação desejada. O sistema
irá apresentar a modal para a seleção do idioma;
1.9.2 Selecione o idioma desejado;
1.9.3 O sistema irá apresentar o certificado de homologação em formato PDF no idioma
selecionado.
MOSAICO - OS 060 – Solicitante – Declaração de Conformidade Versão 1.1 Página 21 de 28
As instruções a seguir deverão ser realizadas caso seja necessário acrescentar NOVO
fabricante estrangeiro na base de dados da ANATEL. Recomendamos somente realizar caso
não encontre o fabricante de seu produto nas telas mostradas anteriormente. O novo
fabricante somente poderá ser utilizado após aprovação do cadastro pela equipe técnica da
ANATEL.
1.10 Entidade Estrangeira
1.10.1 Para visualizar, incluir ou editar os dados de uma Entidade Estrangeira do módulo do
SCH, na tela do passo 1.2.2 clique sobre o link Entidade Estrangeira;
1.10.2 A tela abaixo será apresentada;
1.10.3 Para realizar o cadastro de uma Entidade Estrangeira, clique sobre o botão
MOSAICO - OS 060 – Solicitante – Declaração de Conformidade Versão 1.1 Página 22 de 28
1.10.4 A tela abaixo será apresentada;
1.10.5 Preencha as informações do cadastro de entidade estrangeira
Obs:
- Para o preenchimento do Endereço da Entidade e do Telefone da Entidade, é
necessário preencher os campos e acionar o botão
- O sistema incluirá os dados do endereço e telefone na tabela;
MOSAICO - OS 060 – Solicitante – Declaração de Conformidade Versão 1.1 Página 23 de 28
1.10.6 Clique sobre o botão ;
1.10.7 O sistema irá salvar as informações da entidade estrangeira, voltar para a tela de
consulta e apresentar a mensagem de sucesso;
1.10.8 Para realizar a alteração do cadastro de entidade, clique sobre o botão na
Entidade desejada;
Obs: É permitido alterar os dados apenas das Entidades que estão com situação
“Reprovado” ou com situação “Ativo” e não possua vinculo com nenhuma solicitação
no SCH.
MOSAICO - OS 060 – Solicitante – Declaração de Conformidade Versão 1.1 Página 24 de 28
1.10.9 O sistema irá recuperar os dados preenchidos para a entidade selecionada;
1.10.10 Edite os campos desejados e acione o botão . O sistema irá salvar as
informações alteradas, voltar para a tela de consulta e apresentar a mensagem de sucesso;
1.10.11 Para visualizar os dados da entidade, clique sobre o botão na Entidade
desejada. O sistema irá apresentar a tela de cadastro de Entidade Estrangeira com os dados
cadastrados recuperados e desabilitados para edição.
MOSAICO - OS 060 – Solicitante – Declaração de Conformidade Versão 1.1 Página 25 de 28
1.11 Retorno para Estudo
Retorno para Estudo é a operação feita no sistema SCH para solicitar aletração de dados ou correção de
informações contidas num Certificado de Homologação já emitido pela ANATEL.
1.11.1 Na tela do passo 1.2.4, clique sobre o botão na solicitação desejada com
situação “Homologação Emitida”, “Homologação Vencida” ou “Homologação Suspensa”. O
sistema apresenta a tela abaixo.
1.11.2 Selecione a motivação do retorno para estudo. Para o exemplo a ser apresentado,
será utilizada a motivação “Alteração de Dados Gerais”. A tela abaixo será apresentada.
MOSAICO - OS 060 – Solicitante – Declaração de Conformidade Versão 1.1 Página 26 de 28
1.11.3 Digite a justificativa e acione o botão .
1.11.4 O sistema habilita as demais abas do formulário e apresenta a mensagem “Dados
salvos com sucesso.” no alto da página.
1.11.5 Edite os dados das abas desejadas e acione o botão na aba Declaração.
1.11.6 O sistema encaminha a declaração de conformidade para análise técnica e apresenta
a mensagem.
Obs: Para retorno para estudo com motivação “Solicitação de Renovação”, o sistema
apresentará o botão para gerar boleto. Apenas após o pagamento do boleto o sistema
irá encaminhar a solicitação para análise técnica.
1.12 Desfazer Retorno para Estudo
1.12.1 Para descartar as alterações para o retorno para estudo feitas na solicitação, acione o
botão
MOSAICO - OS 060 – Solicitante – Declaração de Conformidade Versão 1.1 Página 27 de 28
1.12.2 O sistema irá descartar todas as alterações realizadas e recuperar os dados gravados
anteriormente.
ATENÇÃO
ESTE MANUAL REFERE-SE À UTILIZAÇÃO DO NOVO SISTEMA DE CERTIFICAÇÃO E HOMOLOGAÇÃO
DE EQUIPAMENTOS (NESTE CASO, DRONES) NA ANATEL.
A utilização do produto deve atender as condições estabelecidas pelo
Departamento de Controle do Espaço Aéreo (DECEA) e pela Agência
Nacional de Aviação Civil (ANAC).
MOSAICO - OS 060 – Solicitante – Declaração de Conformidade Versão 1.1 Página 28 de 28
Você também pode gostar
- Elementos Técnicos Da Fotografia IDocumento17 páginasElementos Técnicos Da Fotografia ILeonardo Ferreira100% (1)
- Apostila Direito Do Trabalho - OABDocumento372 páginasApostila Direito Do Trabalho - OABLuana Marion de AraújoAinda não há avaliações
- Prova Comentada - Inss 2008Documento3 páginasProva Comentada - Inss 2008g_fbraga67% (3)
- Direito Penal - Fichamento Aulas - Eduardo Medeiros PDFDocumento36 páginasDireito Penal - Fichamento Aulas - Eduardo Medeiros PDFAndréa Camargo50% (2)
- Modelo de Estatuto ParaTemplo de Religiao Afro Modelo FinalDocumento17 páginasModelo de Estatuto ParaTemplo de Religiao Afro Modelo FinalFabio de Xangô100% (1)
- 22-Improbidade Adm - Apostila EsquematizadaDocumento4 páginas22-Improbidade Adm - Apostila Esquematizadamutcholoko_100Ainda não há avaliações
- Contratos Parte FinalDocumento14 páginasContratos Parte FinaltgareiasgmailcomAinda não há avaliações
- Alterações Estatuto OK 220401 004602Documento15 páginasAlterações Estatuto OK 220401 004602EvertonAinda não há avaliações
- Install SSHD PuppyDocumento1 páginaInstall SSHD PuppyEvertonAinda não há avaliações
- Ciadabreja Manual Como Fazer Cerveja PDFDocumento26 páginasCiadabreja Manual Como Fazer Cerveja PDFEvertonAinda não há avaliações
- Anac Resolução 293Documento22 páginasAnac Resolução 293carloscc310Ainda não há avaliações
- Instrução Normativa Ministerio Meio Ambiente 06-06 PDFDocumento18 páginasInstrução Normativa Ministerio Meio Ambiente 06-06 PDFAndré LuizAinda não há avaliações
- Apostila Com 100 Perguntas e Respostas Sobre Improbidade Administrativa PDFDocumento113 páginasApostila Com 100 Perguntas e Respostas Sobre Improbidade Administrativa PDFDouglas Pabiton100% (1)
- Apostila Juizados Especiais CiveisDocumento83 páginasApostila Juizados Especiais CiveisKleo Bitencourt100% (1)
- Embargos de DeclaraçãoDocumento3 páginasEmbargos de DeclaraçãoDolohov100% (1)
- Decreto Nº 7212 PDFDocumento144 páginasDecreto Nº 7212 PDFDenek NewtonAinda não há avaliações
- Seguro Desemprego Regras 2019Documento130 páginasSeguro Desemprego Regras 2019Ivan AlvesAinda não há avaliações
- Apostila Da Parte Aduaneira Da Prova para DespachanteDocumento22 páginasApostila Da Parte Aduaneira Da Prova para DespachanteElenRenataAinda não há avaliações
- Codigo de Urbanismo JP COMPLETODocumento210 páginasCodigo de Urbanismo JP COMPLETOKarol BreckenfeldAinda não há avaliações
- Direito Do Trabalho - Questões FCC ComentadasDocumento159 páginasDireito Do Trabalho - Questões FCC ComentadasRaphael BrandãoAinda não há avaliações
- Página 34Documento64 páginasPágina 34Worciech100% (1)
- 21a100 CLT Interpretada - Costa Machado e Domingos Sávio - 2017 PDFDocumento80 páginas21a100 CLT Interpretada - Costa Machado e Domingos Sávio - 2017 PDFHenriqueSantanaAinda não há avaliações
- A Responsabilidade Do Sócio No Contrato de Trespasse e Na Cessão de Quotas Na Sociedade LimitadaDocumento29 páginasA Responsabilidade Do Sócio No Contrato de Trespasse e Na Cessão de Quotas Na Sociedade LimitadaPauloLeiteAinda não há avaliações
- Defesa Previa Douglas Amorim1Documento50 páginasDefesa Previa Douglas Amorim1almacorajosaAinda não há avaliações
- 6320 - 1983 - Lei - Codigo Sanitario Do Estado de Santa CatarinaDocumento20 páginas6320 - 1983 - Lei - Codigo Sanitario Do Estado de Santa CatarinaRose MeriAinda não há avaliações
- SPED Pis Cofins ApostilaDocumento15 páginasSPED Pis Cofins ApostilafiscalsoftinAinda não há avaliações
- Lei 8580/98 de João PessoaDocumento31 páginasLei 8580/98 de João PessoaFilipe MagalhãesAinda não há avaliações
- Código de Postura AnápolisDocumento41 páginasCódigo de Postura AnápolisMaurício FalleirosAinda não há avaliações
- CP 28Documento32 páginasCP 28elsonsmAinda não há avaliações
- Direito Civil I - II e IIIDocumento24 páginasDireito Civil I - II e IIIfbi_systemAinda não há avaliações
- Informativo DAP 01 Procuracao Particular e Publica v03Documento9 páginasInformativo DAP 01 Procuracao Particular e Publica v03Nanda MirandaAinda não há avaliações
- Vade Mecum Estratégico - MPU - AnalistaDocumento146 páginasVade Mecum Estratégico - MPU - AnalistaLeandro ChavesAinda não há avaliações
- Advocacia Magalhães PiresDocumento21 páginasAdvocacia Magalhães PiresJorge CunhaAinda não há avaliações
- Portaria 166 - 2008 - Dispõe Sobre Conceitos e Documentações para Licenciamento AmbientalDocumento9 páginasPortaria 166 - 2008 - Dispõe Sobre Conceitos e Documentações para Licenciamento AmbientalAdriana FachimAinda não há avaliações