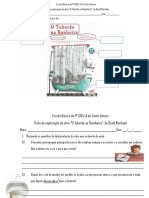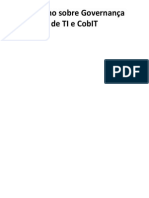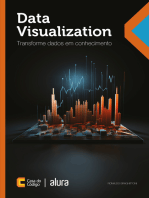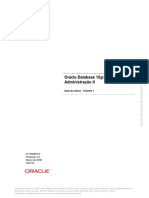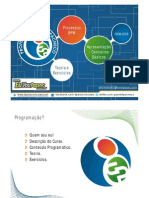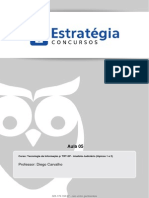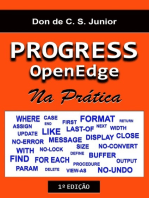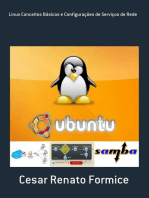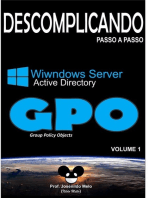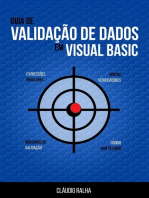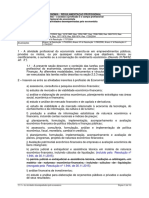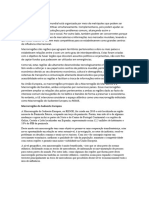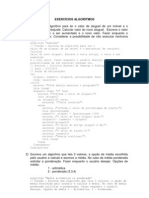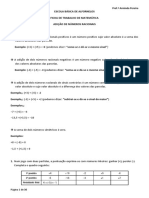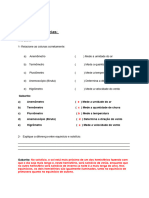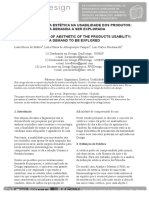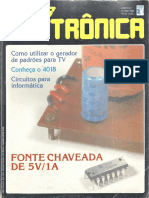Escolar Documentos
Profissional Documentos
Cultura Documentos
Data Warehouse - P10 PDF
Enviado por
Juan RegisTítulo original
Direitos autorais
Formatos disponíveis
Compartilhar este documento
Compartilhar ou incorporar documento
Você considera este documento útil?
Este conteúdo é inapropriado?
Denunciar este documentoDireitos autorais:
Formatos disponíveis
Data Warehouse - P10 PDF
Enviado por
Juan RegisDireitos autorais:
Formatos disponíveis
Educação Corporativa
Data warehouse
Matriz - Av. Braz Leme, 1.717 - 02511-000 - São Paulo - SP - Brasil.
Tel.: 55 (11) 3981 - 7001 www.microsiga.com.br
Todos os direitos reservados. 1
Sumário OBJETIVOS INSTRUCIONAIS DO CURSO 3
BUSINESS INTELLIGENCE 4
DATA WAREHOUSE 5
FLUXO OPERACIONAL 7
PARÂMETROS 8
INTERFACE 10
Criando um Data Warehouse 11
Criando conexões 16
Top Connect 17
Protheus-SX 19
Protheus-Direto 21
Criando dimensões 23
Criando Cubos 40
Definindo Dimensões ao Cubo 52
Criando Consultas 59
Para criar uma nova consulta 60
Campos virtuais 62
Alertas 65
Definindo Tabela/Gráfico 68
Definindo uma Tabela 71
Definindo um Gráfico 79
Drill Down 87
Ranking 92
Exportando a tabela 94
Exportando o Gráfico 97
Grupos, Usuários e Privilégios 100
Grupos 100
Usuários 101
Privilégios 103
Desktop do Usuário Final 105
Agendando Importações 108
Ferramentas 110
Importação 113
Limpeza 114
Tela de configurações 115
Case 117
2 Data warehouse Todos os direitos reservados.
OBJETIVOS INSTRUCIONAIS DO CURSO
São habilidades e competências precisas e específicas, que propiciam uma indicação clara e completa
sobre os conhecimentos pretendidos. Compreendem:
a) Conceitos a serem aprendidos:
- nomenclatura Microsiga.
- princípios de business intelligence.
- elaboração de data warehouse.
- criação de consultas personalizadas para usuários diversos.
b) Habilidades a serem dominadas:
- domínio conceitual do Sistema.
- propriedade de compreensão e emprego da nomenclatura Microsiga SigaDW – Data Warehouse.
- capacidade de articulação e relação entre as diversas informações e dados que pressupõem as
funcionalidades do ambiente SigaDW – Data Warehouse
- capacidade de análise e adequação: necessidades X solução Microsiga..
- domínio técnico-operacional do Protheus.
- capacidade para ações pró-ativas, tendo o Sistema como ferramenta de solução.
c) Técnicas a serem aprendidas
- implantação do ambiente SigaDW – Data Warehouse.
- operacionalização do ambiente.
- aplicação e utilização plenas das funcionalidades do sistema SigaDW – Data Warehouse
d) Atitudes a serem desenvolvidas:
- capacidade de promover ações planejadas e pró-ativas, tendo como ferramenta de solução o sistema
SigaDW – Data Warehouse.
- capacidade para resolução de problemas técnico-operacionais do ambiente.
- capacidade de execução.
Objetivos específicos do curso
Ao término do curso, o treinando deverá ser capaz de:
• Conhecer e empregar adequada e eficazmente os conceitos e funcionalidades do SigaDW – Data
Warehouse.
• Dominar e articular com propriedade a linguagem própria à solução Microsiga.
• Implantar e operar o sistema no ambiente de data warehouse.
• Vislumbrar as soluções para as necessidades emergentes através do SigaDW – Data Warehouse.
Público-Alvo
Analistas de sistemas e programadores com conhecimentos de data warehouse e banco de dados (criação
de querys e procedures).
Todos os direitos reservados. Data warehouse 3
BUSINESS INTELLIGENCE
Em um ambiente corporativo cada vez mais exigente e competitivo, a agilidade na tomada de decisão
e a alta disponibilidade de informação passam a ser fatores decisivos, tornando-se diferenciais de
competitividade, obtidos através da aplicação de Business Intelligence.
Business Intelligence, ou Inteligência de Negócios, é um conceito (não uma metodologia nem uma
ferramenta) criado nos anos 80 pelo Gartner Group. Define-se como um conjunto de conceitos e
metodologias que, fazendo uso de acontecimentos (fatos) e sistemas baseados nos mesmos, apóia a
tomada de decisões em negócios, permitindo transformar dados em valiosas informações gerenciais.
Trabalha em um ambiente altamente colaborativo e com alta disponibilidade de informação, gerando
conhecimento, um grande diferencial competitivo para as organizações.
Um sistema de Business Intelligence deve conter:
• Análises históricas;
• Comparativos entre períodos;
• Indicadores gerenciais e de performance;
• Alertas de pontos críticos.
Com a aplicação do conceito de Business Intelligence, ou simplificando, BI, a organização obtém grandes
benefícios:
• Agilidade no processo de tomada de decisão;
• Eliminação de controles manuais;
• Centralização de informações gerenciais;
• Rapidez na coleta de informações e conseqüente disponibilização.
Com este conceito, surgiram várias ferramentas para sua aplicação e, dentre várias, a que mais se destaca é
a ferramenta de data warehouse, também chamada de DW. Esta ferramenta é capaz de transformar todos
os benefícios do BI em realidade. O data warehouse é um grande repositório de dados históricos e atuais,
possui mecanismos de armazenamento e recuperação de informações de uma maneira muito segura e
ágil.
4 Data warehouse Todos os direitos reservados.
DATA WAREHOUSE
Uma implementação de DW acontece da seguinte maneira:
As partes interessadas definem o que querem analisar, sempre do ponto de vista de análises gerenciais e
nunca operacionais. As entrevistas com as partes interessadas são guiadas pela área de TI da organização
ou por consultores externos, que analisam a relevância dos indicadores pedidos.
Feito todo o levantamento lógico das necessidades, o próximo passo é desenhar como será o DW, através
do método conhecido como Star Schema (esquema estrela). Neste método, são definidos o que será
analisado, ou seja, suas quebras e indicadores. As quebras, chamadas de dimensões, definem as entidades
que serão analisadas (por exemplo: produtos, clientes, datas etc.) e os indicadores são os números.
Modelo Star Schema:
Clientes Períodos
Cod_Cliente Data
Nome Dia
UF Mês
Região Tabela Fato Semana
Nome Fantasia Cod_Produto Mês
Cod_Produto Trimestre
Data Semestre
Cod_Vend Ano
Quantidade Dimensão
Valor Faturado
Margem Lucro
Produtos
Custo Vendedores
Cod_Produto
Descrição Cod_Vend
Grupo Nome
Tipo Região
Indicadores
Unid_Medida Superior
Atributos
Todos os direitos reservados. Data warehouse 5
O modelo acima pode conter informações relacionadas de áreas distintas, como financeiro, faturamento,
contábil etc.. Esta é a essência de um DW. Caso o modelo contenha dados de apenas um setor da empresa,
chamamos de DataMart, que é um subset de um DW.
Uma vez mapeado o modelo Star Schema, basta definir onde estão os dados de cada dimensão e indicador.
Feito isso, é necessário executar a extração, a transformação e a carga dos dados. Estes dados podem estar
espalhados em vários sistemas em uma organização. São também chamados de fontes de dados, lidos
de seus sistemas e armazenados em um grande banco de dados, chamado de data warehouse. Esse não
é o banco de dados operacional, mas sim um banco que é atualizado periodicamente. Essas operações
são feitas pela área de TI da organização, que detém todo o conhecimento dos sistemas e dos dados que
serão ‘carregados’ para o DW.
Esses dados extraídos, transformados e carregados para o data warehouse são então usados para a
geração de consultas gerenciais.
Essas consultas podem ser criadas tanto pelo administrador do DW como pelos usuários finais.
6 Data warehouse Todos os direitos reservados.
FLUXO OPERACIONAL
Início do
Projeto
Levantamento
Implementação Técnica
Entrevistas com
os usuários Criação do DW no
SigaDW
Definição das
Dimensões Input das Inform.
Coletadas
Definição dos
Indicadores Importações
Construção do Validação dos
Star Schema Dados
Não
Não Modelo Dados OK ?
Validado ?
Sim
Sim
Criação das Agendamento das
Definição das Consultas Importações
Fontes de Dados
Treinamento dos
Usuários
Fim do Projeto
Todos os direitos reservados. Data warehouse 7
PARÂMETROS
O SigaDW não apresenta as mesmas características dos módulos padrões do ERP Protheus, pois não
é executado através do remote do sistema. Trata-se de um produto com tecnologia Web, e devido às
características técnicas para a construção de um data warehouse, não há parâmetros a serem configurados
dentro do ambiente Configurador Protheus.
Configurações
Aqui são explicados os passos para se configurar o ambiente do SigaDW no Protheus, para que se possa
utilizá-lo corretamente. Lembre-se que, conforme explicado anteriormente, o SigaDW é um módulo Web,
não sendo possível chamá-lo através do remote do Protheus como os outros módulos.
Requisitos
Antes de iniciarmos as configurações, é necessário conhecer os requisitos mínimos para uso do SigaDW.
O SigaDW utiliza a mesma plataforma do Protheus. Entretanto, é necessário que se tenha um servidor
exclusivo para o mesmo, com Binários e RPO também exclusivos. Isto evita uma sobrecarga no servidor
de ERP, principalmente na hora das importações ou vários acessos simultâneos.
É necessário que o servidor tenha muita memória RAM disponível (acima de 1 GB de memória) e, se possível, mais de um
processador.
Para se utilizar o SigaDW é necessário a aquisição de Licenças Protheus i e Top Connect. As licenças usadas
para os módulos do ERP do Protheus não servem.
A geração do data warehouse deverá ser feita em um servidor de banco de dados relacional. Não poderá
ser criado em banco de dados não relacionais (como Paradox ou Dbase, o que acontece com o SIGAEIS). O
espaço dos bancos de dados será dimensionado de acordo com as informações a serem disponibilizadas
por cubo, no ato da implantação. O TOP CONNECT gerenciará a gravação dos dados neste banco. Os
bancos de dados relacionais gratuitos, como PostGres e MySQL não devem ser usados como banco de
dados para geração do data warehouse, devido às limitações dos mesmos.
É totalmente aconselhável que cada data warehouse esteja em um diferente database do banco de dados.
Isto é sempre informado no arquivo de configurações (.ini ) do server do Protheus.
Nas estações deverá existir um browser Microsoft Internet Explorer versão 6.0 ou superior com o Máquina
Virtual Java da SUN instalado e atualizado até a última versão. O IE deverá estar habilitado para rodar
comandos em Java Script e Java, e estar apto a trabalhar com cookies. O mínimo de memória necessário
são 256 MB nas estações.
Nas estações será necessário instalar o software JRE 1.5, ou superior da Sun. Caso não tenha este software
na máquina, baixe-o de http://java.sun.com/ ou http://java.com/pt_BR/. Isso é necessário para se utilizar
o gráfico Java.
8 Data warehouse Todos os direitos reservados.
É necessário que antes de executar o ambiente do SigaDW, tenha sido executado algum módulo do
Protheus nesse ambiente.
Para a correta implantação do SigaDW é imprescindível que o implantador conheça todo conceito de
montagens star schemas, data wareHouse e DataMarts, pois sem isto não é possível a correta utilização
da ferramenta.
Todos os direitos reservados. Data warehouse 9
INTERFACE
Existem duas interfaces no SigaDW : uma para o administrador do sistema e outra para o usuário final.
A interface para o administrador do sistema permite toda a construção dos data warehouses desejados
e suas manutenções, além da criação de consultas. A interface para o usuário final é bem mais simples,
contendo apenas ícones de acesso às consultas criadas e sua conseqüente manutenção, caso o usuário
tenha direito.
Interface do administrador:
10 Data warehouse Todos os direitos reservados.
Interface do usuário:
Criando um Data Warehouse
Após ter realizado as configurações do SigaDW, vamos criar então um data warehouse. Em um data
warehouse podemos ter definidos várias dimensões, indicadores e tabelas-fato (cubos). Em um mesmo
banco de dados pode-se ter vários data warehouses com diferentes usos. A escolha da criação de um data
warehouse ou vários vai depender dos cubos a serem criados, mas atente para nunca duplicar dimensões,
para evitar mal uso de espaço em disco.
Todos os direitos reservados. Data warehouse 11
Para criar um data warehouse, na tela de login do SigaDW deverá ser realizado o login do administrador
do SigaDW (somente administradores podem criar data warehouses).
Realizado o login, será apresentada a página a seguir, selecione “Novo” para criar um novo data
warehouse.
Anotações
12 Data warehouse Todos os direitos reservados.
Feito isto será mostrado a seguinte tela em que deverão ser informados:
• Nome: Um nome que caracterize este data warehouse
• Descrição: Uma descrição para este DW
• Ícone: escolha um dos ícones disponíveis para este DW
Todos os direitos reservados. Data warehouse 13
Clique em “Enviar”. O SigaDW irá direto para o data warehouse criado
Com estes passos criamos um data warehouse. Em um mesmo banco de dados pode-se criar vários
data warehouses. A partir daqui podemos então iniciar a construção do modelo Star Schema dentro do
SigaDW.
Ao entrar na interface do administrador, vemos as entidades do SigaDW que deverão ser criadas para o
data warehouse.
A interface do Administrador está dividida em menus, sendo “Principal”, “Definições”, “Consultas“,
“Ferramentas”,“Apoio” e “Usuários”:
O menu Principal possue as funcionalidades principais para a manutenção do SigaDW. Contém os
seguintes itens:
• Log: exibe os logs de ocorrências do SigaDW, como erros ocorridos, importações realizadas etc.. O menu
“Log” é subdivido em logs de “Aplicativo” e de “Usuário”. Logs de Aplicativos são os logs gerados pelo
SigaDW (erros, importações, etc.). Logs de Usuário são logs gerados a partir do acesso dos usuários as
funcionalidades do SigaDW (como criação de dimensão, acesso a consultas, etc.)
• Agendamento: mostra todos os agendamentos feitos no SigaDW.
• Processo: mostra todos os processos sendo realizados no momento (importações, exportações, etc.)
• Configuração: realiza diversas configurações no SigaDW.
• Mensagens: realiza manutenção em mensagens utilizados no SigaDW
14 Data warehouse Todos os direitos reservados.
O menu Definições possue as funcionalidades para a modelagem do SigaDW. Contém os itens:
• Dimensões: realiza a criação ou manutenção nas dimensões do SigaDW,
• Cubos: realiza a criação ou manutenção nos cubos do SigaDW.
O menu Consultas exibe as consultas criadas no SigaDW. Possue os itens:
• Pré-Definidas: criação e manutenção de consultas pré-definidas.
• Usuários: criação e manutenção de consultas de usuários (somente usuários finais podem criar estas
consultas).
O menu Ferramentas exibe as ferramentas de apoio a manutenção do SigaDW. Possue os itens:
• Meta Dados: criação do arquivo de meta dados que representa a estrutura do SigaDW (não contém os
dados).
• Importação: utilizado para importações de arquivos de meta dados. Cria os elementos do SigaDW a
partir da estrutura definida no meta dados (meta dados de consultas, dimensões, cubos, etc.)
• Limpeza: utilizado na limpeza do SigaDW. Pode-se compactar o data warehouse, apagar os dados de
dimensões e cubos, bem como apagar as definições de dimensões, cubos e consultas. Estas alterações
são irreversíveis.
O menu Apoio exibe os elementos de apóio necessários ao funcionamento do SigaDW. Possue os itens:
• Períodos: permite a definição de quebras de datas diferente dos padrões (diária, semanal, mensal,
trimestral, semestral, anual etc.). Atualmente esta funcionalidade é utilizada internamente pelo SigaDW,
não sendo necessária a sua configuração.
• Conexões: permite a criação e manutenção de conexões diversas para importação de dados e/ou
estrutura de dados.
Exercícios
Crie um novo data warehouse chamado “Vendas”.
Anotações
Todos os direitos reservados. Data warehouse 15
Criando conexões
O item Conexões dentro do item Apoio permite a manutenção de Conexões com bancos de dados,
Protheus-SX e Protheus-Direta.
A criação de conexões tem dois objetivos:
• Importação da estrutura de tabelas para a definição dos atributos das Dimensões;
• Importação dos dados das fontes diversas de dados.
Cada conexão aponta para um fonte de dados diferente. Através destas conexões, é possível que as fontes
de dados sejam de diferentes bancos de dados. Podemos então ter uma dimensão “Cliente” vindo de uma
base Oracle e uma dimensão “Vendas” vindo de uma base DB2, por exemplo.
Tabela X
do ERP Y
Clientes Períodos
Cod_Cliente Data
Nome Dia
UF Mês
Conexão 1 Região Tabela Fato Semana
Nome Fantasia Cod_Produto Mês
Cod_Produto Trimestre Conexão 1
Data Semestre
Cod_Vend Ano
Quantidade Dimensão
Tabela 2 do
Valor Faturado
Sistema T
Margem Lucro
Produtos
Custo Vendedores Tabela S do
Cod_Produto Sistema T
Descrição Cod_Vend
Grupo Nome
Tipo Região
Indicadores
Unid_Medida Superior
Conexão 2
Atributos Conexão 2
Tabela B do Tabela A do
ERP 2 ERP 1
Conexão 3 Conexão 4
16 Data warehouse Todos os direitos reservados.
Existem três tipos de conexões suportadas pelo SigaDW: Top Connect, Protheus-SX e Protheus-Direta.
Para se criar uma nova conexão, acesse o menu “Apoio” e escolha o tipo a ser criado a partir do submenu
“Conexões”. Ao carregar a página de conexões, clique em “Novo”.
Top Connect
Top Connect: Permite acesso às bases de dados que são acessadas via Top Connect. Os seguintes dados
deverão ser informados:
Nome: Informe um nome para a conexão.
Descrição: Informe uma descrição para a conexão.
Servidor/Porta: Informe o nome ou endereço IP do servidor em que está localizado o Top Connect. Neste
caso, não é necessário informar a porta, caso seja usada a porta padrão do Top. Caso contrário, informe-a
separada por “:”.
Exemplo: ServerTop:7999.
Tipo de Conexão: Informe o tipo de conexão a ser utilizado.
Tipo do Banco: Informe o banco de dados.
Alias: Informe o Alias criado no Top Connect.
Todos os direitos reservados. Data warehouse 17
Anotações
18 Data warehouse Todos os direitos reservados.
Protheus-SX
Protheus-SX: Permite acesso às informações das tabelas existentes no dicionário de dados do Protheus.
Isto facilita, pois tanto os nomes das tabelas como os nomes dos campos estão relacionados com o
dicionário, sendo, portanto a interface mais amigável. Esta conexão somente é utilizada para a importação
de uma estrutura e não para importação dos dados. Os seguintes dados deverão ser informados:
Nome - Informe um nome para a conexão.
Descrição - Informe uma descrição para a conexão.
Servidor/Porta - Informe o nome do servidor do Protheus (ou endereço IP) e a porta, caso necessário
(separada por:).
Ambiente: Informe o nome de um environment válido do Protheus.
Empresa: Informe o código da empresa.
Filial: Informe o código da filial.
Todos os direitos reservados. Data warehouse 19
Anotações
20 Data warehouse Todos os direitos reservados.
Protheus-Direto
Protheus-Direto: Permite que se tenha acesso a tabelas que não sejam acessadas nem via Top Connect,
nem que estejam no dicionário de dados do Protheus. Por exemplo, um arquivo temporário padrão
xbase gerado em um diretório qualquer abaixo do RootPath do Protheus. Informe:
Nome - Informe um nome para a conexão.
Descrição - Informe uma descrição para a conexão.
Servidor/Porta - Informe o nome do servidor do Protheus (ou endereço IP) e a porta, caso
necessário (separada por “:”).
Ambiente - Informe o nome de um environment do Protheus.
Empresa: Informe qual empresa
Filial: filial do sistema.
Caminho: Informe o caminho abaixo do RootPath do Protheus, em que estão os arquivos a serem
acessados.
Todos os direitos reservados. Data warehouse 21
O botão “Testar” permite certificar-se de que a conexão foi corretamente definida, sendo o resultado
será parecido com a tela abaixo, caso contrário algum parâmetro está informado incorretamente:
Através destes três tipos de conexões é possível se conectar à qualquer banco de dados homologado pelo
Protheus, porém a performance sempre será muito melhor no acesso à bancos de dados relacionais.
22 Data warehouse Todos os direitos reservados.
Exercícios
Neste primeiro exercício, criaremos uma conexão Top Connect, a mais usada nas implantações
de DW. Todos os exercícios contidos nesta apostila usarão tabelas existentes no banco de dados
utilizado para o SigaDW. Para criar uma conexão, os seguintes passos devem ser seguidos, após
ter sido criado o data warehouse:
- Entre no SigaDW como Administrador (usuário DWADMIN, senha A).
- Acesse o menu “Apoio”, submenu “Conexões”.
- Clique no item “Top Connect”.
- Clique em “Novo”, na barra de ferramentas.
- Informe os parâmetros necessários.
- Faça o teste de conexão. Para isto, depois de informado os parâmetros, clique no botão
“Testar”.
- Crie agora uma conexão Protheus-SX apontando para o server do protheus que você está
utilizando. Teste-a.
Observação:
Esta conexão servirá para importamos a estrutura de tabelas bem como realizar as importações
de dados para as dimensões e cubos.
Anotações
Criando dimensões
As dimensões são as entidades que serão analisadas nas consultas. São as pontas da estrela no Star Schema.
Pode-se criar quantas dimensões se deseja, evitando-se sempre a repetição de dimensões dentro de um
mesmo data warehouse (lembre-se de sempre economizar espaço em disco).
Todos os direitos reservados. Data warehouse 23
Para criar dimensões
Clique no menu “Definições” e depois no submenu "Dimensões".
Em seguida, clique no botão "Novo" e informe:
Nome: Um nome para a dimensão.
Descrição: Uma descrição para a dimensão.
Notificar: realiza a notificação da ocorrência da importação de dados dessa dimensão aos e-mails
configurados para esta função.
Atz. Automática: selecionando esta opção, caso a tabela-fato se refira à algum registro que não exista na
dimensão, ele cria nesta última um registro com atributos com a descrição ”VAZIO”.
Clique em "próximo" para iniciar o processo de criação da dimensão, que seguirá por todas as etapas de
criação de uma dimensão.
Anotações
24 Data warehouse Todos os direitos reservados.
A seguir o processo de criação de dimensão irá direcionar para a página de criação de atributos.
Atributos
Todos os direitos reservados. Data warehouse 25
Defina os atributos (características) da dimensão. Existem duas possibilidades: importar as informações
diretamente de uma tabela ou definir os mesmos um a um, manualmente:
Importar
Clique em “Importar” . Escolha a conexão em que está localizada a tabela desejada. De acordo com o tipo
da conexão escolhida, confirme os parâmetros. Para agilizar a escolha da tabela, informe o campo “Alias
Tabela”, como por exemplo, SA1. Clique em "Enviar". Escolha então a tabela desejada e os seus campos
serão mostrados. Para pesquisar por um determinado campo, digite o nome no campo “Contem”. Escolha
então os campos da tabela que se tornarão atributos da dimensão. Clique em “próximo”. Caso necessite,
faça algumas modificações na descrição, ou tamanho dos campos. Clique em "finalizar".
Caso esteja utilizando tabelas relacionais que não foram criadas pelo Protheus, atente que na importação da estrutura
somente serão trazidos campos cujo tipo o Top Connect reconheça (ver documentação do Top). No caso de campos não
compatíveis com o Top, os mesmos deverão ser criados manualmente como atributos.
Fique
atento
Anotações
26 Data warehouse Todos os direitos reservados.
Defina a importação de estrutura
Será exibida a Janela de escolha da tabela
Todos os direitos reservados. Data warehouse 27
Logo a após a de ecolha de campos.
Confirme e será exibida a Janela para ajustes e em seguida uma janela de atributos.
28 Data warehouse Todos os direitos reservados.
Avance e será exibida a janela abaixo.
Todos os direitos reservados. Data warehouse 29
Definir manualmente
Caso queira definir um a um os atributos, clique em “Novo” para cada atributo e informe:
Nome - Nome do atributo.
Descrição - Descrição do atributo. Esta descrição será mostrada para o usuário.
Tipo - Defina o tipo do atributo.
Tamanho - Defina o tamanho do atributo.
Decimais - Caso o tipo seja numérico, informe o número de decimais.
Máscara - Informe a máscara. Padrão ADVPL.
Clique em "enviar".
Pode-se alterar/excluir os atributos a qualquer momento, bastando escolher o atributo desejado e realizar
a operação desejada. Note que até este momento foram definidos apenas os atributos, não havendo
ainda nenhuma relação com alguma fonte de dados.
Depois de definir todos os atributos, clique em “próximo” para ir para a definição da chave primária.
Chave primária
Defina então a chave primária desta dimensão, isto é, os atributos que servem para relacionamento com
a tabela-fato. Selecione o(s) atributo(s) que comporão a chave e clique em .
30 Data warehouse Todos os direitos reservados.
Clique em finalizar para concluir o processo de criação de uma dimensão.
A seguir deve-se criar fonte(s) de dados para a dimensão.
Fonte de dados
O próximo passo será definir a(s) fonte(s) de dados desta dimensão. Para isto, clique em fonte de dados
através do submenu da dimensão criada anteriormente.
Clique em “Novo” para iniciar o processo de criação de uma fonte de dados para a consulta.
Informe:
Nome - Dê um nome para esta fonte de dados
Descrição - Dê uma descrição para esta fonte de dados
Conexão - Escolha uma conexão criada anteriormente
Método de atualização: tipo de atualização utilizada para esta dimensão, sendo:
Padrão: se NÂO tiver registro equivalente INSERE o registro
se tiver registro equivalente ATUALIZA o registro
Inserção: só insere, recusando os registros já existentes
Atualização: idêntico ao padrão
Todos os direitos reservados. Data warehouse 31
Proc. Inválidas: específica como será o processamento caso existam registros inválidos
Rel. Inválidas: específica o relatório de registros inválidos
Proc. Consultas: Caso queira que os agregados de cada consulta sejam atualizados após cada importação
(e não quando se executa a consulta a primeira vez após a importação), marque esta opção. Isto agiliza
a primeira execução da consulta. Os agregados são os dados de cada consulta, criados para agilizar o
processo de navegação.
Clique em “próximo” para ir para a próxima etapa.
Anotações
32 Data warehouse Todos os direitos reservados.
Nesta etapa, de acordo com o tipo da conexão informada anteriormente (Top Connect, Protheus SX ou
Protheus Direto), serão pedidos diferentes parâmetros:
Top Connect:
Todos os direitos reservados. Data warehouse 33
SQL (dados): clique no botão da opção SQL (dados) e informe a cláusula SQL que será executada para
pegar os dados da fonte de dados.
Por exemplo: SELECT * FROM SB1990. Aqui podem ser informados qualquer cláusula com sintaxe SQL
compatível com o banco de dados sendo acessado e que retornem um resultado para preenchimento
da dimensão.
O SigaDW tenta fazer a relação entre os nomes dos atributos criados para esta dimensão com os nomes
dos campos retornados pela query. Caso alguma relação não seja possível de ser realizada (por exemplo
não existindo uma campo da query chamado CODCLI para se relacionar com o atributo que possui este
nome), será necessário fazer o relacionamento manualmente através da opção de roteiros.
SQL (estrutura): Existe ainda a opção de se informar uma query para que o SigaDW saiba a estrutura
de colunas que virá desta query, sem se preocupar com os dados. Para isto, informe uma query em SQL
(Estrutura) que traga um número mínimo de registros (o ideal é que traga apenas um registro). Caso não
seja informada esta query, o SigaDW executará a query que foi informada em SQL (dados), o que pode
acarretar uma demora neste processo de validação da estrutura.
Caso a fonte de dados seja em cima de uma conexão Oracle, existirá um botão ”Otimizar” para agilizar a
execução caso não utilize funções ADVPL na fonte de dados.
Anotações
34 Data warehouse Todos os direitos reservados.
Campos semelhantes
Filtro: Informe uma expressão AdvPL que será executada a cada registro lido pela fonte de dados,
validando o registro ou não. Com isto consegue-se validar os registros válidos que serão trazidos para a
dimensão. Esta expressão ADVPL deverá retornar True ou False.
Cond. Limpeza: informe uma expressão SQL que será executada antes do início da importação, contendo
condições de limpeza (por exemplo limpar todos os dados referente ao mês passado ou todos clientes
inativos). Caso não seja informada nenhuma condição de limpeza, sempre que o SigaDW fazer a importação
ele apagará todos os registros da dimensão e fará uma nova inclusão.
Depois de informar os parâmetros, clique em "próximo" para definir filtros/eventos para a fonte de
dados.
Filtros/Eventos
Para cada fonte de dados de uma dimensão pode-se definir eventos especiais que serão executados
durante o processo de importação dos dados. Estes eventos estão no menu Filtros/Eventos de cada Fonte
de Dados.
Todos os direitos reservados. Data warehouse 35
Os eventos disponíveis são:
Evento: Ao Iniciar - Informe uma expressão ADVPL (um trecho de código) que será executada ao iniciar
a importação. Por exemplo, a abertura de um arquivo .DBF em um novo Alias, que ficará aberto durante
todo o processo de importação.
Evento: Ao Terminar - Informe uma expressão ADVPL (um trecho de código) que será executada ao
terminar a importação. Por exemplo, o fechamento do alias aberto no evento Ao Iniciar.
Evento: Ao Validar - Informe uma expressão ADVPL (um trecho de código) que será executada a cada
registro lido pela fonte de dados, validando o registro ou não. Com isto consegue-se validar os registros
válidos que serão trazidos para a dimensão. Esta expressão ADVPL deverá retornar. True ou False.
Depois de informar os parâmetros, clique em "próximo" para definir os roteiros para a fonte de dados.
Roteiros
Na fonte de dados podemos definir roteiros para a transformação de cada atributo definido. É no roteiro
que se define a relação de cada atributo criado com o campo origem (ou coluna) da tabela ou result
query de uma expressão SQL, ou seja, é definido a partir de onde serão preenchidos os valores de cada
atributo.
36 Data warehouse Todos os direitos reservados.
Na figura acima vemos que os atributos criados na dimensão são caracterizados como campos. O campo
origem define o campo da tabela que será usado para preencher os dados daquele atributo. No caso
acima, como ambos os nomes (atributo e campo origem) são iguais, não é necessário fazer nenhuma
modificação. Caso contrário seria preciso escolher um campo origem, clicando na lista de campos na
origem. Caso ainda queira definir uma expressão de retorno, use a opção roteiro do atributo. Nesta tela
deverá ser informada uma expressão ADVPL que será executada em cada registro do banco de dados. Na
figura acima podemos querer que o conteúdo do campo B1_COD seja sempre retornado com aspas na
frente. Então a expressão do roteiro seria:
Return ‘*’ + DW_VALUE
Onde DW_VALUE representa o valor do campo origem.
Realizada a definição, já podemos importar dados para esta dimensão e utilizá-la em cubos.
Anotações
Todos os direitos reservados. Data warehouse 37
Para fazer a importação manual, clique na fonte de dados, criada para aquela Dimensão e efetue a
importação dos dados da dimensão, clicando na opção "Importar", conforme na figura a seguir.
Pressione o botão OK
Realize os passos acima para as outras dimensões a serem criadas.
38 Data warehouse Todos os direitos reservados.
Exercícios
Neste exercício, criaremos três dimensões: Períodos, Clientes e Produtos, importando a estrutura
de cada uma e não criando os atributos manualmente, pois é o meio mais rápido para a definição
de uma dimensão. A conexão a ser usada para a importação das estruturas é a conexão Protheus-
SX criada no exercício 1. A relação entre as tabelas e as dimensões é a seguinte:
Dimensão Tabela Campos
Periodos SD2 D2_EMISSAO (chave)
Clientes SA1 A1_COD(chave),A1_NREDUZ,A1_EST
Produtos SB1 B1_COD(chave),B1_DESC
Importado os atributos, devemos definir os campos-chave de cada dimensão conforme a tabela
acima. Feito isso, o próximo passo é definir a fonte de dados de cada dimensão. Como estamos
trabalhando com uma conexão Protheus-SX, só precisaremos informar o campo “Alias”, para a
tabela SX, conforme citado acima.
Criada as dimensões, realize as importações manualmente de cada dimensão (verifique se nas
tabelas SX do ambiente acima, contenham dados para serem importados).
Anotações
Todos os direitos reservados. Data warehouse 39
Criando Cubos
Os cubos, tabelas-fato ou centro do star schema, contém a ligação com as chaves primárias das dimensões
que serão usadas bem como os indicadores que serão analisados. È a principal tabela de um data
warehouse, e que conterá o maior volume de dados.
Para definir cubos:
Clique no menu “Definições” e depois no submenu "Cubos". Em seguida em "Novo" para iniciar o processo
de criação de uma dimensão e então informe:
Nome: nome do cubo
Descrição: descrição do Cubo.
Notificar: realiza a notificação da ocorrência da importação de dados desse cubo aos e-mails configurados
para esta função.
Anotações
40 Data warehouse Todos os direitos reservados.
Informados os campos, clique em “próximo” para definir os "Indicadores".
Indicadores
Pode-se fazer a importação das definições dos indicadores ou criar manualmente cada um deles, assim
como foi realizado com os atributos de cada dimensão.
Todos os direitos reservados. Data warehouse 41
Para fazer a importação, na página de indicadores do cubo clique em "Importar" . Informe então a
conexão a ser usada e clique em “próximo”.
Informe o alias da tabela (por exemplo SC7) em que estarão os indicadores.
Em seguida, escolha a tabela e o próximo passo será escolher os indicadores (que são campos
numéricos).
42 Data warehouse Todos os direitos reservados.
Todos os direitos reservados. Data warehouse 43
Pode-se também criar manualmente as definições dos indicadores, como por exemplo, no caso de campos
de uma tabela não criada pelo Top Connect cujo tipo o Top não reconheça.
Para criar manualmente os indicadores, na página de indicadores do cubo, clique em “Novo” . Para cada
novo indicador, defina:
Nome - Nome do indicador
Descrição - Descrição do indicador
Visível: define se o indicador será visível ou não
Classe: Informe a forma de sumarização do indicador. Geralmente aditivo.
Tipo - Defina o tipo do indicador. Geralmente numérico
Tamanho - Informe o tamanho da parte inteira do indicador.
Decimais: Informe o número de casas decimais.
Máscara: Defina uma máscara padrão ADVPL, que será usada para exibição.
Definidos todos os indicadores, clique em “próximo” para definir filtros para o cubo.
44 Data warehouse Todos os direitos reservados.
Filtros
Os filtros permitem fazer uma seleção dos dados a serem exibidos tanto na tabela como no gráfico. Como
esta definição de filtros está sendo realizada no cubo, estes filtros serão automaticamente replicados,
como filtros opcionais (para maiores informações sobre filtros opcionais veja a seção “Filtros” na criação
de consultas), para as consultas que sejam criadas com este cubo. Entretanto, não será possível a alteração
de um filtro de cubo na consulta.
Na página de filtros clique em “Novo” .
Informe um nome e uma descrição. Clique em “enviar”.
Todos os direitos reservados. Data warehouse 45
Definindo Filtros
No SigaDW é possível definir os filtros de cubo através de dois modos: Expressões e Modo Rápido.
Expressões
Para construir um filtro com expressões, no qual seja possível definir expressões mais complexas:
Selecione o filtro em que deseja definir uma expressão, clique no botão
Selecione a aba “Expressão”, conforme a figura a seguir.
Clique no botão .
No filtro através de expressões pode-se usar uma expressão construída na sintaxe SQL. Em ambos os
casos deverão ser utilizados os atributos e indicadores definidos no cubo, escolhidos na lista existente na
tela de definição do filtro. Portanto, ao precisar escolher um campo para a expressão, seja ele um atributo
ou um indicador, escolha ele diretamente da lista e não digite o mesmo.
Anotações
46 Data warehouse Todos os direitos reservados.
Após finalizar a construção da expressão, basta salvá-la, clicando no botão "Salvar", conforme a figura a
seguir:
Retornará para a definição do filtro, clique em “enviar” para gravar a definição da expressão do filtro.
Modo rápido
Neste tipo, o usuário consegue fazer filtros rápidos e com pouca digitação. É um modo bem intuitivo de
criação de filtros. Para construir um filtro no Modo Rápido:
Selecione o filtro em que deseja definir uma expressão, clique no botão
O sistema apresenta uma tela em que é possível selecionar os atributos (através de suas dimensões
mostradas) e os indicadores. Dê um clique em cima da dimensão desejada ou na aba dos indicadores.
Anotações
Todos os direitos reservados. Data warehouse 47
No grid serão apresentados os atributos da dimensão escolhida ou os indicadores.
Para criar então uma fórmula simples para cada atributo, existem as seguintes convenções, ou clique no
botão para ativar o ajudante de QBE (selecione uma das fórmulas e digite os respectivos campos):
48 Data warehouse Todos os direitos reservados.
/ .. / É equivalente ao comando LIKE do SQL.
Por exemplo, no campo Clientes:
C.. = Selecionará apenas os clientes que iniciam com C.
..A = Selecionará apenas os clientes que terminam com A.
..A.. = Selecionará apenas os clientes que tenham o A na expressão.
/ - / Permite definir faixas de valores.
Por exemplo:
A-C = Selecionará apenas os clientes que iniciam entre A e C.
/ >,< / Permite escolher entre o menor e o maior valor.
Por exemplo:
>Marcelo = Selecionará todos os clientes maiores alfabeticamente que MARCELO.
/ , / Permite escolher os valores que estejam entre as vírgulas. Corresponde ao comando IN.
Por exemplo:
Marcelo,Elaine,Julia = Selecionará os clientes Marcelo, Elaine e Julia.
Para criar estes filtros, basta digitar a expressão embaixo do atributo no grid.
Caso coloque mais de uma expressão em vários atributos, os mesmos serão relacionados através da
expressão AND. Caso um mesmo atributo tenha mais de uma expressão, os filtros serão relacionados
através de uma expressão OR.
Definido os filtros de cubo, agora é possível criar campos virtuais para o cubo. Para isso, clique em
“próximo”.
Campos Virtuais
Chamamos de virtuais os novos campos que podem ser criados através de expressões matemáticas
utilizando para isto os indicadores já existentes e definidos na tabela-fato. Estes campos virtuais nunca
são gravados no DW e sim calculados em tempo de execução.
Campos virtuais de Cubo serão automaticamente replicados para as consultas que utilizam este cubo.
Entretanto, não será possível a alteração do campo virtual de cubo na consulta.
Anotações
Todos os direitos reservados. Data warehouse 49
Para definir um novo campo virtual, clique no botão "Novo" e informe:
Nome - Defina um nome para o indicador virtual
Descrição - Defina uma descrição
Tamanho - Defina o tamanho (parte inteira)
Decimais - Defina o tamanho das decimais
Máscara - Defina uma máscara de apresentação (o formato é idêntico ao usado em ADVPL).
Expressão - Clique no botão ao lado da caixa para definir a expressão que irá compor o indicador
virtual.
Lembre-se de somente utilizar na expressão operações matemáticas entre os indicadores existentes.
Anotações
50 Data warehouse Todos os direitos reservados.
Todos os direitos reservados. Data warehouse 51
Muitas vezes na composição da expressão do campo virtual é necessário usar expressões SQL como SUM,
AVG para se obter o resultado correto. Por exemplo:
SUM(Quantidade) / Sum(Preço)
Depois de definidos os campos virtuais necessários, clique em “próximo” para definir quais dimensões
farão parte deste cubo.
Definindo Dimensões ao Cubo
Para relacionar dimensões ao cubo, selecione as dimensões escolhidas no campo “Disponíveis” e clique
no botão , conforme a figura a seguir:
Para finalizar o processo de definição do Cubo, clique em “finalizar”.
A seguir deve-se definir a(s) fonte(s) de dados para o cubo.
Anotações
52 Data warehouse Todos os direitos reservados.
Fonte de dados
O próximo passo será definir a(s) fonte(s) de dados deste Cubo. Para isto, clique em fonte de dados através
do submenu do cubo criado anteriormente.
Todos os direitos reservados. Data warehouse 53
Defina então, qual será a fonte de dados para os indicadores, clicando em "Fonte de Dados" na árvore.
Defina a "Fonte de Dados" da mesma maneira da definida nas dimensões, informando:
Nome - Dê um nome para esta fonte de dados
Descrição - Dê uma descrição para esta fonte de dados
Conexão - Escolha uma conexão criada anteriormente
Método de atualização: tipo de atualização utilizada para esta dimensão, sendo:
Padrão: sempre insere o registro
Inserção: idêntico ao padrão
Atualização: se NÃO tiver registro equivalente insere o registro
se tiver registro equivalente ATUALIZA o valor do registro
Proc. Inválidas: específica como será o processamento caso existam registros inválidos
Rel. Inválidas: específica o relatório de registros inválidos
Proc. Consultas: Caso queira que os agregados de cada consulta sejam atualizados após cada importação
(e não quando se executa a consulta a primeira vez após a importação), marque esta opção. Isto agiliza
a primeira execução da consulta. Os agregados são os dados de cada consulta, criados para agilizar o
processo de navegação.
54 Data warehouse Todos os direitos reservados.
Atenção: se não for especificado nenhuma condição de limpeza, o processo de importação irá apagar todos os registros
do cubo.
Fique
atento
Antes de realizar a importação do cubo, é necessário verificar se as ligações entre as chaves da tabela-fato
e as chaves primárias das dimensões estão corretamente definidas.
Para isso, estando na fonte de dados do cubo, escolha “Roteiros” através do submenu .
Todos os direitos reservados. Data warehouse 55
Dessa forma serão mostrados todos os campos-chave da tabela-fato.
Caso não esteja selecionado nenhum campo no “Campo Origem”,indica que é necessário indicar na tabela-
fato qual campo relaciona-se com a respectiva chave primária da Dimensão. Se na tabela-fato como na
dimensão o nome dos campos relacionados for o mesmo, não há necessidade de se alterar. Caso contrário
selecione na lista o campo correto da tabela-fato que se relaciona com a dimensão. Repita a operação
para todos os campos que necessitem desta operação.
Efetue então a importação da tabela-fato. Para isto, escolha "Fonte de Dados" do cubo e clique em
"Importar".
Anotações
56 Data warehouse Todos os direitos reservados.
Poderão ser criados diversos cubos usando diferentes dimensões, porém estes cubos não se relacionam,
a não ser pelas dimensões em comum, caso existam.
Todos os direitos reservados. Data warehouse 57
Exercícios
Neste exercício, criaremos:
1) um cubo chamado VENDAS. O objetivo deste cubo é analisar as vendas por data, cliente e
produto, dimensões já criadas no exercício 2. Este cubo deverá conter, além das ligações com as
três dimensões, os seguintes indicadores:
Cubo Indicadores
Vendas D2_QUANT, D2_PRCVEN, D2_TOTAL
A criação dos atributos deverá ser feito através da importação dos dados e não manualmente. Na
fonte de dados a ser criada, utilizaremos a conexão Protheus-SX, criada anteriormente:
Cubo TABELA (Alias)
Vendas SD2
Após a criação do Cubo, realize a importação na fonte de dados.
Verifique se a tabela SD2 contenha dados para serem importados.
2) Crie um filtro, para o cubo criado. Defina uma expressão rápida para o filtro.
3) Crie um campo virtual para o cubo. Defina uma expressão.
Anotações
58 Data warehouse Todos os direitos reservados.
Criando Consultas
Após a criação das Conexões, Dimensões e Cubos e realizadas as importações necessárias, o próximo
passo é criar as consultas gerenciais no SigaDW.
Cada consulta pode ser composta de um gráfico e/ou uma tabela cruzada. Esta tabela cruzada, que
chamaremos simplesmente de tabela, permite a visão dos atributos envolvidos de várias maneiras. É o
mesmo conceito das tabelas dinâmicas do Excel, porém sem limites de colunas e linhas.
Cada consulta é criada dentro de um cubo. Portanto a estrutura hierárquica de uma consulta é:
• Data warehouse
- Cubo X
- Consulta 1
- Consulta 2
- Consulta n
- Cubo Y
- Consulta 4
- Consulta 5
- Consulta z
Em cada consulta podem ser aplicados os chamados Atributos, que são:
Campos Virtuais - São indicadores calculados em tempo de execução da consulta.
Filtros - Permitem filtrar as informações mostradas na tela.
Alertas - Permitem realçar valores conforme uma condição estabelecida (válido somente para a tabela).
Ranking - Permite a ordenação dos valores em ordem crescente ou decrescente.
Além disto, tanto a tabela quanto o gráfico possuem um recurso poderoso de análise chamado Drill Down.
Através deste recurso, podemos nos aprofundar nas informações que estão sendo mostradas, indo um
nível abaixo de análise, que dá ao usuário uma grande flexibilidade nas suas análises gerenciais.
Existem dois tipos de consultas que podem ser criadas no SigaDW: As consultas pré-definidas e as de
usuários.
Pré-Definidas - São as consultas criadas somente pelo administrador e podem ser acessadas por
determinados usuários aos quais são dados privilégios de visualização e/ou manutenção pelo
administrador.
Usuários - São as consultas criadas por cada usuário do sistema, exclusiva para ele, a não ser que seja
configurada como pública, tornando-se visível a todos.
O método de criação da consulta é sempre o mesmo, tanto para consultas pré-definidas como para
usuários, conforme descrito abaixo:
Todos os direitos reservados. Data warehouse 59
Para criar uma nova consulta
Caso seja o administrador
Clique no menu “Consultas” e em "Pré-Definidas".
Clique em “Novo” conforme figura a seguir;
Caso seja um usuário não-administrador
No desktop do usuário, escolha o menu ”Manutenção de Consultas”. O usuário precisa possuir privilégio
de criação de consultas. Clique em “Novo” ;
Será iniciado o processo de criação de consultas, que seguirá através de todos os passos para a definição
da consulta.
Informe:
Nome: nome da consulta (obrigatórios)
Descrição: descrição da consulta (obrigatórios)
Excel: integração com o MS Excel
Permitir acesso via URL: permite o acesso via URL. Para habilitar o acesso via URL, tem que selecionar o
usuário utilizado para acesso via URL nas configurações do SigaDW e conceder privilégios de acesso para
o usuário nesta consulta.
60 Data warehouse Todos os direitos reservados.
Preenchidos os campos e clique em “próximo” para continuar a definição da consulta.
Caso a consulta seja de usuário, algumas opções extras estarão disponíveis:
Pública: caso queira que esta consulta seja disponibilizada para outros usuários (cujo acesso deverá ser
dado posteriormente pelo administrador), coloque-a como pública. Caso contrário, ela somente estará
disponibilizada para quem a criou.
Somente Grupo: caso queira que ela seja disponibilizada somente para o grupo a que pertence o usuário,
deixe-a marcada a opção Somente Grupo.
Todos os direitos reservados. Data warehouse 61
Na página acima, é possível copiar as definições de uma consulta já existente para a consulta que estamos
criando. Caso deseje que as informações de gráfico e tabela, caso estejam definidas na consulta origem,
sejam copiadas para esta nova, selecione a consulta a ser copiada no campo“Consultas Disponíveis”e clique
em “próximo”. Caso contrário, ou seja, deseja definir todos os elementos da nova consulta manualmente,
escolha o cubo da qual esta consulta usará as informações. Escolha se deseja inicialmente definir um
gráfico ou uma tabela. Esta definição de tabela ou gráfico será o último passo realizado. Feito isto clique
em “próximo”;
Nas etapas posteriores, definiremos os atributos de uma consulta, começando pelos Campos Virtuais.
Clique em “próximo” para a definição de campos virtuais.
Atributos
Consideramos atributos como opções que permitem refinar os dados de uma consulta, com o objetivo de
facilitar a sua visão. O SigaDW possui os seguintes atributos :
• Campos virtuais
• Filtros
• Alertas
• Ranking
Anotações
Campos virtuais
Chamamos de virtuais os novos campos/indicadores que podem ser criados em cada consulta. O processo
de criação de campos virtuais na consulta é idêntico à criação de campos virtuais no cubo.
Criando um campo virtual
Na tela de Campos Virtuais, clique em “Novo” . Siga o processo como explicado na criação de campos
virtuais de cubo.
62 Data warehouse Todos os direitos reservados.
Após criado o indicador virtual, ele será disponibilizado nas telas de definições do gráfico e da tabela,
igual à qualquer outro indicador. Os campos virtuais criados para o cubo utilizado pela consulta também
estarão disponíveis para a definição de gráfico ou tabela.
Todos os direitos reservados. Data warehouse 63
Exercícios
Neste exercício, criaremos um indicador virtual simples.
- Crie um novo Campo Virtual para a consulta criada anteriormente e informe a seguinte
expressão:
sum(FATO->QUANT) / sum(FATO->VL_CUSTO)
Clique em “próximo” para definir os filtros para esta consulta.
Filtros
Os filtros permitem fazer uma seleção dos dados a serem exibidos tanto na tabela como no gráfico. A
criação de filtros de consulta é idêntica à criação de filtros de cubo.
Na criação de filtros para consultas, podemos criar três tipos de filtros:
Opcionais
Os filtros opcionais podem ser habilitados/desabilitados pelo usuário.
Obrigatórios
Os filtros obrigatórios são criados pelo administrador e não podem ser desabilitados pelo usuário.
Os filtros obrigatórios permitem que para cada grupo de usuários ou até mesmo por usuários tenhamos
filtros fixos, permitindo que cada grupo/usuário tenha uma visão diferente da mesma consulta através
destes filtros.
Segmentação
O filtro de segmentação cria um sub-cubo contendo somente os dados referentes ao filtro criado. Assim,
a consulta será feita usando este 'sub-cubo' e não contra o cubo original, o que agilizará as consultas.
Cada tipo de filtro pode conter parâmetros, chamados de prompts, que podem ser preenchidos pelos
usuários na hora de execução da consulta ou serem fixados pelo administrador. Os parâmetros são
caracterizados por serem iniciados por “:” (dois pontos). Por exemplo:
Clientes->A1_EST =:Estado
Anotações
64 Data warehouse Todos os direitos reservados.
Exercícios
Neste exercício, criaremos filtros para serem executados tanto na tabela quanto no gráfico:
- Crie um novo filtro opcional, do tipo “Modo Rápido” para somente um atributo. Escolha a
dimensão “Cliente” e faça um filtro no atributo “Nome do Cliente” (A1_NREDUZ), colocando um
valor existente. Salve.
- Crie um novo filtro agora usando o modo “Expressão”, informando a expressão CLIENTES->A1_
NREDUZ > 'C'. Salve.
- Aplicaremos estes filtros nos exercícios anteriores.
Clique agora em “próximo” para definirmos alertas para a consulta.
Alertas
Os alertas têm como função destacar valores em uma tabela (não é válido para o gráfico), através de cores
diferenciadas do padrão.
Para criar um alerta (somente na tabela):
Todos os direitos reservados. Data warehouse 65
O sistema apresenta a tela para informação dos dados:
Nome - Informe um nome que caracterize o alerta
Expressão - Clique no botão e defina a expressão que retornará um valor falso ou verdadeiro. Portanto
esta expressão deverá ter uma comparação.
Em condição Verdadeira (caso a expressão seja verdadeira):
Cor fonte - Informe a cor da Fonte para os dados cujos valores sejam verdadeiros em relação à
expressão.
Cor fundo - Informe a cor de fundo para os dados cujos valores sejam verdadeiros em relação à
expressão.
Fonte - Escolhe o tipo de fonte para os dados cujos valores sejam verdadeiros em relação à expressão.
Mensagem: informe a mensagem a ser exibida
66 Data warehouse Todos os direitos reservados.
Em condição Não Verdadeira (caso a expressão seja falsa):
Cor fonte - Informe a cor da fonte para os dados cujos valores sejam falsos em relação à expressão.
Cor fundo - Informe a cor de fundo para os dados cujos valores sejam falsos em relação à expressão.
Fonte - Escolhe o tipo de fonte para os dados cujos valores sejam falsos em relação à expressão.
Mensagem: informe a mensagem a ser exibida
Após definida a expressão clique em “Salvar”.
Clique em “Enviar” para gravar o alerta.
Exercícios
Crie um alerta para a consulta anteriormente criada.
Informe a seguinte expressão:
Fato->QUANT < 100
Salve o alerta.
Clique agora em “próximo” para realizarmos a definição da tabela ou gráfico para a
consulta.
Todos os direitos reservados. Data warehouse 67
Definindo Tabela/Gráfico
A definição da tabela/gráfico são subdividas em abas.
A definição da tabela está subdivida em:
Estrutura: permite a manutenção da estrutura utilizada para a construção da tabela da consulta
Filtros: permite a aplicação e manutenção de filtros execução da tabela
Alertas: permite a aplicação e manutenção de alertas na execução da tabela
Ranking: permite a aplicação de ranking na formação do resultado
Campos Virtuais: permite a manutenção de campos virtuais
Outras opções: permite a manutenção de outras configurações na execução da tabela
Crystal: permite a configuração da integração da tabela com relatórios Crystal Reports
Anotações
68 Data warehouse Todos os direitos reservados.
Estrutura: permite a manutenção da estrutura utilizada para a construção do gráfico da consulta
Filtros: permite a aplicação e manutenção de filtros execução do gráfico
Ranking: permite a aplicação de ranking na formação do resultado
Campos Virtuais: permite a manutenção de campos virtuais
Outras opções: permite a manutenção de outras configurações na execução do gráfico
Crystal: permite a configuração da integração do gráfico com relatórios Crystal Reports
Ativando filtros na definição da consulta
Caso queira que um filtro seja sempre aplicado na execução de uma consulta, na tela de definição do
gráfico ou da tabela clique na aba “Filtros”.
Pode-se configurar a consulta para que o filtro seja exibido sempre que ela for executada. Para isto, na tela
de definição da tabela ou gráfico e clique na aba “Filtros”.
Serão exibidas as seguintes opções:
Apresentar com filtro aplicado - Marque esta opção se deseja aplicar o alerta escolhido toda vez que a
consulta for executada.
Ignorar fato, quando todos os indicadores selecionados forem igual a ZERO - ignora os valores
quando os indicadores estiverem com valor igual a ZERO.
Todos os direitos reservados. Data warehouse 69
Nesta tela marque a opção “Apresentar com Filtro aplicado” e escolha os filtros que serão aplicados.
Ativando alertas na definição da consulta
Pode-se configurar a consulta para que o alerta seja exibido sempre que ela for executada. Para isto, na
tela de definição da tabela, clique na aba “Alertas” na barra de ferramentas.
São exibidas as seguintes opções:
Apresentar com alerta aplicado - Marque esta opção se deseja aplicar o alerta escolhido toda vez que
a consulta for executada.
Apresentar tarjas com as especificações de alertas - Marque esta opção se deseja mostrar a expressão
do alerta ao passar o mouse sobre a célula com alerta aplicado.
Nesta tela marque a opção “Apresentar com alerta aplicado” e escolha então os alertas desejados.
Anotações
70 Data warehouse Todos os direitos reservados.
Anotações
Definindo uma Tabela
Para configurar uma tabela, é necessário definirmos, através da tela Definição, quais atributos e indicadores
serão analisados.
Cada tabela possui um Eixo Y (na vertical ou linhas) e um Eixo X (na horizontal ou colunas).
Nos Eixos X e Y são colocados os atributos a serem analisados. Existe uma área de indicadores em que eles
devem ser colocados.
A tela de definição é composta de uma árvore com todos os atributos e indicadores existentes, e de um
gráfico parecido com a tabela, para que possam ser definidos os eixos X e Y e os indicadores.
Para definir os eixos X e Y e os indicadores, basta escolher o atributo/indicador desejado e arrastá-lo (drag
and drop) para o respectivo eixo.
Pode-se trocar os atributos de eixo, bastando para isto arrastá-lo de um eixo para outro.
Todos os direitos reservados. Data warehouse 71
Pode-se colocar mais de um atributo por eixo e mudar a ordem em cada eixo, bastando para isto arrastar
o atributo dentro do próprio eixo para a posição desejada.
Cada indicador possui um propriedade chamada “Função Agregadora” que define o tipo de cálculo a ser
feito naquele indicador: soma, contagem, distinção, média, mínimo, máximo e % participação. Clique com
o botão direito do mouse para acessar essa e outras propriedades.
Cada atributo pode ser totalizado dentro da tabela. Para isto clique com o botão direito para acessar essa
e outras propriedades.
Para os atributos do tipo Data são automaticamente criadas quebras (dia, semana, mês, ano, semestre,
etc.) que ajudarão na análise.
Anotações
72 Data warehouse Todos os direitos reservados.
Grave a sua definição através do botão “finalizar”.
Executando a tabela da consulta
Para executar a consulta na tabela, clique no submenu e clique em “Tabela”.
Todos os direitos reservados. Data warehouse 73
Nota: na tabela do SigaDW, aconselha-se não colocar no eixo X atributos com mais de 200 registros, pois
isto vai exigir memória na estação.
Anotações
74 Data warehouse Todos os direitos reservados.
Aplicando filtros na execução da consulta
Uma forma de ativar um filtro é através da aba ”Filtros” na tabela em execução. Será exibida a seguinte
tela:
São exibidas as seguintes opções:
Apresentar com filtro aplicado - Marque esta opção se deseja aplicar os filtros escolhidos na execução
da consulta.
Ignorar fato, quando todos os indicadores selecionados forem igual a ZERO - ignora os valores
quando os indicadores estiverem com valor igual a ZERO.
Escolha então os filtros desejados e clique em “enviar” para salvar suas configurações, que serão aplicadas
na execução da consulta.
Atenção: qualquer modificação que seja efetuada na execução da consulta, somente estará ativa na
sessão corrente do usuário, não sendo salva para execuções posteriores. Para salvar suas configurações,
faça as alterações na definição da tabela ou gráfico.
Definindo Filtros
Na execução da tabela, é possível definir um tipo de filtro específico chamado “Seleção”.
Todos os direitos reservados. Data warehouse 75
Seleção
Neste tipo, o usuário consegue fazer filtros extremamente rápidos, baseados nos valores existentes do
DW dos atributos selecionados na tabela. Este tipo de filtro está disponível na execução da tabela e suas
configurações não são salvas.
Para construir um filtro Seleção na tabela:
Execute a Tabela.
Na parte superior da execução da tabela, clique na aba “Seleção”.
Serão mostrados todos os atributos e indicadores existentes no cubo. Para escolher os valores para o filtro,
clique no botão que está ao lado da caixa do atributo .
Escolha os valores para o filtro. Clique em “OK”.
Anotações
76 Data warehouse Todos os direitos reservados.
Repare que o(s) valor(es) agora aparece(m) na caixa do respectivo atributo/indicador
Todos os direitos reservados. Data warehouse 77
Clique em “enviar”.
O Filtro será aplicado imediatamente na tabela.
Atenção: qualquer modificação de filtro de “Seleção” que seja efetuada, somente estará ativa na sessão
corrente do usuário.
Aplicando alerta na execução
Outra forma de ativar um alerta é através da aba ”Alertas” na tabela em execução. Será exibida a seguinte
tela:
Escolha se deseja ativar ou não o alerta e marque o alerta desejado e clique em “Enviar”.
Atenção: qualquer modificação que seja efetuada na execução da consulta, somente estará ativa na
sessão corrente do usuário, não sendo salva para execuções posteriores. Para salvar suas configurações,
faça as alterações na definição da tabela ou gráfico.
Anotações
78 Data warehouse Todos os direitos reservados.
Exercícios
Neste exercício realizaremos a definição da consulta criada anteriormente..
- Defina os atributos e indicadores na tela de definição.
- Defina uma tabela inicialmente.
- Execute
Anotações
Definindo um Gráfico
Para configurar um gráfico, é necessário definirmos, através da tela Definição, quais atributos e indicadores
serão analisados.
Cada gráfico possui um eixo X no qual vão os atributos e uma área para os indicadores.
A tela Definição é composta de uma árvore com todos os atributos e indicadores existentes, e de um
gráfico para que possam ser definidos o eixo X e os indicadores.
Para definir o eixo X e os indicadores, selecione o atributo/indicador desejado e arraste-o (drag and drop)
para o respectivo eixo/área, como feito na tabela.
Todos os direitos reservados. Data warehouse 79
Pode-se colocar mais de um atributo por eixo X e mudar a ordem em cada eixo X, bastando para isto
arrastar o atributo dentro do próprio eixo para a posição desejada.
Cada indicador possui um propriedade chamada “Função Agregadora” que define o tipo de cálculo a ser
feito naquele indicador: soma, contagem, distinção, média, mínimo, máximo e % participação. Clique com
o botão direito do mouse para acessar essa e outras propriedades.
Em cada indicador escolhido, pode-se também definir a cor de cada um deles. Basta dar um clique no
botão contido no indicador e escolher a cor.
Uma outra opção é escolher o tipo de gráfico que será apresentado na consulta. Esta opção está disponível
no atributo escolhido no eixo X.
As propriedades do gráfico podem ser definidas acessando com o botão direito do mouse, conforme a
figura a seguir.
Para definir o tipo de gráfico utilizado na consulta, clique com o botão direito do mouse e escolha os tipos
de gráfico na lista do campo “Tipo de Gráfico”, conforme a figura a seguir.
Anotações
80 Data warehouse Todos os direitos reservados.
As opções são:
Aba “Propriedades (Eixo Y)”
Título - Mostra um título no eixo dos indicadores
Meta - Define a base (linha) no eixo dos indicadores. Especificar o título da linha e o valor da meta.
Escala Logarítmica - Define se irá usar a escala logarítmica para o cálculo dos intervalos numéricos do
eixo dos indicadores. Deve-se definir a base. O Padrão é 10.
Escala Automática - O sistema calcula a escala automaticamente. Caso contrário deve-se definir os
valores mínimo, máximo e o incremente entre estes valores.
Aba “Propriedades do Gráfico”
Propriedades de Série
Exibir Valores: específica se os valores da série deverão ser exibidos
Fonte: fonte da série
Tamanho: tamanho dos valores da série
Cor: cor dos valores da série
Intensidade da Série: indica a intensidade dos valores da série: Semi-Transparente ou Transparente
Sobreposição da Série: indica o grau de sobreposição dos indicadores na série
Propriedades de Eixo X/Y
Fonte: fonte do Eixo X/Y
Tamanho: tamanho dos valores do Eixo X/Y
Cor: cor dos valores do Eixo X/Y
Cor de Fundo: cor de fundo da janela do gráfico
Fundo Gráfico: cor de fundo do gráfico
Imagem de Fundo: imagem de fundo do gráfico (defina esta propriedade ou a propriedade “Fundo
Gráfico” acima)
Exibir Legenda: indica o gráfico exibirá ou não a legenda
Todos os direitos reservados. Data warehouse 81
Aba “Propriedades de Zonas”
Exibir Zonas: indica se o gráfico exibirá faixas/zonas de valores definidos pelo usuário
Propriedades Primeira Zona
Título: apresenta um título situado junto a legenda do gráfico
Faixa de Valores: definição dos valores de abrangência desta zona. Informe os campos “De” e “Até”.
Cor: delimita no gráfico, a zona com esta cor.
Propriedades Segunda Zona
Título: apresenta um título situado junto a legenda do gráfico
Faixa de Valores: definição dos valores de abrangência desta zona. Informe os campos “De” e “Até”.
Cor: delimita no gráfico, a zona com esta cor.
Propriedades Terceira Zona
Título: apresenta um título situado junto a legenda do gráfico
Faixa de Valores: definição dos valores de abrangência desta zona. Informe os campos “De” e “Até”.
Cor: delimita no gráfico, a zona com esta cor.
DrillDown: Abrir em Janelas Separadas - Marque esta opção se deseja que as janelas de Drill Down sejam
abertas em outras janelas e não na mesma da consulta.
Pontos por página: define a quantidade de registros.
Para salvar a definição, basta dar um clique em “enviar” na tela de propriedades e clique em “finalizar” na
definição da consulta.
Executando o gráfico da consulta
Para executar a consulta na tabela, clique no submenu e clique em “Gráfico”.
Anotações
82 Data warehouse Todos os direitos reservados.
Todos os direitos reservados. Data warehouse 83
Aplicando filtro na execução
Uma forma de ativar um filtro é através da aba ”Filtros” no gráfico em execução. Será exibida a seguinte
tela:
Escolha se deseja ativar ou não o filtro e marque os filtros desejados e clique em “enviar”.
Atenção: qualquer modificação que seja efetuada na execução da consulta, somente estará ativa na sessão
corrente do usuário, não sendo salva para execuções posteriores. Para salvar suas configurações, faça as
alterações na definição da tabela ou gráfico.
Definindo Filtros
Na execução do gráfico, é possível definir um tipo de filtro específico chamado “Seleção”.
Seleção
Neste tipo, o usuário consegue fazer filtros extremamente rápidos, baseados nos valores existentes do
DW dos atributos selecionados no gráfico. Este tipo de filtro está disponível na execução do gráfico e suas
configurações não são salvas.
Para construir um filtro Seleção no gráfico:
Execute o gráfico.
Na parte superior da execução do gráfico, clique na aba “Seleção”.
84 Data warehouse Todos os direitos reservados.
Serão mostrados todos os atributos e indicadores existentes no cubo. Para escolher os valores para o filtro,
clique no botão que está ao lado da caixa do atributo .
Escolha os valores para o filtro. Clique em “OK”.
Todos os direitos reservados. Data warehouse 85
Repare que o(s) valor(es) agora aparece(m) na caixa do respectivo atributo/indicador
Clique em “enviar”.
O Filtro será aplicado imediatamente no gráfico.
Atenção: qualquer modificação de filtro de “Seleção” que seja efetuada, somente estará ativa na sessão
corrente do usuário.
Exercícios
Neste exercício, criaremos um gráfico.
- Na árvore, escolha e abra o item “Consultas”. Clique em “Pré-Definidas”.
- Escolha a consulta criada no exercício 4.
- Clique em “Gráfico”. É aberta a tela de definição do gráfico.
- Defina os atributos e indicadores na tela de definição.
- Salve.
- Execute.
86 Data warehouse Todos os direitos reservados.
Drill Down
Através do drill down as informações, tanto na tabela como no gráfico, podem ser detalhadas em níveis
mais baixos de análise. Corresponde a definir uma hierarquia de análise dentro das consultas.
Para definir um drill down no gráfico
Acesse a tela Definição do Gráfico. O sistema apresenta a tela gráfica na qual definimos o eixo X e os
indicadores. Siga então estes passos para definir um drill down:
Arraste para o eixo X todos os atributos que serão utilizados para análise.
Para definir a seqüência de drill down, dê um clique com o botão direito do mouse no primeiro atributo
que deverá ser o início do drill down, clique na opção “Drill Down”. Os outros ficarão com uma cor escura,
indicando que foi definido o drill down.
A seqüência dos atributos indica a seqüência dos drill downs.
Anotações
Todos os direitos reservados. Data warehouse 87
Para definir um drill down na tabela
Acesse a tela de “Definição da Tabela”. O sistema apresenta a tela gráfica na qual definimos os eixos X e Y e
os indicadores. Siga então estes passos para definir um drill down:
• Arraste para o eixo Y todos os atributos que serão utilizados para fazer o drill down. Não funciona no
eixo X.
• Para definir a seqüência de drill down, dê um clique com o botão direito do mouse no primeiro atributo
que deverá ser o início do drill down, clique na opção “Drill Down”. Os outros ficarão com uma cor escura,
indicando que foi definido o drill down.
Anotações
88 Data warehouse Todos os direitos reservados.
Todos os direitos reservados. Data warehouse 89
Para ativar o drill down
No Gráfico: Em alguns pontos do gráfico irá apresentar o cursor do mouse como uma mão. Nesses pontos
existe a possibilidade do Drill Down, portanto dê um clique nesse ponto e será mostrado então o drill
down daquele nível.
90 Data warehouse Todos os direitos reservados.
Na tabela: dê um clique no sinal + que aparece ao lado do atributo ou ao lado do título da coluna do
registro que se deseja visualizar o próximo nível
Exercícios
Neste exercício, definiremos drill downs na tabela e no gráfico.
- Na tela “Definição da Tabela”, faça a definição do drill down. Escolha o número de níveis desejado.
Salve e execute a tabela.
- Na tela “Definição do Gráfico”, faça a definição do drill down. Escolha o número de níveis desejado.
Salve e execute a gráfico.
Anotações
Todos os direitos reservados. Data warehouse 91
Ranking
O Objetivo do Ranking é selecionar os dados da tabela ou do gráfico através de uma quantidade fixa de
registros, ordenados por valor, em ordem crescente ou decrescente.
Com isto, pode-se visualizar os melhores ou piores atributos de acordo com o indicador escolhido.
Para criar um ranking
Na janela “Definição”, seja da tabela ou do gráfico, clique na aba "Ranking", localizado na barra de
ferramentas.
O sistema apresentará uma tela com todos os indicadores do cubo, inclusive os virtuais.
Para definir um ranking, escolha o indicador, a ordem deles (os n maiores ou os n menores) e informe a
quantidade de registros a ser rankeado. Selecione a opção para aplicar o ranking.
A opção 'Apurar Outros' permite que sejam totalizados os valores que ficaram fora do ranking.
O Princípio de Pareto divide na proporção 80/20 a faixa de ranking. Informe 20 na caixa de valores. O
Princípio de pareto diz que 80% dos resultados alcançados são resultantes de apenas 20% de nossos
esforços e devemos nos prender a estes 20%.
Caso deseje que o ranking seja sempre aplicado na execução da consulta, selecione a opção “Apresentar
com ranking aplicado”.
Não se esqueça de salvar suas modificações através do botão “enviar”.
92 Data warehouse Todos os direitos reservados.
Caso deseje que a ativação do ranking seja feita dentro da execução da consulta, clique na aba “Ranking”
e ative-o.
Os passos acima são exatamente os mesmos para o gráfico.
Exercícios
Neste exercício, criaremos um ranking na tabela.
- Escolha a consulta na árvore. Clique em “Tabela”. Será mostrada a sua tela de definição.
- Clique em ranking na barra de ferramentas.
- Informe um valor de registros para o indicador quantidade e clique em “Maiores”. Salve.
- Execute a tabela e aplique o ranking criado.
Anotações
Todos os direitos reservados. Data warehouse 93
Exportando a tabela
É possível fazer a exportação dos dados da tabela para os seguintes formatos :
• Texto ( Txt e Txt SDF )
• HTML
• Excel
• Jpeg
• XML
Para fazer a exportação, execute a tabela e então clique na opção “Exportar” da barra de ferramentas da
tabela em execução.
Informe:
Formato: Informe o formato do arquivo a ser exportado.
Separador de Campo: Para exportação modo texto, informe o separador.
Preencher valores BRANCO com 0: preenche os valores em branco com 0
Incluir totais: Exporta os subtotais e total geral.
Repetir linhas: Define se exibe as linhas repetidas em seqüência.
Apresentar cabeçalhos: Determina se os cabeçalhos serão exportados.
94 Data warehouse Todos os direitos reservados.
Enviar por e-mail para: Caso queira enviar um e-mail com o arquivo a ser exportado em anexo, informe
uma lista de endereços de e-mails a serem notificados, colocando cada e-mail em uma linha diferente.
Para que este recurso de envio de e-mails funcione, é necessário configurar os parâmetros do Workflow
(veja mais detalhes no help desta ferramenta).
Última execução: exibe a última exportação
Clique em “Exportar” na barra de ferramentas. O SigaDW irá gerar o arquivo correspondente (e enviar os
e-mails caso tenha sido informado algum endereço de e-mail) e será possível então fazer o download
deste arquivo para gravação ou execução.
Nota: A exportação gera os dados sempre baseados nas informações da tabela gravadas na definição e
não no que está sendo visto no momento.
Exercícios
Neste exercício, faremos a exportação de uma tabela para uma planilha Excel (é necessário ter o
Excel instalado).
- Execute uma tabela de uma consulta
- Clique em “Exportar” na barra de Ferramentas.
- Informe a opção de formato para Excel.
- Clique no botão “Enviar” e depois em “Exportar” na barra de ferramentas.
- Faça o download do arquivo exportado.
Todos os direitos reservados. Data warehouse 95
Agendando a exportação da tabela
É possível fazer com que a exportação definida seja executada em períodos selecionados. Para isto,
configure e salve as opções de exportação explanadas anteriormente. Depois clique no botão “Agendar” e
faça o agendamento da mesma maneira que é feita para as dimensões e cubos. O Scheduler do Workflow
deverá estar em execução.
Anotações
96 Data warehouse Todos os direitos reservados.
Exportando o Gráfico
É possível fazer a exportação do gráfico. Para fazer a exportação, execute o gráfico e então clique na opção
“Exportar” da barra de ferramentas da tabela em execução.
Informe:
Formato: indica o formato do arquivo a ser exportado (somente imagem JPEG).
Ocorrência: campo texto que pode ser utilizado para explicar uma ocorrência no momento da geração
do gráfico.
Arquivo: nome do arquivo a ser gerado.
Enviar por e-mail para: Caso queira enviar um e-mail com o arquivo a ser exportado em anexo, informe
uma lista de endereços de e-mails a serem notificados, colocando cada e-mail em uma linha diferente.
Para que este recurso de envio de e-mails funcione, é necessário configurar os parâmetros do Workflow
(veja mais detalhes no help desta ferramenta).
Última execução: exibe a última exportação
Todos os direitos reservados. Data warehouse 97
Clique no botão “enviar”. O SigaDW irá gerar o arquivo correspondente (e enviar os e-mails caso tenha
sido informado algum endereço de e-mail) e será possível então fazer o download deste arquivo para
gravação ou execução.
Nota: A exportação gera os dados sempre baseados nas informações do gráfico gravadas na definição e
não no que está sendo visto no momento.
Exercícios
Neste exercício, faremos a exportação de uma tabela para uma planilha Excel (é necessário ter
o Excel instalado).
- Execute uma tabela de uma consulta
- Clique em “Exportar” na barra de Ferramentas.
- Informe a opção de formato para Excel.
- Clique no botão “Enviar” e depois em “Exportar” na barra de ferramentas.
- Faça o download do arquivo exportado.
Anotações
98 Data warehouse Todos os direitos reservados.
Agendando a exportação do gráfico
É possível fazer com que a exportação definida seja executada em períodos selecionados. Para isto,
configure e salve as opções de exportação explanadas anteriormente. Depois clique no botão “Agendar” e
faça o agendamento da mesma maneira que é feita para as dimensões e cubos. O Scheduler do Workflow
deverá estar em execução.
Anotações
Todos os direitos reservados. Data warehouse 99
Grupos, Usuários e Privilégios
O SigaDW permite que se definam grupos, usuários e privilégios para estes usuários e grupos nos data
wareHouse, cubos e consultas existentes.
A manutenção destes objetos pode ser feita somente pelo administrador do sistema.
Anotações
Grupos
Os grupos são agrupadores de usuários, não tendo características próprias. Eles podem ser usados na
publicação de consultas e na criação de filtros obrigatórios. Existem dois grupos padrões no SigaDW:
Administrador: Grupo lógico que contém os usuários administradores do SigaDW, que possuem todos os
direitos do sistema, desde a criação da modelagem até a construção das consultas.
Usuários: Grupo lógico que contém os usuário finais do SigaDW, que podem criar e manter consultas.
Para criar um novo grupo:
Selecione o menu "Usuários" no menu superior do SigaDW.
O sistema apresenta três itens: Grupos, Usuários e Permissões.
Clique no submenu "Grupos".
O sistema apresenta uma tela em que é possível definirmos o nome do grupo e se este grupo está ativo
ou não. Clique em “enviar” para confirmar.
100 Data warehouse Todos os direitos reservados.
Usuários
São os usuários que acessam o SigaDW, acessando consultas e, caso tenha privilégio, criando consultas.
Para criar usuários:
Selecione a opção "Usuários" do menu e a seguir o submenu "Usuários" embaixo do menu principal
superior do SigaDW.
Todos os direitos reservados. 101
Data warehouse
Ao incluir um novo usuário, será necessário informar:
Login: Informe um login para o usuário.
Senha: Informe a senha que este usuário terá.
Nome: Informe o nome completo do usuário.
Grupo: Informe o grupo ao qual pertence o usuário.
E-mail: informe o endereço de e-mail.
Cargo: Informe o cargo do usuário.
Admin: Informe se o usuário é administrador ou não.
Ativo: Ativa ou desativa o usuário para acesso ao SigaDW.
Usuário Siga: Informe se é usuário do Protheus. O login e a senha devem ser os mesmos do acesso ao
ambiente Protheus.
Copiar privilégios: específica de quem copiar os privilégios.
Usar Painel: específica qual tipo de painel a ser usado no acesso à consultas.
102 Data warehouse Todos os direitos reservados.
Privilégios
O SigaDW permite a informação de privilégios de acesso nas consultas para os usuários ou grupos. Estes
privilégios permitem aos usuários:
• Criar novas consultas.
• Alterar consultas existentes.
• Visualizar as consultas.
Os privilégios podem ser dados tanto para os usuários como para os grupos. É aconselhável usar o conceito
de grupos de usuários, pois facilita muito a aplicação de privilégios para vários usuários.
Quando se associa um usuário a um grupo, todas as permissões deste grupo são automaticamente
passadas para este usuário. Caso seja alterada uma permissão de uma consulta no usuário, esta passa a
valer sobre a permissão do grupo.
Para dar privilégios aos usuários:
• Selecione o menu "Usuários" do menu superior do SigaDW
• Clique em um grupo ou usuário no lado esquerdo
• Serão apresentados todos os privilégios para o grupo ou usuário em questão na parte central
• Conceda ou remova os privilégios que necessitar. Selecione as opções para conceder privilégios e
desmarque para remover privilégios.
• Clique em “enviar” para salvar os privilégios.
Todos os direitos reservados. 103
Data warehouse
Exercícios
Neste exercício, criaremos um usuário e lhe daremos privilégios.
- Crie um novo usuário e informe os dados necessários (escolha como grupo o grupo Usuários)
e não marque a opção “Administrador”. Marque a opção “Ativo” e a opção “Usuário Siga”. Clique
em “enviar”.
- Acesso o submenu de “Privilégios” e conceda privilégio de acesso ao cubo existente. Clique em
“enviar” no canto inferior direito.
- Conceda privilégios de acesso e manutenção a todas as consultas existentes, inclusive definindo
privilégio de criação de consultas.
- Clique no botão “enviar” do lado esquerdo.
- Faça um logout do SigaDW e faça um novo login usando o usuário criado.
104 Data warehouse Todos os direitos reservados.
Desktop do Usuário Final
A interface para o usuário que somente irá acessar as consultas e não fará nenhuma alteração nos cubos
é bem mais simples que a interface do administrador. O objetivo desta interface simplificada é o usuário
ter um desktop com ícones de acesso às tabelas e gráficos.
Esta área é dividida em duas partes: Na da esquerda são mostradas em uma árvore todas as consultas que
estão adicionadas ao desktop do usuário e em quais o usuário tem privilégio de acesso.
Na parte central, temos o desktop do usuário, dividido em 3 áreas: Meus Favoritos, Cenário Corrente e
Cenários Cadastrados.
− Meus Favoritos: área onde estarão as consultas mais utilizadas pelo usuário.Nesta área também podemos
criar pastas e criar links para arquivos utilizados pelo usuário (por exemplo: planilhas, documentos textos,
etc.). Os arquivos que serão referenciados nos favoritos, deverão estar em baixo do site do SigaDW. Para
criar arquivos, dê um dublo clique em “Novo Arquivo”.
Todos os direitos reservados. 105
Data warehouse
Cenário Corrente: apresenta o cenário selecionado atualmente e todas as suas consultas e pastas. Para
mudar de cenário, clique em outro cenário na área de cenários (parte inferior do desktop).
Podemos também definir um papel de parede para está área. Para definir, clique com o botão direito do
mouse e acesse a propriedade “Definir papel de parede”.
− Cenários Cadastrados: exibe todos os cenários existentes no desktop do usuário, podendo criar ou
excluir cenários (exceto o cenário padrão).
Para colocar as consultas desejadas no desktop, basta arrastá-las da árvore para o desktop (tanto para
o Cenário Corrente como “Meus Favoritos”. Para retirá-las, seguir o caminho inverso. Para cada consulta
colocada na área maior do desktop, serão criados um ícone para a tabela e outro para o gráfico da consulta
arrastada, caso os mesmos estejam definidos.
O usuário poderá criar novas pastas no desktop, e em cada uma delas colocar as consultas desejadas. Para
criar uma nova pasta, dê um duplo clique em cima do ícone “Nova Pasta”.
Anotações
106 Data warehouse Todos os direitos reservados.
Será apresentada uma caixa para que seja informado o nome da pasta. Para remover uma pasta
simplesmente arraste-a para a árvore.
Podemos também transferir consultas (tabela ou gráfico) para do cenário corrente para a área de “Meus
Favoritos” e vice-versa. Essa operação também funciona para a transferência de pastas e não será possível
transferir arquivos da área de favoritos para o cenário corrente.
Caso tenha sido dada permissão para o usuário criar consultas, ele poderá realizar esta tarefa apenas
clicando no menu “Manutenção de Consultas”.
Exercícios
Neste exercício, usaremos a interface do usuário final.
- Faça um login usando o usuário criado no exercício anterior.
- Traga para o desktop a consulta a qual foi dado privilégio para este usuário.
- Dê dois cliques no ícone para executar a tabela ou o gráfico.
- Crie uma nova consulta a partir do desktop (opcional).
Todos os direitos reservados. 107
Data warehouse
Agendando Importações
Para automatizar a importação dos dados, deverão ser feitos agendamentos para cada dimensão/cubo
existente e o administrador deve evitar que dois agendamentos pesados sejam executados ao mesmo
tempo. A seqüência normal de agendamentos é a seguinte:
Importam-se as dimensões (neste caso, pode-se ter mais de uma dimensão sendo importada ao mesmo
tempo).
Importa-se o cubo. Neste caso é necessário saber a hora em que a importação da última dimensão é
finalizada, para evitar inconsistência de dados.
O agendamento das importações, tanto das dimensões como dos cubos, é feito através das fontes de
dados dos mesmos. Para realizar um agendamento da importação, escolha uma fonte de dados, clique no
submenu e clique em “Agendamento”.
Anotações
108 Data warehouse Todos os direitos reservados.
Clique em “Novo” :
Informe os dados:
Periodicidade: informe se o agendamento será diário, semanal (em alguns dias da semana) ou mensal
(em determinados dias do mês).
Ativo: ative ou desative este agendamento.
Data Início: informe a data Inicial de validade do agendamento.
Hora Início: informe a hora a partir da qual o agendamento será executado, respeitando o intervalo, que
é calculado à partir das 00:00 h.
Data Final: informe a data final de validade do agendamento.
Hora Final - informe a hora final do agendamento.
Intervalo - informe o intervalo entre as ocorrências do agendamento no formato “hh:mm”.
Dias da Semana - caso tenha escolhido periodicidade semanal escolha os dias da semana.
Dias do Mês - caso tenha escolhido periodicidade mensal escolha os dias do mês.
Todos os direitos reservados. 109
Data warehouse
Próx. Execução - é exibida a hora da próxima execução após a inclusão/alteração.
Cód. tarefa: código do agendamento no scheduler do workflow.
Para que os agendamentos sejam executados, é necessário que o scheduler do workflow esteja ativo. Para
saber como configurar o scheduler do workflow, verifique o help específico.
Deve-se deixar claro que a importação de dados usando uma fonte de dados DBF com certeza fará este
processo lento, pois não se trata de uma base relacional.
Mais informações sobre os agendamentos feitos, podem ser verificadas no submenu “Agendamento” do
menu “Principal” árvore da interface do administrador.
Exercícios
Neste exercício, criaremos um agendamento para a dimensão Produtos.
- Faça um login como administrador.
- Selecione a fonte de dados da dimensão criada anteriormente.
- Crie um novo agendamento.
- Informe os dados para que a execução seja feita daqui a dois minutos.
- Aguarde e acompanhe a execução do agendamento pelo console do servidor.
Anotações
Ferramentas
O SigaDW oferece as seguintes ferramentas (localizadas na árvore do administrador) relacionadas à
importação e limpeza de dados:
MetaDados
Um MetaDados corresponde à estrutura completa de um elemento do SigaDW (dimensão, cubo ou
consulta), contendo todas as informações relevantes. Este MetaDados não está relacionado às fontes de
dados. O objetivo principal do MetaDados é poder exportá-lo para outros data warehouses evitando com
isto sua reconstrução em um ambiente diferente. Por exemplo: podemos replicar um cubo em diferentes
implantações de SigaDW através da criação de MetaDados em uma destas implantações e importação
deste MetaDados em qualquer outra implantação, bastando mudar as fontes de dados de acordo com a
necessidade.
110 Data warehouse Todos os direitos reservados.
O SigaDW permite a exportação de todo o cubo ou de apenas as dimensões do cubo ou das consultas.
Para efetuar uma exportação de um MetaDados:
• Crie um diretório chamado "MetaData" abaixo do RootPath do Protheus e dentro dele crie um diretório
chamado "Upload".
• Acesse o menu "Ferramentas" / "Meta-Dados", selecione quais itens deseja exportar. Selecione a opção
“Salvar arquivo localmente” para realizar o download do arquivo para a máquina local.
• Clique em "enviar".
• Na página de geração do MetaDados, clique em “download” (no fim da página) e informe então um
nome e um diretório para o MetaDados (será gerado em disco um arquivo com este nome e extensão
.DWM).
Anotações
Todos os direitos reservados. 111
Data warehouse
O SigaDW gerará o arquivo de MetaDados no diretório escolhido. Assim, este arquivo poderá ser importado
por qualquer outro SigaDW, no qual as estruturas (não os dados) serão refletidas.
Exercícios
Neste exercício, faremos a exportação de um MetaDados:
- Faça o login como administrador.
- Na árvore, escolha Ferramentas->MetaDados.
- Marque todas as opções.
- Clique em “enviar” para fazer a exportação.
- Faça o download do arquivo e veja seu conteúdo.
Anotações
112 Data warehouse Todos os direitos reservados.
Importação
Para realizar a importação de um MetaDados para um data warehouse previamente criado:
• Na opção "Importação" no menu "Ferramentas“, selecione o arquivo de MetaDados a ser importado.
• Clique em "enviar".
O SigaDW irá gerar toda a estrutura das entidades contidas no MetaDados. A partir deste momento,
bastam ser definidas as novas fontes de dados de acordo com as bases a serem acessadas.
Não realize uma importação em cima de um DW já com dimensões, cubos e consultas criadas.
Dica
Todos os direitos reservados. 113
Data warehouse
Limpeza
De acordo com a necessidade, pode-se excluir dimensões, cubos e consultas, tanto os dados como as
estruturas (definições). Selecione qual entidade deseja excluir e o que deseja apagar (os dados ou a
definição) e clique em "enviar".
Anotações
114 Data warehouse Todos os direitos reservados.
Tela de configurações
Para configurar o ambiente do SigaDW, acesse o menu “Principal”, submenu “Configuração”. Podemos
configurar:
Aba “Identificação” – identificação do data warehouse atual
Nome: nome do data warehouse atual
Descrição: descrição do data warehouse atual
Ícone: ícone do data warehouse atual
Aba “Erro” – notificação em caso de erro
Nome: nome da pessoa notificada
e-Mail: e-mail da pessoa notificada
Aba “Visualização” – visualização de dados e de consultas
Máx. Registros: número máximo de registros visualizados
1ª. Página: nas páginas de seleção/filtragem de dados, indica qual dos dois modos deverá ser utilizado:
tabela de dados ou filtro.
Todos os direitos reservados. 115
Data warehouse
Usuário para acesso via URL: define o usuário utilizado nos acesso via URL (externos ao SigaDW). É este
usuário que deverá possuir os privilégios de acesso às consultas que serão visualizadas externamente.
Aba “Tabela” – propriedades da tabela (consulta)
Filtros/Seleção: específica o comportamento de filtros e seleção na execução da tabela.
Cor de linha: específica o padrão de cores utilizado na execução tabela.
Usar painel: específica o tipo de painel utilizado na execução da tabela.
Integração Excel: específica a utilização da integração da execução da tabela com o Excel.
Aba “Manutenção” – específica o comportamento do SigaDW quando estiver em manutenção
Permitir acesso: indica se deverá permitir que os usuários acessem o SigaDW.
Previsão de liberação: indica uma previsão do término da manutenção.
Notificar usuários: indica se os usuários serão notificados sobre o período de manutenção no login.
Aba “Opções” – opções diversas
Exibir mensagens: indica se deverá ser exibidas as mensagens do SigaDW para os usuários.
Log ações de usuários: indica se deverá ser feito o log das ações dos usuários.
Ativar paginação dos dados: indica se deverão ser paginados os resultados de grandes quantidades de
registros.
Notificar exportações: indica se deverão ser realizadas notificações ao ocorrerem exportações.
Usar cadastro do Protheus: indica se deverá ser utilizado o cadastro de usuários do Protheus.
Agendar sincronização: agenda a sincronização do cadastro de usuários do Protheus.
Chamada das consultas de dentro de módulos do Protheus
Para acessar tanto o gráfico como uma tabela de uma consulta do SigaDW através do menu de qualquer
módulo do Protheus, siga os seguintes passos :
• Para o usuário do Protheus deverá haver um correspondente no SigaDW com mesmo nome e senha, e a
opção de 'Usuário Siga' no cadastro do usuário no SigaDW estar definida.
• Criar uma função em ADVPL chamada DWREMOTE com a sintaxe abaixo, compilar e colocar a chamada
desta função no menu de algum dos módulos do Protheus:
• DWRemote(URLDW, NomeDW, NomeConsulta, TabelaGrafico, TipoConsulta)
Onde: URLDW: url do SigaDW
NomeDW: nome do data warehouse utilizado
NomeConsulta: nome da consulta sendo chamada
TabelaGrafico: específica se deve ser executado a definição da tabela ou do gráfico.
116 Data warehouse Todos os direitos reservados.
Passe 1 para acessar a tabela e 2 para acessar o gráfico.
TipoConsulta: tipo de consulta. Passe U para consultas de usuário e P para consultas
pré-definidas. Parâmetro opcional: se não passado será utilizado P como parâmetro.
Exemplo:
DWRemote("http://apd.microsiga.com.br/dw","cpr_templatesdw","Faturamento",1)
DWRemote("http://apd.microsiga.com.br/dw","cpr_user","Faturamento",2, “U”)
O usuário precisa de privilégio de acesso à consulta acima especificada.
Case
O objetivo deste exercício é montar um cenário em que o usuário final deseja fazer análises gerenciais das
compras realizadas pela empresa.
Exercícios
Eis o que o gerente de compras deseja:
“Eu quero consultar indicadores das compras que a empresa realiza, com o objetivo de
otimizar as mesmas e conhecer mais os nossos fornecedores, bem como ter uma visão clara dos
produtos que mais são requisitados”.
Desta conversa, você, como analista de implantação de SigaDW, definiu no seu projeto
de implantação as seguintes entidades a serem analisadas:
- Data da compra;
- Código do fornecedor;
- Nome fantasia do fornecedor;
- Estado do fornecedor;
- Código do produto;
- Descrição do produto;
- Grupo do produto;
- Quantidade comprada;
- Valor total comprado;
- Preço médio de compra.
Com estas informações levantadas, cabe a você agora desenvolver os seguintes
exercícios:
- Desenhar o modelo star schema deste data warehouse.
- Implementar este modelo dentro do SigaDW.
- Criar as consultas a seu critério.
Este modelo deve ser feito em cima das tabelas padrões de compras do Protheus. Para isto,
basta criar uma conexão apontando para o database CURSO_DW, já usado nos exercícios
anteriores. As tabelas que deverão ser usadas são SC7990 (compras), SB1990 (produtos) e
SA2990 (fornecedores).
Todos os direitos reservados. 117
Data warehouse
Atributos - São as características de uma dimensão. Por exemplo, os atributos de uma dimensão
seriam: código, nome, endereço, estado etc..
Data Warehouse - Repositório de dados. Os dados de um data warehouse são armazenados de
forma sintética. Contém dados de diversos setores da empresa.
Dimensão: Representa as entidades que serão analisadas nas consultas. Exemplos de dimensões:
Cliente, Produtos, Períodos etc..
DrillDown - Representa um aprofundamento na consulta para um nível mais baixo de análise.
Fato ou Cubo - Define-se como “Fato” a tabela que contém os indicadores a serem analisados nas
consultas. Além disto, possuem chaves que as conectam com as dimensões.
Fonte de Dados ou Conexão - Representa o caminho das tabelas usadas para alimentar as
dimensões e as tabelas-fato.
Indicadores - São os valores que serão analisados.
MetaDados - É a estrutura dos cubos construídos, contendo toda as informações sobre dimensões,
atributos e tabela-fato. Não contém os dados.
Star Schema - Modelo de construção de um data warehouse.
Número de Registro:
DWP10060907
118 Data warehouse Todos os direitos reservados.
Você também pode gostar
- Ficha Interpretação Tubarão Na BanheiraDocumento6 páginasFicha Interpretação Tubarão Na BanheiraLuís Filipe Rodrigues Fernandes100% (3)
- Manual PCP 6000 Automatizada 23-06-16Documento33 páginasManual PCP 6000 Automatizada 23-06-16Rafael100% (2)
- Questões Sobre Governanca e CobitDocumento5 páginasQuestões Sobre Governanca e CobitPredadorWarface0% (1)
- CRUD Avançado Com Ext JS 3Documento41 páginasCRUD Avançado Com Ext JS 3Mauricio Santos100% (1)
- DarumaFramework Help PDFDocumento565 páginasDarumaFramework Help PDFmarcio_mullerAinda não há avaliações
- Educação Física Brasileira: Autores A Atores Da Década de 1980Documento107 páginasEducação Física Brasileira: Autores A Atores Da Década de 1980Elisangela RochaAinda não há avaliações
- OLAPDocumento59 páginasOLAPWilton SantosAinda não há avaliações
- Roteiro para Implantar Um Projeto de BIDocumento13 páginasRoteiro para Implantar Um Projeto de BIMarcelino Saraiva MotaAinda não há avaliações
- Data Visualization: Transforme dados em conhecimentoNo EverandData Visualization: Transforme dados em conhecimentoAinda não há avaliações
- Pentaho - PDIDocumento37 páginasPentaho - PDIStones JúniorAinda não há avaliações
- Objeto de Conexão Gupta Às Bases de DadosDocumento293 páginasObjeto de Conexão Gupta Às Bases de DadosLuiz Ricardo da FonsecaAinda não há avaliações
- Estrutura de Dados GR PDFDocumento102 páginasEstrutura de Dados GR PDFMárcio PalmeiraAinda não há avaliações
- Visual Basic 2005 Express EditionDocumento55 páginasVisual Basic 2005 Express EditionDenilson100% (14)
- Mod Sistemas de Banco de Dados v1 PDFDocumento145 páginasMod Sistemas de Banco de Dados v1 PDFThiago RodriguesAinda não há avaliações
- Delphi 5Documento146 páginasDelphi 5Franklin AndradeAinda não há avaliações
- Administracao de Banco de DadosDocumento185 páginasAdministracao de Banco de DadosMarcio Machado100% (1)
- Apostila Flash PTBR Senac PDFDocumento286 páginasApostila Flash PTBR Senac PDFSamir HaddadAinda não há avaliações
- Banco de Dados Oracle 10g - Workshop de Administração II Vol.I PDFDocumento488 páginasBanco de Dados Oracle 10g - Workshop de Administração II Vol.I PDFWillian AlvesAinda não há avaliações
- Padrões Arquiteturais de SistemasDocumento101 páginasPadrões Arquiteturais de SistemasMarceloAinda não há avaliações
- ARQ21 Regras de NegocioDocumento53 páginasARQ21 Regras de NegocioGeraldo XexéoAinda não há avaliações
- Padrões de ProjetoDocumento127 páginasPadrões de ProjetoFernando CardiaAinda não há avaliações
- Instalação & Configuração Oracle DatabaseDocumento82 páginasInstalação & Configuração Oracle DatabaseRafael TrajanoAinda não há avaliações
- ETL - Extração Transformação e Carga de DadosDocumento34 páginasETL - Extração Transformação e Carga de DadosDaniel PerezAinda não há avaliações
- A Biblia Do AdvplDocumento343 páginasA Biblia Do AdvplJúnior SfjovensAinda não há avaliações
- Gabrielpacheco Gestaodeprocesso 001Documento117 páginasGabrielpacheco Gestaodeprocesso 001Giovanni Oliveira0% (1)
- Fireworks MX TutorialDocumento138 páginasFireworks MX TutorialDouglas Dos ReisAinda não há avaliações
- Especificacao Sistema de Controle FinanceiroDocumento33 páginasEspecificacao Sistema de Controle FinanceiroHélio PinheiroAinda não há avaliações
- Caelum Java Laboratório de Testes Com JSF Web Services Design Patterns Fj22Documento178 páginasCaelum Java Laboratório de Testes Com JSF Web Services Design Patterns Fj22Flavio Aparecido Ribeiro100% (1)
- Pentaho - BI Server IDocumento36 páginasPentaho - BI Server IDeividi GonçalvesAinda não há avaliações
- 01 - Desenvolvimento de SoftwareDocumento104 páginas01 - Desenvolvimento de SoftwareCleo Eleandro Krisel100% (1)
- Exercicio04 RepeticaoDocumento7 páginasExercicio04 RepeticaoVander SantosAinda não há avaliações
- Análise de RequisitosDocumento3 páginasAnálise de RequisitostwenyxAinda não há avaliações
- Análise Orientada A Objeto - ApostilaDocumento62 páginasAnálise Orientada A Objeto - ApostilaraquelguisantosAinda não há avaliações
- Apostila 1916 Pós Mba Graduação Fcap.Documento166 páginasApostila 1916 Pós Mba Graduação Fcap.Edson NevesAinda não há avaliações
- Testes Conceitos Verificação e Validação, Tipos de Teste (Unidade, Integração, Sistemafuncional, Aceitação, Carga, Desempenho, Vulnerabilidade, Usabilidade)Documento45 páginasTestes Conceitos Verificação e Validação, Tipos de Teste (Unidade, Integração, Sistemafuncional, Aceitação, Carga, Desempenho, Vulnerabilidade, Usabilidade)Caio Victor GambardelaAinda não há avaliações
- Apostila Python 2.0bDocumento117 páginasApostila Python 2.0bJeferson Moreira SuethAinda não há avaliações
- TREPORT Guia CompletoDocumento99 páginasTREPORT Guia CompletoAnonymous v29ftGAinda não há avaliações
- Teste de SoftwareDocumento170 páginasTeste de SoftwareValdilene Silva100% (1)
- Projeto JEDI - Engenharia de Software - Java - 264 PáginasDocumento264 páginasProjeto JEDI - Engenharia de Software - Java - 264 PáginasaugustonunesAinda não há avaliações
- 3 - Sistemas de Informações GerenciaisDocumento40 páginas3 - Sistemas de Informações Gerenciaisapi-3804719100% (4)
- ManualDesenvolvimentoJ2EE SJSAS8 v1.0.3Documento71 páginasManualDesenvolvimentoJ2EE SJSAS8 v1.0.3Phill GreenAinda não há avaliações
- Gerenciamento de Requisitos de SoftwareDocumento188 páginasGerenciamento de Requisitos de SoftwareTales Spadini100% (1)
- EF 6 - Aplicação em Camadas - Criando A Camada de Apresentação (UI) - VIDocumento6 páginasEF 6 - Aplicação em Camadas - Criando A Camada de Apresentação (UI) - VIJocildo KialaAinda não há avaliações
- Manual Tecnico Ls Totvs11 v2Documento39 páginasManual Tecnico Ls Totvs11 v2Ylram MarianiAinda não há avaliações
- Módulo 4 - NavegadoresDocumento142 páginasMódulo 4 - Navegadoressouza91Ainda não há avaliações
- ADVPL AvançadoDocumento218 páginasADVPL AvançadoVinicius TeixeiraAinda não há avaliações
- Aplicação De S.g.b.d. Firebird Para Construção De Banco De DadosNo EverandAplicação De S.g.b.d. Firebird Para Construção De Banco De DadosAinda não há avaliações
- Introdução A Delphi Com Banco De Dados FirebirdNo EverandIntrodução A Delphi Com Banco De Dados FirebirdAinda não há avaliações
- Como Estruturar Um Pmo Ágil Combinando Pmbok E ScrumNo EverandComo Estruturar Um Pmo Ágil Combinando Pmbok E ScrumAinda não há avaliações
- Iot Para Medir Dinamômetro Com Esp32 Programado Em ArduinoNo EverandIot Para Medir Dinamômetro Com Esp32 Programado Em ArduinoAinda não há avaliações
- Linux Conceitos Básicos E Configurações De Serviços De RedeNo EverandLinux Conceitos Básicos E Configurações De Serviços De RedeAinda não há avaliações
- Desenvolvimento De Aplicativos Android Curso Para IniciantesNo EverandDesenvolvimento De Aplicativos Android Curso Para IniciantesAinda não há avaliações
- Implementando Big Data Com Php E Mysql Para Monitorar Glp Com Esp32 Programado Em ArduinoNo EverandImplementando Big Data Com Php E Mysql Para Monitorar Glp Com Esp32 Programado Em ArduinoAinda não há avaliações
- COFECON - Regulamentação ProfissionalDocumento18 páginasCOFECON - Regulamentação ProfissionalaldairlucasAinda não há avaliações
- 16+ +Formas+Nominais+Do+VerboDocumento3 páginas16+ +Formas+Nominais+Do+VerboLucas TarsoAinda não há avaliações
- Manual Aplicação Simulados BSE 2024Documento22 páginasManual Aplicação Simulados BSE 2024ventura.mrktg100% (2)
- Geografia C - Macrorregioes JoaoDocumento3 páginasGeografia C - Macrorregioes JoaoBeatriz Oliveira Da SilvaAinda não há avaliações
- Hermenêutica - Caderno Segunda Unidade PDFDocumento23 páginasHermenêutica - Caderno Segunda Unidade PDFGeovane PedreiraAinda não há avaliações
- Manual de Metodologia Cientifica Conforme AbntDocumento44 páginasManual de Metodologia Cientifica Conforme Abntapi-3819022100% (1)
- ALGORITMO - Exercícios - 10-03-2011Documento8 páginasALGORITMO - Exercícios - 10-03-2011Vanlaer100% (1)
- Lista 000014561129 Desafio Weekend Lista 12 Lingua Portuguesa REVDocumento5 páginasLista 000014561129 Desafio Weekend Lista 12 Lingua Portuguesa REVIranilda MarquesAinda não há avaliações
- Conteúdos e Métodos Das Ciencias Da Natureza 06 10 14Documento108 páginasConteúdos e Métodos Das Ciencias Da Natureza 06 10 14Beatriz Coutinho CoutinhoAinda não há avaliações
- Edith de MagalhaesDocumento1 páginaEdith de MagalhaesAlessandra SilvaAinda não há avaliações
- EbookDocumento52 páginasEbookkaren.nevesAinda não há avaliações
- FIRODocumento10 páginasFIROMarinah Alberti Da Rosa100% (1)
- PDF 20230606 100102 0000Documento18 páginasPDF 20230606 100102 0000Jaqueline DiasAinda não há avaliações
- Dicas de TV Semp ToshibaDocumento39 páginasDicas de TV Semp ToshibaFernando Aganeki100% (2)
- Epson LQ 570 LQ 1070 em Portugues Service ManualDocumento22 páginasEpson LQ 570 LQ 1070 em Portugues Service ManualBera BeroAinda não há avaliações
- 016843-18 CompletoDocumento455 páginas016843-18 CompletoN NogueiraAinda não há avaliações
- Operações Com Números RacionaisDocumento36 páginasOperações Com Números RacionaiscmAinda não há avaliações
- "A Ética, o Político, A Ecologia. Entrevista Com Paul Ricoeur (Conversa Recolhida Por Edith e Jean Paul Deléage) ", Écologie Politique, SciencesDocumento10 páginas"A Ética, o Político, A Ecologia. Entrevista Com Paul Ricoeur (Conversa Recolhida Por Edith e Jean Paul Deléage) ", Écologie Politique, SciencesMathausSchimidtAinda não há avaliações
- Projetos Guia de Normalizacao de Trabalhos Academico-Cientificos IFFAR-2022Documento79 páginasProjetos Guia de Normalizacao de Trabalhos Academico-Cientificos IFFAR-2022Niedja MartinsAinda não há avaliações
- 2012 - TEmescam - Química - Borges - Deslocamento de EquilíbrioDocumento7 páginas2012 - TEmescam - Química - Borges - Deslocamento de EquilíbrioKlebson Santos da SilvaAinda não há avaliações
- Monitoria de CiênciasDocumento4 páginasMonitoria de Ciênciasv3p@Ainda não há avaliações
- 075 Ergo 1 Mattos Campos PaschoarelliDocumento9 páginas075 Ergo 1 Mattos Campos PaschoarelliLiara MattosAinda não há avaliações
- 5 Ed - Rev01 - Catalogo - Lancer Master - 1200 - 1500Documento41 páginas5 Ed - Rev01 - Catalogo - Lancer Master - 1200 - 1500Pós Venda Ze BentoAinda não há avaliações
- SE202Documento84 páginasSE202g30.miranda100% (1)
- Atera Informática - Loja VirtualDocumento2 páginasAtera Informática - Loja VirtualAntônio Marcos OliveiraAinda não há avaliações
- Sistemas Operacionais 16-32-64 BitsDocumento2 páginasSistemas Operacionais 16-32-64 BitsmalbioAinda não há avaliações
- Idoso - FGVDocumento5 páginasIdoso - FGVrayelle reginaAinda não há avaliações