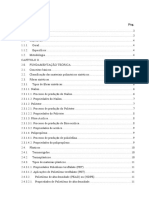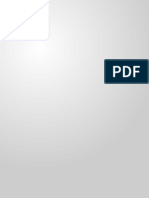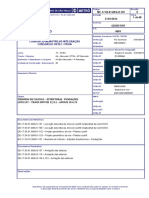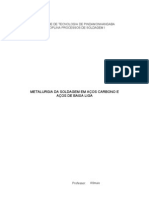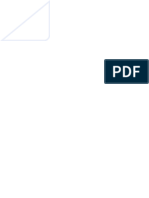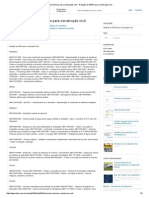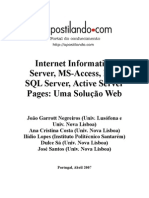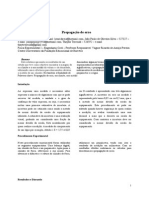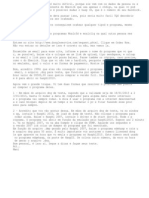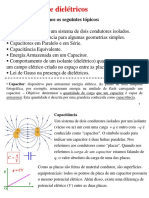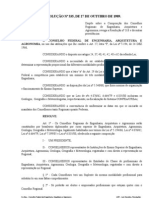Escolar Documentos
Profissional Documentos
Cultura Documentos
Excel 2016 Dicas e Técnicas
Enviado por
RM1966Direitos autorais
Formatos disponíveis
Compartilhar este documento
Compartilhar ou incorporar documento
Você considera este documento útil?
Este conteúdo é inapropriado?
Denunciar este documentoDireitos autorais:
Formatos disponíveis
Excel 2016 Dicas e Técnicas
Enviado por
RM1966Direitos autorais:
Formatos disponíveis
rm
{CADERNO – excel dicas e técnicas}
- Teclas de função, deslocamento, e atalhos do teclado
- Técnicas de introdução de dados
- Introdução de fórmulas
- Referências relativas, mistas e absolutas
- Uso das funções intrínsecas do Excel
Excel Tips and Techniques
2019 - rui marques
2013 / 2016 Excel – Dicas e Técnicas
Este caderno Excel – Dicas e Técnicas (Excel Tips and Techniques) visa sintetizar
algumas dicas e procedimentos que facilitam o uso do Excel e contribuem para uma
maior produtividade.
Teclas de deslocamento (Worksheet Movement Keys)
Para deslocar a célula ativa, usamos as teclas identificadas a seguir:
Tecla Função
Seta para cima (Up arrow) Desloca a célula ativa uma linha para cima
Seta para baixo (Down arrow) ou Enter Desloca a célula ativa para a linha de baixo
Seta para a Esquerda ou Shift + TAB Deslocar a célula ativa para a coluna à esquerda
Seta para a Direita ou TAB Desloca a célula ativa uma coluna para a direita
PgUp Desloca a célula ativa um écran para cima
PgDn Desloca a célula ativa um écran para baixo
ALT + PgUp Desloca a célula ativa um écran para direita
ALT + PgDn Desloca a célula ativa um écran para esquerda
CTRL + BACKSPACE Desloca o écran de forma a ficar visível a célula ativa
HOME Primeira coluna da linha
CTRL + HOME Célula A1
END + Seta Direita Ultima coluna da linha atual
END + Seta para Baixo Ultima linha da coluna atual
Teclas de função (Worksheet Function Keys)
Tecla Função
F1 Sistema de Ajuda (Help System)
F2 Edita a célula ativa, na própria célula, e posiciona o ponto de inserção
no final dos conteúdos da célula. (In Place Edit)
F3 Afixa a caixa de diálogo Colar Nome (Show Paste Name Dialog)
2019 – rui marques | formação em Excel -2-
2013 / 2016 Excel – Dicas e Técnicas
F4 Alterna entre referência relativa, absolutas e mistas: Exemplo : C1,
$C$1; $C1
F9 Calcula as fórmulas em todas as folhas de cálculo (Calculates the
formulas in all worksheets)
Introdução de dados.
Ao introduzir dados numa célula do Excel, devemos ter em consideração as seguintes
regras:
a) Para escrever texto numa célula devemos iniciar a escrita do mesmo por
qualquer letra do alfabeto, caso seja necessário começar por um dígito então
devemos colocar o texto entre aspas (“);
b) A introdução de formulas, começa sempre pelo sinal de igual ( = )
c) Quanto de pretende introduzir números devemos digitar os números, tendo em
atenção ao separador das casas decimais, que no caso de Portugal é a vírgula
(,). Este comportamento vária em função da configuração e/ou idioma.
d) No preenchimento de datas, devemos usar o formato adequado. No caso de
Portugal, as datas são escritos no formato dd/mm/aa
Nota: quando preenchemos uma célula com uma Data, o Excel assume que a célula
em questão será sempre preenchida com datas. Para anular esta interpretação
automática, devemos selecionar a célula e aplicar o comando Limpar Formatos (Clear
Format).
No preenchimento de células com valores numéricos, se terminarmos a introdução com
o sinal de percentagem, o Excel interpreta que estamos a introduzir um valor percentual
e como tal divide o valor absoluto por 100 e apresenta-o com o sinal de percentagem:
Nota: Para anular esta interpretação automática, devemos selecionar a célula e aplicar
o comando Limpar Formatos (Clear Format).
Construção de Fórmulas
Uma fórmula associa valores com operadores, tais como o sinal de adição ou subtração
numa célula para produzir novos valores a partir de valores já existentes. Uma fórmula
2019 – rui marques | formação em Excel -3-
2013 / 2016 Excel – Dicas e Técnicas
pode incluir nomes ou referências a células em vez de, ou em associação com valores
constantes, podendo ainda incluir funções intrínsecas da folha de cálculo em vez de
operadores.
Podemos dizer em termos lato, que uma fórmula não é mais do que o lado de uma
equação cujo resultado é visualizado na célula. As fórmulas começam sempre por um
sinal de igual ( = ). A figura seguinte exemplifica os tipos de dados que podem constituir
fórmulas.
Precedência dos Operadores
O termo precedência refere-se a ordem pela qual o Excel, ira efetuar os cálculos
evidenciados numa fórmula, assim o Excel segue as seguintes regras:
As expressões dentro de parênteses são avaliadas primeiro
Multiplicações e Divisões são executadas antes das adições ou subtração
Operados sucessivos com o mesmo grau de precedência são calculados da
esquerda para a direita
Sugestão: quando estamos na dúvida, sobre a ordem pela qual o Excel, irá processar
uma sequência de operações, devemos usar parênteses. O uso destes facilita a leitura
e interpretação.
Uso de operadores
Os operadores são usados para indicar as operações, tais como adições, subtrações,
ou multiplicações, entre os operandos (valores de ambos os lados do operador) na
fórmula. O Excel usa quatro classes de operadores, que descrevem em seguida:
Operadores Aritméticos
Estes operadores, efetuam as operações matemáticas elementares; associando valores
numéricos e produzindo resultados numéricos
2019 – rui marques | formação em Excel -4-
2013 / 2016 Excel – Dicas e Técnicas
Adição ( + )
Subtração ( - )
Divisão ( / )
Multiplicação ( * )
Percentagem ( % )
Exponenciação ( ^ )
Operadores de Texto
Associam duas ou mais cadeias de caracteres num único valor textual. Bastante útil
quando usado em conjugação com funções que produzem texto.
Concatenação (&)
Operadores Lógicos
Estes operadores, permitem comparar dois valores e produzem um resultado lógico do
tipo verdadeiro ou falso :
Igualdade ( = )
Maior que ( > )
Menor que ( < )
Maior ou igual ( > = )
Menor ou igual ( < = )
Diferente ( < > )
Operadores do tipo Referenciais
Estes operadores, associam duas ou mais referências a células, produzindo como
resultado, uma única referência
INTERVALO ( : ) - Produz uma única referência para as células contidas no
intervalo incluindo as duas referências.
INTERSECÇÃO ( ) - Produz uma única referência para as células comuns as
duas referências.
UNIÃO ( , ) - Produz uma única referência que inclui as duas referências.
Alguns dos operadores referidos a anteriormente, atuam sobre dois operandos, ao
passo que outros atuam só sobre um. Por exemplo, a fórmula = 4 * 2 usa dois
2019 – rui marques | formação em Excel -5-
2013 / 2016 Excel – Dicas e Técnicas
operandos, enquanto a fórmula = 10% usa um único operando, o operador
percentagem (%) divide o operando (10) por 100 para produzir o resultado 0.1.
Utilização de Referências a Células em Fórmulas
Uma referência a uma célula, identifica uma célula ou grupo de células, na nossa folha
de cálculo. Quando construímos uma fórmula que contem referências a células,
estamos a ligar a fórmula a outras células. O valor da fórmula, está então, dependente
dos valores das células referenciadas e muda sempre que os valores destas são
alterados.
Introdução de Referências a Células com o rato
Através da utilização do rato na seleção de células obtemos maior rapidez e precisão,
na introdução das referências a células. Por exemplo, para introduzir referências às
células B5 e B6, na fórmula a digitar na célula A6, executamos os seguintes passos:
1) Selecionamos a célula A6 e digitamos o sinal de igual (=)
2) Clicamos com o rato na célula B5 e digitamos o sinal de adição (+)
3) Clicamos agora como rato na célula B6 e premimos a tecla <ENTER>
Quando clicamos em cada célula, um caixilho cintilante, designado por marcador,
contorna a respetiva célula, e a referência à célula é inserida na célula A6. Cada
referência é identificada por uma cor, idêntica a usada para demarcar a célula na folha
de cálculo. Após concluirmos a introdução da fórmula devemos premir a tecla
<ENTER>, de outra forma se efetuarmos um clique, noutra célula o Excel assume que
pretendemos adicionar a referência desta célula á fórmula.
Referências Relativas, Absolutas e Mistas
As referências relativas foram usadas até agora nos exemplos apresentados, e
caracterizam-se por se referirem às células pela sua posição em relação à célula que
contem a fórmula; por exemplo “a célula duas colunas á esquerda desta célula”.
As referências absolutas referem-se às células pela sua posição fixa na folha de cálculo;
por exemplo “a célula localizada na coluna D e na linha 2.”
Uma referência mista consiste numa referência relativa e numa referência absoluta, por
exemplo, “a célula localizada na coluna B e duas linhas acima desta célula”. As
referências absolutas e mistas, assumem um papel muito importante, quando copiamos
fórmulas de uma localização para outra na folha de cálculo. Se nos quisermos referir a
célula A4, usando uma referência relativa, digitamos a fórmula:
2019 – rui marques | formação em Excel -6-
2013 / 2016 Excel – Dicas e Técnicas
= A4
Usando uma referência absoluta, temos de escrever:
= $A$4
Podemos combinar as referências relativas e absolutas da célula A4, para criar as
seguintes referências mistas:
= $A4 ou
=A$4
Quando o sinal do dólar ($), precede a letra (no nosso exemplo A), significa que a
coordenada da coluna é absoluta, enquanto a coordenada da linha é relativa. Se o sinal
de dólar ($), precede o número (no nosso exemplo 4), então a coordenada da coluna é
relativa, ao passo que a coordenada da linha é absoluta.
Por vezes pretendemos copiar fórmulas entre linhas ou colunas, que fazem referência
a células na mesma linha ou coluna, nesta situação as referências relativas ajustam-se
automaticamente, ao passo que as referências absolutas permanecem inalteradas. A
utilização de referências relativas ou absolutas acabaria por implicar muitas vezes, a
modificação individual de cada fórmula. Com as referências mistas, podemos deixar a
fórmula alterar-se por si automaticamente. Quando copiamos uma fórmula contendo
referências mistas, a parte da referência que é precedida pelo sinal de dólar mantém-
se fixa, enquanto a outra parte ajusta-se de modo a refletir a nova localização relativa
da fórmula.
Referências a outras folhas de cálculo no mesmo livro de trabalho.
Na construção de qualquer fórmula, podemos fazer referências a células noutras folhas
do mesmo livro de trabalho, com a mesma facilidade com que nos referimos as células
da folha de cálculo atual. Por exemplo, para indicar a referência à célula B4 da folha
“Folha 2” na fórmula existente na célula A2 da folha “Folha 1”, devemos executar os
seguintes passos:
1) Selecionar a célula A2 na folha “Folha 1” e digitar o sinal de igual (=)
2) Em seguida efetuamos um clique, no separador que identifica a folha “Folha
2”, no fundo da janela do livro de trabalho.
3) Clicamos agora na célula B4, e premimos a tecla <ENTER>
2019 – rui marques | formação em Excel -7-
2013 / 2016 Excel – Dicas e Técnicas
Após premirmos a tecla <ENTER>, a folha “Folha 1”,fica de novo ativa. Neste
momento se deslocarmos o apontador do rato para a célula A2, observamos que
contem a fórmula:
= Folha2!B4
Verificamos que a porção que identifica a folha de cálculo (neste caso “Folha 2”), está
separada da célula, por um ponto de exclamação. A célula B4, é identificada por uma
referência relativa, visto ser este o método usado pelo Excel, por defeito para referenciar
células.
Referências a folhas pertencentes a outros livros de trabalho.
Da mesma forma que nos referirmos a células noutras folhas de cálculo do mesmo livro
de trabalho, podemos também identificar numa fórmula células pertencentes a folhas de
cálculo localizadas noutros livros de trabalho. Estas referências, são normalmente
designadas por Referências Externas. Por exemplo, para introduzir na fórmula da célula
B10 da folha “Folha 1” do livro “Livro 1”, uma referência à célula A9 da folha “Folha 2”
do livro “Livro 2”, realizamos as seguintes ações:
1) Criamos um novo livro de trabalho – Livro 2 - clicamos para o efeito o botão
Novo da barra de ferramentas padrão (o botão mais à esquerda), ou
escolhemos o comando com o mesmo nome do menu Ficheiro.
2) Escolhemos o comando Arranjar do menu Janela, selecionando em seguida a
opção Vertical. (Ambos os livros de trabalho ficam lado a lado na vertical)
3) Selecionamos a célula A1 na folha “Folha 1“ do livro “Livro 1” e digitamos o
sinal de igual (=)
4) Clicamos em qualquer local da janela do “Livro 2” para tornar este o livro ativo.
5) Clicamos em seguida no tabulador associado à folha “Folha 2”, no fundo da
janela do Livro 2.
6) Clicamos agora na célula A2.
7) Neste momento verificamos, que a referência ao livro de trabalho, está
embebida entre parênteses retos e precede a identificação da célula, neste
caso A2. Salienta-se desde já que as referências introduzidas desta forma são
absolutas.
8) Para concluir e aceitar as alterações introduzidas premimos a tecla <ENTER>
2019 – rui marques | formação em Excel -8-
2013 / 2016 Excel – Dicas e Técnicas
Tal como com qualquer outra referência, podemos digitar a referência externa, tendo
em atenção que o nome do livro de trabalho tem de estar rodeado por parênteses retos.
Atribuição de Nomes a Células ou Intervalos de Células.
A atribuição de nomes a células ou intervalos de células, permite a sua utilização na
construção de fórmulas, eliminando a necessidade de digitar complexas referências a
células. A utilização de nomes, em vez da linha e coluna que identificar cada célula,
permite a construção de fórmulas em linguagem natural, referindo-nos às células não
só no atual livro como em qualquer livro de trabalho, através do seu nome. Sintetizando
o uso de nomes, possui as seguintes vantagens:
As Fórmulas que usam nomes, são mais fáceis de ler e recordar que as fórmulas
que usam referências a células. Por exemplo, a fórmula = Adiantamentos - Custos
é mais fácil de ler que a fórmula =F2-E7.
Se alterarmos a estrutura da folha de cálculo, podemos atualizar a referência num
só local, que todas as fórmulas que usam o nome são automaticamente
atualizadas.
Após definirmos nomes na folha de cálculo, estes ficam disponíveis para qualquer outra
folha de cálculo no mesmo livro de trabalho. Por exemplo um nome definido na folha
“Folha 4”, pode ser usado em fórmulas nas folhas a escrever na Folha 1, Folha 2 e assim
por diante. Como resultado podemos afirmar que cada livro de trabalho possui o seu
conjunto de nomes.
Nota: ao atribuirmos um nome a uma célula, estamos a definir uma referência absoluta,
que passou a associar um nome às coordenadas absolutas da célula.
Utilização de nomes nas fórmulas
Os nomes atribuídos às células ou intervalos de células, podem ser usados em qualquer
fórmula, da mesma forma que usamos as referências a células ou intervalo de células,
o resultado obtido é o mesmo, quer usemos os nomes ou as referências às células. Por
exemplo se introduzirmos a fórmula:
= A1+ A2
na célula A3, e tivermos definido o nome Janeiro para a célula A1, e Fevereiro para a
célula A2, a mesma fórmula podia ser escrita usando os nomes da seguinte forma:
2019 – rui marques | formação em Excel -9-
2013 / 2016 Excel – Dicas e Técnicas
= Janeiro + Fevereiro
que o resultado obtido seria exatamente o mesmo.
Definição de Nomes
A forma mais simples de definir nomes atribuídos a células, é usar a caixa de nomes da
barra de fórmulas, como demonstra a figuras seguinte
Fig. 2 – Identificação de células por
nomes, na caixa de nomes e referências
da barra de fórmulas.
Quando uma célula ou intervalo de células está selecionado, o nome é afixado nesta
caixa tomando precedência sobre as referências. Para definir um nome usando esta
caixa, devemos executar as seguintes ações:
1) Selecionamos a célula à qual pretendemos atribuir o nome, por exemplo a
célula B2
2) Neste momento a caixa de nomes, apresenta a referência B2.
3) Clicamos agora nesta caixa, e digitamos Mês_Janeiro premindo no final a tecla
<ENTER>.
A partir deste instante sempre que selecionamos a célula B2, a caixa de nomes
apresenta a indicação Mês_Janeiro.
Observação: quando definirmos um nome para uma célula ou intervalo de células, o
nome da folha de cálculo faz parte da definição, e a referência da célula é absoluta.
Usando o exemplo anterior, quando definirmos o nome Mês_Janeiro para a célula B2,
a definição armazenada é Folha1!B2.
Atribuir nomes a células, intervalos ou fórmulas com o
comando Nome
O comando Nome do menu Inserir, permite a utilização do texto adjacente à célula
selecionada, para definir nomes, ou redefinir nomes já existentes. Este comando
também pode ser ativado com a sequência de teclas <Ctrl+F3>
2019 – rui marques | formação em Excel - 10 -
2013 / 2016 Excel – Dicas e Técnicas
Para demonstrar a utilização deste comando, vamos usar a figura 21, executando os
passos discriminados a seguir:
Fig. 3 – Exemplo da definição automática de nomes
1) De inicio selecionamos o intervalo B2:D4
2) Em seguida escolhemos o comando Nome do menu Inserir, selecionando a
seguir e a caixa de diálogo Definir Nome. Verifique que o Excel, insere o texto
Vendas na caixa de edição Nomes No Livro, indicando a referência das células
Folha1!$B2:$D$2 na caixa Refere-se a
3) Para aceitar a sugestão premimos a tecla <ENTER>
4) Se pretendemos continuar a adicionar nomes á folha de cálculo, escolhemos
o botão Adicionar e repetimos os passos 1) a 3), selecionando previamente o
respetivo intervalo de células.
Da próxima vez que abrirmos a caixa de diálogo Definir Nome, o nome anterior aparece
indicado na lista do Livro de Trabalho, que apresenta todos os nomes definidos no livro
de trabalho.
Podemos também definir um nome sem selecionar primeiro a célula ou intervalo de
células. Por exemplo para definir o nome Taxa_IVA na célula D10, efetuamos as
seguintes ações:
1) Do menu Inserir escolhemos o comando Nome, selecionando a opção Definir
2) Digitamos na caixa de edição Nomes no Livro, a identificação Taxa_IVA,
digitando em seguida na caixa Refere-se a, a referência D10.
3) No fim clicamos no botão Adicionar
Neste momento, a caixa de diálogo permanece aberta, e a caixa de texto Refere-se,
apresenta a definição =Folha1!D10. O Excel adiciona automaticamente a referência da
2019 – rui marques | formação em Excel - 11 -
2013 / 2016 Excel – Dicas e Técnicas
folha de cálculo, mas mantêm a referência à célula relativa, tal como a introduzirmos.
Para encerramos esta caixa de diálogo clicamos no botão OK.
Regras para Definição de nomes
Para definir os nomes de células ou intervalos devemos, observas as seguintes regras:
Todos nomes devem começar por uma letra, ou sublinhado
Os dígitos também podem ser usados na composição do nome
Qualquer outro símbolo que não seja o sublinhado ou o backslash (\) não pode
ser usado
Os espaços são indicados por intermédio do sublinhado
No caso de nomes só com uma letra, estão excluídas as letras R e C
Criação de nomes a partir de células de texto
O Excel pode ser instruído de forma a criar automaticamente nomes para células
baseando-se nos títulos das linhas e colunas da folha de cálculo. O exemplo seguinte,
demonstra como o Excel automaticamente cria nomes a partir dos meses e da categoria
existente na folha de cálculo.
Fig. 4 – Exemplo da definição automática de nomes, recorrendo aos rótulos das células.
Para criar estes nomes, selecionamos A1:D4 e escolhemos o comando Criar a Partir da
Seleção, assinalando em seguida as caixas de verificação para Linha de cima e a
Coluna da esquerda.
Criar nomes baseados nos títulos das colunas e linhas
1) Selecione o intervalo de células ao qual pretende atribuir um nome, incluindo
os títulos das linhas e colunas que pretende usar para o nome
2019 – rui marques | formação em Excel - 12 -
2013 / 2016 Excel – Dicas e Técnicas
2) Escolha o comando Criar a partir da Seleção do menu Formulas.
3) Escolha as caixas de verificação apropriadas, de forma a atribuir os nomes ás
linhas ou colunas, usando o texto da linha de cima, da última linha, da coluna
esquerda ou da coluna direita do intervalo.
4) Clique no botão OK
Editar os nomes atribuídos
Após termos definidos um nome, podemos efetuar qualquer alteração que ao nome quer
á célula á qual se refere, para isso efetuamos as seguintes ações:
1) Escolhemos o comando Gestor de Nomes do menu Formula.
2) Na caixa Nome selecionamos o nome a modificar
3) Na caixa de texto, Refere-se a, está a referência inicial, deslocamo-nos para
esta caixa e digitamos a referência correta ou selecionamos a nova célula ou
intervalo. Se estamos a atribuir um nome a uma fórmula, digitamos a fórmula
nesta caixa.
4) Após concluirmos a edição de nomes da folha de cálculo, efetuamos um clique
sobre o botão OK
Inserir nome em fórmulas
Após termos definidos um ou mais nomes na nossa folha de cálculo, usamos o comando
Utilizar na Fórmula do menu Fórmulas, ou premimos a tecla <F3>, para inserir os nomes
nas fórmulas. Ao escolhermos o comando anterior, é afixada uma caixa de diálogo
contendo todas os nomes definidos, selecionamos o nome pretendido, e clicamos no
botão OK para confirmar a nossa escolha. Observamos de imediato que o Excel, coloca
na barra de fórmulas o nome escolhido.
Deslocarmo-nos para uma célula com nome
Com a utilização de nomes para nos referirmos a células, é frequente termos de nos
mover para essas células, para efetuar esta operação, podemos começar por clicar na
seta descendente situada á direita da caixa de nomes na barra de fórmulas. Ao clicar
nesta seta é afixada uma lista com os nomes definidos até então, sendo suficiente agora
escolher o nome pretendido. Outra forma de nos deslocarmos é digitar o nome na caixa
de nome, neste caso se o nome já se encontra definido o Excel, simplesmente desloca-
se para essa célula ou intervalo, caso contrário à célula cativa é atribuído o nome que
digitamos neste instante.
2019 – rui marques | formação em Excel - 13 -
2013 / 2016 Excel – Dicas e Técnicas
Uso de funções intrínsecas à folha de cálculo
Uma função é uma fórmula especial pré-escrita que aceita um ou mais argumentos,
executa sobre eles uma ou mais operações, que devolvem no final um ou mais
resultados. As funções podem ser usadas singularmente, ou fazendo parte de outras
fórmulas. O uso de funções intrínsecas, permite simplificar e reduzir fórmulas da folha
de cálculo. Por exemplo, em vez de escrevermos a fórmula =A1+A2+A3+A4, podemos
usar a função SOMA para construir a fórmula = SOMA(A1:A4).
Como usar as funções intrínsecas
As funções intrínsecas do Excel são usadas para executar cálculos standard da folha
de cálculo. Os valores que são fornecidos á função, para que ela os processe são
denominados argumentos da função. Os valores que a função devolve são os resultados
da função.
As funções são usadas nas fórmulas, e escritas de acordo com determinadas regras a
que dá-mos o nome de sintaxe. Todas as funções partilham a mesma sintaxe. Quando
digitamos o nome da função, e não observamos estas regras, o Excel deteta o erro e
apresenta uma mensagem chamando a atenção para esse facto.
Quando a função se encontra no inicio da fórmula, deve ser precedida por um sinal de
igual (=). Os parêntesis indicam ao Excel, onde começam e terminam os argumentos,
separados entre si por ponto e virgula. Os argumentos podem ser: números, texto,
valores lógicos, vetores ou referências. Algumas funções possuem a particularidade de
aceitar argumentos opcionais, isto é, são argumentos que não são necessários para
que a função execute os seus cálculos. Convém recordar que os parêntesis não podem
ser precedidos ou seguidos por espaços.
Nota: quando fazemos uso de uma função intrínseca ao Excel, devemos prestar
especial atenção aos argumentos que nos são solicitados, e ao tipo de informação que
cada argumento aceita. Assim temos os seguintes tipos de argumentos:
a) Texto -> Este tipo de argumento o valor deve estar delimitador por aspas “
b) Numero -> Qualquer valor numérico válido;
c) Lógico -> Só pode ser Verdadeiro ou Falso. O valor verdadeiro pode ser
representado por -1, o valor falso por 0
2019 – rui marques | formação em Excel - 14 -
2013 / 2016 Excel – Dicas e Técnicas
Inserir uma função numa fórmula
1) Para efetuar a inserção de uma função no inicio da fórmula, selecione a célula
na qual vai ser inserida a função.
2) Para colocar a função em qualquer parte da fórmula, coloque o ponto de
inserção no local pretendido e digite o operador precedente ou o parêntese
esquerdo
3) Escolha a opção Função do menu Inserir
O Excel inicia o Assistente De Funções e apresenta uma caixa de diálogo
contendo do lado esquerdo uma caixa de listagem designada por Categoria da
Função, com os tipos de funções e do lado direito as funções disponíveis. O
Assistente de Funções também pode ser ativado através do botão da
barra de ferramentas padrão.
4) Selecione a categoria de função que pretende. Se escolher a categoria Todas,
são apresentadas todas as funções existentes.
5) Escolha em seguida a função que pretende.
A função, os seus argumentos e uma breve descrição da mesma é afixada, no
fundo desta caixa de diálogo.
6) Clique no botão OK para passar à segunda fase do Assistente de Funções.
Nesta fase é afixada uma outra caixa de diálogo na qual indicamos os valores
dos argumentos a usar pela função, estes argumentos podem ser valores
introduzidos diretamente nas caixas de texto ou referências a células.
7) Para concluir o uso do assistente faça clique no botão OK. Observe na barra
de fórmulas, que está escrita a função com os parâmetros indicados no passo
anterior.
A figura seguinte apresenta a caixa de diálogo referente ao primeiro passo desta opção.
2019 – rui marques | formação em Excel - 15 -
2013 / 2016 Excel – Dicas e Técnicas
Fig. 5 – O primeiro passo do Assistente de Funções, afixa esta caixa de diálogo.
Após selecionarmos a função pretendida clicarmos no botão OK desta caixa de diálogo.
De imediato, avançamos para o écran documentado pela figura seguinte (Fig. 4), cujo
conteúdo e definido pela função inicialmente escolhida. Neste exemplo, os dados
pedidos dizem respeito a função MÉDIA.
Nesta caixa de diálogo, podemos observar a presença no final das caixas de texto,
destinadas a aceitar os argumentos da função, do botão., cuja função é comprimir a
caixa de diálogo, de forma a facilitar a seleção com o rato das células com os
argumentos. De imediato, esta fica reduzida a uma simples caixa de texto, na qual vai
ser afixado o argumento especificado. No final clicamos no botão para obter de novo a
caixa de diálogo.
Fig. 6 – Segunda fase do assistente de funções, altura, em que especificamos os
parâmetros da função.
Durante a escrita de uma fórmula podemos invocar, a caixa de diálogo desta segunda
fase do Assistente de Funções, de modo a obtermos auxilio na introdução dos
argumentos. Para isso efetuamos um clique no sinal de igual (=), presente na barra de
fórmulas.
2019 – rui marques | formação em Excel - 16 -
Você também pode gostar
- Tutorial de Instalacao Ambiente PythonDocumento8 páginasTutorial de Instalacao Ambiente PythonIsrael FerreiraAinda não há avaliações
- RMExcel Trabalho 21Documento2 páginasRMExcel Trabalho 21RM1966Ainda não há avaliações
- RMExcel Trabalho 23Documento1 páginaRMExcel Trabalho 23RM1966Ainda não há avaliações
- RMExcel Trabalho 20Documento2 páginasRMExcel Trabalho 20RM1966Ainda não há avaliações
- Slides Bioestatística 2Documento54 páginasSlides Bioestatística 2OmatematicobrAinda não há avaliações
- Utilização Da Regra de RufiniDocumento11 páginasUtilização Da Regra de Rufinirmarques_30164Ainda não há avaliações
- Utilização Da Regra de RufiniDocumento11 páginasUtilização Da Regra de Rufinirmarques_30164Ainda não há avaliações
- DNCMag Issue38Documento27 páginasDNCMag Issue38RM1966Ainda não há avaliações
- Utilização Da Regra de RufiniDocumento11 páginasUtilização Da Regra de Rufinirmarques_30164Ainda não há avaliações
- Obras de Soares Dos ReisDocumento5 páginasObras de Soares Dos ReisRM1966Ainda não há avaliações
- RM-Caderno Como Criar Uma Tabela DinâmicaDocumento4 páginasRM-Caderno Como Criar Uma Tabela DinâmicaRM1966Ainda não há avaliações
- Fibras Sintéticas, Plástico e ElásticoDocumento22 páginasFibras Sintéticas, Plástico e ElásticoBeatrizAinda não há avaliações
- TPF3 NovoDocumento2 páginasTPF3 NovomquaiottiAinda não há avaliações
- Ementa Sistemas TérmicosDocumento3 páginasEmenta Sistemas Térmicoscstmecatronica31443Ainda não há avaliações
- Instrução de Orçamento BlenderDocumento8 páginasInstrução de Orçamento BlenderLeandro Luz Costa CostaAinda não há avaliações
- Documento Técnico: Consórcio Monotrilho Integração Consórcio Outec / PronDocumento88 páginasDocumento Técnico: Consórcio Monotrilho Integração Consórcio Outec / PronAndersonAinda não há avaliações
- SP 2400A - UserDocumento48 páginasSP 2400A - UserRicardo Da Silva SantanaAinda não há avaliações
- Bombas RotativasDocumento86 páginasBombas RotativasffsjrAinda não há avaliações
- Metalurgia Da Soldagem em Aços Carbono e de Baixa LigaDocumento13 páginasMetalurgia Da Soldagem em Aços Carbono e de Baixa Ligamabgoncalves100% (1)
- Mirella Okumura RevisadaDocumento54 páginasMirella Okumura RevisadaMisael Albuquerque LiraAinda não há avaliações
- Guia Do Usuário - Shop Control 8Documento357 páginasGuia Do Usuário - Shop Control 8Ayrton Medeiros100% (2)
- Fisica Eletricidade e Fis Moderna Questoes de Vestibular 2011 130926101853 Phpapp02Documento74 páginasFisica Eletricidade e Fis Moderna Questoes de Vestibular 2011 130926101853 Phpapp02abednegoAinda não há avaliações
- Envio de Email Com Anexos Utilizando PL-SQL e JSPDocumento6 páginasEnvio de Email Com Anexos Utilizando PL-SQL e JSPMegan Sloan GomesAinda não há avaliações
- Curriculum Vitae HelderDocumento3 páginasCurriculum Vitae Helderhelder_santos2Ainda não há avaliações
- 2 Relatório Lab ConfortoDocumento15 páginas2 Relatório Lab ConfortoBrayan Henrique Cano BenitezAinda não há avaliações
- Normas Técnicas para Construção Civil - Relação de NBRS para Construção CivilDocumento2 páginasNormas Técnicas para Construção Civil - Relação de NBRS para Construção CivilLiliana BernardinoAinda não há avaliações
- ( (Catalogo HAMP 2019) )Documento2 páginas( (Catalogo HAMP 2019) )Jokar Motos PeçasAinda não há avaliações
- Apostilando IISDocumento91 páginasApostilando IISPedro Correia100% (2)
- Aplicação de Rasterização de Recta Usando o Algoritmo DDADocumento12 páginasAplicação de Rasterização de Recta Usando o Algoritmo DDAGuto CondelaAinda não há avaliações
- MBB2017 201a252Documento52 páginasMBB2017 201a252Vitoria Carvalho0% (1)
- 1610125077manual de Instrucao PSR 30-40Documento40 páginas1610125077manual de Instrucao PSR 30-40Alan De SouzaAinda não há avaliações
- Propagação de ErroDocumento3 páginasPropagação de ErroHenrick ReisAinda não há avaliações
- OutroDocumento1 páginaOutroRodrigo BarbieriAinda não há avaliações
- ListaDocumento2 páginasListaVenha RelaxarAinda não há avaliações
- Capacitância e DielétricosDocumento21 páginasCapacitância e DielétricosLara Viana Aires100% (1)
- RESOLU+ç+âO CONFEA 335 89 (MODALIDADE ENGENHARIA)Documento5 páginasRESOLU+ç+âO CONFEA 335 89 (MODALIDADE ENGENHARIA)Flávio HenriqueAinda não há avaliações
- Catalogo Tecnico Caixa Dagua BrasilitDocumento8 páginasCatalogo Tecnico Caixa Dagua BrasilitFlávio AlvesAinda não há avaliações
- Apresentação Pá Carregadeira Nr-12 GenildoDocumento34 páginasApresentação Pá Carregadeira Nr-12 GenildoTarcisio Oliveira MateusAinda não há avaliações
- M I C 009-C-SOLAR-TITAN - Rev 00Documento33 páginasM I C 009-C-SOLAR-TITAN - Rev 00Herick TallesAinda não há avaliações
- BT - Hammerite BR 07.2013Documento2 páginasBT - Hammerite BR 07.2013Bruno RAinda não há avaliações
- Apostila Proteção RespiratóriaDocumento9 páginasApostila Proteção RespiratóriaSandro Lucio de OliveiraAinda não há avaliações