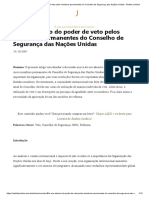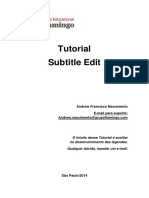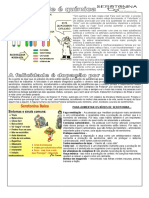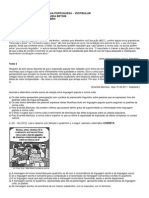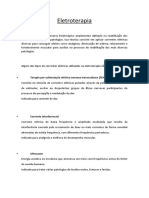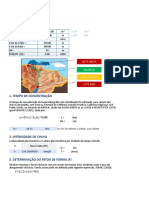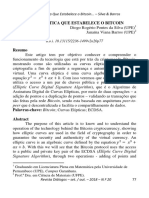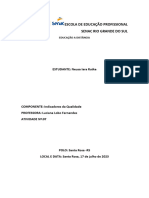Escolar Documentos
Profissional Documentos
Cultura Documentos
Manualcretav2 6 PDF
Enviado por
Paloma GouveiaTítulo original
Direitos autorais
Formatos disponíveis
Compartilhar este documento
Compartilhar ou incorporar documento
Você considera este documento útil?
Este conteúdo é inapropriado?
Denunciar este documentoDireitos autorais:
Formatos disponíveis
Manualcretav2 6 PDF
Enviado por
Paloma GouveiaDireitos autorais:
Formatos disponíveis
Tribunal Regional Federal - 5ª Região
Juizado Especial Digital - Creta v2.6.09
© 2005 Tribunal Regional Federal da 5a. Região
I Juizado Especial Digital - Creta v2.6.09
Índice
Parte I Manual do Advogado 2
1 Acesso ao Sistema
................................................................................................................................... 2
2 Petição ................................................................................................................................... 3
Petição Inicial .......................................................................................................................................................... 4
Petição Inicial
.........................................................................................................................................................
(1/5) 4
Petição Inicial
.........................................................................................................................................................
(2/5) 5
Petição Inicial
.........................................................................................................................................................
(3/5) 5
Petição Inicial
.........................................................................................................................................................
(4/5) 6
Petição Inicial
.........................................................................................................................................................
(5/5) 7
Petição Inicial ..........................................................................................................................................................
Não Concluida 7
Continuar Petição
......................................................................................................................................................... 7
Remover Petição
......................................................................................................................................................... 8
3 Meus Processos
................................................................................................................................... 8
4 Audiência ................................................................................................................................... 9
Pauta de Audiências
.......................................................................................................................................................... 9
5 Perícia ................................................................................................................................... 10
Pauta de Perícia
.......................................................................................................................................................... 10
6 Intimações/Citações
................................................................................................................................... 12
Intimação .......................................................................................................................................................... 12
Intimações confirmadas
.......................................................................................................................................................... 13
7 Associar Processos
................................................................................................................................... 14
Pesquisar .......................................................................................................................................................... 14
8 Lote ................................................................................................................................... 16
Cadastrar .......................................................................................................................................................... 16
Anexar Documentos
.......................................................................................................................................................... 18
Alterar .......................................................................................................................................................... 19
9 Consultas ................................................................................................................................... 20
Painel de Usuário
.......................................................................................................................................................... 20
Processos .......................................................................................................................................................... 21
10 Sair ................................................................................................................................... 22
© 2005 Tribunal Regional Federal da 5a. Região
Manual do Advogado 2
1 Manual do Advogado
1.1 Acesso ao Sistema
Ao acessar o sistema, verá a tela abaixo :
Indique o usuário e senha fornecidos pelo Juizado Especial em que estiver atuando, para acessar o
sistema.
PASSO A PASSO
1. Acesse a página do Juizado Especial;
2. Clique no link para o sistema de Juizado Digital;
3. Verá o quadro acima e deverá indicar seu usuário e senha;
4. Aperte o botão "Acessar".
Aconselhamos que da primeira vez que acessar o sistema, troque a sua senha.
PASSO A PASSO
1. Acesse a página do Juizado Especial;
2. Clique no link para o sistema de Juizado Digital;
3. Aperte o botão "Trocar Senha";
4. Verá o quadro acima e deverá indicar seu usuário e senha;
5. Escolha uma "Nova Senha";
6. Faça a "Confirmação" dessa nova senha;
7. Aperte o botão "Acessar".
© 2005 Tribunal Regional Federal da 5a. Região
3 Juizado Especial Digital - Creta v2.6.09
Poderá acessar o sistema sem trocar a senha, mesmo que tenha apertado o botão "Trocar
Senha". Para isso, basta apertar o botão "Não Trocar Senha" e ignorar os passos 5. e 6.
Note que a partir desta identificação, TUDO o que for feito no sistema, será gravado, sendo o
usuário identificado, bem como quando o fez.
Para todos os efeitos, tudo o que seja feito, bem como as consequências que daí advenham, são
da responsabilidade exclusiva do dono dos dados de acesso usados.
Por este motivo: os dados de acesso (combinação de usuário e senha) são PESSOAIS e
INTRANSFERÍVEIS.
1.2 Petição
ANTES de começar, deverá preparar toda a documentação a ser anexada ao processo.
Digitalize toda a documentação das partes, se possivel, do seguinte modo:
· Documentos com imagens/fotos (identificação, CPF, etc...), deverão ser
digitalizados, preferencialmente, com qualidade máxima : 100dpi, 256
cores (8 bit - aconselhável);
· Documentos (certidões, documentos comprobatórios, etc...), mesmo com
imagens como logomarcas/marcas de água, deverão ser digitalizados,
preferencialmente, com qualidade máxima : 150dpi, preto e branco (1 bit -
aconselhável);
· Documentos que antes necessitava assinar antes de anexar ao processo
(ex: petição inicial), agora deverá juntá-los como um anexo, em formato
digital (.PDF, .DOC, .RTF ou .XLS);
Imagens deverão ser gravadas numa das extensões : PDF, JPG, GIF, PNG
Documentação deverá ser gravada numa das extensões : PDF, DOC, RTF, XLS
O ideal será usar as especificações acima, no seu scanner e depois gravar tudo em formato PDF.
Como vantagens deste formato, poderemos apontar as mais importantes:
- imagens são gravadas com compressão;
- são documentos multipágina (permite várias páginas num mesmo arquivo);
- possibilita rotação do documento, zoom, etc...;
© 2005 Tribunal Regional Federal da 5a. Região
Manual do Advogado 4
1.2.1 Petição Inicial
A Petição inicial é feita em 5 passos:
1. Indicação dos dados do processo;
2. Escolha do objeto do processo;
3. Identificação das partes;
4. Inclusão dos documentos;
5. Verificação de todos os dados da Petição Inicial.
Poderá parar a inclusão da petição inicial em qualquer momento e deixar para finalizar mais tarde.
1.2.1.1 Petição Inicial (1/5)
PASSO A PASSO
1. Menu PETIÇÃO;
2. PETIÇÃO INICIAL;
3. Classe da Ação;
4. Selecionar parte que está entrando com a petição, se for o caso;
5. Indique o Valor da Causa;
6. No campo observações poderá escolher uma das seguintes opções:
· Tutela Antecipada;
· Justiça Gratuita;
· Ministério Público;
· Medida Acautelatória;
· Segredo de Justiça;
· Prioridade Processual.
7. Indique o Tipo de Distribuição (no caso de ser Por Dependência, indique o nº de Processo
Originatório);
8. Indique se pretende Pedido de Urgência (se sim, indique o Motivo da Urgência);
9. Indique se Permite Substabelecer (ignore esta opção - será retirada na próxima versão do
sistema);
10. Após conferir todos os dados indicados, deve prosseguir para o passo seguinte, apertando o
botão "Continuar".
Os campos marcados com * são obrigatórios
© 2005 Tribunal Regional Federal da 5a. Região
5 Juizado Especial Digital - Creta v2.6.09
1.2.1.2 Petição Inicial (2/5)
PASSO A PASSO
Na página 2/5 deverá indicar o(s) objeto(s) do processo - esta listagem de Assuntos, segue a TUA
(Tabela Única de Assuntos do CJF):
1. Informe o objeto do processo judicial, indicando qual o Assunto Judicial, Complemento de
Assunto e Detalhe (caso se aplique)
A. Escolha o Assunto Judicial;
B. Informe o Complemento do Assunto Judicial escolhido;
C. Se for pedido, especifique o detalhe do assunto Judicial;
D. Finalmente, para escolher este objeto, aperte o botão "Adicionar à Lista" para o
adicionar à lista de objetos deste processo.
2. Irá então visualizar, na lista de objetos do processo, o assunto judicial escolhido. Note que
poderá remover um assunto já adicionado, bastando apertar a na linha respectiva;
3. Após conferir todos os dados indicados, deve prosseguir para o passo seguinte, apertando o
botão "Continuar".
Os campos marcados com * são obrigatórios
1.2.1.3 Petição Inicial (3/5)
© 2005 Tribunal Regional Federal da 5a. Região
Manual do Advogado 6
PASSO A PASSO
Na página 3/5 terá, no topo, um pequeno quadro resumo, dos dados da petição inicial atual já
indicados;
1. Informe as Partes da Ação (Autor e Réu), clicando o simbolo
A. Após clicar o simbolo , será aberta uma janela para que possa pesquisar e
encontrar facilmente a parte que procura para adicionar ao processo.
B. A janela é dividida em duas partes: no topo os Critérios de Pesquisa e em baixo o
resultado da pesquisa efetuada com os critérios selecionados (para facilitar a
visualização, os resultados da pesquisa, serão limitados a 10 por página).
Por exemplo, poderá procurar uma pessoa fisica para adicionar, para isso deverá
selecionar no Tipo : "Pessoa Fisica" e depois poderá indicar o CPF (já que é um
dado que restringirá os resultados o mais possível).
C. Ao apertar o botão "Pesquisar", aparecerá o resultado da pesquisa abaixo, podendo
adicionar a parte clicando o simbolo à direita do nome da parte.
D. Caso a parte não apareça após ser efetuada a pesquisa, poderá adicioná-la,
apertando o botão "Nova Parte/Testemunha".
Ao fazê-lo, irá abrir uma janela onde deverá indicar os dados da parte.
(note que todos os campos marcados com * são obrigatórios).
2. Caso necessite indicar Testemunhas do Autor, deverá clicar o simbolo respectivo e seguir
os passos em 1.;
3. Após conferir todos os dados indicados, deve prosseguir para o passo seguinte, apertando o
botão "Continuar".
Os campos marcados com * são obrigatórios
1.2.1.4 Petição Inicial (4/5)
PASSO A PASSO
Na página 4/5 terá, no topo, um pequeno quadro resumo, dos dados da petição inicial atual já
indicados;
1. Anexe documentação ao processo (este passo deverá ser repetido tantas vezes, quantos
documentos tiver para anexar)
A. Indique uma descrição do documento que irá anexar (serve para identificar este
documento da lista de todos os que já foram anexados ao processo);
B. Informe o tipo de anexo;
C. Deverá procurar no seu computador o arquivo com o documento a ser anexado e
clique no simbolo para o anexar ao processo.
© 2005 Tribunal Regional Federal da 5a. Região
7 Juizado Especial Digital - Creta v2.6.09
2. Após conferir todos os documentos anexados, da lista "Arquivos Anexados", deve prosseguir
para o passo seguinte, apertando o botão "Continuar".
Note que não poderá remover nenhum documento já anexado. Caso adicione algum documento
por engano, deverá adicionar um novo (o correto), com a indicação de que o anterior deverá ser
desconsiderado.
Os campos marcados com * são obrigatórios
1.2.1.5 Petição Inicial (5/5)
PASSO A PASSO
1. Este passo serve para verificação de todos os dados informados para este processo. Deverá
verificar se tudo está correto (Dados da ação/causa, observações adicionais), se não falta
nenhum dado (partes, documentos, etc...);
2. Após conferir todos os dados indicados, deverá dar por terminada a entrada da Petição
Inicial, apertando o botão "Finalizar".
3. O processo será aberto e visualizará de imediato o comprovante com indicação do n°do
processo e n° do protocolo;
Ao finalizar será gerado o n° do processo e ocorrerá a distribuição automática, sendo que a
distribuição só é feita em dias úteis. Se der entrada numa petição inicial num final de semana, ou
dia feriado, a distribuição será feita no dia útil seguinte.
Note que APÓS finalizar a Petição Inicial, não poderá mais efetuar qualquer correção ao processo.
Os campos marcados com * são obrigatórios
1.2.2 Petição Inicial Não Concluida
Poderá parar a inclusão da petição inicial em qualquer momento e deixar para finalizar mais tarde.
Poderá, em alternativa, Remover uma petição que já começou mas que não deseja terminar.
1.2.2.1 Continuar Petição
PASSO A PASSO
1. Menu PETIÇÃO;
2. PETIÇÕES INICIAIS NÃO CONCLUIDAS - Verá um painel com a lista de todas as petições a
que já deu inicio mas não terminou.;
3. Escolha a petição que deseja continuar/finalizar, de acordo com os dados indicados (Classe
da Ação, Assunto, Valor), clicando na descrição da "Classe";
4. Será mostrado então o passo 1 da entrada de petições iniciais.
© 2005 Tribunal Regional Federal da 5a. Região
Manual do Advogado 8
1.2.2.2 Remover Petição
PASSO A PASSO
1. Menu PETIÇÃO;
2. PETIÇÕES INICIAIS NÃO CONCLUIDAS - Verá um painel com a lista de todas as petições a
que já deu inicio mas não terminou.;
3. Escolha a petição que deseja remover, de acordo com os dados indicados (Classe da Ação,
Assunto, Valor), clicando a respeitante a esse processo.
4. Será pedida a confirmação de que realmente deseja remover esse processo e, se respondida
afirmativamente, o processo será removido do sistema;
1.3 Meus Processos
Para consultar os seus processos, acesse o seu painel de usuário, de uma das seguintes formas:
1. Usando o menu do lado esquerdo, dentro do item de menu "Consultas" :
2. Ou ainda clicando no penúltimo item do menu (contando do topo) :
De ambas as formas, no primeiro quadro, terá acesso à informação da quantidade de processos
que tem, por fase :
Para ver todos os processos em cada uma das situações, basta clicar no n° correspondente à
quantidade de processos, nessa fase.
Neste quadro poderá acompanhar o evoluir do estado de cada processo, visualizando a sua
passagem de fase em fase, à medida que o mesmo vai tramitando.
© 2005 Tribunal Regional Federal da 5a. Região
9 Juizado Especial Digital - Creta v2.6.09
1.4 Audiência
1.4.1 Pauta de Audiências
Poderá tirar uma pauta de todas as audiências, em um determinado periodo :
PASSO A PASSO
1. Menu AUDIÊNCIAS;
2. PAUTA DE AUDIÊNCIAS;
3. Em seguida, deverá filtrar os processos para os quais deseja tirar a pauta, indicando
(obrigatoriamente) qual o periodo da audiência:
Poderá ainda filtrar por Tipo de Audiência e/ou por Juizado;
4. Será aberta uma janela com a pauta das audiências, onde poderá verificar: tanto o n° dos
processos, quanto as partes envolvidas em cada um deles (para melhor identificação); qual o
assunto do processo; e qual a situação da audiência, para cada dia, e processo,
apresentados (por linha).
5. Para imprimir a pauta, aperte o botão "Imprimir" no final da página.
© 2005 Tribunal Regional Federal da 5a. Região
Manual do Advogado 10
Poderá dar-se o caso de uma audiência ter sido remarcada. Nesse caso, o mesmo processo, numa
data, terá a situação "Cancelada" e numa outra data, a situação "Remarcada".
As audiências marcadas e ainda não realizadas, assumem a designação "Pendente".
As audiências já realizadas, ficam designadas como "Realizada".
1.5 Perícia
1.5.1 Pauta de Perícia
Poderá tirar uma pauta de todas as perícias que os seus processos terão, em determinado espaço de
tempo :
PASSO A PASSO
1. Menu PERÍCIA;
2. PAUTA DE PERÍCIA;
3. De seguida, deverá filtrar os processos para os quais deseja tirar a pauta, indicando
(obrigatoriamente) qual o periodo da perícia:
Poderá ainda filtrar por Situação da Perícia e/ou Perito (nome);
4. Será aberta uma janela com a pauta das perícias, onde poderá verificar tanto o n° dos
processos, como as partes envolvidas em cada um deles (para melhor identificação), qual o
assunto do processo e qual a situação da perícia para cada dia e processo indicados (em
cada linha).
© 2005 Tribunal Regional Federal da 5a. Região
11 Juizado Especial Digital - Creta v2.6.09
5. Para imprimir a pauta, aperte o botão "Imprimir" no final da página.
Poderá dar-se o caso de uma perícia ter sido remarcada. Nesse caso, o mesmo processo, numa
data, terá a situação "Cancelada" e numa outra data, a situação "Remarcada".
Desde o momento em que a data de uma perícia foi atingida, se ainda não estiver a informação, no
sistema, do resultado da mesma, a situação dessa perícia assume a designação "Aguardando
realização". Esta informação será dada até que seja adicionado no sistema, o laudo dessa
perícia.
As perícias marcadas e ainda não realizadas, assumem a designação "Aguardando realização".
As perícias já realizadas, ficam designadas como "Realizada".
© 2005 Tribunal Regional Federal da 5a. Região
Manual do Advogado 12
1.6 Intimações/Citações
1.6.1 Intimação
O advogado poderá ver o n° de processos com intimações/citações (para ele):
· Pendentes;
· Já confirmadas nos últimos 10 dias;
· As que venceram nos últimos 10 dias.
Para o ver, basta acessar o painel de usuário de uma das seguintes formas:
1. Usando o menu do lado esquerdo, dentro do item de menu "Consultas" :
2. Ou ainda clicando no penúltimo item do menu, contando do topo :
De ambas as formas verá o painel de controlo onde terá acesso à informação das
intimações/citações:
Com este painel, terá a visão estatística da quantidade de processos com, ou sem, pendência em
termos de Intimações/Citações.
Se desejar ver todos os processos em cada uma das situações, basta clicar no n° correspondente a
essa linha.
Dar-se como Intimado/Citado :
PASSO A PASSO
1. Clique no n° dessa linha (no quadro exemplo, é o n° "1") e visualizará no topo da tela seguinte
um filtro para pesquisar, entre todos os processos onde foi intimado/citado (por exemplo:
quais são de determinado juizado ou com certo objeto);
2. Clique no n° dessa linha (no quadro exemplo, é o n° "1") e visualizará uma lista de processos
como a abaixo;
© 2005 Tribunal Regional Federal da 5a. Região
13 Juizado Especial Digital - Creta v2.6.09
3. Para escolher o processo que deseja dar-se como intimado/citado, deverá clicar no n° do
Processo (ou na lupa);
4. A partir do momento em que clicou no n° do processo está intimado/citado. Poderá então
consultar os dados do processo (movimentações, partes, etc..) e ver qual o motivo/assunto da
intimação/citação clicando o link (no topo da página) com o nome "Intimações";
1.6.2 Intimações confirmadas
Para facilitar a visualização das Intimações/Citações já confirmadas, o Creta mostras as que o
foram nos últimos 10 dias:
1. Usando o menu do lado esquerdo, dentro do item de menu "Consultas" :
2. Ou ainda clicando no penúltimo item do menu, contando do topo :
De ambas as formas verá o painel de controlo onde terá acesso à informação das
intimações/citações:
Com este painel, terá a visão estatística da quantidade de processos com, ou sem, pendência em
termos de Intimações/Citações.
Se desejar ver todos os processos em cada uma das situações, basta clicar no n° correspondente a
essa linha.
Ver Intimações/Citações já confirmadas e dentro do prazo e que ainda estão dentro do prazo
:
PASSO A PASSO
1. Clique no n° dessa linha (no quadro exemplo, é o n° "33") e visualizará no topo da tela
seguinte um filtro para pesquisar, entre todos os processos onde foi intimado/citado (por
exemplo: quais são de determinado juizado ou com certo objeto);
© 2005 Tribunal Regional Federal da 5a. Região
Manual do Advogado 14
2. Se usar o filtro deverá apertar o botão "Pesquisar" para que o mesmo seja aplicado aos
processos onde foi intimado/citado. Abaixo estará a lista de processos;
3. Na coluna "Confirmada Por" terá a indicação de quem foi que confirmou a intimação/citação.
Poderá ter sido um advogado/procurador do processo ou o próprio Sistema Creta. O Creta,
após a passagem de 7 dias corridos, contados a partir do dia útil seguinte ao cadastro da
intimação/citação no sistema, caso não tenha havido a confirmação da intimação/citação pelo
intimado/citado, confirma a intimação/citação automáticamente, começando então a contar
o prazo estabelecido para essa intimação/citação;
4. Para escolher um processo que desejar visualizar/consultar, deverá clicar no n° do Processo
(ou na lupa);
Após 10 dias corridos, ou o prazo da intimação/citação expirar (o que acontecer primeiro), os
processos sairão desta tela e estarão disponíveis para consulta apenas via a listagem de processos
por fase ou consulta de processos (pesquisa).
1.7 Associar Processos
1.7.1 Pesquisar
Para que um outro advogado tenha acesso a um processo seu, terá de o associar ao processo, do
seguinte modo :
PASSO A PASSO
1. Menu ASSOCIAR PROCESSOS;
© 2005 Tribunal Regional Federal da 5a. Região
15 Juizado Especial Digital - Creta v2.6.09
2. PESQUISAR;
3. Em seguida, deverá filtrar os processos que deseja disponibilizar para outro advogado.
Indique os critérios de pesquisa, desses processos, e aperte o botão "Pesquisar";
4. Irá visualizar todos os processos que obedecem aos critérios que indicou para pesquisa.
Poderá, então selecionar os processos a que deseja dar acesso a outro advogado,
escolhendo a opção "Selecionar";
5. Depois de "Selecionar" os processos, deverá indicar, no quadro abaixo, qual o advogado que
deverá ser associado ao processo;
6. Aperte o botão "Gravar" e esse advogado ficará associado a todos os processos
selecionados no ponto 4. A partir desse momento, quando o advogado selecionado acessar
o painel de usuário dele, já visualizará esses processos junto com os que tinha
anteriormente, podendo visualizar documentos, além dos demais dados do processo, bem
como anexar novos documentos.
Note que apenas poderá associar outros advogados a processos seus. Não conseguirá associar a
advogados a processos a que não tenha acesso (que não sejam seus).
Ao dar acesso a um outro advogado, não deixará de ter acesso ao processo. Apenas estará
disponibilizando o acesso ao processo a outro advogado.
Todas as ações do outro advogado nestes processos (por exemplo anexar documentos), ficarão
registradas no sistema que foi ele quem as tomou. Assim, visto que o controle é feito por usuário
e senha, tudo o que cada um dos advogados fizer no sistema, continuará sendo identificado
individualmente e não por, por exemplo, "advogados do autor".
Lembre-se : o controle de responsabilidades é sempre feito por usuário e senha.
© 2005 Tribunal Regional Federal da 5a. Região
Manual do Advogado 16
1.8 Lote
Neste modulo, poderá montar um lote de processos com características semelhantes, de modo a
executar operações específicas no sistema (anexar documentos), em todos os processos desse lote,
de uma só vez.
1.8.1 Cadastrar
PASSO A PASSO
1. Menu LOTE;
2. CADASTRAR;
3. Inicialmente deverá indicar uma descrição para identificar o seu novo lote;
4. Verá a confirmação da criação do novo lote e deverá apertar "Exibir Lista" para escolher, da
lista de todos os lotes cadastrados, o lote que escolheu;
5. Escolha o lote criado clicando na descrição do mesmo e aperte o botão, na tela seguinte,
"Incluir Processos no Lote". Para efetuar esta operação, comece por procurar os processos
que pretende incluir no lote que está cadastrando;
© 2005 Tribunal Regional Federal da 5a. Região
17 Juizado Especial Digital - Creta v2.6.09
6. Deverá preencher os campos, com os critérios de pesquisa, para encontrar os processos que
deseja adicionar ao lote, e apertar o botão "Pesquisar";
No caso de necessitar de criar um lote com muitos processos, poderá escolher em "Qtde.
de Registros" por página, um valor de até 200. Neste caso, serão listados até 200 processos
na primeira página, podendo apertar o botão "Selecionar Todos" e escolher todos, dessa
página, de uma só vez.
7. Serão mostrados, na lista abaixo, os processos que obedeceram aos critérios de pesquisa
que indicou e poderá selecionar aqueles que pretende adicionar ao lote;
8. Para adicionar os processos selecionados, aperte o botão, no final da tela, "Adicionar
Selecionados";
Visto que o sistema é web, ao mudar de página, o que foi feito anteriormente sem ser gravado
perde-se. Assim, se escolher os processos numa página e depois mudar de página sem,
antes, "Adicionar Selecionados", aqueles que escolheu não serão adicionados com os
escolhidos na página seguinte.
O procedimento terá de ser :
1. Escolher/Selecionar os processos que pretende adicionar ao lote;
2. Apertar o botão "Adicionar Selecionados";
3. Só então, poderá passar à página seguinte, sendo o caso.
© 2005 Tribunal Regional Federal da 5a. Região
Manual do Advogado 18
1.8.2 Anexar Documentos
Com esta opção, poderá adicionar a um lote (grupo) de processos, o mesmo documento, de uma só
vez.
Quando necessita de anexar documentos que, devido à sua generalidade, são iguais e repetidos em
vários processos da mesma natureza, poderá utilizar esta opção, fazendo isso de uma só vez, para
todos os processos de um mesmo lote.
PASSO A PASSO
1. Menu LOTE;
2. ANEXAR DOCUMENTOS;
3. É mostrada uma tela onde deverá pesquisar os lotes de processos, aos quais deseja
adicionar documentos em lote;
4. Deverá preencher os campos, com os critérios de pesquisa para encontrar o lote de
processos, para os quais deseja adicionar documentos, e apertar o botão "Pesquisar";
5. Serão mostrados, na lista abaixo, os lotes que obedeceram aos critérios de pesquisa que
indicou e poderá selecionar a quais pretende anexar documentos.
6. Deverá escolher o lote, ao qual quer adicionar documentos, clicando na operação do lote
(neste caso: "Anexar Documentos");
7. Deverá indicar, na tela seguinte, o documento, e dados descritivos, que pretende anexar aos
processos do lote escolhido;
8. Indique uma descrição do documento, que irá identificá-lo na lista de documentos anexados
já ao processo;
© 2005 Tribunal Regional Federal da 5a. Região
19 Juizado Especial Digital - Creta v2.6.09
9. Informe o Tipo de Anexo, para melhor ser identificado;
10. Poderá escolher se deseja remetê-lo para publicação, ou não;
11. Aperte o botão "Procurar" para escolher o documento já digitalizado e gravado na sua
máquina e, depois de escolhido o arquivo com o documento, clique no simbolo para o
anexar a todos os processos do lote;
12. Irá ver, na lista de documentos já anexados, logo abaixo, que este documento foi anexado,
podendo de seguida apertar o botão "Voltar".
1.8.3 Alterar
PASSO A PASSO
1. Menu LOTE;
2. ALTERAR;
3. É apresentada uma tela de pesquisa para que possa encontrar o lote que pretende alterar.
4. Para isso poderá indicar o nome do lote ou o nº de um processo desse lote e aperte o botão
"Pesquisar";
5. Serão mostrados, na lista abaixo, os lotes de processos que obedeceram aos critérios de
pesquisa que indicou e poderá selecionar aquele que pretende alterar;
6. Escolha o lote que pretende alterar, clicando na "Descrição" do mesmo;
7. Se pretender, poderá remover um lote, clicando na ;
8. Poderá então escolher várias operações a serem executadas no lote existente;
8. Ao selecionar "Incluir Processos no Lote", será mostrada, no topo, uma tela de pesquisa de
processos para adicionar a esse lote;
© 2005 Tribunal Regional Federal da 5a. Região
Manual do Advogado 20
9. Poderá então usar a pesquisa para encontrar mais processos para juntar ao lote atual;
10. Sendo esta a alteração que pretende, poderá selecionar os processos encontrados,
escolhendo-os usando a caixa "Selecionar?" (poderá escolher mais que um, tendo mesmo
um botão "Marcar Todos" para facilitar essa operação) e depois apertar o botão "Gravar" e
esses processos serão adicionados ao lote existente;
11. Poderá igualmente mudar o nome do lote já cadastrado. Para isso basta indicar uma nova
"Descrição do Lote" e apertar o botão "Gravar";
12. Igualmente, poderá remover processos do lote, bastando para isso apertar a desse
processo;
1.9 Consultas
Se necessitar achar um processo, bastará fazer uma consulta (pesquisa) no sistema.
1.9.1 Painel de Usuário
PASSO A PASSO
1. Menu CONSULTAS;
2. PAINEL DE USUÁRIO - Será mostrado o painel de usuário (tela que visualiza sempre que
acessa o sistema);
3. No painel poderá ver detalhes de processos de acordo com as fases onde tem processos em
andamento, para isso basta clicar no n° indicado, para processos em cada fase. De seguida
© 2005 Tribunal Regional Federal da 5a. Região
21 Juizado Especial Digital - Creta v2.6.09
aparecerá uma tela de pesquisa, onde deverá indicar os dados de modo a limitar o n° de
processos, para que possa achar aquele que pretende consultar/alterar.
1.9.2 Processos
Poderá consultar qualquer processo, sempre que necessário.
PASSO A PASSO
1. Menu CONSULTAS;
2. PROCESSOS;
3. Deverá pesquisar o processo que deseja visualizar. Para isso informe um, ou mais, dos
campos abaixo:
· N° do Processo;
· Nome (de uma das partes);
· CPF (de uma das partes);
· OAB (da parte, sendo ela advogado/procurador);
4. Aperte o botão "Pesquisar" e será mostrada uma lista com todos os processos que
obedecem aos critérios de pesquisa indicados;
5. Visualize cada um dos processos da lista, clicando no "N° do Processo" ou a à direita
desse n°;
6. Abrirá uma janela com os dados do processo escolhido que terá a possibilidade de imprimir.
Para isso, aperte o botão "Imprimir" no final da página aberta.
7. Note que poderá, igualmente, abrir/consultar quaisquer documentos anexados ao processo,
bastando para isso clicar na (ou no simbolo que identifica o tipo de arquivo) à esquerda
da descrição de cada um dos documentos.
No campo "N° do Processo" poderá utilizar vários atalhos para facilitar a digitação :
· <numero> pode conter % (coringa) ou ? (caracter)
· *3?
* -> este ano e esta localidade
3 -> nº do processo
© 2005 Tribunal Regional Federal da 5a. Região
Manual do Advogado 22
? -> ignore este campo (no caso, o ultimo campo é o digito verificador)
· *12?
2005.xx.02.500012-? : procura processos sendo que o último caracter e o penúltimo pode ser
qualquer valor.
· *5%1
2005.xx.02.5<qualquer valor>-1 : procura todos os processos onde a seqüência começa com
5 e termina com 1 no dígito
· *5%2-?
2005.xx.02.5<qualquer valor>2-? : procura todos os processos onde a seqüência começa
com 5 termina com 2 e o dígito pode ser qualquer coisa.
1.10 Sair
Esta opção é de EXTREMA importância já que garantirá a sua segurança.
Sempre que terminar a utilização no sistema, quer o faça em privado (casa, escritório, etc...) ou num
computador público (cibercafé, juizado, etc...), deverá clicar em "Sair" para desconectar o seu usuário
do sistema. O seu usuário identifica-o em todas as ações efetuadas no sistema e vale como a sua
assinatura. Se deixar o sistema com o seu usuário ativo, alguém poderá agir de má fé, agindo por
você, utilizando o sistema sendo você o responsável essas ações.
Poderá fazê-lo de duas formas :
1. No canto superior direito:
2. Última opção do menu do lado esquerdo (contando do topo) :
NÃO ESQUECER: PARA SUA SEGURANÇA, SEMPRE CLIQUE EM "SAIR" DEPOIS DE
TERMINAR A UTILIZAÇÃO DO SISTEMA.
© 2005 Tribunal Regional Federal da 5a. Região
Você também pode gostar
- O Poder de Veto Da OnuDocumento13 páginasO Poder de Veto Da OnuAlexandre LimaAinda não há avaliações
- Tutorial Programa Subtitle Edit PDFDocumento13 páginasTutorial Programa Subtitle Edit PDFSERGIORABRAinda não há avaliações
- Práticas para A Sala de Aula e Book V2Documento124 páginasPráticas para A Sala de Aula e Book V2Registro psi100% (1)
- A Felicidade e A Quimica1Documento2 páginasA Felicidade e A Quimica1Cristiane Raquel Sausen100% (2)
- Resolução Nº 074.2019 - Prerrogativas e Atribuições Dos Técnicos Industriais Com Habilitação em Eletrotécnica, Revoga A ResoDocumento5 páginasResolução Nº 074.2019 - Prerrogativas e Atribuições Dos Técnicos Industriais Com Habilitação em Eletrotécnica, Revoga A ResoFrancisco GuedesAinda não há avaliações
- Gradil Cerca e PortãoDocumento19 páginasGradil Cerca e PortãoJair KohlerAinda não há avaliações
- 1º Ano Apostila 6Documento34 páginas1º Ano Apostila 6LUCIANO LAUBEAinda não há avaliações
- As 4 Estações Do CasamentoDocumento6 páginasAs 4 Estações Do Casamentoteste te thumbsAinda não há avaliações
- Especial Lingua Portuguesa - VestibularDocumento8 páginasEspecial Lingua Portuguesa - Vestibularprovas_st_jamesAinda não há avaliações
- EletroterapiaDocumento3 páginasEletroterapiarobertaAinda não há avaliações
- Método I Pai Wu - R0Documento9 páginasMétodo I Pai Wu - R0José Victor Garcia Guedes SilvaAinda não há avaliações
- Reconhecendo Crises de EpilepsiaDocumento17 páginasReconhecendo Crises de EpilepsiaRoseli MottaAinda não há avaliações
- Amputação Dos Membros LocomotoresDocumento4 páginasAmputação Dos Membros LocomotoresMichelle Mello100% (1)
- Catalogo Tecnico Geral Linter FiltrosDocumento55 páginasCatalogo Tecnico Geral Linter FiltrosGustavo BritoAinda não há avaliações
- A Matemática Que Estabelece o Bitcoin PDFDocumento14 páginasA Matemática Que Estabelece o Bitcoin PDFAndersonAinda não há avaliações
- Texto 1. BRANDO. A Educao Como CulturaDocumento8 páginasTexto 1. BRANDO. A Educao Como CulturaIzabela AlmeidaAinda não há avaliações
- MAYARA-MACEDO - Uso Da Internet-Redes Sociais Pelas EmpresasDocumento5 páginasMAYARA-MACEDO - Uso Da Internet-Redes Sociais Pelas EmpresasMayara Atherino MacedoAinda não há avaliações
- Extensivoenem Literatura Realismo e Naturalismo 17-05-2019Documento11 páginasExtensivoenem Literatura Realismo e Naturalismo 17-05-2019welerson ribeiroAinda não há avaliações
- NBR 5601 PB 354 - Aços Inoxidáveis - Classificação Por Composição QuímicaDocumento7 páginasNBR 5601 PB 354 - Aços Inoxidáveis - Classificação Por Composição QuímicaJuliana Fortunato100% (1)
- Manual Esquadrejadeira Ff325Documento32 páginasManual Esquadrejadeira Ff325Raphael Salt pescasAinda não há avaliações
- Catalogo Velas Cabos Ignica 2015-2016 PDFDocumento156 páginasCatalogo Velas Cabos Ignica 2015-2016 PDFIgor OliveiraAinda não há avaliações
- Ovelha em Portugues-1Documento19 páginasOvelha em Portugues-1Ana Flávia Lima100% (6)
- Atividade 07 - RevisadoDocumento5 páginasAtividade 07 - RevisadoNeusa RutkeAinda não há avaliações
- Manual Avancado MFC 8512 8712 8912Documento96 páginasManual Avancado MFC 8512 8712 8912danineto200Ainda não há avaliações
- Gestao Projeto Tecnologico Estacio de Sa 5Documento2 páginasGestao Projeto Tecnologico Estacio de Sa 5fagner182Ainda não há avaliações
- WorkStation - OrTHODocumento26 páginasWorkStation - OrTHOAkikoAinda não há avaliações
- Bella Andre - Os Sullivans 17 - Sinto Algo Por VocêDocumento174 páginasBella Andre - Os Sullivans 17 - Sinto Algo Por VocêAnna Rita Cortez100% (4)
- Rubrica AnalíticaDocumento1 páginaRubrica AnalíticaDerycly Douglas Eufrasio GaldinoAinda não há avaliações
- Manual - 9851Documento38 páginasManual - 9851rpragosa100% (1)
- Fluidos de CorteDocumento9 páginasFluidos de CorteDjambimba SucaAinda não há avaliações