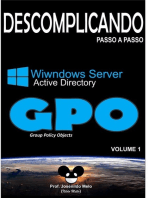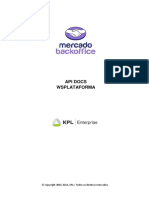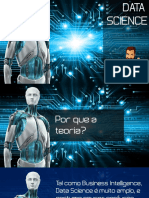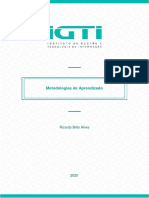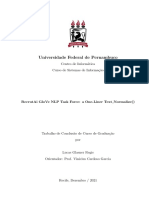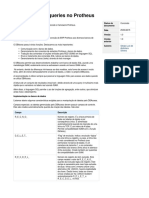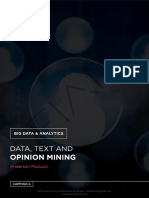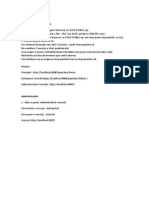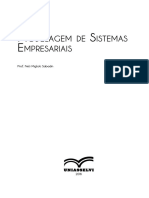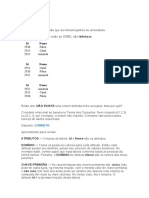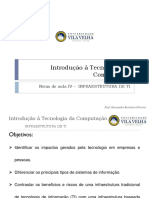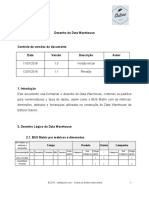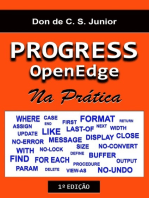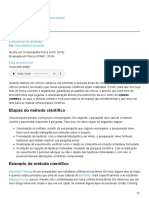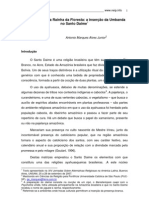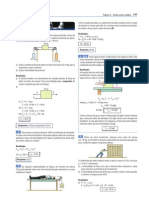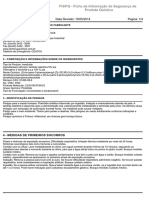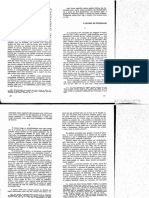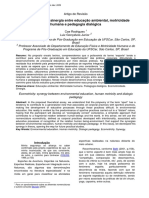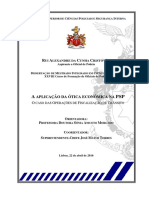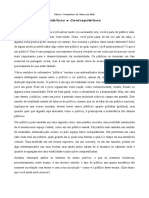Escolar Documentos
Profissional Documentos
Cultura Documentos
SAS Artigo para Exportar Dataset em CSV No Computador Local
Enviado por
robsondantasandradeDescrição original:
Título original
Direitos autorais
Formatos disponíveis
Compartilhar este documento
Compartilhar ou incorporar documento
Você considera este documento útil?
Este conteúdo é inapropriado?
Denunciar este documentoDireitos autorais:
Formatos disponíveis
SAS Artigo para Exportar Dataset em CSV No Computador Local
Enviado por
robsondantasandradeDireitos autorais:
Formatos disponíveis
Procedimento de Exportação para CSV no computador local
Objetivo
Usando a linguagem de programação SAS, você pode manipular dados e criar
arquivos de praticamente qualquer tamanho, forma e formato: Excel, PDF, CSV, RTF e
muito mais. Um desafio para os usuários do SAS Enterprise Guide foi: como capturar
esses arquivos e trazê-los de volta ao seu PC local, quando o SAS Workspace estiver
sendo executado em uma máquina remota?
PASSO 1: Construa uma etapa do programa para criar o arquivo CSV
Este programa é fácil de adaptar para qualquer conjunto de dados e ambiente.
Ele funciona no Windows e no UNIX. Tudo o que você precisa saber é a biblioteca e o
nome da tabela dos dados que deseja exportar e, em seguida, a pasta de destino do PC
local. O programa executará a operação de exportação, organizará o arquivo CSV em
um local temporário e definirá as variáveis macro que o próximo passo usará.
/* Data to export */
%let lib = sashelp;
%let datafile = class;
/* Local folder to download to */
%let download_to = c:\projects\data\results;
/* detect proper delim for UNIX vs. Windows */
%let delim=%sysfunc(ifc(%eval(&sysscp. = WIN),\,/));
%let download_from =
%sysfunc(getoption(work))&delim.&datafile..csv;
filename src "&download_from.";
proc export data=&lib..&datafile.
dbms=csv
file=src
replace;
run;
filename src clear;
Componente Copy Files
Dica muito útil é a tarefa Copiar Arquivos. Este é um deles. Se você tiver o SAS
Enterprise Guide 7.13 ou posterior, a tarefa "Copy files" estará no menu "Task"->
"Data". Nas versões anteriores, você terá que baixar / instalar a tarefa como uma tarefa
personalizada.
Autor: Robson Dantas de Andrade Versão 1.0 Data: 16/07/2019
PASSO 2: Use a tarefa Copiar Arquivos para baixar o resultado
A tarefa Copy Files aceita expressões de macro SAS. Essa é uma característica
fundamental, pois as variáveis macro que precisamos são definidas na etapa anterior do
programa. Aqui está uma captura de tela das configurações da tarefa:
Isso torna o uso da tarefa Copy Files muito "genérico". Na verdade, você pode
criar um "Task Tamplate Manger" que defina essas configurações exatas de tarefas e,
assim, sempre tê-las disponíveis no menu Tarefas diretamente.
Autor: Robson Dantas de Andrade Versão 1.0 Data: 16/07/2019
PASSO 3: vincule essas etapas em um fluxo de processo
Crie um link definido pelo usuário entre o programa e a tarefa, garantindo que
eles sejam executados na sequência correta.
Modificações úteis para utilizar em mais de uma tabela
O poder do SAS e a flexibilidade da tarefa Copiar Arquivos realmente tornam essa
operação simples. No entanto, você pode querer considerar algumas variações:
Exporte e baixe uma coleção de arquivos em uma única etapa. Com mods menores
no programa SAS, você pode percorrer uma coleção de conjuntos de dados SAS e
exportar vários arquivos CSV. Em vez de definir um único arquivo para download,
defina a variável & DOWNLOAD_FROM para uma especificação de arquivo com um
caractere curinga. A tarefa Copiar Arquivos pode manipular a notação curinga - sem
problemas. (Bem, não há problema, contanto que você pegue esta atualização.)
/* specify a wildcard */
%let download_from =
%sysfunc(getoption(work))&delim.%str(*).csv;
/* file to create in step */
Filename src "%sysfunc(getoption(work))&delim.&datafile..csv";
Adicione uma notação de data ao seu arquivo de resultados. Você pode ter um
requisito para manter versões mais antigas dos seus resultados. Com um simples ajuste
na expressão de macro, você pode acrescentar uma notação de data aos arquivos
criados. Isso garantirá que, mesmo se você baixar os resultados para o mesmo local
todos os dias, os resultados anteriores não serão substituídos. Quando você faz o
download do arquivo, o nome com o notação de data estará intacto.
filename src "%sysfunc(getoption(work))&delim.&datafile._%trim(%sysfunc(today(),date9.)).csv";
Autor: Robson Dantas de Andrade Versão 1.0 Data: 16/07/2019
Você também pode gostar
- Introdução A Delphi Com Banco De Dados FirebirdNo EverandIntrodução A Delphi Com Banco De Dados FirebirdAinda não há avaliações
- Modeler Scripting AutomationDocumento338 páginasModeler Scripting AutomationemirsmakaAinda não há avaliações
- TCC Ciência Da Computação UFMA Brenno Izaias FinalDocumento42 páginasTCC Ciência Da Computação UFMA Brenno Izaias FinalMatheus BatalhaAinda não há avaliações
- KPL API Docs - WS PlataformaDocumento186 páginasKPL API Docs - WS PlataformaMarllon Felipe Muniz De Farias AlvesAinda não há avaliações
- 01 - DataScienceDocumento28 páginas01 - DataScienceRobinhoGuedesAinda não há avaliações
- Apostila SasDocumento133 páginasApostila SasMauricio XavierAinda não há avaliações
- Tabela Resumo - Data ScienceDocumento91 páginasTabela Resumo - Data SciencemmmnixAinda não há avaliações
- Aula 3 - Integrations e Development ToolsDocumento50 páginasAula 3 - Integrations e Development ToolsRenato Cardoso AlvesAinda não há avaliações
- Otimizar SQLDocumento13 páginasOtimizar SQLRobsonAlvesdeLimaAinda não há avaliações
- Ajuste de Estabilizadores de Sistemas de Potência Utilizando Algoritmos Bio-InspiradosDocumento17 páginasAjuste de Estabilizadores de Sistemas de Potência Utilizando Algoritmos Bio-InspiradosDouglas SilvaAinda não há avaliações
- Algortimos em Python Prof. Eloi Favero Out - 2020Documento118 páginasAlgortimos em Python Prof. Eloi Favero Out - 2020Eloi favero cticAinda não há avaliações
- Apostila - Módulo 4 - Bootcamp Machine LearningDocumento82 páginasApostila - Módulo 4 - Bootcamp Machine Learningjonathan keller100% (1)
- 2020 Elaboracao e Analise de ProjetosDocumento92 páginas2020 Elaboracao e Analise de ProjetosClauber MartinsAinda não há avaliações
- Checklist para Criar Projetos de Dados Do ZeroDocumento55 páginasChecklist para Criar Projetos de Dados Do ZeroMatheus AndradeAinda não há avaliações
- Aula 01 - Data Warehouse, ETL PDFDocumento51 páginasAula 01 - Data Warehouse, ETL PDFJosé SalomãoAinda não há avaliações
- Apostila GanttProjectDocumento4 páginasApostila GanttProjecteegito85Ainda não há avaliações
- Apache Kafka - o Que É e Como Integrar DadosDocumento18 páginasApache Kafka - o Que É e Como Integrar DadosaurelianodAinda não há avaliações
- Treinamento SAS Nome AlunoDocumento101 páginasTreinamento SAS Nome AlunosantistataradoAinda não há avaliações
- RecrutAi GloVe NLP Task Force: A One-Liner Text - NormalizeDocumento25 páginasRecrutAi GloVe NLP Task Force: A One-Liner Text - NormalizeVinicius Cardoso GarciaAinda não há avaliações
- 06 - Segurança PDFDocumento100 páginas06 - Segurança PDFclinton manuelAinda não há avaliações
- Aula 01Documento142 páginasAula 01Luan SalesAinda não há avaliações
- Desenvolvendo Queries No Protheus TDN PDFDocumento9 páginasDesenvolvendo Queries No Protheus TDN PDFLucas ModernaAinda não há avaliações
- Big Data Analytics - Capítulo 4 - Data, Text and Opinion Mining - RevFinal.19Documento20 páginasBig Data Analytics - Capítulo 4 - Data, Text and Opinion Mining - RevFinal.19André OliveiraAinda não há avaliações
- 01 - Avaliando Ferramentas ETL para Aplicação em Casos de Migração Entre SGBD - v2Documento81 páginas01 - Avaliando Ferramentas ETL para Aplicação em Casos de Migração Entre SGBD - v2Rodgers FritoliAinda não há avaliações
- GuiaDeInstalaçãoBancoDeDados Oracle12cDocumento20 páginasGuiaDeInstalaçãoBancoDeDados Oracle12cJúnior Nonato AraujoAinda não há avaliações
- Integrando Advpl Com Java Usando IReport - 001Documento23 páginasIntegrando Advpl Com Java Usando IReport - 001Juliana Leme PavarinaAinda não há avaliações
- Instalação & Configuração Oracle DatabaseDocumento82 páginasInstalação & Configuração Oracle DatabaseRafael TrajanoAinda não há avaliações
- Trabalho PROTOTIPAGEMDocumento11 páginasTrabalho PROTOTIPAGEMArthur Doretto CostaAinda não há avaliações
- Manual Pentaho PDFDocumento10 páginasManual Pentaho PDFthemagic1013Ainda não há avaliações
- Apoio - Banco de Dados III PDFDocumento94 páginasApoio - Banco de Dados III PDFMarcos AraújoAinda não há avaliações
- Revolucionando Diagnósticos Com IADocumento3 páginasRevolucionando Diagnósticos Com IAKaizen_analiticoAinda não há avaliações
- Tecnologia Da Informação: Banco de Dados Relacionais - Parte IDocumento80 páginasTecnologia Da Informação: Banco de Dados Relacionais - Parte IJoão Patrick Duarte dos SantosAinda não há avaliações
- Trabalho de Base de Dados IIDocumento10 páginasTrabalho de Base de Dados IILuciano Valinho100% (2)
- Análise EModelagem Com UMLDocumento314 páginasAnálise EModelagem Com UMLLuiz Antonio Pereira100% (1)
- Apostila GitDocumento43 páginasApostila GitFabricia M. Almeida100% (1)
- O Mínimo Que Você Precisa Saber Sobre Banco de Dados e SQL (Tiago P. Ribeiro)Documento118 páginasO Mínimo Que Você Precisa Saber Sobre Banco de Dados e SQL (Tiago P. Ribeiro)Guh VeigahAinda não há avaliações
- TCC Mineração de DadosDocumento132 páginasTCC Mineração de DadosHelio Moreira da Silva100% (1)
- 2.aListaExercícios-Adm21 EXCEL (Regressão$Correlação)Documento12 páginas2.aListaExercícios-Adm21 EXCEL (Regressão$Correlação)Herick MiyatoAinda não há avaliações
- JAVA - Programação Orientada A Objetos e UML Com JavaDocumento349 páginasJAVA - Programação Orientada A Objetos e UML Com JavaLuiz Carlos Carmo MarialvesAinda não há avaliações
- Machine Learning - Um Guia Sobre Aprendizado de Máquinas!Documento31 páginasMachine Learning - Um Guia Sobre Aprendizado de Máquinas!Alexis WalkerAinda não há avaliações
- Exercicio Apostila Java - Orientação A ObjetosDocumento3 páginasExercicio Apostila Java - Orientação A ObjetosSuellen CarvalhoAinda não há avaliações
- SI Delano EngenhariaWeb PDFDocumento215 páginasSI Delano EngenhariaWeb PDFAdrianaAinda não há avaliações
- Odelagem de Istemas Mpresariais: Prof. Neli Miglioli SabadinDocumento201 páginasOdelagem de Istemas Mpresariais: Prof. Neli Miglioli Sabadintuga.pt.2010Ainda não há avaliações
- Apostila Estatistica Usando o RDocumento224 páginasApostila Estatistica Usando o RSousamandaAinda não há avaliações
- Aula 35 - TI - Engenharia de Software - Web ServicesDocumento100 páginasAula 35 - TI - Engenharia de Software - Web ServicesChegamais FiscalAinda não há avaliações
- PLANO DE ENSINO - Banco - de - DadosDocumento5 páginasPLANO DE ENSINO - Banco - de - Dadosisrael trabAinda não há avaliações
- Banco de Dados - PostgresqlDocumento9 páginasBanco de Dados - PostgresqlCleverton InácioAinda não há avaliações
- TI (Recuperação Automática)Documento134 páginasTI (Recuperação Automática)jesusmatheus2010Ainda não há avaliações
- Conceitos de Sistemas DistribuídosDocumento5 páginasConceitos de Sistemas DistribuídosMateus SoaresAinda não há avaliações
- Testes Basedo em RiscosDocumento43 páginasTestes Basedo em RiscosAline RaquelAinda não há avaliações
- Notas de Aula 4 - Infraestrutura de TiDocumento25 páginasNotas de Aula 4 - Infraestrutura de TiKyle SheldrakeAinda não há avaliações
- Automatização de Dados Com o SSISDocumento47 páginasAutomatização de Dados Com o SSISCaio Leonardo LimaAinda não há avaliações
- Manual Conectiva LINUX - Guia Do Servidor - BRSH PDFDocumento418 páginasManual Conectiva LINUX - Guia Do Servidor - BRSH PDFFrancisco MolinaAinda não há avaliações
- Caderno de Exercicio em Java IIDocumento7 páginasCaderno de Exercicio em Java IIFernando Da SilveiraAinda não há avaliações
- SQL Basico SQLDocumento73 páginasSQL Basico SQLArnold Suarez ArdilaAinda não há avaliações
- Desenho Do Data Warehouse Exemplo PDFDocumento10 páginasDesenho Do Data Warehouse Exemplo PDFWanderlan LimaAinda não há avaliações
- Me Sec 1920Documento4 páginasMe Sec 1920Bárbara BrigasAinda não há avaliações
- FHC e A Política SocialDocumento22 páginasFHC e A Política SociallucimbergAinda não há avaliações
- Aquecimento GlobalDocumento16 páginasAquecimento GlobalAna Flávia RosaAinda não há avaliações
- Exercicios Analise CombinatoriaDocumento3 páginasExercicios Analise CombinatoriaLayssiane LinharesAinda não há avaliações
- Apostila Cartas Ciganas Gabi 2Documento58 páginasApostila Cartas Ciganas Gabi 2Luciene Correia100% (5)
- Método CientíficoDocumento3 páginasMétodo CientíficoArlindo FortesAinda não há avaliações
- #Caderno Sistematizado Juizado Especial Criminal - JECRIM (2018)Documento20 páginas#Caderno Sistematizado Juizado Especial Criminal - JECRIM (2018)Eliseu Samuel Dos Santos PrestesAinda não há avaliações
- Kasner e Newman - Matematica e Imaginacao PDFDocumento172 páginasKasner e Newman - Matematica e Imaginacao PDFHudsonVieiradeAndrade100% (1)
- MECANISMOS e Sistemas MecânicosDocumento7 páginasMECANISMOS e Sistemas MecânicosEveraldo FernandesAinda não há avaliações
- Manual IASD 3Documento12 páginasManual IASD 3marcostxcAinda não há avaliações
- Modelo de ContratoDocumento11 páginasModelo de ContratoAreane Kanawati100% (1)
- Lista Completa ÍCONEDocumento6 páginasLista Completa ÍCONEguilhermeAinda não há avaliações
- E-Book Pare de Procrastinar - Efetividade 24hDocumento34 páginasE-Book Pare de Procrastinar - Efetividade 24hGabrielle Paiva Santos100% (1)
- Plutão Na Compreensão Da MorteDocumento14 páginasPlutão Na Compreensão Da MorteVictor Silva100% (1)
- A Inserção Da Umbanda No Santo DaimeDocumento23 páginasA Inserção Da Umbanda No Santo Daimemarioa_3Ainda não há avaliações
- Aula 1 - Calibração de VidrariasDocumento4 páginasAula 1 - Calibração de VidrariasLeYla LopesAinda não há avaliações
- Lista de Oferta de Disciplinas 2019-2Documento65 páginasLista de Oferta de Disciplinas 2019-2Gabriel de CarvalhoAinda não há avaliações
- 147-168 From TF1-Parte2Documento22 páginas147-168 From TF1-Parte2marcelolopesmgAinda não há avaliações
- Resenha Canclini, Culturas Hibridas Estratégia para Entrar e Sair Da ModernidadeDocumento10 páginasResenha Canclini, Culturas Hibridas Estratégia para Entrar e Sair Da Modernidadecelt.t100% (2)
- Fispq Lambda 5 Ce Dominus 2014Documento4 páginasFispq Lambda 5 Ce Dominus 2014marcosperesAinda não há avaliações
- O Mundo Do Internando - GoffmanDocumento14 páginasO Mundo Do Internando - GoffmanGilberto de SouzaAinda não há avaliações
- Física Comentada - SoldadoDocumento2 páginasFísica Comentada - SoldadoErivaldo ReisAinda não há avaliações
- Eco MotricidadeDocumento9 páginasEco MotricidadeConrado de ChecchiAinda não há avaliações
- SAP 2000 - Combinações de CargaDocumento13 páginasSAP 2000 - Combinações de CargaSona2308Ainda não há avaliações
- Notas Aula 2Documento14 páginasNotas Aula 2Daniel BoninAinda não há avaliações
- ALINHAMENTO DAS HABILIDADES DA BNCC MatDocumento5 páginasALINHAMENTO DAS HABILIDADES DA BNCC MatMaria Lindenjane Matias De SáAinda não há avaliações
- CRISTÓVÃO 2016 A Aplicação Da Ótica Económica Na PSP Ocaso Das Operações de Fiscalização de TrânsitoDocumento100 páginasCRISTÓVÃO 2016 A Aplicação Da Ótica Económica Na PSP Ocaso Das Operações de Fiscalização de TrânsitoCleber Montanholi de SenaAinda não há avaliações
- TRABALHO DE EIKE Ruth RochaDocumento2 páginasTRABALHO DE EIKE Ruth RochaCUIDADOS COM O SEU BEBÊ BenjamimAinda não há avaliações
- Públicos e ContrapúblicosDocumento44 páginasPúblicos e ContrapúblicosBraulioBrittoNevesAinda não há avaliações