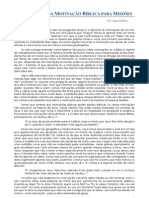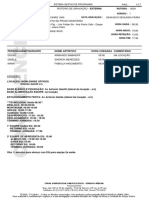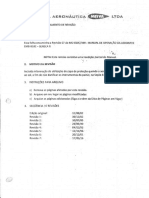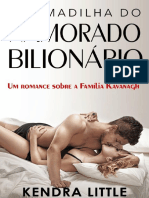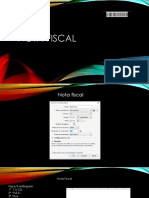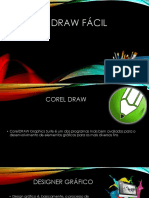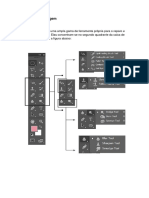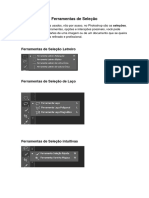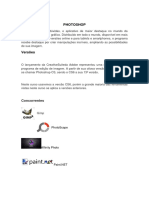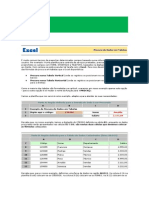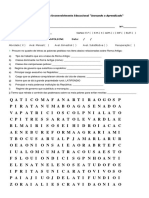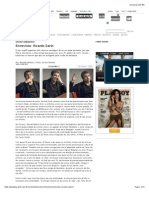Escolar Documentos
Profissional Documentos
Cultura Documentos
13 - Configurando A Página
Enviado por
Brando GoetheTítulo original
Direitos autorais
Formatos disponíveis
Compartilhar este documento
Compartilhar ou incorporar documento
Você considera este documento útil?
Este conteúdo é inapropriado?
Denunciar este documentoDireitos autorais:
Formatos disponíveis
13 - Configurando A Página
Enviado por
Brando GoetheDireitos autorais:
Formatos disponíveis
Proativa Informática
Proativa Informática
Word 2010 Básico
Apostila do Aluno
Configurando a Página
Desenvolvido por Wender Lucas Rodrigues Silva C.N.P.J. 19.333.157/0001-67
Proativa Informática
Configurando Páginas
A guia Layout da Página traz opções que possibilitam configurar a página, tornando o
documento mais adequado à sua finalidade.
Vários comandos que a compõem já foram descritos em outros tópicos. Aqui, daremos destaque
às novidades.
No grupo Temas, é possível alterar cores, fontes e efeitos de todo o documento.
No grupo Configurar Página, é possível modificar margens, orientação, número de colunas
etc.
No grupo Plano de Fundo da Página, trabalha-se com opções de cor, borda e marca d´água.
As opções dos grupos Parágrafo e Organizar já foram explanadas anteriormente.
Configurando a página
Ao trabalhar com um documento, nem sempre pensamos em que tipo de papel ele será impresso
ou se o conteúdo ficaria melhor se fosse distribuído em colunas etc.
As opções do grupo Configurar Página podem nos auxiliar nesse sentido.
Ajustando as margens
Ao clicar no botão Margens , será apresentada uma tela com margens preestabelecidas.
Escolha a mais adequada ao seu documento.
Desenvolvido por Wender Lucas Rodrigues Silva C.N.P.J. 19.333.157/0001-67
Proativa Informática
Você ainda pode personalizar a margem, caso nenhuma das anteriores seja adequada, clicando
no item Margens Personalizadas e na guia Margens.
Alterando a orientação
Ao clicar no botão , você pode alterar a orientação do documento. As opções
são Retrato (padrão) e Paisagem.
Alterando o tamanho (tipo) do papel
Ao clicar no botão , será apresentada uma tela com os tamanhos de papel
preestabelecidos. Dependendo da impressora instalada, as opções podem diferir das
apresentadas na figura abaixo. Escolha o tamanho adequado ao seu documento.
Desenvolvido por Wender Lucas Rodrigues Silva C.N.P.J. 19.333.157/0001-67
Proativa Informática
Você ainda pode selecionar outros tamanhos, clicando no item Mais Tamanhos de Papel e na
guia Papel.
Dividindo o texto em colunas
Se você desejar imprimir seu documento como um jornal, por exemplo, poderá dividi-
lo facilmente em colunas.
Desenvolvido por Wender Lucas Rodrigues Silva C.N.P.J. 19.333.157/0001-67
Proativa Informática
Texto dividido em duas colunas:
Texto dividido em três colunas:
Desenvolvido por Wender Lucas Rodrigues Silva C.N.P.J. 19.333.157/0001-67
Proativa Informática
Texto dividido com coluna destacada à direita:
Caso queira personalizar as colunas, clique Clique na guia Layout da Página, grupo
Configurar Página e no botão e em Mais Colunas.
Desenvolvido por Wender Lucas Rodrigues Silva C.N.P.J. 19.333.157/0001-67
Proativa Informática
Inserindo quebras no documento
O Word permite que você “quebre” um documento de várias formas, de modo a
adequá-lo às suas necessidades.
Inserindo quebra de página
Vimos como inserir uma quebra de página, utilizando o botão Quebra de Página, do
grupo Páginas, da guia Inserir.
O processo é o mesmo para utilizarmos o botão Quebras na guia Layout da
Página.
Inserindo quebra de coluna
Podemos indicar ao Word o local exato da quebra em uma coluna, quando ela ocorrer
em local inadequado. Para isso, faça o seguinte:
1. Posicione o cursor no local desejado do texto em coluna.
2. Clique no botão e, em seguida, em Coluna.
Inserindo quebra de seção
Você já se deparou com uma situação em que as primeiras páginas de um documento
devem estar na orientação retrato, as do meio em paisagem e as demais em retrato
novamente? É provável que, para obter esse resultado, muitos usuários resolvam
questões desse tipo criando dois arquivos separados.
Existe, porém, um jeito mais fácil de fazer isso. Basta inserir uma quebra de seção
que fará o Word interpretar cada seção como se fosse um arquivo. Veja a ilustração
abaixo:
Desenvolvido por Wender Lucas Rodrigues Silva C.N.P.J. 19.333.157/0001-67
Proativa Informática
Vamos ver como isso pode ser feito?
1. Abra um arquivo de texto que contenha uma imagem
2. Posicione o cursor no final da primeira página.
3. Clique na guia Layout da Página, no grupo Configurar Página, no botão e, em
seguida, em Próxima Página.
4. Repita o procedimento com o cursor posicionado abaixo da imagem.
5. Clique no botão Mostrar tudo , na guia Página Inicial.
6. Observe como a marca de quebra de seção é visualizada, bem como a numeração da seção
exibida na Barra de status.
7. Clique na guia Layout de Página, no grupo Configurar Página, no botão
e selecione a opção Paisagem.
8. Diminua o zoom para 30% e observe o resultado.
Esse exemplo representa apenas uma das funções da quebra de seção. Porém, sempre que, num
mesmo documento, você precisar ter formatações diferentes, esse recurso lhe será útil.
Outro exemplo de sua utilização é este material, cuja numeração de páginas inicia-se somente
após o sumário.
Contando o número de linhas do documento
Existem trabalhos ou formulários que comportam um número limitado de linhas. Para
esses casos, há o recurso que vamos ver agora e que é muito simples.
Desenvolvido por Wender Lucas Rodrigues Silva C.N.P.J. 19.333.157/0001-67
Proativa Informática
1. Clique na guia Layout de Página, no grupo Configurar Página, no botão
.
2. Na janela que se abrirá, selecione a opção que melhor o atende.
3. Caso seja necessário, clique em Opções de Numeração de Linhas, para realizar ajustes
personalizados.
Separando sílabas automaticamente
Embora os usuários de computadores estejam acostumados ao ajuste automático
Desenvolvido por Wender Lucas Rodrigues Silva C.N.P.J. 19.333.157/0001-67
Proativa Informática
do texto sem que haja separação de sílabas, se houver necessidade, o Word poderá
fazer isso automaticamente. Vamos ver como:
1. Abra o documento desejado.
2. Na guia Layout da Página, grupo Configurar Página, clique no botão .
3. O Word fará a separação silábica Automático ou Manual, sendo que neste caso, você será o
responsável pela separação silábica.
4. Você ainda poderá personalizar a hifenização clicando em Opções de Hifenização.
5. Clique em OK, assim que definir as opções desejadas.
Personalizando a página
Que tal criar documentos com um estilo que o tornará facilmente identificável?
Com as opções da guia Layout da Página, grupo Plano de Fundo da Página, você pode
personalizar sua página.
Utilizando uma marca d´água
Marca d´água é um texto ou imagem que você insere no arquivo e que aparece sob o texto,
como uma tonalidade semitransparente. Para obter esse efeito, faça o seguinte:
Desenvolvido por Wender Lucas Rodrigues Silva C.N.P.J. 19.333.157/0001-67
Proativa Informática
1. Na guia Layout da Página, grupo Configurar Página, clique no botão
.
2. Na tela apresentada, selecione um dos modelos existentes. Observe o exemplo
a seguir:
Também é possível personalizar uma marca d´água. Para isso, faça o seguinte:
1. Em um documento novo, clique na guia Layout da Página, grupo Plano de Fundo da
Página, botão e, em seguida, clique em Personalizar Marca D´água.
2. Após selecionar a opção Marca d´água de imagem, clique em Selecionar Imagem e
forneça as informações solicitadas para inserção da imagem.
3. Se o item Desbotar estiver assinalado, a imagem ficará ainda mais clara.
4. Na caixa de listagem Dimensão, é possível selecionar o porcentual do tamanho da imagem
em relação ao tamanho original.
Desenvolvido por Wender Lucas Rodrigues Silva C.N.P.J. 19.333.157/0001-67
Proativa Informática
5. A seguir, veja o exemplo de marca d´água criado.
6. Salve o documento como Marca_dágua_imagem.
Para utilizar um texto diferenciado, faça o seguinte:
Desenvolvido por Wender Lucas Rodrigues Silva C.N.P.J. 19.333.157/0001-67
Proativa Informática
1. Em um documento novo, clique na guia Layout da Página, grupo Plano de Fundo da
Página, botão e, em seguida, clique em Personalizar Marca D´água.
2. Selecione a opção Marca d´água de texto e forneça as informações solicitadas:
Proativa Informática
3. Veja o exemplo com as opções fornecidas na próxima figura:
4. Salve o documento como Marca_dágua_texto:
Colorindo a página
Podemos escolher uma cor para a página, bem como efeitos de preenchimento.
Convém lembrar, entretanto, que o documento impresso pode não ter o mesmo efeito
Desenvolvido por Wender Lucas Rodrigues Silva C.N.P.J. 19.333.157/0001-67
Proativa Informática
do visualizado na tela. Se esse for o caso, você pode criar uma versão para
impressão.
1. Em um documento novo, clique na guia Layout da Página, grupo Plano de Fundo da
Página, botão .
2. Em seguida, selecione a cor desejada ou clique em Mais cores ou Efeitos de
Preenchimento.
3. Veja o exemplo da próxima figura no qual foi utilizado um efeito de preenchimento.
Definindo um tema
Você pode definir um tema como padrão para seus documentos, de acordo com as
informações que ele contiver. Por exemplo, se você utilizou uma cor na página,
poderá selecionar um tema referente a cores; se utilizou um SmartArt, também poderá
alterar seu estilo. Ressaltamos que os modelos de temas disponibilizados referem-se
a cores, fontes e efeitos.
Para isso, utilizamos o grupo Temas da guia Layout da Página.
Para exemplificar a utilização de temas, abra o documento Temas e realize alguns testes da
seguinte forma:
Desenvolvido por Wender Lucas Rodrigues Silva C.N.P.J. 19.333.157/0001-67
Proativa Informática
1. Clique na guia Layout da Página, no grupo Temas e no botão .
2. Movimente o apontador do mouse sobre os temas e visualize o efeito sobre o SmartArt.
3. Clique sobre o desejado.
As demais opções do grupo estão descritas a seguir:
Para retirar o tema aplicado, clique na guia Layout da Página, no grupo Temas e na opção
Redefinir para Tema do Modelo.
Após realizar alterações no tema, você pode salvá-las como um novo tema e utilizá-lo em
outros documentos, clicando na guia Layout da Página, no grupo Temas e na opção Salvar
Tema Atual.
Desenvolvido por Wender Lucas Rodrigues Silva C.N.P.J. 19.333.157/0001-67
Você também pode gostar
- Yago Martins - Uma Analise Da Motivacao Biblica para MissoesDocumento6 páginasYago Martins - Uma Analise Da Motivacao Biblica para Missoestiagofdl06Ainda não há avaliações
- Homeopatia Cura Tumores - Um Cam - John ClarkeDocumento62 páginasHomeopatia Cura Tumores - Um Cam - John ClarkeTaniamp SilvaAinda não há avaliações
- Aprendendo Assertividade 2Documento2 páginasAprendendo Assertividade 2roseliverissimoAinda não há avaliações
- BOM - Roteiro 001 (Semana 29 A 05maio)Documento17 páginasBOM - Roteiro 001 (Semana 29 A 05maio)Daniel Braga100% (1)
- Christina Lauren - Apenas AmigosDocumento312 páginasChristina Lauren - Apenas AmigosDeilany Palmeira100% (2)
- Manual Seneca 2Documento251 páginasManual Seneca 2Marcos ViniciusAinda não há avaliações
- Questões David HUmeDocumento11 páginasQuestões David HUmeadxaddaAinda não há avaliações
- Sistemas de Refrigeração Industrial Com Carga Reduzida de AmoniaDocumento39 páginasSistemas de Refrigeração Industrial Com Carga Reduzida de AmoniaRenato Mendes100% (3)
- Kendra Little - A Armadilha Do Namorado Bilionário - Família Kavanagh 01Documento109 páginasKendra Little - A Armadilha Do Namorado Bilionário - Família Kavanagh 01Rubi Ariadne100% (2)
- Aula 7 - Nota Fiscal - CorelDocumento7 páginasAula 7 - Nota Fiscal - CorelBrando GoetheAinda não há avaliações
- 16 - Citações, Biografias, Legendas e ReferênciasDocumento12 páginas16 - Citações, Biografias, Legendas e ReferênciasBrando GoetheAinda não há avaliações
- Aula 1 Introdução - CorelDocumento8 páginasAula 1 Introdução - CorelBrando GoetheAinda não há avaliações
- 10 - Cabeçalho e RodapéDocumento6 páginas10 - Cabeçalho e RodapéBrando GoetheAinda não há avaliações
- 12-Modelo, Folha de Rosto e HiperlinkDocumento6 páginas12-Modelo, Folha de Rosto e HiperlinkBrando GoetheAinda não há avaliações
- 03-Estilos de Bordas e Copiando e MovendoDocumento7 páginas03-Estilos de Bordas e Copiando e MovendoBrando GoetheAinda não há avaliações
- 09-Estilos de Texto, Capitular e Word ArtDocumento8 páginas09-Estilos de Texto, Capitular e Word ArtBrando GoetheAinda não há avaliações
- 05-Ajustes - PhotoshopDocumento14 páginas05-Ajustes - PhotoshopBrando GoetheAinda não há avaliações
- 01-Introdução - Word 2010Documento10 páginas01-Introdução - Word 2010Brando GoetheAinda não há avaliações
- 02-Fontes, Parágrafos, Listas e MarcadoresDocumento14 páginas02-Fontes, Parágrafos, Listas e MarcadoresBrando GoetheAinda não há avaliações
- 03-Ferramentas de Seleção PhotoshopDocumento11 páginas03-Ferramentas de Seleção PhotoshopBrando GoetheAinda não há avaliações
- 02-Conhecendo o PhotoshopDocumento11 páginas02-Conhecendo o PhotoshopBrando GoetheAinda não há avaliações
- Aula 2 - Desenho, Seleção e ZoomDocumento22 páginasAula 2 - Desenho, Seleção e ZoomBrando GoetheAinda não há avaliações
- Caso Clínico Po SupraespinhosoDocumento27 páginasCaso Clínico Po SupraespinhosoCristina CardosoAinda não há avaliações
- Formulas Excel ProcvDocumento2 páginasFormulas Excel ProcvTimothy KirbyAinda não há avaliações
- LoiyDocumento3 páginasLoiycarlos albertoAinda não há avaliações
- 2268 8062 1 PB PDFDocumento19 páginas2268 8062 1 PB PDFCícero FilhoAinda não há avaliações
- Ciências Naturais 9ºanoDocumento5 páginasCiências Naturais 9ºanoclaudiaromaoAinda não há avaliações
- A Escrita Da História de São BorjaDocumento19 páginasA Escrita Da História de São BorjaAnderson Pereira CorrêaAinda não há avaliações
- Relatividade A Passagem Do Enfoque Galileano para A Visão de EinsteinDocumento68 páginasRelatividade A Passagem Do Enfoque Galileano para A Visão de EinsteinPedro MateusAinda não há avaliações
- Projeto SocialDocumento3 páginasProjeto SocialDanielle FernandesAinda não há avaliações
- Manual Do Mel 2 Edicao Web PDFDocumento216 páginasManual Do Mel 2 Edicao Web PDFGina Lecomte0% (1)
- Medidas TendenciaCentral ExcelDocumento2 páginasMedidas TendenciaCentral ExcelAndré XavierAinda não há avaliações
- Planilha de Equalização - Rev02Documento1 páginaPlanilha de Equalização - Rev02Devide LimaAinda não há avaliações
- Entrevista: Ricardo Darín - Entrevista - PlayboyDocumento8 páginasEntrevista: Ricardo Darín - Entrevista - PlayboyClarIssaAinda não há avaliações
- A Erótica e o FemininoDocumento186 páginasA Erótica e o FemininoMatheus HenriqueAinda não há avaliações
- Manual X Test 2Documento13 páginasManual X Test 2Edson CostaAinda não há avaliações
- Contentores Carga Trasera 120D PorDocumento2 páginasContentores Carga Trasera 120D Portiago calderAinda não há avaliações
- Financiamento Veiculos Liquid Apos 24 ItauDocumento3 páginasFinanciamento Veiculos Liquid Apos 24 ItauJôvaniMouraAinda não há avaliações
- Projeto LiteraturaDocumento6 páginasProjeto LiteraturaFernando RodriguesAinda não há avaliações
- 1 Barbara Brito e Antonio SilveiraDocumento22 páginas1 Barbara Brito e Antonio SilveiraLaura CarneiroAinda não há avaliações
- ET Porto e NorteDocumento210 páginasET Porto e NorteEmanuel CostaAinda não há avaliações
- Folder Estagio SocialDocumento2 páginasFolder Estagio Socialroberta estefanyAinda não há avaliações
- Itaucard - 4078 - Fatura - 2024-04Documento4 páginasItaucard - 4078 - Fatura - 2024-04EL Gráfica SolutionAinda não há avaliações