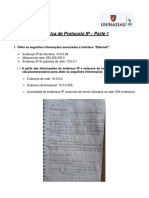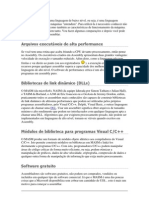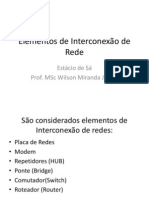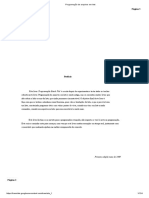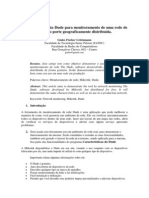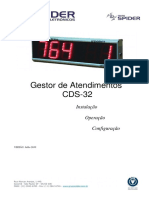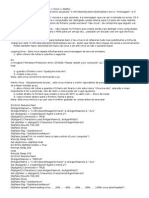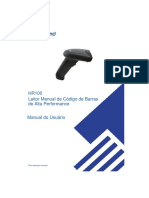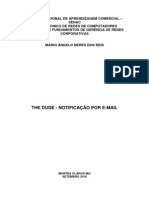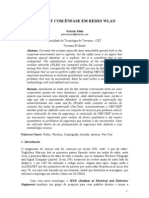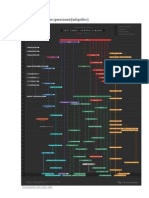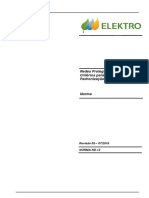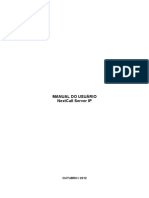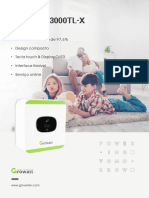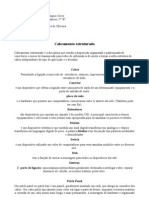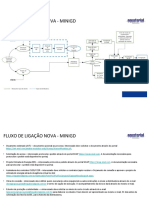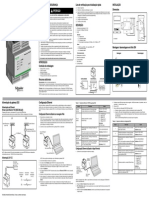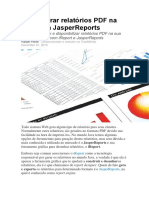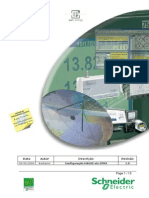Escolar Documentos
Profissional Documentos
Cultura Documentos
Mikrotik Manual Hotspot
Enviado por
Leonardo Morais BarrosDireitos autorais
Formatos disponíveis
Compartilhar este documento
Compartilhar ou incorporar documento
Você considera este documento útil?
Este conteúdo é inapropriado?
Denunciar este documentoDireitos autorais:
Formatos disponíveis
Mikrotik Manual Hotspot
Enviado por
Leonardo Morais BarrosDireitos autorais:
Formatos disponíveis
MIKROTIK – MANUAL CONFIGURAÇÃO BÁSICA - HOTSPOT
O Mikrotik é um routerOS, ou seja, um sistema operacional desenvolvido para realizar tarefas
avançadas de roteamento.
Desenvolvido pela MikroTikls, empresa fundada em 1995 em Riga, capital da Lativia região
próxima à Rússia. A mikrotik, nome comercial da empresa, desenvolve soluções em
conectividade, administração de redes e serviço de conexão sem fio.
O Sistema pode ser instalado em computadores tradicionais baseados em plataforma x86 e em
placas dedicadas (routerboard), devido a esta vantagem o usuário poderá dimensionar um
roteador de baixo custo com as configurações e recursos somente encontrados em roteadores
profissionais .
Neste manual lhe ensinaremos a parte básica do sistema, isto é, o acesso via interface gráfica
“winbox”, a configuração para operação conectada a um modem bridge ou roteado e a
configuração de um hotspot com a inclusão e acesso a clientes e controle de banda. Não será
objeto deste manual o detalhamento e função de todos os campos deste sistema.
WINBOX
1) Instale o programa winbox em seu computador através do seguinte endereço:
http://www.mikrotik.com/download/winbox.exe
2) Conecte seu computador via cabo de rede a uma das portas de rede da placa
routerboard, vamos usar a porta “ether 1”(ao lado do Jack de alimentação DC).
3) Configure a placa de rede de seu computador com qualquer IP fixo ( No Windows XP
> painel de controle > conexões de redes > conexão local > propriedades >
protocolo TCP/IP > propriedades), somente IP e máscara, veja a foto:
PROIBIDA a reprodução total ou parcial deste manual sem a autorização do autor.
4) Abrir o programa WINBOX, clique no botão com os três pontos conforme figura abaixo:
Espere alguns segundos até aparecer o MAC da porta ether 1, clique duas vezes sobre o
MAC e clique no botão “connect”.
PROIBIDA a reprodução total ou parcial deste manual sem a autorização do autor.
INTERFACES
5) Estando na página principal de gerenciamento clique no menu “interfaces” para
visualizar as interfaces que existem na placa routerboard. Desative as interfaces que não
irão ser usadas e ative as que irão ser usadas, no nosso caso ativaremos as interfaces
“ether1”, “ether2” e a “wlan” (wireless). Para ativar ou desativar clique com o botão
direito sobre a interface em seguida em “enable” ou “disable”.
INTEFACE(S) WIRELESS
6) Vamos agora configurar a interface wireless. Clique duas vezes sobre a linha que
corresponde à interface wireless de interesse, na aba “General” mantenha ou altere o
nome da interface wireless no campo “Name”, no campo “ARP” escolha a opção
“Reply-only”. Clique em “Apply”.
PROIBIDA a reprodução total ou parcial deste manual sem a autorização do autor.
7) Na aba “Wireless” no campo “mode” escolha a opção “ap bridge”; No campo “SSID”
digite o nome da sua rede wireless, o mesmo aparecerá nos micros que captarem seu
sinal; No campo “band” escolha a opção “2,4GHz-b”, é com esta banda que se
consegue a maior potência de transmissão e conseqüentemente mais cobertura; No
campo “frequency” escolha um canal não usado por outros provedores ou Access
Points. Para verificar se existem outros transmissores na sua região clique no botão
“Freq. Usage” e escolha um canal livre; No campo “Frequency Mode” escolha a opção
“manual txpower”; No campo “tx power” escolha a opção “no_country_set”; O
campo “Default Forward” desmarcado não permite que os usuários se enxerguem na
rede, marcado, permite que os usuários tenham acesso a rede local podendo acessar os
computadores dos outros clientes; O campo “Hilde SSID” quando marcado, omite a
transmissão do nome da rede wireless(SSID). Clique em “Apply” e em seguida
“enable”.
8) No campo “Tx power mode” da aba “Tx Power” escolha a opção “card rates”, no
campo “tx power” digite a potência em dB que deseje operar. A potência máxima
dependerá do modelo da mini-pci usada, no nosso caso 28 dB que corresponde a 600
mW. Dependendo da área a ser coberta e também para proteger o equipamento, poderá
ser utilizada uma potência menor: 17dBm=50mW, 20dBm=100mW, 23dBm=200mW,
26dBm=400mW. Potência alta não é sinônima de qualidade, indicamos operar o
sistema com potências entre 20 dB a 25 dB. Clique em “Apply”
Obs: Caso sua placa esteja equipada com três interfaces wireless, repita os
procedimentos acima para cada uma das interfaces alterando os canais de operação
(frequency), exemplo: placa 1 no canal 1 , placa 2 no canal 6, placa 3 no canal 11. Você
PROIBIDA a reprodução total ou parcial deste manual sem a autorização do autor.
poderá programar um SSID diferente para cada interface caso queira visualizá-las
separadamente num primeiro momento, algo que recomendamos nos testes iniciais. Após
os testes você poderá usar o mesmo SSID para todas as interfaces, nesta situação seus
clientes “enxergarão” uma única rede wireless e se conectarão à antena que estiver com
o melhor sinal.
PPPOE – AUTENTICANDO A CONEXÃO - MODEM BRIDGE (ADSL)
9) Configure seu modem no modo bridge. Caso tenha dificuldades com a configuração
entre em contato com o suporte do fabricante do mesmo, para realizar este
procedimento. Normalmente, os modens estão configurados como “router”, isto é,
procedem a autenticação PPPOE e realizam o roteamento (gerando Ips à rede). Como
também usaremos o roteamento do Mikrotik, poderá ocorrer conflitos indesejáveis entre
os dois roteadores. Esta é a razão da preferência pelo uso do modem na forma bridge.
Caso, por algum motivo, você decida pelo uso de um modem router ou por conectar o
kit a um switch de uma rede existente, siga os procedimentos citados no item 40 deste
manual.
10) Conecte o modem bridge a porta “ether2”. Acesse o Mikrotik via o Winbox, conforme
explicado anteriormente. Clique no menu “PPP”, em seguida em “interface”, em “+” e
“PPPoE Client”.
PROIBIDA a reprodução total ou parcial deste manual sem a autorização do autor.
11) Na aba “general”, no campo “name” digite um nome para identificar sua conexão
PPPoE, exemplo: pppoe-brasiltelecom (serve somente para organizar suas interfaces),
escolha a interface que está conectada ao modem, no nosso caso a “ether2”. Clique em
“Apply” e “OK”.
12) Na aba “Dial Out” nos campos “User” e “Password,” digite o login e senha para
autenticar sua conexão com a Internet (dados que a sua operadora de Internet lhe
fornece). Nos demais campos siga de acordo com os círculos em vermelho do exemplo
abaixo. Clique em “apply” e depois em “enable”.Você poderá acompanhar o andamento
da conexão no roda pé da página. Os status são: dialing – stabilished e connected.
Este último indica que o sistema está conectado a Internet.
PROIBIDA a reprodução total ou parcial deste manual sem a autorização do autor.
BRIDGE TRANSPARENTE
13) Vamos agora centralizar a(s) interface(s) “wlan” (wireless) e a interface a cabo “ether1”
numa única interface, a “bridge1”. A vantagem deste procedimento é que você poderá
conectar usuários na(s) interface(s) “wlan” e na “ether1” ao mesmo tempo, muito útil
caso você tenha interesse em ter usuários wireless e via cabo ou simplesmente usar a
“ether1” conectado ao seu micro para acessar a Internet e para gerenciar o sistema.
14) Acesse a página de configuração e clique no menu “bridge”, em seguida clique em “+”.
No campo “name” digite o nome da interface, no nosso caso será “bridge1”. Clique em
“apply” e em seguida “enable”.
PROIBIDA a reprodução total ou parcial deste manual sem a autorização do autor.
15) Ainda no menu “Bridge” clique na aba “ports” e em seguida em “+”, no campo
“interface” escolha a “ether1”, no campo “bridge” escolha a “bridge1”. Clique em
“apply” e depois em “OK”. Repita o procedimento para a(s) portas(s) wlan
existente(s).
PROIBIDA a reprodução total ou parcial deste manual sem a autorização do autor.
CONFIGURANDO O DNS
16) Clique no menu “IP”, clique em “DNS”, e em seguida em “settings”. Nos campos
“Primary DNS” e “Secondary DNS” digite o DNS referente a sua operadora. No
exemplo abaixo estão os dados da operadora BrasilTelecom. Clique em “Apply” e “OK”.
17) Estipule o tamanho do cachê para o DNS. O sistema armazenará temporáriamente as
últimas páginas visitadas pelos seus clientes, muito útil pois irá agilizar a navegação na
Internet. No exemplo configuramos com 10 Mb (10240 kib).
CONFIGURANDO O HOTSPOT
18) Clique no menu “IP” e em seguida em ’hotspot”.
PROIBIDA a reprodução total ou parcial deste manual sem a autorização do autor.
19) Clique na aba “Servers” e em seguida em “Setup”. No campo “Hotspot Interface”
escolha a interface bridge criada anteriormente, no nosso caso a “bridge1”. Clique em
“Next”.
20) Defina nesta etapa o IP e a máscara para a sua rede; neste caso uma máscara de 24
bits nos dará uma faixa de 254 IPs, uma de 22 bits 1022 IPs. Então, quando você for
definir o tamanho da sua rede, deverá ser colocado o IP da interface e no final, após “/”
PROIBIDA a reprodução total ou parcial deste manual sem a autorização do autor.
o tamanho de sua rede em bits. No nosso exemplo vamos configurar a rede com o IP
10.1.1.1 com uma máscara de sub-rede de 254 IPs (/24). Clique em “Next”.
21) Os IPs que estarão disponíveis para os clientes serão definidos automaticamente, a
partir do IP e máscara que configuramos na etapa anterior. Clique em “Next”.
22) Nesta etapa poderemos instalar o arquivo de certificação digital, uma forma de garantir
que o sistema é seguro para seus usuários. Como não trabalharemos com certificação
digital neste momento, deixe esta opção em “none” e clique em “Next”.
23) Não abordaremos neste momento serviços de SMTP, portanto deixe o IP em 0.0.0.0 e
clique em “Next”.
PROIBIDA a reprodução total ou parcial deste manual sem a autorização do autor.
24) Como já havíamos configurado o DNS anteriormente, o sistema preencherá automática-
mente os dados. Clique em “Next”.
25) Na próxima tela, deixe o campo “DNS name” em branco. Clique em “Next”.
26) Na tela abaixo, você poderá criar o primeiro usuário do hotspot ou deixar os campos em
branco e criar os usuários posteriormente. Clique em “Next”.
CRIANDO PERFIS (controle de banda)
27) Nesta etapa, configuraremos grupos com um determinado perfil para acesso a Internet,
exemplo: Você poderá criar um pacote com velocidade de 64k/128k, outro com
velocidade de 128k/256k. Poderão ser criados quantos grupos forem necessários.
Clique no menu “IP” e em “hotspot”, clique na aba “Users” e no botão “+”. Na aba
“general”: No campo “Name” digite o nome do plano; No campo “Address Poll”
escolha a faixa de IP criada na configuração do hotspot; No campo “Shared Users”
defina o número de usuários permitidos para o mesmo “username”; No campo “Rate
Limit (rx/tx)” digite a velocidade para este plano, no nosso exemplo rx = 64k/ tx =
128k (note que rx representa o upload e tx representa o dowload do cliente).
Repita estes procedimentos para os outros planos que você pretende criar. Clique em
“Apply” e em seguida “OK”.
PROIBIDA a reprodução total ou parcial deste manual sem a autorização do autor.
CRIANDO USUÁRIOS
28) Vamos agora criar usuários que terão permissão para se conectar ao hotspot. Clique no
menu “IP”, em “hotspot”, na aba “users” e no botão “+”. Na aba “General”, campo
“Server” escolha o hostpot cadastrado. No campo “Name” digite o nome ou um login
para o usuário; Em “Password” digite a senha do cliente; Em “Address” você poderá
digitar um IP fixo para o cliente ou deixar em branco para que o sistema atribua os IPs
automaticamente (recomendado); No campo “MAC Address” digite o MAC do micro do
seu cliente; neste caso o MAC ficará amarrado ao login, ficando praticamente impossível
ocorrer fraudes. Você poderá deixar este campo em branco num primeiro momento. Após
a primeira conexão do cliente, copiar o MAC e locar neste campo; No campo “profile”
escolha o plano de velocidade criado anteriormente; No campo “Comment” você
poderá digitar dados do cliente, tais como: nome,endereço, fone, e-mail etc. Clique em
“Apply” e “OK”.
PROIBIDA a reprodução total ou parcial deste manual sem a autorização do autor.
CRIANDO CLIENTES PRÉ-PAGOS
29) Você poderá criar usuários pré-pagos, com acesso por uma semana, por um dia, por uma
hora. Para configurar um usuário deste tipo repita os procedimentos do item anterior.
Não será necessário o IP ou MAC. Abra a aba “limits”. No campo “limite Uptime” digite
o tempo permitido, no exemplo foi de 24 horas. Você poderá imprimir cartões com login
e senha e vender para clientes que não tenham interesse em assinar um pacote mensal.
Clique em “Appy” e “OK”.
PERMITINDO ACESSO TEMPORÁRIO A NÃO CLIENTES
PROIBIDA a reprodução total ou parcial deste manual sem a autorização do autor.
30) Você poderá permitir ou não que pessoas não assinantes “degustem” por um tempo
determinado seu provedor. Esta é uma forma de divulgar os seus serviços e conquistar
mais clientes. Clique em “hotspot”. Na aba “Server profile” dê dois cliques sobre o
perfil, na aba “login” marque “trial”. O campo “trial uptime lite” estipula o tempo de
conexão, o “trial uptime reset” estipula quanto tempo o cliente eventual poderá fazer
uma nova conexão gratuita, e o “trial user profile”, a velocidade que será atribuída ao
cliente eventual. Clique em “Apply” e “OK”.
PERMITINDO QUE UM CLIENTE OU EQUIPAMENTO ACESSE O HOTSPOT SEM
NECESSITAR DIGITAR LOGIN E SENHA
31) Este procedimento será necessário em algumas situações. Podemos citar como exemplo
a liberação de seu computador. O acesso será direto inclusive sem controle de banda.
Clique em “hotspot” e na aba “IP bindings” clique em “+”. No campo “MAC
Address” digite o MAC do equipamento ou micro, e no campo “Type” escolha
“Bypassed”. Clique em “Apply” e “OK”.
PROIBIDA a reprodução total ou parcial deste manual sem a autorização do autor.
32) Faça um teste, configure seu micro para buscar Ip automaticamente e tente navegar na
Internet. Uma tela de login/senha será apresentada, digite o usuário e senha para ter
acesso.
CLIENTES ATIVOS
33) O Mikrotik permite que você verifique quem está conectado num dado momento, tempo
de conexão, tempo de uso e quanto foi o tráfego de cada cliente. Além disso, você
poderá verificar o tráfego dos clientes em tempo real. Clique na aba “Active” do menu
“hotspot” para ativar esta função. Com dois cliques no cliente você terá na aba
“General” o nome do cliente, o IP, o MAC, e outras informações tais como:o “Uptime”
(tempo de conexão) e o “Idle Time” (tempo ocioso sem atividade). Na aba “Traffic”
será possível acompanhar em tempo real o consumo de banda; no campo superior em
bytes por segundo, no inferior pacotes por segundo. Note que “Tx” é o dowload do
cliente.
PROIBIDA a reprodução total ou parcial deste manual sem a autorização do autor.
BLOQUEIO E EXCLUSÃO DE CLIENTES
34) Para excluir ou bloquear um cliente temporariamente, clique no menu “hotspot”, em
seguida em “users”. Selecione o cliente e clique com botão direito do mouse. Clique em
seguida em “disable” ou “remove”. Para reativar escolha a opção “enable”.
ALTERANDO A SENHA DE ACESSO VIA WINBOX
35) Para evitar que pessoas não autorizadas acessem as configurações do seu provedor, é de
vital importância que você cadastre uma senha de acesso; para isso clique no menu
“User”, dê dois cliques sobre o usuário padrão “admin”. Altere o nome do usuário,
clique em “Password”, digite uma nova senha e em seguida “OK”, “Apply” “OK”.
CUIDADO: ANOTE ESTE NOME DE USUÁRIO E SENHA E O GUARDE EM UM
LOCAL SEGURO.
PROIBIDA a reprodução total ou parcial deste manual sem a autorização do autor.
36) Para acessar novamente o sistema basta digitar estes novos dados como no quadro
abaixo.
CONFIGURANDO SERVIDOR DE HORA AUTOMÁTICO
37) É importante manter o sistema com o horário correto, principalmente quando você for
trabalhar com configurações ou rotinas que dependam de horário exato. Vamos então
configurar o servidor NTP (network time protocol). Clique no menu “System”, em “NTP
Client”, em “enabled”, em “Mode” escolha “unicast” e em “Primary NTP Server”
digite o IP 159.148.60.2. Para concluir “Apply” e “OK”.
PROIBIDA a reprodução total ou parcial deste manual sem a autorização do autor.
BACKUP E RESTAURAÇÃO DAS CONFIGURAÇÃOES
38) Sempre que você realizar uma nova entrada de dados no sistema realize um “Backup”
dos dados. O Mikrotik gravará estes dados em uma pasta, na memória da placa
routerboard; assim, numa eventual pane do sistema, você poderá recuperar rapidamente
todas as configurações anteriores. Sugerimos, para maior segurança, que você copie o
arquivo gerado pelo backup e o armazene também no HD do seu micro ou em um
dispositivo de armazenamento. Clique no menu “Files” e em seguida no botão
“Backup”, note que um novo arquivo aparecerá na relação.
39) Para restaurar as configurações anteriores escolha o arquivo e clique no botão
“Restore”. O sistema reiniciará e retornará com as configurações anteriores .
PROIBIDA a reprodução total ou parcial deste manual sem a autorização do autor.
CONECTANDO A UM MODEM ROTEADO OU A UM SWITCH
40) Conforme citado no item 09 deste manual, vamos explicar como utilizar um modem
roteador. Você poderá configurar os Ips de forma manual ou de forma automática.
MANUAL: Imaginemos que seu modem router ou rede possuam os seguintes Ips:
gateway = 192.168.2.1 - faixa de Ips = 192.168.2.2 a 192.168.2.50 - máscara
255.255.255.0. Clique no menu “IP”, em “Addresses”, no botão “+”, e no campo
“Address” digite o IP que você quer que o Mikrotik assuma. Escolhemos o
192.168.2.50/24 (24 é a máscara 255.255.255.0). Escolha a interface onde o modem
estará conectado (ether2). Clique em “Apply” e “OK”.
Clique agora no menu “Routes” e no botão “+”. No campo “gateway”, digite o IP do seu
gateway de Internet, que é o endereço do modem citado no item anterior. Clique em
“apply” e “OK”.
PROIBIDA a reprodução total ou parcial deste manual sem a autorização do autor.
AUTOMÁTICA: Clique no menu “IP”, em seguida em “DHCP Cliente”, escolha a interface
onde sua rede ao seu modem roteador está conectado, clique em “Apply”. Se sua rede
estiver atribuindo Ips a palavra “bond” aparecerá no canto inferior direito. Clique na aba
“Status” para verificar os Ips atribuídos. O Mikrotik fará tudo, inclusive a criação da rota de
saída.
PROIBIDA a reprodução total ou parcial deste manual sem a autorização do autor.
DADOS ÚTEIS
1. Tabela de conversão dBm/miliwatts
dBm miliwatts
17 50
18 63
20 100
22 150
23 200
24 250
25 316
26 400
28 600
30 1000
2. Tabela IP/bits
Decimal(máscara) bit Nrs Ips
255.255.255.252 30 2
255.255.255.248 29 6
255.255.255.240 28 14
255.255.255.224 27 30
255.255.255.192 26 32
255.255.255.128 25 126
255.255.255.0 24 254
255.255.254.0 23 510
255.255.252.0 22 1.022
255.255.248.0 21 2.046
255.255.240.0 20 4.094
255.255.224.0 19 8.190
255.255.192.0 18 16.382
255.255.128.0 17 32.766
255.255.0.0 16 65.534
255.254.0.0 15 131.070
255.252.0.0 14 262.142
255.248.0.0 13 524.286
255.240.0.0 12 1.048.574
255.224.0.0 11 2.097.150
255.192.0.0 10 4.194.302
255.128.0.0 9 8.388.606
255.0.0.0 8 16.777.214
PROIBIDA a reprodução total ou parcial deste manual sem a autorização do autor.
CONSIDERAÇÕES FINAIS
Esperamos que as informações deste Manual, sejam um referencial no momento de você
realizar as configurações iniciais do Sistema Mikrotik.
Qualquer dúvida entre em contato com nossa Empresa.
LIGWAY
(48) 3334 – 0567
ligway@ligway.com.br
PROIBIDA a reprodução total ou parcial deste manual sem a autorização do autor.
Você também pode gostar
- Manual de Config Alerta 24h SMSDocumento44 páginasManual de Config Alerta 24h SMSSasa LauerAinda não há avaliações
- Protocolo IP I e II, Prática WiresharkDocumento12 páginasProtocolo IP I e II, Prática WiresharkMatheus GomesAinda não há avaliações
- Manual Do Usuario - Aplicativo SMS PowerView V02 (2017) - Rev00Documento35 páginasManual Do Usuario - Aplicativo SMS PowerView V02 (2017) - Rev00Felipe SantosAinda não há avaliações
- 0 Assembly Todas As PaginasDocumento266 páginas0 Assembly Todas As PaginasRogerio LemosAinda não há avaliações
- Aula - 03 - Elementos de Interconexão de RedeDocumento13 páginasAula - 03 - Elementos de Interconexão de RedeDetobassAinda não há avaliações
- Dell Vostro 3550 - Manual Do Proprietário PDFDocumento117 páginasDell Vostro 3550 - Manual Do Proprietário PDFhugopimentel_Ainda não há avaliações
- Desenvolvendo Projetos Modbus Com Comunicação Tcp/ip Programado No ArduinoNo EverandDesenvolvendo Projetos Modbus Com Comunicação Tcp/ip Programado No ArduinoAinda não há avaliações
- Programação de Arquivos em Lote TraduzidoDocumento124 páginasProgramação de Arquivos em Lote TraduzidoEdmo KristoPodeAinda não há avaliações
- Desenvolvendo Um Medidor De Vazão Modbus Rs485 No ArduinoNo EverandDesenvolvendo Um Medidor De Vazão Modbus Rs485 No ArduinoAinda não há avaliações
- Air Mux 200Documento11 páginasAir Mux 200Marcus PereiraAinda não há avaliações
- 3 - Guia - de - Funcoes PDFDocumento594 páginas3 - Guia - de - Funcoes PDFRay Menezes100% (1)
- Máscara de Rede Wikipédia e Tabela CIDRDocumento10 páginasMáscara de Rede Wikipédia e Tabela CIDRRicardo MotaAinda não há avaliações
- The DudeDocumento26 páginasThe DudeIsaac Costa0% (1)
- O Reset. de Cartuchos Na c4280 e f4480Documento1 páginaO Reset. de Cartuchos Na c4280 e f4480delcidesgasperAinda não há avaliações
- 204.0309.12 - DmOS - Guia de Configuração RápidaDocumento178 páginas204.0309.12 - DmOS - Guia de Configuração RápidalluidysAinda não há avaliações
- Roteador PDFDocumento21 páginasRoteador PDFRenato SantosAinda não há avaliações
- Aplicando Iot Para Medir Um Voltímetro Com Esp8266 (nodemcu) Programado Em ArduinoNo EverandAplicando Iot Para Medir Um Voltímetro Com Esp8266 (nodemcu) Programado Em ArduinoAinda não há avaliações
- Manual Do Aluno Conexao MikroTik UniFi 1Documento19 páginasManual Do Aluno Conexao MikroTik UniFi 1afonso.frimeiAinda não há avaliações
- MTCTCEDocumento198 páginasMTCTCEMarcelo LanzaAinda não há avaliações
- Aula 9 - Quadro WiFi e Sniffers de Rede PDFDocumento33 páginasAula 9 - Quadro WiFi e Sniffers de Rede PDFRafael GuimarãesAinda não há avaliações
- Ementa SQL ImpressionadorDocumento41 páginasEmenta SQL Impressionadormister bronhaAinda não há avaliações
- Desatando os nós da rede: 45 exercícios de redes de computadoresNo EverandDesatando os nós da rede: 45 exercícios de redes de computadoresAinda não há avaliações
- CURSO PRÁTICO DE MIKROTIK RouterOS. Instrutor - Nilo AugustoDocumento172 páginasCURSO PRÁTICO DE MIKROTIK RouterOS. Instrutor - Nilo AugustoJorgeAinda não há avaliações
- Comandos Do SwitchDocumento6 páginasComandos Do SwitchAlfredo da SilveiraAinda não há avaliações
- Diferenças Entre Hub, Switch e RoteadorDocumento3 páginasDiferenças Entre Hub, Switch e RoteadorJosé Kleber Ivo IvoAinda não há avaliações
- Manual de Senhas CDS-32Documento25 páginasManual de Senhas CDS-32Marcos AlmeidaAinda não há avaliações
- Portas logicas-DMZ HG8245HDocumento7 páginasPortas logicas-DMZ HG8245HSandro Tadeu Penteado FlizikowskiAinda não há avaliações
- Arquivos .BatDocumento24 páginasArquivos .Batronaldolopes666Ainda não há avaliações
- Tutorial Completo Firewall IptablesDocumento22 páginasTutorial Completo Firewall Iptablesjoaomanoel7Ainda não há avaliações
- Aula 05Documento48 páginasAula 05Bruno VescoviAinda não há avaliações
- Open VPNDocumento18 páginasOpen VPNRachel JenningsAinda não há avaliações
- Huawei MT800 ManualDocumento69 páginasHuawei MT800 ManualMarceloPeresAinda não há avaliações
- HR100 User Guide Portuguese VersionDocumento39 páginasHR100 User Guide Portuguese VersionFabio StenicoAinda não há avaliações
- Exemplo de Utiliza o para EbookDocumento201 páginasExemplo de Utiliza o para EbookFrancisco RibeiroAinda não há avaliações
- The Dude - Notificação Por E-Mail - Mário ÂngeloDocumento10 páginasThe Dude - Notificação Por E-Mail - Mário ÂngeloMário ÂngeloAinda não há avaliações
- Iot Para Medir Ph Com Esp32 Programado Em ArduinoNo EverandIot Para Medir Ph Com Esp32 Programado Em ArduinoAinda não há avaliações
- Comandos de Terminal para AndroidDocumento6 páginasComandos de Terminal para AndroidRonaldo luiz Nascimento filhoAinda não há avaliações
- Guia Alcatel 9500mptDocumento19 páginasGuia Alcatel 9500mptpaulotsanchez6275Ainda não há avaliações
- PEN-TEST - Avaliar A Segurança de Sistema e Redes.Documento14 páginasPEN-TEST - Avaliar A Segurança de Sistema e Redes.MAMUTEAinda não há avaliações
- A História Dos Sistemas OperacionaisDocumento31 páginasA História Dos Sistemas Operacionaisanonimo98Ainda não há avaliações
- Como Funciona A EthernetDocumento13 páginasComo Funciona A EthernetgugamgAinda não há avaliações
- Instalacao Fortinet SeducDocumento10 páginasInstalacao Fortinet SeducCristiano Figueiredo0% (1)
- Soquetes e Processadores CompatíveisDocumento4 páginasSoquetes e Processadores CompatíveisPedro HenriqueAinda não há avaliações
- Placa-Mãe - Principais CaracterísticasDocumento6 páginasPlaca-Mãe - Principais CaracterísticasThiago DrumondAinda não há avaliações
- XB30330 PortDocumento2 páginasXB30330 Portmaiconzitos1Ainda não há avaliações
- MTCREDocumento153 páginasMTCREMarcelo Lanza100% (1)
- Bridge Mode Modem Vivo Fibra Gpt-2541gnac-N1Documento1 páginaBridge Mode Modem Vivo Fibra Gpt-2541gnac-N1Caio CaesarAinda não há avaliações
- Redes de SDN NFV Cloud e BlockchainDocumento35 páginasRedes de SDN NFV Cloud e BlockchainIvison TorresAinda não há avaliações
- SQL Injection AvançadoDocumento20 páginasSQL Injection AvançadoRoberto OliveiraAinda não há avaliações
- Manual Operação SC 9448+Documento4 páginasManual Operação SC 9448+fozidecoAinda não há avaliações
- Aplicações Eletrônicas Na Raspberry Pi 3 Programado Em Visual C# Para Windows 10 Iot CoreNo EverandAplicações Eletrônicas Na Raspberry Pi 3 Programado Em Visual C# Para Windows 10 Iot CoreAinda não há avaliações
- Como Configurar Uma Rede Network No CNC DelemDocumento2 páginasComo Configurar Uma Rede Network No CNC DelemeduardoskycutAinda não há avaliações
- Monitoramento De I/o Através Do Thinger.io Com Esp32 Programado Em ArduinoNo EverandMonitoramento De I/o Através Do Thinger.io Com Esp32 Programado Em ArduinoAinda não há avaliações
- Curso de Rede Básico - Mão Na Massa - Aula 01Documento2 páginasCurso de Rede Básico - Mão Na Massa - Aula 01juniagsAinda não há avaliações
- Projetos Com Esp32 Programado Em Arduino - Parte IiNo EverandProjetos Com Esp32 Programado Em Arduino - Parte IiAinda não há avaliações
- Cabo CoaxialDocumento16 páginasCabo CoaxialDavi Leão100% (1)
- Manual Técnico Aligera AG - 561Documento7 páginasManual Técnico Aligera AG - 561Diego PonceAinda não há avaliações
- Como Desmontar Uma CpuDocumento9 páginasComo Desmontar Uma CpuMarcos DiasAinda não há avaliações
- Manual de Instalação e Testes - Rádios LR&Y-Packet - 17.10.2016 Rev2 PDFDocumento86 páginasManual de Instalação e Testes - Rádios LR&Y-Packet - 17.10.2016 Rev2 PDFBruno TobiasAinda não há avaliações
- Lista de Comandos DOS e Como Criar Arquivos BAT OU BATCHDocumento10 páginasLista de Comandos DOS e Como Criar Arquivos BAT OU BATCHJoselito SilvaAinda não há avaliações
- SOA - Lista de Exercícios PDFDocumento8 páginasSOA - Lista de Exercícios PDFMarcelo CobiasAinda não há avaliações
- ND12 Rev05 - 07 - 2018Documento212 páginasND12 Rev05 - 07 - 2018João P MAinda não há avaliações
- Interruptor EntelliGuard GDocumento220 páginasInterruptor EntelliGuard GHenry ArrvalAinda não há avaliações
- Atividade 9 - 9.1.4.6 Packet Tracer - Subnetting Scenario 1 InstructionsDocumento4 páginasAtividade 9 - 9.1.4.6 Packet Tracer - Subnetting Scenario 1 InstructionsTonny Markz100% (1)
- NBR17015 - Execução de Obras LinearesDocumento122 páginasNBR17015 - Execução de Obras LinearesJoão Rabelo50% (2)
- NextCall Server IP - ManualDocumento25 páginasNextCall Server IP - ManualMatheus AntunesAinda não há avaliações
- Partida Direta Bomba Dagua PDFDocumento1 páginaPartida Direta Bomba Dagua PDFMatheus WesleyAinda não há avaliações
- 4 TCP IpDocumento27 páginas4 TCP IpJesué Lucas DiogoAinda não há avaliações
- Rede de ComputadoresDocumento56 páginasRede de ComputadoresSamuel Lima100% (1)
- Datasheet - Growatt MIC 3KWDocumento2 páginasDatasheet - Growatt MIC 3KWAurora Inovações SustentáveisAinda não há avaliações
- Normas de Segurança Da InformaçãoDocumento17 páginasNormas de Segurança Da InformaçãoJon DelphiAinda não há avaliações
- Can BusDocumento5 páginasCan BussuperspifAinda não há avaliações
- Cabo Coaxial e Par TrançadoDocumento4 páginasCabo Coaxial e Par TrançadoMauricio Volkweis AstiazaraAinda não há avaliações
- Memoria de Calculo AndaimeDocumento21 páginasMemoria de Calculo AndaimeFernando Geraldo Silva Silva100% (1)
- Aula 06 - Kit de Desenvolvimento PIC18F (RF - Explorer)Documento24 páginasAula 06 - Kit de Desenvolvimento PIC18F (RF - Explorer)wp1981Ainda não há avaliações
- Estrutura de RedesDocumento2 páginasEstrutura de RedesRoitier Campos GonçalvesAinda não há avaliações
- Como Transportar Imagens em Uma DLLDocumento4 páginasComo Transportar Imagens em Uma DLLemersoncouto1972Ainda não há avaliações
- Manual de Controle de DocumentosDocumento12 páginasManual de Controle de DocumentosAntonio Fernando Navarro100% (1)
- Arquivos CSV para Lotes de Migração IMAPDocumento5 páginasArquivos CSV para Lotes de Migração IMAPJonathan RuverAinda não há avaliações
- Fluxo Lnga + Minigd - Eqtl GoiásDocumento3 páginasFluxo Lnga + Minigd - Eqtl GoiásLucivan JoelAinda não há avaliações
- Manual Egx100mgDocumento2 páginasManual Egx100mgcleytonlageAinda não há avaliações
- PG-INF-001 - Requisitos Da QualidadeDocumento15 páginasPG-INF-001 - Requisitos Da QualidadeJoao DamianiAinda não há avaliações
- Jasper ReportsDocumento11 páginasJasper ReportsJader DimerAinda não há avaliações
- Catalogo Conexões SmsDocumento14 páginasCatalogo Conexões SmsCadu TozettiAinda não há avaliações
- ComÊxito - Curso - ISO 9001 - 2015Documento5 páginasComÊxito - Curso - ISO 9001 - 2015Oliveira400Ainda não há avaliações
- Protocolos de ComunicaçãoDocumento20 páginasProtocolos de ComunicaçãoRafaelAinda não há avaliações
- Guia de Atualização Dos Alarmes Intelbras - 01-21Documento2 páginasGuia de Atualização Dos Alarmes Intelbras - 01-21Edare Segurança EletrônicaAinda não há avaliações
- Guia HX600 (Celular)Documento13 páginasGuia HX600 (Celular)Rodrigo BilheiroAinda não há avaliações
- Guia UnimedDocumento17 páginasGuia UnimedEmilia R. FerreiraAinda não há avaliações
- NBR 14851-2-2002 - Revestimento de Pisos - Mantas (Rolos) e Placas de Linóleo - Parte 2 - Procedimentos para Aplicação e ManutençãoDocumento11 páginasNBR 14851-2-2002 - Revestimento de Pisos - Mantas (Rolos) e Placas de Linóleo - Parte 2 - Procedimentos para Aplicação e ManutençãoduanbalduinoAinda não há avaliações