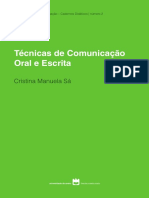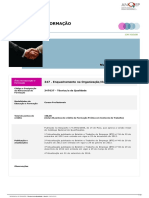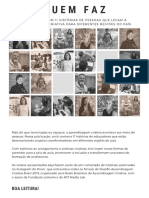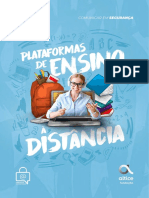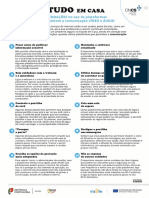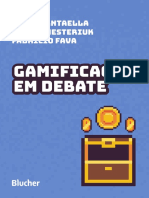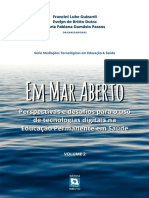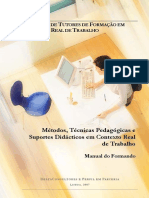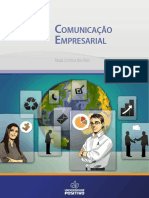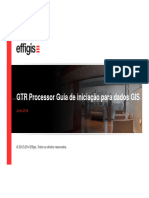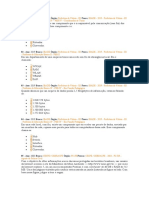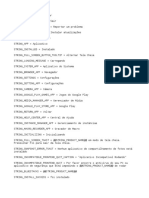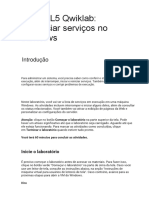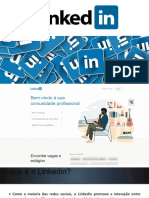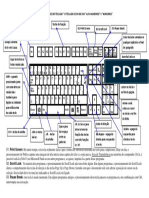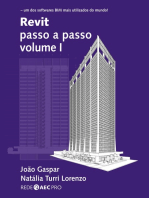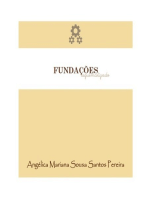Escolar Documentos
Profissional Documentos
Cultura Documentos
Ebook Google Meet
Enviado por
Adelina SilvaDireitos autorais
Formatos disponíveis
Compartilhar este documento
Compartilhar ou incorporar documento
Você considera este documento útil?
Este conteúdo é inapropriado?
Denunciar este documentoDireitos autorais:
Formatos disponíveis
Ebook Google Meet
Enviado por
Adelina SilvaDireitos autorais:
Formatos disponíveis
EBOOK
GOOGLE MEET
Núcleo de Tecnologia Educacional - NTE/MG 43
Superintendência Regional de Ensino de Patrocínio
Esta obra está licenciada com uma Licença Creative Commons
Atribuição-NãoComercial-CompartilhaIgual 4.0 Internacional
Superintendência Regional de Ensino de Patrocínio
Núcleo de Tecnologia Educacional - NTE/MG 43
Superintendência Regional de Ensino de Patrocínio
Luzia Fátima Santos de Paiva
Diretoria Educacional
Letícia Borges Marra Soares
Núcleo de Tecnologia Educacional MG 43
Josiane França e Braga
Karla Aparecida da Fonseca Isaac
Lucas Sílvio França e Braga
Patrocínio - Minas Gerais
2020
Manual de utilização do Google Meet Pág. 1 de 38 | Sumário
Superintendência Regional de Ensino de Patrocínio
Núcleo de Tecnologia Educacional - NTE/MG 43
Sumário
Objetivo Geral 3
O que é o Google Meet? 4
Como usar o Google Meet? 5
Acessando e conhecendo a tela inicial do Google Meet 6
Criando uma reunião no Google Meet a qualquer momento 9
Criando uma reunião no Google Meet a partir do Google Agenda 17
Participando de uma reunião no Google Meet, a partir de um link recebido 19
Instalando a extensão para visualização dos participantes do Google Meet em modo
grade 20
Integração Google Meet e Google Sala de Aula 23
Passo a passo de configuração 24
Gravando uma reunião no Google Meet 26
Instalando o Google Meet no Celular 27
Boas práticas ao realizar uma reunião 31
Agradecimentos 32
Dúvidas frequentes 32
Quem pode participar das reuniões do Google Meet? 32
Posso criar um evento no Google Meet através de um e-mail @gmail.com? 32
Usuários fora do domínio @educacao podem participar de uma videochamada? 33
Sobre o Licenciamento 36
Referências Bibliográficas 37
Visualize on-line este ebook em seu celular
Manual de utilização do Google Meet Pág. 2 de 38 | Sumário
Superintendência Regional de Ensino de Patrocínio
Núcleo de Tecnologia Educacional - NTE/MG 43
Objetivo Geral
Apresentar, compreender e explorar as potencialidades da ferramenta Google Meet para
realização de reuniões on-line por meio de videochamadas.
Autor(es): Josiane França e Braga, Karla Aparecida da Fonseca
Isaac, Lucas Sílvio França e Braga
Apoio: Bruno César de Castro Machado Borges
Contato: sre.patrocinio.formacaocontinuada@educacao.mg.gov.br
Data de criação: 11/04/2020
Data de revisão: 13/04/2020
Acesse: https://srepatrocinio.educacao.mg.gov.br
https://portalnte.educacao.mg.gov.br
https://escolainterativa.educacao.mg.gov.br
Apostilas e videoaulas: https://escolananuvem.educacao.mg.gov.br
Manual de utilização do Google Meet Pág. 3 de 38 | Sumário
Superintendência Regional de Ensino de Patrocínio
Núcleo de Tecnologia Educacional - NTE/MG 43
O que é o Google Meet?
O Google Meet1 é um aplicativo do Google para Android, iOS e Web que oferece
chamadas de vídeo pelo celular ou computador focado em reuniões on-line. Com uma
interface simples, o aplicativo permite realizar reuniões on-line com até 2502 pessoas ao
mesmo tempo e oferece integração com o Google Agenda, Google Chat, Google Sala de
Aula, entre outros. Com o Google Meet, você pode realizar reuniões de vídeo de qualquer
lugar, aulas de treinamento virtual, entrevistas remotas, dentre outras possibilidades.
Até 30 de setembro de 2020, os usuários do G Suite poderão usar os
recursos avançados de videoconferência do Google Meet, como reuniões
maiores (até 250 participantes), transmissão ao vivo e gravações. Veja
mais informações na postagem do blog G Suite Updates (disponível em
idiomas selecionados) ou na postagem do blog Google for Education
(ambas em inglês).
O Google Meet está incluído no G Suite e no G Suite for Education, este último
está disponível para a Secretaria de Estado de Educação, no qual utilizamos o e-mail
@educacao.mg.gov.br.
Importante:
O Google Meet está disponível somente para usuários com conta de e-mail institucional do
G Suite, ou seja, no caso da Secretaria de Estado de Educação de Minas Gerais, o Google
Meet é disponibilizado através de uma conta de e-mail institucional @educacao.mg.gov.br.
Normalmente o Google Meet para usuários do G Suite Basic e G Suite for Education
permite videochamadas para até 100 participantes em uma reunião on-line (ver artigo3).
Tendo em vista o período de quarentena do COVID-19, para atender às necessidades
1
"Google Hangouts Meet: videoconferências on-line | G Suite."
https://gsuite.google.com.br/intl/pt-BR/products/meet/. Acessado em 11 abr. 2020.
2
"How Google Meet supports two million new users each day." 9 abr. 2020,
https://cloud.google.com/blog/products/g-suite/how-google-meet-supports-two-million-new-users-each
-day. Acessado em 11 abr. 2020.
3
"Comparar o Meet com as videochamadas do Chat clássico ..."
https://support.google.com/a/answer/7303775?hl=pt-BR. Acessado em 11 abr. 2020.
Manual de utilização do Google Meet Pág. 4 de 38 | Sumário
Superintendência Regional de Ensino de Patrocínio
Núcleo de Tecnologia Educacional - NTE/MG 43
institucionais atuais, a Google estendeu o acesso aos recursos premium do Meet, sem
nenhum custo para todos os usuários do G Suite for Education e G Suite Enterprise for
Education até 30 de setembro de 2020. Isso significa que você pode ter reuniões com até
250 participantes por chamada, transmissões ao vivo com até 100.000 espectadores em seu
domínio e gravar reuniões, salvando-as no Google Drive do proprietário da reunião.
Como usar o Google Meet?
O Google Meet está disponível para organizações e é totalmente integrado ao G
Suite ou ao G Suite for Education. Assim, você, servidor, que possui uma conta institucional
@educacao, pode utilizar esse serviço de forma imediata.
Uma conta comum do Gmail ou de qualquer outro provedor também pode usar este
aplicativo, mas você não pode iniciar/criar uma reunião, em vez disso, só pode participar
de uma reunião que já tenha sido criada.
Para usar o aplicativo, basta acessar a página oficial do Google Meet. Se você tiver a
conta @educacao, clique em “Iniciar uma nova reunião” e faça o login em seu nome de
usuário. Uma vez logado, basta clicar em “Iniciar Reunião” e você pode começar com sua
própria videoconferência on-line.
Eu não tenho um e-mail @educação e mesmo assim eu posso
PARTICIPAR de uma reunião on-line no Google Meet?
Resposta: Sim, não é preciso ter conta @educacao para acessar
a reunião, tudo o que você precisa fazer é pedir o código, clicar
em “Usar um código de reunião” e digitar o número para acessar
a reunião online que está sendo realizada.
Manual de utilização do Google Meet Pág. 5 de 38 | Sumário
Superintendência Regional de Ensino de Patrocínio
Núcleo de Tecnologia Educacional - NTE/MG 43
Acessando e conhecendo a tela inicial do
Google Meet
Acesse sua conta de e-mail institucional
@educacao.mg.gov.br, depois vá até o
canto superior direito e clique com o mouse
em aplicativos Google Apps.
Depois, procure e clique no aplicativo
Google Meet, conforme imagem ao lado.
Ao clicar no botão do aplicativo Google Meet você será direcionado para a Tela Inicial
do mesmo.
A seguir, vamos conhecer as opções disponíveis nesta tela inicial.
Manual de utilização do Google Meet Pág. 6 de 38 | Sumário
Superintendência Regional de Ensino de Patrocínio
Núcleo de Tecnologia Educacional - NTE/MG 43
Vamos conhecer em detalhes cada opção:
1. Menu Ajuda: acesse essa opção em caso de problemas.
2. Configurações do Microfone e Webcam: nesta opção o usuário
ajusta, verifica e seleciona quais dispositivos (microfone e webcam)
foram detectados.
Manual de utilização do Google Meet Pág. 7 de 38 | Sumário
Superintendência Regional de Ensino de Patrocínio
Núcleo de Tecnologia Educacional - NTE/MG 43
3. Feedback para Google: utilize este campo para informar ao Google
sobre eventuais problemas.
4. Conta de usuário: exibe qual conta de usuário está logada no
aplicativo.
5. Participar/iniciar reunião: ao clicar nesta opção
o usuário pode iniciar uma reunião a qualquer momento,
ou inserir o código de uma reunião para que ele possa
participar.
6. Nada agendado hoje: esta opção exibe os compromissos
agendados através do Google Agenda. Caso não possua nenhum
evento agendado, nenhuma reunião será exibida. Segue, abaixo,
um exemplo de evento agendado no Google Agenda, no qual foi criada uma sala
de videoconferência no Google Meet.
Manual de utilização do Google Meet Pág. 8 de 38 | Sumário
Superintendência Regional de Ensino de Patrocínio
Núcleo de Tecnologia Educacional - NTE/MG 43
Criando uma reunião no Google Meet a
qualquer momento
Para criar uma reunião no Google Meet a qualquer momento, basta acessar o
aplicativo, conforme demonstrado anteriormente, e depois clicar em + Participar/iniciar
reunião.
Assim, será aberta uma janela, na qual você deverá inserir o apelido da reunião que
você está criando como, neste exemplo, o apelido da Reunião é “Alinhamento Equipe”.
Observações: não são aceitos caracteres especiais, tais como “acentos”, ou “ç”.
Após dar o apelido desejado para a reunião, clique em continuar.
Atenção
Ao acessar a primeira vez, você receberá as mensagens solicitando que o
aplicativo possa acessar seus dispositivos: Microfones e Webcam, você deverá
permitir o acesso. Ver a tela a seguir.
Manual de utilização do Google Meet Pág. 9 de 38 | Sumário
Superintendência Regional de Ensino de Patrocínio
Núcleo de Tecnologia Educacional - NTE/MG 43
Clique em “Permitir”, para que o Google Meet possa utilizar seus dispositivos de
Microfone e Webcam.
Após permitir o uso dos dispositivos, a seguinte tela será apresentada:
Manual de utilização do Google Meet Pág. 10 de 38 | Sumário
Superintendência Regional de Ensino de Patrocínio
Núcleo de Tecnologia Educacional - NTE/MG 43
Nesta tela, antes de ingressar na reunião, você pode ou não desativar o Microfone
e/ou a Webcam. Caso sua conexão de internet seja de baixa qualidade, é recomendável
que você desative a Webcam, e deixe somente o Microfone ativado, isso melhora a
qualidade de transmissão do áudio. Neste caso, as pessoas irão visualizar apenas sua foto.
Clicando em “Mais opções” , você poderá ativar legendas e abrir as
configurações dos dispositivos (Microfone e Webcam), caso queira realizar ajustes.
Manual de utilização do Google Meet Pág. 11 de 38 | Sumário
Superintendência Regional de Ensino de Patrocínio
Núcleo de Tecnologia Educacional - NTE/MG 43
Para que você possa ingressar na reunião, basta clicar em “Participar agora” (botão
verde).
Ao clicar em participar agora, você já estará na sala de reunião, e caso você seja o
proprietário da mesma, você receberá a seguinte tela:
Manual de utilização do Google Meet Pág. 12 de 38 | Sumário
Superintendência Regional de Ensino de Patrocínio
Núcleo de Tecnologia Educacional - NTE/MG 43
Assim, caso queira, você pode enviar por e-mail, mensagem de texto, whatsapp,
dentre outros, o endereço da reunião, para que as os participantes possam acessá-la. Você
pode ainda inserir o endereço de e-mail dos participantes, clicando em Adic. pessoas e,
assim, eles irão receber o convite.
Pronto, sua reunião está pronta!
Agora vamos conhecer as opções disponíveis dentro de uma sala de reunião on-line.
Manual de utilização do Google Meet Pág. 13 de 38 | Sumário
Superintendência Regional de Ensino de Patrocínio
Núcleo de Tecnologia Educacional - NTE/MG 43
Conforme numeração apresentada na figura anterior, temos:
1
Em detalhes da reunião
encontramos as informações
sobre como participar e Anexos,
esses anexos são inseridos
através do convite criado por
meio do Google Agenda. Caso
queira enviar o link para uma
pessoa ingressar na reunião,
clique em “Copiar informações
sobre como participar” e envie à
pessoa desejada.
2
Ativa/desativa Microfone.
3
Sai da chamada/reunião.
4
Ativa/desativa Webcam.
5
Permite aos participantes
apresentar uma janela ou sua
tela inteira. Por exemplo, um
participante pode apresentar um
documento ou uma
apresentação do Google Slides.
Manual de utilização do Google Meet Pág. 14 de 38 | Sumário
Superintendência Regional de Ensino de Patrocínio
Núcleo de Tecnologia Educacional - NTE/MG 43
6
Nesta opção, um participante
poderá:
● Gravar a reunião: neste
caso, a gravação será
armazenada no Google
Drive do proprietário
(Dono) da reunião, ou
seja, a pessoa que criou
o evento.
● Alterar layout: mudar a
forma de visualização
dos participantes.
● Ativar legendas: Com
este recurso, quando os
participantes falarem ao
microfone, o texto será
transcrito na tela.
7
Área na qual são visualizadas as
miniaturas (vídeos e fotos) dos
participantes.
Manual de utilização do Google Meet Pág. 15 de 38 | Sumário
Superintendência Regional de Ensino de Patrocínio
Núcleo de Tecnologia Educacional - NTE/MG 43
8
Lista todos os participantes da
reunião, bem como é possível
inserir novos participantes
clicando em:
9
Janela de chat, onde os
participantes podem interagir,
trocando mensagens de texto, é
possível inserir links durante a
reunião.
10
Identificação do participante.
Manual de utilização do Google Meet Pág. 16 de 38 | Sumário
Superintendência Regional de Ensino de Patrocínio
Núcleo de Tecnologia Educacional - NTE/MG 43
Criando uma reunião no Google Meet a partir
do Google Agenda
A seguir, aprenderemos a criar uma reunião no Google Meet através do Google
Agenda.
Acesse sua conta de e-mail institucional
@educacao.mg.gov.br, depois vá até o
canto superior direito e clique com o mouse
em aplicativos Google Apps.
Depois, procure e clique no aplicativo
Google Agenda, conforme imagem ao lado.
Com o Google Agenda aberto, clique em no canto superior
esquerdo.
Será aberta uma janela no dia corrente, assim, você deverá inserir os dados da
reunião: Título da reunião, Tipo deve ser Evento, selecionar data e horário, Adicionar o
endereço de e-mail dos convidados, Adicionar videoconferência e Adicionar uma descrição e
depois clique em salvar.
Manual de utilização do Google Meet Pág. 17 de 38 | Sumário
Superintendência Regional de Ensino de Patrocínio
Núcleo de Tecnologia Educacional - NTE/MG 43
Veja exemplo da figura abaixo:
Evento em branco Evento criado
Insira os seguintes dados:
● Título da reunião;
● Tipo Evento;
● Data e horário;
● Adicionar e-mail dos convidados;
● Adicionar videoconferência;
● Adicionar uma descrição; e
● Depois clique em salvar.
Após clicar em “Salvar” será aberta uma
janela perguntando se você deseja enviar
e-mail de convite aos convidados, clique
em “Enviar” para que os mesmos recebam
o e-mail.
Caso queira adicionar mais convidados à
reunião posteriormente, edite o evento e
insira os endereços de e-mails dos novos
participantes e Salve novamente.
Manual de utilização do Google Meet Pág. 18 de 38 | Sumário
Superintendência Regional de Ensino de Patrocínio
Núcleo de Tecnologia Educacional - NTE/MG 43
Participando de uma reunião no Google Meet, a
partir de um link recebido
A seguir, veja o e-mail recebido pelo convidado por meio do evento criado
anteriormente. Quando o convidado aceitar o convite clicando em “Sim”, automaticamente o
evento será inserido em sua agenda, bem como a reunião será criada em seu Google Meet.
Ao acessar o Google Meet a reunião estará agendada. Para acessá-la (conforme
horário estabelecido), basta clicar sobre a mesma e depois clicar em Participar agora.
Manual de utilização do Google Meet Pág. 19 de 38 | Sumário
Superintendência Regional de Ensino de Patrocínio
Núcleo de Tecnologia Educacional - NTE/MG 43
Pronto, os convidados estão on-line é já podem interagir!
Instalando a extensão para visualização dos
participantes do Google Meet em modo grade
No canto superior esquerdo do navegador Google Chrome, clique em
depois clique em Web Store.
Manual de utilização do Google Meet Pág. 20 de 38 | Sumário
Superintendência Regional de Ensino de Patrocínio
Núcleo de Tecnologia Educacional - NTE/MG 43
Na tela do chrome web store, pesquise por meet gridview.
Do lado direito clique em Usar no Chrome .
Após clicar em Usar no Chrome, você receberá a seguinte mensagem abaixo:
Clique em Adicionar extensão, e pronto, a extensão foi adicionada ao navegador
Chrome , agora ao abrir o Google Meet você poderá utilizar os
recursos da extensão.
Manual de utilização do Google Meet Pág. 21 de 38 | Sumário
Superintendência Regional de Ensino de Patrocínio
Núcleo de Tecnologia Educacional - NTE/MG 43
Ou: https://chrome.google.com/webstore/detail/google-meet-grid-view/bjkegbgpfgpikgkfidhcihhiflbjgfic
E lembramos que é indispensável usar o navegador Google Chrome (atualizado).
Utilização da extensão Google Meet Grid View para visualizar todos os participantes
no formato em grade. Para isto, utilize o botão para acessar as opções disponíveis
quando estiver em uma reunião do Google Meet .
O uso da extensão Google Meet Grid View é muito interessante em reuniões nas
quais você possui muitos participantes, assim, você poderá visualizá-los todos na tela,
conforme demonstrado na figura acima.
Manual de utilização do Google Meet Pág. 22 de 38 | Sumário
Superintendência Regional de Ensino de Patrocínio
Núcleo de Tecnologia Educacional - NTE/MG 43
Integração Google Meet e Google Sala de Aula
Os educadores podem criar um link do Google Meet exclusivo para cada turma do
Google Sala de Aula. O link atua como um espaço de reunião exclusivo para cada turma,
facilitando a participação de professores e alunos. Os links Meet criados pela integração do
Google Sala de Aula são reuniões apelidadas.
Para usuários da área educacional, os participantes não podem voltar a participar de
reuniões apelidadas depois que o último participante sair da sala de reunião, a menos que
tenham privilégios de criação de reunião para iniciar uma nova reunião.
Isso significa que, se o professor for a última pessoa a sair de uma reunião
apelidada, os alunos não poderão ingressar novamente até que um professor reinicie a
reunião apelidada.
Veja a seguir a animação de como habilitar essa opção no Google na Sala de Aula. E
posteriormente será detalhado um passo a passo para que você possa habilitar essa
funcionalidade no Google Sala de Aula, bem como a própria aplicação “Google Classroom”.
Manual de utilização do Google Meet Pág. 23 de 38 | Sumário
Superintendência Regional de Ensino de Patrocínio
Núcleo de Tecnologia Educacional - NTE/MG 43
(animação não funciona no formato em pdf)
Passo a passo de configuração
1. Abra o Google Sala de Aula e acesse a turma na qual deseja habilitar a integração
com o Google Meet, depois clique em configurações, conforme imagem abaixo:
Manual de utilização do Google Meet Pág. 24 de 38 | Sumário
Superintendência Regional de Ensino de Patrocínio
Núcleo de Tecnologia Educacional - NTE/MG 43
2. Na tela seguinte, role até a opção Meet e clique em Gerar o link do Meet.
3. Após o link do Meet ser gerado, clique em Salvar.
4. Pronto, o link da sala de reunião do Meet foi criado para Turma.
Manual de utilização do Google Meet Pág. 25 de 38 | Sumário
Superintendência Regional de Ensino de Patrocínio
Núcleo de Tecnologia Educacional - NTE/MG 43
Gravando uma reunião no Google Meet
Quem é o organizador/proprietário de uma reunião no Google Meet terá a
possibilidade de gravar a videoconferência em seu Google Drive para que os outros
participantes ou mesmo quem não pôde participar da reunião possam acessá-la
posteriormente. Os vídeos gravados serão armazenados no Drive do organizador ou
poderão ser acessados pela Agenda do Google. Também é enviado um link da gravação no
e-mail do organizador da reunião. Ao acessá-lo, você poderá encontrar o vídeo da janela
principal com a miniatura dos participantes, além dos documentos apresentados durante a
reunião. Além do vídeo, são gerados documentos das interações realizadas via chat da
reunião.
Todos os participantes, sem exceção, incluindo
aqueles que acessaram a videoconferência por
meio dos seus dispositivos móveis, serão
notificados quando uma gravação for iniciada ou
interrompida. No entanto, somente o organizador
poderá controlar a gravação. Para iniciar e parar
uma gravação de videoconferência no Google
Drive você deve seguir os passos abaixo:
1. Inicie ou participe de uma videochamada;
2. Clique em “Mais -> Gravar a reunião” para
iniciar;
3. Clique em “Mais -> Interromper gravação”
quando terminar. Ela será interrompida quando
todos saírem da reunião;
4. Aguarde pelo menos 10 minutos para que o arquivo da gravação seja gerado e salvo
em “Meu Drive -> Meet Recordings” do organizador. Um e-mail com o link da
gravação também é enviado para o organizador, que poderá compartilhá-lo com outras
pessoas.
Manual de utilização do Google Meet Pág. 26 de 38 | Sumário
Superintendência Regional de Ensino de Patrocínio
Núcleo de Tecnologia Educacional - NTE/MG 43
Instalando o Google Meet no Celular
Em seu aparelho celular, acesse o Google Play Store e depois procure por
Google Meet.
Passos 1 e 2:
1. Procure por Google Meet 2. Clique em Instalar e aguarde
Manual de utilização do Google Meet Pág. 27 de 38 | Sumário
Superintendência Regional de Ensino de Patrocínio
Núcleo de Tecnologia Educacional - NTE/MG 43
Passos 3 e 4:
3. Abra o aplicativo Meet 4. Clique em Continuar
Manual de utilização do Google Meet Pág. 28 de 38 | Sumário
Superintendência Regional de Ensino de Patrocínio
Núcleo de Tecnologia Educacional - NTE/MG 43
Passos 5 e 6:
5. Permitir o acesso ao Vídeo 6. Permitir o acesso de gravação
Manual de utilização do Google Meet Pág. 29 de 38 | Sumário
Superintendência Regional de Ensino de Patrocínio
Núcleo de Tecnologia Educacional - NTE/MG 43
Passo 7:
7. Pronto, aplicativo configurado Seu aplicativo Google Meet está instalado e
configurado em seu celular e agora você
pode participar e/ou criar videochamadas
por meio do seu dispositivo móvel.
Lembre-se que para criar uma reunião no
Meet, seja no celular ou computador, você
deverá usar sua conta de e-mail
institucional @educacao. Outra dica
importante é ter um dispositivo
(smartphone) compatível com esta
tecnologia, que suporte a configuração
mínima necessária para o mesmo e que
esteja atualizado.
Manual de utilização do Google Meet Pág. 30 de 38 | Sumário
Superintendência Regional de Ensino de Patrocínio
Núcleo de Tecnologia Educacional - NTE/MG 43
Boas práticas ao realizar uma reunião
É muito comum na correria do dia a dia que reuniões sejam marcadas de última hora
e sem o planejamento necessário. Na maioria das vezes esses tipos de reuniões são
improdutivas e não chegam a lugar nenhum, ou seja, o resultado de uma reunião acaba
sendo o agendamento de outra reunião. Agora imagine essa situação em reuniões on-line!
Para minimizar esse tipo de problema, seguem, abaixo, dicas de planejamento de uma
reunião, independente da mesma ser on-line ou não.
1. Planejamento da pauta: defina os assuntos a serem discutidos, ou seja, crie uma
pauta e envie aos participantes juntamente com o convite. Esse é um erro comum,
as pessoas são convidadas para uma reunião e não sabem do que se trata, ao saber
sobre o assunto, o participante pode se preparar para a reunião.
2. Quem deve participar: de acordo com a pauta, verifique junto à equipe quem deve
participar da reunião, não há nada mais constrangedor do que no meio da reunião
onde determinado assunto está sendo discutido, um participante informa que este
assunto deveria ser tratado com outra pessoa que não foi convidada.
3. Defina um horário na agenda: verifique a disponibilidade de horário de todos os
participantes antes de enviar o convite. É um erro muito comum as pessoas
agendarem uma reunião em horários em que os participantes já estão ocupados com
outras atividades.
4. Confirme a presença dos participantes: certifique-se quais participantes
confirmaram presença na reunião, pois caso algum convidado tenha recusado o
convite, você deve avaliar se sua ausência fará falta ou não e por quais motivos.
5. Verifique os recursos necessários: apresentações, materiais e recursos
tecnológicos que serão utilizados, bem como averigue suas condições de uso.
6. Resultados da reunião: durante a realização da reunião delegue ações aos
participantes, pois cada um saberá o que fazer ao final da mesma.
7. Registro da reunião: faça uma ata da reunião sobre os assuntos discutidos e quais
foram as ações tomadas e delegadas a cada um dos participantes. No Google Meet
é possível realizar a gravação da mesma em formato de vídeo no Drive do
organizador da reunião e chats. Isso possibilita a revisão de tópicos posteriormente.
Manual de utilização do Google Meet Pág. 31 de 38 | Sumário
Superintendência Regional de Ensino de Patrocínio
Núcleo de Tecnologia Educacional - NTE/MG 43
Agradecimentos
A equipe do Núcleo de Tecnologia Educacional - NTE/MG 43 agradece a todos e
espera que este material possa contribuir para que os servidores da Superintendência
Regional de Ensino de Patrocínio e as Escolas Estaduais jurisdicionadas à SRE Patrocínio
possam desempenhar suas funções de maneira eficiente, assertiva e dentro das legislações
vigentes.
Dúvidas frequentes
Quem pode participar das reuniões do Google Meet?
Resposta: Pessoas dentro do domínio (@educacao.mg.gov.br) sempre podem
participar, contanto que tenham feito login em sua conta de e-mail institucional. Uma pessoa
do domínio @educacao.mg.gov.br precisa conceder acesso aos convidados externos, a
menos que as Contas do Google estejam adicionadas a um evento do Agenda ou que eles
sejam convidados durante uma videochamada. Para domínios educacionais: durante uma
videochamada, apenas o criador/proprietário da reunião pode ver e aprovar solicitações de
participação de pessoas fora do domínio @educacao.mg.gov.br. Se você criar uma
videochamada e quiser incluir convidados com um endereço de e-mail fora do domínio
@educacao.mg.gov.br, permaneça na videochamada até aprovar todos os convidados
externos.
Posso criar um evento no Google Meet através de um
e-mail @gmail.com?
Resposta: Não, apenas usuários com uma conta G Suite, ou seja, através de uma
conta institucional @educacao.mg.gov.br podem acessar o Google Meet e criar uma
reunião. O Google Meet é um aplicativo destinado ao uso corporativo, para usuários finais,
Manual de utilização do Google Meet Pág. 32 de 38 | Sumário
Superintendência Regional de Ensino de Patrocínio
Núcleo de Tecnologia Educacional - NTE/MG 43
com contas @gmail.com a opção é o uso do Google Hangouts. No entanto, qualquer pessoa
com um endereço de e-mail comum pode participar da reunião.
Usuários fora do domínio @educacao podem participar de
uma videochamada?
Resposta: Sim, você pode enviar/compartilhar o mesmo link com todos os
participantes (internos e externos), o que facilita a participação de todos. Vale salientar que
para os participantes externos, ou seja, fora do domínio @educacao, ao clicarem no link da
reunião para participar, será enviado um pedido de autorização ao proprietário da reunião.
Visualize on-line este ebook em seu celular
Faça o download deste ebook em PDF (tamanho aproximadamente 7 mb)
Bom trabalho!
Manual de utilização do Google Meet Pág. 33 de 38 | Sumário
Superintendência Regional de Ensino de Patrocínio
Núcleo de Tecnologia Educacional - NTE/MG 43
Este material tem como objetivo fornecer suporte básico operacional ao usuário e visa
complementar, ao longo do ano, o PLANO DE AÇÃO NTE 2020.
Tutoriais e Web Aulas sobre temas específicos e inerentes a cada temática G Suite for
Education serão disponibilizados progressivamente pela Equipe NTE/MG 43 Patrocínio.
LINK ÚTEIS
https://gsuite.google.com/dashboard
https://support.google.com/
https://portalnte.educacao.mg.gov.br/index.php/formacao/curso-g-suite/materiais-e-videoaulas
O material acima subsidia o usuário no uso das ferramentas e recursos da
Plataforma Google Educacional.
Para Teletrabalho, indicamos:
Portal NTE
https://portalnte.educacao.mg.gov.br/
Google Hangouts/Chat
https://support.google.com/a/users/answer/9247502?hl=pt-BR&ref_topic=9348670
Google Meet
https://support.google.com/a/users/answer/9282720?hl=pt-BR&ref_topic=9348670
Manual de utilização do Google Meet Pág. 34 de 38 | Sumário
Superintendência Regional de Ensino de Patrocínio
Núcleo de Tecnologia Educacional - NTE/MG 43
FALE CONOSCO EQUIPE NTE/MG 43 PATROCÍNIO
Secretaria de Estado de Educação MISSÃO
E-mails Trabalhar em prol da excelência educacional
através da incorporação e utilização de novas tecnologias é
Coordenação NTE o nosso desafio.
nte43.coord@educacao.mg.gov.br Plano de Ações NTE/MG 43
Com base nas premissas que regem as
Pedagógico NTE atribuições dos Núcleos de Tecnologia Educacionais,
destacamos as missões da Equipe NTE/MG 43 Patrocínio.
nte43.patrocinio@educacao.mg.gov.br
Coordenação
sre.patrocinio.formacaocontinuada@educacao.mg.gov.br
MISSÃO
sre.patrocinio.boletiminformativo@educacao.mg.gov.br Coordenar as rotinas afins de modo integrado,
criando o planejamento estratégico e executando a gestão
Suporte Técnico NTE de recursos humanos, materiais, financeiros e tecnológicos
com os pares, bem como o controle do fluxo de atividades e
sre.patrocinio.supor@educacao.mg.gov.br processos, elaborando mecanismos, implementando
assertivas, acompanhando o trabalho, analisando
indicadores e apontando situações críticas, intervindo na
Telefones
resolução de pendências e propiciando alinhamento à
tratativa de ações, a fim de garantir realização para
(34) 3511.1179 / (34) 3511.1191 e (34) 3511.1195 cumprimento de prazos tempestivos e o alcance das metas
com êxito.
Ambientes Virtuais
Técnico Suporte
http://srepatrocinio.educacao.mg.gov.br/
MISSÃO
www.facebook.com/ntepatrocinio
Envidar todos os esforços para que os
http://ntepatrocinio.blogspot.com.br/ equipamentos de informática se mantenham em
funcionamento adequado e constante no âmbito da
Superintendência Regional de Ensino e nas Escolas,
Programa de Governo
através de intervenções técnicas preventivas e corretivas
próprias da SEE ou de acompanhamento, apoio e
http://portalnte.educacao.mg.gov.br/ coordenação de eventuais serviços de terceiros, com o
objetivo de assegurar a base física para o acontecer
Equipe NTE/MG 43 PATROCÍNIO 2020 tecnológico na SRE e Escolas.
Josiane França e Braga – MaSP: 1002821-5 Coordenação
Técnico Pedagógico
NTE/MG 43 Patrocínio
MISSÃO
Karla Aparecida da Fonseca Isaac - MaSP: 1059064-4
Fazer com que as escolas de sua
Equipe Pedagógica NTE/MG 43 Patrocínio Superintendência Regional de Ensino utilizem intensamente
as Tecnologias Educacionais como fator preponderante para
Lucas Sílvio França e Braga – MaSP: 1351194-4 Equipe a melhoria da qualidade do ensino, através de prospecção,
Técnica e Pedagógica NTE/MG 43 Patrocínio de capacitação de docentes, administrativos e técnicos, de
monitoramento, apoio e controle das atividades realizadas
nas escolas.
Manual de utilização do Google Meet Pág. 35 de 38 | Sumário
Superintendência Regional de Ensino de Patrocínio
Núcleo de Tecnologia Educacional - NTE/MG 43
Sobre o Licenciamento
Este material está licenciado com uma Licença Creative
Commons.
Você tem o direito de:
● Compartilhar — copiar e redistribuir o material em
qualquer suporte ou formato;
● Adaptar — remixar, transformar, e criar a partir do
material
O licenciante não pode revogar estes direitos desde que
você respeite os termos da licença.
Atribuição — Você deve dar o crédito apropriado, prover um link
para a licença e indicar se mudanças foram feitas. Você deve
fazê-lo em qualquer circunstância razoável, mas de nenhuma
maneira que sugira que o licenciante apoia você ou o seu uso.
NãoComercial — Você não pode usar o material para fins
comerciais.
CompartilhaIgual — Se você remixar, transformar, ou criar a partir
do material, tem de distribuir as suas contribuições sob a mesma
licença que o original.
Manual de utilização do Google Meet Pág. 36 de 38 | Sumário
Superintendência Regional de Ensino de Patrocínio
Núcleo de Tecnologia Educacional - NTE/MG 43
Referências Bibliográficas
“Google Hangouts Meet: videoconferências on-line | G Suite.”
https://gsuite.google.com.br/intl/pt-BR/products/meet/. Acessado em 11 abr. 2020.
“How Google Meet supports two million new users each day.” 9 abr. 2020,
https://cloud.google.com/blog/products/g-suite/how-google-meet-supports-two-million-new-us
ers-each-day. Acessado em 11 abr. 2020.
“Comparar o Meet com as videochamadas do Chat clássico”
https://support.google.com/a/answer/7303775?hl=pt-BR. Acessado em 11 abr. 2020.
“Videoconferência no Google Meet: como gravar uma reunião no Google Drive”
https://www.santodigital.com.br/videoconferencia-no-google-meet-como-gravar-uma-reuniao-
no-google-drive/. Acessado em 12 abr. 2020.
Manual de utilização do Google Meet Pág. 37 de 38 | Sumário
Você também pode gostar
- Design Fils - O1 - MF - PortugeeseDocumento56 páginasDesign Fils - O1 - MF - PortugeeseAdelina SilvaAinda não há avaliações
- MODULE B - Handbook (Final) - PTDocumento14 páginasMODULE B - Handbook (Final) - PTAdelina SilvaAinda não há avaliações
- Framework para Construção de Escapes Pedagógicos v2Documento13 páginasFramework para Construção de Escapes Pedagógicos v2Isabele MelloAinda não há avaliações
- Técnicas de Comunicação OralDocumento96 páginasTécnicas de Comunicação OralPaula MateusAinda não há avaliações
- BaralhoEducaMidia IMPRESSAODocumento6 páginasBaralhoEducaMidia IMPRESSAOAdelina SilvaAinda não há avaliações
- Referencial de Dupla Certificação - QualidadeDocumento31 páginasReferencial de Dupla Certificação - QualidadeAdelina SilvaAinda não há avaliações
- Ebook FC PDFDocumento46 páginasEbook FC PDFCimara BandeiraAinda não há avaliações
- ApresentaogamificacaoDocumento27 páginasApresentaogamificacaoAdelina SilvaAinda não há avaliações
- Aprendizagem Criativa PDFDocumento25 páginasAprendizagem Criativa PDFTácio BritoAinda não há avaliações
- FA PlataformasEnsinoDistanciaDocumento8 páginasFA PlataformasEnsinoDistanciaAdelina SilvaAinda não há avaliações
- Seguranet Estudo em Casa Video v3 FinalDocumento1 páginaSeguranet Estudo em Casa Video v3 FinalAdelina SilvaAinda não há avaliações
- Pesquisa AplicacaoDocumento361 páginasPesquisa AplicacaoAdelina SilvaAinda não há avaliações
- Metodologias Ativas em Educação A DistânciaDocumento26 páginasMetodologias Ativas em Educação A DistânciaAdelina SilvaAinda não há avaliações
- Material de Apoio - Versão SiteDocumento56 páginasMaterial de Apoio - Versão SiteAdelina SilvaAinda não há avaliações
- AulainvertidaDocumento14 páginasAulainvertidaAdelina SilvaAinda não há avaliações
- Gamificação em DebateDocumento25 páginasGamificação em DebateCarlos Alberto M Costa50% (2)
- Os Direitos de Pessoas Com DeficiênciaDocumento106 páginasOs Direitos de Pessoas Com DeficiênciaJFSousa5Ainda não há avaliações
- Anexos - Fevereiro - 2018Documento25 páginasAnexos - Fevereiro - 2018Adelina SilvaAinda não há avaliações
- Guia de Secretariado - Livro PDFDocumento148 páginasGuia de Secretariado - Livro PDFBruno Guimarães75% (24)
- Livro em Mar Aberto Perspectivas e Desafios para Uso de Tecnologias Digitais Na Educacao Permanente Da SaudeDocumento196 páginasLivro em Mar Aberto Perspectivas e Desafios para Uso de Tecnologias Digitais Na Educacao Permanente Da SaudeAdelina SilvaAinda não há avaliações
- Aprendizagem Criativa PDFDocumento25 páginasAprendizagem Criativa PDFTácio BritoAinda não há avaliações
- Introdução À Sala de Aula InvertidaDocumento15 páginasIntrodução À Sala de Aula InvertidaAdelina SilvaAinda não há avaliações
- EaDeL N.10Documento49 páginasEaDeL N.10Adelina SilvaAinda não há avaliações
- MN FCT Mod-A4Documento161 páginasMN FCT Mod-A4Alfane GonçalvesAinda não há avaliações
- Guia Da Prtica Docente 2-2021Documento91 páginasGuia Da Prtica Docente 2-2021Adelina SilvaAinda não há avaliações
- ComuniCacao EmprEsarialDocumento120 páginasComuniCacao EmprEsarialAdelina SilvaAinda não há avaliações
- O Estado Da Internet 2021Documento106 páginasO Estado Da Internet 2021Adelina SilvaAinda não há avaliações
- Novas Formas de Ensinar e AprenderDocumento117 páginasNovas Formas de Ensinar e AprenderAdelina Silva100% (2)
- Caceres 170326093535Documento21 páginasCaceres 170326093535Adelina SilvaAinda não há avaliações
- Tec m3 Tutorial Wakelet1 v2 PDFDocumento2 páginasTec m3 Tutorial Wakelet1 v2 PDFmarco1602100% (1)
- Linha DM4100: Descritivo DM4100 - Mar/2022 - Ver 41Documento25 páginasLinha DM4100: Descritivo DM4100 - Mar/2022 - Ver 41JAIRAinda não há avaliações
- Manual STRAP STBatchDocumento21 páginasManual STRAP STBatchdodospAinda não há avaliações
- Modelo Artigo Relatorio Final FectrizDocumento2 páginasModelo Artigo Relatorio Final FectrizCauã MalheirosAinda não há avaliações
- Introdução TDM I - 1Documento43 páginasIntrodução TDM I - 1Romeu Corradi JúniorAinda não há avaliações
- Ficha 2 - Caminhos Minimos e ArvoresDocumento3 páginasFicha 2 - Caminhos Minimos e ArvoresSantos TomasAinda não há avaliações
- GTRProcessor GIS GettingStartedDocumento16 páginasGTRProcessor GIS GettingStartedAnderson de Oliveira SilvaAinda não há avaliações
- Pay&Go - Manual de Instalação - DemoDocumento5 páginasPay&Go - Manual de Instalação - Demomj_sousaAinda não há avaliações
- INFO - RedesDocumento3 páginasINFO - RedesReges QueirozAinda não há avaliações
- I18n PT-BRDocumento73 páginasI18n PT-BRZeeshan JafarAinda não há avaliações
- Numerica ApontamentosDocumento97 páginasNumerica ApontamentosAbelpintoAinda não há avaliações
- Atividade PhotoshopDocumento8 páginasAtividade PhotoshopMirian CaçulaAinda não há avaliações
- 12-Modelo, Folha de Rosto e HiperlinkDocumento6 páginas12-Modelo, Folha de Rosto e HiperlinkBrando GoetheAinda não há avaliações
- Como Funciona A Memória Do ComputadorDocumento21 páginasComo Funciona A Memória Do ComputadorjesusAinda não há avaliações
- Manual de Apoio As Aulas de Segurança InformáticaDocumento47 páginasManual de Apoio As Aulas de Segurança InformáticaShimon Whoami Demicovitch100% (1)
- (Manual) Sony System Turntable PS-LX300USBDocumento24 páginas(Manual) Sony System Turntable PS-LX300USBdiolenozAinda não há avaliações
- TCC Jonathan Emerson SantanaDocumento12 páginasTCC Jonathan Emerson SantanaheversonmdaAinda não há avaliações
- Aula 1-Componentes Eletrônicos Básicos-04ago22Documento11 páginasAula 1-Componentes Eletrônicos Básicos-04ago22valdir AraújoAinda não há avaliações
- Gerenciamento de Serviços No WindowsDocumento17 páginasGerenciamento de Serviços No Windowsedcleryton4silvaAinda não há avaliações
- Catálogo Chave Sem Fio V4 TIADocumento5 páginasCatálogo Chave Sem Fio V4 TIAProjetos TonioloAinda não há avaliações
- 17 - Git Do Básico Ao AvançadoDocumento90 páginas17 - Git Do Básico Ao AvançadoAndre AngeloAinda não há avaliações
- Ficha Fushiguro TojiDocumento2 páginasFicha Fushiguro TojirenaneduardoairesAinda não há avaliações
- Analógico e DigitalDocumento3 páginasAnalógico e DigitalGuto LimaAinda não há avaliações
- Ebook LinkedinDocumento30 páginasEbook LinkedinCristiana LimaAinda não há avaliações
- Infográfico YouTubeDocumento1 páginaInfográfico YouTubeElen Karine Leite BritoAinda não há avaliações
- Manual Do Usuario - ST350 - Rev1.5Documento60 páginasManual Do Usuario - ST350 - Rev1.5Charlie LopesAinda não há avaliações
- 221 PDFDocumento13 páginas221 PDFVitória CalmonAinda não há avaliações
- Funções Do TecladoDocumento1 páginaFunções Do TecladoLuanna Cunha100% (2)
- Carta de Cancelamento de ContratoDocumento2 páginasCarta de Cancelamento de ContratoRoberta MondainiAinda não há avaliações
- Estrutura ProtheusDocumento32 páginasEstrutura ProtheusLuis100% (1)
- Atividade 02Documento2 páginasAtividade 02Nhom NhomAinda não há avaliações
- Inteligência artificial: O guia completo para iniciantes sobre o futuro da IANo EverandInteligência artificial: O guia completo para iniciantes sobre o futuro da IANota: 5 de 5 estrelas5/5 (6)
- Trading online de uma forma simples: Como aprender o comércio em linha e descobrir as bases para uma negociação bem sucedidaNo EverandTrading online de uma forma simples: Como aprender o comércio em linha e descobrir as bases para uma negociação bem sucedidaNota: 5 de 5 estrelas5/5 (1)
- Guia Definitivo Para Dominar o Bitcoin e as CriptomoedasNo EverandGuia Definitivo Para Dominar o Bitcoin e as CriptomoedasNota: 4 de 5 estrelas4/5 (5)
- Blockchain Ethereum: Fundamentos de arquitetura, desenvolvimento de contratos e aplicaçõesNo EverandBlockchain Ethereum: Fundamentos de arquitetura, desenvolvimento de contratos e aplicaçõesAinda não há avaliações
- 37 Regras para um Negócio Online de Sucesso: Como Desistir do Seu Emprego, Mudar Para o Paraíso e Ganhar Dinheiro Enquanto DormeNo Everand37 Regras para um Negócio Online de Sucesso: Como Desistir do Seu Emprego, Mudar Para o Paraíso e Ganhar Dinheiro Enquanto DormeNota: 1.5 de 5 estrelas1.5/5 (2)
- Consultoria Especializada e Estratégias De Trade De ForexNo EverandConsultoria Especializada e Estratégias De Trade De ForexAinda não há avaliações
- Fundamentos de Segurança da Informação: com base na ISO 27001 e na ISO 27002No EverandFundamentos de Segurança da Informação: com base na ISO 27001 e na ISO 27002Nota: 5 de 5 estrelas5/5 (8)
- Administração da Tecnologia de Informação e Comunicação: Da Informática Básica à Gestão do ConhecimentoNo EverandAdministração da Tecnologia de Informação e Comunicação: Da Informática Básica à Gestão do ConhecimentoNota: 5 de 5 estrelas5/5 (1)
- Quero ser empreendedor, e agora?: Guia prático para criar sua primeira startupNo EverandQuero ser empreendedor, e agora?: Guia prático para criar sua primeira startupNota: 5 de 5 estrelas5/5 (26)
- Sua Primeira Startup: O Guia de Negócios Startup, da Ideia ao LançamentoNo EverandSua Primeira Startup: O Guia de Negócios Startup, da Ideia ao LançamentoAinda não há avaliações
- Inteligência artificial: Como aprendizado de máquina, robótica e automação moldaram nossa sociedadeNo EverandInteligência artificial: Como aprendizado de máquina, robótica e automação moldaram nossa sociedadeNota: 5 de 5 estrelas5/5 (3)
- Tudo Sobre A Tecnologia Blockchain: O Guia Mais Completo Para Iniciantes Sobre Carteira Blockchain, Bitcoin, Ethereum, Ripple, DashNo EverandTudo Sobre A Tecnologia Blockchain: O Guia Mais Completo Para Iniciantes Sobre Carteira Blockchain, Bitcoin, Ethereum, Ripple, DashAinda não há avaliações
- Lean Game Development: Desenvolvimento enxuto de jogosNo EverandLean Game Development: Desenvolvimento enxuto de jogosAinda não há avaliações
- Trincas e Fissuras em Edificações: causadas por recalques diferenciaisNo EverandTrincas e Fissuras em Edificações: causadas por recalques diferenciaisAinda não há avaliações
- Introdução Às Redes De Computadores: Modelos Osi E Tcp/ipNo EverandIntrodução Às Redes De Computadores: Modelos Osi E Tcp/ipAinda não há avaliações
- Business Intelligence: Implementar do jeito certo e a custo zeroNo EverandBusiness Intelligence: Implementar do jeito certo e a custo zeroNota: 4.5 de 5 estrelas4.5/5 (4)
- Nr-12 - Segurança No Trabalho Em Máquinas E EquipamentosNo EverandNr-12 - Segurança No Trabalho Em Máquinas E EquipamentosAinda não há avaliações
- Gerenciamento da rotina do trabalho do dia-a-diaNo EverandGerenciamento da rotina do trabalho do dia-a-diaNota: 5 de 5 estrelas5/5 (2)
- Liberdade digital: O mais completo manual para empreender na internet e ter resultadosNo EverandLiberdade digital: O mais completo manual para empreender na internet e ter resultadosNota: 5 de 5 estrelas5/5 (10)