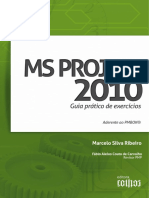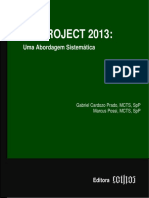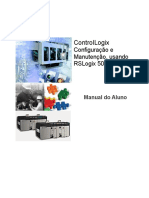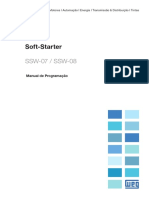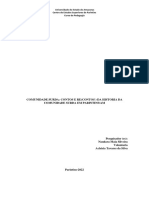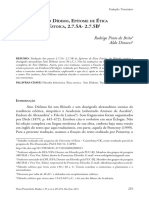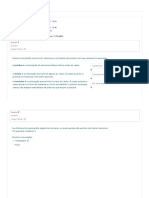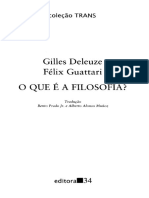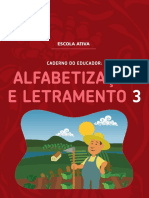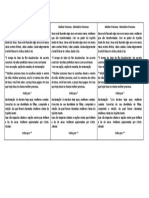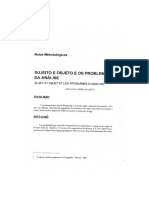Escolar Documentos
Profissional Documentos
Cultura Documentos
Ms Project 2013 - Metodologia para Condução de Projetos
Enviado por
RenatoTítulo original
Direitos autorais
Formatos disponíveis
Compartilhar este documento
Compartilhar ou incorporar documento
Você considera este documento útil?
Este conteúdo é inapropriado?
Denunciar este documentoDireitos autorais:
Formatos disponíveis
Ms Project 2013 - Metodologia para Condução de Projetos
Enviado por
RenatoDireitos autorais:
Formatos disponíveis
MS Project 2013 – Metodologia para Condução de Projetos
MS Project 2013 – Metodologia para Condução de Projetos
Thiago Locatelli
MS Project 2013 – Metodologia para Condução de Projetos
MS Project 2013 – Metodologia para Condução de Projetos
Thiago Locatelli dos Santos
MS PROJECT 2013
Metodologia para Condução de Projetos
Obra baseada no MS Project 2010 – Guia Prático de Exercícios,
de Marcelo Silva Ribeiro
1ª Edição
Rio de Janeiro
2016
MS Project 2013 – Metodologia para Condução de Projetos
Thiago Locatelli
MS PROJECT 2013: Metodologia para Condução de Projetos
Copyright ( C ) 2016 Editora Ecthos.
Todos os direitos para a língua portuguesa reservados pela Editora Ecthos.
De acordo com a lei 9.601 de 19/2/1998, nenhuma parte deste material poderá ser reproduzida, transmitida e
gravada, por qualquer meio eletrônico, mecânico, por fotocópia e outros, sem a prévia autorização, por escrito, da
Editora.
Editor: Marcus Possi
Diagramação: Thiago Locatelli dos Santos
Revisor: Thiago Locatelli dos Santos
Revisor de texto: Nino Navarro
Várias Marcas Registradas aparecem no decorrer deste livro. Mais do que simplesmente listar esses nomes e
informar quem possui seus direitos de exploração, ou ainda imprimir os logotipos das mesmas, o editor declara
estar utilizando tais nomes apenas para fins editoriais, em beneficio exclusivo da Marca Registrada, sem intenção
de infringir as regras de sua utilização.
Aqueles que registraram esse material na forma eletrônica, por ocasião da compra ficam informados e declaram
estar cientes de: estarem autorizados a imprimir seu conteúdo para fins de uso particular em até e não mais que duas
vias; e respeitar os termos da lei 9.601 de 19/2/1998. O direito da cessão da segunda via somente poderá ser feito
mediante a “cessão de cópia exclusiva formal” com o envio dessas informações por correio eletrônico a
editora@ecthos.com.br para fins de registros e direitos com a resposta específica e afirmativa para essa autorização
dados pela editora.
Ficha Catalográfica
dos Santos, Thiago Locatelli
MS PROJECT 2013: Metodologia para Condução de Projetos
Rio de Janeiro: Editora Ecthos, 2016-04-01
MS PROJECT 2013: Metodologia para Condução de Projetos
I – Título
ISBN: 978-85-66491-15-9 (e-book)
ISBN: 978-85-66491-14-2 (impresso)
Editora Ecthos.
Estrada de Jacarepaguá, 7655, sala 818, Freguesia JPA
Rio de Janeiro – Brasil – CEP: 22753-033
Tel: (21) 2456-1885
http://www.ecthoscd.com.br
editora@ecthos.com.br
MS Project 2013 – Metodologia para Condução de Projetos
MS Project 2013 – Metodologia para Condução de Projetos
Dedicatórias
Dedico esse trabalho à minha família, que sempre me apoiou e orientou em todas as
minhas decisões,e à Fernanda, por todos os finais de semana perdidos.
Thiago
MS Project 2013 – Metodologia para Condução de Projetos
Thiago Locatelli
MS Project 2013 – Metodologia para Condução de Projetos
MS Project 2013 – Metodologia para Condução de Projetos
Agradecimentos
Agradeço a Deus por tudo, a minha família pelo amor, incentivo, apoio e educação e
ao Sr. Marcus Possi por todas as oportunidades de crescimento profissional.
Thiago
MS Project 2013 – Metodologia para Condução de Projetos
Thiago Locatelli
MS Project 2013 – Metodologia para Condução de Projetos
MS Project 2013 – Metodologia para Condução de Projetos
Prefácio
A primeira impressão que se poderia ter sobre essa obra é assumirmos uma consultoria
gratuita. O autor faz uma releitura do livro “MS Project 2010 - Guia Prático de Exercícios” de
autoria de Marcelo Ribeiro, e não apenas troca as figuras das versões mais antiga pelas mais
da ferramenta, mas avalia de forma consciente as possíveis alterações e atualizações no
contínuo processo de melhoria do ensino e da didática que é proposto tanto aqui como na obra
anterior. Esse livro traz 7 capítulos que levam ao melhor entendimento de como se pode
construir um passo a passo na produção de uma documentação e fluxo do trabalho de
planejamento, assim como se propõem a levar métodos de controle de atividades, em função
dos recursos que a ferramenta possui e no exato limite de sua capacidade.
A disposição dos capítulos mostra que é possível entender o processo de produção de
planejamento como algo metodológico e que simultaneamente entende as melhores práticas
citadas no PMBOK, na sua quinta edição. Dessa forma, tanto os profissionais de apoio, como
os executivos, possuem agora a exata dimensão do esforço e dos resultados esperados da
ferramenta. Os limites dessa ferramenta são quase que extremados no desenvolvimento dos
“exercícios propostos”.
Entendemos aqui que esses exercícios citados são como uma diretriz básica e comum a todos
os projetos e o autor se mostra muito feliz nessa reescrita, mais que de forma simples e
acadêmica, aqui de modo eficaz e profissional. Não será mais um “tabu” ou “pulo do gato”, é
possível sim desenvolver trabalhos de qualidade a partir dessa obra.
Aqueles que atentarem, podem extrair critérios de qualidade para aceitação de trabalhos
produzidos por terceiros, como práticas adequadas à ferramenta e à gestão de projetos.
O autor foi prudente na escolha das palavras utilizadas, não criando comparações ou conflitos
com técnicas ou outras ferramentas que domina na gestão de projetos, e também foi oportuno
quando lança mão de diversos vídeos no canal do youtube em
http://www.youtube.com/ecthoscd, pela própria autoria ou de seus colegas colaboradores,
colocando em apoio ao leitor essas centenas de horas de ilustração, caso a caso, em diversos
casos, levando em particular um grupo de vídeos como “carro chefe do livro”.
O trabalho realizado pelo Thiago Locatelli em apoiar mais que um treinamento, na promulgação
e apresentação tão dinâmica do conhecimento de gerenciamento de projetos com aplicação
da ferramenta MSProject na sua versão 2013, dita por vezes a mais popular no mercado, é
algo que extrapola a simples leitura. Desenvolve mais que a maturidade em GP aos
profissionais e estudantes, soluciona por vezes dilemas que são encontrados e causam o
abando da motivação de muitos.
Aproveitar a oportunidade aqui – é fazer a diferença no mercado.
Marcus Possi,
Engenheiro Eletricista e Especialista em Gestão de Projetos
Sócio Diretor da Ecthos CD
MS Project 2013 – Metodologia para Condução de Projetos
Thiago Locatelli
MS Project 2013 – Metodologia para Condução de Projetos
MS Project 2013 – Metodologia para Condução de Projetos
Apresentação
Por vezes, penso que a cada nossa nova publicação, ainda que original
em proposta e conteúdo, já não tenhamos mais nada a acrescentar ao
mercado, esse cada vez mais maduro. Mas sempre me surpreendo. A
forma e a abordagem deste livro, que foi desenvolvido em consequência
de anos de aplicação prática, quer por exercícios reais com os
participantes de nosso curso, quer por evolução e adaptações constantes,
apresentam mais uma vez uma surpresa, após outra publicação nossa, na
versão desse aplicativo - MSProject 2010 pelo nosso colaborador e
especialista em ferramenta de gestão de projetos Marcelo Ribeiro.
Utilizando agora o grande volume de conhecimento produzido, no nível de
consultoria aplicada a casos particulares nas correções e comentários aos
nossos alunos, o autor, Thiago Locatelli, estende a leitura simples e
objetiva do desenvolvimento de uma aplicação de metodologia à produção
de projetos a um espaço dinâmico e sem fim, que aqui, tanto na forma
impressa como eletrônica, permite ao leitor interagir com os vídeos do
nosso canal no YouTube, dando aos limites dessas páginas as dezenas
de horas de maiores explicações e entendimentos de cada correção e
comentários dos “exercícios” propostos aqui.
Acredito que com esse livro, com tempo e dedicação, seja possível
dominar a ferramenta, dentro das melhores práticas e da modelagem
proposta, sem ter que, de fato, incorrer em despesas com aulas.
Adicione o endereço www.ecthoscd.com.br e localize a editora e, também,
o nosso canal no YouTube.
Boa Leitura, bom estudo e sucesso agora nos seus trabalhos.
Marcus Possi
MS Project 2013 – Metodologia para Condução de Projetos
Thiago Locatelli
MS Project 2013 – Metodologia para Condução de Projetos
MS Project 2013 – Metodologia para Condução de Projetos
Sumário
1. Introdução ......................................................................................................................................... 1
2. Iniciação de um projeto ................................................................................................................. 3
E1 ......................................................................................................................................................... 5
1.1 – Criação do Termo de Abertura do Projeto (TAP) ......................................... 5
1.2 – Criação do Registro de Especificações do Projeto (REP) ............................ 7
3. Primeiros Passos na Ferramenta ............................................................................................ 11
E2 – Parte 1 .................................................................................................................................... 13
2.1 – Introdução ao Software ...............................................................................13
2.2 – Layout do Software .....................................................................................14
2.3 – Criação do Arquivo do Projeto.....................................................................14
2.4 – Configurações da Ferramenta .....................................................................16
2.5 – Salvando o arquivo ......................................................................................23
4. Planejamento ................................................................................................................................. 25
E2 – Parte 2 .................................................................................................................................... 27
2.6 – Adição de atalhos e criação de Macros .......................................................27
2.7 – Criação de novos modos de visualização ...................................................32
2.8 – Criação da Estrutura Analítica do Projeto (EAP) .........................................38
2.9 – Criação de novos Grupos e Filtros ..............................................................51
E3 ....................................................................................................................................................... 57
3.1 – Criação de modos combinados ...................................................................57
3.2 – Inserção das atividades nos pacotes de trabalho do projeto .......................61
3.3 – Documentação da EAP ...............................................................................63
3.4 – Sequenciamento das atividades..................................................................67
3.5 – Criação da rede de atividades .....................................................................71
E4 ....................................................................................................................................................... 81
4.1 – Definição das restrições e estimativa da duração das atividades ...............81
4.2 – Criação e implementação de calendários ...................................................91
4.3 – Elaboração do cronograma do projeto através do Gráfico de Gantt ...........95
MS Project 2013 – Metodologia para Condução de Projetos
Thiago Locatelli
E5 – Pool de Recursos...............................................................................................................113
5P.1 – Criação do Pool de Recursos................................................................. 113
5P.2 – Criação do Pool de Recursos................................................................. 116
E5 ......................................................................................................................................................119
5.1 – Compartilhamento do Pool de Recursos com o arquivo do projeto .......... 119
5.2 – Alocação dos recursos nas atividades do projeto..................................... 121
5.3 – Gerar o organograma ............................................................................... 124
5.4 – Matriz MAR e mapa de materiais ............................................................. 127
5.5 – Histograma – Super-alocação e nivelamento ........................................... 130
5.6 – Agenda dos recursos ................................................................................ 134
E6 ......................................................................................................................................................136
6.1 – Ajustando o Pool de Recursos ................................................................. 136
6.2 – Estimando os custos do projeto................................................................ 139
6.3 – Montar o desembolso financeiro............................................................... 144
6.4 – Desenvolvendo a dotação orçamentária .................................................. 147
5. Execução, Monitoramento e Controle ..................................................................................153
E7 ......................................................................................................................................................155
7.1 – Produção de modos de apoio a emissão de planos de trabalho .............. 155
7.2 – Emissão da folha de relatório ................................................................... 159
7.3 – Emissão da folha de medição................................................................... 163
7.4 – Indicadores de desempenho .................................................................... 167
6. Melhorias no Planejamento......................................................................................................172
E8 ......................................................................................................................................................174
8.1 – Inclusão dos planos de mitigação............................................................. 174
8.2 – Inclusão dos planos de contingência ........................................................ 176
7. Timeline e Team Planner ..........................................................................................................180
E9 ......................................................................................................................................................182
9.1 – Timeline .................................................................................................... 182
9.2 – Team Planner ........................................................................................... 188
MS Project 2013 – Metodologia para Condução de Projetos
MS Project 2013 – Metodologia para Condução de Projetos
MS Project 2013 – Metodologia para Condução de Projetos
Thiago Locatelli
MS Project 2013 – Metodologia para Condução de Projetos
MS PROJECT 2013 – METODOLOGIA PARA CONDUÇÃO DE PROJETOS 1
1. Introdução
Este livro foi lançado com o objetivo de atualizar a versão do Guia de Exercícios
2010 do Marcelo Ribeiro para o Curso MS Project 2013 da Ecthos Consultoria e
Desenvolvimento, além de disponibilizá-lo para profissionais interessados em
aprender, na prática, sobre como conduzir projetos na ferramenta de
gerenciamento mais utilizada no mundo.
Com mais de 200 imagens ilustrativas, esta obra aborda diversos recursos da
ferramenta da maneira mais detalhada possível, podendo ser utilizada por leigos
e profissionais que já a conhecem.
Abrangendo desde a iniciação de um projeto até o seu encerramento, passando
pelo planejamento, execução, monitoramento e controle, esse livro mostra
como inserir todos os dados e informações necessárias para uma boa condução
de qualquer tipo de projeto.
Vale ressaltar que, dentre os mais de 20 modos criados, o leitor poderá criar e
utilizar os que melhor lhe atendem, de acordo com as necessidades de cada
projeto.
De maneira objetiva e prática, profissionais que desejam iniciar seus passos no
MS Project ou aprimorar seus conhecimentos possuem agora um livro didático
para tais fins.
Thiago Locatelli dos Santos
2 MS PROJECT 2013 – METODOLOGIA PARA CONDUÇÃO DE PROJETOS
MS Project 2013 – Metodologia para Condução de Projetos
MS PROJECT 2013 – METODOLOGIA PARA CONDUÇÃO DE PROJETOS 3
2. Iniciação de um projeto
MS Project 2013 – Metodologia para Condução de Projetos
4 MS PROJECT 2013 – METODOLOGIA PARA CONDUÇÃO DE PROJETOS
MS Project 2013 – Metodologia para Condução de Projetos
MS PROJECT 2013 – METODOLOGIA PARA CONDUÇÃO DE PROJETOS 5
E1
Elaborar o Termo de Abertura (TAP) e o Registro de Especificações do Projeto (REP)
O Termo de Abertura do Projeto é, geralmente, o primeiro documento a ser produzido. Ele
autoriza formalmente o início do projeto e deve ser emitido pelo patrocinador. Todas as partes envolvidas
devem estar cientes e de acordo com o TAP.
O Registro de Especificações do Projeto documenta os requisitos necessários, com o objetivo
de informar as equipes de planejamento sobre as necessidades do projeto.
1.1 – Criação do Termo de Abertura do Projeto (TAP)
No Termo de Abertura do Projeto, encontramos:
Elementos Principais
Objetivo ou justificativa do projeto
Campo essencial, o qual deve ser preenchido com os objetivos do projeto e/ou suas
justificativas.
Gerente nomeado
Campo essencial para garantir a autoridade e autonomia do gerente no projeto. Essa informação
é chancelada pelo patrocinador ou cliente, sempre em nível mais alto. Na etapa de controle,
dará ao gerente ou responsável os limites de atuação no projeto.
Nome e responsabilidade do autorizador e seu nível de autoridade
Nome do responsável pelo projeto e pela nomeação do gerente.
Objetivos mensuráveis do projeto e seus critérios de sucesso
Campo preenchido com os objetivos do projeto expressos de forma clara, para permitir seu
acompanhamento durante sua evolução. Além disso, deve-se inserir quais os elementos que
definirão, se alcançados, a expressão de “sucesso”.
Características básicas do produto
Campo preenchido com informações sobre as características físicas e operacionais do produto
do projeto. Ou seja, o que será produzido no projeto.
Descrição básica do projeto
Campo preenchido com o que se espera do projeto.
Requisitos básicos
Campo preenchido com as necessidades básicas do projeto (segurança, acesso, etc.).
MS Project 2013 – Metodologia para Condução de Projetos
6 MS PROJECT 2013 – METODOLOGIA PARA CONDUÇÃO DE PROJETOS
Especificações de aceitação do projeto
Campo preenchido com informações sobre os parâmetros, metas ou níveis de qualidade para
que o projeto seja aceito. É a base para a definição dos critérios de aceitação e eventualmente
de medição financeira.
Cronograma de marcos sumarizado
Campo preenchido com informações sobre datas. É fundamental para que o gerente ou a equipe
de planejamento verifique se as datas de entregas planejadas estão de acordo com as datas
pretendidas pelo cliente.
Orçamento sumarizado
Campo preenchido com o fluxo de desembolso do projeto. Ou seja, informações sobre os
principais custos do projeto e suas respectivas datas de desembolso. É importante lembrar que
o valor limite de custo é restrição, e não orçamento sumarizado.
Premissas organizacionais
Campo preenchido com as condições de trabalho ou de recursos que a empresa, cliente e
patrocinador (todos externos ao projeto) dispõem ou esperam para o projeto, dentro do seu
programa de trabalho.
Restrições organizacionais
Campo preenchido com os fatores que limitam o projeto ou que visam restringir sua autonomia
em determinadas áreas.
Elementos Complementares
Patrocinador e de outras partes interessadas
Campo preenchido com informações sobre todas as partes envolvidas no projeto, sendo
devidamente identificadas e classificadas.
Influência das partes interessadas
Campo preenchido com o mapeamento dos interesses, influências e autoridades dos
identificados no item anterior (partes envolvidas).
Organizações funcionais e sua participação
Campo preenchido com os órgãos e fornecedores envolvidos no projeto, explicitando suas
responsabilidades.
Requisitos que satisfazem as necessidades, desejos e expectativas do cliente
Campo preenchido com a expectativas do cliente ou patrocinador.
MS Project 2013 – Metodologia para Condução de Projetos
MS PROJECT 2013 – METODOLOGIA PARA CONDUÇÃO DE PROJETOS 7
1.2 – Criação do Registro de Especificações do Projeto (REP1)
No Registro de Especificações do Projeto encontramos:
Elementos Principais
Título do projeto
Campo básico.
Necessidades de negócios
Campo preenchido com informações do retorno sobre o investimento.
Objetivos do projeto visando facilitar o seu rastreamento
Campo preenchido com os objetivos que possibilitam a verificação do andamento do projeto de
acordo com o que foi planejado.
Requisitos do produto
Campo preenchido com os requisitos (no mínimo básicos) referentes ao que será produzido.
Requisitos do projeto
Campo preenchido com os requisitos (no mínimo básicos) referentes às primeiras necessidades
do projeto.
Restrições dos requisitos do projeto
Campo preenchido com as restrições referentes aos requisitos do projeto, colocados no campo
anterior.
Premissas dos requisitos do projeto
Campo preenchido com as premissas referentes aos requisitos do projeto, para que as
condições de trabalho ou de recursos possam ser atendidas.
Critérios de aceitação
Campo preenchido com o detalhamento das especificações de aceitação do projeto, sendo esse
uma das bases para o controle do escopo e da qualidade do projeto.
Regras e orientações formais da empresa
Campo preenchido com as regras determinadas pela empresa responsável, que devem ser
seguidas por todas as equipes envolvidas.
Impacto sobre outras áreas da organização
Campo preenchido com os impactos que irão ou podem acontecer sobre outras áreas
envolvidas.
Limites do projeto
Campo preenchido com informações sobre até onde vai o projeto. Ou seja, detalhes sobre os
limites de atuação e envolvimento do projeto, além dos recursos e atributos contemplados no
projeto.
1 Documento produzido (normalmente) pelo gerente na etapa de planejamento.
MS Project 2013 – Metodologia para Condução de Projetos
8 MS PROJECT 2013 – METODOLOGIA PARA CONDUÇÃO DE PROJETOS
Entregas do projeto
Campo preenchido com o detalhamento sobre o que será, de fato, entregue no projeto. Ou seja,
os produtos que serão desenvolvidos no projeto.
Requisitos de aprovação do projeto
Campo preenchido com os requisitos necessários (no mínimo básicos) para que o projeto seja
aceito.
Forma de controle do escopo do projeto
Campo preenchido com informações detalhadas sobre Escopo e Qualidade, Prazos, Custos,
Comunicações, Riscos e Aquisições.
MS Project 2013 – Metodologia para Condução de Projetos
MS PROJECT 2013 – METODOLOGIA PARA CONDUÇÃO DE PROJETOS 9
MS Project 2013 – Metodologia para Condução de Projetos
10 MS PROJECT 2013 – METODOLOGIA PARA CONDUÇÃO DE PROJETOS
MS Project 2013 – Metodologia para Condução de Projetos
MS PROJECT 2013 – METODOLOGIA PARA CONDUÇÃO DE PROJETOS 11
3. Primeiros Passos na Ferramenta
MS Project 2013 – Metodologia para Condução de Projetos
12 MS PROJECT 2013 – METODOLOGIA PARA CONDUÇÃO DE PROJETOS
MS Project 2013 – Metodologia para Condução de Projetos
MS PROJECT 2013 – METODOLOGIA PARA CONDUÇÃO DE PROJETOS 13
E2 – Parte 1
Introdução ao Software
Layout do Software
Criação do arquivo do projeto
Configurações da ferramenta
Salvando o arquivo
2.1 – Introdução ao Software
Iniciando o MS Project 2013, será aberta a seguinte tela:
Nessa tela inicial, encontramos os projetos utilizados recentemente na faixa lateral esquerda, as
opções de novos projetos na parte central e a conta da Microsoft que está sendo utilizada, no canto
superior direito.
A partir da versão 2013, a Microsoft disponibiliza a versão TRIAL da ferramenta por um período
de 60 dias, sendo necessário cadastrar-se no Office 365. O cadastro pode ser feito através de
http://technet.microsoft.com/pt-br/evalcenter/hh973401.aspx (verificado em abril de 2016).
Com a ferramenta instalada, selecione a opção ‘Blank Project’ para iniciar um novo projeto.
Existem ainda as opções ‘New from existing project’, para iniciar um projeto a partir de um já existente,
e ‘New from Excel workbook’, para importar projetos do MS Excel, entre outras.
MS Project 2013 – Metodologia para Condução de Projetos
14 MS PROJECT 2013 – METODOLOGIA PARA CONDUÇÃO DE PROJETOS
2.2 – Layout do Software
Antes de iniciarmos os trabalhos na ferramenta, vamos conhecer seu layout.
Desde a sua versão 2010, o MS Project trabalha com o conceito de ‘Ribbons’ (abas). Esse
conceito utiliza o sistema que conta com o apoio de ícones, utilizando as ‘Ribbons’ para agrupar os
comandos e funções de modo mais gráfico e intuitivo.
1. File: É um elemento de controle da ferramenta, o qual reúne funções de suas configurações gerais,
além de informações sobre o projeto. Encontramos as opções ‘Info’, ‘New’, ‘Open’, ‘Save’, ‘Save As’,
‘Print’, ‘Share’, ‘Export’, ‘Close’, ‘Account’ e ‘Options’.
2. Quick Access Toolbar: Agiliza a utilização da ferramenta, pois permite a adição de atalhos
personalizados como salvar o projeto, desfazer, alterar a janela de visualização, etc.
3. Ribbons: São as segmentações implementadas pela Microsoft na versão 2010. Assim, os recursos
ou acessos estão agrupados por funções.
4. Tool Tab: São abas que somente podem ser vistas quando um determinado modo é selecionado.
Nesse caso, o modo selecionado é o ‘Gantt Chart’.
5. Sub Ribbon: Cada ‘Tool Tab’ possui sua aba ‘Format’ personalizada.
6. Help: Possui a mesma função da tecla F1. Abre o suporte da Microsoft para a ferramenta. É preciso
estar conectado à internet.
7. Group: São funções que atuam para melhor organização gráfica, nas quais os botões de mesma
classe são separados por grupos.
2.3 – Criação do Arquivo do Projeto
2.3.1 – Com os documentos (TAP e
REP) já criados, vamos criar um novo
arquivo na ferramenta, clicando em
‘File’, ‘New’, ‘Blank Project’.
MS Project 2013 – Metodologia para Condução de Projetos
MS PROJECT 2013 – METODOLOGIA PARA CONDUÇÃO DE PROJETOS 15
2.3.2 – Com o arquivo criado, devemos preencher as informações do projeto. Para isso, vá em ‘File’,
‘Info’, ‘Project Information’, ‘Advanced Properties’.
A tela ‘Advanced Properties’ tem o objetivo de
guardar as informações referentes ao projeto.
Ela armazena o título do projeto, o assunto,
autor, gerente, empresa, palavras-chave,
comentários e endereço eletrônico.
2.3.3 – Preencha os campos de acordo com o
seu projeto. É possível incluir até 32.000
caracteres no campo ‘Comments’. Esse espaço
pode ser utilizado para incluir a descrição do
projeto, assim como o TAP e/ou REP (o TAP e
REP podem ser incluídos através de Ctrl C +
Ctrl V).
MS Project 2013 – Metodologia para Condução de Projetos
16 MS PROJECT 2013 – METODOLOGIA PARA CONDUÇÃO DE PROJETOS
2.4 – Configurações da Ferramenta
Os ajustes realizados nas opções da ferramenta são fundamentais para o sucesso do operador
na modelagem e utilização do projeto. Por isso configuraremos uma série de parâmetros importantes do
MS Project 2013. É fundamental que isso ocorra antes do início do trabalho de planejamento, evitando
assim uma série de conflitos e situações desagradáveis.
2.4.1 – Vá em ‘File’, ‘Options’. Iremos encontrar 11 seções para configurações. São elas:
1. General (Geral);
2. Display (Exibição);
3. Schedule (Agenda);
4. Proofing (Verificação);
5. Save (Salvamento);
6. Language (Idioma);
7. Advanced (Avançado);
8. Customize Ribbon (Customizar abas);
9. Quick Acces Toolbar (Barra de acesso rápido);
10. Add-Ins (Complementos ou Plugins);
11. Trust Center (Centro de confiabilidade).
Atenção: Para que os ajustes implementados nas seções ‘Schedule’ e ‘Advanced’ sejam preservados
para todos os novos projetos, ou seja, para que fiquem registrados como regra de trabalho, é necessário
selecionar a opção All New Projects, quando esta estiver disponível. Caso as configurações sejam
específicas para o projeto em questão, selecione a opção com o nome do arquivo salvo.
MS Project 2013 – Metodologia para Condução de Projetos
MS PROJECT 2013 – METODOLOGIA PARA CONDUÇÃO DE PROJETOS 17
2.4.2 – Faça as configurações a seguir.
2.4.2.1 – Seção General
Nesta seção podemos alterar
modo de visualização padrão, o
formato de exibição de datas,
cores, plano de fundo e nome de
usuário.
O item ‘Screen Tip style’ configura
a disponibilização de texto auxiliar
quando o cursor do mouse ficar
parado sobre um ícone ou botão da
ferramenta.
O item ‘Default view’ determina
qual será o modo padrão para os
seus projetos quando iniciar a
ferramenta. Deve ser escolhida a opção ‘Task Sheet’, pois é nela que damos os primeiros passos.
O item ‘Always use these values regardless of sign in to Office’ determina que essas configurações serão
mantidas para quaisquer usuários que acessarem a máquina, independente do login utilizado.
2.4.2.2 – Seção Display
Aqui ajustamos o tipo de
calendário, moeda utilizada e
recursos que podem ser exibidos
na ferramenta.
Altere a opção ‘Calendar Type’
para ‘Gregorian Calendar’.
Desmarque todas as opções de
‘Show indicators and options
buttons for’, pois essas opções,
quando marcadas, exibem
mensagens ao usuário com
opções de excluir atividade, quando o cursor do mouse fica parado sobre alguma linha do projeto, e isso
pode causar “acidentes”.
Marque a opção ‘Entry bar’ em ‘Show these elements’. Essa opção torna visível a barra de informação,
assim como no MS Excel.
MS Project 2013 – Metodologia para Condução de Projetos
18 MS PROJECT 2013 – METODOLOGIA PARA CONDUÇÃO DE PROJETOS
2.4.2.3 – Seção Schedule
Nesta seção, ajustamos o calendário de
trabalho, opções de agendamento, alertas
e cálculo do projeto.
Lembre-se de selecionar ‘All New
Projects’ para manter essas configurações
como padrão para todos os novos
projetos.
No item ‘Calendar options for this Project’,
ajuste as opções:
Default start time: 08:00
Default end time: 17:00
Hours per day: 8
Hours per week: 40
Days per month: 20
Em ‘Schedule’, marque a opção ‘Show
scheduling messages’ e escolha
‘Decimal’, para que você trabalhe com 1
(uma) equipe ao invés de 100% da equipe.
No item ‘Scheduling options for this
Project’, faça os seguintes ajustes:
New tasks created: Auto Schedule
Auto schedule tasks schedule on: Project Start Date
Durations is entered in: Days
Work is entered in: Hours
Default task type: Fixed Duration
Marque as seguintes opções:
Split in-progress tasks
Tasks will always honor their constraint dates
Show that schedule tasks have estimated durations
New schedule tasks have estimated durations
Desmarque todas as opções do item ‘Schedule Alerts Options’.
Ative a opção do item ‘Calculation’.
Em ‘Calculation options for this Project’, deixe desmarcada apenas a opção ‘Actual costs are always
calculated by Project’ e escolha a opção ‘Prorated’ em ‘Default fixed cost accrual’.
MS Project 2013 – Metodologia para Condução de Projetos
MS PROJECT 2013 – METODOLOGIA PARA CONDUÇÃO DE PROJETOS 19
2.4.2.4 – Seção Proofing
Nessa seção configuramos o verificador
ortográfico.
Os ajustes nessa seção não interferem no
planejamento, ou na etapa de execução e
monitoramento e controle. Portanto, não há
nenhuma referência que seja relevante. Mas
recomendamos selecionar o dicionário para
português (Brasil), a não ser que o projeto seja
escrito em outro idioma.
2.4.2.5 – Seção Save
Nessa seção configuramos as opções referentes
ao tipo de salvamento do arquivo.
Para utilizar a ferramenta em seu máximo,
selecione a opção Project (*.mpp) em ‘Save files
in this format’. Salvando o arquivo em formatos
antigos, algumas configurações são perdidas.
É recomendável que a opção Auto save every
esteja desmarcada, para evitar que a ferramenta
salve o arquivo automaticamente, fazendo com
que o usuário perca opções de Undo (desfazer).
2.4.2.6 – Seção Language
Nessa seção, ajustamos as configurações do
idioma utilizado na ferramenta, seu verificador
gramatical e ajudas.
Os ajustes dessa seção não interferem no
planejamento. Entretanto, é recomendável utilizar
a ferramenta em inglês, pois a tradução para o
português não está adequada.
MS Project 2013 – Metodologia para Condução de Projetos
20 MS PROJECT 2013 – METODOLOGIA PARA CONDUÇÃO DE PROJETOS
2.4.2.7 – Seção Advanced
Nessa seção, ajustamos as configurações
referentes ao funcionamento do
agendamento das atividades, cálculo dos
custos, opções de display e valor
agregado.
Em ‘General’, marque somente ‘Prompt for
project info for new projects’. A opção
‘Undo levels’ fica a cargo do usuário,
porém não é recomendável um número
alto, pois a ferramenta não se comporta
bem. É possível inserir até 99 níveis, mas
entre 20 e 30 é suficiente.
‘Project Web App’, ‘Planning Wizzard’ e
‘General options for this project’ com todas
as opções desmarcadas.
Todas as opções do ‘Edit’ devem ser
marcadas.
No item ‘Display’, os três primeiros itens
ficam a cargo do usuário (recomenda-se
não utilizar números altos, para não
sobrecarregar a área de trabalho). A única
opção que não deve ser marcada é
‘Automatically add new views, tables,
filters, and groups to the global’. A opção
‘Disable hardware graphics acceleration’ é
opcional.
Em ‘Display options for this project’,
escolha as abreviações para minutos,
horas, dias, semanas, meses e anos.
Marque as opções ‘Add space before label’
e ‘Underline hyperlinks’.
Todas as opções do item ‘Cross project
linking options for this project’ devem ser
marcadas, exceto ‘Automatically accept
new external data’.
Em ‘Earned Value options for this project’,
os itens ‘Default task Earned Value method’ e ‘Baseline for Earned Value calculation’ devem ser
configurados para ‘% Complete’ e ‘Baseline’, respectivamente.
Em ‘Calculation options for this project’, marque apenas o item ‘Edit to total task % complete will be
spread to the status date’ e coloque 0 (zero) em ‘Tasks are critical if slack is less than or equal to’.
MS Project 2013 – Metodologia para Condução de Projetos
MS PROJECT 2013 – METODOLOGIA PARA CONDUÇÃO DE PROJETOS 21
2.4.2.8 – Seção Customize Ribbon
Nessa seção ajustamos as
configurações referentes às
‘Ribbons’ (abas). Iremos criar
uma ‘Ribbon’ para o
gerenciamento do projeto.
Primeiro, ative a aba ‘Developer’
e em seguida clique em New
Tab.
Arraste a nova aba criada até o
topo, ou selecione-a e clique na
seta para cima. Clique no botão
‘Rename’ para renomear a aba
criada para ‘Processos de GP’ e
crie os grupos necessários para
o gerenciamento, clicando em
‘New Group’. Esses grupos
criados irão apoiar o trabalho de planejamento e controle do projeto ao longo deste livro. São eles:
1. Iniciação
2. Planejamento
3. Execução
4. Monitoramento e Controle
5. Encerramento
Obs: Podemos, também, inserir novas abas ou grupos clicando com o
botão direito do mouse sobre qualquer aba. Além disso, podemos renomear, desabilitar, remover ou
mover a aba ou grupo selecionado.
MS Project 2013 – Metodologia para Condução de Projetos
22 MS PROJECT 2013 – METODOLOGIA PARA CONDUÇÃO DE PROJETOS
2.4.2.9 – Seção Quick Acces Toolbar
Nessa seção ajustamos as
configurações da barra de acesso
rápido. Nela podemos inserir muitos
atalhos disponíveis na ferramenta,
como salvar, desfazer, refazer, abrir,
criar novo arquivo, etc.
Um atalho muito importante é o ‘Task
Notes’. Por isso iremos inseri-lo na
nossa barra de acesso rápido. Para
isso, selecione ‘All Commands’ em
‘Choose commands from’ e selecione o
‘Task Notes’. Em seguida, clique em
‘Add’ para adicioná-lo.
2.4.2.10 – Seções Add-Ins e Trust Center
Os ajustes dessas configurações não são relevantes para o sucesso no uso do software, para o apoio
ao gerenciamento dos projetos ou para o funcionamento do agendamento das atividades ou cálculos de
custos ou recursos do sistema. Portanto, após todas as configurações concluídas, clique em OK.
Essa é a tela esperada após as configurações realizadas. Verifique se a aba criada está sendo exibida
e se a opção ‘New Tasks’ está configurada para Auto Schedule. Caso não esteja, ajuste-a.
MS Project 2013 – Metodologia para Condução de Projetos
MS PROJECT 2013 – METODOLOGIA PARA CONDUÇÃO DE PROJETOS 23
2.4.2.11 – Configurações do Resource Leveling
Selecione a aba ‘Resource’ e
em seguida clique em
‘Resource Leveling’.
Esse item é responsável pelas
configurações de
reagendamento automático
das atividades em função dos
recursos disponíveis do
projeto. A não configuração
deste item acarreta em graves
riscos relacionado aos prazos
do projeto.
Marque a opção ‘Manual’ em ‘Leveling
calculations’.
Ajuste a opção ‘Look for overallocations on a ‘para
‘Hour by Hour’.
Marque a opção ‘Clear leveling values before
leveling’.
Marque a opção ‘Level entire project’.
No item ‘Resolving overallocations’, escolha a
opção ‘Priority, Standart’.
Desmarque todas as opções do item ‘Leveling order’.
2.5 – Salvando o arquivo
Para salvar o arquivo, clique no disquete localizado na barra de acesso rápido, ou vá em ‘File’,
‘Save’.
Salve o arquivo com o nome de E2 (a letra E refere-se a exercício e o número 2, ao Módulo 2).
Iremos salvar os próximos arquivos sempre com esse formato, respeitando o número do módulo em que
estamos.
MS Project 2013 – Metodologia para Condução de Projetos
24 MS PROJECT 2013 – METODOLOGIA PARA CONDUÇÃO DE PROJETOS
MS Project 2013 – Metodologia para Condução de Projetos
MS PROJECT 2013 – METODOLOGIA PARA CONDUÇÃO DE PROJETOS 25
4. Planejamento
MS Project 2013 – Metodologia para Condução de Projetos
26 MS PROJECT 2013 – METODOLOGIA PARA CONDUÇÃO DE PROJETOS
MS Project 2013 – Metodologia para Condução de Projetos
MS PROJECT 2013 – METODOLOGIA PARA CONDUÇÃO DE PROJETOS 27
E2 – Parte 2
Adição de atalhos e criação de Macros
Criação de novos modos de visualização
Criação da Estrutura Analítica do Projeto (EAP)
Criação de novos grupos e filtros
Com as configurações da ferramenta realizadas, e já definidos o Termo de Abertura do Projeto (TAP)
e o Registro de Especificações do Projeto (REP), vamos agora iniciar o projeto na ferramenta, incluindo
documentos, pastas e arquivos necessários, além dos marcos do projeto, provenientes do TAP e REP.
Iremos criar um Dicionário da EAP utilizando o ‘Task Notes’ para documentar os produtos,
subprodutos, pacotes de trabalho e atividades, assim como definir seus critérios de aceitação, prazos
de entrega, esquemas de trabalho, orçamento, premissas e restrições, etc. Essa documentação tem o
objetivo de fornecer à equipe do projeto informações completas sobre o que, de fato, será realizado ou
produzido.
Além disso, iremos criar grupos que facilitam a visualização do projeto.
2.6 – Adição de atalhos e criação de Macros
2.6.1 – Abra o arquivo E2.
2.6.2 – Vá em ‘File’, ‘Options’, ‘Customize
Ribbon’, ou clique com o botão direito do
mouse sobre alguma aba e selecione essa
opção.
2.6.3 – Em ‘Choose commands from’, escolha ‘All Commands’ e selecione a opção ‘Project
Infomation’. Marque o grupo ‘Iniciação’ e adicione o atalho.
MS Project 2013 – Metodologia para Condução de Projetos
28 MS PROJECT 2013 – METODOLOGIA PARA CONDUÇÃO DE PROJETOS
Esse é o resultado esperado na ferramenta. Com a inserção deste e outros atalhos ou macros na nossa
aba (Processos de GP), iremos facilitar o apoio aos processos de trabalho no gerenciamento de projetos.
2.6.4 – Vamos inserir mais um atalho na nossa aba. Porém, não existe um atalho para a função que
queremos (‘File Properties’). Sendo assim, temos que criar uma macro. Para isso, vá na aba ‘Developer’
e clique em ‘Record Macro’.
Renomeie a macro para ‘FileProperties’ (repare que não é
permitido inserir espaço no nome das macros), e edite a
descrição para ‘File Properties’. A opção ‘Shortcut key’ é
opcional. Nela você pode inserir uma letra para servir de
atalho. Selecione ‘Global File’ em ‘Store macro in’. A opção
mais indicada seria ‘This Project’, porém não a
recomendamos, pois foram encontrados alguns erros
utilizando essa opção, principalmente quando o arquivo é
renomeado.
Em ‘Row references’ e ‘Column references’ marque a opção
‘Absolute (ID)’ e ‘Absolute (Field)’, respectivamente.
MS Project 2013 – Metodologia para Condução de Projetos
MS PROJECT 2013 – METODOLOGIA PARA CONDUÇÃO DE PROJETOS 29
Quando clicamos em OK, o item ‘Record Macro’ passa a ser
‘Stop Recording’, servindo para parar a gravação da macro.
Como queremos uma macro que sirva de atalho para o ‘File
Properties’, vá em ‘File’, ‘Project Information’, ‘Advanced
Properties’.
Quando o ‘File Properties’ abrir, clique em OK e em seguida pare a gravação da macro, clicando em
‘Stop Recording’, na aba ‘Developer’.
Podemos ver, editar, testar ou apagar as macros criadas
clicando em ‘View Macros’, na aba ‘Developer’.
MS Project 2013 – Metodologia para Condução de Projetos
30 MS PROJECT 2013 – METODOLOGIA PARA CONDUÇÃO DE PROJETOS
2.6.5 – Vamos criar um atalho que abra o ‘File Properties’ através da macro criada. Para isso, vamos
realizar os mesmos passos de tarefas anteriores. Vá em ‘Customize Ribbon’ (File, Options, Customize
Ribbon), escolha a opção ‘Macros’ em ‘Choose commands from’, selecione o grupo ‘Iniciação’ da aba
‘Processos de GP’ e adicione a macro criada. Renomeie a macro inserindo um espaço entre as palavras
e selecione o ícone mostrado. Em seguida feche o ‘Project Options’.
O resultado esperado na ferramenta é mostrado abaixo.
Clicando em ‘Project Information’ ou em ‘File Properties’, as telas que devem ser abertas são,
respectivamente:
MS Project 2013 – Metodologia para Condução de Projetos
MS PROJECT 2013 – METODOLOGIA PARA CONDUÇÃO DE PROJETOS 31
2.6.6 – Com o conhecimento adquirido sobre criação e inserção de atalhos, vamos inserir o atalho
‘Hyperlink’ no grupo ‘Planejamento’ da nossa aba.
Para isso, vá em ‘Customize Ribbon’, escolha ‘All Commands’ em ‘Choose commands from’, selecione
‘Hyperlink’ e insira-o no grupo ‘Planejamento’.
Hyperlinks são links que, quando aplicados a uma linha do MS Project, promovem a ligação dinâmica
dessa linha a uma pasta dentro da rede, ou da máquina em que o aplicativo está instalado. O endereço
pode ser, também, de uma rede ou pasta online.
MS Project 2013 – Metodologia para Condução de Projetos
32 MS PROJECT 2013 – METODOLOGIA PARA CONDUÇÃO DE PROJETOS
2.7 – Criação de novos modos de visualização
Chamamos de Modo a maneira que a ferramenta apresenta as informações para o usuário. Os
modos nessa ferramenta são compostos de cinco elementos principais e sua estrutura é baseada em
objetos:
Screen (tela): apresenta a forma em que os dados serão apresentados graficamente. Por exemplo:
Gantt Chart, Task Sheet, Network Diagram.
Table (tabela): é o conjunto de campos que é apresentado ao usuário por escolha e definições, a
partir de uma tabela de Recursos (Resource) ou Atividades (Task).
Group (Grupo): estrutura e reúne as informações a partir das definições do usuário.
Filter (Filtro): seleciona e exibe apenas os registros definidos pelo usuário.
Sort (Ordenação): ordena ou classifica a maneira como as informações serão exibidas. Por
exemplo: em ordem alfabética, do maior para o menor ou do menor para o maior, por prioridade, etc.
2.7.1 – Vamos criar o nosso primeiro modo. Para isso, primeiro vamos criar a tabela que será utilizada
no modo. Vá na aba ‘View’ e clique em ‘Tables’, ‘More Tables’. Em seguida, marque a opção ‘Task’ e
clique em ‘New’, conforme a imagem abaixo.
MS Project 2013 – Metodologia para Condução de Projetos
MS PROJECT 2013 – METODOLOGIA PARA CONDUÇÃO DE PROJETOS 33
Nomeie a tabela para Passo 01 – EAP e insira os seguintes campos (colunas):
1. ID
2. Indicators
3. Name
Ajuste o tamanho do campo Name para 80.
Desmarque a opção ‘Show ‘Add New Column’
interface’. Em seguida clique em OK.
O resultado esperado é mostrado na figura abaixo. Como não queremos modificar o modo atual
aplicando a nova tabela criada, clique em Close.
Iremos agora criar o nosso primeiro modo, inserindo a tabela recém-criada.
MS Project 2013 – Metodologia para Condução de Projetos
34 MS PROJECT 2013 – METODOLOGIA PARA CONDUÇÃO DE PROJETOS
2.7.2 – Vá na aba ‘View’ e clique em ‘Other Views’, ‘More Views’. Em seguida clique em ‘New’ e depois
escolha o modo ‘Single View’, pois agora iremos criar um modo simples.
Nomeie o novo modo para Passo 01 – EAP. Escolha a tela (Screen) ‘Task Sheet’ e a tabela de dados
(Table) Passo 01 – EAP. Não vamos utilizar nenhum grupo e nenhum filtro, por isso as escolhas de ‘No
Group’ e ‘All Tasks’ em ‘Group’ e ‘Filter’, respectivamente. Em seguida clique em OK.
MS Project 2013 – Metodologia para Condução de Projetos
MS PROJECT 2013 – METODOLOGIA PARA CONDUÇÃO DE PROJETOS 35
2.7.3 – Selecione o novo modo criado e clique em ‘Apply’. O
resultado esperado é mostrado na figura abaixo.
MS Project 2013 – Metodologia para Condução de Projetos
36 MS PROJECT 2013 – METODOLOGIA PARA CONDUÇÃO DE PROJETOS
2.7.4 – Vamos configurar o campo ‘Name’, inserido na nossa tabela. Para isso, clique com o botão direito
do mouse sobre o título do campo e vá em ‘Field Settings’. Insira EAP no campo ‘Title’ e em seguida
clique em OK.
MS Project 2013 – Metodologia para Condução de Projetos
MS PROJECT 2013 – METODOLOGIA PARA CONDUÇÃO DE PROJETOS 37
2.7.5 – De forma similar a procedimentos anteriores, vamos
criar uma macro para o Passo 01 – EAP. Clique na aba
‘Developer’ e em seguida em ‘Record Macro’. Nomeie a
macro de Passo01 e marque as opções ‘Absolute (ID)’ e
‘Absolute (Field)’. Clique em OK para iniciar a gravação.
Em seguida, vá na aba ‘View’ e clique em ‘Other Views’,
‘More Views’. Selecione o modo Passo 01 – EAP e clique
em ‘Apply’. Volte na aba ‘Developer’ e pare a gravação,
clicando em ‘Stop Recording’.
Adicione a macro criada na aba ‘Processos de GP’, grupo ‘Planejamento’. Altere o nome para Passo 01
– EAP e o símbolo, conforme a figura ao lado.
Segue abaixo o resultado esperado.
MS Project 2013 – Metodologia para Condução de Projetos
38 MS PROJECT 2013 – METODOLOGIA PARA CONDUÇÃO DE PROJETOS
2.8 – Criação da Estrutura Analítica do Projeto (EAP)
A Estrutura Analítica do Projeto (EAP) é o documento que representa a decomposição
hierárquica do escopo do projeto em componentes menores, orientada a produtos entregáveis, de mais
fácil gerenciamento, de modo a não só aumentar a precisão das estimativas de custo, tempo e recursos,
como também auxiliar na determinação clara das responsabilidades de cada envolvido e responsável
pelo escopo do projeto. Cada subdivisão do escopo do projeto, representada por cada nível descendente
da EAP, representa uma definição cada vez mais detalhada do trabalho do projeto. Os componentes da
EAP que não necessitam mais ser subdivididos, por já representarem componentes pequenos o
suficiente para beneficiar as estimativas e a atribuição de responsabilidades, são chamados de pacotes
de trabalho. São nos pacotes de trabalho que acontecem as atividades do projeto, e neles é possível
estimar os custos, tempo e recursos, além de monitorar e controlar o trabalho planejado.
Para criar uma EAP, é necessário que o gerente do projeto, assim como os stakeholders 2,
estejam envolvidos no processo. No caso desse livro, para fins ilustrativos, iremos utilizar um projeto
fictício sobre a construção da Casa Feliz.
Uma EAP clara e bem definida pode ser composta através de cinco registros. São eles: Projeto,
Marco, Produto (Entrega), Pacote de Trabalho e Atividades.
Projeto: é a primeira linha do projeto; nível hierárquico mais alto.
Marco (Milestone): ponto utilizado para medir o andamento do projeto.
Produto/Entrega (Summary, Deriverable): determina o que será entregue/realizado no
projeto. É um registro que possui os pacotes de trabalho.
Pacote de Trabalho: determina os produtos/entregas que serão realizados. Registro que
possui as atividades.
Atividades: último nível do projeto; nível hierárquico mais baixo.
2
Partes envolvidas ou interessadas. São indivíduos e organizações diretamente envolvidos no projeto, ou aqueles cujos
interesses podem ser afetados no decorrer do projeto ou mesmo após sua conclusão.
MS Project 2013 – Metodologia para Condução de Projetos
MS PROJECT 2013 – METODOLOGIA PARA CONDUÇÃO DE PROJETOS 39
Para criar a EAP, utilize o modelo disponibilizado abaixo para montar a do seu projeto.
Conforme os conceitos estudados anteriormente, vamos montar a EAP. Veja o exemplo abaixo.
MS Project 2013 – Metodologia para Condução de Projetos
40 MS PROJECT 2013 – METODOLOGIA PARA CONDUÇÃO DE PROJETOS
Essa EAP foi criada com fins ilustrativos pelo software online e gratuito WBS Tool, disponível em
www.wbstool.com (verificado em abril de 2016). A mesma também pode ser criada pelos meios
tradicionais, como papéis e “post it”.
Repare que ainda não inserimos as atividades do projeto. Esse assunto será tratado no próximo módulo.
Nessa EAP, temos:
1 Projeto Casa Feliz: Projeto;
1.1 Gerenciamento: Produto/Entrega;
1.1.1 a 1.1.5: Pacote de Trabalho;
1.2 Casa: Produto/Entrega;
1.2.1 e 1.2.2: Produto/Entrega;
1.2.1.1 a 1.2.1.5: Pacote de Trabalho;
1.2.2.1 a 1.2.2.5: Pacote de Trabalho;
2.8.1 – Com o Passo 01 – EAP aberto, insira a sua EAP nas linhas de registro, conforme demonstrado
abaixo, sem as atividades.
MS Project 2013 – Metodologia para Condução de Projetos
MS PROJECT 2013 – METODOLOGIA PARA CONDUÇÃO DE PROJETOS 41
2.8.2 – Vamos determinar a hierarquia do nosso projeto. Para isso, selecione todas as linhas do projeto,
menos a primeira que deve ser o título, e clique em ‘Indent Task’, na aba ‘Task’, grupo ‘Schedule’. Ou
selecione as linhas e aperte Alt + Shift + Direita.
2.8.3 – Repita esse procedimento para criar os seus produtos/entregas e pacotes de trabalho.
Obs: Existem várias possibilidades de inserir ou deletar linhas. Para inserir uma linha, basta apertar a
tecla Ins (Insert), ou clicar com o botão direito do mouse e escolher a opção ‘Insert Task’. Para deletar,
o procedimento é o mesmo, porém, em vez de apertar Ins, deve-se apertar a tecla Del (Delete), ou
escolher a opção ‘Delete Task’.
Inserir linha: Deletar Linha:
MS Project 2013 – Metodologia para Condução de Projetos
42 MS PROJECT 2013 – METODOLOGIA PARA CONDUÇÃO DE PROJETOS
Resultado Final:
MS Project 2013 – Metodologia para Condução de Projetos
MS PROJECT 2013 – METODOLOGIA PARA CONDUÇÃO DE PROJETOS 43
2.8.4 – Com a EAP criada, vamos gerar um código para ela. Esse código é criado através da coluna
‘WBS’ (Work Breakdown Structure). Chamamos de Código WBS ou Código EAP. Para isso, vamos
alterar a tabela do Passo 01 – EAP, inserindo a coluna WBS. Vá na aba ‘View’ e clique em ‘Tables’,
‘More Tables’, selecione a tabela do Passo 01 e clique em ‘Edit’. Adicione a coluna ‘WBS’, altere o título
dela para ‘Cód. EAP’ e clique em OK, conforme demonstrado abaixo.
Caso o Passo 01 – EAP esteja aberto, clique em ‘Apply’. Caso contrário, clique em ‘Cancel’ e edite o
Passo 01 – EAP, indo na aba ‘View’, grupo ‘Task Views’, ‘Other Views’, ‘More Views’, selecione o Passo
01 e clique em editar. Aplique novamente a tabela Passo 01 e clique em OK. Em seguida clique em
‘Apply’.
Resultado esperado:
MS Project 2013 – Metodologia para Condução de Projetos
44 MS PROJECT 2013 – METODOLOGIA PARA CONDUÇÃO DE PROJETOS
2.8.5 – Para criar o código da EAP, clique em ‘WBS’, ‘Define Code’, na aba ‘Project’, grupo ‘Properties’.
Defina o código da sua EAP e como a hierarquia do projeto será representada. Nesse caso, utilizamos
o código “TL -” e a hierarquia sendo representada por números.
MS Project 2013 – Metodologia para Condução de Projetos
MS PROJECT 2013 – METODOLOGIA PARA CONDUÇÃO DE PROJETOS 45
Repare a alteração do código da EAP na coluna do WBS.
2.8.6 – Vamos criar um modo para documentar os responsáveis e os seus níveis organizacionais. Para
isso, vamos criar uma nova tabela e chamá-la de ‘Passo 02 – EAP + Documentação’. Conforme
procedimentos utilizados para a criação da tabela do Passo 01, vá na aba ‘View’ e clique em ‘Tables’,
‘More Tables’, ‘New’.
MS Project 2013 – Metodologia para Condução de Projetos
46 MS PROJECT 2013 – METODOLOGIA PARA CONDUÇÃO DE PROJETOS
Preencha a tabela com os seguintes campos e seus respectivos títulos mostrados na figura:
1. ID;
2. Indicators;
3. WBS;
4. Name;
5. Contact;
6. Outline Code1;
Os campos do tipo ‘Outline Code’ (Código Hierárquico) representam campos hierárquicos que podem
ser estruturados de acordo com a necessidade do usuário. Existem dez campos ‘Outline Code’
disponíveis.
2.8.7 – Após a criação da tabela 02, vamos criar o modo 02, chamando-o de Passo 02 – EAP + Duração.
Para isso, vá na aba View, grupo Task View, Other Views, More Views, New, Single View e crie o
segundo modo.
MS Project 2013 – Metodologia para Condução de Projetos
MS PROJECT 2013 – METODOLOGIA PARA CONDUÇÃO DE PROJETOS 47
2.8.8 – Crie um atalho para o Passo 02 – EAP + Documentação utilizando a gravação de macros,
conforme procedimentos anteriores e adicione-o no grupo Planejamento.
2.8.9 – Vamos estruturar o nosso campo ‘Outline Code1’. Para isso, clique com o botão direito do mouse
sobre a coluna do campo (Nível Org.) e escolha a opção ‘Custom Fields’.
MS Project 2013 – Metodologia para Condução de Projetos
48 MS PROJECT 2013 – METODOLOGIA PARA CONDUÇÃO DE PROJETOS
Selecione a linha ‘Outline Code1’ e clique em ‘Rename’, para renomearmos definitivamente esse campo
para ‘Nível Org.’, evitando assim que precisemos alterar o nome dele em todas as tabelas que o
utilizarmos. Em seguida clique em OK, mas não feche o ‘Custom Fields’.
Clique em ‘Lookup’ para criarmos a estrutura hierárquica do campo. Expanda as opções do item ‘Code
Mask’ e clique em ‘Edit Mask’. Escolha caracteres para sequenciar a hierarquia e utilize como separador,
o ponto. Faça isso para quantos níveis forem necessários, conforme demonstrado na figura abaixo. No
caso desse projeto, precisamos de quatro níveis. Em seguida, clique em OK.
2.8.10 – Crie os níveis organizacionais de acordo com o projeto. Nesse projeto, utilizaremos a seguinte
estrutura:
MS Project 2013 – Metodologia para Condução de Projetos
MS PROJECT 2013 – METODOLOGIA PARA CONDUÇÃO DE PROJETOS 49
Nível Org. 1: Presidência; Nível Org.2: Diretorias; Nível Org. 3: Setores;
Utilize o comando ‘Indent’ para criar a hierarquia e marque a opção ‘Display indenting in lookup table.
Em seguida, clique em Close.
MS Project 2013 – Metodologia para Condução de Projetos
50 MS PROJECT 2013 – METODOLOGIA PARA CONDUÇÃO DE PROJETOS
2.8.11 – Preencha o campo Responsável e Nível Org., de acordo com o seu projeto.
MS Project 2013 – Metodologia para Condução de Projetos
MS PROJECT 2013 – METODOLOGIA PARA CONDUÇÃO DE PROJETOS 51
2.9 – Criação de novos Grupos e Filtros
Iremos criar o nosso terceiro modo e nele utilizaremos um grupo e um filtro para facilitar a
visualização das informações quanto aos níveis organizacionais.
Antes de criar o modo, vamos criar a tabela e o grupo. Todos irão se chamar Passo 03 - Estrutura
Analítica da Organização – ORG.
2.9.1 – A tabela que iremos utilizar para esse modo será
igual à tabela do Passo 01 – EAP. Sendo assim, podemos
fazer uma cópia dessa tabela e apenas renomeá-la. Vá na
aba ‘View’ e clique em ‘Tables’, ‘More Tables’. Marque a
tabela do Passo 01 e clique em ‘Copy’.
Altere o nome da tabela para
Passo 03 – Estrutura Analítica
da Organização – ORG e clique
em OK.
Não aplique a tabela e clique em Close.
MS Project 2013 – Metodologia para Condução de Projetos
52 MS PROJECT 2013 – METODOLOGIA PARA CONDUÇÃO DE PROJETOS
2.9.2 – Nesse momento iremos criar o nosso primeiro grupo. Para isso, vá na aba ‘View’, grupo ‘Data’ e
clique em ‘Group by’, ‘More Groups’, ‘New’, conforme demonstrado abaixo.
Altere o nome do Grupo e escreva ‘Nível Org.’ ou ‘Outline Code1’ no campo ‘Group by’. Em seguida
clique em ‘Save’, para salvar o grupo, e depois em ‘Close’, para não aplicarmos o novo grupo no modo
errado.
MS Project 2013 – Metodologia para Condução de Projetos
MS PROJECT 2013 – METODOLOGIA PARA CONDUÇÃO DE PROJETOS 53
2.9.3 – Antes de criarmos o filtro, vamos criar o modo para entendermos qual será a função do filtro.
Portanto, crie o modo chamado Passo 03 – Estrutura Analítica da Organização – ORG, com a tabela e
o grupo recém-criados.
Em seguida, clique em OK e aplique o novo modo criado.
MS Project 2013 – Metodologia para Condução de Projetos
54 MS PROJECT 2013 – METODOLOGIA PARA CONDUÇÃO DE PROJETOS
Observe o resultado:
Veja que há linhas que estão classificadas como ‘No Value’, ou seja, não possuem nível organizacional
definido. O filtro que iremos criar exibirá apenas os registros que estão preenchidos quanto ao nível
organizacional.
MS Project 2013 – Metodologia para Condução de Projetos
MS PROJECT 2013 – METODOLOGIA PARA CONDUÇÃO DE PROJETOS 55
2.9.4 – Para criar um filtro, vá na mesma aba do grupo e clique em ‘Filter’, ‘More Filters’, ‘New’.
Renomeie o Filtro para Passo 03 – Estrutura Analítica da Organização – ORG e selecione o campo
‘Nível Org.’ ou ‘Outline Code1’. Clique em salvar e depois em Close.
Repare que o filtro contém a seguinte fórmula: Nível Org (Outline Code1) ≠ vazio.
MS Project 2013 – Metodologia para Condução de Projetos
56 MS PROJECT 2013 – METODOLOGIA PARA CONDUÇÃO DE PROJETOS
Edite o modo Passo 03 – Estrutura Analítica da Organização – ORG e insira o filtro criado. Em seguida
clique em OK e ‘Apply’.
Observe que agora a nossa EAP exibe apenas os elementos cujos níveis organizacionais estão
devidamente preenchidos.
2.9.5 – Crie um atalho para o Passo 03 – Estrutura Analítica da Organização - ORG utilizando a gravação
de macros, conforme procedimentos anteriores e adicione-o no grupo Planejamento.
MS Project 2013 – Metodologia para Condução de Projetos
MS PROJECT 2013 – METODOLOGIA PARA CONDUÇÃO DE PROJETOS 57
E3
Criação de modos combinados
Inserção das atividades nos pacotes de trabalho do projeto
Documentação da EAP (Dicionário EAP)
Sequenciamento das atividades
Criação da rede de atividades
3.1 – Criação de modos combinados
Para inserirmos as atividades no projeto, iremos
utilizar modos combinados que facilitarão a criação
das ligações entre as mesmas.
Essa mensagem, do próprio MS Project, pode
aparecer alertando o usuário de que o arquivo
contém Macros e que as mesmas podem conter
vírus. Como estamos trabalhando com o nosso
próprio projeto e sabemos que estamos livres de vírus, habilite as macros clicando em ‘Enable Macros’.
Caso seja necessário analisar um projeto de outra fonte, que não seja o seu computador pessoal, é
recomendável desabilitar as macros, clicando em ‘Disable Macros’.
3.1.1 – Abra o arquivo E2 e salve-o como E3 (‘File’, ‘Save As’).
3.1.2 – Para criar um modo combinado, precisamos de dois modos. Para isso, vamos criar uma tabela
para utilizar no primeiro modo, chamando-a de Passo 04 – EAP + Atividades. Vá na aba ‘View’, ‘Tables’,
‘More Tables’, marque a opção ‘Task’ e
clique em ‘New’. Preencha a tabela com
os campos abaixo e em seguida clique
em ‘OK’ e ‘Close’.
1. Id
2. Indicators
3. WBS (Cód. EAP)
4. Predecessors (Predecessores)
5. Name (EAP + Atividades)
6. Successors (Sucessores)
7. Flag16 (Pacote de Trabalho)
8. Type (Tipo da Atividade)
9. Summary (Produto/Entrega)
10. Milestone (Marco)
11. Contact (Responsável)
Nessa tabela utilizamos o campo livre ‘Flag16’. Esses
campos recebem informações lógicas de SIM ou NÃO. Com
ele iremos identificar na EAP quais são os Pacotes de
Trabalho do projeto. Existem 20 campos do tipo Flag.
MS Project 2013 – Metodologia para Condução de Projetos
58 MS PROJECT 2013 – METODOLOGIA PARA CONDUÇÃO DE PROJETOS
3.1.3 – Crie um novo modo chamado Passo 04 – EAP + Atividades*. Como esse modo será um dos que
serão utilizados no modo combinado, não queremos que ele apareça no menu, então desmarque a
opção ‘Show in menu’. Foi inserido um asterisco no nome do modo para diferenciá-lo do modo
combinado, que terá o nome de Passo 04 – EAP + Atividades. Em seguida clique em ‘OK’ e depois
‘Close’.
3.1.4 – Para criar um modo composto, vá na aba ‘View’ e clique em ‘Other Views’, ‘More Views’. Em
seguida clique em ‘New’ e depois selecione a opção ‘Combination View’.
Nomeie o modo de Passo 04 – EAP + Atividades e selecione como primeiro e segundo modo, os modos
Passo 04 – EAP + Atividades* e ‘Task Name Form’, respectivamente. Em seguida clique em ‘OK’ e
depois em ‘Apply’.
MS Project 2013 – Metodologia para Condução de Projetos
MS PROJECT 2013 – METODOLOGIA PARA CONDUÇÃO DE PROJETOS 59
Segue o resultado esperado.
3.1.5 – Para que possamos inserir e visualizar as notas das nossas atividades com mais facilidade,
vamos alterar a exibição do modo ‘Task Name Form’ e escolher que ele exiba o campo ‘Notes’. Para
isso, clique com o botão direito no modo inferior e selecione ‘Notes’.
MS Project 2013 – Metodologia para Condução de Projetos
60 MS PROJECT 2013 – METODOLOGIA PARA CONDUÇÃO DE PROJETOS
O resultado esperado é mostrado abaixo.
3.1.6 – Crie um atalho para o Passo 04 – EAP + Atividades utilizando a gravação de macros, conforme
procedimentos anteriores e adicione-o no grupo Planejamento.
MS Project 2013 – Metodologia para Condução de Projetos
MS PROJECT 2013 – METODOLOGIA PARA CONDUÇÃO DE PROJETOS 61
3.2 – Inserção das atividades nos pacotes de trabalho do projeto
3.2.1 – Nesse momento, vamos adicionar e documentar as atividades do nosso projeto. A primeira
atividade a ser inserida será Reunir documentação, do pacote Iniciação. Para inseri-la, devemos,
primeiro, inserir uma linha. O MS Project, assim como o MS Excel, adiciona linhas acima da linha
selecionada. Sendo assim, no caso deste projeto, basta clicar com o botão direito do mouse sobre a
linha Planejamento e selecionar ‘Insert Task’, ou aperte a tecla ‘Ins’ (Insert).
Repare que o campo Produto/Entrega (Summary) do
registro Iniciação foi alterado automaticamente. Isso
ocorreu, pois inserimos a atividade e criamos uma
hierarquia através do comando ‘Indent Task’.
Entretanto, o campo Pacote de Trabalho não foi alterado automaticamente, visto que é um campo lógico.
Portanto, temos que “dizer” para a ferramenta quais são os nossos pacotes de trabalho.
MS Project 2013 – Metodologia para Condução de Projetos
62 MS PROJECT 2013 – METODOLOGIA PARA CONDUÇÃO DE PROJETOS
3.1.8 – Insira todas as atividades do seu projeto e, após, volte ao Passo 02 – EAP + Documentação e
preencha a coluna Nível Org. para todas as atividades.
MS Project 2013 – Metodologia para Condução de Projetos
MS PROJECT 2013 – METODOLOGIA PARA CONDUÇÃO DE PROJETOS 63
3.3 – Documentação da EAP
3.3.1 – Vamos documentar a EAP, assim como as atividades inseridas. Para isso, utilizaremos o campo
‘Notes’, presente no Passo 04 – EAP + Atividades.
Devemos incluir, para cada linha do projeto, o máximo de informações e detalhes possíveis, fazendo
uma descrição completa do produto, pacote de trabalho ou atividade. O campo Notes também aceita
imagens ou arquivos externos.
As informações a serem inseridas variam de acordo com cada projeto, mas algumas informações
básicas devem estar presentes na maioria dos casos, como:
Descrição
Prazos de entrega
Esquemas de trabalho
Critérios de aceitação
Orçamento
Premissas e restrições
Ao preencher o campo ‘Notes’, aparece um novo ícone no campo ‘Indicators’.
MS Project 2013 – Metodologia para Condução de Projetos
64 MS PROJECT 2013 – METODOLOGIA PARA CONDUÇÃO DE PROJETOS
O campo ‘Notes’ também pode ser acessado através de um duplo clique sobre a linha em questão, pelo
ícone que adicionamos em ‘Quick Acces Toolbar’, pela aba ‘Task – Grupo properties – Notes’ ou através
do clique com o botão direito do mouse sobre a linha, opção ‘Notes’.
3.3.2 – O MS Project 2013 permite que as colunas tenham
suas posições originais alteradas de acordo com a vontade
do usuário. Vamos alterar a posição de algumas colunas do
Passo 04 – EAP + Atividades para que fique de acordo com
o que queremos. Para isso, clique com o botão esquerdo do
mouse sobre o nome da coluna e, em seguida, clique
novamente com o botão esquerdo e mantenha-o
pressionado, arrastando a coluna para a posição desejada.
Altere a posição da coluna Pacote de Trabalho com Tipo de Atividade, para que elas fiquem dispostas
de acordo com a figura abaixo (ID, Indicators, WBS, Predecessors, Name, Successors, Type, Flag16,
Summary, Milestone e Contact).
3.3.3 – Mesmo sem ainda ter trabalhado com a duração das atividades do projeto, podemos informar
para a ferramenta quais são os marcos do projeto. Vamos fazer isso através da coluna Marcos
(Milestones). Para esse projeto, temos dois marcos de controle – Início do Projeto e Fim do Projeto.
Através da coluna citada, vamos informar que essas duas linhas são os marcos do projeto, conforme
demonstrado abaixo.
MS Project 2013 – Metodologia para Condução de Projetos
MS PROJECT 2013 – METODOLOGIA PARA CONDUÇÃO DE PROJETOS 65
3.3.4 – Para tornar a EAP mais clara e mais fácil de ser visualizada, vamos formatar o estilo do texto.
Para isso, vá em ‘Format’ e clique em ‘Text Styles’ (Grupo Format).
Em ‘Item to change’, selecione a opção
‘Milestone Tasks’ e, em seguida,
escolha a cor laranja como fonte.
Faça o mesmo para as opções
‘Noncritical Tasks’ e ‘Critical Tasks’,
escolhendo a cor azul como fonte.
O resultado esperado é mostrado
abaixo, com todas as atividades do
projeto em azul e os marcos em laranja,
facilitando a visualização da EAP.
MS Project 2013 – Metodologia para Condução de Projetos
66 MS PROJECT 2013 – METODOLOGIA PARA CONDUÇÃO DE PROJETOS
3.3.5 – Vamos definir em qual tipo de tarefa ou tipo de trabalho cada uma das nossas atividades se
enquadrará. Existem três tipos de tarefa na ferramenta, todas interligadas pela fórmula:
Trabalho = Duração x Recursos (W = D x R)
Os três tipos são:
Fixed duration (duração fixa): a duração definida é fixada, enquanto os recursos e o trabalho
necessários para a realização das atividades são mutáveis.
Fixed units (recursos fixos): a quantidade de recursos alocados para esta atividade se mantém
constante enquanto o trabalho e a duração necessários para a realização da atividade são
mutáveis.
Fixed work (trabalho fixo): mantém fixo o trabalho necessário, em homem hora, para a realização
da atividade, enquanto a quantidade de recursos alocados e a duração das atividades são
mutáveis. Não é recomendável utilizar esse tipo de tarefa, pois a ferramenta não apresenta
resultados corretos nas planilhas de dados.
A tabela abaixo foi extraída do Livro MS Project 2013: Uma Abordagem Sistemática, de Gabriel Cardozo,
e ilustra o conceito sobre os tipos de tarefas.
Se você alterar o(a)
Em atividades tipo
Unidades Duração Trabalho
Trabalho é Trabalho é Unidades são
Duração fixa
recalculado recalculado recalculadas
Duração é Trabalho é Duração é
Unidades Fixas
recalculada recalculado recalculada
Duração é Unidades são Duração é
Trabalho fixo
recalculada recalculadas recalculada
Vamos alterar o tipo de tarefa das atividades Supervisionar projeto, Controlar interior e Controlar exterior.
Alteramos o tipo de tarefa dessas atividades, pois elas funcionarão como hammocks no nosso projeto.
As hammocks serão explicadas no E4.
Para o restante do projeto, todas as atividades serão do tipo Fixed Duration. Repare que os
Produtos/Entregas não são passíveis de serem alterados; são sempre Fixed Duration.
MS Project 2013 – Metodologia para Condução de Projetos
MS PROJECT 2013 – METODOLOGIA PARA CONDUÇÃO DE PROJETOS 67
3.4 – Sequenciamento das atividades
3.4.1 – Para realizar o sequenciamento das atividades, vamos criar um novo modo combinado. Adotando
os mesmos procedimentos da criação do modo composto anterior (Passo 04 – EAP + Atividades), vamos
criar este utilizando no painel superior o modo Passo 04 – EAP + Atividades* e no painel inferior o modo
‘Relationship Diagram’ (Diagrama de Relacionamento). O nome do modo será Passo 04 – EAP +
Atividades – DR, conforme demonstrado na figura.
Em seguida, clique em ‘OK’ e depois em ‘Apply’, para aplicar o novo modo criado. O resultado esperado
é mostrado abaixo.
MS Project 2013 – Metodologia para Condução de Projetos
68 MS PROJECT 2013 – METODOLOGIA PARA CONDUÇÃO DE PROJETOS
3.4.2 – Crie um atalho para o Passo 04 – EAP + Atividades – DR utilizando a gravação de macros,
conforme procedimentos anteriores e adicione-o no grupo Planejamento.
3.4.3 – Para o sequenciamento das atividades, podemos utilizar um dos quatro tipos de ligações
existentes:
SS (Start to Start) – Início para Início: a atividade seguinte (sucessora) deve ser iniciada junto
com a anterior (predecessora). Ou seja, as datas de início das atividades são iguais e
dependentes.
FF (Finish to Finish) – Término para Término: a atividade seguinte (sucessora) deve ser
finalizada junto com a anterior (predecessora). Ou seja, as datas de término das atividades são
iguais e dependentes.
SF (Start to Finish) – Início para Término: o término do trabalho da sucessora depende do início
da predecessora. Esse tipo de ligação é conturbado, não recomendamos o seu uso.
FS (Finish to Start) – Término para Início: a atividade seguinte (sucessora) deve ser iniciada
após a conclusão da anterior (predecessora). Esse é o tipo de ligação lógica mais utilizado nos
cronogramas.
Existem diversas formas de sequenciar as atividades, conforme mostraremos a seguir.
Maneira 1: clicar duas vezes com o botão esquerdo do mouse sobre a atividade para abrir a janela ‘Task
Information’. Escolher a aba ‘Predecessors’ e colocar o ‘ID’ da atividade predecessora ou procurá-la na
coluna ‘Task Name’.
MS Project 2013 – Metodologia para Condução de Projetos
MS PROJECT 2013 – METODOLOGIA PARA CONDUÇÃO DE PROJETOS 69
Resultado:
Maneira 2: clicar uma vez com o botão esquerdo do mouse sobre a atividade predecessora e, em
seguida, apertar a tecla Ctrl e clicar com o botão esquerdo do mouse sobre a atividade sucessora, para
marcar as duas atividades. Feito isso, clicar na aba ‘Task’ e escolher a opção ‘Link the selected Tasks’,
no Grupo ‘Schedule’. Ou, em vez de clicar na última opção, apertar o atalho Ctrl + F2.
MS Project 2013 – Metodologia para Condução de Projetos
70 MS PROJECT 2013 – METODOLOGIA PARA CONDUÇÃO DE PROJETOS
Resultado:
Maneira 3: realizar o sequenciamento através da inserção do ‘ID’ de cada atividade nas colunas
‘Predecessors’ e/ou ‘Successors’.
Resultado:
MS Project 2013 – Metodologia para Condução de Projetos
MS PROJECT 2013 – METODOLOGIA PARA CONDUÇÃO DE PROJETOS 71
Faça o sequenciamento das atividades do seu projeto, lembrando que:
Não se deve sequenciar produtos, subprodutos ou pacotes de trabalho.
Todas as atividades e marcos devem ser sequenciadas, exceto as hammocks, que serão vistas
no E4.
O marco de início do projeto não tem predecessores, assim como o marco de término do projeto
não tem sucessores.
Nesse projeto fictício todas as ligações feitas foram do tipo FS, mas isso varia de projeto para projeto.
3.4 – Criação da rede de atividades
Vamos criar um diagrama de atividades para visualizar as ligações das atividades do projeto em forma
de rede. Para isso, temos que criar um modo que utilize a tela (Screen) ‘Network Diagram’.
3.4.1 – Crie o modo simples chamado
Passo 05 – Rede de Atividades, conforme
demonstrado.
Após criar o modo, clique em ‘OK’ e em
seguida em ‘Apply’, para aplicar o novo
modo criado.
Resultado esperado:
MS Project 2013 – Metodologia para Condução de Projetos
72 MS PROJECT 2013 – METODOLOGIA PARA CONDUÇÃO DE PROJETOS
Repare que o painel inferior do modo composto Passo 04 – EAP + Atividades – DR permaneceu no
novo modo criado. Isso acontece sempre que vamos de um modo composto para um modo simples.
Para resolver esse problema, durante a gravação da macro, temos que fechar o painel inferior, fazendo
com que a macro sempre feche qualquer painel que não seja o do modo em questão.
3.4.2 – Sendo assim, grave a macro para o Passo 05 – Rede de Atividades, e, no final da gravação,
feche o painel inferior e clique em ‘Stop Recording’.
Para verificar se você fez certo, vá na aba ‘Developer’ e clique em ‘View Macros’, no Grupo ‘Code’.
Selecione a macro recém-criada e clique em Edit.
Se tudo tiver dado certo, o comando ‘PaneClose’ estará presente na macro, conforme demonstrado na
figura abaixo.
Selecione esse comando, copie-o e cole-o em todas as outras macros através do botão ‘Edit’, desde
que o modo das macros não possua um modo composto, ou seja, faça isso nas macros 01, 02, 03 e em
todas as seguintes macros que forem de modos simples.
Resultado:
3.4.3 – Abra o Passo 05 – Rede de Atividades.
MS Project 2013 – Metodologia para Condução de Projetos
MS PROJECT 2013 – METODOLOGIA PARA CONDUÇÃO DE PROJETOS 73
3.4.4 – Vamos ajustar as configurações do passo 05 de acordo com as nossas necessidades. Para isso,
clique com o botão direito do mouse sobre a área livre da tela, escolha a opção ‘Layout’ e faça as
seguintes configurações.
‐ Desmarque a opção ‘Show summary
tasks’, para eliminar os elementos
gráficos que representam os pacotes
de trabalho e produtos.
‐ Desmarque a opção ‘Adjust for page
breaks’, para que as distâncias e
posições das caixas sejam as melhores
possíveis, não levando em conta a
quebra de cada página na hora da
impressão.
‐ Marque a opção ‘Match predecessor
box border’, para fazer com que a cor
dos links (setas) de cada caixa siga a
cor da caixa que a antecede.
‐ Desmarque a opção ‘Show page
breaks’, para que não sejam exibidas
as quebras de página.
MS Project 2013 – Metodologia para Condução de Projetos
74 MS PROJECT 2013 – METODOLOGIA PARA CONDUÇÃO DE PROJETOS
Resultado:
Repare que as atividades que serão as hammocks do projeto estão sem ligação. Isso acontece porque
elas acompanharão o início e o fim de uma outra atividade e, por isso, não podem estar ligadas a nada.
Lembrando que iremos estudar as hammocks no E4.
3.4.5 – Vamos configurar as caixas (box) do layout. Para isso, clique com o botão direito do mouse sobre
a área livre da tela e escolha a opção ‘Box Styles’ ou escolha essa opção através da aba ‘Format’.
Clique em ‘More Templates’ e em seguida em ‘New’.
MS Project 2013 – Metodologia para Condução de Projetos
MS PROJECT 2013 – METODOLOGIA PARA CONDUÇÃO DE PROJETOS 75
Renomeie o modo em ‘Template name’ para Atividades – Passo 05 e clique em ‘Cell Layout’. Faça as
configurações abaixo, inserindo 4 linhas, 4 colunas e marcando a opção ‘Merge blank cells with cell to
the left’. Em seguida clique em OK.
'
Selecione todas as células e ajuste o alinhamento horizontal para ‘Left’, o vertical para ‘Top’ e o limite
de texto na célula para 1 linha.
MS Project 2013 – Metodologia para Condução de Projetos
76 MS PROJECT 2013 – METODOLOGIA PARA CONDUÇÃO DE PROJETOS
Insira os seguintes campos:
WBS (Cód. EAP)
Name (EAP + Atividades)
Type (Tipo da atividade)
Contact (Responsável)
Duaration (Duração)3
ORG (Outline Code1)
Altere o limite de texto do campo
‘Name’ para 2 linhas.
No campo ‘Contact’, marque a
opção ‘Show label in cell’ (mostrar
etiqueta na célula) e insira o texto
Responsável.
Selecione o campo ORG e clique
em ‘Font’. Altere-a para negrito
tamanho 14.
Clique em ‘OK’ e, em seguida, em
‘New’ novamente.
3Nesse ponto da metodologia ainda não foram abordadas e nem definidas as durações das atividades
do projeto, mas o campo foi inserido a fim de demonstrar as funcionalidades e utilidades desse modo.
MS Project 2013 – Metodologia para Condução de Projetos
MS PROJECT 2013 – METODOLOGIA PARA CONDUÇÃO DE PROJETOS 77
Renomeie o ‘Template’ para Marcos –
Passo 05 e mude o design da célula (Cell
layout) para 3 linhas (rows) e 2 colunas
(columns). Marque a opção ‘Merge blank
cells with cell to the left’.
Insira os campos WBS, Name e Finish.
Mude a fonte (Font) do campo ‘Name’
para negrito tamanho 12.
Mude os alinhamentos horizontal e
vertical (Horizontal alignment, Vertical
alignment) de todas as células para o
centro (Center).
O resultado esperado é mostrado ao
lado.
Clique em ‘OK’ e depois em ‘Close’.
3.4.6 – Vamos utilizar os modelos (Templates) criados. Com a tela do ‘Box Styles’ aberta, mude o modelo
e a cor de fundo das atividades críticas (critical) e não críticas (noncritical) para Atividades – Passo 05
e fundo branco, respectivamente.
MS Project 2013 – Metodologia para Condução de Projetos
78 MS PROJECT 2013 – METODOLOGIA PARA CONDUÇÃO DE PROJETOS
Em seguida, mude o modelo e a cor de fundo dos marcos críticos (Critical milestone) e não críticos
(Noncritical milestone) para Marcos – Passo 05 e fundo branco, respectivamente.
Em seguida clique em OK.
Resultado esperado:
MS Project 2013 – Metodologia para Condução de Projetos
MS PROJECT 2013 – METODOLOGIA PARA CONDUÇÃO DE PROJETOS 79
3.4.7 – Vamos verificar a existência de
‘LeapFrogs’ no nosso projeto. Chamamos de
‘LeapFrogs’ atividades que mantêm relação de
dependência redundante (desnecessária),
conforme demonstrado.
Observe que a atividade ID 22 precede a 24 e
25 e a atividade 24 precede a 25. Ou seja, se a
atividade ID 22 atrasa, a 24 e a 22 atrasarão a
25. Logo a atividade ID 22 precede
desnecessariamente a atividade 25.
Clique com o botão direito do mouse sobre a área livre da tela e escolha a opção ‘Layout’. Altere o estilo
das setas (Link style) de retilíneo (Rectilinear) para linha reta (Straight).
Além disso, marque a opção ‘Hide all fields except ID’ (esconder todos os campos, exceto ID) e clique
em ‘OK’.
Verifique se no seu projeto há ‘LeapFrogs’. Em caso afirmativo, verifique novamente as ligações entre
as atividades do projeto.
MS Project 2013 – Metodologia para Condução de Projetos
80 MS PROJECT 2013 – METODOLOGIA PARA CONDUÇÃO DE PROJETOS
MS Project 2013 – Metodologia para Condução de Projetos
MS PROJECT 2013 – METODOLOGIA PARA CONDUÇÃO DE PROJETOS 81
E4
Definição das restrições e estimativa da duração das atividades
Criação e implementação de calendários
Elaboração do cronograma do projeto através do Gráfico de Gantt
Abra o E3 e salve-o como E4.
4.1 – Definição das restrições e estimativa da duração das atividades
Vamos começar a definir as restrições e estimar a duração das atividades do nosso projeto. Para isso,
vamos criar o modo chamado Passo 06 – Duração + Calendário, começando com a seguinte tabela:
4.1.1 – Crie a tabela Passo 06 – Duração + Calendário com os seguintes campos:
‐ ID (identificador);
‐ Indicators (indicador);
‐ WBS (Cód. EAP);
‐ Name (EAP + Atividades);
‐ Type (tipo de tarefa);
‐ Duration (duração);
‐ Start (início);
‐ Finish (término);
‐ Constraint type (tipo de restrição);
‐ Constraint date (data de restrição);
‐ Deadline (data limite);
‐ Task calendar (calendário da atividade);
‐ Linked fields (links dinâmicos);
4.1.2 – Crie o modo Passo 06 – Duração + Calendário, utilizando a tela (screen) ‘Task Sheet’, sem grupo
e sem filtro. Em seguida, clique em ‘OK’ e aplique o modo clicando em ‘Apply’.
MS Project 2013 – Metodologia para Condução de Projetos
82 MS PROJECT 2013 – METODOLOGIA PARA CONDUÇÃO DE PROJETOS
4.1.3 – Crie uma macro para o passo recém-criado e insira-a no grupo Planejamento. Como o Passo 06
é um modo simples, insira o comando ‘PaneClose’ no macro, conforme o procedimento 3.4.2.
4.1.4 – Com o objetivo de facilitar a visualização, aplique as mesmas personalizações de fonte (azul
para atividades e laranja para marcos).
4.1.5 – Vamos preencher a tabela de acordo com as necessidades do projeto. Cada projeto possui
restrições específicas para suas atividades.
Para preencher a duração (estimativa) das atividades, insira a estimativa de duração do campo ‘Duration’
(Duração). Não utilize os campos ‘Start’ e ‘Finish’ para inserir a estimativa de duração de uma atividade
caso ela seja do tipo ‘Fixed Duration’.
No campo ‘Constraint Type’ (Tipo de Restrição) temos 8 opções:
1. As Soon As Possible (Assim que possível): programa a atividade para acabar assim que possível,
não permitindo atrasar o seu início.
2. As Late As Possible (O mais tarde possível): programa a atividade para terminar o mais tarde
possível, sendo o seu início passível de atraso, mas não o seu término.
3. Must Start On (Deve começar em): programa a atividade para iniciar em uma data específica.
4. Must Finish On (Deve terminar em): programa a atividade para terminar em uma data específica.
5. Start No Later Than (Não iniciar depois de): programa a atividade para não iniciar depois de uma
data específica.
6. Start No Earlier Than (Não iniciar antes de): programa a atividade para não iniciar antes de uma
data específica.
7. Finish No Later Than (Não terminar depois de): programa a atividade para não terminar depois de
uma data específica.
8. Finish No Earlier Than (Não terminar antes de): programa a atividade para não terminar antes de
uma data específica.
MS Project 2013 – Metodologia para Condução de Projetos
MS PROJECT 2013 – METODOLOGIA PARA CONDUÇÃO DE PROJETOS 83
No campo ‘Constraint Date’ temos a opção de inserir a data de restrição, de acordo com o que foi
preenchido no campo ‘Constraint Type’. Por exemplo, no Projeto Casa Feliz, foi definido pelo gerente
do projeto que a atividade reunir documentação não pode terminar depois do dia 12/02/2015. Sendo
assim, é necessário escolher a opção ‘Finish No Later Than’ 12/02/2015, conforme mostra a figura
abaixo.
Repare que quando inserimos uma restrição, aparece um ícone na coluna ‘Indicators’.
Definimos nas configurações da ferramenta (E2 – Parte 1) que a duração padrão está no formato de
dias. Logo, se inserirmos qualquer valor nos campos de duração das atividades, eles estarão em dias.
Caso seja necessário entrar com uma duração em horas, semanas ou meses, utilize os sufixos “h”, “w”
ou “mo”, respectivamente. O sufixo para a duração em dias é “d”.
Preencha a duração das atividades do seu projeto, exceto as hammocks. Lembrando que os marcos
devem receber duração 0 (zero). Para conferir se os marcos foram declarados corretamente, clique duas
vezes com o botão esquerdo do mouse sobre o marco e vá na aba ‘Advanced’. Insira o valor 0 (zero)
em ‘Duration’, desmarque a opção ‘Estimated’ e verifique se a opção ‘Mark task as milestone’ está
marcada.
MS Project 2013 – Metodologia para Condução de Projetos
84 MS PROJECT 2013 – METODOLOGIA PARA CONDUÇÃO DE PROJETOS
Após a inserção da estimativa de duração das atividades, repare que o ponto de interrogação continua
na duração da primeira linha do projeto. Isso ocorre, pois ainda não definimos a duração das atividades
hammocks.
As atividades hammocks são aquelas que acompanham o trabalho de outras atividades paralelamente,
com caráter de supervisão, controle ou acompanhamento. Possuem seu início vinculado ao início de
uma atividade e seu término vinculado ao término de outra atividade, definindo, assim, uma dependência
dupla. Essa característica não é suportada pelo MS Project, mas pode ser elaborada a partir das ligações
dinâmicas.
As atividades hammocks não devem ser sequenciadas. Ou seja, não devem possuir ligações entre elas
e outras atividades. Seu tipo de tarefa deve ser ‘Fixed Units’, visto que o parâmetro mais variável, nesse
caso, é o tempo.
No Projeto Casa Feliz temos 3 hammocks: Supervisionar projeto, Controlar interior e Controlar exterior.
A atividade Supervisionar projeto é responsável pela supervisão geral do projeto. Sendo assim, deve
iniciar e terminar junto com as datas de início e término do projeto.
A atividade Controlar interior é responsável por realizar o controle da construção da parte interior da
casa. Logo, ela iniciará e terminará junto com o pacote de trabalho Interior.
A atividade Controlar exterior é responsável por realizar o controle da construção da parte exterior da
casa. Logo, ela iniciará e terminará junto com o pacote de trabalho Exterior.
MS Project 2013 – Metodologia para Condução de Projetos
MS PROJECT 2013 – METODOLOGIA PARA CONDUÇÃO DE PROJETOS 85
Para realizar as ligações dinâmicas, vamos seguir os passos abaixo:
4.1.6 – Primeiro, defina a duração de 1 dia para as hammocks do projeto, somente para que o ponto de
interrogação desapareça. Clique com o botão direito do mouse sobre a data de início da atividade que
a sua hammock irá seguir e depois clique em ‘Copy Cell’ (copiar célula), ou clique com o botão esquerdo
do mouse sobre a data de início da atividade e depois tecle Ctrl + C. Nesse exemplo, estamos fazendo
a ligação dinâmica para a hammock Supervisionar projeto, então iremos clicar sobre a data de início de
Início do projeto.
Em seguida, clique com o botão direito do mouse sobre o início da hammock e depois clique em ‘Paste
Special’ (colar especial).
Marque a opção ‘Paste Link’ e depois clique em ‘Text Data’. Em seguida clique em OK.
Fazendo isso, o início da atividade Supervisionar projeto irá começar simultaneamente ao Início do
Projeto.
MS Project 2013 – Metodologia para Condução de Projetos
86 MS PROJECT 2013 – METODOLOGIA PARA CONDUÇÃO DE PROJETOS
Agora vamos fazer o mesmo para a data de término, entretanto temos que copiar o término de Término
do Projeto.
Repare que agora a atividade Supervisionar projeto possui uma restrição e possui a mesma duração do
projeto (306 dias). Essa restrição indica que ela não pode terminar antes de 12/04/2015, data término
do projeto. Além disso, possui a resposta Yes no campo ‘Linked Fields’.
Vamos repetir o procedimento anterior para todas as outras hammocks do projeto. Para o caso da
hammock Controlar interior, será copiado o início e término do pacote de trabalho Interior.
MS Project 2013 – Metodologia para Condução de Projetos
MS PROJECT 2013 – METODOLOGIA PARA CONDUÇÃO DE PROJETOS 87
Será feito o mesmo para a atividade Controlar exterior. Entretanto, o início e término estará vinculado
ao início e término do pacote de trabalho Exterior. Veja o resultado abaixo:
MS Project 2013 – Metodologia para Condução de Projetos
88 MS PROJECT 2013 – METODOLOGIA PARA CONDUÇÃO DE PROJETOS
O triângulo que aparece nas datas de início e término da atividade é um indicador de que existe um link
dinâmico na atividade.
Todos os arquivos que possuem ligações dinâmicas, sejam elas hammocks ou não, ao serem abertos
passam a informar da existência dessas ligações. Para manter o funcionamento das ligações dinâmicas,
é indispensável que os links sejam reestabelecidos, clicando na opção ‘Yes’ sempre que o projeto for
aberto.
4.1.7 – Vamos utilizar o campo ‘Deadline’ para exemplificar seu funcionamento. Ou seja, vamos inserir
no projeto uma data limite para a entrega de uma atividade.
O ‘Deadline’ pode ser preenchido diretamente pela tabela ou através do ‘Task Information’, clicando
duas vezes com o botão esquerdo do mouse sobre a atividade.
MS Project 2013 – Metodologia para Condução de Projetos
MS PROJECT 2013 – METODOLOGIA PARA CONDUÇÃO DE PROJETOS 89
Para fins explicativos, vamos colocar um ‘Deadline’ um dia menor do que a data programada para o
término da atividade Fazer atividade chão – parte 01. A data programada para o término dessa atividade
é dia 30/04/2015, então vamos colocar o ‘Deadline’ para 29/04/2015.
Veja abaixo o resultado esperado. Podemos perceber que na coluna ‘ID’ aparece um ícone nos avisando
que há um prazo vencido ou quebrado.
Normalmente, o uso de limites cria restrições ao cálculo de folgas livres ou totais. Essas restrições,
eventualmente, mascaram ou escondem o verdadeiro caminho crítico do projeto, que será abordado
mais adiante.
4.1.8 – O MS Project 2013 permite criar atividades recorrentes. Atividades recorrentes são aquelas que
acontecem de forma periódica dentro do projeto, alavancando e acelerando o agendamento de
atividades de apoio.
Vamos criar as atividades recorrentes do projeto. Essas atividades serão reuniões de acompanhamento
que acontecerão mensalmente, sempre na primeira segunda-feira do mês. Para isso, vá na aba ‘Task’,
grupo ‘Insert’, clique em ‘Task’ e depois em ‘Recurring Task’.
MS Project 2013 – Metodologia para Condução de Projetos
90 MS PROJECT 2013 – METODOLOGIA PARA CONDUÇÃO DE PROJETOS
Preencha a atividade de recorrência de acordo com as necessidades do seu projeto. Conforme dito
anteriormente, nesse projeto é necessário que aconteçam reuniões mensais, que ocorrerão na primeira
segunda-feira do mês. Logo, a opção ‘Monthly’ (mensal) foi marcada e as opções de primeira segunda
de cada mês foi configurada, conforme mostra a figura abaixo. Em seguida clique em ‘OK’.
As reuniões entram no projeto acima da
linha que estava selecionada. Nesse caso,
a linha selecionada era a linha 1 – Projeto
Casa Feliz e, por isso, as reuniões foram
inseridas no início do projeto. Para mover
para um local mais adequado (inseri-las
dentro do pacote de trabalho
Gerenciamento, por exemplo), clique uma
vez com o botão esquerdo do mouse
sobre a linha Reunião de
acompanhamento e, em seguida, clique
novamente segurando o botão esquerdo e
arraste-a para onde quiser.
MS Project 2013 – Metodologia para Condução de Projetos
MS PROJECT 2013 – METODOLOGIA PARA CONDUÇÃO DE PROJETOS 91
As atividades recorrentes devem ser sequenciadas. Normalmente, o uso dessas atividades cria
restrições de datas impostas. Essas restrições, eventualmente, mascaram ou escondem o verdadeiro
caminho crítico do projeto.
Para fins didáticos, iremos sequencia-las somente entre si, conforme demonstrado abaixo. Dessa
maneira, não haverá alteração no cronograma e elas poderão acontecer simultaneamente às atividades
produtoras, sem a necessidade de realizar ligações do tipo SS.
4.2 – Criação e implementação de calendários
A ferramenta MS Project 2013 possui três calendários padrões: 24 Hours, Night Shift e Standard. Eles
estão configurados para trabalho ininterrupto, trabalhos noturnos e trabalho de acordo com o que foi
configurado nas opções Schedule (8 horas de trabalho por dia), respectivamente.
Entretanto, precisamos de um calendário que possua os feriados nacionais, visto que, na maioria dos
projetos, não há trabalho em dias de feriados nacionais.
Após a criação do calendário, devemos aplicá-los em todas as atividades do projeto, para que a
ferramenta seja informada que em determinados dias não haverá trabalho.
MS Project 2013 – Metodologia para Condução de Projetos
92 MS PROJECT 2013 – METODOLOGIA PARA CONDUÇÃO DE PROJETOS
4.2.1 – Para criar um calendário, clique em ‘Change Working Time’ na aba ‘Project’, grupo ‘Properties’.
Clique em ‘Create New Calendar’, escreva o nome do calendário (Calendário Nacional) e escolha a
opção de fazer uma cópia do calendário padrão (Make a copy of Standart calendar), conforme
demonstrado abaixo. Utilizamos a cópia do calendário padrão para aproveitar as configurações pré-
estabelecidas (8 horas de trabalho por dia, das 08 às 17h).
Feito isso, devemos inserir todos os feriados na aba ‘Exceptions’, informando sua data de início e fim
para o ano em questão.
MS Project 2013 – Metodologia para Condução de Projetos
MS PROJECT 2013 – METODOLOGIA PARA CONDUÇÃO DE PROJETOS 93
4.2.2 – Preencha os feriados nacionais na aba ‘Exceptions’.
4.2.3 – Clique no feriado Quarta-feira de Cinzas e depois clique em ‘Details’. Temos que informar à
ferramenta que nesse dia haverá trabalho a partir das 12h. Para isso, marque a opção ‘Working times’
e insira os valores 12 e 18, conforme demonstrado abaixo. Em seguida, clique em OK.
MS Project 2013 – Metodologia para Condução de Projetos
94 MS PROJECT 2013 – METODOLOGIA PARA CONDUÇÃO DE PROJETOS
Caso seja necessário criar calendários diferentes, como um calendário que atenda aos trabalhos aos
sábados, fazemos o seguinte:
1. Faça uma cópia do Calendário Nacional (para aproveitar os feriados já inseridos) e nomeie-o
para Calendário Nacional – 6 dias;
2. Clique na aba ‘Work Weeks’, ao lado da aba ‘Exceptions’;
3. Clique em ‘Details’;
4. Selecione o Sábado (Saturday) e marque a terceira opção ‘Set day(s) to these specific working
times’;
5. Insira o período de trabalho para os sábados;
6. Clique em OK.
4.2.4 – Com procedimentos similares aos anteriores, crie os calendários que forem necessários para o
seu projeto. Por exemplo, calendário estadual (pode ser feito através da cópia do calendário nacional,
acrescentando os feriados estaduais), calendário municipal, etc.
MS Project 2013 – Metodologia para Condução de Projetos
MS PROJECT 2013 – METODOLOGIA PARA CONDUÇÃO DE PROJETOS 95
4.2.5 – Altere o calendário de todas as linhas do projeto. Entretanto, primeiro altere o calendário de todas
as atividades, depois de todos os pacotes de trabalho, depois de todos os produtos e, por fim, do projeto.
Mudanças em relação a duração do projeto podem acontecer, pois antes não eram considerados os
feriados, somente os finais de semana.
4.3 – Elaboração do cronograma do projeto através do Gráfico de Gantt
A partir das próximas atividades iremos criar o cronograma para o nosso projeto. Além disso,
utilizaremos os campos do tipo ‘Flag’ para inserir fórmulas que irão nos indicar se podemos adiar ou
antecipar uma atividade.
4.3.1 – Vamos começar inserindo as fórmulas nos campos ‘Flag’. Para isso, vá na aba ‘Format’ e clique
em ‘Custom Fields’, no grupo ‘Columns’.
MS Project 2013 – Metodologia para Condução de Projetos
96 MS PROJECT 2013 – METODOLOGIA PARA CONDUÇÃO DE PROJETOS
4.3.2 – Em ‘Type’, selecione ‘Flag’. Em seguida, selecione o ‘Flag17’ e clique em ‘Rename’, para
renomear o título da coluna. Altere o título para ‘Pode Adiar’.
Após alterar o nome, clique em ‘Formula’ e insira a seguinte fórmula:
[Free Slack] > 0 AND [Constraint Type] = 0
MS Project 2013 – Metodologia para Condução de Projetos
MS PROJECT 2013 – METODOLOGIA PARA CONDUÇÃO DE PROJETOS 97
1. Na opção ‘Insert’, clique em ‘Field’, ‘Duration’, ‘Free Slack’;
2. Clique no botão > (maior que);
3. Digite 0 (zero);
4. Clique no botão ‘AND’;
5. Na opção ‘Insert’, clique em ‘Field’, ‘Number’, ‘Constraint Type’;
6. Clique no botão = (igual a);
7. Digite 0 (zero);
8. Clique em ‘OK’.
MS Project 2013 – Metodologia para Condução de Projetos
98 MS PROJECT 2013 – METODOLOGIA PARA CONDUÇÃO DE PROJETOS
4.3.3 – Vamos fazer o mesmo para o ‘Flag18’, renomeando para Pode Antecipar e inserindo a seguinte
fórmula:
[Early Start] - [Start] < 0 AND [Constraint Type] = 1
1. Na opção ‘Insert’, clique em ‘Field’, ‘Date’, ‘Early Start’;
2. Clique no botão - (menos);
3. Na opção ‘Insert’, clique em ‘Field’, ‘Date’, ‘Start’;
4. Clique no botão < (menor que);
5. Digite 0 (zero);
6. Clique no botão ‘AND’;
7. Na opção ‘Insert’, clique em ‘Field’, ‘Number’, ‘Constraint Type’;
8. Clique no botão = (igual a);
9. Digite 1 (um);
10. Clique em ‘OK’.
4.3.4 – Crie a tabela Passo 07 – Cronograma do Projeto, com os campos abaixo. Em seguida clique em
‘OK’ e depois em ‘Close’.
‐ ID (Identificador);
‐ Indicators (Indicador);
‐ WBS (Cód. EAP);
‐ Name (EAP + Atividades);
‐ Constraint Type (Tipo de Restrição);
‐ Constraint Date (Data de Restrição);
‐ Duration (Duração);
‐ Start (Início);
‐ Finish (Término);
‐ Early Sart (Início Prévio);
‐ Late Start (Início Tardio);
‐ Early Finish (Término Prévio);
‐ Late Finish (Término Tardio);
‐ Free Slack (Folga Livre);
‐ Total Slack (Folga Total);
‐ Deadline (Data Limite);
‐ Pode Adiar (Flag17);
‐ Pode Antecipar (Flag18).
MS Project 2013 – Metodologia para Condução de Projetos
MS PROJECT 2013 – METODOLOGIA PARA CONDUÇÃO DE PROJETOS 99
4.3.5 – Crie o modo Passo 07 – Cronograma do Projeto, de acordo com as configurações abaixo. Em
seguida clique em ‘OK’ e depois em ‘Apply’, para aplicar o modo criado.
4.3.6 – Crie uma macro para o Passo 07 – Cronograma do Projeto e insira-a no grupo Planejamento,
aba Processos de GP.
O Diagrama de Gantt é utilizado como uma ferramenta visual para agendar e mostrar o progresso real
de projetos. Ele permite que sejam visualizadas as atividades, estruturas de trabalho, entre outros na
sua sequência executiva ao longo do tempo.
Temos que configurar o nosso Diagrama de Gantt de acordo com as nossas necessidades. Queremos,
como resultado, apresentar os elementos gráficos mais úteis.
4.3.7 – Vá na aba ‘Format’ e clique em ‘Format’, ‘Bar Styles’, no grupo ‘Bar Styles’.
MS Project 2013 – Metodologia para Condução de Projetos
100 MS PROJECT 2013 – METODOLOGIA PARA CONDUÇÃO DE PROJETOS
Escolha a aba ‘Text’ e mude o campo ‘Right’ para ‘Contact’. Desse modo, aparecerá o nome dos
responsáveis pelas atividades ao lado do elemento gráfico (barra), que representa as atividades do
projeto. O nome dos responsáveis será exibido se tiver sido preenchido no Passo 04.
A tabela de configuração dos elementos possui os seguintes campos:
‐ Name: legenda que será usada nos relatórios para identificar o elemento gráfico em questão.
‐ Appearance: objeto ou forma gráfica a ser visualizada no Diagrama de Gantt. Pode ser
personalizada através da guia ‘Bars’.
o Obs.: não recomendamos a alteração dos padrões pré-estabelecidos, sobretudo para
os elementos existentes de pacote de trabalho, atividades críticas ou não e marcos, pois
esses elementos são muito utilizados no mercado; logo, há um padrão em seu uso.
‐ Show For...Tasks: tipos de elementos nos quais essa figura será atribuída.
‐ Row: campo que define a linha em que será desenhado o elemento gráfico no Diagrama de
Gantt (a ferramenta possibilita a criação de até quatro níveis de representação dos elementos
gráficos para uma mesma informação da tabela de dados).
‐ From/To: campos em que são definidos o início e término dos elementos gráficos.
MS Project 2013 – Metodologia para Condução de Projetos
MS PROJECT 2013 – METODOLOGIA PARA CONDUÇÃO DE PROJETOS 101
4.3.8 - Vá até a primeira linha em branco da tabela de configuração dos elementos gráficos e insira o
elemento Folga Livre.
Preencha os campos ‘Name’, ‘Show For...Tasks’, ‘From’ e ‘To’ com Folga Livre, Normal, 1, ‘Task Finish’
e ‘Free Slack’, respectivamente. Para a coluna ‘Appearance’, clique na aba ‘Bars’ e escolha a terceira
opção de ‘Shape’, segunda opção de ‘Pattern’ e cor verde.
As folgas são elementos de agendamento que, ao surgirem, definem o grau de flexibilidade de um
cronograma.
Folga Livre (Free Slack): são definidas como o limite de reprogramação ou atraso de uma
atividade que, ao acontecer, não altera a data de início da (s) atividade (s) sucessora (s). Ou
seja, é o tempo que uma determinada atividade pode atrasar sem atrasar o cronograma do
projeto.
Folga Total (Total Slack): são definidas como o limite de reprogramação ou atraso de uma
atividade que, ao acontecer, não altera a data de conclusão do projeto.
Obs: o campo Folga Zero será inserido e configurado. Ele representa o caminho crítico do projeto e será
abordado mais adiante.
MS Project 2013 – Metodologia para Condução de Projetos
102 MS PROJECT 2013 – METODOLOGIA PARA CONDUÇÃO DE PROJETOS
4.3.9 – Insira os elementos Folga Total e Folga Zero, conforme demonstrado abaixo.
Folga Total: Preencha os campos ‘Name’, ‘Show For...Tasks’, ‘From’ e ‘To’ com Folga Total,
‘Normal’, 1, ‘Task Finish’ e ‘Total Slack’, respectivamente. Para a coluna ‘Appearance’, clique
na aba ‘Bars’ e escolha a quinta opção de ‘Shape’, segunda opção de ‘Pattern’ e cor vermelha.
Folga Zero: Preencha os campos ‘Name’, ‘Show For...Tasks’, ‘From’ e ‘To’ com Folga Zero,
‘Normal;Critical’, 1, ‘Task Start’ e ‘Task Finish’, respectivamente. Para a coluna ‘Appearance’,
clique na aba ‘Bars’ e escolha a segunda opção de ‘Shape’, segunda opção de ‘Pattern’ e cor
vermelha.
Clique em OK e veja as alterações no seu Diagrama de Gantt.
Repare que as Hammocks do projeto
foram indevidamente apresentadas como
sendo parte do caminho crítico do projeto.
Isso se deve ao fato delas terem sido
ligadas aos marcos de início e término do
projeto. Para ajustar esse problema e
facilitar a identificação das Hammocks,
vamos personalizá-las.
4.3.10 – Dê um duplo clique sobre o
elemento gráfico relativo a hammock
Supervisão. Com a janela de
configuração individual do elemento
gráfico aberta, muda a cor (Color) para
verde, conforme demonstrado.
MS Project 2013 – Metodologia para Condução de Projetos
MS PROJECT 2013 – METODOLOGIA PARA CONDUÇÃO DE PROJETOS 103
4.3.11 – Repita o procedimento anterior para todas as hammocks do seu projeto. No caso desse projeto,
Controlar Interior e Controlar Exterior. Além disso, remova as barras de Folga Livre e Folga Total das
hammocks, caso existam, pintando-as de branco, para que sumam. Isso deve ser feito através de um
duplo clique sobre a barra da Folga Livre e Folga Total da hammock.
Obs: ao ajustarmos individualmente um dos elementos gráficos, invalidamos a formatação definida
anteriormente no ‘Bar Styles’. Sendo assim, recomendamos cuidado ao utilizar esse recurso da
ferramenta.
4.3.12 – Vá na aba ‘Format’ e clique em ‘Layout’, no grupo ‘Format’.
Ajuste a opção de exibição das datas (Date Format) para o padrão dd/mm/aaaa, e verifique se os outros
itens estão conforme demonstrados na figura abaixo.
As linhas de grade da ferramenta, chamadas de ‘Gridlines’, têm o objetivo de melhorar e dar apoio à
visualização de informações.
Vamos configurar as linhas verticais ‘Currente Date’ (Data Atual) e ‘Status Date’ (Data de Medição) para
azul contínuo e vermelho tracejado, respectivamente, com objetivo de dar apoio à análise do
planejamento e, mais tarde, do andamento do projeto.
MS Project 2013 – Metodologia para Condução de Projetos
104 MS PROJECT 2013 – METODOLOGIA PARA CONDUÇÃO DE PROJETOS
4.3.13 – Vá na aba ‘Format’, clique em ‘Gridlines’ e, em seguida, ‘Gridlines’ novamente, no grupo
‘Format’.
Selecione o item ‘Current Date’ e faça as alterações (linha azul contínua).
Em seguida, selecione o item ‘Status Date’ e faça as alterações (linha vermelha tracejada)
Faça as mesmas alterações de fonte do Passo 06 (atividades em azul e marcos em laranja).
MS Project 2013 – Metodologia para Condução de Projetos
MS PROJECT 2013 – METODOLOGIA PARA CONDUÇÃO DE PROJETOS 105
O caminho crítico tem como objetivo determinar o caminho mais longo do projeto dentro dos diversos
caminhos existentes, através da definição do nível de folga que cada atividade possui em relação a sua
sucessora. Normalmente é aquele que determina a duração total do projeto e possui folga nula. Nessa
ferramenta, as atividades críticas recebem, por definição padrão, a cor vermelha no modo de controle
Gantt, com o intuito de facilitar a visualização apenas das atividades que são responsáveis pelo caminho
crítico do projeto e alvo de maior atenção para o controle e monitoramento.
Conforme dito anteriormente, podem acontecer alguns tipos de confusão devido ao uso do ‘Deadline’.
Nesse projeto, para fins ilustrativos, havíamos inserido um ‘Deadline’ para a atividade Fazer atividade
chão – parte 01.
Essa restrição fez com que a ferramenta se confundisse nos cálculos de Folga Total, deixando alguns
campos com folgas negativas, o que não é possível.
MS Project 2013 – Metodologia para Condução de Projetos
106 MS PROJECT 2013 – METODOLOGIA PARA CONDUÇÃO DE PROJETOS
4.3.14 – Verifique e edite (se necessário) a data limite ou o agendamento e duração das atividades do
seu projeto, com o objetivo de desfazer o problema citado. Nesse caso, iremos alterar o ‘Deadline’ para
o mesmo dia de término da atividade.
4.3.15 – Vamos criar a tabela Passo 07 – Cronograma do Projeto – ORG para termos outro tipo de
visualização do cronograma.
ID;
Indicators;
WBS (Cód. EAP);
Name (EAP + Atividades);
Number13 (Agendamento);
Duration (Duração);
Start (Início);
Finish (Término);
Free Slack (Folga Livre);
Total Slack (Folga Total);
Deadline (Data Limite).
4.3.16 – Crie o filtro Passo 07 – Cronograma do Projeto – ORG, que exiba somente as atividades.
4.3.17 – Crie o grupo Passo 07 – Cronograma do Projeto – ORG, que classifique o Nível Org.
MS Project 2013 – Metodologia para Condução de Projetos
MS PROJECT 2013 – METODOLOGIA PARA CONDUÇÃO DE PROJETOS 107
4.3.18 – Crie o modo Passo 07 – Cronograma do Projeto – ORG, inserindo o grupo e filtro recém-criados.
4.3.19 – Crie uma macro para o Passo 07 – Cronograma do Projeto – ORG e insira-a no grupo
Planejamento, da aba Processos de GP.
Resultado esperado:
4.3.20 – Vamos criar uma fórmula e uma exibição gráfica para o campo Agendamento (Number13) com
o objetivo de melhorar a visualização dos dados e apoio ao operador. A fórmula substitui os campos
Pode Adiar e Pode Antecipar, criados anteriormente. O campo deve receber a seguinte fórmula:
Switch(([Free Slack]>0 And [Constraint Type]=0);1;(([Scheduled Start]-[Early Start])>0 And
[Constraint Type]=1);2;(([Total Slack]=0) And [Constraint Type]=0);3;[Name]<>"";4)
MS Project 2013 – Metodologia para Condução de Projetos
108 MS PROJECT 2013 – METODOLOGIA PARA CONDUÇÃO DE PROJETOS
Repare no comando ‘Switch’ utilizado. Ele seleciona o
resultado através de pares de expressões lógicas e
valores numéricos.
4.3.21 – Antes de clicar em OK, vamos editar a exibição do campo para um indicador gráfico. Para isso,
clique em ‘Graphical Indicators’ e edite os campos, conforme demonstrado.
MS Project 2013 – Metodologia para Condução de Projetos
MS PROJECT 2013 – METODOLOGIA PARA CONDUÇÃO DE PROJETOS 109
Em seguida clique em ‘OK’. Os indicadores gráficos devem aparecer no campo Agendamento. No caso
desse projeto, as atividades não podem ser adiadas ou antecipadas.
4.3.22 – Faça as mesmas configurações no ‘Bar Styles’ realizadas no item 4.3.7, inclusive das
hammocks do projeto.
4.3.23 – Faça, também, as mesmas configurações para o ‘Gridlines’ (Current Date em azul contínuo e
Status Date em vermelho pontilhado).
4.3.24 – Altere a fonte das atividades para azul.
4.3.25 – Vamos realizar a formatação da escala de tempo
no Diagrama de Gantt através da opção ‘Timescale’. Para
isso, clique com o botão direito do mouse sobre a escala de
tempo do Diagrama de Gantt e selecione ‘Timescale’.
MS Project 2013 – Metodologia para Condução de Projetos
110 MS PROJECT 2013 – METODOLOGIA PARA CONDUÇÃO DE PROJETOS
4.3.26 – Selecione a aba ‘Top Tier’ e escolha a opção ‘Three tiers’ (Top, Middle, Bottom). Ajuste o nível
mais alto (Top Tier) para:
Unidades em meses;
Exibição em mês+ano;
Alinhamento central.
Repita o procedimento para as barras central (Middle Tier) e inferior (Bottom Tier), sendo as mesmas
com suas unidades em semanas e dias, respectivamente.
Resultado esperado:
4.3.27 – Com a estimativa da duração das atividades já realizada, podemos salvar a nossa primeira
linha de base (Baseline). Ela funciona como um retrato instantâneo do planejamento do projeto. Para
isso, vá na aba ‘Project’ e clique em ‘Set Baseline’, ‘Set Baseline’, no grupo ‘Schedule’.
MS Project 2013 – Metodologia para Condução de Projetos
MS PROJECT 2013 – METODOLOGIA PARA CONDUÇÃO DE PROJETOS 111
Com a janela da ‘Baseline’ aberta, clique em ‘OK’ para salvar sua linha de base atual na posição 0 (zero),
lembrando que a ferramenta disponibiliza 11 posições diferentes para armazenamento da linha de base
(0 a 10).
Antes de gravar uma nova linha de base, é conveniente preservar a anterior, salvando-a em uma nova
posição. Uma das funções da opção ‘Set interim plan’ é a cópia das informações de uma linha de base
para outra.
4.3.28 – Crie uma cópia do modo Passo 07 – Cronograma do Projeto e nomeie de Passo 07 –
Cronograma do Projeto – Base Contratual I.
4.3.29 – Crie uma macro para o novo passo e insira-a no grupo Planejamento, aba Processos de GP.
MS Project 2013 – Metodologia para Condução de Projetos
112 MS PROJECT 2013 – METODOLOGIA PARA CONDUÇÃO DE PROJETOS
4.3.30 – Através do ‘Format Text Styles’, destaque as linhas da tabela de dados que representam as
atividades críticas com fundo vermelho claro, as linhas que representam as atividades não críticas com
fundo azul claro e as linhas que representam os marcos em cinza claro.
4.3.31 – Ajuste o ‘Bar Styles’ para que:
Não contenha folga livre;
As folgas totais sejam representadas em linha fina superior, na cor azul claro;
A linha de base (baseline) seja representada com linha fina na parte inferior, na cor cinza escuro.
Observe que a seu início e término estarão atrelados ‘Baseline Start’ e ‘Baseline Finish’,
respectivamente.
4.3.32 – Ajuste a escala de tempo do Diagrama de Gantt para dois níveis (Middle Tier, Bottom Tier),
sendo o do meio como semana e o mais baixo como dia.
MS Project 2013 – Metodologia para Condução de Projetos
MS PROJECT 2013 – METODOLOGIA PARA CONDUÇÃO DE PROJETOS 113
E5 – Pool de Recursos
Criação do Pool de Recursos (contendo o conjunto de recursos do projeto em arquivo
separado para futura ligação e uso pelo seu projeto)
Cadastro de Recursos
O E5 – Pool de Recursos tem como objetivo criar um conjunto de recursos em um arquivo específico,
de modo a gerar um banco de dados único dos recursos da organização. Além disso, deve ser
informado, também, todos os dados dos recursos humanos e materiais existentes, adicionando campos
personalizados, caso seja necessário, para identificá-los mais facilmente, recuperando as informações
de custo, endereço, grupos de classificação, ORG e correio eletrônico.
Além disso, essa unidade pretende garantir o entendimento dos tipos de recursos existentes no projeto
e sua relação com os custos variáveis e fixos, assim como os registros que serão utilizados como
campos de armazenagem de valores de averbação ou dotação orçamentária.
Por fim, ajustar os calendários dos recursos, uma vez que são criados automaticamente quando os
recursos são cadastrados e verificar a disponibilidade dos mesmos para o projeto.
5P.1 – Criação do Pool de Recursos
5P.1.1 – Crie um novo arquivo no MS Project 2013 e salve-o como E5 – Pool de Recursos.
5P.1.2 – Com o novo arquivo aberto, escolha o modo ‘Resource Sheet’. Observe que neste modo não
há parte gráfica.
Vá na aba ‘Resource’’ e clique na seta do ícone ‘Team Planner’, no grupo ‘View’. Em seguida, escolha
a opção ‘Save View’.
Salve o modo como Passo 08 – Criação do Pool de Recursos*.
MS Project 2013 – Metodologia para Condução de Projetos
114 MS PROJECT 2013 – METODOLOGIA PARA CONDUÇÃO DE PROJETOS
5P.1.3 – O procedimento anterior fez com que copiássemos o modo ‘Resource Sheet’. Com isso, a
tabela do modo ‘Resource Sheet’ foi copiada com o nome do novo modo com ‘table1’ no final. Temos
que editar essa tabela. Para isso, vá na aba ‘View’ e clique em ‘Tables’, ‘More Tables’. Repare que,
nesse momento, estamos trabalhando com os recursos do projeto. Sendo assim, sempre que formos
criar tabelas, grupos e filtros que sejam destinados a recursos, devemos marcar a opção ‘Resource’,
conforme mostrado na figura abaixo. Marque a tabela Passo 08 – Criação do Pool de Recursos* Table1
e clique em ‘Edit’.
MS Project 2013 – Metodologia para Condução de Projetos
MS PROJECT 2013 – METODOLOGIA PARA CONDUÇÃO DE PROJETOS 115
5P.1.4 – Edite a tabela Passo 08 – Criação do Pool de Recursos* Table 1 acrescentando os campos
indicados abaixo (a partir de Email Address) e renomeie-a para Passo 08 – Criação do Pool de Recursos.
ID;
Indicators;
Name (Recurso);
Type (Tipo do Recurso);
Material Label (Unidade do Material);
Initials (Iniciais);
Group (Grupo de Trabalho);
Max Units (Unidades Máximas);
Standart Rate (Custo Padrão);
Overtime Rate (Custo Hora Extra);
Cost Per Use (Custo/Utilização);
Accrue At (Forma de Rateio);
Base Calendar (Calendário Base);
Email Address (E-mail);
Text24 (Tel. Fixo);
Text25 (Tel. Celular);
Outline Code1 (Nível Org.);
Can Level (Passível de Nivelamento);
Obs: os campos Text24, 25 e Outline Code1 não estão configurados, pois se trata de um novo arquivo
e, sendo assim, é necessário fazê-los.
Aplique a tabela editada no modo Passo 08 – Criação do Pool de Recursos*.
5P.1.5 – Crie o modo composto Passo 08 – Criação do Pool de Recursos utilizando o Passo 08 – Criação
do Pool de Recursos* no painel superior e o modo ‘Resource Name Form’ no painel inferior.
Altere o modo ‘Resource Name Form’ para a opção ‘Notes’.
MS Project 2013 – Metodologia para Condução de Projetos
116 MS PROJECT 2013 – METODOLOGIA PARA CONDUÇÃO DE PROJETOS
Resultado esperado:
5P.2 – Criação do Pool de Recursos
Vamos listar e estimar os recursos disponíveis no nosso projeto. Esse processo de estimativa de
recursos da atividade envolve determinar quais recursos físicos (pessoas, equipamentos ou materiais)
existem e quais as quantidades das mesmas estarão disponíveis para a realização das atividades.
A identificação e registro dos recursos do projeto depende de alguns fatores. Dentre eles, as
características de trabalho da empresa, suas referências históricas e dados de outros projetos, como
calendários diferenciados no local de execução do projeto. O resultado é o registro de todos os recursos
necessários para a realização do projeto.
Tipo Finalidade Informação
Todo o recurso humano que contribui para a produção do trabalho, produção
Work Alocação de
em uma atividade e que seja passível de nivelamento. São sempre expressos
(Humano) Profissionais
em função da unidade de tempo.
Todo o recurso ou contrato de serviços necessário para a realização ou
Materiais e
Material produção de um produto, atribuído a uma atividade, mas que não é passível de
Compras
nivelamento ou limites de aquisição e uso.
Todo o material – composição de custo – necessário para a realização ou
Custos Fixos produção de um produto através da realização das suas atividades, mas que não
é passível de nivelamento ou limites de aquisição e uso.
Todos os equipamentos e materiais que são necessários para a realização das
Custos
atividades, agregam valor ao trabalho, mas não podem ser classificados como
Variáveis
“trabalho”. Caracterizados pelo uso em função do tempo alocado – aluguéis.
Todos os recursos financeiros necessários para a realização do trabalho e
Despesas e produção de um produto que, entrando na sua composição, está ligado a
Cost
Gastos pagamentos ao longo de períodos pré-definidos. Taxas, contratos por preço
(Financeiro)
Gerais fixo, impostos e valores de taxas, por exemplo, devem ser registrados como
Cost.
MS Project 2013 – Metodologia para Condução de Projetos
MS PROJECT 2013 – METODOLOGIA PARA CONDUÇÃO DE PROJETOS 117
5P.2.1 – Com o Passo 08 – Criação do Pool de Recursos aberto, insira todos os recursos do seu projeto.
Resultado dos recursos para o Projeto Casa Feliz:
Embora estejamos utilizando um recurso do tipo Cost, seu
uso não é aconselhável, visto que a ferramenta apresenta
erros quando o mesmo é utilizado, trazendo problemas no
planejamento e no orçamento final do projeto.
5P.2.2 – Preencha a estrutura organizacional dos recursos
no campo ORG (Outline Code1). Entretanto, desta vez,
utilize os campos de descrição com texto e apenas
números nos campos de valores dos níveis, conforme
demonstrado.
Em seguida, preencha a coluna do Nível Org. dos
recursos do seu projeto no Passo 08 – Criação do Pool de
Recursos.
5P.2.3 – Os recursos humanos podem, em alguns casos, possuir calendários de trabalho específicos,
ou seja, diferentes dos calendários padrões utilizados no projeto.
Nesses casos é necessário criar os calendários de acordo com as especificidades de cada recurso.
No caso do Projeto Casa Feliz, por exemplo, o recurso humano Engenheiro não poderá trabalhar no
período entre 17 e 21 de agosto, pois estará realizando um treinamento fora da cidade. Sendo assim,
vamos mostrar como criar um calendário específico para este recurso. Caso haja alguma especificidade
em algum (uns) recursos do seu projeto, realize os procedimentos de acordo com as necessidades.
MS Project 2013 – Metodologia para Condução de Projetos
118 MS PROJECT 2013 – METODOLOGIA PARA CONDUÇÃO DE PROJETOS
Vá em ‘Change Work Time’, na aba ‘Project’, grupo ‘Properties’. Selecione o recurso que possui alguma
especificidade e crie uma cópia do calendário padrão (Standard).
Insira as exceções para o recurso e, em seguida, clique em ‘OK’.
5P.2.4 – Aplique o calendário criado para o recurso no Passo 08 – Criação do Pool de Recursos.
Os outros recursos humanos desse projeto não possuem nenhuma especificidade. Sendo assim, irão
trabalhar de acordo com o calendário aplicado nas atividades do projeto.
Após finalizar a criação e aplicação dos calendários específicos, salve o E5 – Pool de Recursos e feche-
o.
MS Project 2013 – Metodologia para Condução de Projetos
MS PROJECT 2013 – METODOLOGIA PARA CONDUÇÃO DE PROJETOS 119
E5
Compartilhamento do Pool de Recursos com o arquivo do projeto
Alocação dos recursos nas atividades do projeto
Gerar o organograma
Matriz MAR e mapa de materiais
Histograma – Super-alocação e nivelamento
Agenda dos recursos
5.1 – Compartilhamento do Pool de Recursos com o arquivo do projeto
Com o cadastro de recursos pronto (E5 – Pool de Recursos), vamos fazer o compartilhamento desse
arquivo com o arquivo do projeto para poder trabalhar sobre os recursos cadastrados.
5.1.1 – Abra o E4 e salve-o como E5.
5.1.2 – Com o E5 já aberto, abra o E5 – Pool de Recursos.
Com os dois arquivos abertos, selecione o E5 para a realização dos procedimentos abaixo.
5.1.3 – Na aba ‘Resource’, grupo ‘Assignments’, clique em ‘Resource Pool’ e depois em ‘Share
Resource’.
Com a janela do ‘Share Resources’ aberta, a opção
‘Use resources (requires at least one open resource
pool)’ já estará selecionada, mas, mesmo assim, é
necessário selecioná-la novamente e escolher a
opção E5 – Pool de Recursos no item ‘From’. Em
seguida marque a opção ‘Pool takes precedence’ e
clique em ‘OK’.
MS Project 2013 – Metodologia para Condução de Projetos
120 MS PROJECT 2013 – METODOLOGIA PARA CONDUÇÃO DE PROJETOS
A partir de agora estamos, de fato, utilizando um Pool de Recursos. Com a utilização do Pool,
precisamos saber que:
Caso haja conflito de calendários ou informações dos recursos limitados, a prioridade será do
Pool (por isso escolhemos a opção Pool takes precedence).
Sempre que abrirmos o arquivo do projeto (E5), uma nova janela aparecerá antes perguntando
se o usuário deseja abrir o Pool de Recursos vinculado ao arquivo do projeto, ou não. Para os
casos em que o Pool é comum para a empresa, é recomendável que ele só seja aberto quando
necessário, pois a ferramenta disponibilizará um conjunto de dados que poderá estar sendo
usado por outros projetos.
De forma similar, quando abrirmos o Pool, a janela abaixo será aberta. É indicado que a primeira
opção seja a escolhida para os casos que não precisam fazer alguma alteração no Pool, ou que
sejam modo leitura. Quando há a necessidade de realizar alterações, a segunda opção deve
ser escolhida. A terceira opção abrirá os projetos vinculados ao Pool, permitindo edição.
MS Project 2013 – Metodologia para Condução de Projetos
MS PROJECT 2013 – METODOLOGIA PARA CONDUÇÃO DE PROJETOS 121
5.2 – Alocação dos recursos nas atividades do projeto
Como vamos trabalhar com dois arquivos ao mesmo tempo e precisaremos alternar, em alguns
momentos, entre um arquivo e outro, vamos inserir um atalho na barra de acesso rápido (Quick Access
Toolbar).
5.2.1 – Vá em ‘File’, ‘Options’, ‘Quick Access Toolbar’. Selecione ‘All Commands’ e escolha a opção
‘Switch Windows’.
Essa opção facilitará na troca de arquivos.
5.2.2 – Exclua as atividades recorrentes do projeto, visto que as utilizamos com fins ilustrativos. Seu uso
não é recomendável.
MS Project 2013 – Metodologia para Condução de Projetos
122 MS PROJECT 2013 – METODOLOGIA PARA CONDUÇÃO DE PROJETOS
5.2.3 – Com os dois arquivos abertos (E5 e Pool), abra o E5 e crie a tabela “Task” Passo 08 – Alocar
Recursos nas Atividades, com os seguintes campos:
ID;
Indicators;
WBS (Cód. EAP);
Name (EAP + Atividades);
Duration (Duração);
Work (Trabalho – Homem Hora)
Assignment Units (Unidades Alocadas)
5.2.4 – Crie uma cópia do modo ‘Task Sheet’ nomeando de Passo 08 – Alocar Recursos nas Atividades,
inserindo a tabela criada, nenhum grupo e nenhum filtro.
5.2.5 – Crie uma macro chamada Passo 08 – Alocar Recursos nas Atividades e salve-a no grupo
Planejamento.
5.2.6 – Vamos alocar os recursos do projeto nas atividades. Para isso, vá em ‘Assign Resources’, na
aba ‘Resource’, grupo ‘Assignments’.
MS Project 2013 – Metodologia para Condução de Projetos
MS PROJECT 2013 – METODOLOGIA PARA CONDUÇÃO DE PROJETOS 123
5.2.7 – Para alocar um recurso para uma atividade, selecione a atividade para a qual deseja alocar o
recurso e, em seguida, selecione o recurso e clique em ‘Assign’. É possível marcar mais de uma
atividade e/ou mais de um recurso (para os casos de recursos comuns para atividades).
Aloque os recursos em todas as atividades do seu projeto. Lembre-se que somente as atividades devem
receber os recursos, além das hammocks.
MS Project 2013 – Metodologia para Condução de Projetos
124 MS PROJECT 2013 – METODOLOGIA PARA CONDUÇÃO DE PROJETOS
5.3 – Gerar o organograma
5.3.1 – Crie a tabela “Resource” Passo 09 – Organograma, com os seguintes campos:
ID;
Indicators;
Name (Recursos);
Type (Tipo do recurso);
Material Label (Unidade do material);
Max Units (Unidades Máximas);
Standard Rate (Custo padrão);
Overtime Rate (Custo da hora extra);
Cost Per Use (Custo/utilização);
Accrue At (Forma de rateio);
Base Calendar (Calendário Base);
Outline Code1 (Nível Org.);
Outline Code2 (Habilidades);
Can Level (Passível de Nivelamento);
5.3.2 – Crie uma cópia do modo ‘Resource Sheet’ chamando de Passo 09 – Organograma com a tabela
recém criada, sem grupo e sem filtro.
MS Project 2013 – Metodologia para Condução de Projetos
MS PROJECT 2013 – METODOLOGIA PARA CONDUÇÃO DE PROJETOS 125
Quando utilizamos o Pool de Recursos, não é possível alterar coisas relacionadas aos recursos, como
o nome dos campos, tipo do recurso, etc. através do arquivo do projeto. Por isso, devemos ir para o
arquivo do Pool e realizar as modificações desejadas.
5.3.3 – Sendo assim, vamos ao Pool de Recursos e adicionar o campo ‘Outline Code2’ na tabela Passo
08 – Criação do Pool de Recursos. Para isso, abra o Pool edite a tabela, inserindo o ‘Outline Code2’
(Habilidades). Em seguida, clique em ‘OK’ e depois em ‘Apply’. Clique com o botão direito no campo
‘Outline Code2’ e vá em ‘Custom Fields’. Nomeie-o para Habilidades e estruture o campo com as
habilidades das pessoas que atuarão no projeto, conforme o exemplo abaixo.
MS Project 2013 – Metodologia para Condução de Projetos
126 MS PROJECT 2013 – METODOLOGIA PARA CONDUÇÃO DE PROJETOS
5.3.4 – Preencha as habilidades dos recursos humanos através do Pool. As alterações realizadas serão
feitas automaticamente no arquivo do projeto.
5.3.5 – Volte para o arquivo do projeto e verifique as alterações realizadas.
5.3.6 – Vamos exibir o organograma detalhado pelas habilidades e pelo nível org. Para isso, crie o grupo
“Resource” Passo 09 – Organograma – Habilidades com o campo ‘Outline Code2’ (Habilidades) e o
grupo “Resource” Passo 09 – Organograma – ORG com o campo ‘Outline Code1’ (Nível Org.). Salve os
grupos e clique em ‘Close’.
5.3.7 – Crie o filtro “Resource” Passo 09 – Organograma – Habilidades que exiba somente os recursos
do tipo ‘Work’. Salve o filtro e clique em ‘Close’.
5.3.8 – Crie uma cópia do modo ‘Resource Sheet’ chamado Passo 09 – Organograma – Habilidades,
com a tabela Passo 09 – Organograma, grupo e filtro Passo 09 – Organograma – Habilidades.
5.3.9 – Crie uma cópia do modo ‘Resource Sheet’ chamado Passo 09 – Organograma – ORG, com a
tabela Passo 09 – Organograma e grupo Passo 09 – Organograma – ORG, sem filtro.
MS Project 2013 – Metodologia para Condução de Projetos
MS PROJECT 2013 – METODOLOGIA PARA CONDUÇÃO DE PROJETOS 127
5.3.10 – Crie uma macro para cada um dos 3 passos criados (Passo 09 – Organograma, Passo 09 –
Organograma – Habilidades e Passo 09 – Organograma – ORG) e insira-as no grupo Planejamento da
aba Processos de GP.
5.4 – Matriz MAR e mapa de materiais
Vamos criar um modelo de Matriz de Atribuição de Responsabilidades (MAR). Esse modelo nos
mostrará o mapa de responsabilidades dos profissionais. A experiência mostra que manter a equipe de
trabalho informada de suas atividades, prazos e responsabilidades em cada momento do projeto
melhora o entendimento de equipe e seu trabalho em grupo.
A matriz será composta de quatro componentes básicos:
Líder (aquele que manda);
Trabalhador (aquele que faz);
Apoio (aquele que apoia, mas não está no trabalho);
Consultor (aquele que deve ser consultado).
5.4.1 – Sendo assim, crie a tabela “Resource” Passo 10 – MAR, com os campos:
ID;
Indicators;
Cost Rate Table (Tabela de Taxas);
Flag1 (Líder);
Flag2 (Trabalhador);
Flag3 (Apoio);
Flag4 (Consultor);
Work (Trabalho).
5.4.2 – Crie o filtro “Resource” Passo 10 – MAR que exiba somente recursos do tipo ‘Work’ com trabalho
maior que zero.
MS Project 2013 – Metodologia para Condução de Projetos
128 MS PROJECT 2013 – METODOLOGIA PARA CONDUÇÃO DE PROJETOS
5.4.3 – Crie uma cópia do modo ‘Resource Usage’ (Uso dos Recursos) chamada Passo 10 – MAR,
utilizando a tabela e o filtro recém criado, sem nenhum grupo.
5.4.4 – Crie uma macro para o Passo 10 – MAR no grupo Planejamento da aba Processos de GP.
5.4.5 – Ajuste os elementos da planilha da direita do modo
Passo 10 – MAR para representar o valor das horas totais,
horas regulares e horas extras (Work, Regular Work e
Overtime Work, respectivamente). Dessa maneira todas as
informações do planejamento do trabalho do recurso serão
apresentadas detalhadamente.
Clique com o botão direito do mouse sobre a planilha da
direita e vá em ‘Detail Styles’.
Remova o campo ‘All Assignment Rows’ e insira os campos ‘Regular Work’ e ‘Overtime Work’.
Mude a cor de fundo dos campos ‘Regular Work’ e ‘Overtime Work’ para azul claro e verde claro,
respectivamente.
MS Project 2013 – Metodologia para Condução de Projetos
MS PROJECT 2013 – METODOLOGIA PARA CONDUÇÃO DE PROJETOS 129
5.4.6 – Preencha as atribuições dos recursos humanos para cada atividade e sua classificação de
custeio.
Resultado esperado:
Repare que um indicador em forma de losango amarelo com um ponto de exclamação dentro apareceu
no recurso Engenheiro, deixando a linha do mesmo com fonte vermelha. Isso significa que esse recurso
está super-alocado. Estudaremos esse “problema” mais à frente.
5.4.7 – Crie uma cópia do Passo 10 – MAR chamado Passo 11 – Mapa de Materiais, apagando todos
os campos ‘Flag’ e renomeando o campo ‘Work’ para Quantidade. Em seguida clique em ‘Close’.
5.4.8 – Crie o filtro “Resource” Passo 11 – Mapa de Materiais que exiba somente os recursos do tipo
‘Material’.
5.4.9 – Crie uma cópia do modo ‘Resource Usage’ chamada Passo 11 – Mapa de Materiais, utilizando
a tabela e o filtro recém-criado, sem nenhum grupo. Em seguida, crie uma macro para esse modo e
coloque-a no grupo Planejamento da aba Processos de GP.
MS Project 2013 – Metodologia para Condução de Projetos
130 MS PROJECT 2013 – METODOLOGIA PARA CONDUÇÃO DE PROJETOS
5.4.10 – Ajuste a planilha da direita para apresentar os elementos de custo (Cost) e custo acumulado
(Cumulative Cost), alterando as cores de fundo para azul claro e verde claro, respectivamente.
Repare que alteramos o nome do campo ‘Work’ de Trabalho para Quantidade, pois nesse modo
trabalhamos com os recursos materiais.
5.5 – Histograma – Super-alocação e nivelamento
O histograma representa o consumo de recursos do projeto de modo gráfico, auxiliando a análise de
super-alocações e disponibilidade dos recursos de um ou mais projetos.
Um histograma bem configurado permite ter uma visão adequada do uso dos recursos, sua super-
alocação e ociosidade dentro de um ou mais projetos. Neste projeto o modo histograma combina todos
os recursos disponíveis na ferramenta com o objetivo de dar ao gerente de projetos ou de recursos da
organização meios para a tomada de decisão.
5.5.1 – Crie a tabela “Resource” Passo 12 – Histograma, com os seguintes campos:
ID;
Indicators;
Name (Recurso);
Type (Tipo do Recurso);
Material Label (Unidade do material);
Max Units (Unidades Máximas);
Can Level (Passível de Nivelamento).
5.5.2 – Crie o grupo “Resource” Passo 12 – Histograma incluindo o campo ‘Type’ de forma decrescente.
5.5.3 – Crie uma cópia do modo ‘Resource
Sheet’ chamada Passo 12 – Histograma PS
(PS = Painel Superior), utilizando a tabela e o
grupo Passo 12 – Histograma, sem filtro.
5.5.4 – Crie uma cópia do modo ‘Resource
Graph’ chamado Passo 12 – Histograma PI
(PI = Painel Inferior), sem filtro.
MS Project 2013 – Metodologia para Condução de Projetos
MS PROJECT 2013 – METODOLOGIA PARA CONDUÇÃO DE PROJETOS 131
5.5.5 – Crie um modo composto chamado Passo 12 – Histograma, utilizando os modos recém-criados.
5.5.6 – Crie uma macro para o Passo 12 – Histograma no grupo Planejamento da aba Processos de
GP.
O gráfico na parte inferior do modo composto é uma escala de valores verticais. Essa escala depende
do tipo do recurso em evidência (Work, Material ou Cost). Os recursos do tipo ‘Material’, por exemplo,
não são passíveis de análise de super-alocação, assim como os recursos do tipo ‘Cost’ possuem apenas
os elementos ‘Cost’ e ‘Cumulative Cost’.
5.5.7 – Selecione, caso haja, um recurso que esteja super-alocado (ele estará em vermelho no painel
superior). Em seguida, clique com o mouse no painel inferior, vá na aba ‘Resource’ e clique em ‘Next
Overallocation’. No caso desse projeto, temos o recurso humano engenheiro super-alocado.
MS Project 2013 – Metodologia para Condução de Projetos
132 MS PROJECT 2013 – METODOLOGIA PARA CONDUÇÃO DE PROJETOS
Para resolver super-alocações, temos algumas opções:
Contratar mais recurso;
Transferir recursos dos projetos em encerramento para o demandante ou entre atividades
internas;
Subcontratar os serviços de um determinado pacote de trabalho;
Negociar o tempo disponível dos recursos em uso;
Reagendar as atividades de forma a adequar o uso do recurso no próprio projeto;
Aumentar a duração das atividades W = U x D.
5.5.8 – A ferramenta disponibiliza uma opção para resolver a super-alocação utilizando a técnica do
reagendamento das atividades, através do recurso ‘Level Resource’. Quando não é possível redistribuir
as quantidades de horas de trabalho ao longo do tempo e nas atividades, é aconselhável o uso deste
recurso.
Com as configurações do ‘Leveling Options’ já realizadas no E2, vamos utilizar esse recurso para ver se
o problema de super-alocação do recurso Engenheiro é resolvido.
Selecionando novamente o recurso super-alocado, clique em ‘Level All’, na aba ‘Resource’, grupo
‘Level’.
MS Project 2013 – Metodologia para Condução de Projetos
MS PROJECT 2013 – METODOLOGIA PARA CONDUÇÃO DE PROJETOS 133
A ferramenta conseguiu resolver o problema de super-alocação do recurso Engenheiro através do
nivelamento do recurso. Entretanto, em alguns casos, não é possível que uma super-alocação seja
resolvida pelo nivelamento. Quando isso acontece aparece a seguinte mensagem:
Nesses casos, clique em pular (Skip All) e resolva de outra forma.
Outra forma interessante que pode ser utilizada para resolver o problema de super-alocações é a
utilização de contratações extras ou, ainda melhor, contratações temporárias, evitando gastos com
tempo ocioso.
No caso do recurso que estava super-alocado, por exemplo, o gerente do projeto poderia ter escolhido
realizar a contratação de um outro engenheiro por um determinado período de tempo.
Isso pode ser feito através de um duplo clique sobre o recurso super-alocado.
Para a utilização deste recurso é necessário aumentar o número de unidades máximas do recurso e,
em seguida, inserir na janela acima os detalhes sobre o período de trabalho do recurso.
Feito isso, é necessário configurar a aba ‘Costs’, inserindo os custos para o recurso, que podem ser
iguais ou diferentes. Caso sejam diferentes, é necessário utilizar as sub-abas A, B, C, D e E.
MS Project 2013 – Metodologia para Condução de Projetos
134 MS PROJECT 2013 – METODOLOGIA PARA CONDUÇÃO DE PROJETOS
5.6 – Agenda dos recursos
Será apresentado um modo de trabalho que permita visualizar os recursos do projeto na forma de um
calendário tradicional. Ou seja, será possível saber quando cada recurso será utilizado com maior
facilidade.
5.6.1 – Crie uma cópia do modo ‘Calendar’ chamado Passo 13 – Agenda dos Recursos, e escolha o
filtro ‘Using Resource’.
Aplique o novo modo e veja que uma janela abrirá solicitando qual recurso o usuário deseja filtrar.
5.6.2 – Crie uma macro para o novo modo no grupo Planejamento, aba Processos de GP.
MS Project 2013 – Metodologia para Condução de Projetos
MS PROJECT 2013 – METODOLOGIA PARA CONDUÇÃO DE PROJETOS 135
MS Project 2013 – Metodologia para Condução de Projetos
136 MS PROJECT 2013 – METODOLOGIA PARA CONDUÇÃO DE PROJETOS
E6
Ajustando o Pool de Recursos
Estimando os custos do projeto
Montando o desembolso financeiro
Desenvolvendo a dotação orçamentária
6.1 – Ajustando o Pool de Recursos
6.1.1 – Abra somente o E5 e salve como E6. Em seguida, feche o E6 e abra somente o E5 – Pool,
selecione a segunda opção (que permite edição) e salve como E6 – Pool. Em seguida, feche o E6 –
Pool.
6.1.2 – Abra o E6, reestabeleça os links dinâmicos e selecione a opção para não abrir o Pool.
6.1.3 – Minimize o E6, abra o E6 – Pool e selecione a segunda opção novamente.
MS Project 2013 – Metodologia para Condução de Projetos
MS PROJECT 2013 – METODOLOGIA PARA CONDUÇÃO DE PROJETOS 137
6.1.4 – Minimize o E6 – Pool e abra o E6. Vá em ‘Resource Pool’, ‘Share Resources’, na aba
‘Resource’, grupo ‘Assignments’. Escolha o E6 – Pool, marque a opção ‘Pool takes precedence’ e
clique em ‘OK’.
6.1.5 – Minimize o E6 e abra o E6 – Pool. Vá em ‘Resource Pool’, ‘Share Resources’, na aba ‘Resource’,
grupo ‘Assignments’.
6.1.6 – É provável que vários recursos estejam super-alocados. Isso ocorre devido a existência de um
conflito de disponibilidade dos recursos, pois dois arquivos (projetos) estão utilizando os mesmos
recursos, ao mesmo tempo e do mesmo Pool. A utilização de um Pool para dois ou mais projetos é
perfeitamente normal, porém em certas ocasiões ocorrem os falsos conflitos.
Para resolver esse problema, selecione o link do E5 e clique em ‘Break Link’, conforme demonstrado.
Feito isso, o link do E5 não desaparecerá, mas não haverá mais conflitos. Com isso, o E6 – Pool estará
compartilhando recursos somente com o E6.
MS Project 2013 – Metodologia para Condução de Projetos
138 MS PROJECT 2013 – METODOLOGIA PARA CONDUÇÃO DE PROJETOS
6.1.7 – Ainda no E6 – Pool, crie a tabela Passo 08A – Alteração da lista de Recursos, com os seguintes
campos:
ID;
Indicators;
Name (Recursos);
Budget (Dotação Orçamentária);
Type (Tipo do Recursos);
Outline Code3 (Classe de Custeio);
Material Label (Unidade do Material);
Group (Grupo de Trabalho);
Max Units (Unidades Máximas);
Standard Rate (Custo Padrão);
Overtime Rate (Custo Hora Extra);
Cost Per Use (Custo/Utilização);
Accrue At (Forma de Rateio);
Base Calendar (Calendário Base);
6.1.8 – Crie o modo Passo 08A – Alteração da Lista de Recursos, utilizando a tabela recém-criada
e a tela (Screen) ‘Resource Sheet’.
6.1.9 – Edite o campo Classe de Custeio através do ‘Lookup’, inserindo as opções Investimento,
Operações e Despesas, dentro do grupo Plano de Cotas, conforme demonstrado.
MS Project 2013 – Metodologia para Condução de Projetos
MS PROJECT 2013 – METODOLOGIA PARA CONDUÇÃO DE PROJETOS 139
6.1.10 – Preencha os campos da classe de custeio conforme seus recursos.
6.1.11 – Vá na aba ‘Developer’ e clique em ‘Organizer’. Copie o modo e a tabela Passo 08A –
Alteração da Lista de Recursos para o E6. O exemplo abaixo mostra como fazer para copiar o modo.
A partir do passo 6, repita o procedimento para copiar a tabela, não esquecendo de marcar a opção
‘Resource’ após clicar em ‘Table’.
6.1.12 – Minimize o E6 – Pool e abra o E6.
6.1.13 – Verifique se o modo Passo 08A – Alteração da Lista de Recursos está disponível.
6.1.14 – Crie uma macro para o modo recém-criado e coloque no grupo Planejamento.
6.1.15 – Save e feche o E6 – Pool. Mantenha aberto somente o E6.
6.2 – Estimando os custos do projeto
6.2.1 – Crie a tabela “Task” Passo 15 – Estimar os Custos, com os seguintes campos:
ID;
Indicators;
Name (EAP+Atividades+Recursos);
Fixed Cost (Custo Fixado);
Fixed Cost Accrual (Forma de Rateio);
Cost (Custo Total);
Baseline Cost (Custo Base)
MS Project 2013 – Metodologia para Condução de Projetos
140 MS PROJECT 2013 – METODOLOGIA PARA CONDUÇÃO DE PROJETOS
6.2.2 – Crie uma cópia do modo ‘Task Sheet’ chamado Passo 15 – Estimar os Custos, com a tabela
recém-criada, sem grupo e sem filtro.
6.2.3 – Crie uma macro para o novo passo e insira-a no grupo Planejamento da aba Processos de GP.
6.2.4 – Com o Passo 15 aberto, vamos inserir os custos fixados do projeto. Para o Projeto Casa Feliz,
vamos inserir um valor de R$0,01 na atividade Supervisionar projeto, destacando essa célula com a cor
de fundo preta e fonte branca, conforme demonstrado.
Entretanto, o uso deste campo (Fixed Cost) na ferramenta se dá por motivos didáticos. Seu uso não é
aconselhável em planejamento profissionais que atendem aos princípios das boas práticas de custeio.
6.2.5 – Vamos determinar qual será o preço de venda (PV) do nosso projeto. Para isso, crie uma cópia
da tabela Passo 15 – Estimar os Custos chamada Passo 15 – Estimar os Custos – PV e inclua os
seguintes campos:
Number11 (Imposto 01(%));
Number12 (Imposto 02(%));
Cost2 (Preço de Venda);
6.2.6 – Crie uma cópia do modo Passo 15 – Estimar os Custos chamado Passo 15 – Estimar os
Custos – PV, utilizando a tabela recém-criada.
MS Project 2013 – Metodologia para Condução de Projetos
MS PROJECT 2013 – METODOLOGIA PARA CONDUÇÃO DE PROJETOS 141
6.2.7 – Crie uma macro para o modo recém-criado e insira no grupo Planejamento da aba Processos
de GP.
6.2.8 – Preencha os campos Imposto 01 (%) e Imposto 02 (%) com os valores esperados de impostos
ou taxas para as atividades e pacotes de planejamento, quando necessário. No caso do Projeto Casa
Feliz, vamos inserir os valores de 10% no Imposto 01 e 22% no Imposto 02 para as atividades
Supervisionar projeto, Controlar interior e Controlar exterior.
6.2.9 – Vamos inserir uma fórmula no campo Preço de Venda (Cost2) para calcular o preço de venda
do nosso projeto. Para isso, insira a seguinte fórmula no campo Cost2:
Cost x (100 + Number11 + Number12 + Lucro) / 100
No caso desse projeto, o valor do lucro será de 20%.
MS Project 2013 – Metodologia para Condução de Projetos
142 MS PROJECT 2013 – METODOLOGIA PARA CONDUÇÃO DE PROJETOS
6.2.10 – Ajuste o campo ‘Cost2’ para realizar o somatório dos valores (ajustar o ‘Rollup’ para a opção
‘Sum’).
6.2.11 – Crie uma cópia da tabela Passo 15 – Estimar os Custos chamada Passo 16 – Estimar os Custos
– ORG.
6.2.12 – Crie o grupo Passo 16 – Estimar os Custos – ORG que classifique pelo campo personalizado
ORG (Outline Code1), com a cor de fundo azul marinho e fonte branca em negrito.
MS Project 2013 – Metodologia para Condução de Projetos
MS PROJECT 2013 – METODOLOGIA PARA CONDUÇÃO DE PROJETOS 143
6.2.13 – Crie o filtro Passo 16 – Estimar os Custos – ORG que elimine os marcos da estrutura.
6.2.14 – Crie uma cópia do modo ‘Task Sheet’ chamado Passo 16 – Estimar os Custos – ORG, utilizando
a tabela, grupo e filtro recém-criados.
6.2.15 – Crie uma macro para o Passo 16 – Estimar os Custos – ORG no grupo Planejamento da aba
Processos de GP.
6.2.16 – Salve uma nova ‘Baseline’ (aba ‘Project’, grupo ‘Schedule’, ‘Set Baseline’).
MS Project 2013 – Metodologia para Condução de Projetos
144 MS PROJECT 2013 – METODOLOGIA PARA CONDUÇÃO DE PROJETOS
Resultado esperado:
6.3 – Montar o desembolso financeiro
6.3.1 – Crie a tabela “Task” Passo 17 – Desembolso Financeiro com os seguintes campos:
ID;
Indicators;
Name (EAP+Atividades+Recursos);
Cost (Custo Total);
Obs: estamos utilizando o nome Desembolso Financeiro ao invés de Desembolso Econômico a fim de
adequar ao jargão do mercado.
6.3.2 – Crie uma cópia do modo ‘Task Usage’ chamada Passo 17 – Desembolso Financeiro e utilize a
tabela 17, sem grupo e sem filtro.
MS Project 2013 – Metodologia para Condução de Projetos
MS PROJECT 2013 – METODOLOGIA PARA CONDUÇÃO DE PROJETOS 145
6.3.3 – Crie uma macro para o passo 17 e insira-a no grupo Planejamento.
6.3.4 – Aplique os padrões de fonte (atividades em azul e marcos em laranja).
6.3.5 – Ajuste o ‘Timescale’ para dois níveis, de modo que o nível superior mostre o ano e o inferior, os
meses.
6.3.6 – Configure os campos do painel da direita para exibir os campos:
Baseline Cost – fundo amarelo claro;
Cost – fundo azul claro;
BCWS – fundo branco e fonte laranja;
Cumulative Cost – fundo verde claro.
O campo ‘BCWS’ (Budget Cost of Work Scheduled) representa o valor acumulado do trabalho agendado
até a data de status (Status Date), conforme a linha de base acumulada (Cumulative Cost).
Observe que o campo ‘Cumulative Cost’ (Custo Acumulado) difere do campo ‘BCWS’. Isso ocorre pelo
fato da ferramenta desconsiderar o recurso do tipo ‘Cost’ no seu cálculo. Isso quer dizer que ambos
deveriam totalizar os mesmos valores, o que não acontece. Ou seja, o campo ‘BCWS’ não representa
o valor real do custo acumulado do projeto.
6.3.7 – Vamos evidenciar a linha ZERO do projeto, que significa, na prática, todo o projeto. Ou seja, a
linha ZERO está no topo da estrutura hierárquica. Para isso, vá na aba ‘Format’, grupo ‘Show/Hide’ e
clique em ‘Project Summary Task’.
Queremos, neste momento, verificar o desembolso, ou fluxo econômico do projeto, de forma gráfica.
Para isso, faremos uso de outra ferramenta, o Microsoft Excel, para atingir os objetivos.
MS Project 2013 – Metodologia para Condução de Projetos
146 MS PROJECT 2013 – METODOLOGIA PARA CONDUÇÃO DE PROJETOS
6.3.8 – Primeiro, vá na aba ‘Project’, grupo ‘Properties’ e clique em ‘Project Information’. Altere a data
de status do projeto, inserindo a data programada para o término do projeto, conforme demonstrado
abaixo.
Feito isso, o campo BCWS ficará totalmente preenchido.
6.3.9 – Selecione a linha do projeto (linha ZERO) no painel direito do Passo 17 – Desembolso Financeiro
e copie (Ctrl + C) os valores.
6.3.10 – Abra o MS Excel e insira as linhas Base. Cost, Cost, BCWS e Cum. Cost. Em seguida, insira
os meses nas colunas, conforme a visualização do MS Project. Feito isso, cole (Ctrl + V) os valores
copiados.
MS Project 2013 – Metodologia para Condução de Projetos
MS PROJECT 2013 – METODOLOGIA PARA CONDUÇÃO DE PROJETOS 147
6.3.11 – Gere um gráfico da seguinte maneira:
Os campos Base. Cost e Cost devem ser representados com barras verticais;
Os campos BCWS e Cum. Cost devem ser representados com linhas.
6.3.12 – Faça uma análise do gráfico, com o intuito de verificar a diferença entre os valores dos campos
‘BCWS’ e ‘Cummulative Cost’ que, teoricamente, deveriam ser iguais.
6.3.13 – Volte no item ‘Project Information’ e altere a data de status do projeto para NA, ou seja, sem
data.
6.4 – Desenvolvendo a dotação orçamentária
6.4.1 – Selecione o Passo 08A – Alteração da Lista de Recursos. Lembramos que esse passo deve
existir tanto no Pool quanto no projeto (nesse caso iremos abrir a versão existente no projeto).
6.4.2 – Vamos criar os recursos do tipo ‘Budget Cost’ e ‘Budget Work’. Para isso, crie os seguintes
recursos no Passo 08A – Alteração da Lista de Recursos:
Financiamento (Recurso Budget Cost) – Dotação orçamentária: Yes; Tipo do Recurso: Cost.
Aporte de horas (Recurso Budget Work) – Dotação Orçamentária: Yes; Tipo do Recurso: Work.
Lembramos que não é necessário que apenas um recurso de cada um desses seja criado. Podemos
criar, por exemplo, patrocínio, financiamento privado e público, etc.
6.4.3 – Crie a tabela “Task” Passo 18 – Dotação Orçamentária com os seguintes campos:
ID;
Indicators;
Name (EAP+Atividades+Recursos);
Budget Work (Aporte de Horas);
Budget Cost (Financiamento);
Work (Trabalho);
Cost (Custo Total).
MS Project 2013 – Metodologia para Condução de Projetos
148 MS PROJECT 2013 – METODOLOGIA PARA CONDUÇÃO DE PROJETOS
6.4.4 – Crie uma cópia do modo ‘Task Usage’ chamada Passo 18 – Dotação Orçamentária, sem grupo
e sem filtro.
6.4.5 – Crie uma macro para o passo e insira no grupo Planejamento.
6.4.6 – Ajuste o ‘Timescale’ para dois níveis, sendo o nível superior ano e o inferior, meses.
6.4.7 – Configure os campos do painel da direita para exibir os seguintes campos:
Cost – fundo amarelo claro;
Budget Cost – fundo cinza claro e fonte azul;
Budget Work – fundo branco e fonte laranja.
Nesse exercício incluímos os recursos do tipo Budget, que são os responsáveis pela inclusão da
Dotação Orçamentária no projeto e permitem apresentar o Fluxo de Caixa do mesmo.
6.4.8 – Selecione o Passo 18 – Dotação Orçamentária e clique na linha do projeto (Linha zero). Em
seguida, aloque os recursos criados através do item ‘Assign Resources’, na aba ‘Resource’, grupo
‘Assignments’. No caso de termos uma lista grande de recursos, é possível filtrar a lista para encontrar
os recursos mais facilmente, conforme demonstrado a seguir.
Obs: os recursos do tipo Budget só aparecem habilitados para a linha ZERO do projeto.
MS Project 2013 – Metodologia para Condução de Projetos
MS PROJECT 2013 – METODOLOGIA PARA CONDUÇÃO DE PROJETOS 149
6.4.9 – Preencha os valores limites das dotações orçamentárias dos recursos ‘Work’ e ‘Cost’, ou seja,
os valores máximos planejados que eles deveriam atingir. No caso deste projeto que tem custo estimado
em R$638.317,51 e trabalho totalizando 10.756 horas, vamos inserir os valores R$640.000,00 e 11.000
horas, respectivamente.
Embora tenhamos inserido valores compatíveis para a entrada e saída financeira, ou seja, gastos
previstos iguais aos valores da dotação orçamentária, existe uma diferença entre custo analítico e
orçamento. O orçamento é produzido a partir das necessidades financeiras do período, produzindo um
desembolso financeiro não linear. Já a dotação orçamentária tem sua distribuição uniforme no tempo
realizada automaticamente pela ferramenta, fazendo com que, em muitas ocasiões, a dotação
orçamentária não satisfaça as necessidades financeiras do projeto.
Pegamos como exemplo os meses junho, julho, agosto, setembro e outubro. Repare que os valores da
dotação orçamentária (Budget Cost) são inferiores ao necessário.
6.4.10 – Para resolver esse problema, vamos reconciliar os valores de gastos previstos com o valor da
dotação orçamentária ao longo de todo o projeto. Para isso, vá ao painel da direita e edite os valores no
campo ‘Budget Cost’ do recurso Financiamento, de forma a compatibilizar a entrada e saída financeira,
conforme demonstrado.
6.4.11 – Abra o E6 – Pool.
MS Project 2013 – Metodologia para Condução de Projetos
150 MS PROJECT 2013 – METODOLOGIA PARA CONDUÇÃO DE PROJETOS
6.4.12 – Crie a tabela “Resource” Passo 19 – Apresentar a Dotação Orçamentária, com os seguintes
campos:
ID;
Indicators;
Name (Recursos);
Baseline Budget Cost (Base de Financiamento);
Budget Cost (Financiamento);
Costo (Custo Total);
Baseline Budget Work (Base de Aporte de Horas);
Budget Work (Aporte de Horas);
Work (Trabalho).
6.4.13 – Crie o grupo “Resource” Passo 19 – Apresentar a Dotação Orçamentária que classifique pelo
campo personalizado Classe de Custeio (Outline Code3), com cor de fundo azul marinho e fonte branca
em negrito.
6.4.14 – Crie o filtro “Resource” Passo 19 – Apresentar a Dotação Orçamentária, que elimine os
elementos que não estejam classificados no campo Classe de Custeio (Outline Code3).
MS Project 2013 – Metodologia para Condução de Projetos
MS PROJECT 2013 – METODOLOGIA PARA CONDUÇÃO DE PROJETOS 151
6.4.15 – Crie uma cópia do modo ‘Resource Usage’ chamada Passo 19 – Apresentar a Dotação
Orçamentária, utilizando a tabela, grupo e filtro recém-criados.
6.4.16 – Crie uma macro para o passo e insira-a no grupo Planejamento da aba Processos de GP.
6.4.17 – Configure os campos do painel da direita para exibir os seguintes campos:
Budget Cost – fundo cinza claro e fonte azul;
Budget Work – fundo branco e fonte laranja.
6.4.18 – Ajuste o ‘Timescale’ para dois níveis, de modo que o nível superior mostre o ano e o inferior,
os meses.
Obs: quando estamos trabalhando com um Pool de Recursos, a ferramenta pode apresentar problemas
ou anomalias. O campo ‘Outline Code3’ pode ser tomado como exemplo. Quando o Pool está fechado,
seu ‘Lookup’ desaparece e os dados contidos no campo nem sempre aparecem, podendo, inclusive,
causar anomalias no agrupamento do Passo 19 – Apresentar a Dotação Orçamentária.
MS Project 2013 – Metodologia para Condução de Projetos
152 MS PROJECT 2013 – METODOLOGIA PARA CONDUÇÃO DE PROJETOS
MS Project 2013 – Metodologia para Condução de Projetos
MS PROJECT 2013 – METODOLOGIA PARA CONDUÇÃO DE PROJETOS 153
5. Execução, Monitoramento e Controle
MS Project 2013 – Metodologia para Condução de Projetos
154 MS PROJECT 2013 – METODOLOGIA PARA CONDUÇÃO DE PROJETOS
MS Project 2013 – Metodologia para Condução de Projetos
MS PROJECT 2013 – METODOLOGIA PARA CONDUÇÃO DE PROJETOS 155
E7
Produção de modos de apoio a emissão de planos de trabalho
Emissão da folha de relatório
Emissão da folha de medição
Indicadores de desempenho
7.1 – Produção de modos de apoio à emissão de planos de trabalho
Neste ponto daremos início à etapa de execução, sendo assim, iremos emitir o plano de trabalho do
período. Este plano de trabalho tem o objetivo de apoiar as equipes de execução, apresentando a elas
o grupo de atividades que cada uma deverá desenvolver em uma sequência lógica. Ele é emitido para
um determinado período de tempo, ou período de avaliação, e deverá ser impresso.
7.1.1 – Abra o E6 e salve-o como E7.
7.1.2 – Desvincule o Pool de Recursos do E7.
7.1.3 – Crie o filtro “Task” Passo 20 – Emitir o Plano de Trabalho do Período, com as seguintes
configurações:
Start is less than or equal to “Entre com a meta”?
And
%Complete is less than 100%
Repare que no primeiro teste lógico utilizamos um texto próprio ente aspas e uma interrogação no final.
A ferramenta entende isso como a entrada de parâmetros de valor do teste no momento de utilização
do filtro, ou seja, no momento que aplicarmos o filtro, uma caixa de preenchimento se abrirá para que o
valor do campo seja inserido.
MS Project 2013 – Metodologia para Condução de Projetos
156 MS PROJECT 2013 – METODOLOGIA PARA CONDUÇÃO DE PROJETOS
A ferramenta permite que uma mensagem personalizada seja apresentada nesta caixa de
preenchimento, isso pode ser feito inserindo a mensagem entre aspas antes da interrogação. No caso
do filtro Passo 20 – Emitir o Plano de Trabalho do Período a mensagem foi Entre com a meta. Por esse
motivo, o campo valor foi preenchido com o texto “Entre com a Meta”?.
7.1.4 – Crie uma cópia do modo ‘Network Diagram’ chamada Passo 20 – Emitir o Plano de Trabalho do
Período, utilizando o filtro recém-criado.
Marque a caixa ‘Highlight filter’, que faz com que os
itens que foram filtrados fiquem evidenciados no
modo. Por padrão, fica com o fundo amarelado.
7.1.5 – Crie uma macro para o modo recém-criado e coloque-a no grupo Execução da aba Processos
de GP. Quando a opção para entrar com a meta aparecer, qualquer data escolhida não afetará na
gravação da macro.
7.1.6 – Através do ‘Box Styles’ vamos ajustar o conteúdo exibido nas caixas. Neste caso, trata-se de um
modo a ser impresso e preenchido. Sendo assim, haverá campos em branco para preenchimento, e não
iremos fornecer a data de término, nem a duração das atividades, mas forneceremos as condições de
trabalho previamente definidas e sua métrica de medição.
MS Project 2013 – Metodologia para Condução de Projetos
MS PROJECT 2013 – METODOLOGIA PARA CONDUÇÃO DE PROJETOS 157
Crie um novo ‘Template’ chamado Passo 20 - Emitir o Plano de Trabalho do Período com as seguintes
caraterísticas:
Layout da célula – 4x4;
Fonte 12 (Para permitir o preenchimento de dados pelas equipes de execução);
No lugar dos campos Início, Término, Prazo Restante e Trabalho foi inserido o campo livre ‘text1’
sem conteúdo, visando disponibilizar espaços em branco para preenchimento das informações
“reais”. Os campos foram renomeados para Início, Término, Prazo Restante e Trabalho;
Os campos ‘Name’ e ‘Resource Names’ foram ajustados para três linhas de espaço (limit cell
text to);
O campo ‘Resource Names’ teve seu alinhamento ajustado para superior esquerdo.
7.1.7 – Ainda com a janela do ‘Box Styles’ aberta, marque a opção ‘Set highlight filter style’ (ajustar estilo
dos campos destacados pelo filtro) e ajuste a cor de fundo das caixas para laranja claro, conforme
demonstrado.
MS Project 2013 – Metodologia para Condução de Projetos
158 MS PROJECT 2013 – METODOLOGIA PARA CONDUÇÃO DE PROJETOS
7.1.8 – Ajuste o layout com as seguintes opções (Lembramos que a janela de configuração Layout pode
ser acessada através do botão direito do mouse):
Setas de relacionamento ajustadas para a opção ‘Straight’ (linha reta);
A cor das setas ajustada para atender a cor de seu elemento gráfico de origem (Match
predecessor box border);
Marque a caixa ‘Adjust for page breaks’ (Ajustar para quebras de página);
Desmarque a caixa ‘Show summary tasks’ (Exibir Produtos ou pacotes de trabalho);
Marque a caixa ‘Show page breaks’ (Exibir quebras da página).
Por fim, expanda as caixas através da opção ‘Colapse Boxes’, clicando com o botão direito sobre a tela.
MS Project 2013 – Metodologia para Condução de Projetos
MS PROJECT 2013 – METODOLOGIA PARA CONDUÇÃO DE PROJETOS 159
7.2 – Emissão da folha de relatório
A folha de relatório de execução do período visa apresentar a lista de atividades no período de tempo
ou período de avaliação, na forma de planilha a ser preenchida pelas equipes de execução. Iremos
construir, imprimir e trabalhar folhas de relatório de execução com dois níveis de detalhes:
Sintético (Simplificado) – Modo chamado Passo 21 – Folha de Relatório do Período – S
Analítico (Completo) – Modo chamado Passo 21 – Folha de Relatório do Período – C
7.2.1 – Crie a tabela “Task” Passo 21 – Folha de Relatório do Período – S com os seguintes campos:
ID;
Status Indicator (Indicador de Situação);
Name (EAP + Atividades);
Actual Start (Início Real);
Actual Finish (Término Real);
%Complete (% de atividade realizada);
Remaining Duration (Duração Restante);
Physical % Complete (Andamento Físico);
Actual Duration (Duração Real);
% Work Complete (% de trabalho realizado);
Actual Work (Trabalho Real);
Remaining Work (Trabalho Restante);
Overtime Work (Trabalho Extra);
Remaining Overtime Work (Trabalho Extra Restante);
Actual Cost (Custo Real);
Remaining Cost (Custo Restante);
Actual Overtime Cost (Custo Extra Real).
7.2.2 – Crie uma cópia do filtro do Passo 20 chamada Passo 21 – Folha de Relatório do Período – S.
7.2.3 – Crie uma cópia do modo ‘Task Sheet’ chamada Passo 21 – Folha de Relatório do Período – S,
utilizando a tabela e o filtro recém-criados.
MS Project 2013 – Metodologia para Condução de Projetos
160 MS PROJECT 2013 – METODOLOGIA PARA CONDUÇÃO DE PROJETOS
7.2.4 – Crie uma macro para o modo criado e insira-a no grupo Execução da aba Processos de GP.
7.2.5 – Com o Passo 21 – Folha de Relatório do Período – S aberto, altere a fonte para tamanho 12.
7.2.6 – Como esta planilha será impressa e preenchida, queremos que ela fique em branco para
impressão, permitindo, assim, seu preenchimento pelas equipes de execução. Através da mudança de
cor de fundo (Background Color) e cor da fonte (Font Color), “limpe” os valores alterando a cor de fundo
e da fonte. Podem ser utilizadas cores alternadas, conforme demonstrado abaixo, ou uma única cor
(branco, por exemplo).
MS Project 2013 – Metodologia para Condução de Projetos
MS PROJECT 2013 – METODOLOGIA PARA CONDUÇÃO DE PROJETOS 161
Veja que inserimos o campo Status Indicator em vez do indicador habital. Isso se deve ao fato de não
estarmos mais na fase de planejamento, e sim execução. Ele contém 4 indicadores diferentes, que são:
Se ainda vai acontecer;
Se está atrasado;
Se o andamento está completo ou concluído;
Se a atividade está agendada dentro do programado.
7.2.7 – Crie uma cópia da tabela Passo 21 – Folha de Relatório do Período – S chamada Passo 21 –
Folha de Relatório do Período – C.
7.2.8 – Crie uma cópia do filtro do Passo 21 – Folha de Relatório do Período – S chamada Passo 21 –
Folha de Relatório do Período – C.
7.2.9 – Crie uma cópia do modo ‘Task Usage’ chamada Passo 21 – Folha de Relatório do Período – C,
utilizando a tabela e o filtro recém-criados.
7.2.10 – Crie uma macro para o modo criado e insira-a no grupo Execução da aba Processos de GP.
7.2.11 – Com o Passo 21 – Folha de Relatório do Período – C aberto, altere o tamanho da fonte para
12.
MS Project 2013 – Metodologia para Condução de Projetos
162 MS PROJECT 2013 – METODOLOGIA PARA CONDUÇÃO DE PROJETOS
7.2.12 – Assim como o modo anterior, essa planilha também será impressa e preenchida. Logo,
queremos que ela fique em branco para impressão, permitindo, assim, seu preenchimento pelas equipes
de execução. Através da mudança de cor de fundo (Background Color) e cor da fonte (Font Color),
“limpe” os valores alterando a cor de fundo e da fonte. Podem ser utilizadas cores alternadas, conforme
o modo anterior, ou uma única cor (branco, por exemplo), conforme demonstrado abaixo.
7.2.13 – Altere o Timescale para que seja exibido no formato dd/mm e exiba somente os campos ‘Actual
Work’ e ‘Actual Cost’, conforme demonstrado abaixo. Em seguida, altere a fonte para tamanho 12 e
apague qualquer linha que esteja preenchida através da alteração da cor da fonte.
MS Project 2013 – Metodologia para Condução de Projetos
MS PROJECT 2013 – METODOLOGIA PARA CONDUÇÃO DE PROJETOS 163
7.3 – Emissão da folha de medição
Aqui damos início ao monitoramento e controle do nosso projeto. Podemos defini-lo como sendo um
grupo de processos responsáveis por medir e monitorar regularmente o progresso para identificar
variações em relação ao plano de gerenciamento do projeto, de forma que possam ser tomadas ações
corretivas, quando necessário, para atender aos objetivos do projeto. Porém, para tudo o que se deseja
monitorar e controlar, um plano básico (ou planejamento) deve existir como referência.
O planejamento tem como principal missão orientar as equipes de execução para a garantia de uma
otimização dos trabalhos a serem desenvolvidos e da preparação dos envolvidos e dos recursos do
projeto para atuarem em busca do cumprimento deste planejamento. Já o processo de monitoramento
e controle permeia todas as etapas do projeto, alcançando o pico de sua intensidade na etapa de maior
volume de trabalho, ou seja, a etapa de execução.
Um monitoramento contínuo da execução permite que a equipe tenha um entendimento claro da saúde
do projeto e, em consequência disso, decida se ações preventivas ou corretivas são necessárias.
Lembramos que, para o monitoramento, quanto mais precisas e ricas forem as informações que são
apresentadas à ferramenta, mais precisa e realista é a saída.
Talvez o ponto mais importante no processo de monitoramento e controle de um projeto seja a forma de
colher os dados para entrada na ferramenta. Tendo em vista essa importância, vamos abordar três
níveis de atualização diferentes, sendo eles:
Controle T – Nele temos o controle dos parâmetros de tempo (Time) – Esse modo é preterido
quando não é necessária ou possível a alocação de recursos. Nele são medidos apenas prazos
e o andamento físico do projeto.
Controle TWC – Nele temos o controle dos parâmetros de tempo, trabalho e custos das
atividades (Time, Work, Cost) - Nesse modo o controle de Prazos e Datas, Recursos Humanos
e Materiais, assim como Custos, Despesas e Tributos realizados é possível e, por isso, permitem
uma projeção de resultados de boa qualidade.
Controle TWC - TimeSheet - Nele temos o controle dos parâmetros de tempo, trabalho e custos
das atividades, seus recursos e seus apontamentos periódicos (Time, Work, Cost, TimeSheet)
- Nesse modo o controle de Prazos e Datas, Recursos Humanos e Materiais, assim como
Custos, Despesas e Tributos realizados é possível, inclusive dentro de períodos de tempo
específicos e, por isso, permitem uma projeção de resultados de alto nível, além de medir item
a item em produtividade e rendimento. Este modo é valioso quando temos a alocação de
material, mão-de-obra ou custo nas atividades de forma geral e a preocupação com a
informação de uso em dados períodos específicos de tempo.
Todos estes três níveis terão modos com seus respectivos nomes e utilizando uma quantidade diferente
de campos. Porém, a utilização dos três níveis em um projeto real não é possível.
MS Project 2013 – Metodologia para Condução de Projetos
164 MS PROJECT 2013 – METODOLOGIA PARA CONDUÇÃO DE PROJETOS
7.3.1 – Crie uma cópia da tabela, filtro e modo do Passo 21 – Folha de Relatório do Período – S chamada
Passo 22 – Controle T. Em seguida, edite a tabela de forma que apareçam somente os campos abaixo.
ID;
Indicators;
Name (EAP + Atividades);
Actual Start (Início Real);
Actual Finish (Término Real);
Actual Duration (Duração Real).
%Complete (% de atividade realizada);
Remaining Duration (Duração Restante);
Physical % Complete (Andamento Físico);
7.3.2 – Crie um macro para o Passo 22 – Controle T e insira-o no grupo Monitoramento e Controle da
aba Processos de GP.
7.3.3 – Para utilizar esse modo de controle corretamente, é necessário alterar uma configuração de
agendamento. Para isso, vá em ‘File’, ‘Options’, ‘Schedule’ e marque a opção ‘Updating tasks status
updates resource status'.
7.3.4 – Além disso, é necessário alterar o tipo das atividades. Para isso, inclua, de forma temporária, o
campo ‘Type’ na tabela. Em seguida, converta todas as atividades de ‘Fixed Duration’ para ‘Fixed Units’,
para evitar problemas e/ou inconsistências apresentadas na ferramenta. Após a conversão, remova o
campo ‘Type’.
Neste nível, as perguntas a serem feitas para a equipe de execução são:
1. Quando a atividade foi iniciada?
2. Qual percentual da atividade foi concluído?
3. Quanto falta para a conclusão desta atividade?
4. Quando a atividade acabou?
MS Project 2013 – Metodologia para Condução de Projetos
MS PROJECT 2013 – METODOLOGIA PARA CONDUÇÃO DE PROJETOS 165
Atenção: a ferramenta realiza cálculos internos de maneira automática e entende a entrada destes dados
da seguinte maneira:
Quando informamos o percentual concluído até o momento da medição, estamos mantendo
uma duração remanescente proporcional ao percentual restante.
Quando informamos que a atividade está 100% concluída e sua data de conclusão real, estamos
recalculando a duração real da atividade, caso a data de conclusão real seja diferente da
prevista.
7.3.5 – Crie uma cópia da tabela, filtro e modo do Passo 21 – Folha de Relatório do Período – S chamado
Passo 22 – Controle TWC.
7.3.6 – Crie um macro para o Passo 22 – Controle TWC e insira-o no grupo Monitoramento e Controle
da aba Processos de GP.
7.3.7 – Para utilizar esse modo de controle corretamente, é necessário desmarcar a opção ‘Updating
tasks status updates resource status’, nas configurações de agendamento (Schedule).
7.3.8 – Além disso, é necessário alterar o tipo das atividades. Para isso, inclua, de forma temporária, o
campo ‘Type’ na tabela. Em seguida, converta todas as atividades para ‘Fixed Work’. Fazemos isso para
evitar problemas e/ou inconsistências apresentadas na ferramenta. Após a conversão, remova o campo
‘Type’.
Neste nível, as perguntas a serem feitas para a equipe de execução são:
1. Quando a atividade foi iniciada?
2. Qual o percentual concluído?
3. Quanto tempo falta para a conclusão da atividade?
4. Qual o percentual físico de trabalho produzido?
5. Quanto de trabalho foi realizado na atividade como um todo (total de hh)?
6. Quanto de trabalho falta a ser concluído como um todo (total de hh)?
7. Qual o percentual de trabalho foi executado ou concluído?
8. Quanto de trabalho extra foi realizado na atividade como um todo (total hh)?
9. Quanto de trabalho extra falta a ser concluído como um todo (total hh)?
10. Quando a atividade acabou?
11. Quanto de materiais foi agregado à atividade?
12. Quanto de materiais falta ser agregado na atividade?
13. Quanto foi gasto na realização da atividade?
14. Quanto falta ser gasto para a conclusão da atividade?
15. Quanto foi gasto na realização do trabalho extra da atividade?
16. Quanto falta ser gasto para a conclusão do trabalho extra da atividade?
MS Project 2013 – Metodologia para Condução de Projetos
166 MS PROJECT 2013 – METODOLOGIA PARA CONDUÇÃO DE PROJETOS
7.3.9 – Crie uma cópia da tabela, filtro e modo do Passo 21 – Folha de Relatório do Período – C chamado
Passo 22 – Controle TWCR.
7.3.10 – Crie um macro para o Passo 22 – Controle TWCR e insira-o no grupo Monitoramento e Controle
da aba Processos de GP.
7.3.11 – Para utilizar esse modo de controle corretamente, é necessário desmarcar a opção ‘Updating
tasks status updates resource status’, nas configurações de agendamento (Schedule).
7.3.12 – Além disso, é necessário alterar o tipo das atividades. Para isso, inclua, de forma temporária,
o campo ‘Type’ na tabela. Em seguida, converta todas as atividades para ‘Fixed Work’. Fazemos isso
para evitar problemas e/ou inconsistências apresentadas na ferramenta. Após a conversão, remova o
campo ‘Type’.
Neste nível, as perguntas a serem feitas para a equipe de execução são as mesmas do modo anterior.
7.3.13 – Altere o ‘Timescale’ para que sejam exibidas as semanas e exiba os campos ‘Work’, ‘Actual
Work’, ‘Actual Overtime Work’ e ‘Actual Cost’.
MS Project 2013 – Metodologia para Condução de Projetos
MS PROJECT 2013 – METODOLOGIA PARA CONDUÇÃO DE PROJETOS 167
7.4 – Indicadores de desempenho
O Método de Gerenciamento do Valor Agregado (Earned Value Method – EVM) é uma das mais
poderosas técnicas de avaliação de desempenho de projetos.
O EVM é um método de medição e registro do desempenho de projetos baseado em gastos planejados,
gastos reais e desempenho técnico alcançado. Esse método fornece o cálculo de variações e índices
de desempenho e, a partir dessas medições, define o estado atual, o desempenho do projeto e prediz
o desempenho futuro, baseado no desempenho anterior do projeto. Além disso, possibilita a
comparação do trabalho previsto contra o trabalho efetivamente realizado e os seus respectivos custos
praticados na sua realização.
Para a previsão do custo final de um projeto, normalmente são utilizados dois indicadores: CPI e SPI.
CPI – Cost Performance Index (Índice de Desempenho do Custo do Projeto): é o indicador de
desempenho dos custos do projeto. Representa a razão entre o que foi efetivamente realizado
ou agregado (BCWP) com o quanto foi efetivamente despendido no projeto (ACWP).
CPI = BCWP / ACWP
SPI – Schedule Performance Index (Índice de Desempenho do Cronograma do Projeto): é o
indicador de desempenho dos prazos do projeto. Representa a razão entre o que foi
efetivamente realizado ou agregado (BCWP) com o que deveria estar pronto (BCWS).
SPI = BCWP / BCWS
MS Project 2013 – Metodologia para Condução de Projetos
168 MS PROJECT 2013 – METODOLOGIA PARA CONDUÇÃO DE PROJETOS
A tabela abaixo mostra outros ou indicadores de desempenho.
Budget Cost of Work Performed
O quanto foi despendido ou agregado ao projeto, convertido em
BCWP Custo Orçado dos Trabalhos Realizados
valor “moeda”.
Custo Acumulado Produzido
Budget Cost of Work Scheduled O quanto foi previsto ou agendado para ser gasto até a data de
BCWS Custo Orçado dos Trabalhos Programados medição dos trabalhos. Valor acumulado programados
Custo Acumulado da Linha de Base conforme a linha de base.
Actual Cost of Work Performed
O que foi realmente despendido ou gasto para aquilo que foi
ACWP Custo Real dos Trabalhos Realizados
previsto ou agendado até a data de medição dos trabalhos.
Custo Acumulado Real
A diferença, em “moeda”, daquilo que efetivamente foi
Schedule Variance
SV realizado ou agregado, que foi previsto ou agendado.
Variação do Cronograma
SV = BCWP – BCWS
O valor percentual dado pela razão entre Variação do
Schedule Variance % Cronograma (SV) e Custo Orçado dos Trabalhos Programados
SV%
Variação do Cronograma expresso em % (BCWS).
SV% = (SV / BCWS) *100
É a estimativa do custo total ou custo final esperado, com base
Estimate At Completion
EAC no desempenho até a data de medição dos trabalhos.
Estimativa no Término
EAC = ACWP + (Baseline Cost – BCWP) / SPI
É a estimativa do custo total ou custo final esperado com base
Estimate At Completion – Schedule Cost no desempenho até a data de medição dos trabalhos em
EAC SC
Estimativa no Término – Custo Previsto função do SPI e CPI.
EAC SC = ACWP + (Baseline Cost – BVWP) / (0,8*CPI + 0,2*SPI)4
EAC Estimate At Completion – Cost Valor final previsto para o projeto, caso o indicador de
Cost Estimativa utilizando os Custos (CPI) desempenho de custo CPI se mantenha fixo.
EAC Estimate At Completion – Schedule Valor final previsto para o projeto, caso o indicador de
Schedule Estimativa utilizando tempo (SPI) desempenho de tempo SPI se mantenha fixo.
É a diferença, em “moeda”, daquilo que foi realizado ou
Cost Variance agregado (BCWP) contra o total gasto ou despendido até a
CV
Variação do Custo data de medição (ACWP).
CV = BCWP – ACWP
E o valor percentual dado pela diferença daquilo que foi
Cost Variance realizado ou agregado (BCWP) contra o total gasto ou
CV %
Variação do Custo em % do previsto despendido até a data de medição (ACWP).
CV% = (CV / BCWP) * 100
Baseline Cost At Completion (Baseline Cost)
BAC Valor original previsto na baseline do projeto = BCWS.
Custo Acumulado Total do Projeto
É a diferença entre o custo previsto total e a estimativa para
VAC Variance at Completion
completar.
Indicador que mostra uma relação entre o trabalho ainda a ser
realizado com o restante de verba na unidade moeda, para
TCPI To complete Performance Index
uma data de status.
TCPI = (BAC – BCWP) / (BAC – BCWS)
Indicador que mostra uma relação entre o trabalho ainda a ser
realizado com o restante de tempo, na unidade moeda, para
TSPI To Schedule Performance Index
uma data de status.
TCPI = (BAC – BCWP) / (BAC – BCWS)
4Valor correspondente à ponderação escolhida a critério do autor. Neste caso, os valores foram 0,8 e
0,2, respectivamente. Lembrando que a soma dos mesmos deve totalizar 1,0.
MS Project 2013 – Metodologia para Condução de Projetos
MS PROJECT 2013 – METODOLOGIA PARA CONDUÇÃO DE PROJETOS 169
7.4.1 – Crie uma tabela “Task” chamada Passo 23 – Indicadores de Desempenho – EVM-SPI com os
campos abaixo.
ID;
Name (EAP + Atividades);
BCWP;
BCWS;
SV;
SV%;
SPI;
Number1 (TSPI)
7.4.2 – Crie uma cópia do modo ‘Task Usage’ chamada Passo 23 – Indicadores de Desempenho – EVM-
SPI*, com a tabela recém-criada, sem filtro e sem grupo.
7.4.3 – Crie uma tabela “Task” chamada Passo 23 – Indicadores de Desempenho – EVM-CPI com os
campos abaixo.
ID;
Name (EAP + Atividades);
BCWP;
ACWP;
CV;
CV%;
CPI;
Baseline Cost;
Number2 (EAC – SC);
VAC;
7.4.4 – Crie uma cópia do modo ‘Task Usage’ chamada Passo 23 – Indicadores de Desempenho – EVM-
CPI*, com a tabela recém-criada, sem filtro e sem grupo.
MS Project 2013 – Metodologia para Condução de Projetos
170 MS PROJECT 2013 – METODOLOGIA PARA CONDUÇÃO DE PROJETOS
7.4.5 – Crie um modo composto chamado Passo 23 – Indicadores de Desempenho EVM, utilizando o
modo Passo 23 – Indicadores de Desempenho – EVM-SPI* no painel superior e o modo Passo 23 –
Indicadores de Desempenho – EVM-CPI* no painel inferior.
7.4.6 – Crie uma macro para o Passo 23 – Indicadores de Desempenho – EVM no grupo Monitoramento
e Controle, aba Processos de GP.
Atenção: O campo ‘BCWS’ não representa o valor real do custo acumulado do projeto como a linha de
base por não totalizar os recursos do tipo ‘Cost’. Desta forma, ficam comprometidos os seguintes
indicadores e campos: ‘ACWP’, ‘BCWS’, ‘EAC-SC’, ‘SV%’, ‘SPI’, ‘EAC – Schedule’ e ‘TSPI’. Isso
inviabiliza o uso dessa ferramenta dentro da metodologia de controle de acompanhamento pelo EVM.
Ao longo de todo o planejamento e execução, adaptações e correções de desvios acontecem no projeto
e é importante registrar e documentar tais mudanças. Para isso, faremos o uso do recurso abaixo.
7.4.7 – De maneira similar ao salvamento da ‘Baseline’ abordado anteriormente, vá na aba ‘Project’, ‘Set
Baseline’. Marque a opção ‘Set interim plan’ (definir plano intermediário), selecione o campo ‘Baseline’
em ‘Copy’ e ‘Baseline1’ em ‘Into’. Clique em ‘OK’.
Ao fazer isso, a linha de base que havia sido salva
anteriormente será copiada para uma nova posição,
podendo, agora, ser salva uma nova linha de base em seu
lugar. Caso seja necessário, pode-se comparar as duas
linhas de base.
Observe que a ferramenta permite armazenar até 10 linhas
de base de referência e todos os dados a ela vinculados,
além de outros campos.
MS Project 2013 – Metodologia para Condução de Projetos
MS PROJECT 2013 – METODOLOGIA PARA CONDUÇÃO DE PROJETOS 171
MS Project 2013 – Metodologia para Condução de Projetos
172 MS PROJECT 2013 – METODOLOGIA PARA CONDUÇÃO DE PROJETOS
6. Melhorias no Planejamento
MS Project 2013 – Metodologia para Condução de Projetos
MS PROJECT 2013 – METODOLOGIA PARA CONDUÇÃO DE PROJETOS 173
MS Project 2013 – Metodologia para Condução de Projetos
174 MS PROJECT 2013 – METODOLOGIA PARA CONDUÇÃO DE PROJETOS
E8
Inclusão dos planos de mitigação
Inclusão dos planos de contingência
Nesta etapa vamos realizar o gerenciamento dos Riscos do Projeto. Na verdade, é mais interessante e
adequado que esta etapa seja realizada ainda no planejamento do projeto. Porém, estamos realizando-
a durante ou após a execução na esperança de que o leitor já tenha enfrentado problemas típicos desta
etapa (execução), como atividades que não saíram como planejado ou atrasaram, novas atividades que
acabaram aparecendo, ajustes emergenciais que foram necessários no planejamento, dentre outros.
Tendo enfrentado problemas como os citados, uma maturidade e entendimento maior sobre um projeto
e seu funcionamento existe. Entendemos que da mesma forma que temos uma estrutura de trabalho
para identificar os produtos ou entregas do projeto, uma estrutura organizacional que apoia o
entendimento dos riscos é necessária. A fim de lidar com os riscos que envolvem o projeto, vamos
introduzir atividades ditas de mitigação e de contingência.
Por conta do novo recurso disponível na ferramenta nessa versão 2010, torna-se possível desenvolver
casos de contingenciamento ou plano de ações para apoio às técnicas de gerenciamento de riscos do
projeto. Avisamos que a análise de risco que será realizada neste livro é simplória, pois tem fins
puramente didáticos.
8.1 – Inclusão dos planos de mitigação
8.1.1 – Crie uma equipe de risco no seu Pool de Recursos. Essa equipe aumentará o custo final do
projeto quando alocada para alguma atividade e, sendo assim, devemos analisar a relação custo
benefício na vida real para cada projeto.
Neste momento criaremos atividades ditas de mitigação, que são atividades criadas para diminuir o risco
de que uma atividade ou pacote de planejamento tenha problemas que acarretem o não cumprimento
do prazo ou mesmo não aconteça. Lembramos que elas normalmente aumentam os custos do projeto
e podem vir a causar problemas de super-alocação.
8.1.2 – Faça uma análise de risco das suas atividades e pacotes de planejamento. Para o nosso projeto
escolheremos a atividade Construir Telhado e, como dito anteriormente, uma análise de riscos simplória
com fins didáticos será apresentada.
Análise de Risco:
Ameaças ao andamento ou Realização da atividade
o Ao Prazo
Ocorrência de chuvas - Grande Probabilidade
Problema no fornecimento de materiais - Grande Probabilidade
Greve dos funcionários - Baixa Probabilidade
Falha nos equipamentos - Probabilidade Média
MS Project 2013 – Metodologia para Condução de Projetos
MS PROJECT 2013 – METODOLOGIA PARA CONDUÇÃO DE PROJETOS 175
o Aos Custos
Aumento de preços - Grande Probabilidade
Mudança Tributária - Baixa Probabilidade
Crise Econômica - Probabilidade Média
Das ameaças diagnosticadas com grande probabilidade de ocorrerem, decidimos tomar as seguintes
providências.
Ocorrência de chuvas - Instalação de toldo na área de trabalho
Problema no fornecimento de materiais - Contratação de mais fornecedores
Aumento de preços - Fechar contrato de preços fixos
8.1.3 – Crie uma tabela “Task” chamada Passo 24 – Planos de Mitigação e Contingência, com os
seguintes campos:
ID;
Indicators;
WBS (Cód. EAP);
Name (EAP + Atividades);
Duration (Duração);
Start (Início);
Finish (Término);
Active (Ativo);
8.1.4 – Crie uma cópia do modo Passo 07 – Cronograma do Projeto – Base Contratual I chamado Passo
24 – Planos de Mitigação e Contingência, utilizando a tabela recém-criada, sem grupo e sem filtro.
MS Project 2013 – Metodologia para Condução de Projetos
176 MS PROJECT 2013 – METODOLOGIA PARA CONDUÇÃO DE PROJETOS
8.1.5 – Crie uma macro chamada Passo 24 – Planos de Mitigação e Contingência no grupo
Planejamento da aba Processos de GP.
8.1.6 – Com o Passo 24 – Planos de Mitigação e Contingência selecionado, crie e sequencie atividades
novas com o nome das providências a serem tomadas, em que o prefixo é o Código EAP da atividade
a qual se destinam, conforme demonstrado abaixo. No caso deste projeto, achamos adequado que as
mesmas fiquem na área administrativa. Lembrando que o sequenciamento destas atividades deve ter
seu final planejado para antes do início da atividade a qual se destinam.
8.1.7 – Aloque pelo menos um recurso nas atividades recém-criadas (para evidenciar o aumento de
custo).
8.2 – Inclusão dos planos de contingência
Neste momento criaremos atividades ou produtos ditos de contingência. Em geral, são criados para
serem ativados em caso de esperado evento ou atividade não ocorrer (ou o inverso), influenciando
diretamente em todo o projeto e seus prazos. Lembramos que eles normalmente aumentam os custos
do projeto e podem vir a causar problemas de super-alocação.
8.2.1 – Utilizando a mesma atividade (Construir telhado) como referência para o exemplo, vamos criar
uma alternativa para ela, para o caso desta vir a não acontecer. Criaremos um pacote de trabalho
contendo a contratação de uma empresa terceirizada e a construção do telhado em si, conforme
demonstrado.
MS Project 2013 – Metodologia para Condução de Projetos
MS PROJECT 2013 – METODOLOGIA PARA CONDUÇÃO DE PROJETOS 177
8.2.2 – Faça todo o planejamento deste pacote de trabalho (sequenciamento, estimativa de duração,
inclusão dos recursos, etc.) e, em seguida, desative o mesmo (campo Active ajustado para No). O
resultado esperado é demonstrado abaixo.
8.2.3 – Crie uma cópia da tabela Passo 24 – Planos de Mitigação e Contingência chamada Passo 25 –
Planos de Trabalho em Vigor.
8.2.4 – Crie o grupo “Task” Passo 25 – Planos de Trabalho em Vigor, que classifique pelo campo Active
(Ativo), com a cor de fundo azul claro.
8.2.5 – Crie uma cópia do modo ‘Task Sheet’ chamado Passo 25 – Planos de Trabalho em Vigor*
utilizando a tabela e o grupo recém-criados, sem filtro.
8.2.6 – Crie o modo composto chamado Passo 25 – Planos de Trabalho em Vigor utilizando o modo
Passo 25 – Planos de Trabalho em Vigor* no painel superior e o modo ‘Task Name Form’ no painel
inferior, configurado para exibir o campo Notes.
MS Project 2013 – Metodologia para Condução de Projetos
178 MS PROJECT 2013 – METODOLOGIA PARA CONDUÇÃO DE PROJETOS
Neste modo é possível visualizar as atividades ativas e em vigor no planejamento/execução, tanto como
documentar quaisquer alterações que elas venham a sofrer.
8.2.7 – Crie um macro chamado Passo 25 – Planos de Trabalho em Vigor no grupo Encerramento da
aba Processos de GP, pois o objetivo de sua criação é acompanhar as atividades, seu estado e,
principalmente, documentar todo o projeto, incluindo sua execução e qualquer ativação nos planos de
contingência.
MS Project 2013 – Metodologia para Condução de Projetos
MS PROJECT 2013 – METODOLOGIA PARA CONDUÇÃO DE PROJETOS 179
MS Project 2013 – Metodologia para Condução de Projetos
180 MS PROJECT 2013 – METODOLOGIA PARA CONDUÇÃO DE PROJETOS
7. Timeline e Team Planner
MS Project 2013 – Metodologia para Condução de Projetos
MS PROJECT 2013 – METODOLOGIA PARA CONDUÇÃO DE PROJETOS 181
MS Project 2013 – Metodologia para Condução de Projetos
182 MS PROJECT 2013 – METODOLOGIA PARA CONDUÇÃO DE PROJETOS
E9
Timeline
Team Planner
As atividades deste capítulo têm o objetivo de exibir o uso dos recursos implementados na ferramenta
em sua versão 2010. São dois modos novos chamados ‘Timeline’ e ‘Team Planner’.
Os dois modos são gráficos e podem ser bem utilizados para a apresentação de projetos para os
clientes.
9.1 – Timeline
O modo ‘Timeline’ tem como objetivo principal abrigar e apresentar os elementos do projeto com um
baixo nível de detalhes, definindo os pontos de controle gerais e marcos do projeto.
Para trabalharmos nesta atividade, devemos criar um novo projeto.
9.1.1 – Crie um novo projeto com os seguintes dados abaixo.
Repare que só é possível alterar a data de início e atual.
Abaixo temos o cenário e contexto do projeto que iremos trabalhar. Leia com atenção.
“Uma grande empresa multinacional deseja iniciar um projeto de prospecção de bauxita no interior do
estado de um país na África.
Um estudo de viabilidade técnica e econômica sobre o poço e as condições da região deverá ser
realizado”.
MS Project 2013 – Metodologia para Condução de Projetos
MS PROJECT 2013 – METODOLOGIA PARA CONDUÇÃO DE PROJETOS 183
O empreendimento possui as seguintes fases, todas distintas:
Estudo de viabilidade;
Pré-projeto;
Projeto executivo;
Construção do complexo;
Operação assistida;
Treinamento e capacitação de pessoal local;
Acomodação e adequação da mão de obra externa.
Além disso, existem as seguintes premissas e restrições:
Ao fim de cada uma das 3 (três) primeiras etapas, existe um marco decisório (Kill Point), em que
há a definição de prosseguir com o projeto ou não.
O tempo estimado, em dias, para cada uma das fases do projeto citadas acima são,
respectivamente: 120, 180, 360, 1500, 360, 800, 270.
A construção do complexo não pode acontecer em dias de chuva, que ocorrem aos novembros
de cada ano.
Há 4 (quatro) gestores disponíveis para o projeto, segundo as seguintes restrições:
o O gestor Sr. Paulo está disponível o ano inteiro até 2021 e depois entre 2022 a 2040;
o O gestor Sr. Domingos está disponível o ano inteiro até 2024. Após essa data, estará
disponível apenas por dois anos consecutivos, a escolha do contratante (2026 – 2027
ou 2028 – 2029);
o O gestor Sr. Helio estará disponível o ano inteiro, porém apenas a partir de 2025;
o O gestor Sr. Lucas está disponível o ano inteiro até 2021. Após essa data, estará
disponível apenas no primeiro semestre de cada ano.
A “Operação assistida” não deve ser realizada no período de junho, por conta das celebrações
religiosas locais.
O “Treinamento e capacitação do pessoal local” deve ser finalizado 60 dias antes da finalização
da “Construção do complexo”.
A “Acomodação e adequação de mão de obra externa” deve ser iniciada 30 dias antes da
finalização da “Construção do complexo”.
MS Project 2013 – Metodologia para Condução de Projetos
184 MS PROJECT 2013 – METODOLOGIA PARA CONDUÇÃO DE PROJETOS
9.1.2 – Com o projeto aberto, selecione o modo ‘Gantt Chart’ e insira as fases e marcos do projeto.
9.1.3 – Insira a duração de cada uma das fases do projeto, não esquecendo que todas devem estar
configuradas como Duração Fixa.
9.1.4 – Sequencie as atividades e marcos do projeto de acordo com as premissas e restrições impostas.
9.1.5 – Exiba a linha 0 (zero) do projeto e a renomeie através do comando ‘Project Summary Task’,
presente no grupo ‘Show/Hide’ da aba ‘Format’.
9.1.6 – Vamos exibir o ‘Timeline’. Para isso, selecione a opção ‘Timeline’ no grupo ‘Split View’, aba
‘View’.
Nesse momento, a ferramenta passa a exibir um modo composto contendo o ‘Gantt Chart’ e o ‘Timeline’.
MS Project 2013 – Metodologia para Condução de Projetos
MS PROJECT 2013 – METODOLOGIA PARA CONDUÇÃO DE PROJETOS 185
9.1.7 – Vamos adicionar as linhas que queremos visualizar no ‘Timeline’. Para isso, selecione todas as
linhas do projeto (exceto a linha zero) e clique em ‘Add to Timeline’, no grupo ‘Properties’, aba ‘Task’.
Resultado esperado:
MS Project 2013 – Metodologia para Condução de Projetos
186 MS PROJECT 2013 – METODOLOGIA PARA CONDUÇÃO DE PROJETOS
Obs.: Para que o ‘Timeline’ apareça conforme mostrado, é necessário escolher a opção ‘Detailed
Timeline’, clicando com o botão direito do mouse sobre o ‘Timeline’ e escolhendo a opção citada.
9.1.8 – Com o ‘Timeline’ selecionado, vá em ‘Format’, ‘Text Lines’ (grupo Show/Hide) e ajuste o número
de linhas de exibição das células para 3 linhas, conforme demonstrado.
9.1.9 – Marque a opção ‘Overlapped Tasks’, para que as atividades que acontecem simultaneamente
fiquem uma sobre a outra (aba Format, grupo Show/Hide).
MS Project 2013 – Metodologia para Condução de Projetos
MS PROJECT 2013 – METODOLOGIA PARA CONDUÇÃO DE PROJETOS 187
9.1.10 – Segure com o botão esquerdo do mouse a atividade Acomodação e adequação da mão de
obra externa e arraste-a para a parte superior da linha do tempo, de forma a transformá-la de barra para
rótulo, conforme demonstrado.
9.1.11 – Através da aba ‘Format’, grupo ‘Font’, realize as seguintes alterações de fonte:
1. “Estudo de viabilidade” com fonte Times New Roman 10, cor preta, negrito, fundo laranja.
2. “Treinamento e capacitação de pessoal local” com fonte Times New Roman 10, cor preta,
negrito, fundo verde.
3. “Acomodação e adequação da mão de obra externa” com fonte Times New Roman 10, cor
vermelha, negrito.
4. “Marcos” com fonte Times New Roman 10, cor vermelha, negrito, fundo vermelho.
Resultado esperado:
MS Project 2013 – Metodologia para Condução de Projetos
188 MS PROJECT 2013 – METODOLOGIA PARA CONDUÇÃO DE PROJETOS
9.2 – Team Planner
O modo ‘Team Planner’ tem o objetivo de apoiar a alocação dos principais responsáveis das fases mais
altas do projeto, ou das entregas mais significativas. Pode ser útil para os planejadores que desejam
resultados simples e rápidos, que tenham um mínimo de domínio e entendimento de gestão
Esse modo reúne a possibilidade de visualizar simultaneamente as linhas das atividades e a relação
dos recursos disponíveis. Um detalhe importante é o fato das atividades serem apresentadas, mas não
as macros, já mostrando que não é adequado alocar recursos nos marcos.
9.2.1 – A partir das premissas e restrições impostas pelo projeto, crie a lista de recursos do projeto no
modo ‘Resource Sheet’.
9.2.2 – Seguindo as premissas e restrições, crie o (s) calendário (s) do projeto.
Vejamos o caso do Sr. Helio, por exemplo. Ele estará disponível o ano inteiro a partir de 2025. Sendo
assim, temos que deixá-lo indisponível até 2025. Como a ferramenta não suporta dias não trabalhados
maiores do que um período de 2 anos, utilizamos a seguinte configuração mostrada abaixo.
'
MS Project 2013 – Metodologia para Condução de Projetos
MS PROJECT 2013 – METODOLOGIA PARA CONDUÇÃO DE PROJETOS 189
9.2.2 – Escolha o modo ‘Team Planner’ no painel inferior.
9.2.3 – Altere o Zoom para visualizar o projeto inteiro.
Repare que conseguimos visualizar a disponibilidade dos gestores, assim como quando as atividades
acontecerão. Isso facilita a alocação dos recursos.
9.2.4 – Vamos associar os recursos às atividades, ou seja, vamos realizar a alocação dos recursos a
partir do ‘Team Planner’. Para isso, clique e arraste com o botão esquerdo do mouse a atividade
desejada para cima do nome do recurso, ou clique com o botão direito do mouse sobre a atividade e
selecione ‘Reassign To’, e, em seguida, escolha qual recurso receberá a atividade.
MS Project 2013 – Metodologia para Condução de Projetos
190 MS PROJECT 2013 – METODOLOGIA PARA CONDUÇÃO DE PROJETOS
Resultado esperado:
É possível alterar a cor das atividades através do botão ‘Selected Tasks’, aba ‘Format’, grupo ‘Styles’.
MS Project 2013 – Metodologia para Condução de Projetos
MS PROJECT 2013 – METODOLOGIA PARA CONDUÇÃO DE PROJETOS 191
MS Project 2013 – Metodologia para Condução de Projetos
192 MS PROJECT 2013 – METODOLOGIA PARA CONDUÇÃO DE PROJETOS
MS Project 2013 – Metodologia para Condução de Projetos
MS PROJECT 2013 – METODOLOGIA PARA CONDUÇÃO DE PROJETOS 193
MS Project 2013 – Metodologia para Condução de Projetos
194 MS PROJECT 2013 – METODOLOGIA PARA CONDUÇÃO DE PROJETOS
MS Project 2013 – Metodologia para Condução de Projetos
MS PROJECT 2013 – METODOLOGIA PARA CONDUÇÃO DE PROJETOS 195
MS Project 2013 – Metodologia para Condução de Projetos
196 MS PROJECT 2013 – METODOLOGIA PARA CONDUÇÃO DE PROJETOS
MS Project 2013 – Metodologia para Condução de Projetos
Você também pode gostar
- Gerenciamento de Projetos Utilizando o MS Project PDFDocumento168 páginasGerenciamento de Projetos Utilizando o MS Project PDFElias Corrêa BarbosaAinda não há avaliações
- MSProject 2010 - Guia de Prático de ExercíciosDocumento230 páginasMSProject 2010 - Guia de Prático de ExercíciosBrunoAndradeAinda não há avaliações
- MSP13 Edicao Lancamento Revisao Gabriel.003-Site-0800Documento410 páginasMSP13 Edicao Lancamento Revisao Gabriel.003-Site-0800RenatoAinda não há avaliações
- Apostila de MS ProjectDocumento44 páginasApostila de MS ProjectStanley LimaAinda não há avaliações
- 3 - Modelagem Sistemas Dinà MicosDocumento22 páginas3 - Modelagem Sistemas Dinà MicosrenatoAinda não há avaliações
- 3 - Modelagem Sistemas Dinà MicosDocumento22 páginas3 - Modelagem Sistemas Dinà MicosrenatoAinda não há avaliações
- Lista de Empresas Conveniadas 15.07.2020Documento94 páginasLista de Empresas Conveniadas 15.07.2020Jaderson CarvalhoAinda não há avaliações
- Zaraplast ContrataDocumento1 páginaZaraplast ContrataRenatoAinda não há avaliações
- Apostila ControlLogix - Config. e Manut. - Treinamento PDFDocumento187 páginasApostila ControlLogix - Config. e Manut. - Treinamento PDFPablo PessoaAinda não há avaliações
- Gestão de ProjetosDocumento23 páginasGestão de ProjetosRenatoAinda não há avaliações
- Gestão de ProjetosDocumento23 páginasGestão de ProjetosRenatoAinda não há avaliações
- WEG ssw07 Manual de Programacao 0899.5530 1.5x Manual Portugues BR PDFDocumento42 páginasWEG ssw07 Manual de Programacao 0899.5530 1.5x Manual Portugues BR PDFAllan Matos100% (1)
- Scivias Santa HildegardaDocumento19 páginasScivias Santa HildegardaCajabis Benzetacil100% (1)
- FOUCAULT - Raymond Roussel - Notas 24022019Documento25 páginasFOUCAULT - Raymond Roussel - Notas 24022019Luiz Felipe CandidoAinda não há avaliações
- Somatório - Wikipédia, A Enciclopédia LivreDocumento6 páginasSomatório - Wikipédia, A Enciclopédia LivreedivamAinda não há avaliações
- Apostila Módulo 2 MPCDocumento16 páginasApostila Módulo 2 MPCARPA TERAPIASAinda não há avaliações
- Técnicas de Programação e AlgoritmosDocumento17 páginasTécnicas de Programação e AlgoritmosAugusto RodriguesAinda não há avaliações
- An A Paula FernandesDocumento13 páginasAn A Paula FernandesMaiune SilvaAinda não há avaliações
- Igreja Dos Meus SonhosDocumento5 páginasIgreja Dos Meus SonhosoicramstAinda não há avaliações
- Atividade de Revisão - AdvérbioDocumento3 páginasAtividade de Revisão - AdvérbioMaria Celma Vieira SantosAinda não há avaliações
- A Ética Solidária em Richard Rorty o Neopragmatismo Contra o Relativismo MoralDocumento13 páginasA Ética Solidária em Richard Rorty o Neopragmatismo Contra o Relativismo MoralGivano Irineu Marques JuniorAinda não há avaliações
- 64973.pdf NandaraDocumento4 páginas64973.pdf NandaraFrancisca Keila Silva de FreitasAinda não há avaliações
- A - Constr - Intersubj - 2020 - LIVRO NOVODocumento171 páginasA - Constr - Intersubj - 2020 - LIVRO NOVOLeslie J S SantosAinda não há avaliações
- CamõeDocumento3 páginasCamõeGuilherme LopesAinda não há avaliações
- Tecnologia e MotivaçãoDocumento11 páginasTecnologia e MotivaçãoDaniela Luiza GarciaAinda não há avaliações
- Trabalho de Recuperação - 6º AnoDocumento4 páginasTrabalho de Recuperação - 6º AnoSuelen MatosAinda não há avaliações
- Recuperação Português - 9º Ano (1º Bi)Documento3 páginasRecuperação Português - 9º Ano (1º Bi)Clarice Passerini100% (1)
- Ário Dídimo - Epítome de Ética EstoicaDocumento22 páginasÁrio Dídimo - Epítome de Ética EstoicaFernanda OliveiraAinda não há avaliações
- Paramahansa Yogananda - A Yoga de JesusDocumento6 páginasParamahansa Yogananda - A Yoga de JesusValdir Lima100% (1)
- 1.11 Teste Seus Conhecimentos - Revisão Da TentativaDocumento9 páginas1.11 Teste Seus Conhecimentos - Revisão Da Tentativadebora silvaAinda não há avaliações
- Gita Cap Tulo 3.pdf-1Documento6 páginasGita Cap Tulo 3.pdf-1turmascriancafelizAinda não há avaliações
- Revisão de Classes de PalavrasDocumento14 páginasRevisão de Classes de PalavrasAlmerindo REis CoutoAinda não há avaliações
- Agenda de Luz - Chico Xavier - Espiritos DiversosDocumento21 páginasAgenda de Luz - Chico Xavier - Espiritos DiversosDavid AlencarAinda não há avaliações
- Islam ProfetaDocumento114 páginasIslam ProfetaMarco Aurélio FilhoAinda não há avaliações
- O Que É A Filosofia by Gilles DeleuzeDocumento282 páginasO Que É A Filosofia by Gilles DeleuzeJAMES JESUINO DE SOUZA100% (2)
- Curso de Evaneglhos Sinóticos e AtosDocumento80 páginasCurso de Evaneglhos Sinóticos e AtosCrissiqueiraAinda não há avaliações
- Exercícios Gabarito - RoseliDocumento2 páginasExercícios Gabarito - RoselibibliotecapauloviAinda não há avaliações
- Escola Ativa Alfabetizacao3 EducadorDocumento76 páginasEscola Ativa Alfabetizacao3 EducadorLuci JorgeAinda não há avaliações
- Considerações Do Poeta - Os LusíadasDocumento7 páginasConsiderações Do Poeta - Os LusíadasCarlos CamposAinda não há avaliações
- A Lição de KahnweilerDocumento23 páginasA Lição de KahnweilerWilliam Funes100% (1)
- Mulher PreciosaDocumento1 páginaMulher PreciosaoticaAinda não há avaliações
- Silva, Armando Correia. Sujeito e Objeto e Os Problemas Da AnáliseDocumento8 páginasSilva, Armando Correia. Sujeito e Objeto e Os Problemas Da AnáliseLeonardo ArantesAinda não há avaliações