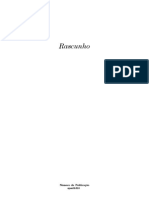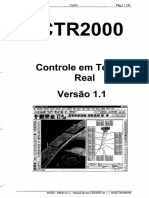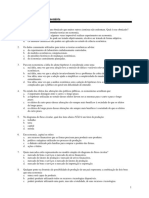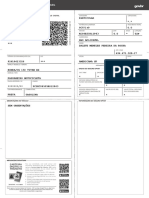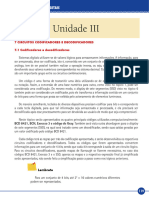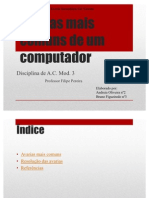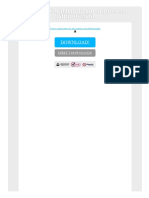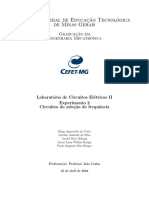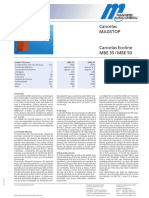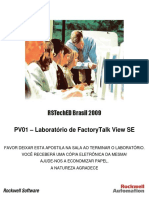Escolar Documentos
Profissional Documentos
Cultura Documentos
Spse01520 S 1050 - en
Enviado por
Wellingtonn LouresTítulo original
Direitos autorais
Formatos disponíveis
Compartilhar este documento
Compartilhar ou incorporar documento
Você considera este documento útil?
Este conteúdo é inapropriado?
Denunciar este documentoDireitos autorais:
Formatos disponíveis
Spse01520 S 1050 - en
Enviado por
Wellingtonn LouresDireitos autorais:
Formatos disponíveis
Notificação de Direitos Limitados e de
Propriedade
Este software e a documentação relacionada são propriedade da Siemens Product
Lifecycle Management Software Inc.
© 2012 Siemens Product Lifecycle Management Software Inc. Todos os direitos
reservados.
Siemens e o logotipo Siemens são marcas registradas da Siemens AG. Solid Edge
é uma marca ou marca registrada da Siemens Product Lifecycle Management
Software Inc. ou suas subsidiárias nos Estados Unidos e em outros países. Todas
as outras marcas, marcas registradas ou marcas de serviço pertencem aos seus
respectivos titulares.
2 Movendo e girando faces spse01520
Conteúdo
Notificação de Direitos Limitados e de Propriedade . . . . . . . . . . . . . . . . 2
Introdução . . . . . . . . . . . . . . . . . . . . . . . . . . . . . . . . . . . . . . . . . . . . . . . . 1-1
Modificação de peça pela movimentação e rotação de faces e planos . . 2-1
Movendo faces síncronas . . . . . . . . . . . . . . . . . . . . . . . . . . . . . . . . . . . . . 3-1
Indicador gráfico (volante de direção 3D) . . . . . . . . . . . . . . . . . . . . . . . . . . . . 3-2
Movendo uma face . . . . . . . . . . . . . . . . . . . . . . . . . . . . . . . . . . . . . . . . . . . 3-19
Girando uma face . . . . . . . . . . . . . . . . . . . . . . . . . . . . . . . . . . . . . . . . . . . . 3-20
Fluxo de trabalho de mover face . . . . . . . . . . . . . . . . . . . . . . . . . . . . . . . . . . 3-21
Atividade: Movendo e girando faces . . . . . . . . . . . . . . . . . . . . . . . . . . . . . . . 3-22
Atividade: Copiando uma face e usando pontos chave para definir o
movimento . . . . . . . . . . . . . . . . . . . . . . . . . . . . . . . . . . . . . . . . . . . . . . . 3-29
Revisão da lição . . . . . . . . . . . . . . . . . . . . . . . . . . . . . . . . . . . . . . . . . . . . . 3-39
Resumo da lição . . . . . . . . . . . . . . . . . . . . . . . . . . . . . . . . . . . . . . . . . . . . . 3-40
Seleção de faces . . . . . . . . . . . . . . . . . . . . . . . . . . . . . . . . . . . . . . . . . . . . 4-1
Modo de seleção . . . . . . . . . . . . . . . . . . . . . . . . . . . . . . . . . . . . . . . . . . . . . 4-2
Gerenciador de Seleção . . . . . . . . . . . . . . . . . . . . . . . . . . . . . . . . . . . . . . . . 4-8
Revisão da lição . . . . . . . . . . . . . . . . . . . . . . . . . . . . . . . . . . . . . . . . . . . . . 4-27
Resumo da lição . . . . . . . . . . . . . . . . . . . . . . . . . . . . . . . . . . . . . . . . . . . . . 4-28
Mover as opções da barra de comando de face . . . . . . . . . . . . . . . . . . . . 5-1
Opção faces conectadas . . . . . . . . . . . . . . . . . . . . . . . . . . . . . . . . . . . . . . . . 5-2
Copiar . . . . . . . . . . . . . . . . . . . . . . . . . . . . . . . . . . . . . . . . . . . . . . . . . . . . 5-3
Desvincular . . . . . . . . . . . . . . . . . . . . . . . . . . . . . . . . . . . . . . . . . . . . . . . . 5-29
Precedência . . . . . . . . . . . . . . . . . . . . . . . . . . . . . . . . . . . . . . . . . . . . . . . . 5-34
Revisão da lição . . . . . . . . . . . . . . . . . . . . . . . . . . . . . . . . . . . . . . . . . . . . . 5-35
Resumo da lição . . . . . . . . . . . . . . . . . . . . . . . . . . . . . . . . . . . . . . . . . . . . . 5-36
Trabalhando com Seções Vivas . . . . . . . . . . . . . . . . . . . . . . . . . . . . . . . . 6-1
Atividade: Seção Viva . . . . . . . . . . . . . . . . . . . . . . . . . . . . . . . . . . . . . . . . . 6-3
Revisão da lição . . . . . . . . . . . . . . . . . . . . . . . . . . . . . . . . . . . . . . . . . . . . . 6-23
Resumo da lição . . . . . . . . . . . . . . . . . . . . . . . . . . . . . . . . . . . . . . . . . . . . . 6-24
spse01520 Movendo e girando faces 3
Lição
1 Introdução
Bem-vindo ao treinamento individualizado do Solid Edge. Este curso foi projetado
para ensiná-lo a usar o Solid Edge. O curso é individualizado e contém instruções
seguidas de atividades.
Cursos individualizados do Solid Edge
• spse01424— Trabalhando com o Cliente Incorporado do Solid Edge
• spse01510— Rascunho
• spse01515— Construindo recursos base
• spse01520— Movendo e girando faces
• spse01525—Trabalhando com relações de face
• spse01530— Construindo recursos de tratamento
• spse01535— Construindo recursos de procedimento
• spse01536—Modelando recursos síncronos e ordenados
• spse01537—Modelagem de corpos múltiplos
• spse01540— Modelando montagens
• spse01545— Criando desenhos detalhados
• spse01546— Desenho de peças em chapa
• spse01550— Praticando suas habilidades com projetos
• spse01560—Modelando uma Peça Usando Superfícies
• spse01610—Desenho de estrutura do Solid Edge
• spse01640—Padronização de montagem
• spse01645—Bibliotecas de sistemas de montagem
• spse01650—Trabalhando com grandes montagens
• spse01655—Revisando montagens
• spse01660—Relatórios de montagem
spse01520 Movendo e girando faces 1-1
Lição 1 Introdução
• spse01665—Substituindo peças em uma montagem
• spse01670—Desenhando no contexto de uma montagem
• spse01675—Recursos de montagem
• spse01680—Inspecionando montagens
• spse01685—Montagens alternadas
• spse01686—Peças e montagens ajustáveis
• spse01690—Componentes virtuais em montagens
• spse01691—Explosão de montagens
• spse01692—Renderização de montagens
• spse01693—Animação de montagens
• spse01695—XpresRoute (tubulação)
• spse01696—Criando um Chicote de Fios com o Desenho de Chicote
• spse01697—Trabalhando com diagramas
• spse01698—Uso de uma relação de came
Comece com os tutoriais
O treinamento individualizado começa onde terminam os tutoriais. Os tutoriais são
a maneira mais rápida de se familiarizar com as noções básicas do uso do Solid Edge.
Se você não tem nenhuma experiência com o Solid Edge, comece a trabalhar com os
tutoriais para modelagem e edição básica de peças antes de começar o treinamento
individualizado.
Navegadores Suportados
• Janelas:
o Internet Explorer 8 ou 9
o Firefox 12 ou superior
• UNIX/Linux
o Firefox 9.x ou superior*
• Mac: Safari 5.x ou superior
Plug-in Java Necessário para pesquisa
O mecanismo de busca exige a versão 1.6.0 ou superior do Plug-in Java instalado
no seu navegador. O plug-in está disponível (gratuitamente) no Java Runtime
Environment (JRE) 6.0. Se você precisar instalar o JRE ou um ambiente Java
equivalente, visite o site de download Java no endereço http://www.java.sun.com.
1-2 Movendo e girando faces spse01520
Introdução
O Adobe Flash Player é necessário para vídeos e simulações
Para assistir vídeos e simulações você precisa ter o Adobe Flash Player versão 10 ou
posterior instalado como plug-in do seu navegador. Você pode fazer o download do
Flash Player (gratuitamente) no endereço http://get.adobe.com/flashplayer
Adobe Acrobat Reader
Algumas partes da ajuda do hte podem estar em PDF, o que exige Adobe Acrobat
Reader 7.0 ou superior. Você pode fazer o download do leitor (gratuitamente) no
endereço http://get.adobe.com/reader/
Internet Explorer Caveats
• Vista de compatibilidade do IE9. Os produtos HTML são totalmente suportados
quando lançados com o protocolo http:// ou o protocolo de arquivo:///. No entanto,
se você estiver visualizando arquivos a partir de uma instalação local, por
exemplo, D:// , você pode precisar habilitar a Vista de Compatibilidade. No IE9,
faça o seguinte:
1. Escolha Ferramentas/Configurações de Vista de Compatibilidade.
2. Na caixa de diálogo Configurações de Vista de Compatibilidade, marque a
caixa de seleção "Exibir todos os sites" em Vista de Compatibilidade.
*Firefox Caveats
• O Firefox recomenda que os usuários atualizem para a versão mais recente
por questões de segurança relacionadas com o Java. Eles não recomendam o
uso de versões mais antigas do Firefox devido a esses problemas. Consulte:
http://support.mozilla.org/en-US/kb/latest-firefox-issues
• A maioria dos clientes instala e lança nossos produtos através do protocolo
http://, que é totalmente suportado. No entanto, o Firefox tem uma configuração
padrão de segurança que evita que a ajuda seja iniciada corretamente a partir
de um caminho UNC (arquivo:///). Para alterar essa configuração, você precisa
mudar o valor da preferência securtity.fileuri.strict_origin_policy:
o Na barra de endereços, digite about:config.
o No campo Filtro, digite security.fileuri, se o valor da preferência
security.fileuri.strict_origin_policy estiver definida como verdadeira,
configure o valor como falso. (Clique duas vezes no valor para alterná-lo).
o Reinicie o navegador.
spse01520 Movendo e girando faces 1-3
Lição
2 Modificação de peça pela
movimentação e rotação de
faces e planos
Visão Geral
Um modelo sólido síncrono é definido como um conjunto de topologias faciais
abrangendo um volume. Você modifica um modelo sólido síncrono manipulando
a topologia facial. Neste curso, você aprenderá a modificar um modelo síncrono
movendo e girando a topologia facial.
• As faces de modelo síncrono e os planos de referência podem mover ou girar.
• Ao selecionar uma face, a barra de comando exibe os comandos disponíveis para
a face selecionada.
• Mover (1) é o comando padrão .
• Mover inclui um movimento de direção linear e um movimento de rotação.
Nota
O curso de recursos básicos de construção cobre os comandos Extrudar (2) e
Revolver (3).
spse01520 Movendo e girando faces 2-1
Lição
3 Movendo faces síncronas
Ao selecionar uma face síncrona ou um plano de referência, um indicador gráfico
padrão (1) aparece no ponto selecionado. Se você selecionar a origem do indicador,
um indicador gráfico diferente (2) aparecerá com mais opções de movimento. Clique
no eixo primário, eixo secundário ou no toro para iniciar o comando Mover.
spse01520 Movendo e girando faces 3-1
Lição 3 Movendo faces síncronas
Indicador gráfico (volante de direção 3D)
(1) botão secundário
(2) eixo secundário
(3) pontos cardeais
(4) toro
(5) botão principal
(6) eixo primário
(7) origem
(8) plano de ferramenta
A roda de direção é exibida no estado mínimo ao selecionar uma face (1) ou recurso
(2). No estado mínimo, somente o eixo primário é exibido. Para expor totalmente
a roda de direção clique na origem e mova-a para uma aresta, ponto-chave ou face
do modelo.
3-2 Movendo e girando faces spse01520
Movendo faces síncronas
spse01520 Movendo e girando faces 3-3
Lição 3 Movendo faces síncronas
Reorientar a roda de direção
Para aprender sobre como usar a roda de direção 2D, consulte o tópico da Ajuda
visão geral da roda direção 2D.
Permutar entre os eixos primário e secundário
1. Pressione a tecla Shift.
2. Clique no plano da roda de direção.
Alterar a direção do eixo primário em incrementos de 90°
• Clique num ponto cardinal no toro da roda de direção.
Alterar a direção do eixo primário em um ângulo definido pelo usuário
1. Pressione a tecla Shift.
2. Clique no botão do eixo primário.
3. Mova o cursor para definir o ângulo ou digite um valor angular na caixa de
edição dinâmica.
4. Pressione a tecla Tab.
3-4 Movendo e girando faces spse01520
Movendo faces síncronas
Alterar a direção do eixo primário usando um ponto chave geométrico
1. Clique no botão do eixo primário.
2. Mova o cursor sobre o ponto chave de destino e depois clique.
Alterar a direção do eixo secundário
1. Clique no botão do eixo secundário.
2. À medida que o cursos se move, o eixo secundário automaticamente bloqueia em
um incremento de 90° em ambas as direções. Clique para aplicar a nova direção.
spse01520 Movendo e girando faces 3-5
Lição 3 Movendo faces síncronas
Alterar a direção do eixo secundário em um ângulo definido pelo usuário
1. Pressione a tecla Shift.
2. Clique no botão do eixo secundário.
3. Mova o cursor para definir o ângulo ou digite um valor angular na caixa de
edição dinâmica.
4. Pressione a tecla Tab.
Manter a orientação da roda de direção em um local diferente
• Pressione a tecla Shift e arraste a origem da roda de direção para o novo local.
Se você arrastar a origem da roda de direção para perto de um ponto médio de
aresta, a origem encaixa-se ao ponto médio. Clique para posicionar a roda de
direção no ponto médio ou continue arrastando a origem para outro local.
Atividade: Reorientar a roda de direção
Activity: Reorientar a roda de direção
A atividade guia você através do processo de reorientação da roda de direção.
A orientação da roda de direção controla a direção de movimento da geometria
selecionada durante uma operação síncrona.
Visão Geral
Examine os componentes usados para reorientar a roda de direção. Nesta atividade,
um recurso geométrico se move usando a roda de direção. A roda de direção se
orienta para definir a direção do movimento.
3-6 Movendo e girando faces spse01520
Movendo faces síncronas
▸ Abrir steering_wheel.par.
Mova a geometria nas direções dos eixos primário e secundário.
Nota
O movimento na direção do eixo primário ocorre no plano da roda de direção.
O movimento na direção do eixo secundário é normal em relação ao plano da
roda de direção.
Nota
Um movimento ocorre entre o ponto mover de e o ponto mover para . O ponto
mover de é sempre a origem da roda de direção. O ponto mover para pode ser
um ponto-chave, uma distância definida pelo usuário ou um local para onde
arrastar e clicar.
▸ No PathFinder, selecione o recurso chamado recurso A.
spse01520 Movendo e girando faces 3-7
Lição 3 Movendo faces síncronas
▸ A roda de direção é exibida no estado mínimo. Clique no eixo primário. Ao
arrastar o cursor para cima e para baixo, observe que o recurso se move em
uma direção definida pelo eixo primário.
Nesse ponto, você pode arrastar e clicar para definir a distância do movimento,
digitar um valor de distância na caixa de edição dinâmica ou selecionar um
ponto-chave.
▸ Pressione a tecla Esc para finalizar o movimento.
▸ A roda de direção agora é exibida na totalidade. Clique no eixo secundário. Ao
arrastar o cursor, observe que o recurso se move em uma direção definida pelo
eixo secundário.
▸ Pressione a tecla Esc para finalizar o movimento.
3-8 Movendo e girando faces spse01520
Movendo faces síncronas
Alterar a direção do eixo primário
Nota
Você pode alterar a direção do eixo primário em incrementos de 90º, clicando
em um ponto cardeal.
Nota
Você pode alterar a direção do eixo primário em um ponto definido pelo usuário
ou em um ponto onde arrastar e clicar para definir o ângulo de direção.
▸ Mantenha pressionada a tecla Shift e clique no botão primário.
spse01520 Movendo e girando faces 3-9
Lição 3 Movendo faces síncronas
▸ Mova orecurso A em um ângulo de direção de 45º. Depois que o ângulo for
definido, clique no eixo primário para iniciar o movimento. A parte direita da
imagem exibe uma vista frontal para uma melhor visualização do movimento
de 45º.
▸ Pressione a tecla Esc para finalizar o movimento.
Mover a geometria no plano da roda de direção
Você pode realizar um movimento livre para qualquer ponto no plano da roda de
direção. Clique no plano da roda de direção e arraste a geometria selecionada para
um local desejado e, em seguida, clique ou selecione um ponto-chave.
▸ Selecione o recurso A.
▸ Clique no plano da roda de direção. Arraste o recurso e observe que o movimento
está bloqueado no plano da roda de direção.
▸ Pressione a tecla Esc para finalizar o movimento.
3-10 Movendo e girando faces spse01520
Movendo faces síncronas
Usar o toro da roda de direção para girar a geometria
Clique no toro para iniciar uma operação de rotação. O eixo de rotação é o eixo
secundário. Clique no toro da roda de direção e arraste, e, em seguida, clique para
definir o ângulo de rotação. Você também pode digitar um ângulo de rotação na
caixa de edição dinâmica.
▸ Selecione o recurso A.
▸ Clique no toro e gire o recurso A em 90º.
▸ Clique para finalizar o comando de rotação.
Trocar os eixos primário/secundário
Troque os eixos primário e secundário pressionando e mantendo a tecla Shift
pressionada e clicando no plano do toro da roda de direção.
▸ Selecione o recurso A.
spse01520 Movendo e girando faces 3-11
Lição 3 Movendo faces síncronas
▸ Pressione e mantenha a teclaShift pressionada e clique no plano da roda de
direção.
Nota
Este é um método rápido para trocar os eixos de rotação.
▸ Pressione a tecla Esc.
Alterar a direção dos eixos primário/secundário usando um ponto-chave
geométrico
Você pode alterar a direção do eixo primário ou secundário clicando no botão do eixo
e selecionando um ponto-chave geométrico.
▸ Selecione o recurso A.
3-12 Movendo e girando faces spse01520
Movendo faces síncronas
▸ Reposicione o ponto mover de. Selecione a origem da roda de direção e, em
seguida, arraste a origem para o canto do recurso selecionado exibido.
Você quer mover o recurso para o canto (1). Defina o eixo de direção apontando
para o canto (1).
▸ Clique no botão do eixo primário. Mova o cursor sobre o canto (1) e clique quando
a extremidade for exibida.
spse01520 Movendo e girando faces 3-13
Lição 3 Movendo faces síncronas
▸ Clique no eixo primário e observe a direção do movimento.
Nesse ponto, se você clicar na extremidade exibida, o recurso se moverá para
aquele ponto.
▸ Pressione a tecla Esc duas vezes para cancelar a operação.
Manter a orientação da roda de direção em um local diferente
Se você quiser manter uma orientação da roda de direção em um local diferente,
mantenha pressionada a tecla Shift, clique na origem da roda de direção e arraste-a
para o local desejado. Se a origem estiver próxima a um ponto-chave, ela se encaixará
naquele ponto. Clique para posicionar a origem naquele ponto.
▸ Selecione o recurso A.
▸ Pressione e mantenha a tecla Shift e clique na origem da roda de direção.
▸ Arraste a origem da roda de direção sobre o modelo (nos cantos e nos pontos
médios da aresta) e observe que a roda de direção mantém a orientação.
Se você repetir a mesma etapa sem manter pressionada a tecla Shift, a orientação
da roda de direção mudará ao passar sobre as arestas, cantos e faces do modelo.
3-14 Movendo e girando faces spse01520
Movendo faces síncronas
Usar a roda de direção para reorientar e mover um recurso
Mova o recurso para o local exibido. Verifique se o recurso tem a mesma orientação
mostrada.
▸ Desative a exibição do recurso A. No PathFinder, clique na caixa em frente ao
recurso A.
▸ Ative a exibição do recurso B.
▸ Gire o recurso B. Selecione o recurso B.
spse01520 Movendo e girando faces 3-15
Lição 3 Movendo faces síncronas
▸ Clique no toro, digite 90 na caixa de edição dinâmica e clique.
3-16 Movendo e girando faces spse01520
Movendo faces síncronas
▸ Gire o recurso novamente para completar a orientação. Posicione a origem da
roda de direção, como demonstrado. Clique no toro. Arraste e digite 90 ou
-90 na caixa de edição dinâmica (observe o valor mais ou menos na caixa de
edição dinâmica para determinar se deve digitar 90 ou -90). Pressione a tecla
Tab e clique.
spse01520 Movendo e girando faces 3-17
Lição 3 Movendo faces síncronas
▸ Mova o recurso para o novo local. Selecione o recurso B. Posicione a origem da
roda de direção como demonstrado (ponto médio da aresta). Defina a direção do
eixo primário para apontar para o ponto médio da aresta na peça. Clique no
eixo primário para iniciar o movimento. Mova o cursor sobre o ponto médio da
aresta e clique quando o ponto médio realçar. Pressione Esc para finalizar a
operação de movimento.
▸ Tente posicionar o recurso em outros locais na peça.
Resumo
Nesta atividade você aprendeu como reorientar a roda de direção para realizar as
operações de mover e girar desejadas.
3-18 Movendo e girando faces spse01520
Movendo faces síncronas
Movendo uma face
Você pode mover uma face das seguintes maneiras:
• Mova uma face em uma direção ao longo do eixo primário ou do eixo secundário
selecionando um dos eixos.
• Mova uma face livremente ao longo de um plano onde o indicador gráfico se
conecta clicando no plano no indicador.
• Defina a direção do eixo primário arrastando a origem do indicador para uma
aresta ou vértice. A alça principal também é bloqueada na aresta para definir a
direção.
• Reposicione a alça principal para alterar a direção do eixo principal.
• Reposicione a direção do eixo secundário em incrementos de 90° selecionando
um dos três pontos cardeais.
• A origem é o ponto mover de. A origem pode se mover antes de uma operação
de movimento de face.
spse01520 Movendo e girando faces 3-19
Lição 3 Movendo faces síncronas
Girando uma face
Gire uma face posicionando o eixo secundário da roda de direção em uma aresta. O
eixo secundário torna-se o eixo de revolução. Selecione o toro para iniciar a rotação
dinâmica ou digite um ângulo de rotação na caixa de entrada dinâmica.
Nota
Você pode bloquear e arrastar uma orientação de indicador gráfico. Mantenha
pressionada a tecla Shift, clique na origem do indicador e arraste-o para a
aresta ou vértice desejado.
3-20 Movendo e girando faces spse01520
Movendo faces síncronas
Fluxo de trabalho de mover face
Movimento de face única
1. Usando a ferramenta Selecionar, selecione uma face. A roda de direção 3D é
exibida na face selecionada. Inicialmente, você tem apenas o eixo principal.
Clique na origem da roda de direção 3D para exibir toda a roda de direção.
2. A barra de comando é exibida com as operações disponíveis que podem ser
realizadas na face selecionada. Mover é a operação padrão e não precisa ser
selecionada.
3. Clique no eixo principal no indicador para mover a face para dentro e para fora
em uma direção normal à face.
4. Defina o local para mover de através de um dos seguintes métodos:
• Arraste dinamicamente a face para um novo local e clique.
• Clique em uma localização de ponto chave. Selecione o tipo de ponto-chave
na lista da barra de comando Mover.
• Digite uma distância na caixa de entrada dinâmica.
5. Pressione a tecla Esc para finalizar o movimento.
Nota
O fluxo de trabalho é o mesmo para várias faces em um conjunto selecionado.
spse01520 Movendo e girando faces 3-21
Lição 3 Movendo faces síncronas
Rotação de face única
1. Usando a ferramenta Selecionar, selecione uma face. A roda de direção 3D é
exibida na face selecionada. Inicialmente, você tem apenas o eixo principal.
Clique na origem da roda de direção 3D para exibir toda a roda de direção.
2. Clique e arraste a origem da roda de direção para uma aresta para girar em torno.
3. Certifique-se que o eixo secundário da roda de direção fique na aresta para girar
em torno. Clique e arraste a alça secundária para posicionar se necessário.
4. Clique no toro no indicador para girar a face. Gire dinamicamente a face movendo
o cursor ou digitando um ângulo na caixa de entrada de edição dinâmica.
5. Pressione a tecla Esc para finalizar a rotação.
Nota
O fluxo de trabalho é o mesmo para várias faces em um conjunto selecionado.
Atividade: Movendo e girando faces
Activity: Movendo e girando faces
Esta atividade guia você pelo processo de mover e girar para reforçar o uso da roda
de direção 3D.
Altere forma da peça (1) para uma peça modificada (2).
3-22 Movendo e girando faces spse01520
Movendo faces síncronas
spse01520 Movendo e girando faces 3-23
Lição 3 Movendo faces síncronas
Abrir o arquivo da atividade
▸ Abrir move_01.par.
3-24 Movendo e girando faces spse01520
Movendo faces síncronas
Mover uma face
Mova a face posterior da saliência uma distância definida por um vértice na face
posterior da base inferior.
▸ Selecione a face mostrada. Use QuickPick se necessário.
▸ Clique no eixo primário para iniciar o comando mover. Clicar no eixo primário
define o vetor de direção para o movimento. Tudo o que você precisa para
concluir o movimento é de uma distância para mover.
A face selecionada se conecta ao cursor e se move dinamicamente conforme o cursor
se move.
▸ Use uma localização de ponto-chave para definir a distância de mover para. Na
barra de comando Mover, selecione a opção Todos os pontos-chave.
spse01520 Movendo e girando faces 3-25
Lição 3 Movendo faces síncronas
▸ Mova o cursor sobre o canto exibido e clique quando o ponto terminal aparecer.
▸ Pressione a tecla Esc para finalizar o comando mover.
3-26 Movendo e girando faces spse01520
Movendo faces síncronas
Mover as faces
▸ Mova as faces laterais na saliência uma distância definida por um vértice na
face lateral da base inferior.
spse01520 Movendo e girando faces 3-27
Lição 3 Movendo faces síncronas
Girar uma face
▸ Selecione a face angular.
▸ Para girar a face selecionada, defina um eixo de rotação. Arraste a origem da
roda de direção para a aresta exibida. O eixo secundário deve repousar sobre
uma aresta ao redor da qual a face vai girar.
▸ Clique no toro da roda de direção para iniciar a rotação. A medida que o cursor
se move, o ângulo de rotação segue o cursor. Digite 35 na caixa Edição Dinâmica
para definir o ângulo de rotação.
▸ Pressione a tecla Esc para finalizar o comando.
▸ Isso completa a atividade. Feche o arquivo e não salve.
3-28 Movendo e girando faces spse01520
Movendo faces síncronas
Resumo
Nessa atividade você aprendeu a girar faces. Você define distâncias a mover
arrastando e clicando, digitando uma distância ou usando pontos-chave. Para girar
uma face, posicione o eixo secundário da roda de direção numa aresta ao redor da
qual girar. Clique no toro e mova o cursor para definir o ângulo de rotação ou digite
um ângulo de rotação na caixa de Edição Dinâmica.
Atividade: Copiando uma face e usando pontos chave para definir o
movimento
Activity: Copiando uma face e usando pontos chave para definir o
movimento
Esta atividade ensina passo a passo o processo de copiar uma face e usar outra
geometria para definir a direção e a distância do movimento. Copie o furo inferior (2)
e posicione-o no mesmo ângulo e distância dos furos superiores (1).
spse01520 Movendo e girando faces 3-29
Lição 3 Movendo faces síncronas
Abrir o arquivo da atividade
▸ Abrir move_02.par.
3-30 Movendo e girando faces spse01520
Movendo faces síncronas
Selecione o furo a ser copiado
▸ Selecione a face cilíndrica mostrada.
▸ Na barra de comando Mover, selecione a opção Copiar.
spse01520 Movendo e girando faces 3-31
Lição 3 Movendo faces síncronas
Definir o ponto de movimento inicial.
Neste ponto, a origem da roda de direção está no centro da face cilíndrica selecionada.
Mova a origem para o furo superior esquerdo.
▸ Clique na roda de direção e em seguida mova o cursor para o furo superior
esquerdo. Clique quando a origem se travar ao centro do furo. Você pode precisar
aproximar o zoom se tiver dificuldade em travar no centro do furo.
3-32 Movendo e girando faces spse01520
Movendo faces síncronas
Definir a direção do movimento
▸ Clique no botão primário mostrado. Isso controla a direção axial primária.
▸ Mova o cursor sobre a face cilíndrica exibida e clique quando aparecer o símbolo
do ponto central.
spse01520 Movendo e girando faces 3-33
Lição 3 Movendo faces síncronas
▸ Observe que o eixo primário agora aponta para o centro do furo. A definição da
direção está completa.
3-34 Movendo e girando faces spse01520
Movendo faces síncronas
Definição da distância de movimento
▸ Clique no eixo primário para iniciar o comando Mover.
▸ Verifique se a opção pontos-chave na barra de comando está definida como Todos
ou Ponto Central.
spse01520 Movendo e girando faces 3-35
Lição 3 Movendo faces síncronas
▸ Clique no centro do furo mostrado. Isso define a direção do movimento. Clique
novamente para finalizar o comando.
3-36 Movendo e girando faces spse01520
Movendo faces síncronas
Verificar a distância de movimento
▸ Meça a distância copiada. Na aba Inspecionar®grupo Medida 3D, selecione o
comando Medir Distância.
▸ Meça a distância entre os dois furos superiores. Clique quando o ponto central
ficar em destaque. Observe a distância mínima e clique em Restaurar na barra
de comando. A distância é 14 mm.
▸ Meça a distância entre os dois furos inferiores. A distância entre os furos
também deve ser 14 mm.
▸ Isso completa a atividade. Feche o arquivo e não salve.
spse01520 Movendo e girando faces 3-37
Lição 3 Movendo faces síncronas
Resumo
Nessa atividade você aprendeu a usar a roda de direção 3D para controlar uma
operação de cópia ou movimento. Você aprendeu a redefinir um ponto de origem
(ponto inicial de movimento) e como modificar a direção de um movimento. Você usou
pontos chave da face para definir a direção e distância de movimento/cópia.
3-38 Movendo e girando faces spse01520
Movendo faces síncronas
Revisão da lição
Responda as seguintes perguntas:
1. Como é possível mover uma face?
2. Como é possível girar uma face?
3. Como é possível mover um recurso?
4. Como é possível girar um recurso?
5. Para que são usados os pontos cardeais na roda de direção?
6. Como é possível copiar um recurso para um novo local?
spse01520 Movendo e girando faces 3-39
Lição 3 Movendo faces síncronas
Resumo da lição
Mover e girar as faces é como você modifica modelos síncronos. Você pode mover ou
girar uma única face, um conjunto de seleção de faces, recursos e uma combinação de
faces e recursos. Use a roda de direção para controlar como as faces selecionadas se
movem ou giram.
3-40 Movendo e girando faces spse01520
Lição
4 Seleção de faces
Selecione faces usando a ferramenta Selecionar .
A uma coleção de faces selecionadas para conduzir uma ação se refere como um
conjunto de seleção.
Métodos de seleção de faces
• Seleção ou de-seleção de faces manual (uma face por vez).
• Marque e desmarque faces usando o modo de Seleção.
• Marque e desmarque faces com o auxílio do Gerenciador de Seleção.
O Gerenciador de Seleção usa os dados topológicos e de atributos da face
selecionada para adicionar faces a um conjunto de seleção.
spse01520 Movendo e girando faces 4-1
Lição 4 Seleção de faces
Modo de seleção
Um símbolo do modo de seleção aparece no canto superior direito da janela gráfica.
Pressione a barra de espaço para alterar o modo de seleção. O modo de seleção
também está disponível na aba Início®grupo Seleção.
4-2 Movendo e girando faces spse01520
Seleção de faces
Modo normal
modo normal
O modo Normal é o modo de seleção padrão. O modo normal é uma única seleção.
Selecione uma face e a roda de direção é exibida naquela face. Selecione outra face
e a roda de direção se moverá para aquela face. A face previamente selecionada é
de-selecionada. Você pode selecionar apenas uma face por clique.
spse01520 Movendo e girando faces 4-3
Lição 4 Seleção de faces
Modo adicionar/remover
modo adicionar/remover
Use o modo de seleção adicionar/remover para construir um conjunto de seleção. No
modo normal, selecione uma face e pressione a barra de espaço para alternar para o
modo adicionar/remover. Cada face selecionada neste modo é adicionada ao conjunto
de seleção. Se você selecionar uma face já selecionada, a seleção da face será
cancelada. O controle gráfico se mantém na primeira face selecionada. Tanto faces
selecionadas quanto desmarcadas são realçadas quando o cursor se move sobre elas.
4-4 Movendo e girando faces spse01520
Seleção de faces
Modo adicionar
modo adicionar
O modo adicionar apenas adiciona faces ao conjunto de seleção. Apenas faces
desmarcadas são realçadas à medida que o cursor se move sobre elas. Para definir o
modo como adicionar, percorra os modos de seleção pressionando a barra de espaço.
spse01520 Movendo e girando faces 4-5
Lição 4 Seleção de faces
Modo remover
modo remover
O modo remover apenas remove (de-seleciona) faces do conjunto de seleção. Apenas
faces selecionadas se destacam à medida que o cursor se move sobre as faces. Para
definir o modo como remover, percorra os modos de seleção pressionando a barra
de espaço.
4-6 Movendo e girando faces spse01520
Seleção de faces
Modo Gerenciador de Seleção
Modo Gerenciador de Seleção
Para ativar o modo Gerenciador de Seleção, selecione o botão de modo Gerenciador
de Solução na aba Início®grupo Selecionar®lista Selecionar comando. Você também
pode ativar pressionando Shift+barra de espaço. Para finalizar o modo Gerenciador
de Seleção, pressione a barra de espaço.
spse01520 Movendo e girando faces 4-7
Lição 4 Seleção de faces
Gerenciador de Seleção
Use o Gerenciador de Seleção para adicionar ou remover itens de um conjunto de
seleção usando dados topológicos e de atributos de um objeto selecionado.
Durante o modo Gerenciador de Seleção, um ponto verde é anexado ao cursor.
Clicar em uma face exibe o menu do Gerenciador de Seleção.
As relações topológicas são relacionadas apenas à face onde o ponto verde é
selecionado.
As relações topológicas relacionadas no menu do Gereciador de Seleção são
determinadas pelo tipo de face selecionada (planar, não-planar, cilíndrica,
parcialmente cilíndrica).
Você também pode alternar para o modo Gerenciador de Seleção. Na aba
Início®grupo Seleção, na lista de Seleção, selecione o comando Modo Gerente de
seleção . Você também pode iniciar o modo Gerente de seleção pressionando
Shift+barra de espaço. Para finalizar o modo Gerente de Seleção, pressione a barra
de espaço.
4-8 Movendo e girando faces spse01520
Seleção de faces
Opções do Gerenciador de Seleção
O menu de atalho do Gerenciador de Seleção está disponível ao selecionar elementos
válidos.
Para exibir o menu do Gerenciador de seleção, clique em uma face.
Conectado
Adicione faces que são conectadas ao elemento em foco. Use a opções de elementos
flutuantes para especificar que tipo de elementos conectados a adicionar.
• Conectadas – Adiciona todas as faces conectadas ao elemento em foco.
• Faces Interiores – Adiciona todas as faces interiores conectadas com o elemento
em foco.
• Faces Exteriores – Adiciona todas as faces exteriores conectadas com o elemento
em foco.
Itens Relacionados
Adiciona elementos que têm uma relação persistente ao elemento em foco.
Conjuntos
Adiciona faces que fazem parte do mesmo conjunto de faces que o elemento em foco.
Reconhecer
Adiciona todas as faces que são parte da mesma feature que o elemento em foco.
Use as opções de elementos flutuantes para especificar que tipo de característica é
reconhecida.
• Recurso – Adiciona todas as faces parte do mesmo recurso que o elemento em foco.
• Nervura/Saliência - Adiciona todas as faces que são parte do mesmo elemento
de nervura/saliência.
• Recorte - Adiciona todas as faces que são parte do mesmo recorte que o elemento
em foco.
Paralelo
Adiciona faces planares ou planos de refêrencia que são paralelos ao elemento
em foco. Use a opções de elementos flutuantes para especificar que tipo de faces
paralelas adicionar.
• Faces - Adiciona todos os planos que são paralelos ao elemento em foco,
independentemente deles serem alinhados ou opostos. Essa opção é compativel
com a opção Usar a Seleção da Caixa.
• Alinhados - Adiciona todas planos que são paralelos e de frente à mesma direção
que o elemento em foco. Essa opção é compativel com a opção Usar a Seleção
da Caixa.
spse01520 Movendo e girando faces 4-9
Lição 4 Seleção de faces
• Opostos - adiciona todas planos que são paralelos e de frente à direção oposta do o
elemento em foco. Essa opção é compativel com a opção Usar Seleção com Caixa.
Perpendicular
Adiciona todas as faces que são perpendiculares ao elemento em foco. Esta opção é
compatível com a opção Usar Seleção de Caixa.
Coplanar
Adiciona todas os planos que são coplanares ao elemento em foco. Esta opção é
compatível com a opção Usar Seleção de Caixa.
Concêntrico
Adiciona todas as faces que são concêntricas ao elemento em foco. Esta opção está
disponível apenas em faces que são cilindros, cones e toros, tanto parciais como
completos. Essa opção é compatível com a opção Usar Seleção de Caixa.
Corrente de Transição
Adiciona as faces que fazem parte da mesma corrente de transição como o elemento
em foco para o conjunto de seleção.
Raio Igual
Adiciona faces que têm um raio igual ao do elemento em foco ao conjunto de seleção.
Esta opção fica disponível apenas em faces que são cilindros parciais, cones parciais
e toros parciais. Esta opção é compatível com a opção Usar Seleção de Caixa.
Diâmetro Igual
Adiciona as faces que têm um diâmetro igual ao do elemento em foco ao conjunto
de seleção. Essa opção é disponível apenas em faces que são cilindros completos,
cones completos e toros completos. Essa opção é compativel com a opção Usar
Seleção com Caixa.
Faces Tangentes
Adiciona faces que são tangentes ao elemento em foco.
Corrente Tangente
Adiciona faces que fazem parte da mesma corrente de transição ou que são tangentes
para a mesma corrente de transição como o elemento em foco.
Simétricas em Relação
Adiciona as faces que são simétricas ao elemento em foco em relação ao mesmo tipo
de plano de referência especificado. Use as opções de elementos flutuantes para
especificar que tipo de plano de refêrencia usar ao plano de simetria.
• Plano Base XY - Adiciona faces que são simétricas ao elemento em foco em
relação ao plano base XY.
4-10 Movendo e girando faces spse01520
Seleção de faces
• Plano Base ZX - Adiciona faces que são simétricas ao elemento em foco em
relação ao plano base ZX.
• Plano Base YZ - Adiciona faces que são simétricas ao elemento em foco em
relação ao plano base YZ.
• Plano local - Adiciona faces que são simétricas ao elemento em foco em relação a
um plano de refêrencia que você seleciona.
Eixo
Adiciona faces que têm um eixo que é paralelo ou perpendicular ao elemento em foco.
Essa opção está disponível apenas em faces que são cilindros, cones e toros, tanto
parciais como completos. Use o elemento flutuante para especificar se o eixo deve
ser paralelo ou perpendicular.
• Paralelo–Adiciona faces que têm um eixo que é paralelo ao elemento em foco.
• Perpendicular–Adiciona faces que têm um eixo que é perpendicular ao elemento
em foco.
Usar a Seleção com Caixa
Define uma caixa em 3D na janela de elementos gráficos para adicionar ou remover
itens ao conjunto de seleção. Ao usar seleções com caixas, os elementos que estão
dentro ou em sobreposição à caixa em 3D são incluidos na seleção. Essa opção é
disponível apenas para opções de menu de atalhos específicas.
Ao usar a opção Usar Seleção com Caixa há duas opções chave para ajudar a definir
o local ou área que a caixa de seleção cobre. A primeira opção para seleção com caixa
é se definir uma caixa de área. Use a tecla C para alternar entre uma definição de
caixa de área central ou em um canto. Uma vez que a área da caixa for definida,
defina a profundidade da caixa. Use a tecla S para definir uma caixa simétrica
ou não simétrica.
Use o menu de atalhos do Gerenciador de Seleção tantas vezes quanto necessário
para construir o conjunto de seleção.
Cancelar Seleção de Itens
Cancela a seleção de elementos que se enquadram no critérios do elemento em foco
quando estabelecidos.
Defina a opção Cancelar Seleção de Itens e em seguida defina os critérios para
remoção de itens do conjunto de seleção.
Opções do menu Selecionar
Cancelar Seleção
Remove o elemento em foco do conjunto de seleção.
Desmarcar seleção
Remove todos os elementos do conjunto de seleção.
Seleção de caixa 3D
spse01520 Movendo e girando faces 4-11
Lição 4 Seleção de faces
Especifica que você deseja definir uma caixa 3D na janela gráfica para adicionar
itens ao conjunto de seleção. Ao usar seleções com caixas, os elementos que estão
dentro ou em sobreposição à caixa em 3D são incluidos na seleção.
Atividade: Usando o Gerenciador de Seleção
Activity: Usando o Gerenciador de Seleção
Esta atividade orienta você no processo de utilização do Gerenciador de Seleção.
Abrir o arquivo da atividade
▸ Abrir select_b.par.
Selecionar todos os redondos de raio igual
Use o Gerenciador de Seleção para selecionar todos os arredondamentos de raio igual
e altere o raio de todos os arredondamentos selecionados.
▸ Ative o modo Gerenciador de Seleção selecionando na aba Início®grupo
Selecionar, na lista Selecionar ou pressionando Shift+barra de espaço.
▸ Selecionar o redondo mostrado abaixo.
▸ No menu Gerenciador de Seleção, verifique se a opção Usar Seleção de Caixa
não está marcada.
4-12 Movendo e girando faces spse01520
Seleção de faces
▸ No Gerenciador de Seleção, clique na opção Raio Igual. Observe que todos os
arredondamentos com o mesmo raio (1,5 mm) são adicionados ao conjunto de
seleção.
▸ Pressione a barra de espaço para sair do modo Gerenciador de Seleção.
Mudar o raio de redondo
▸ Selecione a cota PMI no redondo.
spse01520 Movendo e girando faces 4-13
Lição 4 Seleção de faces
▸ Na caixa de cota, digite 2 e pressione a tecla Enter. Pressione a tecla Esc para
limpar o conjunto de seleção. Todos os redondos no conjunto selecionado agora
são iguais a 2.
Usar a caixa de seleção
Adicione redondos à seleção usando a caixa de seleção.
▸ Ative o Gerenciador de Seleção.
▸ Selecione o redondo mostrado.
▸ No menu do Gerenciador de Seleção, selecione Usar Caixa de Seleção.
▸ No menu do Gerenciador de Seleção, selecione Raio Igual.
4-14 Movendo e girando faces spse01520
Seleção de faces
Definir a área da caixa de seleção
▸ O primeiro passo na definição da caixa de seleção é definir a área. Digitando-se
um C muda-se a definição de área de um ponto inicial num canto (1) para um
ponto inicial de área central (2). O ponto inicial é o ponto onde você seleciona a
face.
spse01520 Movendo e girando faces 4-15
Lição 4 Seleção de faces
Use a opção de centro e defina a área como mostrado.
4-16 Movendo e girando faces spse01520
Seleção de faces
Definir a profundidade da caixa de seleção
▸ O próximo passo é definir a profundidade da caixa de seleção. Digitar a letra
S altera a definição de uma definição lateral (3) para uma definição simétrica
(4). A opção lateral define a profundidade em qualquer direção (3) normal para
área definida. A opção simétrica define a simetria de profundidade (4) na área
definida.
Defina a profundidade simétrica como mostrado.
spse01520 Movendo e girando faces 4-17
Lição 4 Seleção de faces
Nota
Você pode girar a vista para ver melhor o posicionamento da área e a
profundidade da caixa de seleção.
▸ Pressione a barra de espaço para sair do modo Gerenciador de Seleção.
Mudar raio do conjunto de seleção
▸ Mude o raio dos arredondamentos selecionados para 3.
4-18 Movendo e girando faces spse01520
Seleção de faces
▸ Pressione a tecla Esc para limpar o conjunto de seleção.
▸ Isso completa a atividade.
Resumo
Nessa atividade você aprendeu a usar o Gerenciador de Seleção para controlar o
processo de seleção. Com prática, você vai dominar o uso da seleção com caixa.
Atividade: Modificando uma peça movendo conjuntos de seleção
Activity: Modificando uma peça movendo conjuntos de seleção
Essa atividade demonstra como mover múltiplas faces em uma única operação. Você
modificará a peça (1) para a forma da peça (2).
spse01520 Movendo e girando faces 4-19
Lição 4 Seleção de faces
Abrir o arquivo da atividade
▸ Abrir select_a.par.
Selecionar os recursos a mover
Mova o recurso de protuberância para o outro extremo da peça.
▸ Para selecionar o recurso a ser movido, primeiro selecione a face mostrada.
Nesse ponto, somente a face selecionada se move.
▸ Ativar o modo Gerenciador de Seleção.
▸ Selecione a face mostrada.
4-20 Movendo e girando faces spse01520
Seleção de faces
▸ No menu Gerenciador de Seleção, selecione Conjuntos. Isso localizará os
conjuntos que contenham a face selecionada.
▸ QuickPick exibe os conjuntos localizados. Clique na entrada de Extrusão listada
no QuickPick.
▸ Pressione a barra de espaço para sair do modo Gerenciador de Seleção.
▸ O recurso extrusão selecionado participa da operação mover.
Mova o recurso.
▸ Clique no eixo primário na roda de direção e mova o recurso para o outro lado
do recurso em forma de canal.
▸ Mova o recurso para a localização aproximada e clique. O ponto inicial de
movimento é a origem no indicador gráfico.
spse01520 Movendo e girando faces 4-21
Lição 4 Seleção de faces
▸ Movimento completo. Pressione a tecla Esc para limpar o conjunto de seleção.
Selecionar o recurso em forma de canal
▸ Ativar o modo Gerenciador de Seleção.
▸ Selecione a face mostrada.
▸ No menu Gerenciador de Seleção, selecione Reconhecer®Nervura/Saliência.
A opção Conjuntos também funcionaria aqui.
▸ Pressione a barra de espaço para sair do modo Gerenciador de Seleção.
4-22 Movendo e girando faces spse01520
Seleção de faces
Mover o recurso em forma de canal
▸ Clique no eixo primário na roda de direção e mova o conjunto de seleção para
a aresta da peça.
Use um ponto chave na aresta da peça para definir a direção do movimento.
Selecione a opção de ponto-chave na barra de comandos (1).
spse01520 Movendo e girando faces 4-23
Lição 4 Seleção de faces
Extensão das pernas do recurso em forma de canal
▸ Selecione a face mostrada (1).
Nota
Ambas as faces vermelhas se movem juntas porque são coplanares. As
Live Rules controlam as relações entre essas faces.
▸ Mova as faces para o fim do recurso de protuberância como mostrado. Use um
ponto chave para definir a distância.
4-24 Movendo e girando faces spse01520
Seleção de faces
Mover a face superior do recurso em forma de canal
▸ Selecione a face superior.
▸ Mova a face superior para o topo do recurso de protuberância.
spse01520 Movendo e girando faces 4-25
Lição 4 Seleção de faces
Mova o recurso de protuberância para o extremo da peça.
▸ Selecione o recurso de protuberância.
Nota
Você pode selecionar a protuberância do Pathfinder, QuickPick ou com o
Gerenciador de Seleção. Verifique se selecionou a protuberância mostrada.
▸ Mova o conjunto selecionado para o extremo da peça.
▸ Isso completa a atividade. Feche o arquivo e não salve.
Resumo
Nessa atividade você aprendeu a criar conjuntos de seleção para uma operação
de movimento.
4-26 Movendo e girando faces spse01520
Seleção de faces
Revisão da lição
Responda as seguintes perguntas:
1. O que é um conjunto de seleção?
2. Quais são os métodos de seleção de face?
3. Quais são os quatro modos de seleção e como é possível alterar os modos?
4. O que é o Gerenciador de Seleção?
5. Como iniciar o Gerenciador de Seleção? Como finalizar o Gerenciador de Seleção?
spse01520 Movendo e girando faces 4-27
Lição 4 Seleção de faces
Resumo da lição
Você pode construir um conjunto de seleção selecionando faces para modificar uma
por vez. Essa tarefa acaba se tornando inconveniente quando os modelos ficam
grandes. Os métodos de seleção estão disponíveis para facilitar a construção dos
conjuntos de seleção. O Gerenciador de Seleção é uma ferramenta poderosa para
ajudar a definir as faces para modificar. Você pode usar uma combinação do modo de
seleção e do gerenciador de seleção para construir o conjunto de seleção.
4-28 Movendo e girando faces spse01520
Lição
5 Mover as opções da barra de
comando de face
Você controla os resultados do comando Mover com as opções que controlam a
interação do conjunto selecionado e o resto do modelo.
Ao definir essas opções, a transformação resultante pode ser alterada no comando.
As opções são faces Conectadas, Copiar, Desvincular e Precedência.
spse01520 Movendo e girando faces 5-1
Lição 5 Mover as opções da barra de comando de face
Opção faces conectadas
Estender/Aparar
Opção padrão. As faces selecionadas se movem estendendo e aparando as faces
adjacentes.
Dica
A face selecionada é rígida. As faces adjacentes mudam para atender ao movimento
da face rígida selecionada.
Levantar
A face selecionada é rígida. As faces conectadas adjacentes não são afetadas. A face
selecionada move em uma direção normal à face para adicionar ou remover material.
5-2 Movendo e girando faces spse01520
Mover as opções da barra de comando de face
Copiar
A opção Copiar cria uma cópia das faces no conjunto definido.
As faces são coletadas em um recurso de conjunto de faces.
O recurso de conjunto de face pode mover ou girar.
Esta opção é similar a uma operação de copiar e colar.
As faces originais selecionadas não mudam.
Atividade: Copiando e vinculando um recurso (método 1)
Activity: Copiando e vinculando um recurso (método 1)
A atividade guia você pelo processo de copiar um recurso de recorte e vincular o
recurso copiado a uma nova localização no modelo.
Abrir o arquivo da atividade
▸ Abrir copy_a.par.
spse01520 Movendo e girando faces 5-3
Lição 5 Mover as opções da barra de comando de face
Selecionar o recurso a ser copiado
▸ Selecione o recurso recortado clicando em Recorte no PathFinder.
▸ Posicione a roda de direção 3D como mostrado.
Suspender Live Rules
As Live Rules são tratadas no curso individualizado Trabalhando com relações
geométricas. Suspenda as configurações das Live Rules enquanto mover o recurso
recortado. Isso garante que nenhuma outra face no modelo participe do movimento.
▸ No painel Live Rules, clique no botão Suspender Live Rules (1).
5-4 Movendo e girando faces spse01520
Mover as opções da barra de comando de face
Definir a opção de cópia e mover o recurso
▸ Na barra de comando, selecione a opção Copiar.
▸ Mova o recurso copiado para a face laranja.
Para começar o movimento, clique no eixo secundário mostrado. O ponto de
origem do movimento é onde a origem da roda de direção reside.
spse01520 Movendo e girando faces 5-5
Lição 5 Mover as opções da barra de comando de face
Defina a distância e direção do movimento.
▸ Mova o recurso para a aresta da peça usando um ponto chave. Na barra de
comando, clique na lista de pontos-chave e selecione Extremidade.
▸ Selecione a localização de ponto-chave exibido.
Mudar a direção de movimento
▸ O eixo primário deve apontar para baixo. Se a posição da sua roda de direção for
diferente, altere a direção de movimento clicando no ponto cardeal (1) na roda de
direção e, em seguida, no eixo primário.
5-6 Movendo e girando faces spse01520
Mover as opções da barra de comando de face
▸ Selecione o ponto-chave.
Mover por digitação de uma distância
▸ Clique no eixo secundário.
spse01520 Movendo e girando faces 5-7
Lição 5 Mover as opções da barra de comando de face
▸ Digite 10 na caixa de edição dinâmica.
Vincule o recurso copiado.
O recurso copiado está na posição, mas está desconectado do modelo.
▸ Clique com o botão direito na janela da peça e selecione Vincular.
5-8 Movendo e girando faces spse01520
Mover as opções da barra de comando de face
Resumo
Nessa atividade você aprendeu a copiar um recurso e em seguida posicionar o
recurso copiado. Existem outros métodos disponíveis para mover o recurso copiado
para um local além dos que foram demonstrados nessa atividade.
Atividade: Copiando e vinculando um recurso
Activity: Copiando e vinculando um recurso
Esta atividade tem o mesmo objetivo do método 1, mas usa uma abordagem diferente.
Abrir o arquivo da atividade
▸ Abrir copy_b.par.
spse01520 Movendo e girando faces 5-9
Lição 5 Mover as opções da barra de comando de face
Suspender Live Rules
As Live Rules são tratadas no curso individualizado Trabalhando com relações
geométricas. Suspenda as configurações das Live Rules enquanto mover o recurso
recortado. Isso garante que nenhuma outra face no modelo participe do movimento.
▸ No painel Live Rules, clique no botão Suspender Live Rules (1).
Selecionar o recurso a ser copiado
▸ Selecione o recurso recortado clicando em Recorte no PathFinder.
▸ Posicione a roda de direção 3D como mostrado.
5-10 Movendo e girando faces spse01520
Mover as opções da barra de comando de face
Definir a opção de cópia e mover o recurso
▸ Na barra de comando, selecione a opção Copiar.
▸ Mova o recurso copiado para a face mostrada em laranja.
Relocalizar a origem da roda de direção
Nesta atividade, use o plano da roda de direção para mover o recurso copiado em
vez do eixo secundário usado na atividade do método 1.
▸ Para relocalizar a origem da roda de direção, mantenha a tecla Shift pressionada
e arraste a origem da roda de direção para o ponto médio da aresta da face (1).
Ao arrastar ao longo da aresta da face (1), observe que a origem da roda de
direção pula para o ponto médio da aresta (1). Quando você mantém pressionada
a tecla Shift para mover a origem da roda de direção, a orientação da roda de
direção permanece fixa.
spse01520 Movendo e girando faces 5-11
Lição 5 Mover as opções da barra de comando de face
O movimento vai do ponto médio da aresta (1) ao ponto médio da aresta (2).
Mover o recurso copiado usando o plano da roda de direção
▸ Clique no plano da roda de direção.
5-12 Movendo e girando faces spse01520
Mover as opções da barra de comando de face
▸ Arraste o cursor sobre a aresta mostrada e clique quando o símbolo do ponto
médio aparecer. Você pode precisar ativar a opção ponto médio na barra de
comando.
▸ Pressione a tecla Esc para finalizar o comando mover.
Nota
Já que essa operação de cópia foi concluída em um movimento, o recurso
copiado é vinculado automaticamente.
Resumo
Nessa atividade você aprendeu a copiar um recurso e em seguida posicionar o
recurso copiado movendo a origem da roda de direção e usando o plano da roda de
direção para definir o vetor de movimento.
spse01520 Movendo e girando faces 5-13
Lição 5 Mover as opções da barra de comando de face
Atividade: Copiando, girando e vinculando um recurso a um novo
local
Activity: Copiando, girando e vinculando um recurso a um novo local
Essa atividade guia você pelo processo de cópia de um recurso, alinhamento do
recurso a uma face angular e posicionamento do recurso no modelo. Use dois
métodos na atividade.
Abrir o arquivo da atividade
▸ Abrir rotate.par.
5-14 Movendo e girando faces spse01520
Mover as opções da barra de comando de face
Suspender Live Rules
As Live Rules são tratadas no curso individualizado Trabalhando com relações
geométricas. Suspenda as configurações das Live Rules enquanto mover o recurso
recortado. Isso garante que nenhuma outra face no modelo participe do movimento.
▸ No painel Live Rules, clique no botão Suspender Live Rules (1).
Visão geral do método um
Use a opção Copiar na barra de comando. Alinhe o recurso usando o comando
Relação Paralela. Posicione o recurso usando a roda de direção. Copie o recurso
(1) na face (2). Centralize o recurso na face (2) com os furos do recurso alinhados
ao ponto médio da aresta (3).
spse01520 Movendo e girando faces 5-15
Lição 5 Mover as opções da barra de comando de face
Selecionar o recurso
▸ No PathFinder, selecione no recurso denominado Protuberância 1.
▸ Na barra de comando, selecione a opção Copiar.
5-16 Movendo e girando faces spse01520
Mover as opções da barra de comando de face
Mover o recurso copiado
▸ Posicione a roda de direção como mostrado e clique no eixo primário para iniciar
o comando mover.
▸ Na caixa de edição dinâmica, digite 125 e pressione a tecla Enter.
Alinhar o recurso à face angular
▸ Na aba Início®grupo Relacionar Face, selecione o comando de relação
Paralelo .
Nota
Os comandos Relação de Face são abordados no curso Trabalhando com
relações de face. Use o comando para mudar o ângulo do recurso copiado.
Você poder usar a roda de direção para girar o recurso mas você precisa
saber o ângulo da face. O comando de relação paralela é uma etapa mais
fácil.
spse01520 Movendo e girando faces 5-17
Lição 5 Mover as opções da barra de comando de face
▸ Ao selecionar o comando paralelo, face (1) é a face semente. Selecione a face (2)
para redefinir a face semente.
Selecione a face angular.
▸ Clique no botão Aceitar na barra de comando e pressione a tecla Esc.
5-18 Movendo e girando faces spse01520
Mover as opções da barra de comando de face
O recurso alinha-se paralelamente à face angulada.
Posicionar o recurso
▸ Mova a origem da roda de direção para o centro de um dos elementos cilíndricos
como mostrado.
▸ Clique no ponto cardeal exibido para definir a direção de movimento.
spse01520 Movendo e girando faces 5-19
Lição 5 Mover as opções da barra de comando de face
▸ Clique no eixo secundário e, em seguida, selecione o ponto médio da aresta
exibida.
Nota
Se você não puder localizar o ponto médio na aresta, verifique se a opção
Todos os pontos-chave está ativada.
5-20 Movendo e girando faces spse01520
Mover as opções da barra de comando de face
▸ Mova a origem da roda de direção para qualquer ponto na base do recurso.
▸ Clique no eixo primário e em seguida selecione o ponto final mostrado.
Vincular o recurso
▸ Clique com o botão direito na janela da peça e selecione Vincular.
spse01520 Movendo e girando faces 5-21
Lição 5 Mover as opções da barra de comando de face
Isso completa o primeiro método de copiar, alinhar e posicionar um recurso.
Visão geral do método dois
Use os comandos Copiar e Colar da área de transferência. Use as teclas de atalho
Ctrl+C(copiar) e Ctrl+V (colar). Alinhe o recurso usando a tecla F3. Posicione o
recurso usando a roda de direção. Copie o recurso (1) na face (3). Centralize o recurso
na face (3) com os furos do recurso alinhados com o ponto médio da aresta (2).
Para copiar um recurso selecionado na área de transferência, pressioneCtrl+C.
Para colar um recurso da área de transferência, pressione Ctrl+V.
Você também pode selecionar os comandos na aba Início®Área de Transferência.
5-22 Movendo e girando faces spse01520
Mover as opções da barra de comando de face
Selecionar o recurso a ser copiado
▸ No PathFinder, selecione o recurso denominado Protuberância 1.
▸ Posicione a origem da roda de direção em qualquer ponto na parte inferior do
recurso. Isso entra em ação quando o recurso é alinhado à face angular de
destino. Assegure-se de que o eixo secundário aponta na direção mostrada.
Nota
O eixo secundário tem orientação normal à face ao qual está colado.
Copiar e colar o recurso
▸ Pressione Ctrl+C para copiar o recurso selecionado na área de transferência.
▸ Pressione Ctrl+V para colar o recurso. O recurso anexa o cursor.
▸ Arraste o cursor sobre a face mostrada.
spse01520 Movendo e girando faces 5-23
Lição 5 Mover as opções da barra de comando de face
▸ Pressione a tecla F3 para executar o alinhamento coplanar da face da roda de
direção com a face angular. É por isso que você posiciona a roda de direção em
um ponto na parte inferior do recurso em uma etapa anterior.
▸ Clique para posicionar o recurso.
5-24 Movendo e girando faces spse01520
Mover as opções da barra de comando de face
Girar o recurso
▸ Posicione a direção como mostrado e clique no toro da roda de direção.
▸ Na caixa de edição dinâmica, digite 90 e, em seguida, pressione a tecla Enter.
spse01520 Movendo e girando faces 5-25
Lição 5 Mover as opções da barra de comando de face
Centralizar o recurso na face
▸ Mova a origem da roda de direção ao ponto médio de uma aresta linear no
recurso e clique no ponto do eixo secundário mostrado para definir a direção de
movimento.
▸ Clique no ponto médio na aresta mostrada.
5-26 Movendo e girando faces spse01520
Mover as opções da barra de comando de face
Alinhar o centro do recurso ao ponto médio na aresta
▸ Mova a origem da roda de direção para o centro de uma face cilíndrica no recurso
e, em seguida, clique no eixo mostrado para definir a direção de movimento.
▸ Clique no ponto médio da aresta.
spse01520 Movendo e girando faces 5-27
Lição 5 Mover as opções da barra de comando de face
Vincular o recurso ao modelo
▸ Clique com o botão direito na janela da peça e selecione Vincular.
Isso completa a atividade.
Resumo
Nessa atividade você aprendeu a copiar, alinhar e posicionar um recurso. Dois
métodos foram mostrados para ajudar você a entender as ferramentas disponíveis
para copiar geometrias.
5-28 Movendo e girando faces spse01520
Mover as opções da barra de comando de face
Desvincular
A opção Destacar remove o conjunto de seleção do corpo da peça.
O conjunto de seleção removido pode mover ou girar.
Esta opção é similar a uma operação de recortar e colar.
Atividade: Desvinculando e vinculando um recurso
Activity: Desvinculando e vinculando um recurso
A atividade guia você pelo processo de desvincular um recurso extrudado e em
seguida ao vincular o recurso copiado a uma nova localização no modelo.
Abrir o arquivo da atividade
▸ Abrir detach_a.par.
spse01520 Movendo e girando faces 5-29
Lição 5 Mover as opções da barra de comando de face
Suspender Live Rules
As Live Rules são tratadas no curso individualizado Trabalhando com relações
geométricas. Suspenda as configurações das Live Rules enquanto mover o recurso
recortado. Isso garante que nenhuma outra face no modelo participe do movimento.
▸ No painel Live Rules, clique no botão Suspender Live Rules (1).
Selecionar o recurso a ser desvinculado
▸ No PathFinder, clique no recurso denominado Protuberância2.
5-30 Movendo e girando faces spse01520
Mover as opções da barra de comando de face
Posicionar a origem da roda de direção
▸ Arraste a origem da roda de direção ao ponto médio da aresta mostrada.
Mova o recurso.
▸ Na barra de comando, selecione a opção Destacar.
▸ Clique no plano da ferramenta roda de direção para iniciar o movimento.
spse01520 Movendo e girando faces 5-31
Lição 5 Mover as opções da barra de comando de face
▸ Selecione o ponto médio da aresta mostrada para completar o movimento.
Vincular o recurso
▸ Clique com o botão direito na janela da peça e selecione o comando Vincular.
5-32 Movendo e girando faces spse01520
Mover as opções da barra de comando de face
Resumo
Nessa atividade você aprendeu como desvincular um recurso, movê-lo para um
novo local e vincular o recurso ao modelo. Esse processo é similar a um processo
de cortar e colar.
spse01520 Movendo e girando faces 5-33
Lição 5 Mover as opções da barra de comando de face
Precedência
Use a opção de precedência para definir quais faces têm prioridade durante uma
operação de movimento síncrono.
Prioridade de Conjunto Selecionado
A face selecionada e outras faces móveis têm prioridade sobre faces não móveis.
Prioridade do Modelo
Faces não móveis têm prioridade sobre faces móveis.
5-34 Movendo e girando faces spse01520
Mover as opções da barra de comando de face
Revisão da lição
Responda as seguintes perguntas:
1. Cite as três opções de faces conectadas e descreva resumidamente os resultados
de cada opção.
2. Ao copiar um conjunto de faces ou um recurso, o que acontece com as faces
originais?
3. Ao usar o comando Copiar para (Ctrl+C) área de trabalho, qual é a importância
da direção do eixo secundário da roda de direção?
4. O que a opção Destacar faz?
5. Explique a opção Precedência.
spse01520 Movendo e girando faces 5-35
Lição 5 Mover as opções da barra de comando de face
Resumo da lição
Use as opções da barra de comando mover para controlar o comportamento do
conjunto de seleção durante uma operação de movimentação.
5-36 Movendo e girando faces spse01520
Lição
6 Trabalhando com Seções Vivas
O comando Seção Viva é usado para criar uma seção transversal 2D em um plano
através de uma peça 3D. Por exemplo, é possível selecionar um dos planos principais
na sistema de coordenadas base para uma seção viva.
As seções vivas podem facilitar a visualização e edição de certos tipos de peças, como
as que contêm recursos rotacionados. É possível editar elementos 2D da seção viva
para modificar a forma geométrica do modelo 3D.
spse01520 Movendo e girando faces 6-1
Lição 6 Trabalhando com Seções Vivas
Criando seções vivas
É possível selecionar uma face planar, um plano de referência ou principal no sistema
de coordenadas como plano da seção viva. Ao selecionar o plano, uma seção viva é
criada, similar à vista da seção em um desenho. Quando a seção viva passa através
de um recurso procedimental, como um furo, um conjunto de arestas é criado.
Uma entrada da seção viva é adicionado ao compilador de Seções Vivas no
PathFinder.
Criação automática de seções ativas
Ao criar uma extrusão revolvida ou recorte, use opção Criar Seção Ativa (1) para
criar uma seção ativa ao concluir o recurso. A opção está ativada por padrão.
Todas as cotas de rascunho migram para a seção ativa.
Editando seções vivas
A seção viva é editada com a ferramenta Selecionar e o indicador de edição da roda
de direção 2D. É possível editar elementos individuais ou toda a seção viva.
Editando elementos 2D em uma seção viva para modificar o modelo 3D
Ao selecionar um elemento 2D em uma seção ativa, a roda de direção de edição
2D é exibida. É possível usar os indicadores na roda de direção 2D para mover ou
girar o elemento da seção viva para modificar a forma geométrica do modelo 3D.
Caso o elemento da seção viva selecionado seja um conjunto de arestas criado
a partir de um recurso procedimental, como um furo, o indicador de edição do
recurso também será exibido.
Também é possível posicionar cotas de PMI nos elementos 2D de uma seção viva
e editar o valor da cota para modificar o modelo.
Nota
Ao mover um elemento da seção viva usando a roda de direção de edição
2D ou uma cota de PMI, as configurações das Live Rules são utilizadas
para controlar o comportamento de edição.
Editando uma seção viva inteira
É possível selecionar toda uma seção viva usando o PathFinder ou o QuickPick.
Use a roda de direção para mover ou girar toda a seção viva. Ao mover ou girar
uma seção viva inteira, a forma geométrica do modelo 3D não é modificada. A
seção viva recalcula em sua nova posição. Isto pode ser útil depois de modificar
o modelo 3D usando outros métodos, para que a seção viva não seja mais
posicionada onde desejado.
6-2 Movendo e girando faces spse01520
Trabalhando com Seções Vivas
Exibindo seções vivas
É possível usar a caixa de seleção adjacente a uma entrada de seção viva no
PathFinder para exibir ou ocultar uma seção viva na janela de gráficos. Também
é possível usar a caixa de seleção adjacente ao compilador de Seções Vivas para
exibir ou ocultar todas as seções vivas.
É possível usar a seção Cores da Seção Viva na página de Cores da caixa de diálogo
Opções do Solid Edge para especificar as cores a serem usadas para arestas, linhas
centrais e regiões para as seções vivas.
Editando modelos e atualizando as seções vivas
A seção viva é atualizada automaticamente quando um recurso é adicionado ou
removido ou, ainda, editado diretamente em um modelo 3D. Por exemplo, ao
adicionar um padrão de furos a um modelo síncrono, a seção viva é atualizada
automaticamente.
Seções vivas em uma montagem
É possível editar um elemento 2D em uma seção viva para modificar uma peça no
contexto de uma montagem. Os pontos chave nas peças adjacentes podem ser usados
para modificar o elemento da seção viva com respeito a outras peças na montagem.
É possível usar comandos no menu de atalho para controlar a exibição de seções
vivas em uma peça selecionada.
Atividade: Seção Viva
Activity: Seção Viva
Esta atividade guia você pelo processo de criação de uma seção dinâmica através de
um modelo. O modelo é modificado com a manipulação das arestas da seção dinâmica.
spse01520 Movendo e girando faces 6-3
Lição 6 Trabalhando com Seções Vivas
6-4 Movendo e girando faces spse01520
Trabalhando com Seções Vivas
Abrir o arquivo da atividade
▸ Abrir live_section.par.
spse01520 Movendo e girando faces 6-5
Lição 6 Trabalhando com Seções Vivas
Criar um plano de seção
▸ Na aba Início®grupo Planos, selecione o comando Plano Coincidente.
▸ Selecione o plano mostrado.
6-6 Movendo e girando faces spse01520
Trabalhando com Seções Vivas
▸ Mova o plano coincidente ao ponto central da aresta mostrada.
spse01520 Movendo e girando faces 6-7
Lição 6 Trabalhando com Seções Vivas
Criação de uma seção Viva
▸ Na aba Início®grupo Seção, selecione o comando Seção Dinâmica .
▸ Selecione o plano criado no passo anterior para definir a seção viva.
Nesse ponto, você pode usar a roda de direção para mover a seção viva caso
desejado.
6-8 Movendo e girando faces spse01520
Trabalhando com Seções Vivas
▸ Pressione a tecla Esc para finalizar o comando Seção Dinâmica.
▸ Observe no PathFinder que um coletor de Seções Dinâmicas aparece. Você
controla a exibição de uma seção dinâmica com a caixa de seleção.
spse01520 Movendo e girando faces 6-9
Lição 6 Trabalhando com Seções Vivas
Mover uma face
Em vez de selecionar uma face para mover, você pode selecionar a aresta criada
pela seção através de uma face para mover. O movimento da aresta é o mesmo
que o movimento da face.
▸ Selecione a aresta mostrada e mova-a para observar o comportamento.
Mova dinamicamente a aresta, mas não clique. Pressione Esc para finalizar o
movimento. Pressione Esc novamente para limpar a aresta selecionada.
Nota
A aresta pode aceitar todas as operações que sua face pai pode aceitar (por
exemplo: dimensionar, girar, excluir).
6-10 Movendo e girando faces spse01520
Trabalhando com Seções Vivas
Modificar o formato do modelo manipulando a seção viva
O modelo não tem que manipular uma seção dinâmica. Desative a exibição do
modelo.
▸ Clique com o botão direito do mouse na janela da peça e, no menu de atalho,
selecione Ocultar Tudo ® Corpo do Desenho. Oculte também todos os planos
de referência.
▸ Altere a exibição para uma vista frontal. Pressione Ctrl+F.
spse01520 Movendo e girando faces 6-11
Lição 6 Trabalhando com Seções Vivas
▸ Gire os dois braços da esquerda 15° ao redor do furo central. Selecione as arestas
da seção dinâmica exibidas usando uma cerca.
6-12 Movendo e girando faces spse01520
Trabalhando com Seções Vivas
▸ Mova a origem da roda de direção para o centro do furo como mostrado.
▸ Mude a orientação da roda de direção. Clique no ponto cardeal mostrado e em
seguida clique no ponto médio da aresta da direita.
spse01520 Movendo e girando faces 6-13
Lição 6 Trabalhando com Seções Vivas
▸ Clique no toro. Digite 15 e pressione a tecla Enter.
Nota
Se ocorrer um erro durante a rotação, clique no botão Suspender Live
Rules (1). Após concluir, desmarque a opção suspender regras ativas.
▸ Pressione a tecla Esc para finalizar o comando mover.
6-14 Movendo e girando faces spse01520
Trabalhando com Seções Vivas
Observe as mudanças no modelo
▸ Mude para uma vista Dimétrica.
▸ No menu de atalho, ative a exibição do Corpo do Desenho. Observe que o modelo
muda de acordo com as modificações realizadas na seção dinâmica.
spse01520 Movendo e girando faces 6-15
Lição 6 Trabalhando com Seções Vivas
Excluir uma face
▸ Clique na aresta circular exibida e pressione a tecla Delete.
Excluir a aresta circular de uma seção viva é o mesmo que excluir a face circular.
6-16 Movendo e girando faces spse01520
Trabalhando com Seções Vivas
Remover material para criar um slot
▸ Desative a exibição do corpo do desenho.
spse01520 Movendo e girando faces 6-17
Lição 6 Trabalhando com Seções Vivas
▸ Desenhe um rascunho contendo duas linhas e um arco. Selecione o comando
Linha e clique na aresta da seção da direita.
6-18 Movendo e girando faces spse01520
Trabalhando com Seções Vivas
▸ Alinhe o centro do círculo com o ponto médio da aresta da direita.
▸ Selecione a região mostrada.
▸ Na barra de comandos, clique em (1) para definir a opção Através de Toda a
Extensão, clique em (2) para definir a Extensão simétrica e clique em (3) para
definir a opção Remover material.
spse01520 Movendo e girando faces 6-19
Lição 6 Trabalhando com Seções Vivas
▸ Clique em um indicador de direção e arraste dinamicamente para exceder a
largura da peça.
6-20 Movendo e girando faces spse01520
Trabalhando com Seções Vivas
Mudar a exibição para observar a mudança
▸ Ative o corpo do desenho.
▸ No PathFinder, desative a exibição de seção viva.
Isso completa a atividade.
spse01520 Movendo e girando faces 6-21
Lição 6 Trabalhando com Seções Vivas
Resumo
Nessa atividade você aprendeu a criar uma seção viva. O comanda seção viva cria
arestas onde um plano definido pelo usuário cruza o corpo do desenho. Cada aresta
da seção viva representa uma face no modelo. Você pode selecionar a face ou a aresta
da seção viva para modificar o modelo.
6-22 Movendo e girando faces spse01520
Trabalhando com Seções Vivas
Revisão da lição
Responda as seguintes perguntas:
1. Como você cria uma Seção Dinâmica?
2. Como você edita um modelo com uma Seção Dinâmica?
3. Ao criar um recurso revolvido com um rascunho dimensionado, qual é o resultado
quando você escolhe a opção Seção Dinâmica na barra de comandos de revolução?
4. Como você redefine a seção dinâmica?
spse01520 Movendo e girando faces 6-23
Lição 6 Trabalhando com Seções Vivas
Resumo da lição
O comando Seção Dinâmica é usado para criar uma seção transversal em 2D em um
plano através de uma peça em 3D. Por exemplo, é possível selecionar um dos planos
principais na sistema de coordenadas base para uma seção dinâmica. As seções
dinâmicas podem facilitar a visualização e edição de certos tipos de peças, como as
que contêm recursos rotacionados. É possível editar elementos em 2D da seção
dinâmica para modificar a forma geométrica do modelo em 3D.
6-24 Movendo e girando faces spse01520
Você também pode gostar
- Spse01545 S 1050 - enDocumento537 páginasSpse01545 S 1050 - enWellingtonn LouresAinda não há avaliações
- Spse01640 S 1040 - enDocumento40 páginasSpse01640 S 1040 - enWellingtonn LouresAinda não há avaliações
- Spse01510 S 1040 - enDocumento163 páginasSpse01510 S 1040 - enWellingtonn LouresAinda não há avaliações
- Controle Por SuperficieDocumento190 páginasControle Por SuperficieWellingtonn LouresAinda não há avaliações
- Transportes Rodoviários PDFDocumento47 páginasTransportes Rodoviários PDFAndré FariasAinda não há avaliações
- RL1C7A - Folha de DadosDocumento1 páginaRL1C7A - Folha de DadosAsperbras PCPAinda não há avaliações
- NTS0337 - Ver 1Documento16 páginasNTS0337 - Ver 1Felippe Matias RochaAinda não há avaliações
- CURSO WINCC - IntegradoDocumento33 páginasCURSO WINCC - IntegradoUbirajara PereiraAinda não há avaliações
- TECLADODocumento2 páginasTECLADOObede BatistaAinda não há avaliações
- Exercicios Mankiw Cap 02Documento3 páginasExercicios Mankiw Cap 02Laura Paschoin50% (2)
- Controles Eletronicos-A PDFDocumento57 páginasControles Eletronicos-A PDFJose Roberto PereiraAinda não há avaliações
- Blocos Funcionais Foundation FieldbusDocumento336 páginasBlocos Funcionais Foundation FieldbusFernando DomeniconiAinda não há avaliações
- CRLV 19 38Documento1 páginaCRLV 19 38THIAGO BarbosaAinda não há avaliações
- Proposta de Estrutura OrganizacionalDocumento3 páginasProposta de Estrutura OrganizacionalBruno RosaAinda não há avaliações
- Redes Sociais 2023Documento4 páginasRedes Sociais 2023DAIANA MANOEL VIEIRAAinda não há avaliações
- Livro Texto - Unidade IIIDocumento48 páginasLivro Texto - Unidade IIIGeovana DaniellaAinda não há avaliações
- Sistemas Sup e IhmDocumento72 páginasSistemas Sup e IhmZito Palhano da Fonseca100% (1)
- Avarias Mais Comuns de Um ComputadorDocumento14 páginasAvarias Mais Comuns de Um ComputadorFilipe Pereira57% (7)
- IAW 7GF Palio 1.4 2012 em DianteDocumento2 páginasIAW 7GF Palio 1.4 2012 em Dianteeversondanny100% (19)
- Como Copiar Parte de Um Arquivo em PDF ProtegidoDocumento2 páginasComo Copiar Parte de Um Arquivo em PDF ProtegidoRaquelAinda não há avaliações
- UntitledDocumento16 páginasUntitledWalter MirandaAinda não há avaliações
- Plano de Curso 2424 - 3 Ano QuímicaDocumento6 páginasPlano de Curso 2424 - 3 Ano QuímicaPatrícia SilvaAinda não há avaliações
- I2066 - Guia Do UsuárioDocumento43 páginasI2066 - Guia Do UsuárioDaniel RibeiroAinda não há avaliações
- Escola Secundaria Heróis Moçambicanos MoatizeDocumento21 páginasEscola Secundaria Heróis Moçambicanos MoatizeRafa Rafael Baute JWAinda não há avaliações
- Bin U. Mastering Vue - Js. A Beginner's Guide 2023-CompactadoDocumento268 páginasBin U. Mastering Vue - Js. A Beginner's Guide 2023-CompactadoAntonio IvoAinda não há avaliações
- Relatorio - 2 - Circuitos IIDocumento5 páginasRelatorio - 2 - Circuitos IIjarold meyeAinda não há avaliações
- Desenho e Representação Grafica Desenho Tcnico Cap 1Documento25 páginasDesenho e Representação Grafica Desenho Tcnico Cap 1Marcia Ceres VenturaAinda não há avaliações
- MANUAdvd LDocumento1 páginaMANUAdvd Levertonvrc6259100% (2)
- Ativos Da InformaçãoDocumento6 páginasAtivos Da InformaçãodeivisonfrancoAinda não há avaliações
- Informações Cancelas Ecoline MBE35 e MBE50Documento2 páginasInformações Cancelas Ecoline MBE35 e MBE50jefferson patricioAinda não há avaliações
- 07 PV01 FTViewSE PT Rev5 PDFDocumento257 páginas07 PV01 FTViewSE PT Rev5 PDFAllan PatricAinda não há avaliações
- Projetos, Programas e Portfólios - Entenda As DiferençasDocumento5 páginasProjetos, Programas e Portfólios - Entenda As DiferençasLair SouzaAinda não há avaliações
- Diagramas Eléctricos Chevrolet Impala v6-3.6l 2014 PTDocumento133 páginasDiagramas Eléctricos Chevrolet Impala v6-3.6l 2014 PTCesa AugustoAinda não há avaliações
- Manual Otis Substituição OVF10 Por WEG CFW09Documento16 páginasManual Otis Substituição OVF10 Por WEG CFW09JULIO100% (1)