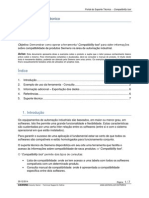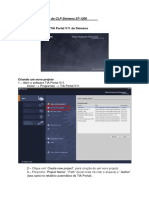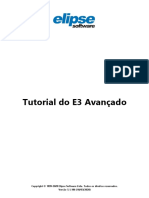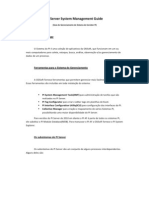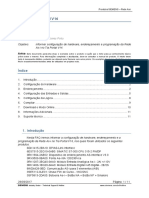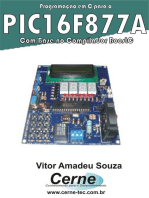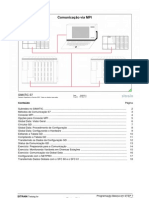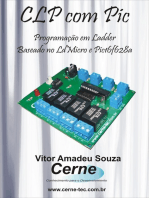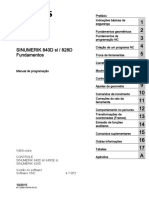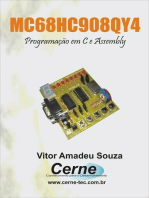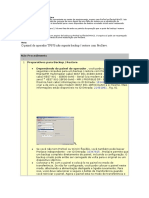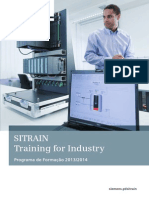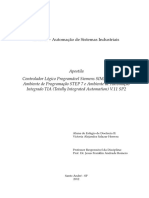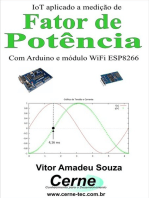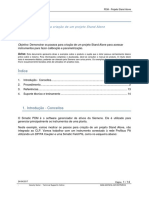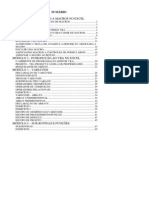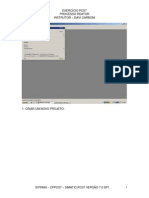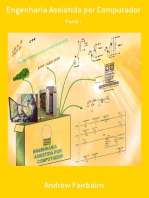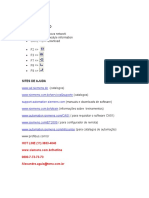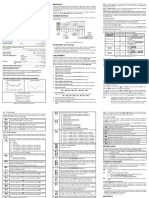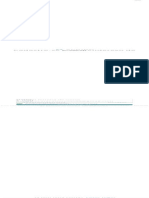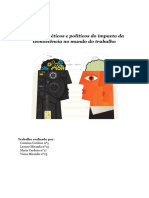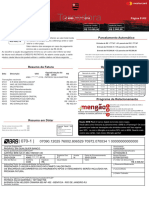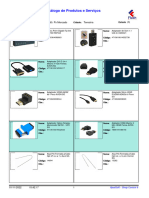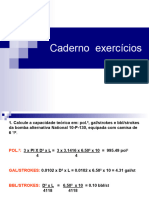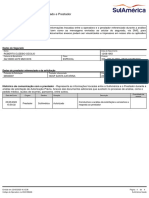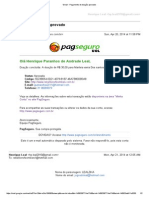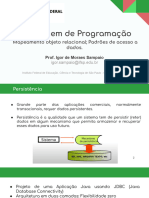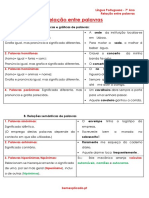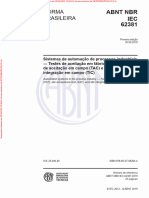Escolar Documentos
Profissional Documentos
Cultura Documentos
CURSO WINCC - Integrado
Enviado por
Ubirajara PereiraTítulo original
Direitos autorais
Formatos disponíveis
Compartilhar este documento
Compartilhar ou incorporar documento
Você considera este documento útil?
Este conteúdo é inapropriado?
Denunciar este documentoDireitos autorais:
Formatos disponíveis
CURSO WINCC - Integrado
Enviado por
Ubirajara PereiraDireitos autorais:
Formatos disponíveis
CURSO WINCC SIEMENS
CURSO DE WINCC
INSTRUTOR: ALEXANDRE RIBEIRO
DATA: 28/11/11
criar um projeto novo FILE => NEW
Escolher Single User
Crie o Projeto EX: meu_wincc e agora vamos configurar a tela START
Lembrar que o WinCCExplorer é apenas o gerenciador dos dispositivos do WinCC
Configurar telas
Aguis Engenharia e Automação alexandre.aguis@terra.com.br pág.1/33
CURSO WINCC SIEMENS
Minha tela inicial sera:
Picture Windows
Botão para chamar as
telas
A idea aqui é configurar um tela padrão onde dentro desta tela estarei chamando outras
telas através da função PICTURE WINDOW.
Agora é importante definer a resolução da tela (ficar de acordo com a maquina do cliente)
pois se tiver que corrigir a resolução as imagens poderão ficar distorcidas!
Configurar o PICTURE WINDOW
Aguis Engenharia e Automação alexandre.aguis@terra.com.br pág.2/33
CURSO WINCC SIEMENS
Picture Windows
Aqui é preciso verificar o tamanho
da Window pois as outras telas terão
que ter as mesma dimensões
Ex: 940 x 840
Como criar as telas
Ir em File e executando o SAVE AS de todas as telas conforme o exemplo acima:
Não esquecer de ir configurando o tamanho das telas conforme o tamanho do PICTURE
WINDOW exemplo: 940 x 840
Aguis Engenharia e Automação alexandre.aguis@terra.com.br pág.3/33
CURSO WINCC SIEMENS
Não esquecer de salvar as telas neste
Diretório
Configurar o botão
Exemplo o botão diversos
Botão diversos
Duplo click
Aguis Engenharia e Automação alexandre.aguis@terra.com.br pág.4/33
CURSO WINCC SIEMENS
Chamar a tela
diversos
Mouse Action eu uso quando quero dar outra funcionalidade pro botão, por exemplo
utilizar um Hotkey, tecla f1 para atalho.
Configurando o projeto
Aqui preciso
que o nome da
maquina seja o
mesmo do meu
computador,
senão o projeto
não roda
Aguis Engenharia e Automação alexandre.aguis@terra.com.br pág.5/33
CURSO WINCC SIEMENS
Botão da direita
Vou em propriedades
Nome da Maquina
Definir se vai
ser servidor
Definir se vai
ser cliente
Aguis Engenharia e Automação alexandre.aguis@terra.com.br pág.6/33
CURSO WINCC SIEMENS
Quais são os serviços
que eu quero que rode
Por enquanto apenas o
Graphics Runtime
Aguis Engenharia e Automação alexandre.aguis@terra.com.br pág.7/33
CURSO WINCC SIEMENS
Aqui seleciono as teclas
de atalho que quero
desabilitar.
Caso selecione todas
nehuma tecla de atalho
vai funcionar mais
Aqui seleciono a
linguagem que quero
trabalhar
Aguis Engenharia e Automação alexandre.aguis@terra.com.br pág.8/33
CURSO WINCC SIEMENS
Aqui vou selecionar
qual vai ser a tela inicial
Aqui seleciono o
formato da tela no
Runtime, por exemplo
tela cheia.
Padrão da Tela 1280 x
1024
Aguis Engenharia e Automação alexandre.aguis@terra.com.br pág.9/33
CURSO WINCC SIEMENS
Esta opção é um
software adicional para
rodar o Dedugger de
erro do VBS
Aqui posso alterar as
propriedades do cursor
Aguis Engenharia e Automação alexandre.aguis@terra.com.br pág.10/33
CURSO WINCC SIEMENS
Agora vamos setar as configurações de conexão
Aqui vou escolher o
driver
Aguis Engenharia e Automação alexandre.aguis@terra.com.br pág.11/33
CURSO WINCC SIEMENS
Aqui vou escolher a
conexão
Setado este tipo de conexão vai valer sempre a conexão que tiver na PG/PC.
Aguis Engenharia e Automação alexandre.aguis@terra.com.br pág.12/33
CURSO WINCC SIEMENS
Aqui vou escolher o
endereço da CPU
Aqui esta montada a
conexão do WinCC com
o Projeto da CPU, nome
PROJETO
Aqui se cria os TAG’S
externos que podem ser
dividos por Grupos. Por
efeitos de Organização.
Aguis Engenharia e Automação alexandre.aguis@terra.com.br pág.13/33
CURSO WINCC SIEMENS
Como crier uma conexão como o sistema
Aqui vou escolher este
drive
Aguis Engenharia e Automação alexandre.aguis@terra.com.br pág.14/33
CURSO WINCC SIEMENS
Resultado da conexão
É aqui que vou criar os
tag´s de informação do
sistema que desejo
Agora vou criar uma nova conexão para se criar os tag´s que eu desejo.
Adicionar uma nova
conexão. Por exemplo
CON_SISTEMA
Aqui vou gerar os tag´s
de sistema.
Aguis Engenharia e Automação alexandre.aguis@terra.com.br pág.15/33
CURSO WINCC SIEMENS
Exemplo de criação de tag´s
Nome do tag´s que
quero gerar
Aqui vou escolher o tipo
de informação
Aqui vou escolher a
função que quero
colhetar
Criei 3 dados: Data, % de carga da cpu e % memória RAM livre
Aguis Engenharia e Automação alexandre.aguis@terra.com.br pág.16/33
CURSO WINCC SIEMENS
Testando a conexão
LEMBRETE: O RUNTIME deverá estar ligado para que se possa acessar o STATUS da
conexão.
Selecionar Tools
Selecionar
Resultado do
Status da Conexão
Outra maneira de acessar o Status da conexão seria:
E o resultado será o seguinte:
Aguis Engenharia e Automação alexandre.aguis@terra.com.br pág.17/33
CURSO WINCC SIEMENS
No meu caso a conexão está
em falha pois o clp ainda está
desligado
Tabela extraída do Help do Wincc
Aguis Engenharia e Automação alexandre.aguis@terra.com.br pág.18/33
CURSO WINCC SIEMENS
Como simular tag´s externos
Aguis Engenharia e Automação alexandre.aguis@terra.com.br pág.19/33
CURSO WINCC SIEMENS
2º Tag selecionado
3º método de
simulação
1º vou em List of Tag´s, depois vou no
Menu Edit e selecionar o Tag que eu
quero
4º não esquecer
de ativar
Agora é só Startar
a simulação
Aguis Engenharia e Automação alexandre.aguis@terra.com.br pág.20/33
CURSO WINCC SIEMENS
Como criar uma OS a partir do SIMATIC MANAGER
Primeiro deverá ser criado um Hardware do PLC, no caso estou escolhendo uma CPU
315 PN / DP. Criar um IP e uma rede, neste caso irei trabalhar com ETHERNET.
Agora iriei inserir a OS de trabalho.
Renomear a OS
para SALA TIA
Aguis Engenharia e Automação alexandre.aguis@terra.com.br pág.21/33
CURSO WINCC SIEMENS
Ir em
Configuration
Agora vou
escolher esta
opção por ser uma
single estation
Agora vou
escolher esta
opção por ser uma
Placa de rede
comum
Aguis Engenharia e Automação alexandre.aguis@terra.com.br pág.22/33
CURSO WINCC SIEMENS
Salvar e copilar.
Agora vou
Verificando no NETPRO se tudo deu certo! escolher esta
opção por ser uma
Placa de rede
comum
Agora vou na tabela de simbólicos e vou preparar duas word´s para que o wincc possa
utiliza-lá automaticamente pela integração.
1º Agora vou em
MENU VIEW e
habilitar a opção
columns R, O,
2º Agora vou
clicar nesta opção
3º Agora vou
clicar nesta opção
Agora vou preparar uma db, para integrar dentro do wincc.
Aguis Engenharia e Automação alexandre.aguis@terra.com.br pág.23/33
CURSO WINCC SIEMENS
1º criar a variável,
depois com BD ir 2º Aqui vou digitar
em Object os atributos e
Properties valores como na
figura
Resultado Final
Agora vamos salvar e dar donwload para a CPU.
Por último terei que ir no bloco DB e executar a seguinte função:
Aguis Engenharia e Automação alexandre.aguis@terra.com.br pág.24/33
CURSO WINCC SIEMENS
Habilitar esta função
Lembre-se deverá ser
feito isso DB por DB
para realizar a
integração.
Montar a seguinte lógica para testar a integração
Agora vamos copilar o projeto antes de ir no wincc
Aguis Engenharia e Automação alexandre.aguis@terra.com.br pág.25/33
CURSO WINCC SIEMENS
Agora é só seguir o Wizard que irá se abrir
Aguis Engenharia e Automação alexandre.aguis@terra.com.br pág.26/33
CURSO WINCC SIEMENS
Selecionar a rede que iremos trabalhar
Aguis Engenharia e Automação alexandre.aguis@terra.com.br pág.27/33
CURSO WINCC SIEMENS
Escolher a opção Entire com reset de memória.
Vamos agora mandar copilar
Aguis Engenharia e Automação alexandre.aguis@terra.com.br pág.28/33
CURSO WINCC SIEMENS
A copilação tem que ser concluída sem erros e sem warnings.
Caso gere algum warning, repita a copilação.
Após copilar vou descarregar o hardware e depois o software no CLP.
Agora vou entrar no wincc.
Open Object
A integração montou automaticamente a conexão.
Agora vou cliar a seguinte tela para fazer o teste
Aguis Engenharia e Automação alexandre.aguis@terra.com.br pág.29/33
CURSO WINCC SIEMENS
Depois vou na conexão e checar o System Parameter
Aguis Engenharia e Automação alexandre.aguis@terra.com.br pág.30/33
CURSO WINCC SIEMENS
Passar para
S7ONLINE
COMO CRIAR UM LINK DO WINCC PARA O S7.
A idéia é de verificar aonde um determinado tag está sendo usado dentro do S7, através
do Wincc.
Quero saber a onde
esta tag está sendo
usado no s7
Primeiro vou no S7 e vou gerar uma referência cruzada.
Aguis Engenharia e Automação alexandre.aguis@terra.com.br pág.31/33
CURSO WINCC SIEMENS
Depois seleciono o objeto que quero gerar a refência
1º selecionar o
objeto
2º ir em Dynamic Wizard e
selecionar esta propriedade, e
depois só seguir o Wizard que
se abrirá
E finalmente ele gerá uma ação no objeto selecionado.
Aguis Engenharia e Automação alexandre.aguis@terra.com.br pág.32/33
CURSO WINCC SIEMENS
Aguis Engenharia e Automação alexandre.aguis@terra.com.br pág.33/33
Você também pode gostar
- WinCC CursoDocumento116 páginasWinCC CursoUbirajara PereiraAinda não há avaliações
- Compatibility ToolDocumento7 páginasCompatibility ToolLeo CruzAinda não há avaliações
- Links de Atualizações TIA PortalDocumento5 páginasLinks de Atualizações TIA PortalLeo CruzAinda não há avaliações
- S7-1200 - HSCDocumento7 páginasS7-1200 - HSCLeo CruzAinda não há avaliações
- Compatibilidade CPU S7-1200 V3 e V4Documento18 páginasCompatibilidade CPU S7-1200 V3 e V4Leo CruzAinda não há avaliações
- Programação S7-1200 TIA Portal V11Documento11 páginasProgramação S7-1200 TIA Portal V11Pedro Henrique NevesAinda não há avaliações
- Agapornis I PDFDocumento17 páginasAgapornis I PDFJésse SenaAinda não há avaliações
- Elipse - Tutorial Do E3 para Iniciantes PDFDocumento138 páginasElipse - Tutorial Do E3 para Iniciantes PDFRodrigo SudarioAinda não há avaliações
- Editando - s7-Scl For s7-300 and s7-400 - ManualDocumento87 páginasEditando - s7-Scl For s7-300 and s7-400 - ManualGustavo FernandesAinda não há avaliações
- Ponteiro S7-1200Documento5 páginasPonteiro S7-1200Leandro FranciscoAinda não há avaliações
- Treinamento sobre o sistema de controle de processo PCS 7 v8.0Documento93 páginasTreinamento sobre o sistema de controle de processo PCS 7 v8.0Vinicius FelixAinda não há avaliações
- CLP Curso de RS Logix RockwellDocumento43 páginasCLP Curso de RS Logix Rockwellelton vales freitasAinda não há avaliações
- SLC 500Documento142 páginasSLC 500Dener Dos Santos SantosAinda não há avaliações
- E3tutorial Advanced PTB PDFDocumento97 páginasE3tutorial Advanced PTB PDFarneauAinda não há avaliações
- PI Server GuideDocumento6 páginasPI Server GuideMayara CaldeiraAinda não há avaliações
- Função Safety Inversor Siemens G120Documento22 páginasFunção Safety Inversor Siemens G120Fabio CamargoAinda não há avaliações
- Rede As-I TIA PortalDocumento11 páginasRede As-I TIA PortalrafaelverdeliAinda não há avaliações
- Desenvolvendo Uma Interface Ihm Modbus Tcp/ip No ArduinoNo EverandDesenvolvendo Uma Interface Ihm Modbus Tcp/ip No ArduinoAinda não há avaliações
- Sce 032 600 Global Data Blocks s7 1500 r1703 PTDocumento42 páginasSce 032 600 Global Data Blocks s7 1500 r1703 PTwilton camposAinda não há avaliações
- Tia Portal UnoescDocumento126 páginasTia Portal Unoescjefther montovaneAinda não há avaliações
- Apostila de Treinamento TwidoSuite 2009 1 PDFDocumento70 páginasApostila de Treinamento TwidoSuite 2009 1 PDFAnonymous dyT6AgjSxSAinda não há avaliações
- Tia SCLDocumento60 páginasTia SCLedilberto silvaAinda não há avaliações
- Mpi SiemensDocumento19 páginasMpi Siemenscassiolemes100% (1)
- Comunicação HMI PLC WinCCDocumento4 páginasComunicação HMI PLC WinCCRenato PaivaAinda não há avaliações
- Rockwell - InversorDocumento144 páginasRockwell - InversorDudu TakaokiAinda não há avaliações
- PGSL 1015 PT PT-BRDocumento574 páginasPGSL 1015 PT PT-BREder goncalves de oliveiraAinda não há avaliações
- Programação Em C E Assembly Para A Família Mc68hc908No EverandProgramação Em C E Assembly Para A Família Mc68hc908Ainda não há avaliações
- Backup e restauração com ProSave e cartão de memóriaDocumento9 páginasBackup e restauração com ProSave e cartão de memóriaAgnaldo JuniorAinda não há avaliações
- Programa Sitrain 2013 14Documento44 páginasPrograma Sitrain 2013 14RMFCAinda não há avaliações
- 04-05-PRO3 03E Dados ComplexosDocumento22 páginas04-05-PRO3 03E Dados ComplexosMarcelo Dias BezerraAinda não há avaliações
- Siemens Apostila PLC Siemens Tia Portal PDF FreeDocumento26 páginasSiemens Apostila PLC Siemens Tia Portal PDF FreeGuilhermeMacedoAinda não há avaliações
- Backup SINAMICS G120 Via Startdrive V15Documento16 páginasBackup SINAMICS G120 Via Startdrive V15Helio rodrigues da silva cabeçaAinda não há avaliações
- Manual de Manutençao Elétrica - 2018 Rev.1Documento77 páginasManual de Manutençao Elétrica - 2018 Rev.1Marcio NunesAinda não há avaliações
- 02 PI PROFINET System Description Brazil 2014Documento41 páginas02 PI PROFINET System Description Brazil 2014Francisco PinheiroAinda não há avaliações
- Step7 S7-300 Nível 2 - ApostilaDocumento110 páginasStep7 S7-300 Nível 2 - ApostilaVagner Barbosa NovaisAinda não há avaliações
- Apostila Hardware ControllogixDocumento12 páginasApostila Hardware ControllogixnatoingraAinda não há avaliações
- Rede As-I TIA Portal PDFDocumento11 páginasRede As-I TIA Portal PDFJBV AutomaçãoAinda não há avaliações
- WinCC Professional PLC Code DisplayDocumento16 páginasWinCC Professional PLC Code DisplayLeo CruzAinda não há avaliações
- Ícones de Diagnósticos TIA Portal v14Documento3 páginasÍcones de Diagnósticos TIA Portal v14Leo CruzAinda não há avaliações
- TR1050 - TwinCAT 2 Basics (5839) PDFDocumento272 páginasTR1050 - TwinCAT 2 Basics (5839) PDFFabiano FerrãoAinda não há avaliações
- TIA V15.1 Requisitos para InstalaçãoDocumento17 páginasTIA V15.1 Requisitos para InstalaçãoLeo Cruz100% (1)
- Processamento Digital De Sinais Dft E Fft Programado No ArduinoNo EverandProcessamento Digital De Sinais Dft E Fft Programado No ArduinoNota: 5 de 5 estrelas5/5 (1)
- Curso CLP Siemens básicoDocumento35 páginasCurso CLP Siemens básicoRolando PedreiraAinda não há avaliações
- Sce PT 020-011 r1404 Startup s7-1500 v13Documento79 páginasSce PT 020-011 r1404 Startup s7-1500 v13Charles SantosAinda não há avaliações
- PDM Stand Alone Project SetupDocumento14 páginasPDM Stand Alone Project Setupbrunofj1985Ainda não há avaliações
- Introdução a Macros no ExcelDocumento138 páginasIntrodução a Macros no Excelgabriella_botAinda não há avaliações
- Configuração PCS7 processo reatorDocumento171 páginasConfiguração PCS7 processo reatorjgtesta3934Ainda não há avaliações
- Treinamento PIMSDocumento15 páginasTreinamento PIMStulyodetarsoAinda não há avaliações
- Exemplos para o servidor web SIMATICDocumento85 páginasExemplos para o servidor web SIMATICRodrigoAinda não há avaliações
- Apostila PIC-LE RevADocumento123 páginasApostila PIC-LE RevAsasukejosias100% (1)
- Desenvolvendo Um Medidor De Vazão Modbus Rs485 No ArduinoNo EverandDesenvolvendo Um Medidor De Vazão Modbus Rs485 No ArduinoAinda não há avaliações
- Desenvolvendo Uma Aplicação Cliente Servidor Com O Esp32 Programado No ArduinoNo EverandDesenvolvendo Uma Aplicação Cliente Servidor Com O Esp32 Programado No ArduinoAinda não há avaliações
- Iot Para Medir Ph Com Esp32 Programado Em ArduinoNo EverandIot Para Medir Ph Com Esp32 Programado Em ArduinoAinda não há avaliações
- DICAS s7300Documento1 páginaDICAS s7300Ubirajara PereiraAinda não há avaliações
- N-WinCC Dicas Sobre PerformanceDocumento12 páginasN-WinCC Dicas Sobre PerformanceUbirajara PereiraAinda não há avaliações
- SIEMENS - Manual Micromaster 440Documento150 páginasSIEMENS - Manual Micromaster 440jomka4100% (3)
- Manual n323rht v20x PTDocumento3 páginasManual n323rht v20x PTUbirajara PereiraAinda não há avaliações
- Monitor FerroviárioDocumento2 páginasMonitor FerroviárioUbirajara PereiraAinda não há avaliações
- Linha Completa Boch Motores CD 12 VDocumento63 páginasLinha Completa Boch Motores CD 12 Vvilmar vieiraAinda não há avaliações
- Comunicado interno: tudo sobre criar um modelo eficazDocumento11 páginasComunicado interno: tudo sobre criar um modelo eficazJoão Kaima KaimaAinda não há avaliações
- Plantadeira Semeato Sol Tower PDFDocumento1 páginaPlantadeira Semeato Sol Tower PDFosmir ferreira de souzaAinda não há avaliações
- 11º CT4 Filosofia - Problemas Éticos e Políticos Do Impacto Da Tecnociência No Mundo Do TrabalhoDocumento8 páginas11º CT4 Filosofia - Problemas Éticos e Políticos Do Impacto Da Tecnociência No Mundo Do Trabalho202124CT4 Leonor Maria Lopes MirandaAinda não há avaliações
- Concursos Públicos em Biblioteconomia - Questões PDFDocumento40 páginasConcursos Públicos em Biblioteconomia - Questões PDFRaíssa Michalsky MartinsAinda não há avaliações
- Manual de Instruções para Recorder de Vídeo Médico Full HD 1080pDocumento25 páginasManual de Instruções para Recorder de Vídeo Médico Full HD 1080pThiago Zuconi VianaAinda não há avaliações
- Manual de Instruções Mitsubishi L200 Triton (2015) (Português - 258 Páginas)Documento1 páginaManual de Instruções Mitsubishi L200 Triton (2015) (Português - 258 Páginas)RAPHAEL VICTOR PEREIRA VICENTINIAinda não há avaliações
- Kart Eletrico PDFDocumento116 páginasKart Eletrico PDFLeo TronicoAinda não há avaliações
- Tha-16 Ip55Documento1 páginaTha-16 Ip55alaninspmec2Ainda não há avaliações
- Boletim 2020-135903 PDFDocumento2 páginasBoletim 2020-135903 PDFFabio AugustoAinda não há avaliações
- Fatura - BRB 02363554Documento2 páginasFatura - BRB 02363554thomasscribdAinda não há avaliações
- Catalogo Flash Tecnologia 01-11-22Documento69 páginasCatalogo Flash Tecnologia 01-11-22WMS CURSOSAinda não há avaliações
- Edital de Abertura de Processo Seletivo para Contratacao de Analista PlenoEspecialista 172023Documento12 páginasEdital de Abertura de Processo Seletivo para Contratacao de Analista PlenoEspecialista 172023inaldo_ribeiroAinda não há avaliações
- Grub - Tudo Sobre O Gerenciador de Boot Do LinuxDocumento4 páginasGrub - Tudo Sobre O Gerenciador de Boot Do LinuxPaulo KallerAinda não há avaliações
- Gildásio - ExercíciosDocumento156 páginasGildásio - ExercíciosCarlos Roberto MoreiraAinda não há avaliações
- Aula - Normas para Etiquetagem de RoupasDocumento32 páginasAula - Normas para Etiquetagem de RoupasmarciaAinda não há avaliações
- Ricardo Valeriano - Cap. 4Documento21 páginasRicardo Valeriano - Cap. 4Helio RodriguesAinda não há avaliações
- Ebook Business IntelligenceDocumento8 páginasEbook Business IntelligenceAyslanAlvesAinda não há avaliações
- 7 Passos para A Construcao de Uma Marca Pessoal MilionariaDocumento32 páginas7 Passos para A Construcao de Uma Marca Pessoal Milionariateresa palmaAinda não há avaliações
- DImensionamento Rede de VaporDocumento7 páginasDImensionamento Rede de VaporHendrick ZarateAinda não há avaliações
- Uso de tecnologia na educaçãoDocumento7 páginasUso de tecnologia na educaçãoJúlia Braga dos SantosAinda não há avaliações
- Cms Files 61887 1661518292DP6 Guia GA4Documento17 páginasCms Files 61887 1661518292DP6 Guia GA4Letícia - CertisignAinda não há avaliações
- Historico PDFDocumento1 páginaHistorico PDFRoberto Euzebio CecilioAinda não há avaliações
- Gmail - Pagamento de Doação AprovadoDocumento1 páginaGmail - Pagamento de Doação AprovadoTiffany NievesAinda não há avaliações
- Klein Automacao LtdaDocumento1 páginaKlein Automacao LtdaarcelotAinda não há avaliações
- LP1 - Aula 1 - Mapeamento Objeto Relacional Padrões de Acesso A Dados.Documento20 páginasLP1 - Aula 1 - Mapeamento Objeto Relacional Padrões de Acesso A Dados.felix.joaoAinda não há avaliações
- Pim Gestao Financeira 4 FinalDocumento23 páginasPim Gestao Financeira 4 FinalRodrigo CostaAinda não há avaliações
- Relações entre palavras: homógrafas, homófonas, homónimas e parónimasDocumento1 páginaRelações entre palavras: homógrafas, homófonas, homónimas e parónimasSusana NunesAinda não há avaliações
- Nbriec62381 - Taf & TacDocumento51 páginasNbriec62381 - Taf & TacAlessandro Campos100% (3)
- Projecto de Intervencao em Apredizagem MistaDocumento19 páginasProjecto de Intervencao em Apredizagem MistaDinis Miguel MatsinheAinda não há avaliações