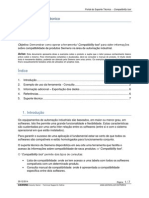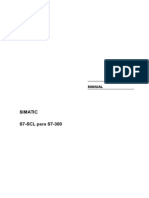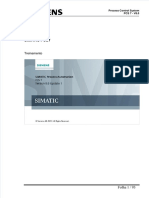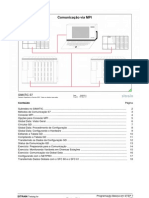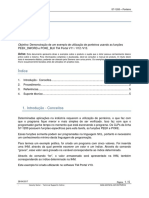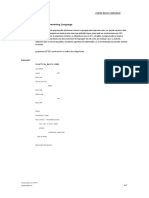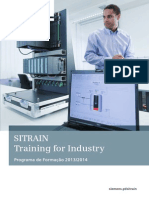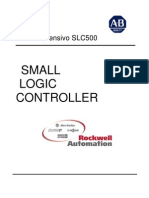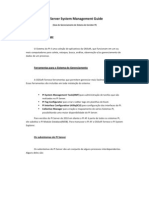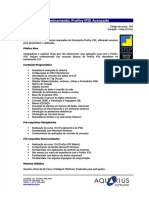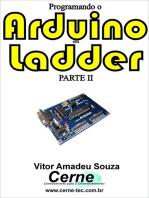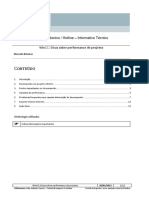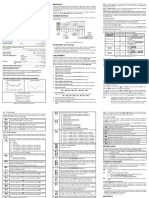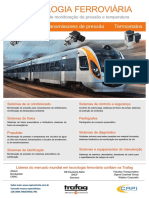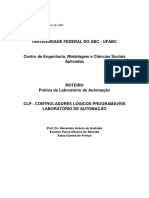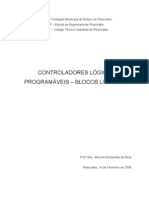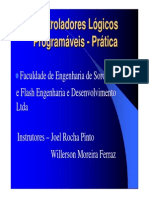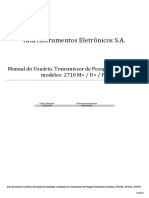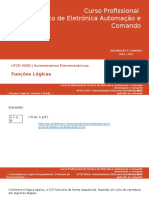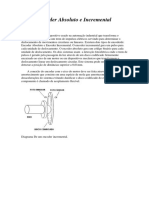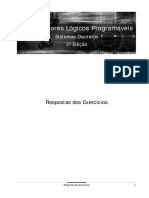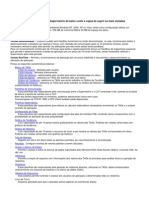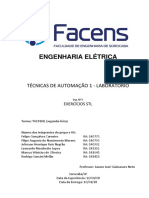Escolar Documentos
Profissional Documentos
Cultura Documentos
WinCC Curso
Enviado por
Ubirajara PereiraDescrição original:
Título original
Direitos autorais
Formatos disponíveis
Compartilhar este documento
Compartilhar ou incorporar documento
Você considera este documento útil?
Este conteúdo é inapropriado?
Denunciar este documentoDireitos autorais:
Formatos disponíveis
WinCC Curso
Enviado por
Ubirajara PereiraDireitos autorais:
Formatos disponíveis
Curso WinCC Siemens
CURSO DE WINCC
INSTRUTOR: ALEXANDRE RIBEIRO
DATA: 11/05/12
Verificar o nome da maquina e alterar o nome no manage
Botao direita
AguiS Engenharia e Automação pág.1 / 116
Curso WinCC Siemens
Aqui vou mudar o nome da maquina, porque o que usamos é uma imagem que no caso
esta como o nome COREDUO02.
Mudar o nome da
maquina que
estou usando
Ex: PGDUO-02
Após isto vou criar um projeto novo FILE => NEW
Escolher Single User
AguiS Engenharia e Automação pág.2 / 116
Curso WinCC Siemens
Crie o Projeto EX: meu_wincc e agora vamos configurar a tela START
Lembrar que o WinCCExplorer é apenas o gerenciador dos dispositivos do WinCC
Configurar telas
Minha tela inicial sera:
AguiS Engenharia e Automação pág.3 / 116
Curso WinCC Siemens
Picture Windows
Botão para chamar as
telas
A idéia aqui é configurar um tela padrão onde dentro desta tela estarei chamando outras
telas através da função PICTURE WINDOW.
Agora é importante definir a resolução da tela (ficar de acordo com a maquina do cliente)
pois se tiver que corrigir a resolução as imagens poderão ficar distorcidas!
Configurar o PICTURE WINDOW
AguiS Engenharia e Automação pág.4 / 116
Curso WinCC Siemens
Picture Windows
Aqui é preciso verificar o tamanho
da Window pois as outras telas terão
que ter as mesma dimensões
Ex: 940 x 840
Como criar as telas
Ir em File e executando o SAVE AS de todas as telas conforme o exemplo acima:
Não esquecer de ir configurando o tamanho das telas conforme o tamanho do PICTURE
WINDOW exemplo: 940 x 840
AguiS Engenharia e Automação pág.5 / 116
Curso WinCC Siemens
Não esquecer de salvar as telas neste
Diretório
Configurar o botão
Exemplo o botão diversos
Botão diversos
Duplo click
AguiS Engenharia e Automação pág.6 / 116
Curso WinCC Siemens
Chamar a tela
diversos
Mouse Action eu uso quando quero dar outra funcionalidade pro botão, por exemplo
utilizar um Hotkey, tecla f1 para atalho.
Configurando o projeto
Aqui preciso
que o nome da
maquina seja o
mesmo do meu
computador,
senão o projeto
não roda
AguiS Engenharia e Automação pág.7 / 116
Curso WinCC Siemens
Botão da direita
Vou em propriedades
Nome da Maquina
Definir se vai
ser servidor
Definir se vai
ser cliente
AguiS Engenharia e Automação pág.8 / 116
Curso WinCC Siemens
Quais são os serviços
que eu quero que rode
Por enquanto apenas o
Graphics Runtime
AguiS Engenharia e Automação pág.9 / 116
Curso WinCC Siemens
Aqui seleciono as teclas
de atalho que quero
desabilitar.
Caso selecione todas
nehuma tecla de atalho
vai funcionar mais
Aqui seleciono a
linguagem que quero
trabalhar
AguiS Engenharia e Automação pág.10 / 116
Curso WinCC Siemens
Aqui vou selecionar
qual vai ser a tela inicial
Aqui seleciono o
formato da tela no
Runtime, por exemplo
tela cheia.
Padrão da Tela 1280 x
1024
AguiS Engenharia e Automação pág.11 / 116
Curso WinCC Siemens
Esta opção é um
software adicional para
rodar o Dedugger de
erro do VBS
Aqui posso alterar as
propriedades do cursor
AguiS Engenharia e Automação pág.12 / 116
Curso WinCC Siemens
Agora vamos setar as configurações de conexão
Aqui vou escolher o
driver
AguiS Engenharia e Automação pág.13 / 116
Curso WinCC Siemens
Aqui vou escolher a
conexão
Setado este tipo de conexão vai valer sempre a conexão que tiver na PG/PC.
AguiS Engenharia e Automação pág.14 / 116
Curso WinCC Siemens
Aqui vou escolher o
endereço da CPU
Aqui esta montada a
conexão do WinCC com
o Projeto da CPU, nome
PROJETO
Aqui se cria os TAG’S
externos que podem ser
dividos por Grupos. Por
efeitos de Organização.
AguiS Engenharia e Automação pág.15 / 116
Curso WinCC Siemens
Como criar uma conexão como o sistema
Aqui vou escolher este
drive
AguiS Engenharia e Automação pág.16 / 116
Curso WinCC Siemens
Resultado da conexão
É aqui que vou criar os
tag´s de informação do
sistema que desejo
Agora vou criar uma nova conexão para se criar os tag´s que eu desejo.
Adicionar uma nova
conexão. Por exemplo
CON_SISTEMA
Aqui vou gerar os tag´s
de sistema.
AguiS Engenharia e Automação pág.17 / 116
Curso WinCC Siemens
Exemplo de criação de tag´s
Nome do tag´s que
quero gerar
Aqui vou escolher o tipo
de informação
Aqui vou escolher a
função que quero
colhetar
Criei 3 dados: Data, % de carga da cpu e % memória RAM livre
AguiS Engenharia e Automação pág.18 / 116
Curso WinCC Siemens
Testando a conexão
LEMBRETE: O RUNTIME deverá estar ligado para que se possa acessar o STATUS da
conexão.
Selecionar Tools
Selecionar
Resultado do
Status da Conexão
Outra maneira de acessar o Status da conexão seria:
E o resultado será o seguinte:
AguiS Engenharia e Automação pág.19 / 116
Curso WinCC Siemens
No meu caso a conexão está
em falha pois o clp ainda está
desligado
Tabela extraída do Help do Wincc
AguiS Engenharia e Automação pág.20 / 116
Curso WinCC Siemens
Como simular tag´s externos
AguiS Engenharia e Automação pág.21 / 116
Curso WinCC Siemens
2º Tag selecionado
3º método de
simulação
1º vou em List of Tag´s, depois vou no
Menu Edit e selecionar o Tag que eu
quero
4º não esquecer
de ativar
Agora é só Startar
a simulação
AguiS Engenharia e Automação pág.22 / 116
Curso WinCC Siemens
Como criar uma OS a partir do SIMATIC MANAGER
Primeiro deverá ser criado um Hardware do PLC, no caso estou escolhendo uma CPU
315 PN / DP. Criar um IP e uma rede, neste caso irei trabalhar com ETHERNET.
Agora iriei inserir a OS de trabalho.
Renomear a OS
para SALA TIA
AguiS Engenharia e Automação pág.23 / 116
Curso WinCC Siemens
Ir em
Configuration
Agora vou
escolher esta
opção por ser uma
single estation
Agora vou
escolher esta
opção por ser uma
Placa de rede
comum
AguiS Engenharia e Automação pág.24 / 116
Curso WinCC Siemens
Salvar e copilar.
Agora vou
Verificando no NETPRO se tudo deu certo! escolher esta
opção por ser uma
Placa de rede
comum
Agora vou na tabela de simbólicos e vou preparar duas word´s para que o wincc possa
utiliza-lá automaticamente pela integração.
1º Agora vou em
MENU VIEW e
habilitar a opção
columns R, O,
2º Agora vou
clicar nesta opção
3º Agora vou
clicar nesta opção
Agora vou preparar uma db, para integrar dentro do wincc.
AguiS Engenharia e Automação pág.25 / 116
Curso WinCC Siemens
1º criar a variável,
depois com BD ir 2º Aqui vou digitar
em Object os atributos e
Properties valores como na
figura
Resultado Final
Agora vamos salvar e dar donwload para a CPU.
Por último terei que ir no bloco DB e executar a seguinte função:
AguiS Engenharia e Automação pág.26 / 116
Curso WinCC Siemens
Habilitar esta função
Lembre-se deverá ser
feito isso DB por DB
para realizar a
integração.
Montar a seguinte lógica para testar a integração
Agora vamos copilar o projeto antes de ir no wincc
AguiS Engenharia e Automação pág.27 / 116
Curso WinCC Siemens
Agora é só seguir o Wizard que irá se abrir
AguiS Engenharia e Automação pág.28 / 116
Curso WinCC Siemens
Selecionar a rede que iremos trabalhar
AguiS Engenharia e Automação pág.29 / 116
Curso WinCC Siemens
Escolher a opção Entire com reset de memória.
Vamos agora mandar copilar
AguiS Engenharia e Automação pág.30 / 116
Curso WinCC Siemens
A copilação tem que ser concluída sem erros e sem warnings.
Caso gere algum warning, repita a copilação.
Após copilar vou descarregar o hardware e depois o software no CLP.
Agora vou entrar no wincc.
Open Object
A integração montou automaticamente a conexão.
Agora vou criar a seguinte tela para fazer o teste
AguiS Engenharia e Automação pág.31 / 116
Curso WinCC Siemens
Depois vou na conexão e checar o System Parameter
AguiS Engenharia e Automação pág.32 / 116
Curso WinCC Siemens
Passar para
S7ONLINE
COMO CRIAR UM LINK DO WINCC PARA O S7.
A idéia é de verificar a onde um determinado tag está sendo usado dentro do S7, através
do Wincc.
Quero saber a onde
esta tag está sendo
usado no s7
Primeiro vou no S7 e vou gerar uma referência cruzada.
AguiS Engenharia e Automação pág.33 / 116
Curso WinCC Siemens
Depois seleciono o objeto que quero gerar a refência
1º selecionar o
objeto
2º ir em Dynamic Wizard e
selecionar esta propriedade, e
depois só seguir o Wizard que
se abrirá
E finalmente ele gerá uma ação no objeto selecionado.
AguiS Engenharia e Automação pág.34 / 116
Curso WinCC Siemens
Referencia Cruzada
Entrar nesta opção
Criar um novo
arquivo
AguiS Engenharia e Automação pág.35 / 116
Curso WinCC Siemens
Na Tela Diversos, vamos apresentar algumas funcionalidades:
AguiS Engenharia e Automação pág.36 / 116
Curso WinCC Siemens
No campo de I/O vamos alterar sua cor de fundo em relação ao valor recebido.
Alterar a cor de fundo
Em tag´s interno criei um
Grupo novo:Diversos
E um Tag novo: Campo1
3º escolher o tag criado
anteriormente
4º escolher as opções de
valores com suas respectivas
cores e OK.
1º vou nesta propriedade
2º BD e ir em Dynamic
Agora vamos criar 2 botões com a função liga e desliga
AguiS Engenharia e Automação pág.37 / 116
Curso WinCC Siemens
1º Vamos criar um Tag no grupo diversos chamado MOTOR_DIV_1
Move constante 1 para o tag
MOTOR_DIV_1
Em propridades vou em
Events, vou nesta função e
BD escolher Direct
Connection
A mesma coisa será feita para o botão DESLIGA, movendo a constante ZERO para o tag
MOTOR_DIV_1. E esta pronto.
Agora vamos criar uma animação para um campo de texto estático.
A idéia é de quando eu apertar o botão LIGA apareça no texto MOTOR_ON e quando
pressionar o botão DESLIGA apareça MOTOR_OFF, vamos usar o tag MOTOR_DIV_1.
Texto estático
AguiS Engenharia e Automação pág.38 / 116
Curso WinCC Siemens
1º Com BD vou em Dynamic
2º Aqui vou em Tag e
escolher o Tag do Motor
3º Aqui vou digitar os textos e
pronto.
Agora vamos criar um botão para mover um valor direto para o I/O Field, criado
anteriormente.
I/O field
Botão movendo valor fixo
1000 para o I/O field
AguiS Engenharia e Automação pág.39 / 116
Curso WinCC Siemens
Aqui BD escolher Direct
Connection Aqui seleciono o Tag
que vai receber o valor
1000. E pronto.
Vamos criar uma animação para os botões da tela menu. Cada vez que clicar no botão de
navegação vou colorir o mesmo de verde para indicar qual tela esta selecionada.
Agora vou no botão alarme da tela menu e vou criar a seguinte propriedade
AguiS Engenharia e Automação pág.40 / 116
Curso WinCC Siemens
Agora vou na propriedade color e executar o seguinte comando
AguiS Engenharia e Automação pág.41 / 116
Curso WinCC Siemens
Vamos iniciar a parte de LINGUAGEM C.
Na tela Script C
FAZER AS MINHAS ANOTAÇÕES
Ver projeto sala de controle
No caso de “C” existem duas variáveis que são bem importantes:
GET => Lê um valor
SET=> Escreve um valor
Exemplo fazer um botão escreve um valor fixo (1000) em um I/O Field
Aqui na propriedades do
botão vou adicional um
ScriptC
Evento C
E vou montar o seguinte Exemplo
AguiS Engenharia e Automação pág.42 / 116
Curso WinCC Siemens
Tag criado do tipo Int como o nome
de increm, sendo carregado com a
constante 1000
Não esquecer o ;
Sempre escrever após o cabeçalho
AguiS Engenharia e Automação pág.43 / 116
Curso WinCC Siemens
Lembrando que para propriedades de cores eu uso a instrução CO_RED, ou uso o código
de cores da paleta de cores no vermelho seria 0Xff000.
Onde padrão RGB 255,2555,255 neste caso eu trabalho em hexa FFFFFF e usando o
Script C eu só posso trabalhar com cores cheias (00 ou FF), pois o copilador do C não
aceita outros valores ou seja cores mais claras ou mais escuras.
Vamos iniciar a parte de LINGUAGEM VB
AguiS Engenharia e Automação pág.44 / 116
Curso WinCC Siemens
FAZER MINHAS ANOTAÇOES
Ver projeto sala de controle
Criar um botão incrementando de 10 em um I/O Field
Botão de
incremento de 10
Ir em propriedades do botão e selecionar uma função de Script VB
Executar o seguinte Script
Lala é uma
variável interna
Aqui seto a variavel lala com um
tag do Runtime Tag (Valor_1)
Leio o valor lala
Carrego o valor lala
e soma 10
Escrevo na variavel
lala
Para gerar um comentário utilizar aspas simples ‘
AguiS Engenharia e Automação pág.45 / 116
Curso WinCC Siemens
AguiS Engenharia e Automação pág.46 / 116
Curso WinCC Siemens
Como criar um Relógio
Na tela de script vou fazer as seguintes operações.
Aqui escolher a opção
Control e arrastar para
tela
AguiS Engenharia e Automação pág.47 / 116
Curso WinCC Siemens
Aqui escolher a opção
Com isso vai me gerar
este relógio analógico
Esta é a opção de
relógio analógico
AguiS Engenharia e Automação pág.48 / 116
Curso WinCC Siemens
Caso eu queira a opção
de relógio digital com
data desmarco esta
opção
Relógio digital com data
Posso então desta forma deixar montado os dois relógios se assim eu quiser.
Relógio
analógico
Relógio digital com data
Posso também criar um botão para chamar a função de ajuste do relógio do Windows via
script C.
Botão para ajustar o
relógio
AguiS Engenharia e Automação pág.49 / 116
Curso WinCC Siemens
Agora vou nas propriedades do botão
E executo esta linha
de comando.Pronto
esta feito
Agora vamos trabalhar com a tela de Sistema
Como criar um Bargraph
AguiS Engenharia e Automação pág.50 / 116
Curso WinCC Siemens
Na tela animações criei a seguinte funcionalidade
AguiS Engenharia e Automação pág.51 / 116
Curso WinCC Siemens
AguiS Engenharia e Automação pág.52 / 116
Curso WinCC Siemens
Para exportar um objeto para diretório GRaCS
2º vou em File na
opção Export
1º seleciono o objeto
a ser exportado
3º Dentro do
diretório GraCS vou
batizar um nome
para meu objeto
AguiS Engenharia e Automação pág.53 / 116
Curso WinCC Siemens
Na tela animações criei a função de Check Box
Na tela animações criei um grupo de opções
AguiS Engenharia e Automação pág.54 / 116
Curso WinCC Siemens
Agora vamos fazer o endereçamento indireto
Primeiro vamos preparar os tag´s
Depois é só criar os tag´s indi1, indi2, indi3 , faz o indi1 e CRTL C, CRTL V para os
outros.
AguiS Engenharia e Automação pág.55 / 116
Curso WinCC Siemens
Tag inteiro sem
sinal. Depois só
copiar e mudar o
nome
Copia
Cola
Agora vou cria a seguinte tela
AguiS Engenharia e Automação pág.56 / 116
Curso WinCC Siemens
Nas propriedades do I/O field Seleção devo deixar configurado como segue
Na propriedade do I/O Field Valor de Seleção devo deixar configurado como segue
Marcar
Indirect
Nos demais campos Valor 1, Valor 2 e Valor 3, anexar os seguintes tag´s.
AguiS Engenharia e Automação pág.57 / 116
Curso WinCC Siemens
No Campo VALOR 2 = indi_2
No Campo VALOR 3 = indi_3
E Resultado disto segue na figura abaixo:
Aqui vou digitar o Aqui vai
nome do Tag aparecer o valor
que quero ler. do campo Aqui digito os
Por exemplo: VALOR1 que no valores de cada
indi_1 caso é o tag campo
indi_1, o
VALOR2 é indi_2
e o VALOR3 é
indi_3
AguiS Engenharia e Automação pág.58 / 116
Curso WinCC Siemens
Agora vamos montar uma ESTRUTURA de tag´s
Primeiro vamos criar a estrutura de tag´s
Aqui vou
escolher o drive
No unit se for tag
interno ou
Aqui c/ o BD eu escolher o drive
renomeio a que estou
nome da usando se for tag
estrutura externo
Aqui c/ o BD eu renomeio a
nome da variável e escolho
o tipo da variavel
Agora vou em Tag managament e vou criar o meus motores
AguiS Engenharia e Automação pág.59 / 116
Curso WinCC Siemens
Resultado da criação deste tag segue abaixo:
Agora vou criar o motor 2 e o resultado será
E assim por diante quantos sejam necessários.
Agora vou gerar uma nova tela com o nome pop_motores, onde vai ser a minha janela de
comando dos meus motores.
O importante já é dimensionar a janela para tamanho desejado.
AguiS Engenharia e Automação pág.60 / 116
Curso WinCC Siemens
E se quiser pode se alterar a propriedade de cores também da tela.
A tela ficará desta maneira.
Agora vou colocar os objetos de irei buscar da biblioteca
AguiS Engenharia e Automação pág.61 / 116
Curso WinCC Siemens
Montando a seguinte tela
Agora vamos na tela criada Structure e vamos chamar uma Picture Window.
Aqui o ideal é você dimensionar a tela pelo tamanho
do objeto que será inserido no caso a tela motor que
tem o tamanho 240 x 320 evitando assim distorções
AguiS Engenharia e Automação pág.62 / 116
Curso WinCC Siemens
Aqui o Display tem estar em
NO e não em Yes
Habilita por um titulo na janela
Habilita botão para fechar
Adapta o tamanho da
janela em relação a janela
Colocar o nome da janela
Colocar o tag estruturado
que eu quero se um botão
for chamar a tela, se usar
o conceito de popup, aqui
não vai nada
Qual o nome que aparece no titulo (cabeçalho)
se um botão for chamar a tela, se usar o
conceito de popup, aqui não vai nada
Agora vou criar o conceito de POPUP, ou seja 1objeto ou mais chamando a mesma tela
só que indexando endereços diferentes (no caso um botão).
Neste exemplo estarei criando dois botões chamando a mesma Picture5, só que
indexando comando diferentes.
Botões chamando a
Picture 5 só que usando
endereços diferentes para
cada tela.
Vou criar um botão e colocar um script C como segue:
Internal functions => GRAPHICS => Set => Mics => Visible
Internal functions => GRAPHICS => Set => Mics => Tag prefix
Caminho do script: LÓGICA PARA O BOTÃO MOTOR1
AguiS Engenharia e Automação pág.63 / 116
Curso WinCC Siemens
Depois irá abrir esta janela para configurar minha figura e valor
Agora vou criar o set tag prefix
Caminho do script:
Agora é so´copiar a 1ª linha de programa e mudar o valor para um
AguiS Engenharia e Automação pág.64 / 116
Curso WinCC Siemens
O programa final ficará assim:
Para o BOTÃO MOTOR2 farei a mesma lógica só substituindo o SetTagPrefix no local
do “motor1” colocar “motor2”.
Texto a ser alterado
“motor2”
Não esquecer de ir na propriedade de display do Picture Windows para poder deixar a
propriedade do cabeçalho (Heading) indexada pelo tag prefix.
Desta forma quanto eu chamar a popup virá no cabeçalho o nome do tag prefix puxado
pelo Script C.
Vide figura abaixo.
AguiS Engenharia e Automação pág.65 / 116
Curso WinCC Siemens
Fazer um motor (no caso um botão ) chamar uma janela
Aqui vou colocar um botão
para chamar uma tela fixa
E vou no botão setar a seguinte propriedade
AguiS Engenharia e Automação pág.66 / 116
Curso WinCC Siemens
Neste caso estou
movendo 1 para a
propriedade Display da
Picture Window4
Pronto está configurado.
Agora vou criar as propriedades de acionamento da tela.
AguiS Engenharia e Automação pág.67 / 116
Curso WinCC Siemens
AguiS Engenharia e Automação pág.68 / 116
Curso WinCC Siemens
Para as outras posições será a mesma coisa, apenas mudando os tag´s e pronto.
Agora vamos fazer um controle de usuários.
Primeiro dentro do WinccExplorer vou startar o Editor de Usuários
AguiS Engenharia e Automação pág.69 / 116
Curso WinCC Siemens
Criar usuários
Criar grupos Logon via chip
card, crachá
Usar a
ferramenta
Simatic
Grupos criados logon, que
copia o
mesmo
controle de
usuários feito
Com zero o logoff no Windows
automático está
desabilitado Depois de para
de mexer no
mouse valerá o
tempo setado
para logoff
Só vou ter
estas
autorições se
tiver
WebServer ou
configuração
Cliente /
Servidor Autorizações
padrões
Agora criar dois grupos de exemplo:
Manutenção e Operação e em cada grupo vou criar um usuário para demonstrar o seu
funcionamento.
AguiS Engenharia e Automação pág.70 / 116
Curso WinCC Siemens
Para inserir novas autorizações, basta ir em MENU => TABLE
Agora vamos na Tela USUARIOS e demonstrar algumas funcionalidades.
Campo que irá
aparecer o usuário
que está logado
Acionando o botão
loga-se direto
Exemplo de nível de autorização
Como criar um I/O para ver o usuário que esta logado.
Selecionar o Tag @currentUser,
tag pronto do sistema. Que está
dentro dos Tag´s internos.
Selecionar String
AguiS Engenharia e Automação pág.71 / 116
Curso WinCC Siemens
Como criar um botão de Login/Logoff
Resultado do Script é chamar um janela de login com logoff
Como criar um botão de Login e Logoff
Para o botão login utilizar a seguinte funcionalidade.
AguiS Engenharia e Automação pág.72 / 116
Curso WinCC Siemens
Executar o Scrip C, este não tem atalho.
Para o botão logoff executar o seguinte Script C
Para fazer um botão com login direto
AguiS Engenharia e Automação pág.73 / 116
Curso WinCC Siemens
Executar o seguinte Script
Digitar o nome do usuario
Digitar a senha do usuario
Criar exemplo de controle de acesso de usuário por exemplo um controle para Maria e
outra para Jose.
Jose tem um acesso diferente
carrega 10 no I/O field
Maria tem outro acesso e
carrega 100 no I/O field
Seta valor 10 no I/O field , no tag jose1
Depois habilitar o controle de acesso.
AguiS Engenharia e Automação pág.74 / 116
Curso WinCC Siemens
Habilitando a autorização
Confirm alarms, para Jose,
por exemplo.
Para Maria
E seto o seguinte controle de usuário
Habilitando a autorização
Value input, para Maria, por
exemplo.
Para poder chamar a função do direto do Runtime criar um botão
com a seguinte linha de comando:
ProgramExecute("C:\\Arquivos de programas\\Siemens\\WinCC\\bin\\PassCS.exe");
AguiS Engenharia e Automação pág.75 / 116
Curso WinCC Siemens
Agora vamos configurar Alarmes
1º vamos criar os seguintes tag´s para alarmes em Tag interno.
Pelo winnExplorer entrar em Alarm Logging
Depois temos que entrar na propriedades do computador e Startar o serviços de alarmes.
AguiS Engenharia e Automação pág.76 / 116
Curso WinCC Siemens
BD entrar em propriedades
Agora vamos chamar a tela para monitorar os alarmes
Na tela alarmes buscar o seguite objeto.
AguiS Engenharia e Automação pág.77 / 116
Curso WinCC Siemens
Vamos configurar chaves para simular o envio de alarmes.
Aqui vou selecionar o campo
message text e Point error
para aparecer na tela
AguiS Engenharia e Automação pág.78 / 116
Curso WinCC Siemens
Vamos agora criar um tag chamado Status_grupo para verificar se existe algum alarme
ativo ou não.
Depois de criado o Tag, temos que entrar em Alarm Logging para habilitar o grupo.
AguiS Engenharia e Automação pág.79 / 116
Curso WinCC Siemens
BD e adicionar no grupo
chamado grupo
Aqui vou apontar o tag
Status_Grupo que eu criei
Agora nos alarmes vou definir os alarmes que entram neste grupo e esta feito o Status
Grupo de Alarme.
Veja aqui eu aponto quais alarmes entram no
grupo para serem gerados os Status de
alarme. Feito isto é só salvar.
AguiS Engenharia e Automação pág.80 / 116
Curso WinCC Siemens
Campo para verificar o Status
do tag Status grupo
Campo para escrever se existe ou não
alarmes ativo no momento
Para verificar o Status do grupo de alarme
Para habilitar o texto de alarme ativo ou Sem alarme ativo.
AguiS Engenharia e Automação pág.81 / 116
Curso WinCC Siemens
Para se gerar um alarme analógico
Aqui vou adicionar o Alarme
analógico.
AguiS Engenharia e Automação pág.82 / 116
Curso WinCC Siemens
Aqui vou criar o nome da
variavel analógica que quero
Aqui vou buscar a variavel
analógica que quero monitorar
Não esquecer de mudar o delay time para 2 segundos
2º BD =>NEW 3º crio os limites, no
caso de alta
Coloco o valor do limite alto
E aponto qual é numero da
mensagem de texto
1º Crio numero da
mensagem de texto
AguiS Engenharia e Automação pág.83 / 116
Curso WinCC Siemens
Como criar aviso sonoro para os alarmes.
AguiS Engenharia e Automação pág.84 / 116
Curso WinCC Siemens
Criação do Tag Logging
Pelo WinccExplorer vou entrar na ferramenta tag logging
BD abra a ferramenta
Já dentro da ferramenta utilizar a opção de Wizard para ajudar na configuração.
Process Value Arquive será usado quando trabalho S/ CAS
Compress Arquive será usado quando trabalho C/ CAS
AguiS Engenharia e Automação pág.85 / 116
Curso WinCC Siemens
Com wizard criei a
drive process Value
Archive
Aqui adiciono os Tag
que eu quero dentro
deste process Value
Para adicionar novos
tag´s
Propriedades da Tag
Criado
AguiS Engenharia e Automação pág.86 / 116
Curso WinCC Siemens
Depois disto não posso esquecer de ir em propriedades da máquina e Start este novo
serviço que acabei de utilizar.
Agora vamos na tela de Gráficos e selecionar os gráficos que quero visualizar.
AguiS Engenharia e Automação pág.87 / 116
Curso WinCC Siemens
Buscar esta janela
dentro do active X
Slider que vou usar
para simular meus
Tag´s
Dentro de propriedades
AguiS Engenharia e Automação pág.88 / 116
Curso WinCC Siemens
Aqui estou criando 2
Trend1 e trend2
(tag´s eixo_x e
Escolher esta opção
Aqui eu aponto o tag
que quero utilizar
para cada trend
Para verificar o valor da régua de medição do trend´s existe uma janela que busco
também no Active X
Nas propriedades desta janela configurar
AguiS Engenharia e Automação pág.89 / 116
Curso WinCC Siemens
Selecionar esta
opção que ele vai
criar os dois trends
para mim neste caso
AguiS Engenharia e Automação pág.90 / 116
Curso WinCC Siemens
Para apontar qualquer Tag para monitar via Trens basta usar a janela abaixo e apontar o
tag que você deseja realizar um trend
Apontar o tag para
monitorar
Escolher esta opção
AguiS Engenharia e Automação pág.91 / 116
Curso WinCC Siemens
Agora vamos trabalhar com User Arquive – Criação de receitas
1ª criar um grupo novo
(receitas)dentro do
internal Tag´s
1ª criar um arquivo novo
chamado bebidas
Agora vou startar a ferramenta User Arquive
Aqui dou o nome de
bebidas
AguiS Engenharia e Automação pág.92 / 116
Curso WinCC Siemens
Apelido bebidas
Modelos de receita
ilimitado
Com comunicação
de tag´s (seja interno
ou externo)
AguiS Engenharia e Automação pág.93 / 116
Curso WinCC Siemens
Estes são tag´s de
sistema que ele irá
gerar para controle
da receita
Vou selecionar este
botão para que ele
crie os tag´s acima
Se eu quero ou não
controle de acesso
Se eu quero um campo
de controle de ultima
modificação e ultimo
usuário
Depois deste passo ele vai pedir se eu quero ou não criar os campos da receita
ADD FIELD? => SIM
Add Fields
AguiS Engenharia e Automação pág.94 / 116
Curso WinCC Siemens
Ele irá pedir ainda se eu quero ou não selecionar um valor mínimo, maximo e um valor
inicial, e qual vai ser o tag relacionado neste campo. Ai es seleciono o botão Create para
ele criar o tipo de tag que eu quero. Apenas apontando o grupo.
Agora vou criar um View, onde ficará armazenado meus modelos de receita.
Criação de View, chamado tabelas
E não adiciono nem um campo ainda, pois os campos serão gerados automaticamente
quando eu criar meus modelos no objeto de visualização de receitas.
Não esquecer de ir no computer no campo de start e startar o serviço user arquive.
Agora na tela receitas e vou utilizar o objeto UserArchiveControl
AguiS Engenharia e Automação pág.95 / 116
Curso WinCC Siemens
Qual o modelo de receita que vou
utilizar
Depois criar campo de I/O para verificar se dados estão ou indo para CLP.
AguiS Engenharia e Automação pág.96 / 116
Curso WinCC Siemens
Upload clp Download clp Import e Export
receita para o
Excelll
Campo de i/o para monitorar os tag´s
que vão para clp
Quando eu selecionar o botão export, ele vai pedir um nome para o arquivo
Este arquivo será salvo dentro da pasta
do projeto wincc, dentro do diretório ua
Ao abrir este arquivo ele pode vir
formatado por ponto e virgula, não em
coluna como mostra o arquivo abaixo
AguiS Engenharia e Automação pág.97 / 116
Curso WinCC Siemens
Neste caso terei que ir em control panel e fazer os seguinte passos.
Tenho que deixar setado ;
Cuidado ao importar uma lista, pois o ID a tabela nunca perde, mesmo deletando o ID na
tabela da receita , por este motivo não posso sobrescer ID, se eu apagar o ID1,2,3 terei
que começar do 4,5,6 por exemplo.
Para importar uma receita tenho que apagar os itens configurados já e colocar o próximo
ID da coluna da receita. Lembrar que se eu apagar modelos de receitas os ID não são
deletados e ele sempre irá criar um novo ID. Por exemplo tinha ID de 1 a 5 e apaguei 5 e
4 se eu criar uma modelo de receita ele irá criar o 6.
Pronto receita configurada.
Como configurar um relatório.
Entrar nesta opção
AguiS Engenharia e Automação pág.98 / 116
Curso WinCC Siemens
Agora vou criar um novo layout
Vir aqui e renomear o
arquivo criado. Por
exemplo meu_relat
Já dentro do arquivo vou editar o relatório que eu quiser.
Área dinamica
Área estática
Área estática
Área dinamica
AguiS Engenharia e Automação pág.99 / 116
Curso WinCC Siemens
Vou inserir a tabela da receita como exemplo
Puxar o objeto para a tela
Vou em table
Selection
AguiS Engenharia e Automação pág.100 / 116
Curso WinCC Siemens
Apontar qual é a
receita que quero
ler
Para puxar um tag para o relatório
Aqui eu levo um
campo de tag
Dentro do campo aponto qual
o tag que eu quero. Por
exemplo bebidas_cafe
Salvar e fechar.
Agora vamos gerar um print jog
AguiS Engenharia e Automação pág.101 / 116
Curso WinCC Siemens
Novo nome
Ele criou este arquivo vou em
propriedades e vou alterar o
nome Aqui vou
apontar o
relatório que
eu fiz. Caso
não apareça
entrar em
relatório
novamente e
salvar como
Agora vou em uma tela e vou gerar os seguintes botões.
AguiS Engenharia e Automação pág.102 / 116
Curso WinCC Siemens
Quando for visualizar o relatório verificar se existe uma pagina de rosto setada.
Ir no relatório criado e checar suas propriedades.
Não esquecer de ativar o serviço.E testar.
AguiS Engenharia e Automação pág.103 / 116
Curso WinCC Siemens
LIMPAR O BANCO DE HISTORICO
No caso de fazer um backup, no qual o histórico não é importante recomenda-se limpar o
banco de histórico para diminuir o tamanho do arquivo de backup.
Temos que ir em Alarm Logging e Tag Logging e mandar resetar seus bancos de dados.
Exemplo:
1º ir em alarm
logging
2º BD e mandar
resetar
1º ir em Tag
logging
2º BD e mandar resetar
os dois bancos, Fast e
Slow
Depois de fechado o projeto vou mandar compactar o projeto e entregar o arquivo.
AguiS Engenharia e Automação pág.104 / 116
Curso WinCC Siemens
EXPLICAÇÃO DO FACEPLATE
Agora vou montar a tela com o tamanho que desejo.
AguiS Engenharia e Automação pág.105 / 116
Curso WinCC Siemens
A tela ficar da seguinte maneira
AguiS Engenharia e Automação pág.106 / 116
Curso WinCC Siemens
Se fosse usar com tag interno, pois vou utilzar tag externo então não vou utilizar esta
propriedade, apenas demostrativo.
Agora vamos criar a suas propriedades
AguiS Engenharia e Automação pág.107 / 116
Curso WinCC Siemens
Agora vamos em Menu => Edit=> Configure Faceplate Type e criar a seguinte
funcionalidade:
AguiS Engenharia e Automação pág.108 / 116
Curso WinCC Siemens
O campo final ficara assim
E para os botões terei a seguinte funcionalidade.
Após este procedimento salvar a tela com o nome desejado.
Agora é so ir em qualquer tela e selecionar o faceplate com a seguinte função.
AguiS Engenharia e Automação pág.109 / 116
Curso WinCC Siemens
E agora acertar o tamanho da tela
E criar apontar os tag´s necessários para o teste
AguiS Engenharia e Automação pág.110 / 116
Curso WinCC Siemens
E chamar duas vezes para testar a funcionalidade.
AguiS Engenharia e Automação pág.111 / 116
Curso WinCC Siemens
Agora vou mostrar um exemplo de como fazer um exemplo de preenchimento de um
objeto, por exemplo um TANQUE.
AguiS Engenharia e Automação pág.112 / 116
Curso WinCC Siemens
Resultado desta ação
AguiS Engenharia e Automação pág.113 / 116
Curso WinCC Siemens
Explicação sobre o conceito GLOBAL SCRIPT
Toda vez que eu queira criar uma ação que fique rodando, por exemplo por um intervalo
de tempo que não dependa de estar na tela desta função, terei que criar um GLOBAL
SCRIPT.
Por exemplo vou fazer uma função inverte bit, sendo acionada pelo tempo, mas quero
que esta função funcione a todo tempo independente se estiver na tela ou não!
Desta maneira terei que criar um GLOBAL SCRIPT!
Como crier um Global Data
AguiS Engenharia e Automação pág.114 / 116
Curso WinCC Siemens
Agora este script rodara independente da tela que ele se encontrar!
AguiS Engenharia e Automação pág.115 / 116
Curso WinCC Siemens
Para testar esta funcionalidade irei montar um botão com trigger disparado por um
propriedade só funcionando quando estiver na tela e outro botão com GLOBAL SCRIPT
actions que rodará em qualquer lugar independente da tela!
Esta função só rodará na tela que estou!
Agora vou pegar dois círculos um apontando o tag que eu uso na tela animação e outro
apontando o tag que eu uso na ação global
AguiS Engenharia e Automação pág.116 / 116
Você também pode gostar
- Desenvolvendo Uma Interface Ihm Modbus Tcp/ip No ArduinoNo EverandDesenvolvendo Uma Interface Ihm Modbus Tcp/ip No ArduinoAinda não há avaliações
- Acionamento Remoto De Televisor Com Gsm Usando Comandos Sms Com Módulo Sim800l Programado No ArduinoNo EverandAcionamento Remoto De Televisor Com Gsm Usando Comandos Sms Com Módulo Sim800l Programado No ArduinoAinda não há avaliações
- CURSO WINCC - IntegradoDocumento33 páginasCURSO WINCC - IntegradoUbirajara PereiraAinda não há avaliações
- Uso de Janelas de Controle Na IHM (TIA Portal)Documento11 páginasUso de Janelas de Controle Na IHM (TIA Portal)Leo Cruz100% (1)
- Compatibility ToolDocumento7 páginasCompatibility ToolLeo CruzAinda não há avaliações
- S7-1200 - HSCDocumento7 páginasS7-1200 - HSCLeo CruzAinda não há avaliações
- Links de Atualizações TIA PortalDocumento5 páginasLinks de Atualizações TIA PortalLeo CruzAinda não há avaliações
- Compatibilidade CPU S7-1200 V3 e V4Documento18 páginasCompatibilidade CPU S7-1200 V3 e V4Leo CruzAinda não há avaliações
- Editando - s7-Scl For s7-300 and s7-400 - ManualDocumento87 páginasEditando - s7-Scl For s7-300 and s7-400 - ManualGustavo FernandesAinda não há avaliações
- Função Safety Inversor Siemens G120Documento22 páginasFunção Safety Inversor Siemens G120Fabio CamargoAinda não há avaliações
- 02 PI PROFINET System Description Brazil 2014Documento41 páginas02 PI PROFINET System Description Brazil 2014Francisco PinheiroAinda não há avaliações
- Rockwell - InversorDocumento144 páginasRockwell - InversorDudu TakaokiAinda não há avaliações
- Dialogo Homem-Máquina: Informações e InterfacesDocumento34 páginasDialogo Homem-Máquina: Informações e InterfacesjamarosAinda não há avaliações
- Treinamento sobre o sistema de controle de processo PCS 7 v8.0Documento93 páginasTreinamento sobre o sistema de controle de processo PCS 7 v8.0Vinicius FelixAinda não há avaliações
- Programação S7-1200 TIA Portal V11Documento11 páginasProgramação S7-1200 TIA Portal V11Pedro Henrique NevesAinda não há avaliações
- Sce 032 600 Global Data Blocks s7 1500 r1703 PTDocumento42 páginasSce 032 600 Global Data Blocks s7 1500 r1703 PTwilton camposAinda não há avaliações
- Apostila de Treinamento TwidoSuite 2009 1 PDFDocumento70 páginasApostila de Treinamento TwidoSuite 2009 1 PDFAnonymous dyT6AgjSxSAinda não há avaliações
- Prosave PDFDocumento16 páginasProsave PDFLuiz Carlos Martins FerreiraAinda não há avaliações
- E3tutorial Advanced PTB PDFDocumento97 páginasE3tutorial Advanced PTB PDFarneauAinda não há avaliações
- Elipse - Tutorial Do E3 para Iniciantes PDFDocumento138 páginasElipse - Tutorial Do E3 para Iniciantes PDFRodrigo SudarioAinda não há avaliações
- Mpi SiemensDocumento19 páginasMpi Siemenscassiolemes100% (1)
- Backup e restauração com ProSave e cartão de memóriaDocumento9 páginasBackup e restauração com ProSave e cartão de memóriaAgnaldo JuniorAinda não há avaliações
- CLP Curso de RS Logix RockwellDocumento43 páginasCLP Curso de RS Logix Rockwellelton vales freitasAinda não há avaliações
- TIA V15.1 Requisitos para InstalaçãoDocumento17 páginasTIA V15.1 Requisitos para InstalaçãoLeo Cruz100% (1)
- Ponteiro S7-1200Documento5 páginasPonteiro S7-1200Leandro FranciscoAinda não há avaliações
- SCE - PT - 052-300 PID Control - S7-1500 - R1703Documento51 páginasSCE - PT - 052-300 PID Control - S7-1500 - R1703Fabio MonteiroAinda não há avaliações
- Comunicação HMI PLC WinCCDocumento4 páginasComunicação HMI PLC WinCCRenato PaivaAinda não há avaliações
- Chamada de Blocos e ParâmetrosDocumento22 páginasChamada de Blocos e ParâmetrosMarcelo Dias BezerraAinda não há avaliações
- Ícones de Diagnósticos TIA Portal v14Documento3 páginasÍcones de Diagnósticos TIA Portal v14Leo CruzAinda não há avaliações
- WinCC Professional PLC Code DisplayDocumento16 páginasWinCC Professional PLC Code DisplayLeo CruzAinda não há avaliações
- Criando blocos e bibliotecas com STEP 7Documento100 páginasCriando blocos e bibliotecas com STEP 7Fabio Roberto GambaAinda não há avaliações
- SIEMENS - AN - TIA PORTAL (v1.0)Documento173 páginasSIEMENS - AN - TIA PORTAL (v1.0)Jorge_Andril_5370100% (1)
- TIA PRO1 02 Introdução Ao TIA PORTAL BRADocumento41 páginasTIA PRO1 02 Introdução Ao TIA PORTAL BRAEduardoAinda não há avaliações
- Documentação de Treinamento SCE para A Solução de Automação Universal Totally Integrated Automation (TIA)Documento54 páginasDocumentação de Treinamento SCE para A Solução de Automação Universal Totally Integrated Automation (TIA)murilo monteiroAinda não há avaliações
- Nota de Aplicação - M221 e PM2200Documento22 páginasNota de Aplicação - M221 e PM2200Higor BisinellaAinda não há avaliações
- Banco de ensaios em CLP Siemens S7-300 - XC112Documento10 páginasBanco de ensaios em CLP Siemens S7-300 - XC112Rudnei BarbosaAinda não há avaliações
- S120 Upgrade de FirmwareDocumento20 páginasS120 Upgrade de FirmwareRodrigoAinda não há avaliações
- Programa Sitrain 2013 14Documento44 páginasPrograma Sitrain 2013 14RMFCAinda não há avaliações
- Curso Intensivo SLC500Documento137 páginasCurso Intensivo SLC500leaavilaAinda não há avaliações
- PDM Stand Alone Project SetupDocumento14 páginasPDM Stand Alone Project Setupbrunofj1985Ainda não há avaliações
- Ponteiro SiemensDocumento10 páginasPonteiro SiemensLinx Lux SteiphsAinda não há avaliações
- Treinamento PIMSDocumento15 páginasTreinamento PIMStulyodetarsoAinda não há avaliações
- Apostila Hardware ControllogixDocumento12 páginasApostila Hardware ControllogixnatoingraAinda não há avaliações
- G120 - Function Manual - G120 - PT PDFDocumento258 páginasG120 - Function Manual - G120 - PT PDFdavi100% (1)
- CNCDocumento506 páginasCNCjoaokalatecAinda não há avaliações
- SCE - PT - 031-300 IEC-Times and Counters S7-1200 - R1709Documento33 páginasSCE - PT - 031-300 IEC-Times and Counters S7-1200 - R1709Alexsandro OrchulhakAinda não há avaliações
- Basic Config SIMOCODEDocumento16 páginasBasic Config SIMOCODERafael OliveiraAinda não há avaliações
- SCE PT 031-410 Basics Diagnostics S7-1200 R1504Documento35 páginasSCE PT 031-410 Basics Diagnostics S7-1200 R1504Leo CruzAinda não há avaliações
- PI Server GuideDocumento6 páginasPI Server GuideMayara CaldeiraAinda não há avaliações
- Ajuste Temporizador IHMDocumento3 páginasAjuste Temporizador IHMLeo CruzAinda não há avaliações
- Curso SIEMES S7-1200: StartupDocumento63 páginasCurso SIEMES S7-1200: StartupGabriel Vasconcelos Nogueira100% (1)
- Proficy Ifix Avancado - CompressDocumento1 páginaProficy Ifix Avancado - CompressGabryel FrancaAinda não há avaliações
- Backup SINAMICS G120 Via Startdrive V15Documento16 páginasBackup SINAMICS G120 Via Startdrive V15Helio rodrigues da silva cabeçaAinda não há avaliações
- Sce PT 020-011 r1404 Startup s7-1500 v13Documento79 páginasSce PT 020-011 r1404 Startup s7-1500 v13Charles SantosAinda não há avaliações
- Criando ícones Bloco definido pelo usuário com SIMATIC PCS 7Documento33 páginasCriando ícones Bloco definido pelo usuário com SIMATIC PCS 7Francisco JosivanAinda não há avaliações
- Introdução a Macros no ExcelDocumento138 páginasIntrodução a Macros no Excelgabriella_botAinda não há avaliações
- Aplicando Iot Para Medir Célula De Carga Com Esp8266 (nodemcu) Programado Em ArduinoNo EverandAplicando Iot Para Medir Célula De Carga Com Esp8266 (nodemcu) Programado Em ArduinoAinda não há avaliações
- DICAS s7300Documento1 páginaDICAS s7300Ubirajara PereiraAinda não há avaliações
- N-WinCC Dicas Sobre PerformanceDocumento12 páginasN-WinCC Dicas Sobre PerformanceUbirajara PereiraAinda não há avaliações
- SIEMENS - Manual Micromaster 440Documento150 páginasSIEMENS - Manual Micromaster 440jomka4100% (3)
- Manual n323rht v20x PTDocumento3 páginasManual n323rht v20x PTUbirajara PereiraAinda não há avaliações
- Monitor FerroviárioDocumento2 páginasMonitor FerroviárioUbirajara PereiraAinda não há avaliações
- CT Ceaut Iv 2014 12Documento80 páginasCT Ceaut Iv 2014 12Ivan da SilvaAinda não há avaliações
- Caderno de Anotacoes PDFDocumento59 páginasCaderno de Anotacoes PDFMario Allesina JuniorAinda não há avaliações
- Configuração básica de CLP Siemens S7-1500Documento106 páginasConfiguração básica de CLP Siemens S7-1500Nathalia MarinAinda não há avaliações
- Introdução à Automação Industrial com PLCsDocumento39 páginasIntrodução à Automação Industrial com PLCsalmeida7371100% (1)
- SLIMPAK G448brDocumento4 páginasSLIMPAK G448brAlisson laraAinda não há avaliações
- Apostila de CLP - Blocos LogicosDocumento32 páginasApostila de CLP - Blocos Logicosjucadosb100% (4)
- Controladores lógicos programáveis práticaDocumento61 páginasControladores lógicos programáveis práticaLeonardo Costa100% (1)
- Usina asfalto 140t/hDocumento11 páginasUsina asfalto 140t/hAnderson Cleyton Lourenço100% (1)
- Amlc 147Documento16 páginasAmlc 147adaoAinda não há avaliações
- Manual Utilização ITS PLC - TwidoSuiteDocumento35 páginasManual Utilização ITS PLC - TwidoSuiteMagno MonteiroAinda não há avaliações
- Delta Manual DVP Portugues PDF Parte7Documento23 páginasDelta Manual DVP Portugues PDF Parte7Maria Josefa100% (1)
- Automação IndustrialDocumento37 páginasAutomação IndustrialrenatoAinda não há avaliações
- Motores Energia FlexibilidadeDocumento24 páginasMotores Energia FlexibilidadeFrancisco Jadilson S AraujoAinda não há avaliações
- 0086MN02manual UsuarioDocumento48 páginas0086MN02manual UsuarioJulio CiclistaAinda não há avaliações
- CLP - Funções e componentes básicos de um controlador lógico programávelDocumento17 páginasCLP - Funções e componentes básicos de um controlador lógico programávelVictor ParanhosAinda não há avaliações
- Encoder Absoluto e IncrementalDocumento5 páginasEncoder Absoluto e IncrementalVanildo Silva100% (1)
- CLG535R: Características técnicas de hardware e softwareDocumento6 páginasCLG535R: Características técnicas de hardware e softwareHudsonAinda não há avaliações
- Jazz User-Guide 02-06Documento29 páginasJazz User-Guide 02-06Maicon KurthAinda não há avaliações
- ALT-02-2 Aula Diagrama Ladder - Diagrama LadderDocumento25 páginasALT-02-2 Aula Diagrama Ladder - Diagrama LadderDoidela DoidelaAinda não há avaliações
- CLPe Sistemas DiscretosDocumento59 páginasCLPe Sistemas DiscretosVinicios FerrazAinda não há avaliações
- Automation Solutions GuideDocumento24 páginasAutomation Solutions GuideEvandro Souza MeloAinda não há avaliações
- GSA 10 1000 Amonia-609Documento3 páginasGSA 10 1000 Amonia-609Maicon DanielAinda não há avaliações
- Introdução à automação industrial com plataforma de simulação CompactLogixDocumento206 páginasIntrodução à automação industrial com plataforma de simulação CompactLogixMiguel LaraAinda não há avaliações
- Manual ConversoftDocumento40 páginasManual ConversoftEduardo FasciniAinda não há avaliações
- Tutorial IHM VijeoDocumento7 páginasTutorial IHM VijeoGabriel Maganha100% (2)
- Elepot2006 ProjDocumento2 páginasElepot2006 ProjTspi RitzelAinda não há avaliações
- Relatório 5 - Exercícios STLDocumento7 páginasRelatório 5 - Exercícios STLMarcus Winicius de OliveiraAinda não há avaliações
- Manual de instruções Crown DBC/DAC/DSMDocumento11 páginasManual de instruções Crown DBC/DAC/DSMArthur MaiaAinda não há avaliações
- Currículo VitaeDocumento5 páginasCurrículo VitaeEmerson Gomes ToledoAinda não há avaliações
- CNCProteo Manual de Instalacao e Manutencao PDFDocumento57 páginasCNCProteo Manual de Instalacao e Manutencao PDFEverton Nascimento100% (4)