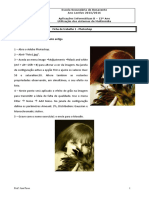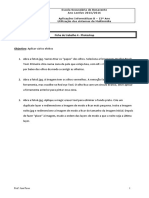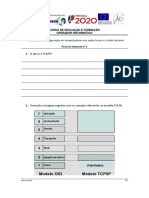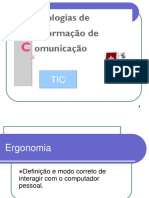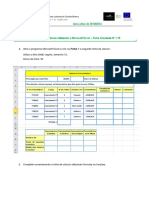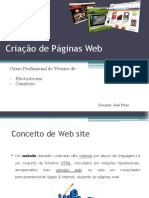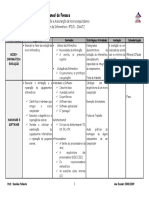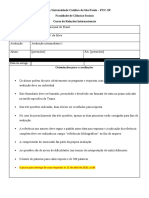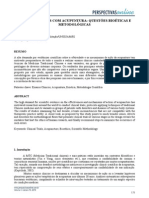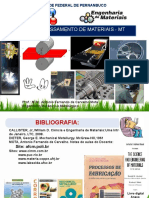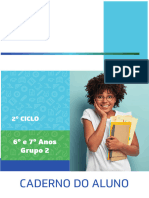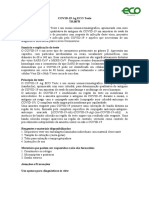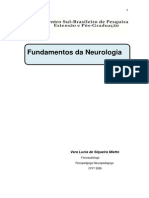Escolar Documentos
Profissional Documentos
Cultura Documentos
Exercicios123 Photoshop
Enviado por
forkman0 notas0% acharam este documento útil (0 voto)
9 visualizações3 páginasPhotoshop
Título original
Exercicios123-Photoshop
Direitos autorais
© © All Rights Reserved
Formatos disponíveis
PDF, TXT ou leia online no Scribd
Compartilhar este documento
Compartilhar ou incorporar documento
Você considera este documento útil?
Este conteúdo é inapropriado?
Denunciar este documentoPhotoshop
Direitos autorais:
© All Rights Reserved
Formatos disponíveis
Baixe no formato PDF, TXT ou leia online no Scribd
0 notas0% acharam este documento útil (0 voto)
9 visualizações3 páginasExercicios123 Photoshop
Enviado por
forkmanPhotoshop
Direitos autorais:
© All Rights Reserved
Formatos disponíveis
Baixe no formato PDF, TXT ou leia online no Scribd
Você está na página 1de 3
Escola Secundária de Benavente
Ano Lectivo 2015/2016
Aplicações Informáticas B – 12º Ano
Utilização dos sistemas de Multimédia
Ficha de trabalho 1 - Photoshop
Objectivo: Aplicar efeito de foto antiga
1 – Abra o Adobe Photoshop.
2 – Abrir “foto1.jpg”.
3 – Aceda ao menu image Adjustments black and
white (ctrl + alt+ shift + B) para alterar a cor da imagem. Na
janela de configuração active a opção Tint e ajuste os
valores Hue: 50 e saturation:30. Altere também as
restantes propriedades observando, em simultâneo, o seu
efeito na foto.
4 – Neste ponto será aplicado o efeito de grão na imagem
para transmitir a ideia de falta de qualidade. Use o menu
Filter Noise Add Noise. Na janela de configuração
defina os parâmetros Amount: 3%, Distribution: Gaussian e
Monochromatic: Activo.
5 – Grave com o nome exercicio1 e envie para o Moodle.
Prof. José Pires 1
Escola Secundária de Benavente
Ano Lectivo 2015/2016
Aplicações Informáticas B – 12º Ano
Utilização dos sistemas de Multimédia
Ficha de trabalho 2 - Photoshop
Objectivo: Montagem com duas fotos
1 – Abra o Adobe Photoshop com os ficheiros “foto2.jpg” e “rosa.jpg”.
2 – Arraste a rosa.jpg para a foto2.jpg de modo a que fiquem as duas
imagens no mesmo ficheiro.
3 – Maximiza a janela de visualização da sua imagem e reajuste a
posição da segunda imagem de modo a ocupar apenas o canto inferior
direito (pequena dimensão).
4 – Para ajustar a foto2.jpg desbloqueie a layer “background” e ajuste a
sua posição.
5 – Altere o nome da layer 0 para fundo e a layer 1 para rosa.
6 – Ative a layer monumentos e adicione uma layer mask (Layer).
7 - Seleccione a ferramenta gradient tool.
8 – Configure as cores de transição do gradiente para preto e branco.
9 – Crie um gradiente no topo da segunda imagem e arraste na vertical até ao meio dessa imagem.
Se o efeito não ficou como pretendia, use as teclas Crtl + Z (para anular a última operação) e volte
a efectuar o gradiente.
10 – Com o quick selection tool, seleccione a rosa e desloca-a para o centro, mas encostado à
parte de baixo. Se reparar as letras passaram por cima da rosa.
10 – Grave com o nome exercicio2 e envie para o Moodle.
Prof. José Pires 2
Escola Secundária de Benavente
Ano Lectivo 2015/2016
Aplicações Informáticas B – 12º Ano
Utilização dos sistemas de Multimédia
Ficha de trabalho 3 - Photoshop
Objectivo: Colocar texturas
Abra o Adobe Photoshop.
1 – Abra o ficheiro foto3.jpg.
2 - Agora selecione a Magnetic Lasso Tool, passe a ferramenta em redor da faixa do top.
3 – Aceda a Filter – texture e escolha uma opção ao seu gosto.
4 - Grave com o nome exercicio3 e envie para o Moodle.
Prof. José Pires 3
Você também pode gostar
- Ai FichatrabalhowebsiteDocumento1 páginaAi FichatrabalhowebsiteforkmanAinda não há avaliações
- Ai IntrprogramacaoDocumento79 páginasAi IntrprogramacaovmmppereiraAinda não há avaliações
- Api - Algoritmo e ProgramaçãoDocumento22 páginasApi - Algoritmo e ProgramaçãoforkmanAinda não há avaliações
- PhotoshopCS6 OnlineDocumento87 páginasPhotoshopCS6 OnlineNathalia SantosAinda não há avaliações
- AEPC Ficha de trabalho 1 algoritmos em PascalDocumento1 páginaAEPC Ficha de trabalho 1 algoritmos em PascalforkmanAinda não há avaliações
- Exercicios45 PhotoshopDocumento2 páginasExercicios45 PhotoshopforkmanAinda não há avaliações
- PhotoshopCS6 OnlineDocumento85 páginasPhotoshopCS6 OnlineforkmanAinda não há avaliações
- API - Audacity, Ficha de Trabalho 1 - CópiaDocumento1 páginaAPI - Audacity, Ficha de Trabalho 1 - Cópiaforkman100% (1)
- Exercicios123 PhotoshopDocumento3 páginasExercicios123 PhotoshopforkmanAinda não há avaliações
- API - Audacity, Ficha de Trabalho 1 - CópiaDocumento1 páginaAPI - Audacity, Ficha de Trabalho 1 - Cópiaforkman100% (1)
- Exercicios45 PhotoshopDocumento2 páginasExercicios45 PhotoshopforkmanAinda não há avaliações
- Ficha de Trabalho - AC - M1 - Conversão em EXCELDocumento4 páginasFicha de Trabalho - AC - M1 - Conversão em EXCELforkmanAinda não há avaliações
- Ficha 1Documento1 páginaFicha 1forkmanAinda não há avaliações
- Manual de Photoshop CS6Documento82 páginasManual de Photoshop CS6forkman100% (1)
- Exercicios123 Photoshopcs6Documento3 páginasExercicios123 Photoshopcs6forkmanAinda não há avaliações
- Ficha 5Documento6 páginasFicha 5forkmanAinda não há avaliações
- Ficha 2Documento2 páginasFicha 2forkmanAinda não há avaliações
- Tutorial HotPotatoesDocumento32 páginasTutorial HotPotatoesforkmanAinda não há avaliações
- Tecnologias de Informação e Comunicação - Processador de textoDocumento1 páginaTecnologias de Informação e Comunicação - Processador de textoforkmanAinda não há avaliações
- Ficha - 02 - Tic - Powerpoint - Formatação - Versão Microsoft OfficeDocumento5 páginasFicha - 02 - Tic - Powerpoint - Formatação - Versão Microsoft OfficeforkmanAinda não há avaliações
- Ergonomia e interação com computadorDocumento5 páginasErgonomia e interação com computadorforkmanAinda não há avaliações
- Ficha Ac GpsiDocumento1 páginaFicha Ac GpsiforkmanAinda não há avaliações
- Tutorial HotPotatoesDocumento32 páginasTutorial HotPotatoesforkmanAinda não há avaliações
- Ficha 4Documento11 páginasFicha 4forkmanAinda não há avaliações
- 2018-2019 Sint Planif Tic 5 AnoDocumento2 páginas2018-2019 Sint Planif Tic 5 AnoforkmanAinda não há avaliações
- Ficha Excel 15Documento2 páginasFicha Excel 15forkmanAinda não há avaliações
- 2018-2019 Sint Planif Tic 5 AnoDocumento2 páginas2018-2019 Sint Planif Tic 5 AnoforkmanAinda não há avaliações
- Criação de Sites e Páginas WebDocumento55 páginasCriação de Sites e Páginas Webforkman100% (1)
- Cef Instalacao M MicrocomputadoresDocumento6 páginasCef Instalacao M MicrocomputadoresforkmanAinda não há avaliações
- Unidade III: SaaS, PaaS, IaaS e Internet das CoisasDocumento119 páginasUnidade III: SaaS, PaaS, IaaS e Internet das CoisasCélio Leão100% (1)
- 1572-Gramatica LatinaDocumento101 páginas1572-Gramatica LatinaAlberto Vieira100% (1)
- A Biblia Do Cetico Absurdos Na BibliaDocumento30 páginasA Biblia Do Cetico Absurdos Na BibliaJose Antonio carro ANINHA FESTASAinda não há avaliações
- Semana 1Documento90 páginasSemana 1Giovanna CrisostomoAinda não há avaliações
- Dissertação sobre os métodos para se tornar primeiro-ministroDocumento19 páginasDissertação sobre os métodos para se tornar primeiro-ministroCleide Rodrigues RodriguesAinda não há avaliações
- Manual de normas de segurançaDocumento9 páginasManual de normas de segurançafleecrazy100% (1)
- Análise pluralista da inserção do Brasil na agenda climáticaDocumento8 páginasAnálise pluralista da inserção do Brasil na agenda climáticaThaís PereiraAinda não há avaliações
- Manual Didático Pedagógico LEGO EDUCATIONDocumento124 páginasManual Didático Pedagógico LEGO EDUCATIONEvandro Andrade100% (3)
- Os Sistemas Vocálicos Do InglêsDocumento16 páginasOs Sistemas Vocálicos Do InglêsAlineAinda não há avaliações
- Ensaios clínicos com acupuntura: desafios metodológicos e éticosDocumento8 páginasEnsaios clínicos com acupuntura: desafios metodológicos e éticosAfonso William Ribeiro0% (1)
- 1.0 - Proc. Mat.s - 1 Aula Apres. 19.1Documento70 páginas1.0 - Proc. Mat.s - 1 Aula Apres. 19.1gaborinAinda não há avaliações
- Defesa do Sola Scriptura contra o Partim-PartimDocumento19 páginasDefesa do Sola Scriptura contra o Partim-PartimRodrigo PeresAinda não há avaliações
- Af5500 AndradeDocumento444 páginasAf5500 Andradeerivan bernardoAinda não há avaliações
- Classes GramaticaisDocumento4 páginasClasses GramaticaisJANETE FEDERICOAinda não há avaliações
- Gênero textual verbete: informações objetivas em poucas palavrasDocumento5 páginasGênero textual verbete: informações objetivas em poucas palavrasDaniele Oliveira100% (1)
- A África Pré ColonialDocumento3 páginasA África Pré ColonialFuta NdoyeAinda não há avaliações
- Vivência - Ritos Iniciais - Oração Do DiaDocumento2 páginasVivência - Ritos Iniciais - Oração Do DiaGleydson OliveiraAinda não há avaliações
- 2050M Parts CatalogDocumento556 páginas2050M Parts CatalogFerney Lara100% (3)
- Geo 2 F 98Documento5 páginasGeo 2 F 98Flávio de FalcãoAinda não há avaliações
- Resolucao 124-Ses-Ms - Declaracao-De-Vacina Atualizada - DvaDocumento2 páginasResolucao 124-Ses-Ms - Declaracao-De-Vacina Atualizada - DvaGaby Licio LicioAinda não há avaliações
- Formulario PFlex 2osem2015 052Documento1 páginaFormulario PFlex 2osem2015 052Emília MendesAinda não há avaliações
- Metodologia Análise PMDocumento62 páginasMetodologia Análise PMJoão Alexandre Monteiro LemosAinda não há avaliações
- Questões sobre textos clássicos da literatura brasileiraDocumento16 páginasQuestões sobre textos clássicos da literatura brasileiraTheVHSP0% (1)
- Caderno 5 Aluno Portugues 672Documento47 páginasCaderno 5 Aluno Portugues 672Magna OliveiraAinda não há avaliações
- Cultura Bantu NgolaDocumento157 páginasCultura Bantu NgolaBRIEL57Ainda não há avaliações
- Questões Gabaritadas Cnu (Bloco 03)Documento327 páginasQuestões Gabaritadas Cnu (Bloco 03)Edil SantosAinda não há avaliações
- Recibo Do RequerenteDocumento1 páginaRecibo Do RequerenteThiago Da CostaAinda não há avaliações
- ECO DiagnoYstica - COVID-19 Ag ECO Teste TR.0078Documento5 páginasECO DiagnoYstica - COVID-19 Ag ECO Teste TR.0078SethyBlakeAinda não há avaliações
- Enegrecendo As Referências Carmo, Cornélio, Rodrigues e Freitas 2021 RDocumento15 páginasEnegrecendo As Referências Carmo, Cornélio, Rodrigues e Freitas 2021 RMatheus FreitasAinda não há avaliações
- Apostila Neurologia PDFDocumento34 páginasApostila Neurologia PDFLuiz ViannaAinda não há avaliações