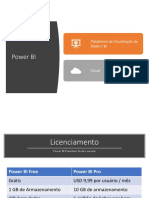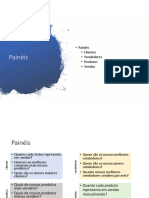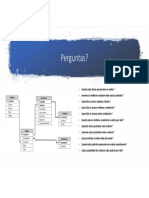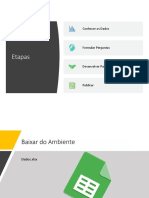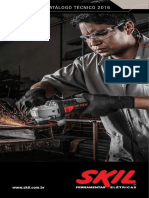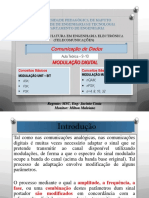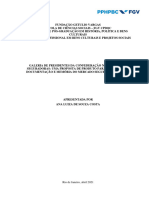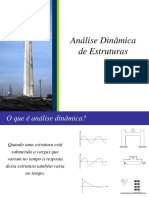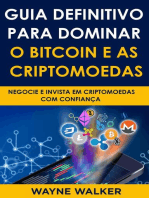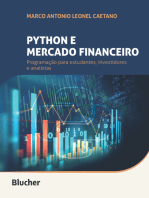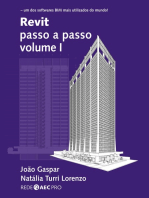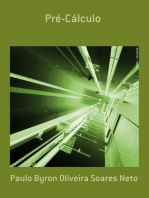Escolar Documentos
Profissional Documentos
Cultura Documentos
Lab 5 - Dashboard and Collaboration Steps
Enviado por
Gabriel CerqueiraDireitos autorais
Formatos disponíveis
Compartilhar este documento
Compartilhar ou incorporar documento
Você considera este documento útil?
Este conteúdo é inapropriado?
Denunciar este documentoDireitos autorais:
Formatos disponíveis
Lab 5 - Dashboard and Collaboration Steps
Enviado por
Gabriel CerqueiraDireitos autorais:
Formatos disponíveis
7
Dashboard in a Day –
Painel e colaboração
pela Equipe do Power BI, Microsoft
Versão: 04.01.2020 Copyright 2020 Microsoft 1|Página
Mantido por: Microsoft Corporation
Sumário
Serviço do Power BI ................................................................................................................................... 5
Criação de dashboard ............................................................................................................................ 5
Referências .............................................................................................................................................. 14
Versão: 04.01.2020 Copyright 2020 Microsoft 2|Página
Mantido por: Microsoft Corporation
Pré-requisitos do laboratório
Os pré-requisitos e a configuração a seguir devem ser concluídos para a realização bem-sucedida do
exercício:
• Você deve estar conectado à Internet.
• Crie uma conta no Power BI: acesse http://aka.ms/pbidiadtraining e crie uma conta no Power BI
com um email empresarial. Se não conseguir criar uma conta no Power BI, informe o instrutor.
• Se já tiver uma conta, acesse https://powerbi.microsoft.com/pt-br/landing/signin/ e Entre
com a sua conta do Power BI.
• No mínimo, um computador com 2 núcleos e 4 GB de RAM executando uma das seguintes
versões do Windows: Windows 8/Windows Server 2008 R2 ou posterior.
• O Microsoft Power BI Desktop requer o Internet Explorer 10 ou posterior.
• Verifique se o seu sistema operacional é de 32 ou 64 bits para decidir se deseja instalar os
aplicativos de 32 ou 64 bits.
o No seu PC, procure o computador e clique com o botão direito do mouse nas
propriedades dele.
o Você poderá identificar se o sistema operacional é de 32 ou 64 bits com base no "Tipo
de sistema", conforme mostrado abaixo.
• Baixe o conteúdo do Power BI: crie uma pasta chamada DIAD na unidade C do computador
local. Copie todo o conteúdo da pasta chamada Dashboard in a Day Assets para a pasta DIAD
que acabou de criar (C:\DIAD).
• Baixe e instale o Power BI Desktop usando qualquer uma das opções listadas abaixo:
o Se você tiver o Windows 10, use o Microsoft App Store para baixar e instalar o aplicativo
do Power BI Desktop.
o Baixe e instale o Microsoft Power BI Desktop em https://www.microsoft.com/pt-
br/download/details.aspx?id=45331.
• Baixar e instalar o aplicativo Power BI Mobile no dispositivo móvel:
o Se você estiver usando um produto da Apple, baixe e instale o aplicativo Microsoft Power
BI Mobile na loja Apple ou acesse o link https://apps.apple.com/pt/app/microsoft-power-
bi/id929738808.
o Se você estiver usando um produto Android, baixe e instale o aplicativo Microsoft Power
BI Mobile na loja do Google Play ou acesse o link
https://play.google.com/store/apps/details?id=com.microsoft.powerbim.
Versão: 04.01.2020 Copyright 2020 Microsoft 3|Página
Mantido por: Microsoft Corporation
Estrutura do documento
Este documento é o laboratório 05 de 05 laboratórios no total. A estrutura do documento e a seção de
introdução podem ser encontradas no laboratório 01.
O fluxo do documento está em um formato de tabela. No painel esquerdo estão as etapas que os
usuários devem seguir e, no painel direito, há capturas de tela para fornecer um auxílio visual a eles.
Nas capturas de tela, as seções estão destacadas com caixas vermelhas para indicar a ação/área na
qual o usuário deve se concentrar.
OBSERVAÇÃO: este laboratório usa dados reais anônimos, fornecidos pela ObviEnce LLC. Acesse o site para
saber mais sobre seus serviços: www.obvience.com.
Esses dados são propriedade da ObviEnce LLC e foram compartilhados com a finalidade de demonstrar a
funcionalidade do Power BI com dados de exemplo do setor. Quaisquer usos desses dados devem incluir
essa atribuição à ObviEnce LLC.
Versão: 04.01.2020 Copyright 2020 Microsoft 4|Página
Mantido por: Microsoft Corporation
Serviço do Power BI
Criação de dashboard
Nesta seção, vamos criar um dashboard
que combinará dados do relatório
Participação no Mercado e do relatório
Social.
Ao final da seção, criaremos um dashboard
semelhante à captura de tela.
Vamos começar explorando o relatório.
1. No menu à esquerda, selecione
RELATÓRIOS -> DIAD Final Report. Você
será direcionado ao relatório recém-
carregado.
2. No visual de mapa, habilite o drill
down focalizando o visual.
3. Selecione a seta para baixo no canto
superior direito do visual.
4. Selecione Australia para fazer drill
down até o Nível do estado.
Versão: 04.01.2020 Copyright 2020 Microsoft 5|Página
Mantido por: Microsoft Corporation
Vamos fixar visuais no dashboard.
5. Focalize o visual de cartão VanArsdel
Market Share.
6. Selecione o ícone de fixação na parte
superior direita do visual. A caixa de
diálogo Fixar no painel será aberta.
7. Ainda não temos um dashboard. Vamos
criar um. Com Novo painel selecionado,
insira VanArsdel na caixa de texto.
8. Selecione Fixar.
Observe que as mensagens de alerta são
exibidas, informando que o dashboard
está pronto para exibição.
Observe que, no painel esquerdo, o
Dashboard VanArsdel foi criado em PAINÉIS.
9. No painel esquerdo, selecione PAINÉIS
-> VanArsdel.
Observe que o bloco VanArsdel Market
Share foi fixado no dashboard.
10. Clique em VanArsdel Market Share
e observe que você será direcionado ao
relatório.
Os blocos no dashboard não são
interativos.
11. Focalize o visual % Growth por
Manufacturer.
12. Selecione o ícone de fixação na parte
superior direita do visual. A caixa de
diálogo Fixar no painel será aberta.
13. Verifique se VanArsdel está
selecionada na lista suspensa.
14. Selecione Fixar.
Versão: 04.01.2020 Copyright 2020 Microsoft 6|Página
Mantido por: Microsoft Corporation
15. Feche as caixas de diálogo de alerta.
16. Focalize o visual Revenue por Year e
Manufacturer.
17. Selecione o ícone de fixação na parte
superior direita do visual. A caixa de
diálogo Fixar no painel será aberta.
18. Verifique se VanArsdel está
selecionada na lista suspensa.
19. Selecione Fixar.
20. Feche as caixas de diálogo de alerta.
21. Navegue até a página By Manufacturer.
22. No canto superior direito, selecione
a seta para baixo. Observe que a
segmentação de fabricante é exibida.
23. Selecione VanArsdel na segmentação.
Isso filtrará os visuais.
24. No canto superior direito, selecione a
seta para cima. Observe que a segmentação
de fabricante é recolhida.
25. Fixe o visual de medidor no dashboard.
26. Fixe o visual Revenue por Country no
dashboard.
27. Feche as caixas de diálogo de alerta.
Observação: o filtro VanArsdel está
aplicado ao bloco fixado no dashboard.
Versão: 04.01.2020 Copyright 2020 Microsoft 7|Página
Mantido por: Microsoft Corporation
28. No painel esquerdo, selecione
PAINÉIS -> VanArsdel.
Observe que todos os visuais estão
fixados como blocos no dashboard.
Você verá os visuais no dashboard como
na captura de tela.
Cada visual no dashboard é chamado de
bloco. Os blocos representam os dados
escolhidos e serão mantidos atualizados
conforme os dados do modelo de dados
forem atualizados. Os blocos não são
interativos.
Agora vamos organizar o dashboard.
29. Selecione e mova o bloco de medidor,
conforme mostrado na captura de tela.
30. Selecione o canto inferior direito do
bloco e mova-o diagonalmente para
alterar o tamanho da imagem.
Os blocos podem ser de vários tamanhos
(1x1 a 5x5). Arraste o bloco usando o
canto inferior direito para redimensionar.
Conforme arrasta o bloco, observe a
sombra cinza que indica o tamanho que o
bloco terá quando você parar de arrastá-lo.
31. No menu superior, selecione
Adicionar bloco.
A caixa de diálogo Adicionar bloco será
aberta.
32. Selecione Imagem como a fonte.
33. Selecione Avançar.
34. Na caixa de texto URL, insira
https://raw.githubusercontent.com/Char
lesSterling/DiadManu/master/Vanarsdel.
png
Observação: a URL diferencia maiúsculas
de minúsculas.
35. Selecione Aplicar.
Observe que um novo bloco com o
logotipo da VanArsdel é adicionado
ao dashboard.
Versão: 04.01.2020 Copyright 2020 Microsoft 8|Página
Mantido por: Microsoft Corporation
36. Redimensione e reorganize os blocos,
conforme mostrado na captura de tela.
O bloco Revenue por Country mostra a
receita por país da VanArsdel; portanto,
vamos renomeá-lo.
37. Focalize o bloco Revenue por
Country.
38. Selecione as reticências no canto
superior direito do bloco.
39. Selecione Editar detalhes. A caixa de
diálogo Detalhes do Bloco será aberta.
40. Altere o Título para VanArsdel
Revenue.
41. Selecione Aplicar.
Será ótimo ter um visual que represente
a Participação no Mercado por país.
Observe que, na parte superior do visual,
há a opção Faça uma pergunta sobre
seus dados. Ela é semelhante à opção
"Faça uma pergunta" na área de
trabalho.
42. Na caixa de texto, comece a digitar
VanArsdel market share. Observe que
um visual de cartão é criado.
43. Continue digitando VanArsdel
market share by country. Observe que
um gráfico de barras é criado.
44. Continue digitando VanArsdel
market share by country as treemap.
Observe que um visual de mapa de
árvore é criado.
Versão: 04.01.2020 Copyright 2020 Microsoft 9|Página
Mantido por: Microsoft Corporation
Observação: lembre-se de que
renomeamos as tabelas. Um dos motivos
pelos quais fizemos isso foi para facilitar
o uso para P e R.
45. Na parte superior direita da tela,
selecione Fixar Visual.
46. A caixa de diálogo Fixar no painel será
aberta. Selecione Fixar para fixar o visual
no dashboard VanArsdel.
47. Feche as caixas de diálogo de alerta.
48. Selecione Sair de P e R para voltar ao
dashboard.
Observe que o visual é adicionado
como um bloco ao dashboard. Se você
clicar no visual de mapa de árvore, será
direcionado novamente à seção de P e R.
O Power BI pesquisa rapidamente
diferentes subconjuntos do conjunto
de dados durante a aplicação de um
conjunto de algoritmos sofisticados
para descobrir insights potencialmente
interessantes. Você pode executar
insights em um conjunto de dados
ou bloco do dashboard. Vamos gerar
insights em um bloco do dashboard.
Quando executamos insights em um
bloco do dashboard, em vez de pesquisar
insights em todo o conjunto de dados,
a pesquisa é reduzida aos dados usados
para criar um único bloco do dashboard.
Geralmente, são chamados de insights
com escopo.
49. Focalize o gráfico de linhas no
dashboard.
50. Selecione as reticências no canto
superior direito.
Selecione Exibir Insights.
Versão: 04.01.2020 Copyright 2020 Microsoft 10 | P á g i n a
Mantido por: Microsoft Corporation
Você será direcionado ao Modo de foco
do gráfico de linhas.
51. Role a tela no painel Insights para
examinar os vários insights que podem
ser gerados pelo Power BI. Observe que
há uma opção para fixar os visuais de
insight no dashboard.
52. Clique em Sair do Modo de foco no
canto superior esquerdo para voltar ao
dashboard.
Queremos ser notificados quando a
Participação no Mercado da VanArsdel
estiver acima ou abaixo de um limite.
Podemos configurar alertas para isso.
53. Focalize o bloco VanArsdel Market
Share.
54. Clique nas reticências no canto
superior direito do bloco.
55. Selecione Gerenciar alertas. A caixa
de diálogo Gerenciar alertas será aberta.
56. Selecione a caixa de diálogo Adicionar
regra de alerta.
Observe que você pode adicionar os limites
Acima e Abaixo, além de definir a frequência
de notificação.
Essa é uma introdução ao gerenciamento
de alertas. A funcionalidade completa
não é abordada neste laboratório.
57. Selecione Cancelar para fechar a
caixa de diálogo.
58. Selecione Não Salvar.
59. Clique no bloco VanArsdel Market
Share para navegar até o relatório.
60. No visual de mapa, clique com o botão
direito do mouse na bolha Australia e
selecione Detalhamento -> By
Manufacturer.
61. Você será direcionado à página By
Manufacturer do relatório com o filtro
Australia aplicado a ela.
Versão: 04.01.2020 Copyright 2020 Microsoft 11 | P á g i n a
Mantido por: Microsoft Corporation
62. Focalize o visual de matriz.
63. Selecione o ícone do modo de foco
no canto superior direito do visual.
64. No menu superior, selecione Explorar ->
Mostrar o Próximo Nível. Observe agora
que os dados estão no nível do segmento de
produto.
No menu superior, selecione Explorar ->
Fazer drill up.
65. Desta vez, no menu superior,
selecione Explorar -> Expandir para o
próximo nível. Observe agora que os
dados estão no nível do segmento, mas
dispostos como uma hierarquia.
66. Selecione Voltar ao relatório para
voltar à exibição de relatório.
67. Observe que todas as funcionalidades
disponíveis no Power BI Desktop estão
disponíveis no serviço. Por exemplo,
Mostrar dados, Ver Registros etc.
68. No menu superior, selecione Exibição
e habilite o painel Indicador. O painel
Indicador é aberto no lado direito. Há 2
opções, Indicadores pessoais e Indicadores
de relatório.
Indicadores de relatório: são os indicadores
criados pelo autor do relatório (fizemos isso
no Power BI Desktop).
Indicadores pessoais: o consumidor
do relatório pode criar seus próprios
indicadores.
69. Selecione Exibição no painel
Indicadores de relatório.
Observe que você pode exibir e navegar
pelos indicadores usando a seta na parte
inferior da tela. O comportamento é
semelhante ao do Power BI Desktop.
Selecione Sair no painel Indicador para
fechá-lo.
Versão: 04.01.2020 Copyright 2020 Microsoft 12 | P á g i n a
Mantido por: Microsoft Corporation
O Power BI fornece uma opção para
obter insights rápidos sobre o conjunto
de dados completo.
70. No painel esquerdo, focalize
CONJUNTOS DE DADOS -> DIAD Final
Report.
71. Selecione as reticências.
72. Selecione INSIGHTS RÁPIDOS.
Pode levar alguns minutos para os insights
serem criados. Quando os insights
estiverem prontos, uma mensagem será
exibida no canto superior direito.
73. Selecione Exibir insights.
Um relatório dos insights rápidos será
exibido com base no conjunto de dados.
Isso fornecerá insights sobre os dados
que você pode ter perdido e ajudará a
obter um início rápido à criação de
dashboards.
Ao focalizar cada relatório, é fornecida
uma opção para Fixá-lo em um
dashboard.
Conforme rola a tela para baixo, observe
que há um gráfico de barras % Growth
POR PRODUCT. Pode ser interessante
analisá-lo.
Versão: 04.01.2020 Copyright 2020 Microsoft 13 | P á g i n a
Mantido por: Microsoft Corporation
Referências
O Dashboard in a Day apresenta algumas das principais funcionalidades disponíveis no Power BI. Na
faixa de opções do Power BI Desktop, a seção Ajuda tem links para alguns ótimos recursos a fim de
ajudá-lo, conforme necessário.
Veja aqui mais algumas referências que ajudarão você com as próximas etapas do Power BI.
Introdução: https://powerbi.microsoft.com/pt-br/
Power BI Desktop: https://powerbi.microsoft.com/pt-br/desktop/
Power BI Mobile: https://powerbi.microsoft.com/pt-br/mobile/
Site da comunidade: https://community.powerbi.com/
Página de suporte da Introdução ao Power BI: https://powerbi.microsoft.com/pt-br/support/
Site de suporte: https://powerbi.microsoft.com/pt-br/support/
Aprendizado Guiado do Power BI: https://docs.microsoft.com/en-us/power-bi/guided-learning/
aprendizado guiado da edX Analisando e visualizando dados com o Power BI – Power BI
https://www.edx.org/course/analyzing-and-visualizing-data-with-power-bi-2
Treinamento avançado para instrutores do Power BI: aka.ms/pbitraining
Solicitações de recursos: https://ideas.powerbi.com/forums/265200-power-bi-ideas
© 2020 Microsoft Corporation. Todos os direitos reservados.
Ao usar esta demonstração/este laboratório, você concorda com os seguintes termos:
A tecnologia/funcionalidade descrita nesta demonstração/neste laboratório é fornecida pela Microsoft
Corporation para obter seus comentários e oferecer uma experiência de aprendizado. Você pode usar a
demonstração/o laboratório somente para avaliar tais funcionalidades e recursos de tecnologia e fornecer
comentários à Microsoft. Você não pode usá-los para nenhuma outra finalidade. Você não pode modificar,
copiar, distribuir, transmitir, exibir, executar, reproduzir, publicar, licenciar, criar obras derivadas, transferir
nem vender esta demonstração/este laboratório ou qualquer parte deles.
A CÓPIA OU A REPRODUÇÃO DA DEMONSTRAÇÃO/DO LABORATÓRIO (OU DE QUALQUER PARTE
DELES) EM QUALQUER OUTRO SERVIDOR OU LOCAL PARA REPRODUÇÃO OU REDISTRIBUIÇÃO
ADICIONAL É EXPRESSAMENTE PROIBIDA.
Versão: 04.01.2020 Copyright 2020 Microsoft 14 | P á g i n a
Mantido por: Microsoft Corporation
ESTA DEMONSTRAÇÃO/ESTE LABORATÓRIO FORNECE DETERMINADOS RECURSOS E FUNCIONALIDADES
DE PRODUTO/TECNOLOGIA DE SOFTWARE, INCLUINDO NOVOS RECURSOS E CONCEITOS POTENCIAIS,
EM UM AMBIENTE SIMULADO SEM CONFIGURAÇÃO NEM INSTALAÇÃO COMPLEXA PARA A FINALIDADE
DESCRITA ACIMA. A TECNOLOGIA/OS CONCEITOS REPRESENTADOS NESTA DEMONSTRAÇÃO/NESTE
LABORATÓRIO PODEM NÃO REPRESENTAR A FUNCIONALIDADE COMPLETA DOS RECURSOS E PODEM
NÃO FUNCIONAR DA MESMA MANEIRA QUE UMA VERSÃO FINAL. ALÉM DISSO, PODEMOS NÃO LANÇAR
UMA VERSÃO FINAL DE TAIS RECURSOS OU CONCEITOS. SUA EXPERIÊNCIA COM O USO DE TAIS
RECURSOS E FUNCIONALIDADES EM UM AMBIENTE FÍSICO TAMBÉM PODE SER DIFERENTE.
COMENTÁRIOS. Caso você forneça comentários sobre os recursos de tecnologia, as funcionalidades e/ou
os conceitos descritos nesta demonstração/neste laboratório à Microsoft, você concederá à Microsoft, sem
encargos, o direito de usar, compartilhar e comercializar seus comentários de qualquer forma e para qualquer
finalidade. Você também concede a terceiros, sem encargos, quaisquer direitos de patente necessários para
que seus produtos, suas tecnologias e seus serviços usem ou interajam com partes específicas de um software
ou um serviço da Microsoft que inclua os comentários. Você não fornecerá comentários que estejam sujeitos a
uma licença que exija que a Microsoft licencie seu software ou sua documentação para terceiros em virtude da
inclusão de seus comentários neles. Esses direitos continuarão em vigor após o término do contrato.
POR MEIO DESTE, A MICROSOFT CORPORATION SE ISENTA DE TODAS AS GARANTIAS E CONDIÇÕES
REFERENTES À DEMONSTRAÇÃO/AO LABORATÓRIO, INCLUINDO TODAS AS GARANTIAS E CONDIÇÕES
DE COMERCIALIZAÇÃO, SEJAM ELAS EXPRESSAS, IMPLÍCITAS OU ESTATUTÁRIAS, E DE ADEQUAÇÃO A
UMA FINALIDADE ESPECÍFICA, TÍTULO E NÃO VIOLAÇÃO. A MICROSOFT NÃO DECLARA NEM GARANTE
A PRECISÃO DOS RESULTADOS DERIVADOS DO USO DA DEMONSTRAÇÃO/DO LABORATÓRIO NEM A
ADEQUAÇÃO DAS INFORMAÇÕES CONTIDAS NA DEMONSTRAÇÃO/NO LABORATÓRIO A QUALQUER
FINALIDADE.
AVISO DE ISENÇÃO DE RESPONSABILIDADE
Esta demonstração/este laboratório contém apenas uma parte dos novos recursos e aprimoramentos
do Microsoft Power BI. Alguns dos recursos podem ser alterados em versões futuras do produto. Nesta
demonstração/neste laboratório, você aprenderá sobre alguns dos novos recursos, mas não todos.
Versão: 04.01.2020 Copyright 2020 Microsoft 15 | P á g i n a
Mantido por: Microsoft Corporation
Você também pode gostar
- Aula 03 PFSense Solu o Completa de FirewallDocumento5 páginasAula 03 PFSense Solu o Completa de FirewallEber RonittAinda não há avaliações
- 1.1.power BIDocumento5 páginas1.1.power BIGabriel CerqueiraAinda não há avaliações
- 3 DashboardsDocumento6 páginas3 DashboardsGabriel CerqueiraAinda não há avaliações
- 2 PerguntasDocumento1 página2 PerguntasGabriel CerqueiraAinda não há avaliações
- Aula 04 PFSense Solu o Completa de FirewallDocumento5 páginasAula 04 PFSense Solu o Completa de FirewallEber RonittAinda não há avaliações
- 1.estudo de CasoDocumento8 páginas1.estudo de CasoGabriel CerqueiraAinda não há avaliações
- Tema 4 - Criação e Manipulação de Objetos No PostgreSQLDocumento67 páginasTema 4 - Criação e Manipulação de Objetos No PostgreSQLGabriel Cerqueira100% (1)
- Aula 01 PFSense Solu o Completa de FirewallDocumento4 páginasAula 01 PFSense Solu o Completa de FirewallEber RonittAinda não há avaliações
- Aula 05 e 06 PFSense Solu o Completa de FirewallDocumento22 páginasAula 05 e 06 PFSense Solu o Completa de FirewallEber RonittAinda não há avaliações
- Lab 1 - Accessing and Preparing Data StepsDocumento27 páginasLab 1 - Accessing and Preparing Data StepsGabriel CerqueiraAinda não há avaliações
- 2.1 Aula 02 - PFSense Solução Completa de Firewall PDFDocumento3 páginas2.1 Aula 02 - PFSense Solução Completa de Firewall PDFGabriel CerqueiraAinda não há avaliações
- Tema 4 - Criação e Manipulação de Objetos No PostgreSQLDocumento67 páginasTema 4 - Criação e Manipulação de Objetos No PostgreSQLGabriel Cerqueira100% (1)
- Tema 3 - Projeto de Banco de Dados - Modelagem Lógica E FísicaDocumento47 páginasTema 3 - Projeto de Banco de Dados - Modelagem Lógica E FísicaGabriel Cerqueira100% (1)
- Tema 6 - Consulta Com Várias Tabelas No POSTGRESQLDocumento47 páginasTema 6 - Consulta Com Várias Tabelas No POSTGRESQLGabriel CerqueiraAinda não há avaliações
- Tema 5 - Consultas em Uma Tabela No PostgresqlDocumento45 páginasTema 5 - Consultas em Uma Tabela No PostgresqlGabriel Cerqueira100% (1)
- Projeto para Manutenção de Máquinas Da EducaçãoDocumento1 páginaProjeto para Manutenção de Máquinas Da EducaçãoGabriel CerqueiraAinda não há avaliações
- Tema 5 - Consultas em Uma Tabela No PostgresqlDocumento45 páginasTema 5 - Consultas em Uma Tabela No PostgresqlGabriel Cerqueira100% (1)
- Tema 6 - Consulta Com Várias Tabelas No POSTGRESQLDocumento47 páginasTema 6 - Consulta Com Várias Tabelas No POSTGRESQLGabriel CerqueiraAinda não há avaliações
- Tema 3 - Projeto de Banco de Dados - Modelagem Lógica E FísicaDocumento47 páginasTema 3 - Projeto de Banco de Dados - Modelagem Lógica E FísicaGabriel Cerqueira100% (1)
- Tema 4 - Criação e Manipulação de Objetos No PostgreSQLDocumento67 páginasTema 4 - Criação e Manipulação de Objetos No PostgreSQLGabriel Cerqueira100% (1)
- Tema 6 - Consulta Com Várias Tabelas No POSTGRESQLDocumento47 páginasTema 6 - Consulta Com Várias Tabelas No POSTGRESQLGabriel CerqueiraAinda não há avaliações
- Tema 5 - Consultas em Uma Tabela No PostgresqlDocumento45 páginasTema 5 - Consultas em Uma Tabela No PostgresqlGabriel Cerqueira100% (1)
- Tema 3 - Projeto de Banco de Dados - Modelagem Lógica E FísicaDocumento47 páginasTema 3 - Projeto de Banco de Dados - Modelagem Lógica E FísicaGabriel Cerqueira100% (1)
- Manual Fechadura HDL C-90Documento1 páginaManual Fechadura HDL C-90Adriano Gomes100% (1)
- Capítulo 9. Teoria de JogosDocumento5 páginasCapítulo 9. Teoria de JogosJoão Victor Machado TrindadeAinda não há avaliações
- Service Training 110 - 160-7E PTDocumento160 páginasService Training 110 - 160-7E PTCarlos Paranhos100% (2)
- Aula - 03 - Transformadores de Medida PDFDocumento94 páginasAula - 03 - Transformadores de Medida PDFypnw100% (1)
- Esto QueDocumento65 páginasEsto QueSeba CamposAinda não há avaliações
- NBR 12938 - 1993 - Ácido Fosfórico para Uso Industrial - Determinação de Metais PesadosDocumento2 páginasNBR 12938 - 1993 - Ácido Fosfórico para Uso Industrial - Determinação de Metais Pesadostico 43100% (1)
- 7 - Klein1952 As Origens Da Transferência PDFDocumento5 páginas7 - Klein1952 As Origens Da Transferência PDFNilson Dias CastelanoAinda não há avaliações
- A Divina ProporçãoDocumento4 páginasA Divina ProporçãoEduardo ValeiroAinda não há avaliações
- Vigiar e PunirDocumento2 páginasVigiar e PunirFabportoAinda não há avaliações
- Caso Clínico SAEDocumento7 páginasCaso Clínico SAEValdir GomesAinda não há avaliações
- Modelo de AprDocumento6 páginasModelo de AprGilmar JuniorAinda não há avaliações
- Musculação Do Iniciante Ao Avançado PDFDocumento20 páginasMusculação Do Iniciante Ao Avançado PDFTiago FerreiraAinda não há avaliações
- Catálogo de Produtos Skil 2016Documento72 páginasCatálogo de Produtos Skil 2016Wellington BonessAinda não há avaliações
- Aula 4 - Método de Crout e CholeskyDocumento6 páginasAula 4 - Método de Crout e CholeskynarlochosvaldoAinda não há avaliações
- 1 SEGURANÇA NO MANUSEIO DE PRODUTOS QUÍMICOS PDF PDFDocumento41 páginas1 SEGURANÇA NO MANUSEIO DE PRODUTOS QUÍMICOS PDF PDFsorayabergonziAinda não há avaliações
- 269 Lição 2Documento9 páginas269 Lição 2Laura leouaAinda não há avaliações
- Incapacidadelaboral DuilioDocumento34 páginasIncapacidadelaboral DuilioAndrea MascarenhasAinda não há avaliações
- A Classe Dos Adjetivos - Ficha de Trabalho - 5º AnoDocumento3 páginasA Classe Dos Adjetivos - Ficha de Trabalho - 5º AnoMarisa MontesAinda não há avaliações
- HOBSBAWM, Eric A Era Das RevoluçõesDocumento43 páginasHOBSBAWM, Eric A Era Das Revoluçõesantonio felipe oliveira do nascimentoAinda não há avaliações
- Aspectos Do Fantastico e Tradução de Um Conto de Marcel AyméDocumento42 páginasAspectos Do Fantastico e Tradução de Um Conto de Marcel AyméThiago TimAinda não há avaliações
- Linguagem para Psicologia SocialDocumento11 páginasLinguagem para Psicologia SocialpamAinda não há avaliações
- Notas de Aulas - Hidráulica 1 - Introdução e Parte IDocumento101 páginasNotas de Aulas - Hidráulica 1 - Introdução e Parte Ikleber AlersonAinda não há avaliações
- AT-9,10 Comunicação de Dados, 2021Documento34 páginasAT-9,10 Comunicação de Dados, 2021Telcia Bento HeleAinda não há avaliações
- UC7 RA3 AbortoDocumento5 páginasUC7 RA3 AbortoMaffy SilvaAinda não há avaliações
- 10 - Deus e Universo - Pietro Ubaldi (Volume Revisado e Formatado em PDF para Ipad - Tablet - E-Reader)Documento254 páginas10 - Deus e Universo - Pietro Ubaldi (Volume Revisado e Formatado em PDF para Ipad - Tablet - E-Reader)Glen Peach100% (4)
- 2 - Controle de Qualidade Na Farmacia MagistralDocumento71 páginas2 - Controle de Qualidade Na Farmacia Magistralphaela_ma100% (1)
- Baixar Livro de Filosofia 11a ClasseDocumento49 páginasBaixar Livro de Filosofia 11a ClasseJamila IbrahimoAinda não há avaliações
- Ana Luiza Costa FGV CpdocDocumento107 páginasAna Luiza Costa FGV CpdoccorreiojmAinda não há avaliações
- Alavanca CambioDocumento52 páginasAlavanca CambioPauloFeitoza100% (1)
- Introduçao - Dinâmica Das EstruturasDocumento50 páginasIntroduçao - Dinâmica Das EstruturasBárbara CamposAinda não há avaliações
- 365 Ideias De Posts Para Ter Um Instagram De Sucesso!No Everand365 Ideias De Posts Para Ter Um Instagram De Sucesso!Ainda não há avaliações
- Liberdade digital: O mais completo manual para empreender na internet e ter resultadosNo EverandLiberdade digital: O mais completo manual para empreender na internet e ter resultadosNota: 5 de 5 estrelas5/5 (10)
- Inteligência artificial: O guia completo para iniciantes sobre o futuro da IANo EverandInteligência artificial: O guia completo para iniciantes sobre o futuro da IANota: 5 de 5 estrelas5/5 (6)
- Inteligência artificial: Como aprendizado de máquina, robótica e automação moldaram nossa sociedadeNo EverandInteligência artificial: Como aprendizado de máquina, robótica e automação moldaram nossa sociedadeNota: 5 de 5 estrelas5/5 (3)
- Consultoria Especializada e Estratégias De Trade De ForexNo EverandConsultoria Especializada e Estratégias De Trade De ForexAinda não há avaliações
- Análise técnica de uma forma simples: Como construir e interpretar gráficos de análise técnica para melhorar a sua actividade comercial onlineNo EverandAnálise técnica de uma forma simples: Como construir e interpretar gráficos de análise técnica para melhorar a sua actividade comercial onlineNota: 4 de 5 estrelas4/5 (4)
- Guia Definitivo Para Dominar o Bitcoin e as CriptomoedasNo EverandGuia Definitivo Para Dominar o Bitcoin e as CriptomoedasNota: 4 de 5 estrelas4/5 (5)
- Python e mercado financeiro: Programação para estudantes, investidores e analistasNo EverandPython e mercado financeiro: Programação para estudantes, investidores e analistasNota: 5 de 5 estrelas5/5 (3)
- Quero ser empreendedor, e agora?: Guia prático para criar sua primeira startupNo EverandQuero ser empreendedor, e agora?: Guia prático para criar sua primeira startupNota: 5 de 5 estrelas5/5 (26)
- Introdução Às Redes De Computadores: Modelos Osi E Tcp/ipNo EverandIntrodução Às Redes De Computadores: Modelos Osi E Tcp/ipAinda não há avaliações
- Análise de Dados para Negócios: Torne-se um Mestre em Análise de DadosNo EverandAnálise de Dados para Negócios: Torne-se um Mestre em Análise de DadosAinda não há avaliações
- Programação Didática com Linguagem CNo EverandProgramação Didática com Linguagem CNota: 3.5 de 5 estrelas3.5/5 (2)
- Segurança Da Informação DescomplicadaNo EverandSegurança Da Informação DescomplicadaAinda não há avaliações