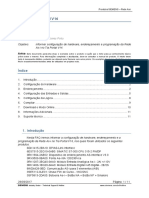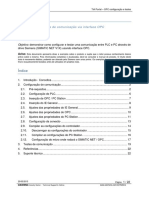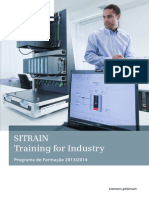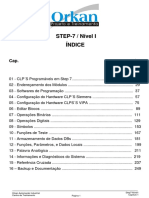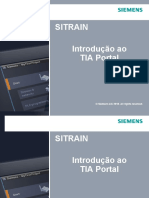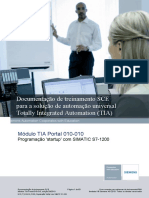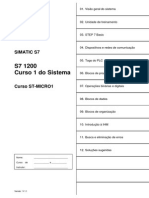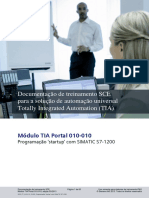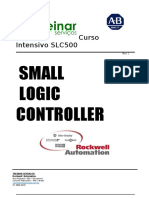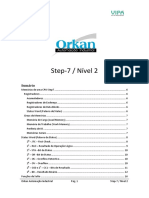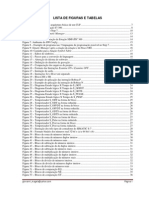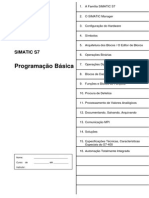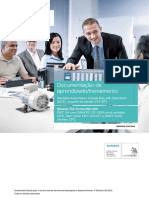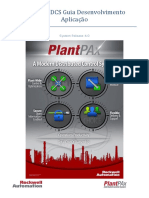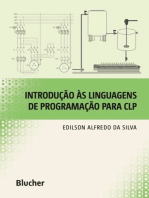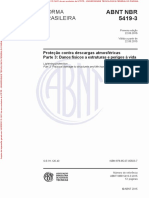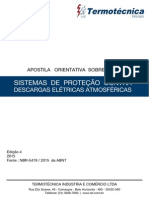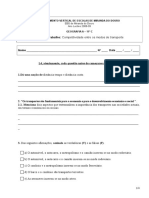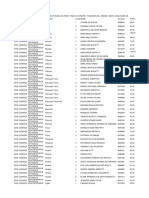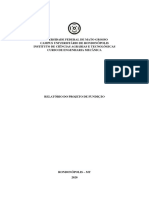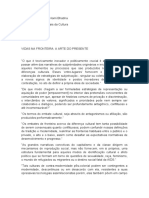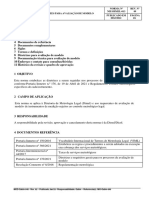Escolar Documentos
Profissional Documentos
Cultura Documentos
Wincc Comfort
Enviado por
Alessandro HenriqueTítulo original
Direitos autorais
Formatos disponíveis
Compartilhar este documento
Compartilhar ou incorporar documento
Você considera este documento útil?
Este conteúdo é inapropriado?
Denunciar este documentoDireitos autorais:
Formatos disponíveis
Wincc Comfort
Enviado por
Alessandro HenriqueDireitos autorais:
Formatos disponíveis
TIA PORTAL – WINCC COMFORT
WINCC – INTERFACE HOMEM-MÁQUINA
Centro de Treinamento Orkan Automação industrial
IHM | Página 1
TIA PORTAL – WINCC COMFORT
Centro de Treinamento Orkan Automação industrial
IHM | Página 2
TIA PORTAL – WINCC COMFORT
Sumário
INTRODUÇÃO ..................................................................................................................................... 5
TAREFAS ............................................................................................................................................. 7
NOVO PROJETO .................................................................................................................................. 8
WIZARD .............................................................................................................................................. 9
PLC CONNECTIONS ....................................................................................................................... 10
SCREEN LAYOUT ........................................................................................................................... 11
ALARMS ........................................................................................................................................ 12
SCREENS ....................................................................................................................................... 13
SYSTEM SCREENS.......................................................................................................................... 14
BUTTONS ...................................................................................................................................... 15
DEVICE CONFIGURATION ................................................................................................................. 18
CONNECTIONS .................................................................................................................................. 20
RUNTIME SETTINGS .......................................................................................................................... 21
SCREENS ........................................................................................................................................... 22
ROOT SCREENS ................................................................................................................................. 23
SIMULANDO A APLICAÇÃO ............................................................................................................... 24
TOOLBOX .......................................................................................................................................... 26
BASIC OBJECTS – objetos básicos ..................................................................................................... 27
PROPRIEDADES DA TELA .................................................................................................................. 32
SCREEN MANAGEMENT – ADMINISTRAÇÃO DE TELAS.................................................................... 33
TEMPLATES (modelo) ................................................................................................................... 34
GLOBAL SCREENS (tela geral) ....................................................................................................... 35
HMI TAGS ......................................................................................................................................... 36
HMI TAGs - PROPRIEDADES.......................................................................................................... 40
ANIMAÇÕES ...................................................................................................................................... 46
APARÊNCIA ................................................................................................................................... 48
VISIBILIDADE ................................................................................................................................. 50
MOVIMENTAÇÃO ......................................................................................................................... 51
ELEMENTS - elementos .................................................................................................................... 53
I/O FIELD ....................................................................................................................................... 54
SYMBOLIC I/O FIELD ..................................................................................................................... 62
BAR ............................................................................................................................................... 65
SWITCH ......................................................................................................................................... 66
GAUGE .......................................................................................................................................... 67
SLIDER ........................................................................................................................................... 69
Centro de Treinamento Orkan Automação industrial
IHM | Página 3
TIA PORTAL – WINCC COMFORT
SYMBOL LIBRARY .......................................................................................................................... 70
BOTÕES......................................................................................................................................... 73
CONTROLS - controles ...................................................................................................................... 75
ALARMES .......................................................................................................................................... 76
GRUPO DE ALARMES (alarm groups) ........................................................................................... 77
CLASSES DE ALARMES (alarm classes) .......................................................................................... 78
EVENTOS DE SISTEMA (system events) ........................................................................................ 79
ALARMES DO CLP (controller alarms) .......................................................................................... 80
ALARME DISCRETO (booleano) .................................................................................................... 81
ANUNCIADOR DE ALARMES (alarm view) .................................................................................... 85
ALARME ANALÓGICO ................................................................................................................... 87
RECEITAS........................................................................................................................................... 88
RECEITA MESTRE - PROPRIEDADES .............................................................................................. 90
RECEITA MESTRE – ELEMENTOS................................................................................................... 90
RECEITA DERIVADA – DATA RECORDS.......................................................................................... 91
RECIPE VIEW – GERENCIADOR DE RECEITAS ................................................................................ 92
USUÁRIOS (user administration) ...................................................................................................... 93
GRUPOS DE USUÁRIOS ................................................................................................................. 93
CADASTRO DE USUÁRIOS ............................................................................................................. 94
TREND – GRÁFICOS DE TENDÊNCIA ................................................................................................. 98
FACEPLATE – BIBLIOTECA DINÂMICA ............................................................................................... 99
DISPOSITIVOS QUE SUPORTAM O USO DE FACEPLATES ............................................................ 100
CRIANDO E MANIPULANDO FACEPLATES .................................................................................. 101
EXERCICIO - DOSAGEM ................................................................................................................... 108
EQUIPAMENTOS DO SISTEMA .................................................................................................... 109
TELAS .......................................................................................................................................... 110
RECEITA ...................................................................................................................................... 110
MODO DE OPERAÇÃO - Manual/Automático ............................................................................ 112
COMANDO – Liga/Desliga .......................................................................................................... 112
MODO DE FUNCIONAMENTO – AUTOMÁTICO .......................................................................... 114
MODO DE FUNCIONAMENTO – MANUAL .................................................................................. 115
MISTURA - MIXER ....................................................................................................................... 116
ALARMES .................................................................................................................................... 117
MANUTENÇÃO ........................................................................................................................... 118
Centro de Treinamento Orkan Automação industrial
IHM | Página 4
TIA PORTAL – WINCC COMFORT
INTRODUÇÃO
Como os processos estão se tornando cada vez mais “multi-layer” e as exigências relativas à
funcionalidade das máquinas e instalações estão subindo, o operador precisa de uma
ferramenta poderosa para controlar e monitorar sistemas de produção. Um sistema IHM
(Human Machine Interface) representa a interface entre o ser humano (operador) e processo
(máquina / sistema). O controlador tem o controle real sobre o processo. Existe uma interface
entre o operador e o WinCC (no painel da HMI) e uma interface entre o WinCC e controlador.
O WinCC é o software que você usa para lidar com todas as tarefas de configuração necessárias.
As ferramentas para desenvolvimento são divididas em função da necessidade do sistema. Com
isso é possível ter softwares que correspondem as limitações de cada equipamento, onde não
é necessário obter o pacote de software completo para desenvolver uma aplicação básica, por
exemplo, isto elevaria os custos do desenvolvedor.
Abaixo uma panorâmica dos pacotes de softwares disponível no TIA Portal V13:
Step 7
STEP 7 (TIA Portal) é o software de engenharia para configuração das famílias do SIMATIC
S7-1200, S7-1500, S7-300 / 400 e do controlador WinAC. STEP 7 (TIA Portal) está disponível
em duas edições, dependendo das famílias de controladores configuráveis:
Basic para configurar o S7-1200
Professional para configurar S7-1200, S7-1500, S7-300 / 400 e WinAC
Centro de Treinamento Orkan Automação industrial
IHM | Página 5
TIA PORTAL – WINCC COMFORT
WinCC
WinCC (TIA Portal) é um software de engenharia para a configuração de painéis SIMATIC,
SIMATIC PC industrial e PCs padrão com o WinCC Runtime avançada ou o software de
visualização Professional sistema SCADA WinCC Runtime.
WinCC (TIA Portal) está disponível em quatro edições, dependendo da configuração dos
painéis de controles que serão utilizados pelo operado.
WinCC Basic para configurar painéis básicos. Está incluído em nos softwares
STEP 7 Basic e STEP 7 Professional (TIA Portal).
WinCC Comfort para configurar todos os painéis (incluindo Comfort Panels,
Mobile Panels).
WinCC Advanced para configurar todos os painéis e PCs com WinCC Runtime
Advanced. É um software de visualização para os sistemas de estação única
(single-station) baseados em PC. WinCC Runtime Advanced pode ser comprado
com licenças para 128, 512, 2k, 4k, 8k PowerTags (tags com uma interface de
processo).
WinCC Professional para configurar painéis e PCs com WinCC Runtime
Advanced ou sistema SCADA WinCC Runtime Professional. Está disponível nas
seguintes versões: WinCC profissional para 512 e 4096 PowerTags, bem como
"WinCC Professional max PowerTags".
WinCC Runtime Profissional é um sistema SCADA para a estruturação de uma
configuração que vão desde sistemas de estação única para sistemas multi-
estação, incluindo clientes padrão ou clientes web. WinCC Runtime
Professional podem ser comprados com licenças para 128, 512, 2k, 4k, 8k, ou
64k PowerTags (tags com uma interface de processo).
Centro de Treinamento Orkan Automação industrial
IHM | Página 6
TIA PORTAL – WINCC COMFORT
TAREFAS
O WinCC é dividido em tarefas, que são:
Representação do processo
O processo é representado na IHM. Se, por exemplo, uma mudança de estado no
processo acontece, a visualização dessa mudança é visualizada na IHM.
Operação do processo
O operador pode operar o processo através da interface gráfica. O operador pode, por
exemplo, enviar um set point para o controlador ou partir um motor.
Geração de alarmes
Se um estado crítico acontece no processo, um alarme é acionado automaticamente;
por exemplo, se um determinado limite é ultrapassado.
Registro de valores e alarmes de processo
O sistema IHM é capaz de registrar valores e alarmes do processo. Assim, o processo
pode ser documentado e você ainda pode acessar os dados de produção mais antigos
posteriormente.
Documentação de valores e alarmes do processo
Valores e alarmes do processo podem ser lidos pela IHM como um “log”. Você pode,
por exemplo, gerar dados de produção, ao final de um turno.
Gerenciamento de parâmetros do processo e parâmetros da máquina
O sistema IHM é capaz de armazenar parâmetros do processo e receitas de máquina. É
possível transferir estes parâmetros a partir do painel da IHM para o controlador, por
exemplo, alterar os parâmetros de produção para fabricação de outro tipo de produto.
Centro de Treinamento Orkan Automação industrial
IHM | Página 7
TIA PORTAL – WINCC COMFORT
NOVO PROJETO
Uma das grandes vantagens de se utilizar o TIA Portal é a integração das informações entre os
componentes de uma automação. Isso significa que quando se desenvolve um projeto
utilizando uma plataforma única, os dados são compartilhados. Exemplo, um TAG criado pelo
CLP para realizar a contagem de produção já está disponível para a IHM, sem a necessidade de
realizar qualquer tipo de cadastro no WinCC, utilizando assim uma base de dados única, onde o
ganho no tempo de desenvolvimento é notório e a possibilidade de erros praticamente é
anulada.
Iremos inserir uma IHM em um projeto que já existe um CLP configurado.
É possível inserir uma IHM a um projeto existente através das opções Portal View ou Project
View.
1
Project View
Portal View
1. Inserir uma IHM através do Portal View
2. Ou inserir uma IHM através do Project View
Centro de Treinamento Orkan Automação industrial
IHM | Página 8
TIA PORTAL – WINCC COMFORT
WIZARD
Ao escolher um painel para fazer parte do seu projeto, podemos utilizar de uma ferramenta
importante do WinCC que é o WIZARD. Com ele, o software era auxiliar passo a passo na criação
do dispositivo.
1
4
3
2
5
6
7
1. Inserir uma IHM através do Add new device
2. Selecione a opção IHM
3. Selecione o modelo desejado, em noss projeto utilizaremos a TP900 Comfort
4. Dê um nome para a IHM
5. Verifique a versão da IHM
6. Habilite a função Wizard
7. Finalize a adição da estação
Em seguida será apresentada a ferramenta WIZARD, que nos auxiliará na criação da estação
IHM.
Centro de Treinamento Orkan Automação industrial
IHM | Página 9
TIA PORTAL – WINCC COMFORT
PLC CONNECTIONS
A primeira tela apresentada pelo Wizard é para criar a conexão da IHM com o CLP. O
nosso projeto foi criado juntamente com a do CLP S7-1500. Através do botão Browse é
mostrado todos os CLP que fazem parte do nosso projeto atual. O Wizard permite criar
uma conexão apenas, ou seja, se a IHM tiver a necessidade de se conectar com outros
CLPs, essa conexão deverá ser realizada manualmente. Continue com o Wizard através
do botão Next.
Selecione o CLP que
será conectado com a
IHM
Próxima etapa
Centro de Treinamento Orkan Automação industrial
IHM | Página 10
TIA PORTAL – WINCC COMFORT
SCREEN LAYOUT
A próxima etapa permite definir como será o layout das telas. Será criado um template
que poderá ser utilizado em todas as telas ou somente nas desejadas. Itens como core
de fundo da tela, cabeçalho, relógio, logotipo são definidos nessa etapa.
Cor do fundo das telas
Seleção de bitmap para ser
utilizado como logotipo
Próxima etapa
Centro de Treinamento Orkan Automação industrial
IHM | Página 11
TIA PORTAL – WINCC COMFORT
ALARMS
Uma das principais ferramentas de uma IHM são os alarmes. Nesta etapa do Wizard
definimos como eles serão apresentados na tela, que pode abrindo uma janela, em uma
linha na parte superior da tela ou uma linha na parte inferior da tela.
Também é possível habilitar ou desabilitar os tipos de alarmes que poderão ser
exibidos. Neste caso temos disponível alarmes não reconhecidos, alarmes pendentes
ou alarmes ativados pelo sistema.
Próxima etapa
Centro de Treinamento Orkan Automação industrial
IHM | Página 12
TIA PORTAL – WINCC COMFORT
SCREENS
O Wizard nos ajuda também a criar as telas que serão utilizadas no projeto, bem como
a hierarquia das telas em relação aos tópicos do projeto. Com isso, a navegação entre
as telas é criada automaticamente através de botões, que podem ser editados a
qualquer momento. Para inserir uma nova tela basta apertar sobre o botão + que será
inserida uma nova tela com ramificação com a tela na qual foi inserida.
As telas podem ser renomeadas, ou simplesmente apagadas. Para isso utilize os botões
na parte superior da tela.
Funções para criar,
renomear ou apagar telas
Cria uma nova tela
a parir deste ponto
Próxima etapa
Centro de Treinamento Orkan Automação industrial
IHM | Página 13
TIA PORTAL – WINCC COMFORT
SYSTEM SCREENS
Algumas telas de sistema já estão prontas para a IHM. Para que essas telas sejam
criadas dentro do projeto, é necessário habilitar neste passo do Wizard as telas de
sistema. Você pode selecionar apenas as telas de sistemas que julgar úteis e necessárias
ao projeto. Basta selecionar ou não as telas através do botão que fica na frente de cada
item.
Visualização de diagnósticos do sistema
Informação do projeto
Parâmetros do sistema
Administração de usuários
Informação do sistema
Painel de controle (modo de operação, seleção de idioma, painel de controle e
encerrar o runtime)
Habilita / desabilita
o uso da tela
Próxima etapa
Centro de Treinamento Orkan Automação industrial
IHM | Página 14
TIA PORTAL – WINCC COMFORT
BUTTONS
O Wizard pode nos ajudar a deixar criado e ou reservados espações na tela para
utilização de botões. Também é possível já determinar funções para alguns destes
botões, como tela inicial, log on, idioma, alarmes e sair do runtime.
Os botões podem ser inseridos na parte inferior da tela, na parte esquerda da tela ou
também na parte direita da tela. Pode ser selecionado, inclusive, mais de uma opção
ao mesmo tempo.
Para selecionar os botões de sistema e inserir na posição desejada, basta selecionar e
arrastar sobre o local desejado (drag & drop).
Funções
de sistema
Local reservado
para os botões
Finaliza Wizard
Centro de Treinamento Orkan Automação industrial
IHM | Página 15
TIA PORTAL – WINCC COMFORT
Assim que o Wizard for finalizado, através do Project view, será apresentado a árvore
do projeto agora contendo além do CLP que já existia, o novo dispositivo de IHM
inserido.
As opções que estão disponíveis para serem utilizadas no desenvolvimento do projeto
são compatíveis com o modelo selecionado no início, ou seja, dependendo do modelo
da IHM que foi selecionada poderá conter mais ou menos opções na árvore do projeto.
IHM inserida Configurações
do hardware
Telas do projeto Conexões
Alarmes
Receitas
Centro de Treinamento Orkan Automação industrial
IHM | Página 16
TIA PORTAL – WINCC COMFORT
Device configuration: Da acesso à configuração de hardware da IHM no
projeto. Através desse link é possível acesso a parâmetros das portas de
comunicação, como por exemplo o endereço IP da porta ethernet.
Online e diagnostics: Acessa a IHM em modo on line, onde a partir de então é
possível ter acesso a informações de diagnóstico e comunicação.
Runtime settings: Neste item estão configurações de diversas funcionalidades,
principalmente relacionadas ao sistema runtime.
Screens: Nesta pasta encontram-se todas as telas criadas pela função “Wizard”
A partir dessa pasta é possível adicionar, acessar e remover telas do projeto.
Screen management: Contém as telas “template” que são utilizadas como
modelo para as demais telas e as telas “globais” que são as janelas de alarme
e eventos do sistema.
HMI tags: Através desta pasta é possível adicionar tabelas de tags. Essas
tabelas podem ser criadas de forma a organizar os tags, como por exemplo,
uma tabela pode conter todos os tags relacionados aos tanques de um
processo.
Connections: Contém a conexão entre a IHM e o CLP, criada através da
ferramenta “Wizard”.
HMI alarms: Utilizado para cadastramento dos alarmes.
Recipes: Utilizado para cadastramento de receitas.
Historical data: Utilizado para guardar valores de tags de processo e tags de
alarme.
Scripts: Possibilita a criação de lógicas na linguagem VB script
Scheduled tasks: Tarefa agendada. Permite, por exemplo, agendar a execução
de uma determinada tarefa a cada 1 hora.
Cicles: Permite adicionar cliclos que podem ser utilizados por exemplo para
atualizar o valor de uma variável.
Reports: Permite configurar o layout de impressão da página.
Text and graphic lists: Cria listas de textos e imagens que podem ser
controladas pelo estado de um bit ou valor de um tag.
User administration: Cria níveis de usuários, grupos e senhas que podem ser
atribuídas a várias funções do programa, como por exemplo apertar um botão
ou alterar o valor de uma variável.
Centro de Treinamento Orkan Automação industrial
IHM | Página 17
TIA PORTAL – WINCC COMFORT
DEVICE CONFIGURATION
Após inserir a IHM ao projeto, podemos editar a configuração de hardware, onde é atribuído o
endereço IP do equipamento. Também é possível alterar os endereços MPI/Profibus-DP, nos
modelos que suportam essas comunicações.
Através da função Wizard, utilizada na criação do projeto, já foi atribuído um endereço IP
automaticamente, em função do IP utilizado pelo CLP.
Também é possível verificarmos a conexão que foi estabelecida entre a IHM e o CLP quando
utilizamos a ferramenta Wizard. Selecione a aba Network View. Todos os dispositivos existentes
no projeto serão exibidos na tela mostrando as suas respectivas conexões.
Conexão HMI
Centro de Treinamento Orkan Automação industrial
IHM | Página 18
TIA PORTAL – WINCC COMFORT
Centro de Treinamento Orkan Automação industrial
IHM | Página 19
TIA PORTAL – WINCC COMFORT
CONNECTIONS
O projeto possuí muitos itens a serem configurados.
Não existe uma sequência lógica para que o projeto seja bem-sucedido, pois a qualquer
momento esses itens podem ser modificados. Porém um dos itens que é fundamental para um
projeto é o de comunicação com o dispositivo (CLP).
Para que possamos criar variáveis bem como disponibilizá-las nas telas é necessário que a
comunicação entre a IHM e o CLP esteja pronta.
O Wizard nos auxiliou a criar o projeto e nele foi passado o tipo de comunicação que iremos
utilizar. No nosso projeto foi configurada uma rede ethernet.
Na tela principal será aberta a aba Connections e será listado todas as conexões existentes. No
nosso projeto o Wizard criou a conexão ethernet que foi nomeada como HMI_Connection_1.
Este nome pode ser alterado.
Tipo de conexão
Endereço IP
É possível que uma IHM se comunique com mais de um CLP. Para isso, basta acrescentar novas
conexões na tabela Connections.
Centro de Treinamento Orkan Automação industrial
IHM | Página 20
TIA PORTAL – WINCC COMFORT
RUNTIME SETTINGS
Através da ferramenta Runtime Settings, permite que habilitar funções de administrador de
usuários, tela inicial quando a IHM for inicializada, utilização de templates para criação de telas,
parâmetros de alarmes, idiomas, fontes de letras e outras funções.
Tela incial – indicada através do
símbolo “seta verde” na frente
do nome da tela
Determina se o usuário terá que
alterar a senha na primeira vez
que se logar
Número de tentativas na hora de
digitar uma senha incorreta
Especifica período válido para
uso da senha atual
Centro de Treinamento Orkan Automação industrial
IHM | Página 21
TIA PORTAL – WINCC COMFORT
SCREENS
A pasta SCREENS armazena todas as telas do projeto. É possível criar grupos de telas, para
melhor organização, ou incluir novas telas diretamente nesta pasta.
Ao abrir a pasta Screens você notará que já existem telas configuradas. Elas foram definidas no
início do projeto, através da função Wizard.
Telas criadas pelo Wizard
Telas de sistema,
habilitadas e criadas pelo
Wizard
Centro de Treinamento Orkan Automação industrial
IHM | Página 22
TIA PORTAL – WINCC COMFORT
ROOT SCREENS
A tela ROOT é considerada pelo sistema, sendo a tela principal e inicial. Ela pode ser renomeada
a qualquer momento, bem como é possível que outra tela possa ter a mesma funcionalidade a
tela ROOT.
Observe na figura abaixo, que ao editar a tela ROOT, a ferramenta Wizard, automaticamente
criou botões de navegações entre as telas que foram especificadas no início.
Veja também que barra de botões no canto inferior da tela não está acessível, os botões não
podem ser alterados e também não podem ser apagados. Isso se deve porque os itens são
utilizados por uma tela modelo. Sendo assim todas as telas que forem criadas utilizarão a tela
modelo como base. Nesta tela modelo sim poderemos alterar esses itens (veja TEMPLATE
SCREEN).
Centro de Treinamento Orkan Automação industrial
IHM | Página 23
TIA PORTAL – WINCC COMFORT
SIMULANDO A APLICAÇÃO
O TIA Portal V13, possui um simulador, onde é possível testar a aplicação antes de que a mesma
seja descarrega para a IHM. Todas as funcionalidades podem ser testadas, inclusive se
comunicando com o CLP diretamente.
1. Selecione o nome do dispositivo IHM.
2. Utilize a função Start Simulation.
A aplicação será compilada. Caso apresente erros o simulador não será aberto, e as mensagens
sobre os erros serão informadas na janela inspetor.
Ao completar a compilação sem erros, como na figura abaixo, o simulador irá abrir uma janela
com a tela inicial configurada, no nosso caso a tela ROOT.
Centro de Treinamento Orkan Automação industrial
IHM | Página 24
TIA PORTAL – WINCC COMFORT
Faça um teste, navegue entre as telas que foram criadas com a ajuda do Wizard. Utilize os
botões existentes para realizar a troca das telas.
Centro de Treinamento Orkan Automação industrial
IHM | Página 25
TIA PORTAL – WINCC COMFORT
TOOLBOX
Ao editar uma tela, utilizamos as ferramentas disponíveis na aba ToolBox. Esta caixa de
ferramentas possui desde objetos básicos para confeccionar uma tela, como desenhos do tipo
linhas, círculo, quadrado, retângulo, elipse, polígono e inserção de textos, como elementos mais
avançados, como botões, campos de entrada e saída de Tags, lista de textos e gráficos, barra,
gauge, entre outros. Também se encontra em ToolBox os controles disponíveis para serem
utilizados, tais como, janela de alarme, gráficos de tendência, receitas, controle de usuários e
outros.
Objetos básicos
Elementos
Controles
Centro de Treinamento Orkan Automação industrial
IHM | Página 26
TIA PORTAL – WINCC COMFORT
BASIC OBJECTS – objetos básicos
Em nossa tela Screen0 iremos aprender a utilizar as ferramentas contidas na pasta Basic Objects.
Elas podem ser inseridas na tela através de seleção e arrasto (drag & drop). Começaremos
utilizando o objeto retângulo (rectangle).
Após inserir o objeto, para modificarmos as suas propriedades, basta clicar duas vezes sobre
ele, ou através do botão direito do mouse sobre o objeto e selecionar a opção Propriedades
(properties).
A configuração dos elementos é orientada ao objeto, ou seja, todos os objetos são configuráveis
através das propriedades. Para cada tipo de objeto as propriedades podem ser diferentes.
A seguir, veja as propriedades do objeto retângulo:
Centro de Treinamento Orkan Automação industrial
IHM | Página 27
TIA PORTAL – WINCC COMFORT
APARÊNCIA DO OBJETO - Appearance
Background: define a cor do objeto, podendo ser uma cor sólida ou utilizar de forma
transparente.
Border: define a altura da borda, estilo (sólida ou pontilhada) e a cor.
LAYOUT
Position & size: define a posição na tela que o objeto será inserido através dos campos
X (horizontal) e Y (vertical). Os campos que contém os ícones de setas representam o
tamanho do objeto (em pixels). Podemos alterar manualmente esses valores ou através
do objeto gráfico puxando as extremidades para aumentar ou diminuir e também
podemos posicionar na tela através do selecione e arraste (drad & drop).
Corner radius: define se as pontas do retângulo serão retas (90°) ou arredondadas.
Neste caso define-se, em percentual, o quanto será arredondado.
Centro de Treinamento Orkan Automação industrial
IHM | Página 28
TIA PORTAL – WINCC COMFORT
FLASHING - Piscar
Settings -> Type: habilita (standard) ou desabilita (none) o flash do objeto.
O objeto apenas irá piscar em modo RUNTIME.
STYLE/DESIGNS – Estilo e design
Style/Design settings: habilita ou não o uso de estilos/designers pré-definidos em
Runtime Settings. Para as IHMs programadas com a linha COMFORT, apenas uma opção
é disponibilizada, a WinCC Dark.
Centro de Treinamento Orkan Automação industrial
IHM | Página 29
TIA PORTAL – WINCC COMFORT
MISCELLANEOUS - Variados
Name: todos os objetos recebem um nome. O nome é atribuído automaticamente
sempre que o objeto for inserido na tela, e segue uma numeração automática, sendo
sempre o tipo do objeto e um número. Este nome pode ser alterado pelo usuário
podendo auxiliar sempre que houver um erro na compilação do projeto, pois se houver
erros com objeto, será dado o nome do mesmo no resultado da compilação.
Layer: as telas trabalham em camadas, onde é possível atribuir em qual camada o
objeto selecionado faz parte. O uso de camadas é apenas no modo desenvolvimento,
onde o usuário pode visualizar apenas as camadas desejadas durante a criação da tela.
Centro de Treinamento Orkan Automação industrial
IHM | Página 30
TIA PORTAL – WINCC COMFORT
Vamos testar !
Crie vários objetos básicos na tela, altere cores, formas e tamanhos.
Salve a aplicação e simule!
Todos os objetos presentes na tela são estáticos !!!!
Centro de Treinamento Orkan Automação industrial
IHM | Página 31
TIA PORTAL – WINCC COMFORT
PROPRIEDADES DA TELA
Assim como os objetos básicos, as telas também possuem as suas propriedades onde podemos
alterar desde seu nome, cor, número e modelo que está sendo utilizado (template). Também é
possível atribuir um texto de ajuda (Help) que ficará disponível para ser exibido na tela. Para
isso um botão deverá ser configurado com a respectiva função). Da mesma forma que os
objetos básicos, é possível trabalhar com camadas (layers).
Para ter acesso as propriedades da tela, clique duas vezes sobre a tela (não sobre um objeto)
ou clique com o botão direito do mouse e selecione a opção propriedades (properties).
Name: nome da tela que foi sugerido pelo Wizard, pode ser alterado a qualquer
momento.
Background color: cor do fundo, cor da tela.
Grid color: cor do grid, pontos que são utilizados para auxiliar a confecção da tela. São
apenas visualizados em modo de desenvolvimento.
Number: assim como o nome da tela é atribuído um número. Este número pode ser
utilizado, por exemplo, para mudar a tela através de um comando do CLP (Job).
Tamplate: modelo de tela utilizado. Pode ser desabilitado caso não queira usar um
modelo como base.
Tooltip: utilizado como um ”help” da tela.
Centro de Treinamento Orkan Automação industrial
IHM | Página 32
TIA PORTAL – WINCC COMFORT
SCREEN MANAGEMENT – ADMINISTRAÇÃO DE TELAS
Em Screen Management é possível criar quatro tipos de telas (cenários) diferentes, que são:
Templates (modelos)
Pop-up Screens (janelas)
Slide Screens (barras de telas)
Global Screen (tela geral)
Estas opções podem variar de acordo com o modelo de IHM for selecionado.
Centro de Treinamento Orkan Automação industrial
IHM | Página 33
TIA PORTAL – WINCC COMFORT
TEMPLATES (modelo)
Templates (modelos) são utilizados para agilizar o desenvolvimento do projeto e
diminuir a quantidade de funções que deverão serem criadas, facilitando inclusive
quando houver a necessidade de realizar alterações.
Com um modelo é possível, por exemplo, determinar qual o logo e posição que será
apresentado na tela, bem como o relógio e botões de funções. Com isso ao criar um
modelo ele pode ser utilizado em qualquer tela, não havendo a necessidade de ter que
refazer os procedimentos de inserir logo, posição, data, botões, etc.
Em nossa aplicação, já temos o Template_1, que foi criado pelo Wizard no começo do
projeto. Veja o seu conteúdo, abra o template clicando duas vezes sobre o seu nome.
Logo
Nome da Relógio
tela em uso
Botões
É possível criar vários tipos de modelos, e utiliza-lo em telas diferentes. Por exemplo,
telas para manutenção e operação podem utilizar modelos diferentes.
Template utilizado
pela tela Screen0
Centro de Treinamento Orkan Automação industrial
IHM | Página 34
TIA PORTAL – WINCC COMFORT
GLOBAL SCREENS (tela geral)
Tudo que for criado, inserido dentro da tela geral (global screen) irá ser apresentado
em todas as telas, diferentemente dos templates que apenas são utilizados se
habilitados nas respectivas telas.
Janelas de alarmes, por exemplo, são comuns estarem configuradas dentro da tela
geral. Assim, independentemente de qual a tela o operador estiver visualizando sempre
que houver um novo alarme a janela será mostrada ao operador.
Janela de alarmes, será
apresentada em todas as
telas
Centro de Treinamento Orkan Automação industrial
IHM | Página 35
TIA PORTAL – WINCC COMFORT
HMI TAGS
Cada elemento na comunicação entre o CLP e a IHM é chamado de TAG. O TAG é um nome
dado a um determinado endereço de memória e tipo de dado. A linha de controladores S7-1200
e S7-1500 trabalham, obrigatoriamente, com TAGS. Desta forma, com o TIA Portal e seu
conceito de total integração, os TAGs utilizados pelo CLP já estão disponíveis para serem
utilizados também na IHM. Desta forma o cadastramento dos TAGs dentro da IHM se torna
automático, pois é possível acessar diretamente o TAG do CLP.
Ao ser utilizado um TAG do CLP, o software copia automaticamente o TAG para dentro do
cadastro na IHM. Existem diversas maneiras de realizar esta cópia. Em seguida iremos mostrar
algumas dessas maneiras:
1. Selecionando um elemento de uma tabela PLC TAGs, bata arrasta-lo para a tabela IHM
TAGS. Abra as duas tabelas e divide a tela ao meio. Utilize o método de arraste (drag &
drop).
Centro de Treinamento Orkan Automação industrial
IHM | Página 36
TIA PORTAL – WINCC COMFORT
A outra forma de você copiar um TAG do PLC para a IHM é utilizando o arrasto de um
elemento do programa do CLP para dentro de uma tela de IHM.
Observe que o TAG “ACK” vou copia para a tabela HMI TAGs.
Centro de Treinamento Orkan Automação industrial
IHM | Página 37
TIA PORTAL – WINCC COMFORT
Vamos testar !
1. Abra a tela Screen1.
2. Seleciona na árvore do projeto o bloco de dados DB1.
3. Utilize a janela de detalhes para selecionar e arrastar o TAG ENTRADA ANALOGICA
REAL para a tela.
4. Salve o projeto e ative o simulador.
5. Altere o valor analógico no CLP e acompanhe pela tela.
4 1
Centro de Treinamento Orkan Automação industrial
IHM | Página 38
TIA PORTAL – WINCC COMFORT
Agora que já testamos o TAG analógico, faça o mesmo procedimento com as entradas
digitais 0 e 1. Agora, insira textos na frente dos TAGs para identificação.
Salve a aplicação e teste novamente.
Ao realizarmos os testes com a analógica e também com as entradas digitais é possível
perceber que o tempo de atualização está em 1 segundo. Este tempo é padrão, sempre
inserirmos um TAG novo na IHM é atribuído do tempo de 1 segundo para atualização.
Esse tempo pode ser alterado, tanto para mais como para menos. Para isso, abra a
tabela HMI TAGs e altere o campo Acquisition cycle.
Centro de Treinamento Orkan Automação industrial
IHM | Página 39
TIA PORTAL – WINCC COMFORT
HMI TAGs - PROPRIEDADES
É possível alterar as propriedades dos TAGs contidos na tabela HMI TAG. Para isso, abra
a tabela, selecione um TAG e clique com o botão direito do mouse e selecione
propriedades (properties).
Será apresentado as propriedades do TAG divididos em grupos de itens.
GENERAL
NAME: nome do TAG. Se o TAG for proveniente de um bloco de dados, o nome
será composto pelo nome do DB, “_”, nome do item. Nos demais casos será
apenas o nome do item.
DISPLAY NAME: nome que será visualizado na tabela de TAG, é como se fosse
um simbólico para o TAG.
PLC TAG: nome do TAG proveniente da tabela PLC TAG.
CONNECTION: nome da conexão entre a IHM e o PLC.
PLC NAME: em função da conexão seleciona é mostrada o nome do dispositivo.
ADDRESS: endereço do elemento dentro do PLC (somente se o TAG foi criado
manualmente na tabela HMI TAG).
ACCESS MODE: acesso através do nome.
Centro de Treinamento Orkan Automação industrial
IHM | Página 40
TIA PORTAL – WINCC COMFORT
SETTINGS
DATA TYPE: tipo do dado. Ao utilizar um PLC TAG o tipo do dado já foi definido
previamente e não poderá ser alterado na tabela HMI TAG. Este campo
somente estará disponível se o TAG foi criado manualmente na tabela HMI
TAG.
LENGTH: tamanho de memória em bytes que será utilizado pelo TAG.
CODING: padrão de representação do número.
Centro de Treinamento Orkan Automação industrial
IHM | Página 41
TIA PORTAL – WINCC COMFORT
SETTINGS
SETTINGS
ACQUISITION MODE: modo de aquisição (leitura), que pode ser cíclica,
contínua ou por demanda.
ACQUISITION CYCLE: tempo para realizar a aquisição (leitura). Padrão 1
segundo, podendo variar entre 100 ms até 1 hora.
UPDATE
UPDATE ID: Utilizado para fazer a atualização do TAG através de um comando
(job) proveniente do PLC.
Centro de Treinamento Orkan Automação industrial
IHM | Página 42
TIA PORTAL – WINCC COMFORT
RANGE
SETTINGS
MAXIMUM: define o valor máximo da faixa. Possibilita a indicação de estouro
da faixa quando utilizado um I/O Field.
MINIMUM: define o valor máximo da faixa. Possibilita a indicação de estouro
da faixa quando utilizado um I/O Field.
LINEAR SCALING
LINEAR SCALING
PLC: define os valores a serem lidos pelo PLC que irá definir os fundos de escala
para conversão.
HMI: define os valores de fundo de escala para conversão a ser armazanedo
no HMI TAG.
Centro de Treinamento Orkan Automação industrial
IHM | Página 43
TIA PORTAL – WINCC COMFORT
VALUES
VALUE
START VALUE: define o valor inicial dentro do HMI TAG quando a aplicação for
iniciada.
COMMENT
Comentário do PLC TAG
COMMENT
COMMENT OF HMI TAG: comentários sobre o HMI TAG
Centro de Treinamento Orkan Automação industrial
IHM | Página 44
TIA PORTAL – WINCC COMFORT
MULTIPLEXING
Utilizado para multiplexar um TAG.
Centro de Treinamento Orkan Automação industrial
IHM | Página 45
TIA PORTAL – WINCC COMFORT
ANIMAÇÕES
O WinCC é orientado a objeto. Tudo que é inserido na tela, como objetos básicos ou elementos,
são criados objetos que podem ser estáticos ou dinâmicos. Um simples texto, um retângulo ou
até mesmo um desenho que represente uma válvula pode ser dinâmico. Isso significa, que as
suas propriedades, podem ser animadas em função de um HMI TAG.
Utilizaremos em nosso projeto o TAG ENTRADA_10.0 para aprendermos a criarmos animações.
1. Em uma tela vazia, insira um I/O Field do TAG ENTRADA_10.0
2. Coloque um texto estático a sua frente para que possamos identificar o TAG
3. Crie na tela, um circulo
4. Clique duas vezes sobre o círculo para editarmos as suas propriedades, selecione a aba
ANIMATIONS.
3
2
As animações que estarão disponíveis a serem feitas no objeto, depende do tipo de
objeto. Para cada um podemos encontrar mais ou menos opções de animações.
Centro de Treinamento Orkan Automação industrial
IHM | Página 46
TIA PORTAL – WINCC COMFORT
Observe em Overview dentro da aba Animations, quais os tipos de animações estão
disponíveis para o nosso objeto círculo.
Aparência
Visibilidade
Movimentação direta
Movimentação diagonal
Movimentação horizontal
Movimentação vertical
Centro de Treinamento Orkan Automação industrial
IHM | Página 47
TIA PORTAL – WINCC COMFORT
APARÊNCIA
Podemos animar nosso círculo alterando a sua aparência. Com isso, é possível
trocarmos a sua cor de fundo e também a sua cor da borda através do estado de um
TAG.
Iremos fazer com que a cor do círculo fique VERMELHO quando o TAG estiver em 0 e
VERDE quando o TAG estiver em 1.
1. Crie a animação, selecione Add new animation -> Appearance
2. Configure a aparência, TAG, faixa e cores.
Nome do TAG
Animação será em
2 função da faixa de
valores
Habilita ou desabilita
Seleção das cores em
função dos valores o pisca da figura
Faixa de valores
do bit
0/1 (bit)
Centro de Treinamento Orkan Automação industrial
IHM | Página 48
TIA PORTAL – WINCC COMFORT
Vamos testar !
Salve a aplicação e simule! Altere a chave do simulador I10.0 e verifique a mudança de
cor do circulo.
Centro de Treinamento Orkan Automação industrial
IHM | Página 49
TIA PORTAL – WINCC COMFORT
VISIBILIDADE
Da mesma forma que podemos alterar as cores de um objeto básico, podemos fazer
com que ele fique visível ou não na tela. Com está animação podemos, por exemplo,
fazer com que um desenho apareça sobre uma imagem na tela representando o local
da falha no equipamento.
Iremos utilizar o mesmo círculo, utilizado para testarmos a animação de aparência, para
criarmos a animação visibilidade. Usaremos outro TAG na animação, ENTRADA_10.1.
Nome do TAG
Quando a faixa for atingida, o
círculo irá ficar visível.
0 – Invisível
1 - Visível
Faixa de valores
De 1 a 1
Centro de Treinamento Orkan Automação industrial
IHM | Página 50
TIA PORTAL – WINCC COMFORT
MOVIMENTAÇÃO
Através de UM TAG é possível fazer com que um objeto se movimente na tela. Desta
forma, uma esteira, por exemplo, pode ser visualizada com os seus produtos correndo
sobre a mesma.
Neste exemplo, iremos utilizar um TAG ANALOGICO. Com o potenciômetro do nosso
simulador, podemos alterar o valor em pixels da posição do objeto na tela.
1. Adicione na tela o TAG ENTRADA ANALOGICA DINT, do bloco de dados IHM_DB.
2. Crie uma nova animação, movimentação vertical.
3. Selecione o TAG e a faixa de animação.
4. Arraste até o final da tela o ponto que o círculo chegara quanto o valor do TAG
corresponder a 100.
3
2
Centro de Treinamento Orkan Automação industrial
IHM | Página 51
TIA PORTAL – WINCC COMFORT
Vamos testar !
Salve a aplicação e simule! Altere o potenciômetro e veja o círculo se movimentar pela
tela. Observe que as chaves 10.0 e 10.1 continuam funcionando.
Centro de Treinamento Orkan Automação industrial
IHM | Página 52
TIA PORTAL – WINCC COMFORT
ELEMENTS - elementos
Até agora utilizamos apenas objetos básicos. Porém, ao arrastarmos um TAG para a tela, além
de ser criado na lista de HMI TAGs também é inserido na tela um campo (field) para que
possamos visualizar e ou alterar os valores contidos no TAG. Este campo chama-se I/O Field e
está localizado dentro da pasta ELEMENTS. Abaixo, iremos apreender os principais itens
contidos nesta pasta.
Centro de Treinamento Orkan Automação industrial
IHM | Página 53
TIA PORTAL – WINCC COMFORT
I/O FIELD
Todos os campos numéricos são chamados de I/O Field e podem ser criados
automaticamente quando se arrasta um TAG para a tela, ou pode ser inserido
manualmente através da pasta Elements. Após inserir o campo na tela podemos
verificar as suas propriedades. Clique duas vezes sobre o campo, ou com o botão direito
do mouse escolhendo a opção propriedades (properties).
GENERAL
TAG: nome do TAG que será utilizado pelo I/O filed. Utilizando o botão ... é
possível selecionar o TAG na tabela HMI ou na tabela PLC.
MODE: Três opções estão disponíveis:
o Input: campo habilitado apenas para escrita no PLC, não será
atualizado na tela
o Input/Output: campo de leitura e escrita no PLC
o Output: campo habilitado apenas para leitura do PLC
DISPLAY FORMAT: indica como o número será representado na tela.
Dependendo do formato selecionado, os campos Decimal places e Field lengh
são habilitados para uso.
LEADING ZEROS: completa com zero à esquerda do número até completar o
total de dígitos selecionado.
FORMAT PATTERN: indica como o número será formatado na tela, como a
quantidade de dígitos e casa decimais, representação com ou sem sinal.
Centro de Treinamento Orkan Automação industrial
IHM | Página 54
TIA PORTAL – WINCC COMFORT
APPEARANCE - Aparência
BACKGROUND COLOR: Cor do fundo do campo
FILL PATTERN: preenchimento sólido ou transparente (apenas para campos
OUTPUT).
CORNER RADIUS: arredondamento das bordas
TEXT COLOR: Cor do texto
UNIT: unidade de engenharia, será inserida ao final do número, a direita
BORDER WIDTH: largura da borda (zero equivale a sem uso de borda)
STYLE: estilo da borda, sólida, linha dupla ou em 3D
COLOR: cor da linha
BACKGROUND COLOR: cor de fundo da linha
Centro de Treinamento Orkan Automação industrial
IHM | Página 55
TIA PORTAL – WINCC COMFORT
CHARACTERISTICS - Características
Neste item é possível habilitar ou desabilitar o campo Hidden input que é
utilizado para preservar ou proteger um número que está sendo digitado. Será
mostrado no lugar do número um caractere do tipo asterisco.
Centro de Treinamento Orkan Automação industrial
IHM | Página 56
TIA PORTAL – WINCC COMFORT
LAYOUT
POSITION & SIZE: define a posição na tela que o objeto será inserido através
dos campos X (horizontal) e Y (vertical). Os campos que contém os ícones de
setas representam o tamanho do objeto (em pixels).
FIT TO SIZE: força o campo de I/O ser do tamanho dígitos a ser utilizado.
MARGINS: distância das bordas superiores, inferiores e laterais (em pixels).
Centro de Treinamento Orkan Automação industrial
IHM | Página 57
TIA PORTAL – WINCC COMFORT
TEXT FORMAT
O nome da fonte a ser utilizada bem como seu tamanho são definidos no
campo FONT.
Também podemos atribuir os alinhamentos que serão utilizados, na vertical e
na horizontal.
Centro de Treinamento Orkan Automação industrial
IHM | Página 58
TIA PORTAL – WINCC COMFORT
FLASHING
Habilita ou desabilitar o pisca do campo I/O field. Pode ser utilizado para piscar
o campo quando violar os limites do TAG que está sendo utilizado. Estes limites
são configurados no HMI TAG.
LIMITS
Caso os valores contidos no I/O field sejam violados quanto aos seus limites ele
será pintado de acordo com as cores selecionadas para os limites HIGH e LOW.
Estes limites são configurados no HMI TAG.
Centro de Treinamento Orkan Automação industrial
IHM | Página 59
TIA PORTAL – WINCC COMFORT
STYLE/DESIGNS – Estilo e designer
Habilita ou não o uso de estilos/designers pré-definidos em Runtime Settings.
Para as IHMs programadas com a linha COMFORT, apenas uma opção é
disponibilizada, a WinCC Dark.
MISCELLANEOUS - Variados
NAME: todos os objetos recebem um nome. O nome é atribuído
automaticamente sempre que o objeto for inserido na tela, e segue uma
numeração automática, sendo sempre o tipo do objeto e um número. Este
nome pode ser alterado pelo usuário podendo auxiliar sempre que houver um
erro na compilação do projeto, pois se houver erros com objeto, será dado o
nome do mesmo no resultado da compilação.
LAYER: as telas trabalham em camadas, onde é possível atribuir em qual
camada o objeto selecionado faz parte. O uso de camadas é apenas no modo
desenvolvimento, onde o usuário pode visualizar apenas as camadas desejadas
durante a criação da tela.
TOOLTIP: sempre que o mouse for passado sobre o campo será mostrado na
tela um texto de ajuda do campo que foi digitado neste campo tooltip.
Centro de Treinamento Orkan Automação industrial
IHM | Página 60
TIA PORTAL – WINCC COMFORT
SECURITY - Segurança
Projetos que utilizando controle de usuários podem ativar a escrita de um I/O
field através da opção RUNTIME SECURITY. É atribuído qual o nível de usuário
poderá alterar valores deste campo.
Centro de Treinamento Orkan Automação industrial
IHM | Página 61
TIA PORTAL – WINCC COMFORT
SYMBOLIC I/O FIELD
Utilizamos o elemento I/O Field para representar um valor número na tela, seja binário,
decimal ou real. Mas em muitos casos a representação ideal para o operador da
máquima/sistema não é um número, principalmente quando tratamos de valores
booleanos, exemplo indicação de uma válvula aberta ou fechada, ao invés de exibirmos
os números 0 ou 1 podemos substituir esses números por um texto. O elemento que
tem essa função é o Symbolic I/O field.
Exemplo 1: Symbolic I/O Field com TAG do tipo booleano
1. Adicione na tela o elemento Symbolic I/O Field
2. Em propriedades, selecione General.
3. Selecione o TAG ENTRADA_10.0.
4. No campo Mode, selecione Two-states (dois estados).
5. Em Text, digite os textos correspondentes aos estados 0 e 1 do TAG.
2
3
Centro de Treinamento Orkan Automação industrial
IHM | Página 62
TIA PORTAL – WINCC COMFORT
Exemplo 2: Symbolic I/O Field com TAG do tipo analógico
1. Adicione na tela o elemento Symbolic I/O Field
2. Em propriedades, selecione General.
3. Selecione o TAG ENTRADA ANALOGICA DINT.
4. No campo Mode, selecione Output (apenas leitura).
5. Em Contents, Text/list, digite o nome da lista que será utilizada para troca de valores
pelos textos. Esta lista ainda não existe.
6. Crie uma nova lista, utilize o botão ...
7. Adiciona nova lista
2 3
5
Centro de Treinamento Orkan Automação industrial
IHM | Página 63
TIA PORTAL – WINCC COMFORT
8. Edite a nova lista, clique sobre a seta verde ao lado da Text list criada.
9. Renomeie a lista para CORES
10. Insira os valores e suas faixas correspondentes para cada cor.
10
Vamos testar !
Salve a aplicação e simule!
Centro de Treinamento Orkan Automação industrial
IHM | Página 64
TIA PORTAL – WINCC COMFORT
BAR
Com o elemento BAR é possível representar um número através de uma barra, que
pode ser utilizada tanto na vertical como na horizontal. Com isso, podemos simular
níveis, apertura de válvulas proporcionais, etc.
1. Adicione na tela o elemento BAR
2. Selecione o TAG ENTRADA ANALOGICA DINT.
3. Entre com os valores de fundo de escala, 0 para valor mínimo e 100 para valor
máximo.
2
3
Vamos testar !
Salve a aplicação e simule!
Centro de Treinamento Orkan Automação industrial
IHM | Página 65
TIA PORTAL – WINCC COMFORT
SWITCH
Com o elemento SWITCH é possível criar um botão do estilo chave. Com duas posições,
um TAG é atribuído onde o elemento realiza um SET e RESET no mesmo. Ainda é
possível trabalhar em três formatos diferentes: SWITCH, SWITCH com GRÁFICO,
SWITCH com TEXTO.
1. Adicione na tela o elemento SWITCH
2. Selecione o TAG SAIDA_4.1.
3. Entre com os textos correspondentes.
4. Insira na tela um I/O Field do TAG SAIDA_4.1 para acompanhar os testes.
Vamos testar !
Salve a aplicação e simule!
Centro de Treinamento Orkan Automação industrial
IHM | Página 66
TIA PORTAL – WINCC COMFORT
GAUGE
Com o elemento GAUGE é possível representar um número analógico em formato
Gauge. Muito utilizado para indicação de velocidade, temperatura etc.
1. Adicione na tela o elemento GAUGE
2. Selecione o TAG ENTRADA ANALOGICA DINT.
3. Entre com os valores de escala (0-100).
2
3
Centro de Treinamento Orkan Automação industrial
IHM | Página 67
TIA PORTAL – WINCC COMFORT
Veja quer o elemento possui indicações através de cores, verde, amarelo e vermelho.
Desta forma é possível atribuir quais as faixas de valores bem como suas cores
respectivas que o Gauge irá indicar.
Para alterar os valores padrões, edite o item RANGERS conforme figura abaixo:
Vamos testar !
Salve a aplicação e simule!
Centro de Treinamento Orkan Automação industrial
IHM | Página 68
TIA PORTAL – WINCC COMFORT
SLIDER
Com o elemento SLIDER é possível alterar o valor de um TAG através de uma barra com
botão de ajustes. Muito utilizado em ajustes de setpoint.
1. Adicione na tela o elemento SLIDER
2. Selecione o TAG SETPOINT.
3. Entre com os valores de escala (0-100).
4. Insira na tela um I/O Field do TAG SETPOINT para acompanhar os testes.
Vamos testar !
Salve a aplicação e simule!
Centro de Treinamento Orkan Automação industrial
IHM | Página 69
TIA PORTAL – WINCC COMFORT
SYMBOL LIBRARY
O WinCC possui uma biblioteca de figuras disponível para serem utilizadas nas telas da
aplicação, a Symbol Library. As figuras podem ser utilizadas como estáticas ou dinâmicas
de acordo com a necessidade.
1. Adicione na tela o elemento SYMBOL LIBRARY
2. Edite as propriedades para selecionar a figura desejada.
Centro de Treinamento Orkan Automação industrial
IHM | Página 70
TIA PORTAL – WINCC COMFORT
Animando um elemento da Symbol Library
Para que possa animar um elemento da Symbol Library, é necessário alterar o estilo de
preenchimento de Solid (padrão) para Shaded. Somente desta forma é possível que
uma animação seja atribuída ao símbolo.
Para trocar de cor, por exemplo, utilizamos as ferramentas de animação que já
trabalhamos anteriormente.
Centro de Treinamento Orkan Automação industrial
IHM | Página 71
TIA PORTAL – WINCC COMFORT
Vamos testar !
Salve a aplicação e simule!
Centro de Treinamento Orkan Automação industrial
IHM | Página 72
TIA PORTAL – WINCC COMFORT
BOTÕES
Um dos elementos mais utilizados no WinCC são os botões. Com eles é possível trocar
de tela, setar ou resetar um bit do CLP, alterar um valor de um TAG, e executar funções
internas da IHM, como por exemplo carregar o histórico de alarmes, carregar uma
receita, etc.
Após inserir um botão na tela e clicar duas vezes sobre ele, é possível atribuir/alterar o
texto que será exibido no botão. Também é possível alterar juntamente com todas as
demais propriedades do botão, para isso, clique com o botão direito do mouse sobre o
botão e selecione propriedades (properties).
Todos os comandos que serão atribuídos ao botão, encontram-se na pasta EVENT.
Veja na figura abaixo, que é possível atribuir um comando/evento de formas diferentes
em relação ao seu acionamento. Isso muda em função do tipo de IHM que está sendo
utilizada, sé Touch Screen ou com teclado de membrana.
Utilizaremos como opção de execução o CLICK. Desta forma, sempre que o botão for
acionado a função programada será executada.
Dezenas de funções estão disponíveis para uso. Iremos utilizar as funções que alteram
valores de TAGs do CLP. Elas são encontradas na pasta Edit Bits.
Centro de Treinamento Orkan Automação industrial
IHM | Página 73
TIA PORTAL – WINCC COMFORT
Utilizaremos o TAG SAIDA_4.2 para testarmos as funções de SET e RESET em dois
botões diferentes.
Coloque na tela um I/O Field do TAG SAIDA_4.2 para acompanhar o teste.
Vamos testar !
Salve a aplicação e simule!
Centro de Treinamento Orkan Automação industrial
IHM | Página 74
TIA PORTAL – WINCC COMFORT
CONTROLS - controles
O WinCC fornece controles / módulos prontos para serem utilizados no sistema. Controles de
gerenciamento de alarmes, receitas, gráficos e outros podem ser utilizados. A quantidade de
controles disponíveis pode ser diferente em função do modelo da IHM que foi selecionado no
projeto.
Centro de Treinamento Orkan Automação industrial
IHM | Página 75
TIA PORTAL – WINCC COMFORT
ALARMES
O WinCC tem como uma de suas principais atribuições, o gerenciamento de alarmes, onde a
IHM armazena os alarmes ocorridos, os pendentes e alarmes de sistema.
No início do projeto, quando criamos o dispositivo HMI, nós utilizamos a ferramenta Wizard,
onde através de uma passo-a-passo a aplicação foi criada. Um dos itens criados
automaticamente pelo Wizard, foi a criação de janelas para a visualização de alarmes. Cada
janela corresponde a um controle (Control) do Wincc. As janelas foram criadas dentro da tela
Global Screen. Desta forma, independentemente de qual tela estiver aberta, ao executar um
comando para abrir a janela ela será sobreposta a tela em uso.
Controle de Alarmes
Insira na Global Screen, o indicador de alarmes. Com ele, sempre que houver alarmes ativos será
representado através do símbolo de alarme. Dentro deste símbolo, um contador de alarmes
ativos será mostrado.
Centro de Treinamento Orkan Automação industrial
IHM | Página 76
TIA PORTAL – WINCC COMFORT
GRUPO DE ALARMES (alarm groups)
Dentro da opção HMI Alarms, várias abas de configurações estão disponíveis. A primeira
a ser vista será a Alarm Grups (grupo de alarmes). Nesta aba, é possível dividir os
alarmes em grupos, facilitando a localização da falha quando ela ocorrer. O grupo que
o alarme fará parte é informado ao operador juntamente com a mensagem da falha.
Dezesseis grupos já são criados automaticamente, com nome pré-definidos. Estes
nomes podem ser alterados a qualquer momento em suas propriedades. Também é
possível a criação de novos grupos.
Renomeie os dois grupos para LINHA1 e LINHA2, utilizaremos os grupos nas criações de
nossos alarmes.
Centro de Treinamento Orkan Automação industrial
IHM | Página 77
TIA PORTAL – WINCC COMFORT
CLASSES DE ALARMES (alarm classes)
Ainda dentro da opção HMI Alarms, podemos distinguir os alarmes através de classes,
ou seja, o nível de urgência em relação ao alarme é filtrado através de uma classe. O
sistema cria, automaticamente, seis classes. Novas classes podem ser criadas pelo
usuário.
Para cada classe é possível configurar as cores que as mensagens serão apresentadas,
facilitando a identificação pelo operador.
DISPLAY NAME: as siglas inseridas em display name serão apresentadas juntamente a
mensagem de erro. É através desta sigla que o operador irá diferenciar as classes.
NAME: define o nome da classe. Este nome é utilizado quando na criação do alarme for
selecionado a classe correspondente.
STATE MACHINE: estado da máquina é definido o modo de funcionamento do mesmo,
se é apenas um alarme, ou seu reconhecimento é obrigatório. Para as classes padrões
não é possível alterar está opção.
LOG: é possível que ao ser ativado o alarme, o mesmo seja armazena em um arquivo
de LOG para consultas posteriores. Neste quando é definido qual o nome deste arquivo
de LOG.
EMAIL ADDRESS: endereço de um email para que possa ser encaminhado uma
mensagem sempre que um alarme desta classe ocorrer (necessita de pacotes
adicionais).
BACKGROUND COLOR INCOMING: define as cores de fundo das mensagens desta
classe quando um alarme for ativado.
BACKGROUND COLOR INCOMING/OUTGOING: define as cores de fundo das
mensagens desta classe quando um alarme foi ativado e já resolvido.
BACKGROUND COLOR INCOMING/ACKNOWLEDGED: define as cores de fundo das
mensagens desta classe quando um alarme foi ativado e já reconhecido pelo operador.
BACKGROUND COLOR INCOMING/OUTGOING/ACKNOWLEDGED: define as cores de
fundo das mensagens desta classe quando um alarme foi ativado, reconhecido pelo
operador e resolvido.
Centro de Treinamento Orkan Automação industrial
IHM | Página 78
TIA PORTAL – WINCC COMFORT
EVENTOS DE SISTEMA (system events)
Eventos de sistema são gerados automaticamente em função da aplicação criada.
Mensagens são pré-definadas pela CPU e demais componentes. Ao entrar na aba
System events, o WinCC importa as mensagens automaticamente.
Mensagens importadas
Centro de Treinamento Orkan Automação industrial
IHM | Página 79
TIA PORTAL – WINCC COMFORT
ALARMES DO CLP (controller alarms)
Alguns alarmes pré-definidos são enviados do CLP para a IHM. Esses alarmes não
requerem reconhecimento por parte do operador.
Centro de Treinamento Orkan Automação industrial
IHM | Página 80
TIA PORTAL – WINCC COMFORT
ALARME DISCRETO (booleano)
Os alarmes dentro da IHM são lidos em grupos. Cada grupo deve conter 16 bits (word).
Apenas alarmes em grupos podem ter seus bits individuas acessados. Por isso, o
programa do CLP deve ser organizado, com os bits de alarmes ligados sequencialmente.
Exemplo: MW 1000 (ALARMES)
Bits dentro do WinCC
15 14 13 12 11 10 9 8 7 6 5 4 3 2 1 0
MB 1000 MB 1001
M1000.0 – Alarme pressão baixa
M1000.1 – Alarme pressão alta
M1000.2 – Alarme temperatura excedida
M1000.3 – Alarme velocidade baixa
M1001.0 – Alarme válvula
M1001.1 – Alarme motor
M1001.2 – Alarme emergência atuada
Desta forma, os alarmes deverão ser cadastrados através do TAG ALARMES (MW1000),
e atribuído a cada bit a mensagem, tipo e grupo da falha. Para cadastro, iremos
considerar MB1000 ao grupo LINHA1 e o MB1001 ao grupo LINHA2
Para cada alarme cadastrado, é necessário atribuir um texto de mensagem, classe, TAG
de disparo do alarme, bit correspondente. Os demais campos são opcionais e serão
listados posteriormente.
BIT do TAG
Classe Endereço
Envia para
TAG impressora
Mensagem do alarme
Centro de Treinamento Orkan Automação industrial
IHM | Página 81
TIA PORTAL – WINCC COMFORT
A configuração dos alarmes acima, diretamente na tabela, mostra apenas as principais
propriedades dos alarmes. Porém outras propriedades, tão importantes como as
listadas na tabela, podem ser configuradas em cada alarme, individualmente. Selecione
uma das mensagens e com o botão direito do mouse escolha a opção propriedades
(properties).
GENERAL
SETTINGS
ALARM TEXT: texto da mensagem de alarme
ID: número que identifica a mensagem de alarme
ALARM CLASS: classe utilizada pelo alarme
ALARM GROUP: grupo utilizado pelo alarme
NAME: nome para o alarme (uso apenas no desenvolvimento)
Centro de Treinamento Orkan Automação industrial
IHM | Página 82
TIA PORTAL – WINCC COMFORT
TRIGGER
SETTINGS
TAG: nome do TAG que será utilizado para detectar o alarme
BIT: número do BIT do TAG selecionado acima
INFO TEXT
INFO TEXT
TEXT: texto que será utilizado com a função HELP do alarme.
Centro de Treinamento Orkan Automação industrial
IHM | Página 83
TIA PORTAL – WINCC COMFORT
ACKNOWLEDGENT
HMI
TAG: nome do TAG que irá reconhecer o alarme através de um comando criado
na IHM.
BIT: número do BIT do TAG selecionado acima
PLC
TAG: nome do TAG que irá reconhecer o alarme através de um comando
externo da IHM.
BIT: número do BIT do TAG selecionado acima
MISCELLANEOUS
REPORT
ENABLE: Envia para a impressora a mensagem de alarme.
Centro de Treinamento Orkan Automação industrial
IHM | Página 84
TIA PORTAL – WINCC COMFORT
ANUNCIADOR DE ALARMES (alarm view)
Através do anunciador de alarmes, é possível visualizar todos os alarmes ocorridos. Este
anunciador deve ser inserido em uma tela através do controle do WinCC Alarm View.
Através das propriedades do Alarm View é possível filtrar as classes dos alarmes que
serão exibidos, bem como visualizar o Buffer de alarmes.
Estado dos alarmes
Classes dos alarmes
Centro de Treinamento Orkan Automação industrial
IHM | Página 85
TIA PORTAL – WINCC COMFORT
Para realizar os testes, crie uma lógica no PLC para simularmos os alarmes. Utilizaremos
as entradas digitais para acionar os alarmes.
Vamos testar !
Salve a aplicação e simule! Ligue as entradas correspondentes aos alarmes e verifique
o resultado na tela.
Indicador de alarme
ativo = Quantidade 1
Data e hora dos alarmes
Mensagens dos alarmes
STATUS
I = Incoming
Reconhece o alarme selecionado
O = Outgoing
A = Acknowledged
Help – Ajuda do alarme
Centro de Treinamento Orkan Automação industrial
IHM | Página 86
TIA PORTAL – WINCC COMFORT
ALARME ANALÓGICO
Os alarmes são divididos em dois tipos: discreto (visto anteriormente) e analógico. O
Analógico, o alarme é disparado a partir de um valor que será comparado pelo sistema
de alarmes da IHM. Esta comparação pode ser realizada para detecção de alarme
abaixo do valor (lower) ou acima do valor informado (higher).
O cadastro é realizado em HMI Alarms dentro da aba Analog Alarms. O procedimento
para cadastro e acesso as propriedades são iguais aos alarmes discreto.
Limit: Valor a ser comparado pelo alarme
para ativação
Limit mode: compara o valor menos ou
mais em função da seleção
Vamos testar !
Salve a aplicação e simule! Altere o valor da entrada analógica e verifique o resultado
na tela.
Centro de Treinamento Orkan Automação industrial
IHM | Página 87
TIA PORTAL – WINCC COMFORT
RECEITAS
O WinCC possui a funcionalidade de RECEITAS, onde podem ser armazenadas em sua memória
(flash memory, MMC, CF, USB dependendo do modelo da IHM) dados a serem carregados para
o CLP. Desta forma, é possível que sejam criadas receitas mestre onde contém quantos
elementos a receita terá, bem como o seu tipo de dado. Em cima desta receita mestre, as
receitas derivadas (data records) serão criadas, onde nessas receitas efetivamente estarão
contidos os valores de cada elemento.
Com o controle Recipe View podemos cadastrar, alterar, carregar para o CLP, carregador do CLP
receitas. As quantidades suportadas deverão ser consultadas junto ao manual do modelo da
IHM e do tipo de media que será utilizado para o seu armazenamento.
Criaremos em nosso projeto, um bloco de dados chamado RECEITA contendo três variáveis
conforme a figura abaixo. Crie, salve e transfira o bloco para o CLP.
Vaiáveis criadas com tipo de dado REAL
Centro de Treinamento Orkan Automação industrial
IHM | Página 88
TIA PORTAL – WINCC COMFORT
Na figura abaixo, uma visão geral do cadastro das receitas.
Receita Mestre
Variáveis da receita mestre selecionada
Receitas derivadas – DATA RECORDS
Centro de Treinamento Orkan Automação industrial
IHM | Página 89
TIA PORTAL – WINCC COMFORT
RECEITA MESTRE - PROPRIEDADES
A receita mestre possui os seguintes campos a serem preenchidos diretamente na
tabela ou através das propriedades.
Nome da
Receita Mestre
Local de armazenamento - Media
Nome para visualização
no controle Recipe View Qtde máxima de registros
Número da receita mestre Versão Descrição
RECEITA MESTRE – ELEMENTOS
Para cada receita mestre, deve ser realizado o cadastramento dos elementos que irão
compor a receita. Campos em cinza são apenas de leitura, não podendo ser
modificados.
Nome para
visualização no
controle
Recipe View TAG relacionado ao elemento
Nome do elemento Tipo de dados (TAG) Valores limites
Centro de Treinamento Orkan Automação industrial
IHM | Página 90
TIA PORTAL – WINCC COMFORT
RECEITA DERIVADA – DATA RECORDS
Para cada receita mestre, podemos ter suas derivações. Exemplo, em uma fabricação
de chocolate, a receita mestre tem os elementos que são necessários para fabricação
do chocolate e as receitas derivadas tem os valores necessários para a fabricação de
cada tipo de chocolate (ao leite, branco, meio amargo, etc).
Na figura baixo, veja a função de cada campo de uma receita derivada (data record).
Nome para Número da receita derivada
visualização no
controle
Recipe View
Valores atribuído aos elementos
Nome da receita
derivada
Novas receitas derivadas poderão ser cadastradas em tempo real, diretamente na IHM.
Porém essas novas receitas não estarão presentes na versão de desenvolvimento, por
isso na necessidade de realizar a troca da IHM, ao descarregar o aplicativo apenas
estará presente as receitas cadastradas aqui.
É possível que backups das receitas derivadas sejam realizados. Assim a sua restauração
pode ocorrer a qualquer momento.
Centro de Treinamento Orkan Automação industrial
IHM | Página 91
TIA PORTAL – WINCC COMFORT
RECIPE VIEW – GERENCIADOR DE RECEITAS
O WinCC disponibiliza um controle para gerenciar as receitas na IHM. Este controle tem
o nome de Recipe View e funciona de maneira simples e eficiente, não havendo a
necessidade de criação de telas para realizar cadastros de receitas.
Em nosso projeto, crie uma nova tela e insira o controle Recipe VIew.
Vamos testar !
Salve a aplicação e simule! Selecione uma receita e transfira para o CLP. Verifique os
valores ONLINE no bloco de dados.
Receita Mestre
Receita derivada
Elementos e valores da
receita selecionada
Transferir receita para a IHM
Transferir receita para o CLP
Gerenciamento das receitas:
- nova receita
- salva receita
- apaga receita
- edita receita
Centro de Treinamento Orkan Automação industrial
IHM | Página 92
TIA PORTAL – WINCC COMFORT
USUÁRIOS (user administration)
O WinCC permite que níveis de usuários sejam criador para segmentar o tipo de acesso as
funções da IHM. Com isso, é possível criar grupos de usuários com privilégios diferentes, por
exemplo, carregar uma receita para o CLP somente quem estiver cadastrado ao grupo produção
terá essa permissão. Já para alterar um parâmetro de controle de PID o acesso apenas poderá
ser feito para usuários pertencentes ao grupo Manutenção.
O acesso é realizado através de senha.
Cada IHM possui configurações gerais de runtime. Já vimos anteriormente, as configurações
relacionadas a usuários (veja em RUNTIME SETTINGS).
GRUPOS DE USUÁRIOS
Grupos de usuários podem ser criados para uma melhor divisão de funções dentro do
gerenciamento de usuários. Dois grupos já são criados automaticamente, podendo ser
editados, apagados ou inseridos novos grupos.
Para cada grupo é necessário associar quem deverá ter autorização para acesso.
1. Selecione User Administration.
2. Selecione a aba User Groups.
3. Selecione o grupo desejado, ou crie um novo grupo.
4. Atribua as autorizações para este grupo.
Centro de Treinamento Orkan Automação industrial
IHM | Página 93
TIA PORTAL – WINCC COMFORT
CADASTRO DE USUÁRIOS
Na aba USERS ficam armazenados todos os usuários cadastrados com suas respectivas
senhas e também com o grupo associado a cada usuário.
Na figura abaixo, um novo usuário foi criado. O usuário orkan (senha orkan) tem acesso
ao grupo Administrator group.
Na figura abaixo, um outro novo usuário foi criado. O usuário andre (senha andre) tem
acesso ao grupo Users. Os usuários cadastrados no grupo Users apenas terão acesso a
autorização Operate, cadastrado na aba User Groups.
Desta forma, todos os locais que a segurança for habilitada para ter acesso a Operate,
o usuário andre terá permissão. Já nos locais que a permissão foi atribuída para User
administration apenas usuários do grupo Administrator group poderão ter acesso a
esta área.
Centro de Treinamento Orkan Automação industrial
IHM | Página 94
TIA PORTAL – WINCC COMFORT
Exemplo:
Na tela root, nos botões de navegação entre as telas de ALARMES e de RECEITAS iremos
habilitar o uso de usuários. Para o botão ALARMES que terá acesso serão os usuários
pertencentes ao grupo USERS. Já para a tela de RECEITAS quem terá acesso será
somente usuários cadastrados no grupo ADMINISTRATOR GROUP.
Veja nas figuras abaixo como habilitar o uso de segurança por usuário.
Centro de Treinamento Orkan Automação industrial
IHM | Página 95
TIA PORTAL – WINCC COMFORT
Centro de Treinamento Orkan Automação industrial
IHM | Página 96
TIA PORTAL – WINCC COMFORT
Vamos testar !
Salve a aplicação e simule! Ao tentar trocar de tela através dos botões, será solicitado
o usuário e senha. Observe que o usuário andre apenas terá acesso a tela de ALARMES.
Já o usuário orkan terá acesso as duas telas.
Centro de Treinamento Orkan Automação industrial
IHM | Página 97
TIA PORTAL – WINCC COMFORT
TREND – GRÁFICOS DE TENDÊNCIA
O WinCC possui um controle para visualização de um ou mais TAGs em forma gráfica, através
de um gráfico de tendência. Este controle tem o nome de TREND VIEW.
Editando as propriedades do Trend View, é possível adicionar penas (TAG), atribuir cores para
cada pena, limites de escala, e modificar todas as propriedades de aparências do controle.
TAG a ser visualizado
pelo gráfico
Vamos testar !
Salve a aplicação e simule!
Centro de Treinamento Orkan Automação industrial
IHM | Página 98
TIA PORTAL – WINCC COMFORT
FACEPLATE – BIBLIOTECA DINÂMICA
Faceplate é um grupo de objetos criados de forma dinâmica que fica armazenado na biblioteca
do projeto. Cada campo dinâmico recebe um TAG diferente ao ser utilizado. Desta forma é
possível, por exemplo, criar um faceplate de um motor com todas as animações e comandos
que serão utilizadas (status: através de cores e textos; comandos: através de botões para ligar
ou desligar)
O mesmo objeto sendo utilizado
várias vezes. Apenas necessário
alterar os TAGs correspondentes.
Quando for realizado alterações no faceplate, todos os locais que o mesmo esteja sendo
utilizado é atualizado.
Centro de Treinamento Orkan Automação industrial
IHM | Página 99
TIA PORTAL – WINCC COMFORT
DISPOSITIVOS QUE SUPORTAM O USO DE FACEPLATES
Não são todos os modelos de IHMs que suportam a utilização de Faceplates. Abaixo
podemos ver a lista das IHMs que possuem este recurso.
Tipo Modelo
Runtime WinCC Runtiem Advanced
WinCC Runtime Professional
Comfort Panels KTP 400
KP 400
TP/KP 700
TP/KP 900
TP/KP 1200
TP/KP 1500
TP/KP 1900
Panels TP 277
OP 277
Mobile Panels Mobile Panel 277
Mobile Panel 277 IWLAN V2
Mobile Panel 277F IWLAN V2
Mobile Panel 277F IWLAN (RFID Tag)
Multi Panels MP 277
MP 377
Centro de Treinamento Orkan Automação industrial
IHM | Página 100
TIA PORTAL – WINCC COMFORT
CRIANDO E MANIPULANDO FACEPLATES
A criação de um faceplate é muito parecido coma criação de um item comum do
projeto. Primeiro, iremos criar todos os objetos e controles referentes ao nosso item e
somente depois iremos transforma-lo em um faceplate.
Como exemplo, iremos criar um tanque contendo indicação do nível através de
representação gráfica (elemento BAR), numérica (elemento I/O FIELD), um texto
estático (objeto básico TEXT FIELD), desenho de um tanque (elemento SYMBOL
LIBRARY) e indicações de chaves de níveis alto e baixo (global libraries PLOTLIGHTS).
Symbol Library
I/O Field PlotLights
Text field
BAR (sem escalas)
Dos objetos acima criados, apenas o Tanque (symbol library) e o texto LITROS (text
field) serão estáticos. Os demais terão propriedades dinâmicas.
Todos os itens que terão propriedades dinâmicas deverão ser configurados com IHM
TAGs. Isto é necessário para que o WinCC possa identificar quais as propriedades serão
dinâmicas. Após a criação do faceplate esses TAGs serão desconsiderados. Em nosso
exemplo precisaremos de dois TAGs, um do tipo REAL (nível do tanque) e outro
BOOLEANO (chave de níveis).
Centro de Treinamento Orkan Automação industrial
IHM | Página 101
TIA PORTAL – WINCC COMFORT
ELEMENTO BAR
Centro de Treinamento Orkan Automação industrial
IHM | Página 102
TIA PORTAL – WINCC COMFORT
ELEMENTO I/O FIELD
Centro de Treinamento Orkan Automação industrial
IHM | Página 103
TIA PORTAL – WINCC COMFORT
OBJETO BÁSICO CÍRCULO
Centro de Treinamento Orkan Automação industrial
IHM | Página 104
TIA PORTAL – WINCC COMFORT
MONTAGEM DO ITEM
Agora com todos os elementos devidamente parametrizados, monte o desenho final
do tanque. Selecione todos os elementos, clique com o botão direto do mouse e
selecione Create faceplate.
Será apresentado uma janela confirmando o nome do faceplate que será criado, a
versão inicial, autor e uma descrição sobre o faceplate.
Centro de Treinamento Orkan Automação industrial
IHM | Página 105
TIA PORTAL – WINCC COMFORT
Uma nova tela de edição será apresentada, exclusivamente para criação e edição de
faceplates.
Veja na figura abaixo, do lado esquerdo encontramos todos os elementos de nosso
objeto criado e do lado direito encontramos as propriedades do faceplate. Para
propriedade dinâmica de nosso objeto será criado uma nova propriedade do faceplate.
Lado esquerdo: Lado direito:
Propriedades do Propriedades do
objeto criado faceplate
Selecione a propriedade dinâmica de cada objeto e arraste para as propriedades do
faceplate. Veja na figura abaixo, no elemento BAR. Os nomes dos grupos e das
propriedades do faceplate podem ser renomeadas para uma melhor utilização após o
término da criação.
O nome foi alterado para
melhor identificação
Centro de Treinamento Orkan Automação industrial
IHM | Página 106
TIA PORTAL – WINCC COMFORT
Faça o mesmo procedimento para o I/O Field e para os PLOTLIGHTS.
Finalize a edição do faceplate através do comando Release faceplate type.
Na interface do faceplate, coloque os TAGs a serem utilizados.
Centro de Treinamento Orkan Automação industrial
IHM | Página 107
TIA PORTAL – WINCC COMFORT
EXERCICIO - DOSAGEM
Vamos colocar em prática todo o conteúdo que aprendemos durante o treinamento. Isto irá
ajudá-lo a fixar todos os conceitos e técnicas de programação.
Nosso exercício consiste em desenvolver um projeto de sistema supervisório, onde já existe um
sistema pronto e funcionando no CLP onde será necessário criar toda a interface entre a
máquina e o operador.
Centro de Treinamento Orkan Automação industrial
IHM | Página 108
TIA PORTAL – WINCC COMFORT
EQUIPAMENTOS DO SISTEMA
O sistema é uma planta de Dosagem e Mistura, realizado por bateladas.
Consiste nos seguintes equipamentos:
- 3 Silos de ingredientes para dosagem (A, B, C)
- 1 Misturador (D)
- 4 Válvulas ON/OFF
- 1 Bomba
- 1 Chave de nível alto
- 1 Transmissor de nível (0 à 10v) - Mixer
Todos esses equipamentos já estão configurados e programados no software do CLP,
disponibilizando todos os sinais necessários para serem inseridos no sistema
supervisório através de memórias devidamente comentadas que veremos logo mais.
O programa do CLP será utilizado como base para o desenvolvimento do sistema, onde
tabelas de variáveis contendo todos os sinais necessários estão prontas e
disponibilizadas.
Centro de Treinamento Orkan Automação industrial
IHM | Página 109
TIA PORTAL – WINCC COMFORT
TELAS
O sistema deverá conter no mínimo 3 telas, sendo:
- Sinótico
- Manutenção
- Alarmes
A navegação entre as telas fica aberto para que seja feito da maneira mais conveniente.
RECEITA
O sistema trabalha com receita, onde o operador deverá inserir os valores de setpoint
para dosagens dos produtos A, B, C. A inserção dos valores é obrigatório pois todos os
3 ingredientes são sempre utilizados nas dosagens.
Caso um dos produtos esteja com valor 0 ou a soma dos 3 produtos forem superiores
a 1.000 kg (capacidade do mixer) será emitido um sinal se FALHA pelo CLP. Este sinal
impede que o sistema seja ligado.
Além da mensagem de alarme que deverá estar contido na lista de falhas no
anunciador, deverá ter indicação gráfica/texto no local onde os valores são digitados.
Centro de Treinamento Orkan Automação industrial
IHM | Página 110
TIA PORTAL – WINCC COMFORT
Abaixo está a relação de VARIÁVEIS de receita utilizados no programa do CLP, que
deverá ser utilizado no WinCC.
Após o sistema ter sido ligado e estar em funcionamento em automático, o operador
NÃO poderá alterar os valores de setpoint da receita. Este bloqueio deverá ser realizado
no WinCC !
Centro de Treinamento Orkan Automação industrial
IHM | Página 111
TIA PORTAL – WINCC COMFORT
MODO DE OPERAÇÃO - Manual/Automático
Antes de ligar o sistema, o operador poderá selecionar o modo de operação. Insira na
tela os botões MANUAL e AUTOMÁTICO.
A variável MAN_AUTO será comandada através dos botões.
Quando pressionado o botão MANUAL deverá ser enviado a variável MAN_AUTO o
valor 0 e quando pressionado o botão AUTOMATICO deverá ser enviado o valor 1 para
a mesma variável.
MAN_AUTO = 0
MAN_AUTO = 1
COMANDO – Liga/Desliga
Para que o sistema entre em funcionamento, seja em manual ou em automático, é
necessário que o operador “ligue” o sistema através do botão LIGA. Para que o sistema
pare, utilize o botão DESLIGA. Algumas falhas do sistema também desligam
automaticamente o processo, exemplo falha no sinal do transmissor de nível.
Para partir o sistema, deve-se ligar a memória correspondente ao TAG COMANDO, e
para desligar o sistema deve-se desligar a mesma memória.
Deverá ter indicações gráficas/texto indicando qual o modo de funcionamento atual,
LIGADO ou DESLIGADO.
COMANDO = 1
COMANDO = 0
Centro de Treinamento Orkan Automação industrial
IHM | Página 112
TIA PORTAL – WINCC COMFORT
O sistema somente poderá ser ligado se o nível atual do Mixer for entre 0 e 10kg. Este
intertravamento deverá ser realizado no WinCC !!!
Centro de Treinamento Orkan Automação industrial
IHM | Página 113
TIA PORTAL – WINCC COMFORT
MODO DE FUNCIONAMENTO – AUTOMÁTICO
Com o sistema em modo automático e ligado, as dosagens são iniciadas. O primeiro a
ser dosado é o PRODUTO A, seguindo do B e C. Serão abertas as válvulas de dosagens
de seus respectivos Silos.
A simulação deverá ser realizada através do potenciômetro do simulador.
Quando atingir o valor total da receita, o Mixer começa a esvaziar. Será considerado
como Mixer vazio o valor menor que 10kg medido pelo transmissor de nível. Será
aberta a válvula de esvaziamento e a bomba será acionada.
As válvulas e bombas deverão ser animadas através de cores e também de sinalização
por texto. As variáveis que deverão ser utilizados como retorno de válvula / bomba
acionadas está na tabela abaixo:
Centro de Treinamento Orkan Automação industrial
IHM | Página 114
TIA PORTAL – WINCC COMFORT
MODO DE FUNCIONAMENTO – MANUAL
Em modo de operação MANUAL, todas as válvulas e a bomba poderão ser comandadas
pelo operador, onde será possível Abrir/Fechar, Ligar/Desligar.
Não existe qualquer tipo de intertravamento no sistema em modo manual, sendo assim
é totalmente possível e livre que o operador possa comandar mais de um equipamento
simultaneamente.
Os comandos deverão ser realizados pelo operador através de botões que somente
deverão estar disponíveis em modo MANUAL.
Modo Manual
0 – Fechar
1 - Abrir
Centro de Treinamento Orkan Automação industrial
IHM | Página 115
TIA PORTAL – WINCC COMFORT
MISTURA - MIXER
O Mixer deverá conter informações para o operador como:
- Indicação de nível através de Bar
- Indicação numérica
- Indicação de chave de nível alto atuado
- Indicação de falha no transmissor de nível
Centro de Treinamento Orkan Automação industrial
IHM | Página 116
TIA PORTAL – WINCC COMFORT
ALARMES
O sistema possui 8 alarmes, que deverão estar contidos no anunciador de alarmes (tela
de alarmes) e também deverão ser representados graficamente na tela de sinótico.
O sistema está configurado para que tenha um tempo entre “abrir” ou “ligar” uma
válvula ou bomba até que o seu retorno seja confirmado, seja de aberto ou fechado.
Utilizaremos as entradas digitais do simulador para simularmos os fins de curso dos
equipamentos. São as mesmas variáveis utilizadas para indicação gráfica de aberto ou
fechado / ligado ou desligado.
O tempo padrão para essa simulação está em 5 segundos, ou seja, se o sistema mandar
abrir a válvula do Silo A, você terá 5 segundos para confirmar este acionamento, caso
contrário automaticamente será enviado o sinal de alarme. Este procedimento vale
para todas as válvulas e bombas tanto em seu comando de abertura ou fechamento.
Centro de Treinamento Orkan Automação industrial
IHM | Página 117
TIA PORTAL – WINCC COMFORT
MANUTENÇÃO
Os alarmes estão configurados para serem ativados após 5 segundos do seu
acionamento, caso não tenha o retorno.
Porém estes tempos podem ser diferentes de uma válvula para outra ou em função de
fornecedores de marcas diferentes onde o tempo de resposta de cada equipamento
podem não ser o mesmo.
Por isso, teremos uma tela de MANUTENÇÃO onde o operador poderá alterar estes
valores. Para cada válvula e bomba poderá ser digitado um tempo diferente, em
segundos e de no máximo 999 segundos.
Esta tela deverá estar protegida e somente terá acesso a modificações o usuário logado
como INSTRUMENTAÇÃO. O operador que comanda o funcionamento normal da planta
deverá estar logado como OPERAÇÃO.
Centro de Treinamento Orkan Automação industrial
IHM | Página 118
TIA PORTAL – WINCC COMFORT
Centro de Treinamento Orkan Automação industrial
IHM | Página 119
TIA PORTAL – WINCC COMFORT
Centro de Treinamento Orkan Automação industrial
IHM | Página 120
Você também pode gostar
- Tia SCLDocumento60 páginasTia SCLedilberto silvaAinda não há avaliações
- Sce 032 410 Basics Diagnostics s7 1500 r1703 PTDocumento40 páginasSce 032 410 Basics Diagnostics s7 1500 r1703 PTAndré FreireAinda não há avaliações
- SCE PT 010-010 R1209 Startup S7-1200Documento63 páginasSCE PT 010-010 R1209 Startup S7-1200Fernando PazzottiAinda não há avaliações
- Editar Receitas para SeleçãoDocumento3 páginasEditar Receitas para SeleçãoJulianodeLimaAinda não há avaliações
- Tia 1500 AvancadoDocumento160 páginasTia 1500 AvancadoLeandro Silva100% (2)
- Apostila TIA V11 r1 AvancadoDocumento112 páginasApostila TIA V11 r1 AvancadoSamuel Wolf Althaus100% (1)
- Rede As-I TIA PortalDocumento11 páginasRede As-I TIA PortalrafaelverdeliAinda não há avaliações
- OPC Procedimentos e Testes PDFDocumento22 páginasOPC Procedimentos e Testes PDFlyonsm_6Ainda não há avaliações
- Redes industriais TIA PortalDocumento144 páginasRedes industriais TIA PortalLMS Automation 4.0100% (2)
- Ícones de Diagnósticos TIA Portal v14Documento3 páginasÍcones de Diagnósticos TIA Portal v14Leo CruzAinda não há avaliações
- 04 - Tia Portal - Hands On - SCL v11 - v1Documento23 páginas04 - Tia Portal - Hands On - SCL v11 - v1Josemar Correia100% (1)
- Comunicação Ethernet s71200 s7300 Tia Portal1Documento10 páginasComunicação Ethernet s71200 s7300 Tia Portal1Leo CruzAinda não há avaliações
- Bancada S7-1200Documento10 páginasBancada S7-1200Igor PontesAinda não há avaliações
- S7 RedesDocumento89 páginasS7 RedesFernando FreitasAinda não há avaliações
- Programa Sitrain 2013 14Documento44 páginasPrograma Sitrain 2013 14RMFCAinda não há avaliações
- Automação CLP Siemens S7-1200 e S7-1500Documento137 páginasAutomação CLP Siemens S7-1200 e S7-1500Agnaldo100% (1)
- Step7 S7-300 - Nível 1 - ApostilaDocumento262 páginasStep7 S7-300 - Nível 1 - ApostilaLMS Automation 4.0Ainda não há avaliações
- TIA PRO1 02 Introdução Ao TIA PORTAL BRADocumento41 páginasTIA PRO1 02 Introdução Ao TIA PORTAL BRAEduardoAinda não há avaliações
- Criando blocos e bibliotecas com STEP 7Documento100 páginasCriando blocos e bibliotecas com STEP 7Fabio Roberto GambaAinda não há avaliações
- Programação 'Startup' em Linguagem de Alto Nível Com S7-SCL e SIMATIC S7-1200Documento30 páginasProgramação 'Startup' em Linguagem de Alto Nível Com S7-SCL e SIMATIC S7-1200Leo Cruz100% (2)
- S7-1200 - Conversao de Escalas PDFDocumento5 páginasS7-1200 - Conversao de Escalas PDFBruno BatistaAinda não há avaliações
- Curso SIEMES S7-1200: StartupDocumento63 páginasCurso SIEMES S7-1200: StartupGabriel Vasconcelos Nogueira100% (1)
- SITRAIN 2011 2012 PTDocumento44 páginasSITRAIN 2011 2012 PTFrancisco Miguel Pires CostaAinda não há avaliações
- Ponteiro S7-1200Documento5 páginasPonteiro S7-1200Maine Silva StephaninAinda não há avaliações
- Report WinCC ProfessionalDocumento10 páginasReport WinCC ProfessionalLeo CruzAinda não há avaliações
- SCE - PT - 031-300 IEC-Times and Counters S7-1200 - R1709Documento33 páginasSCE - PT - 031-300 IEC-Times and Counters S7-1200 - R1709Alexsandro OrchulhakAinda não há avaliações
- Apostila Step 7 1200Documento289 páginasApostila Step 7 1200Wanderley Terci Esteves100% (2)
- Manual S7 1200Documento53 páginasManual S7 1200Rafael LagaresAinda não há avaliações
- Apostila Step 7Documento295 páginasApostila Step 7carlos.globoAinda não há avaliações
- Compatibilidade CPU S7-1200 V3 e V4Documento18 páginasCompatibilidade CPU S7-1200 V3 e V4Leo CruzAinda não há avaliações
- S7-1200 - Conversao de EscalasDocumento5 páginasS7-1200 - Conversao de EscalasLeo Cruz100% (1)
- SCE PT 010-010 R1209 Startup S7-1200 PDFDocumento63 páginasSCE PT 010-010 R1209 Startup S7-1200 PDFMarceloDellAinda não há avaliações
- MODBUS RTU Master S7-1200 S7-1500 ET200SPDocumento32 páginasMODBUS RTU Master S7-1200 S7-1500 ET200SPEliamSilvaAinda não há avaliações
- SLC 500 - TreinarDocumento177 páginasSLC 500 - TreinarMarco Antonio Ferreira MichelAinda não há avaliações
- Redes de Comunicação em AutomaçãoDocumento37 páginasRedes de Comunicação em AutomaçãoLuiz Santos ResendeAinda não há avaliações
- Apostila S7-N2Documento110 páginasApostila S7-N2Gianny Marcos Fonseca Aires100% (3)
- Sce PT 020-011 r1404 Startup s7-1500 v13Documento79 páginasSce PT 020-011 r1404 Startup s7-1500 v13Charles SantosAinda não há avaliações
- Manual Treinamento Com Exercicios PLC Tia Portal v13 CompressDocumento89 páginasManual Treinamento Com Exercicios PLC Tia Portal v13 Compresspedro carvalho100% (1)
- CLP S7-300 BásicoDocumento58 páginasCLP S7-300 BásicoLeônidas Felix100% (3)
- Tia 1500 BasicoDocumento316 páginasTia 1500 BasicoLeandro SilvaAinda não há avaliações
- Apostila IFIX 3Documento171 páginasApostila IFIX 3Seissuke Sakai50% (2)
- Treinamento SiemensDocumento283 páginasTreinamento SiemensEric LimaAinda não há avaliações
- Configurar Rede Industrial Profinet Entre 2 Clps s7 - 1200Documento13 páginasConfigurar Rede Industrial Profinet Entre 2 Clps s7 - 1200phelipe_eletro100% (1)
- S7 AvançadoDocumento372 páginasS7 AvançadoIvanir Ferreira da SilvaAinda não há avaliações
- Curso Intensivo SLC500Documento137 páginasCurso Intensivo SLC500leaavilaAinda não há avaliações
- Aplicação fuzzy x pid: técnicas de controle em ambientes simuladosNo EverandAplicação fuzzy x pid: técnicas de controle em ambientes simuladosAinda não há avaliações
- Introdução A IHMDocumento17 páginasIntrodução A IHMFelipe Matta100% (2)
- SIMATIC S7 Família e ProgramaçãoDocumento294 páginasSIMATIC S7 Família e Programaçãoleafar-rsAinda não há avaliações
- Exercícios CLP TIA PortalDocumento58 páginasExercícios CLP TIA PortalCRISTIANO DO ESPIRITO SANTO0% (1)
- Sumário: Controllogix 5000Documento223 páginasSumário: Controllogix 5000Edson SilvaAinda não há avaliações
- Backup SINAMICS G120 Via Startdrive V15Documento16 páginasBackup SINAMICS G120 Via Startdrive V15Helio rodrigues da silva cabeçaAinda não há avaliações
- Links de Atualizações TIA PortalDocumento5 páginasLinks de Atualizações TIA PortalLeo CruzAinda não há avaliações
- Sce - PT - 092-300 Opc Ua S7-1500 - R1807Documento48 páginasSce - PT - 092-300 Opc Ua S7-1500 - R1807Leo CruzAinda não há avaliações
- (PlantPAx DCS v4) Desenvolvimento Aplicacao - Rev4.00.0Documento160 páginas(PlantPAx DCS v4) Desenvolvimento Aplicacao - Rev4.00.0NSJAIRO100% (2)
- Introdução às linguagens de programação para CLPNo EverandIntrodução às linguagens de programação para CLPAinda não há avaliações
- Desenvolvendo Uma Interface Ihm Modbus Tcp/ip No ArduinoNo EverandDesenvolvendo Uma Interface Ihm Modbus Tcp/ip No ArduinoAinda não há avaliações
- Nanssllsl PDFDocumento61 páginasNanssllsl PDFpabloluconAinda não há avaliações
- Relés de tempo 7PU para aplicações cíclicasDocumento2 páginasRelés de tempo 7PU para aplicações cíclicasAlessandro HenriqueAinda não há avaliações
- 10 - Memorial SPDA OKDocumento12 páginas10 - Memorial SPDA OKlinharesjrAinda não há avaliações
- Apostila SpdaDocumento10 páginasApostila SpdaDaiana Negherbon Sanseverino100% (1)
- Tutorialaterra PDFDocumento13 páginasTutorialaterra PDFfidelislhAinda não há avaliações
- CCM Catalogo CompletoDocumento92 páginasCCM Catalogo CompletoAlessandro HenriqueAinda não há avaliações
- HBFR PDFDocumento2 páginasHBFR PDFWagner José TrevelimAinda não há avaliações
- 11º Ano - Teste Geografia ErtDocumento5 páginas11º Ano - Teste Geografia ErtTobiasKnight100% (2)
- Ed 78 2023 CP Prof 10dvzDocumento38 páginasEd 78 2023 CP Prof 10dvzLola MarconAinda não há avaliações
- RELATÓRIO DE PROJETO FUNDIÇÃO - FinalDocumento13 páginasRELATÓRIO DE PROJETO FUNDIÇÃO - FinalVinicius CamposAinda não há avaliações
- Introduçao 2Documento11 páginasIntroduçao 2ViviAinda não há avaliações
- Trilhas No Parque Estadual Do Rio Doce-Mg: Uma Reflexão Sobre A Interpretação Ambiental Como Instrumento de Manejo em Área...Documento14 páginasTrilhas No Parque Estadual Do Rio Doce-Mg: Uma Reflexão Sobre A Interpretação Ambiental Como Instrumento de Manejo em Área...Flavio Zen100% (2)
- Bhabha HomiDocumento10 páginasBhabha HomiPatrick BastosAinda não há avaliações
- Deficiência Intelectual e Um Plano de AulaDocumento3 páginasDeficiência Intelectual e Um Plano de AulaJair Gomes100% (1)
- Fundamentos e Práticas Da Fisioterapia 4 - E-book-Fisioterapia-4Documento228 páginasFundamentos e Práticas Da Fisioterapia 4 - E-book-Fisioterapia-4Yuldash100% (1)
- As Leis Universais do Sucesso de Brian TracyDocumento12 páginasAs Leis Universais do Sucesso de Brian TracyCarlos Eduardo Gomes100% (2)
- SKF PER.5203RYY2 SpecificationDocumento2 páginasSKF PER.5203RYY2 SpecificationRanielAinda não há avaliações
- 6694PB Catálogo de Rolamentos Automotivo PDFDocumento434 páginas6694PB Catálogo de Rolamentos Automotivo PDFAurora VelasquezAinda não há avaliações
- Manual Aluno PDFDocumento20 páginasManual Aluno PDFRose OliveiraAinda não há avaliações
- Timbrado de Exercícios - OdtDocumento4 páginasTimbrado de Exercícios - OdtAntonio Martinho CamiloAinda não há avaliações
- Voucher CintiaDocumento3 páginasVoucher CintiaPietra CrizolAinda não há avaliações
- Artigo - Tomás de Aquino e A Questão Da Similitude Por Representação (Primeira Versão em Construção) - Apresentação - Grupo de Estudo Medieval - UFBADocumento28 páginasArtigo - Tomás de Aquino e A Questão Da Similitude Por Representação (Primeira Versão em Construção) - Apresentação - Grupo de Estudo Medieval - UFBAJanunziAinda não há avaliações
- Comparação Teorias Clássica x Relações HumanasDocumento13 páginasComparação Teorias Clássica x Relações HumanasWagner CruzAinda não há avaliações
- Pessoa OrtónimoDocumento4 páginasPessoa OrtónimoLuisarezesAinda não há avaliações
- Programa de Ação 2023 ProfessorDocumento7 páginasPrograma de Ação 2023 ProfessorEverton Silva100% (1)
- Coloração PapanicolaouDocumento1 páginaColoração PapanicolaouNessa Lopes100% (1)
- Princípios e sistemas de treinamento resistidoDocumento45 páginasPrincípios e sistemas de treinamento resistidoDanielBCAinda não há avaliações
- Energia eólica: uma fonte limpa, eficiente e segura de energiaDocumento1 páginaEnergia eólica: uma fonte limpa, eficiente e segura de energiaSTEPHANIE SIQUEIRA VASCONCELOSAinda não há avaliações
- Resposta Da Prova de Psicologia em PDFDocumento7 páginasResposta Da Prova de Psicologia em PDFjucileneAinda não há avaliações
- NIE Dimel 13 - 09Documento6 páginasNIE Dimel 13 - 09Debora EmyAinda não há avaliações
- Tecnologia de Embalagens - ApresentaçãoDocumento23 páginasTecnologia de Embalagens - ApresentaçãoIana Ferreira100% (1)
- Economia A: Elsa Silva Helena MendesDocumento26 páginasEconomia A: Elsa Silva Helena MendesHugo Santos100% (1)
- TDR Abertura Ano Lectivo 2024Documento13 páginasTDR Abertura Ano Lectivo 2024Samuel Richald Manditana TitosseAinda não há avaliações
- RAEYMAEKER, Luís de Filosofia Do Ser São Paulo, Editora Herder, 1967Documento173 páginasRAEYMAEKER, Luís de Filosofia Do Ser São Paulo, Editora Herder, 1967rvfortes100% (2)
- Responsabilidade Social Das EmpresasDocumento62 páginasResponsabilidade Social Das EmpresasNhaueleque Júnior100% (7)