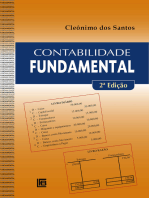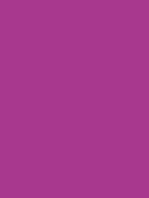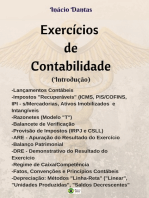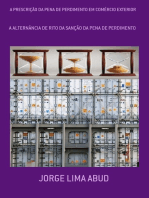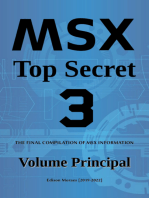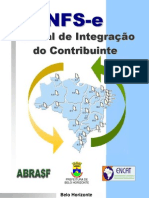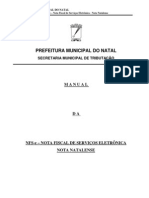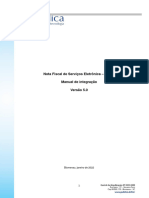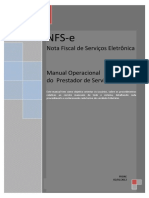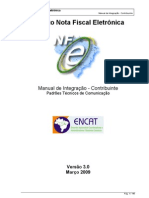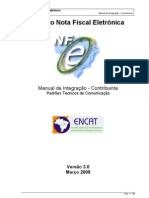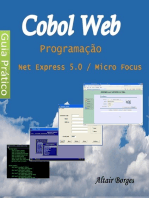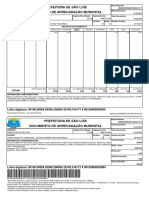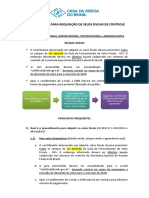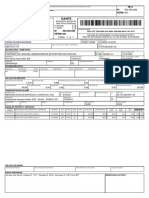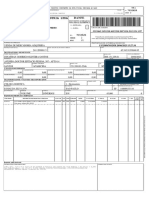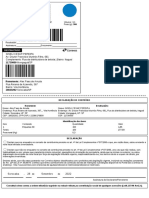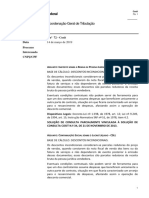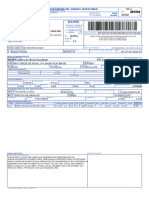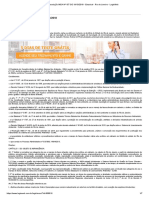Escolar Documentos
Profissional Documentos
Cultura Documentos
Manual - Semfaz Nota
Enviado por
Camila DiasTítulo original
Direitos autorais
Formatos disponíveis
Compartilhar este documento
Compartilhar ou incorporar documento
Você considera este documento útil?
Este conteúdo é inapropriado?
Denunciar este documentoDireitos autorais:
Formatos disponíveis
Manual - Semfaz Nota
Enviado por
Camila DiasDireitos autorais:
Formatos disponíveis
Manual do Usuário
Nota Fiscal Eletrônica de Serviços – NFS-e
Versão: 01.00 | Data: 01/02/2015
Responsável: Armando Wodson
Sistema NFS-e
Histórico de Alterações
Data Versão Responsável Descrição da Alteração Último TE
01/02/2015 01.00 Armando Documentação do Manual do Usuário
Manual do Usuário – NFS-e Página 2 de 72
Sistema NFS-e
Lista de Siglas
Sigla Significado
NFS-e Nota Fiscal Eletrônica de Serviço
AIDF Autorização para Impressão de Documentos Fiscais
PDF Portable Document Format
ISSQN Imposto Sobre Serviço de Qualquer Natureza
CNAE Código Nacional de Atividade Econômica
Manual do Usuário – NFS-e Página 3 de 72
Sistema NFS-e
Conteúdo
1.
INTRODUÇÃO ......................................................................................... 6
2.
OBJETIVO .............................................................................................. 6
3.
SOBRE A NFS-E ...................................................................................... 6
4.
DESCRIÇÃO DAS TELAS .......................................................................... 6
4.1
CONECTANDO COM O SISTEMA .................................................................... 6
4.2
MENU PRINCIPAL DO SISTEMA ..................................................................... 7
4.3
SELEÇÃO DE EMPRESA .............................................................................. 7
4.4
MENU PREFEITURA .................................................................................. 8
4.4.1
Consulta Visão Integral Tributária .................................................................... 8
4.4.2
Consulta de Guia de Recolhimento .................................................................. 10
4.4.3
Relatório de Movimento Econômico ................................................................ 11
4.4.4
Consulta de Solicitações de Cancelamento de NFSe ....................................... 13
4.4.5
Relatório Estatístico Emissão Nota .................................................................. 13
4.4.6
Liberação Manual de Notas ............................................................................. 14
4.4.7
Emissão Especial de NFSe Avulsa ................................................................... 14
4.5
MENU CONTRIBUINTE ............................................................................. 18
4.5.1
Conta Corrente ................................................................................................. 18
4.5.2
Conta Corrente – Conta Fiscal ........................................................................ 19
4.5.3
Conta Corrente – Consulta de Guias de Recolhimento ................................... 19
4.5.4
Conta Corrente – Declaração Especial para Regime de Caixa ...................... 21
4.5.5
Minha Empresa................................................................................................. 22
4.5.6
Minha Empresa – Vincular Subusuários .......................................................... 22
4.5.7
Minha Empresa – Configuração de Empresa .................................................. 23
4.5.8
Minha Empresa – Selecionar Empresa ............................................................ 25
4.5.9
Minha Empresa – Manutenção de Sequencial da NFSe .................................. 25
4.5.10
Nota Fiscal ....................................................................................................... 26
4.5.11
Nota Fiscal – Emissão da Nota Fiscal ............................................................. 26
4.5.12
Nota Fiscal – Cancelamento da Nota Fiscal.................................................... 30
4.5.13
Nota Fiscal – Consulta da Nota Fiscal ............................................................ 31
4.5.14
Nota Fiscal – Carta de Correção ..................................................................... 33
4.5.15
Nota Fiscal – Impressão da NFSe .................................................................... 34
4.5.16
Nota Fiscal – Verificação de Autenticidade da NFSe ...................................... 36
4.5.17
Nota Fiscal – Solicitar Cancelamento de NFSe fora do Prazo ........................ 36
4.5.18
Nota Fiscal – Exportar NFSe para XML.......................................................... 38
4.5.19
Nota Fiscal – Consulta de Talões Fiscais ........................................................ 40
4.5.20
Serviços Tomados ............................................................................................. 41
4.5.21
Serviços Tomados – Escrituração de Serviços Tomados ................................. 42
4.5.22
Relatório da Nota Fiscal .................................................................................. 45
4.5.23
Relatório da Nota Fiscal – Prestados e Tomados ............................................ 45
4.5.24
Nota Avulsa....................................................................................................... 46
4.5.25
Nota Avulsa – Emissão de NFSe Avulsa .......................................................... 47
4.5.26
Nota Avulsa – Consulta de NFSe Avulsa.......................................................... 49
4.5.27
RPS ................................................................................................................... 50
4.5.28
RPS – Situação de Lote RPS............................................................................. 50
4.5.29
RPS – Consulta de Lote RPS ............................................................................ 51
4.5.30
RPS – Consulta de RPS .................................................................................... 52
4.6
MENU CONFIGURAÇÕES .......................................................................... 52
4.6.1
Nota Fiscal ....................................................................................................... 53
Manual do Usuário – NFS-e Página 4 de 72
Sistema NFS-e
4.6.2 Nota Fiscal – Lista de Serviços ........................................................................ 53
4.6.3 Nota Fiscal – Atividade (CNAE) ...................................................................... 55
4.6.4 Nota Fiscal – Lista de Serviços x Atividades (CNAE)...................................... 57
4.6.5 Nota Fiscal – Regras de Tributação................................................................. 59
4.6.6 Nota Fiscal – Parametrização de Tipos de Documentos dos Serviços Tomados
61
4.6.7 Nota Fiscal – Regras de Motivos da Não Retenção do Serviço Tomado ......... 63
4.6.8 Nota Fiscal – Parâmetros Gerais ..................................................................... 65
4.6.9 Conta Corrente ................................................................................................. 68
4.6.10 Conta Corrente – Configurações da Conta Corrente ...................................... 68
Manual do Usuário – NFS-e Página 5 de 72
Sistema NFS-e
1. Introdução
Este documento trata do desenvolvimento de um manual do Módulo da NFS-e. Serão
mostradas as telas da aplicação informando com preencher os campos e executar as funções
ou os serviços oferecidos pelo sistema.
2. Objetivo
O objetivo do manual do usuário é possibilitar o uso correto da aplicação para emitir
nota, gravar carta de correção, consultar guias de recolhimento, credenciar, imprimir nota
fiscal, enviar e-mail, etc. Esta documentação destina-se a todos envolvidos com a NFS-e:
Analistas, DBAs, Atendentes, Clientes (Prestador e Tomador) etc.
3. Sobre a NFS-e
A Nota Fiscal Eletrônica de Serviços é um documento fiscal, utilizado para o registro das
prestações de serviços, gerado e armazenado eletronicamente em sistema próprio da
Prefeitura, sendo que a emissão da NFS-e é de inteira responsabilidade do prestador dos
serviços. A NFS-e vem substituir as Notas Fiscais Convencionais (impressas em papel),
autorizadas pelo Município e impressas em gráfica. Os documentos fiscais convencionais são
os documentos tradicionais, autorizados pelo Município por meio de Autorização para
Impressão de Documentos Fiscais do Imposto Sobre Serviços – AIDF e posteriormente
impressos nas gráficas.
4. Descrição das Telas
Descrição completa de todas as telas do Módulo da NFS-e.
4.1 Conectando com o Sistema
A figura abaixo mostra a tela de conexão com o Módulo da NFS-e. Para conectar é
necessário informar o Usuário do contribuinte e a senha de acesso.
Figura 01 – Tela de Login
Manual do Usuário – NFS-e Página 6 de 72
Sistema NFS-e
4.2 Menu Principal do Sistema
O menu do Módulo da NFSe possui os seguintes itens: Prefeitura, Contribuinte e
Configurações.
Figura 02 - Menu Principal do Sistema
Cada um dos itens tem uma ou mais opções que dão acessos às funcionalidades do
Módulo da NFS-e.
Figura 03 – Menus do Sistema NFS-e
4.3 Seleção de Empresa
O Atendente ou o prestador de serviços após efetuarem o login no sistema tem acesso a
tela de seleção de contribuinte, onde os mesmos vão preencher e consultar os dados do
contribuinte. Após a consulta o usuário seleciona o contribuinte desejado e passa a ter acesso
aos dados do mesmo.
Figura 04 - Consultar Empresa
Manual do Usuário – NFS-e Página 7 de 72
Sistema NFS-e
Figura 05 - Selecionar Empresa
4.4 Menu Prefeitura
O menu prefeitura possui as seguintes opções: Consulta de Guias de Recolhimento,
Relatório Estatístico de Emissão de Notas, Conta Corrente e Liberação Manual de NFSa.
Figura 06 – Menu Prefeitura
4.4.1 Consulta Visão Integral Tributária
Visualização de todas as transações para um determinado contribuinte do município.
Manual do Usuário – NFS-e Página 8 de 72
Sistema NFS-e
Figura 07 – Consulta Conta Corrente Fiscal
O Usuário deve informar um ou mais filtros e clicar no botão “Consultar”.
Figura 08 – Resultado Consulta Conta Corrente Fiscal
Após a consulta o Sistema exibe os dados da conta corrente fiscal do contribuinte. O
Usuário tem a opção de detalhar as Notas ou as Transações.
Detalhamento das Notas
Figura 09 – Detalhamento da Nota
Detalhamento das Transações
Manual do Usuário – NFS-e Página 9 de 72
Sistema NFS-e
Figura 10 – Detalhamento das Transações
4.4.2 Consulta de Guia de Recolhimento
Nesta consulta temos os seguintes filtros: Tipo de Pessoa, CPF/CNPJ, Data Emissão,
Data Vencimento, Nosso Número, Número da Guia e Situação da Guia. Após preencher um
ou mais filtros, o usuário deve clicar no botão "Consultar".
Figura 11 – Consulta de Guias de Recolhimento
O sistema exibe um resumo da consulta e a lista de Guias de Recolhimento.
Manual do Usuário – NFS-e Página 10 de 72
Sistema NFS-e
Figura 12 – Resultado da Consulta de Guias de Recolhimento
No final da consulta, existe o botão "Imprimir Relatório". Clicando neste botão o
usuário visualiza a lista em pdf.
Figura 13 – Relatório de Guias de Recolhimento
4.4.3 Relatório de Movimento Econômico
Geração de um relatório que mostra o movimento econômico do município com
informações da diferença de pagamento, total arrecadado agrupado tanto por contribuinte
quanto por atividade ou período de referência.
Manual do Usuário – NFS-e Página 11 de 72
Sistema NFS-e
O Usuário seleciona as opções desejadas e clica no botão Consultar.
Figura 14 – Consulta Relatório Estatístico
Após o clique no botão “Consultar”, o Sistema exibe a lista de movimentações.
Manual do Usuário – NFS-e Página 12 de 72
Sistema NFS-e
Figura 15 – Resultado Consulta Relatório Estatístico
Clicando no botão “Imprimir Relatório” é exibido o pdf do movimento consultado.
Figura 16 – Impressão do Relatório Estatístico
4.4.4 Consulta de Solicitações de Cancelamento de NFSe
Nesta opção o Usuário visualiza todas as solicitações de cancelamento da Nota Fiscal
do contribuinte selecionado. O Usuário preencher um ou mais filtros e clicar no botão
“Consultar”.
Figura 17 – Consulta de Notas Fiscais Aguardando Cancelamento
4.4.5 Relatório Estatístico Emissão Nota
O relatório estatístico da emissão da nota possui os seguintes filtros: Tipo da Nota,
Tipo Classificação, Data Início e Data Fim. O usuário deve preencher um ou mais filtros e
clicar no botão "Consultar".
Manual do Usuário – NFS-e Página 13 de 72
Sistema NFS-e
Figura 18 – Relatório Estatístico de Emissão da Nota
4.4.6 Liberação Manual de Notas
Dentro do menu "Prefeitura", temos o item "Liberação Manual NFSa". Com a
empresa selecionada, o Usuário tem a opção de consultar os dados da nota fiscal avulsa.
Figura 19 – Consulta de Notas – Liberação Manual
Após clicar no botão "Consultar", o sistema exibe os dados da NFSe Avulsa. O
usuário tem que informar os seguintes dados para liberar a NFSe avulsa: Código da Guia,
Banco, Agência, Data do Pagamento, Autenticação e Motivo da Liberação. Preenchido estes
campos, é necessário clicar no botão "Liberar Nota".
Figura 20 – Dados da NFSe Avulsa – Liberação Manual
4.4.7 Emissão Especial de NFSe Avulsa
O Sistema disponibiliza para o Usuário a opção para a Emissão de Nota Fiscal
Eletrônica Avulsa.
De início devemos informar os dados do prestador e do tomador.
Manual do Usuário – NFS-e Página 14 de 72
Sistema NFS-e
Figura 21 – Emissão da NFSe Avulsa – Prestador/Tomador do Serviço
Seguindo para a Aba “Atividades/Tributação do Serviço”, devemos fazer a busca de
serviços conforme indicado na figura a seguir:
Figura 22 – Busca de Serviço
O Usuário deve informar também os dados da atividade e da tributação do serviço
prestado.
Manual do Usuário – NFS-e Página 15 de 72
Sistema NFS-e
Figura 23 – Emissão de NFSe Avulsa – Atividades/Tributação do Serviço
Na última aba, temos o detalhamento da Nota Fiscal. É necessário informar a
Descrição, os Itens do Serviço, Valores e Impostos Federais.
Figura 24 – Emissão de NFSe Avulsa – Detalhamento da Nota
Finalizado o preenchimento devemos clicar no botão “Emitir”. O Sistema vai exibir
uma mensagem de solicitação de confirmação da operação. O Usuário deve clicar no botão
“Sim”.
Manual do Usuário – NFS-e Página 16 de 72
Sistema NFS-e
Figura 25 – Emissão de NFSe Avulsa - Confirmação
Em seguida, o Sistema exibe a tela de sucesso para a operação de emissão.
Figura 26 – Emissão de NFSe Avulsa - Sucesso
Clicando no botão “Imprimir Guia de Recolhimento”, o Sistema exibe uma tela
solicitando a data de vencimento da guia. Informada a data o Usuário deve clicar no botão
“Imprimir Guia de Recolhimento”.
Figura 27 – Impressão da Guia de Recolhimento - Vencimento
A seguir temos o resultado da impressão da guia de recolhimento.
Manual do Usuário – NFS-e Página 17 de 72
Sistema NFS-e
Figura 28 – Impressão da Guia de Recolhimento
4.5 Menu Contribuinte
O menu contribuinte possui as seguintes opções: Conta Corrente, Minha Empresa,
Nota Fiscal, Serviços Tomados, Relatórios da Nota Fiscal, Nota Avulsa e RPS.
Figura 29 – Menu Contribuinte
4.5.1 Conta Corrente
Neste menu temos as seguintes opções: Conta Fiscal, Consulta de Guias de
Recolhimento e Declaração Especial para Regime de Caixa.
Manual do Usuário – NFS-e Página 18 de 72
Sistema NFS-e
Figura 30 – Menu Contribuinte – Conta Corrente
4.5.2 Conta Corrente – Conta Fiscal
É através deste item que o Usuário visualiza a conta corrente fiscal do contribuinte do
município.
Figura 31 – Conta Fiscal
4.5.3 Conta Corrente – Consulta de Guias de Recolhimento
Visualização das guias de recolhimentos já emitidas. De início o Usuário deve
informar um ou mais filtros e clicar no botão “Consultar”.
Figura 32 – Consulta de Guias de Recolhimento
Após a consulta o Sistema exibe a lista de guias de recolhimento do contribuinte.
Manual do Usuário – NFS-e Página 19 de 72
Sistema NFS-e
Figura 33 – Lista de Guias de Recolhimento
Existe um ícone para detalhamento da guia. Ao clicar o Usuário visualiza todos os
dados da guia.
Figura 34 – Detalhamento da Guia de Recolhimento
Para cancelar uma guia o Usuário deve selecionar uma e clicar no botão “Cancelar
Guia”.
Manual do Usuário – NFS-e Página 20 de 72
Sistema NFS-e
Figura 35 – Seleção de Guia de Recolhimento
O Sistema solicita o motivo do cancelamento. O Usuário deve informar e clicar no
botão “Sim”.
Figura 36 – Cancelamento de Guia de Recolhimento
No fim, é exibida a tela de sucesso para a operação.
Figura 37 – Sucesso no Cancelamento de Guia de Recolhimento
4.5.4 Conta Corrente – Declaração Especial para Regime de Caixa
O Usuário para gerar uma declaração especial para o seu regime de caixa deve
informar o período e clicar no botão “Consultar Notas”.
Figura 38 – Declaração Especial para Regime de Caixa
Manual do Usuário – NFS-e Página 21 de 72
Sistema NFS-e
O Sistema exibe a lista de notas. Para completar a operação o Usuário tem que
selecionar uma ou mais notas, informar a competência e clicar no botão “Gerar Declaração”.
Figura 39 – Lista de Notas Fiscais
4.5.5 Minha Empresa
Neste menu temos as seguintes opções: Vincular Subusuários, Configuração de
Empresa, Selecionar Empresa e Manutenção de Sequencia da Nota Fiscal.
Figura 40 – Menu Minha Empresa
4.5.6 Minha Empresa – Vincular Subusuários
O contribuinte pode vincular outros usuários ao seu perfil para acesso ao Sistema
Tributário. Na tela inicial o Sistema exibe a lista de Usuários vinculados a Empresa
selecionada (caso existam).
Manual do Usuário – NFS-e Página 22 de 72
Sistema NFS-e
Figura 41 – Vincular Subusuários - Consulta
Para vincular um novo Usuário, é necessário clicar no botão “Vincular Novo
Usuário”. Na tela que surge é solicitado o CPF do Usuário e a marcação da lista de acessos
que vão ser concedidas.
Figura 42 – Vincular Subusuários - Inclusão
4.5.7 Minha Empresa – Configuração de Empresa
O contribuinte pode, através desta opção, verificar e modificar os dados da Empresa,
Credenciamento, Recadastramento, Emissão de Nota e Demais opções.
Manual do Usuário – NFS-e Página 23 de 72
Sistema NFS-e
Figura 43 – Configuração do Prestador – Dados da Empresa
Credenciamento
Figura 44 – Configuração do Prestador – Credenciamento
Recadastramento
Figura 45 – Configuração do Prestador – Recadastramento
Emissão de Nota
Figura 46 – Configuração do Prestador – Emissão de Nota
Demais Opções
Manual do Usuário – NFS-e Página 24 de 72
Sistema NFS-e
Figura 47 – Configuração do Prestador – Demais Opções
Após a análise e modificação dos dados o Usuário deve clicar no botão “Salvar” para
completar a operação.
4.5.8 Minha Empresa – Selecionar Empresa
Existe a possibilidade do Usuário mudar de Empresa, conforme foi descrito
anteriormente no item 4.3.
4.5.9 Minha Empresa – Manutenção de Sequencial da NFSe
Nesta opção o Usuário tem a possibilidade de indicar o tipo de sequencia e o próximo
número da NFSe. Após informar os dados necessários o Usuário deve clicar no botão
“Gravar”.
Figura 48 – Manutenção de Sequencial da NFSe
O Sistema exibe a tela de sucesso para a operação de manutenção. Veja a figura a
seguir:
Manual do Usuário – NFS-e Página 25 de 72
Sistema NFS-e
Figura 49 – Sucesso na Gravação de Sequencia da NFSe
4.5.10 Nota Fiscal
Este menu apresenta as seguintes opções: Emissão da Nota Fiscal, Cancelamento da
Nota Fiscal, Consulta da Nota Fiscal, Carta de Correção, Impressão da Nota Fiscal, Verificar
Autenticidade, Solicitar Cancelamento de NFSe Fora do Prazo, Exportar NFSe para XML e
Consulta de Talões Fiscais.
Figura 50 – Menu Nota Fiscal
4.5.11 Nota Fiscal – Emissão da Nota Fiscal
O Sistema disponibiliza para o Usuário a opção para a Emissão de Nota Fiscal
Eletrônica.
De início devemos informar os dados do prestador e do tomador.
Manual do Usuário – NFS-e Página 26 de 72
Sistema NFS-e
Figura 51 – Emissão de NFSe – Prestador/Tomador de Serviço
Seguindo para a Aba “Atividades/Tributação do Serviço”, onde o Usuário deve
informar os dados da atividade, do serviço e da tributação do serviço prestado.
Figura 52 – Emissão de NFSe – Atividades/Tributação do Serviço
Na última aba, temos o detalhamento da Nota Fiscal. É necessário informar a
Descrição, os Itens do Serviço, Valores e Impostos Federais.
Manual do Usuário – NFS-e Página 27 de 72
Sistema NFS-e
Figura 53 – Emissão de NFSe – Detalhamento da Nota
Finalizado o preenchimento devemos clicar no botão “Emitir”. O Sistema vai exibir
uma mensagem de solicitação de confirmação da operação. O Usuário deve clicar no botão
“Sim”.
Figura 54 – Emissão de NFSe – Confirmação
Em seguida, o Sistema exibe a tela de sucesso para a operação de emissão.
Figura 55 – Emissão de NFSe – Sucesso
Manual do Usuário – NFS-e Página 28 de 72
Sistema NFS-e
Clicando no botão “Enviar NFSe por Email”, o Sistema permite ao Usuário indicar
um e-mail para receber a Nota Fiscal Eletrônica gerada. Veja a figura a seguir:
Figura 56 – Enviar NFSe por E-mail
O outro botão gerar a Nota Fiscal em pdf para ser impressa.
Manual do Usuário – NFS-e Página 29 de 72
Sistema NFS-e
Figura 57 – Impressão da NFSe
4.5.12 Nota Fiscal – Cancelamento da Nota Fiscal
O cancelamento de uma NFSe emitida se dará de duas formas de acordo com a indicação
de pagamento. Para NFSe emitida com ISS ainda não recolhido o cancelamento será realizado
pelo próprio contribuinte. Para NFSe emitida e com ISS já recolhido o cancelamento deverá
ser realizado através de solicitação à Prefeitura via processo administrativo.
Cancelamento de NFS-e emitida com ISS NÃO recolhido
Para realizar o cancelamento de uma nota NFSe selecione a opção Cancelamento da Nota
Fiscal.
Figura 58 – Cancelamento de NFSe
Selecione a opção Consultar referente a nota desejada. Informe o Motivo do
cancelamento e clique em <Cancelar Nota> para confirmar a opção.
Manual do Usuário – NFS-e Página 30 de 72
Sistema NFS-e
Figura 59- Cancelamento de NFSe - Detalhamento
Nota: O cancelamento de nota é individual e caso esta nota esteja vinculada a guia de ISS
já emitida será necessário o estorno desta guia para depois realizar o cancelamento da NFSe.
Cancelamento de NFS-e emitida com ISS RECOLHIDO
Para realizar o cancelamento de uma NFSe com o ISS já RECOLHIDO será necessário
entrar em contato com a Prefeitura no setor de atendimento ao Contribuinte e solicitar o
cancelamento do documento digital.
Serão solicitadas algumas informações e processado o cancelamento. O ISS já recolhido
será disponibilizado ao contribuinte como valor para compensação em pagamentos
posteriores.
Nota: A NFSe cancelada poderá ser consultada pelo contribuinte através da tela de
Consulta de Nota Fiscal.
4.5.13 Nota Fiscal – Consulta da Nota Fiscal
O Tomador ou Prestador acessa o menu Contribuinte, a opção Nota Fiscal e o item
Consulta da Nota Fiscal. O sistema mostra a tela de consulta das notas. O usuário insere os
dados da consulta e clica no botão Consultar.
Manual do Usuário – NFS-e Página 31 de 72
Sistema NFS-e
Figura 60 – Consultar Nota Fiscal
O sistema mostra a lista de notas emitidas pelo contribuinte. O tomador ou prestador
seleciona a nota desejada e o sistema mostra os dados completos da Nota Fiscal e habilita o
botão de Imprimir.
Figura 61 – Resumo da Consulta
Manual do Usuário – NFS-e Página 32 de 72
Sistema NFS-e
Figura 62 – Detalhar Dados da Nota Fiscal
4.5.14 Nota Fiscal – Carta de Correção
É na carta de correção que vão estar às informações/correções/observação referentes a
uma carta de correção emitida anteriormente.
O prestador acessa o menu Nota Fiscal e escolhe a opção Carta de Correção, informa o
número da nota fiscal e clica no botão Consultar.
Figura 63 – Consultar NFSe para Correção
Em seguida o sistema mostra duas abas: Carta de Correção e Detalhamento da Nota
Fiscal. Na primeira aba são inseridas as correções necessárias.
Manual do Usuário – NFS-e Página 33 de 72
Sistema NFS-e
Figura 64 – Gravar Carta de Correção
O prestador deve clicar no botão Gravar e o sistema mostra a mensagem de sucesso na
gravação e habilita a opção de Imprimir Carta de Correção.
Figura 65 – Imprimir Carta de Correção
4.5.15 Nota Fiscal – Impressão da NFSe
O Prestador ou Administrador após emitirem uma Nota Fiscal possuem uma opção
para Impressão da Nota Fiscal Eletrônica emitida anteriormente.
Figura 66 - Consulta da NFSe
É necessário informar o nº da nota e clicar no botão “Consultar”. Em seguida, o
Sistema exibe os dados completos da NFSe.
Manual do Usuário – NFS-e Página 34 de 72
Sistema NFS-e
Figura 67 – Dados Completos da Nota
Clicando no botão “Imprimir Nota”, no final da página, o Usuário visualiza o pdf da
Nota para ser impresso.
Manual do Usuário – NFS-e Página 35 de 72
Sistema NFS-e
Figura 68 – Impressão da Nota Fiscal Eletrônica
4.5.16 Nota Fiscal – Verificação de Autenticidade da NFSe
O Prestador ou Tomador acessa o menu Contribuinte, opção Nota Fiscal, o item
Verificar Autenticidade e digita o CPF/CNPJ do Prestador de serviços, o CPF/CNPJ do
Tomador de serviços, o Número da Nota e o Código de verificação, que sai impresso na nota
fiscal e clica em Validar Nota. O sistema dará uma mensagem informando se a nota fiscal
informada existe ou não.
Figura 69 – Verificar Autenticidade da Nota
4.5.17Nota Fiscal – Solicitar Cancelamento de NFSe fora do Prazo
O Usuário pode anular uma determinada NFSe que esteja fora do prazo do
cancelamento.
Na tela a seguir, é necessário informar um ou mais filtros e clicar no botão
“Consultar”.
Manual do Usuário – NFS-e Página 36 de 72
Sistema NFS-e
Figura 70 – Consulta de NFSe fora do Prazo de Cancelamento
Após a consulta o Sistema exibe a lista de NFSe’s que podem ser canceladas. O
Usuário pode detalhar os dados da Nota através do link da coluna “NFSe”. Devemos clicar no
ícone da coluna “Solicitar Cancelamento”.
Figura 71 – Resumo da Consulta de NFSe fora do Prazo de Cancelamento
Após o clique o Sistema exibe os dados da Nota, solicita o motivo do cancelamento e
habilita o botão “Solicitar Cancelamento de Nota”.
Manual do Usuário – NFS-e Página 37 de 72
Sistema NFS-e
Figura 72 – Solicitação de Cancelamento de NFSe
Em seguida, o Sistema exibe a tela de sucesso para a operação.
Figura 73 – Sucesso no Cancelamento de NFSe
4.5.18Nota Fiscal – Exportar NFSe para XML
Dentro do Sistema existe a possibilidade de exportar uma Nota Fiscal emitida para
XML. Isto facilita a importação da mesma em Sistemas de terceiros, caso seja necessário.
Figura 74 – Consulta de Notas Fiscais para XML
O Usuário tem que informar o período e clicar no botão “Consultar”. Na lista exibida
temos as Notas do contribuinte que podem ser exportadas.
Manual do Usuário – NFS-e Página 38 de 72
Sistema NFS-e
Figura 75 – Resultado Consulta de Notas Fiscais para XML
Existindo mais de uma Nota na lista, é possível baixá-las de uma vez através do botão
“Baixar Notas da Lista em XML”. Agora se o Usuário clicar no ícone da coluna “Baixar
XML”, é exibida a tela de download do browser do Usuário para exportar a Nota selecionada.
Figura 76 – Exportação de Notas Fiscais para XML
Após baixar a Nota em XML o Usuário tem acesso a mesma localmente,
conforme mostrado na figura a seguir:
Figura 77 – Exemplo de Nota Fiscal Exportada para XML
Manual do Usuário – NFS-e Página 39 de 72
Sistema NFS-e
4.5.19 Nota Fiscal – Consulta de Talões Fiscais
O Prestador acessa o menu Contribuinte, a opção Nota Fiscal e o item Consulta de
Talões Fiscais. O usuário preenche os dados do filtro e clica no botão Consultar.
Figura 78 – Consultar Talões Fiscais
O sistema mostra a lista de notas/guias e habilita o botão de Imprimir Talão.
Figura 79– Lista de Talões Fiscais
Após o clique no botão de Impressão o Usuário visualiza o pdf do talão fiscal.
Figura 80 – Primeira Página da Impressão de Talão Fiscal
Manual do Usuário – NFS-e Página 40 de 72
Sistema NFS-e
Figura 81 – Página Principal da Impressão de Talão Fiscal
4.5.20 Serviços Tomados
Este menu apresenta a seguinte opção: Escrituração de Serviços Tomados.
Figura 82 – Menu Serviços Tomados
Manual do Usuário – NFS-e Página 41 de 72
Sistema NFS-e
4.5.21 Serviços Tomados – Escrituração de Serviços Tomados
Nesta opção vamos visualizar as notas escrituradas informando uma ou mais filtros e
clicando no botão “Consultar”.
Figura 83 – Menu Serviços Tomados
Após a consulta o Sistema exibe a lista de notas escrituradas e habilita as opções de
impressão do recibo, alteração e cancelamento da Nota.
Figura 84 – Menu Serviços Tomados
Clicando no ícone Recibo o Sistema mostra o recibo de retenção na fonte para ser
impresso.
Figura 85 – Recibo de Retenção na Fonte
Manual do Usuário – NFS-e Página 42 de 72
Sistema NFS-e
Clicando no ícone Alterar Nota Fiscal o Sistema exibe os dados da escrituração de
serviços tomados.
Figura 86 – Escrituração de Serviços Tomados
Voltando para a tela de consulta, existe também o ícone Cancelar Nota Fiscal que ao
ser clicado o Sistema exibe a tela para preenchimento do motivo do cancelamento. O Usuário
deve informar o dados solicitado e clicar no botão “Confirmar Cancelamento”.
Figura 87 – Motivo do Cancelamento da Nota
Para gerar uma Escrituração de Nova Nota, o Usuário tem que clicar no botão de
inclusão e o Sistema exibe a tela abaixo que solicita o mês de competência. No final, o
Usuário deve clicar no botão “Salvar”.
Figura 88 – Escrituração de Nova Nota
Manual do Usuário – NFS-e Página 43 de 72
Sistema NFS-e
Após o clique no botão “Salvar” exibe os dados completos serviços tomados para
serem editados.
Figura 89 – Escrituração de Nova Nota – Dados do Tomador
No fim, clicar no botão “Salvar” e o Sistema exibe a mensagem de sucesso para a
operação de Escrituração.
Manual do Usuário – NFS-e Página 44 de 72
Sistema NFS-e
4.5.22 Relatório da Nota Fiscal
Este menu apresenta a seguinte opção: Prestados e Tomados.
Figura 90 – Menu Relatório da Nota Fiscal
4.5.23 Relatório da Nota Fiscal – Prestados e Tomados
Nesta opção são gerados relatórios em cima dos serviços que prestados e tomados
para o município.
Inicialmente, o Usuário tem que informar o Tipo de Nota e um ou mais filtros e clicar
no botão “Consultar”.
Figura 91 – Relatório de Serviços Prestados e Tomados
Após a consulta o Sistema exibe a lista de serviços Prestados pelos contribuintes.
Manual do Usuário – NFS-e Página 45 de 72
Sistema NFS-e
Figura 92 – Listagem de NFSe’s
Caso deseje, o Usuário pode visualizar o relatório em pdf. Para executar esta ação,
basta clicar no botão “Imprimir Relatório”.
Figura 93 – Relatório de Serviços Prestados e Tomados
4.5.24 Nota Avulsa
Este menu apresenta as seguintes opções: Emissão de NFSe Avulsa e Consulta de
NFSe Avulsa.
Figura 94 – Nota Avulsa
Manual do Usuário – NFS-e Página 46 de 72
Sistema NFS-e
4.5.25 Nota Avulsa – Emissão de NFSe Avulsa
Este opção serve para pessoas não obrigadas à emissão de documentos fiscais e que
não estão obrigadas ao uso da NFSe.
O Usuário tem que informar os dados do Tomador e seguir para a aba
“Atividades/Tributação do Serviço”.
Figura 95 – Emissão de Nota Avulsa – Prestador/Tomador de Serviço
Na aba “Atividades/Tributação do Serviço” é necessário buscar o serviço que está
sendo prestado. Veja a tela a seguir.
Figura 96 – Emissão de Nota Avulsa – Busca de Serviços
Manual do Usuário – NFS-e Página 47 de 72
Sistema NFS-e
Após informar o serviço, o Usuário tem que informar a Tributação do Serviço
Prestado.
Figura 97 – Emissão de Nota Avulsa – Atividades/Tributação do Serviço
Na última aba, Detalhamento da Nota, o Usuário vai informar a descrição da nota,
itens do serviço e os impostos federais.
Figura 98 – Emissão de Nota Avulsa – Detalhamento da Nota
Por fim, é necessário clicar no botão “Emitir”. Após o Sistema solicita a confirmação
para a emissão.
Manual do Usuário – NFS-e Página 48 de 72
Sistema NFS-e
Figura 99 – Emissão de Nota Avulsa – Confirmação
O Usuário deve clicar no botão “Sim”. Na tela seguinte, o Sistema exibe a tela de
sucesso e habilita o botão de impressão da guia de recolhimento.
Figura 100 – Emissão de Nota Avulsa – Sucesso
4.5.26 Nota Avulsa – Consulta de NFSe Avulsa
O Contribuinte tem a disposição a consulta de todas as NFSe Avulsas emitidas no
CNPJ da sua Empresa. Clicando na opção “Consulta de NFSe Avulsa”, o Sistema exibe a lista
de Notas não Pagas e as Pagas.
Figura 101 – Consulta de NFSe Avulsa – Notas Fiscais Não Pagas
Abaixo temos a tela para a Consulta das Notas Fiscais Avulsas pagas.
Manual do Usuário – NFS-e Página 49 de 72
Sistema NFS-e
Figura 102 – Consulta de NFSe Avulsa – Notas Fiscais Pagas
4.5.27 RPS
Este menu apresenta as seguintes opções: Situação do Lote RPS, Consulta de Lote
RPS, Consulta de RPS.
Figura 103 – Menu RPS
4.5.28 RPS – Situação de Lote RPS
O Recibo Provisório de Serviços é o documento que deverá ser usado por emitentes
da Nota Fiscal no eventual impedimento da emissão “on-line” da Nota.
Devemos informar um ou mais filtros e clicar no botão “Consultar”.
Manual do Usuário – NFS-e Página 50 de 72
Sistema NFS-e
Figura 104 – Consulta de Situação de Lote de RPS
Após a consulta são exibidos os lotes, conforme mostrado na tela abaixo.
Figura 105 – Resultado de Consulta de Situação de Lote de RPS
Clicando no ícone “Detalhar Lote”, o Usuário visualiza os dados completos do lote.
Veja figura a seguir:
Figura 106 – Detalhamento de Lote de RPS
4.5.29 RPS – Consulta de Lote RPS
Nesta consulta visualizamos todos os lotes de RPS associado com o contribuinte
selecionado.
Figura 107 – Consulta de Lote de RPS
Após a consulta visualizamos a lista de lotes existente para o Contribuinte
selecionado. Caso deseje, o Usuário pode detalhar o lote através do ícone da Lupa.
Manual do Usuário – NFS-e Página 51 de 72
Sistema NFS-e
Figura 108 – Resultado da Consulta de Lote de RPS
4.5.30 RPS – Consulta de RPS
Nesta consulta específica visualizamos o RPS associado com o contribuinte
selecionado.
Figura 109 – Consulta de RPS
Após o Usuário informar um ou mais filtros e clicar no botão “Consultar”, o Sistema
exibe a lista de RPS associado com o contribuinte.
Figura 110 – Resultado da Consulta de RPS
4.6 Menu Configurações
O menu configurações possui as seguintes opções: Nota Fiscal e Conta Corrente.
Manual do Usuário – NFS-e Página 52 de 72
Sistema NFS-e
Figura 111 – Menu Configurações
4.6.1 Nota Fiscal
Para o menu Nota Fiscal temos as seguintes opções: Lista de Serviços, Atividade
(CNAE), Lista de Serviços x Atividades (CNAE), Regras de Tributação, Parâmetros de Tipos
de Documento de Serviço Tomado, Regras de Motivos da Não Retenção do Serviço Tomado
e Parâmetros Gerais.
Figura 112 – Menu Nota Fiscal
4.6.2 Nota Fiscal – Lista de Serviços
Nesta opção podemos Incluir, Consultar, Alterar e Excluir um determinado serviço.
Inicialmente, o Usuário deve informar um ou mais filtros e clicar no botão
“Consultar”.
Manual do Usuário – NFS-e Página 53 de 72
Sistema NFS-e
Figura 113 – Consulta de Serviço
Após a consulta o Sistema exibe a lista de serviços registrados na base de dados.
Figura 114 – Resultado da Consulta de Serviço
Clicando no ícone “Alterar”, o Sistema habilita os campos do Serviço para edição.
Após a alteração dos dados é necessário clicar no botão “Salvar”. Veja a figura a seguir.
Figura 115 – Alteração de Serviço
A desativação se dá quando o Usuário clica no ícone “x” da coluna Ação.
Figura 116 – Seleção de Serviço
Manual do Usuário – NFS-e Página 54 de 72
Sistema NFS-e
Após o cancelamento o ícone da coluna Ação muda para o modo de ativação do
serviço.
Figura 117 – Serviço Desativado
Voltando para a tela inicial, temos o botão “Novo Serviço”. O Usuário deve clicar
nesse botão para incluir um novo serviço. Após o clique o Sistema a tela abaixo para o
Usuário informar os dados necessários. No fim deve-se clicar no botão “Salvar” para
completar a inclusão.
Figura 118 – Inclusão de Serviço
4.6.3 Nota Fiscal – Atividade (CNAE)
Nesta opção são registradas as atividades que constam na Classificação Nacional de
Atividade Econômica.
A consulta é feita após o preenchimento de um ou mais filtros e o clique no botão
“Consultar”.
Figura 119 – Consulta de Atividades
Após o clique o Sistema exibe a lista atividades registradas para serem alteradas e/ou
excluídas.
Manual do Usuário – NFS-e Página 55 de 72
Sistema NFS-e
Figura 120 – Resultado da Consulta de Atividades
Clicando no ícone “Alterar”, o Sistema mostra a tela de edição da atividade. Após a
alteração dos dados necessários o Usuário tem que clicar no botão “Salvar Atividade”.
Figura 121 – Alteração da Atividade
Para a exclusão o Usuário deve clicar no ícone “x”. Em seguida, o Sistema
exibe a mensagem de confirmação da exclusão.
Figura 122 – Seleção da Atividade
Figura 123 – Exclusão da Atividade
Após a confirmação, o Sistema remove os ícones de alteração e de exclusão para a
atividade removida anteriormente.
Manual do Usuário – NFS-e Página 56 de 72
Sistema NFS-e
Voltando para a tela inicial, temos o botão “Nova Atividade”. O Usuário deve clicar
nesse botão para incluir uma nova atividade econômica. Após o clique o Sistema a tela abaixo
para o Usuário informar os dados necessários. No fim deve-se clicar no botão “Salvar” para
completar a inclusão.
Figura 124 – Inclusão da Atividade
4.6.4 Nota Fiscal – Lista de Serviços x Atividades (CNAE)
Nesta opção é feito o relacionamento entre o Serviço com as atividades que constam
na Classificação Nacional de Atividade Econômica.
Na consulta o Usuário deve informar um ou mais filtros e clicar no botão “Consultar”.
Figura 125 – Consulta de Serviço X Atividade
Após a consulta, o Sistema exibe a lista de serviços e suas relações com as atividades.
Figura 126 – Resultado da Consulta de Serviço X Atividade
Manual do Usuário – NFS-e Página 57 de 72
Sistema NFS-e
Para alterar um relacionamento o Usuário deve clicar no ícone “Alterar”. Após
visualizar e alterar os dados necessários o Usuário tem que clicar no botão “Salvar”.
Figura 127 – Alteração de Serviço X Atividade
A exclusão é permitida através do ícone “x”.
Figura 128 – Exclusão da Relação Serviço X Atividade
Após o clique o Sistema solicita a confirmação da operação, o Usuário deve clicar no
botão “Sim” para completar a exclusão.
Figura 129 – Confirmação da Exclusão da Relação Serviço X Atividade
Em seguida, o Sistema exibe a mensagem de sucesso para a operação de exclusão.
Figura 130 – Sucesso na Exclusão da Relação Serviço X Atividade
Manual do Usuário – NFS-e Página 58 de 72
Sistema NFS-e
Voltando para a tela inicial, temos o botão “Novo Serviço X CNAE”. O Usuário deve
clicar nesse botão para incluir um novo relacionamento. Após o clique o Sistema a tela abaixo
para o Usuário informar os dados necessários. No fim deve-se clicar no botão “Salvar” para
completar a inclusão.
Figura 131 – Inclusão da Relação Serviço X Atividade
4.6.5 Nota Fiscal – Regras de Tributação
Nesta opção o Usuário pode Incluir, Consultar, Alterar e Excluir uma ou mais regras
de tributação.
Na consulta o Usuário deve informar um ou mais filtros e clicar no botão “Consultar”.
Figura 132 – Consulta de Regras de Tributação
Após a consulta, o Sistema exibe a lista de regras de tributação registradas na base de
dados.
Figura 133 – Resultado da Consulta de Regras de Tributação
Manual do Usuário – NFS-e Página 59 de 72
Sistema NFS-e
Para alterar uma Regra o Usuário deve clicar no ícone “Alterar”. Após visualizar e
alterar os dados necessários o Usuário tem que clicar no botão “Salvar”.
Figura 134 – Alteração da Regra de Tributação
A exclusão é permitida através do ícone “x”.
Figura 135 – Seleção da Regra de Tributação para Exclusão
Após o clique o Sistema atualiza a lista de Regras de Tributo removendo o item
excluído.
Voltando para a tela inicial, temos o botão “Adicionar Novo”. O Usuário deve clicar
nesse botão para incluir uma nova Regra de Tributação. Após o clique o Sistema a tela abaixo
para o Usuário informar os dados necessários. No fim deve-se clicar no botão “Salvar” para
completar a inclusão.
Manual do Usuário – NFS-e Página 60 de 72
Sistema NFS-e
Figura 136 – Inclusão da Regra de Tributação
4.6.6 Nota Fiscal – Parametrização de Tipos de Documentos dos Serviços
Tomados
Nesta opção o Usuário pode configurar os parâmetros para os tipos de documentos
dos serviços tomados. Para realizar esta configuração o Usuário vai ter acesso a diversas abas,
conforme indicado na figura a seguir:
A primeira aba trata da definição do tipo de documento fiscal.
Figura 137 – Tipo de Documento Fiscal
A segunda aba trata da definição da série para o documento fiscal.
Manual do Usuário – NFS-e Página 61 de 72
Sistema NFS-e
Figura 138 – Série do Documento Fiscal
A terceira aba trata dos tipos de operações que podem ser aplicadas no documento
fiscal.
Figura 139 – Operação do Documento Fiscal
A quarta aba trata da relação entre o tipo de documento, a séria da nota e as operações
permitidas para a Nota.
Manual do Usuário – NFS-e Página 62 de 72
Sistema NFS-e
Figura 140 – Relação do Tipo do Documento X Série X Operações
A quinta aba trata dos motivos da não retenção dos tributos devidos pelo contribuinte.
Figura 141 – Motivo da Não Retenção
4.6.7 Nota Fiscal – Regras de Motivos da Não Retenção do Serviço
Tomado
Nesta opção o Usuário pode Incluir, Consultar, Alterar e Excluir uma ou mais
motivos da retenção do serviço tomado.
Na consulta o Usuário deve informar um ou mais filtros e clicar no botão “Consultar”.
Manual do Usuário – NFS-e Página 63 de 72
Sistema NFS-e
Figura 142 – Consulta das Regras de Motivos da Não Retenção do Serviço
Tomado
Após a consulta, o Sistema exibe a lista de regras de motivos da não retenção do
serviço tomado.
Figura 143 – Resultado da Consulta das Regras de Motivos da Não Retenção do
Serviço Tomado
Para alterar uma Regra o Usuário deve clicar no ícone “Alterar”. Após visualizar e
alterar os dados necessários o Usuário tem que clicar no botão “Salvar”.
Figura 144 – Alteração das Regras de Motivos da Não Retenção do Serviço
Tomado
A exclusão é permitida através do ícone “x”.
Figura 145 – Exclusão da Regra de Motivos da Não Retenção do Serviço
Tomado
Após o clique o Sistema atualiza a lista de Regras de Motivos da Não Retenção de
Serviços Tomados removendo o item excluído.
Voltando para a tela inicial, temos o botão “Adicionar Novo”. O Usuário deve clicar
nesse botão para incluir uma nova Regra de Motivo da Não Retenção. Após o clique o
Manual do Usuário – NFS-e Página 64 de 72
Sistema NFS-e
Sistema a tela abaixo para o Usuário informar os dados necessários. No fim deve-se clicar no
botão “Salvar” para completar a inclusão.
Figura 146 – Inclusão da Regra de Motivos da Não Retenção do Serviço Tomado
4.6.8 Nota Fiscal – Parâmetros Gerais
Nesta opção o Usuário vai realizar a configuração dos parâmetros gerais da Nota
Fiscal Eletrônica.
Na primeira aba temos as configurações relacionadas ao processo de emissão da
NFSe.
Manual do Usuário – NFS-e Página 65 de 72
Sistema NFS-e
Figura 147 – Parâmetros da Nota Fiscal
Na segunda aba temos as configurações relacionadas ao processo de cancelamento da
NFSe.
Manual do Usuário – NFS-e Página 66 de 72
Sistema NFS-e
Figura 48 – Cancelamento da NFSe
Na terceira aba temos as configurações relacionadas ao recibo provisório de serviço
individual ou em lote.
Figura 149 – RPS/Lote
Na quarta aba temos as configurações relacionadas às guias de recolhimento do
tributo.
Manual do Usuário – NFS-e Página 67 de 72
Sistema NFS-e
Figura 150 – Guia de Recolhimento
Na quinta e última aba, temos as configurações relacionadas à intermediação dos
serviços por parte dos tomadores.
Figura 151 – Intermediação
4.6.9 Conta Corrente
Este menu apresenta a seguinte opção: Configurações da Conta Corrente.
Figura 152 – Menu Conta Corrente – Configurações
4.6.10 Conta Corrente – Configurações da Conta Corrente
Esta opção permite ao Usuário configurar todos os itens que envolvem a conta
corrente do contribuinte.
No primeiro item temos a configuração do cadastro da conta corrente.
Manual do Usuário – NFS-e Página 68 de 72
Sistema NFS-e
Figura 153 – Cadastro de Contas Correntes
No segundo item temos a configuração do cadastro de receitas.
Figura 154 – Cadastro de Receitas
No terceiro item temos a configuração do relacionamento da Receita com a Conta
Corrente.
Manual do Usuário – NFS-e Página 69 de 72
Sistema NFS-e
Figura 155 – Receitas X Conta Corrente
No quarto item temos a configuração dos vencimentos da conta corrente.
Figura 156 – Configuração de Vencimentos
No quinto item temos a configuração das multas da conta corrente.
Figura 157 – Configuração de Multa
No sexto item temos a configuração dos juros da conta corrente
Figura 158 – Configuração de Juros
No sétimo item temos a configuração dos calendários das declarações e pagamentos.
Manual do Usuário – NFS-e Página 70 de 72
Sistema NFS-e
Figura 159 – Calendários
No oitavo item temos a configuração das transações da conta corrente.
Figura 160 – Configuração de Transações
No nono item temos a configuração dos índices utilizados no cálculo dos valores da
conta corrente.
Manual do Usuário – NFS-e Página 71 de 72
Sistema NFS-e
Figura 161 – Configuração de Índices
No décimo item temos a configuração dos feriados municipais e nacionais que vão
nortear os vencimentos e cálculos dos juros.
Figura 162 – Configuração de Feriados
Manual do Usuário – NFS-e Página 72 de 72
Você também pode gostar
- Guia Prático da Contabilidade GerencialNo EverandGuia Prático da Contabilidade GerencialAinda não há avaliações
- Curso Linguagem C Para Microcontroladores PicNo EverandCurso Linguagem C Para Microcontroladores PicNota: 3 de 5 estrelas3/5 (2)
- Manual De Procedimentos Para Organizações Contábeis - Departamento Fiscal E ContábilNo EverandManual De Procedimentos Para Organizações Contábeis - Departamento Fiscal E ContábilAinda não há avaliações
- Posse estendida de arma de fogo em propriedade ruralDocumento59 páginasPosse estendida de arma de fogo em propriedade ruralAdriano PadilhaAinda não há avaliações
- NW - Espec - Integração CPJ X SAP - 4.0Documento32 páginasNW - Espec - Integração CPJ X SAP - 4.0Rafael Knevels100% (1)
- Roteiro NF-e RM NucleusDocumento56 páginasRoteiro NF-e RM NucleusjmarcellocAinda não há avaliações
- Guia Básico para Iniciar o Processo de Emissão de NF-eDocumento61 páginasGuia Básico para Iniciar o Processo de Emissão de NF-eManoel_JrAinda não há avaliações
- Macroeconomia: Sistema De Contas NacionaisNo EverandMacroeconomia: Sistema De Contas NacionaisAinda não há avaliações
- Modalidades Individuais de EmpresaDocumento26 páginasModalidades Individuais de EmpresaVitoria Nodari da LuzAinda não há avaliações
- Apuraçoes e RetençoesDocumento42 páginasApuraçoes e RetençoesAlessandro ArnoldAinda não há avaliações
- Recebimento de medicamentos da Semog's ComércioDocumento1 páginaRecebimento de medicamentos da Semog's ComércioAnderson LiraAinda não há avaliações
- A Prescrição Da Pena De Perdimento Em Comércio ExteriorNo EverandA Prescrição Da Pena De Perdimento Em Comércio ExteriorAinda não há avaliações
- Direto do CARF: Escritos analíticos sobre a jurisprudência do Conselho Administrativo de Recursos FiscaisNo EverandDireto do CARF: Escritos analíticos sobre a jurisprudência do Conselho Administrativo de Recursos FiscaisAinda não há avaliações
- Processamento Digital De Sinais Dft E Fft Programado No ArduinoNo EverandProcessamento Digital De Sinais Dft E Fft Programado No ArduinoNota: 5 de 5 estrelas5/5 (1)
- Bonificacao Com Impostos (Custo de Estoque)Documento12 páginasBonificacao Com Impostos (Custo de Estoque)diogolfm27Ainda não há avaliações
- Declaração transporte bens não contribuinte ICMSDocumento1 páginaDeclaração transporte bens não contribuinte ICMSWagner MarcariniAinda não há avaliações
- Manual WebISS V5 - NFS-e - Pessoa Jurídica - Versão 5.0Documento49 páginasManual WebISS V5 - NFS-e - Pessoa Jurídica - Versão 5.0DiegoAinda não há avaliações
- Tutorial Nfse 2Documento34 páginasTutorial Nfse 2DioneAinda não há avaliações
- Manual Integracao V3 GINFESDocumento36 páginasManual Integracao V3 GINFESerickbragaAinda não há avaliações
- Manual NFSe PJDocumento21 páginasManual NFSe PJligadocruzAinda não há avaliações
- Manual de Integracao Web Service NFS-e Belo HorizonteDocumento35 páginasManual de Integracao Web Service NFS-e Belo HorizonteLeandro Santiago GomesAinda não há avaliações
- Manual Integração NFS-eDocumento37 páginasManual Integração NFS-eAlmir HoraAinda não há avaliações
- NFSe_PFDocumento48 páginasNFSe_PFJoySAinda não há avaliações
- Guia completo NFS-e Nota NatalenseDocumento45 páginasGuia completo NFS-e Nota NatalenseJose WellingtonAinda não há avaliações
- ABRASF - Arquivos - NFSE-NACIONAL - Manual - de - Integração Versão 2-01 - AlteraçõesDocumento43 páginasABRASF - Arquivos - NFSE-NACIONAL - Manual - de - Integração Versão 2-01 - AlteraçõesJackson CruzAinda não há avaliações
- Nfse Nacional Integracao AbrasfDocumento42 páginasNfse Nacional Integracao AbrasfTati DiasAinda não há avaliações
- Manual Integracao V3 GINFESDocumento36 páginasManual Integracao V3 GINFESdiogoluizAinda não há avaliações
- Manual Integração NFeDocumento234 páginasManual Integração NFeAlessandro SantosAinda não há avaliações
- Manual Webservice NfseDocumento62 páginasManual Webservice NfseLaura FloydAinda não há avaliações
- Manual Integracao Rps Itens ChapecoDocumento47 páginasManual Integracao Rps Itens ChapecoJosé Leonardo LemosAinda não há avaliações
- Manual de Integração NFS-eDocumento42 páginasManual de Integração NFS-epauloag1961Ainda não há avaliações
- Manual de Integração NFS-eDocumento42 páginasManual de Integração NFS-erondinelefcoutoAinda não há avaliações
- Manual de Orientacao Contribuinte V 6.00 PDFDocumento299 páginasManual de Orientacao Contribuinte V 6.00 PDFOdair José Gambert Nossa0% (1)
- NFSe Layout RpsDocumento36 páginasNFSe Layout RpsflubousAinda não há avaliações
- Manual NFS-e IntegraçãoDocumento29 páginasManual NFS-e IntegraçãoviniciooswilsonAinda não há avaliações
- Guia completo NFS-e: manual operacional do sistemaDocumento37 páginasGuia completo NFS-e: manual operacional do sistemaJeremias JeffersonAinda não há avaliações
- Como emitir NFS-e no sistema da Prefeitura de MossoróDocumento34 páginasComo emitir NFS-e no sistema da Prefeitura de MossoróOrestes CastroAinda não há avaliações
- MANUAL NFS-e PAULISTADocumento34 páginasMANUAL NFS-e PAULISTAbarros.comercial3Ainda não há avaliações
- NotaNatalense ManualDocumento40 páginasNotaNatalense ManualsambandoAinda não há avaliações
- Manual NFe PFDocumento83 páginasManual NFe PFnucsprAinda não há avaliações
- Manual de Eventos NFe DraftDocumento34 páginasManual de Eventos NFe DraftAníbal MonteiroAinda não há avaliações
- Manual NFSe Santana de ParnaíbaDocumento98 páginasManual NFSe Santana de ParnaíbareinaldoAinda não há avaliações
- Acesso NFS-e Pessoa JurídicaDocumento173 páginasAcesso NFS-e Pessoa JurídicaAlan BasilioAinda não há avaliações
- Manual Integração NF-e ContribuinteDocumento145 páginasManual Integração NF-e ContribuinteLuciano SantosAinda não há avaliações
- Manual de Integracao Contribuinte v30Documento145 páginasManual de Integracao Contribuinte v30davicunhaAinda não há avaliações
- Manual de Utilização Do Web Service - NFSe PDFDocumento73 páginasManual de Utilização Do Web Service - NFSe PDFJader CaresiaAinda não há avaliações
- Manual Webservice NfseDocumento62 páginasManual Webservice Nfsenikolas_maciel_fabricioAinda não há avaliações
- EFD-Reinf DIRF Digital (Escrituração Fiscal Digital de Retenções e Outras Informações Fiscais)Documento143 páginasEFD-Reinf DIRF Digital (Escrituração Fiscal Digital de Retenções e Outras Informações Fiscais)ariane.gonzalesAinda não há avaliações
- Projeto Nota Fiscal EletronicaDocumento144 páginasProjeto Nota Fiscal EletronicaEder Junio BonattiAinda não há avaliações
- Manual NFEDocumento216 páginasManual NFERobinson De Ramos SantanaAinda não há avaliações
- Curso de Escrituração Fiscal Digital ICMS/IPI: guia essencial para Auditores, Contabilistas, Consultores e Estudantes de Ciências ContábeisNo EverandCurso de Escrituração Fiscal Digital ICMS/IPI: guia essencial para Auditores, Contabilistas, Consultores e Estudantes de Ciências ContábeisAinda não há avaliações
- Matemática financeira e engenharia econômica princípios e aplicaçõesNo EverandMatemática financeira e engenharia econômica princípios e aplicaçõesAinda não há avaliações
- Sistema De Medição Para Faturamento (smf) E Monetização Do Mercado De EnergiaNo EverandSistema De Medição Para Faturamento (smf) E Monetização Do Mercado De EnergiaAinda não há avaliações
- Guia SemfazDocumento1 páginaGuia SemfazCamila DiasAinda não há avaliações
- Iinscrição Sefaz NetDocumento23 páginasIinscrição Sefaz NetCamila DiasAinda não há avaliações
- DireitoDocumento8 páginasDireitoMirelAinda não há avaliações
- Orientacoes Selos Fiscais de ControleDocumento3 páginasOrientacoes Selos Fiscais de ControleCamila DiasAinda não há avaliações
- Manual - Sefaz Nota Avulsa GadoDocumento25 páginasManual - Sefaz Nota Avulsa GadoCamila DiasAinda não há avaliações
- NFA-e ManualDocumento40 páginasNFA-e ManualCamila DiasAinda não há avaliações
- NF-e de peças automotivasDocumento1 páginaNF-e de peças automotivasHenrique AndrighiAinda não há avaliações
- FIS0012 Emenda Constitucional 87 2015Documento22 páginasFIS0012 Emenda Constitucional 87 2015Luciano Gonsales BertoiAinda não há avaliações
- Cont Tributaria ExercicioDocumento7 páginasCont Tributaria ExercicioDc quadrosAinda não há avaliações
- Notafiscal 1226370418215247Documento2 páginasNotafiscal 1226370418215247brabrendaAinda não há avaliações
- Via S/A 1: Folha 1/1Documento1 páginaVia S/A 1: Folha 1/1Alisson CabralAinda não há avaliações
- Danfe-N26281312541327-20 06 2023 043700Documento1 páginaDanfe-N26281312541327-20 06 2023 043700QUAD13FPV JONAinda não há avaliações
- Contrato de envio de etiquetas 3D entre empresasDocumento1 páginaContrato de envio de etiquetas 3D entre empresasKarla 2B GroupAinda não há avaliações
- Manual - Anvisa - RDC - 430 (SGDAT 2021)Documento20 páginasManual - Anvisa - RDC - 430 (SGDAT 2021)TROLLADORGERAL 2268Ainda não há avaliações
- Descontos concedidos a distribuidores são incondicionais para fins tributáriosDocumento8 páginasDescontos concedidos a distribuidores são incondicionais para fins tributáriosTiago CarneiroAinda não há avaliações
- Devolução de bobinas transformadas em folhas de flandres - RJDocumento6 páginasDevolução de bobinas transformadas em folhas de flandres - RJPhablo SilvaAinda não há avaliações
- Recebimento de cadeira de rodas e suporte lateralDocumento1 páginaRecebimento de cadeira de rodas e suporte lateralAnderson AntonioAinda não há avaliações
- Danfe Mecanica Diesel Diesel GNG LtdaDocumento1 páginaDanfe Mecanica Diesel Diesel GNG LtdaOficina Mecânica Nilson VossAinda não há avaliações
- Operações com mercadoriasDocumento3 páginasOperações com mercadoriasValeria BragaAinda não há avaliações
- Nota Fiscal Eletrônica de Serviços de PinturaDocumento1 páginaNota Fiscal Eletrônica de Serviços de PinturaFabi PereiraAinda não há avaliações
- Manual NFS-eDocumento30 páginasManual NFS-eNicholasSilvaAinda não há avaliações
- Danfe: Global Distribuicao de Bens de Consumo LtdaDocumento1 páginaDanfe: Global Distribuicao de Bens de Consumo Ltdaluccahm18Ainda não há avaliações
- Danfe: Nf-E Não Enviada para SefazDocumento1 páginaDanfe: Nf-E Não Enviada para SefazAyrla BiancaAinda não há avaliações
- Byverao 20240310 WA0009.Documento1 páginaByverao 20240310 WA0009.nandofurikAinda não há avaliações
- Codema Comercial E Importadora Ltda. Danfe: NF-e #10390 Série 31Documento1 páginaCodema Comercial E Importadora Ltda. Danfe: NF-e #10390 Série 31Catieli PereiraAinda não há avaliações
- Nfe Não Protocolada: Sem Valor FiscalDocumento1 páginaNfe Não Protocolada: Sem Valor FiscalEduardo GonçalvesAinda não há avaliações
- Bebedouro manual instruçõesDocumento12 páginasBebedouro manual instruçõesDaniel RodriguesAinda não há avaliações
- Manual Tecnohold Safira 485Documento1 páginaManual Tecnohold Safira 485Armado Neto100% (2)
- Resolução INEA estabelece categorias de uso da fauna em cativeiro RJDocumento7 páginasResolução INEA estabelece categorias de uso da fauna em cativeiro RJletradigitalAinda não há avaliações