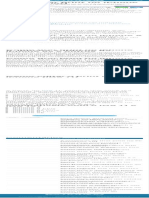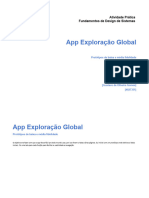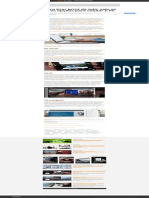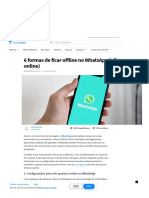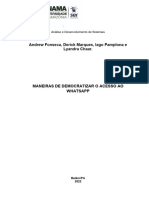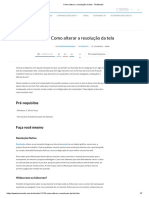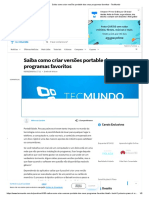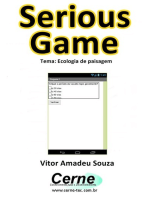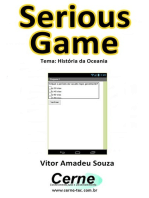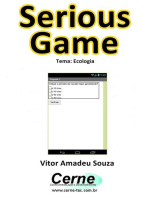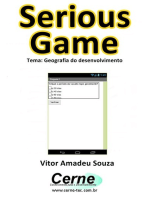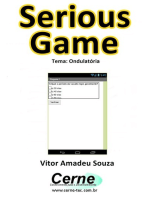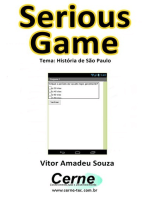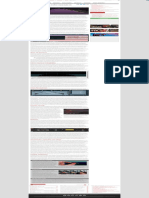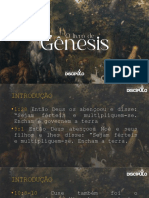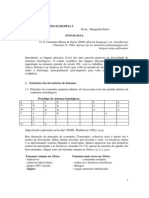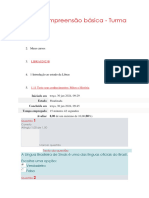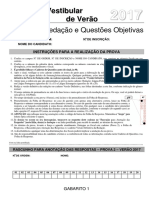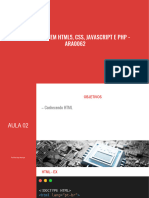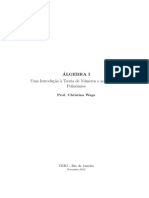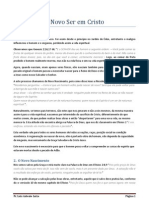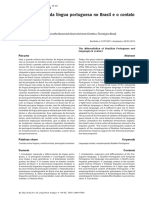Escolar Documentos
Profissional Documentos
Cultura Documentos
8 Maneiras de Tirar Print No PC (Windows 10) - Computador - Tecnoblog
Enviado por
Demetrius BrazTítulo original
Direitos autorais
Formatos disponíveis
Compartilhar este documento
Compartilhar ou incorporar documento
Você considera este documento útil?
Este conteúdo é inapropriado?
Denunciar este documentoDireitos autorais:
Formatos disponíveis
8 Maneiras de Tirar Print No PC (Windows 10) - Computador - Tecnoblog
Enviado por
Demetrius BrazDireitos autorais:
Formatos disponíveis
O Tecnoblog utiliza cookies de navegação.
Saiba mais Aceitar
●
ACHADOS COMUNIDADE APPS CELULAR JOGOS INTERNET MAIS
TB Responde Computador
8 maneiras de tirar print no PC [Windows 10]
Saiba como tirar print no PC com oito dicas de aplicativos para o Windows ou usando atalhos de teclado muitos
simples de decorar
Por Melissa Cruz Cossetti
4 anos atrás
As melhores ofertas, sem rabo preso WhatsApp Telegram
Se você está procurando uma única forma de como tirar print no PC e fazer capturas
de tela, saiba que, ao longo dos anos, a Microsoft trouxe algumas soluções
diferentes — e bastante úteis. A atualização do Windows 10 de outubro 2018
trouxe novas maneira de fazer screenshots: o Snipping Tool será descontinuado; no
lugar dele entrou o Snip & Sketch e você ainda tem outros atalhos de teclado
rápidos para tirar tirar foto da tela.
Como tirar screenshots no macOS Mojave (print)
Em Destaque
Instagram Stories não vai mais dedurar quando você tirar print
O que é QLED? Entenda a
tecnologia de tela usada em
TVs
O que é deepfake e por que
você deveria se preocupar
Como mudar a voz do Waze
Como desativar os posts
recomendados do Instagram
Como saber se o Auxílio Brasil
foi aprovado usando o celular
Os planos de celular mais
baratos para quem só quer usar
Como tirar print no PC Imagem: DobaKung/Flickr)
1. Snip & Sketch Captura e Esboço)
O Snip & Sketch é o app para captura de tela no Windows 10 que foi anunciado
para substituir o Snipping Tool. Com ele, é possível fazer anotações em prints da tela
toda ou de uma área, fotos e outras imagens com caneta, dedo ou mouse e salvar,
colar ou usar em outros apps.
1. Baixe o Snip & Sketch
Vá até a Microsoft Store, instalada no seu computador, pesquise por “Captura e
Esboço” e clique em “Instalar”;
2. Abra o aplicativo
Após o download finalizar, toque em “Iniciar”; você será redirecionado para a
página inicial;
3. Escolha o modo de captura
No canto superior esquerdo, clique em “Novo” para iniciar as ferramentas de
captura. É possível escolher entre “Captura retangular”, “Captura de forma livre”,
“Captura de janela”, “Captura de tela inteira” e, ao finalizar, “Fechar captura”. É
possível adiar a ação em 3 e 10 segundos; para essa configuração, clique na seta
ao lado do ícone de tesoura.
Com o Snip & Sketch sua captura de tela também é copiada para a área de
transferência e inclui todas as anotações feitas.
2. Print Screen Captura de Tela) no Windows
Teclado com o botão “Print Screen”. Imagem: Pixabay)
O clássico que todo mundo conhece é usar o botão “Print Screen” PrtScn) para
capturar a tela inteira. Daí, os problemas de sempre: a captura de tela não será salva
como um arquivo, mas será copiada para a área de transferência. Você precisará
abrir uma ferramenta de edição (lembra do Microsoft Paint? , colar, editar e salvar
por lá.
Note que você também pode definir o botão PrtScn para abrir direto o Snip & Sketch.
Vá até “Configurações” > “Facilidade de Acesso” > “Teclado” (ou Settings Ease of
Access Keyboard) e alternar em Usar o botão “PrtScn” para abrir o app de captura
de tela.
3. Snipping Tool
Ferramenta de captura já apresenta mensagem sobre descontinuidade. Imagem: reprodução/Windows).
Apesar da Microsoft ter anunciado que o Snipping Tool será descontinuado, ele
ainda está ativo para quem usa Windows (mas deve continuar por pouco tempo já
que a ferramenta apresenta uma mensagem falando que ela será movida de lugar e
sugerindo o uso do “Captura e esboço”. O tipo de recorte padrão é retangular, mas
também é possível capturar tela inteira e só uma janela (isso, o Snip & Sketch não
faz). O app não salva automaticamente as capturas — você precisará salvá-las
manualmente — mas copia automaticamente tudo para a área de transferência. É
mais limitado que o novo app, mas funciona bem.
Recorte de formato livre: desenhe uma forma livre ao redor de um objeto;
Captura retangular: arraste o cursor ao redor do objeto para formar um retângulo;
Captura de janela: selecione uma janela no navegador ou uma caixa de diálogo;
Recorte de tela cheia: capture a tela inteira incluindo todas as janelas abertas.
Como abrir a Ferramenta de Captura
Não é preciso baixar um app, ela já faz parte do sistema operacional, basta buscá-la.
No Windows 10
Selecione o botão “Iniciar”, digite “ferramenta de captura” na pesquisa e abra-a.
No Windows 8.1 e Windows RT 8.1
Passe o dedo na borda direita da tela (barra Charm), toque em “Pesquisar” e digite
“ferramenta de captura” na caixa de pesquisa e abra-a nos resultados.
No Windows 7
Selecione o botão “Iniciar” e digite “ferramenta de captura” na pesquisa para abrir.
Os melhores atalhos para fazer captura de tela no
Windows
Alguns atalhos de teclado para você que procura como tirar print no PC rapidamente.
Windows Print Screen
Para capturar sua tela inteira e salvar automaticamente a captura de tela, toque na
combinação de teclas Windows Print Screen. Sua tela escurecerá brevemente para
indicar que você acabou de tirar uma captura de tela, que será salva na pasta
Imagens.
Windows Shift-S
Você também pode usar o atalho Windows + shift-S para capturar uma captura de
tela com o Snip & Sketch. Sua tela escurecerá e você verá o pequeno menu do Snip
& Sketch na parte superior, que permitirá que você escolha o tipo de print que quer
fazer.
Alt Print Screen
Para fazer uma rápida captura de tela da sua janela ativa (a que você está usando),
vá direto ao atalho de teclado Alt PrtScn. Isto irá tirar um print da sua janela ativa e
copiar a imagem para a área de transferência. Você vai precisar usar o Paint.
Windows Logo Volume Down (baixo)
Se você estiver usando um Microsoft Surface ou outro tablet e híbrido com
Windows, poderá usar os botões físicos de volume para fazer uma captura de tela da
tela inteira, semelhante à forma como você faria uma captura de tela em qualquer
celular ou tablet.
Mantenha pressionado o botão do logotipo do Windows Home) na parte inferior da
tela e pressione o botão físico de volume (para baixar) na lateral. A tela escurecerá
brevemente e a captura de tela será automaticamente salva na pasta Imagens.
8. Outros atalhos para Windows 10, Windows 8.1 e Windows 7
Atalhos de Teclado Ação de Captura de Tela
Alt M Escolha um modo de captura de tela
Alt N Criar uma captura de tela de novo no mesmo modo que a última
Shift + teclas de direção Mover o cursor para selecionar uma área retangular de captura de tela
Alt D Captura de tela com atraso por 1 a 5 segundos (ótimo para vídeos)
Ctrl C Copie a captura de tela para a área de transferência
Ctrl + Salvar a captura de tela
Agora que você já sabe todas as formas possíveis de como tirar print no PC, divirta-
se.
Esse conteúdo foi útil? 😄 Sim 🙁 Não
Captura De Tela Printscreen Windows 10
Melissa Cruz Cossetti
Ex-editora /
Melissa Cruz Cossetti é jornalista formada pela UERJ, professora de marketing digital e especialista em
SEO. Em 2016 recebeu o prêmio de Segurança da Informação da ESET, em 2017 foi vencedora do prêmio
Comunique-se de Tecnologia. No Tecnoblog, foi editora do TB Responde entre 2018 e 2021, orientando a
produção de conteúdo e coordenando a equipe de analistas, autores e colaboradores.
Reportar Erro Por que confiar no TB
Comentários
Envie uma pergunta
Mais Populares
Banco do Brasil lança seguro contra roubo de
2 celular, notebook e mais itens
5G da Claro, Vivo e TIM chega a três capitais; veja
3 cobertura de bairros
Quais celulares vão receber o Android 13? Veja
4 modelos compatíveis
Leilão da Receita tem Xbox One, PlayStation 4, Launcher do PlayStation no PC pode ser próxima
1 Apple Watch e mais
5 investida da Sony
Responde
Guia de atalhos para
Como instalar Windows
controle e navegação do
em um PC com Linux
Windows 11
Como instalar Windows 11
Como usar o app Atalhos
em um Mac sem gastar
da Apple [Shortcuts]
com Parallels
Como ajustar o teclado do
iPad [Dividido ou Como tirar print no Mac
Flutuante]
Como instalar o Windows
Vale a pena comprar um
11 mesmo sem TPM 2.0
teclado mecânico?
no PC
Relacionados
Teclado Bluetooth Logitech Ergo K860: Motion capture: os bastidores da arte de dar
espaçoso, mas confortável vida aos games
Windows 11: recursos,
Google Drive nalmente
compatibilidade e tudo
ganha atalhos para copiar
sobre o lançamento da
e colar arquivos
Microsoft
Windows Phone:
PinePhone, celular com
nascimento, evolução e
Linux, vira PC portátil
queda de um sistema
com esta capa de teclado
quase “perfeito”
Google Cloud Print para Notebook Lenovo Yoga
impressoras antigas acaba 7i: o 2 em 1 com poder
nesta semana de fogo
Notebook LG Gram de AOC lança teclado, mouse
17″: tela generosa é e mousepad gamer no
assim Brasil
Notebook Samsung Windows 11, dois meses
Galaxy Book S: níssimo e depois: o que melhorou e
com chip híbrido o que ainda está faltando
Anuncie Trabalhe conosco
Quem somos Contato
Transparência Privacidade
© Mobilon Mídia 2005 2022.
Você também pode gostar
- Bruxaria NaturalDocumento1 páginaBruxaria Naturalbea soaresAinda não há avaliações
- Double Tap Scree On and Off - Apps No Google PDocumento1 páginaDouble Tap Scree On and Off - Apps No Google PAntónio JorgeAinda não há avaliações
- Google para TudoDocumento20 páginasGoogle para TudojoAinda não há avaliações
- Gustavo Oliveira - Design de Sistemas - TrabalhoDocumento12 páginasGustavo Oliveira - Design de Sistemas - Trabalhocontato.gustavo.ogAinda não há avaliações
- O Que É Um Mockup PDFDocumento10 páginasO Que É Um Mockup PDFMago SolarAinda não há avaliações
- App para Tirar Print de Tela - Veja As Melhores Opções para Celular e PC - Produtividade - TechTudoDocumento1 páginaApp para Tirar Print de Tela - Veja As Melhores Opções para Celular e PC - Produtividade - TechTudoDemetrius BrazAinda não há avaliações
- Crie o Seu Primeiro App - Guia para Iniciantes v2.0Documento95 páginasCrie o Seu Primeiro App - Guia para Iniciantes v2.0juniores11Ainda não há avaliações
- 2 - 6 Formas de Ficar Offline No WhatsApp (Não Aparecer o Online) - TecMundoDocumento8 páginas2 - 6 Formas de Ficar Offline No WhatsApp (Não Aparecer o Online) - TecMundorafael cardosoAinda não há avaliações
- Deploy Workshop Dia 01Documento51 páginasDeploy Workshop Dia 01IgOr RamOsAinda não há avaliações
- Backup CelularDocumento8 páginasBackup CelularMarco SiegelAinda não há avaliações
- Como Usar o Reels Do Instagram - TecnoblogDocumento22 páginasComo Usar o Reels Do Instagram - TecnobloggsAinda não há avaliações
- ApostilaDocumento27 páginasApostilaTereza CrisAinda não há avaliações
- Prototipação em PapelDocumento8 páginasPrototipação em PapelpaschoarelliAinda não há avaliações
- Aula 05 - IdvisualDocumento49 páginasAula 05 - IdvisualMenezes ArqAinda não há avaliações
- Deploy Workshop Nov22 Dia01Documento28 páginasDeploy Workshop Nov22 Dia01Michaelly Caetano da Silva100% (1)
- Como Desativar o CHATO Windows SmartScreen No Windows 10 - Blog Tudo DicasDocumento4 páginasComo Desativar o CHATO Windows SmartScreen No Windows 10 - Blog Tudo DicasRubens SouzaAinda não há avaliações
- Trabalho WhatsDocumento11 páginasTrabalho WhatsIago RodriguesAinda não há avaliações
- Programando O Smartphone Para Usar O Gps Programado No App InventorNo EverandProgramando O Smartphone Para Usar O Gps Programado No App InventorAinda não há avaliações
- Como Alterar A Resolução Da Tela E MONITOR - TecMundoDocumento7 páginasComo Alterar A Resolução Da Tela E MONITOR - TecMundoPaulo FerreiraAinda não há avaliações
- Programando O Smartphone Para Medir Distância Programado No App InventorNo EverandProgramando O Smartphone Para Medir Distância Programado No App InventorAinda não há avaliações
- 10 DICAS para Você Se Soltar Na Frente Das Câmeras PDFDocumento37 páginas10 DICAS para Você Se Soltar Na Frente Das Câmeras PDFAntonio FreitasAinda não há avaliações
- Desenvolvendo Jogos No Smartphone Para Ensino De TurismoNo EverandDesenvolvendo Jogos No Smartphone Para Ensino De TurismoAinda não há avaliações
- Programando O Smartphone Para Usar O Sensor De Orientação Programado No App InventorNo EverandProgramando O Smartphone Para Usar O Sensor De Orientação Programado No App InventorAinda não há avaliações
- MODULO01Documento45 páginasMODULO01Samuel MendonçaAinda não há avaliações
- Desenvolvendo Jogos No Smartphone Para Ensino De Serviços SociaisNo EverandDesenvolvendo Jogos No Smartphone Para Ensino De Serviços SociaisAinda não há avaliações
- Saiba Como Criar Versões Portateis Dos Seus Programas FavoritosDocumento5 páginasSaiba Como Criar Versões Portateis Dos Seus Programas Favoritoscebolel de fariasAinda não há avaliações
- ImpressaoDocumento24 páginasImpressaogedivan santanaAinda não há avaliações
- Desenvolvendo Jogos No Smartphone Para Ensino De FonoaudiologiaNo EverandDesenvolvendo Jogos No Smartphone Para Ensino De FonoaudiologiaAinda não há avaliações
- Apostila de Informatica_compressedDocumento604 páginasApostila de Informatica_compressedUsb TecnologiaAinda não há avaliações
- Programando O Smartphone Para Usar O Clock Programado No App InventorNo EverandProgramando O Smartphone Para Usar O Clock Programado No App InventorAinda não há avaliações
- Desenvolvendo Jogos No Smartphone Para Ensino De GeografiaNo EverandDesenvolvendo Jogos No Smartphone Para Ensino De GeografiaAinda não há avaliações
- Desenvolvendo Jogos No Smartphone Para Ensino De PedagogiaNo EverandDesenvolvendo Jogos No Smartphone Para Ensino De PedagogiaAinda não há avaliações
- Desenvolvendo Jogos No Smartphone Para Ensino De JornalismoNo EverandDesenvolvendo Jogos No Smartphone Para Ensino De JornalismoAinda não há avaliações
- Desenvolvendo Jogos No Smartphone Para Ensino De AdministraçãoNo EverandDesenvolvendo Jogos No Smartphone Para Ensino De AdministraçãoAinda não há avaliações
- User Experience Design: Como criar produtos digitais com foco nas pessoasNo EverandUser Experience Design: Como criar produtos digitais com foco nas pessoasAinda não há avaliações
- Aluno Conectado 2013 - Conteúdo Do TabletPC Windows V 9.0Documento14 páginasAluno Conectado 2013 - Conteúdo Do TabletPC Windows V 9.0Eduardo Vieira ManciniAinda não há avaliações
- Guia completo para dominar o WhatsAppDocumento11 páginasGuia completo para dominar o WhatsAppCarlos Eduardo Ramos50% (2)
- Programando O Smartphone Para Retirar Foto Usando O App InventorNo EverandProgramando O Smartphone Para Retirar Foto Usando O App InventorAinda não há avaliações
- Programando O Smartphone Para Usar O Giroscópio Programado No App InventorNo EverandProgramando O Smartphone Para Usar O Giroscópio Programado No App InventorAinda não há avaliações
- Desenvolvendo Jogos No Smartphone Para Ensino De NutriçãoNo EverandDesenvolvendo Jogos No Smartphone Para Ensino De NutriçãoAinda não há avaliações
- A importância da informática no trabalhoDocumento33 páginasA importância da informática no trabalhoAdriana Manrique ToméAinda não há avaliações
- Unidade 1 - A Importância para o Trabalho (1) - 9-34Documento26 páginasUnidade 1 - A Importância para o Trabalho (1) - 9-34Adriana Manrique ToméAinda não há avaliações
- Desenvolvendo Um App Para Aplicações Financeiras No App InventorNo EverandDesenvolvendo Um App Para Aplicações Financeiras No App InventorAinda não há avaliações
- Desenvolvendo Jogos No Smartphone Para Ensino De CinemaNo EverandDesenvolvendo Jogos No Smartphone Para Ensino De CinemaAinda não há avaliações
- Como Conseguir Uma Melhor Separação em Suas MisturasDocumento1 páginaComo Conseguir Uma Melhor Separação em Suas MisturasDemetrius BrazAinda não há avaliações
- App para Tirar Print de Tela - Veja As Melhores Opções para Celular e PC - Produtividade - TechTudoDocumento1 páginaApp para Tirar Print de Tela - Veja As Melhores Opções para Celular e PC - Produtividade - TechTudoDemetrius BrazAinda não há avaliações
- Como Tirar Print No PC Com Windows de Quatro Formas Diferentes - Ferramentas de Sistema - TechTudoDocumento1 páginaComo Tirar Print No PC Com Windows de Quatro Formas Diferentes - Ferramentas de Sistema - TechTudoDemetrius BrazAinda não há avaliações
- 50-Promo-Ideas 2019 PTDocumento14 páginas50-Promo-Ideas 2019 PTDemetrius BrazAinda não há avaliações
- Como Aumentar o Volume Máximo Do Windows em SegundosDocumento1 páginaComo Aumentar o Volume Máximo Do Windows em SegundosDemetrius BrazAinda não há avaliações
- Linguagem NeutraDocumento30 páginasLinguagem NeutraALECSANDRO JOSE PRUDENCIO RATTSAinda não há avaliações
- Aula 05 - A Torre de BabelDocumento20 páginasAula 05 - A Torre de BabelFabrício TarlesAinda não há avaliações
- Avaliação Formativa I - Revisão Da TentativapedagogiadadiversidadeDocumento8 páginasAvaliação Formativa I - Revisão Da TentativapedagogiadadiversidadeKatharine LacerdaAinda não há avaliações
- Modulo 01 Exercicio de FixaçaoDocumento8 páginasModulo 01 Exercicio de Fixaçaojosilene marquesAinda não há avaliações
- Implantação de Capelania No DPRFDocumento13 páginasImplantação de Capelania No DPRFAlexandre Goncalves100% (1)
- Rodada 02 Por InssDocumento94 páginasRodada 02 Por InssFelipe RosaAinda não há avaliações
- Fonologia Línguas AfricanasDocumento9 páginasFonologia Línguas Africanasfelipefalcao19100% (1)
- Teste 1Documento12 páginasTeste 1Fiscal EstivaAinda não há avaliações
- Aula 3 - História Da Psicologia - Filosofos MedievaisDocumento24 páginasAula 3 - História Da Psicologia - Filosofos Medievaisfabrício nascimentoAinda não há avaliações
- Avaliação de Redação 7 Ano - OutubroDocumento4 páginasAvaliação de Redação 7 Ano - OutubroGirlane SantosAinda não há avaliações
- Resposta - As IV - Língua Portuguesa - Tentativa - 2Documento3 páginasResposta - As IV - Língua Portuguesa - Tentativa - 2diogo18sp0% (1)
- Viver em Português - Apresentação - Família - de - PalavrasDocumento4 páginasViver em Português - Apresentação - Família - de - PalavrasAfonso FranciscoAinda não há avaliações
- NNDocumento15 páginasNNWat handsAinda não há avaliações
- Semana 1 - Noções de ErrosDocumento17 páginasSemana 1 - Noções de ErrosJULIO PEREIRA SILVAAinda não há avaliações
- Ceifa de LuzDocumento14 páginasCeifa de Luzprimeiro.basicoAinda não há avaliações
- Curso Técnico Programação SistemasDocumento2 páginasCurso Técnico Programação SistemasAna AlmeidaAinda não há avaliações
- Aula - 02 - ARA0062Documento19 páginasAula - 02 - ARA0062gustavovinicius136Ainda não há avaliações
- SD3 - EM - Leitura e Interpretacao de Texto - Art de Opiniao - Dis Escolar - ALUNODocumento14 páginasSD3 - EM - Leitura e Interpretacao de Texto - Art de Opiniao - Dis Escolar - ALUNOVANESSA GIULIANI BARBOSA TAVARESAinda não há avaliações
- Comunicação imobiliária: dicas para criar uma estratégia eficienteDocumento19 páginasComunicação imobiliária: dicas para criar uma estratégia eficientewilliam machadoAinda não há avaliações
- Criar relatórios para AccessDocumento36 páginasCriar relatórios para AccessPiresAinda não há avaliações
- Introdução à Teoria dos Números e aos Anéis de PolinômiosDocumento32 páginasIntrodução à Teoria dos Números e aos Anéis de PolinômiosGabriel CacauAinda não há avaliações
- Jejum de Daniel ensina sobre fé e confiançaDocumento9 páginasJejum de Daniel ensina sobre fé e confiançaGraca Fernandes GoncalvesAinda não há avaliações
- ApostilaDocumento8 páginasApostilaDaniella Perez100% (1)
- Guia Rápido WBDocumento7 páginasGuia Rápido WBGabrielAntoniazziAinda não há avaliações
- Cesário Verde - Linguagem e EstiloDocumento2 páginasCesário Verde - Linguagem e Estiloquimdafaia59Ainda não há avaliações
- ELE - DislexiaDocumento3 páginasELE - DislexiaVanessa Maghry De AndradesAinda não há avaliações
- O Novo Ser em CristoDocumento5 páginasO Novo Ser em CristolaluizeAinda não há avaliações
- A Língua Portuguesa No Brasil e o Contato Entre LínguasDocumento21 páginasA Língua Portuguesa No Brasil e o Contato Entre LínguasSuellenufpeAinda não há avaliações
- A Verdadeira Constituição Da IgrejaDocumento8 páginasA Verdadeira Constituição Da IgrejaJackson Da Silva SantanaAinda não há avaliações
- Projeto Textos de MemoriaDocumento4 páginasProjeto Textos de MemoriaAndreza ChagasAinda não há avaliações