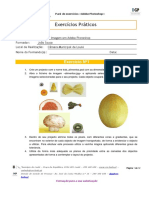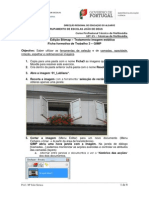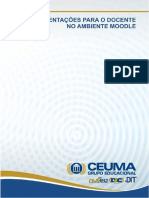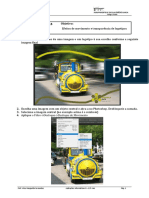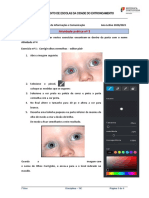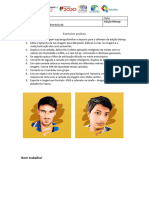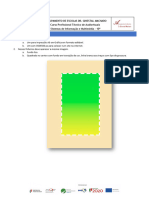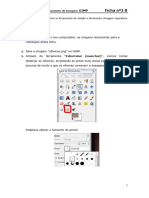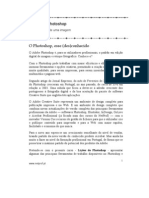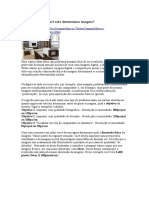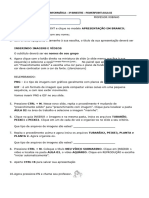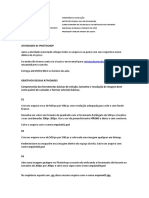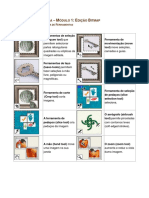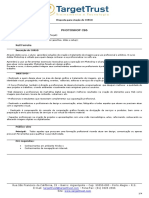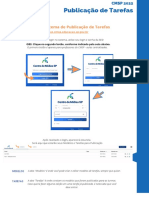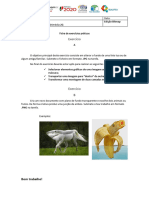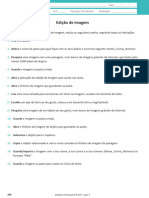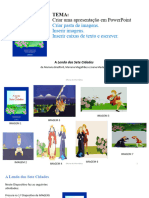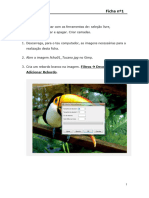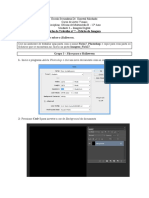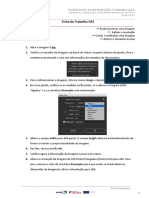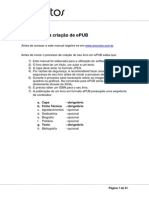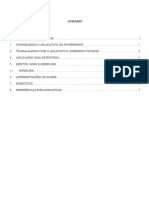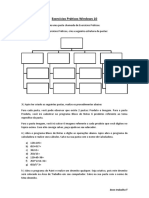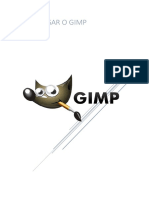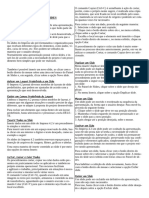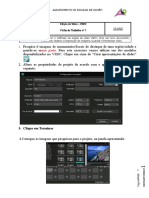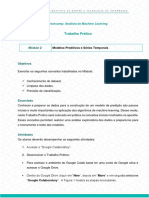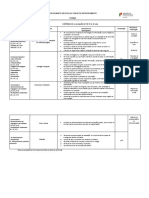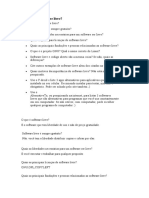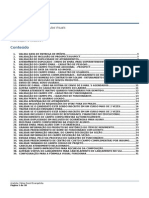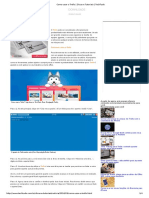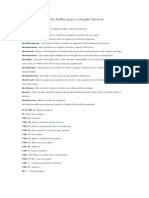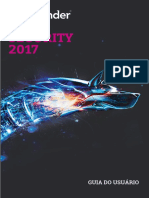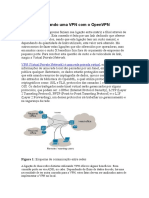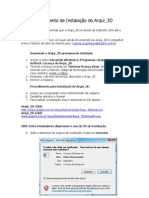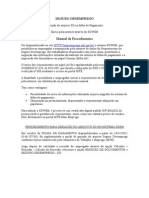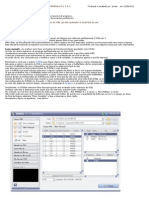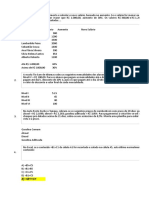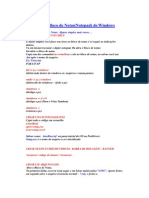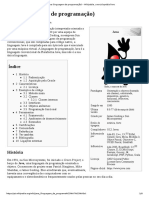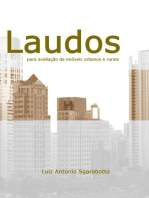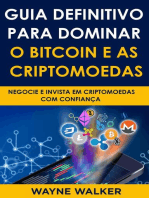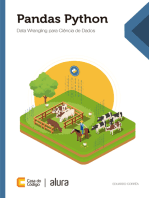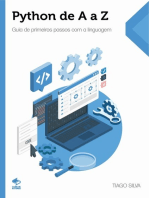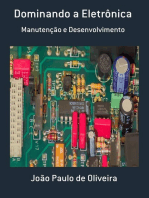Escolar Documentos
Profissional Documentos
Cultura Documentos
Atividade Prática Nº 1
Enviado por
Ana Mano0 notas0% acharam este documento útil (0 voto)
27 visualizações6 páginasTítulo original
Atividade prática nº 1
Direitos autorais
© © All Rights Reserved
Formatos disponíveis
DOCX, PDF, TXT ou leia online no Scribd
Compartilhar este documento
Compartilhar ou incorporar documento
Você considera este documento útil?
Este conteúdo é inapropriado?
Denunciar este documentoDireitos autorais:
© All Rights Reserved
Formatos disponíveis
Baixe no formato DOCX, PDF, TXT ou leia online no Scribd
0 notas0% acharam este documento útil (0 voto)
27 visualizações6 páginasAtividade Prática Nº 1
Enviado por
Ana ManoDireitos autorais:
© All Rights Reserved
Formatos disponíveis
Baixe no formato DOCX, PDF, TXT ou leia online no Scribd
Você está na página 1de 6
AGRUPAMENTO DE ESCOLAS DA CIDADE DO ENTRONCAMENTO
Disciplina de Tecnologias de Informação e Comunicação Ano Letivo 2020/2021
Atividade prática nº 1
O editor PIXLR é uma App, totalmente online e gratuita, que permite desenhar e editar fotos,
com ou sem camadas. Contém também um repositório de imagens e histórico de imagens.
Exercício nº 1 : Dimensão e recorte de uma imagem
1. Abra a página do PIXLR – digitando na barra de endereço o seguinte:
https://pixlr.com/pt/x/.
2. Configure o site para que as informações sejam disponibilizadas em
Português.
3. Descarrega a imagem do coronavírus que se encontra na pasta imagens no moodle,
para a tua pasta de trabalho.
4. Abre a imagem do coronavírus no PIXLR, clicando
em
5. Redimensione a imagem para o seguinte tamanho 1280X720 , proceda da seguinte
forma clique em e depois em e coloque
as medidas na caixa que se apresenta e clique em
no botão Aplique.
7ºAno Disciplina – TIC Página 1 de 6
AGRUPAMENTO DE ESCOLAS DA CIDADE DO ENTRONCAMENTO
6. Verifica o que fazem os botões
7. Ajuste/Corte a imagem de forma a excluir a zona inferior. Veja imagem em baixo.
Ferramenta Cortar > Selecionar a área
8. 8. Salve a imagem com:
a. Qualidade de 90% (verifique que, se for “baixo” ou “médio”, o ficheiro vai ocupar
menos espaço);
b. O nome “Exercício1_Coronavirus.jpg”. Verifique que pode salvar a imagem nos
formatos JPG, PNG, WEDP E PXD.
Exercício nº 2 – Plano de fundo de uma imagem
1. Abra a imagem Logotipo
2. Remova o plano de fundo branco da imagem do logotipo.
Ferramenta Corte -> Ferramenta Ajuste Mágico/Modo Retirar
a. Ajuste o valor da tolerância e clique numa zona branca da imagem, entre os
carateres. A cor branca será removida. A imagem fica com um quadriculado no fundo.
Significa que o fundo é transparente.
7ºAno Disciplina – TIC Página 2 de 6
AGRUPAMENTO DE ESCOLAS DA CIDADE DO ENTRONCAMENTO
b. Salve e baixe a imagem com o nome “Exercicio2_logotipo_SFundo.PNG”. Se gravar
com outro formato, as alterações que realizou serão perdidas.
c. Confirme as alterações que realizou à imagem, inserindo-a num documento com um
fundo que não seja branco. Exemplo: Uma apresentação do M. Powerpoint com um
tema.
Exercício nº 3 – Formas de uma imagem
1. Aceda ao repositório de imagens gratuitas https://pixabay.com/pt/ Veja algumas das
imagens disponíveis no menu: Fotos, Ilustrações e Vectores.
2. Selecione uma Foto e faça o “Download grátis” para o computador. Irá utilizar essa
Foto nesta atividade. Ou podes utilizar a imagem das ovelhas que está na pasta
imagens no moodle.
3. No editor de imagens online PIXRL, abra a imagem da alínea anterior.
7ºAno Disciplina – TIC Página 3 de 6
AGRUPAMENTO DE ESCOLAS DA CIDADE DO ENTRONCAMENTO
a. Aplique a forma “Formato de coração” para que fique com o aspeto verificado na
figura.
b. Salve a imagem com o nome “Exercicio3_Amizade.PNG”
Exercício 4 – Camadas numa imagem
1. Recorrendo à imagem anterior, adicione uma camada, de texto, à imagem.
7ºAno Disciplina – TIC Página 4 de 6
AGRUPAMENTO DE ESCOLAS DA CIDADE DO ENTRONCAMENTO
2. Apague o texto pré-definido que surgiu e digite “Amizade”.
a. Formate com uma cor e tamanho ao seu critério.
b. Salve a imagem com o nome “Exercicio4_Amizade.PNG”.
7ºAno Disciplina – TIC Página 5 de 6
AGRUPAMENTO DE ESCOLAS DA CIDADE DO ENTRONCAMENTO
Exercício 5 – Envio de imagens finais
Envie as imagens das atividades que trabalhaste para o tópico “Envio das imagens
resultantes da Atividade 2”, que se encontra na disciplina no Moodle
7ºAno Disciplina – TIC Página 6 de 6
Você também pode gostar
- Curso Profissional de Técnico de Multimédia Técnicas de Multimédia - 10º Ano Ficha de Trabalho Nº 2Documento3 páginasCurso Profissional de Técnico de Multimédia Técnicas de Multimédia - 10º Ano Ficha de Trabalho Nº 2Sónia LimaAinda não há avaliações
- Image Editing ExercisesDocumento7 páginasImage Editing ExercisesVirgínia CouceiroAinda não há avaliações
- Editar imagens no PhotoshopDocumento3 páginasEditar imagens no PhotoshopjoseAinda não há avaliações
- Pack Adobe Photoshop ExercíciosDocumento12 páginasPack Adobe Photoshop ExercíciosJoao Sousa0% (1)
- Edição de imagens GIMPDocumento6 páginasEdição de imagens GIMPpaulacnrnunesAinda não há avaliações
- Ficha de Trabalho3gimp - 1015 PDFDocumento6 páginasFicha de Trabalho3gimp - 1015 PDFmjseruca5888100% (1)
- Teste M1Documento2 páginasTeste M1Fatima GarciaAinda não há avaliações
- Exercícios Do Photoshop 1Documento8 páginasExercícios Do Photoshop 1Alex PRib RioAinda não há avaliações
- Configurando o MoodleDocumento51 páginasConfigurando o MoodleMarlus AlvarengaAinda não há avaliações
- Logotipo movimento transparênciaDocumento2 páginasLogotipo movimento transparênciaBeatriz Pereira GonçalvesAinda não há avaliações
- Atividade 3Documento3 páginasAtividade 3SusanaAinda não há avaliações
- Criação de imagens e logótipos onlineDocumento4 páginasCriação de imagens e logótipos onlineAna ManoAinda não há avaliações
- Ficha Exercicio Pratico CarttonDocumento1 páginaFicha Exercicio Pratico CarttonmultimediaazambujaAinda não há avaliações
- Exercícios de PhotoshopDocumento16 páginasExercícios de PhotoshopÂngelo PintoAinda não há avaliações
- Curso Técnico Nível Médio Subsequente em Informática para InternetDocumento14 páginasCurso Técnico Nível Médio Subsequente em Informática para InternetMarcus AndréAinda não há avaliações
- Edição de imagem e vídeo TIC 7o anoDocumento2 páginasEdição de imagem e vídeo TIC 7o anoCristina100% (2)
- GIMP Apostila - Dicas e MacetesDocumento24 páginasGIMP Apostila - Dicas e MacetesPauloAmorimFFB100% (1)
- Ficha03 B - GimpDocumento3 páginasFicha03 B - Gimpana.leigo1379Ainda não há avaliações
- Dicas PhotoshopDocumento7 páginasDicas PhotoshopPedroAinda não há avaliações
- Dimensione imagens SketchUpDocumento2 páginasDimensione imagens SketchUpMaico FonteneleAinda não há avaliações
- 8º Ano - Informática - Powerpoint Aula 02 Inserindo Imagens e VídeosDocumento2 páginas8º Ano - Informática - Powerpoint Aula 02 Inserindo Imagens e VídeosEscola Nazinha Barbosa PMJPAinda não há avaliações
- Aprenda PowerPoint BásicoDocumento67 páginasAprenda PowerPoint BásicoKarine OliveiraAinda não há avaliações
- Renderize imagem de fundo no Blender 2.8Documento58 páginasRenderize imagem de fundo no Blender 2.8PedrinhoAinda não há avaliações
- UFCD 0024 - Tratamento de ImagensDocumento50 páginasUFCD 0024 - Tratamento de ImagenssofiaAinda não há avaliações
- UFCD 0024 - Tratamento de ImagensDocumento50 páginasUFCD 0024 - Tratamento de ImagenssofiaAinda não há avaliações
- Atividades iniciais de Photoshop para webDocumento2 páginasAtividades iniciais de Photoshop para webLucas CarvalhoAinda não há avaliações
- Técnicas Multimédia Módulo 1 - PhotoshopDocumento45 páginasTécnicas Multimédia Módulo 1 - PhotoshopHélia Bonjardim Lima100% (1)
- Informática Básica (Power Point, Excel e Internet)Documento67 páginasInformática Básica (Power Point, Excel e Internet)Comite de Auxilio ExecutivoAinda não há avaliações
- PhotoshopDocumento4 páginasPhotoshopNeil FerreiraAinda não há avaliações
- CMSP 22 Publicacao de Tarefas3 1Documento9 páginasCMSP 22 Publicacao de Tarefas3 1KemyAinda não há avaliações
- Power Point InformaticaDocumento7 páginasPower Point InformaticaEdnercio Luis100% (2)
- Apostila 3dmaxDocumento48 páginasApostila 3dmaxVR All Style100% (1)
- Apostila Curso Profissionalizante de Fotografia Techimage 2Documento96 páginasApostila Curso Profissionalizante de Fotografia Techimage 2Alfredo Zordenoni JrAinda não há avaliações
- Ficha Exercicio PráticosDocumento1 páginaFicha Exercicio PráticosmultimediaazambujaAinda não há avaliações
- Aplicando efeitos multicolor e estilizando pele em PhotoshopDocumento9 páginasAplicando efeitos multicolor e estilizando pele em PhotoshopFernando Leal dos SantosAinda não há avaliações
- Teste 2Documento1 páginaTeste 2Isabel CortinhasAinda não há avaliações
- A Lenda Das 7cidades - 04.05.21Documento9 páginasA Lenda Das 7cidades - 04.05.21Maria Clara Araújo FonsecaAinda não há avaliações
- Ficha01 GimpDocumento7 páginasFicha01 Gimpana.leigo1379Ainda não há avaliações
- Trabalho 1 - Aprendizado No SupervisionadoDocumento3 páginasTrabalho 1 - Aprendizado No SupervisionadoEdipo JesusAinda não há avaliações
- Criando Um Banner Animado No Gimp Tipo GIFDocumento5 páginasCriando Um Banner Animado No Gimp Tipo GIFEduardo SouzaAinda não há avaliações
- Introdução PhotoshopDocumento12 páginasIntrodução PhotoshopdanylloAinda não há avaliações
- Flyer Halloween Oficina MultimédiaDocumento8 páginasFlyer Halloween Oficina MultimédiaMadalena CoelhoAinda não há avaliações
- Tic - m2 - Ficha de Trabalho Nc2ba2Documento5 páginasTic - m2 - Ficha de Trabalho Nc2ba2Maria de Lurdes Ferreira100% (1)
- ManualDocumento31 páginasManualjuscl100% (1)
- Apostila PowerPoint 2019 POAD 3Documento8 páginasApostila PowerPoint 2019 POAD 3venomvAinda não há avaliações
- Exercícios Práticos Windows 10Documento1 páginaExercícios Práticos Windows 10Prepara - Unidade Frutal - MG Prepara Frutal TMGAinda não há avaliações
- Atividade 3 - GimpDocumento2 páginasAtividade 3 - GimpCáAinda não há avaliações
- Trabalho de Informática 2Documento11 páginasTrabalho de Informática 2clube de inteligência e desenvolvimento coletivoAinda não há avaliações
- ML Bootcamp Análise DadosDocumento5 páginasML Bootcamp Análise Dadosjonathan kellerAinda não há avaliações
- Introdução Ao Ps Cs6Documento38 páginasIntrodução Ao Ps Cs6Ed StrongAinda não há avaliações
- Fichas 11º CA - Sistema OperativoDocumento5 páginasFichas 11º CA - Sistema OperativoNiltonBarbosaAinda não há avaliações
- Manual GIMPDocumento34 páginasManual GIMPMafalda MartinsAinda não há avaliações
- Impress - MatériaDocumento17 páginasImpress - MatériaFabrine SouzaAinda não há avaliações
- VSDC Edição VídeoDocumento3 páginasVSDC Edição VídeoPaulo Miguel Pereira MarquesAinda não há avaliações
- Tutorial EPANET PDFDocumento5 páginasTutorial EPANET PDFGrishal JaientilalAinda não há avaliações
- Apostila Photoshop 2005Documento27 páginasApostila Photoshop 2005cyberpackAinda não há avaliações
- Bootcamp ML Análise Dados PrevisãoDocumento4 páginasBootcamp ML Análise Dados Previsãojonathan kellerAinda não há avaliações
- Dicas Profissionais PhotoshopDocumento56 páginasDicas Profissionais PhotoshopGRUPOLCK100% (3)
- Ficha PP 1Documento3 páginasFicha PP 1Ana ManoAinda não há avaliações
- Criação de imagens e logótipos onlineDocumento4 páginasCriação de imagens e logótipos onlineAna ManoAinda não há avaliações
- Atividade Prática Nº 2Documento2 páginasAtividade Prática Nº 2Ana ManoAinda não há avaliações
- PropCriteriosEspecificos TIC 5e6Documento7 páginasPropCriteriosEspecificos TIC 5e6Ana ManoAinda não há avaliações
- O que é software livre? Principais conceitos e exemplosDocumento2 páginasO que é software livre? Principais conceitos e exemplosElielma LuciaAinda não há avaliações
- 8 plataformas ensino aprendizagem onlineDocumento4 páginas8 plataformas ensino aprendizagem onlineleonardo.clmsAinda não há avaliações
- Repositório de Fórmulas VisuaisDocumento38 páginasRepositório de Fórmulas VisuaisFelipe David100% (2)
- Como Usar o Trello - Dicas e Tutoriais - TechTudoDocumento4 páginasComo Usar o Trello - Dicas e Tutoriais - TechTudoIvaldo C. SoaresAinda não há avaliações
- MTG guia completoDocumento1 páginaMTG guia completoGleison NunesAinda não há avaliações
- Manual Do Driver Linker Sat II - v1.0.3 - RevDocumento22 páginasManual Do Driver Linker Sat II - v1.0.3 - RevMaxsuel BentoAinda não há avaliações
- Ementa Hackersec 2021Documento2 páginasEmenta Hackersec 2021Carlos Alberto Mendes BetinhoAinda não há avaliações
- Guia XamarinDocumento1.651 páginasGuia XamarinJulio CésarAinda não há avaliações
- Teclas Atalho ChromeDocumento5 páginasTeclas Atalho ChromeglesegleseAinda não há avaliações
- Bitdefender, ManualDocumento309 páginasBitdefender, ManualPaulo SergioAinda não há avaliações
- Como Criar Alias (Apelido) - Tutoriais e FAQs UOL HostDocumento4 páginasComo Criar Alias (Apelido) - Tutoriais e FAQs UOL HostPatrícia TeixeiraAinda não há avaliações
- Montando Uma VPN Com o OpenVPNDocumento10 páginasMontando Uma VPN Com o OpenVPNMauricio NascimentoAinda não há avaliações
- Instalação rápida do Scriptcase no LinuxDocumento2.500 páginasInstalação rápida do Scriptcase no Linuxwanms1100% (1)
- Como Vender Na KiwifyDocumento2 páginasComo Vender Na Kiwifysilvaa.nathaanAinda não há avaliações
- Ferramentas SysAdminDocumento21 páginasFerramentas SysAdmind_andrade72Ainda não há avaliações
- Instale e licencie o Arqui_3D em 3 passosDocumento12 páginasInstale e licencie o Arqui_3D em 3 passosStéphanyAinda não há avaliações
- Treinamento iFIXDocumento121 páginasTreinamento iFIXLucas Dias Lana100% (1)
- Comunicação e Mídia na EscolaDocumento17 páginasComunicação e Mídia na EscolaJuliana FernandesAinda não há avaliações
- Manual Seguro Desemprego - SDWEBDocumento11 páginasManual Seguro Desemprego - SDWEBailonailonalmeidaAinda não há avaliações
- DvdReMake - Unir 2 Ou Mais DVDs Mantendo Os MenusDocumento11 páginasDvdReMake - Unir 2 Ou Mais DVDs Mantendo Os MenusJaner DornelesAinda não há avaliações
- Azure Fundamentals Webinar: Entenda os principais conceitosDocumento29 páginasAzure Fundamentals Webinar: Entenda os principais conceitosThemis VillegasAinda não há avaliações
- Leia Antes de AbrirDocumento2 páginasLeia Antes de AbrirEvangelista Roger DiasAinda não há avaliações
- 167407-Atividade AvaliativaDocumento13 páginas167407-Atividade AvaliativaWeverton Mendes33% (3)
- Apresentacao Agencia Marketing Digital Live4digitalDocumento14 páginasApresentacao Agencia Marketing Digital Live4digitalL4D Web Agency - Live4Digital100% (1)
- Criando Interfaces Web Com Vuejs Completo PDFDocumento5 páginasCriando Interfaces Web Com Vuejs Completo PDFTreinamentos MhsAinda não há avaliações
- Segredos Do Bloco de NotasDocumento3 páginasSegredos Do Bloco de NotasWarlan SilvaAinda não há avaliações
- Como anexar arquivo MDF ao SQL ServerDocumento6 páginasComo anexar arquivo MDF ao SQL ServerBreno Pontes PereiraAinda não há avaliações
- HallDocumento9 páginasHallAndreyLeãoAinda não há avaliações
- Java (Linguagem de Programação) PDFDocumento8 páginasJava (Linguagem de Programação) PDFRafael AraujoAinda não há avaliações
- Inteligência artificial: O guia completo para iniciantes sobre o futuro da IANo EverandInteligência artificial: O guia completo para iniciantes sobre o futuro da IANota: 5 de 5 estrelas5/5 (6)
- Liberdade digital: O mais completo manual para empreender na internet e ter resultadosNo EverandLiberdade digital: O mais completo manual para empreender na internet e ter resultadosNota: 5 de 5 estrelas5/5 (10)
- 37 Regras para um Negócio Online de Sucesso: Como Desistir do Seu Emprego, Mudar Para o Paraíso e Ganhar Dinheiro Enquanto DormeNo Everand37 Regras para um Negócio Online de Sucesso: Como Desistir do Seu Emprego, Mudar Para o Paraíso e Ganhar Dinheiro Enquanto DormeNota: 1.5 de 5 estrelas1.5/5 (2)
- 365 Ideias De Posts Para Ter Um Instagram De Sucesso!No Everand365 Ideias De Posts Para Ter Um Instagram De Sucesso!Ainda não há avaliações
- Inteligência artificial: Como aprendizado de máquina, robótica e automação moldaram nossa sociedadeNo EverandInteligência artificial: Como aprendizado de máquina, robótica e automação moldaram nossa sociedadeNota: 5 de 5 estrelas5/5 (3)
- Gerenciamento da rotina do trabalho do dia-a-diaNo EverandGerenciamento da rotina do trabalho do dia-a-diaNota: 5 de 5 estrelas5/5 (2)
- Quero ser empreendedor, e agora?: Guia prático para criar sua primeira startupNo EverandQuero ser empreendedor, e agora?: Guia prático para criar sua primeira startupNota: 5 de 5 estrelas5/5 (26)
- Dimensionamento e Planejamento de Máquinas e Implementos AgrícolasNo EverandDimensionamento e Planejamento de Máquinas e Implementos AgrícolasNota: 1 de 5 estrelas1/5 (2)
- Modelos De Laudos Para Avaliação De Imóveis Urbanos E RuraisNo EverandModelos De Laudos Para Avaliação De Imóveis Urbanos E RuraisAinda não há avaliações
- Guia Definitivo Para Dominar o Bitcoin e as CriptomoedasNo EverandGuia Definitivo Para Dominar o Bitcoin e as CriptomoedasNota: 4 de 5 estrelas4/5 (5)
- IoT: Como Usar a "Internet Das Coisas" Para Alavancar Seus NegóciosNo EverandIoT: Como Usar a "Internet Das Coisas" Para Alavancar Seus NegóciosNota: 4 de 5 estrelas4/5 (2)
- Introdução a Data Science: Algoritmos de Machine Learning e métodos de análiseNo EverandIntrodução a Data Science: Algoritmos de Machine Learning e métodos de análiseAinda não há avaliações
- Caixa de ferramentas da Arquitetura de Software: Como tornar suas aplicações mais escaláveis, confiáveis e segurasNo EverandCaixa de ferramentas da Arquitetura de Software: Como tornar suas aplicações mais escaláveis, confiáveis e segurasAinda não há avaliações
- Manual Do Proprietário - Para Operação, Uso E Manutenção Das Edificações Residenciais.No EverandManual Do Proprietário - Para Operação, Uso E Manutenção Das Edificações Residenciais.Nota: 5 de 5 estrelas5/5 (1)