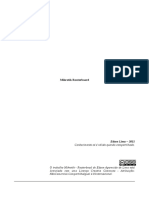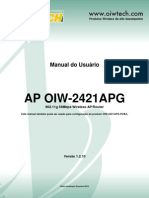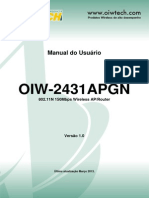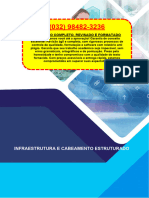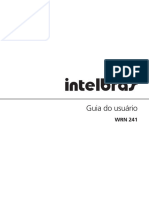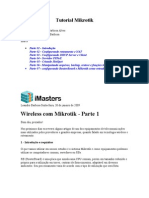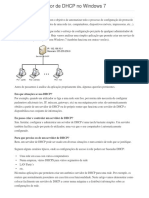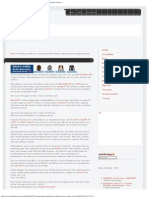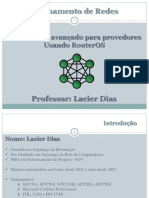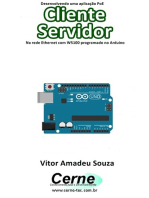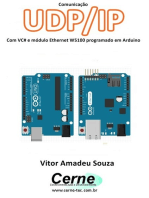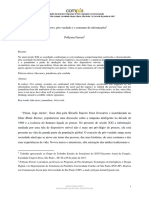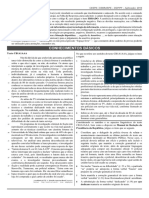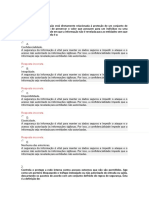Escolar Documentos
Profissional Documentos
Cultura Documentos
Configurando roteador Linksys WRT54G
Enviado por
Lucas Davi Cristaldo0 notas0% acharam este documento útil (0 voto)
11 visualizações8 páginasTítulo original
aula-32-pratica-roteador-wifi-gabarito(1)
Direitos autorais
© © All Rights Reserved
Formatos disponíveis
PDF, TXT ou leia online no Scribd
Compartilhar este documento
Compartilhar ou incorporar documento
Você considera este documento útil?
Este conteúdo é inapropriado?
Denunciar este documentoDireitos autorais:
© All Rights Reserved
Formatos disponíveis
Baixe no formato PDF, TXT ou leia online no Scribd
0 notas0% acharam este documento útil (0 voto)
11 visualizações8 páginasConfigurando roteador Linksys WRT54G
Enviado por
Lucas Davi CristaldoDireitos autorais:
© All Rights Reserved
Formatos disponíveis
Baixe no formato PDF, TXT ou leia online no Scribd
Você está na página 1de 8
Aula Prática – Roteador
INTRODUÇÃO
Os roteadores são os equipamentos empregados na função de
interconexão das redes como, por exemplo, redes IP. Diferentes redes IPs
enviam suas informações/tráfego por meio de um equipamento de rede com a
função de roteamento. Os roteadores também são conhecidos como o
GATEWAY PADRÃO da rede local, ou seja, o equipamento responsável por
decidir a melhor rota ou caminho para o tráfego que não é destinado à própria
rede local.
Figure 1 – Funções do roteador.
Vale destacar que a rede mundial de computadores, conhecida como
Internet, é uma interligação de várias redes locais via roteadores, ou seja, esse
equipamento que é responsável por encaminhar todo o tráfego IP entre
computadores no mundo inteiro.
Em redes de médio e grande portes, dado o grande volume de tráfego de
dados, é comum encontrar equipamentos específicos e exclusivos para a
função de roteamento, ou seja, roteadores propriamente dito. Já em redes
locais de pequeno porte como, por exemplo as domésticas, é muito comun que
um mesmo equipamento consolide várias funções da camada de rede IP
(camada 3 do modelo OSI). Dentre elas podemos citar as mais básicas:
• Roteamento;
• Serviço DHCP (endereçamento dinâmico);
• NAT (Network Address Translation);
A seguir será apresentado/discutidos alguns conceitos e práticas básicas
para a configuração de um equpamento com a função de roteamento.
DESCRIÇÃO DA ATIVIDADE PRÁTICA
O primeiro passo para a utilização/configuração dos equipamentos é
conhecê-los o bastante para o uso correto de acordo com as necessidades do
usuário. A forma mais tradicional é recorrer aos manuais e site do fabricante
em busca de informações. No caso dessa aula, o equipamento utilizado
consolida as seguintes funções:
• Switch;
• Access Point (bridge);
• Roteador;
• Firewall (funções básicas);
O equipamento é do fabricante Linksys (empresa adquirida pela Cisco
para o mercado de equipamentos para uso doméstico e em pequenas
empresas), modelo Wireless-G Broadband Router. Na busca de informações
sempre é bom também ter em mão o código do fabricante (part number) para
o modelo em questão. No nosso caso é o WRT54G. Essa informação
comumente fica localizada na parte inferior do equipamento, próximo ao
número de série.
No link abaixo é possível fazer a busca por informações do
equipamento, assim como download de manuais e software relacionados:
• http://www.linksysbycisco.com/LATAM/pt/support/WRT54G/do
wnload
Como primeiro passo, deve-se estudar e entender as interfaces do
equipamentos. Como vc já deve ter ouvido falar, a maioria das documentações
estão em Inglês, ou seja, não temos como fugir do aprendizado básico para
leitura de texto técnicos nessa lígua. Veja no manual as interfaces e
informações básicas do funcionamento do equipamento (informações do
manual do usuário disponível no link acima):
Figure 2 - Visão da parte da frente do equipamento.
Figure 3 - Visão da parte de trás do switch.
O equipamento possui 1 interface WAN (Internet) e 4 interface LAN
(switch). Além disso, ele tem a interface wi-fi que não será explorada neste
laboratório.
Como primeiro passo vamos definir o projeto lógico da rede. A figura a
seguir apresenta a topologia proposta para o laboratório:
Figure 4 - Topologia para a aula prática.
Nesse laboratório também aplicaremos as seguintes
definições/configurações:
• Usar DHCP na interface WAN (Internet);
• Aplicação de NAT na interface de WAN, possibilitando que
todos os computadores da LAN (rede interna) possam acessar a
rede externa usando o endereço da interface WAN do
equipamento;
• Configurar o serviço DHCP para a rede local usando a seguinte
rede: 192.168.10.0/24, usando a seguinte faixa para os hosts da
LAN: 192.168.10.10-192.168.10.100;
• Usar o endereço 192.168.10.1 como o do gateway da LAN (IP do
roteador na rede interna);
• Usar o servidores DNS obtidos na interface WAN do
equipamento.
Baseado nas definições anteriores, seguem os passos para a
configuração e testes de funcionamento do equipamento WRT54G da
Linksys:
1) Reset o equipamento pressionando o botão de reset (parte de trás)
por 5 segundos com o equipamento ligado;
2) Conecte a sua máquina a uma das 4 portas de LAN do equipamento.
Valide que sua máquina tenha obtido um IP e que o gateway seja o
endereço 192.168.1.1 (configurações de fábrica). Para tal, use o
comando IPCONFIG na janela do DOS da sua máquina (Iniciar ->
Executar comando -> CMD);
3) Usando o browser Internet Explorer, acesso o equipamento
(http://192.168.1.1). A tela abaixo aparecerá:
4) Na tela principal, faça as configurações de modo de endereçamento
da WAN (DHCP) e nome do equipamento, conforme figura abaixo.
Essa configuração também implica na obtenção dos endereços dos
servidores de DNS que serão repassados para as estações da LAN.
Há a opção de configuração estáticos dos servidores de DNS como
poderá ser observada no item 5 mais a frente:
5) Na mesma tela e mais abaixo, faça a configuração do serviço de
DHCP para a LAN e a definição do IP do roteador que será o
GATEWAY PADRÃO para as estações da LAN (vide figura a
seguir):
6) Desconecte e conecte o cabo do seu micro para que ele obtenha as
informações de endereçamento conforme suas configuração (use o
comando IPCONFIG para validar):
7) Acesse novamento o equipamento usando o browser Internet
Explorer, agora com o novo endereço que vc definiu e usando a
mesma senha(http://192.168.10.1).
8) Para que o equipamento implemente o NAT, acesse a parte de
configurações de roteamento avançadas e selecione a opção
GATEWAY no modo de operação conforme figura a seguir:
9) Faça as conexões físicas dos equipamentos conforme a topologia
descrita anteriormente. Conecte o cabo de rede, que estava
originalmente conectado a sua máquina, à interface WAN do
roteador (porta Internet). Conecte sua máquina a uma das 4 portas de
switch do equipamento. Após isso, verifique a configurações IP da
sua máquina (comando IPCONFIG /ALL) e teste o acesso à rede que
vc tinha antes, por exemplo, acesso à Internet. Vc irá observar que
criou uma nova rede IP (LAN) com acesso às demais via o
roteador/gateway configurado. Algumas informações adicionais
podem ser obtidas na tela de STATUS (vide figura a seguir):
Você também pode gostar
- Apostila MikroTik MTCNA PDFDocumento358 páginasApostila MikroTik MTCNA PDFFabiano Moratti100% (2)
- Criando Redes Locais Com O Cisco Packet Tracer 5No EverandCriando Redes Locais Com O Cisco Packet Tracer 5Ainda não há avaliações
- Renda-Extra e BookDocumento36 páginasRenda-Extra e BookJúlio Vinícius Bastos100% (1)
- Mikrotik CursoDocumento30 páginasMikrotik CursoLuis Carlos Pontes Pontes0% (1)
- Manual Cartão CidadãoDocumento81 páginasManual Cartão CidadãosergiojsoliveiraAinda não há avaliações
- Módulo 2 - Ensino Híbrido - Características, Fundamentos e PlanejamentoDocumento8 páginasMódulo 2 - Ensino Híbrido - Características, Fundamentos e PlanejamentoFRANCISCO ROBERTO DE SOUSA E SILVA100% (9)
- Nova - Apostila MtcnaDocumento263 páginasNova - Apostila MtcnaDvcd Obq100% (1)
- MikroTik MTCNADocumento269 páginasMikroTik MTCNABrunoHernandesAinda não há avaliações
- Apostila MTCNA para Alunos PDFDocumento225 páginasApostila MTCNA para Alunos PDFSuelen VianaAinda não há avaliações
- CCNA4 Lab 1 2 8 Pt-ip-helper-AddressDocumento7 páginasCCNA4 Lab 1 2 8 Pt-ip-helper-Addressthunder456Ainda não há avaliações
- Treinamento MTCNA MikrotikDocumento400 páginasTreinamento MTCNA MikrotikPaulo Octavio TassinariAinda não há avaliações
- Introdução Informática 2022Documento11 páginasIntrodução Informática 2022Adilson Barbosa Avb100% (1)
- Revisar teste QUESTIONÁRIO UNIDADE III sobre segurança da informaçãoDocumento7 páginasRevisar teste QUESTIONÁRIO UNIDADE III sobre segurança da informaçãoHelio Silva80% (10)
- Respostas CCNA 3 Respostas Do Exame FinalDocumento72 páginasRespostas CCNA 3 Respostas Do Exame FinalFelipe da silva100% (1)
- Manual Traker TK103B em PortuguesDocumento23 páginasManual Traker TK103B em Portuguesjbs97080% (5)
- Manual do Usuário AP OIW-2421APGDocumento38 páginasManual do Usuário AP OIW-2421APGEmerson NogueiraAinda não há avaliações
- Configuração do Roteador RE046 da MultilaserDocumento73 páginasConfiguração do Roteador RE046 da MultilaserOdiley GonçalvesAinda não há avaliações
- Guia de Instalacao WIG 240 Roteador Wireless 2 4 GHZDocumento20 páginasGuia de Instalacao WIG 240 Roteador Wireless 2 4 GHZomoprogress1Ainda não há avaliações
- Introdução RouterOSDocumento24 páginasIntrodução RouterOSLuanNetoAinda não há avaliações
- OIW-2431APGN - Manual Do Usuário - 1370349104Documento26 páginasOIW-2431APGN - Manual Do Usuário - 1370349104AlexandreVieira50% (2)
- Configurar Rede Windows 7Documento18 páginasConfigurar Rede Windows 7Vitor LimaAinda não há avaliações
- Atualizar firmware AP sem webDocumento11 páginasAtualizar firmware AP sem webLuis Alfredo G. Caldas NetoAinda não há avaliações
- Aula Prática RoutingDocumento7 páginasAula Prática RoutingBenjamim SequeiraAinda não há avaliações
- Resolução - (032) 98482-3236 - Roteiro de Aula Prática – Infraestrutura e Cabeamento EstruturadoDocumento58 páginasResolução - (032) 98482-3236 - Roteiro de Aula Prática – Infraestrutura e Cabeamento Estruturadoassistenciatrabalhos1Ainda não há avaliações
- Cau000049 36Documento30 páginasCau000049 36ginabento1952Ainda não há avaliações
- OIW-2442APGN Manual v1.2 - 1476188385Documento37 páginasOIW-2442APGN Manual v1.2 - 1476188385vds94Ainda não há avaliações
- Configurando NAT - Área de Trabalho Remota e Provisionamento para Gateway VPNDocumento178 páginasConfigurando NAT - Área de Trabalho Remota e Provisionamento para Gateway VPNxandynhu82Ainda não há avaliações
- Intelbras WRN 241Documento16 páginasIntelbras WRN 241Alberto RicardoAinda não há avaliações
- Tutorial Mikrotik Tutorial MKDocumento28 páginasTutorial Mikrotik Tutorial MKMarcos GarridoAinda não há avaliações
- Lab Rede ROTAS DINAM E SITESDocumento6 páginasLab Rede ROTAS DINAM E SITESmalpsAinda não há avaliações
- Servidor de DHCP No Windows 7Documento3 páginasServidor de DHCP No Windows 7Hack da Silva100% (1)
- Lab Rede Computadores SITES Internos ExternosDocumento5 páginasLab Rede Computadores SITES Internos ExternosmalpsAinda não há avaliações
- Configuração Rápida WirelessDocumento73 páginasConfiguração Rápida WirelessrafaelcarducciAinda não há avaliações
- Manual Tecnico - To NetworkingDocumento34 páginasManual Tecnico - To NetworkingjayllesAinda não há avaliações
- Oiw 2415cpe ManualDocumento36 páginasOiw 2415cpe ManualWendell Anjos100% (1)
- GTR 2410np ManualDocumento39 páginasGTR 2410np ManualMurilo BoffAinda não há avaliações
- Configuração WifiDocumento6 páginasConfiguração WifiPhilippe ValfokAinda não há avaliações
- Configuração de endereçamento IP estático e dinâmicoDocumento7 páginasConfiguração de endereçamento IP estático e dinâmicoGuilherme SouzaAinda não há avaliações
- Definições de WANDocumento57 páginasDefinições de WANHans de BritoAinda não há avaliações
- Configuração de acesso remoto em DVRDocumento17 páginasConfiguração de acesso remoto em DVRMarcelo PrepAinda não há avaliações
- 16.4.7 Lab - Configure Network Devices With SSH - ILMDocumento11 páginas16.4.7 Lab - Configure Network Devices With SSH - ILMkeliojoao6Ainda não há avaliações
- Guia Nplug 01-14 SiteDocumento24 páginasGuia Nplug 01-14 SiteventooesteAinda não há avaliações
- Compartilhamento de Internet Linux Com WindowsDocumento16 páginasCompartilhamento de Internet Linux Com Windows1981tedAinda não há avaliações
- Como Configurar Um Router Como Repetidor Wi-Fi (TP-Link)Documento4 páginasComo Configurar Um Router Como Repetidor Wi-Fi (TP-Link)Specialarts ArcadeAinda não há avaliações
- Wireless Com Mikrotik - Configurando RouterBoard e Mikrotik Como Roteador WiDocumento5 páginasWireless Com Mikrotik - Configurando RouterBoard e Mikrotik Como Roteador Winmo1122Ainda não há avaliações
- UFF EET Laboratório 1 CGNAT vs NATDocumento5 páginasUFF EET Laboratório 1 CGNAT vs NATVitor TavaresAinda não há avaliações
- Configuração Básica de Rede com Roteadores e SwitchDocumento3 páginasConfiguração Básica de Rede com Roteadores e SwitchmalpsAinda não há avaliações
- Transformar Raspberry Pi2 em Roteador EthernetDocumento13 páginasTransformar Raspberry Pi2 em Roteador EthernetRoger CostaAinda não há avaliações
- Manual Firewall IpcopDocumento20 páginasManual Firewall IpcopcronosspAinda não há avaliações
- Lab Accessing Network Devices With SSHDocumento6 páginasLab Accessing Network Devices With SSHGoddess RebeccaAinda não há avaliações
- Configurando Port Forward em Roteadores Cisco WRTP54G e WRT54GDocumento2 páginasConfigurando Port Forward em Roteadores Cisco WRTP54G e WRT54GMauro LucioAinda não há avaliações
- Manual Do Usuario WRH 211 Roteador Wireless 3g PortuguesDocumento54 páginasManual Do Usuario WRH 211 Roteador Wireless 3g PortuguesFábio AdrianoAinda não há avaliações
- Manual Instalacao Equipamentos para Empresas de InformaticaDocumento20 páginasManual Instalacao Equipamentos para Empresas de InformaticaBianca HenriqueAinda não há avaliações
- Configurando Serviços de RedeDocumento17 páginasConfigurando Serviços de RedeVitor LimaAinda não há avaliações
- Treinamento Roteamento PDFDocumento84 páginasTreinamento Roteamento PDFMastengreg MastengregAinda não há avaliações
- Roteiro de Aula Prática - Nfraestrutura e Cabeamento EstruturadoDocumento32 páginasRoteiro de Aula Prática - Nfraestrutura e Cabeamento EstruturadoadmcavaliniassessoriaAinda não há avaliações
- Ebook MikrotikDocumento18 páginasEbook MikrotikMarcio Lobo SelvagemAinda não há avaliações
- Complemento de Equipamentos e Dispositivos de RedeDocumento4 páginasComplemento de Equipamentos e Dispositivos de Redenivlekgtes.a7xAinda não há avaliações
- Resumo Capitulo 6Documento14 páginasResumo Capitulo 6kauanrubio80Ainda não há avaliações
- Balanceamento de LinksDocumento12 páginasBalanceamento de LinksAndre LuizAinda não há avaliações
- Configuração de Redes e ServiçosDocumento20 páginasConfiguração de Redes e ServiçosGustavo Da Silva CruzAinda não há avaliações
- Manual Do ProdutoDocumento37 páginasManual Do Produtoheverson rochaAinda não há avaliações
- Como Usar Um Roteador Como Repetidor Do Wi-Fi - Internet - TecnoblogDocumento5 páginasComo Usar Um Roteador Como Repetidor Do Wi-Fi - Internet - TecnoblogRenato Marçal GonçalvesAinda não há avaliações
- Desenvolvendo Uma Aplicação Poe Cliente Servidor Na Rede Ethernet Com W5100 Programado No ArduinoNo EverandDesenvolvendo Uma Aplicação Poe Cliente Servidor Na Rede Ethernet Com W5100 Programado No ArduinoAinda não há avaliações
- Comunicação Udp/ip Com Vc# E Módulo Ethernet W5100 Programado Em ArduinoNo EverandComunicação Udp/ip Com Vc# E Módulo Ethernet W5100 Programado Em ArduinoAinda não há avaliações
- Desenvolvendo Uma Aplicação Cliente Na Rede Ethernet Com W5100 Programado No Arduino Servidor Programado No Visual C#No EverandDesenvolvendo Uma Aplicação Cliente Na Rede Ethernet Com W5100 Programado No Arduino Servidor Programado No Visual C#Ainda não há avaliações
- Anáñises de Uma Juventude Conectada: Governança Da InternetDocumento217 páginasAnáñises de Uma Juventude Conectada: Governança Da InternetJhon Caballero M.Ainda não há avaliações
- Como reparar o Chrome rapidamenteDocumento8 páginasComo reparar o Chrome rapidamenteHelio RochelAinda não há avaliações
- Fake news e jornalismo na era da pós-verdadeDocumento13 páginasFake news e jornalismo na era da pós-verdadePolly Freitas0% (1)
- Crowds Sourcing - Uma Forma de Inovação AbertaDocumento206 páginasCrowds Sourcing - Uma Forma de Inovação AbertaMickShazanAinda não há avaliações
- Manual TS 3130 telefone sem fioDocumento48 páginasManual TS 3130 telefone sem fioAquiles Salvador pintoAinda não há avaliações
- Packet Tracer - Exploração de Camada Física - Modo FísicoDocumento13 páginasPacket Tracer - Exploração de Camada Física - Modo FísicoWELTON SANTOSAinda não há avaliações
- Tutorial - Senhas - MontereyDocumento3 páginasTutorial - Senhas - Montereyadm.montereyAinda não há avaliações
- CSI RealidadeDocumento4 páginasCSI RealidadeKaína MaiaAinda não há avaliações
- 'Linha Do Tempo Da EADDocumento2 páginas'Linha Do Tempo Da EADRosevaniaAinda não há avaliações
- Histórias e memórias do GrajaúDocumento6 páginasHistórias e memórias do GrajaúJonathan TeixeiraAinda não há avaliações
- Voce Ja Fez Sexo Pela InternetDocumento140 páginasVoce Ja Fez Sexo Pela InternetLucas RibeiroAinda não há avaliações
- Pague sua conta Algar Telecom com PixDocumento3 páginasPague sua conta Algar Telecom com PixGustavo RiposatiAinda não há avaliações
- Aplicando Segurança NGINXDocumento16 páginasAplicando Segurança NGINXJason FelsembourghAinda não há avaliações
- Disciplina atribuições Técnicos TelecomunicaçõesDocumento4 páginasDisciplina atribuições Técnicos TelecomunicaçõesVitor Hugo DamasAinda não há avaliações
- Bpirai Ed116 DocsDocumento378 páginasBpirai Ed116 DocsLevi LeopoldinoAinda não há avaliações
- Superdicas de Networking para Sua Vida Pessoal e Profissional - Jose Augusto MinarelliDocumento138 páginasSuperdicas de Networking para Sua Vida Pessoal e Profissional - Jose Augusto Minarellizmatosrenan94Ainda não há avaliações
- Orientação Pedagógica para A Permanência EscolarDocumento25 páginasOrientação Pedagógica para A Permanência EscolarLeonardo BezerraAinda não há avaliações
- Prova Segurança Da InformaçãoDocumento66 páginasProva Segurança Da InformaçãopkaricaAinda não há avaliações
- Livelo 12042022Documento5 páginasLivelo 12042022João Victor LaurentinoAinda não há avaliações
- Pinaculo Instalação Configuração e Utilização WebDocumento10 páginasPinaculo Instalação Configuração e Utilização Webincrivelmonstroverde cabeludoAinda não há avaliações
- Componentes de RedesDocumento23 páginasComponentes de RedesGabriel FerreiraAinda não há avaliações
- Ementa BarragensDocumento3 páginasEmenta BarragensRicardo MouraAinda não há avaliações
- A Revolução Técnico-Científica Informacional, em Nível Local e GlobalDocumento40 páginasA Revolução Técnico-Científica Informacional, em Nível Local e GlobaljoaojosevieiraAinda não há avaliações
- Arlindo Machado - Tecnologia E Arte ContemporâneaDocumento12 páginasArlindo Machado - Tecnologia E Arte ContemporâneaAline Jobim E SouzaAinda não há avaliações