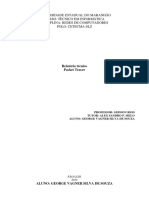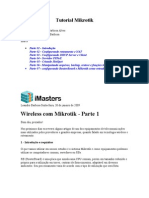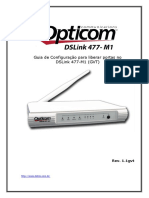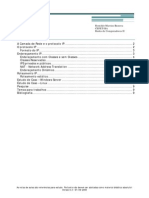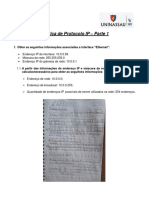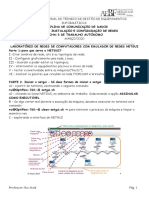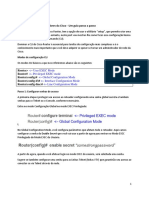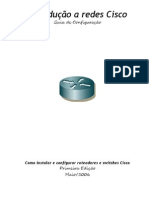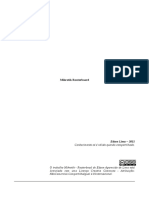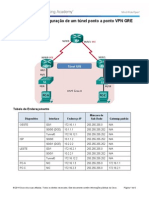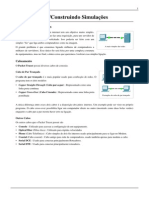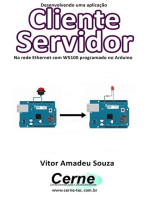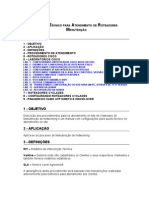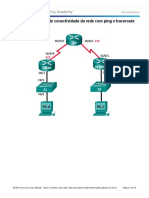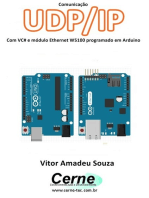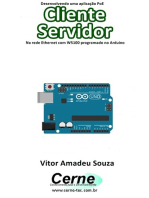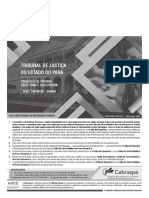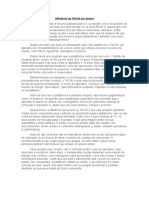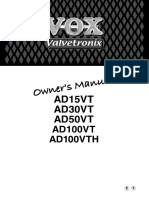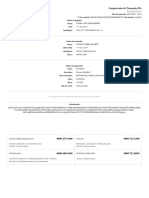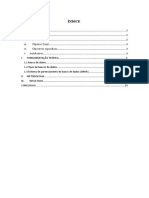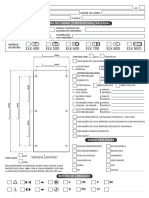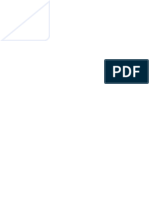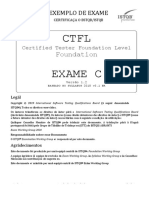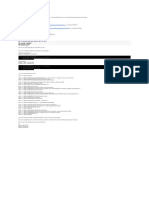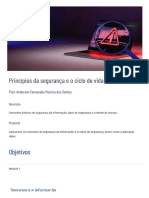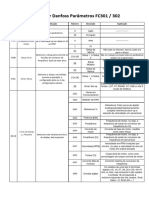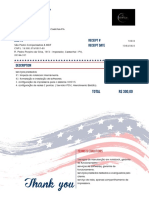Escolar Documentos
Profissional Documentos
Cultura Documentos
Configurar Rede Windows 7
Enviado por
Vitor LimaTítulo original
Direitos autorais
Formatos disponíveis
Compartilhar este documento
Compartilhar ou incorporar documento
Você considera este documento útil?
Este conteúdo é inapropriado?
Denunciar este documentoDireitos autorais:
Formatos disponíveis
Configurar Rede Windows 7
Enviado por
Vitor LimaDireitos autorais:
Formatos disponíveis
Laboratório 4.
1
Configurando a placa de rede no
Windows 7
tel (41) 4063-7810 - info@dltec.com.br - www.dltec.com.br
tel (41) 4063-7810 - info@dltec.com.br - www.dltec.com.br
ÍNDICE
1 Introdução ...............................................................................................................3
2 Entendendo a Placa de Rede e seus Parâmetros de Configuração.................................... 3
3 Conceitos Básicos sobre IP e Máscara de Rede .............................................................4
4 Descobrindo as Configurações Atuais do Computador ....................................................5
4.1 Exercício Proposto ...............................................................................................6
5 Configurando um IP Fixo ...........................................................................................7
5.1 Exercício Proposto ............................................................................................. 11
6 Configurando IP via DHCP (Dinâmico) ....................................................................... 12
6.1 Exercício Proposto ............................................................................................. 13
7 Verificando e Testando as Configurações ................................................................... 14
7.1 Exercício Proposto ............................................................................................. 17
7.2 Mais Opções do Comando Ping............................................................................ 18
Pág. 2 Laboratório 4.1 - Configurando a placa de rede no Windows 7
tel (41) 4063-7810 - info@dltec.com.br - www.dltec.com.br
1 Introdução
O objetivo desse laboratório é a demonstrar a configuração das placas de rede no Windows 7.
Aqui é importante entender os requisitos mínimos para que um cliente de rede IP funcione,
porém os conceitos sobre o endereçamento IP serão discutidos com mais detalhes no capítulo
5.
Lembre-se que o IP está na camada 3 do modelo OSI e assim como os problemas decorrentes
deles!
Bons estudos!
2 Entendendo a Placa de Rede e seus Parâmetros de Configuração
Uma placa de rede ou interface de rede (NIC – Network Interface Card) é um dispositivo de
camada 2 responsável pela conexão em uma rede LAN ou WAN nos hosts.
Nos computadores normalmente temos placas de rede Ethernet (10Mbps), Fast Ethernet
(100Mbps) ou Gigabit Ethernet (1000Mbps ou 1Gbps). Normalmente as placas suportam dois
ou até os três padrões simultaneamente, sendo chamadas de 10/100 ou 10/100/1000.
A velocidade que a placa irá trabalhar depende do equipamento de rede a que ela está
conectada, pois é o Switch ou Hub que normalmente irá “mandar na velocidade”. Normalmente
essa velocidade é determinada automaticamente e escolhida a melhor possível. Uma vez
negociada a velocidade e o modo de conexão (half ou full duplex) a camada 2 está
estabelecida, portanto normalmente não precisamos configurar nada das camadas 1 e 2.
Porém, se necessário é possível alterar os parâmetros de velocidade e tipo de conexão (Half ou
Full duplex) manualmente nos computadores e nos switches gerenciáveis. Já os Hubs serão
sempre half-duplex.
Em termos de endereçamento na camada 2 ele já vem definido pelo fabricante em uma
memória somente de leitura nas placas de rede (memória ROM), portanto o endereço MAC da
placa de rede pode ser lido e não pode ser alterado diretamente na placa de rede.
Na camada 3 do modelo OSI, mais especificamente o protocolo IP, temos que definir o
endereço IP do computador (endereço lógico), sua máscara de rede, um roteador padrão ou
default-gateway e pelo menos um endereço de servidor DNS. Outras opções podem ser
configuradas dependendo da rede, projeto e tipo de cliente, mas para um computador essas
são as configurações mínimas. Lembrando que nesse momento vamos analisar apenas as
configurações do protocolo IP versão 4.
Vamos descrever cada uma delas de maneira resumida, pois serão mais bem estudadas
posteriormente:
1. Endereço IP do computador: é o endereço de camada 3 ou de rede do computador
ou cliente. Ele deve pertencer à mesma rede local que seu roteador padrão.
2. Máscara de rede: é um valor em decimal, com o mesmo tamanho do IP, que define
qual a rede o micro pertence e seu endereço de host.
3. Roteador padrão ou Default-gateway: é o dispositivo que vai conseguir encaminhar
os pacotes enviados pelo computador para fora de sua própria rede, ou seja, quem
conhece a saída para a Internet.
4. Servidor DNS: endereço do servidor que faz a tradução dos nomes de Internet, por
exemplo, www.cisco.com para um endereço IP.
Pág. 3 Laboratório 4.1 - Configurando a placa de rede no Windows 7
tel (41) 4063-7810 - info@dltec.com.br - www.dltec.com.br
Com esses quatro parâmetros os computadores ou clientes serão capazes de se comunicar
tanto internamente como através da Internet.
A seguir vamos estudar como podemos fazer essa configuração, tanto de maneira estática (IP
Fixo) como dinâmica (DHCP) do endereço de um computador com sistema operacional Windows
7.
3 Conceitos Básicos sobre IP e Máscara de Rede
Antes de iniciar a configuração, precisamos saber o que é e como o IP é escrito. Um endereço
IP é um conjunto de quatro octetos (oito bits) separados por um ponto. Normalmente
escrevemos o IP em decimal e você verá no capítulo 5 que os números que o IP pode ter em
cada campo vão de zero a 255, portanto teremos quatro campos que podem ir de zero a 255
separados por um ponto, por exemplo, 192.168.1.1.
As redes utilizáveis para endereçar os micros e demais dispositivos de rede vão de 1.0.0.0 a
223.255.255.0, com exceção da rede 127.0.0.0 a 127.255.255.255 que servem para endereçar
a própria interface, chamado de endereço de loopback.
As redes IP são separados por classes, conforme abaixo:
Máscara Número de
Classe Faixa de redes de IP IPs por rede
Redes
Classe A 1.0.0.0 a 126.0.0.0 255.0.0.0 126 16.777.214
Classe B 128.0.0.0 a 191.255.0.0 255.255.0.0 16.384 65.534
Classe C 192.0.0.0 a 223.255.255.0 255.255.255.0 2.097.150 254
A Máscara de Rede ou Máscara de Subrede define no endereço IP quem é a porção que
identifica a rede e quem é a porção que identifica o host. Onde tem bit 1 na máscara temos a
parte da rede e o bit zero o host. Normalmente uma máscara tem esse formato 255.255.255.0,
o qual é um exemplo de máscara utilizada em endereços IP de classe C, onde os três primeiros
octetos são a rede e o último identifica o Host.
O roteador padrão é o IP que você coloca na interface LAN do roteador e será uma referência
para os computadores enviarem os pacotes que são destinados a outras redes diferentes da
sua ou para endereços da Internet. Normalmente escolhemos o primeiro ou último endereço IP
disponível da rede para o roteador.
O servidor DNS pode ser um ou vários, pois no caso de perdermos o principal um backup
assumiria a resolução de nomes, por isso nas placas de rede vêm espaço para dois endereços,
porém podem ser mais.
Portanto, entes de iniciar a configuração de um computador precisamos dos seguintes dados:
1. Endereço IP
2. Máscara de subrede
3. Endereço IP do Roteador padrão (Gateway)
4. IP do servidor DNS (podem ser vários)
Conforme já mencionado anteriormente, como escolher a rede e calcular os IPs que serão
utilizados é assunto do capítulo 5, aqui vamos nos preocupar em configurar com endereços
fornecidos por um administrador, ou seja, vamos partir do pressuposto que os dados acima
serão fornecidos pelo administrador de rede.
Pág. 4 Laboratório 4.1 - Configurando a placa de rede no Windows 7
tel (41) 4063-7810 - info@dltec.com.br - www.dltec.com.br
4 Descobrindo as Configurações Atuais do Computador
Para descobrir as configurações atuais do seu computador, ou seja, qual IP, Máscara, Gateway
e servidor DNS configurados você deve utilizar o comando “ipconfig /all” no prompt de
comando do Windows. Para chegar ao prompt de comandos você pode clicar no ícone de Iniciar
(Start), clicar no campo de pesquisa e execução e digitar “cmd”. Outro caminho alternativo é
clicando em Iniciar > Todos os Programas > Acessórios > Prompt de Comando.
Uma vez no prompt de comandos digite o “ipconfig /all”, veja um exemplo na figura abaixo.
Nesse caso, o computador está utilizando uma interface de rede sem fios e tem o endereço
MAC C0-18-85-E5-EE-DB (chamado de Endereço Físico), endereço IP 192.168.1.23, máscara
255.255.255.0, gateway 192.168.1.1 e servidor DNS 192.168.10.1. Note que, além disso, o
comando mostra o IP do servidor DHCP, indicando que estamos utilizando uma configuração
dinâmica.
Pág. 5 Laboratório 4.1 - Configurando a placa de rede no Windows 7
tel (41) 4063-7810 - info@dltec.com.br - www.dltec.com.br
Outro comando interessante de ser utilizado que permite visualizar todas as interfaces de rede
instaladas no computador, assim como se o DHCP está ou não sendo utilizado é o “netsh
interface ip show addresses”. Veja a saída do comando abaixo onde você pode verificar que a
interface de rede sem fio é a única que utiliza IP dinâmico via DHCP.
Normalmente os laptops atuais já vem com duas interfaces de rede instaladas, uma para rede
cabeada e uma interface de redes sem fio, além disso, se você instalar clientes VPN, discadores
ou máquinas virtuais outras interfaces lógicas serão criadas.
4.1 Exercício Proposto
Agora execute o comando “ipconfig /all” no seu computador e anote os seguintes dados:
1. Que interface você está utilizando para se conectar à rede local?
________________________________________________________
2. Qual seu endereço IP?
________________________________________________________
3. Qual a máscara de subrede?
________________________________________________________
4. Qual o endereço do gateway padrão?
________________________________________________________
5. Qual DNS ou DNSs que seu computador está utilizando para traduzir os nomes?
________________________________________________________
Agora com o comando “netsh interface ip show addresses” verifique todas as interfaces
instaladas e responda como elas estão aprendendo IP? É de forma manual ou via DHCP?
________________________________________________________
________________________________________________________
Pág. 6 Laboratório 4.1 - Configurando a placa de rede no Windows 7
tel (41) 4063-7810 - info@dltec.com.br - www.dltec.com.br
5 Configurando um IP Fixo
Como já comentado, você deve saber o IP, Máscara, Gateway e DNS a serem utilizados,
sabendo disso, vamos às configurações:
1. Clique em "Iniciar" (Start) e depois em "Painel de controle" (Control Panel)
2. Com o "Painel de controle" aberto, clique em "Rede e Internet" (Network and Internet).
Pág. 7 Laboratório 4.1 - Configurando a placa de rede no Windows 7
tel (41) 4063-7810 - info@dltec.com.br - www.dltec.com.br
3. Dentro da janela que abriu, clique em "Central de compartilhamento de rede" (Network
and Sharing Center).
4. Dentro da Central de compartilhamento, clique em "Alterar as configurações do
adaptador" (Change Adapter Settings).
Pág. 8 Laboratório 4.1 - Configurando a placa de rede no Windows 7
tel (41) 4063-7810 - info@dltec.com.br - www.dltec.com.br
5. Após este ponto, se todos os drivers das placas de rede ou wireless que você tem em
seu computador já foram instalados, você deve estar vendo todas as conexões que
existem no seu sistema.
No caso (imagem cima), temos seis conexões no computador, a primeira "Local Area
Connection" ou “Conexão local” é a placa de rede que pode ser conectada via cabo. A “Conexão
de rede sem fio” é a placa de rede Wireless. As demais conexões são relativas a máquinas
virtuais, conexão 3G e adaptadores VPN.
Nesse exemplo vamos alterar o IP da placa de rede com fio, a qual está com um “X” vermelho
encima, o que representa problema de conexão, pois está sem o cabo de rede conectado.
6. Para alterar o IP de cada uma das conexões, clique com o botão direito do mouse sobre
a conexão que deseja alterar e depois clique em "Propriedades".
Pág. 9 Laboratório 4.1 - Configurando a placa de rede no Windows 7
tel (41) 4063-7810 - info@dltec.com.br - www.dltec.com.br
7. Dentro das "Propriedades da conexão", escolha a opção, "Protocolo de TCP/IPv4", e
clique em "Propriedades" ou dê dois cliques sobre a opção.
8. Neste local que você pode configurar o IP via DHCP (configuração dinâmica) ou fixo. Por
padrão, o sistema vem com o IP dinâmico (DHCP) configurado, caso queira colocar um
IP manualmente (fixo), clique em "Usar o seguinte endereço IP" e coloque o IP que o
seu provedor ou administrador forneceu e entre com os dados manualmente. O IP da
imagem abaixo é apenas uma demonstração, configure o sistema de acordo com as
suas necessidades. O mesmo deve ser feito para o DNS.
Depois que você colocou o IP (192.168.1.1), máscara (255.255.255.0), gateway (192.168.1.1)
e DNS (152.158.2.48), confirme clicando em "OK" nas duas janelas que estão abertas e o IP
fixo está configurado. Lembre que o roteador padrão e IP devem pertencer à mesma rede.
Pág. 10 Laboratório 4.1 - Configurando a placa de rede no Windows 7
tel (41) 4063-7810 - info@dltec.com.br - www.dltec.com.br
5.1 Exercício Proposto
Com os dados anotados do exercício proposto no passo 4.1, realize a configuração manual do
seu computador, inserindo o IP, Máscara, Gateway e servidor DNS. Depois clique em OK para
salvar a configuração.
Cuidado ao inserir os parâmetros, pois se você configurar alguns deles incorretamente seu
computador perderá acesso à rede local e, consequentemente, à Internet.
Agora com o comando “ipconfig /all” e “netsh interface ip show addresses” verifique as
configurações realizadas.
Teste a conectividade do seu computador até o gateway padrão executando o comando “ping”,
por exemplo, se o seu gateway for 192.168.1.1 digite “ping 192.168.1.1” e na resposta deve
haver 100% de sucesso no envio e recebimento dos pacotes.
Caso tenha dado algum problema, verifique se os dados inseridos estão corretos e se mesmo
assim seu computador esteja sem acesso à rede execute as configurações que serão mostradas
no próximo tópico.
Pág. 11 Laboratório 4.1 - Configurando a placa de rede no Windows 7
tel (41) 4063-7810 - info@dltec.com.br - www.dltec.com.br
6 Configurando IP via DHCP (Dinâmico)
A configuração via DHCP ou automática é a padrão do Windows 7, portanto se você não alterar
nada a placa de rede irá tentar automaticamente buscar um IP, Máscara, Gateway e DNS via o
protocolo (serviço) chamado DHCP ou Dinamic Host Configuration Protocol (protocolo de
configuração dinâmica de hosts). Esse protocolo precisa de um servidor DHCP para fornecer os
dados ao cliente.
Normalmente o modem ADSL da nossa casa ou o Access Point já vem configurado como
servidor DHCP e por isso não precisamos fazer nada no micro para que ele pegue o IP correto e
demais dados necessários, pois esses roteadores aprendem através da Internet seu DNS e IP
válido para a WAN, distribuindo uma faixa pré-configurada internamente para os micros na
LAN.
Veja como fica a tela de configuração com DHCP no Windows 7, lembrando que para chegar até
aqui já vimos no capítulo anterior.
Dois comandos úteis quando trabalhamos com servidores DHCP são o “ipconfig /release” e
“ipconfig /renew”. O primeiro comando (/release) faz com que o computador libere o IP, ou
seja, zera a configuração da placa de rede. Já o “/renew” renova o IP via DHCP. Veja a tela
abaixo.
Pág. 12 Laboratório 4.1 - Configurando a placa de rede no Windows 7
tel (41) 4063-7810 - info@dltec.com.br - www.dltec.com.br
Agora vamos dar um ipconfig para ver o que aconteceu:
Note que agora a placa de rede tem uma rede “estranha” configurada nela com o IP
169.254.188.205. Normalmente isso significa que a placa está sem IP ou não conseguiu
alcançar o servidor DHCP. Agora vamos renovar o IP com o “/renew”.
Perceba que agora após o “/renew” a placa de rede sem fio pegou novamente o mesmo IP, ou
seja, 192.168.1.23, pois o DHCP “aluga” o IP por um tempo e só passa um novo IP ao
computador quando o esse período acaba e ele já forneceu o mesmo IP a outro micro nesse
período de ausência.
6.1 Exercício Proposto
Volte as configurações normais do seu computador via DHCP repetindo os passos descritos
nessa etapa do laboratório, caso ele já possuía IP fixo não recomendamos realizar essa etapa,
no lugar de configurá-lo apenas visualize as configurações da placa de rede via DHCP sem
aplicar as alterações.
Pág. 13 Laboratório 4.1 - Configurando a placa de rede no Windows 7
tel (41) 4063-7810 - info@dltec.com.br - www.dltec.com.br
7 Verificando e Testando as Configurações
Para verificar as configurações de IP do computador você pode utilizar o comando “ipconfig” e
“ipconfig /all” no prompt de comandos do Windos 7 indo em “Iniciar > Todos os Programas >
Acessórios > Prompt de comando” ou indo em Iniciar e digitando “CMD” na barra de pesquisa.
Clicando em enter (botão de entra) irá abrir o prompt de comando e você pode digitar o
ipconfig. Veja na próxima figura um exemplo com as configurações da placa de rede.
Dependendo de quantas interfaces de rede você tenha podem aparecer diversas linhas, no
exemplo acima estamos ressaltando a configuração de uma placa de rede sem fio. O ipconfig
/all fornece todas as opções configuradas na placa e pode ser meio confuso no início, porém a
prática deve deixar você mais acostumado com a visualização, por isso, pratique bastante
utilizando seu computador, veja abaixo um exemplo para a mesma interface sem fio com o /all:
Pág. 14 Laboratório 4.1 - Configurando a placa de rede no Windows 7
tel (41) 4063-7810 - info@dltec.com.br - www.dltec.com.br
Lembre-se da dica prática quando o Windows não consegue pegar um IP via DHCP ele configura
uma rede iniciando em “169.254”. Isso significa que você tem conectividade física, sua placa
de rede está com o DHCP habilitado, mas não tem um servidor DHCP na rede fornecendo IP
para seu micro, ou então o servidor está com problemas.
Para testar a conectividade do computador na rede devemos utilizar o comando “ping” que é
também executado no prompt de comando do Windows. O ping é um comando de um protocolo
chamado ICMP (Internet Control Message Protocol), o qual ajuda o IP com mensagens de
controle e testes de rede. O ping na realidade é um comando chamado “echo request” que ao
micro remoto receber é obrigado a responder com um “echo reply”, ou seja, é um teste para
verificar se o caminho entre dois pontos está disponível e também se o host remoto está
respondendo.
Pág. 15 Laboratório 4.1 - Configurando a placa de rede no Windows 7
tel (41) 4063-7810 - info@dltec.com.br - www.dltec.com.br
Problemas com esse teste normalmente estão relacionados à camada 3 do modelo OSI.
Vamos a um exemplo de teste com uma sequência prática:
1. Primeiro faça o ping para o IP de Loopback do computador 127.0.0.1
2. Na sequência execute o ping para seu roteador padrão, o qual você consegue encontrar
com o comando ipconfig
3. Depois faça ping para o IP do seu servidor DNS
4. Por último, para testar a conectividade com a Internet execute o ping para um website
que não esteja com o ping bloqueado, por exemplo, o site da Cisco (www.cisco.com) ou
da UOL (www.uol.com.br)
Com isso, verificamos se nosso micro fala com o roteador padrão, com o DNS e com a Internet,
teste simples e que você pode utilizar no seu dia a dia. Vamos a um exemplo com um
computador configurado conforme fizemos no capítulo de IP fixo.
Veja que temos dois casos bem típicos acima, o ping para o roteador padrão 192.168.1.1 foi
bem sucedido, pois ele está respondendo e com perda de 0%, ou seja, sem perdas.
Já o ping para o servidor DNS foi sem sucesso, temos perda de 100% e todos os pacotes com
resposta de tempo esgotado, quer dizer que enviamos o echo request e não recebemos o echo
reply, ou seja, o servidor DNS não respondeu ao ping. Com isso, na prática nosso computador
não conseguirá acessar a Internet, pois não teremos o serviço de tradução de nomes
funcionando.
Agora aplique esses conceitos com seu próprio computador, explorando as opções de rede,
verifique os IP, Máscara, Gateway e DNS que estão configurados nele, experimente trocar para
IP fixo e depois voltar para DHCP, por último, faça testes de ping com seu gateway, DNS e
páginas da Internet.
Pág. 16 Laboratório 4.1 - Configurando a placa de rede no Windows 7
tel (41) 4063-7810 - info@dltec.com.br - www.dltec.com.br
7.1 Exercício Proposto
Nesse último exercício você deve realizar os testes propostos para verificação do funcionamento
da sua placa de rede e conectividade básica. Inicie abrindo o prompt de comandos do Windows
e fazendo a sequência de testes abaixo:
1. Primeiro faça o ping para o IP de Loopback do computador 127.0.0.1. Qual o resultado
do teste?
2. Na sequência execute o ping para seu roteador padrão, o qual você consegue encontrar
com o comando ipconfig. Qual o resultado do teste?
3. Verifique o IP do servidor DNS e execute o ping para seu endereço. Qual o resultado do
teste?
4. Agora execute o ping para o website UOL (www.uol.com.br). Qual o resultado do teste?
Você notou alguma diferença entre os testes realizados de 1 a 4? Quais são essas diferenças?
Se você não conseguiu achar as diferenças além do endereço IP veja a tela abaixo:
Perceba que o ping é realizado com 32 bytes, fornecendo também o tempo que levou entre o
envio e recebimento da confirmação do echo e o TTL (tempo de vida) do pacote. Portanto você
consegue explicar quais são e porque existiram diferenças entre os comandos ping executados?
Pág. 17 Laboratório 4.1 - Configurando a placa de rede no Windows 7
tel (41) 4063-7810 - info@dltec.com.br - www.dltec.com.br
7.2 Mais Opções do Comando Ping
Por último, você pode alterar a quantidade de bytes que o ping envia durante o teste, assim
como muitos outros parâmetros. Duas outras formas de utilizar o ping que são bastante úteis
na prática são as opções “-l” e “-t”. O “-l” permite mudar a quantidade de bytes enviados pelo
ping e já o “-t” faz com que o ping seja executado sem parar, sendo que apertando as teclas
Control (Ctrl) e “C” ao mesmo tempo interrompe o processo do ping. Veja o exemplo na tela
abaixo.
Execute o comando ping com as opções “-l 1500 –t” para o IP do seu gateway e note o que
acontece. Depois com o “Ctrl+C” interrompa o ping.
Com isso finalizamos essa prática e até a próxima!
Em caso de dúvidas ou dificuldades utilize o fórum do capítulo para que possamos ajudar.
Equipe DlteC do Brasil
Pág. 18 Laboratório 4.1 - Configurando a placa de rede no Windows 7
Você também pode gostar
- Relatório Técnico Packet TracerDocumento14 páginasRelatório Técnico Packet TracerGeorge Vagner100% (4)
- Fundamentos de Redes SimuladoDocumento8 páginasFundamentos de Redes Simuladoramonvirtual100% (1)
- CCNA 640-801 PT/BR Simulado e RecomendaçõesDocumento150 páginasCCNA 640-801 PT/BR Simulado e RecomendaçõesBaroni AtlantisAinda não há avaliações
- Como Faz DeFi - Versão PT-BRDocumento213 páginasComo Faz DeFi - Versão PT-BRzito murleyAinda não há avaliações
- Contratos de Software Apontamentos Sobre Suas EspéciesDocumento20 páginasContratos de Software Apontamentos Sobre Suas EspéciesAndré SallesAinda não há avaliações
- Configuração de endereçamento IP estático e dinâmicoDocumento7 páginasConfiguração de endereçamento IP estático e dinâmicoGuilherme SouzaAinda não há avaliações
- Montagem de RedeDocumento8 páginasMontagem de Rederibeiro_81Ainda não há avaliações
- 7.2.7 Lab View Network Device Mac Addresses PT BRDocumento6 páginas7.2.7 Lab View Network Device Mac Addresses PT BRKlayton PiresAinda não há avaliações
- Guia Infra-Estrutura de Rede TCPPDFDocumento16 páginasGuia Infra-Estrutura de Rede TCPPDFmlnfAinda não há avaliações
- Resumo Capitulo 6Documento14 páginasResumo Capitulo 6kauanrubio80Ainda não há avaliações
- Tutorial Mikrotik Tutorial MKDocumento28 páginasTutorial Mikrotik Tutorial MKMarcos GarridoAinda não há avaliações
- 2.9.2 Lab - Basic Switch and End Device Configuration - ILMDocumento13 páginas2.9.2 Lab - Basic Switch and End Device Configuration - ILMkeliojoao6Ainda não há avaliações
- Compartilhamento de Internet Linux Com WindowsDocumento16 páginasCompartilhamento de Internet Linux Com Windows1981tedAinda não há avaliações
- Caderno de Atividades - MISI e MCD - 2º Redes - AgostoDocumento8 páginasCaderno de Atividades - MISI e MCD - 2º Redes - AgostoJosé VidalAinda não há avaliações
- Redes TCP/IP e conceitos básicosDocumento61 páginasRedes TCP/IP e conceitos básicoscaco3000Ainda não há avaliações
- Configurando Serviços de RedeDocumento17 páginasConfigurando Serviços de RedeVitor LimaAinda não há avaliações
- Aula 6 RedeDocumento35 páginasAula 6 RedecyberAinda não há avaliações
- Configurando roteador Linksys WRT54GDocumento8 páginasConfigurando roteador Linksys WRT54GLucas Davi CristaldoAinda não há avaliações
- 2.9.2 Lab - Basic Switch and End Device Configuration - ILMDocumento13 páginas2.9.2 Lab - Basic Switch and End Device Configuration - ILMSenai928 PompeiaAinda não há avaliações
- Guia DSLink 477 portasDocumento15 páginasGuia DSLink 477 portasSilvio Teixeira (Arcanjotx)Ainda não há avaliações
- Treinamento Roteamento PDFDocumento84 páginasTreinamento Roteamento PDFMastengreg MastengregAinda não há avaliações
- Ficha 04Documento4 páginasFicha 04Carlos Alberto CamposAinda não há avaliações
- A Camada de Rede e o protocolo IPDocumento0 páginaA Camada de Rede e o protocolo IPjucemar.candidoAinda não há avaliações
- TCP Ip - Parte 1Documento9 páginasTCP Ip - Parte 1Julio BattistiAinda não há avaliações
- Cau000049 36Documento30 páginasCau000049 36ginabento1952Ainda não há avaliações
- 70-642 - ResumãoDocumento8 páginas70-642 - ResumãoTiago Henrique Ribeiro FerreiraAinda não há avaliações
- Protocolo IP I e II, Prática WiresharkDocumento12 páginasProtocolo IP I e II, Prática WiresharkMatheus GomesAinda não há avaliações
- Redes UFAPE Práticas Cisco PTDocumento27 páginasRedes UFAPE Práticas Cisco PTjonathanAinda não há avaliações
- Manual Dos Laboratórios - CCNA1 v3.1Documento182 páginasManual Dos Laboratórios - CCNA1 v3.1Raphael Silva100% (1)
- Conteúdo Geral Sobre RedesDocumento38 páginasConteúdo Geral Sobre RedesEmerson FelipeAinda não há avaliações
- Montagem virtual de uma rede com dois computadores ligados por cabo crossover no Cisco Packet TracerDocumento6 páginasMontagem virtual de uma rede com dois computadores ligados por cabo crossover no Cisco Packet TracerCarla CamposAinda não há avaliações
- 6.4.3.5 Lab - Building A Switch and Router NetworkDocumento11 páginas6.4.3.5 Lab - Building A Switch and Router NetworkAnalista de redesAinda não há avaliações
- 16.4.7 Lab - Configure Network Devices With SSH - ILMDocumento11 páginas16.4.7 Lab - Configure Network Devices With SSH - ILMkeliojoao6Ainda não há avaliações
- Configuração de Redes no Linux com IP e NETGUIDocumento5 páginasConfiguração de Redes no Linux com IP e NETGUIRui MaiéAinda não há avaliações
- Aula Practica3 de Servicos de RedeDocumento3 páginasAula Practica3 de Servicos de RedeHelder ChamaneAinda não há avaliações
- Fichas Cisco PDFDocumento33 páginasFichas Cisco PDFAníbal SilvaAinda não há avaliações
- Introdução Redes Cisco GuiaDocumento281 páginasIntrodução Redes Cisco GuiaChristiano LeonAinda não há avaliações
- Analisar tráfego de rede local e remoto com o WiresharkDocumento6 páginasAnalisar tráfego de rede local e remoto com o Wiresharkjoão andradeAinda não há avaliações
- Montando Uma Rede Cliente-ServidorDocumento32 páginasMontando Uma Rede Cliente-ServidorGilson AraujoAinda não há avaliações
- CCNA4 Lab 1 2 8 Pt-ip-helper-AddressDocumento7 páginasCCNA4 Lab 1 2 8 Pt-ip-helper-Addressthunder456Ainda não há avaliações
- Laboratório 2 Redes de Computadores GNS3 e Definição de Rotas EstáticasDocumento19 páginasLaboratório 2 Redes de Computadores GNS3 e Definição de Rotas EstáticasmarnaudoficialAinda não há avaliações
- Mikrotik CursoDocumento30 páginasMikrotik CursoLuis Carlos Pontes Pontes0% (1)
- Introdução RouterOSDocumento24 páginasIntrodução RouterOSLuanNetoAinda não há avaliações
- Redes de Computadores - Resumo de Comando para Resolver Problemas de RedeDocumento11 páginasRedes de Computadores - Resumo de Comando para Resolver Problemas de RedePádua FerreiraAinda não há avaliações
- Introdução ao endereçamento de rede, sub-redes e VLSMDocumento13 páginasIntrodução ao endereçamento de rede, sub-redes e VLSMEdson Gimenez100% (1)
- Simulado - Fundamentos de RedesDocumento8 páginasSimulado - Fundamentos de RedesramonvirtualAinda não há avaliações
- Resolução - (032) 98482-3236 - Roteiro de Aula Prática – Infraestrutura e Cabeamento EstruturadoDocumento58 páginasResolução - (032) 98482-3236 - Roteiro de Aula Prática – Infraestrutura e Cabeamento Estruturadoassistenciatrabalhos1Ainda não há avaliações
- 7.2.2.5 Lab - Configuring A Point-To-Point GRE VPN TunnelDocumento6 páginas7.2.2.5 Lab - Configuring A Point-To-Point GRE VPN TunnelEutélio DamiãoAinda não há avaliações
- Montando redes com equipamentos Cisco no Packet TracerDocumento7 páginasMontando redes com equipamentos Cisco no Packet Tracerrabuja1Ainda não há avaliações
- Desenvolvendo Uma Aplicação Cliente Servidor Na Rede Ethernet Com W5100 Programado No ArduinoNo EverandDesenvolvendo Uma Aplicação Cliente Servidor Na Rede Ethernet Com W5100 Programado No ArduinoAinda não há avaliações
- Guia Introdução Redes CiscoDocumento434 páginasGuia Introdução Redes CiscomoacyroaAinda não há avaliações
- Laboratorio 4.1 - APs e Clientes Sem Fio Com Packet TracerDocumento12 páginasLaboratorio 4.1 - APs e Clientes Sem Fio Com Packet TracerAlan Souza100% (1)
- Manual Tecnico - To NetworkingDocumento34 páginasManual Tecnico - To NetworkingjayllesAinda não há avaliações
- Anderson RPCBDocumento13 páginasAnderson RPCBCalmto Benfica FerreiraAinda não há avaliações
- Balanceamento de LinksDocumento12 páginasBalanceamento de LinksAndre LuizAinda não há avaliações
- UC-07 Servidores VirtuaisDocumento13 páginasUC-07 Servidores VirtuaisJean OliveiraAinda não há avaliações
- 8.3.2.7 Lab - Testing Network Connectivity With Ping and TracerouteDocumento15 páginas8.3.2.7 Lab - Testing Network Connectivity With Ping and TracerouteSantiagoAinda não há avaliações
- Desenvolvendo Uma Aplicação Cliente Na Rede Ethernet Com W5100 Programado No Arduino Servidor Programado No Visual C#No EverandDesenvolvendo Uma Aplicação Cliente Na Rede Ethernet Com W5100 Programado No Arduino Servidor Programado No Visual C#Ainda não há avaliações
- Comunicação Udp/ip Com Vc# E Módulo Ethernet W5100 Programado Em ArduinoNo EverandComunicação Udp/ip Com Vc# E Módulo Ethernet W5100 Programado Em ArduinoAinda não há avaliações
- Domótica Com Rede Ethernet E Vb Com Módulo W5100 Programado No ArduinoNo EverandDomótica Com Rede Ethernet E Vb Com Módulo W5100 Programado No ArduinoAinda não há avaliações
- Domótica Com Rede Ethernet E Vc# Com Módulo W5100 Programado No ArduinoNo EverandDomótica Com Rede Ethernet E Vc# Com Módulo W5100 Programado No ArduinoAinda não há avaliações
- Desenvolvendo Uma Aplicação Poe Cliente Servidor Na Rede Ethernet Com W5100 Programado No ArduinoNo EverandDesenvolvendo Uma Aplicação Poe Cliente Servidor Na Rede Ethernet Com W5100 Programado No ArduinoAinda não há avaliações
- ApostilaCursoRedesCompleto v7Documento419 páginasApostilaCursoRedesCompleto v7André Sousa100% (1)
- Laboratório 4.2 - Testes ICMP e ARPDocumento13 páginasLaboratório 4.2 - Testes ICMP e ARPVitor LimaAinda não há avaliações
- Laboratorio 4.3 - Utilizando Os Comandos Netstat e NbtstatDocumento12 páginasLaboratorio 4.3 - Utilizando Os Comandos Netstat e NbtstatVitor LimaAinda não há avaliações
- Exercícios VLSM/CIDR distribuição IPs redes empresaDocumento2 páginasExercícios VLSM/CIDR distribuição IPs redes empresaVitor LimaAinda não há avaliações
- Prova CESPE - 2020 - TJ-PA - Analista Judiciário - EstatísticaDocumento18 páginasProva CESPE - 2020 - TJ-PA - Analista Judiciário - EstatísticaBruno Roseno de Souza MaiaAinda não há avaliações
- AP1 2° semestre de 2014 Projeto e Desenvolvimento de AlgoritmosDocumento6 páginasAP1 2° semestre de 2014 Projeto e Desenvolvimento de AlgoritmosPaula NovaesAinda não há avaliações
- Megôhmetro digital 5kVDocumento2 páginasMegôhmetro digital 5kVPaulo Rodrigo MiyazakiAinda não há avaliações
- BETT & INSITE TreinamentoDocumento142 páginasBETT & INSITE TreinamentoWesley Candido Venceslau100% (1)
- Influência do TikTok e riscos para jovensDocumento1 páginaInfluência do TikTok e riscos para jovensRenata Pereira Da SilvaAinda não há avaliações
- Inovação em serviços e plataformas tecnológicasDocumento16 páginasInovação em serviços e plataformas tecnológicasMaria SousaAinda não há avaliações
- Manual - Vox ValvetronixDocumento50 páginasManual - Vox ValvetronixVINCE GABRIEL DE SOUZAAinda não há avaliações
- Comprovante de Transação Pix de R$100Documento1 páginaComprovante de Transação Pix de R$100Danilo DuarteAinda não há avaliações
- ÍndiceDocumento20 páginasÍndiceMaiv Manuel AugustoAinda não há avaliações
- Diniz JoseNiltonGoncalves MDocumento58 páginasDiniz JoseNiltonGoncalves Mr.s.ferrariAinda não há avaliações
- Pinout ECM DDFI-2 e DDFI-3Documento10 páginasPinout ECM DDFI-2 e DDFI-3Roberto RAinda não há avaliações
- Aula 112 - Banco de DadosDocumento27 páginasAula 112 - Banco de DadosLeoncio LadeiraAinda não há avaliações
- Como Adaptar Um Dispositivo USB No Eee PC 4g Usando A Porta Usb Do Card Reader Original - CompressedDocumento7 páginasComo Adaptar Um Dispositivo USB No Eee PC 4g Usando A Porta Usb Do Card Reader Original - CompressedPaulo SérgioAinda não há avaliações
- Cont. GerencialDocumento2 páginasCont. GerencialJaine Lemes FreitasAinda não há avaliações
- Element Instruções de Instalação e Operação 81391-3-pt-BRDocumento122 páginasElement Instruções de Instalação e Operação 81391-3-pt-BRLuis MedeirosAinda não há avaliações
- Como usar LDR com Arduino para controlar LEDDocumento10 páginasComo usar LDR com Arduino para controlar LEDManuel FernandesAinda não há avaliações
- Cronograma Detalhado - GV50001B - 10092023Documento5 páginasCronograma Detalhado - GV50001B - 10092023edivanjrAinda não há avaliações
- Especificador Botoeiras - ElevcomDocumento4 páginasEspecificador Botoeiras - ElevcomDavi EliasAinda não há avaliações
- GfliDocumento392 páginasGflifk2019Ainda não há avaliações
- Ctfl-Simulado-Prova Tipo CDocumento23 páginasCtfl-Simulado-Prova Tipo CThamiresVanderleyAinda não há avaliações
- zd220 Spec Sheet PT BRDocumento3 páginaszd220 Spec Sheet PT BRroversonAinda não há avaliações
- Ura InteligenteDocumento1 páginaUra InteligenteMardonio AlvesAinda não há avaliações
- Princípios Da Segurança e o Ciclo de Vida Da InformaçãoDocumento39 páginasPrincípios Da Segurança e o Ciclo de Vida Da InformaçãoDilson MunizAinda não há avaliações
- 02 - Gestão de Processos IDocumento16 páginas02 - Gestão de Processos Imecl.elyAinda não há avaliações
- Parametros Do Inversor Completo V1.0Documento16 páginasParametros Do Inversor Completo V1.0Marcos Augusto BelinskiAinda não há avaliações
- São Pedro Compensados MDFDocumento1 páginaSão Pedro Compensados MDFInfor MacAinda não há avaliações
- Guia rápido GoPresence PTZ CamDocumento49 páginasGuia rápido GoPresence PTZ Camrrubim391Ainda não há avaliações
- 2 AulaDocumento3 páginas2 AulaAnatálio CepenaAinda não há avaliações