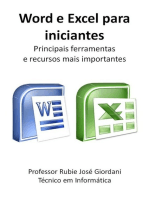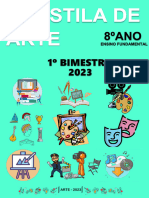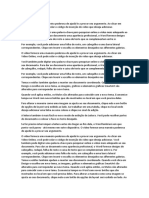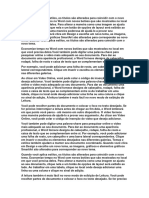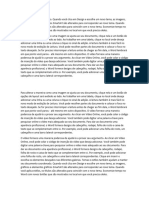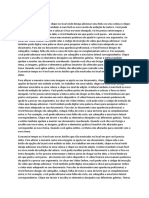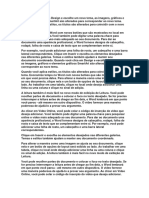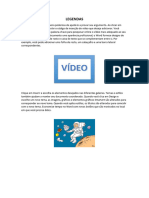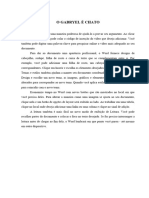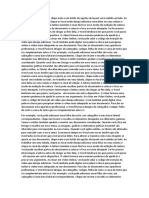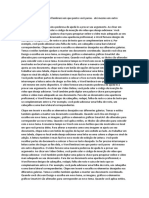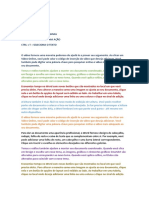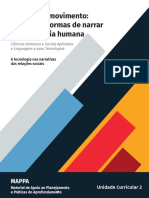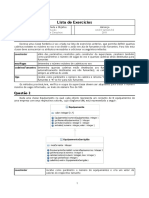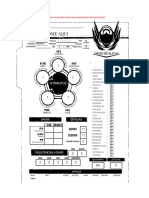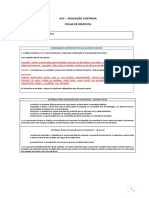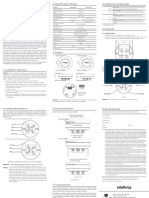Escolar Documentos
Profissional Documentos
Cultura Documentos
Blablabla 2
Enviado por
José da Silva0 notas0% acharam este documento útil (0 voto)
1 visualizações2 páginasTítulo original
blablabla2
Direitos autorais
© © All Rights Reserved
Formatos disponíveis
DOCX, PDF, TXT ou leia online no Scribd
Compartilhar este documento
Compartilhar ou incorporar documento
Você considera este documento útil?
Este conteúdo é inapropriado?
Denunciar este documentoDireitos autorais:
© All Rights Reserved
Formatos disponíveis
Baixe no formato DOCX, PDF, TXT ou leia online no Scribd
0 notas0% acharam este documento útil (0 voto)
1 visualizações2 páginasBlablabla 2
Enviado por
José da SilvaDireitos autorais:
© All Rights Reserved
Formatos disponíveis
Baixe no formato DOCX, PDF, TXT ou leia online no Scribd
Você está na página 1de 2
1
O vídeo fornece uma maneira poderosa de ajudá-lo a provar seu argumento.
Ao clicar em Vídeo Online, você pode colar o código de inserção do vídeo que
deseja adicionar. Você também pode digitar uma palavra-chave para pesquisar
online o vídeo mais adequado ao seu documento.
Para dar ao documento uma aparência profissional, o Word fornece designs
de cabeçalho, rodapé, folha de rosto e caixa de texto que se complementam entre si.
Por exemplo, você pode adicionar uma folha de rosto, um cabeçalho e uma barra
lateral correspondentes. Clique em Inserir e escolha os elementos desejados nas
diferentes galerias.
Temas e estilos também ajudam a manter seu documento coordenado.
Quando você clica em Design e escolhe um novo tema, as imagens, gráficos e
elementos gráficos SmartArt são alterados para corresponder ao novo tema.
Quando você aplica estilos, os títulos são alterados para coincidir com o novo tema.
Economize tempo no Word com novos botões que são mostrados no local em
que você precisa deles. Para alterar a maneira como uma imagem se ajusta ao seu
documento, clique nela e um botão de opções de layout será exibido ao lado. Ao
trabalhar em uma tabela, clique no local onde deseja adicionar uma linha ou uma
coluna e clique no sinal de adição.
A leitura também é mais fácil no novo modo de exibição de Leitura. Você
pode recolher partes do documento e colocar o foco no texto desejado. Se for
preciso interromper a leitura antes de chegar ao fim dela, o Word lembrará em que
ponto você parou - até mesmo em outro dispositivo.
O vídeo fornece uma maneira poderosa de ajudá-lo a provar seu argumento.
Ao clicar em Vídeo Online, você pode colar o código de inserção do vídeo que
deseja adicionar. Você também pode digitar uma palavra-chave para pesquisar
online o vídeo mais adequado ao seu documento.
Para dar ao documento uma aparência profissional, o Word fornece designs
de cabeçalho, rodapé, folha de rosto e caixa de texto que se complementam entre si.
Por exemplo, você pode adicionar uma folha de rosto, um cabeçalho e uma barra
lateral correspondentes. Clique em Inserir e escolha os elementos desejados nas
diferentes galerias.
Temas e estilos também ajudam a manter seu documento coordenado.
Quando você clica em Design e escolhe um novo tema, as imagens, gráficos e
2
elementos gráficos SmartArt são alterados para corresponder ao novo tema.
Quando você aplica estilos, os títulos são alterados para coincidir com o novo tema.
Economize tempo no Word com novos botões que são mostrados no local em
que você precisa deles. Para alterar a maneira como uma imagem se ajusta ao seu
documento, clique nela e um botão de opções de layout será exibido ao lado. Ao
trabalhar em uma tabela, clique no local onde deseja adicionar uma linha ou uma
coluna e clique no sinal de adição.
A leitura também é mais fácil no novo modo de exibição de Leitura. Você
pode recolher partes do documento e colocar o foco no texto desejado. Se for
preciso interromper a leitura antes de chegar ao fim dela, o Word lembrará em que
ponto você parou - até mesmo em outro dispositivo.
O vídeo fornece uma maneira poderosa de ajudá-lo a provar seu argumento.
Ao clicar em Vídeo Online, você pode colar o código de inserção do vídeo que
deseja adicionar. Você também pode digitar uma palavra-chave para pesquisar
online o vídeo mais adequado ao seu documento.
Para dar ao documento uma aparência profissional, o Word fornece designs
de cabeçalho, rodapé, folha de rosto e caixa de texto que se complementam entre si.
Por exemplo, você pode adicionar uma folha de rosto, um cabeçalho e uma barra
lateral correspondentes. Clique em Inserir e escolha os elementos desejados nas
diferentes galerias.
Temas e estilos também ajudam a manter seu documento coordenado.
Quando você clica em Design e escolhe um novo tema, as imagens, gráficos e
elementos gráficos SmartArt são alterados para corresponder ao novo tema.
Quando você aplica estilos, os títulos são alterados para coincidir com o novo tema.
Economize tempo no Word com novos botões que são mostrados no local em
que você precisa deles. Para alterar a maneira como uma imagem se ajusta ao seu
documento, clique nela e um botão de opções de layout será exibido ao lado. Ao
trabalhar em uma tabela, clique no local onde deseja adicionar uma linha ou uma
coluna e clique no sinal de adição.
A leitura também é mais fácil no novo modo de exibição de Leitura. Você
pode recolher partes do documento e colocar o foco no texto desejado. Se for
preciso interromper a leitura antes de chegar ao fim dela, o Word lembrará em que
ponto você parou - até mesmo em outro dispositivo.
Você também pode gostar
- Auditoria Das Demonstracoes FinanceirasDocumento145 páginasAuditoria Das Demonstracoes FinanceirasDaniel Oliveira - Peppe Associados100% (1)
- Apostila Parametrização WMSDocumento106 páginasApostila Parametrização WMSJunior IfgAinda não há avaliações
- Iso 27000 Modulo1Documento26 páginasIso 27000 Modulo1api-26158974100% (1)
- Treinamento Tecnico de Medição - Cadastros SGC ContratosDocumento62 páginasTreinamento Tecnico de Medição - Cadastros SGC ContratosThiago Moraes Nascimento100% (1)
- Apos Arte 1ºb - (8º Ano) 2023Documento18 páginasApos Arte 1ºb - (8º Ano) 2023nicolaskellernlAinda não há avaliações
- Manual PCC1301 PortuguesDocumento87 páginasManual PCC1301 Portugueseverton moreiraAinda não há avaliações
- Classe de Execução de Estrutura MetalicaDocumento55 páginasClasse de Execução de Estrutura MetalicaRicardo RAinda não há avaliações
- BlablablaDocumento2 páginasBlablablaJosé da SilvaAinda não há avaliações
- Exerc 7 RespostaDocumento6 páginasExerc 7 Respostaotavioaugustofrancelino10Ainda não há avaliações
- Capitulo 1Documento175 páginasCapitulo 1paulo-6447525Ainda não há avaliações
- O Camelo e o Buraco Da AgulhaDocumento2 páginasO Camelo e o Buraco Da AgulhaRaphael PucciniAinda não há avaliações
- ScribdDocumento12 páginasScribdMatheus VidalAinda não há avaliações
- Eeep Rita Matos LunaDocumento4 páginasEeep Rita Matos LunaZeka Zeki ZokoAinda não há avaliações
- VivacidadeDocumento2 páginasVivacidadeRaphael PucciniAinda não há avaliações
- Fourth DocumentDocumento2 páginasFourth DocumentRubens SAinda não há avaliações
- Para Lá Eu VouDocumento2 páginasPara Lá Eu VouRaphael PucciniAinda não há avaliações
- Atividade IDDocumento8 páginasAtividade IDGuilhermeAinda não há avaliações
- Modulo 5 Aula2 Textos em ColunasDocumento3 páginasModulo 5 Aula2 Textos em ColunasMateus VeigaAinda não há avaliações
- Padrão ABNTDocumento2 páginasPadrão ABNTYago RochaAinda não há avaliações
- RRRRRRRRRRRRRRRRRRRRRRDocumento15 páginasRRRRRRRRRRRRRRRRRRRRRRdtrgrtgertgAinda não há avaliações
- 8998Documento9 páginas8998João NetoAinda não há avaliações
- 4Documento1 página4xzerorjAinda não há avaliações
- Aula TCC Sarah e MariaDocumento20 páginasAula TCC Sarah e MariaconttactsouzaAinda não há avaliações
- 17,5Documento4 páginas17,5muhammadAinda não há avaliações
- NBR 10009Documento8 páginasNBR 10009José Carlos Corrêa JuniorAinda não há avaliações
- Corte Do CosturarDocumento2 páginasCorte Do CosturarRaphael PucciniAinda não há avaliações
- Estilete AfinadoDocumento2 páginasEstilete AfinadoRaphael PucciniAinda não há avaliações
- ESPACORESERVADODocumento1 páginaESPACORESERVADOKérolyn MeloAinda não há avaliações
- Efjiewtrer 5Documento1 páginaEfjiewtrer 5h4brazil9210Ainda não há avaliações
- Pdennp 123Documento2 páginasPdennp 123João NetoAinda não há avaliações
- CITACOESDocumento1 páginaCITACOESKérolyn MeloAinda não há avaliações
- Sthefany e MariaDocumento24 páginasSthefany e MariaconttactsouzaAinda não há avaliações
- O Vídeo Fornece Uma Maneira Poderosa de AjudáDocumento10 páginasO Vídeo Fornece Uma Maneira Poderosa de AjudáAndré FelipeAinda não há avaliações
- LEGENDAS - WordDocumento2 páginasLEGENDAS - WordMaria Janaina Batista ClementeAinda não há avaliações
- O Gabryel É ChatoDocumento1 páginaO Gabryel É ChatoSafira AguiarAinda não há avaliações
- Estilos RapidosDocumento2 páginasEstilos RapidosluievandropiresAinda não há avaliações
- O Vídeo Fornece Uma Maneira Poderosa de AjudáDocumento1.380 páginasO Vídeo Fornece Uma Maneira Poderosa de AjudáFelipe SineiderAinda não há avaliações
- Descrição de Formas Possíveis No WordDocumento5 páginasDescrição de Formas Possíveis No WordHujikan RanfeinskAinda não há avaliações
- MarroesasdDocumento5 páginasMarroesasdHujikan RanfeinskAinda não há avaliações
- Como Gerar Texto AleatoriamenteDocumento3 páginasComo Gerar Texto AleatoriamenteEstudanteAinda não há avaliações
- ROTERIZAÇÃODocumento2 páginasROTERIZAÇÃOGuilherme turibioAinda não há avaliações
- Primeira Atividade de WordDocumento5 páginasPrimeira Atividade de WordIara AzevedoAinda não há avaliações
- ESTRUTURADocumento3 páginasESTRUTURAIsabela LeonardoAinda não há avaliações
- Multi V Part3Documento9 páginasMulti V Part3MaryAinda não há avaliações
- EeeeeeeeeeeeeeeeeeeeeeeeDocumento16 páginasEeeeeeeeeeeeeeeeeeeeeeeedtrgrtgertgAinda não há avaliações
- 2Documento1 página2xzerorjAinda não há avaliações
- Fcad ABNTDocumento35 páginasFcad ABNTnovocsmAinda não há avaliações
- Modulo 4 IMagensDocumento2 páginasModulo 4 IMagensMateus VeigaAinda não há avaliações
- DSFFDFDFFDFDocumento2 páginasDSFFDFDFFDFveronica custodioAinda não há avaliações
- Multi V Part2Documento9 páginasMulti V Part2MaryAinda não há avaliações
- Ao Clicar em Vídeo OnlineDocumento3 páginasAo Clicar em Vídeo OnlineIsabela LeonardoAinda não há avaliações
- CABEÇALHO xxxxCRECHEDocumento2 páginasCABEÇALHO xxxxCRECHEAdriano NevesAinda não há avaliações
- Aula 1Documento2 páginasAula 1Giulia BrossiAinda não há avaliações
- FFFFDocumento1 páginaFFFFLeandro H SilvaAinda não há avaliações
- Avaliação RespondidaDocumento3 páginasAvaliação RespondidaMenandro SilvaAinda não há avaliações
- Estrutura No WordDocumento3 páginasEstrutura No WordIsabela LeonardoAinda não há avaliações
- Efjiewtrer 4Documento1 páginaEfjiewtrer 4h4brazil9210Ainda não há avaliações
- Arquivo 04Documento3 páginasArquivo 04Victor FerreiraAinda não há avaliações
- O Vídeo Fornece Uma Maneira Poderosa de AjudáDocumento3 páginasO Vídeo Fornece Uma Maneira Poderosa de AjudáAlessandro OliveiraAinda não há avaliações
- Nota RodapeDocumento3 páginasNota RodapeKérolyn MeloAinda não há avaliações
- Efjiewtrer 3Documento1 páginaEfjiewtrer 3h4brazil9210Ainda não há avaliações
- ATALHOSDocumento2 páginasATALHOSeduardo albuquerqueAinda não há avaliações
- Microsoft Word Técnicas avançadas de produtividade e automatizaçãoNo EverandMicrosoft Word Técnicas avançadas de produtividade e automatizaçãoAinda não há avaliações
- O Vídeo Fornece Uma Maneira Poderosa de AjudáDocumento3 páginasO Vídeo Fornece Uma Maneira Poderosa de AjudáAlessandro OliveiraAinda não há avaliações
- O Vídeo Fornece Uma Maneira Poderosa de AjudáDocumento3 páginasO Vídeo Fornece Uma Maneira Poderosa de AjudáAlessandro OliveiraAinda não há avaliações
- O Vídeo Fornece Uma Maneira Poderosa de AjudáDocumento3 páginasO Vídeo Fornece Uma Maneira Poderosa de AjudáAlessandro OliveiraAinda não há avaliações
- Extrato DebitosDocumento1 páginaExtrato DebitosJosé da SilvaAinda não há avaliações
- Mappa LGG Chs Uc2Documento108 páginasMappa LGG Chs Uc2Leon CurtisAinda não há avaliações
- Projetos EstruturaisDocumento8 páginasProjetos EstruturaisErick de Castro Bernardes BarbosaAinda não há avaliações
- RH AdelanteDocumento24 páginasRH AdelanteCamila DinizAinda não há avaliações
- 3 Dimensionamento Estrutural de Fundacoes Superficiais e ProfundasDocumento8 páginas3 Dimensionamento Estrutural de Fundacoes Superficiais e ProfundasRoberto GnoattoAinda não há avaliações
- F 1 - C & F A I: Icha Onceitos Fundamentais Raude E Buso NformáticoDocumento5 páginasF 1 - C & F A I: Icha Onceitos Fundamentais Raude E Buso NformáticoGilvania AlvesAinda não há avaliações
- Sistema Operacional - Módulo IvDocumento3 páginasSistema Operacional - Módulo IvPedro HenriqueAinda não há avaliações
- Gran Paradiso: Este Boleto Não Quita Débitos AnterioresDocumento1 páginaGran Paradiso: Este Boleto Não Quita Débitos AnterioreskauanAinda não há avaliações
- Avaliação Na Educação InfantilDocumento18 páginasAvaliação Na Educação InfantilVanessa Lopes BaldoAinda não há avaliações
- CC Integrada Q1Documento3 páginasCC Integrada Q1Vinicius AnicetoAinda não há avaliações
- Passo A Passo Cadastro Pat FornecedoraDocumento3 páginasPasso A Passo Cadastro Pat FornecedoraJoseAinda não há avaliações
- Rede - Extrato Eletrônico - Saldos em Aberto (Eesa)Documento11 páginasRede - Extrato Eletrônico - Saldos em Aberto (Eesa)Pedro De OliveiraAinda não há avaliações
- Informatica Na Formacao DocenteDocumento37 páginasInformatica Na Formacao DocentevaldeciAinda não há avaliações
- Poo Exercicios 03 Heranca v01Documento2 páginasPoo Exercicios 03 Heranca v01Taise BomfimAinda não há avaliações
- Processo Produtivo para Desenho 2dDocumento1 páginaProcesso Produtivo para Desenho 2dclaudinei egidioAinda não há avaliações
- (1.0) KIT 5 - Circuito - Liga - DesligaDocumento2 páginas(1.0) KIT 5 - Circuito - Liga - DesligaBRENNAND DE AZEVEDO VENCESLAUAinda não há avaliações
- Cópia de Ficha Paranormal v.1.1Documento36 páginasCópia de Ficha Paranormal v.1.1Rawan Victor De Jesus ValeAinda não há avaliações
- Questões - Mecânica Dos Solos 2Documento8 páginasQuestões - Mecânica Dos Solos 2Jossa ResendeAinda não há avaliações
- Descritivo Tecnico Radar BrasilDocumento65 páginasDescritivo Tecnico Radar BrasilBruno de Oliveira AlvesAinda não há avaliações
- Folha de Resposta AVCDocumento4 páginasFolha de Resposta AVCAdelson Lino MarquesAinda não há avaliações
- AfroDev - Semana1Documento69 páginasAfroDev - Semana1Z. O.Ainda não há avaliações
- Ficha Silabário Letra CursivaDocumento2 páginasFicha Silabário Letra CursivaLaureano PamelaAinda não há avaliações
- Texto 4. Pesquisa - Marcelo BadaróDocumento21 páginasTexto 4. Pesquisa - Marcelo BadaróRoberval JuniorAinda não há avaliações
- Manual Do Usuario DFC 421UN DTC 421UN 04-19Documento2 páginasManual Do Usuario DFC 421UN DTC 421UN 04-19Rafael MastelottoAinda não há avaliações