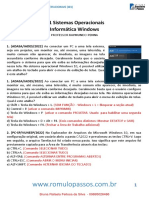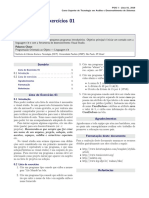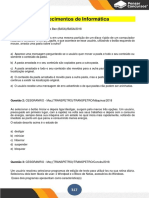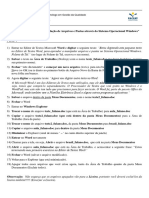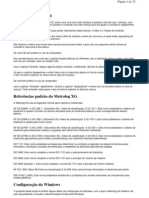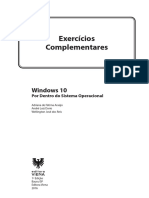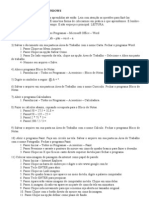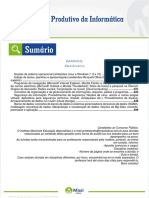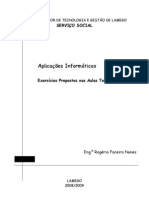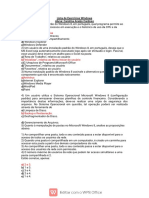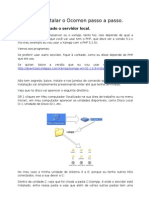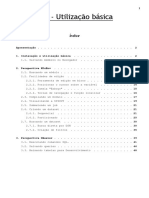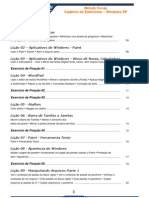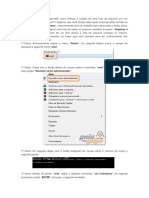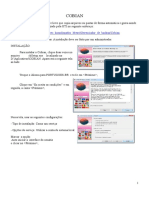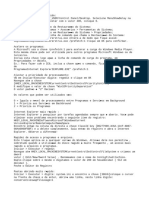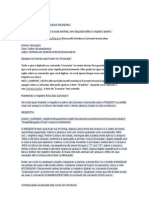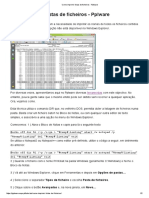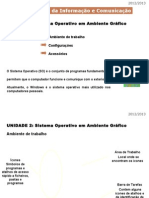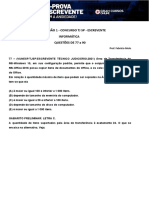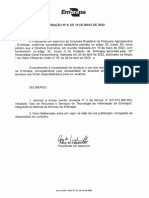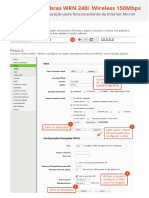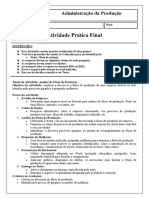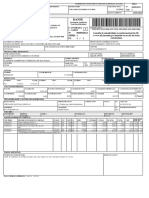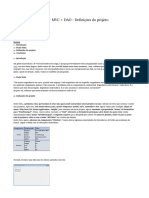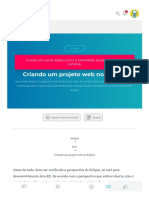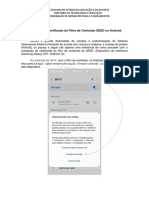Escolar Documentos
Profissional Documentos
Cultura Documentos
Apostila de PAC Completa
Enviado por
IsadoraDescrição original:
Direitos autorais
Formatos disponíveis
Compartilhar este documento
Compartilhar ou incorporar documento
Você considera este documento útil?
Este conteúdo é inapropriado?
Denunciar este documentoDireitos autorais:
Formatos disponíveis
Apostila de PAC Completa
Enviado por
IsadoraDireitos autorais:
Formatos disponíveis
CENTRO FEDERAL DE EDUCAÇÃO TECNOLÓGICA DE MINAS GERAIS
DEPARTAMENTO DE ENGENHARIA DE PRODUÇÃO CIVIL
NOTAS DE AULA – PROJETO AUXILIADO POR COMPUTADOR
(PAC)
Elaborado por Professora Eliene Pires Carvalho – CEFET MG 1
PAC - PROJETO AUXILIADO POR COMPUTADOR
Aula 1: Sistema Operacional e Gerenciamento de arquivos
O sistema operacional é um programa que gerencia todos os recursos do computador, tanto os
programas (softwares) quanto as partes que o compõem (hardware). Entre os sistemas
operacionais mais comuns estão o Microsoft Windows, o Mac OS X e o Linux.
1)Inicialização do sistema. Confira a versão do Windows instalada em seu computador, para isto
clique em Configurações e depois digite Sobre:
Você também pode verificar a versão do Windows seguindo os seguintes passos:
- clique ao mesmo tempo nas seguintes teclas do seu teclado:
- clique em Propriedades do sistema:
-Confira as informações básicas sobre o computador:
Elaborado por Professora Eliene Pires Carvalho – CEFET MG 2
2)O Gerenciador de arquivos do Windows chama-se Windows Explorer. Para acessar o
Windows Explorer clique ao mesmo tempo nas seguintes teclas do seu teclado:
3)Vamos agora criar uma pasta para organizar nossos arquivos. No Windows Explorer, clique
em Disco local:
4)Clique em Nova Pasta:
5)Observe que foi criada uma Nova Pasta onde salvaremos todos os trabalhos da disciplina:
Elaborado por Professora Eliene Pires Carvalho – CEFET MG 3
6)Você também poderia criar uma Nova Pasta clicando com o botão direito do mouse na tela do
computador e, ao aparecer a janela abaixo, selecionar Novo e depois Pasta:
7)Agora vamos renomear a Nova Pasta com o seu nome. Para isto clique com o botão direito do
mouse sobre a palavra Nova Pasta e selecione a opção Renomear:
8)O texto vai ficar azul, indicando que você poderá digitar o seu nome sobre ele:
Elaborado por Professora Eliene Pires Carvalho – CEFET MG 4
9)Digite seu nome para a Pasta. Observe que será criada uma Pasta de Arquivos com o seu
nome (no meu caso Eliene) dentro da pasta Disco local (C):
10)A partir de agora você poderá optar por guardar todos os seus arquivos de aula nesta Pasta.
Isto facilitará a organização dos seus trabalhos no seu computador.
11)Crie uma nova pasta dentro da pasta com o seu Nome. Esta nova Pasta deverá se chamar:
Gerenciamento de Arquivos:
12)Pesquise no Google: Introdução à Informática e Windows 7 e baixe a apostila mostrada abaixo:
13)Clique com o botão direito do mouse sobre a tela e selecione: Salvar Como
Elaborado por Professora Eliene Pires Carvalho – CEFET MG 5
14)Escolha a Pasta para salvar o arquivo. Para isto clique em Disco Local, Pasta com o seu
Nome e Pasta Gerenciamento de arquivos. Salve o arquivo com o nome Aula 1:
15)Feche o Explorer. Para isto clique no canto superior direito, conforme mostrado abaixo.
16)Abra novamente o Windows Explorer.
17)Clique em Disco Local, Pasta com o seu Nome e Pasta Gerenciamento de arquivos. Clique
com o botão direito do mouse sobre o arquivo Aula 1 e depois clique em Abrir:
Elaborado por Professora Eliene Pires Carvalho – CEFET MG 6
18)Clique no (X), conforme mostrado abaixo, para fechar o arquivo:
19)Feche o Explorer.
20)Pesquise no Google: Apostila de Windows 10
(https://www.digital.melhorsde.com.br/melhor/windows10/mobile/index.html)
21)Leia as páginas 67 a 90 e execute as tarefas propostas pelo Autor.
22)Responda os Exercícios das páginas 90 a 91.
23) Chame a Professora para corrigir sua tarefa e para contar a sua presença na aula.
24)Para desligar o computador, clique no canto inferior esquerdo da tela e depois clique em
Desligar, conforme mostrado abaixo:
Elaborado por Professora Eliene Pires Carvalho – CEFET MG 7
PAC - PROJETO AUXILIADO POR COMPUTADOR
Aula 2: Editor de textos (LibreOffice Writer)
1)Para baixar o Programa LibreOffice, pesquise site:https://pt-br.libreoffice.org/baixe-ja/libreoffice-novo/
Escolha o sistema operacional que seja compatível com o seu computador e depois clique em
Baixar, conforme mostrado abaixo:
2)Observe o andamento do download no canto inferior esquerdo da tela do computador:
3)Quando o download estiver completo, clique na guia no canto inferior esquerdo da tela do
computador.
4)Clique em Executar:
5)Observe as mensagens durante a instalação do programa. Clique sempre em Next e depois em
Install. Depois de Completa a instalação clique em Finish:
Elaborado por Professora Eliene Pires Carvalho – CEFET MG 8
6)Acesse a área de trabalho do seu computador, para isto clique ao mesmo tempo nas seguintes
teclas do seu teclado:
7)Clique em Área de trabalho e verifique que haverá um atalho para abrir o LibreOffice. Dê dois
cliques sobre esse ícone para abrir o programa:
8)Depois que o programa estiver aberto, selecione Documento writer:
9)Clique no ícone Fechar no canto superior direito da tela e feche o Programa :
10)Clique duas vezes na pasta Disco Local, depois na pasta com o seu nome (no meu caso
Eliene) que você criou na aula passada:
Elaborado por Professora Eliene Pires Carvalho – CEFET MG 9
11)Crie uma nova pasta dentro da pasta com o seu Nome. Esta nova Pasta deverá se chamar:
LibreOffice Writer. Observe que agora você tem duas pastas para guardar as aulas de PAC de
acordo com a matéria que está sendo estudada.
12)Clique novamente em Área de trabalho e clique duas vezes sobre o ícone para abrir o
programa LibreOffice:
13)Depois que o programa estiver aberto, selecione Documento writer:
14)Digite o texto abaixo, sobre Relatório Técnico, utilizando o Writer:
RELATÓRIO TÉCNICO
INTRODUÇÃO
Este relatório apresenta as atividades realizadas no projeto de pesquisa “ANÁLISE
EXPERIMENTAL DA ADERÊNCIA AÇO-CONCRETO NO CONCRETO ARMADO:
SUBSÍDIOS ÀS NORMAS NBR 7480 E NBR 6118”. Neste relatório serão descritas as atividades
realizadas entre setembro/2012 e julho/2013. Neste período, o projeto teve aporte de material da
fábrica de cimentos HOLCIM e contou com a colaboração de funcionários do CEFET-MG e
orientação da Prof. Eliene Pires Carvalho.
Elaborado por Professora Eliene Pires Carvalho – CEFET MG 10
METODOLOGIA
Os ensaios para estudo da aderência aço-concreto foram realizados no Laboratório de
Comportamento Mecânico do Materiais do CEFET – MG Campus II.
Nesta pesquisa foram utilizados concretos com a resistência característica à compressão (fck) de 40
MPa, aos 21 dias de idade. As resistências à compressão dos concretos foram avaliadas através do
ensaio de compressão uniaxial, executado de acordo com a NBR-5739 (1994). O módulo de
elasticidade estático foi determinado segundo a NBR-8522 (2004) e também foi executado o ensaio
de compressão diametral (ABNT NBR 7222). Para a avaliação das propriedades citadas, foram
adotados corpos-de-prova cilíndricos de (10 x 20) cm.
Para a realização do estudo da aderência foram realizados ensaios de arrancamento. Nestes ensaios
foram adotados 6 corpos de prova para cada diâmetro e cada classificação de aço diferente (liso e
nervurado). A realização do ensaio de arrancamento teve como base o procedimento descrito pela
RILEM/RC 6 – 1983.
RESULTADOS
A resistência média à compressão dos concretos foi igual a 41 MPa.
A resistência de aderência das barras de aço lisas foi igual a 2,0 MPa e das barras de aço
nervuradas foi igual a 15,0 MPa.
CONCLUSÕES
Observou-se que o coeficiente de variação, relacionado aos resultados dos ensaios de aderência,
tanto para barras lisas como nervuradas, ficou entre 12 e 15%. Acredita-se que, para ensaios dessa
natureza, essa variação pode ser aceitável e os resultados podem ser considerados bons.
15)Clique em Arquivo e Salvar como:
Elaborado por Professora Eliene Pires Carvalho – CEFET MG 11
16)Escolha a Pasta para salvar o arquivo. Para isto clique duas vezes em Disco Local, depois na
Pasta com o seu Nome e na Pasta LibreOffice Writer. Salve o arquivo com seu nome Writer 1
(exemplo: Eliene writer1)
17)Agora vamos praticar comandos dos Menus Editar e Exibir.Clique em Editar e Modo
de edição, conforme mostrado abaixo:
Observe que você não conseguirá digitar nada no texto e ele será apenas para leitura.
18)Clique em Exibir , Zoom e escolha 50% :
Elaborado por Professora Eliene Pires Carvalho – CEFET MG 12
19)Clique em Exibir , Zoom e escolha 100%.
20)Depois de ajustar o zoom para 100%, role o scroll do mouse para a última linha do
documento.
21)Use as teclas Ctrl + home do seu teclado para voltar para a primeira linha do documento.
22)Use as teclas Ctrl + end do seu teclado para ir para a última linha do documento.
23)Use as teclas Ctrl + home para voltar para a primeira linha novamente.
24)Clique em Editar e Modo de edição. Agora podemos editar o texto novamente.
25)Use as teclas Ctrl + end para ir para a última linha do documento.
26)Digite seu nome completo, seu curso e turma.
27)Salve seu documento. Clique em:
28) Chame a Professora para corrigir sua tarefa e para contar a sua presença na aula.
29)Clique no ícone Fechar no canto superior direito da tela para Feche o Programa :
30)Feche o programa e desligue o computador. Para desligar o computador clique no canto
inferior esquerdo da tela, conforme mostrado abaixo:
Elaborado por Professora Eliene Pires Carvalho – CEFET MG 13
PAC - PROJETO AUXILIADO POR COMPUTADOR
Aula 3: Editor de textos (LibreOffice Writer)
1)Abra o programa LibreOffice Writer.
2)Digite o texto abaixo utilizando o Writer (somente o que está em azul):
Os ensaios consistiram no arrancamento de uma barra de aço de dentro de um cubo de concreto.
3.2 - Equipamentos
Este relatório refere-se aos ensaios de aderência realizados por uma aluna do Curso Técnico de Edificações,
durante um projeto de iniciação científica, orientado pela professora Eliene Pires Carvalho.
3 – Procedimentos Experimentais
3.1 - Materiais
Os materiais utilizados neste estudo foram:
- óleo para lubrificação das formas;
- cimento, areia, brita 0 e água para a produção do concreto.
O objetivo dos ensaios foi avaliar se a barra de aço possuía uma capacidade aderente ao concreto, ou seja,
verificar se a força necessária para arrancar a barra de aço seria maior ou igual a um valor mínimo exigido
(200 kgf).
2 – Objetivo
Os equipamentos utilizados neste estudo foram:
- betoneira, pá e vibrador mecânico;
- tanques de água para a cura do concreto;
- máquina universal DL30000 da marca EMIC com capacidade para 300 kN;
-suporte de aço para a fixação do modelo;
- transdutor de deslocamento.
- formas de madeira fabricadas em formato cúbico com dimensões de 20,0 cm;
- barras de aço com diâmetros iguais a 6,0 mm;
3.3 – Métodos
Após 21 dias de cura, os CPs foram ensaiados na máquina universal. Os ensaios seguiram as recomendações
da norma RILEM-CEB RC6 (1983). Todas as etapas da preparação do corpo de prova até a execução do
ensaio serão descritas abaixo.
Primeiro foram fabricadas as formas de madeira e as barras de aço foram posicionadas dentro das mesmas.
As formas foram revestidas com óleo para sua lubrificação.
As leituras das cargas, e dos deslizamentos correspondentes, foram realizadas pelo sistema de aquisição de
dados da máquina universal.
Elaborado por Professora Eliene Pires Carvalho – CEFET MG 14
O adensamento do concreto foi feito com auxílio de um vibrador mecânico. Foram concretados seis corpos
de prova (CPs) cúbicos.
Após 24 horas os CPs foram retirados das formas e acondicionados em tanques cheios de água para a cura.
Eles foram retirados da água um dia antes da realização do ensaio.
1 – Introdução
Para a execução do ensaio foi aplicada uma força de tração na extremidade inferior das barras de aço e
foram medidos os deslizamentos relativos na outra extremidade, utilizando-se o transdutor de deslocamento.
4 – Resultados
Considerando-se os resultados apresentados, pode-se concluir que, com
Como resultados avaliou-se a força máxima para arrancar a barra de aço de dentro do concreto para um
deslizamento igual a 1,0 mm. Os resultados foram:
exceção do CP2, todos os corpos de prova atingiram um valor de força de arrancamento superior ao valor
mínimo igual a 200 kgf.
CP2 – a máquina de ensaio deu problema e não foi possível medir.
CP4 – Força de arrancamento igual a 391,1 kgf.
CP5 – Força de arrancamento igual a 367,4 kgf.
CP1 – Força de arrancamento igual a 256,6 kgf
CP3 – Força de arrancamento igual a 424,4 kgf.
CP6 – Força de arrancamento igual a 318,7 kgf.
5 – Conclusão
O concreto foi fabricado na betoneira e, posteriormente, foi introduzido nas formas com o uso de uma pá.
6 – Bibliografia
Bibliografia:
Efigência G. Palhares – Dissertação de Mestrado – CEFET MG – 2010.
Relatório técnico sobre ensaios de Aderência
3)Clique em Arquivo e Salvar como:
Elaborado por Professora Eliene Pires Carvalho – CEFET MG 15
4)Escolha a Pasta para salvar o arquivo. Para isto clique duas vezes em Disco Local, depois na
Pasta com o seu Nome e depois clique na Pasta LibreOffice Writer. Salve o arquivo com o
nome Writer 2 seu nome :
5)Use as teclas Ctrl + end para ir para a última linha do documento.
6)Coloque o cursor antes da letra R, depois dê dois cliques seguidos com o mouse para
selecionar a palavra Relatório, assim:
7)Clique com o botão direito do mouse e selecione Cortar:
8)Use as teclas Ctrl + home para voltar para a primeira linha.
9)Clique com o botão direito do mouse, selecione Colar e cole a palavra Relatório na primeira
linha do documento:
Você acabou de aprender como selecionar uma palavra apenas clicando com o mouse.
Esta seleção também poderia ser feita utilizando-se a tecla shift+setinhas do teclado. Tente para
você ver.
Elaborado por Professora Eliene Pires Carvalho – CEFET MG 16
10)Use as teclas Ctrl + end para ir para a última linha novamente.
11)Coloque o cursor antes da letra t, depois dê três cliques seguidos com o mouse para
selecionar toda a frase, assim:
12)Clique com o botão direito do mouse e selecione Cortar.
13)Use as teclas Ctrl + home para voltar para a primeira linha.
14)Com o botão direito do mouse selecione Colar e cole a frase depois da palavra Relatório, na
primeira linha do documento.
Você acabou de aprender como selecionar uma frase inteira apenas clicando com o mouse.
Esta seleção também poderia ser feita utilizando-se as teclas shift+setinhas do teclado. Tente
para você ver.
15)Utilizando os comandos aprendidos organize o texto Writer 2, conforme o modelo
apresentado abaixo:
Relatório Técnico sobre ensaios de aderência
1 - Introdução
Este relatório refere-se aos ensaios de aderência realizados por uma aluna do Curso Técnico de Edificações,
durante um projeto de iniciação científica, orientado pela professora Eliene Pires Carvalho. Os ensaios
consistiram no arrancamento de uma barra de aço de dentro de um cubo de concreto.
2 - Objetivo
O objetivo dos ensaios foi avaliar se a barra de aço possuía uma capacidade aderente ao concreto, ou seja,
verificar se a força necessária para arrancar a barra de aço seria maior ou igual a um valor mínimo exigido
(200 kgf).
3 – Procedimentos Experimentais
3.1 - Materiais
Os materiais utilizados neste estudo foram:
- formas de madeira fabricadas em formato cúbico com dimensões de 20,0 cm;
- óleo para lubrificação das formas;
- barras de aço com diâmetros iguais a 6,0 mm;
- cimento, areia, brita 0 e água para a produção do concreto.
3.2 - Equipamentos
Os equipamentos utilizados neste estudo foram:
- betoneira, pá e vibrador mecânico;
- tanques de água para a cura do concreto;
Elaborado por Professora Eliene Pires Carvalho – CEFET MG 17
- máquina universal DL30000 da marca EMIC com capacidade para 300 kN;
-suporte de aço para a fixação do modelo;
- transdutor de deslocamento.
3.3 – Métodos
Os ensaios seguiram as recomendações da norma RILEM-CEB RC6 (1983). Todas as etapas da preparação
do corpo de prova até a execução do ensaio serão descritas abaixo.
Primeiro foram fabricadas as formas de madeira e as barras de aço foram posicionadas dentro das mesmas.
As formas foram revestidas com óleo para sua lubrificação.
O concreto foi fabricado na betoneira e, posteriormente, foi introduzido nas formas com o uso de uma pá. O
adensamento do concreto foi feito com auxílio de um vibrador mecânico. Foram concretados seis corpos de
prova (CPs) cúbicos.
Após 24 horas os CPs foram retirados das formas e acondicionados em tanques cheios de água para a cura.
Eles foram retirados da água um dia antes da realização do ensaio.
Após 21 dias de cura, os CPs foram ensaiados na máquina universal. Para a execução do ensaio foi aplicada
uma força de tração na extremidade inferior das barras de aço e foram medidos os deslizamentos relativos
na outra extremidade, utilizando-se o transdutor de deslocamento. As leituras das cargas, e dos
deslizamentos correspondentes, foram realizadas pelo sistema de aquisição de dados da máquina universal.
4 – Resultados
Como resultados avaliou-se a força máxima para arrancar a barra de aço de dentro do concreto para um
deslizamento igual a 1,0 mm. Os resultados foram:
CP1 – Força de arrancamento igual a 256,6 kgf
CP2 – a máquina de ensaio deu problema e não foi possível medir.
CP3 – Força de arrancamento igual a 424,4 kgf.
CP4 – Força de arrancamento igual a 391,1 kgf.
CP5 – Força de arrancamento igual a 367,4 kgf.
CP6 – Força de arrancamento igual a 318,7 kgf.
5 – Conclusão
Considerando-se os resultados apresentados, pode-se concluir que, com exceção do CP2, todos os corpos de
prova atingiram um valor de força de arrancamento superior ao valor mínimo igual a 200 kgf.
6 – Bibliografia
Efigência G. Palhares – Dissertação de Mestrado – CEFET MG – 2010.
Elaborado por Professora Eliene Pires Carvalho – CEFET MG 18
16)Selecione o primeiro parágrafo do texto, conforme mostrado abaixo:
17)Depois clique em Formatar, Espaçamento e Entrelinhas:2 :
Observe que este comando aumenta o espaçamento entre as linhas do parágrafo.
18)Selecione todos os parágrafos de texto e aumente o espaçamento entre as linhas para 2.
19)Selecione o primeiro parágrafo e clique em Formatar, Espaçamento e Aumentar recuo:
Observe que o parágrafo inteiro se deslocou para frente.
20)Repita o mesmo comando para todos os parágrafos do texto.
21)Selecione o primeiro parágrafo e clique em Formatar, Alinhar e Justificado:
Observe que o texto foi reorganizado e o parágrafo ficou alinhado nos lados esquerdo e direito.
22)Salve seu documento como Writer 3 e seu nome na mesma pasta em que você salvou o
texto Writer 2.
Elaborado por Professora Eliene Pires Carvalho – CEFET MG 19
23)Selecione todos os subtítulos do relatório (1, 2, 3, 3.1,3.2,3.3, 4, 5 e 6 ) ao mesmo tempo.
Para isto, selecione o primeiro título com três cliques do mouse e apertando a tecla Ctrl selecione
os demais ao mesmo tempo. Fica assim:
Agora vamos aprender a utilizar alguns botões da barra de objetos do Writer para fazer a
formatação do texto:
24)Escolha nome da fonte “Comic Sans MS” tamanho 14, NEGRITO, assim:
25)Selecione o título do relatório e escolha nome da fonte “Arial ” tamanho 16, NEGRITO.
26)Selecione o texto do relatório e escolha nome da fonte “Arial ” tamanho 12.
27)Selecione toda a conclusão e sublinhe o texto:
28)Selecione o título do relatório e aplique Itálico:
29)Selecione o texto do relatório e escolha a cor azul:
30)Selecione todos os subtítulos do relatório (1, 2, 3, 3.1,3.2,3.3, 4, 5 e 6 ), ao mesmo tempo, e
escolha a cor vermelho.
31)Selecione o título do relatório e escolha a cor verde.
Elaborado por Professora Eliene Pires Carvalho – CEFET MG 20
32)Selecione toda a conclusão e faça um realce do texto com a cor amarelo:
33)Clique em Arquivo e Salvar.
34)Clique em Arquivo e Visualização de impressão:
35)Observe que esta opção fornece uma pré-visualização da aparência que o documento terá
quando impresso.
36)Clique em zoom e 100%:
37)Clique em fechar visualização e observe que o documento volta para o modo de edição.
38)Clique em arquivo e imprimir, conforme mostrado abaixo:
39)Observe que será aberta uma janela com as configurações para impressão do documento.
Como não vamos imprimir agora, feche esta janela:
Elaborado por Professora Eliene Pires Carvalho – CEFET MG 21
Agora vamos aprender a utilizar o botão da barra de funções do Writer para inserir tabelas no
texto:
40)Crie uma tabela dentro do item “RESULTADOS”, após a frase “os resultados foram:..”
Para isto clique em Inserir tabela:
41)Clique em “Outras opções” e escolha as opções conforme mostrado abaixo com 3 colunas e
8 linhas e depois clique em Inserir:
42)Digite o conteúdo da tabela conforme mostrado a seguir:
Tabela 1- RESULTADOS DOS ENSAIOS DE ARRANCAMENTO
Força de arrancamento
Corpo de prova (CP) Observações
(kgf)
1 256,6
2 - Problema durante ensaio.
3 424,4
4 391,1
5 367,4
6 318,7
Elaborado por Professora Eliene Pires Carvalho – CEFET MG 22
43)Selecione toda a tabela usando seu mouse e depois clique em Alinhar ao centro:
44)Selecione toda a tabela novamente e Clique em Tabela e depois em Propriedades:
45)Depois clique em Fluxo de texto e depois em Alinhamento Vertical Centralizado, conforme
mostrado abaixo:
46)Selecione toda a tabela novamente e escolha para a tabela a fonte “Times New Roman”
tamanho 10, assim:
Elaborado por Professora Eliene Pires Carvalho – CEFET MG 23
47)Finalmente, a tabela deve apresentar a seguinte formatação:
Tabela 1 - RESULTADOS DOS ENSAIOS DE ARRANCAMENTO
Força de arrancamento
Corpo de prova (CP) Observações
(kgf)
1 256,6
2 - Problema durante ensaio.
3 424,4
4 391,1
5 367,4
6 318,7
48)Observe que está sobrando uma linha no final da tabela. Para excluir a linha, selecione a
última linha da tabela e com o botão direito do mouse clique em: Excluir e depois Linha:
49)Organize seu texto no item Resultados para que ele não fique com informações repetidas.
50)Clique em Arquivo e Salve seu texto como: Writer 4 e seu nome .
51) Chame a Professora para corrigir sua tarefa e para contar a sua presença na aula.
52)Feche o programa e desligue o computador. Para desligar o computador clique no canto
inferior esquerdo da tela, conforme mostrado abaixo:
Elaborado por Professora Eliene Pires Carvalho – CEFET MG 24
PAC - PROJETO AUXILIADO POR COMPUTADOR
Aula 4: Editor de textos (LibreOffice Writer)
1)Abra o programa LibreOffice Writer.
2)Crie um novo documento. Para isto clique em Arquivo, Novo, Documento de texto:
3)Digite o texto abaixo utilizando o Writer:
O concreto e seus componentes (texto adaptado do trabalho de Conclusão de Curso de Beatriz1)
O concreto pode ser considerado como constituído por agregados (brita e areia), cimento, água e aditivos
utilizados para melhorar a sua trabalhabilidade (plastificantes). A mistura do cimento, água e aditivos
formam a pasta de cimento e a hidratação dessa pasta confere resistência ao concreto. Simplificadamente
pode-se pensar no concreto endurecido como uma matriz composta pelo agregado graúdo, o agregado
miúdo e a pasta de cimento endurecida.
A quantidade de água que se adiciona ao concreto é extremamente importante para sua resistência à
compressão. Para avaliar a quantidade de água utiliza-se o fator a/c (água/cimento) e a norma brasileira
(ABNT NBR 6118) limita o fator a/c = 0,6, ou seja, para cada quilo de cimento pode-se adicionar, ao
máximo 0,6 quilos de água.
Como o concreto é um material formado por agregados e pasta de cimento, o seu modo de ruptura, quando
ele é submetido a um esforço de compressão, pode ser avaliado conforme citado por HANAI (2005).
Segundo este autor, a interface entre a pasta e os agregados, chamada de zona de transição, apresenta uma
grande quantidade de vazios e, geralmente, o rompimento de concretos com resistência convencional ocorre
nessa região, com níveis de solicitação inferiores à resistência dos agregados.
Mas o autor salienta que o surgimento de concretos com maiores resistências levou à ocorrência de rupturas
nos agregados, destacando a relevância da influência das propriedades do agregado graúdo na resistência
final do concreto endurecido. Entre estas propriedades pode-se citar: composição mineralógica, resistência,
distribuição granulométrica, forma e textura superficial do agregado.
Diante da evolução da Engenharia, com a concepção de elementos estruturais mais esbeltos e especificações
de concretos mais resistentes e de melhor desempenho geral, o estudo dos componentes do concreto tem
tido grande relevância e tem sido objeto de um grande número de pesquisas. No que diz respeito aos
agregados, pesquisadores têm investigado a sua influência, principalmente na resistência à compressão do
concreto. Neste contexto, acredita-se que este trabalho poderá contribuir para a avaliação da influência do
agregado na resistência à compressão do concreto.
1
Beatriz de Castro Horta – Aluna do curso de Engenharia de Produção Civil CEFET MG
Elaborado por Professora Eliene Pires Carvalho – CEFET MG 25
4)Escolha a Pasta para salvar o arquivo. Para isto clique duas vezes em Disco Local, depois na
Pasta com o seu Nome e na Pasta LibreOffice Writer. Salve o arquivo com o nome Writer 5:
5)Digite seu nome completo na última linha do documento.
Hoje vamos aprender a utilizar alguns comandos do Menu Editar.
6)Clique em Editar e Desfazer:
Observe que esse comando desfaz a modificação que você fez no documento.
7)Clique em Editar e Refazer :
Observe que esse comando volta com o seu nome para a última linha do documento. Você pode
usar esses comandos para desfazer ou refazer quaisquer modificações no texto.
8)Selecione o último parágrafo do seu texto. Clique em Editar e Cortar:
9)Coloque o cursor na primeira linha do seu texto e selecione Editar e Colar:
Com estes comandos do Menu Editar, o parágrafo muda de lugar no texto.
10)Volte o último parágrafo para o seu lugar de origem, repetindo os comandos Recortar e Colar
do Menu Editar.
Elaborado por Professora Eliene Pires Carvalho – CEFET MG 26
11)Digite a seguinte frase na última linha do texto:
“O Concreto é o material de construção mais utilizado no Brasil.”
12)Selecione a frase digitada e depois escolha as seguintes opções de formatação:
A frase fica assim:
“O Concreto é o material de construção mais utilizado no Brasil.”
13)Selecione novamente a frase digitada e clique em Editar e Copiar:
14)Coloque o cursor na primeira linha do seu texto e selecione Editar, Colar Especial e Colar
texto sem formatação:
Observe que ao escolher esta opção a frase aparece na primeira linha do texto sem manter a
formatação original.
15)Apague esta frase da primeira linha do seu texto.
16)Clique em Editar e Selecionar tudo:
Com esse comando todo o seu documento fica selecionado. Clique em qualquer lugar do texto
para desfazer a seleção.
Elaborado por Professora Eliene Pires Carvalho – CEFET MG 27
17)Clique em Editar e Localizar :
Observe que foi aberto um espaço de pesquisa no canto inferior esquerdo da tela. Digite a
palavra: transição. Automaticamente a palavra aparecerá selecionada no texto.
18)Use as teclas Ctrl + home para voltar para a primeira linha do texto.
19)Clique em Editar e Localizar.
20)Digite a palavra: avaliação. Automaticamente a palavra aparecerá selecionada no texto.
21)Agora vamos localizar e substituir palavras no texto inteiro de uma só vez. Clique em Editar,
Localizar e Substituir:
No campo localizar digite resistência e no campo substituir digite RES. Clique em Substituir
todos e feche a janela. Observe que todas as palavras “resistência” do texto foram substituídas
por “RES”.
22)Clique em Editar e Registrar alterações. Selecione “Registrar” e “mostrar”. A partir de
agora todas as alterações que você fizer no texto estarão sublinhadas e coloridas.
Elaborado por Professora Eliene Pires Carvalho – CEFET MG 28
Para testar essa opção digite no final do texto as seguintes palavras: cimento, água, brita e
areia.
Esse recurso do menu Editar é especialmente importante para fazer revisão de textos.
23)Use as teclas Ctrl + home para voltar para a primeira linha do texto. Coloque o cursor antes
do número 1, depois selecione o número com o mouse.
Agora vamos aprender a utilizar alguns comandos do Menu Formatar.
24)Clique em Formatar, Texto e Sobrescrito:
Observe que o número 1 fica assim: Beatriz1
25)Clique em: Desfazer conforme mostrado abaixo:
Observe que o número 1 fica assim: Beatriz1. Sempre que você quiser desfazer algum comando é
só clicar nesta setinha.
26)Formate o número 1 novamente como sobrescrito.
27)Selecione a palavra Beatriz e Clique em formatar, texto e maiúscula:
A palavra deve ficar assim: BEATRIZ 1
Elaborado por Professora Eliene Pires Carvalho – CEFET MG 29
28)Selecione o primeiro parágrafo do texto e depois clique em Formatar, Espaçamento e
Entrelinhas:2 :
Observe que este comando aumenta o espaçamento entre as linhas do parágrafo.
29)Selecione todos os parágrafos de texto e aumente o espaçamento entre as linhas para 2.
30)Selecione o primeiro parágrafo e clique em Formatar, Espaçamento e Aumentar recuo:
Observe que o parágrafo inteiro se deslocou para frente.
31)Repita o mesmo comando para todos os parágrafos do texto.
32)Selecione o primeiro parágrafo e clique em Formatar, Alinhar e Justificado:
Observe que o texto foi reorganizado e o parágrafo ficou alinhado nos lados esquerdo e direito.
33) Repita o mesmo comando para todos os parágrafos do texto.
34)SALVE SEU DOCUMENTO. Para isto clique em salvar:
35)Formate o título do texto com a fonte “ Comic Sans MS” tamanho 14, NEGRITO:
Elaborado por Professora Eliene Pires Carvalho – CEFET MG 30
Aperte a tecla Enter para modificar a formatação do título.
36)Selecione todo o texto do documento e escolha nome da fonte “ Arial ” tamanho 12.
37)Sublinhe a parte do texto que fala sobre a contribuição do trabalho.
38)Selecione o texto e escolha a cor azul.
39)Faça um realce na parte do texto que fala sobre a contribuição do trabalho com a cor amarelo:
40)Clique em Editar, Registrar alterações e Aceitar todas:
Observe que todas as alterações que você fez ficarão com aparência modificada.
41)SALVE SEU DOCUMENTO.
42)Abra um novo documento. Para isto clique em arquivo, novo, documento de texto:
43)Digite o texto seguinte utilizando o Writer. NÃO SE PREOCUPE COM A FORMATAÇÃO DO
TEXTO (próxima aula)
Elaborado por Professora Eliene Pires Carvalho – CEFET MG 31
RESULTADOS DE ENSAIOS DE CARACTERIZAÇÃO DO CONCRETO
Neste documento serão apresentados as características de um concreto produzido no
laboratório de materiais do CEFET-MG, denominado concreto C25. O traço do concreto
classe C25 é mostrado na Tabela 1. Salienta-se que foi utilizado cimento do tipo CPV-
ARI/RS da HOLCIM para a produção desse concreto.
Tabela 1 – Traço utilizado para o concreto C25
Cimento superplstificante/
Traço (em peso) Fator a/c Slump (cm)
(kg/m3) cimento (%)
Cimento:areia1:areia 2:brita0
1 : 2,42 : 1,03 : 3,56 260 0,78 0,74 20±2
A resistência à compressão do concreto foi avaliada pelo ensaio de compressão uniaxial,
executado de acordo com a ABNT-NBR-5739 (1994). Para a avaliação da resistência à
compressão foram adotados 4 corpos de prova cilíndricos de (10 x 20 cm), para cada
betonada de concreto.
Os valores de resistência à compressão obtidos para cada CP, bem como os valores
médios de cada betonada, são mostrados na Tabela 2.
Tabela 2 – Resultados dos ensaios de resistência à compressão do concreto C25
Data dos Ensaios
(21 dias após a Concreto Resistência (MPa)
concretagem)
CP Slump (cm)
25/03/2010 1 20,0 25,9
25/03/2010 2 20,0 24,5
25/03/2010 3 20,0 25,0
Valor médio 25,1
01/04/2010 1 21,0 24,5
01/04/2010 2 21,0 25,8
01/04/2010 3 21,0 26,1
Valor médio 25,5
Nota: valor médio≥ 25
MPa
44)Escolha a Pasta para salvar o arquivo. Para isto clique duas vezes em Disco Local, depois
na Pasta com o seu Nome e na Pasta LibreOffice Writer. Salve o arquivo com o nome Writer 6.
45) Chame a Professora para corrigir sua tarefa e para contar a sua presença na aula.
Elaborado por Professora Eliene Pires Carvalho – CEFET MG 32
PAC - PROJETO AUXILIADO POR COMPUTADOR
Aula 5: Editor de textos (LibreOffice Writer)
1)Abra o Windows Explorer.
2)Clique em Disco Local, Pasta com o seu Nome e Pasta LibreOffice Writer. Clique com o
botão direito do mouse sobre o arquivo Writer 6 e depois clique em Abrir:
3)Clique em Arquivo e Salvar como:
4)Salve o arquivo com o nome Writer 7.
5)Formate o texto, passo a passo, conforme será descrito abaixo.
6)O título deverá ser escrito com a seguinte formatação:
7)O primeiro parágrafo deverá ser escrito com a seguinte formatação:
8)O primeiro parágrafo deve ser justificado (com alinhamento à esquerda e à direita) e o
espaçamento entre as linhas deve ser igual a 1,5. Em caso de dúvidas consulte o passo a passo
em aulas anteriores.
9)Para inserir a tabela escolha “Estilo Padrão” com 5 colunas e 3 linhas.
10)Para digitar o Caractere ±, clique em Inserir e Caractere Especial:
Elaborado por Professora Eliene Pires Carvalho – CEFET MG 33
11)Selecione o Caractere na tabela:
Hoje vamos aprender a utilizar alguns comandos do Menu Tabela.
12)Selecione a coluna da tabela 1 conforme mostrado abaixo:
13)Clique em Tabela e Mesclar células:
14)Repita o mesmo procedimento e deixe a tabela assim:
15)Selecione a primeira coluna da tabela conforme mostrado abaixo:
Elaborado por Professora Eliene Pires Carvalho – CEFET MG 34
16)Clique em Tabela e Propriedades:
17)Selecione Colunas e digite largura da primeira coluna = 2
A tabela fica assim:
18)Selecione toda a tabela e clique em Alinhar ao centro, assim:
19)Selecione toda a tabela e clique em Tabela, Propriedades, Fluxo do texto e Alinhamento
vertical centralizado:
20)Selecione toda a tabela e escolha a seguinte formatação para o texto:
Elaborado por Professora Eliene Pires Carvalho – CEFET MG 35
21)Centralize o título da tabela, para isto selecione o título e clique em:
22)Selecione o número 3, após a letra m, conforme mostrado abaixo:
23)Clique em Sobrescrito:
24)Selecione a última linha da tabela e clique em Negrito:
25)Formate os demais parágrafos do texto com a mesma formatação do primeiro parágrafo.
26)Formate a Tabela 2 com a mesma formatação da Tabela 1.
Agora vamos aprender a utilizar alguns comandos do Menu Exibir.
27)Clique em “Exibir” e depois “Como página web”, assim:
Observe que o Menu Exibir altera as configurações da área de trabalho.
28)Clique em Exibir e depois em Normal.
29)Clique em Exibir e depois Barras de ferramentas e Formatação:
Observe que os ícones de formatação não estão mais na área de trabalho.
Elaborado por Professora Eliene Pires Carvalho – CEFET MG 36
30)Selecione novamente Exibir e depois Barras de ferramentas e Formatação. Os ícones de
formatação aparecerão novamente na área de trabalho.
31)Habilite novamente as barras de ferramentas Padrão e Formatação.
32) Clique em Exibir e depois Galeria.
33)Escolha uma figura e insira ao final do seu documento. Para isto clique com o botão direito
do mouse sobre a figura e clique em INSERIR.
34)Feche a Galeria. Selecione o “x”, conforme mostrado abaixo:
35)Clique em Exibir e depois Barras de Status.
Observe que a barra de Status na parte baixa da tela deixa de aparecer.
36)Clique novamente em Exibir e depois Barras de Status para que a barra reapareça na parte
baixa da tela.
37)Clique em Exibir e depois Réguas:
Observe que a régua na parte superior do documento deixa de aparecer.
38)Clique novamente em Exibir e depois Réguas para que ela reapareça na parte superior do
documento.
39)Coloque o cursor antes da letra N da palavra “Neste” do primeiro parágrafo do texto.
Elaborado por Professora Eliene Pires Carvalho – CEFET MG 37
40)Clique com o botão direito do mouse sobre a Régua e escolha a opção centímetro, assim:
41)Clique na régua e arraste 1 cm para a direita, conforme mostrado abaixo:
Observe que a primeira frase do parágrafo fica assim:
42)Repita essa formatação para a primeira linha dos demais parágrafos do texto.
43)Clique em Exibir e depois Réguas e Régua Vertical. Observe que aparece uma régua no
lado esquerdo da tela.
44)Clique novamente em Exibir e depois Réguas e Régua Vertical. Observe a régua no lado
esquerdo da tela desaparece.
45)Clique em Exibir e depois Marcas de formatação:
46)Clique novamente em Exibir e depois Marcas de formatação.
Observe que as marcas de formatação aparecem ou desaparecem do texto, conforme seu
comando.
47)Selecione a tabela 2 e clique em Tabela e Propriedades:
Elaborado por Professora Eliene Pires Carvalho – CEFET MG 38
48)Selecione Bordas e Apenas borda externa, assim:
49)Selecione Exibir e Limites da tabela:
Observe que se esta opção estiver marcada a tabela fica assim:
50)Selecione novamente Exibir e desabilite Limites da tabela.
Observe que se esta opção estiver marcada a tabela fica assim:
51)Salve o arquivo.
Elaborado por Professora Eliene Pires Carvalho – CEFET MG 39
52)Abra um novo documento. Para isto clique em arquivo, novo, documento de texto.
53)Digite o texto abaixo utilizando o Writer. NÃO SE PREOCUPE COM A FORMATAÇÃO DO
TEXTO (próxima aula)
Parte do trabalho de MARCELA PALHARES MIRANDA
AVALIAÇÃO EXPERIMENTAL DA INFLUÊNCIA DAS CARACTERÍSTICAS DO CORPO DE
PROVA NO ENSAIO DE ARRANCAMENTO (PULL-OUT TEST)
Resumo
A aderência entre aço-concreto é a propriedade que garante viabilidade das estruturas de concreto
armado, impedindo que as barras de aço deslizem no interior do concreto. Dessa forma, propõe-se
a avaliação da aderência com barras finas de aço CA-50 (6.3, 8 e 10 mm) e concreto C30, a partir
do ensaio de arrancamento, utilizando o comprimento de ancoragem de 10ϕ, baseando-se na
literatura, e a comparação dos resultados de tensão para corpos de prova cúbicos e cilíndricos.
Palavras chave: Aderência, Ensaio de Arrancamento, Barras finas de aço.
Introdução
O comportamento estrutural do concreto armado se deve ao desenvolvimento de forças de
aderência na superfície entre concreto e aço. Esta transferência pode ocorrer pela aderência,
realizada através de um comprimento reto ou com grande raio de curvatura (Figura 1.1) ou por
meio de dispositivos mecânicos ou ainda pela combinação de ambos.
Figura 1.1: Comprimento de ancoragem reto na armação de arranque de pilares
Fonte: Adaptado Fusco (1995).
Objetivos
Este trabalho tem por objetivo geral a avaliação da aderência em barras finas de aço, por meio do
ensaio de arrancamento (Pull Out Test) recomendado pela RILEM CEB FIP RC6 (1992).2).
Revisão Bibliográfica
Conceitos iniciais
As estruturas de concreto armado têm sua viabilidade associada ao fenômeno da aderência. Há uma
solidariedade entre aço e concreto, ou seja, um trabalho conjunto dos materiais para resistir às
tensões, que impede o deslizamento das armaduras nas peças de concreto.
Dada a solicitação de um elemento de concreto armado, a aderência obriga que o concreto também
resista aos esforços de tração atuantes, surgindo assim tensões no concreto e tensões no aço .
Porém, o equilíbrio nestes trechos exige o surgimento de tensões de aderência ( ), Figura 2.1,
evitando assim o deslizamento da armadura no interior da peça de concreto (LEONHARDT e
MONNING, 1977; DUMÊT, 2003).
Figura 2.1: Desenvolvimento das tensões de aderência.
Fonte: Adaptado Dumêt (2003).
Elaborado por Professora Eliene Pires Carvalho – CEFET MG 40
O equilíbrio e consequentemente a resistência ao deslizamento é garantido quando a força de
aderência ( Fb) iguala-se a diferença das forças atuantes na armadura (DUMÊT, 2003). Assim:
Sendo,
τ = tensões no aço;
ϕ : Diâmetro da armadura;
lb : Comprimento de ancoragem;
Φ: diâmetro da armadura;
Tipos de Aderência
A aderência é proveniente de diferentes fenômenos, avaliados por meio de ensaios, e que
contribuem para a ligação entre aço e concreto. Basicamente estas contribuições podem ser
divididas em parcelas, porém esta separação é empregada apenas para estudo, uma vez que, é
impossível identificá-las isoladamente. São elas a aderência por adesão, aderência por atrito e
aderência mecânica (LEONHARDT e MONNING, 1977; FUSCO, 1995).
Modos de ruptura dos corpos de prova nos ensaio de arrancamento
O primeiro modo, ruptura por arrancamento, é caracterizado por um comportamento mais dúctil e
alcança tensões de aderência mais elevadas. O arrancamento da armadura está relacionado ao
adequado confinamento proporcionado pelo concreto sobre a barra de aço, ou por armaduras com
tal finalidade, o que, portanto impede a formação e a propagação de fissuras, relacionadas ao
fendilhamento (FERNANDES e EL DEBS, 2000), como apresentado na Figura 2.2.
Figura 2.2: Ruptura por fendilhamento, concreto não confinado.
Fonte: Fernandes e El Debs (2000).
Pesquisas e estudos sobre aderência com o ensaio de arrancamento (Pull Out Test)
Como já destacado, Rehm (1961) foi um dos primeiros à contribuir para os estudos sobre a
aderência entre aço e concreto. Bazant e Sener (1989) estudaram o comportamento da aderência
com relação ao tamanho do corpo de prova de um ensaio “pull-out”, diferente daquele
recomendado pela RILEM RC6 (1983). Fernandes e El Debs (2000) analisaram a influência de
carregamentos cíclicos sobre a aderência, por meio do ensaio de arrancamento, alterando o corpo
de prova para cilíndrico, pois segundo os autores esta geometria apresenta melhor comportamento.
54)Escolha a Pasta para salvar o arquivo. Para isto clique duas vezes em Disco Local,depois na
Pasta com o seu Nome e na Pasta LibreOffice Writer. Salve o arquivo com o nome Writer 8:
55)Chame a Professora para corrigir sua tarefa e para contar a sua presença na aula.
Elaborado por Professora Eliene Pires Carvalho – CEFET MG 41
PAC - PROJETO AUXILIADO POR COMPUTADOR
Aula 6: Editor de textos (LibreOffice Writer)
1)Abra o arquivo Writer 8.
2)Vamos inserir quebras de páginas para organizar os capítulo do documento. Para isto Deixe o
cursor antes da palavra Resumo:
3)Clique em Inserir e Quebra de página:
Observe que o texto passa para a página seguinte e aparecerá uma linha pontilhada na cor azul
separando a primeira página da segunda página.
4)Deixe o cursor antes da palavra Introdução e depois clique em Inserir e Quebra de página.
5)Deixe novamente o cursor antes da palavra Resumo:
6)Clique em Exibir e depois Estilos:
Elaborado por Professora Eliene Pires Carvalho – CEFET MG 42
7)Clique em Estilos de parágrafo no canto direito da tela:
Observe que o estilo selecionado para o nosso texto foi o Estilo Padrão:
8)Clique em Estilo Padrão com o botão direito do mouse e depois clique em modificar, conforme
mostrado abaixo:
9)Especifique os recuos e espaçamentos conforme mostrado abaixo:
Observe como ficou a nova formatação dos parágrafos do texto. Verifique se todas as páginas do
texto obedeceram a mesma formatação.
Elaborado por Professora Eliene Pires Carvalho – CEFET MG 43
10)Selecione a palavra Resumo na página 2. Clique duas vezes em Título 1, conforme mostrado
abaixo:
Observe como ficou a nova formatação para este título.
11)Selecione a palavra Introdução na página 3. Clique duas vezes em Título 1 para definir o
estilo.
12)Selecione a palavra Revisão Bibliográfica. Clique duas vezes em Título 1 para definir o
estilo.
13)Selecione a palavra Objetivos. Clique duas vezes em Título 2 para definir o estilo.
14)Selecione as palavras Conceitos Iniciais. Clique duas vezes em Título 2 para definir o estilo.
15)Selecione as palavras Tipos de Aderência.Clique duas vezes em Título 2 para definir o
estilo.
16)Selecione as palavras Modos de ruptura dos corpos de prova nos ensaio de
arrancamento.Clique duas vezes em Título 2 para definir o estilo.
17)Selecione as palavras Pesquisas e estudos sobre aderência com o ensaio de
arrancamento (Pull Out Test).Clique duas vezes em Título 2 para definir o estilo.
18)Clique no x para Fechar o painel lateral:
19)Coloque o Cursor antes da palavra Resumo, na página 2. Clique em Ferramentas e
Numeração de capítulos:
Elaborado por Professora Eliene Pires Carvalho – CEFET MG 44
20)Adote as especificações mostradas abaixo e, em Estilo de parágrafo, selecione Título 1 e
clique em OK:
Verifique todas as páginas do seu documento e observe que os títulos do seu texto foram
numerados em sequência.
21)Coloque o Cursor antes da palavra Objetivos. Clique em Ferramentas e Numeração de
capítulos.
22)Em Estilo de parágrafo selecione Título 2 e faça todas as seleções, conforme mostrado
abaixo e depois clique em OK:
Verifique todas as páginas do seu documento e observe que os subtítulos do seu texto foram
numerados em sequência.
23)Coloque o Cursor depois da palavra (Carvalho) conforme mostrado abaixo:
Elaborado por Professora Eliene Pires Carvalho – CEFET MG 45
24)Clique em Inserir e depois em Sumário e índice:
25)A seguinte janela será mostrada:
26)Clique em OK.
Observe que foi criado um índice com os títulos e subtítulos do seu documento.
27)Coloque novamente o Cursor depois da palavra (Carvalho) e Clique em Inserir e depois em
Quebra de página. Desta forma o índice passa para a página seguinte.
28)Caso ocorram inclusões, remoções ou alterações no índice será necessário atualizar a lista.
Para isso, clique com o botão direito do mouse sobre a lista e escolha Atualizar índice:
29)Inserir no rodapé do trabalho o número da página.
30)Salve o arquivo com o nome Writer 9.
31)Chame a Professora para corrigir sua tarefa e para contar a sua presença na aula.
Elaborado por Professora Eliene Pires Carvalho – CEFET MG 46
Aula 7: Editor de Planilhas Eletrônicas (LibreOffice Calc)
1)Abra o Explorer e crie uma pasta com o Nome: LibreOffice Calc, conforme mostrado abaixo.
Para isto clique duas vezes em Disco Local, depois na Pasta com o seu Nome.
2)Abra a Área de trabalho e clique duas vezes sobre o ícone para abrir o programa LibreOffice:
3)Depois que o programa estiver aberto, selecione Planilha Calc:
4)Digite as palavras: Deslizamento (mm) na célula A4, conforme mostrado abaixo. Não se
preocupe se a palavra parece não caber na célula.
Elaborado por Professora Eliene Pires Carvalho – CEFET MG 47
5)Ajuste a largura da coluna A. Para isto coloque o cursor do mouse na posição mostrada abaixo
e clique duas vezes seguidas com o botão esquerdo do mouse.
6)Seguindo o mesmo procedimento, ajuste a largura da coluna B, quando for necessário.
7)Digite os dados seguintes para criarmos uma planilha:
Figura 1
Esses dados referem-se aos resultados de um ensaio de arrancamento de uma barra de aço de
5,0 mm de dentro de um corpo de prova de concreto C25, conforme mostrado na Figura 1.
8)Clicar em Arquivo e Salvar como:
9)Escolha a Pasta para salvar o arquivo. Para isto clique duas vezes na Pasta com o seu Nome
e na Pasta LibreOffice Calc. Salve o arquivo com o nome Calc 1:
Elaborado por Professora Eliene Pires Carvalho – CEFET MG 48
10)Digite na célula C4: τ ADERÊNCIA(MPa). Para inserir o símbolo τ, clique em:
11)Selecione a palavra ADERÊNCIA na barra de funções, conforme mostrado abaixo:
12)Clique em Formatar, Texto e Subscrito:
13)Ajuste a largura da coluna C.
14)Agora vamos inserir na célula C5 a fórmula para o cálculo da tensão de aderência
correspondente a cada valor de força:
Para isto digite na célula C5 o sinal =
Quando este sinal é digitado a função é habilitada na planilha. Depois clique na célula B5, digite o
restante da fórmula e tecle enter. A fórmula deve ficar assim:
15)Para verificar se a fórmula foi digitada corretamente, clique novamente na célula C5 e observe
que a fórmula vai aparecer na barra de funções, na parte superior da tela.
16)O valor calculado pela fórmula que aparece na célula C5 deve ser igual a 1,67 MPa. Para
formatar este número clique em Excluir casa decimal, até formatar o número com duas casas
decimais:
Elaborado por Professora Eliene Pires Carvalho – CEFET MG 49
17)Este valor de 1,67 MPa corresponde à tensão que existiu entre a barra de aço e o concreto
quando a barra de aço deslizou 0,01 mm. Ou seja, é a dificuldade que o concreto impôs à barra
enquanto a máquina tentava arrancá-la (ver a Figura 1).
18)Observe nos valores na planilha que para a barra deslizar mais que 0,01 mm, para baixo, os
valores da força tinham que aumentar continuamente até um valor máximo. Nesse valor máximo
o concreto próximo da barra já estava muito danificado e a força começou a cair. Assim a barra
começa a deslizar com mais facilidade até ser arrancada de dentro do concreto.
19)Vamos agora programar a nossa planilha para calcular os valores de tensão de aderência
para todos os valores de deslizamento da barra. Para isto clique com o botão direito do mouse
sobre a célula C5 e clique em Copiar. Selecione as células C6 a C18 e clique em Colar.
20)Desta forma, cada valor de tensão de aderência, correspondente a cada deslizamento da
barra, será calculado automaticamente.
21)Para centralizar os valores na planilha, selecione toda a planilha e clique em Alinhar ao
centro, assim:
22)A planilha deve ficar assim:
23)Confira e Salve sua Planilha.
24)Agora vamos inserir uma linha na planilha. Selecione a linha 5 conforme mostrado abaixo:
25)Clique com o botão direito do mouse em Inserir, selecione Deslocar células para baixo e
clique em OK.
Elaborado por Professora Eliene Pires Carvalho – CEFET MG 50
26)Digite o valor 0 na coluna deslizamento e o valor 10 na coluna para força.
27)Na coluna de tensão de aderência, copie a fórmula da célula C6 para a célula C5.
Observe que o valor da tensão foi calculado automaticamente.
28)Selecione a linha 4 para fazermos a formatação dos títulos da planilha. Clique em Negrito e
Itálico. Está pronta a nossa Planilha.
29)Salve sua planilha e chame a professora para conferir.
30)No canto inferior esquerdo da tela, clique no sinal + para fazermos uma nova planilha, assim:
Confira se foi aberta uma nova planilha, sem dados, com o nome Planilha2.
31)Agora crie uma planilha para o cálculo do custo do metro quadrado (m 2) de alvenaria de bloco
de concreto. Para isto siga o modelo abaixo e ajuste as colunas para o texto. COMECE NA
CÉLULA A3:
Para ajustar as colunas, clique duas vezes na linha, conforme mostrado abaixo:
32)Observe que para executar 1 m2 de alvenaria são necessários 1,96 horas de pedreiro e 1,40
horas de servente. Vamos planejar a execução desta alvenaria na próxima semana e
começaremos a fazer um orçamento com o custo da mão de obra do pedreiro e do servente.
Para isto vamos considerar os seguintes preços da hora para cada um deles:
Pedreiro = R$18,00
Servente = R$12,00
33)Agora preencha a sua planilha, na coluna Custo Unitário, com o preço da hora do pedreiro e
do servente.
Elaborado por Professora Eliene Pires Carvalho – CEFET MG 51
34)Vamos avaliar o custo dos materiais:
• Argamassa 1:6 = R$385,00 o m3.
• Bloco de concreto 19x19x39 cm = R$2,72 a unidade
35)Agora preencha a sua planilha, na coluna Custo Unitário, com o preço dos materiais.
36)Vamos programar a planilha para fazer o cálculo do custo total para cada insumo. Para isto
digite a seguinte fórmula na célula E7:
37)Programe as demais células para calcular o custo total:
38)Faça as contas em sua calculadora e confira se os valores foram calculados corretamente.
39)Digite as palavras Preço de Custo na célula A12
Elaborado por Professora Eliene Pires Carvalho – CEFET MG 52
40)Agora programe a planilha para calcular o preço de custo total para executar 1 m 2 de
alvenaria. Para isto use a seguinte função na célula E12:
Nesta planilha nós podemos verificar que cada m2 de alvenaria vai custar R$95,82.
41)Vamos formatar nossa planilha, a começar pelo sobrescrito nas unidades m2 e m3 :
42)Centralize as células conforme mostrado abaixo:
43)Selecione a linha mostrada abaixo e depois clique em: Cor do plano de fundo (cinza claro 3)
Elaborado por Professora Eliene Pires Carvalho – CEFET MG 53
44)Agora vamos Renomear as planilhas com os nomes dos assuntos de que elas tratam.
Para isto clique em Planilha 1 e com o botão direito do mouse em Renomear Planilha:
45)Renomeie a planilha 1 com o seguinte nome e clique em OK:
46)Com o mesmo procedimento renomeie a Planilha 2 com o seguinte nome:
47)Salve seu trabalho.
48)No canto inferior esquerdo da tela, clique no sinal + para fazermos uma nova planilha, assim:
49)Agora crie uma planilha para o cálculo do custo do metro cúbico (m 3) de concreto. Para isto
siga o modelo abaixo e ajuste as colunas para o texto. COMECE NA CÉLULA A3:
Elaborado por Professora Eliene Pires Carvalho – CEFET MG 54
Para ajustar as colunas, clique duas vezes na linha, conforme mostrado abaixo:
Observe que para executar 1 m3 de concreto são necessários 1 hora de pedreiro e 8 horas de
servente.
Vamos planejar a produção de concreto para a próxima semana e fazer um orçamento com o
custo da mão de obra do pedreiro e do servente. Para isto consideraremos os seguintes preços
da hora para cada um deles:
Pedreiro = R$18,00
Servente = R$12,00
50)Agora preencha a sua planilha, na coluna Custo Unitário, com o preço da hora do pedreiro e
do servente.
51)Vamos pesquisar o custo dos materiais e equipamentos:
Cimento = R$0,38 o kg
Areia = R$60,00 o m3
Brita 1 = R$75,00 o m3
Brita 2 = R$75,00 o m3
Betoneira = R$2,00 a hora
52)Agora preencha a sua planilha, na coluna Custo Unitário, com o preço dos materiais:
Elaborado por Professora Eliene Pires Carvalho – CEFET MG 55
53)Vamos programar a planilha para fazer o cálculo do custo total para cada insumo. Para isto
digite a seguinte função na célula E7:
54)Programe as demais células para calcular o custo total:
55)Faça as contas em sua calculadora e confira se os valores foram calculados corretamente.
56)Agora programe a planilha para calcular o preço de custo total para executar 1 m 3 de concreto.
Para isto use a seguinte função na célula E15:
Elaborado por Professora Eliene Pires Carvalho – CEFET MG 56
Nesta planilha nós podemos verificar que cada m3 de concreto vai custar R$347,68.
57)Vamos formatar nossa planilha, a começar pelo sobrescrito nas unidades m3 .
58)Centralize as células conforme mostrado abaixo:
59)Selecione as linhas mostradas abaixo,depois clique em: Cor do plano de fundo (cinza claro 3)
60)Agora vamos Renomear esta planilha com o nome do assunto de que ela trata.
Para isto clique em Planilha e com o botão direito do mouse em Renomear Planilha:
Elaborado por Professora Eliene Pires Carvalho – CEFET MG 57
61)Renomeie a planilha com o seguinte nome e clique em OK:
69)Confira se em seu arquivo existem as 3 planilhas mostradas acima:
- Ensaio de aderência
-Alvenaria bloco de concreto 19x19x39
-Custo do m3 de concreto
70)Salve seu trabalho com o nome calc2.
71)Chame a Professora para corrigir sua tarefa e para contar a sua presença na aula.
Elaborado por Professora Eliene Pires Carvalho – CEFET MG 58
Aula 8: Editor de Planilhas Eletrônicas (LibreOffice Calc)
1)Abra a Área de trabalho e clique duas vezes sobre o ícone para abrir o programa LibreOffice.
2)Abra o arquivo Calc 1.
3)Selecione a aba que se chama Alvenaria de bloco de concreto. Clique com o botão direito do
mouse e selecione Mover ou Copiar planilha:
4)Selecione: Copiar e Mover para a posição final
5)Clique em OK e verifique que foi criada uma cópia da planilha no arquivo em que estamos
trabalhando:
6)Renomeie esta planilha com o nome: Pintura
7)Agora vamos adotar esta planilha existente para fazemos a composição de custo do serviço de
pintura. Faça todas as alterações e deixe a planilha assim:
Elaborado por Professora Eliene Pires Carvalho – CEFET MG 59
8)Selecione a aba que se chama Pintura. Clique com o botão direito do mouse e selecione
Mover ou Copiar planilha.
9)Selecione Copiar e Mover para a posição final.
10)Clique em OK e verifique que foi criada uma cópia da planilha no arquivo em que estamos
trabalhando.
11)Renomeie esta planilha com o nome: Contrapiso e=5 cm.
12)Agora vamos adotar esta planilha existente para fazemos a composição de custo do serviço
de contrapiso. Faça todas as alterações e deixe a planilha assim:
13)Confira se em seu arquivo existem as 5 planilhas abaixo:
- Ensaio de aderência
-Alvenaria bloco de concreto 19x19x39
-Custo do m3 de concreto
-Pintura
-Contrapiso e=5 cm
14)No canto esquerdo da tela, clique no sinal + para fazermos uma nova planilha, assim:
15)Crie neste mesmo arquivo uma nova planilha com o nome: Preço dos Insumos. COMECE NA
CÉLULA A3 :
Elaborado por Professora Eliene Pires Carvalho – CEFET MG 60
Siga a seguinte formatação:
Fonte do título: Preço dos Insumos (fonte Calibri 15, negrito e Itálico).
Demais títulos: fonte Calibri 13, negrito.
Texto da tabela: fonte Calibri 12.
Largura das colunas ajustadas ao texto.
16)Observe que este arquivo já deve estar composto por 6 planilhas:
Clique na planilha Preço dos Insumos.
Esses preços que estão na planilha podem variar durante o ano e pensando nisto nós vamos
fazer algumas modificações e programar as nossas planilhas para facilitar o nosso trabalho. Para
isto siga os passos abaixo:
17)Clique na planilha Alvenaria Bloco concreto 19x19x39. Observe que esta planilha foi criada
para calcular o custo do m2 de alvenaria. Selecione a célula com o valor do custo da hora de
Pedreiro:
18)Digite nesta célula o sinal = (igual) e,depois, clique na planilha Preços dos insumos ,célula C6:
Elaborado por Professora Eliene Pires Carvalho – CEFET MG 61
19)Tecle Enter e verifique que a célula D10 na planilha Alvenaria Bloco concreto 19x19x39 ficou
programada na barra de funções da seguinte maneira:
Isto significa que toda vez que você modificar o preço da hora de pedreiro na planilha
Preço dos Insumos, o valor da hora será automaticamente atualizado na planilha para o custo
da Alvenaria Bloco concreto 19x19x39.
20)Para fazer um teste, aumente o valor da hora de pedreiro para R$21,00 na planilha
Preços dos Insumos e verifique se esse preço foi automaticamente atualizado na planilha
Alvenaria Bloco concreto 19x19x39.
21)Clique na planilha Alvenaria Bloco concreto 19x19x39 e selecione a célula com o valor do
custo da hora de Servente, assim:
22)Digite nesta célula o sinal = (igual) e clique na planilha Preços dos insumos célula C8:
Isto significa que toda vez que você modificar o preço da hora de Servente na planilha
Preço dos Insumos, o valor da hora será automaticamente atualizado na planilha para o custo
da Alvenaria Bloco concreto 19x19x39.
23)Para fazer um teste, aumente o valor da hora de Servente para R$15,00 na planilha
Preços dos Insumos e verifique se esse preço foi automaticamente atualizado na planilha
Alvenaria Bloco concreto 19x19x39.
24)Clique na planilha Alvenaria Bloco concreto 19x19x39 e selecione a célula com o valor do
custo unitário do m3 de argamassa.
25)Programe esta célula para que ela seja atualizada com o preço do m 3 de argamassa
apresentado na planilha Preços dos Insumos. Para isto repita o procedimento apresentado
anteriormente.
Elaborado por Professora Eliene Pires Carvalho – CEFET MG 62
26)Clique na planilha Alvenaria Bloco concreto 19x19x39 e selecione a célula com o valor do
custo unitário do bloco de concreto 19x19x39 cm.
27)Programe esta célula para que ela seja atualizada com o preço do bloco de concreto
19x19x39 cm, apresentado na planilha Preços dos Insumos.
28)Clique na planilha Custo m3 de concreto e programe as células dos custos unitários de
TODOS os insumos para que eles sejam atualizados com os preços da planilha Preços dos
Insumos.
29)Clique na planilha Pintura e programe as células dos custos unitários de TODOS os insumos
para que eles sejam atualizados com os preços apresentados na planilha Preços dos Insumos.
30)Clique na planilha Contrapiso e=5 cm e programe as células dos custos unitários de TODOS
os insumos para que eles sejam atualizados com os preços apresentados na planilha Preços
dos Insumos.
31)Para fazer um teste, aumente o valor da hora de Servente para R$25,00 na planilha
Preços dos Insumos e verifique se esse preço foi automaticamente atualizado em TODAS as
planilhas.
32)Salve seu trabalho e chama o Professor (a) para corrigir.
33)Clique na planilha Alvenaria de blocos de Concreto e depois, com o botão direito do mouse,
clique em Excluir planilha:
34)Salve seu trabalho com o nome Calc 2.
35)Exclua também as seguintes planilhas: Custo m3 de concreto, Pintura, Contra piso e Preço
dos Insumos. Deixe apenas a planilha Ensaio de aderência.
36)Clique na planilha: Ensaio de Aderência
Figura 1
Elaborado por Professora Eliene Pires Carvalho – CEFET MG 63
Como vocês já sabem, esses dados referem-se aos resultados de um ensaio de arrancamento de uma
barra de aço de 5,0 mm de dentro de um corpo de prova de concreto C25, conforme mostrado na Figura 1.
Hoje vamos aprender a fazer gráficos para representar os resultados desse ensaio utilizando o
LibreOffice Calc.
37)Digite CP1 na sua planilha, conforme mostrado abaixo.
38)Para criar o primeiro gráfico, selecione as duas primeiras colunas da planilha:
39)Clique em Inserir e depois em Gráfico:
40)Na janela Assistente de Gráfico escolha o tipo de gráfico conforme mostrado abaixo:
XY Dispersão e pontos e linhas.
41)Clique em Próximo e será aberta uma nova janela para a escolha do intervalo de dados:
Verifique se o intervalo de dados está correto e clique em próximo.
Elaborado por Professora Eliene Pires Carvalho – CEFET MG 64
42)A nova janela traz especificações sobre a série de dados, assim:
Observe que o nome da série está como: Força Corresp. (N).
43)Clique no botão: Intervalo para Nome, conforme mostrado abaixo:
44)Especifique a célula que tem o nome CP1, assim:
45)As especificações na janela Série de dados fica assim:
Verifique se os valores selecionados para o eixo X correspondem aos deslizamentos e se os
valores selecionados para o eixo Y correspondem à força de arrancamento. Se estiver tudo OK,
clique em Próximo.
Elaborado por Professora Eliene Pires Carvalho – CEFET MG 65
46)Complete a janela Elementos do gráfico, conforme mostrado abaixo, e clique em Finalizar.
47)Use o mouse para arrastar o seu gráfico para a seguinte posição:
Você acabou de criar um gráfico que relaciona
cada valor de força aplicada na barra com um
deslizamento desta barra dentro do concreto.
Esse gráfico corresponde ao ensaio do corpo de
prova 1 (CP1), conforme mostrado na figura ao
lado.
48)Suponha que você ensaiou mais dois corpos de prova sendo: CP2 e CP3. Adicione mais duas
planilhas ao seu arquivo para criar os gráficos dos ensaios do CP2 e CP3, assim:
49)Crie um gráfico para o CP2, adotando todos os passos citados anteriormente para o CP1. Os
dados de ensaio do CP2 são:
Elaborado por Professora Eliene Pires Carvalho – CEFET MG 66
50)Crie um gráfico para o CP3, adotando todos os passos citados anteriormente para o CP1. Os
dados de ensaio do CP3 são:
51)Agora vamos criar um gráfico que mostre os resultados de todos os CPs juntos, para
comparação. Para isto adicione mais uma planilha ao seu arquivo, assim:
52)Clique em qualquer célula da planilha e depois clique em Inserir e em Gráfico:
53)Na janela Assistente de Gráfico escolha o tipo de gráfico conforme mostrado abaixo:
XY Dispersão e pontos e linhas.
54)Na janela Série de dados clique em Adicionar:
Elaborado por Professora Eliene Pires Carvalho – CEFET MG 67
55)Ao clicar em Adicionar aparecerá uma série. Clique sobre a palavra Série e ela ficará marcada
de azul:
56)Clique no botão Intervalo para Nome:
57)Clique na planilha Ensaio de Aderência, célula A3 e verifique se o nome da séria ficou como
mostrado abaixo:
Observe que o nome da Série passou a ser CP1.
58)Agora clique em Valores de X e selecione os valores de deslizamento do CP1 na sua planilha,
desta forma a janela ficará preenchida assim:
Elaborado por Professora Eliene Pires Carvalho – CEFET MG 68
59)Agora clique em Valores de Y e selecione os valores de força do CP1 na sua planilha, desta
forma a janela ficará preenchida assim:
60)Verifique se os valores selecionados para o eixo X correspondem aos deslizamentos e se os
valores selecionados para o eixo Y correspondem à força de arrancamento. Se estiver tudo OK,
clique em Próximo.
61)Complete a janela Elementos do gráfico, conforme mostrado abaixo, e clique em Finalizar.
62)Clique duas vezes no gráfico com o botão esquerdo do mouse, depois clique com o botão
direito do mouse e selecione Intervalo de dados:
63)Ao abrir a janela Série de Dados, clique em Adicionar para adicionarmos o CP2:
Elaborado por Professora Eliene Pires Carvalho – CEFET MG 69
64) Clique no botão Intervalo para Nome.
65)Clique na planilha CP2 célula A3:
Observe que o nome da Série passou a ser CP2.
66)Agora clique em Valores de X e selecione os valores de deslizamento do CP2 na sua planilha,
desta forma a janela ficará preenchida da assim:
67)Agora clique em Valores de Y e selecione os valores de força do CP2 na sua planilha, desta
forma a janela ficará preenchida da assim:
Elaborado por Professora Eliene Pires Carvalho – CEFET MG 70
68)Verifique se os valores selecionados para o eixo X correspondem aos deslizamentos e se os
valores selecionados para o eixo Y correspondem à força de arrancamento. Clique em OK e o
gráfico deve ficar conforme mostrado abaixo:
69)Adicione o CP3 ao gráfico, seguindo os procedimentos apresentados anteriormente. O gráfico
deve ficar assim:
70)Salve seu arquivo.
71)Chame o Professor(a) para conferir o seu trabalho.
Elaborado por Professora Eliene Pires Carvalho – CEFET MG 71
Aula 9: Editor de Planilhas Eletrônicas (LibreOffice Calc)
1)Abra o LibreOffice Calc e abra o arquivo Calc 2 .
2)Insira uma nova planilha com o nome Gráfico de Colunas, conforme mostrado abaixo:
3)Hoje vamos continuar a aprender sobre gráficos utilizando o LibreOffice Calc. Para isto digite os
dados seguintes para criarmos uma planilha. Comece a digitar na célula A5:
4)Adote a seguinte formatação para a planilha:
Fonte do título: Custo dos Insumos... (fonte Calibri 14, Itálico).
Demais texto: fonte Calibri 11, Negrito apenas para a linha 6.
5)Para criar o primeiro gráfico, selecione as duas primeiras colunas da planilha, conforme
mostrado abaixo:
Elaborado por Professora Eliene Pires Carvalho – CEFET MG 72
6)Clique em Inserir e depois em Gráfico:
7)Na janela Assistente de Gráfico escolha o tipo de gráfico conforme mostrado abaixo:
Coluna, Aparência 3D Realista forma de Barra.
8)Clique em Próximo no final da janela de assistente de gráfico e será aberta uma nova janela
para a escolha do intervalo de dados. Clique em próximo.
9)A nova janela traz especificações sobre a série de dados.
Observe que o nome da série de dados está na célula B6 : 2019 (R$) e que os valores estão nas
células B7 a B16. Clique em Próximo.
10)Complete a janela Elementos do gráfico, conforme mostrado abaixo, e clique em Finalizar.
11)Use o mouse para arrastar o seu gráfico para a seguinte posição:
Você acabou de criar um gráfico que compara o preço dos insumos para a produção de 1 m 3 de
concreto armado classe C20. Observe que o aço e a mão de obra do armador e ajudante tem um
valor significativo no custo do concreto armado. Outro custo importante é relacionado ao cimento.
Elaborado por Professora Eliene Pires Carvalho – CEFET MG 73
12)Suponha que você gostaria de comparar o custo do concreto no ano de 2019 com o custo do
concreto no ano de 2020. Adicione a série de dados correspondente ao ano de 2020, conforme
mostrado abaixo:
13)Clique duas vezes com o mouse sobre o gráfico e depois clique novamente com o botão
direito do mouse e selecione Intervalo de dados, conforme mostrado abaixo:
14)Clique no botão Selecionar intervalo de Dados:
Elaborado por Professora Eliene Pires Carvalho – CEFET MG 74
15)Selecione todos os dados para a nova planilha, conforme mostrado abaixo:
16)Clique em Ok.
17)Agora vamos formatar o gráfico. Para isto Clique duas vezes sobre o gráfico, clique sobre o
título e com o botão direito do mouse selecione Formatar título:
18)Escolha a formatação conforme mostrado abaixo:
Elaborado por Professora Eliene Pires Carvalho – CEFET MG 75
19)Clique duas vezes sobre o gráfico, clique sobre o eixo y e com o botão direito do mouse
selecione Inserir título do eixo:
20)Insira o título do Eixo y conforme mostrado abaixo:
21)Agora vamos acrescentar um novo tipo de gráfico para representar os insumos para a
produção de 1 m3 de concreto armado. Para isto, crie uma cópia da planilha Gráfico de Colunas
com o nome Gráfico Pizza, conforme mostrado abaixo:
22)Abra a nova Planilha, denominada Grafico Pizza, clique sobre o gráfico de barras e delete este
gráfico.
23)Selecione novamente os dados na planilha, referentes ao ano de 2019. Depois clique em
Inserir, gráfico e na janela tipo de gráfico selecione gráfico tipo Pizza, Aparência 3D e clique em
Próximo:
Elaborado por Professora Eliene Pires Carvalho – CEFET MG 76
24)Selecione o intervalo de dados e clique em Próximo.
25) Clique novamente em Próximo.
26)Clique novamente em Próximo. Digite o título do gráfico, conforme mostrado abaixo, e clique
em Finalizar:
27)Clique duas vezes sobre o gráfico e com o botão direito do mouse selecione Inserir Rótulo de
dados:
28)Os valores de cada Insumo aparecem no gráfico:
29)Para mostrarmos os rótulos em porcentagem clique nos rótulos e selecione Formatar Rótulos
de dados:
Elaborado por Professora Eliene Pires Carvalho – CEFET MG 77
30)Selecione Mostrar valor como porcentagem e clique em Formato de Porcentagem:
31)Formate para uma casa decimal, conforme mostrado abaixo:
32)O gráfico deve ficar assim:
33)Salve seu trabalho e chame o Professor(a) para conferir.
Elaborado por Professora Eliene Pires Carvalho – CEFET MG 78
34)Hoje vamos trabalhar, também, com algumas funções do LibreOffice Calc. Considere o círculo
trigonométrico mostrado na Figura 1:
Figura 1
Vamos montar uma planilha para calcular o cosseno, o seno e a tangente para cada um dos
ângulos mostrados. Para isto siga os passos seguintes:
35)Crie uma nova planilha com todos os valores de ângulos indicados:
36)Siga a seguinte formatação:
Fonte do título: Círculo Trigonométrico. (fonte Arial, 16 e Itálico).
Demais títulos: fonte Liberation Sans 14.
Texto da tabela: fonte Nachlieli CLM 14.
Largura da primeira e da segunda colunas: 2″.
Largura da terceira, quarta e quinta colunas: 1″.
Não se esqueça das bordas.
37)Na primeira célula para o cálculo do ângulo em radianos, digite o valor 3.14, ou seja, você está
associando o valor de π = 3.14.
Elaborado por Professora Eliene Pires Carvalho – CEFET MG 79
38)Para o cálculo do valor 7π/6, insira a seguinte fórmula na célula: =7*$C$5/6:
O valor calculado para o ângulo em radianos deverá ser: 3.66. É importante ressaltar que quando
colocamos o símbolo $ antes da letra que identifica a célula, estamos fixando o seu valor na
fórmula que foi digitada. Para comprovar isto copie e cole a fórmula para as demais células desta
coluna e faça as devidas correções, assim:
39)Agora vamos programar as células para o cálculo do Cosseno. Selecione a célula e clique em
inserir função. Selecione a função cos e clique em Próximo:
Elaborado por Professora Eliene Pires Carvalho – CEFET MG 80
Clique na célula com o valor do ângulo em radianos e clique em OK:
O valor calculado vai aparecer na planilha, conforme mostrado abaixo:
40)Repita o procedimento apresentado acima e programe a planilha para o cálculo do cosseno de
todos os ângulos listados.
41)Programe as células para o cálculo dos senos de todos os ângulos listados, utilizando o
assistente de funções.
42)Programe as células para o cálculo das tangentes dos ângulos listados, utilizando o assistente
de funções.
43)Confira os valores calculados em sua planilha consultando a Internet ou apostilas de
matemática.
44)Clique em Exibir e Realce de Valores:
Elaborado por Professora Eliene Pires Carvalho – CEFET MG 81
Observe que os textos serão apresentados em preto, os números em azul e as fórmulas em
verde. Assim fica mais fácil identificar quais células foram programadas com fórmulas, o que é
considerado texto e o que é considerado número.
45)Escolha a Pasta para salvar o arquivo. Para isto clique duas vezes em Disco Local, depois
na Pasta com o seu Nome e na Pasta LibreOffice Calc. Salve o arquivo com o nome Calc 3.
46)Renomeie sua planilha com o nome Trigonometria.
47)Adicione uma nova planilha em seu arquivo e a renomeie com o nome Estatística, conforme
mostrado abaixo:
48)Digite uma planilha, com as seguintes informações:
49)Adote a seguinte formatação para a planilha:
Texto fonte Arial, 12.
Largura da primeira coluna: 2.55″.
Largura da terceira, quarta e quinta colunas: 1.75″.
Não se esqueça das bordas e detalhes em negrito.
50)Salve seu arquivo e chame o Professor(a) para conferir.
Elaborado por Professora Eliene Pires Carvalho – CEFET MG 82
Aula 10: Editor de Planilhas Eletrônicas (LibreOffice Calc)
1)Abra o LibreOffice e Selecione Planilha Calc:
2)Abra o arquivo Calc 3. Abra a planilha Estatística:
3)Agora vamos aprender algumas funções estatísticas. Para calcular a média da turma, clique na
célula B23 e Inserir, Função e MÉDIA:
Clique em próximo, selecione todos os valores das notas dos alunos e clique em OK.
O valor médio para as notas da turma será igual a 72 pontos.
Elaborado por Professora Eliene Pires Carvalho – CEFET MG 83
4)Para calcular o desvio padrão das notas da turma, clique na célula B25 e Inserir, Função e
DESVPAD:
Clique em próximo e selecione todos os valores das notas dos alunos e clique em OK.
O valor do desvio padrão das notas da turma será igual a 15.5 pontos.
A planilha deve ficar assim:
5)Agora vamos aprender a usar a função MAIOR. Para isto crie uma pequena planilha com o
título Maiores Notas, conforme mostrado abaixo:
Adote a seguinte formatação para a planilha:
Texto fonte Arial, 12.
Largura das colunas: 1″.
Não se esqueça das bordas e detalhes em negrito.
Elaborado por Professora Eliene Pires Carvalho – CEFET MG 84
6)Programe a célula para encontrar o valor da 1ª maior nota entre os alunos. Para isto selecione
a célula mostrada abaixo e digite a seguinte função: =maior(B11:B20;1)
O intervalo B11:B20 corresponde às notas de todos os alunos.
A função deve retornar o valor 92 que corresponde à maior nota.
7)Programe a célula para encontrar o valor da 2ª maior nota entre os alunos. Selecione a célula e
digite a seguinte função: =maior(B11:B20;2)
8)Programe a célula para encontrar o valor da 3ª maior nota entre os alunos. Selecione a célula e
digite a seguinte função: =maior(B11:B20;3)
Ao final a planilha deve ficar assim:
9)Salve seu arquivo.
10)Agora vamos aprender a usar a função MENOR. Para isto crie uma pequena planilha com o tí-
tulo Menores Notas, conforme mostrado abaixo:
Adote a seguinte formatação para a planilha:
Texto fonte Arial, 12.
Largura das colunas: 1″.
Não se esqueça das bordas e detalhes em negrito.
Elaborado por Professora Eliene Pires Carvalho – CEFET MG 85
11)Programe a célula para encontrar o valor da 1ª menor nota entre os alunos. Selecione a célula
e digite a seguinte função: =menor(B11:B20;1).
12)Programe a célula para encontrar o valor da 2ª menor nota entre os alunos. Selecione a célula
e digite a seguinte função: =menor(B11:B20;2).
13)Programe a célula para encontrar o valor da 3ª menor nota entre os alunos. Selecione a célula
e digite a seguinte função: =menor(B11:B20;3).
14)Acrescente mais uma coluna na sua tabela com o nome Resultado, assim:
15)Vamos agora aprender a função SE . Para isto clique na primeira célula do Resultado e digite
a seguinte função: =SE (B11>=B6;"Aprovado";"Recuperação")
Como a nota da aluna foi igual a 82, maior que a nota mínima para aprovação que é igual a 60,
aparecerá o resultado: Aprovado.
Elaborado por Professora Eliene Pires Carvalho – CEFET MG 86
16)Programe todas as demais células para avaliar o resultado dos alunos. A planilha deve ficar
assim:
17)Insira mais uma coluna à sua planilha, conforme mostrado abaixo:
18)Agora vamos aprender a função PROCV. A função PROCV é uma função de procura, e para
aplicá-la vamos fazer uma busca pelo número de matrícula de um aluno e sua situação no curso
(Aprovado ou em Recuperação). Digite abaixo da tabela as linhas e colunas para a busca do
número de matrícula assim:
19)Digite na célula amarela um número de matrícula: 107
Elaborado por Professora Eliene Pires Carvalho – CEFET MG 87
20)Agora vamos programar a célula após o nome para buscar na planilha o nome do aluno com o
número de matrícula 107. Para isto digite a função na célula B30:
Na função digitada, B28 é o valor procurado, A11:D20 é o intervalo de pesquisa (conforme
mostrado acima), 2 é o índice da coluna e 0 é a ordem. Neste caso digitamos 2 porque a coluna
procurada é a do nome dos alunos. Após digitar Enter deverá aparecer na célula o nome do aluno
Rivaldo Nunes.
21)Digite a função PROCV para procurar a nota do aluno com a matrícula 107. Siga os mesmos
critérios descritos anteriormente.
22)Digite a função PROCV para procurar o resultado do aluno com a matrícula 107. Siga os
mesmos critérios descritos anteriormente.
Ao final os resultados das buscas devem ficar assim:
Elaborado por Professora Eliene Pires Carvalho – CEFET MG 88
23)Faça um teste com a função que você acabou de programar. Mude o número de matrícula
para 103, aperte o Enter e confira os resultados da busca.
24)Faça um novo teste com a função que você acabou de programar. Mude o número de
matrícula para 106, aperte o Enter e confira os resultados da busca.
25)Salve o seu arquivo.
26)Agora vamos fazer uma nova planilha. Para isto clique em Arquivo, novo e Planilha:
27)Clique em Arquivo e salve o seu arquivo com o nome: Calc 4
28) Crie uma planilha para o cálculo do seno dos ângulos mostrados abaixo:
Siga a seguinte formatação:
Fonte do título: fonte Calibri 15, negrito e Itálico
Texto da tabela: fonte Calibri 12.
Largura das colunas: 2″.
Não se esqueça das bordas.
29)Habilite a opção Realce de valores.
30)Renomeie sua planilha com o nome Seno.
31)Adicione uma nova planilha em seu arquivo e a renomeie como Resistência do concreto.
Elaborado por Professora Eliene Pires Carvalho – CEFET MG 89
32)Crie a planilha Resistência do Concreto, conforme mostrado abaixo:
Adote a seguinte formatação para a planilha:
Texto fonte Arial, 14.
Largura da primeira, terceira, quinta e sexta colunas: 2″.
Largura da segunda e quarta colunas: 3″.
Não se esqueça das bordas e dos detalhes em negrito.
33)Salve seu arquivo.
34)Programe a planilha para o cálculo do valor médio da resistência do concreto para cada idade.
35)Programe a planilha para o cálculo do desvio padrão dos valores de resistência do concreto
para cada idade.
36)Utilize a função PROCV para buscar informações sobre o concreto, a partir da data do ensaio,
conforme mostrado abaixo:
37)Salve o seu arquivo e chame o Professor(a) para conferir.
Elaborado por Professora Eliene Pires Carvalho – CEFET MG 90
Aula 11: LibreOffice Impress – Apresentação de Slides
1)Acesse o Explorer e crie uma pasta com o Nome: LibreOffice Impress. Para isto clique duas
vezes em Disco Local, depois na Pasta com o seu Nome e crie a pasta,conforme mostrado
abaixo:
2)Abra a Área de trabalho e clique duas vezes sobre o ícone para abrir o programa LibreOffice:
3)Depois que o programa estiver aberto, selecione: Apresentação Impress
4)Feche a caixa de diálogo abaixo, clique em cancelar:
Elaborado por Professora Eliene Pires Carvalho – CEFET MG 91
5)Na guia Exibir, selecione modo de edição: NORMAL
O modo de Edição está associado a um leiaute:
6)Na barra lateral direita, clique em Slides Mestres:
7)Escolha o Slide mostrado abaixo:
Elaborado por Professora Eliene Pires Carvalho – CEFET MG 92
8)Digite o Título e o texto do Slide conforme mostrado:
9)Na barra lateral direita clique em Estilos:
10)Clique no Título do Slide e com o botão direito do mouse selecione modificar:
11)Formate a fonte conforme mostrado abaixo:
Elaborado por Professora Eliene Pires Carvalho – CEFET MG 93
12)Clique em Efeitos da fonte e escolha a cor Amarela e clique em OK:
13)O slide deve ficar assim:
14)Clique em Slide e depois em Novo slide:
15)Na barra lateral direita clique em Propriedades:
Elaborado por Professora Eliene Pires Carvalho – CEFET MG 94
16)Escolha o leiaute mostrado abaixo:
17)Digite o título:
18)Clique em Inserir Figura:
Elaborado por Professora Eliene Pires Carvalho – CEFET MG 95
19)Selecione a Figura 1 e clique em Abrir:
20)Digitar o seguinte texto com a formatação indicada em Propriedades (à direita):
21)Clique em Slide e depois em Novo slide:
22)Escolha o leiaute mostrado abaixo:
Elaborado por Professora Eliene Pires Carvalho – CEFET MG 96
23)Digite o título:
24)Clique em Inserir Figura:
25)Selecione a figura 2:
26)Utilize os mesmos procedimentos para inserir a figura 3, conforme mostrado abaixo:
Elaborado por Professora Eliene Pires Carvalho – CEFET MG 97
27)Digitar o seguinte texto:
28)Clique no texto, selecione Posição e tamanho e altere o tamanho da moldura, conforme
mostrado à direita:
29)Clique na figura 3 selecione Posição e tamanho e altere o tamanho da moldura, conforme
mostrado à direita:
30)Clique em Slide e depois em Novo slide.
Elaborado por Professora Eliene Pires Carvalho – CEFET MG 98
31)Escolha o leiaute mostrado abaixo:
32)Digite o título:
33)Clique em Inserir Figura:
34)Selecione a Figura 4:
Elaborado por Professora Eliene Pires Carvalho – CEFET MG 99
35)Digite o seguinte texto:
36)Clique no primeiro texto e mude o tamanho da fonte para 28.
37)Clique no primeiro texto e modifique Posição e tamanho da moldura conforme mostrado
abaixo:
38)Clique no segundo texto e modifique o tamanho da fonte para 28 e a posição e tamanho da
moldura, conforme mostrado:
Elaborado por Professora Eliene Pires Carvalho – CEFET MG 100
39)Clique em Apresentação de slides e Iniciar no primeiro slide para verificar como está ficando a
apresentação.
40)Escolha a Pasta para salvar o arquivo. Para isto clique duas vezes em Disco Local, depois
na Pasta com o seu Nome e na Pasta LibreOffice Impress. Salve o arquivo com o nome
Impress 1
41)Continue a preparar a apresentação criando o slide abaixo. Utilize a Figura 5 :
42)Adote para o texto o tamanho da fonte=28. Adote a posição e o tamanho da moldura conforme
mostrado no Slide.
43)Adicione um novo Slide na apresentação. Utilize a Figura 6 . Adote para o texto o tamanho da
fonte=28. Adote a posição e o tamanho da moldura conforme mostrado no Slide.
44)Centralize o texto dentro da moldura.
Elaborado por Professora Eliene Pires Carvalho – CEFET MG 101
45)Crie o Slide abaixo adotando o leiaute indicado. O texto está centralizado dentro da moldura.
46)Crie o Slide abaixo adotando o leiaute indicado. O texto está centralizado dentro da moldura e
tamanho da fonte=54. Utilize a Figura 7 .
47)Clique em Apresentação de slides e Iniciar no primeiro slide para verificar como ficou a
apresentação.
48)Salve o seu trabalho e chame o Professor(a) para conferir.
Elaborado por Professora Eliene Pires Carvalho – CEFET MG 102
Aula 12: LibreOffice Impress – Apresentação de Slides
1)Abra o LibreOffice.
2)Selecione: Apresentação Impress
3)Feche a caixa de diálogo abaixo, clique em cancelar:
4)Na guia Exibir, Selecione modo de edição: NORMAL
5)Na barra lateral direita clique em Propriedades:
Elaborado por Professora Eliene Pires Carvalho – CEFET MG 103
6)Escolha o leiaute mostrado abaixo:
7)Digite o título:
8)Clique no título e em Propriedades. Deixe a fonte do título com a seguinte formatação:
9)Clique em Inserir Gráfico:
Elaborado por Professora Eliene Pires Carvalho – CEFET MG 104
10)Clique na área do gráfico e com o botão direito do mouse selecione Tabela de dados:
11)Clique na série indicada e depois em Excluir série:
12)O gráfico fica assim:
13)Exclua mais uma série e deixe o gráfico conforme mostrado abaixo:
Elaborado por Professora Eliene Pires Carvalho – CEFET MG 105
14)Abra a tabela de Dados e digite os seguintes Valores e clique em fechar:
15)Clique na área do gráfico e com o botão direito do mouse selecione Tipo de Gráfico:
16)Selecione Aparência 3D:
17)Clique sobre os valores do eixo Y e selecione Formatar Eixo:
Elaborado por Professora Eliene Pires Carvalho – CEFET MG 106
18)Selecione a guia Números, deixe formatado conforme mostrado abaixo e clique em OK:
19)Selecione a palavra Coluna 1 (legenda do gráfico) e aperte a tecla Delete (no teclado)
20)Clique duas vezes sobre a área do gráfico, abra novamente a tabela de dados. Clique sobre a
palavra Servente e depois selecione Inserir linha (duas vezes):
21)Digite as novas categorias e valores para a série de dados:
Elaborado por Professora Eliene Pires Carvalho – CEFET MG 107
22)O Slide deve ficar assim:
23)Escolha a Pasta para salvar o arquivo. Para isto clique duas vezes em Disco Local, depois na
Pasta com o seu Nome e salve o arquivo com o nome Impress 2.
24)Utilizando os conhecimentos aprendidos nesta aula crie mais um slide, neste mesmo arquivo,
para apresentação do gráfico mostrado abaixo:
25)Utilizando os conhecimentos desta aula prepare mais um slide, neste mesmo arquivo, para
apresentação do gráfico mostrado abaixo:
26) Salve seu arquivo e chame o Professor(a) para conferir.
Elaborado por Professora Eliene Pires Carvalho – CEFET MG 108
27)Abra um novo arquivo e na guia Exibir, Selecione modo de edição: NORMAL
28)Na barra lateral direita clique em Propriedades:
29)Escolha o leiaute mostrado abaixo:
30)Digite o título:
31)Clique no título e em Propriedades. Deixe a fonte do título com a seguinte formatação:
Elaborado por Professora Eliene Pires Carvalho – CEFET MG 109
32)Clique em Inserir Tabela:
33)Insira o número de colunas e de linhas para a tabela e clique em OK:
34)Selecione a tabela e digite as informações seguintes:
35)Selecione a tabela, clique em Propriedades e escolha as opções mostradas abaixo para
centralizar o texto da tabela:
36)Clique em qualquer lugar fora da tabela.
Elaborado por Professora Eliene Pires Carvalho – CEFET MG 110
37)Selecione as células indicadas na figura abaixo, clique com o botão direito do mouse e clique
em Mesclas células:
38)A tabela fica assim:
39)Repita o comando Mesclar e deixe a tabela conforme mostrado abaixo:
40)Clique sobre a tabela e arraste para que ela fique um pouco mais centralizada no slide:
Elaborado por Professora Eliene Pires Carvalho – CEFET MG 111
41)Clique na tabela, selecione Propriedades e escolha o novo modelo para a tabela:
42)Escolha a Pasta para salvar o arquivo. Para isto clique duas vezes em Disco Local, depois na
Pasta com o seu Nome e na Pasta LibreOffice Impress. Salve o arquivo com o mesmo nome
salvo anteriormente: Impress 3.
43)Clique em Slide e depois em Novo slide:
44)Na barra lateral direita clique em Propriedades:
45)Escolha o leiaute mostrado abaixo:
Elaborado por Professora Eliene Pires Carvalho – CEFET MG 112
46)Clique em Retângulo na barra de ferramentas:
47)Clique no Slide e insira um retângulo, conforme mostrado abaixo:
48)Insira no slide os seguintes objetos da barra de ferramentas:
49)Na barra lateral direita clique em Galeria:
Elaborado por Professora Eliene Pires Carvalho – CEFET MG 113
50)Clique sobre a imagem da abelha e com o botão direito do mouse selecione inserir:
51)Utilize o mouse para arrastar a abelha para a posição mostrada:
52)Na barra lateral direita clique em Animação. Clique na abelha e, em seguida clique em
Adicionar efeito:
53)Selecione o efeito mostrado abaixo: “Girar para dentro”
Elaborado por Professora Eliene Pires Carvalho – CEFET MG 114
54)Clique em Apresentação de slides e Iniciar no primeiro slide para verificar como está
ficando a apresentação.
55)Na barra lateral esquerda clique no slide e depois, clique com o botão direito do mouse e
selecione Duplicar Slide:
56)Na barra lateral esquerda clique no slide e depois, clique com o botão direito do mouse e
selecione Excluir Slide.
57)Na barra lateral direita clique em Slides Mestres e escolha a opção Colmeia:
58)O Slide fica assim:
59)Salve seu arquivo e chame o Professor(a) para conferir.
Elaborado por Professora Eliene Pires Carvalho – CEFET MG 115
Aula 13: Desenho Auxiliado por Computador (AutoCAD)
1)Acesse o Explorer e crie uma pasta com o Nome: AutoCAD,conforme mostrado abaixo . Para
isto clique duas vezes em Disco Local, depois na Pasta com o seu Nome.
AutoCAD é um sofware do tipo CAD — computer aided design ou desenho auxiliado por
computador. Ele foi criado e comercializado pela Autodesk, Inc. desde 1982 e é utilizado
principalmente para a elaboração de desenhos técnicos em duas dimensões (2D) e para criação
de modelos tridimensionais (3D).
2)Abra o autoCAD e clique em iniciar desenhos. O autoCAD abrirá a tela com a área de trabalho
onde o projeto será desenhado.
✔ Apresentação do programa:
- Menu Aplicativo e barra de acesso rápido: comandos de manipulação de arquivos.
- Painéis de Ferramentas: ferramentas para fazer os desenhos.
- Guias ou abas: pode-se trabalhar com vários desenhos ao mesmo tempo.
Elaborado por Professora Eliene Pires Carvalho – CEFET MG 116
- Barra de comandos: utilizada para a digitação e apresentação dos comandos.
- Barra de Status: comandos que auxiliam no desenho.
- Guia Modelo: ambiente de projeto.
- Guias Layout: ambiente de impressão.
- Ícone UCS: retas que indicam a direção dos eixos x e y.
- Barra de navegação:
✔ Coordenadas cartesianas absolutas
3)Na barra de status desabilite a grade de desenho:
4)Hoje vamos aprender a fazer desenhos utilizando sistemas de coordenadas, configurar as
unidades para o desenho e a precisão para as medidas.
Para isto digite na barra de comandos: unidades e tecle enter. Escolha a precisão e as unidades
conforme mostrado abaixo e depois clique em OK:
Elaborado por Professora Eliene Pires Carvalho – CEFET MG 117
5)Selecione a guia MODELO. Digite na barra de comandos: DYNMODE, tecle Enter, depois insira
o valor -3 e tecle Enter.
O sistema de eixos coordenados é mostrado na tela do AutoCAD:
6)Clique em linha:
7)Na barra de comandos, especifique para o primeiro ponto as coordenadas 0,0 e tecle enter.
8)Especifique para o segundo ponto as coordenadas 30000,0 e tecle enter duas vezes.
Observe que os valores digitados para a posição do primeiro ponto (0,0) correspondem às
coordenadas x=0 e y=0. E para a posição do segundo ponto (30000,0) os valores correspondem
às coordenadas x=30000 e y=0.
9)Digite na barra de comandos: z e selecione Estendido:
10)Digite novamente na barra de comandos: z e selecione tempo real (tecle Enter). Com o botão
esquerdo do mouse pressionado, puxe a lupa para baixo de forma a ajustar a linha desenhada na
tela e depois tecle Enter, assim:
Elaborado por Professora Eliene Pires Carvalho – CEFET MG 118
Esta linha deve possuir 30000 mm = 30 m.
11)Clique novamente em linha.
12)Especifique, na barra de comandos, para o primeiro ponto as coordenadas 30000,0 e tecle
enter.
13)Especifique para o segundo ponto as coordenadas 30000,12000 e tecle enter.
Observe que os valores digitados para a posição do primeiro ponto (30000,0) correspondem às
coordenadas x=30000 e y=0. E para a posição do segundo ponto (30000,12000) os valores
correspondem às coordenadas x=30000 e y=12000.
14)Clique novamente em linha. Especifique para o primeiro ponto as coordenadas 30000,12000 e
tecle enter.
15)Especifique para o segundo ponto as coordenadas 0,12000 e tecle enter.
Observe que os valores digitados para a posição do primeiro ponto correspondem às
coordenadas x=30000 e y=12000. E para a posição do segundo ponto os valores correspondem
às coordenadas x=0 e y=12000.
16)Especifique para o próximo ponto as coordenadas 0,0 e tecle enter duas vezes.
17)Utilize o comando Pan para mover o desenho na tela, que deve ficar assim:
O desenho apresenta um retângulo de 30000 mm x 12000 mm.
Elaborado por Professora Eliene Pires Carvalho – CEFET MG 119
18)Escolha a Pasta para salvar o arquivo. Para isto clique duas vezes em Disco Local, depois na
Pasta com o seu Nome e na Pasta AutoCAD. Salve o arquivo com o nome AutoCAD 1.
19)Clique no botão NOVO DESENHO:
20)Na barra de status desabilite a grade de desenho.
21)Digite na barra de comandos: unidades. Escolha a precisão e as unidades conforme
mostrado abaixo e depois clique em OK:
22)Faça o desenho abaixo utilizando o sistema de coordenadas absolutas, conforme mostrado
nos itens anteriores:
23)Salve o seu desenho como: AutoCAD 2.
Elaborado por Professora Eliene Pires Carvalho – CEFET MG 120
24)Faça o desenho abaixo utilizando o sistema de coordenadas absolutas:
25)Salve o seu desenho como: AutoCAD 3.
26)Salve seu arquivo e chame o Professor(a) para conferir.
27)Digite "sair" na barra de comandos e tecle Enter.
Elaborado por Professora Eliene Pires Carvalho – CEFET MG 121
Aula 14: Desenho Auxiliado por Computador (AutoCAD)
✔ Coordenadas Cartesianas Relativas
1)Abra o autoCAD e clique em iniciar desenhos.
2)Na barra de status desabilite a grade de desenho:
Coordenadas cartesianas relativas são as coordenadas dos pontos em relação ao último ponto
clicado. Para definir um ponto a partir das coordenadas relativas ao último clicado, durante a
execução de um comando digite, na linha de comandos, o símbolo @ (arroba) seguido dos
valores separados por vírgula.
3)Digite na barra de comandos: unidades. Escolha a precisão e as unidades conforme mostrado
abaixo e depois clique em OK:
4)Digite na barra de comandos: DYNMODE e insira o valor -3
5)Na barra de Status, habilite o comando OSNAP – extremidade:
• Esta função auxilia no desenho, indicando pontos nas extremidades das linhas.
Elaborado por Professora Eliene Pires Carvalho – CEFET MG 122
6) Clique em linha.
7)Especifique, na barra de comandos, para o primeiro ponto as coordenadas 0,0 e tecle enter.
8)Especifique para o segundo ponto as coordenadas 30000,0 e tecle enter duas vezes.
Observe que os valores digitados para a posição do primeiro ponto (0,0) correspondem às
coordenadas x=0 e y=0. E para a posição do segundo ponto (30000,0) os valores correspondem
às coordenadas x=30000 e y=0.
9)Digite na barra de comandos: z e selecione Estendido:
10)Digite novamente na barra de comandos: z e selecione tempo real (tecle Enter). Com o botão
esquerdo do mouse pressionado, puxe a lupa para baixo de forma a ajustar a linha desenhada na
tela assim:
Esta linha deve possuir 30000 mm = 30 m.
11)Clique novamente em Linha e especifique o primeiro ponto utilizando OSNAP – extremidade:
12)Especifique, na barra de comandos, para o segundo ponto as coordenadas @0,12000 e tecle
enter. Observe o @ (arroba) que indica coordenadas relativas.
Observe, também, que os valores digitados para a posição do segundo ponto (@0,12000)
correspondem às coordenadas relativas x=0 e y=12000.
13)Especifique para o próximo ponto as coordenadas @-30000,0 e tecle enter. Observe que os
valores digitados para a posição do ponto (@-30000,0) correspondem às coordenadas relativas
x=-30000 e y=0.
14)Especifique para o próximo ponto as coordenadas @0,-12000 e tecle enter duas vezes.
Observe que os valores digitados para a posição do ponto (@0,-12000) correspondem às
coordenadas relativas x=0 e y=-12000.
Elaborado por Professora Eliene Pires Carvalho – CEFET MG 123
15)Utilize o comando Pan para mover o desenho na tela, que deve ficar assim:
O desenho apresenta um retângulo de 30000 mm x 12000 mm.
16)Salve o seu desenho como: AutoCAD 4.
17)Clique no botão NOVO DESENHO:
18)Na barra de status desabilite a grade de desenho.
19)Digite na barra de comandos: unidades. Escolha a precisão e as unidades conforme
mostrado abaixo e depois clique em OK:
Elaborado por Professora Eliene Pires Carvalho – CEFET MG 124
20)Faça o desenho abaixo utilizando o sistema de coordenadas relativas, conforme mostrado nos
itens anteriores:
21)Salve o seu desenho como: AutoCAD 5.
✔ Coordenadas Polares Relativas
22)Clique no botão NOVO DESENHO.
23)Na barra de status desabilite a grade de desenho.
24)Na barra de Status, habilite o comando OSNAP – extremidade.
25)Clique em linha.
26)Especifique para o primeiro ponto as coordenadas 0,0 e tecle enter.
27)Especifique, na barra de comandos, para o segundo ponto as coordenadas @30000<0 e tecle
enter duas vezes.
Observe que os valores digitados para a posição do primeiro ponto (0,0) correspondem às
coordenadas x=0 e y=0. E para a posição do segundo ponto (30000<0) os valores correspondem
às coordenadas x=30000 e ângulo=0o.
28)Digite na barra de comandos: z e selecione Estendido.
29)Digite novamente na barra de comandos: z e selecione tempo real (tecle Enter). Com o botão
esquerdo do mouse pressionado, puxe a lupa para baixo de forma a ajustar a linha desenhada na
tela.
30)Clique novamente em Linha e especifique o primeiro ponto utilizando OSNAP – extremidade.
31)Especifique para o segundo ponto as coordenadas @12000<90 e tecle enter. Observe o @
(arroba) que indica coordenadas relativas.
Observe, também, que os valores digitados para a posição do segundo ponto (@12000<90)
correspondem às coordenadas relativas y= 12000 e ângulo=90o.
32)Especifique para o próximo ponto as coordenadas @30000<180 e tecle enter.
33)Especifique para o próximo ponto as coordenadas @12000<270 e tecle enter.
Elaborado por Professora Eliene Pires Carvalho – CEFET MG 125
34)Utilize o comando Pan para mover o desenho na tela, que deve ficar assim:
O desenho apresenta um retângulo de 30000 mm x 12000 mm.
35)Salve o seu desenho como : AutoCAD 6.
36)Faça o desenho abaixo utilizando o sistema de coordenadas POLARES, conforme mostrado
nos itens anteriores. Utilize ângulos positivos, considerando o sentido mostrado no desenho
37)Salve o seu desenho como: AutoCAD 7.
38)Salve seu arquivo e chame o Professor(a) para conferir.
39)Digite "sair" na barra de comandos e tecle Enter.
Elaborado por Professora Eliene Pires Carvalho – CEFET MG 126
Aula 15: Desenho Auxiliado por Computador (AutoCAD)
1)Abra o autoCAD e clique em iniciar desenhos.
2)Na barra de status desabilite a grade de desenho:
3)Digite na barra de comandos: DYNMODE e insira o valor -3
4)Na barra de Status, habilite o comando OSNAP – extremidade:
5)Clique em linha:
6)Especifique para o primeiro ponto as coordenadas 0,0 e tecle enter.
7)Especifique para o segundo ponto as coordenadas 650,0 e tecle enter duas vezes.
8)Digite na barra de comandos: z tecle Enter e depois clique em zoom Estendido.
9)Digite novamente na barra de comandos: z e selecione tempo real (tecle Enter). Com o botão
esquerdo do mouse pressionado, puxe a lupa para baixo de forma a ajustar o desenho na tela e
tecle Enter.
10)Digite na barra de comandos: DIST e tecle Enter. Depois clique no primeiro ponto da linha
utilizando o comando OSNAP – extremidade:
Elaborado por Professora Eliene Pires Carvalho – CEFET MG 127
11)Clique no segundo ponto da linha utilizando o comando OSNAP – extremidade:
12)Confira na barra de comandos o comprimento da linha desenhada, conforme mostrado abaixo:
Você acabou de aprender como conferir as medidas do seu desenho.
13)A partir da linha que você desenhou, faça o desenho abaixo utilizando o sistema de
coordenadas relativas. Use o OSNAP DE EXTREMIDADE para continuar o desenho.
14)Confira todas as medidas do desenho utilizando o comando DIST.
Elaborado por Professora Eliene Pires Carvalho – CEFET MG 128
15)Digite na barra de comandos: z e clique em janela. Utilize o botão esquerdo do mouse e faça
um zoom na parte do desenho indicada abaixo. Clique no primeiro canto e depois clique no canto
oposto para finalizar o zoom:
16)Selecione no painel de ferramentas o comando apagar:
17)Clique com o botão esquerdo do mouse nas linhas 1,2 e 3, indicadas no desenho, e
depois clique com obotão direito do mouse. Observe que as linhas foram apagadas:
18)Digite na barra de comandos: z e clique em zoom Estendido.
19)Digite novamente na barra de comandos: z e selecione tempo real (tecle Enter). Com o botão
esquerdo do mouse pressionado, puxe a lupa para baixo de forma a ajustar o desenho na tela.
20)Selecione a opção desfazer na barra de acesso rápido, até que todas as linhas voltem a
aparecer no desenho. Clique várias vezes desfazendo os últimos comandos.
21)Salve o seu desenho como: AUTOCAD 8.
Elaborado por Professora Eliene Pires Carvalho – CEFET MG 129
22)Utilizando os comandos aprendidos nesta aula, apague as linhas 4, 5 e 6 do desenho:
23)Faça as seguintes modificações no desenho:
24)Confira todas as medidas do desenho utilizando o comando DIST.
25)Na barra de Status Desabilite o comando ortogonal:
26)Faça duas linhas no desenho deixando-o assim:
27)Salve o seu desenho como: AutoCAD 9.
Elaborado por Professora Eliene Pires Carvalho – CEFET MG 130
28)Faça o desenho abaixo utilizando o sistema de coordenadas que você preferir.
29)Salve o seu desenho como: AutoCAD 10.
30)Salve seu arquivo e chame o Professor(a) para conferir.
31)Digite "sair" na barra de comandos e tecle Enter.
Elaborado por Professora Eliene Pires Carvalho – CEFET MG 131
Aula 16: Desenho Auxiliado por Computador (AutoCAD)
1)Abra o autoCAD e clique em iniciar desenhos.
2)Na barra de status desabilite a grade de desenho:
3)Na barra de Status, habilite o comando OSNAP – extremidade.
4)Digite na barra de comandos: DYNMODE e insira o valor -3
5)Digite na barra de comandos: unidades. Escolha a precisão e as unidades conforme mostrado
abaixo e depois clique em OK:
6)Faça o desenho abaixo utilizando os comandos aprendidos no curso (observe a origem do
sistema de coordenadas):
7)Digite na barra de comandos: z clique em zoom Estendido:
8)Digite novamente na barra de comandos: z e selecione tempo real (tecle Enter). Com o botão
esquerdo do mouse pressionado, puxe a lupa para baixo de forma a ajustar o desenho na tela.
Elaborado por Professora Eliene Pires Carvalho – CEFET MG 132
9)Utilize o comando Pan para mover o desenho na tela.
10)Confira todas as medidas do desenho utilizando o comando DIST.
11)Salve o seu desenho como: AutoCAD 11.
✔ Cotar o desenho
Segundo a norma NBR 6492 , independentemente da escala em que os desenhos estejam
apresentados, as alturas das cotas devem ser iguais a 3,0 mm. Vamos seguir essa especificação
nos desenhos feitos no nosso curso.
12)Clique na guia Anotação e Estilo de cota, conforme mostrado abaixo:
13)Clique em Novo para criarmos um novo estilo de cota:
Elaborado por Professora Eliene Pires Carvalho – CEFET MG 133
14)Adote o seguinte nome para o novo estilo de cota e clique em Continuar:
15)Selecione Linhas e digite 1.5 para o Estender além das linhas de cota e digite 1.5 para
Deslocar da origem:
16)Selecione Símbolos e Setas e digite 3 para o Tamanho da seta e 2 para Tamanho da
quebra:
17)Selecione Texto e digite as configurações, conforme mostrado abaixo:
Elaborado por Professora Eliene Pires Carvalho – CEFET MG 134
18)Selecione Unidades Primárias e digite as configurações, conforme mostrado abaixo. Clique
em OK e fechar:
19)Verifique se na barra de Status está habilitado o comando OSNAP – extremidade.
20)Na guia Padrão, clique no botão cota linear:
21)Clique nas extremidades da linha a ser cotada e movimente o cursor para posicionar a cota.
Depois de posicionada, clique na tela para finalizar:
Observe que sua cota ficou bem pequena no desenho. Agora vamos ajustar o tamanho dessa
cota. Para isto vamos volta na guia Gerenciador de Estilo de Cota, selecionar a nossa Cota em
mm, Modificar e depois a aba Ajustar. Digite 10 para aumentar o tamanho da cota 10 x no
Modelo. Depois clique em OK e verifique como fica a cota no desenho.
Elaborado por Professora Eliene Pires Carvalho – CEFET MG 135
22)Faça todas as cotas do desenho utilizando o estilo de cota que você acabou de criar:
23)Salve o seu desenho como: AutoCAD 12.
24)Use o comando Apagar e faça as seguintes modificações no desenho:
25)Na guia Padrão, clique no botão cota angular:
26)Clique nas linhas que formam o ângulo a ser cotado:
27)Movimente o cursor para posicionar a cota. Depois de posicionada, clique na tela para finalizar
e tecle Esc.
Elaborado por Professora Eliene Pires Carvalho – CEFET MG 136
28)Cote os demais ângulos mostrados abaixo e corrija as demais cotas:
29)Salve o seu desenho como: AutoCAD 13.
30)Faça o desenho abaixo seguindo as mesmas especificações para as cotas dadas no desenho
AutoCAD 13:
31)Salve o seu desenho como: AutoCAD 14 .
32)Salve seu arquivo e chame o Professor(a) para conferir.
33)Digite "sair" na barra de comandos e tecle Enter.
Elaborado por Professora Eliene Pires Carvalho – CEFET MG 137
Aula 17: Desenho Auxiliado por Computador (AutoCAD)
1)Abra o autoCAD e clique em iniciar desenhos.
2)Na barra de status desabilite a grade de desenho.
3)Digite na barra de comandos: DYNMODE e insira o valor -3
4)Na guia Padrão clique no botão retângulo:
5)Especifique para o primeiro ponto as coordenadas 0,0 e tecle enter.
6)Especifique para o segundo ponto as coordenadas 25000,13000 e tecle enter.
7)Digite na barra de comandos: z e selecione Estendido.
8)Digite novamente na barra de comandos: z e selecione tempo real (tecle Enter). Com o botão
direito do mouse pressionado, puxe a lupa para baixo de forma a ajustar o desenho na tela:
9)Na barra de Status, habilite o comando OSNAP – extremidade.
10)Digite: DIST e utilize o comando OSNAP – extremidade para conferir todas as medidas do
desenho.
11)Clique na guia Anotação e Estilo de cota, conforme mostrado abaixo:
Elaborado por Professora Eliene Pires Carvalho – CEFET MG 138
12)Clique em Novo para criarmos um novo estilo de cota:
13)Adote o seguinte nome para o novo estilo de cota e clique em Continuar:
14)Selecione Linhas e digite 1.5 para o Estender além das linhas de cota e digite 1.5 para
Deslocar da origem e clique em OK:
Elaborado por Professora Eliene Pires Carvalho – CEFET MG 139
15)Selecione Símbolos e Setas e digite 3 para o Tamanho da seta e 2 para Tamanho da
quebra e clique em OK:
16)Selecione Texto e digite as configurações, conforme mostrado abaixo e clique em OK:
17)Selecione Unidades Primárias e digite as configurações, conforme mostrado abaixo. Clique
em OK.
18)Selecione a aba Ajustar. Digite 100 para aumentar o tamanho da cota 100 x no Modelo.
Depois clique em OK e fechar.
Elaborado por Professora Eliene Pires Carvalho – CEFET MG 140
19)Faça as cotas para que o desenho fique assim:
20)Salve o seu desenho como: AutoCAD 15. Depois apague as cotas do desenho.
21)Na guia Padrão clique no botão chanfro:
22)Na barra de comandos, selecione a opção distância e digite o valor 3000 para a primeira e
para a segunda distâncias. Selecione as linhas de canto no desenho e tecle Enter:
23)O desenho fica assim e depois apague as linhas de cota.
Elaborado por Professora Eliene Pires Carvalho – CEFET MG 141
24)Desenhe as linhas de cota novamente deixando o desenho conforme mostrado abaixo:
25)Salve o seu desenho.
26)Faça as seguintes modificações no desenho conforme mostrado abaixo:
27)Salve o seu desenho como: AutoCAD 15.
28)Clique no botão NOVO DESENHO.
29)Na barra de status desabilite a grade de desenho.
30)Clique no botão retângulo.
31)Selecione na barra de comandos a opção Chanfro.
32)Digite para a primeira distância do chanfro o valor 2000. Digite para a segunda distância do
chanfro o valor 2000.
33)Especifique para o primeiro ponto as coordenadas 0,0 e tecle enter.
34)Especifique para o segundo ponto as coordenadas 6000,6000 e tecle enter.
35)Digite na barra de comandos: z e selecione Estendido.
Elaborado por Professora Eliene Pires Carvalho – CEFET MG 142
36)Digite novamente na barra de comandos: z e selecione tempo real (tecle Enter). Com o botão
direito do mouse pressionado, puxe a lupa para baixo de forma a ajustar o desenho na tela:
37)Clique em Anotação e Estilo de cota e formate as cotas com as especificações dos passos 11)
a 18) desta aula.
38)Desenhe as cotas:
39)Salve o seu desenho como: AutoCAD 16.
40)Faça o desenho abaixo utilizando os comandos Retângulo, Chanfro e Linha. Observe a
origem do sistema de coordenadas.
41)Clique em Anotação e Estilo de cota e formate as cotas com as especificações dos passos 11)
a 18) desta aula.
42)Salve o seu desenho como: AutoCAD 17 e chame o Professor(a) para conferir.
Elaborado por Professora Eliene Pires Carvalho – CEFET MG 143
Aula 18: Desenho Auxiliado por Computador (AutoCAD)
1)Abra o autoCAD e clique em iniciar desenhos.
2)Na barra de status desabilite a grade de desenho.
3)Digite na barra de comandos: unidades. Escolha a precisão e as unidades conforme mostrado
abaixo e depois clique em OK:
4)Na guia Padrão, clique no botão Círculo:
5)Especifique para o primeiro ponto as coordenadas 0,0 e tecle enter.
6)Digite 200 para especificar o Raio do círculo e tecle enter.
Observe que os valores digitados para a posição do primeiro ponto correspondem às coordenadas x=0 e
y=0. E para a posição do segundo ponto foi especificado o Raio do círculo a ser desenhado.
7)Digite na barra de comandos: z e selecione Estendido.
8)Digite novamente na barra de comandos: z e selecione tempo real (tecle Enter). Com o botão
direito do mouse pressionado, puxe a lupa para baixo de forma a ajustar o desenho na tela.
Elaborado por Professora Eliene Pires Carvalho – CEFET MG 144
9)Clique na guia Anotação e Estilo de cota, conforme mostrado abaixo:
10)Clique em Novo para criarmos um novo estilo de cota:
11)Adote o seguinte nome para o novo estilo de cota e clique em Continuar:
12)Selecione Linhas e digite 1.5 para o Estender além das linhas de cota e digite 1.5 para
Deslocar da origem:
Elaborado por Professora Eliene Pires Carvalho – CEFET MG 145
13)Selecione Símbolos e Setas e digite 3 para o Tamanho da seta e 2 para Tamanho da
quebra.
14)Selecione Texto e digite as configurações, conforme mostrado abaixo:
15)Selecione Unidades Primárias e digite as configurações, conforme mostrado abaixo. Clique
em OK e fechar:
16)Clique na aba Ajustar. Digite 6 para aumentar o tamanho da cota 6 x no Modelo. Depois
clique em OK e depois em fechar:
Elaborado por Professora Eliene Pires Carvalho – CEFET MG 146
17)Na guia Padrão, clique em Raio, conforme mostrado abaixo:
18)Clique no círculo e posicione a cota. O desenho fica assim:
19)Salve o seu desenho como: AutoCAD 18.
20)Clique no botão NOVO DESENHO.
21)Na barra de status desabilite a grade de desenho.
22)Digite na barra de comandos: unidades. Escolha a precisão e as unidades conforme
mostrado abaixo e depois clique em OK:
23)Clique no botão Círculo:
24)Especifique para o primeiro ponto as coordenadas 0,0 e tecle enter.
25)Na barra de comandos clique em Diâmetro:
Elaborado por Professora Eliene Pires Carvalho – CEFET MG 147
26)Digite 400 para especificar o Diâmetro do círculo e tecle enter. Observe que os valores
digitados para a posição do primeiro ponto correspondem às coordenadas x=0 e y=0. E para a
posição do segundo ponto foi especificado o Diâmetro do círculo a ser desenhado.
27)Digite na barra de comandos: z e selecione Estendido.
28)Digite novamente na barra de comandos: z e selecione tempo real (tecle Enter). Com o botão
direito do mouse pressionado, puxe a lupa para baixo de forma a ajustar o desenho na tela.
29)O desenho deve ficar assim:
30)Clique em Anotação e Estilo de cota e formate as cotas com as especificações dos passos 10)
a 17) desta aula.
31)Clique em Cota e Diâmetro:
32)Clique no círculo e posicione a cota. O desenho fica assim:
33)Salve o seu desenho como: AutoCAD 19.
Elaborado por Professora Eliene Pires Carvalho – CEFET MG 148
34)Faça os desenhos abaixo utilizando os comandos Retângulo, Chanfro e Círculo. Observe a
origem do sistema de coordenadas e considere a distância entre os dois desenhos igual a 500.
ESPECIFICAÇÕES PARA AS COTAS:
Formate as cotas com as especificações dos passos 10) a 17) desta aula.
35)Salve o seu desenho como: AutoCAD 20 e chame o Professor(a) para conferir.
36)Digite "sair" na barra de comandos e tecle Enter.
Elaborado por Professora Eliene Pires Carvalho – CEFET MG 149
Aula 19: Desenho Auxiliado por Computador (AutoCAD)
1)Abra o autoCAD e clique em iniciar desenhos.
2)Na barra de status desabilite a grade de desenho.
3)Digite na barra de comandos: unidades. Escolha a precisão e as unidades conforme mostrado
abaixo e depois clique em OK:
4)Na guia Padrão, clique no botão Círculo:
5)Especifique para o primeiro ponto as coordenadas 0,0 e tecle enter.
6)Digite 200 para especificar o Raio do círculo e tecle enter.
Observe que os valores digitados para a posição do primeiro ponto correspondem às coordenadas x=0 e
y=0. E para a posição do segundo ponto foi especificado o Raio do círculo a ser desenhado.
7)Digite na barra de comandos: z e selecione Estendido.
8)Digite novamente na barra de comandos: z e selecione tempo real (tecle Enter). Com o botão
direito do mouse pressionado, puxe a lupa para baixo de forma a ajustar o desenho na tela.
Elaborado por Professora Eliene Pires Carvalho – CEFET MG 150
9)Clique em Anotação e Estilo de cota, conforme mostrado abaixo:
10)Clique em Novo para criarmos um novo estilo de cota:
11)Adote o seguinte nome para o novo estilo de cota e clique em Continuar:
12)Selecione Linhas e digite 1.5 para o Estender além das linhas de cota e digite 1.5 para
Deslocar da origem:
Elaborado por Professora Eliene Pires Carvalho – CEFET MG 151
13)Selecione Símbolos e Setas e digite 3 para o Tamanho da seta e 2 para Tamanho da
quebra.
14)Selecione Texto e digite as configurações, conforme mostrado abaixo:
15)Selecione Unidades Primárias e digite as configurações, conforme mostrado abaixo. Clique
em OK e fechar:
16)Clique na aba Ajustar. Digite 10 para aumentar o tamanho da cota 10 x no Modelo. Depois
clique em OK:
Elaborado por Professora Eliene Pires Carvalho – CEFET MG 152
17)Clique em Cota e Raio:
18)Clique no círculo e posicione a cota. O desenho fica assim:
19)Salve o seu desenho como: AutoCAD 21.
20)Clique em Apagar:
21)Selecione a cota no desenho e tecle Enter (botão direito do mouse). O desenho deve ficar
assim:
22)Na barra de Status selecione OSNAP Quadrante:
Elaborado por Professora Eliene Pires Carvalho – CEFET MG 153
23)Clique em Copiar:
24)Clique sobre o círculo (selecionar objeto) e tecle Enter (botão direito do mouse).
25)Especifique como ponto de deslocamento o ponto correspondente ao quadrante esquerdo do
círculo, conforme mostrado no desenho abaixo (clique neste ponto):
26)Arraste o mouse para a direita, clique no segundo ponto para fixar a cópia e tecle Enter (botão
direito do mouse). O segundo ponto corresponde ao quadrante da direita:
27)Digite na barra de comandos: z e selecione Estendido.
28)Digite novamente na barra de comandos: z e selecione tempo real (tecle Enter). Com o botão
direito do mouse pressionado, puxe a lupa para baixo de forma a ajustar o desenho na tela.
O desenho deve ficar assim:
Elaborado por Professora Eliene Pires Carvalho – CEFET MG 154
29)Utilize novamente o comando copiar e faça as seguintes modificações no desenho:
30)Salve o seu desenho como: AutoCAD 22.
31)Na barra de Status selecione OSNAP Centro e Quadrante:
32)Clique em linha:
33)Especifique para o primeiro ponto o centro do círculo (clique neste ponto):
34)Especifique para o segundo ponto o quadrante do círculo (clique neste ponto) e tecle Enter
(botão direito do mouse):
35)Utilize o comando linha e os comandos de precisão (OSNAP) para deixar o desenho assim:
Elaborado por Professora Eliene Pires Carvalho – CEFET MG 155
36)Clique em Aparar:
37)Selecione as linhas indicadas abaixo e tecle com o botão direito do mouse:
38)Clique sobre a parte do círculo que você deseja apagar, indicada no desenho:
39)O desenho fica assim:
40)Utilize o comando Aparar e faça as seguintes modificações no desenho:
41)Salve o seu desenho.
42)Clique no botão NOVO DESENHO. Na barra de status desabilite a grade de desenho.
Elaborado por Professora Eliene Pires Carvalho – CEFET MG 156
43)Faça o desenho abaixo utilizando os comandos aprendidos no curso até agora:
ESPECIFICAÇÕES PARA AS COTAS:
Formate as cotas com as especificações dos passos 9) a 16) desta aula.
44)Salve o seu desenho como: AutoCAD 23 e chame o Professor(a) para conferir.
45)Digite "sair" na barra de comandos e tecle Enter.
Elaborado por Professora Eliene Pires Carvalho – CEFET MG 157
Aula 20: Desenho Auxiliado por Computador (AutoCAD)
1)Abra o autoCAD e clique em iniciar desenhos. Desabilite a grade de desenho.
2)Na guia Padrão, clique no botão Polilinha:
Polilinha é uma sequência de segmentos de linhas e/ou de arcos conectados entre si para
compor um único elemento de desenho.
3)Especifique para o primeiro ponto as coordenadas 0,0 e tecle enter.
4)Especifique para o segundo ponto as coordenadas 200,0 e tecle enter.
5)Especifique para o terceiro ponto as coordenadas @0,300 e tecle enter.
6)Especifique para o quarto ponto as coordenadas @200,0 e tecle enter.
7)Especifique para o quinto ponto as coordenadas @0,300 e tecle enter.
8)Especifique para o sexto ponto as coordenadas @200,0 e tecle enter.
9)Especifique para o sétimo ponto as coordenadas @0,300 e tecle enter.
10)Especifique para o oitavo ponto as coordenadas @200,0 e tecle enter.
11)Especifique para o nono ponto as coordenadas @0,300 e tecle enter.
12)Especifique para o décimo ponto as coordenadas @200,0 e tecle enter.
13)Digite na barra de comandos: z e selecione Estendido. Digite novamente na barra de
comandos: z e selecione tempo real (tecle Enter). Com o botão direito do mouse pressionado,
puxe a lupa para baixo de forma a ajustar o desenho na tela:
Elaborado por Professora Eliene Pires Carvalho – CEFET MG 158
14)Na guia Padrão, clique no botão Apagar:
15)Clique em qualquer ponto do desenho. Observe que todas as linhas são selecionadas ao
mesmo tempo (polilinha):
16)Tecle Enter (botão direito do mouse) e todo o desenho será apagado.
17)Na barra de acesso rápido, clique em Desfazer:
18)Salve seu desenho como: AutoCAD 24.
19)Na guia Padrão, clique no botão Explodir:
20)Clique em qualquer ponto do desenho e Tecle Enter (botão direito do mouse).
Elaborado por Professora Eliene Pires Carvalho – CEFET MG 159
21)Na guia Padrão, clique no botão Apagar.
22)Clique na linha mostrada abaixo e tecle Enter:
23)O desenho fica assim:
24)Faça as seguintes modificações no desenho (NÃO PRECISA DESENHAR AS COTAS):
25)Agora vamos transformar o desenho em polilinha novamente. Para isto clique em Modificar e
Editar Polilinha:
Elaborado por Professora Eliene Pires Carvalho – CEFET MG 160
26)Na barra de comandos selecione: Múltiplo:
27)Clique em todas as linhas do desenho e tecle Enter (botão direito do mouse).
28)Na barra de comandos selecione: Unir. Em seguida tecle Enter e depois Enter novamente;
Tecle ESC para sair do comando.
29)Na barra de Status selecione OSNAP Extremidade.
30)Na guia Padrão, clique no botão Rotacionar:
31)Clique sobre o desenho e tecle Enter (botão direito do mouse).
32)Clique no ponto base para a rotação do desenho, conforme mostraro abaixo:
33)Digite 90 na barra de comandos para que o desenho gire 90o no sentido anti-horário:
Elaborado por Professora Eliene Pires Carvalho – CEFET MG 161
34)Na guia Padrão, clique no botão Espelhar:
35)Clique sobre o desenho e tecle Enter (botão direito do mouse).
36)Especifique um ponto base no desenho, conforme mostrado abaixo, clique no ponto,
desloque o mouse para posicionar o desenho até encontrar um segundo ponto base e tecle
Enter:
37)O desenho fica assim:
Elaborado por Professora Eliene Pires Carvalho – CEFET MG 162
38)Faça a seguinte modificação no desenho:
39)Salve o desenho seu como: AutoCAD 25.
40)Use o comando Polilinha e faça o seguinte desenho (não precisa desenhar as cotas):
41)Utilize o comando Rotacionar para posicionar o desenho:
42)Utilize o comando Espelhar para fazer a seguinte modificação no desenho:
43)Salve o seu desenho como: AutoCAD 26 .
Elaborado por Professora Eliene Pires Carvalho – CEFET MG 163
44)Na guia Padrão, clique no botão linha.
45)Especifique para o primeiro ponto as coordenadas 0,0 e tecle enter.
46)Especifique para o segundo ponto as coordenadas 300,0 e tecle enter.
47)Na barra de Status selecione OSNAP Extremidade e meio:
48)Na guia Padrão, clique no botão Arco e Início,Centro,Fim:
49)Especifique os pontos de início, centro e fim do arco da esquerda para a direita e tecle enter.
50)O desenho fica assim:
Elaborado por Professora Eliene Pires Carvalho – CEFET MG 164
51)Na guia Padrão, clique no botão Arco e Início,Fim,Raio:
52)Especifique os pontos de início e fim do arco da direita para a esquerda .
53)Digite o valor do Raio=75 e tecle Enter:
54)Utilize o comando Arco e faça as seguintes modificações no desenho:
55)Clique na guia Anotação e Estilo de cota, conforme mostrado abaixo:
Elaborado por Professora Eliene Pires Carvalho – CEFET MG 165
56)Clique em Novo para criarmos um novo estilo de cota:
57)Adote o seguinte nome para o novo estilo de cota e clique em Continuar:
58)Selecione Linhas e digite 1.5 para o Estender além das linhas de cota e digite 1.5 para
Deslocar da origem:
59)Selecione Símbolos e Setas e digite 3 para o Tamanho da seta e 2 para Tamanho da
quebra.
Elaborado por Professora Eliene Pires Carvalho – CEFET MG 166
60)Selecione Texto e digite as configurações, conforme mostrado abaixo:
61)Selecione Unidades Primárias e digite as configurações, conforme mostrado abaixo.
62)Clique na aba Ajustar. Digite 3 para aumentar o tamanho da cota 3 x no Modelo. Depois
clique em OK:
Elaborado por Professora Eliene Pires Carvalho – CEFET MG 167
63)Clique em Cota e Raio:
64) Desabilite todos os OSNAP e depois clique nos Arcos e posicione as cotas.
65)Salve o seu desenho como: AutoCAD 27.
66)Clique no botão NOVO DESENHO. Na barra de status desabilite a grade de desenho.
67)Na guia Padrão, clique no botão Círculo:
68)Especifique para o primeiro ponto as coordenadas 0,0 e tecle enter . Digite 100 para
especificar o Raio do círculo e tecle enter:
69)Na barra de Status selecione OSNAP Centro e Quadrante:
70)Utilizando novamente o comando círculo, faça a seguinte modificação no desenho (não
precisa desenhar a cota):
Elaborado por Professora Eliene Pires Carvalho – CEFET MG 168
71)Na guia Padrão, clique no botão Matriz Polar:
72)Clique no Círculo menor e tecle com o botão direito do mouse:
73)Clique no centro do círculo maior, clique em ITENS, digite 4 na barra de comandos e tecle
Enter:
74)O desenho fica assim:
75)Salve o seu desenho como: AutoCAD 28.
Elaborado por Professora Eliene Pires Carvalho – CEFET MG 169
76)Faça o seguinte desenho utilizando os comandos Círculo, Matriz polar e Aparar (inclusive com
as cotas):
ESPECIFICAÇÕES PARA AS COTAS:
Formate as cotas com as especificações dos passos 14) a 21) desta aula.
77)Salve o seu desenho como: AutoCAD 29.
78)Faça o desenho abaixo usando OBRIGATORIAMENTE o comando POLILINHA. Caso
necessários, use o comando Explodir e o comando Editar polilinha, conforme mostrado na aula
passada.
ESPECIFICAÇÕES PARA AS COTAS:
Formate as cotas com as especificações anteriores.
79)Salve o seu desenho como: AutoCAD 30 e chame o Professor(a) para conferir.
80)Digite "sair" na barra de comandos e tecle Enter.
Elaborado por Professora Eliene Pires Carvalho – CEFET MG 170
Aula 21: Desenho Auxiliado por Computador (AutoCAD)
1)Abra o autoCAD e clique em iniciar desenhos. Desabilite a grade de desenho.
2)Na guia Padrão, clique no botão Retângulo:
3)Especifique para o primeiro ponto as coordenadas 0,0 e tecle Enter.
4)Especifique para o segundo ponto as coordenadas 30,30 e tecle Enter.
5)Na barra de Status selecione OSNAP Extremidade e meio:
6)Na guia Padrão, clique no botão Matriz Retangular:
7)Clique no retângulo e tecle Enter:
Elaborado por Professora Eliene Pires Carvalho – CEFET MG 171
8)Digite 5 na opção Colunas e 5 na opção Linhas:
9)O desenho fica assim:
10)Na guia Padrão, clique no botão Linha.
11)Especifique o primeiro ponto conforme mostrado no desenho abaixo:
12)Especifique para o segundo ponto as coordenadas @15,0 e tecle Enter:
Elaborado por Professora Eliene Pires Carvalho – CEFET MG 172
13)Na guia Padrão, clique no botão Copiar:
14)Clique em qualquer ponto da matriz e tecle Enter:
15)Escolha como ponto base a extremidade da matriz, conforme mostrado abaixo:
16)Especifique como segundo ponto a extremidade da linha desenhada anteriormente e Tecle
Enter:
Elaborado por Professora Eliene Pires Carvalho – CEFET MG 173
17)Na guia Padrão, clique no botão Apagar e apague a linha auxiliar. O desenho fica assim:
18)Especificações para as cotas:
• Clique na guia Anotação e Estilo de cota, conforme mostrado abaixo:
• Clique em Novo para criarmos um novo estilo de cota:
• Adote o seguinte nome para o novo estilo de cota e clique em Continuar:
• Selecione Linhas e digite 1.5 para o Estender além das linhas de cota e digite 1.5 para
Deslocar da origem:
Elaborado por Professora Eliene Pires Carvalho – CEFET MG 174
• Selecione Símbolos e Setas e digite 3 para o Tamanho da seta e 2 para Tamanho da
quebra.
• Selecione Texto e digite as configurações, conforme mostrado abaixo:
• Selecione Unidades Primárias e digite as configurações, conforme mostrado abaixo.
• Clique na aba Ajustar. Digite 10 para aumentar o tamanho da cota 10 x no Modelo.
Depois clique em OK:
Elaborado por Professora Eliene Pires Carvalho – CEFET MG 175
19)Desenhe as cotas no seu desenho:
20)Salve o seu desenho como: AutoCAD 31.
21)Clique no botão NOVO DESENHO. Na barra de status desabilite a grade de desenho.
22)Na guia Padrão, clique no no botão Retângulo.
23)Especifique para o primeiro ponto as coordenadas 0,0 e tecle Enter.
24)Especifique para o segundo ponto as coordenadas 45,45 e tecle Enter.
25) Faça uma janela de Zoom para ampliar o desenho e use o comando PAN para ajustá-lo na
tela.
26)Na guia Padrão, clique no botão Concordância:
27)Na barra de Comandos selecione Raio, digite o valor 10 para especificar o valor do raio e tecle
Enter:
28)Clique na linha mostrada no desenho:
29)Clique na segunda linha conforme mostrado:
Elaborado por Professora Eliene Pires Carvalho – CEFET MG 176
30) Desta forma o canto é arrendondado de acordo com o raio especificado (=10):
31) Repita os comandos para concordância e faça as seguintes modificações no desenho:
32)Salve o seu desenho como: AutoCAD 32.
33)Faça o seguinte desenho utilizando os comandos matriz retangular e concordância (não
desenhar as cotas):
Abaixo é mostrado um detalhe com as medidas:
Elaborado por Professora Eliene Pires Carvalho – CEFET MG 177
34)Salve o seu desenho como: AutoCAD 33.
35) Na guia Padrão, clique no botão linha:
36)Especifique para o primeiro ponto as coordenadas 0,0 e tecle enter.
37)Especifique para o segundo ponto as coordenadas 4500,0 e tecle enter.
38)Digite na barra de comandos: z e selecione Estendido.
39)Digite novamente na barra de comandos: z e selecione tempo real (tecle Enter). Com o botão
direito do mouse pressionado, puxe a lupa para baixo de forma a ajustar a linha desenhada na
tela. Esta linha deve possuir 4500 cm.
40)Na barra de Status, habilite o comando OSNAP – extremidade:
41)Clique novamente em Linha e especifique o primeiro ponto utilizando OSNAP – extremidade.
42)Especifique para o segundo ponto as coordenadas @0,1500 e tecle enter.
43)Especifique para o próximo ponto as coordenadas @-4500,0 e tecle enter.
44) Especifique para o próximo ponto as coordenadas @0,-1500 e tecle enter.
45)Utilize o comando Pan para mover o desenho na tela.
46)O desenho representa um retângulo de 4500 cm x 1500 cm. Tecle ESC.
47)Salve o seu desenho como: AutoCAD 34.
Elaborado por Professora Eliene Pires Carvalho – CEFET MG 178
48)Clique em Deslocamento:
49)Digite 20 na barra de comandos (distância=20 cm) e clique com o botão direito do mouse.
50)Clique na linha superior do retângulo conforme mostrado:
51)Clique em qualquer lugar dentro do retângulo e tecle Enter. Observe que a linha foi copiada a
uma distância de 20 cm da linha original:
52)Clique novamente em Deslocamento:
53)Digite 20 na barra de comandos (distância=20 cm) e clique com o botão direito do mouse.
Elaborado por Professora Eliene Pires Carvalho – CEFET MG 179
54)Clique na linha direita do retângulo e depois Clique em qualquer lugar dentro do retângulo e
tecle Enter. Observe que a linha foi copiada a uma distância de 20 cm da linha original:
55)Digite na barra de comandos: z, clique em janela e selecione o canto do desenho, conforme
mostrado abaixo:
56)Clique em Concordância:
57)Selecione a primeira linha, conforme mostrado:
58)Selecione a segunda linha, conforme mostrado:
Elaborado por Professora Eliene Pires Carvalho – CEFET MG 180
59)O Canto deve ficar assim:
60)Digite na barra de comandos: z e selecione Estendido.
61)Digite novamente na barra de comandos: z e selecione tempo real (tecle Enter). Com o botão
direito do mouse pressionado, puxe a lupa para baixo de forma a ajustar o desenho na tela.
62)Utilizando os comandos Deslocar, concordância e zoom, deixe o desenho assim (todas as
paredes devem ter 20 cm de espessura):
63)Clique em Deslocamento. Digite 500 na barra de comandos e tecle com o botão direito do
mouse.
64)Clique na linha esquerda do retângulo e depois Clique em qualquer lugar dentro do retângulo
e tecle Enter. Observe que a linha foi copiada a uma distância de 500 cm da linha original:
65)Digite na barra de comandos: z, clique em janela e selecione o desenho, conforme mostrado
abaixo:
Elaborado por Professora Eliene Pires Carvalho – CEFET MG 181
66)Clique em Aparar:
67)Selecione a primeira linha, conforme mostrado:
68)Selecione a segunda linha, conforme mostrado abaixo:
69)Tecle com o botão direito do mouse e depois selecione a linha do meio:
70)Tecle Esc e o desenho ficará assim:
71)Utilizando o comando Aparar faça as correções na outra extremidade da linha, deixando o
desenho assim:
72)Salve o seu desenho.
Elaborado por Professora Eliene Pires Carvalho – CEFET MG 182
73)Utilize os comandos Deslocar e Aparar e deixe o desenho assim:
74)Utilize os comandos Deslocar e aparar para desenhar as paredes da edificação com
espessura de 25 cm, conforme mostrado abaixo:
75)Utilize o comando Concordância para fazer os ajustes nas quinas das paredes:
76)Faça as seguintes modificações no desenho adotando retângulos de (40x40) cm nas quinas
das paredes (pilares):
Elaborado por Professora Eliene Pires Carvalho – CEFET MG 183
Especificações para as cotas:
• Clique na guia Anotação e Estilo de cota, conforme mostrado abaixo:
• Clique em Novo para criarmos um novo estilo de cota:
• Adote o seguinte nome para o novo estilo de cota e clique em Continuar:
• Selecione Linhas e digite 1.5 para o Estender além das linhas de cota e digite 1.5 para
Deslocar da origem:
Elaborado por Professora Eliene Pires Carvalho – CEFET MG 184
• Selecione Símbolos e Setas e digite 3 para o Tamanho da seta e 2 para Tamanho da
quebra.
• Selecione Texto e digite as configurações, conforme mostrado abaixo:
• Selecione Unidades Primárias e digite as configurações, conforme mostrado abaixo.
• Clique na aba Ajustar. Digite 10 para aumentar o tamanho da cota 10 x no Modelo.
Depois clique em OK:
77)Salve o seu desenho e chame o Professor(a) para conferir.
78)Digite "sair" na barra de comandos e tecle Enter.
Elaborado por Professora Eliene Pires Carvalho – CEFET MG 185
Aula 22: Desenho Auxiliado por Computador (AutoCAD)
1)Abra o autoCAD e clique em iniciar desenhos.Na barra de status desabilite a grade de desenho.
2)Clique em Abrir e abra o Arquivo: AutoCAD 34 (que você fez na aula passada).
3)Digite Z na linha de comandos e selecione janela de zoom, conforme mostrado abaixo:
4)Na barra de Status, habilite o comando OSNAP – extremidade, meio, centro, quadrante e
perpendicular:
5)Na barra de Status habilite o comando Ortogonal:
6)Clique em Copiar:
Elaborado por Professora Eliene Pires Carvalho – CEFET MG 186
7)Selecione o retângulo, clique com o botão direito do mouse e escolha um ponto de referência,
conforme mostrado abaixo (Meio):
8)Arraste o cursor pela direita até o meio da linha e tecle Enter (pode ser o botão direito do
mouse:
9)Digite Z na barra de comandos e selecione Zoom estendido.
10)Verifique que você acabou de desenhar mais um pilar para a Edificação:
11)Faça uma janela de Zoom no novo pilar:
11)Clique em Aparar, selecione o retângulo, tecle Enter (botão direito do mouse) e depois clique
nas linhas que estão dentro do retângulo e tecle Enter novamente. O desenho deve ficar assim:
13)Digite Z na barra de comandos e selecione Zoom estendido.
Elaborado por Professora Eliene Pires Carvalho – CEFET MG 187
14)Utilize os comandos aprendidos até aqui para deixar o desenho com 8 pilares:
15)Clique em Copiar:
16)Selecione o retângulo do canto esquerdo superior, clique com o botão direito do mouse e
escolha um ponto de referência, conforme mostrado abaixo (Meio):
17)Arraste o cursor para a direita e digite o número 490 na barra de comandos. Desta forma você
criou um novo pilar:
18)Faça uma janela de Zoom com o pilar superior esquerdo e o novo pilar.
Elaborado por Professora Eliene Pires Carvalho – CEFET MG 188
19)Digite DIST na linha de comandos para conferir a distância entre os eixos dos pilares. Clique
no meio do pilar superior esquerdo e depois no meio do novo pilar. A distância deve ser igual a
490.
20)Clique em Aparar, selecione o novo pilar, tecle Enter (botão direito do mouse) e depois clique
nas linhas que estão dentro do retângulo e tecle Enter novamente.
21)Utilize os comandos ortogonal, copiar e aparar para criar novos pilares para a Edificação:
22)Desenhe as cotas com as distâncias entre os eixos dos pilares. Use janelas de Zoom para
facilitar:
23)Salve o seu desenho como: AutoCAD 35.
24)Clique em apagar:
25)Selecione os pilares P1 e P2 e tecle Enter (botão direito do mouse)
Elaborado por Professora Eliene Pires Carvalho – CEFET MG 189
26)Clique em linha e deixe o desenho assim:
27)Clique em Copiar:
28)Selecione o retângulo do canto esquerdo superior, clique com o botão direito do mouse e
escolha um ponto de referência, conforme mostrado abaixo (Meio):
29)Arraste o cursor para baixo e digite o número 2550 na barra de comandos. Desta forma você
criará um novo pilar:
Elaborado por Professora Eliene Pires Carvalho – CEFET MG 190
30)Clique em Aparar, faça uma janela de zoom e selecione o novo pilar. Tecle Enter (botão direito
do mouse) e depois clique nas linhas que estão dentro do retângulo e tecle Enter novamente.
Apague algumas linhas de cota e deixe o desenho assim:
31)Faça as seguintes modificações no desenho utilizando os comandos Copiar, Ortogonal, aparar
e apagar. Desenhe também as linhas de cota.
32)Acrescente novos pilares ao desenho:
33)Salve o seu desenho.
34)Clique no botão NOVO DESENHO. Na barra de status desabilite a grade de desenho.
35)Clique em linha:
36)Especifique para o primeiro ponto as coordenadas 0,0 e tecle enter.
37)Especifique para o segundo ponto as coordenadas 20000,0 e tecle enter.
Elaborado por Professora Eliene Pires Carvalho – CEFET MG 191
38)Digite na barra de comandos: z e selecione Estendido:
39)Digite novamente na barra de comandos: z e selecione tempo real (tecle Enter). Com o botão
direito do mouse pressionado, puxe a lupa para baixo de forma a ajustar a linha desenhada na
tela.
40)Na barra de Status, habilite o comando OSNAP – extremidade:
41)Clique novamente em Linha e especifique o primeiro ponto utilizando OSNAP – extremidade.
42)Faça o desenho abaixo utilizando um sistema de coordenadas :
43)Salve o seu desenho como: AutoCAD 36.
44)Clique em Deslocamento:
45)Digite 200 na barra de comandos (distância=200 mm) e tecle Enter (pode ser com o botão
direito do mouse).
46)Clique na linha superior do retângulo conforme mostrado:
Elaborado por Professora Eliene Pires Carvalho – CEFET MG 192
47)Clique em qualquer lugar dentro do retângulo e tecle Enter. Observe que a linha foi copiada a
uma distância de 200 mm da linha original:
48)Clique em Deslocamento.
49)Digite 200 na barra de comandos (distância=200 mm) e tecle Enter (pode ser com o botão
direito do mouse).
50)Clique na linha direita do retângulo e depois Clique em qualquer lugar dentro do retângulo e
tecle Enter. Observe que a linha foi copiada a uma distância de 200 mm da linha original:
51)Digite na barra de comandos: z, clique em janela e selecione o canto do desenho, conforme
mostrado abaixo:
52)Clique em Concordância:
Elaborado por Professora Eliene Pires Carvalho – CEFET MG 193
53)Selecione a primeira linha, conforme mostrado abaixo:
54)Selecione a segunda linha, conforme mostrado abaixo:
55)O Canto deve ficar assim:
56)Digite na barra de comandos: z e selecione Estendido.
57)Digite novamente na barra de comandos: z e selecione tempo real (tecle Enter). Com o botão
direito do mouse pressionado, puxe a lupa para baixo de forma a ajustar o desenho na tela.
58)Utilizando os comandos Deslocar, concordância e zoom, faça as seguintes modificações no
desenho (todas as paredes devem ter 200 mm de espessura) :
59)Clique em Deslocamento. Digite 4000 na barra de comandos (distância=4000 mm) e tecle
Enter (pode ser com o botão direito do mouse).
60)Clique na linha esquerda do retângulo e depois Clique em qualquer lugar dentro do retângulo
e tecle Enter. Observe que a linha foi copiada a uma distância de 4000 mm da linha original:
61)Digite na barra de comandos: z, clique em janela e selecione o desenho, conforme mostrado
abaixo:
Elaborado por Professora Eliene Pires Carvalho – CEFET MG 194
62)Clique em Aparar.
63)Selecione a primeira linha, conforme mostrado (limite para aparar a linha) :
64)Selecione a segunda linha, conforme mostrado (limite para aparar a linha):
65)Tecle Enter e depois selecione a linha do meio (parte da linha a ser apagada):
66)Tecle Esc e o desenho ficará assim:
67)Utilizando os comandos Deslocar, Concordância e Aparar, faça as seguintes modificações no
desenho (não precisa desenhar as cotas):
68)Salve o seu desenho.
69)Clique no botão NOVO DESENHO. Na barra de status desabilite a grade de desenho.
Elaborado por Professora Eliene Pires Carvalho – CEFET MG 195
70)Faça o desenho abaixo utilizando os comandos aprendidos nesta Aula (não precisa desenhar
as cotas)
71)Salve o seu desenho como: AutoCAD 37 e chame o Professor(a) para conferir.
72)Digite "sair" na barra de comandos e tecle Enter.
Elaborado por Professora Eliene Pires Carvalho – CEFET MG 196
Aula 23: Desenho Auxiliado por Computador (AutoCAD)
1)Abra o autoCAD e clique em iniciar desenhos.
2)Clique em Abrir e abra o Arquivo: AutoCAD 36 (observe que o seu desenho estará sem as
cotas apresentadas no desenho abaixo):
3)Clique na guia Anotação e Estilo de cota:
4)Clique em Novo:
Elaborado por Professora Eliene Pires Carvalho – CEFET MG 197
5)Vamos agora criar um estilo para as cotas externas. Preencha os campos conforme mostrado
abaixo e clique em Continuar:
6)Selecione Linhas e digite 200 para o Estender além das linhas de cota e digite 300 para
Deslocar da origem:
7)Selecione Símbolos e Setas e digite 300 para o Tamanho da seta:
8)Selecione Texto e digite 300 para a Altura do texto e 200 para Deslocamento a partir da
linha de cota Clique em OK e fechar:
Elaborado por Professora Eliene Pires Carvalho – CEFET MG 198
9)Clique em Definir como atual e depois em Fechar:
10)Para fazer as cotas externas no seu desenho clique em linear:
11)Clique na extremidade da linha a ser cotada, conforme mostrado abaixo:
12)Clique na outra extremidade da linha a ser cotada, conforme mostrado abaixo:
Elaborado por Professora Eliene Pires Carvalho – CEFET MG 199
13)Arraste para cima e deixe a cota assim:
14)Clique em Continuar, para continuar a desenhar as cotas no seu desenho:
15)Clique no próximo ponto a ser cotado (para indicar a espessura da parede):
16)Continue clicando nos pontos para o desenho das cotas externas horizontais e tecle Enter no
final:
Elaborado por Professora Eliene Pires Carvalho – CEFET MG 200
17)Utilize os comandos aprendidos para fazer as cotas externas verticais:
18)Clique em Anotação e Estilo de cota.
19)Clique em Novo.
20)Vamos agora criar um estilo para as cotas internas. Preencha os campos conforme mostrado
abaixo e clique em Continuar:
21) Selecione Linhas e digite 200 para o Estender além das linhas de cota e digite 300 para
Deslocar da origem. Também selecione Suprimir linhas de extensão 1 e linhas de extensão
2:
Elaborado por Professora Eliene Pires Carvalho – CEFET MG 201
22)Selecione Símbolos e Setas e digite 300 para o Tamanho da seta.
23)Selecione Texto e digite 300 para a Altura do texto e 200 para Deslocamento a partir da
linha de cota Clique em OK e fechar.
24)Clique em Definir como atual e depois em Fechar:
25)Para fazer as cotas internas no seu desenho clique em linear:
26)Clique na extremidade da linha a ser cotada, conforme mostrado abaixo:
27)Clique na outra extremidade da linha a ser cotada, conforme mostrado abaixo:
Elaborado por Professora Eliene Pires Carvalho – CEFET MG 202
28)Arraste o mouse para a direita e deixe a cota assim:
29)Clique em Continuar, para continuar a desenhar as cotas no seu desenho:
30)Clique no próximo ponto a ser cotado (para indicar a espessura da parede):
31)Continue clicando nos pontos para o desenho das cotas internas e tecle Enter no final:
32)Utilize os comandos aprendidos para fazer as demais cotas internas:
33)Salve o seu desenho como: AutoCAD 38.
Elaborado por Professora Eliene Pires Carvalho – CEFET MG 203
34)Clique em Abrir e abra o Arquivo: AutoCAD 37 (observe que o seu desenho estará sem as
cotas).
35)Faça as cotas no desenho utilizando os comandos aprendidos nesta Aula. Adote as mesmas
especificações para as cotas dadas no desenho AutoCAD 38.
36)Salve o seu desenho como :AutoCAD 39.
37)Clique em Abrir e abra o Arquivo: AutoCAD 38.
38)Digite Z na linha de comandos e selecione uma janela de zoom, conforme mostrado abaixo:
39)Na barra de Status, habilite o comando OSNAP – Extremidade
40)Clique em Deslocamento:
Elaborado por Professora Eliene Pires Carvalho – CEFET MG 204
41)Digite 150 na barra de comandos (distância=150 mm) e tecle Enter (pode ser com o botão
direito do mouse).
42)Clique na linha indicada pela seta no desenho abaixo:
43)Clique em qualquer lugar acima da linha e tecle Enter. Observe que a linha foi copiada a uma
distância de 150 mm da linha original. Esta linha será utilizada para desenhar o batente da porta.
44)Na guia Padrão, clique em Estender:
45)Selecione a linha indicada pela seta no desenho e tecle Enter (botão direito do mouse):
46)Clique na linha que será estendida e tecle Enter:
47)Na guia Padrão, clique em Aparar:
Elaborado por Professora Eliene Pires Carvalho – CEFET MG 205
48)Selecione a linha, conforme mostrado abaixo (linha limite):
49)Tecle Enter e depois selecione a linha a ser apagada:
50)Tecle Esc e o desenho ficará assim:
51)Clique em Deslocamento:
52)Digite 800 na barra de comandos (distância=800 mm) e tecle Enter (pode ser com o botão
direito do mouse).
53)Clique na linha indicada no desenho:
54)Clique em qualquer lugar acima da linha e tecle Enter. Observe que a linha foi copiada a uma
distância de 800 mm da linha original. Esta linha será utilizada para desenhar a abertura da porta.
55)Na guia Padrão, clique em Aparar.
Elaborado por Professora Eliene Pires Carvalho – CEFET MG 206
56)Selecione as linhas, conforme mostrado abaixo (linhas limites):
57)Tecle Enter e depois clique nas linhas a serem apagadas:
58)Tecle Esc e o desenho ficará assim:
59)Digite Z na barra de comandos e selecione Zoom Estendido. Verifique que você acabou de
desenhar a abertura de uma porta:
60)Repita os comandos 5) a 24) para criar as seguintes aberturas de porta para o projeto:
Elaborado por Professora Eliene Pires Carvalho – CEFET MG 207
60)Salve o seu desenho como: AutoCAD 40.
61)Faça as seguintes modificações no projeto (desenho das janelas):
62)Salve o seu desenho e chame o Professor(a) para conferir.
63)Digite "sair" na barra de comandos e tecle Enter.
Elaborado por Professora Eliene Pires Carvalho – CEFET MG 208
Aula 24: Desenho Auxiliado por Computador (AutoCAD)
1)Abra o autoCAD e clique em iniciar desenhos.
2)Clique em Abrir e abra o Arquivo: AutoCAD 40.
3)Clique em Anotação e Estilo de cota, conforme mostrado abaixo:
4)Clique em Modificar:
Elaborado por Professora Eliene Pires Carvalho – CEFET MG 209
5)Selecione Unidades Primárias e digite 0.1 para o fator de escala. Desta forma as medidas no
desenho serão indicadas em centímetros.
6)Repita o procedimento para Cotas internas. O desenho deve ficar assim:
7)Salve o seu desenho como: AutoCAD 41.
8)Agora vamos refazer o desenho das janelas da edificação e aplicar o comando Camadas.
Camadas são sobreposições nas quais se organizam objetos no desenho.
9)Faça uma janela de zoom na JANELA 1:
Elaborado por Professora Eliene Pires Carvalho – CEFET MG 210
10)Clique em apagar e apague a linha no centro da parede conforme mostrado abaixo:
11)Clique em Deslocamento:
12)Digite 70 na barra de comandos (distância=70 mm) e tecle Enter (pode ser com o botão direito
do mouse).
13)Crie a linha indicada no desenho:
14)Clique novamente em Deslocamento:
15)Digite 70 na barra de comandos (distância=70 mm) e tecle Enter (pode ser com o botão direito
do mouse).
16)Crie outra linha conforme mostrado no desenho:
Elaborado por Professora Eliene Pires Carvalho – CEFET MG 211
17)Use o comando Aparar e deixe o desenho assim:
18)Selecione as linhas mostradas no desenho:
19)Clique em Propriedades da Camada:
20)Clique em Nova Camada:
21)Digite o nome Janelas para a nova camada e tecle Enter:
22)Clique em Cor e selecione a cor vermelho para a camada:
Elaborado por Professora Eliene Pires Carvalho – CEFET MG 212
23)Clique em Fechar:
24)Selecione as linhas mostradas no desenho:
25)Selecione Camada Janelas, conforme mostrado abaixo e tecle Esc:
26)Faça um Zoom Estendido. O desenho fica assim:
Elaborado por Professora Eliene Pires Carvalho – CEFET MG 213
27)Repita as modificações feitas na janela 1 para todas as demais janelas da edificação:
28)Salve o seu desenho.
29)Clique na guia Anotação e Estilo de cota, conforme mostrado abaixo:
30)Clique em Novo para criarmos um novo estilo de cota:
Elaborado por Professora Eliene Pires Carvalho – CEFET MG 214
31)Adote o seguinte nome para o novo estilo de cota e clique em Continuar:
32)Selecione Linhas e digite 1.5 para o Estender além das linhas de cota e digite 1.5 para
Deslocar da origem:
33)Selecione Símbolos e Setas e digite 3 para o Tamanho da seta e 2 para Tamanho da
quebra.
34)Selecione Texto e digite as configurações, conforme mostrado abaixo:
Elaborado por Professora Eliene Pires Carvalho – CEFET MG 215
35)Selecione Unidades Primárias e digite as configurações, conforme mostrado abaixo.
36)Clique na aba Ajustar. Digite 3 para aumentar o tamanho da cota 3 x no Modelo. Depois
clique em OK:
37)Faça o desenho abaixo utilizando os comandos já aprendidos no curso:
38)Salve o seu desenho como: AutoCAD 42.
Elaborado por Professora Eliene Pires Carvalho – CEFET MG 216
39)Digite Z na linha de comandos e selecione uma janela de zoom, conforme mostrado:
40)Na barra de Status, habilite o comando OSNAP – Extremidade:
41)Clique em Deslocamento:
42)Digite 105 na barra de comandos (distância=105 cm) e tecle Enter (pode ser com o botão
direito do mouse).
43)Clique na linha indicada no desenho:
44)Clique em qualquer lugar abaixo da linha e tecle Enter. Observe que a linha foi copiada a uma
distância de 105 cm da linha original. Esta linha será utilizada para desenhar uma janela.
Elaborado por Professora Eliene Pires Carvalho – CEFET MG 217
45)Clique novamente em Deslocamento e faça uma nova linha paralela à primeira, conforme
mostrada no desenho abaixo:
46)Clique em Deslocamento:
47)Digite 70 na barra de comandos (distância=70 mm) e tecle Enter (pode ser com o botão direito
do mouse).
48)Crie as linhas indicadas no desenho. Use o comando aparar para corrigir o desenho.
Elaborado por Professora Eliene Pires Carvalho – CEFET MG 218
49)Clique em Propriedades da Camada:
50)Clique em Nova Camada:
51)Digite o nome Janelas para a nova camada e tecle Enter:
52)Clique em Cor e selecione a cor vermelho para a camada:
53)Clique em Fechar:
Elaborado por Professora Eliene Pires Carvalho – CEFET MG 219
54)Selecione as linhas mostradas no desenho:
55)Selecione Camada Janelas, conforme mostrado abaixo e tecle Esc:
56)Faça um Zoom Estendido. O desenho fica assim:
57)Faça um zoom na Janela 1:
Elaborado por Professora Eliene Pires Carvalho – CEFET MG 220
58)Na barra de Status, habilite o comando OSNAP – Meio:
59)Na barra de Status, desabilite o comando ORTOGONAL.
60)Clique em copiar:
61)Selecione os elementos da janela conforme mostrado abaixo:
62)Selecione um ponto para copiar a janela (Meio):
Elaborado por Professora Eliene Pires Carvalho – CEFET MG 221
63)Faça um zoom estendido no desenho e escolha o novo ponto para copiar a janela, conforme
mostrado abaixo:
64)O desenho deve ficar assim:
65)Faça o desenho de uma nova janela utilizando os comandos deslocar e aparar:
Elaborado por Professora Eliene Pires Carvalho – CEFET MG 222
66)Utilize o comando Copiar para fazer o desenho da nova janela mostrada no desenho:
67)Salve o seu desenho.
68)Digite "sair" na barra de comandos e tecle Enter.
69)Clique em Propriedades da Camada:
70)Clique em Nova Camada:
71)Digite o nome Novas Janelas para a nova camada, selecione a cor verde e tecle Enter:
Elaborado por Professora Eliene Pires Carvalho – CEFET MG 223
72)Clique em Fechar:
73)Selecione uma linha de qualquer uma das janelas:
74)Clique com o botão direito do mouse e escolha Selecionar Similar:
75)Todas as janelas serão selecionadas ao mesmo tempo:
Elaborado por Professora Eliene Pires Carvalho – CEFET MG 224
76)Selecione a camada com o nome Novas Janelas e tecle Esc.
77)O desenho deve ficar assim:
78)Salve o seu desenho.
79)Clique em Propriedades da Camada e crie uma nova camada denominada Texto, Cor azul:
80)Escolha esta camada como camada atual.
81)Feche o gerenciador de camadas.
82)Digite na barra de comandos a palavra: Estilo e tecle Enter.
Elaborado por Professora Eliene Pires Carvalho – CEFET MG 225
83)Crie um novo Estilo de texto com o nome Aula 19 e Tecle OK:
84)Escolha o nome da fonte e todas as demais especificações conforme mostrado abaixo:
85)Clique em Definir como atual e depois em Fechar.
86)Digite na barra de comandos a palavra: Texto e tecle Enter.
87)Clique no desenho conforme mostrado:
Elaborado por Professora Eliene Pires Carvalho – CEFET MG 226
88)Na barra de comandos digite a altura=400 e tecle Enter:
89)Na barra de comandos digite a rotação do texto=0 e tecle Enter.
90)Digite o texto: Sala 1 e tecle Enter duas vezes seguidas:
91)Digite o texto Sala 2:
92)Salve seu arquivo e chame o Professor(a) para conferir.
93)Digite "sair" na barra de comandos e tecle Enter.
Elaborado por Professora Eliene Pires Carvalho – CEFET MG 227
Você também pode gostar
- Desenvolvendo Um Compilador Para A Placa Arduino Uno Volume INo EverandDesenvolvendo Um Compilador Para A Placa Arduino Uno Volume IAinda não há avaliações
- Exercício Prático Windows 7 Ex01Documento6 páginasExercício Prático Windows 7 Ex01Paulo RobertoAinda não há avaliações
- Ficha 05Documento5 páginasFicha 05Carlos CamposAinda não há avaliações
- CadernoDeExerciciosINFORMATICA PDFDocumento42 páginasCadernoDeExerciciosINFORMATICA PDFLEONARDO LOPESAinda não há avaliações
- Caderno de Exercicios INFORMATICADocumento42 páginasCaderno de Exercicios INFORMATICAÁtila SilvaAinda não há avaliações
- 17 Questoes de Windows 7Documento6 páginas17 Questoes de Windows 7Ducation2Ainda não há avaliações
- Fichas 11º CA - Sistema OperativoDocumento5 páginasFichas 11º CA - Sistema OperativoNiltonBarbosaAinda não há avaliações
- CodeBlocs ManualDocumento11 páginasCodeBlocs ManualPhelipe CaetanoAinda não há avaliações
- Sistema Operacinais Do WindowsDocumento48 páginasSistema Operacinais Do WindowsBruna Rafaela Feitosa da Silva100% (1)
- Ficha 02Documento5 páginasFicha 02Carlos CamposAinda não há avaliações
- Windows 8Documento44 páginasWindows 8andrecarvalhopoAinda não há avaliações
- 2 Nocoes de InformaticaDocumento224 páginas2 Nocoes de InformaticaEmerson RibeiroAinda não há avaliações
- Manual Do BackupDocumento18 páginasManual Do BackupKarinePrestesAinda não há avaliações
- POO I ListaExercicios01Documento1 páginaPOO I ListaExercicios01Hicaro BritoAinda não há avaliações
- Questões InformaticaDocumento65 páginasQuestões InformaticaJan Silva100% (1)
- Fundamentos Do WindowsDocumento9 páginasFundamentos Do WindowsErivaldo Carvalho100% (1)
- Exercicios Praticos Manipular Arq Pastas Win InfengDocumento2 páginasExercicios Praticos Manipular Arq Pastas Win InfengseziomAinda não há avaliações
- Metro LogDocumento32 páginasMetro Logcassio2011Ainda não há avaliações
- Conceitos de Organização e de Gerenciamento...Documento115 páginasConceitos de Organização e de Gerenciamento...fabioalvesnunesAinda não há avaliações
- Windows 11Documento13 páginasWindows 11fernandescaroline27Ainda não há avaliações
- Apostila DEV++Documento10 páginasApostila DEV++Pedro AlvesAinda não há avaliações
- APOSTILA ChemSketch PDFDocumento72 páginasAPOSTILA ChemSketch PDFLiz lizAinda não há avaliações
- Caderno Exercícios Windows 7Documento15 páginasCaderno Exercícios Windows 7PangabernyAinda não há avaliações
- Passo A Passo - Python - Infeng2017 1Documento7 páginasPasso A Passo - Python - Infeng2017 1Eduardo SpechAinda não há avaliações
- Exercícios Complementares - Windows 10 2edDocumento13 páginasExercícios Complementares - Windows 10 2edSidnéa Balbino da Silva balbinoAinda não há avaliações
- Exercícios PráticosDocumento2 páginasExercícios PráticosArlimar T. JacintoAinda não há avaliações
- 03 Nocoes de Informatica PDFDocumento150 páginas03 Nocoes de Informatica PDFRoger Almeida de Souza100% (1)
- 04 Dominio Produtivo Da InformaticaDocumento537 páginas04 Dominio Produtivo Da InformaticaGIOVANIAinda não há avaliações
- Gerenciamento de TI - Como Instalar o Ocomon (Ferramenta Help Desk) Passo A PassoDocumento18 páginasGerenciamento de TI - Como Instalar o Ocomon (Ferramenta Help Desk) Passo A Passoglauber_rmAinda não há avaliações
- Exec AiDocumento19 páginasExec AiRogério FaceiraAinda não há avaliações
- Aula 3, Ispocab 2018Documento30 páginasAula 3, Ispocab 2018Domingos BuetyAinda não há avaliações
- Exercicios Windows - OfcDocumento4 páginasExercicios Windows - Ofccarolina CardosoAinda não há avaliações
- Apostila para Informática para Terceira IdadeDocumento22 páginasApostila para Informática para Terceira IdadeTatiana SantosAinda não há avaliações
- INFORMÁTICACORREIOSDocumento53 páginasINFORMÁTICACORREIOSMurillo Apostilas DecisãoAinda não há avaliações
- Como Instalar o Ocomon Passo A PassoDocumento12 páginasComo Instalar o Ocomon Passo A PassoGleidson SubtilAinda não há avaliações
- Windows XPDocumento16 páginasWindows XPFabiano VilheteAinda não há avaliações
- 202 Questões Da VUNESP de Informática - ComentadasDocumento60 páginas202 Questões Da VUNESP de Informática - ComentadasPaulo100% (1)
- RDZ For Dummies (v.1.0)Documento53 páginasRDZ For Dummies (v.1.0)AllanFellerAinda não há avaliações
- Caderno de Exercicios WindowsXP DemoDocumento9 páginasCaderno de Exercicios WindowsXP DemoJudson GraçaAinda não há avaliações
- Apostilha Windows XPDocumento16 páginasApostilha Windows XPC23810 73N0510Ainda não há avaliações
- Windows 10 Prova FinalDocumento2 páginasWindows 10 Prova FinalInstrutores UpAinda não há avaliações
- Apostila Word ExerciciosDocumento11 páginasApostila Word ExerciciosbboyphilipAinda não há avaliações
- Atividades de Fixação - Aula 2 (GABARITO)Documento5 páginasAtividades de Fixação - Aula 2 (GABARITO)FlavioMCAinda não há avaliações
- Acustico ManualDocumento33 páginasAcustico ManualNuno LemosAinda não há avaliações
- Questoes Windows 7 SimuladasDocumento12 páginasQuestoes Windows 7 SimuladasNelson Marcos CalderaroAinda não há avaliações
- Exercicio Geral WindowsDocumento2 páginasExercicio Geral Windows1Ainda não há avaliações
- Criando A Raiz Do DirDocumento4 páginasCriando A Raiz Do DirfabricioAinda não há avaliações
- CobianDocumento4 páginasCobianAlex da RêAinda não há avaliações
- Configuração XPDocumento4 páginasConfiguração XPHalan AlvesAinda não há avaliações
- Regedit CompletoDocumento12 páginasRegedit CompletoMenezes InfoTec0% (1)
- Como Imprimir Listas de Ficheiros - PplwareDocumento2 páginasComo Imprimir Listas de Ficheiros - PplwareAntónio SilvaAinda não há avaliações
- Sistema Operativo Ambiente GráficoDocumento27 páginasSistema Operativo Ambiente GráficoMaria João PessoaAinda não há avaliações
- Fabricio Melo InformaticaDocumento17 páginasFabricio Melo InformaticaRoberto AntonioAinda não há avaliações
- Exercício Salvar em PastasDocumento2 páginasExercício Salvar em PastasEducadoras EICAinda não há avaliações
- Exercicios de Revisao XPDocumento3 páginasExercicios de Revisao XPWallas OliverAinda não há avaliações
- Calculando O Fluxo De Calor Em Uma Parede Esférica Com Base No LazarusNo EverandCalculando O Fluxo De Calor Em Uma Parede Esférica Com Base No LazarusAinda não há avaliações
- Calculando A Resistência Térmica Em Uma Parede Cilíndrica Com Base No LazarusNo EverandCalculando A Resistência Térmica Em Uma Parede Cilíndrica Com Base No LazarusAinda não há avaliações
- Calculando O Fluxo De Calor Transferido Por Convecção Com Base No LazarusNo EverandCalculando O Fluxo De Calor Transferido Por Convecção Com Base No LazarusAinda não há avaliações
- Calculando O Fluxo De Calor Em Uma Parede Cilíndrica Com Base No LazarusNo EverandCalculando O Fluxo De Calor Em Uma Parede Cilíndrica Com Base No LazarusAinda não há avaliações
- SAP ScriptDocumento40 páginasSAP ScriptFernando JuniorAinda não há avaliações
- Estimativa de SoftwareDocumento12 páginasEstimativa de SoftwareCarlos QueirosAinda não há avaliações
- Treinamento Educacenso 2023Documento77 páginasTreinamento Educacenso 2023Andriele SantanaAinda não há avaliações
- NP EN 61439-1 Abril 2014 PDFDocumento1 páginaNP EN 61439-1 Abril 2014 PDFpuppix 4uAinda não há avaliações
- Deliberacao 8 Aprova A Norma de Uso de Recursos e Servicos de TIDocumento12 páginasDeliberacao 8 Aprova A Norma de Uso de Recursos e Servicos de TIcarolbnicolau222Ainda não há avaliações
- Check List Lixadeira - EsmerilhadeiraDocumento5 páginasCheck List Lixadeira - EsmerilhadeiramarcusAinda não há avaliações
- Prova Idib Creci PeDocumento11 páginasProva Idib Creci PeLícia ReisAinda não há avaliações
- Diagramas de Classes-1Documento44 páginasDiagramas de Classes-1paulo sergioAinda não há avaliações
- Gestao+e+infraestrutura+em+tiDocumento14 páginasGestao+e+infraestrutura+em+tiJonathan VieciliAinda não há avaliações
- Interligação de RedesDocumento33 páginasInterligação de RedesEdmilson VeigaAinda não há avaliações
- Dissertação Mestrado Andrew2Documento182 páginasDissertação Mestrado Andrew2Curtem O AzeitomaAinda não há avaliações
- WRN 240i Roteador WirelessDocumento3 páginasWRN 240i Roteador WirelessFernando FerreiraAinda não há avaliações
- Atividade Prática Final - Administração Da ProduçãoDocumento2 páginasAtividade Prática Final - Administração Da Produçãomoisyoliveira20Ainda não há avaliações
- 21 Geodetic GT2Documento16 páginas21 Geodetic GT2Vanderson OliveiraAinda não há avaliações
- Introdução Ao AutoCAD 2D ATFDocumento3 páginasIntrodução Ao AutoCAD 2D ATFMárcia Vargas67% (3)
- Plano de Teste Zexel 104741-5323Documento2 páginasPlano de Teste Zexel 104741-5323Junior IungAinda não há avaliações
- Exp 1 - VerilogDocumento7 páginasExp 1 - VerilogGabriel NazarioAinda não há avaliações
- Nf-E 4024 Luiz Carlos FigueiredoDocumento1 páginaNf-E 4024 Luiz Carlos FigueiredoAllan Higor Da silva ARAinda não há avaliações
- Delphi POO MVC DAO 04 PROJETODocumento2 páginasDelphi POO MVC DAO 04 PROJETOPascoal CastroAinda não há avaliações
- TIC - Ficha de Trabalho Nº 8Documento4 páginasTIC - Ficha de Trabalho Nº 8lucas valezimAinda não há avaliações
- Criando Um Projeto Web No EclipseDocumento14 páginasCriando Um Projeto Web No EclipseRenato MarquesAinda não há avaliações
- 15 Exercicios Robotica - USFDocumento2 páginas15 Exercicios Robotica - USFJoao Alex100% (1)
- Metasploit Cheat Sheet PT BRDocumento1 páginaMetasploit Cheat Sheet PT BRCarlos AvenilAinda não há avaliações
- Ficha7 HTMLDocumento1 páginaFicha7 HTMLjoaquina CouveAinda não há avaliações
- KUKA EtherCat MURR Configuration - STEP by STEPDocumento17 páginasKUKA EtherCat MURR Configuration - STEP by STEPBruna Caroline ThomazAinda não há avaliações
- Instalacao Certificado Filtro Seed AndroidDocumento10 páginasInstalacao Certificado Filtro Seed AndroidLucas SandeskiAinda não há avaliações
- Placas de ExpansãoDocumento10 páginasPlacas de ExpansãoVanessa PereiraAinda não há avaliações
- PDT - Endress-Hauser - Deltabar - PMD55B - PTDocumento9 páginasPDT - Endress-Hauser - Deltabar - PMD55B - PTHerick MoscardiniAinda não há avaliações
- MANUALCE10000 - 312E - 2014 Balança ConfiançaDocumento16 páginasMANUALCE10000 - 312E - 2014 Balança Confiançaolismar1Ainda não há avaliações
- Tipos de Topologia PDFDocumento5 páginasTipos de Topologia PDFLeonardo DinisAinda não há avaliações