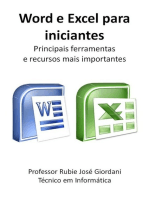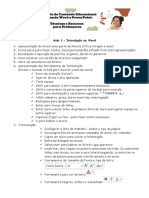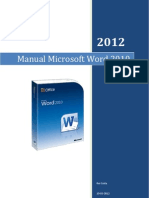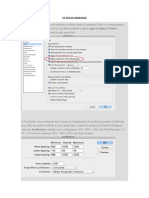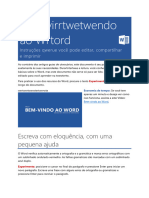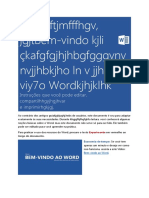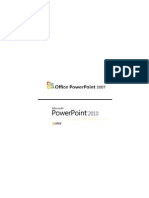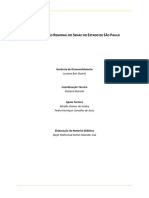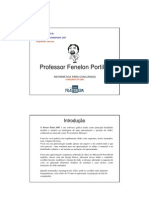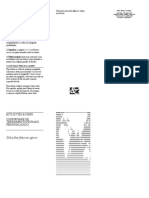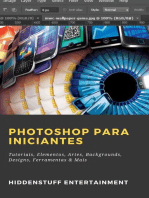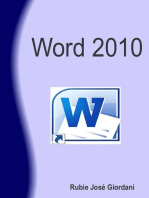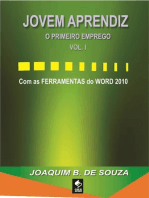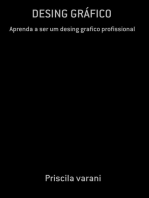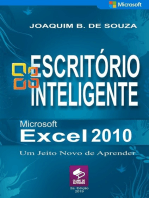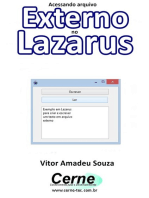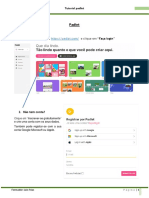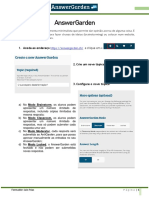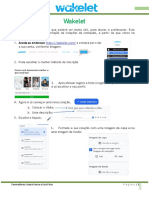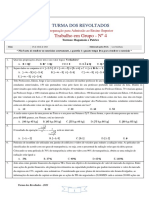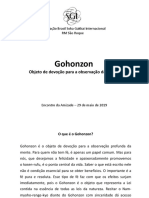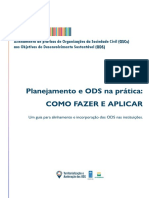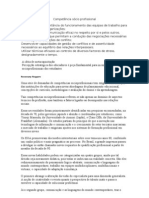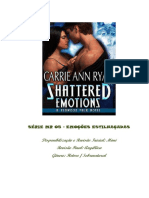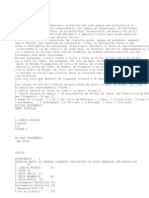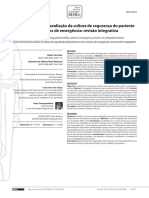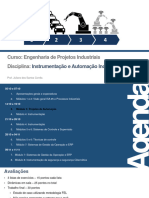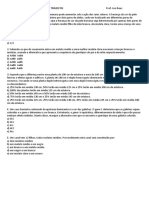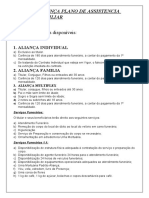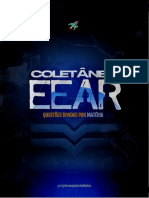Escolar Documentos
Profissional Documentos
Cultura Documentos
Tutorial WordArt
Enviado por
Luís Miguel Marques FriasDescrição original:
Direitos autorais
Formatos disponíveis
Compartilhar este documento
Compartilhar ou incorporar documento
Você considera este documento útil?
Este conteúdo é inapropriado?
Denunciar este documentoDireitos autorais:
Formatos disponíveis
Tutorial WordArt
Enviado por
Luís Miguel Marques FriasDireitos autorais:
Formatos disponíveis
WordArt
O WordArt é uma ferramenta que permite a criação de nuvens de palavras a partir de
textos fornecidos pelo utilizador. Podemos aceder ao site a partir do endereço
https://wordart.com/.
O uso da maioria dos recursos não requer uma conta no site. Para ter acesso a mais
recursos, é necessário registar‐se gratuitamente.
1. Aceda ao endereço https://wordart.com/ coloque as suas credenciais e clique em
“LOGIN”
2. Se ainda não tem conta pode clicar em “SIGN UP” e criar uma conta.
Formador: Luís Frias P ágina |1
3. Para criar uma nuvem de palavras, clique no botão “CREATE NOW”.
4. Em seguida, será exibido um ecrã com diferentes opções de edição.
5. A tabela exibida no menu WORDS é para a configuração do texto que compõe a
nuvem. Por configuração padrão, as palavras “Word” e “Art” aparecem no
preenchimento dos campos.
a. Na coluna Filter, podemos
inserir as palavras desejadas
para compor a nuvem. Basta
clicar em cima de uma
palavra já inserida para
trocá‐la, ou em type in a
new word para inserir uma
nova palavra.
Formador: Luís Frias P ágina |2
b. Na coluna Size, podemos
definir o peso que cada
palavra terá na nuvem, isto é,
atribui uma importância maior
para ela aumentar o seu
tamanho dentro da nuvem.
Basta clicar nas linhas dentro
dessa coluna e substituir o peso 1 para o valor desejado.
c. Na coluna Color, todas as linhas estão preenchidas com a opção Default, o que
significa que as cores destas palavras na nuvem serão escolhidas de forma
aleatória pela ferramenta. Para alterar a cor, clique em
Default e altere para a cor pretendida.
d. Na coluna Angle, é possível
definir o ângulo em que a
imagem será disposta na
nuvem. Caso não queira definir
um ângulo, as palavras serão
dispostas de forma aleatória.
e. Na coluna Font, podemos
escolher a fonte de cada
palavra na nuvem. Basta clicar
em Default e escolher uma
fonte entre as opções
disponíveis na lista.
f. Os botões exibidos na imagem
abaixo encontram-se no final
da tabela. Ao clicar em UPPER,
todas as palavras ficam em
maiúsculas, enquanto lower
ficam em minúsculas. A opção
Capitalize deixa todas as
palavras a começar em
maiúscula. O botão Clear
apaga todo o conteúdo da tabela.
Formador: Luís Frias P ágina |3
g. A ferramenta WordArt também possui outras configurações. Nos botões acima
da tabela, é possível adicionar ou excluir palavras e movê‐las para cima ou para
baixo. Ao clicar em Add, adiciona espaços em branco para inserir palavras,
enquanto que clicando em Remove exclui espaços em branco ou palavras
selecionadas. Para mover uma palavra para cima ou para baixo, selecionar a
palavra desejada e clicar em Up (acima) ou Down (abaixo).
h. O botão Import possibilita a inserção
de textos em sua nuvem. Na caixa de
texto que se abre, é possível digitar
ou colar um texto. Como o WordArt é
configurado apenas para o Inglês, é
aconselhável desmarcar as caixas
Remove common words (Remover
palavras comuns) e Stemming
(Reduzir palavras flexionadas). Caso
deseje remover os números do texto,
mantenha a caixa Remove numbers
marcadas. Podemos, também,
importar textos via Web. Clique em
Import words para importar o texto.
i. Após configurar o texto como desejado, clique no botão Shapes para abrir o
menu que possibilita a escolha do formato da nuvem. Serão exibidos todos os
formatos disponíveis, tais como corações, animais, nuvens etc. Podemos
adicionar imagens do nosso computador ou o link de uma imagem da internet.
j. Os botões Fonts, Layout
e Style permitem fazer
as mesmas mudanças
que o menu Word. A
diferença é que estes
menus configuram as
palavras de forma geral,
ou seja, aplicando as
configurações a todas as
palavras da tabela,
possibilitando criar a
nuvem mais
rapidamente.
Formador: Luís Frias P ágina |4
k. Por fim, clicar em Visualize para ver
como ficou a nuvem.
l. Caso tenha criado uma conta e não sejam necessárias outras alterações nas
configurações da nuvem, clicar no botão Save, podemos ainda partilhar,
imprimir ou fazer o download (apenas permite as opções Standard PNG ou
Standard JPEG, as restantes são pagas).
Bom trabalho!
Formador: Luís Frias P ágina |5
Você também pode gostar
- Exercicio Word AvançadoDocumento24 páginasExercicio Word AvançadoEducadoras EICAinda não há avaliações
- Apostila WORD Básico e AvançadoDocumento43 páginasApostila WORD Básico e AvançadoEdmilson chongoAinda não há avaliações
- Power Point 2016Documento33 páginasPower Point 2016berico liraAinda não há avaliações
- Trabalho de InformaticaDocumento26 páginasTrabalho de InformaticaLoide ManuelAinda não há avaliações
- Iniciando WordDocumento16 páginasIniciando WordAurivan DouradoAinda não há avaliações
- Criando nuvens de palavras com WordleDocumento8 páginasCriando nuvens de palavras com WordleTaciane M RedinAinda não há avaliações
- Aula 1 WordDocumento5 páginasAula 1 WordSilvia GomesAinda não há avaliações
- Manual Microsoft Word 2010Documento15 páginasManual Microsoft Word 2010Zasnova MultimédiaAinda não há avaliações
- Dicas EditoraçãoDocumento25 páginasDicas EditoraçãoElcio Prado100% (1)
- Embasa - InformaticaDocumento176 páginasEmbasa - InformaticaGeandson AlmeidaAinda não há avaliações
- Como criar apresentações no PowerPointDocumento51 páginasComo criar apresentações no PowerPointdogreisAinda não há avaliações
- Faciculo Word 3º FaiciculoDocumento21 páginasFaciculo Word 3º FaiciculoFirmino pontesAinda não há avaliações
- Aula 4.1. Introdução Ao Microsoft Word 2013 - Ficha de PDFDocumento30 páginasAula 4.1. Introdução Ao Microsoft Word 2013 - Ficha de PDFluangavelasco003Ainda não há avaliações
- Aprenda a usar o Onedrive e Word OnlineDocumento11 páginasAprenda a usar o Onedrive e Word Onlineantonio francisco da silvaAinda não há avaliações
- Bem-vindo ao Word: edite, partilhe e aprendaDocumento8 páginasBem-vindo ao Word: edite, partilhe e aprendaDiogo MoreiraAinda não há avaliações
- Convertendo BITMAPS para VETOR com o IllustratorDocumento16 páginasConvertendo BITMAPS para VETOR com o IllustratorRubens SouzaAinda não há avaliações
- Escreva Com CalmaDocumento8 páginasEscreva Com CalmaPatrick AllenAinda não há avaliações
- Guia completo do Microsoft WordDocumento36 páginasGuia completo do Microsoft WordSergio AlmeidaAinda não há avaliações
- Aula 01 - WordDocumento7 páginasAula 01 - WordDaniel de Oliveira MadureiraAinda não há avaliações
- Instruções editáveis para aprender e praticar recursos básicos do WordDocumento9 páginasInstruções editáveis para aprender e praticar recursos básicos do WordJonas PatrickAinda não há avaliações
- Bem-Vindo Ao Word: Seja Eloquente Com Uma Pequena AjudaDocumento8 páginasBem-Vindo Ao Word: Seja Eloquente Com Uma Pequena Ajudasagemip521Ainda não há avaliações
- Bem PDFDocumento8 páginasBem PDFtomaAinda não há avaliações
- Apostila Do Word - Profe LaisDocumento9 páginasApostila Do Word - Profe Laismauricio.canada.2021Ainda não há avaliações
- SAFSDAFSDFLAKW222FADSFDocumento9 páginasSAFSDAFSDFLAKW222FADSFjoaohjseAinda não há avaliações
- Power Point 2007Documento53 páginasPower Point 2007carloseduardo21@gmail.com94% (16)
- BemDocumento10 páginasBemAntonio' SáAinda não há avaliações
- Bem-vindo ao Word - Instruções editáveis e práticas para aprenderDocumento8 páginasBem-vindo ao Word - Instruções editáveis e práticas para aprenderJonas PatrickAinda não há avaliações
- HHYJGJHNBDocumento10 páginasHHYJGJHNBCamilleAinda não há avaliações
- Guia interativo para aprender os recursos básicos do WordDocumento10 páginasGuia interativo para aprender os recursos básicos do WordCamilleAinda não há avaliações
- Bem-vindo ao Word - Instruções para editar, compartilhar e imprimirDocumento2 páginasBem-vindo ao Word - Instruções para editar, compartilhar e imprimirDiego PassosAinda não há avaliações
- ATIVIDADEDocumento14 páginasATIVIDADEgilssivanialirasantosAinda não há avaliações
- Word 2019: principais ferramentas de formatação de textoDocumento14 páginasWord 2019: principais ferramentas de formatação de textoEliandro OliveiraAinda não há avaliações
- Informática - Apostila Word BásicoDocumento7 páginasInformática - Apostila Word BásicoExcelly100% (18)
- Atualização Familiar - Edite e Formate Documentos no Word FacilmenteDocumento2 páginasAtualização Familiar - Edite e Formate Documentos no Word FacilmenteyasminAinda não há avaliações
- Introdução ao WordDocumento10 páginasIntrodução ao WordCamilleAinda não há avaliações
- Editor de Textos Writer: Guia CompletoDocumento22 páginasEditor de Textos Writer: Guia CompletoTelecentro AebAinda não há avaliações
- Apostila Power Point 2010 PDFDocumento69 páginasApostila Power Point 2010 PDFDenis Katko100% (2)
- roiiDocumento10 páginasroiiAntonio' SáAinda não há avaliações
- Apresentação com o PreziDocumento25 páginasApresentação com o PreziLivianetsterAinda não há avaliações
- roiiDocumento10 páginasroiiAntonio' SáAinda não há avaliações
- Informática - PowerPoint 2007Documento19 páginasInformática - PowerPoint 2007Informa100% (4)
- MANUAL PACK CANVA (Usando Pelo Computador)Documento16 páginasMANUAL PACK CANVA (Usando Pelo Computador)Vilson Borges BentienAinda não há avaliações
- Formatando e Imprimindo Um Texto IntroducaoDocumento39 páginasFormatando e Imprimindo Um Texto IntroducaofabricioferreirasAinda não há avaliações
- Modelo para FolhetoDocumento4 páginasModelo para FolhetoTeste NovoAinda não há avaliações
- O Guia Completo do Microsoft Word emDocumento49 páginasO Guia Completo do Microsoft Word emSílvio Venancio100% (4)
- Apostila WORD 2003Documento96 páginasApostila WORD 2003Alessandro DiasAinda não há avaliações
- Tutorial PadletDocumento6 páginasTutorial PadletLuís Miguel Marques FriasAinda não há avaliações
- AnswerGarden Ferramenta OpiniõesDocumento3 páginasAnswerGarden Ferramenta OpiniõesLuís Miguel Marques FriasAinda não há avaliações
- Tutorial WakeletDocumento6 páginasTutorial WakeletLuís Miguel Marques Frias100% (1)
- Tutorial Avatar MakerDocumento2 páginasTutorial Avatar MakerLuís Miguel Marques FriasAinda não há avaliações
- Cartilha JornalistasDocumento23 páginasCartilha JornalistasRodrigo RamosAinda não há avaliações
- TR - Preparação para Admissão ao Ensino Superior - Trabalho em Grupo - No 4Documento2 páginasTR - Preparação para Admissão ao Ensino Superior - Trabalho em Grupo - No 4ReginaldoAinda não há avaliações
- O jogo teatral no espaço religiosoDocumento3 páginasO jogo teatral no espaço religiosoPaulo CoquitoAinda não há avaliações
- Robótica e AtuadoresDocumento49 páginasRobótica e AtuadoresHelder Anibal HerminiAinda não há avaliações
- Eletrotécnica básica: circuitos, transformadores e sistemas trifásicosDocumento92 páginasEletrotécnica básica: circuitos, transformadores e sistemas trifásicosClaudio CarvalhinhoAinda não há avaliações
- Teo Nivel1Documento4 páginasTeo Nivel1Tadeuz Dzn ツAinda não há avaliações
- O que é o GohonzonDocumento9 páginasO que é o GohonzonBruno CamargoAinda não há avaliações
- Contabilidade Geral - Estudo de Caso 2Documento6 páginasContabilidade Geral - Estudo de Caso 2Lays Macedo78% (9)
- ODS em AçãoDocumento10 páginasODS em AçãoAlexandra GomesAinda não há avaliações
- Competência Sócio ProfissionalDocumento3 páginasCompetência Sócio ProfissionalLeonardoAinda não há avaliações
- Disponibilização e Revisão Inicial: Mimi Revisão Final: Angéllica Gênero: Hetero / SobrenaturalDocumento224 páginasDisponibilização e Revisão Inicial: Mimi Revisão Final: Angéllica Gênero: Hetero / SobrenaturalaflimarsAinda não há avaliações
- Elemento FogoDocumento16 páginasElemento FogoIzinha99Ainda não há avaliações
- A Ciência Secreta IDocumento107 páginasA Ciência Secreta ILUISHENNRIQUE155977100% (1)
- Aula - 10 - 2017 - Coletores Fresnel Linear e OutrosDocumento65 páginasAula - 10 - 2017 - Coletores Fresnel Linear e OutrosJoao da SilvaAinda não há avaliações
- Questionnaire For Assessing Patient Safety CultureDocumento9 páginasQuestionnaire For Assessing Patient Safety CulturenalgatronAinda não há avaliações
- Engenharia Elétrica: PMS - BA 2019Documento16 páginasEngenharia Elétrica: PMS - BA 2019rannier07Ainda não há avaliações
- LCV F1C 110 KW (150 HP) at 3500 RPMDocumento1 páginaLCV F1C 110 KW (150 HP) at 3500 RPMThiago Scarso ScarsoAinda não há avaliações
- Introdução Às Operações UnitáriasDocumento25 páginasIntrodução Às Operações UnitáriasVictor Augusto SousaAinda não há avaliações
- Analise de Materiais e Dimensionamento de Peças Metalicas Utilizando Tomografia Computadorizada de Raios XDocumento9 páginasAnalise de Materiais e Dimensionamento de Peças Metalicas Utilizando Tomografia Computadorizada de Raios XDaniela Oliveira MarquesAinda não há avaliações
- IAI - Módulo 3 - Projetos de AutomaçãoDocumento33 páginasIAI - Módulo 3 - Projetos de AutomaçãopbrugnagoAinda não há avaliações
- Desmontes Cuidadosos Com Explosivo DEGDocumento31 páginasDesmontes Cuidadosos Com Explosivo DEGVictor SilvaAinda não há avaliações
- Joao Barrento Semin Lit PDFDocumento32 páginasJoao Barrento Semin Lit PDFAntonio Manuel Santos BarrosAinda não há avaliações
- Lista de Exercícios de Genética - 3º TrimestreDocumento6 páginasLista de Exercícios de Genética - 3º TrimestreJosi ReusAinda não há avaliações
- Uso Do Bambu - Canteiro Experimental IDocumento17 páginasUso Do Bambu - Canteiro Experimental IErnesto Leonardo Ortiz MoreiraAinda não há avaliações
- Clima FinalDocumento58 páginasClima FinalRennato FerreiraAinda não há avaliações
- ALIANÇA PLANO DE ASSISTÊNCIA FAMILIAR COM SERVIÇOS FUNERÁRIOS E CONVENIOS MEDICOSDocumento2 páginasALIANÇA PLANO DE ASSISTÊNCIA FAMILIAR COM SERVIÇOS FUNERÁRIOS E CONVENIOS MEDICOSVanessa NoroAinda não há avaliações
- Apostila+de+Questões+EEAR+ +Mat+e+FisDocumento320 páginasApostila+de+Questões+EEAR+ +Mat+e+FisKailane Souza100% (1)
- Rudolf Steiner - Andar, Falar, PensarDocumento10 páginasRudolf Steiner - Andar, Falar, PensarManuel DantasAinda não há avaliações
- RESENHA (O Ossuário Da Gruta Do Padre - Carlos Estevão de Oliveira) - 1Documento5 páginasRESENHA (O Ossuário Da Gruta Do Padre - Carlos Estevão de Oliveira) - 1Thayan CorreiaAinda não há avaliações
- Como Vetorizar Com o Corel PDFDocumento13 páginasComo Vetorizar Com o Corel PDFCarlos Augusto RiosAinda não há avaliações