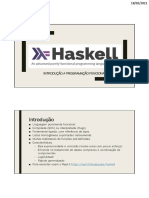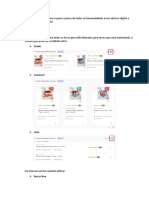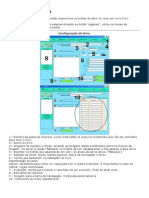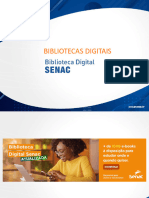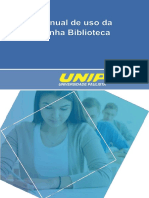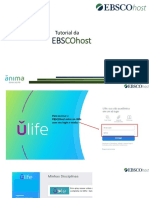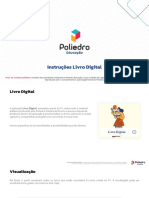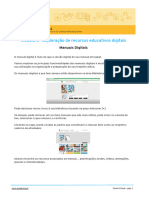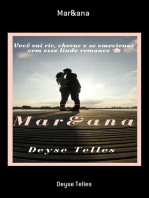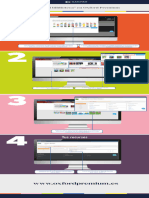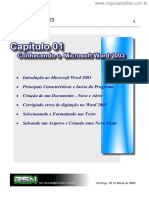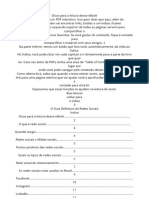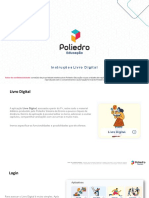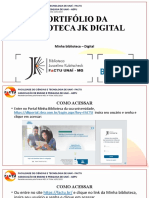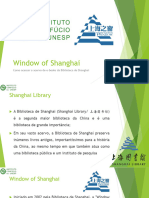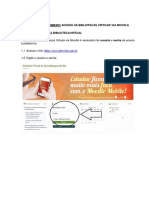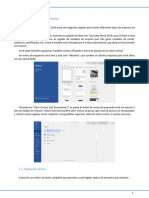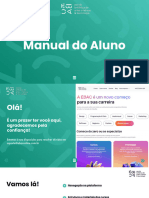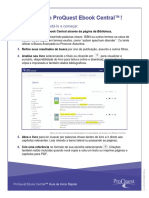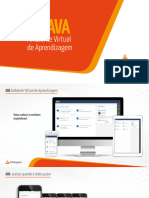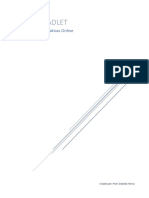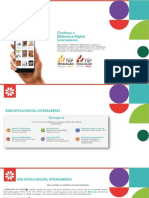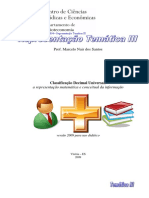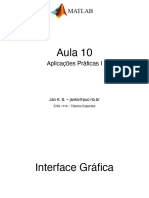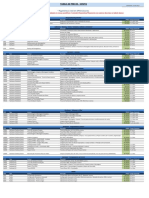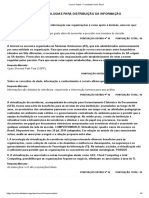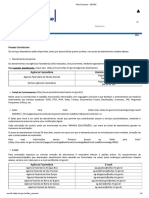Escolar Documentos
Profissional Documentos
Cultura Documentos
Recursos da Biblioteca para Estudo e Acessibilidade
Enviado por
Leah Luz0 notas0% acharam este documento útil (0 voto)
3 visualizações4 páginasTítulo original
Recursos da Minha Biblioteca
Direitos autorais
© © All Rights Reserved
Formatos disponíveis
DOCX, PDF, TXT ou leia online no Scribd
Compartilhar este documento
Compartilhar ou incorporar documento
Você considera este documento útil?
Este conteúdo é inapropriado?
Denunciar este documentoDireitos autorais:
© All Rights Reserved
Formatos disponíveis
Baixe no formato DOCX, PDF, TXT ou leia online no Scribd
0 notas0% acharam este documento útil (0 voto)
3 visualizações4 páginasRecursos da Biblioteca para Estudo e Acessibilidade
Enviado por
Leah LuzDireitos autorais:
© All Rights Reserved
Formatos disponíveis
Baixe no formato DOCX, PDF, TXT ou leia online no Scribd
Você está na página 1de 4
Recursos da Minha Biblioteca
1 SUMÁRIO
Clique no ícone sumário no lado
esquerdo do seu livro, você poderá optar
por ver apenas os capítulos no modo
reduzido (Reduzir) ou poderá ver os
capítulos e subcapítulos em modo
expandido (Expandir).
2 REFERÊNCIAS E URL
No lado do nome do livro nos ... (três pontos) você terá duas opções de copiar
referências ou copiar o URL da página para compartilhar, na referência você escolhe
entre as 5 normas disponíveis a norma do seu interesse copia e cola onde desejar, ou
copia a URL da página e compartilha (importante quando você compartilha um URL
para a pessoa acessar o documento é necessário primeiro fazer login na “Minha
biblioteca” para acessar o conteúdo compartilhado.
3 RECURSOS DISPONÍVEIS
No lado direito nos três pontos [...] clicando nesse ícone teremos as seguintes
opções: Ler em voz alta, imprimir, recursos betas, comentários, ajuda e minha conta.
3.1 Ler em voz alta
Ao clicar na opção ler em voz alta (recurso extremamente importante para
acessibilidade) uma janela irá se abrir com as seguintes funções: Configurações,
retroceder, executar leitura, avançar.
Configurações: Aumenta ou diminuir a velocidade de leitura, altera a voz, e seleciona
para ler o texto completo.
3.2 Função imprimir
O usuário poderá imprimir 15% do conteúdo de cada livro disponível. (limite
para segurança dos direitos autorais do autor)
Clique na opção imprimir, uma tela irá se abrir escolha a página para impressão,
você só pode imprimir duas páginas por vez.
Obs. Salva em pdf também contabiliza como impresso.
3.3 Recursos Beta
São recursos em desenvolvimento, atualmente temos as reações emojis, onde
você poderá usar uma reação ao criar anotações.
Para utilização desse recurso basta ativar o ícone, segure o mouse, arraste sobre
o texto que deseja marcar e solte, uma janela com as opções de marcações irá se abrir.
3.4 Ajuda
Ao clicar em ajuda você será direcionado para o site da Minha Biblioteca.
4 RECURSOS DE ESTUDO
No lado direito clicando no ícone da estrela você terá a opção de recursos de
estudo contendo: anotações, favoritos e cartão de estudo.
4.1 Anotações
Para criar uma anotação, clique no
texto desejado, segure, arraste e solte, ao fazer isso, irá aparecer uma tela com algumas
opções, clique em adicionar anotações, digite a anotação desejada e clique em salvar.
Você poderá revisar
suas notas em recursos
de estudo.
Vale lembrar!
Os realces são apresentados por capítulo.
Existe duas opções para visualizar as notas: expandido ou reduzido
É possível filtrar por cores ou realces e notas
Os realces e notas podem ser exportado
4.2 Favoritos
É para salvar páginas favoritas e acessar de forma mais rápida.
Clique no ícone favorito no canto
inferior da página. Para adicionar outras páginas ao favorito, clique em meus favoritos
sinal de mais + e adicione as páginas.
4.3 Cartão de Estudos
Os cartões de estudos são perfeitos para você estudar termos e conceitos, podem
ser criados com texto ou imagem.
Primeiro crie um baralho. Selecione o texto desejado após criar seu baralho
copie e cole ou escreva suas próprias informações. São permitidos 255 por carta. Para
estudar um baralho, clique em estudar, você pode ir marcando as cartas que você já tem
domínio do conhecimento e os que você precisa estudar mais.
Para filtrar as cartas que você não tem o conhecimento amplo, vá em cartão de
estudo, clique no ícone a direita do baralho desejado, você pode escolher estudar apenas
os cartões fracos.
Você também pode gostar
- Masterclass Power BI - Guia do alunoDocumento169 páginasMasterclass Power BI - Guia do alunoAJURI RENOR LIMA DE CARVALHO100% (8)
- Simulado INSS 2022 - 123 PasseiDocumento26 páginasSimulado INSS 2022 - 123 PasseiMaria Júlia Fonseca Nascimento100% (1)
- Manual Do CalibreDocumento323 páginasManual Do CalibreCarlosCiprianoDeAquinoAinda não há avaliações
- Introdução ao Word 2016: principais ferramentas e recursosDocumento20 páginasIntrodução ao Word 2016: principais ferramentas e recursosCintia KariniAinda não há avaliações
- Manual Pae485t01a - TH-09 - M0001-R4.2 - Sigma 485-EDocumento36 páginasManual Pae485t01a - TH-09 - M0001-R4.2 - Sigma 485-EFernando ArrudaAinda não há avaliações
- Introdução à programação funcional em HaskellDocumento13 páginasIntrodução à programação funcional em HaskellCesar Ramos SilvaAinda não há avaliações
- Tutorial MinhaBiblioteca OnlineDocumento36 páginasTutorial MinhaBiblioteca OnlineDaniela RangelAinda não há avaliações
- Acesso à plataforma Minha Biblioteca e principais funcionalidadesDocumento17 páginasAcesso à plataforma Minha Biblioteca e principais funcionalidadesRodrigo Martins BersiAinda não há avaliações
- Novo design e funcionalidades do livro digitalDocumento5 páginasNovo design e funcionalidades do livro digitalThe asnetoAinda não há avaliações
- Manual Do Usuário - BibliotecaDocumento38 páginasManual Do Usuário - BibliotecaAllan da Costa RamalhoAinda não há avaliações
- Tutorial - Minha BibliotecaDocumento9 páginasTutorial - Minha BibliotecaElinelsen FerreiraAinda não há avaliações
- Guia rápido do EdiLIMDocumento21 páginasGuia rápido do EdiLIMCesar Rea RequenaAinda não há avaliações
- Tutorial de Acesso À Biblioteca Digital Senac 2023Documento14 páginasTutorial de Acesso À Biblioteca Digital Senac 2023whatsapp.senac.cwbAinda não há avaliações
- EdilimDocumento37 páginasEdilimAmara PedrosaAinda não há avaliações
- Guia completo para navegar e estudar na Biblioteca OnlineDocumento23 páginasGuia completo para navegar e estudar na Biblioteca OnlineJACINTA FERNADESAinda não há avaliações
- Guia Rápido EdiLIMDocumento2 páginasGuia Rápido EdiLIMJhon CHAVEZ PAREDESAinda não há avaliações
- Tutorial EBSCOhostDocumento19 páginasTutorial EBSCOhostRafael AguiarAinda não há avaliações
- Instruções Livro DigitalDocumento22 páginasInstruções Livro DigitalAdrielly ConceiçãoAinda não há avaliações
- MaterialApoioAlunos ManuaisDigitaisInterativosDocumento5 páginasMaterialApoioAlunos ManuaisDigitaisInterativoscristianerodriguesalcantara81Ainda não há avaliações
- Word PadDocumento34 páginasWord Padjolayac240Ainda não há avaliações
- Editando seu perfil e configurações na plataforma MoodleDocumento25 páginasEditando seu perfil e configurações na plataforma MoodleCarlos A. VeríssimoAinda não há avaliações
- Infografia BibliotecaDocumento1 páginaInfografia BibliotecaryannfadoAinda não há avaliações
- Acesso a Bibliotecas Virtuais Pearson e ADocumento50 páginasAcesso a Bibliotecas Virtuais Pearson e Ahurlei Sousa RochaAinda não há avaliações
- Manual do Aluno - Primeiros Passos no AVADocumento6 páginasManual do Aluno - Primeiros Passos no AVAjhessyjmouraAinda não há avaliações
- Manual EdiLIMDocumento10 páginasManual EdiLIMjecm03100% (3)
- (Cliqueapostilas - Com.br) Conhecendo o Microsoft Word 2003Documento96 páginas(Cliqueapostilas - Com.br) Conhecendo o Microsoft Word 2003Edil SantosAinda não há avaliações
- Dicas para A Leitura Desse Ebook Olá! Este Ebook É Um PDF Interativo. Isso Quer Dizer Que Aqui, Além Do Texto, Você Também Vai Encontrar Links, Botões e Um Índice Clicável. Os Botões No Canto EsquDocumento6 páginasDicas para A Leitura Desse Ebook Olá! Este Ebook É Um PDF Interativo. Isso Quer Dizer Que Aqui, Além Do Texto, Você Também Vai Encontrar Links, Botões e Um Índice Clicável. Os Botões No Canto EsquAlisson PadilhaAinda não há avaliações
- EdiLIM: Ferramenta para criação de livros interativosDocumento29 páginasEdiLIM: Ferramenta para criação de livros interativosVilma AmaralAinda não há avaliações
- Instruçõeslivro DigitalDocumento23 páginasInstruçõeslivro DigitalThiago GentilAinda não há avaliações
- Portfólio BIBLIOTECA DIGITAL FACTUDocumento9 páginasPortfólio BIBLIOTECA DIGITAL FACTULuiz MatheusAinda não há avaliações
- Window of Shanghai 2021Documento20 páginasWindow of Shanghai 2021Secretaria PPGCOM UFCAinda não há avaliações
- RSE Biblioteca Catalogus Bookshelf Manual PT 06.10.2022Documento13 páginasRSE Biblioteca Catalogus Bookshelf Manual PT 06.10.2022Edvaldo EngAinda não há avaliações
- LITERACIA DIGITAL - INICIAÇÃODocumento12 páginasLITERACIA DIGITAL - INICIAÇÃOCapitaoLusoAinda não há avaliações
- Tutorial para Acessar As Bibliotecas Virtuais Pearson e Minha Biblioteca Pelo Moodle Nova VersãoDocumento9 páginasTutorial para Acessar As Bibliotecas Virtuais Pearson e Minha Biblioteca Pelo Moodle Nova VersãoBrayham ProcopioAinda não há avaliações
- Como Acessar Ao Leia ParanáDocumento9 páginasComo Acessar Ao Leia ParanáSILVIA MODEL DE OLIVEIRA SCHWEIGAinda não há avaliações
- 8315_0 (1)Documento36 páginas8315_0 (1)EDMUNDO JOSE ALCANFORADOAinda não há avaliações
- Iniciando Um Documento: 1.1. Digitando TextosDocumento4 páginasIniciando Um Documento: 1.1. Digitando TextosElaine LemosAinda não há avaliações
- Guia rápido para iniciar com a Watchtower LibraryDocumento4 páginasGuia rápido para iniciar com a Watchtower LibraryJose PitraAinda não há avaliações
- Embasa - InformaticaDocumento176 páginasEmbasa - InformaticaGeandson AlmeidaAinda não há avaliações
- Guia rápido MoodleDocumento408 páginasGuia rápido MoodleFátima Nader Simões Cerqueira100% (1)
- Aula 2 - Informática BásicaDocumento8 páginasAula 2 - Informática BásicaFelipe SantosAinda não há avaliações
- Guia completo do CanvaDocumento63 páginasGuia completo do Canvacarol90.baptistaAinda não há avaliações
- Manual Do Aluno 2023 - Vertical - ProgramacaoDocumento76 páginasManual Do Aluno 2023 - Vertical - Programacaop.iscardoso1210Ainda não há avaliações
- Ebookcentral Guia Uso RapidoDocumento2 páginasEbookcentral Guia Uso RapidoFede FSAinda não há avaliações
- Como marcar livros da maneira certa para estudosDocumento18 páginasComo marcar livros da maneira certa para estudosVinicius SantosAinda não há avaliações
- Conhecendo o WriterDocumento7 páginasConhecendo o WriterPalomaAinda não há avaliações
- Dial7cp pg80 81Documento2 páginasDial7cp pg80 81Angela MagalhaesAinda não há avaliações
- Guia Simplificado para Publicar Na Amazon KDPDocumento14 páginasGuia Simplificado para Publicar Na Amazon KDPhomenumrevelio2Ainda não há avaliações
- apresentação 01Documento26 páginasapresentação 01alex pereira de araujoAinda não há avaliações
- Manual e BooksDocumento75 páginasManual e Booksseveko9757Ainda não há avaliações
- Manual Do DiscenteDocumento15 páginasManual Do DiscentekarolcursinhoAinda não há avaliações
- Plano Individual de LeituraDocumento4 páginasPlano Individual de Leiturajbras0% (1)
- Ferramentas Didáticas OnlineDocumento11 páginasFerramentas Didáticas Onlinedaff84Ainda não há avaliações
- Apresentação Biblioteca Digital Intersaberes Power PointDocumento11 páginasApresentação Biblioteca Digital Intersaberes Power PointSuza SiprianoAinda não há avaliações
- Metodologia de Investigação CientíficaDocumento33 páginasMetodologia de Investigação CientíficaJorge Chinhama100% (1)
- Criação de citações, bibliografias e legendas no WordDocumento12 páginasCriação de citações, bibliografias e legendas no WordBrando GoetheAinda não há avaliações
- Apostila Word NovaDocumento38 páginasApostila Word NovaUnetesc Barra Do SulAinda não há avaliações
- FichamentoDocumento4 páginasFichamentowalkermsAinda não há avaliações
- Guias Completos do OutlookDocumento4 páginasGuias Completos do OutlookMaria Clara DionizioAinda não há avaliações
- Apostila WORD 2003Documento96 páginasApostila WORD 2003Alessandro DiasAinda não há avaliações
- Energias Renovaveis 01Documento37 páginasEnergias Renovaveis 01Leah LuzAinda não há avaliações
- 3 0 Cdu PDFDocumento19 páginas3 0 Cdu PDFLeah LuzAinda não há avaliações
- Orientações sobre ética em publicaçõesDocumento8 páginasOrientações sobre ética em publicaçõesLeah LuzAinda não há avaliações
- Plágio acadêmico: entenda o que é e como evitarDocumento8 páginasPlágio acadêmico: entenda o que é e como evitarPricsantosAinda não há avaliações
- Gestão do conhecimento e inovações em bibliotecas universitáriasDocumento21 páginasGestão do conhecimento e inovações em bibliotecas universitáriasLeah LuzAinda não há avaliações
- Proposta CertificadosDocumento6 páginasProposta CertificadosVersadus - Agência de RegistroAinda não há avaliações
- Apostila de Linguagem de Programação PHPDocumento134 páginasApostila de Linguagem de Programação PHPMaicon Loureiro100% (1)
- Aula 10Documento59 páginasAula 10anne linjinAinda não há avaliações
- Testes de Fonte ATX Com PIC PDFDocumento5 páginasTestes de Fonte ATX Com PIC PDFRobson Dorival CordeiroAinda não há avaliações
- Persona - o Que É e Como Criar A Sua! (TUTORIAL) PDFDocumento31 páginasPersona - o Que É e Como Criar A Sua! (TUTORIAL) PDFMárcia LígiaAinda não há avaliações
- Aula Prática 3 - Hidraulica e HidrometriaDocumento5 páginasAula Prática 3 - Hidraulica e HidrometriaCarla RibeiroAinda não há avaliações
- Monitor de Informática: Concurso Público 01/2022Documento10 páginasMonitor de Informática: Concurso Público 01/2022Ramon de OliveiraAinda não há avaliações
- MDI Nivelamento de Matemática - Módulo III Unidade 3Documento6 páginasMDI Nivelamento de Matemática - Módulo III Unidade 3João GomesAinda não há avaliações
- Diagrama de PerfilDocumento10 páginasDiagrama de PerfilJHOVANA FERREIRA NOGUEIRAAinda não há avaliações
- TABELA DE PREÇOS - SOSPCSDocumento2 páginasTABELA DE PREÇOS - SOSPCSLucasMarcatiAinda não há avaliações
- Planilha Dimensionamento de Tubulões PráticaDocumento15 páginasPlanilha Dimensionamento de Tubulões PráticaLudielenRibeiroAinda não há avaliações
- Pim Viii OficialDocumento16 páginasPim Viii OficialJunior BFariasAinda não há avaliações
- O Guia Do Hacker 1 EdicaoDocumento71 páginasO Guia Do Hacker 1 EdicaoTutor VariadosAinda não há avaliações
- PC RJ - Aula 3 - Unidades de Medida Da InformáticaDocumento17 páginasPC RJ - Aula 3 - Unidades de Medida Da Informáticajuliano souzaAinda não há avaliações
- 10 Introducao Programacao ConcorrenteDocumento84 páginas10 Introducao Programacao ConcorrenteIran CidadeAinda não há avaliações
- SupsJava WindowsDocumento3 páginasSupsJava Windowsjidix40696Ainda não há avaliações
- Course Status 5 - Faculdade Serra GeralDocumento2 páginasCourse Status 5 - Faculdade Serra GeralIvison TorresAinda não há avaliações
- Introdução à criação e planeamento de bases de dadosDocumento7 páginasIntrodução à criação e planeamento de bases de dadosGlorcio Martinho TorresAinda não há avaliações
- Engenharia ReversaDocumento14 páginasEngenharia Reversaalcides sabaineAinda não há avaliações
- Proposta de Otimização Do Algoritmo de Força Bruta para A Identificação de MotifsDocumento1 páginaProposta de Otimização Do Algoritmo de Força Bruta para A Identificação de MotifsJhonny MertzAinda não há avaliações
- Windows: Características e Funcionalidades do Sistema OperacionalDocumento53 páginasWindows: Características e Funcionalidades do Sistema Operacionalramiro souzaAinda não há avaliações
- Livro - ANALISE MULTIVARIADA DE DADOS - Hair Et Al PDFDocumento297 páginasLivro - ANALISE MULTIVARIADA DE DADOS - Hair Et Al PDFArthurufes0% (1)
- Fale Conosco - SEFAZDocumento4 páginasFale Conosco - SEFAZJefersonKittoOficialAinda não há avaliações
- Normas ABNT - Guia para Formatar Trabalho Acadêmico - TecnoblogDocumento23 páginasNormas ABNT - Guia para Formatar Trabalho Acadêmico - TecnoblogRobertson L. NoronhaAinda não há avaliações
- Mapa - Adsis - Linguagem e Técnicas de Programação - 542023Documento4 páginasMapa - Adsis - Linguagem e Técnicas de Programação - 542023jiroro4808Ainda não há avaliações
- Manual de Layout TXT-NF-e v4.0.0Documento17 páginasManual de Layout TXT-NF-e v4.0.0Lagerström EmpreendimentosAinda não há avaliações