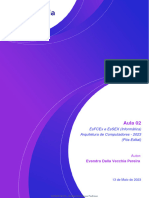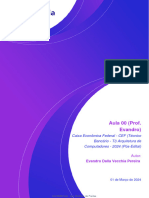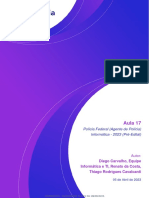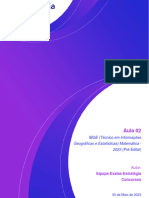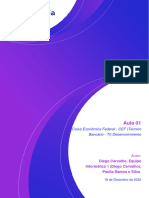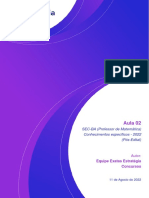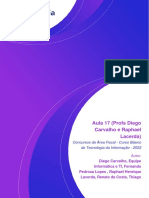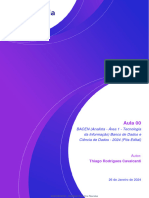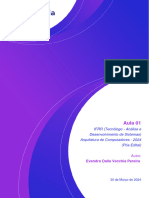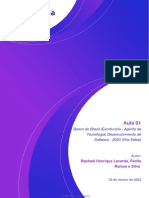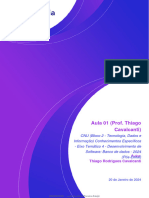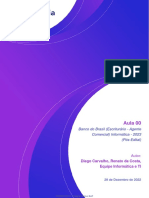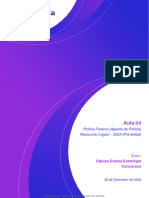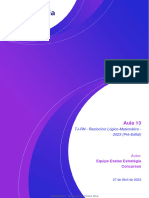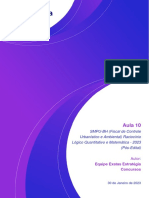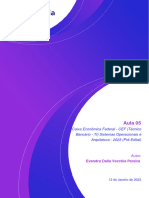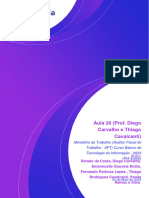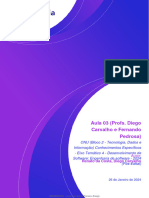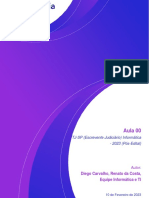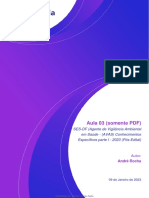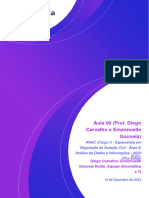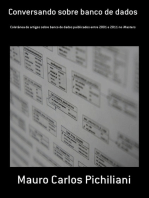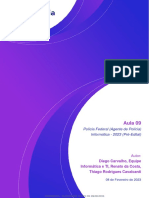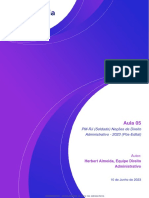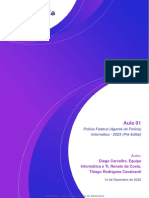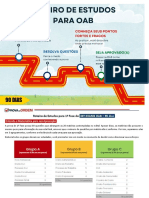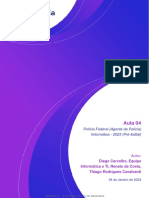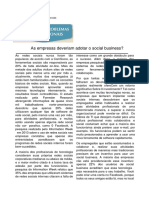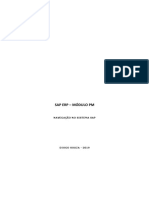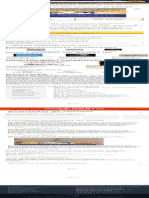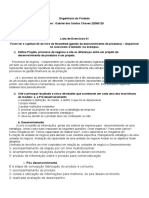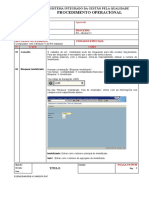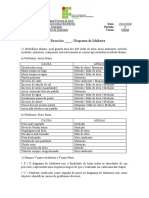Escolar Documentos
Profissional Documentos
Cultura Documentos
Curso 223678 Aula 11 37fc Completo
Enviado por
eduardo netoTítulo original
Direitos autorais
Formatos disponíveis
Compartilhar este documento
Compartilhar ou incorporar documento
Você considera este documento útil?
Este conteúdo é inapropriado?
Denunciar este documentoDireitos autorais:
Formatos disponíveis
Curso 223678 Aula 11 37fc Completo
Enviado por
eduardo netoDireitos autorais:
Formatos disponíveis
Aula 11
Polícia Federal (Agente de Polícia)
Informática - 2023 (Pré-Edital)
Autor:
Diego Carvalho, Equipe
Informática e TI, Renato da Costa,
Thiago Rodrigues Cavalcanti
22 de Fevereiro de 2023
16684833781 - ALEXANDRE ALVES DE MEDEIROS
Diego Carvalho, Equipe Informática e TI, Renato da Costa, Thiago Rodrigues Cavalcanti
Aula 11
Índice
1) Microsoft Excel
..............................................................................................................................................................................................3
2) MS-Excel - Interface Gráfica
..............................................................................................................................................................................................
16
3) MS-Excel - Faixa de Opções
..............................................................................................................................................................................................
32
4) Noções Iniciais de MS-Excel - Fórmulas e Funções
..............................................................................................................................................................................................
59
5) MS-Excel - Fórmulas e Funções - Funções Matemáticas e Trigonométricas
..............................................................................................................................................................................................
79
6) MS-Excel - Fórmulas e Funções - Funções Estatísticas
..............................................................................................................................................................................................
94
7) MS-Excel - Fórmulas e Funções - Funções de Pesquisa e Referência
..............................................................................................................................................................................................
104
8) MS-Excel - Fórmulas e Funções - Funções Lógicas
..............................................................................................................................................................................................
113
9) MS-Excel - Fórmulas e Funções - Funções de Texto
..............................................................................................................................................................................................
116
10) MS-Excel - Fórmulas e Funções - Funções de Data e Hora
..............................................................................................................................................................................................
121
11) MS-Excel - Conceitos Avançados
..............................................................................................................................................................................................
124
12) MS-Excel - Lista de Atalhos
..............................................................................................................................................................................................
139
13) Resumo - MS-Excel
..............................................................................................................................................................................................
142
14) Mapas Mentais - MS-Excel
..............................................................................................................................................................................................
155
15) Questões Comentadas - MS-Excel - CESPE
..............................................................................................................................................................................................
163
16) Lista de Questões - MS-Excel - CESPE
..............................................................................................................................................................................................
194
Polícia Federal (Agente de Polícia) Informática - 2023 (Pré-Edital) 2
www.estrategiaconcursos.com.br 213
16684833781 - ALEXANDRE ALVES DE MEDEIROS
Diego Carvalho, Equipe Informática e TI, Renato da Costa, Thiago Rodrigues Cavalcanti
Aula 11
APRESENTAÇÃO DA AULA
Fala, galera! O assunto da nossa aula de hoje é Microsoft Excel! Sim, eu sei que alguns de vocês
têm traumas com esse assunto. No entanto, ele é IM-POR-TAN-TÍS-SIMO! Esse deve ser o assunto
mais cobrado da história de concursos de informática por algumas razões: primeiro, porque vocês
realmente vão precisar utilizá-lo em seu trabalho; segundo porque é uma excelente fonte de
questões de prova. Bacana? Essa aula é só de teoria e a próxima é só de exercícios.
PROFESSOR DIEGO CARVALHO - www.instagram.com/professordiegocarvalho
Galera, todos os tópicos da aula possuem Faixas de Incidência, que indicam se o assunto cai
muito ou pouco em prova. Diego, se cai pouco para que colocar em aula? Cair pouco não significa
que não cairá justamente na sua prova! A ideia aqui é: se você está com pouco tempo e precisa ver
somente aquilo que cai mais, você pode filtrar pelas incidências média, alta e altíssima; se você tem
tempo sobrando e quer ver tudo, vejam também as incidências baixas e baixíssimas. Fechado?
INCIDÊNCIA EM PROVA: baixíssima
INCIDÊNCIA EM PROVA: baixa
INCIDÊNCIA EM PROVA: média
INCIDÊNCIA EM PROVA: ALTA
INCIDÊNCIA EM PROVA: Altíssima
Além disso, essas faixas não são por banca – é baseado tanto na quantidade de vezes que caiu em
prova independentemente da banca e também em minhas avaliações sobre cada assunto...
Polícia Federal (Agente de Polícia) Informática - 2023 (Pré-Edital) 3
www.estrategiaconcursos.com.br 213
16684833781 - ALEXANDRE ALVES DE MEDEIROS
Diego Carvalho, Equipe Informática e TI, Renato da Costa, Thiago Rodrigues Cavalcanti
Aula 11
Polícia Federal (Agente de Polícia) Informática - 2023 (Pré-Edital) 4
www.estrategiaconcursos.com.br 213
16684833781 - ALEXANDRE ALVES DE MEDEIROS
Diego Carvalho, Equipe Informática e TI, Renato da Costa, Thiago Rodrigues Cavalcanti
Aula 11
MICROSOFT EXCEL
1 – Conceitos Básicos
INCIDÊNCIA EM PROVA: baixíssima
Galera, o assunto da nossa aula de hoje é o Microsoft Office
Excel, mas antes é interessante contextualizar o que
veremos mais à frente. Vocês, com toda certeza, já ouviram
falar na Microsoft. Sim, aquela empresa fundada pelo
bilionário Bill Gates, criadora do Sistema Operacional
Windows e de diversos outros softwares. Dentre esses
softwares, existe a Suíte de Aplicações Office.
O que é isso, professor? Bem, existe um conceito chamado
Suíte de Aplicações, que é simplesmente um conjunto de
aplicações voltadas para tarefas em comum. Por exemplo, a
Suíte de Aplicações Office é um conjunto de várias
aplicações (Word, Excel, Powerpoint, Outlook, etc) voltadas
para tarefas relacionadas a um escritório (em inglês, Office é
Escritório). E que tarefas comuns seriam essas?
Galera, são tarefas que ocorrem com frequência em escritórios como, por exemplo, editar um texto,
criar um gráfico, armazenar contas em uma planilha, criar apresentações, salvar arquivos em
nuvem, entre outros. Enfim, a Suíte de Aplicações Office visa dinamizar e facilitar as tarefas do
cotidiano de um escritório. Dito isso, vamos resumir o que nós vimos até agora por meio da imagem
seguinte? Olha só...
MICROSOFT OFFICE excel
Existe uma empresa chamada Microsoft que possui diversos softwares. Dentre eles, ela possui uma
Suíte de Aplicações de Escritório chamada Microsoft Office. Dentro dessa Suíte de Aplicações de
Polícia Federal (Agente de Polícia) Informática - 2023 (Pré-Edital) 5
www.estrategiaconcursos.com.br 213
16684833781 - ALEXANDRE ALVES DE MEDEIROS
Diego Carvalho, Equipe Informática e TI, Renato da Costa, Thiago Rodrigues Cavalcanti
Aula 11
Escritório, há uma aplicação chamada Excel, que se trata de um editor de planilhas eletrônicas.
Tudo certo até aqui? Agora que nós já estamos mais íntimos, vamos chamar o Microsoft Office Excel
apenas de Excel e vamos ver mais detalhes sobre ele.
(COBRA/BB – 2017) Assinale o item abaixo que NÃO faz referência ao produto MS-Excel.
a) É um produto da suíte MS-Office.
b) Não deve ser utilizado para a criação de gráficos.
c) Sua área de trabalho é formada por linhas e colunas.
d) Sua área de trabalho é formada por células.
e) É excelente para a manipulação de planilhas de cálculo.
_______________________
Comentários: (a) Sim, ele realmente faz parte da Suíte de Escritório MS-Office; (b) Não, ele pode ser utilizado – sim – para a
criação de gráficos; (c) Sim, as planilhas são formadas por linhas e colunas; (d) Sim, a intersecção entre linhas e colunas são as
células; (e) Sim, essa é sua principal função (Letra B).
Primeiro ponto: Em nossa aula, vamos abordar o Excel de forma genérica, utilizando o layout
da versão 2016, mas evidentemente ressaltando diferenças e novidades relevantes
atualmente entre as versões.
Segundo ponto: nós utilizamos essa estratégia porque – como a imensa maioria dos alunos
possui apenas a última versão do software – eles nos pedem que façamos baseado nessa versão
para que eles possam testar tudo que veremos em aula.
Terceiro ponto: Esse é um assunto virtualmente infinito. Examinadores podem cobrar diversos
pontos porque esse software possui recursos inesgotáveis. Vamos direcioná-los para aquilo
que mais cai, mas não tem jeito simples: é sentar a bunda na cadeira e fazer muitos exercícios.
Polícia Federal (Agente de Polícia) Informática - 2023 (Pré-Edital) 6
www.estrategiaconcursos.com.br 213
16684833781 - ALEXANDRE ALVES DE MEDEIROS
Diego Carvalho, Equipe Informática e TI, Renato da Costa, Thiago Rodrigues Cavalcanti
Aula 11
2 – Contexto Histórico
INCIDÊNCIA EM PROVA: baixíssima
O Excel foi lançado em 1987 e, desde então, é líder de mercado com larga vantagem sobre seus
concorrentes. Como eu disse, ele foi criado com o intuito de ser um software editor de planilhas
eletrônicas – mas o que são planilhas eletrônicas? Também chamadas de Planilhas ou Folhas de
Cálculo, são basicamente tabelas para realização de cálculos ou apresentação de dados,
compostas por linhas e colunas.
Além disso, como são implementadas por meio de um programa de computador, elas são
chamadas de planilhas eletrônicas. Bacana?
Talvez os mais velhos reconheçam essas imagens abaixo. Quem aí sabe o que é isso? Isso é um Livro-
Caixa! Eram nesses caderninhos pautados que pagamentos e recebimentos de uma empresa eram
lançados antigamente (na verdade, hoje em dia ainda há pessoas que utilizam Livro-Caixa). Com o
passar do tempo, essas planilhas físicas foram sendo substituídas por planilhas eletrônicas,
como no Excel. Legal, não é? :)
Polícia Federal (Agente de Polícia) Informática - 2023 (Pré-Edital) 7
www.estrategiaconcursos.com.br 213
16684833781 - ALEXANDRE ALVES DE MEDEIROS
Diego Carvalho, Equipe Informática e TI, Renato da Costa, Thiago Rodrigues Cavalcanti
Aula 11
Apesar de ser produzido pela Microsoft, há versões para sistemas operacionais desktop ou mobile
(Apple, Windows Phone, Android e iOS – Linux, não). Vejamos algumas opções de acesso:
OPÇÕES DO EXCEL
Comprar toda a Suíte Office (incluindo Excel, Word, Powerpoint, Outlook, etc) para seu Computador Windows ou
Apple – porém essa opção é bem cara;
Comprar somente o Excel Desktop Edition para o seu Computador Windows ou Apple – é uma opção mais barata,
mais ainda é um pouco salgada;
Utilizar o Excel Online – uma versão gratuita que pode ser utilizada no próprio navegador, mas que não suporta
tudo que a versão Excel Desktop Edition suporta;
Pagar assinatura periódica do Office 365, uma versão online do Pacote Office que oferece os mesmos softwares e
serviços.
Galera, na primeira opção ao lado, você pode comprar a
Suíte Office para o seu computador, pagar uma única
vez um valor fixo e utilizá-la eternamente, sem
garantias de atualização. Com o Office 365, você paga
uma assinatura mensal ou anual para seu dispositivo
(computador, celular, notebook, tablet, etc), integrada
na nuvem, online ou offline, com garantia de
atualização automática de recursos e de segurança
sem qualquer custo adicional. Professor, qual é o
melhor? Cara, depende dos interesses dos usuários!
Abaixo eu coloquei uma imagem do site oficial da
Microsoft que mostra diferenças, valores e
características do Office 365 e Suíte Office (conforme
apresenta a imagem ao lado). Segue abaixo o histórico
das versões do MS Excel para Windows – de 1987 a 2019:
2.0 3.022 4.0 5.0 95 97
2000 XP 2003 2007 2010 2013
2016 2019
Polícia Federal (Agente de Polícia) Informática - 2023 (Pré-Edital) 8
www.estrategiaconcursos.com.br 213
16684833781 - ALEXANDRE ALVES DE MEDEIROS
Diego Carvalho, Equipe Informática e TI, Renato da Costa, Thiago Rodrigues Cavalcanti
Aula 11
3 – Novidades Excel 2013
INCIDÊNCIA EM PROVA: baixa
Novidade 01: Iniciar rapidamente de dados mostram o filtro atual, assim você saberá
exatamente quais dados está examinando.
Os modelos fazem a maior parte da configuração e o design
do trabalho para você, assim você poderá se concentrar nos Novidade 07: Uma pasta de trabalho, uma janela
dados. Quando você abre o Excel 2013, são exibidos
modelos para orçamentos, calendários, formulários e No Excel 2013 cada pasta de trabalho tem sua própria janela,
relatórios, e muito mais. Lá existem vários para contabilizar facilitando o trabalho em duas pastas de trabalho ao mesmo
despesas pessoais prontinho para você utilizar! Eu gosto tempo. Isso também facilita a vida quando você está
muito desses modelos prontos, porque eles me poupam trabalhando em dois monitores.
muito trabalho.
Novidade 08: Salvar e compartilhar arquivos online
Novidade 02: Análise Instantânea de Dados
O Excel torna mais fácil salvar suas pastas de trabalho no seu
A nova ferramenta de Análise Rápida permite que você próprio local online, como seu OneDrive gratuito ou o
converta seus dados em um gráfico ou em uma tabela, em serviço do Office 365 de sua organização. Também ficou
duas etapas ou menos. Visualize dados com formatação mais fácil compartilhar planilhas com outras pessoas.
condicional, minigráficos ou gráficos, e faça sua escolha ser Independente de qual dispositivo usem ou onde estiverem,
aplicada com apenas um clique. todos trabalham com a versão mais recente de uma
planilha. Você pode até trabalhar com outras pessoas em
Novidade 03: Novas funções do Excel tempo real.
Você encontrará várias funções novas nas categorias de Novidade 09: Inserir dados da planilha em uma página da
função de matemática, trigonometria, estatística, Web
engenharia, dados e hora, pesquisa e referência, lógica e
texto. Novas também são algumas funções do serviço Web Para compartilhar parte de sua planilha na Web, você pode
para referenciar os serviços Web existentes em simplesmente inseri-la em sua página da Web. Outras
conformidade com o REST. pessoas poderão trabalhar com os dados no Excel Online ou
abrir os dados inseridos no Excel.
Novidade 04: Preencher uma coluna inteira de dados em
um instante Novidade 10: Compartilhar uma planilha do Excel em uma
reunião online
O Preenchimento Relâmpago é como um assistente de
dados que termina o trabalho para você. Assim que ele Independentemente de onde você esteja e de qual
percebe o que você deseja fazer, o Preenchimento dispositivo use, seja um smartphone, tablet ou PC, desde
Relâmpago insere o restante dos dados de uma só vez, que você tenha o Lync instalado, poderá se conectar e
seguindo o padrão reconhecido em seus dados. compartilhar uma pasta de trabalho em uma reunião online.
Novidade 05: Criar o gráfico certo para seus dados Novidade 11: Salvar em um novo formato de arquivo
O Excel recomenda os gráficos mais adequados com base Agora você pode salvar e abrir arquivos no novo formato de
em seus dados usando Recomendações de gráfico. Dê uma arquivo Planilha Strict Open XML (*.xlsx). Esse formato
rápida olhada para ver como seus dados aparecerão em permite que você leia e grave datas ISO8601 para solucionar
diferentes gráficos, depois, basta selecionar aquele que um problema de ano bissexto em 1900.
mostrar as ideias que você deseja apresentar.
Novidade 12: Mudanças na faixa de opções para gráficos
Novidade 06: Filtrar dados da tabela usando segmentação
O novo botão Gráficos Recomendados na guia Inserir
Introduzido pela primeira vez no Excel 2010 como um modo permite que você escolha dentre uma série de gráficos que
interativo de filtrar dados da Tabela Dinâmica, as são adequados para seus dados. Tipos relacionados de
segmentações de dados agora também filtram os dados nas gráficos como gráficos de dispersão e de bolhas estão sob
tabelas do Excel, tabelas de consulta e outras tabelas de um guarda-chuva. E existe um novo botão para gráficos
dados. Mais simples de configurar e usar, as segmentações combinados: um gráfico favorito que você solicitou. Quando
Polícia Federal (Agente de Polícia) Informática - 2023 (Pré-Edital) 9
www.estrategiaconcursos.com.br 213
16684833781 - ALEXANDRE ALVES DE MEDEIROS
Diego Carvalho, Equipe Informática e TI, Renato da Costa, Thiago Rodrigues Cavalcanti
Aula 11
você clicar em um gráfico, você também verá uma faixa de disponíveis anteriormente somente com a instalação do
opções mais simples de Ferramentas de Gráfico. Com suplemento Power Pivot. Além de criar as Tabelas
apenas uma guia Design e Formatar, ficará mais fácil Dinâmicas tradicionais, agora é possível criar Tabelas
encontrar o que você precisa. Dinâmicas com base em várias tabelas do Excel. Ao importar
diferentes tabelas e criar relações entre elas, você poderá
Novidade 13: Fazer ajuste fino dos gráficos rapidamente analisar seus dados com resultados que não pode obter de
dados em uma Tabela Dinâmica tradicional.
Três novos botões de gráfico permitem que você escolha e
visualize rapidamente mudanças nos elementos do gráfico Novidade 19: Power Map
(como títulos ou rótulos), a aparência e o estilo de seu
gráfico ou os dados que serão mostrados. Se você estiver usando o Office 365 Pro Plus, o Office 2013
ou o Excel 2013, será possível aproveitar o Power Map para
Novidade 14: Visualizar animação nos gráficos Excel. O Power Map é uma ferramenta de visualização de
dados tridimensionais (3D) que permite que você examine
Veja um gráfico ganhar vida quando você faz alterações em informações de novas maneiras usando dados geográficos e
seus dados de origem. Não é apenas divertido observar, o baseados no tempo. Você pode descobrir informações que
movimento no gráfico também torna as mudanças em seus talvez não veja em gráficos e tabelas bidimensionais (2D)
dados muito mais claras. tradicionais. O Power Map é incluído no Office 365 Pro Plus,
mas será necessário baixar uma versão de visualização para
Novidade 15: Rótulos de dados mais elaborados usá-lo com o Office 2013 ou Excel 2013.
Agora você pode incluir um texto sofisticado e atualizável de Novidade 20: Power Query
pontos de dados ou qualquer outro texto em seus rótulos de
dados, aprimorá-los com formatação e texto livre adicional, Se você estiver utilizando o Office Professional Plus 2013 ou
e exibi-los em praticamente qualquer formato. Os rótulos o Office 365 Pro Plus, poderá aproveitar o Power Query para
dos dados permanecem no lugar, mesmo quando você o Excel. Utilize o Power Query para descobrir e se conectar
muda para um tipo diferente de gráfico. Você também pode facilmente aos dados de fontes de dados públicas e
conectá-los a seus pontos de dados com linhas de corporativas. Isso inclui novos recursos de pesquisa de
preenchimento em todos os gráficos, não apenas em dados e recursos para transformar e mesclar facilmente os
gráficos de pizza. dados de várias fontes de dados para analisá-los no Excel.
Novidade 16: Criar uma Tabela Dinâmica que seja Novidade 21: Conectar a novas origens de dados
adequada aos seus dados
Para usar várias tabelas do Modelo de Dados do Excel, você
Escolher os campos corretos para resumir seus dados em pode agora conectar e importar dados de fontes de dados
um relatório de Tabela Dinâmica pode ser uma tarefa adicionais no Excel como tabelas ou Tabelas Dinâmicas. Por
desencorajadora. Agora você terá ajuda com isso. Quando exemplo, conectar feeds de dados como os feeds de dados
você cria uma Tabela Dinâmica, o Excel recomenda várias OData, Windows Azure DataMarket e SharePoint. Você
maneiras de resumir seus dados e mostra uma rápida também pode conectar as fontes de dados de fornecedores
visualização dos layouts de campo. Assim, será possível OLE DB adicionais.
escolher aquele que apresenta o que você está procurando.
Novidade 22: Criar relações entre tabelas
Novidade 17: Usar uma Lista de Campos para criar
diferentes tipos de Tabelas Dinâmicas Quando você tem dados de diferentes fontes em várias
tabelas do Modelo de Dados do Excel, criar relações entre
Crie o layout de uma Tabela Dinâmica com uma ou várias essas tabelas facilita a análise de dados sem a necessidade
tabelas usando a mesma Lista de Campos. Reformulada de consolidá-las em uma única tabela. Ao usar as consultas
para acomodar uma ou várias Tabelas Dinâmicas, a Lista de MDX, você pode aproveitar ainda mais as relações das
Campos facilita a localização de campos que você deseja tabelas para criar relatórios significativos de Tabela
inserir no layout da Tabela Dinâmica, a mudança para o Dinâmica.
novo Modelo de Dados do Excel adicionando mais tabelas e
a exploração e a navegação em todas as tabelas. Novidade 23: Usar uma linha do tempo para mostrar os
dados para diferentes períodos
Novidade 18: Usar várias tabelas em sua análise de dados
Uma linha do tempo simplifica a comparação de seus dados
O novo Modelo de Dados do Excel permite que você da Tabela Dinâmica ou Gráfico Dinâmico em diferentes
aproveite os poderosos recursos de análise que estavam períodos. Em vez de agrupar por datas, agora você pode
Polícia Federal (Agente de Polícia) Informática - 2023 (Pré-Edital) 10
www.estrategiaconcursos.com.br 213
16684833781 - ALEXANDRE ALVES DE MEDEIROS
Diego Carvalho, Equipe Informática e TI, Renato da Costa, Thiago Rodrigues Cavalcanti
Aula 11
simplesmente filtrar as datas interativamente ou mover-se Se você estiver usando o Office Professional Plus 2013 ou o
pelos dados em períodos sequenciais, como o desempenho Office 365 Pro Plus, o suplemento Power Pivot virá instalado
progressivo de mês a mês, com um clique. com o Excel. O mecanismo de análise de dados do Power
Pivot agora vem internamente no Excel para que você possa
Novidade 24: Usar Drill Down, Drill Up e Cross Drill para criar modelos de dados simples diretamente nesse
obter diferentes níveis de detalhes programa. O suplemento Power Pivot fornece um ambiente
para a criação de modelos mais sofisticados. Use-o para
Fazer Drill Down em diferentes níveis de detalhes em um filtrar os dados quando importá-los, defina suas próprias
conjunto complexo de dados não é uma tarefa fácil. hierarquias, os campos de cálculo e os KPIs (indicadores
Personalizar os conjuntos é útil, mas localizá-los em uma chave de desempenho) e use a linguagem DAX (Expressões
grande quantidade de campos na Lista de Campos demora. de Análise de Dados) para criar fórmulas avançadas.
No novo Modelo de Dados do Excel, você poderá navegar
em diferentes níveis com mais facilidade. Use o Drill Down Novidade 28: Usar membros e medidas calculados por
em uma hierarquia de Tabela Dinâmica ou Gráfico Dinâmico OLAP
para ver níveis granulares de detalhes e Drill Up para acessar
um nível superior para obter informações do quadro geral. Se você estiver usando o Office Professional Plus, poderá
aproveitar o Power View. Basta clicar no botão Power View
Novidade 25: Usar membros e medidas calculados por na faixa de opções para descobrir informações sobre seus
OLAP dados com os recursos de exploração, visualização e
apresentação de dados altamente interativos e poderosos
Aproveite o poder da BI (Business Intelligence, Inteligência que são fáceis de aplicar. O Power View permite que você
Comercial) de autoatendimento e adicione seus próprios crie e interaja com gráficos, segmentações de dados e
cálculos com base em MDX (Multidimensional Expression) outras visualizações de dados em uma única planilha.
nos dados da Tabela Dinâmica que está conectada a um
cubo OLAP (Online Analytical Processing). Não é preciso Novidade 29: Suplemento Inquire
acessar o Modelo de Objetos do Excel -- você pode criar e
gerenciar membros e medidas calculados diretamente no Se você estiver utilizando o Office Professional Plus 2013 ou
Excel. o Office 365 Pro Plus, o suplemento Inquire vem instalado
com o Excel. Ele lhe ajuda a analisar e revisar suas pastas de
Novidade 26: Criar um Gráfico Dinâmico autônomo trabalho para compreender seu design, função e
dependências de dados, além de descobrir uma série de
Um Gráfico Dinâmico não precisa mais estar associado a problemas incluindo erros ou inconsistências de fórmula,
uma Tabela Dinâmica. Um Gráfico Dinâmico autônomo ou informações ocultas, links inoperacionais entre outros. A
separado permite que você experimente novas maneiras de partir do Inquire, é possível iniciar uma nova ferramenta do
navegar pelos detalhes dos dados usando os novos recursos Microsoft Office, chamada Comparação de Planilhas, para
de Drill Down e Drill Up. Também ficou muito mais fácil comparar duas versões de uma pasta de trabalho, indicando
copiar ou mover um Gráfico Dinâmico separado. claramente onde as alterações ocorreram. Durante uma
auditoria, você tem total visibilidade das alterações
Novidade 27: Suplemento Power Pivot para Excel efetuadas em suas pastas de trabalho.
(CESPE – FUB – Todos os Cargos) Por meio do recurso Preenchimento Relâmpago, do
Excel, é possível identificar um padrão utilizado no preenchimento de algumas células e
preencher as demais células com base nesse padrão.
_______________________
Comentários: ao trabalhar com planilhas precisamos, muitas vezes, utilizar um mesmo dado variadas vezes na mesma planilha.
No entanto, repetir, alterar e revisar esses dados consome um tempo muito grande do nosso dia. Para nos ajudar, o Microsoft
Office Excel 2013 dispõe de um recurso chamado Preenchimento Relâmpago. Muito diferente do autopreenchimento, ele faz
uma dedução lógica e preenche de acordo com a necessidade (Correto).
Polícia Federal (Agente de Polícia) Informática - 2023 (Pré-Edital) 11
www.estrategiaconcursos.com.br 213
16684833781 - ALEXANDRE ALVES DE MEDEIROS
Diego Carvalho, Equipe Informática e TI, Renato da Costa, Thiago Rodrigues Cavalcanti
Aula 11
4 – Novidades Excel 2016
INCIDÊNCIA EM PROVA: baixa
A boa notícia é que a Versão 2016 trouxe pouquíssimas novidades. No
entanto, uma delas foi uma das mais interessantes e se chama Diga-me
o que você deseja fazer. Este recurso ajuda usuários a realizar tarefas de
forma mais rápida. Além de ser uma ótima ferramenta para quem não
sabem bem onde estão os campos e menus, é ótimo para aumentar a
produtividade no dia a dia. Percebam na imagem acima que eu digito
apenas “dado” e ele me retorna várias opções.
Outra novidade foi a Pesquisa Inteligente! Esse recurso permite você possa fazer pesquisas sobre
um termo de uma célula ou vários termos em várias células, com resultados vindos da web – por
meio de um buscador – e da biblioteca do próprio Excel. Por fim, há também novos seis novos tipos
de gráficos: Cascata, Histograma, Pareto, Caixa e Caixa Estreita, Treemap e Explosão Solar – como
é mostrado na imagem abaixo (Pareto é um tipo de Histograma).
Polícia Federal (Agente de Polícia) Informática - 2023 (Pré-Edital) 12
www.estrategiaconcursos.com.br 213
16684833781 - ALEXANDRE ALVES DE MEDEIROS
Diego Carvalho, Equipe Informática e TI, Renato da Costa, Thiago Rodrigues Cavalcanti
Aula 11
Agora chegou a hora de fazer uma pausa, abrir o Excel em seu computador e
acompanhar o passo a passo da NOSSA aula, porque isso facilitará imensamente o
entendimento daqui para frente. TRANQUILO? VEM COMIGO!
Polícia Federal (Agente de Polícia) Informática - 2023 (Pré-Edital) 13
www.estrategiaconcursos.com.br 213
16684833781 - ALEXANDRE ALVES DE MEDEIROS
Diego Carvalho, Equipe Informática e TI, Renato da Costa, Thiago Rodrigues Cavalcanti
Aula 11
5 – Novidades Excel 2019
INCIDÊNCIA EM PROVA: baixa
Novidade 01: Novas funções Crie um conjunto pessoal de canetas para atender às suas
necessidades. O Office se lembrará do conjunto de canetas
O MS-Excel 2019 trouxe novas funções, tais como: nos aplicativos Word, Excel e PowerPoint em todos os
CONCAT, SES, MÁXIMOSES, MÍNIMOSES, PARÂMETRO e dispositivos Windows.
UNIRTEXTO.
Novidade 09: Equações à Tinta
Novidade 02: Gráficos de Mapas
Incluir equações matemáticas ficou muito mais fácil. Agora,
Você pode criar um gráfico de mapa para comparar valores você pode ir até Inserir > Equação > Equação à Tinta sempre
e mostrar categorias entre as regiões geográficas. Use essa que desejar incluir uma equação matemática complexa em
opção quando tiver regiões geográficas em seus dados, sua pasta de trabalho. Caso tenha um dispositivo sensível ao
como países/regiões, estados, municípios ou códigos toque, você poderá usar o dedo ou uma caneta de toque
postais. ==23087d==
para escrever equações matemáticas à mão e o Excel irá
convertê-las em texto. (Se não tiver um dispositivo sensível
Novidade 03: Gráficos de Funil ao toque, você também pode usar o mouse para escrever).
Você pode também apagar, selecionar e fazer correções à
Os gráficos de funil mostram os valores em vários estágios medida que escreve.
de um processo. Por exemplo, você poderia usar um gráfico
de funil para mostrar o número de clientes potenciais para
vendas em cada estágio em um pipeline de vendas. Novidade 10: Inserir links recentes
Normalmente, os valores diminuem gradualmente,
permitindo que as barras se pareçam com um funil. Anexe hiperlinks facilmente a sites ou arquivos recentes na
nuvem e crie nomes para exibição significativos para
Novidade 04: Elementos Gráficos Vetoriais Escaláveis pessoas que usam leitores de tela. Para adicionar um link a
um arquivo usado recentemente, na guia Inserir, escolha
(SVG)
Link e selecione um arquivo na lista exibida.
Aumente o apelo visual dos documentos, das planilhas e das
apresentações inserindo os SVG (Elementos Gráficos Novidade 11: Exibir e restaurar alterações em pastas de
Vetoriais Escaláveis) que possuem filtros aplicados a eles. trabalho compartilhadas
Novidade 05: Converter ícones SVG em formas Veja rapidamente quem fez alterações em pastas de
trabalho compartilhadas e restaure facilmente as versões
Transforme todos os ícones e as imagens SVG em formas do anteriores.
Office para que seja possível alterar a cor, o tamanho ou a
textura. Novidade 12: Salvar rapidamente em pastas recentes
Novidade 06: Inserir modelos 3D para ver todos os ângulos Esse recurso foi bastante solicitado por nossos clientes:
Acesse Arquivo > Salvar como > Recente e você verá uma
Use o 3D para aumentar o impacto criativo e visual das suas lista de pastas acessadas recentemente nas quais você pode
planilhas. Insira com facilidade um modelo 3D, para que salvar.
você possa girá-lo 360 graus.
Novidade 13: Preenchimento automático aprimorado
Novidade 07: Novos efeitos de tinta
O preenchimento automático do Excel não está tão
Expresse suas ideias com estilo usando canetas metálicas e exigente quanto antes. Por exemplo, digamos que você
efeitos de tinta como arco-íris, galáxia, lava, oceano, ouro, deseja usar a função DIATRABALHOTOTAL, mas não
prata e muito mais. consegue se lembrar de como ela é escrita. Se você digitar
=DIA, o menu de Preenchimento Automático trará todas as
Novidade 08: Conjunto de canetas portátil e funções que contêm "DIA", incluindo,
personalizável DIATRABALHOTOTAL. Antes, você tinha que escrever o
nome exato da função.
Polícia Federal (Agente de Polícia) Informática - 2023 (Pré-Edital) 14
www.estrategiaconcursos.com.br 213
16684833781 - ALEXANDRE ALVES DE MEDEIROS
Diego Carvalho, Equipe Informática e TI, Renato da Costa, Thiago Rodrigues Cavalcanti
Aula 11
Novidade 14: Novos Temas
Há três novos Temas do Office que você pode aplicar:
Colorido, Cinza-escuro e Branco. Para acessá-los, vá até
Arquivo >Opções > Geral e clique no menu suspenso ao lado
de Tema do Office.
Novidade 15: Quebre barreiras de idioma
Traduza palavras, frases ou parágrafos para outro idioma
com o Microsoft Translator. Você pode fazer isso na guia
Revisão na faixa de opções.
Polícia Federal (Agente de Polícia) Informática - 2023 (Pré-Edital)
13 15
13213
www.estrategiaconcursos.com.br
16684833781 - ALEXANDRE ALVES DE MEDEIROS
Diego Carvalho, Equipe Informática e TI, Renato da Costa, Thiago Rodrigues Cavalcanti
Aula 11
INTERFACE GRÁFICA
Visão Geral
Barra de ferramentas de acesso rápido
Faixa de opções
Barra de títulos
BARRA DE FÓRMULAS
Planilha eletrônica
Guia de planilhas
BARRA DE STATUS BARRA DE EXIBIÇÃO
Polícia Federal (Agente de Polícia) Informática - 2023 (Pré-Edital) 16
www.estrategiaconcursos.com.br 213
16684833781 - ALEXANDRE ALVES DE MEDEIROS
Diego Carvalho, Equipe Informática e TI, Renato da Costa, Thiago Rodrigues Cavalcanti
Aula 11
Barra de Títulos
INCIDÊNCIA EM PROVA: baixa
Trata-se da barra superior do MS-Excel que exibe o nome da pasta de trabalho que está sendo
editada – além de identificar o software e dos botões tradicionais: Minimizar, Restaurar e Fechar.
Lembrando que, caso você dê um clique-duplo sobre a Barra de Título, ela irá maximizar a tela –
caso esteja restaurada; ou restaurar a tela – caso esteja maximizada. Além disso, é possível mover
toda a janela ao arrastar a barra de títulos com o cursor do mouse.
(CIDASC – 2017) Assinale a alternativa que permite maximizar uma janela do MS Excel
2016 em um sistema operacional Windows 10.
a) Clicar em Exibir Maximizar
b) Clicar em Arquivo Maximizar janela
c) Clicar em Exibir Redimensionar janela
d) Clicar em Arquivo Redimensionar janela
e) Duplo clique sobre a barra de título do MS Excel (barra superior)
_______________________
Comentários: para maximizar uma janela, basta um duplo-clique na Barra de Título (Letra E).
(TRE/MA – 2013) Ao se aplicar um clique duplo sobre a barra de título da janela mostrada,
esta será fechada.
_______________________
Comentários: nem precisa ver a tela: um clique duplo sobre a Barra de Título pode apenas restaurar ou maximizar (Errado).
Polícia Federal (Agente de Polícia) Informática - 2023 (Pré-Edital) 17
www.estrategiaconcursos.com.br 213
16684833781 - ALEXANDRE ALVES DE MEDEIROS
Diego Carvalho, Equipe Informática e TI, Renato da Costa, Thiago Rodrigues Cavalcanti
Aula 11
Barra de Ferramentas de Acesso Rápido
INCIDÊNCIA EM PROVA: média
O Excel é um software com uma excelente usabilidade e extrema praticidade, mas vocês hão de
concordar comigo que ele possui muitas funcionalidades e que, portanto, faz-se necessária a
utilização de uma forma mais rápida de acessar alguns recursos de uso frequente. Sabe aquele
recurso que você usa toda hora? Para isso, existe a Barra de Ferramentas de Acesso Rápido,
localizada no canto superior esquerdo – como mostra a imagem abaixo.
A princípio, a Barra de Ferramentas de Acesso Rápido contém – por padrão – as opções de Salvar,
Desfazer, Refazer e Personalizar. Porém, vocês estão vendo uma setinha bem pequenininha
apontando para baixo ao lado do Refazer? Pois é, quando clicamos nessa setinha, nós
conseguimos visualizar um menu suspenso com opções de personalização, que permite
adicionar outros comandos de uso frequente.
Observem que eu posso adicionar na minha Barra de Ferramentas opções como Novo Arquivo,
Abrir Arquivo, Impressão Rápida, Visualizar Impressão e Imprimir, Verificação Ortográfica,
Desfazer, Refazer, Classificar, Modo de Toque/Mouse, entre vários outros. E se eu for em Mais
Polícia Federal (Agente de Polícia) Informática - 2023 (Pré-Edital) 18
www.estrategiaconcursos.com.br 213
16684833781 - ALEXANDRE ALVES DE MEDEIROS
Diego Carvalho, Equipe Informática e TI, Renato da Costa, Thiago Rodrigues Cavalcanti
Aula 11
Comandos..., é possível adicionar muito mais opções de acesso rápido. Esse foi simples, não?
Vamos ver um exercício...
(PCE/RJ – 2014) A Barra de Ferramentas de Acesso Rápido do Microsoft Office 2010 vem
com comandos previamente estabelecidos que são:
(1) Desfazer
(2) Imprimir
(3) Salvar
(4) Refazer
(5) Inserir
Da relação apresentada, por padrão, existem somente os comandos:
a) 1, 2 e 3.
b) 1, 3 e 4.
c) 1, 2 e 4.
d) 2, 3 e 4.
e) 3, 4 e 5.
_______________________
Comentários: por padrão, existe Desfazer, Salvar e Refazer (Letra B).
(CRESS/GO – 2019) No Microsoft Excel 2013, o botão permite ao usuário personalizar
a barra de ferramentas de acesso rápido, incluindo ou excluindo botões de comando.
_______________________
Comentários: ao clicar nessa seta, é realmente possível personalizar a barra de ferramentas (Correto).
(CRO/PB – 2018) No Excel 2013, a barra de ferramentas de acesso rápido, por ser um
objeto-padrão desse programa, não permite que novos botões de comandos sejam
adicionados a ela.
_______________________
Comentários: a barra de ferramentas de acesso rápido é personalizável e permite que novos botões sejam adicionados ou
removidos (Errado).
Polícia Federal (Agente de Polícia) Informática - 2023 (Pré-Edital) 19
www.estrategiaconcursos.com.br 213
16684833781 - ALEXANDRE ALVES DE MEDEIROS
Diego Carvalho, Equipe Informática e TI, Renato da Costa, Thiago Rodrigues Cavalcanti
Aula 11
Faixa de Opções (Ribbon)
INCIDÊNCIA EM PROVA: média
A Faixa de Opções é aquele conjunto de opções de funcionalidades exibidas na parte superior e
agrupadas por temas para que os usuários localizem as ferramentas com mais facilidade. Existem
três componentes fundamentais na Faixa de Opções, quais sejam: Guias, Grupos e Botões de
Ação/Comandos. Basicamente, Guias são compostas por Grupos, que são compostos por Botões
de Ação ou Comandos – como mostra a imagem abaixo.
Botões de
Guias Grupos
==23087d==
Ação/Comandos
PRINCIPAIS GUIAS DO MS-EXCEL 2016
P A R E I LA FO DA
EXIBIR/ LAYOUT DA
PÁGINA INICIAL ARQUIVO REVISÃO INSERIR FÓRMULAS DADOS
EXIBIÇÃO PÁGINA
GUIAS FIXAS – EXISTEM NO MS-EXCEL, MS-WORD E MS-POWERPOINT GUIAS VARIÁVEIS
Cada guia representa uma área e contém comandos reunidos por grupos de funcionalidades em
comum. Como assim, professor? Vejam só: na Guia Página Inicial, nós temos os comandos que são
mais utilizados no Excel. Essa guia é dividida em grupos, como Área de Transferência, Fonte,
Alinhamento, Número, Estilos, Células, Edição, etc. E, dentro do Grupo, nós temos vários
comandos de funcionalidades em comum.
GUIAS
GRUPOS comandos
Por exemplo: na Guia Página Inicial, dentro do Grupo Fonte, há funcionalidades como Fonte,
Tamanho da Fonte, Cor da Fonte, Cor de Preenchimento, Bordas, Negrito, Itálico, entre outros. Já
Polícia Federal (Agente de Polícia) Informática - 2023 (Pré-Edital) 20
www.estrategiaconcursos.com.br 213
16684833781 - ALEXANDRE ALVES DE MEDEIROS
Diego Carvalho, Equipe Informática e TI, Renato da Costa, Thiago Rodrigues Cavalcanti
Aula 11
na mesma Guia Página Inicial, mas dentro do Grupo Área de Transferência, há funcionalidades
como Copiar, Colar, Recortar e Pincel de Formatação. Observem que os comandos são todos
referentes ao tema do Grupo em que estão inseridos. Bacana?
Por fim, é importante dizer que a Faixa de Opções é ajustável de acordo com o tamanho disponível
de tela; ela é inteligente, no sentido de que é capaz de exibir os comandos mais utilizados; e ela é
personalizável, isto é, você pode escolher quais guias, grupos ou comandos devem ser exibidas
ou ocultadas e, inclusive, exibir e ocultar a própria Faixa de Opções, criar novas guias ou novos
grupos, importar ou exportar suas personalizações, etc – como é mostrado na imagem abaixo.
Por outro lado, não é possível personalizar a redução do tamanho da sua faixa de opções ou o
tamanho do texto ou os ícones na faixa de opções. A única maneira de fazer isso é alterar a resolução
de vídeo, o que poderia alterar o tamanho de tudo na sua página. Além disso, suas personalizações
se aplicam somente para o programa do Office que você está trabalhando no momento (Ex:
personalizações do Word não alteram o Excel).
A GUIA ARQUIVO não pode ser personalizada (posicionamento, ocultação, exibição,
opções, entre outros) como o restante das outras guias do excel.
Polícia Federal (Agente de Polícia) Informática - 2023 (Pré-Edital) 21
www.estrategiaconcursos.com.br 213
16684833781 - ALEXANDRE ALVES DE MEDEIROS
Diego Carvalho, Equipe Informática e TI, Renato da Costa, Thiago Rodrigues Cavalcanti
Aula 11
Barra de Fórmulas
INCIDÊNCIA EM PROVA: média
Pessoal, fórmulas são expressões que formalizam relações entre termos. A Barra de Fórmulas do
Excel serve para que você insira alguma função que referencia células de uma ou mais planilhas
da mesma pasta de trabalho ou até mesmo de uma pasta de trabalho diferente. Na imagem
abaixo, podemos ver que já existem funções pré-definidas à disposição do usuário. Se você quiser
fazer, por exemplo, a soma de números de um intervalo de células, poderá utilizar a função SOMA.
BARRA DE FÓRMULAS
Observem que a Barra de Fórmulas possui três partes: à esquerda, temos a Caixa de Nome, que
exibe o nome da célula ativa ou nome do intervalo selecionado; no meio, temos três botões que
permitem cancelar, inserir valores e inserir funções respectivamente; à direita temos uma caixa que
apresenta valores ou funções aplicados. É importante ressaltar que podemos criar nossas
próprias fórmulas, mas não se preocupem com isso agora. Veremos em detalhes mais à frente...
Polícia Federal (Agente de Polícia) Informática - 2023 (Pré-Edital) 22
www.estrategiaconcursos.com.br 213
16684833781 - ALEXANDRE ALVES DE MEDEIROS
Diego Carvalho, Equipe Informática e TI, Renato da Costa, Thiago Rodrigues Cavalcanti
Aula 11
Planilha Eletrônica
INCIDÊNCIA EM PROVA: média
Quando pensamos numa planilha automaticamente surge na mente a imagem de uma tabela.
Ambos são dispostos em linhas e colunas, a principal diferença é que as tabelas (como as de um
editor de textos) apenas armazenam os dados para consulta, enquanto que as planilhas processam
os dados, utilizando fórmulas e funções matemáticas complexas, gerando resultados precisos e
informações mais criteriosas.
GALERA, isso é uma Pasta de trabalho!
ISSO SÃO PLANILHAS CONTIDAS NA PASTA DE TRABALHO!
Quando se cria um novo arquivo no Excel, ele é chamado – por padrão – de Pasta1. No Windows,
uma pasta é um diretório, isto é, um local que armazena arquivos – totalmente diferente do
significado que temos no Excel. Portanto, muito cuidado! No MS-Excel, uma Pasta de Trabalho
é um documento ou arquivo que contém planilhas. Para facilitar o entendimento, vamos
comparar com o Word...
Nomenclatura do MS-WORD Nomenclatura do MS-EXCEL
Documento Pasta
Polícia Federal (Agente de Polícia) Informática - 2023 (Pré-Edital) 23
www.estrategiaconcursos.com.br 213
16684833781 - ALEXANDRE ALVES DE MEDEIROS
Diego Carvalho, Equipe Informática e TI, Renato da Costa, Thiago Rodrigues Cavalcanti
Aula 11
Página Planilha
Notem na imagem acima que eu possuo uma Pasta de Trabalho chamado Pasta1 que possui 5
Planilhas: Planilha1, Planilha2, Planilha3, Planilha4 e Planilha5 – esses nomes podem ser
modificados. Como cada Pasta de Trabalho contém uma ou mais planilhas, você pode organizar
vários tipos de informações relacionadas em um único arquivo. Ademais, é possível criar quantas
planilhas em uma pasta de trabalho a memória do seu computador conseguir.
Observem que os nomes das planilhas aparecem nas guias localizadas na parte
inferior da janela da pasta de trabalho. Para mover-se entre as planilhas, basta
clicar na guia da planilha na qual você deseja e seu nome ficará em negrito e de
cor verde. Eu gosto de pensar na Pasta de Trabalho como uma pasta física em
que cada papel é uma planilha. Mais fácil, não é?
PRINCIPAIS FORMATOS DE PASTAS DE TRABALHO
.XLS Excel 97-2003
.XLSX Versões Posteriores
PLANILHAS ELETRÔNICAS1
MÁXIMO DE LINHAS 1.048.576
MÁXIMO DE COLUNAS 16.384
máximo de caracteres por célula 32.767
(Polícia Federal – 2018) Devido à capacidade ilimitada de linhas de suas planilhas, o
aplicativo Excel pode ser utilizado como um banco de dados para tabelas com mais de
um milhão de registros.
_______________________
Comentários: na verdade, ele possui uma capacidade limitada de linhas e colunas (Errado).
(TRF – 2011) Uma novidade muito importante no Microsoft Office Excel 2007 é o
tamanho de cada planilha de cálculo, que agora suporta até:
1
O formato .xlsx suporta um número maior de linhas por planilha que o formato .xls, que permite até 65.536 linhas e 256 colunas.
Polícia Federal (Agente de Polícia) Informática - 2023 (Pré-Edital) 24
www.estrategiaconcursos.com.br 213
16684833781 - ALEXANDRE ALVES DE MEDEIROS
Diego Carvalho, Equipe Informática e TI, Renato da Costa, Thiago Rodrigues Cavalcanti
Aula 11
a) 131.072 linhas.
b) 262.144 linhas.
c) 524.288 linhas.
d) 1.048.576 linhas.
e) 2.097.152 linhas.
_______________________
Comentários: ele suporta 1.048.576 linhas no formato .xlsx (Letra D)
Em uma planilha eletrônica, teremos linhas e colunas dispostas de modo que seja possível inserir e
manipular informações dessa tabela com o cruzamento desses dois elementos. No MS-Excel, as
linhas são identificadas por meio de números localizados no canto esquerdo da planilha
eletrônica. Observem na imagem a seguir que eu selecionei a Linha 4 para deixar mais clara a
visualização. Vejam só...
Já as colunas são identificadas por meio de letras localizadas na parte superior. Observem na
imagem abaixo que eu selecionei a Coluna B para deixar mais clara a visualização.
Polícia Federal (Agente de Polícia) Informática - 2023 (Pré-Edital) 25
www.estrategiaconcursos.com.br 213
16684833781 - ALEXANDRE ALVES DE MEDEIROS
Diego Carvalho, Equipe Informática e TI, Renato da Costa, Thiago Rodrigues Cavalcanti
Aula 11
Finalmente, a célula é a unidade de uma planilha formada pela intersecção de uma linha com
uma coluna na qual você pode armazenar e manipular dados. É possível inserir um valor
constante (uma célula pode conter até 32.767 caracteres) ou uma fórmula matemática. Observem
na imagem abaixo que minha planilha possui várias células, sendo que a célula ativa, ou seja, aquela
que está selecionada no momento, é a célula de endereço B5.
Vamos entender isso melhor? O endereço de uma célula é formado pelas letras de sua coluna e pelos
números de sua linha. Por exemplo, na imagem acima, a célula ativa está selecionada na Coluna B
e na Linha 5, logo essa é a Célula B5. Se fosse a Coluna AF2 e a Linha 450, seria a Célula AF450.
Observem que a Caixa de Nome sempre exibe qual célula está ativa no momento e, sim, sempre
sempre sempre haverá uma célula ativa a qualquer momento. Entendido?
Por fim, vamos falar um pouco sobre Intervalo de Células. Como é isso, Diego? Galera, é comum
precisar manipular um conjunto ou intervalo de células e, não, uma única célula. Nesse caso, o
2
A próxima coluna a ser criada após a Coluna Z é a Coluna AA, depois AB, AC, AD, ..., até XFD.
Polícia Federal (Agente de Polícia) Informática - 2023 (Pré-Edital) 26
www.estrategiaconcursos.com.br 213
16684833781 - ALEXANDRE ALVES DE MEDEIROS
Diego Carvalho, Equipe Informática e TI, Renato da Costa, Thiago Rodrigues Cavalcanti
Aula 11
endereço desse intervalo é formado pelo endereço da primeira célula (primeira célula à esquerda),
dois pontos (:) e pelo endereço da última célula (última célula à direita). No exemplo abaixo, temos
o Intervalo A1:C4.
É possível dar nomes a um intervalo! Para tal, basta selecionar
o intervalo e digitar o nome desejado na Caixa de Nome e
pressionar ENTER. Utilizando valores absolutos, é possível
utilizar uma função, tendo como argumento o nome do
intervalo. No exemplo ao lado, eu nomeei um intervalo de
valores aleatórios como “Estrategia” e no campo da fórmula
foi colocado o nome como argumento. Vamos resumir...
LINHAS
CÉLULA ATIVA
COLUNAS
É importante mencionar quais formatos são suportados pelo MS-Excel...
FORMATOS SUPORTADOS PELO EXCEL
.xlsx .xlsm .xlsb .xltx .xltm .xls
.xlt .xml .xlam .xla .xlw .xlr
.prn .txt .csv .dif .slk .dbf
.ods .pdf .xps
Precisamos falar sobre .csv! Galera, esse é um formato de arquivo fundamental para a
transferência de informações entre aplicativos diferentes. Todos sabemos que o MS-Excel é bam-
bam-bam quando se trata de ferramenta de planilhas. É disparado o mais utilizado do mercado,
Polícia Federal (Agente de Polícia) Informática - 2023 (Pré-Edital) 27
www.estrategiaconcursos.com.br 213
16684833781 - ALEXANDRE ALVES DE MEDEIROS
Diego Carvalho, Equipe Informática e TI, Renato da Costa, Thiago Rodrigues Cavalcanti
Aula 11
tanto que cai até em concurso público! No entanto, existem outras alternativas como Google
Sheets, Apple Numbers e LibreOffice Calc.
Todas essas ferramentas são capazes de abrir arquivos em formato .xlsx, no entanto o bonitão do
MS-Excel nem sempre abre arquivos nos formatos nativos dessas outras ferramentas. Ocorre que,
por vezes, não é legal ficar refém de um formato proprietário de uma empresa (seja ela qual for,
Google, Apple ou Microsoft). O ideal seria ter um formato aberto que pudesse ser aceito por todas
as ferramentas de planilha. E não é que ele existe? Trata-se do CSV (Comma Separated Values).
Ele basicamente é um formato de dados tabulares (linhas e colunas) em um arquivo de texto
simples cuja denominação – em português – significa “valores separados por vírgula”. Como assim,
Diego? Isso significa que os campos de dados indicados neste formato normalmente são separados
por um delimitador. Em geral, utiliza-se a vírgula para separar os valores, mas é possível utilizar
também ponto-e-vírgula, tecla espaço, tecla tab, barra vertical, entre outros.
Vamos ver na prática? À esquerda, temos diversos dados sobre carros dos anos noventa (melhores
carros da vida!). Essa planilha pode ser representada em .csv como é apresentado à direita. Você
pode salvar uma planilha como um arquivo .csv e pode abrir um arquivo .csv como uma planilha.
O MS-Excel inclusive possui uma ferramenta que permite importar dados nesse formato realizando
diversas configurações de quantidades de colunas, delimitadores, tipos de valores, entre outros.
(SEFIN/RO – 2018) Analise o conteúdo do arquivo de texto, a seguir.
2015;Mercedes Benz;E350;12000;62000
Polícia Federal (Agente de Polícia) Informática - 2023 (Pré-Edital) 28
www.estrategiaconcursos.com.br 213
16684833781 - ALEXANDRE ALVES DE MEDEIROS
Diego Carvalho, Equipe Informática e TI, Renato da Costa, Thiago Rodrigues Cavalcanti
Aula 11
2013;Ford;Focus;25500;21000
2004;Toyota;Corolla;127000;18000
Assinale a opção que indica o padrão de formato de dados utilizado nesse arquivo:
a) ANSI
b) CSV
c) HTM
d) UFT-8
e) XML
______________________
Comentários: nota-se que se trata de um arquivo de texto com um conjunto de valores separados por um delimitador – no caso,
trata-se do ponto-e-vírgula. Logo, a questão se refere ao formato .csv (Letra B).
(Prefeitura de Niterói/RJ – 2015) Carlos pretende carregar numa planilha MS Excel os
dados dos contatos registrados em seu e-mail. Depois de investigar como obter e gravar
esses dados num arquivo, Carlos descobriu que poderia optar por diferentes formatos de
gravação. Um formato que torna muito fácil a posterior importação de dados pelas
planilhas é conhecido como:
a) .csv
b) .docx
c) .html
d) .pdf
e) .pptx
______________________
Comentários: o formato de arquivo que torna fácil a importação de dados pelas planilhas é o .csv (Letra A).
(Prefeitura de Paulínia/SP – 2016) Rafael preparou uma planilha no MS Excel 2010 que
deve ser enviada para Maria, cujo computador não tem o MS Office instalado. Para que
Maria possa visualizar os dados gravados na planilha por meio do utilitário “Bloco de
Notas”, do Windows 7, Rafael deve gravar uma nova versão da sua planilha com um tipo
diferente. Assinale a opção que indica o tipo mais adequado.
a) CSV (separado por vírgulas) (*.csv)
b) Documento XPS (*.xps)
c) Página da Web (*.htm;*.html)
d) Planilha OpenDocument (*.ods)
e) Planilha XML 2003 (*.xml)
______________________
Comentários: o computador de Maria não possui MS-Office, mas ela pode acessar os dados por meio do Bloco de Notas caso o
arquivo esteja salvo no formato .csv (Letra A).
Polícia Federal (Agente de Polícia) Informática - 2023 (Pré-Edital) 29
www.estrategiaconcursos.com.br 213
16684833781 - ALEXANDRE ALVES DE MEDEIROS
Diego Carvalho, Equipe Informática e TI, Renato da Costa, Thiago Rodrigues Cavalcanti
Aula 11
Guia de Planilhas
INCIDÊNCIA EM PROVA: baixíssima
Trata-se da barra que permite selecionar, criar, excluir, renomear, mover, copiar, exibir/ocultar,
modificar a cor de planilhas eletrônicas.
Rolagem de planilhas Planilhas atuais Nova planilha
Barra de Exibição
INCIDÊNCIA EM PROVA: baixíssima
A penúltima parte da tela é a Barra de Exibição, que apresenta atalhos para os principais modos de
exibição e permite modificar o zoom da planilha.
Barra de Status
INCIDÊNCIA EM PROVA: baixíssima
A Barra de Status, localizada na região mais inferior, exibe – por padrão – o status da célula, atalhos
de modo de exibição e o zoom da planilha. Existem quatro status principais:
STATUS DESCRIÇÃO OBSERVAÇÃO
Em geral, esse é o status mais comum.
PRONTO Para indicar um estado genérico;
Para indicar a espera pela entrada Exibido quando você seleciona uma célula e começa a digitar ou
DIGITE
de algum dado em uma célula quando pressiona F2 duas vezes.
Para indicar a edição de algum Exibido quando você clica duas vezes em uma célula, ou quando
EDITA
dado em uma célula pressionar F2 para que você possa inserir ou editar dados.
Polícia Federal (Agente de Polícia) Informática - 2023 (Pré-Edital) 30
www.estrategiaconcursos.com.br 213
16684833781 - ALEXANDRE ALVES DE MEDEIROS
Diego Carvalho, Equipe Informática e TI, Renato da Costa, Thiago Rodrigues Cavalcanti
Aula 11
Para indicar o modo de seleção de Exibido quando você inicia uma fórmula clica nas células que se
APONTE
célula de uma fórmula deseja incluir na fórmula.
Os Atalhos de Modo de Exibição exibem o Modo de Exibição Normal, Modo de Exibição de Layout
de Página e botões de Visualização de Quebra de Página. Por fim, o zoom permite que você
especifique o percentual de ampliação que deseja utilizar. Calma, ainda não acabou! Agora vem a
parte mais legal da Barra de Status. Acompanhem comigo o exemplo abaixo: eu tenho uma linha
com nove colunas (A a I) enumeradas de 1 a 9.
Quando eu seleciono essas nove colunas, a barra de status
automaticamente já me mostra a Média Aritmética Simples, a
Quantidade e o Somatório dos valores armazenados nessas
células. Vejam que ele imediatamente já colocou na Barra de
Status a Média: 5, Contagem: 9 e Soma: 45. Bacana, não é? A
maioria das pessoas não conhece essa funcionalidade.
No entanto, como quase tudo que nós vimos, isso também pode
ser personalizado – é possível colocar outras funcionalidades na
Barra de Status, como mostra a imagem ao lado. Pronto! Nós
terminamos de varrer toda a tela básica do Excel. Agora é hora de
entender a faixa de opções. Essa parte é mais para consulta, porque
não cai com muita frequência. Fechado?
Polícia Federal (Agente de Polícia) Informática - 2023 (Pré-Edital) 31
www.estrategiaconcursos.com.br 213
16684833781 - ALEXANDRE ALVES DE MEDEIROS
Diego Carvalho, Equipe Informática e TI, Renato da Costa, Thiago Rodrigues Cavalcanti
Aula 11
FAIXA DE OPÇÕES
Conceitos Básicos
INCIDÊNCIA EM PROVA: baixa
Galera, esse tópico é mais para conhecer a Faixa de Opções – recomendo fazer uma leitura vertical
aqui. Fechado? Bem... quando inicializamos o Excel, a primeira coisa que visualizamos é a imagem
a seguir. O que temos aí? Nós temos uma lista de arquivos abertos recentemente e uma lista de
modelos pré-fabricados e disponibilizados para utilização dos usuários. Caso eu não queira
utilizar esses modelos e queira criar o meu do zero, basta clicar em Pasta de Trabalho em Branco.
De acordo com a Microsoft, os modelos fazem a maior parte da configuração e o design do trabalho
para você, dessa forma você poderá se concentrar apenas nos dados. Quando você abre o MS-
Excel, são exibidos modelos para orçamentos, calendários, formulários, relatórios, chaves de
competição e muito mais. É sempre interessante buscar um modelo pronto para evitar de fazer
algo que já existe. Bacana?
Polícia Federal (Agente de Polícia) Informática - 2023 (Pré-Edital) 1 32
27213
www.estrategiaconcursos.com.br
16684833781 - ALEXANDRE ALVES DE MEDEIROS
Diego Carvalho, Equipe Informática e TI, Renato da Costa, Thiago Rodrigues Cavalcanti
Aula 11
Guia Arquivo
INCIDÊNCIA EM PROVA: média
Olha eu aqui!
Ao clicar na Guia Arquivo, é possível ver o modo de exibição chamado Backstage. Esse modo de
exibição é o local em que se pode gerenciar arquivos. Em outras palavras, é tudo aquilo que você
faz com um arquivo, mas não no arquivo. Dá um exemplo, professor? Bem, é possível obter
informações sobre o seu arquivo; criar um novo arquivo; abrir um arquivo pré-existente; salvar,
imprimir, compartilhar, exportar, publicar ou fechar um arquivo – além de diversas configurações.
Caso se clique em Proteger Pasta de Trabalho, é possível:
marcá-la como final, não permitindo novas modificações –
apenas leitura; criptografá-la com senha; protegê-la, de forma
que se tenha controle sobre todas as alterações realizadas;
proteger apenas sua estrutura, isto é, dados podem ser
modificados, mas a estrutura deve permanecer intacta;
restringir acesso às pessoas e impedi-las de editar, copiar ou
imprimir; e adicionar uma Assinatura Digital que garanta sua
integridade por meio de uma assinatura digital invisível.
Na seção de Informações, pode-se Inspecionar Pasta de
Trabalho, que possibilitam inspecionar documentos,
verificar questões de acessibilidade para pessoas com
necessidades especiais, além de verificar problemas de
compatibilidade de recursos entre versões do Excel. Bacana?
Ainda na seção de Informações, nós temos a parte de
Gerenciar Pasta de Trabalho. Esse ponto é extremamente útil!
Sabe quando você cria um arquivo, faz várias modificações, mas
esquece de salvar? Pois é, o coração dispara e você se
desespera, mas ainda há esperança!
Se a opção de Auto-Recuperação estiver habilitada, o Excel poderá salvar automaticamente
versões de seu arquivo em períodos específicos (em minutos) enquanto você trabalha nele. E,
claro, você pode excluir todas as Pastas de Trabalho que não tenham sido salvas. Para finalizar, nós
temos Opções de Exibição do Navegador, que permite controlar o que usuários podem ver quando
uma pasta de trabalho é exibida na web por meio de um navegador. Vamos ver outras opções...
Polícia Federal (Agente de Polícia) Informática - 2023 (Pré-Edital) 2 33
27213
www.estrategiaconcursos.com.br
16684833781 - ALEXANDRE ALVES DE MEDEIROS
Diego Carvalho, Equipe Informática e TI, Renato da Costa, Thiago Rodrigues Cavalcanti
Aula 11
informação
A opção Informações
apresenta diversas informações
a respeito de uma pasta de
trabalho, tais como: Tamanho,
Título, Marca e Categoria. Além
disso, temos Data de Última
Atualização, Data de Criação e
Data de Última Impressão.
Ademais, temos a informações
do autor que criou a Pasta de
Trabalho, quem realizou a
última modificação. É possível
também proteger uma pasta de
trabalho, inspecioná-la,
gerenciá-la, entre outros.
NOVO
A opção Novo apresenta uma
lista de arquivos abertos
recentemente e também temos
uma lista de modelos pré-
fabricados e disponibilizados
para utilização dos usuários.
Caso o usuário não queira
utilizar nenhum desses modelos
predefinidos e deseje criar o seu
próprio arquivo absolutamente
do zero, basta clicar na primeira
opção, chamada Pasta de
Trabalho em Branco – conforme
apresenta a imagem ao lado.
ABRIR
A opção Abrir permite abrir
pastas de trabalho existentes.
Você pode pesquisar em seu
computador por pastas de
trabalho editadas
recentemente; você pode
pesquisar documentos
compartilhados com você; você
pode pesquisar documentos
compartilhados no OneDrive;
pode pesquisar documentos no
seu computador; e você pode
adicionar locais para salvar na
nuvem.
Polícia Federal (Agente de Polícia) Informática - 2023 (Pré-Edital) 3 34
27213
www.estrategiaconcursos.com.br
16684833781 - ALEXANDRE ALVES DE MEDEIROS
Diego Carvalho, Equipe Informática e TI, Renato da Costa, Thiago Rodrigues Cavalcanti
Aula 11
SALVAR/SALVAR COMO
A opção Salvar permite salvar
modificações em uma pasta de
trabalho existente. A opção
Salvar Como permite salvar
uma nova pasta de trabalho em
diretórios recentes; salvar a
pasta de trabalho no OneDrive;
salvar a pasta de trabalho em
um local no computador; salvar
a pasta de trabalho em um
outro local que você desejar no
seu computador.
==23087d==
IMPRIMIR
A opção Imprimir permite
imprimir a pasta de trabalho
inteira, planilhas específicas ou
simplesmente uma seleção;
permite configurar a
quantidade de cópias; permite
escolher qual impressora será
utilizada; permite configurar a
impressão, escolhendo
formato, orientação,
dimensionamento e margem da
página. Além disso, permite
escolher se a impressão
ocorrerá em ambos os lados do
papel ou apenas em um.
COMPARTILHAR
A opção Compartilhar permite
fazer o upload de uma pasta de
trabalho no OneDrive (nuvem)
ou enviá-la como um anexo de
um e-mail. Já a opção Exportar
permite exportar uma pasta de
trabalho com o formato PDF ou
XPS.
Polícia Federal (Agente de Polícia) Informática - 2023 (Pré-Edital) 4 35
27213
www.estrategiaconcursos.com.br
16684833781 - ALEXANDRE ALVES DE MEDEIROS
Diego Carvalho, Equipe Informática e TI, Renato da Costa, Thiago Rodrigues Cavalcanti
Aula 11
PUBLICAR E FECHAR
A opção Publicar permite
publicar uma pasta de trabalho
no Power BI. O que é isso,
professor? É uma ferramenta de
Business Intelligence da
Microsoft que permite gerar
relatórios visuais avançados e
painéis a partir de pastas de
trabalho. Já a opção Fechar
permite fechar a pasta de
trabalho aberta atualmente.
CONTA
A opção Conta permite
visualizar diversas informações
sobre a conta do usuário, tais
como: nome de usuário, foto,
plano de fundo e tema do
Office, serviços conectados (Ex:
OneDrive), gerenciar conta,
atualizações do Office,
informações sobre o Excel,
novidades e atualizações
instaladas. Já a opção
Comentários permite escrever
comentários a respeito do
software – podem ser elogios,
críticas ou sugestões.
OPÇÕES
A opção Opções é talvez a mais
importante do Excel. É possível
realizar dezenas de
configurações sobre fórmulas,
dados, revisão de texto,
salvamento, idioma, facilidade
de acesso, personalizações,
suplementos e confiabilidade.
Bacana? Vamos seguir...
Polícia Federal (Agente de Polícia) Informática - 2023 (Pré-Edital) 5 36
27213
www.estrategiaconcursos.com.br
16684833781 - ALEXANDRE ALVES DE MEDEIROS
Diego Carvalho, Equipe Informática e TI, Renato da Costa, Thiago Rodrigues Cavalcanti
Aula 11
Guia Página Inicial
INCIDÊNCIA EM PROVA: baixa
Olha eu aqui!
Grupo Área de Transferência
GRUPO: ÁREA DE TRANSFERÊNCIA
OPÇÃO ATALHO DESCRIÇÃO
Permite transferir um item da Área de Transferência para o seu local de
Colar CTRL + V
destino.
Permite retirar um item de seu local de origem e transferi-lo para Área
Recortar CTRL + X de Transferência.
Permite copiar um item de seu local de origem para Área de
Copiar CTRL + C
Transferência.
Permite copiar configurações de formatação de uma célula ou intervalo
Pincel de Formatação -
de células e aplicar em seu local de destino.
Grupo Fonte
GRUPO: FONTE
OPÇÃO ATALHO DESCRIÇÃO
Fonte - Selecionar uma nova fonte para o seu texto.
Tamanho da Fonte - Mudar o tamanho do texto.
Aumentar Tamanho da Fonte - Tornar o texto um pouco maior.
Diminuir Tamanho da Fonte - Tornar o texto um pouco menor.
Negrito CTRL + N Colocar o texto em negrito.
Itálico CTRL + I Aplicar itálico ao texto.
Polícia Federal (Agente de Polícia) Informática - 2023 (Pré-Edital) 6 37
27213
www.estrategiaconcursos.com.br
16684833781 - ALEXANDRE ALVES DE MEDEIROS
Diego Carvalho, Equipe Informática e TI, Renato da Costa, Thiago Rodrigues Cavalcanti
Aula 11
Sublinhado CTRL + S Sublinhar o texto.
Borda - Insere bordas no texto.
Cor do Preenchimento - Aplicar cor ao plano de fundo de células para destacá-las.
Cor da Fonte - Mudar a cor do texto.
Grupo Alinhamento
GRUPO: ALINHAMENTO
OPÇÃO ATALHO DESCRIÇÃO
Alinha em Cima - Alinhar o texto à parte superior.
Alinhar no Meio - Alinhar o texto de modo que fique centralizado na vertical.
Alinhar Embaixo - Alinhar o texto à parte inferior.
Alinhar à Esquerda - Alinhar o conteúdo à esquerda.
Centralizar - Centralizar o conteúdo.
Alinhar à Direita - Alinhar o conteúdo à direita.
Orientação - Girar o texto na diagonal ou na vertical.
Diminuir Recuo - Mover o conteúdo aproximando-o da borda da célula.
Aumentar Recuo - Mover o conteúdo afastando-o da borda da célula.
Quebrar texto automatic. - Quebrar texto em linhas para poder vê-lo integralmente.
Mesclar e Centralizar - Combinar e centralizar o conteúdo das células selecionadas.
Grupo Número
GRUPO: NÚMERO
OPÇÃO ATALHO DESCRIÇÃO
Formato de célula - Escolher o formato das células como %, moeda, data ou hora.
Formato de Número de Cont. - Formatar o valor como dólar, euro ou outra moeda.
Estilo de porcentagem CTRL + SHIFT + % Formatar como uma porcentagem.
Separador de Milhares - Formatar como um separador de milhar.
Aumentar Casas Decimais - Mostrar mais casas decimais para obter um valor mais exato.
Diminuir Casas Decimais - Mostrar menos casas decimais.
Grupo Estilos
Polícia Federal (Agente de Polícia) Informática - 2023 (Pré-Edital) 7 38
27213
www.estrategiaconcursos.com.br
16684833781 - ALEXANDRE ALVES DE MEDEIROS
Diego Carvalho, Equipe Informática e TI, Renato da Costa, Thiago Rodrigues Cavalcanti
Aula 11
GRUPO: ESTILOS
OPÇÃO ATALHO DESCRIÇÃO
Identificar tendências e padrões nos dados usando barras, cores e ícones
Formatação Condicional -
para realçar os valores importantes.
Converta rapidamente um intervalo de célula em uma tabela com seu
Formatar como Tabela - próprio estilo.
Um estilo colorido é um jeito excelente de destacar os dados
Estilos de Célula -
importantes na planilha.
Vamos falar agora sobre Formatação Condicional! Galera, esse recurso pode ser utilizado para
realçar determinadas células, enfatizar valores incomuns, associar ícones ilustrativos a valores,
formatação de valores exclusivos ou duplicados, visualizar dados usando Barras de Dados, Escalas
de Cor e Conjuntos de Ícones baseados em critérios específicos, entre outros. Enfim... ele é utilizado
sempre que você precisa modificar a formatação de uma célula dada uma condição especificada.
Galera, vou dar um exemplo de como eu uso a formatação condicional! Eu tenho uma planilha em
que eu controle minhas finanças pessoais. Eu coloco uma meta de economia de uma certa quantia
por mês e insiro uma regra que diz: se eu conseguir economizar um valor acima da minha meta,
formate a célula com o fundo verde (indicando que eu consegui!); se eu não conseguir economizar
um valor acima da minha meta, formate a célula com a cor vermelha (indicando que eu vacilei!).
Polícia Federal (Agente de Polícia) Informática - 2023 (Pré-Edital) 8 39
27213
www.estrategiaconcursos.com.br
16684833781 - ALEXANDRE ALVES DE MEDEIROS
Diego Carvalho, Equipe Informática e TI, Renato da Costa, Thiago Rodrigues Cavalcanti
Aula 11
Professor, eu não entendi qual é a vantagem! Você não poderia fazer isso manualmente? Essa é a
grande vantagem! Eu insiro a regra e o MS-Excel faz a formatação automaticamente para mim!
Imagine que eu tenha centenas de milhares de dados na minha planilha. Já pensou ter que formatar
automaticamente cada célula que obedecesse a um critério? Pois é, é inviável, mas não se preocupe...
a formatação condicional faz isso por vocês :)
Enfim... entenderam por que é uma formatação condicional? Porque uma ou mais células terá sua
formatação modificada dependendo de uma condição. No meu exemplo, foi algo bem simples. No
entanto, é possível fazer diversas formatações diferente: inserir ícones, colocar efeitos de cor, entre
outros! Além disso, existem diversas regras prontas, mas você pode criar a sua própria regra
também. Entendido? Vamos ver algumas questões...
Grupo Células
GRUPO: CÉLULAS
OPÇÃO ATALHO DESCRIÇÃO
Adicione novas células, linhas ou colunas à sua pasta de trabalho. Para
Inserir - inserir várias linhas ou colunas ao mesmo tempo, selecione várias linhas
ou colunas na planilha e clique em inserir.
Excluir células, linhas, colunas ou planilhas da sua pasta de trabalho.
Excluir - Para excluir várias linhas ou colunas ao mesmo tempo, selecione várias
linhas ou colunas na planilha e clique em Excluir.
Alterar a altura da linha ou a largura da coluna, organizar planilhas ou
Formatar - proteger/ocultar células.
Grupo Edição
GRUPO: EDIÇÃO
OPÇÃO ATALHO DESCRIÇÃO
Totalização automática. O total aparecerá após as células selecionadas
AutoSoma ALT + = (outras fórmulas podem ser configuradas).
Continue uma série ou um padrão nas células vizinhas, em qualquer
Preencher - direção.
Polícia Federal (Agente de Polícia) Informática - 2023 (Pré-Edital) 9 40
27213
www.estrategiaconcursos.com.br
16684833781 - ALEXANDRE ALVES DE MEDEIROS
Diego Carvalho, Equipe Informática e TI, Renato da Costa, Thiago Rodrigues Cavalcanti
Aula 11
Exclua tudo da célula ou remova apenas formatação, conteúdo,
Limpar - comentários ou hiperlinks.
Organize seus dados para facilitar a análise. Você pode classificar os
Classificar e Filtrar - dados selecionados de menor para maior, maior para menor ou filtrar
valores específicos.
É possível usar as opções de pesquisa avançada para substituir texto,
Localizar e Selecionar - saltar diretamente para um ponto específico ou selecionar outras
maneiras de restringir a pesquisa.
Guia Inserir
INCIDÊNCIA EM PROVA: baixa
Olha eu aqui!
Grupo Tabelas
GRUPO: TABELAS
OPÇÃO ATALHO DESCRIÇÃO
Organize e resuma facilmente dados complexos em uma Tabela
Tabela Dinâmica - Dinâmica. Você pode clicar duas vezes um valor para ver quais valores
específicos compõem o total resumido.
Trata-se de uma recomendação de uma Tabela Dinâmica para resumir
Tabelas Dinâmicas
- dados complexos, podendo obter um conjunto personalizado de tabelas
Recomendadas dinâmicas que o sistema presume que se ajustarão aos seus dados.
Crie uma tabela para organizar e analisar dados relacionados. As tabelas
CTRL + ALT +
Tabela T
facilitam a classificação, filtragem e formação dos dados em uma
planilha.
Grupo Ilustrações
GRUPO: ILUSTRAÇÕES
Polícia Federal (Agente de Polícia) Informática - 2023 (Pré-Edital) 10 41
27213
www.estrategiaconcursos.com.br
16684833781 - ALEXANDRE ALVES DE MEDEIROS
Diego Carvalho, Equipe Informática e TI, Renato da Costa, Thiago Rodrigues Cavalcanti
Aula 11
OPÇÃO ATALHO DESCRIÇÃO
Insira imagens do seu computador ou de outros computadores a que
Imagens - você está conectado.
Encontre e insira imagens de várias fontes online.
Imagens Online -
Insira formas prontas, como círculos, quadrados e setas.
Formas -
Insira um ícone para se comunicar visualmente usando símbolos.
Ícones -
Inserir um modelo 3d para que você possa girá-lo e ver todos os ângulos.
Modelos 3D -
Inserir um Elemento Gráfico Insira um elemento gráfico SmartArt para comunicar informações
-
SmartArt visualmente (Ex: listas gráficas, diagramas, gráficos complexos, etc).
Adicione aos documentos rapidamente um instantâneo de qualquer
Tirar um Instantâneo -
janela que esteja aberta na sua área de trabalho.
Grupo Suplementos
GRUPO: SUPLEMENTOS
OPÇÃO ATALHO DESCRIÇÃO
Navegar na Office Store: Explore os suplementos na Office Store.
Loja -
Inserir um Suplemento: Insira um suplemento e use a Web para
Meus Suplementos - aprimorar seu trabalho.
Grupo Gráficos
GRUPO: GRÁFICOS
OPÇÃO ATALHO DESCRIÇÃO
Selecione dados na sua planilha e clique neste botão para obter um
Gráficos Recomendados - conjunto personalizado de gráficos que achamos que se ajustarão
melhor aos seus dados.
Inserir Gráfico de Colunas ou São usados para comparar visualmente valores entre algumas
-
de Barras categorias.
Polícia Federal (Agente de Polícia) Informática - 2023 (Pré-Edital) 11 42
27213
www.estrategiaconcursos.com.br
16684833781 - ALEXANDRE ALVES DE MEDEIROS
Diego Carvalho, Equipe Informática e TI, Renato da Costa, Thiago Rodrigues Cavalcanti
Aula 11
Usar esse tipo de gráfico para comparar partes como um todo, ou
Inserir Gráfico de Hierarquia - quando várias colunas de categorias formam uma hierarquia.
Clique na seta para ver os diferentes tipos de gráficos de cascata ou de
Inserir Gráfico de Cascata ou
- ações disponíveis e posicione o ponteiro sobre os ícones para ver uma
Ações visualização do documento.
Usado para usar tendências ao longo do tempo (anos, meses e dias) ou
Inserir Gráfico de Linhas ou
- categorias.
de Áreas
Usado para mostrar a análise estatística dos dados.
Inserir Gráficos de
-
Estatística
Usado para realçar tipos diferentes de informações. Use esta opção
Inserir Gráfico de
- quando o intervalo de valores no gráfico variar muito ou quando você
Combinação tiver tipos de dados mistos.
Usado para mostrar proporções de um todo. Use-o quando o total de
Inserir Gráfico de Pizza ou de
- seus números for 100%.
Rosca
Usado para mostrar o relacionamento entre conjunto de valores.
Inserir Gráfico de Dispersão
-
(X,Y) ou de Bolha
Clique na seta para ver os diferentes tipos de gráficos de superfície ou
Inserir Gráfico de Superfície
- radar disponíveis e pause o ponteiro nos ícones para ter uma
ou Radar visualização no seu documento.
Usado para comparar valores e mostrar categorias entre regiões
Inserir Gráfico de Mapa - geográficas.
Use os Gráficos Dinâmicos para resumir os dados graficamente e
Gráfico Dinâmico - explorar dados complicados.
Grupo Tours
GRUPO: TOURS
OPÇÃO ATALHO DESCRIÇÃO
Veja seus dados geográficos em um mapa 3D, visualizando ao longo do
Mapa 3D - tempo. Explore-o para ter ideias, animar mudanças ao longo do tempo
e criar um vídeo.
Grupo Minigráficos
GRUPO: MINIGRÁFICOS
Polícia Federal (Agente de Polícia) Informática - 2023 (Pré-Edital) 12 43
27213
www.estrategiaconcursos.com.br
16684833781 - ALEXANDRE ALVES DE MEDEIROS
Diego Carvalho, Equipe Informática e TI, Renato da Costa, Thiago Rodrigues Cavalcanti
Aula 11
OPÇÃO ATALHO DESCRIÇÃO
Minigráficos de Linhas: são gráficos pequenos posicionados em uma
Linha - única célula, cada um deles representando uma linha de dados na sua
seleção.
Minigráficos de Coluna: são gráficos pequenos posicionados em uma
Coluna - única célula, cada um deles representando uma linha de dados na sua
seleção.
Minigráficos de Ganhos/Perdas: são gráficos pequenos posicionados em
Ganhos/Perdas - uma única célula, cada um deles representando uma linha de dados na
sua seleção.
Grupo Filtros
GRUPO: FILTROS
OPÇÃO ATALHO DESCRIÇÃO
Use uma segmentação de dados para filtrar dados visualmente. As
Segmentação de Dados - segmentações de dados agilizam e facilitam a filtragem de funções de
Tabelas, Tabelas Dinâmicas, Gráficos Dinâmicos e cubos.
Use a Linha do tempo para filtrar datas de forma interativa. Linhas do
Linha do Tempo - tempo tornam mais rápido e fácil selecionar períodos de tempo para
filtrar Tabelas Dinâmicas, Gráficos Dinâmicos e funções de cubo.
Grupo Links
GRUPO: LINKS
OPÇÃO ATALHO DESCRIÇÃO
Adicionar um Hiperlink: Criar um link no documento para rápido acesso
Link CRTL + K a páginas da Web e Arquivos. Os hiperlinks também podem levá-lo a
locais no documento.
Grupo Texto
GRUPO: TEXTO
Polícia Federal (Agente de Polícia) Informática - 2023 (Pré-Edital) 13 44
27213
www.estrategiaconcursos.com.br
16684833781 - ALEXANDRE ALVES DE MEDEIROS
Diego Carvalho, Equipe Informática e TI, Renato da Costa, Thiago Rodrigues Cavalcanti
Aula 11
OPÇÃO ATALHO DESCRIÇÃO
Desenhe uma caixa de texto em qualquer lugar.
Caixa de Texto -
O conteúdo do cabeçalho e o do rodapé exibido na parte superior e
Cabeçalho e Rodapé - inferior de cada página impressa. Isto é útil para a apresentação de
informações, tais como o nome do arquivo, a data e a hora.
Adicione um toque artístico ao documento usando uma caixa de texto
WordArt - de WordArt.
Insira uma linha de assinatura que especifique a pessoa que deve assinar.
Linha de Assinatura - A inserção de uma assinatura digital requer uma identificação digital,
como a de um parceiro certificado da Microsoft.
Objetos inseridos são documentos ou outros arquivos que você inseriu
Objeto - neste documento. Em vez de ter arquivos separados, algumas vezes, é
mais fácil mantê-los todos inseridos em um documento.
Grupo Símbolos
GRUPO: SÍMBOLOS
OPÇÃO ATALHO DESCRIÇÃO
Inserir equação: Adicione equações matemáticas comuns ao seu
documento, como a área de um círculo ou uma equação de segundo
Equação -
grau. Você também pode criar suas próprias equações usando a
biblioteca de símbolos e estruturas matemáticas.
Adicione símbolos que não estão em seu teclado. Escolha dentre
diversas opções inclusive símbolos matemáticos de moeda e de direitos
Símbolo -
autorais.
Guia Layout da Página
INCIDÊNCIA EM PROVA: baixa
Olha eu aqui!
Polícia Federal (Agente de Polícia) Informática - 2023 (Pré-Edital) 14 45
27213
www.estrategiaconcursos.com.br
16684833781 - ALEXANDRE ALVES DE MEDEIROS
Diego Carvalho, Equipe Informática e TI, Renato da Costa, Thiago Rodrigues Cavalcanti
Aula 11
Grupo Temas
GRUPO: TEMAS
OPÇÃO ATALHO DESCRIÇÃO
Demonstra o tema atual. É possível escolher um novo tema para dar ao
documento um estilo instantâneo e a personalidade certa. Cada tema
Temas - usa um conjunto exclusivo de cores, fontes e efeitos para criar uma
aparência consistente.
Demonstra o tema atual. É possível alterar rapidamente todas as cores
usadas no documento selecionando uma paleta de cores diferentes. Isso
Cores - atualizará as cores disponíveis para você no seletor de cores com as
cores do tema do documento. Não importa qual paleta seja escolhida,
seu documento terá uma aparência perfeitamente coordenada.
Demonstra a fonte de título e de corpo atuais. É possível alterar
rapidamente o texto do documento inteiro escolhendo um novo
Fontes - conjunto de fontes. Essa é uma maneira fácil de alterar todo o texto de
uma vez. Para que isso funcione, o texto deve ser formatado usando as
fontes de corpo e título.
Demonstra o tema atual. Permite alterar rapidamente a aparência geral
dos objetos no documento. Cada opção usa várias bordas e efeitos
Efeitos - visuais, como sombreamento e sombra, para dar aos objetos uma
aparência diferente.
Grupo Configuração de Página
GRUPO: CONFIGURAÇÃO DA PÁGINA
OPÇÃO ATALHO DESCRIÇÃO
Define o tamanho das margens de todo o documento ou da seção atual.
Margens - É possível escolher entre os vários formatos de margem mais
comumente utilizados ou personalize seus próprios formatos.
Serve para alterar a orientação de página. É possível aplicar às páginas o
Orientação - layout retrato ou paisagem.
Polícia Federal (Agente de Polícia) Informática - 2023 (Pré-Edital) 15 46
27213
www.estrategiaconcursos.com.br
16684833781 - ALEXANDRE ALVES DE MEDEIROS
Diego Carvalho, Equipe Informática e TI, Renato da Costa, Thiago Rodrigues Cavalcanti
Aula 11
Serve para escolher um tamanho de papel para o documento.
Tamanho -
Selecionar uma área na planilha para imprimi-la.
Área de impressão -
Adicione uma quebra de página no local em que você quer que a próxima
Quebras - página comece na cópia impressa. A quebra de página será inserida
acima e à esquerda da sua seleção.
É possível escolher uma imagem para o plano de fundo e dar
Plano de Fundo - personalidade à planilha.
Permite escolher as linhas e colunas a serem repetidas em cada página
Imprimir Títulos - impressa, como linhas e colunas com cabeçalhos, por exemplo.
Grupo Dimensionar para Ajustas
GRUPO: DIMENSIONAR PARA AJUSTAR
OPÇÃO ATALHO DESCRIÇÃO
Serve para reduzir a largura da cópia impressa para ajustá-la a um
Largura - determinado número de páginas.
Serve para reduzir a altura da cópia impressa para ajustá-la a um
Altura - determinado número de páginas.
Serve para alongar ou reduzir a cópia impressa para um percentual de
Escala - seu tamanho real. Quando usar o recurso é recomendável definir a
largura para “Automático”.
Grupo Opções de Planilha
GRUPO: OPÇÕES DE PLANILHA
OPÇÃO ATALHO DESCRIÇÃO
Linhas de Grade - É possível selecionar a opção de exibir e/ou imprimir as linhas de grade.
Títulos - É possível selecionar a opção de exibir e/ou imprimir os títulos.
Polícia Federal (Agente de Polícia) Informática - 2023 (Pré-Edital) 16 47
27213
www.estrategiaconcursos.com.br
16684833781 - ALEXANDRE ALVES DE MEDEIROS
Diego Carvalho, Equipe Informática e TI, Renato da Costa, Thiago Rodrigues Cavalcanti
Aula 11
Grupo Organizar
GRUPO: ORGANIZAR
OPÇÃO ATALHO DESCRIÇÃO
Traz o objeto selecionado um nível para a frente, para que fique à frente
Avançar - de menos objetos.
Envia o objeto selecionado um nível para trás, para que fique atrás de
Recuar -
mais objetos.
É possível ver uma lista de todos os objetos. Assim, é mais fácil
Painel de Seleção - selecionar objetos, alterar sua ordem ou visibilidade.
Mudar o posicionamento dos objetos selecionados na página. Ideal para
Alinhar - alinhar objetos às margens ou à borda da página.
Unir objetos para movê-los e formata-los como se fossem um único
Agrupar objetos -
objeto.
Girar ou inverter o objeto selecionado.
Girar objetos -
Guia Fórmulas
Olha eu aqui!
Grupo Biblioteca de Funções
GRUPO: BIBLIOTECA DE FUNÇÕES
OPÇÃO ATALHO DESCRIÇÃO
Inserir Função SHITF + F3 Selecionar as funções a serem usadas.
AutoSoma ALT + = Outras fórmulas podem ser configuradas.
Polícia Federal (Agente de Polícia) Informática - 2023 (Pré-Edital) 17 48
27213
www.estrategiaconcursos.com.br
16684833781 - ALEXANDRE ALVES DE MEDEIROS
Diego Carvalho, Equipe Informática e TI, Renato da Costa, Thiago Rodrigues Cavalcanti
Aula 11
Usadas recentemente - Escolha rapidamente com base nas funções recentemente usadas.
Financeira - Adicione uma função financeira à sua planilha.
Lógica - Adicione uma função lógica à sua planilha.
Texto - Adicione uma função de texto à sua planilha.
Data e Hora - Adicione uma função de tempo.
Pesquisa e Referência - Adicione uma função de pesquisa e referência à sua planilha.
Matemática e Trigonometria - Adicione uma função matemática ou trigonométrica à sua planilha.
Mais funções - Permite procurar outras funções.
Grupo Nomes Definidos
GRUPO: NOMES DEFINIDOS
OPÇÃO ATALHO DESCRIÇÃO
Crie, edite, exclua e localize todos os nomes usados na pasta de
Gerenciador de Nomes CTRL + F3 trabalho.
Defina e aplique nomes.
Definir um nome -
Escolha um nome usado nesta pasta de trabalho e insira-o na fórmula
Usar em Fórmula -
atual.
CRTL +
Criar a partir da Seleção Gerar automaticamente os nomes das células selecionadas.
SHIFT + F3
Grupo Auditoria de Fórmulas
GRUPO: AUDITORIA DE FÓRMULAS
OPÇÃO ATALHO DESCRIÇÃO
Mostra setas que indicam quais células afetam o valor da célula
Rastrear Precedentes CTRL + [ selecionada no momento. Use CTRL + [ para navegar pelos precedentes
da célula selecionada.
Mostra setas que indicam quais células são afetadas pelo valor da célula
Rastrear Dependentes CTRL + ] selecionada no momento. Use CTRL + ] para navegar pelos dependentes
da célula selecionada.
Permite remover as setas de Rastrear Precedentes ou Rastrear
Remover Setas - Dependentes
Polícia Federal (Agente de Polícia) Informática - 2023 (Pré-Edital) 18 49
27213
www.estrategiaconcursos.com.br
16684833781 - ALEXANDRE ALVES DE MEDEIROS
Diego Carvalho, Equipe Informática e TI, Renato da Costa, Thiago Rodrigues Cavalcanti
Aula 11
Exiba a fórmula contida em cada célula, em vez do valor resultante.
Mostrar Fórmulas CTRL + `
Procure por erros comuns que acontecem ao usar as fórmulas.
Verificação de Erros -
Depure uma fórmula complexa, avaliando cada parte da fórmula
Avaliar Fórmulas - individualmente. Permite percorrer a fórmula etapa por etapa pode
ajudar você a verificar se ela está calculando corretamente.
Adicione células à Janela de Inspeção para ficar de olho nos valores
Janela de Inspeção - conforme você atualiza outras partes da planilha.
Grupo Cálculo
GRUPO: CÁLCULO
OPÇÃO ATALHO DESCRIÇÃO
Escolha entre calcular automática ou manualmente as fórmulas.
Opção de Cálculo -
Calcule agora a pasta de trabalho inteira. Você só precisará disso se o
Calcular Agora F9
cálculo automático estiver desativado.
SHIFT + Calcule agora a planilha ativa. Você só precisará disso se o cálculo
Calcular Planilha
F9 automático estiver desativado.
Guia Dados
INCIDÊNCIA EM PROVA: baixa
Olha eu aqui!
Grupo Obter e Transformar Dados
GRUPO: OBTER E TRANSFORMAR DADOS
Polícia Federal (Agente de Polícia) Informática - 2023 (Pré-Edital) 19 50
27213
www.estrategiaconcursos.com.br
16684833781 - ALEXANDRE ALVES DE MEDEIROS
Diego Carvalho, Equipe Informática e TI, Renato da Costa, Thiago Rodrigues Cavalcanti
Aula 11
OPÇÃO ATALHO DESCRIÇÃO
Descubra, conecte e combine facilmente os dados de várias fontes e, em
Obter Dados -
seguida, modele e refine os dados para atender às suas necessidades.
Importe dados de um texto, valores separados por vírgula ou arquivo de
De Text/CSV -
texto formatado (separado por espaços).
Importar dados de uma página da Web.
Da Web -
Permite criar uma nova consulta vinculada à tabela selecionada do
Da Tabela/Intervalo -
Excel.
Gerenciar e conectar a fontes recentes.
Fontes Recentes -
Obter dados usando uma conexão existente – importe dados de fontes
Conexões Existentes - em comum.
Grupo Consultas e Conexões
GRUPO: CONSULTAS E CONEXÕES
OPÇÃO ATALHO DESCRIÇÃO
Obtenha os dados mais recentes atualizando todas as fontes em uma
CTRL +
Atualizar tudo pasta de trabalho.
ALT + F5
Exiba e gerencie as consultas e conexões nesta pasta de trabalho. As
Consultas e Conexões - conexões são links para fontes de dados externas. Use as consultas para
carregar, formatar e combinar dados de várias fontes.
Especificar como as células conectadas a uma fonte de dados serão
Propriedades - atualizadas, que conteúdo da fonte será exibido e como as alterações no
número de linhas/colunas da fonte de dados serão tratadas.
Exiba todos os outros arquivos aos quais esta planilha está vinculada,
Editar Links - para que você possa atualizar ou remover os vínculos.
Grupo Classificar e Filtrar
GRUPO: CLASSIFICAR E FILTRAR
Polícia Federal (Agente de Polícia) Informática - 2023 (Pré-Edital) 20 51
27213
www.estrategiaconcursos.com.br
16684833781 - ALEXANDRE ALVES DE MEDEIROS
Diego Carvalho, Equipe Informática e TI, Renato da Costa, Thiago Rodrigues Cavalcanti
Aula 11
OPÇÃO ATALHO DESCRIÇÃO
Classificar do menor para o maior.
Classificar de A a Z -
Classificar do maior para o menor.
Classificar de Z a A -
Localize valores rapidamente classificando os dados.
Classificar -
CTRL + Ative a filtragem das células selecionadas. Em seguida, clique na seta do
Filtro
SHIFT + L cabeçalho da coluna para restringir os dados.
Serve para limpar o filtro e o estado de classificação do intervalo de
Limpar - dados atual.
CTRL + Reaplique o filtro e a classificação no intervalo atual para que as
Reaplicar
ALT + L alterações feitas sejam incluídas.
Apresenta seis opções de filtragem usando critérios mais complexos.
Avançado -
Grupo Ferramentas e Dados
GRUPO: FERRAMENTAS E DADOS
OPÇÃO ATALHO DESCRIÇÃO
Permite dividir uma única coluna de texto em várias colunas. Por
exemplo, você pode separar uma coluna de nomes completos em
Texto para Colunas - colunas separadas de nome e sobrenome. Ou, ainda, você pode escolher
como dividi-la: largura fixa ou divisão em cada vírgula, ponto ou outro
caractere.
Preenche valores automaticamente. Permite inserir alguns exemplos
que você deseja como saída e mantenha a célula ativa na coluna a ser
Preenchimento Relâmpago CRTL + E preenchida.
Serve para excluir as linhas duplicadas de uma planilha. Você pode
escolher quais colunas devem ser verificadas em busca de informações
Remover duplicatas - duplicadas.
Escolha em uma lista de regras para limitar o tipo de dado que pode ser
inserido em uma célula. Por exemplo, você pode fornecer uma lista de
Validação de dados - valores como 1, 2 e 3 ou permitir apenas números maiores do que 1000
como entradas válidas.
Resuma os dados de intervalos separados, consolidando os resultados
em um único intervalo de entrada. Ex: se você tem uma planilha de
Consolidar - valores de despesa para cada um dos escritórios regionais, você poderá
usar uma consolidação para acumular esses números em uma planilha
de despesas corporativas.
Polícia Federal (Agente de Polícia) Informática - 2023 (Pré-Edital) 21 52
27213
www.estrategiaconcursos.com.br
16684833781 - ALEXANDRE ALVES DE MEDEIROS
Diego Carvalho, Equipe Informática e TI, Renato da Costa, Thiago Rodrigues Cavalcanti
Aula 11
Criar ou editar relações entre tabelas para exibir dados relacionados de
Relações - tabelas diferentes no mesmo relatório.
Adicione e prepare dados ou continue a trabalhar em dados que já
Ir para a Janela Dinâmica de
- estejam nesta pasta de trabalho.
Alimentação
Grupo Previsão
GRUPO: PREVISÃO
OPÇÃO ATALHO DESCRIÇÃO
Experimente vários valores para as fórmulas na sua planilha usando o
Testes de Hipóteses -
Gerenciador de Cenários, Atingir Meta e Tabela de Dados.
Criar uma nova planilha para prever tendências de dados e visualizar
Planilha de Previsão - opções de previsão antes de gerar a sua planilha de previsão visual.
Grupo Estrutura de Tópicos
GRUPO: ESTRUTURA DE TÓPICOS
OPÇÃO ATALHO DESCRIÇÃO
SHIFT + Permite agrupar linhas ou colunas, ou criar uma estrutura de tópicos.
Agrupar
ALT +
SHIFT + Permite desagrupar um intervalo de células agrupadas.
Desagrupar
ALT +
Calcule rapidamente as linhas de dados relacionados inserindo subtotais
Subtotal -
e totais.
Expandir um grupo de células recolhido.
Mostra Detalhes -
Recolher um grupo de células.
Ocultar Detalhes -
Guia Revisão
INCIDÊNCIA EM PROVA: baixa
Polícia Federal (Agente de Polícia) Informática - 2023 (Pré-Edital) 22 53
27213
www.estrategiaconcursos.com.br
16684833781 - ALEXANDRE ALVES DE MEDEIROS
Diego Carvalho, Equipe Informática e TI, Renato da Costa, Thiago Rodrigues Cavalcanti
Aula 11
Olha eu aqui!
Grupo Revisão de Texto
GRUPO: REVISÃO DE TEXTO
OPÇÃO ATALHO DESCRIÇÃO
Serve para verificar erros de ortografia em todo documento, ou na parte
Verificar Ortografia F7 selecionada.
Sugere outras maneiras de expressar o que você quer dizer.
Dicionário de Sinônimos -
Grupo Acessibilidade
GRUPO: ACESSIBILIDADE
OPÇÃO ATALHO DESCRIÇÃO
Serve para garantir que seu conteúdo seja fácil para pessoas de todas as
Verificar Acessibilidade - habilidades lerem e editarem.
Grupo Ideias
GRUPO: IDEIAS
OPÇÃO ATALHO DESCRIÇÃO
Saiba mais sobre o texto selecionado consultando definições, imagens
Pesquisa Inteligente - e outros resultados de várias fontes online.
Polícia Federal (Agente de Polícia) Informática - 2023 (Pré-Edital) 23 54
27213
www.estrategiaconcursos.com.br
16684833781 - ALEXANDRE ALVES DE MEDEIROS
Diego Carvalho, Equipe Informática e TI, Renato da Costa, Thiago Rodrigues Cavalcanti
Aula 11
Grupo Idioma
GRUPO: IDIOMA
OPÇÃO ATALHO DESCRIÇÃO
ALT +
Traduzir Traduz o texto selecionado para outro idioma.
SHIFT + F7
Grupo Comentários
GRUPO: COMENTÁRIOS
OPÇÃO ATALHO DESCRIÇÃO
SHIFT + Adicione uma anotação sobre a parte do documento selecionada.
Novo comentário
F2
Exclui o comentário selecionado.
Excluir -
Saltar para o comentário anterior.
Anterior -
Saltar para o próximo comentário.
Próximo -
Mostre ou oculte o comentário na célula selecionada.
Mostrar/Ocultar comentário -
Mostrar todos os
- Exiba todos os comentários da planilha.
comentários
Mostrar ou ocultar as anotações à tinta na planilha.
Mostrar à Tinta -
Grupo Alterações
GRUPO: ALTERAÇÕES
OPÇÃO ATALHO DESCRIÇÃO
Polícia Federal (Agente de Polícia) Informática - 2023 (Pré-Edital) 24 55
27213
www.estrategiaconcursos.com.br
16684833781 - ALEXANDRE ALVES DE MEDEIROS
Diego Carvalho, Equipe Informática e TI, Renato da Costa, Thiago Rodrigues Cavalcanti
Aula 11
Impeça que outras pessoas façam alterações limitando a capacidade de
Proteger Planilha - edição. Por exemplo, você pode impedir a edição em células bloqueadas
ou alterações de formatação.
Impeça que outras pessoas façam alterações estruturais na sua pasta de
Proteger Pasta de Trabalho - trabalho, como, por exemplo, mover, excluir ou adicionar folhas.
Compartilhe sua pasta de trabalho para que outras pessoas possam
Compartilhar Pasta de
- trabalhar nela ao mesmo tempo. Obs.: Não é possível compartilhar
Trabalho pastas de trabalho que contenham tabelas.
Compartilhe a pasta de trabalho e proteja o controle de alterações com
Proteger e Compartilhar
- uma senha.
Pasta de Trabalho
Configure uma proteção de senha em intervalos e escolha quem pode
Permitir que os Usuários
- editar esses intervalos. Uma vez configurado, clique em Proteger
Editem Intervalos Planilha para ativar os intervalos protegidos por senha.
É útil quando o documento está quase concluído e você está
Controlar Alterações - trabalhando com outras pessoas na revisão ou fazendo comentários.
Grupo Tinta
GRUPO: TINTA
OPÇÃO ATALHO DESCRIÇÃO
Permite acrescentar traços de caneta à mão livre e marca-texto ao
Iniciar Escrita à Tinta - documento.
Guia Exibir
INCIDÊNCIA EM PROVA: baixa
Olha eu aqui!
Grupo Modos de Exibição de Pasta de Trabalho
Polícia Federal (Agente de Polícia) Informática - 2023 (Pré-Edital) 25 56
27213
www.estrategiaconcursos.com.br
16684833781 - ALEXANDRE ALVES DE MEDEIROS
Diego Carvalho, Equipe Informática e TI, Renato da Costa, Thiago Rodrigues Cavalcanti
Aula 11
GRUPO: GRUPO MODOS DE EXIBIÇÃO DE PASTA DE TRABALHO
OPÇÃO ATALHO DESCRIÇÃO
Modo de Exibição Normal – Visualização do documento no modo
Normal - normal.
Visualização de Quebra de Veja onde as quebras de página aparecerão quando o documento for
-
Página impresso.
Veja a aparência que terá o documento impresso.
Layout da Página -
Modos de Exibição Salve as configurações atuais de exibição e impressão como um modo
-
Personalizados de exibição personalizado para poder aplicá-las rapidamente no futuro.
Grupo Mostrar
GRUPO: MOSTRAR
OPÇÃO ATALHO DESCRIÇÃO
Mostrar réguas nas laterais do documento.
Régua -
Mostrar as linhas entre as linhas e colunas na planilha para facilitar a
Linhas de Grade -
leitura.
Exibir a barra de fórmulas para que você possa ver as fórmulas em
Barra de Fórmulas -
células.
Mostrar os números de títulos e linhas. Títulos de coluna são letras ou
Títulos - números que aparecem acima das colunas em uma planilha.
Grupo Zoom
GRUPO: ZOOM
OPÇÃO ATALHO DESCRIÇÃO
Altere o zoom para o nível que desejar. Para um zoom mais detalhado,
Zoom -
recomenda-se usar os controles na barra de status.
Zoom do documento para 100%.
100% -
Polícia Federal (Agente de Polícia) Informática - 2023 (Pré-Edital) 26 57
27213
www.estrategiaconcursos.com.br
16684833781 - ALEXANDRE ALVES DE MEDEIROS
Diego Carvalho, Equipe Informática e TI, Renato da Costa, Thiago Rodrigues Cavalcanti
Aula 11
Aplicar zoom à planilha para que o intervalo de células selecionado
Zoom na Seleção -
preencha toda a janela.
Grupo Janela
GRUPO: JANELA
OPÇÃO ATALHO DESCRIÇÃO
Abra uma segunda janela de documento para que você possa trabalhar
Nova Janela - em diferentes locais ao mesmo tempo.
Empilhar as janelas abertas para que você possa vê-las todas de uma vez
Organizar Tudo - só.
Congele uma parte da planilha para mantê-la visível enquanto percorre
Congelar Painéis -
o restante da planilha.
Divida a janela em diferentes painéis, cada um deles com uma rolagem
Dividir -
separada.
Oculte a janela atual.
Ocultar -
Volte a exibir as janelas que foram ocultas com o recurso Ocultar.
Reexibir -
Em vez que alternar entre as pastas de trabalho, exiba-as lado a lado.
Exibir Lado a Lado -
Facilita a comparação.
Rolar dois documentos ao mesmo tempo. Ótima maneira de comparar
Rolagem sincronizada - documentos linha por linha ou verificar se há diferenças.
Coloque lado a lado os documentos que estão sendo comparados para
Redefinir Posição da Janela - que eles compartilhem a tela por igual.
Alternar rapidamente para outra janela aberta do Excel.
Alternar Janelas -
Grupo Macros
GRUPO: MACROS
OPÇÃO ATALHO DESCRIÇÃO
Exiba uma lista de macros com as quais você pode trabalhar. Clique para
Macros ALT + F8 exibir, gravar ou pausar uma macro.
Polícia Federal (Agente de Polícia) Informática - 2023 (Pré-Edital) 27 58
27213
www.estrategiaconcursos.com.br
16684833781 - ALEXANDRE ALVES DE MEDEIROS
Diego Carvalho, Equipe Informática e TI, Renato da Costa, Thiago Rodrigues Cavalcanti
Aula 11
FÓRMULAS E FUNÇÕES
Conceitos Básicos
INCIDÊNCIA EM PROVA: ALTA
Galera, nós vimos anteriormente em nossa aula que o MS-Excel é basicamente um conjunto de
tabelas ou planilhas para realização de cálculos ou para apresentação de dados, compostas em
uma matriz de linhas e colunas. E como são realizados esses cálculos? Bem, eles são realizados por
meio de fórmulas e funções, logo nós temos que entender a definição desses conceitos
fundamentais:
CONCEITO DESCRIÇÃO
Sequência de valores constantes, operadores, referências a células e, até mesmo, outras
FÓRMULA funções pré-definidas.
Fórmula predefinida (ou automática) que permite executar cálculos de forma
FUNÇÃO simplificada.
Você pode criar suas próprias fórmulas ou utilizar uma função pré-definida do MS-Excel. Antes
de prosseguir, é importante apresentar conceitos de alguns termos que nós vimos acima.
COMPONENTES DE UMA
DESCRIÇÃO
FÓRMULA
Valor fixo ou estático que não é modificado no MS-Excel. Ex: caso você digite 15 em uma
CONSTANTES
célula, esse valor não será modificado por outras fórmulas ou funções.
Especificam o tipo de cálculo que se pretende efetuar nos elementos de uma fórmula,
OPERADORES tal como: adição, subtração, multiplicação ou divisão.
Localização de uma célula ou intervalo de células. Deste modo, pode-se usar dados que
REFERÊNCIAS estão espalhados na planilha – e até em outras planilhas – em uma fórmula.
Fórmulas predefinidas capazes de efetuar cálculos simples ou complexos utilizando
FUNÇÕES
argumentos em uma sintaxe específica.
OPERADORES REFERÊNCIA
EXEMPLO DE FÓRMULA
= 1000 – abs(-2) * d5
CONSTANTE FUNÇÃO
Polícia Federal (Agente de Polícia) Informática - 2023 (Pré-Edital) 59
www.estrategiaconcursos.com.br 213
16684833781 - ALEXANDRE ALVES DE MEDEIROS
Diego Carvalho, Equipe Informática e TI, Renato da Costa, Thiago Rodrigues Cavalcanti
Aula 11
Operadores
INCIDÊNCIA EM PROVA: ALTA
Os operadores especificam o tipo de cálculo que você deseja efetuar nos elementos de uma
fórmula. Há uma ordem padrão na qual os cálculos ocorrem, mas você pode alterar essa ordem
utilizando parênteses. Existem basicamente quatro tipos diferentes de operadores de cálculo:
operadores aritméticos, operadores de comparação, operadores de concatenação de texto
(combinar texto) e operadores de referência. Veremos abaixo em detalhes:
OPERADORES ARITMÉTICOS
Permite realizar operações matemáticas básicas capazes de produzir resultados numéricos.
Operador Descrição Significado Exemplo Resultado
6
+ Sinal de Adição Adição = 3+3
Subtração = 3-1 2
- Sinal de Subtração
Negação = -1 -1
9
* Asterisco Multiplicação = 3*3
5
/ Barra Divisão = 15/3
4
% Símbolo de Porcentagem Porcentagem = 20% * 20
9
^ Acento Circunflexo Exponenciação = 3^2
OPERADORES COMPARATIVOS
Permitem comparar valores, resultando em um valor lógico de Verdadeiro ou Falso.
Operador Descrição Significado Exemplo
= Sinal de Igual Igual a A1 = B1
> Sinal de Maior Maior que A1 > B1
< Sinal de Menor Menor que A1 < B1
>= Sinal de Maior ou Igual Maior ou Igual a A1 >= B1
<= Sinal de Menor ou Igual Menor ou Igual a A1 <= B1
<> Sinal de Diferente Diferente de A1 <> B1
OPERADORES DE CONCATENAÇÃO DE TEXTOS
Permite concatenar ou combinar uma ou mais cadeias de texto para produzir um único texto.
Operador Descrição Significado Exemplo Resultado
Polícia Federal (Agente de Polícia) Informática - 2023 (Pré-Edital) 60
www.estrategiaconcursos.com.br 213
16684833781 - ALEXANDRE ALVES DE MEDEIROS
Diego Carvalho, Equipe Informática e TI, Renato da Costa, Thiago Rodrigues Cavalcanti
Aula 11
Liga ou concatena dois
“Pink Floyd”
& “E” Comercial valores e produz um valor = “Pink” & “ Floyd”
de texto contínuo
OPERADORES DE REFERÊNCIA
Permitem combinar intervalos de células para cálculos.
Operador Descrição Significado Exemplo
Operador de intervalo que produz uma referência a todas as
Dois- células entre duas referências, incluindo as duas referências. De
: pontos1 forma abstrata, o dois-pontos significa “até” (Ex: de B5 até B15).
B5:B15
Operador de união que combina várias referências em uma só.
Ponto-e- De forma abstrata, o ponto-e-vírgula significa “e” (Ex: B5 e B8 e SOMA(B5; B8; B9;
;
Vírgula B9 e B11 e B13 até B15). B11; B13:B15)
Operador de interseção, que devolve uma referência a células
comuns e os intervalos na fórmula. Neste exemplo, célula C7 é
espaço B7:D7 C6:C8
encontrada em ambos os intervalos de, para que fique
interseção.
Professor, a ordem das operações realmente importa? Sim, isso importante muito! Se eu não disser
qual é a ordem dos operadores, a expressão =4+5*2 pode resultar em 18 ou 14. Dessa forma, em
alguns casos, a ordem na qual o cálculo é executado pode afetar o valor retornado da fórmula.
É importante compreender como a ordem é determinada e como você pode alterar a ordem para
obter o resultado desejado.
As fórmulas calculam valores em uma ordem específica. Uma fórmula sempre começa com um
sinal de igual (=). Em outras palavras, o sinal de igual informa ao Excel que os caracteres seguintes
constituem uma fórmula. Após o sinal de igual, estão os operandos como números ou referências
de célula, que são separados pelos operadores de cálculo (como +, -, *, ou /). O Excel calcula a
fórmula da esquerda para a direita, de acordo com a precedência de cada operador da fórmula.
PRECEDÊNCIA DE OPERADORES
“;”, “ “, “,” Operadores de referência. Operadores com a mesma
- Negação. precedência serão executados da
% Porcentagem. esquerda para direita.
^ Exponenciação/Radiciação.
Exemplo 1: =A2+C2/B2*D2 será
*/ Multiplicação e Divisão. equivalente a =A2+(C2/B2)*D2.
+- Adição e Subtração. Exemplo 2: =A2+C2*B2/D2 será
equivalente a =A2+(C2*B2)/D2.
& Conecta duas sequências de texto.
1
É possível utilizar também "." (ponto) ou ".." (dois pontos consecutivos) ou "..." (três pontos consecutivos) ou "............." ("n" pontos consecutivos).
O Excel transformará automaticamente em dois-pontos quando se acionar a Tecla ENTER!
Polícia Federal (Agente de Polícia) Informática - 2023 (Pré-Edital) 61
www.estrategiaconcursos.com.br 213
16684833781 - ALEXANDRE ALVES DE MEDEIROS
Diego Carvalho, Equipe Informática e TI, Renato da Costa, Thiago Rodrigues Cavalcanti
Aula 11
=, <>, <=, >=, <> Comparação
Professor, como eu vou decorar isso tudo? Galera, vale mais a pena decorar que primeiro temos
exponenciação, multiplicação e divisão e, por último, a soma e a subtração. No exemplo lá de cima,
o resultado da expressão =4+5*2 seria 14. Professor, e se eu não quiser seguir essa ordem? Relaxa,
você pode alterar essa ordem por meio de parênteses! Para tal, basta colocar entre parênteses a
parte da fórmula a ser calculada primeiro. Como assim?
Notem que na expressão mencionada, a fórmula multiplica 5 por 2 e, em seguida, soma 4 ao
resultado final. Por outro lado, caso você deseje realizar primeiro a soma e depois a multiplicação,
deve-se alterar a sintaxe para =(4+5)*2, resultando em 18. Falando em parênteses, o Excel lineariza
expressões aritméticas, ou seja, inseridas nas células em uma única linha. Não se usam colchetes
nem chaves para determinar prioridade – somente parênteses.
(TRT/2ª Região – 2008) Dadas as células de uma planilha eletrônica: A1 = 8, B1 = 32 e C1
= 4, o valor resultante na célula D1, que contém a fórmula A1+B1/C1^2, será:
a) 2,5
b) 10
c) 72
d) 100
e) 256
______________________
Comentários: eu falei que valia mais a pena decorar a ordem: exponenciação, multiplicação, divisão e, por último, a soma e a
subtração. Dessa forma, primeiro fazemos C1^2 = 4^2 = 16. Depois fazemos B1/16 = 32/16 = 2. Por fim, fazemos A1+2 = 8+2 = 10
(Letra B).
Constantes
INCIDÊNCIA EM PROVA: baixa
Constantes são números ou valores de texto inseridos diretamente em uma fórmula. Trata-se de
um valor não calculado, sempre permanecendo inalterado (Ex: a data 09/10/2008, o número 50 e o
texto Receitas Trimestrais). Uma expressão ou um valor resultante de uma expressão não é uma
constante. Se você usar constantes na fórmula em vez de referências a células (Ex: =10+30+10), o
resultado se alterará apenas se você modificar a fórmula.
Polícia Federal (Agente de Polícia) Informática - 2023 (Pré-Edital) 62
www.estrategiaconcursos.com.br 213
16684833781 - ALEXANDRE ALVES DE MEDEIROS
Diego Carvalho, Equipe Informática e TI, Renato da Costa, Thiago Rodrigues Cavalcanti
Aula 11
Referências
INCIDÊNCIA EM PROVA: Altíssima
Uma referência identifica a localização de uma célula (ou intervalo de células) em uma planilha
e informa ao Excel onde procurar pelos valores ou dados a serem usados em uma fórmula. Você
pode utilizar referências para dados contidos em uma planilha ou usar o valor de uma célula em
várias fórmulas. Pode também se referir a células de outras planilhas na mesma pasta de trabalho
ou em outras pastas de trabalho (nesse caso, são chamadas de vínculos ou referências externas).
Cada planilha do MS-Excel contém linhas e colunas. Geralmente as colunas são identificadas por
letras: A, B, C, D e assim por diante. As linhas são identificadas por números: 1, 2, 3, 4, 5 e assim
sucessivamente. No Excel, isso é conhecido como o Estilo de Referência A1. No entanto, alguns
preferem usar um método diferente onde as colunas também são identificadas por números. Isto é
conhecido como Estilo de Referência L1C1 (R1C1, em inglês) – isso pode ser configurado.
==23087d==
No exemplo acima, a imagem à esquerda representa colunas como letras, logo usa o estilo de
referência A1 e a imagem à direita representa colunas como números, logo usa o estilo L1C1.
Para usar a referência de uma célula, deve-se digitar a linha e a coluna da célula ou uma referência
a um intervalo de células com a seguinte sintaxe: célula no canto superior esquerdo do intervalo,
dois-pontos (:) e depois a referência da célula no canto inferior direito do intervalo.
Intervalo de Células B1:D4
Polícia Federal (Agente de Polícia) Informática - 2023 (Pré-Edital) 63
www.estrategiaconcursos.com.br 213
16684833781 - ALEXANDRE ALVES DE MEDEIROS
Diego Carvalho, Equipe Informática e TI, Renato da Costa, Thiago Rodrigues Cavalcanti
Aula 11
EXEMPLOS DE UTILIZAÇÃO DE REFERÊNCIAS
PARA FAZER REFERÊNCIA... ... UTILIZE ...
... à célula na coluna A e linha 10 ... ... A10
... ao intervalo de células na coluna A e linhas 10 a 20 ... ... A10:A20
... ao intervalo de células na linha 15 e colunas B a E ... ... B15:E15
... a todas as células na linha 5 ... ... 5:5
... a todas as células nas linhas 5 a 10 ... ... 5:10
... a todas as células na coluna H ... ... H:H
... a todas as células nas colunas H a J ... ... H:J
Referência Relativa
Para entender como funcionam as referências relativas e absolutas, vamos analisar alguns
exemplos. Iniciaremos pela referência relativa:
Exemplo 1: a célula A1 contém o valor 2 e a Célula B1 contém
a fórmula = A1 + 2 (referindo-se à célula A1), logo resultará no
valor 4 (2+2). Se você alterar o valor na Célula A1 para 5, o valor
na Célula B1 será alterado automaticamente para 7. Por que?
Porque ele buscará sempre o valor atual de A1 e substituirá na
fórmula de B1.
Exemplo 2: como a Célula B1 se refere à Célula A1, se
copiarmos a Célula B1 para a Célula D1, essa se referirá agora
à Célula C1. Em outras palavras, a referência de célula será
movida pela mesma distância que a célula copiada. Como a
distância entre B1 e A1 é de uma posição, quando se copia a
fórmula para D1, a distância se mantém.
Internamente, existe um cálculo da distância entre a célula
que contém a fórmula e o destino. Ao alterar a posição da
célula que contém a fórmula, a referência será
automaticamente ajustada! Eu não entendi, professor!
Calma, é um pouco complexo. Imaginem que queiramos
criar uma fórmula que multiplicará a quantidade de
refrigerantes vendidos por uma lanchonete pelo preço
desses itens. Em vez de criar uma fórmula para cada linha,
nós vamos criar uma única fórmula na Célula D2 e a
copiaremos nas linhas abaixo, ajustando evidentemente
suas referências. Entendido? Vem comigo...
Polícia Federal (Agente de Polícia) Informática - 2023 (Pré-Edital) 64
www.estrategiaconcursos.com.br 213
16684833781 - ALEXANDRE ALVES DE MEDEIROS
Diego Carvalho, Equipe Informática e TI, Renato da Costa, Thiago Rodrigues Cavalcanti
Aula 11
Alça de preenchimento
Observem na imagem à esquerda que – para obtermos o preço total do item Coca-Cola, nós temos
que inserir a expressão =B2*C2 na Célula D2. Conforme mostra a imagem à direita, ao
pressionarmos a tecla ENTER, a fórmula calculará o resultado (2,99*15) e exibirá o valor 44,85 na
Célula D2. Se nós copiarmos exatamente a mesma fórmula – sem modificar absolutamente nada –
no Intervalo de Células de D2:D12, todos as células (D2, D3, D4 ... D12) terão o valor de 44,85.
No entanto, notem que – no canto inferior direito da Célula D2 – existe um quadradinho verde
que é importantíssimo na nossa aula de MS-Excel. Inclusive se você posicionar o cursor do mouse
sobre ele, uma cruz preta aparecerá para facilitar o manuseio! Vocês sabem como esse quadradinho
verde se chama? Ele se chama Alça de Preenchimento (também conhecido como Alça de Seleção)!
E o que é isso, professor?
Basicamente é um recurso que tem como objetivo transmitir uma sequência lógica de dados
em uma planilha, facilitando a inserção de tais dados. Se clicarmos com o botão esquerdo do
mouse nesse quadradinho verde, segurarmos e arrastarmos a alça de preenchimento sobre as
células que queremos preencher (Ex: D2 a D12), a fórmula presente em D2 será copiada nas células
selecionadas com referências relativas e os valores serão calculados para cada célula.
Em outras palavras, se escrevermos aquela mesma fórmula linha por linha em cada célula do
intervalo D2:D12, nós obteremos o mesmo resultado (44,85). No entanto, quando nós utilizamos a
alça de preenchimento, o MS-Excel copia essa fórmula em cada célula, mas modifica a posição
relativa das células. Sabemos que a Célula D2 continha a fórmula =B2*C2. Já a Célula D3 não
conterá a fórmula =B2*C2, ela conterá a fórmula =B3*C3. E assim por diante para cada célula...
Vejam na imagem a seguir que, ao arrastar a alça de preenchimento de D2 até D12, o MS-Excel já
calculou sozinho as referências relativas e mostrou o resultado para cada item da planilha :)
Polícia Federal (Agente de Polícia) Informática - 2023 (Pré-Edital) 65
www.estrategiaconcursos.com.br 213
16684833781 - ALEXANDRE ALVES DE MEDEIROS
Diego Carvalho, Equipe Informática e TI, Renato da Costa, Thiago Rodrigues Cavalcanti
Aula 11
Você pode dar um duplo-clique em qualquer dessas
células para verificar sua fórmula. Vocês notarão que as
referências relativas devem ser diferentes para cada
célula de acordo com a linha, conforme vimos na
imagem acima. Quando são copiados valores adjacentes
em uma planilha através da alça de preenchimento, o
MS-Excel realiza uma cópia lógica, incrementando ou
decrementando os valores conforme a razão obtida
através da diferença entre as duas células
selecionadas antes do arrasto. Arrastando para baixo
ou para a direita, incrementa; e arrastando para cima ou
para a esquerda, decrementa. Ok?
Vamos analisar isso melhor: quando digitamos o valor 1 na Célula A1 e puxamos a alça de
preenchimento de A1 até A9, temos o resultado apresentado na imagem acima, à esquerda.
Quando puxamos de A1 até F1, temos o resultado apresentado na imagem acima, à direita. Ambos
Polícia Federal (Agente de Polícia) Informática - 2023 (Pré-Edital) 66
www.estrategiaconcursos.com.br 213
16684833781 - ALEXANDRE ALVES DE MEDEIROS
Diego Carvalho, Equipe Informática e TI, Renato da Costa, Thiago Rodrigues Cavalcanti
Aula 11
sem qualquer alteração! Por que? Porque não há referências, logo não há que se falar em calcular
a diferença entre células ou em incrementos e decrementos.
Por outro lado, quando são digitados dois valores numéricos e se realiza o arrasto de ambas as
células selecionadas (e não apenas a última) por meio da alça de preenchimento, o MS-Excel
calcula a diferença entre esses dois valores e o resultado é incrementado nas células arrastadas
pela alça de preenchimento. Vejam na imagem à esquerda que foram digitados os valores 1 e 3 e,
em seguida, eles foram selecionados – aparecendo o quadradinho verde.
Caso eu arraste a alça de preenchimento do intervalo de células A1:A2 até A9, o MS-Excel calculará
a diferença entre A2 e A1 e incrementará o resultado nas células A3:A9. Qual a diferença entre A2
e A1? 3-1 = 2. Logo, o MS-Excel incrementará 2 para cada célula em uma progressão aritmética.
Vejam na imagem à direita que cada célula foi sendo incrementada em 2 A3 = 5, A4 = 7, A5 = 9, A6
= 11, A7 = 13, A8 = 15 e A9 = 17. Bacana?
Pergunta importante: imaginem que, na imagem à esquerda, somente a Célula A2 está selecionada
e arrastássemos a alça de preenchimento de A2 até A9. Qual seria o resultado? O MS-Excel não
teria nenhuma diferença para calcular, uma vez que apenas uma célula está selecionada e, não,
duas – como no exemplo anterior. Logo, ele apenas realiza uma cópia do valor da Célula A2 para
as outras células: A3 = 3, A4 = 3, A5 = 3, A6 = 3, A7 = 3, A8 = 3 e A9 = 3.
(TRF/1ª - 2006) Dadas as seguintes células de uma planilha do Excel, com os respectivos
conteúdos.
A1=1
A2=2
A3=3
A4=3
A5=2
A6=1
Polícia Federal (Agente de Polícia) Informática - 2023 (Pré-Edital) 67
www.estrategiaconcursos.com.br 213
16684833781 - ALEXANDRE ALVES DE MEDEIROS
Diego Carvalho, Equipe Informática e TI, Renato da Costa, Thiago Rodrigues Cavalcanti
Aula 11
Selecionando-se as células A1, A2 e A3 e arrastando-as simultaneamente, pela alça de
preenchimento, sobre as células A4, A5 e A6, os conteúdos finais das células A1, A2, A3,
A4, A5 e A6 serão, respectivamente,
a) 1,2,3,4,5 e 6
b) 1,2,3,1,1 e 1
c) 1,2,3,1,2 e 3
d) 1,2,3,3,2 e 1
e) 1,2,3,3,3 e 3
_____________________
Comentários: o MS-Excel calculará a diferença entre A1 e A2 e A2 e A3 e descobrirá que é a diferença é de 1. Dessa forma, ao
arrastar – por meio da alça de preenchimento – até a Célula A6, o resultado será: 1,2,3,4,5,6 (Letra A).
(MPU – 2004) Em uma planilha inicialmente vazia do Excel, um usuário preencheu as
células A1 e A2 com os valores inteiros positivos 10 e 20, respectivamente. Ao selecionar
as duas células e arrastar o pequeno quadro que surgiu no canto inferior direito da
seleção para a célula A5 ele observará que:
a) o intervalo das células A1:A5 será preenchido com o valor igual a 10.
b) a célula C5 será preenchida com o valor igual a 20.
c) a célula A4 será preenchida com o valor igual a 40.
d) o intervalo das células A1:A5 será preenchido com o valor igual a 20.
e) o intervalo das células A1:A5 será preenchido com o valor igual a 30.
_____________________
Comentários: o MS-Excel calculará a diferença entre A1 e A2 e descobrirá que é a diferença é de 10. Dessa forma, ao arrastar –
por meio da alça de preenchimento – até a Célula A5, o resultado será: A1 = 10, A2 = 20, A3 = 30, A4 = 40 e A5 = 50. Dessa forma,
a célula A4 será preenchida com o valor igual a 40 (Letra C).
Há também um atalho pouco conhecido para a alça de preenchimento. Qual, professor? Pessoal,
um duplo-clique sobre a alça de preenchimento tem a mesma função de arrastar com o mouse –
Polícia Federal (Agente de Polícia) Informática - 2023 (Pré-Edital) 68
www.estrategiaconcursos.com.br 213
16684833781 - ALEXANDRE ALVES DE MEDEIROS
Diego Carvalho, Equipe Informática e TI, Renato da Costa, Thiago Rodrigues Cavalcanti
Aula 11
desde que haja uma coluna de referência ao lado. Vejam na imagem acima que temos a Coluna A
preenchida de A1 a A10. Se realizarmos um duplo-clique na alça de preenchimento da Célula B1, o
MS-Excel copiará automaticamente seu valor de B1 a B10 – imagem à direita.
Notem que o duplo-clique tem exatamente a mesma função de arrastar com o mouse até
mesmo quando temos duas ou mais células selecionadas. Na imagem à esquerda, se
selecionarmos as Células B1 e B2 e realizarmos um duplo clique na alça de preenchimento, o MS-
Excel calculará a diferença entre B2 e B1 (B2-B1 = 10) e aplicará o resultado automaticamente em
progressão aritmética nas células abaixo – desde que haja uma coluna de referência ao lado.
(CRMV/RR – 2016) O seguinte trecho de planilha deverá ser utilizado para responder à
questão sobre o programa MS Excel 2013.
Aplicando-se um duplo clique sobre a alça de preenchimento da célula B2, que valor será
exibido na célula B5?
a) 4.
b) 5.
c) 6.
d) 8.
e) 9.
_____________________
Comentários: observem que temos uma coluna de referência ao lado, logo podemos utilizar o duplo-clique na alça de
preenchimento. Como a questão afirma que se trata de duplo clique na alça de preenchimento apenas da Célula B2, o valor que
essa célula contiver será copiado em todas as células abaixo. Logo, B3, B4, B5, B6 e B7 terão o valor 5 (Letra B).
Polícia Federal (Agente de Polícia) Informática - 2023 (Pré-Edital) 69
www.estrategiaconcursos.com.br 213
16684833781 - ALEXANDRE ALVES DE MEDEIROS
Diego Carvalho, Equipe Informática e TI, Renato da Costa, Thiago Rodrigues Cavalcanti
Aula 11
Galera, o MS-Excel é bastante inteligente para algumas coisas, o
que facilita muito a vida de quem trabalha bastante com
planilhas. Ele, por exemplo, possui diversas listas
personalizadas capazes de intuir algumas lógicas. Como assim,
professor? Na imagem da planilha ao lado, se arrastarmos a
Célula A1 até A10, o valor numérico permanecerá o mesmo; e se
arrastarmos a Célula B1 até B10, o valor textual também
permanecerá o mesmo. Entendido?
Se fizermos no sentido inverso, ou seja, concatenarmos o valor textual e valor numérico, e
arrastarmos a Célula C1 até C10, o MS-Excel conseguirá identificar a numeração e incrementará
os valores. Da mesma forma, se concatenarmos o valor textual e o valor numérico, porém com um
espaço entre eles, e arrastarmos a Célula D1 até D10, o MS-Excel conseguirá identificar a
numeração e incrementará os valores – como pudemos ver na imagem acima.
Se concatenarmos o valor numérico e textual, e arrastarmos a Célula E1 até E10, o valor também
permanecerá o mesmo. Por outro lado, se concatenarmos o valor numérico e o valor textual
separados por um espaço em branco, e arrastarmos a Célula F1 até F10, o MS-Excel conseguirá
identificar a numeração e incrementará os valores. Professor, e se tiver número antes e depois com
espaço – como mostra a Coluna G?
O MS-Excel entende que se trata de uma
lista e incrementa automaticamente o
número mais à esquerda, fixando o número
à direita. Só existem 4 listas, duas referentes
aos dias de semana e duas correspondentes
aos meses, sendo uma de cada abreviada e por
extenso, respectivamente. Vejam listas
personalizadas predefinidas do MS-Excel ao
lado. Em geral, listas personalizadas são
utilizadas para classificar ou preencher
células em uma ordem definida pelo usuário.
LISTAS INTERNAS
dom, seg, ter, qua, qui, sex, sáb
domingo, segunda-feira, terça-feira, quarta-feira, quinta-feira, sexta-feira, sábado
jan, fev, mar, abr, mai, jun, jul, ago, set, out, nov, dez
janeiro, fevereiro, março, abril, maio, junho, julho, agosto, setembro, outubro, novembro, dezembro
No entanto, também é possível criar a sua própria lista personalizada e utilizá-la para classificar
ou preencher células, conforme podemos ver abaixo:
Polícia Federal (Agente de Polícia) Informática - 2023 (Pré-Edital) 70
www.estrategiaconcursos.com.br 213
16684833781 - ALEXANDRE ALVES DE MEDEIROS
Diego Carvalho, Equipe Informática e TI, Renato da Costa, Thiago Rodrigues Cavalcanti
Aula 11
EXEMPLOS DE LISTAS PERSONALIZADAS
Alto, Médio e Baixo
Grande, Médio e Pequeno
Norte, Sul, Leste e Oeste
Gerente de Vendas Sênior, Gerente de Vendas Pleno e Gerente Vendas Júnior
Quando arrastamos células com um destes valores por
meio da alça de preenchimento, esses valores são
incrementados de acordo com a lista – conforme
imagem ao lado. Muito cuidado: se você digitar apenas
“segunda”, o Excel não incrementará os valores. Por
que, professor? Porque a lista contém “segunda-feira”
e, não, “segunda”. Cabe ressaltar que o usuário pode
criar novas listas personalizadas ou manipular as listas
já existentes através de Guia > Arquivo > Opções >
Avançado. Entendido?
(TRE/CE – 2002) As células B1 e C1 de uma planilha Excel contendo, respectivamente
“Jan” e “Abr”, quando arrastadas pela alça de preenchimento para as células D1, E1 e F1,
estas últimas ficarão, respectivamente, com os conteúdos.
a) Jan, Abr e Jan.
b) Jan, Abr e Jul.
c) Fev, Mai e Ago.
d) Mar, Jun e Set.
e) Jul, Out e Jan.
_____________________
Comentários: vocês se lembram que, quando arrastamos duas células, o MS-Excel calcula a diferença entre essas células e
replica nas demais. Como as células B1 e C1 são “Jan” e “Abr”, ou seja, possuem três posições de diferença, a Célula D1 terá três
posições de diferença para a Célula C1, logo será “Jul”. E1 e F1 seguirão a mesma diferença: “Out” e “Jan” (Letra E).
As datas também são incrementadas durante o arrasto pela
alça de preenchimento por dia ou – no caso da ausência do
dia – por mês. Bacana? Em suma, a alça de preenchimento
permite copiar o conteúdo de uma célula em outras e preencher
números, datas e outros elementos com base em um padrão
(existente ou personalizado), exceto quando utilizada com a
Tecla CTRL. Nesse caso, somente copiará e colará. Entenderam
direitinho? Então vamos seguir...
Polícia Federal (Agente de Polícia) Informática - 2023 (Pré-Edital) 71
www.estrategiaconcursos.com.br 213
16684833781 - ALEXANDRE ALVES DE MEDEIROS
Diego Carvalho, Equipe Informática e TI, Renato da Costa, Thiago Rodrigues Cavalcanti
Aula 11
Referência Absoluta
Galera, vocês já pensaram no porquê de o tema do tópico anterior se chamar referência relativa? Ela
tem esse nome porque a fórmula de uma determinada célula depende de sua posição relativa às
referências originais. Não existe uma fórmula fixa, ela sempre depende das posições de suas
referências. No entanto, em algumas situações, é desejável termos uma fórmula cuja referência
não possa ser alterada. Como assim, professor?
Imagine que você passou em um concurso público e, em suas primeiras férias, você decide viajar
para os EUA! No entanto, antes de viajar, você pesquisa vários dispositivos que você quer comprar
e os lista em uma planilha do MS-Excel. Além disso, você armazena nessa planilha o valor do dólar
em reais para que você tenha noção de quanto deverá gastar em sua viagem. Para calcular o valor
(em reais) do iPhone XS, basta multiplicar seu valor (em dólares) pelo valor do dólar.
Notem na imagem à esquerda que o valor do dólar está armazenado na Célula C7. Para calcular o
valor do iPhone XS, devemos inserir a fórmula =B2*C7. Vejam também na imagem à direita que o
valor resultante em reais do iPhone XS foi R$4.499,96. Se nós utilizarmos a referência relativa,
quando formos calcular o valor do Notebook, será inserida a fórmula =B3*C8. Correto? No entanto,
não existe nada na Célula C8! Logo, retornará 0.
Nós precisamos, então, manter o valor do dólar fixo, porque ele estará sempre na mesma referência
– o que vai variar será o valor do dispositivo. Dessa forma, recomenda-se utilizar uma referência
absoluta em vez de uma referência relativa. Professor, como se faz para manter um valor fixo? Nós
utilizamos operador $ (cifrão), que congela uma referência ou endereço (linha ou coluna) de
modo que ele não seja alterado ao copiar ou colar.
A sintaxe é $[ COLUNA]$[NÚMERO]. Como exemplo, teríamos $C$7. Dessa forma, ao copiar e
colar a fórmula, o valor referente ao preço do produto em dólar será atualizado (B2, B3, B4...),
entretanto o valor do dólar se manterá fixo (C7) e jamais será movido para a linha abaixo. Na
imagem abaixo, temos à esquerda os valores corretos de cada produto e, na imagem à direita,
podemos ver que a Célula C7 permanece fixa, como uma referência absoluta.
Polícia Federal (Agente de Polícia) Informática - 2023 (Pré-Edital) 72
www.estrategiaconcursos.com.br 213
16684833781 - ALEXANDRE ALVES DE MEDEIROS
Diego Carvalho, Equipe Informática e TI, Renato da Costa, Thiago Rodrigues Cavalcanti
Aula 11
(TRE/CE – 2002) A fórmula =$A$11+A12, contida na célula A10, quando movida para a
célula B10 será regravada pelo Excel como:
a) =$B$12+B12
b) =$A$11+B12
c) =$B$12+A12
d) =$A$11+A12
e) =$A$10+A11
_____________________
Comentários: essa é uma questão que nem precisa analisar as alternativas. Sempre que a questão falar que uma fórmula foi
movida ou recortada, saibam que a fórmula não se alterará. Logo, permanece =$A$11+A12! Apesar disso, o gabarito oficial foi
Letra B – eu evidentemente discordo veementemente (Letra D).
(MPU - 2007) Considere os dados da planilha eletrônica exemplificada abaixo. Está
correta a fórmula inserida em B3 e pronta para ser propagada para B4 e B5 se for igual a:
a) =B3+A2
b) =B$2+A3
c) =B2+A3
d) =B2+A2
e) =B2+A$3
_____________________
Comentários: a única alternativa que faz sentido é a terceira, visto que B3 = B2 + A3 = 3 + 18 = 21 (Letra C)
Polícia Federal (Agente de Polícia) Informática - 2023 (Pré-Edital) 73
www.estrategiaconcursos.com.br 213
16684833781 - ALEXANDRE ALVES DE MEDEIROS
Diego Carvalho, Equipe Informática e TI, Renato da Costa, Thiago Rodrigues Cavalcanti
Aula 11
Referência Mista
No exemplo anterior, nós vimos que – se uma fórmula for movida ou recortada para outra célula –
nada será modificado. Por outro lado, os problemas começam a ocorrer quando é realizada uma
cópia de uma fórmula que contenha tanto referência relativa quanto referência absoluta.
Mover/recortar não ocasiona modificações; cópia pode ocasionar modificações. Como assim,
professor? Galera, existem três tipos de referência:
TIPO DE REFERÊNCIA EXEMPLO DESCRIÇÃO
Ao copiar, tanto os valores da coluna quanto da linha serão atualizados.
RELATIVA A1
Linha absoluta e coluna relativa. Ao copiar, a linha permanecerá inalterada,
A$1
porém a coluna mudará.
MISTA
Linha relativa e coluna absoluta. Ao copiar, apenas a linha irá mudar. Já a
$A1
coluna permanecerá inalterada.
Linha e coluna absoluta. Ao copiar, tanto a linha quanto a coluna
ABSOLUTA $A$1
permanecem inalteradas.
No exemplo da viagem, caso copiássemos a fórmula da
Célula C2 para a Célula E2, a parte da referência absoluta
continuaria fixa, mas a parte da referência relativa seria
atualizada com valor incorreto – conforme podemos ver
na imagem. Notem que a fórmula =B2*$C$7 se
transformou após a cópia em =D2*$C$7. Isso ocorreu
porque a primeira referência era uma referência relativa,
logo ela foi atualizada após a cópia. Já a referência
absoluta se manteve fixa e inalterada. Galera, vocês
entenderam isso direitinho?
No mesmo exemplo, para resolver esse problema,
poderíamos adotar uma referência mista. Em outras
palavras, como queremos copiar a fórmula para outra
coluna, mantendo a mesma linha, basta utilizar uma
referência mista na fórmula original =$B2*$C$7.
Percebam que o operador $ é utilizado apenas na Coluna
B e, não, na Linha 2. Por que? Porque em nosso exemplo,
isso não era necessário! Notem que a fórmula permanece
inalterada na Célula E2, conforme esperávamos. Fechado?
Agora vamos ver referências a outras planilhas...
Voltando agora a um ponto que passamos bem rápido! Eu disse anteriormente que
mover/recortar não ocasiona modificações; mas cópia pode ocasionar modificações. Galera,
notem que são dois conceitos diferentes: copiar é tranquilo, é só lembrar do CTRL+C e CTRL+V. Por
Polícia Federal (Agente de Polícia) Informática - 2023 (Pré-Edital) 74
www.estrategiaconcursos.com.br 213
16684833781 - ALEXANDRE ALVES DE MEDEIROS
Diego Carvalho, Equipe Informática e TI, Renato da Costa, Thiago Rodrigues Cavalcanti
Aula 11
outro lado, mover/recortar pode ser feito de duas maneiras: a mais simples é por meio do atalho
CTRL+X e CTRL+V. E a outra maneira?
A outra maneira é posicionando o cursor do mouse na borda da célula até que cursor se torne
uma cruz de setas. Nesse momento, você pressiona o botão esquerdo do mouse e o mantém
pressionado, deslocando até a célula para a qual você deseja mover a fórmula – conforme é
apresentado na imagem acima. Agora para que vocês não caiam em nenhuma pegadinha de
questão que cobre isso, eu vou exagerar um pouco...
Professor Diego, nem quando se trata de uma referência absoluta? NÃO! Professor Diego, nem quando
vem com cifrão? NÃO! Professor Diego, nem quando bla-bla-bla-bla-bla? NÃO, NOPE, NEM, NÃN,
NO, NOT, NIE, NON, NEIN, NIET, NEYN, NI, NET, NU, NE, NEDDA, NIL, NEI, NAHI, NAA,
NEE, NEJ, NAGE, MHAI, YOX, VOTCH, JO, AYE, LAA, CHA, HAYI, KHONG! Pronto, não em
mais de vinte línguas diferentes (podem conferir)!
Polícia Federal (Agente de Polícia) Informática - 2023 (Pré-Edital) 75
www.estrategiaconcursos.com.br 213
16684833781 - ALEXANDRE ALVES DE MEDEIROS
Diego Carvalho, Equipe Informática e TI, Renato da Costa, Thiago Rodrigues Cavalcanti
Aula 11
Referência Externa
Para fazer referência a uma célula de outra planilha do mesmo arquivo, basta utilizar a sintaxe:
REFERÊNCIA A PLANILHAS Da Mesma pasta de trabalho
=PLANILHA!CÉLULA
OPERADOR EXCLAMAÇÃO
Professor, e se forem planilhas de outro arquivo? Se o dado desejado estiver em outro arquivo que
esteja aberto, a sintaxe muda:
REFERÊNCIA A PLANILHAS de outra pasta de trabalho aberta
=[pasta]planilha!célula
Se a pasta estiver em um arquivo que não esteja aberto, é necessário especificar o caminho da
origem utilizando a seguinte sintaxe:
REFERÊNCIA A PLANILHAS De outra pasta de trabalho fechada
=’unidade:\diretório\[arquivo.xls]planilha’!célula
Para finalizar, é importante dizer que, ao utilizar referências, podem ser utilizadas letras maiúsculas
ou minúsculas. Caso o usuário digite letras minúsculas nas referências de células, o Excel
automaticamente converterá as letras para maiúsculas após pressionar a Tecla ENTER – sem
ocasionar nenhum erro. Bacana? Não caiam em pegadinhas bestas de prova que induzem o
candidato a acreditar que há diferenciação entre maiúsculas e minúsculas. Fechado?
Funções
INCIDÊNCIA EM PROVA: Altíssima
Uma função é um instrumento que tem como objetivo retornar um valor ou uma informação
dentro de uma planilha. A chamada de uma função é feita através da citação do seu nome seguido
obrigatoriamente por um par de parênteses que opcionalmente contém um argumento inicial
(também chamado de parâmetro). As funções podem ser predefinidas ou criadas pelo programador
de acordo com o seu interesse. O MS-Excel possui mais de 220 funções predefinidas.
Polícia Federal (Agente de Polícia) Informática - 2023 (Pré-Edital) 76
www.estrategiaconcursos.com.br 213
16684833781 - ALEXANDRE ALVES DE MEDEIROS
Diego Carvalho, Equipe Informática e TI, Renato da Costa, Thiago Rodrigues Cavalcanti
Aula 11
SINTAXE DE UMA FUNÇÃO
=NOMEDAFUNÇÃO(ARGUMENTO)
Funções podem não ter nenhum argumento inicial, tais como Aleatório(); Agora(); Pi(), etc.
Ademais, devem ser precedidas pelo sinal de igualdade =, podendo também começar com os sinais
de arroba @, +, -. O arroba é permitido apenas por compatibilidade com versões anteriores, mas
em todos os casos o MS-Excel automaticamente corrige a sintaxe convertendo em =. Em provas, o
caractere padrão é o sinal de igualdade, os outros aparecerem como pegadinha:
(ABIN – 2010) No Excel, os sinais de @ (arroba), + (soma), – (subtração) e = (igual)
indicam ao programa o início de uma fórmula.
_____________________
Comentários: Correto. As fórmulas podem ser iniciadas pelos sinais de =, @, + e – . Exemplo 1: =SOMA(A1:B2) está correto e é
o padrão; Exemplo 2: @SOMA(A1:B2) está correto, trata-se de uma função predefinida, logo o Excel substituirá o '@' por '=';
Exemplo 3: -A1+B2 está correto, o Excel adicionará o símbolo ‘=’ (= -A1+B2); Exemplo 4: +A1-B2 está correto, o Excel adicionará
o símbolo ‘=’ (= +A1-B2); (Correto)
A passagem dos argumentos para a função pode ser feita por valor ou por referência de célula.
No primeiro caso, o argumento da função é um valor constante – por exemplo =RAIZ(81). No
segundo caso, o argumento da função é uma referência a outra célula – por exemplo =RAIZ(A1).
Quando uma função contém outra função como argumento, diz-se que se trata de uma fórmula
com Funções Aninhadas2 – por exemplo =RAIZ(RAIZ(81)). Notem que RAIZ(81) = 9 e RAIZ(9) = 3.
(TRE/MS - 2013) No MS Excel, a fórmula:
=se(média(f5:f10)>50;soma(g5:g10);0)
É uma função:
a) aninhada, onde cada função independe da outra.
b) aninhada, onde uma das funções utiliza a outra como argumento.
c) simples de arredondamento, onde uma das funções utiliza a outra como argumento.
d) simples de arredondamento, onde cada função independe da outra.
e) aninhada e de arredondamento, onde uma das funções independe da outra.
_____________________
Comentários: trata-se de uma função aninhada, onde uma das funções utiliza a outra como argumento (Letra B).
2
Atualmente podem ser aninhados até 64 níveis em uma fórmula.
Polícia Federal (Agente de Polícia) Informática - 2023 (Pré-Edital) 77
www.estrategiaconcursos.com.br 213
16684833781 - ALEXANDRE ALVES DE MEDEIROS
Diego Carvalho, Equipe Informática e TI, Renato da Costa, Thiago Rodrigues Cavalcanti
Aula 11
(ISS/Niterói – 2015) Uma fórmula do MS Excel 2010 pode conter funções, operadores,
referências e/ou constantes, conforme ilustrado na fórmula a seguir:
=PI()*A2^2
Sobre a fórmula do MS Excel ilustrada, é correto afirmar que:
a) PI() é um operador que retorna o valor de pi: 3,142...;
b) A2 é uma referência que retorna o valor da célula A2;
c) referências absolutas são números inseridos diretamente em uma fórmula como, por
exemplo, o 2;
d) a função ^ (circunflexo) eleva um número a uma potência;
e) a função * (asterisco) multiplica números.
_____________________
Comentários: (a) Errado. PI() é uma função e, não, um operador; (b) Correto. A2 é uma referência que retorna o valor da Célula
A2; (c) Errado. Referências são endereços de células, mas para serem absolutas implicam o uso do cifrão, que não está presenta
na fórmula; (d) Errado. O sinal de circunflexo é um operador de exponenciação e, não, uma função; (e) Errado. O sinal de
asterisco é um operador de multiplicação e, não, uma função (Letra B).
BIBLIOTECA DE FUNÇÕES
Financeira Lógica Texto
Data e Hora Pesquisa e Referência Matemática e Trigonométrica
Estatística Engenharia Cubo
Informações Compatibilidade Web
Polícia Federal (Agente de Polícia) Informática - 2023 (Pré-Edital) 78
www.estrategiaconcursos.com.br 213
16684833781 - ALEXANDRE ALVES DE MEDEIROS
Diego Carvalho, Equipe Informática e TI, Renato da Costa, Thiago Rodrigues Cavalcanti
Aula 11
Funções Matemáticas e Trigonométricas
LISTA DE FUNÇÕES MATEMÁTICAS E TRIGONOMÉTRICAS
=ABS() =ALEATORIO() =ARRED() =FATORIAL()
=RAIZ() =IMPAR() =MOD() =MULT()
=PAR() =PI() =POTENCIA() =SOMA()
=SOMAQUAD() =SOMASE() =SOMASES() =TRUNCAR()
Função ABS( )
INCIDÊNCIA EM PROVA: baixa
FUNÇÃO ABS( )
Retorna o valor absoluto de um número (também chamado de módulo do número). De
=ABS(Número)
forma mais clara, retorna o número sem o sinal de + ou -.
EXEMPLOS DESCRIÇÃO RESULTADO
=ABS(2) Valor absoluto de 2. 2
=ABS(-2) Valor absoluto de -2. 2
(IDAF/ES – 2012) O valor de ABS(-8752) e ABS(8752) é o mesmo.
_____________________
Comentários: ele transforma um valor negativo em positivo, então é realmente o mesmo (Correto).
Função ALEATÓRIO( )
INCIDÊNCIA EM PROVA: média
FUNÇÃO ALEATÓRIO( )
Retorna um número aleatório real maior que ou igual a zero e menor que um. Um novo
=ALEATÓRIO ()
número aleatório real é retornado sempre que a planilha é calculada.
EXEMPLOS DESCRIÇÃO RESULTADO
=ALEATÓRIO() Um número aleatório maior ou igual a zero e menor que 1. Aleatório
=ALEATÓRIO()*100 Um número aleatório maior ou igual a zero e menor que 100. Aleatório
Polícia Federal (Agente de Polícia) Informática - 2023 (Pré-Edital) 79
www.estrategiaconcursos.com.br 213
16684833781 - ALEXANDRE ALVES DE MEDEIROS
Diego Carvalho, Equipe Informática e TI, Renato da Costa, Thiago Rodrigues Cavalcanti
Aula 11
(IDAF/ES – 2012) A cada modificação na planilha, o resultado da função ALEATÓRIO é
alterado.
_____________________
Comentários: nem é necessário visualizar qualquer planilha. A função ALEATÓRIO() sempre altera seu resultado (Correto).
Função ARRED( )
INCIDÊNCIA EM PROVA: ALTA
FUNÇÃO ARRED( )
=ARRED (Número;
Arredonda um número para um número especificado de dígitos após a vírgula.
Quantidade de Dígitos)
EXEMPLOS DESCRIÇÃO RESULTADO
=ARRED(2,15; 1) Arredonda 2,15 para uma casa decimal. 2,2
=ARRED(2,149; 1) Arredonda 2,149 para uma casa decimal. 2,1
=ARRED(-1,475; 2) Arredonda -1,475 para duas casas decimais. -1,48
=ARRED(21,5; -1) Arredonda 21,5 para uma casa à esquerda da vírgula decimal. 20
=ARRED(626,3; -3) Arredonda 626,3 para cima até o múltiplo mais próximo de 1000. 1000
=ARRED(1,98; -1) Arredonda 1,98 para cima até o múltiplo mais próximo de 10. 0
=ARRED(-50,55; -2) Arredonda -50,55 para cima até o múltiplo mais próximo de 100. -100
No exemplo acima, o número 5,888 foi arredondado com apenas um dígito decimal –
resultando em 5,9. O arredondamento ocorre de maneira bem simples: se o dígito posterior ao da
casa decimal que você quer arredondar for maior ou igual a 5, devemos aumentar 1 na casa decimal
escolhida para o arredondamento; se o dígito for menor do que 5, é só tirarmos as casas decimais
que não nos interessam e o número não se altera.
0 1 2 3 4 - 5 6 7 8 9
Notem que a casa decimal é quem vai definir se o arredondamento será para o próximo número
maior ou para o próximo número menor. Vejam acima que 5 não está no meio! Há também
Polícia Federal (Agente de Polícia) Informática - 2023 (Pré-Edital) 80
www.estrategiaconcursos.com.br 213
16684833781 - ALEXANDRE ALVES DE MEDEIROS
Diego Carvalho, Equipe Informática e TI, Renato da Costa, Thiago Rodrigues Cavalcanti
Aula 11
funções que arredondam um número para baixo ou para cima independente da numeração
apresentada na imagem acima. A função ARREDONDAR.PARA.BAIXO() sempre arredonda para
baixo; e ARREDONDAR.PARA.CIMA() sempre arredonda para cima – não importa o dígito.
Professor, o que fazer quando temos um argumento negativo? Galera, isso significa que nós
devemos remover os números que estão após a vírgula e arredondar para o múltiplo de 10, 100,
1000, etc mais próximo. Como é, Diego? Vamos entender: se o parâmetro for -1, o múltiplo mais
próximo é 10; se o parâmetro for -2, o múltiplo mais próximo é 100; se o parâmetro for -3, o múltiplo
mais próximo é 1000; e assim por diante.
Exemplo: =ARRED(112,954; -1). Primeiro, removemos os números após a vírgula (112). Como o
parâmetro é -1, temos que arredondar para o múltiplo de 10 mais próximo. Vamos revisar:
Múltiplos de 10: 10, 20, 30, 40, 50, 60, 70, 80, 90, 100, 110, 120, etc.
Múltiplos de 100: 100, 200, 300, 400, 500, 600, 700, 800, 900, 1000, 1100, 1200, etc.
Múltiplos de 1000: 1000, 2000, 3000, 4000, 5000, 6000, 7000, 8000, 9000, 10000, etc.
Logo, como temos que arredondar para o múltiplo de 10 mais próximo de 112, nós temos duas
opções: 110 ou 120. Qual é o mais próximo de 112? 110! Entenderam? E se fosse ARRED(112,954; -
2), nós teríamos que arredondar para o múltiplo de 100 mais próximo de 112, logo poderia ser 100
ou 200, portanto seria 100. E se fosse = ARRED(112,954;-3), nós teríamos que arredondar para o
múltiplo de 1000 mais próximo de 112, logo poderia ser zero ou 1000, portanto seria zero.
(IDAF/ES – 2013) O valor de ARREDONDAR.PARA.BAIXO(5,5;1) é 5.
_____________________
Comentários: a função deve arredondar para baixo o número 5,5 com apenas um dígito após a vírgula. Logo, o resultado seria
5,5 (Errado).
(Prefeitura de Carpina/PE – 2016) No Microsoft Excel, se na célula C1 está o resultado
da divisão de 71 por 14 e na célula D1 está digitado o número 2, a execução da função
=ARRED(C1;D1) retorna como resultado,
a) 5,07
b) 5,1
c) 5,06
d) 5,071
e) 5,2
_____________________
Comentários: C1 = 71/14 e D1 = 2. Logo, =ARRED(C1;D1) =ARRED(71/14;2). Como 71/14 = 5,0714, temos =ARRED(5,0714;2).
Logo, devemos arredondar 5,0714 para duas casas decimais, portanto 5,07 (Letra A).
Polícia Federal (Agente de Polícia) Informática - 2023 (Pré-Edital) 81
www.estrategiaconcursos.com.br 213
16684833781 - ALEXANDRE ALVES DE MEDEIROS
Diego Carvalho, Equipe Informática e TI, Renato da Costa, Thiago Rodrigues Cavalcanti
Aula 11
Função FATORIAL( )
INCIDÊNCIA EM PROVA: baixíssima
FUNÇÃO FATORIAL( )
=FATORIAL(Número) Retorna o fatorial de um número. Fórmula: n! = n*(n-1)*(n-2)*(n-3)*...*3*2*1.
EXEMPLOS DESCRIÇÃO RESULTADO
=FATORIAL(5) Fatorial de 5 ou 1*2*3*4*5. 120
=FATORIAL(1,9) Fatorial da parte inteira do número 1,9 (logo, Fatorial de 1) 1
=FATORIAL(0) Fatorial de zero. 1
=FATORIAL(-1) O fatorial de um número negativo retorna um valor de erro. #NÚM!
=FATORIAL(1) Fatorial de 1. 1
(DPE/TO – 2012 – Item II) Para atribuir o valor 60 na célula C3 é suficiente realizar o
seguinte procedimento: clicar na célula C3, digitar =FATORIAL(B3) e, em seguida,
pressionar ENTER.
_____________________
Comentários: =FATORIAL(B3) = FATORIAL(5) = 5x4x3x2x1 = 120 e, não, 60 (Errado).
Função RAIZ( )
INCIDÊNCIA EM PROVA: baixíssima
Polícia Federal (Agente de Polícia) Informática - 2023 (Pré-Edital) 82
www.estrategiaconcursos.com.br 213
16684833781 - ALEXANDRE ALVES DE MEDEIROS
Diego Carvalho, Equipe Informática e TI, Renato da Costa, Thiago Rodrigues Cavalcanti
Aula 11
FUNÇÃO RAIZ( )
Retorna uma raiz quadrada positiva.
=RAIZ(Número)
EXEMPLOS DESCRIÇÃO (A1 = -16) RESULTADO
=RAIZ(16) Raiz quadrada de 16. 4
=RAIZ(A1) Raiz quadrada de -16. Como o número é negativo, a mensagem #NÚM!
de erro #NÚM! é retornada.
=RAIZ(ABS(A1)) Evite a mensagem de erro #NÚM! Ao usar a função ABS() para 4
retornar o valor absoluto de -16.
(CRA/SC – 2013) Ao realizar uma operação no Microsoft Excel 2007 escreve-se em uma
célula qualquer, a fórmula representada pela seguinte hipótese: =FUNÇÃO(64). E
obtém-se o resultado 8. Assinale a seguir que FUNÇÃO é representada na hipótese:
a) SOMA. b) RAIZ. c) MULT. d) MODO.
_____________________
Comentários: (a) Errado, =SOMA(64) = 64; (b) Correto, =RAIZ(64) = 8 – visto que 8x8 = 64; (c) Errado, =MULT(64) = 64; (d)
Errado, =MODO(64) retornaria erro (Letra B).
Função ÍMPAR( )
INCIDÊNCIA EM PROVA: baixa
FUNÇÃO ÍMPAR( )
Polícia Federal (Agente de Polícia) Informática - 2023 (Pré-Edital) 83
www.estrategiaconcursos.com.br 213
16684833781 - ALEXANDRE ALVES DE MEDEIROS
Diego Carvalho, Equipe Informática e TI, Renato da Costa, Thiago Rodrigues Cavalcanti
Aula 11
Arredonda um número positivo para cima e um número negativo para baixo até o
=ÍMPAR(Número)
número ímpar inteiro mais próximo e distante de zero.
EXEMPLOS DESCRIÇÃO RESULTADO
=ÍMPAR(1,5) Arredonda 1,5 para cima até o número inteiro ímpar mais próximo 3
e distante de zero.
=ÍMPAR(3) Arredonda 3 para cima até o número inteiro ímpar mais próximo, 3
que – nesse caso – é ele mesmo.
=ÍMPAR(2) Arredonda 2 para cima até o número inteiro ímpar mais próximo 3
e distante de zero
=ÍMPAR(-1) Arredonda -1 para cima até o número inteiro ímpar mais próximo, -1
que – nesse caso – é ele mesmo.
=ÍMPAR(-2) Arredonda -2 para cima (distante de 0) até o número inteiro ímpar -3
mais próximo e distante de zero.
Lembrem0-se que números negativos também pares ou ímpares – ÍMPAR(3) = 3 e ÍMPAR(-3) = -3.
Já ÍMPAR(-2) = -3 porque é o ímpar inteiro arredondado para baixo.
(DPE/SP – 2015) Pedro, utilizando o Microsoft Excel 2007, inseriu as duas funções abaixo,
em duas células distintas de uma planilha:
=ÍMPAR(−3,5) e =ÍMPAR(2,5)
O resultado obtido por Pedro para essas duas funções será, respectivamente,
a) −4 e 2.
b) −3 e 3,5.
c) −3,5 e 2,5.
d) −3,5 e 1.
e) −5 e 3.
_____________________
Comentários: =ÍMPAR(-3,5) = -5, porque se arredonda para cima até o número ímpar mais próximo (lembrando que em uma
escala negativa, para cima é mais longe do zero); e ÍMPAR(2,5) = 3, porque se arredonda para cima até o número ímpar mais
próximo (Letra E).
Função MOD( )
INCIDÊNCIA EM PROVA: média
FUNÇÃO MOD( )
Polícia Federal (Agente de Polícia) Informática - 2023 (Pré-Edital) 84
www.estrategiaconcursos.com.br 213
16684833781 - ALEXANDRE ALVES DE MEDEIROS
Diego Carvalho, Equipe Informática e TI, Renato da Costa, Thiago Rodrigues Cavalcanti
Aula 11
=MOD(Dividendo; Retorna o resto da divisão de Dividendo por Divisor, sendo que o resultado possui o
Divisor) mesmo sinal que divisor.
EXEMPLOS DESCRIÇÃO RESULTADO
=MOD(3; 2) Resto de 3/2. 1
=MOD(-3; 2) Resto de -3/2. O sinal é igual ao do divisor. 1
A Função Resto ou Módulo funciona assim: dado um dividendo e um divisor, a função retornava
um resto. Na imagem à esquerda, o dividendo era 10 e o divisor era 3, logo a Função Resto resultou
em 1. Por que? Porque 1 é o resto da divisão de 10 por 3. Na imagem à direita, o dividendo era
942.386 e o divisor era 3, logo a Função Resto resultou em 2. Por que? Porque 2 é o resto da divisão
de 942.386 por 3.
(UFES – 2018) O Microsoft Excel 2013 dispõe de uma série de funções matemáticas e
trigonométricas que permitem realizar cálculos específicos nas células das planilhas. O
comando que permite obter o resto da divisão de um número é:
a) MOD b) LOG c) TRUNCAR d) PI e) SOMA
_____________________
Comentários: a função que retorna o resto de uma divisão é a função MOD (Letra A).
Função MULT( )
INCIDÊNCIA EM PROVA: média
FUNÇÃO MULT( )
Polícia Federal (Agente de Polícia) Informática - 2023 (Pré-Edital) 85
www.estrategiaconcursos.com.br 213
16684833781 - ALEXANDRE ALVES DE MEDEIROS
Diego Carvalho, Equipe Informática e TI, Renato da Costa, Thiago Rodrigues Cavalcanti
Aula 11
=MULT(Número1; … ;
Retorna o produto de um conjunto de valores.
NúmeroN)
EXEMPLOS DESCRIÇÃO RESULTADO
=MULT(B1:B3) Multiplica os números nas células B1 a B3. 1500
=MULT(B1:B3; 2) Multiplica os números nas células B1 a B3 e multiplica esse 3000
resultado por 2.
=B1*B2*B3 Multiplica os números nas células B1 a B3 usando operadores 1500
matemáticos no lugar da função PRODUTO.
(PRODESP – 2016) Qual seria a fórmula que deveria ser aplicada para calcular o número
total de itens da marca A que fosse capaz de durar, no mínimo, 45 dias?
==23087d==
a) =MULT(B2;6;7;1;3).
b) =MATRIZ.MULT(C2:45).
c) =MULT(C2;45).
d) =MULT(C2:45).
e) =SOMARPRODUTO(C2:B2).
_____________________
Comentários: para calcular a quantidade de itens da Marca A capaz de durar, no mínimo, 45 dias, devemos multiplicar a
quantidade de itens vendido por dia pela quantidade de dias. Logo, podemos fazer de duas formas: MULT(c2;45) ou 113x45. A
primeira opção está errada porque os parâmetros não fazem qualquer sentido; (b) Errado, essa função retorna a matriz produto
de duas matrizes; (d) Errado, não se trata de dois-pontos, mas ponto-e-vírgula; (e) Errado, essa função retorna a soma dos
produtos dos intervalos ou matrizes correspondentes (Letra C).
Função PAR( )
INCIDÊNCIA EM PROVA: baixa
FUNÇÃO PAR( )
Arredonda um número positivo para cima e um número negativo para baixo até o
=PAR(Número)
número par inteiro mais próximo e distante de zero.
EXEMPLOS DESCRIÇÃO RESULTADO
=PAR(1,5) Arredonda 1,5 para o inteiro par mais próximo. 2
Polícia Federal (Agente de Polícia) Informática - 2023 (Pré-Edital) 86
www.estrategiaconcursos.com.br 213
16684833781 - ALEXANDRE ALVES DE MEDEIROS
Diego Carvalho, Equipe Informática e TI, Renato da Costa, Thiago Rodrigues Cavalcanti
Aula 11
=PAR(3) Arredonda 3 para o inteiro par mais próximo. 4
=PAR(2) Arredonda 2 para o inteiro par mais próximo. 2
=PAR(-1) Arredonda -1 para o inteiro par mais próximo. -2
(Prefeitura de Jaru/RO – 2019) Qual o valor de uma célula em uma planilha Excel que
contem a fórmula =(PAR(35))/2:
a) 35. b) 18. c) 7. d) 17,5. e) 37.
_____________________
Comentários: essa função arredonda um número positivo para cima. Logo, PAR(35) = 36 e =(PAR(35))/2 = 36/2 = 18 (Letra B).
Função PI( )
INCIDÊNCIA EM PROVA: baixíssima
FUNÇÃO PI( )
Retorna o número 3,14159265358979. Trata-se da constante matemática Pi, com
=PI()
precisão de até 10 dígitos.
EXEMPLOS DESCRIÇÃO RESULTADO
=PI() Retorna Pi. 3,141592654
=PI()/2 Retorna Pi dividido por 2. 1,570796327
(Fundação Hemominas – 2013) Se tivermos na célula A2 o valor 1, obteremos na fórmula
=PI()*A2+3^2 o seguinte valor
a) 37,719 ... b) 31,415 ... c) 12,141 ... d) 50,265 ...
_____________________
Comentários: Lembrem-se que, na ordem de precedência dos operadores, a potenciação vem primeiro, depois a multiplicação
e dpois a soma. Sabemos que PI() = 3,1415. Logo, =PI()*A2+3^2 = 3,1415 * 1 + 3^2 = 3,1415 + 9 = 12,1415... (Letra C).
Função POTÊNCIA( )
INCIDÊNCIA EM PROVA: média
Polícia Federal (Agente de Polícia) Informática - 2023 (Pré-Edital) 87
www.estrategiaconcursos.com.br 213
16684833781 - ALEXANDRE ALVES DE MEDEIROS
Diego Carvalho, Equipe Informática e TI, Renato da Costa, Thiago Rodrigues Cavalcanti
Aula 11
FUNÇÃO POTÊNCIA( )
=POTÊNCIA Retorna o resultado de um número elevado a uma potência. Não é uma função muito
(Número; Potência) usada, devido ao fato de existir operador matemático equivalente (^).
EXEMPLOS DESCRIÇÃO RESULTADO
=POTÊNCIA(5;2) 5 ao quadrado. 25
=POTÊNCIA(98,6;3,2) 98,6 elevado à potência de 3,2. 2401077,222
=POTÊNCIA(4;5/4) 4 elevado à potência de 5/4. 5,656854249
(CRF/TO – 2019) No Excel 2016, versão em português, para Windows, a função Potência
eleva um número a uma potência. Por exemplo, a fórmula =POTÊNCIA(5;2) resulta em
25, isto é, 5². Uma outra forma de se obter esse mesmo resultado é com a seguinte
fórmula:
a) =5*2. b) =5^2. c) =5x2. d) 5|2. e) =5°2.
_____________________
Comentários: uma outra forma de obter o mesmo resultado é por meio da fórmula =POTÊNCIA(5;2) = 5^2 = 25 (Letra B).
Função SOMA( )
INCIDÊNCIA EM PROVA: Altíssima
FUNÇÃO SOMA( )
=SOMA(Número1; … ;
Retorna a soma de um conjunto de valores.
NúmeroN)
EXEMPLOS DESCRIÇÃO RESULTADO
=SOMA(B1;B2;B3) Soma cada célula do conjunto de valores. 20
=SOMA(B1:B3) Soma o intervalo de células. 20
(Câmara de Campo Limpo Paulista/SP – 2018) Assinale a alternativa que apresenta a
fórmula que soma os valores das células das três primeiras colunas de uma planilha MS-
Excel 2010 em idioma padrão português.
a) =SOMA(1:3)
b) =SOMA(A1:C1)
c) =SOMA(A1:C3)
d) =SOMA(A:C)
Polícia Federal (Agente de Polícia) Informática - 2023 (Pré-Edital) 88
www.estrategiaconcursos.com.br 213
16684833781 - ALEXANDRE ALVES DE MEDEIROS
Diego Carvalho, Equipe Informática e TI, Renato da Costa, Thiago Rodrigues Cavalcanti
Aula 11
e) =SOMA(A*:C*)
_____________________
Comentários: as três primeiras colunas de uma planilha são A, B e C ou A:C, logo temos =SOMA(A:C). Professor, não poderia ser
a Letra B? Não, porque ele pediu a coluna inteira e, não, apenas a primeira linha (Letra D).
Função SOMAQUAD( )
INCIDÊNCIA EM PROVA: baixíssima
FUNÇÃO SOMAQUAD( )
=SOMAQUAD(Número1; Retorna a soma dos quadrados de um conjunto de argumentos.
… ; NúmeroN)
EXEMPLOS DESCRIÇÃO RESULTADO
=SOMAQUAD(3;4) A soma dos quadrados de 3 e 4 (3^2 + 4^2) 25
(TCE/PA – 2014) Analise a seguinte fórmula:
=SOMAQUAD (2;3)
O resultado da aplicação da fórmula do MS-Excel em português é:
a) 5 b) 7 c) 8 d) 11 e) 13.
_____________________
Comentários: a função =SOMAQUAD(2;3) é igual a 2^2 + 3^2 = 4 + 9 = 13 (Letra E).
Função SOMASE( )
INCIDÊNCIA EM PROVA: ALTA
FUNÇÃO SOMASE( )
Polícia Federal (Agente de Polícia) Informática - 2023 (Pré-Edital) 89
www.estrategiaconcursos.com.br 213
16684833781 - ALEXANDRE ALVES DE MEDEIROS
Diego Carvalho, Equipe Informática e TI, Renato da Costa, Thiago Rodrigues Cavalcanti
Aula 11
=SOMASE Retorna a soma dos valores em um intervalo que atendem aos critérios que
(Intervalo; Critério; especificado. Quando se utilizam dois intervalos, o critério a ser somado fica sempre
[Intervalo de Soma]) no final da fórmula.
EXEMPLOS DESCRIÇÃO (dados da tabela à esquerda) RESULTADO
=SOMASE(A1:A6;”>5”) Soma valores das células que forem maiores que 5. 410
Exemplos Descrição (dados da tabela à direita) resultado
=SOMASE(A2:A9; Se, no intervalo de células de A2 a A9, existir o valor “Ricardo”,
5000
”Ricardo”; B2:B9) some sua célula correspondente do intervalo B2 a B9.
A Função SOMASE é como uma função SOMA acrescida de um CRITÉRIO. Como assim, Diego? A
função somará apenas os valores das células que satisfaçam um critério estabelecido. A sintaxe é:
=SOMASE(Intervalo; Critério; [Intervalo de Soma])
O Intervalo é obrigatório e representa o intervalo de células que se deseja calcular por critérios;
Critério é obrigatório e representa uma condição; e Intervalo de Soma é opcional e representa as
células reais a serem adicionadas. Logo, se as células do Intervalo satisfizerem o Critério, então os
valores das células correspondentes do Intervalo de Soma serão somados. Vamos ver agora alguns
exercícios interessantes...
(SULGÁS – 2018) Qual seria o resultado da fórmula =SOMASE(B2:C5;"<7")?
a) 11 b) 12 c) 13 d) 15 e) 17
_____________________
Comentários: devemos somar apenas os valores do intervalo B2:C5 que sejam menores que 7. Esse intervalo é composto pelas
células B2, B3, B4, B5, C2, C3, C4, C5. Dessas células, aquelas que são menores que 7 são: B2, C3, B4, B5, C5 ou 6 + 2 + 1 + 3 + 3 =
15 (Letra D).
(UFRN – 2017) Escolhida a mesa para começar a trabalhar, o chefe do setor entregou ao
técnico administrativo um flash drive contendo uma planilha eletrônica Excel e pediu-lhe
para que escrevesse um relatório no Word utilizando os dados da planilha. O relatório
deveria conter o total de diárias e o total geral gasto pela unidade no mês de maio. Ao
concluir o trabalho, o técnico administrativo deveria salvar o arquivo na pasta “Trabalho”
compartilhada na rede, a partir do computador de nome “Chefia”.
Polícia Federal (Agente de Polícia) Informática - 2023 (Pré-Edital) 90
www.estrategiaconcursos.com.br 213
16684833781 - ALEXANDRE ALVES DE MEDEIROS
Diego Carvalho, Equipe Informática e TI, Renato da Costa, Thiago Rodrigues Cavalcanti
Aula 11
Para obter a soma do total gasto com diárias, o técnico administrativo deverá digitar, na
célula D10, a fórmula
a) =SOMASE(D2:D8;1414;B2:B8)
b) =SOMASE(B2:B8;1414;D2:D8)
c) =SOMASE(B2;B8;1414;D2;D8)
d) =SOMASE(D2;D8;1414;B2;B8)
_____________________
Comentários: essa é uma questão um pouco mais complexa, então vamos um pouco mais devagar. Deseja-se obter a soma do
total gasto com diárias na célula D10. Os gastos estão contidos na Coluna D e os tipos estão contidos na Coluna C. Como a nossa
soma possui uma condição, devemos utilizar a função SOMASE. O que nós queremos somar? Os valores de D2 a D8, logo nosso
Intervalo de Soma é D2:D8. Qual é o critério? O critério é que sejam somados apenas valores de diárias. E como eu vou representar
isso? Basta pegar o código de uma diária. Notem que todos os tipos “Diárias” possuem Código = 1414. Logo, nosso Critério é
1414. Por fim, qual é o intervalo que devemos buscar o código? B2:B8. Logo, nosso Intervalo de Critério é B2:B8. Dito tudo isso,
vocês se lembram da sintaxe dessa função? A sintaxe é: =SOMASE(Intervalo de Critério; Critério; Intervalo de Soma). Assim
sendo, a resposta é: =SOMASE(B2:B8; 1414; D2D8) (Letra B).
Função SOMASES( )
INCIDÊNCIA EM PROVA: ALTA
FUNÇÃO SOMASES( )
Retorna a soma de um conjunto de argumentos que atendem a um ou mais vários
=SOMASES
critérios. Por exemplo: você usaria essa função para somar o número de revendedores
Polícia Federal (Agente de Polícia) Informática - 2023 (Pré-Edital) 91
www.estrategiaconcursos.com.br 213
16684833781 - ALEXANDRE ALVES DE MEDEIROS
Diego Carvalho, Equipe Informática e TI, Renato da Costa, Thiago Rodrigues Cavalcanti
Aula 11
(IntervaloSoma; no país que (1) residem em um único CEP e (2) cujos lucros excedem um valor
IntervaloCritério1; específico em dólares.
Critério1; ... ;
IntervaloCritérioN;
CritérioN)
EXEMPLOS DESCRIÇÃO RESULTADO
=SOMASES(A2:A9; Soma o número de produtos que não são bananas e que foram 30
B2:B9; "<>Bananas"; vendidos por Diogo.
C2:C9; "Diogo")
(CELESC – 2013) A fórmula que permite somar um conjunto de células do MS Excel 2010
em português no intervalo A1:A20, apenas se os números correspondentes em B1:B20
forem maiores que zero e os números em C1:C20 forem menores que dez, é:
a) SE b) PROCV c) PROCH d) SOMASES e) SOMASE
_____________________
Comentários: vejam que temos dois critérios: números do intervalo B1:B20 maiores que zero e números do intervalo C1:C20
menores que dez, logo devemos utilizar a função SOMASES (Letra D).
Função TRUNCAR( )
INCIDÊNCIA EM PROVA: média
FUNÇÃO TRUNCAR( )
Trunca um número até um número inteiro, removendo a parte decimal ou fracionária de
=TRUNCAR
um número. Não arredonda nenhum dígito, só descarta. Diferentemente da função do
(Número; Quantidade
arredondamento, a função truncar vai eliminar a parte decimal ou fracionária,
de Dígitos)
independentemente da casa decimal.
EXEMPLOS DESCRIÇÃO RESULTADO
=TRUNCAR(8,9) Trunca 8,9 para retornar a parte inteira (8). 8
=TRUNCAR(-8,9) Trunca um número negativo para retornar a parte inteira (-8). -8
=TRUNCAR(0,45) Trunca um número entre 0 e 1, retornando a parte inteira (0). 0
(Câmara de Aracruz/ES – 2016) Na ferramenta Microsoft Office Excel 2007
(configuração padrão), foi digitada a seguinte fórmula na célula A1:
=TRUNCAR(4,656;2). Pode-se afirmar que o resultado será:
a) 4. b) 4,6. c) 4,65. d) 4,66.
_____________________
Polícia Federal (Agente de Polícia) Informática - 2023 (Pré-Edital) 92
www.estrategiaconcursos.com.br 213
16684833781 - ALEXANDRE ALVES DE MEDEIROS
Diego Carvalho, Equipe Informática e TI, Renato da Costa, Thiago Rodrigues Cavalcanti
Aula 11
Comentários: essa fórmula truncará o número 4,656 com apenas duas casas decimais, logo 4,65 (Letra C).
Função INT( )
INCIDÊNCIA EM PROVA: média
FUNÇÃO int( )
Arredonda um número para baixo até o número inteiro mais próximo.
=INT(Número)
EXEMPLOS DESCRIÇÃO RESULTADO
=INT(8,9) Arredonda 8,9 para baixo. 8
=INT(-8,9) Arredonda -8,9 para baixo – arredondar um número negativo -9
para baixo faz com que ele se distancie do zero.
Há uma dúvida comum a respeito da diferença entre as funções INT() e TRUNCAR()! A segunda
não faz nenhum arredondamento como parte de sua operação, enquanto a primeira sempre
arredondará para baixo para o próximo número mais baixo. As duas funções retornam o mesmo
resultado para números positivos, mas diferentes para negativos. Exemplo: INT(-3,55) retornará -
4 e TRUNC (-3,55) retornará -3, já que INT() arredonda para baixo para o próximo valor mais baixo.
(CONSULPLAN – 2017 – Item III) A função INT arredonda um número para baixo até o
número inteiro mais próximo.
_____________________
Comentários: trata-se da definição da função INT (Correto).
Polícia Federal (Agente de Polícia) Informática - 2023 (Pré-Edital) 93
www.estrategiaconcursos.com.br 213
16684833781 - ALEXANDRE ALVES DE MEDEIROS
Diego Carvalho, Equipe Informática e TI, Renato da Costa, Thiago Rodrigues Cavalcanti
Aula 11
Funções Estatísticas
LISTA DE FUNÇÕES ESTATÍSTICAS
=CONT.NÚM() =CONT.VALORES() =CONT.SE() =CONT.SES =MED() =MÉDIA()
=MODO() =MÍNIMO() =MÁXIMO() =MENOR() =MAIOR()
Função CONT.NÚM( )
INCIDÊNCIA EM PROVA: ALTA
FUNÇÃO CONT.NÚM( )
=CONT.NÚM(Valor1; ... Retorna a quantidade de células de um conjunto de valores que contêm números –
; ValorN) lembrando que datas são consideradas números; booleanos, não.
EXEMPLOS DESCRIÇÃO RESULTADO
=CONT.NÚM(A1:A5) Conta o número de células que contêm números nas células A1 a 3
A5.
=CONT.NÚM(A4:A5) Conta o número de células que contêm números nas células A4 a 0
A5.
=CONT.NÚM(A3:A5;2) Conta o número de células que contêm números nas células A3 a 2
A5 e o valor 2
(PauliPrev – 2018) Considere que a planilha possui centenas de linhas seguindo o padrão
exibido, e que cada linha mostra o valor da contribuição (coluna C) para um determinado
mês (coluna B) de um ano específico (coluna A). O caractere # indica que, no respectivo
mês, não houve contribuição.
Polícia Federal (Agente de Polícia) Informática - 2023 (Pré-Edital) 94
www.estrategiaconcursos.com.br 213
16684833781 - ALEXANDRE ALVES DE MEDEIROS
Diego Carvalho, Equipe Informática e TI, Renato da Costa, Thiago Rodrigues Cavalcanti
Aula 11
Assinale a alternativa que apresenta a fórmula que poderá ser utilizada por um analista
previdenciário que deseja contar o número de meses em que foi feita alguma
contribuição.
a) =SOMA(C:C)
b) =CONTAR.VAZIO(C:C)
c) =CONT.SE(C:C;"#")
d) =CONT.NÚM(C:C)
e) =CONT.VALORES(C:C)
_____________________
Comentários: devemos utilizar a função CONT.NUM, que conta todas as células que possuem números na coluna C (para tal,
utiliza-se o intervalo C:C). Note que não serão contadas as células C2 e C6, porque não contém números (Letra D).
Função CONT.VALORES( )
INCIDÊNCIA EM PROVA: média
FUNÇÃO CONT.VALORES( )
=CONT.VALORES( Retorna a quantidade de células de um conjunto de valores que não estão vazias, isto
Valor1; ... ; ValorN) é, possuam algum valor, independentemente do tipo de dado.
EXEMPLOS DESCRIÇÃO RESULTADO
=CONT.VALORES(A1:A5) Conta o número de células não vazias nas células A1 a A5. 4
(Prefeitura de Lagoa Santa/MG – 2019) Sobre a função “CONT.VALORES” do Microsoft
Excel 2016 é correto afirmar que:
a) Calcula um número de células que estão vazias em um intervalo.
b) Calcula um número de células em um intervalo no qual não estão vazias.
c) Calcula um número de células que contêm valores numéricos em um intervalo.
d) Calcula um número de células que contêm dados do tipo caracteres em um intervalo.
_____________________
Comentários: essa função conta células não vazias em um intervalo (Letra B).
Função CONT.SE( )
INCIDÊNCIA EM PROVA: ALTA
Polícia Federal (Agente de Polícia) Informática - 2023 (Pré-Edital) 95
www.estrategiaconcursos.com.br 213
16684833781 - ALEXANDRE ALVES DE MEDEIROS
Diego Carvalho, Equipe Informática e TI, Renato da Costa, Thiago Rodrigues Cavalcanti
Aula 11
FUNÇÃO CONT.SE( )
Retorna a quantidade de células dentro de um conjunto de valores que satisfazem a um
=CONT.SE
critério ou condição – ignora as células em branco durante a contagem. Não confundam
(Intervalo; Critério)
com a Função SOMA.SE (que retorna a soma e, não, quantidade).
EXEMPLOS DESCRIÇÃO RESULTADO
=CONT.SE(A1:A6;”>5”) Conta o número de células com valor maior que 5 em A1 a A6. 3
Na figura ao lado, observe a sintaxe =CONT.SE(A1:A6;“>10”), podemos
traduzir tal comando da seguinte maneira: CONTE no intervalo de A1
até A6 SE maior que 10. O resultado foi 3, porque 500, 35 e 400 são
maiores que 10. Entendido?
(Fundação Hemominas – 2013) Identifique a alternativa abaixo que preencha os espaços
em branco da função do Microsoft Excel com a sintaxe correta: CONT.SE(___;___)
a) Critérios – intervalo.
b) Intervalo – parágrafo.
c) Intervalo – critérios.
d) Critérios – texto.
_____________________
Comentários: essa função tem como parâmetros o intervalo e o critério (Letra C).
Função CONT.SES( )
INCIDÊNCIA EM PROVA: média
FUNÇÃO CONT.SES( )
Polícia Federal (Agente de Polícia) Informática - 2023 (Pré-Edital) 96
www.estrategiaconcursos.com.br 213
16684833781 - ALEXANDRE ALVES DE MEDEIROS
Diego Carvalho, Equipe Informática e TI, Renato da Costa, Thiago Rodrigues Cavalcanti
Aula 11
=CONT.SES
(IntervaloCritérios1,
Retorna a quantidade de vezes que um conjunto de critérios são atendidos em um
Critérios1,
intervalo de valores.
[IntervaloCritérios2,
Critérios2])
EXEMPLOS DESCRIÇÃO RESULTADO
=CONT.SES(B2:B5; Conta quantos vendedores excederam suas cotas em T1 e T2 2
"=Sim"; C2:C5; "=Sim") (Barros e Gonçalves).
(EMPLASA – 2014) No departamento de RH de uma empresa, é utilizada uma planilha
do Microsoft Excel 2010, na sua configuração padrão, para controlar a quantidade de
funcionários dessa empresa, conforme figura a seguir. A célula A contém o nome do
funcionário(a), a célula B contém o sexo (M - Masculino, F - Feminino) e a célula C contém
a idade do funcionário(a). A fórmula a ser aplicada na célula B10, para calcular o Total de
funcionários Homens com idade maior que 40 anos, é:
a) =CONT.SE(B2:B8,"=M",C2:C8, ">40")
b) =CONT.SE(B2;B8;"M";C2:C8;">40")
c) =CONT.SES(B2:B8;"=M";C2:C8;"<>40")
d) =CONT.SES(B2;B8;"M";C2:C8;">40")
e) =CONT.SES(B2:B8;"=M";C2:C8;">40")
_____________________
Comentários: como temos dois critérios, devemos utilizar o CONT.SES e, não, o CONT.SE. Além disso, o primeiro critério
verifica o intervalo B2:B8 e, não, B2;B8. Logo, já eliminamos os itens (a), (b) e (d). Além disso, um dos critérios é que o funcionário
seja homem, logo do sexo Masculino (“=M”). Por fim, o outro critério é que tenha mais de 40 anos (“>40) – eliminando o terceiro
item. Dessa forma, ficamos com =CONT.SES(B2:B8;”=M”;C2:C8;”>40”) (Letra E).
Função MED( )
INCIDÊNCIA EM PROVA: baixa
Polícia Federal (Agente de Polícia) Informática - 2023 (Pré-Edital) 97
www.estrategiaconcursos.com.br 213
16684833781 - ALEXANDRE ALVES DE MEDEIROS
Diego Carvalho, Equipe Informática e TI, Renato da Costa, Thiago Rodrigues Cavalcanti
Aula 11
FUNÇÃO MED( )
=MED(núm1; Retorna a mediana de um conjunto de valores – lembrando que a mediana é o número
núm2;númN) central de um conjunto ordenado de números.
EXEMPLOS DESCRIÇÃO RESULTADO
=MED(A1:E1) Mediana dos cinco números no intervalo de A1:E1. Como há cinco 2
(Imagem à esquerda) valores, o terceiro número em ordem é a mediana.
=MED(A1:D1) Mediana dos quatro números no intervalo de A1:D1. Como há (2+4)/2 = 3
(Imagem à direita) quatro valores, a mediana é o ponto médio dos valores centrais.
Para calcular a mediana, deve-se considerar o conjunto numérico e ordená-lo de forma
crescente ou decrescente, pois que se deseja o valor do meio. A mediana entre {7,2,0,1,9} é 2.
Quando colocamos esse conjunto em ordem {0,1,2,7,9}, vimos que 2 é o elemento central. Quando
a quantidade de números for par, a mediana será a média dos dois valores do meio. Mediana de
{6,2,1,9} é 4, porque a média dos dois valores do meio {2,6} = (2+6)/2 = 8/2 = 4.
(CM/REZENDE – 2012) Em uma planilha, elaborada por meio do Excel 2002 BR, foram
digitados os números 18, 20, 31, 49 e 97 nas células C3, C4, C5, C6 e C7. Em seguida, foram
inseridas as fórmulas =MED(C3:C7) em E4 e =MOD(E4;9) em E6. Se a célula C4 tiver seu
conteúdo alterado para 22, os valores mostrados nas células E4 e E6 serão,
respectivamente:
a) 26 e 8 b) 31 e 4 c) 42 e 6 d) 43 e 7
_____________________
Comentários: temos o conjunto {18, 20, 31 ,49, 97}. A mediana é o valor central, logo é 31. Quando a Célula C4 muda, temos o
conjunto {18, 22, 31, 49, 97}. MOD é uma função que exibe o resto de uma divisão, logo 31/9 tem quociente 3 e resto 4 (Letra B).
Função MÉDIA( )
INCIDÊNCIA EM PROVA: Altíssima
Polícia Federal (Agente de Polícia) Informática - 2023 (Pré-Edital) 98
www.estrategiaconcursos.com.br 213
16684833781 - ALEXANDRE ALVES DE MEDEIROS
Diego Carvalho, Equipe Informática e TI, Renato da Costa, Thiago Rodrigues Cavalcanti
Aula 11
FUNÇÃO MÉDIA( )
Retorna a média aritmética simples de um conjunto de valores numéricos, isto é, a soma
=MÉDIA(Número1; … ; de um conjunto de valores dividida pela quantidade de valores. Obs: utilize a função
NúmeroN) =MÉDIAA() para calcular a média incluindo valores textuais (que são contados como
zero) e valores lógicos (que são contados como zero, se falsos, ou um, se verdadeiros).
EXEMPLOS DESCRIÇÃO RESULTADO
=MÉDIA(A1:E4) Média dos valores do intervalo de A1:E4. 3,75
=MÉDIA(A1:A4) Média dos valores do intervalo de A1:A4. 1,75
(Pref. Nova Hamburgo – 2015) Em uma planilha do Excel as células apresentam os
seguintes valores: A1 = 2, A2 = 5, B1 = 3 e B2 = -2. O valor que a célula C1 exibirá se contiver
a fórmula =MÉDIA(A1:B2)^A1 é:
a) 2 b) 3 c) 4 d) 5 e) 6
_____________________
Comentários: a função faz a média de (2, 5, 3, -2), que é (2+5+3-2) = 8/4 = 2. E 2^A1 = 2^2 = 4 (Letra C).
Função MODO( )
INCIDÊNCIA EM PROVA: baixa
FUNÇÃO MODO( )
=MODO(Número1; … ; Retorna o valor que ocorre com maior frequência em um intervalo de valores. Cuidado
NúmeroN) para não confundir com a função =MOD().
EXEMPLOS DESCRIÇÃO RESULTADO
=MODO(A1:E4) Modo ou Moda é o número que ocorre com mais frequência – há 5
cinco ocorrências do número 5.
(PC/AC – 2015) Considere a seguinte tabela, criada no MS Excel 2010.
Polícia Federal (Agente de Polícia) Informática - 2023 (Pré-Edital) 99
www.estrategiaconcursos.com.br 213
16684833781 - ALEXANDRE ALVES DE MEDEIROS
Diego Carvalho, Equipe Informática e TI, Renato da Costa, Thiago Rodrigues Cavalcanti
Aula 11
A execução da fórmula “=Modo(G7:G10)" na célula P11 fornece como resultado:
a) 2. b) 4. c) 3. d) 5. e) 8.
_____________________
Comentários: essa função retorna o número que ocorre com maior frequência. O número do intervalo G7:G10 que ocorre com
maior frequência é o 2 (Letra A).
Função MÍNIMO( )
INCIDÊNCIA EM PROVA: ALTA
FUNÇÃO MÍNIMO( )
=MÍNIMO(Número1; …
Retorna o menor número na lista de argumentos.
; NúmeroN)
EXEMPLOS DESCRIÇÃO RESULTADO
=MÍNIMO(A1:E4) O menor dos números no intervalo A1:E4. 0
=MÍNIMO(A1:E4;-5) O menor dos números no intervalo A1:E4 e -5. -5
(FPMA/PR – 2019) Assinale a alternativa que apresenta a fórmula a ser utilizada para se
obter o menor valor da série (Nesse caso 200).
Polícia Federal (Agente de Polícia) Informática - 2023 (Pré-Edital) 100
www.estrategiaconcursos.com.br 213
16684833781 - ALEXANDRE ALVES DE MEDEIROS
Diego Carvalho, Equipe Informática e TI, Renato da Costa, Thiago Rodrigues Cavalcanti
Aula 11
a) =MENOR(B2:G2)
b) =MENOR(B2:G2;0)
c) =MÍNIMO(B2:G2)
d) =MÍNIMO(B2:G2;0)
e) =MIN(B2..G2)
_____________________
Comentários: a fórmula para obter o menor valor de uma série é =MÍNIMO(B2:G2) = 200 (Letra C);
Função MÁXIMO( )
INCIDÊNCIA EM PROVA: ALTA
==23087d==
FUNÇÃO MÁXIMO( )
=MÁXIMO(Número1;
Retorna o valor máximo de um conjunto de valores.
…; NúmeroN)
EXEMPLOS DESCRIÇÃO RESULTADO
=MÁXIMO(A1:E4) Maior valor no intervalo A1:E4. 9
=MÁXIMO(A1:E4; 10) Maior valor no intervalo A1:E4 e o valor 10. 10
(CMR/RO – 2015) Em relação ao Excel 2003, que alternativa corresponde à maneira
correta (sintaxe) de escrever a função MÁXIMO corretamente.
a) =MÁXIMO(C10$C20)
b) =MÁXIMO(D3?G8)
c) =MÁXIMO(F6@G8)
d) =MÁXIMO(B3#G6)
e) =MÁXIMO(B4:C8)
_____________________
Comentários: todas as alternativas possuem um caractere inválido, exceto a última. A sintaxe =MÁXIMO(B4:C8) está perfeita
(Letra E).
Função MENOR( )
INCIDÊNCIA EM PROVA: ALTA
Polícia Federal (Agente de Polícia) Informática - 2023 (Pré-Edital) 101
www.estrategiaconcursos.com.br 213
16684833781 - ALEXANDRE ALVES DE MEDEIROS
Diego Carvalho, Equipe Informática e TI, Renato da Costa, Thiago Rodrigues Cavalcanti
Aula 11
FUNÇÃO MENOR( )
Retorna o k-ésimo menor valor de um conjunto de dados, isto é, o terceiro menor, o
=MENOR(Número1; … ;
segundo menor, etc. Caso k seja igual a 1, a função será equivalente à função
NúmeroN; k)
MÍNIMO(), mas vale ressaltar que o k é um argumento indispensável para a função.
EXEMPLOS DESCRIÇÃO RESULTADO
=MENOR(A1:E4;1) Primeiro menor valor no intervalo A1:E4. 0
=MENOR(A1:E4; 10) Décimo menor valor no intervalo A1:E4. 5
(Prefeitura do Rio de Janeiro/RJ – 2013) Sabe-se que em F5 foi inserida uma expressão
que representa a melhor cotação e que indica o menor preço entre os mostrados em 1, 2
e 3. Considerando-se que, neste caso, o Excel permite o uso das funções MÍNIMO ou
MENOR, em F5 pode ter sido inserida uma das seguintes expressões:
a) =MÍNIMO(C5:E5) ou =MENOR(C5:E5)
b) =MÍNIMO(C5:E5;1) ou =MENOR(C5:E5)
c) =MÍNIMO(C5:E5;1) ou =MENOR(C5:E5;1)
d) =MÍNIMO(C5:E5) ou =MENOR(C5:E5;1)
_____________________
Comentários: nós vimos que se o parâmetro da função MENOR() for 1, ela retornará o menor valor de um intervalo, assim como
na função MÍNIMO(). Logo, =MÍNIMO(C5:E5) retornará o mesmo que MENOR(C5:E5;1) (Letra D).
Função MAIOR( )
INCIDÊNCIA EM PROVA: ALTA
FUNÇÃO MAIOR( )
Polícia Federal (Agente de Polícia) Informática - 2023 (Pré-Edital) 102
www.estrategiaconcursos.com.br 213
16684833781 - ALEXANDRE ALVES DE MEDEIROS
Diego Carvalho, Equipe Informática e TI, Renato da Costa, Thiago Rodrigues Cavalcanti
Aula 11
Retorna o k-ésimo maior valor de um conjunto de dados, isto é, o terceiro maior, o
=MAIOR(Número1;
segundo maior, etc. Caso k seja igual a 1, a função será equivalente à função
…; NúmeroN; k)
MÁXIMO(), mas vale ressaltar que o k é um argumento indispensável para a função.
EXEMPLOS DESCRIÇÃO RESULTADO
=MAIOR(A1:E4;5) Quinto maior valor no intervalo A1:E4. 7
=MAIOR(A1:E4; 10) Décimo maior valor no intervalo A1:E4. 5
(TJ/SP – 2019) Observe a planilha a seguir, sendo editada por meio do MS-Excel 2010,
em sua configuração padrão, por um usuário que deseja controlar itens de despesas
miúdas (coluna A) e seus respectivos valores (coluna B).
A fórmula usada para calcular o valor apresentado na célula B9, que corresponde ao
maior valor de um item de despesa, deve ser:
a) =MAIOR(B3;B7;1)
b) =MAIOR(B3:B7;1)
c) =MAIOR(1;B3:B7)
d) =MAIOR(B3;B5;1)
e) =MAIOR(1;B3;B5)
_____________________
Comentários: para calcular o maior valor de um intervalo, podemos utilizar a fórmula =MAIOR(B3:B7;1) (Letra B).
Polícia Federal (Agente de Polícia) Informática - 2023 (Pré-Edital) 103
www.estrategiaconcursos.com.br 213
16684833781 - ALEXANDRE ALVES DE MEDEIROS
Diego Carvalho, Equipe Informática e TI, Renato da Costa, Thiago Rodrigues Cavalcanti
Aula 11
Funções de Pesquisa e Referência
LISTA DE FUNÇÕES DE PESQUISA E REFERÊNCIA
=PROCV() =PROCH() ESCOLHER()
Função PROCV( )
INCIDÊNCIA EM PROVA: ALTA
FUNÇÃO PROCV( )
=PROCV
Usada quando precisar localizar algo em linhas de uma tabela ou de um intervalo.
(ValorProcurado;
Procura um valor na coluna à esquerda de uma tabela e retorna o valor na mesma linha
IntervaloDeBusca;
de uma coluna especificada. Muito utilizado para reduzir o trabalho de digitação e
ColunaDeRetorno;
aumentar a integridade dos dados através da utilização de tabelas relacionadas.
[Exatidão])
Pessoal, essa função é um trauma na maioria dos alunos! Meu objetivo aqui é fazer com que vocês
a entendam sem maiores problemas. Vamos lá...
O nome PROCV vem de PROCura na Vertical! Por que? Procura, porque basicamente ele faz a
procura de um valor em uma matriz. Vertical, porque ele geralmente faz uma busca em uma base
de dados que cresce verticalmente. Imaginem que vocês possuem uma planilha em que vocês vão
anotando quanto vocês gastam por dia. Em geral, você vai colocar cada gasto em uma linha em vez
de em uma coluna. Logo, você possui uma base de dados que cresce verticalmente.
Beleza! Vamos lá... para entender o PROCV(), nós vamos utilizar o exemplo de uma loja de
informática que vende diversos produtos, sendo que cada produto possui código e preço.
Essa função permite que você procure, por exemplo, o preço de um produto ou o código de um
produto. Você pode me perguntar: professor, para que eu vou utilizar uma função para procurar o
Polícia Federal (Agente de Polícia) Informática - 2023 (Pré-Edital) 104
www.estrategiaconcursos.com.br 213
16684833781 - ALEXANDRE ALVES DE MEDEIROS
Diego Carvalho, Equipe Informática e TI, Renato da Costa, Thiago Rodrigues Cavalcanti
Aula 11
preço de um produto? Não basta ir olhando um por um até encontrar? Isso faz sentido para o
exemplo acima que possui poucas linhas e poucas colunas, mas imaginem se nós tivéssemos
25.000 linhas e 80 colunas. Complicaria, concorda? Pois é...
O PROCV oferece um resultado mais rápido e eficiente quando precisamos procurar com agilidade
um item em uma lista muito extensa. Vejam na imagem acima que eu estou procurando o preço do
Produto Teclado. Onde eu devo procurar? Eu devo procurar no Intervalo B5:D10, porque esse
intervalo – também chamado de matriz – contém os dados de produtos, portanto esqueçam
tudo que não esteja nessa matriz.
Se eu disser que a procura deve ser feita na terceira coluna, vocês vão procurar na Coluna C ou na
Coluna D? Vocês devem procurar na Coluna D, uma vez que se trata da terceira coluna da Matriz
B5:D10 e, não, da planilha como um todo. Nessa matriz, temos três colunas B, C e D, logo a
terceira coluna é a Coluna D. Entendido? Outra informação importante é que o PROCV retorna o
valor de um, e apenas um, item! Continuando... A sintaxe do PROCV de uma maneira abstrata é:
Sintaxe do procv( )
=PROCV(VALOR_PROCURADO; ONDE_PROCURAR; QUAL_COLUNA; VALOR_EXATO_APROXIMADO)
Pessoal, a sintaxe é a linguagem que o Excel entende! Nós podemos falar tranquilamente em
português, mas o Excel não entenderá. De todo modo, vamos ver um diálogo que vai facilitar:
– Você: Procv, eu estou precisando de uma parada!
– Procv: Diz aí! Do que você precisa?
– Você: Eu estou precisando procurar o preço de um produto.
– Procv: Você precisa do preço de qual produto?
– Você: Eu preciso saber o preço de um Teclado.
– Procv: De boa! Você quer que eu procure isso em que lugar?
– Você: Procura no Intervalo de Células de B5 a D10 (também chamado Matriz).
– Procv: Nessa matriz, o preço estará em qual coluna?
– Você: Estará na terceira coluna da matriz!
Polícia Federal (Agente de Polícia) Informática - 2023 (Pré-Edital) 105
www.estrategiaconcursos.com.br 213
16684833781 - ALEXANDRE ALVES DE MEDEIROS
Diego Carvalho, Equipe Informática e TI, Renato da Costa, Thiago Rodrigues Cavalcanti
Aula 11
– Procv: Se eu não encontrar “Teclado”, posso retornar a palavra mais próxima?
– Você: Não! Eu preciso que você procure exatamente a palavra “Teclado”.
– Procv: Fechado! Te mando agora...
– Você: Obrigado, parceiro!
Isso seria um diálogo em português, mas como isso poderia ser traduzido para a linguagem do PROCV?
Bem, conforme vimos na sintaxe acima, essa função necessita de quatro parâmetros para
retornar um valor. Em primeiro lugar, ela precisa saber qual é o valor procurado! Em nosso
exemplo, trata-se do Teclado. Em segundo lugar, ela precisa saber aonde procurar! Em nosso
exemplo, trata-se do Intervalo B5:D5.
Em terceiro lugar, ela precisa saber em qual coluna desse intervalo se encontra o preço! Em nosso
exemplo, trata-se da terceira coluna. Por fim, ela precisa saber se você deseja que ela retorne um
valor apenas se ela encontrar um valor exato ou se ela pode retornar um valor aproximado,
sendo VERDADEIRO para um valor aproximado e FALSO para um valor exato! Em nosso
exemplo, trata-se do valor exato. Bacana?
Há mais alguns detalhes: primeiro, não é obrigatório informar o último parâmetro, mas – caso não
seja informado – será considerado por padrão como verdadeiro; segundo, se for utilizado o
parâmetro FALSO, os valores da primeira coluna do intervalo não precisarão estar ordenados, mas
se o parâmetro utilizado for VERDADEIRO, então os valores da primeira coluna do intervalo
precisarão – sim – estar ordenados. Vamos entender isso melhor?
O MS-Excel é inteligente, mas nem tanto! Se a lista de valores da primeira coluna do intervalo
estiver ordenada, é tranquilo encontrar o valor aproximado. No entanto, se ela estiver desordenada,
o MS-Excel não conseguirá encontrar o valor aproximado. É por essa razão que – para acessar o
valor aproximado – é necessário que a primeira coluna do intervalo esteja ordenada; caso
contrário, só é possível acessar o valor exato.
Ainda tem mais um detalhe: quando falamos que ele encontrará o valor aproximado, não é
necessariamente o valor mais próximo. Como assim, Diego? Eu sei que é estranho, mas funciona
assim: se tivermos os valores 1.00, 3.00 e 5.00 e quisermos encontrar o valor aproximado de 2.99, a
função retornará 1.00 e, não, 3.00. Em outras palavras, a função retorna sempre o valor aproximado
anterior e, não, o próximo da sequência ordenada de valores. Então, nossa função ficaria assim:
Sintaxe do procv( )
=PROCV(“Teclado”; b5:d10; 3; falso)
A função pesquisará no intervalo indicado – sempre na primeira coluna desse intervalo – a linha que
contém o valor procurado (“Teclado”) e retornará o que estiver na terceira coluna dessa linha
(R$200,00). Como nós escolhemos a opção FALSO, ela só retornará o preço se encontrar
exatamente o valor procurado; caso escolhêssemos a opção VERDADEIRO, ela procuraria o
valor mais próximo (Ex: “Teclados”). Dito isso, temos algumas observações a fazer...
Polícia Federal (Agente de Polícia) Informática - 2023 (Pré-Edital) 106
www.estrategiaconcursos.com.br 213
16684833781 - ALEXANDRE ALVES DE MEDEIROS
Diego Carvalho, Equipe Informática e TI, Renato da Costa, Thiago Rodrigues Cavalcanti
Aula 11
Notem que eu disse que a função sempre pesquisará na primeira coluna do intervalo! Pois é, o
valor que você deseja procurar deve estar sempre sempre sempre na primeira coluna do intervalo
ou matriz. Vejam a imagem da nossa planilha e me respondam: se eu precisasse procurar o código,
em vez do preço, o que eu deveria fazer? Eu deveria mudar a matriz de pesquisa! Por que? Porque
código está na segunda coluna da Matriz B5:D10 e, não, na primeira coluna.
Como resolver, professor? Para resolver, nós deveríamos mudar nossa Matriz de B5:D10 para C5:D10.
Dessa forma, o valor procurado – que agora é o código – estaria na primeira coluna (Coluna C) da
Matriz C5:D10. Bacana? Além disso, a função precisaria saber em qual coluna desse novo intervalo
se encontra o preço! Na Matriz B5:D10, o preço estava na terceira coluna; já na Matriz C5:D10, o
preço está na segunda coluna. Nossa sintaxe ficaria assim:
Sintaxe do procv( )
==23087d==
=PROCV(“c003”; C5:d10; 2; falso)
Por fim, é importante ressaltar que nós não precisamos escrever o nome do produto que
desejamos buscar na própria fórmula, nós podemos utilizar uma referência. Vejam a imagem a
seguir! Nesse exemplo, o valor procurado da nossa função é a Célula G5! Sempre que quisermos
procurar um produto, basta escrever esse valor na Célula G5. Bacana? Dito tudo isso, o resultado
final obtido será... R$200,00!
(MPE/SP – 2016) Uma planilha criada no Microsoft Excel 2010, em sua configuração
padrão, está preenchida como se apresenta a seguir.
Polícia Federal (Agente de Polícia) Informática - 2023 (Pré-Edital) 107
www.estrategiaconcursos.com.br 213
16684833781 - ALEXANDRE ALVES DE MEDEIROS
Diego Carvalho, Equipe Informática e TI, Renato da Costa, Thiago Rodrigues Cavalcanti
Aula 11
A fórmula =PROCV(A10;A2:C7;3;0), se digitada na célula B10, trará como resultado:
a) #N/A
b) #ERRO
c) 3
d) Guarulhos
e)22/10/2015
_____________________
Comentários: a função PROCV é uma das funções que usamos para fazer pesquisas no Excel. Nesse caso, ela está buscando o
valor de A10 (3) no intervalo de A2 a C7 e o valor de retorno está na terceira coluna (C). Além disso, como o último parâmetro é
0 (representando FALSO), a função buscará o valor “3” exato e, não, aproximado. Dessa forma, de acordo com a imagem
podemos ver que a célula A4 possui o valor 3 (que foi buscado pela função), e a o valor da célula da terceira coluna
correspondente é Guarulhos (Letra D).
Função PROCH( )
INCIDÊNCIA EM PROVA: média
FUNÇÃO PROCH( )
Procura um valor na linha do topo de uma tabela e retorna o valor na mesma coluna
=PROCH
de uma linha especificada. O H de PROCH significa "Horizontal."
(ValorProcurado;
IntervaloDeBusca;
No PROCV, você pesquisa valores em colunas diferentes de uma dada linha; no
LinhaDeRetorno;
PROCH, você pesquisa valores em linhas diferentes de uma dada coluna. É
[Exatidão])
basicamente inverter linha e coluna.
Localiza um valor na linha superior de uma tabela ou matriz de valores e retorna um valor na
mesma coluna de uma linha especificada na tabela ou matriz. Use PROCH quando seus valores
de comparação estiverem localizados em uma linha ao longo da parte superior de uma tabela de
dados e você quiser observar um número específico de linhas mais abaixo. Ou quando os valores de
comparação estiverem em uma coluna à esquerda dos dados que você deseja localizar.
Polícia Federal (Agente de Polícia) Informática - 2023 (Pré-Edital) 108
www.estrategiaconcursos.com.br 213
16684833781 - ALEXANDRE ALVES DE MEDEIROS
Diego Carvalho, Equipe Informática e TI, Renato da Costa, Thiago Rodrigues Cavalcanti
Aula 11
(CAERN – 2018) A planilha abaixo foi criada no Excel 2016 BR.
Na planilha foi inserida a expressão =PROCH(C9;A9:C13;4;1) em C15. Como resultado, o
valor mostrado em C15 é:
a) CURRAIS NOVOS
b) 32326543.
c) VERA CRUZ
d) S1.
e) S4.
_____________________
Comentários: temos que =PROCH(C9;A9:C13;4;1), logo o Excel irá procurar o conteúdo da célula C9 na primeira linha da
matriz_tabela (no intervalo A9:C13 e se encontrar retornará o conteúdo da quarta linha (índice) da mesma coluna onde o
valor_procurado for encontrado. Como na primeira linha da matriz A9:C13 há o Valor_procurado, ou seja, "VERA CRUZ", na
célula C9, é retornado o conteúdo da quarta linha desta mesma coluna, que é "CURRAIS NOVOS" (Letra A).
Função PROCX( )
INCIDÊNCIA EM PROVA: média
FUNÇÃO PROCx( )
=PROCX Procura um valor em uma tabela ou intervalo por linha. Por exemplo: procure o preço
(ValorProcurado; de uma peça automotiva pelo número da peça ou encontre um nome de funcionário
IntervaloDeBusca; com base na ID do funcionário. Com o PROCX, você pode procurar em uma coluna por
IntervaloDeRetorno; um termo de pesquisa e retornar um resultado da mesma linha em outra coluna,
[Se não encontrada]) independentemente de qual lado a coluna de retorno esteja.
Galera... as duas funções que acabamos de ver é um trauma para muitos alunos e usuários! Eu acho
que os projetistas do MS-Excel 2019 entenderam esse ponto e criaram uma nova função que
pode implementar o mesmo que as duas funções anteriores – e de maneira muito mais simples
Polícia Federal (Agente de Polícia) Informática - 2023 (Pré-Edital) 109
www.estrategiaconcursos.com.br 213
16684833781 - ALEXANDRE ALVES DE MEDEIROS
Diego Carvalho, Equipe Informática e TI, Renato da Costa, Thiago Rodrigues Cavalcanti
Aula 11
e direta. Ela começou a ser cobrada somente agora, mas eu imagino que sua incidência em provas
deve aumentar em breve. Agora vamos ver se ela é simples mesmo...
Sintaxe do procx( )
=PROCx(g5; B5:B10; D5:D10; “não encontrado”)
Vocês se lembram do PROCV? Vamos utilizar o mesmo exemplo: queremos inserir o nome de um
produto e queremos receber seu preço. O primeiro parâmetro do PROCX também é o item buscado.
Você pode inserir o valor diretamente (“Teclado”) ou uma referência ao valor (G5). O segundo
parâmetro é a matriz/intervalo onde estão os produtos (B5:B10). Já o terceiro parâmetro é a
matriz/intervalo onde estão os valores (D5:D10).
Por fim, o último parâmetro permite que o usuário insira alguma mensagem a ser exibida caso o
produto não seja encontrado – esse parâmetro é opcional. No caso, caso o produto procurado não
seja encontrado na matriz, é retornada a mensagem “Não encontrado”. Professor, e aquele lance
da correspondência não existe mais? Existe, mas é opcional! É possível especificar quatro tipos de
correspondência:
CORRESPONDÊNCIA DESCRIÇÃO
0 Correspondência exata – se nada for encontrado, retornará #N/A (esse é o padrão).
-1 Correspondência exata – se nada for encontrado, retornará o próximo item menor.
1 Correspondência exata – se nada for encontrado, retornará o próximo item maior.
2 Correspondência de curingas, em que *, ? e ~ têm um significado especial1.
1
O ponto de interrogação (?) é utilizado para substituir qualquer caractere único (Ex: antoni? retorna antonio e antonia). O asterisco (*) é utilizado
para substituir qualquer quantidade de caracteres (Ex: *este retorna nordeste e sudeste). O til (~) seguido de ponto de interrogação, asterisco ou
outro til é utilizado para retornar respectivamente ponto de interrogação, asterisco ou outro til (Ex: fy06~? retorna fy06?).
Polícia Federal (Agente de Polícia) Informática - 2023 (Pré-Edital) 110
www.estrategiaconcursos.com.br 213
16684833781 - ALEXANDRE ALVES DE MEDEIROS
Diego Carvalho, Equipe Informática e TI, Renato da Costa, Thiago Rodrigues Cavalcanti
Aula 11
Por fim, é possível especificar também o modo de pesquisa – também opcional – a ser utilizado
conforme apresentamos na tabela seguinte:
Pesquisa DESCRIÇÃO
Executar uma pesquisa começando do primeiro item (esse é o padrão).
1
Executar uma pesquisa reversa começando do último item.
-1
Executar uma pesquisa binária que dependa da classificação da matriz procurada em ordem
2
crescente. Caso contrário, resultados inválidos serão retornados.
Executar uma pesquisa binária que dependa da classificação da matriz procurada em ordem
-2 decrescente. Caso contrário, resultados inválidos serão retornados.
(Prefeitura de Balneário Camboriú – 2021) Qual função do MS Excel do Office 365 em
português implementa tanto as funcionalidades da função PROCV quanto as
funcionalidades da função PROCH?
a) PROCX b) PROC c) PROCY d) PROCV e) BUSCA
_____________________
Comentários: olha aí... o PROCX implementa as funcionalidades do PROCV e PROCH (Letra A).
Função ESCOLHER( )
INCIDÊNCIA EM PROVA: média
FUNÇÃO ESCOLHER( )
=ESCOLHER(k, valor1, Retorna um valor entre 254 valores que se baseie no número de índice k. Dado um
[valor2], ...) índice e uma lista de valores, retorna o k-ésimo elemento da lista.
EXEMPLOS DESCRIÇÃO RESULTADO
=ESCOLHER(4; A1;A2; Retorna o valor do quarto elemento de lista (A4). Pastor Alemão
A3;A4;A5;A6)
(AL/RN – 2018) Em uma planilha do MS Excel 2010 em português, uma função para
selecionar um valor entre 254 valores que se baseie em um número de índice é a função:
Polícia Federal (Agente de Polícia) Informática - 2023 (Pré-Edital) 111
www.estrategiaconcursos.com.br 213
16684833781 - ALEXANDRE ALVES DE MEDEIROS
Diego Carvalho, Equipe Informática e TI, Renato da Costa, Thiago Rodrigues Cavalcanti
Aula 11
a) BDCONTAR b) ESCOLHER c) CORRESP d) DATA
_____________________
Comentários: a função para selecionar um valor entre 254 valores baseado em um índice é a função ESCOLHER (Letra B).
(Prefeitura de Rio das Antas/SC – 2018) Considere as células do MS Excel A1 a A5 com
os valores A1:5 A2:15 A3:25 A4:35 A5:45. Assinale a alternativa que contém o resultado
da fórmula:
=SOMA(A1:ESCOLHER(3;A2;A3;A4;A5))
a) 25
b) 35
c) 45
d) 80
e) 125
_____________________
Comentários: ESCOLHER(3;A2;A3;A4;A5) significa que se busca o terceiro valor dessa lista apresentada (A2, A3, A4 e A5). Qual
é o terceiro valor dessa lista? A4. Logo, ESCOLHER(3;A2;A3;A4;A5) = A4. Dito isso, agora nós podemos voltar para a nossa
fórmula: =SOMA(A1:ESCOLHER(3;A2;A3;A4;A5)) =SOMA(A1:A4) = A1+A2+A3+A4 = 5+15+25+35 = 80 (Letra D).
Polícia Federal (Agente de Polícia) Informática - 2023 (Pré-Edital) 112
www.estrategiaconcursos.com.br 213
16684833781 - ALEXANDRE ALVES DE MEDEIROS
Diego Carvalho, Equipe Informática e TI, Renato da Costa, Thiago Rodrigues Cavalcanti
Aula 11
Funções Lógicas
LISTA DE FUNÇÕES LÓGICAS
=E() =OU() =NÃO() =SE()
Função E( )
INCIDÊNCIA EM PROVA: baixa
FUNÇÃO E( )
=E(Proposição1; …; Retorna verdadeiro se todas as proposições forem verdadeiras ou retorna falso se ao
ProposiçãoN) menos uma proposição for falsa.
EXEMPLOS DESCRIÇÃO RESULTADO
=E(A4>18;B4>7) Todos os argumentos são verdadeiros, logo retorna verdadeiro. VERDADEIRO
=E(Verdadeiro;Falso) Um argumento é falso, logo o resultado é falso. FALSO
=E(Falso;Falso) Um argumento é falso, logo o resultado é falso. FALSO
=E(1=1;2=2;3=3) Todos os argumentos são verdadeiros. VERDADEIRO
=E(1=2;2=3;3=4) Todos os argumentos são falsos. FALSO
Função NÃO( )
INCIDÊNCIA EM PROVA: baixíssima
FUNÇÃO NÃO( )
Inverte o valor de uma proposição – verdadeiro se torna falso e falso se torna verdadeiro.
=NÃO(Proposição)
EXEMPLOS DESCRIÇÃO RESULTADO
=NÃO(FALSO) Reverte FALSO para VERDADEIRO. VERDADEIRO
=NÃO(VERDADEIRO) Reverte VERDADEIRO para FALSO. FALSO
Polícia Federal (Agente de Polícia) Informática - 2023 (Pré-Edital) 113
www.estrategiaconcursos.com.br 213
16684833781 - ALEXANDRE ALVES DE MEDEIROS
Diego Carvalho, Equipe Informática e TI, Renato da Costa, Thiago Rodrigues Cavalcanti
Aula 11
=NÃO(1+1=2) Reverte VERDADEIRO para FALSO. FALSO
=NÃO(2+2=5) Reverte FALSO para VERDADEIRO. VERDADEIRO
Função OU( )
INCIDÊNCIA EM PROVA: baixa
==23087d==
FUNÇÃO E( )
=OU(Proposição1; …; Retorna falso se todas as proposições forem falsas ou retorna verdadeiro se ao menos
ProposiçãoN) uma proposição for verdadeira.
EXEMPLOS DESCRIÇÃO RESULTADO
=OU(A2>18;B2>7) Todos os argumentos são falsos, logo retorna falso. FALSO
=OU(Verdadeiro;Falso) Um argumento é verdadeiro, logo o resultado é verdadeiro. VERDADEIRO
=OU(Falso;Falso) Todos os argumentos são falsos, logo o resultado é falso. FALSO
=OU(1=1;2=2;3=3) Todos os argumentos são verdadeiros. VERDADEIRO
=OU(1=2;2=3;3=4) Todos os argumentos são falsos. FALSO
Função SE( )
INCIDÊNCIA EM PROVA: Altíssima
FUNÇÃO SE( )
SE(Teste; Valor se Teste
Dado um teste lógico, retorna o segundo argumento se o teste lógico retornar
for Verdadeiro; Valor se
verdadeiro e retorna o terceiro argumento se o teste lógico for falso.
Teste for Falso)
EXEMPLOS DESCRIÇÃO RESULTADO
=SE(F2>6;”Aprovado”; Se F2 é maior que 6, retorna Aprovado, senão Reprovado. Como Aprovado
“Reprovado”) F2 é 7, então retorna “Aprovado”.
(UFAC – 2019) A sintaxe correta da função SE no Microsoft Excel é:
Polícia Federal (Agente de Polícia) Informática - 2023 (Pré-Edital) 114
www.estrategiaconcursos.com.br 213
16684833781 - ALEXANDRE ALVES DE MEDEIROS
Diego Carvalho, Equipe Informática e TI, Renato da Costa, Thiago Rodrigues Cavalcanti
Aula 11
a) =SE(valor verdadeiro;teste lógico;valor se falso)
b) =SE(teste lógico;valor se falso;valor se verdadeiro)
c) =SE(teste lógico;valor se verdadeiro ou valor se falso)
d) =SE(teste lógico,valor se verdadeiro,valor se falso)
e) =SE(teste lógico;valor se verdadeiro;valor se falso)
_____________________
Comentários: a sintaxe é =SE(teste lógico; valor se verdadeiro; valor se falso) (Letra E).
(Prefeitura de Cruz das Almas – 2019) A média para aprovação é sete e quando a
Planilha Excel foi elaborada foi utilizada a função SE para preenchimento automático do
conceito: aprovada ou reprovada. Assim, a função que foi inserida na célula G4 foi:
a) SE(F4<=7;reprovada;aprovada)
b) SE(F4<=7;"reprovada";"aprovada")
c) =SE(F4<7;"reprovada";"aprovada")
d) =SE(F4<7;=reprovada<>aprovada)
e) =SE(F4>=7;"reprovada";"aprovada")
_____________________
Comentários: nosso critério é a média 7 – se for menor é reprovado, senão é aprovado. Logo, representamos isso com a fórmula
=SE(F4<7;”reprovada”;”aprovada”) (Letra C).
(Prefeitura de Caranaíba – 2019) Após inserir a função =SE(2=3;4;5) em uma célula vazia
de uma planilha do Microsoft Excel 2013, o conteúdo exibido nessa célula será:
a) 2
b) 3
c) 4
d) 5
_____________________
Comentários: sabemos que 2=3 é falso, logo essa função o terceiro parâmetro, que é 5 (Letra D).
Polícia Federal (Agente de Polícia) Informática - 2023 (Pré-Edital) 115
www.estrategiaconcursos.com.br 213
16684833781 - ALEXANDRE ALVES DE MEDEIROS
Diego Carvalho, Equipe Informática e TI, Renato da Costa, Thiago Rodrigues Cavalcanti
Aula 11
Funções de Texto
LISTA DE FUNÇÕES DE TEXTO
=CONCATENAR() =ESQUERDA() =DIREITA()
=MAIÚSCULA() =MINÚSCULA() =PRI.MAIÚSCULA()
Função CONCATENAR( )
INCIDÊNCIA EM PROVA: ALTA
FUNÇÃO CONCATENAR( )
=CONCATENAR Agrupa/junta cadeias de texto em uma única sequência de texto – aspas são necessárias
(Texto1; … ; TextoN) para acrescentar um espaço ou outros textos entre as palavras.
EXEMPLOS DESCRIÇÃO RESULTADO
=CONCATENAR(A3;” “; A função concatenará o valor contido em A3 (Diego) com um Diego Carvalho
B3) espaço em branco e o valor contido em B3 (Carvalho).
(PETROBRAS – 2014) Um funcionário do Departamento de Marketing de uma empresa
deseja criar uma fórmula no Excel para que determinada célula apresente a junção de
textos de duas outras células. Para atingir esse objetivo, a função do Excel a ser utilizada
é a seguinte:
a) DESC
b) MÉDIA
c) CARACT
d) BDSOMA
e) CONCATENAR
_____________________
Comentários: a função utilizada para juntar textos de duas outras células é a função CONCATENAR (Letra E).
Também é possível utilizar o “&” para juntar o conteúdo de duas células. É equivalente à função
concatenar, transformando a junção em texto, como se observa com o alinhamento à esquerda:
Polícia Federal (Agente de Polícia) Informática - 2023 (Pré-Edital) 116
www.estrategiaconcursos.com.br 213
16684833781 - ALEXANDRE ALVES DE MEDEIROS
Diego Carvalho, Equipe Informática e TI, Renato da Costa, Thiago Rodrigues Cavalcanti
Aula 11
(PETROBRAS – 2014) No Excel, o operador de junção de texto é o:
a) @
b) #
c) %
d) &
e) $
_____________________
Comentários: o operador de junção de texto é o & (Letra D).
Função ESQUERDA( )
INCIDÊNCIA EM PROVA: média
FUNÇÃO ESQUERDA( )
Retorna os k-ésimos primeiros caracteres à esquerda de uma cadeia de texto.
=ESQUERDA(Texto; k)
EXEMPLOS DESCRIÇÃO RESULTADO
=ESQUERDA(B2;3) Retorna os três primeiros caracteres à esquerda do valor da 123
Célula B2.
(Prefeitura de Santa Maria de Jetibá – 2016) Na célula C2 foi digitada uma fórmula que
pegou 9 caracteres do CPF contido na célula B2 e concatenou (juntou) com
“@empresa.com.br”. A fórmula digitada foi:
a) =ESQUERDA(C3,9)+"@empresa.com.br"
b) =JUNTAR(ESQUERDA(C3,9);"@empresa.com.br")
c) =ESQUERDA(B2;9)&"@empresa.com.br"
d) =JUNTAR(C3,9;"@empresa.com.br")
e) =SUBSTRING(C3;0,9)&"@empresa.com.br"
Polícia Federal (Agente de Polícia) Informática - 2023 (Pré-Edital) 117
www.estrategiaconcursos.com.br 213
16684833781 - ALEXANDRE ALVES DE MEDEIROS
Diego Carvalho, Equipe Informática e TI, Renato da Costa, Thiago Rodrigues Cavalcanti
Aula 11
_____________________
Comentários: para buscar os 9 caracteres do CPF em B2, utilizamos ESQUERDA(B2;9). Para concatenar com o domínio do e-
mail, utilizamos o operador &, logo =ESQUERDA(B2;9)&"@empresa.com.br" (Letra C).
Função DIREITA( )
INCIDÊNCIA EM PROVA: média
FUNÇÃO DIREITA( )
Retorna os k-ésimos últimos caracteres à direita de uma cadeia de texto.
=DIREITA(Texto; k)
EXEMPLOS DESCRIÇÃO RESULTADO
=DIREITA(B2;3) Retorna os três últimos caracteres à direita do valor da Célula B2. 456
(Prefeitura de Santa Maria de Jetibá – 2016) Ao colocarmos numa célula do Microsoft
Excel 2007 a seguinte fórmula =DIREITA("ABCDEF";3) teremos como resultado:
a) DEF.
b) CDEF.
c) CDE.
d) ABC.
_____________________
Comentários: essa função busca os três últimos caracteres, logo DEF (Letra A).
Função MAIÚSCULA( )
INCIDÊNCIA EM PROVA: baixíssima
FUNÇÃO MAIÚSCULA( )
=MAIÚSCULA(Texto) Converte o conteúdo da célula em maiúsculas.
EXEMPLOS DESCRIÇÃO RESULTADO
Polícia Federal (Agente de Polícia) Informática - 2023 (Pré-Edital) 118
www.estrategiaconcursos.com.br 213
16684833781 - ALEXANDRE ALVES DE MEDEIROS
Diego Carvalho, Equipe Informática e TI, Renato da Costa, Thiago Rodrigues Cavalcanti
Aula 11
=MAIÚSCULA(A1) A função converterá a palavra constante na Célula A1 em ESTRATÉGIA
maiúscula.
(Prefeitura de Santa Maria de Jetibá – 2016) No Microsoft Excel 2013, a função
=MAIÚSCULA("olá")
a) converte o texto olá em Olá.
b) converte o texto olá em OLÁ.
c) verifica se o texto olá possui alguma letra maiúscula.
d) verifica se o texto olá possui todas as letras maiúsculas.
_____________________
Comentários: a função =MAIÚSCULA(“olá”) retornará “OLÁ” (Letra B).
==23087d==
Função MINÚSCULA( )
INCIDÊNCIA EM PROVA: baixíssima
FUNÇÃO MINÚSCULA( )
=MINÚSCULA(Texto) Converte o conteúdo da célula em minúscula.
EXEMPLOS DESCRIÇÃO RESULTADO
=MINÚSCULA(A1) A função converterá a palavra constante na Célula A1 em estratégia
minúscula.
(Prefeitura de Petrolina/PE – 2019 – Item II) No Microsoft Excel, versão mais atual, é
possível converter todas as letras de uma cadeia de texto da célula A1 em maiúsculas
através da fórmula =MINÚSCULA(A1).
_____________________
Comentários: na verdade, essa função converte todas as letras de uma cadeia de texto da célula A1 em minúsculas (Errado).
Função PRI.MAIÚSCULA( )
INCIDÊNCIA EM PROVA: baixa
Polícia Federal (Agente de Polícia) Informática - 2023 (Pré-Edital) 119
www.estrategiaconcursos.com.br 213
16684833781 - ALEXANDRE ALVES DE MEDEIROS
Diego Carvalho, Equipe Informática e TI, Renato da Costa, Thiago Rodrigues Cavalcanti
Aula 11
FUNÇÃO PRI.MAIÚSCULA( )
=PRI.MAIÚSCULA(Texto) Converte a primeira letra de cada palavra de uma cadeia de texto em maiúscula.
EXEMPLOS DESCRIÇÃO RESULTADO
=PRI.MAIÚSCULA(A1) A função converterá a primeira letra da palavra constante na Estratégia
Célula A1 em maiúscula.
(Prefeitura de Mendes/RJ – 2016) Além de ser uma poderosa ferramenta para realização
de cálculos, o Microsoft Excel também possui muitas funções para manipular texto.
Digamos que temos uma coluna com nomes de pessoas, todas escritas em maiúsculo e
queremos deixar todas com apenas a primeira letra em maiúsculo, que função devemos
usar?
a) =ARRUMAR().
b) =PRI.MAIÚSCULA().
c) =MAIÚSCULA().
d) =MINÚSCULA().
e) =PRIMAIÚSCULA().
_____________________
Comentários: a função que deixa apenas a primeira letra em maiúsculo é =PRI.MAIÚSCULA (Letra B).
Polícia Federal (Agente de Polícia) Informática - 2023 (Pré-Edital) 120
www.estrategiaconcursos.com.br 213
16684833781 - ALEXANDRE ALVES DE MEDEIROS
Diego Carvalho, Equipe Informática e TI, Renato da Costa, Thiago Rodrigues Cavalcanti
Aula 11
Funções de Data/Hora
LISTA DE FUNÇÕES DE DATA/HORA
=HOJE() =AGORA() =DIA() =DIA.DA.SEMANA =MÊS() =ANO()
Função HOJE( )
INCIDÊNCIA EM PROVA: ALTA
FUNÇÃO HOJE( )
Retorna a data atual. Data dinâmica, obtida através do sistema operacional, logo a
=HOJE()
função dispensa argumentos.
EXEMPLOS DESCRIÇÃO RESULTADO
=HOJE() Retornará a data atual. 28/04/2020
(PGE/SP – 2015) A fórmula =HOJE() utilizada no MS Excel tem como resultado apenas:
a) o dia atual
b) a data atual
c) o dia e hora atuais
d) a hora atual
e) o dia da semana atual
_____________________
Comentários: essa função terá como resultado apenas a data atual (Letra B).
Função AGORA( )
INCIDÊNCIA EM PROVA: ALTA
FUNÇÃO AGORA( )
Retorna a data e a hora atual. Data e hora dinâmica, obtida através do sistema
=AGORA()
operacional, logo a função dispensa argumentos.
Polícia Federal (Agente de Polícia) Informática - 2023 (Pré-Edital) 121
www.estrategiaconcursos.com.br 213
16684833781 - ALEXANDRE ALVES DE MEDEIROS
Diego Carvalho, Equipe Informática e TI, Renato da Costa, Thiago Rodrigues Cavalcanti
Aula 11
EXEMPLOS DESCRIÇÃO RESULTADO
=AGORA() Retornará a data e hora atuais. 28/04/2020 22:38
(IF/PA – 2019) No Microsoft Excel, versão português do Office 2013, a função =AGORA()
retorna:
a) dia da semana.
b) somente hora.
c) somente ano.
d) somente segundos.
e) data e a hora atuais.
_____________________
Comentários: a função =AGORA() retorna data e hora atuais (Letra E)
==23087d==
Função DIA.DA.SEMANA( )
INCIDÊNCIA EM PROVA: média
FUNÇÃO dia.da.semana( )
Retorna o dia da semana correspondente a uma data. O dia é dado como um inteiro,
=DIA.DA.SEMANA() variando – por padrão – de 1 (domingo) a 7 (sábado). Quando se insere um número
inteiro, considera-se que se trata da quantidade de dias desde 01/01/1900 (Data Inicial).
EXEMPLOS DESCRIÇÃO RESULTADO
=DIA.DA.SEMANA(10) Retorna 3 (Terça-feira). 3
=DIA.DA.SEMANA(14) Retorna 7 (Sábado). 7
(CFQ – 2012) No programa MS Excel 2010, qual é o resultado da fórmula
=DIA.DA.SEMANA(1)?
a) 1.
b) 2.
c) Domingo.
d) Dom.
e) Seg.
_____________________
Comentários: =DIA.DA.SEMANA(1) = DIA.DA.SEMANA(“01/01/1900”) = 1 (Letra A).
Polícia Federal (Agente de Polícia) Informática - 2023 (Pré-Edital) 122
www.estrategiaconcursos.com.br 213
16684833781 - ALEXANDRE ALVES DE MEDEIROS
Diego Carvalho, Equipe Informática e TI, Renato da Costa, Thiago Rodrigues Cavalcanti
Aula 11
Função ANO( )
INCIDÊNCIA EM PROVA: baixíssima
FUNÇÃO ANO( )
=ANO(Data) Retorna o número correspondente ao ano de uma data.
EXEMPLOS DESCRIÇÃO RESULTADO
=ANO(HOJE()) Retornará o ano da Célula B1. 2020
Função MÊS( )
INCIDÊNCIA EM PROVA: baixíssima
FUNÇÃO MÊS( )
=MÊS(Data) Retorna o número correspondente ao mês (1 a 12) de uma data.
EXEMPLOS DESCRIÇÃO RESULTADO
=MÊS(A1) Retornará o mês da Célula A1. 4
Função DIA( )
INCIDÊNCIA EM PROVA: baixíssima
FUNÇÃO DIA( )
=DIA(Data) Retorna o número correspondente ao dia (1 a 31 de acordo com o mês) de uma data.
EXEMPLOS DESCRIÇÃO RESULTADO
=DIA(HOJE()) Retornará o dia da Célula A1. 28
Polícia Federal (Agente de Polícia) Informática - 2023 (Pré-Edital) 123
www.estrategiaconcursos.com.br 213
16684833781 - ALEXANDRE ALVES DE MEDEIROS
Diego Carvalho, Equipe Informática e TI, Renato da Costa, Thiago Rodrigues Cavalcanti
Aula 11
CONCEITOS AVANÇADOS
Gráficos
INCIDÊNCIA EM PROVA: média
Um gráfico é um desenho que representa um numeral de forma amigável, auxiliando na
transmissão de uma informação. O MS-Excel apresenta mais de 15 tipos de gráficos (além de
subtipos), conforme imagem abaixo. Em roxo, temos os novos gráficos do MS-Excel 2016.
Gráfico de Coluna Gráfico de Linhas Gráfico de Pizza
Polícia Federal (Agente de Polícia) Informática - 2023 (Pré-Edital) 124
www.estrategiaconcursos.com.br 213
16684833781 - ALEXANDRE ALVES DE MEDEIROS
Diego Carvalho, Equipe Informática e TI, Renato da Costa, Thiago Rodrigues Cavalcanti
Aula 11
Gráfico de Rosca Gráfico de Barras Gráfico de Áreas
Gráfico de Dispersão Gráfico de Bolhas Gráfico de Ações
Gráfico de Superfície Gráfico de Radar Gráfico de Treemap
Gráfico de Explosão Solar Gráfico de Histograma Gráfico de Caixa Estreita
Gráfico de Cascata Gráficos de Combinação Funil de Gráficos
Polícia Federal (Agente de Polícia) Informática - 2023 (Pré-Edital) 125
www.estrategiaconcursos.com.br 213
16684833781 - ALEXANDRE ALVES DE MEDEIROS
Diego Carvalho, Equipe Informática e TI, Renato da Costa, Thiago Rodrigues Cavalcanti
Aula 11
Gráfico de Mapa
Polícia Federal (Agente de Polícia) Informática - 2023 (Pré-Edital) 126
www.estrategiaconcursos.com.br 213
16684833781 - ALEXANDRE ALVES DE MEDEIROS
Diego Carvalho, Equipe Informática e TI, Renato da Costa, Thiago Rodrigues Cavalcanti
Aula 11
Classificação e Filtros
INCIDÊNCIA EM PROVA: média
A classificação de dados é uma parte importante da análise de dados. Talvez você queira colocar
uma lista de nomes em ordem alfabética, compilar uma lista de níveis de inventário de produtos,
do mais alto para o mais baixo, ou organizar linhas por cores ou ícones. A classificação de dados
ajuda a visualizar e a compreender os dados de modo mais rápido e melhor, organizar e localizar
dados desejados e, por fim, tomar decisões mais efetivas.
Você pode classificar dados por texto (A a Z ou Z a A), números (dos menores para os maiores ou
dos maiores para os menores) e datas e horas (da mais antiga para o mais nova e da mais nova para
a mais antiga) em uma ou mais colunas. Também é possível classificar de acordo com uma lista
personalizada criada por você (Ex: Grande, Médio e Pequeno) ou por formato, incluindo cor da
célula, cor da fonte ou conjunto de ícones.
É possível classificar dados por ordem alfabética; por ordem crescente ou decrescente; por datas
ou horas; por cor de célula, fonte ou ícone; em maiúsculas ou minúsculas; da esquerda para direita;
por um valor parcial em uma coluna; por um intervalo dentro de um intervalo maior; entre outros.
Você pode, inclusive, criar sua ordem personalizada!
Já o filtro permite selecionar células com base em conteúdos ou regras
específicas. Ao aplicar um filtro, somente as células que contiverem os
dados selecionados ou que tiverem a regra específica serão exibidas.
Para filtrar, devemos clicar no ícone mostrado ao lado.
Polícia Federal (Agente de Polícia) Informática - 2023 (Pré-Edital) 127
www.estrategiaconcursos.com.br 213
16684833781 - ALEXANDRE ALVES DE MEDEIROS
Diego Carvalho, Equipe Informática e TI, Renato da Costa, Thiago Rodrigues Cavalcanti
Aula 11
Observem que, ao clicar em Filtro, uma pequena setinha aparece no título das colunas do
intervalo que você selecionou para filtragem. Ao clicá-la aparece a imagem abaixo à direita em
que é possível classificar os dados ou criar um filtro. No caso específico, eu criei um filtro para que
somente aparecesse Gabinetes, Monitores e Teclados. Notem na imagem abaixo à esquerda que
todos os outros itens deixaram de ser exibidos.
Além disso, notem que da Linha 4 pula para Linha 6 e da Linha 8 pula para a Linha 11. Por que?
Porque os outros itens estão ocultos (apenas ocultos, essas linhas não foram excluídas). Se eu clicar
novamente no filtro e selecionar a opção Selecionar Tudo, todas as linhas serão mostradas
novamente. Além disso, é possível criar filtros de texto e limpar a filtragem realizada. Entendido?
Exercício para praticar...
(TJ/BA – 2015) Um filtro aplicado a uma coluna X é usado para:
a) impedir a digitação, nas células da coluna X, de valores fora dos limites superior e
inferior determinados por meio do filtro;
b) limitar os valores permitidos nas células da coluna X a uma lista especificada por meio
do filtro;
c) exibir na planilha apenas as linhas que contenham, na coluna X, algum dos valores
escolhidos por meio do filtro;
d) remover da planilha todas as linhas que não contenham, na coluna X, algum dos
valores escolhidos por meio do filtro;
e) remover da planilha as linhas que contenham, na coluna X, valores que se repetem.
______________________
Comentários: ele é usado para exibir na planilha apenas as linhas que contenham, na coluna X, algum dos valores escolhidos
por meio do filtro (Letra C).
Polícia Federal (Agente de Polícia) Informática - 2023 (Pré-Edital) 128
www.estrategiaconcursos.com.br 213
16684833781 - ALEXANDRE ALVES DE MEDEIROS
Diego Carvalho, Equipe Informática e TI, Renato da Costa, Thiago Rodrigues Cavalcanti
Aula 11
Tipos de Erros
INCIDÊNCIA EM PROVA: baixa
QUAL
O
ERRO?
TIPO DE ERRO DESCRIÇÃO
Erro apresentado quando o MS-Excel não é capaz de identificar algum texto na
composição de sua fórmula como, por exemplo, o nome de uma função que tenha sido
#NOME? digitado incorretamente. Exemplo: eu vou inserir a função =SOMA, mas - ao digitar -
insiro =SOM.
Erro apresentado quando a célula contiver dados mais largos que a coluna ou quando
se subtrai datas ou horas e o resultado é um número negativo. Em outras palavras, o
####### tamanho da coluna NÃO é suficiente para exibir o seu valor (faça o teste: só ocorre
com números).
Erro apresentado quando a fórmula possui um VALOR errado de argumento. Exemplo
1: eu digito =A4;A5 – o correto seria =SOMA(A4;A5). Exemplo 2: eu digito 63 + A –
#VALOR! não é possível somar números com letras.
Erro apresentado quando se tenta DIVidir um número por 0 (zero) ou por uma célula
em branco.
#DIV/0!
Erro apresentado quando se apaga um intervalo de células cujas REFerências estão
#REF! incluídas em uma fórmula. Sempre que uma referência a células ou intervalos não
puder ser identificada pelo MS-Excel, será exibida esta mensagem de erro; ou também
Polícia Federal (Agente de Polícia) Informática - 2023 (Pré-Edital) 129
www.estrategiaconcursos.com.br 213
16684833781 - ALEXANDRE ALVES DE MEDEIROS
Diego Carvalho, Equipe Informática e TI, Renato da Costa, Thiago Rodrigues Cavalcanti
Aula 11
se você apagou algum dado que fazia parte de outra operação, nessa outra operação
será exibido o #REF!.
Erro apresentando quando são encontrados valores NUMéricos inválidos em uma
fórmula ou quando o resultado retornado pela fórmula é muito pequeno ou muito
#NÚM! grande, extrapolando, assim, os limites do Excel. Exemplo: =MÊS(35) – 35 dias
corresponde ao mês 2 (Fevereiro); =MÊS(295) – 295 dias corresponde ao mês 10;
=MÊS(-5) – o resultado será #NUM visto que não há mês negativo.
Erro apresentado quando uma referência a dois intervalos de uma intercessão não é
interceptada de fato ou se você omitir os dois-pontos (:) em uma referência de
#NULO! intervalo – Ex: =Soma(A1 A7).
Polícia Federal (Agente de Polícia) Informática - 2023 (Pré-Edital) 130
www.estrategiaconcursos.com.br 213
16684833781 - ALEXANDRE ALVES DE MEDEIROS
Diego Carvalho, Equipe Informática e TI, Renato da Costa, Thiago Rodrigues Cavalcanti
Aula 11
Tabelas Dinâmicas
INCIDÊNCIA EM PROVA: baixa
Galera, vocês sabem que o Microsoft Excel é uma das melhores ferramentas para realização de
cálculos e geração de estatísticas, fornecendo infinitas possibilidades. Pessoas de diversas áreas
com diferentes objetivos o utilizam para criar desde simples tabelas até gigantescos bancos de
dados. No entanto, quando a quantidade de dados a serem tratados se torna muito grande, fica
mais difícil gerenciar os resultados ou, até mesmo, realizar buscas dentro da ferramenta.
Vocês se lembram do PROCV e PROCH? Eles são extremamente eficientes para buscar dados em
uma tabela, mas se a quantidade de linhas for muito grande, começa a ficar inviável. Aí que
entra a Tabela Dinâmica para facilitar a comparação, elaboração de relatórios, acesso e análise de
dados de planilhas! Além disso, com ela ficará mais fácil também a reordenação de linhas e colunas
==23087d==
em suas tabelas.
Muito utilizadas em relatórios e arquivos pesados e cheios de informação, a tabela dinâmica é
essencial para facilitar a compreensão e a análise, permitindo uma interação muito mais fluida e
amigável. Galera, eu já trabalhei com algumas planilhas tão grandes que elas até demoravam a
abrir – eu estou dizendo planilha com cerca de 120Mb! Diegão, o que mais é possível fazer por meio
de tabelas dinâmicas?
Como a tabela dinâmica tem como principal objetivo realizar um resumo rápido da quantidade
de dados do arquivo, ela é utilizada de diversas maneiras diferentes. Do detalhamento de certos
dados até a procura de respostas para perguntas inusitadas em uma apresentação de trabalho, ela
facilita muito o tratamento da maioria dos tipos de arquivo. Entre suas funções, nós podemos
mencionar a lista a seguir:
Consulta amigável a grandes quantidades de dados;
Reunião de dados, resumidos por categorias e subcategorias;
Criação de cálculos e fórmulas personalizados;
Expansão e contração de níveis de dados destacando resultados e realizando buscas;
Dinamização da organização da tabela (linhas x colunas);
Criação de filtros, classificações, grupos e formatações de acordo com pré-condições;
Apresentação de relatórios virtuais ou impressos;
Antes de finalmente criar a tabela dinâmica, é preciso tratar e preparar os dados para receber as
configurações. Primeiramente, tenha certeza de que seus dados estão organizados em uma tabela
sem linhas ou colunas vazias. Esse tipo de organização é fundamental para que a leitura seja feita
da maneira correta. Assim, ao atualizar os dados, cada linha adicionada será automaticamente
inserida na tabela dinâmica.
Da mesma forma, as novas colunas serão tratadas como campos na planilha. Se os dados não forem
organizados dessa maneira, você precisará fazer atualizações manuais no intervalo de fonte de
Polícia Federal (Agente de Polícia) Informática - 2023 (Pré-Edital) 131
www.estrategiaconcursos.com.br 213
16684833781 - ALEXANDRE ALVES DE MEDEIROS
Diego Carvalho, Equipe Informática e TI, Renato da Costa, Thiago Rodrigues Cavalcanti
Aula 11
dados, o que pode ser extremamente trabalhoso. Outro ponto muito importante é manter a
separação dos tipos de dados em suas respectivas colunas, ou seja, nada de misturar valores e
datas, por exemplo, na mesma classificação.
Existem duas opções para criar esse tipo de tabela. Para quem nunca
teve contato com essa ferramenta, o ideal é escolher a Tabela
Dinâmica Recomendada. Quando esse recurso é selecionado, o
programa determinará um layout pré-estabelecido que faça sentido
com o seu tipo de dados, adequando-os ao modelo. Se você for testar
isso agora, recomendo que utilize essa opção em vez de uma opção
customizada. Professor, chega de enrolação e ensina logo...
Vamos lá! Veja o exemplo acima: selecione as células da tabela acima que queremos criar a tabela
dinâmica – no caso, selecionaremos o Intervalo A1:D8. Depois selecione Inserir > Tabela Dinâmica:
Aparecerá essa janelinha abaixo em que você pode selecionar a tabela ou intervalo (caso não tenha
selecionado ainda), ou se você deseja utilizar uma origem de dados externa. Você pode escolher
também onde pretende colocar o relatório da Tabela Dinâmica: em uma nova folha de cálculo ou
em uma folha de cálculo existente. Por fim, você pode indicar se pretende analisar múltiplas
tabelas ou não.
Aparecerá uma janela lateral com os campos da tabela, como é mostrado a seguir. Agora
imaginem que minha tabela tem muitas linhas e colunas, mas eu só quero visualizar o comprador e
o valor: basta marcar o campo Comprador e Valor, e será gerada dinamicamente a tabela
Polícia Federal (Agente de Polícia) Informática - 2023 (Pré-Edital) 132
www.estrategiaconcursos.com.br 213
16684833781 - ALEXANDRE ALVES DE MEDEIROS
Diego Carvalho, Equipe Informática e TI, Renato da Costa, Thiago Rodrigues Cavalcanti
Aula 11
apresentada abaixo; se eu desmarcar esses campos e marcar Data e Valor (e Meses), será gerada
dinamicamente a tabela abaixo.
(SUAPE – 2010) O Microsoft Excel possui vários recursos para auxiliar o usuário no
processamento de dados em grandes quantidades, de várias maneiras amigáveis,
subtotalizando e agregando os dados numéricos, resumindo-os por categorias e
subcategorias bem como elaborando cálculos e fórmulas personalizados,
proporcionando relatórios online ou impressos, concisos, atraentes e úteis. Qual recurso
do Excel atende a todas essas características?
a) Tabela dinâmica.
b) Classificar.
c) Cenário.
d) Filtro.
e) Consolidar.
______________________
Comentários: o recurso que permite auxiliar o usuário no processamento de dados em grandes quantidades e de diversas
maneiras amigáveis é a Tabela Dinâmica (Letra A).
Polícia Federal (Agente de Polícia) Informática - 2023 (Pré-Edital) 133
www.estrategiaconcursos.com.br 213
16684833781 - ALEXANDRE ALVES DE MEDEIROS
Diego Carvalho, Equipe Informática e TI, Renato da Costa, Thiago Rodrigues Cavalcanti
Aula 11
Conexão ODBC
INCIDÊNCIA EM PROVA: baixíssima
Galera, é possível armazenar dados tanto em bancos de dados quanto em pastas de trabalho.
No entanto, quando o volume de dados começa a ficar extremamente grande, começa a ficar
inviável tanto armazenar quanto analisar esses dados no Excel! Uma alternativa interessante é
armazenar os dados em um banco de dados e analisá-los por meio do Microsoft Excel. Dessa forma,
nós podemos utilizar essas duas ferramentas para o que elas têm de melhor.
Professor, mas como eu vou conectar o Excel a um Banco de Dados? É aí que entra a Conexão ODBC
(Open DataBase Connectivity)! O que é isso? É uma interface criada pela Microsoft que permite que
aplicações acessem dados de Sistemas Gerenciadores de Bancos de Dados (SGBD). E o que são
SGBDs? São softwares que gerenciam bancos de dados! Em suma: para conectar o Excel a um
software que gerencia bases de dados, é necessário realizar uma Conexão ODBC!
E como eu faço isso, professor? Você precisará de um driver, que é basicamente um arquivo de
interface que permite que programas diferentes possam se comunicar e trocar dados um com
o outro. Simples assim! Dessa forma, se você conseguir realizar a conexão, poderá analisar esses
dados periodicamente sem precisar copiá-los para as planilhas do Excel, uma vez que os dados
podem ser atualizados automaticamente caso sejam modificados em sua fonte original.
Polícia Federal (Agente de Polícia) Informática - 2023 (Pré-Edital) 134
www.estrategiaconcursos.com.br 213
16684833781 - ALEXANDRE ALVES DE MEDEIROS
Diego Carvalho, Equipe Informática e TI, Renato da Costa, Thiago Rodrigues Cavalcanti
Aula 11
Macros
INCIDÊNCIA EM PROVA: média
Uma macro é uma sequência de procedimentos que são executados com a finalidade de realizar
e automatizar tarefas repetitivas ou recorrentes, sendo um recurso muito poderoso ao permitir
que um conjunto de ações seja salvo e possa ser reproduzido posteriormente. Ela também é
disponibilizada em outras aplicações do Office – como Word e Powerpoint. Os arquivos do Excel
que possuem macros devem ser salvos com a extensão .xlsm.
Utilizando a configuração padrão, você não conseguirá fazer uma macro. Por que, professor? Porque
para criá-la é necessário ter acesso a Guia Desenvolvedor – que não é disponibilizada por padrão.
Você deve habilitá-la, portanto, em Arquivo → Opções → Personalizar Faixa de Opções e
selecionar a Guia Desenvolvedor. Para criar uma macro, você pode escrevê-la ou pode utilizar a
opção Gravar Macro, que se encontra no grupo Código.
A maioria das Macros são escritas em uma linguagem chamada Visual Basic Applications (VBA,
ou apenas VB). Se você souber um pouco sobre essa linguagem de programação, você conseguirá
criar várias macros – por exemplo, para automatizar a formatação de células de diferentes planilhas
em uma mesma pasta de trabalho. A macro ficará armazenada em um módulo do Visual Basic e o
usuário poderá executá-las até mesmo se uma planilha estiver protegida.
Ao utilizar o Gravador de Macros, o Excel “visualizará” as ações que o usuário realiza e vai salvá-las
em uma macro, ou seja, transformará as ações em códigos escritos na Linguagem VBA. Uma
curiosidade interessante é que o usuário poderá visualizar posteriormente o código de
programação VBA que produz o mesmo efeito das ações executadas na planilha. Bacana?
Vamos ver um exercício para relaxar...
(Fundação Hemocentro/DF – 2017) As macros no software Microsoft Excel são
utilizadas para:
a) facilitar a construção de tabelas.
b) criar gráficos dinâmicos.
c) operacionalizar funções de soma e subtração.
d) automatizar operações complexas e ocasionais.
e) automatizar operações repetitivas.
______________________
Comentários: as macros são utilizadas para automatizar operações repetitivas (Letra E).
Polícia Federal (Agente de Polícia) Informática - 2023 (Pré-Edital) 135
www.estrategiaconcursos.com.br 213
16684833781 - ALEXANDRE ALVES DE MEDEIROS
Diego Carvalho, Equipe Informática e TI, Renato da Costa, Thiago Rodrigues Cavalcanti
Aula 11
Auditoria de Fórmulas
INCIDÊNCIA EM PROVA: baixíssima
Vamos falar agora sobre um recurso muito bacana chamado Auditoria de Fórmulas. Esse recurso
permite rastrear precedentes e dependentes de uma célula. Como é, Diego? Vamos ver exemplos...
=SOMA(A1;C1;E1;A2;C2;E2;A3;C3;E3;A4;C4;E4;A5;C5;E5)
Notem que essa fórmula realiza a soma dos valores de 15 células e armazena em B7 – totalizando
195! Se eu modificar o valor de uma dessas células contidas na fórmula, o valor contido em B7
também será automaticamente modificado. Vamos ver um exemplo? Vejam que a célula E5 = 25.
Caso alteremos o valor dessa célula para 50, o valor de B7 também será automaticamente
modificado. Vejam na imagem seguinte que o valor total foi modificado para 220 (195+25).
Por que eu estou mostrando algo tão simples? Porque eu quero demonstrar que existem células que
são dependentes de outras células que são dependentes e células que são precendentes.
TIPO DE CÉLULA DESCRIÇÃO
Células que são referenciadas por uma fórmula em outra célula. Por exemplo: se a célula
PRECEDENTE D10 contiver a fórmula =B5*2, a célula B5 será um precedente para a célula D10.
Células que contêm fórmulas que se referem a outras células. Por exemplo: se a célula D10
DEPENDENTE contiver a fórmula =B5*2, a célula D10 é dependente da célula B5.
Polícia Federal (Agente de Polícia) Informática - 2023 (Pré-Edital) 136
www.estrategiaconcursos.com.br 213
16684833781 - ALEXANDRE ALVES DE MEDEIROS
Diego Carvalho, Equipe Informática e TI, Renato da Costa, Thiago Rodrigues Cavalcanti
Aula 11
E daí, professor? E daí que o MS-Excel possui um recurso capaz de te mostrar o relacionamento entre
células. Para tal, basta acessar: Guia Fórmulas > Grupo Auditoria de Fórmulas.
Se você selecionar a célula B7 e pressionar Rastrear Precedentes, o software buscará e exibirá
graficamente todas as células que são referenciadas pela fórmula contida em B7. Se você selecionar
qualquer uma das células A1, C1, E1, A2, C2, E2, A3, C3, E3, A4, C4, E4, A5, C5, E5 e pressionar
Rastrear Dependentes, o software buscará e exibirá graficamente todas as células que possuem
fórmulas que referenciam essa célula (Ex: E5).
Esses são exemplos simples com apenas uma fórmula, mas é possível existir cenários com diversas
fórmulas, dependências e referências. Vejam um exemplo dessa bagaceira...
Nesse exemplo, eu compliquei um pouquinho: B8 = B7/25 e E8 = B7/B8. Além das precedências de
B7, agora temos que B8 depende de B7 e E8 depende de B7 e B8. Por fim, notem que temos uma
linha reta com uma bola em uma extremidade e uma seta em outra extremidade. Isso significa que
a célula onde está a bola (precedente) determina a célula onde está a seta (dependente); ou a célula
onde está a seta (dependente) depende da célula onde está a bola (precedente).
Polícia Federal (Agente de Polícia) Informática - 2023 (Pré-Edital) 137
www.estrategiaconcursos.com.br 213
16684833781 - ALEXANDRE ALVES DE MEDEIROS
Diego Carvalho, Equipe Informática e TI, Renato da Costa, Thiago Rodrigues Cavalcanti
Aula 11
(CRBio/6 – 2012) Após analisar o trecho de planilha que precede esta questão, sobre o
qual foram aplicadas as ferramentas Rastrear Precedentes e Rastrear Dependentes,
assinale a alternativa que faz uma afirmação correta.
a) O valor de A1 depende do valor de B2.
b) O valor de A3 depende do valor de C1.
c) O valor de B2 depende do valor de C3.
d) O valor de C1 depende do valor de A3.
e) O valor de A3 depende do valor de C3.
______________________
Comentários: (a) Errado, não há setas ou bolas em B2; (b) Errado, C1 depende A3; (c) Errado, não há setas ou bolas em B2; (d)
Correto; (e) Errado, não existe nenhuma relação entre A3 e C3 (Letra D).
(PC/ES – 2011) A opção de Auditoria de fórmulas do Microsoft Excel permite rastrear
células precedentes e células dependentes por meio de setas que identificam e validam
essas relações de precedência ou dependência entre elas.
______________________
Comentários: perfeito... nada a acrescentar (Correto).
(Colégio Pedro II – 2019) O programa Excel é um editor de planilhas criado para os
sistemas Windows, Macintosh e para dispositivos móveis. Considere a planilha a seguir,
elaborada no Microsoft Excel 2013:
A funcionalidade indicada pelas setas é:
a) Mostrar Fórmulas.
b) Janela de Inspeção.
c) Rastrear Precedentes.
d) Rastrear Dependentes.
______________________
Comentários: quando temos várias setas saindo de uma célula e partindo para várias outras células em uma planilha, trata-se
da função de rastrear dependentes; quando temos setas partindo de várias células para uma célula específica, trata-se da função
de rastrear precedentes (Letra D).
Polícia Federal (Agente de Polícia) Informática - 2023 (Pré-Edital) 138
www.estrategiaconcursos.com.br 213
16684833781 - ALEXANDRE ALVES DE MEDEIROS
Diego Carvalho, Equipe Informática e TI, Renato da Costa, Thiago Rodrigues Cavalcanti
Aula 11
LISTA DE ATALHOS
ATENÇÃO: os Atalhos abaixo se referem à versão em português da ferramenta
ATALHOs IMPORTANTES DESCRIÇÃO
Page Down Move a tela para baixo.
Page Up Move a tela para cima.
Alt+Page Down Move a tela para a direita.
Alt+Page Up Move a tela para esquerda.
Tab Move a seleção da célula para a direita.
Shift+Tab Move a seleção da célula para a esquerda.
Home Move a seleção da célula para a primeira célula da coluna.
Ctrl+Home Move a seleção da célula para o início da planilha.
Ctrl+End Move a seleção da célula para a o último dado da planilha.
Ctrl+L / Ctrl+U Abre a opção de Localizar e Substituir.
Ctrl+G (ou F5) Abre a caixa de "Ir para".
Ctrl+Setas Move a seleção da célula para as extremidades onde contém conteúdo.
Shift + espaço Seleciona a linha inteira.
Ctrl + espaço Seleciona a coluna inteira.
Ctrl + Shift + espaço Seleciona todas as células que estão ao redor da célula selecionada.
Ctrl+Shift+Page Down Seleciona a atual e próxima pasta de trabalho.
Ctrl+Shift+Page Up Seleciona a atual e a pasta de trabalho anterior.
Ctrl+Shift+O Seleciona todas as células que têm comentários.
Shift+Setas Seleciona as células, uma por uma.
Ctrl+Shift+Setas Expande a seleção das células para as extremidades, onde contém dados.
Shift+Page Down Expande a seleção das células para baixo.
Shift+Page Up Expande a seleção das células para cima.
Shift+Home Seleciona toda a linha até a primeira coluna da planilha.
Ctrl+Shift+Home Seleciona as células acima de onde está a seleção atual.
Ctrl+Shift+End Seleciona as células abaixo de onde está a seleção atual.
Shift+Backspace Seleciona somente a célula ativa quando várias células estão selecionadas.
Enter Move a seleção da célula para baixo.
Shift+Enter Move a seleção da célula para cima.
Tab Move a seleção da célula para direita.
Shift + Tab Move a seleção da célula para esquerda.
Esc Cancela a seleção.
Shift+Setas Seleciona as letras dentro da célula. Letra por letra.
Ctrl+Shift+Setas Seleciona as palavras dentro da célula. Palavra por palavra.
Polícia Federal (Agente de Polícia) Informática - 2023 (Pré-Edital) 139
www.estrategiaconcursos.com.br 213
16684833781 - ALEXANDRE ALVES DE MEDEIROS
Diego Carvalho, Equipe Informática e TI, Renato da Costa, Thiago Rodrigues Cavalcanti
Aula 11
Shift+Home / Shift+End Seleciona toda a frase dentro das células.
Ctrl+z Desfaz a última ação.
Ctrl+y Refaz a última ação.
Ctrl+C Copiar Células ou conteúdo.
Ctrl+X Recorta Células ou conteúdo.
Ctrl+V Cola Células ou conteúdo.
F2 O cursor fica ativo para edição do conteúdo que está dentro da célula.
Alt+Enter Iniciar uma nova linha dentro da mesma célula.
Enter Muda para a célula abaixo.
hift+Enter Move a seleção para a célula de cima.
Tab/Shift + Tab Move a seleção da célula para direita e esquerda.
ESC Cancela a edição de dentro da célula.
==23087d==
Ctrl + ; Insere a data atual na célula.
Crtl + Shift + ; Insere a hora atual na célula.
Crtl+T Seleciona todas as células.
Crtl+D Copia e cola o conteúdo da célula de cima.
Crtl+L Localizar conteúdo nas células.
Ctrl + MENOS Deletar célula/linha/Coluna (abre menu para escolha).
Ctrl + Shift + MAIS Incluir célula/linha/Coluna (abre menu para escolha).
Shift+F2 Incluir comentário.
Shift + f10 Abre as opção de formatação de célula (mesmo menu do botão direito do mouse).
Alt+F1 Insere Gráfico com a atual seleção das células.
F11 Insere Gráfico com a atual seleção das células em outra página.
Ctrl+k Insere Hiperlink.
Ctrl+9 Oculta linhas selecionadas.
Ctrl+0 Oculta colunas selecionadas.
Alt + Shift + Agrupar linhas e/ou colunas.
Alt + Shift + Desagrupar linhas e/ou colunas.
= Iniciar fórmula.
Alt + = Insere Fórmula SOMA.
Shift + F3 Mostra caixa de opções para inserção de fórmulas.
F4 Fixa linhas e colunas na fórmula; repete a última formação.
Ctrl + Shift + U Expande a barra de fórmulas.
Ctrl + F3 Define nome ou diálogo.
Ctrl + Shift + F3 Cria nomes a partir da seleção.
Ctrl+N Colocar um texto em negrito.
Ctrl+Tab Move para a próxima pasta de trabalho.
Ctrl+Shift+Tab Move para a pasta de trabalho anterior.
Ctrl+Page Down Move para a próxima planilha na pasta de trabalho.
Polícia Federal (Agente de Polícia) Informática - 2023 (Pré-Edital) 140
www.estrategiaconcursos.com.br 213
16684833781 - ALEXANDRE ALVES DE MEDEIROS
Diego Carvalho, Equipe Informática e TI, Renato da Costa, Thiago Rodrigues Cavalcanti
Aula 11
Ctrl+Page Up Move para a planilha anterior na pasta de trabalho.
Alt+Space Abre menu de controle do Excel.
Ctrl+F9 Minimiza a janela do Excel.
Ctrl+F10 Maximiza ou restaura a janela do Excel.
Alt+F4 Fecha a janela do Excel.
Polícia Federal (Agente de Polícia) Informática - 2023 (Pré-Edital) 141
www.estrategiaconcursos.com.br 213
16684833781 - ALEXANDRE ALVES DE MEDEIROS
Diego Carvalho, Equipe Informática e TI, Renato da Costa, Thiago Rodrigues Cavalcanti
Aula 11
RESUMO
Barra de ferramentas de acesso rápido
Faixa de opções
Barra de títulos
BARRA DE FÓRMULAS
Planilha eletrônica
Guia de planilhas
BARRA DE STATUS BARRA DE EXIBIÇÃO
Polícia Federal (Agente de Polícia) Informática - 2023 (Pré-Edital) 142
www.estrategiaconcursos.com.br 213
16684833781 - ALEXANDRE ALVES DE MEDEIROS
Diego Carvalho, Equipe Informática e TI, Renato da Costa, Thiago Rodrigues Cavalcanti
Aula 11
Além das opções visíveis, como Salvar, Desfazer e Refazer, na setinha ao lado é possível
personalizar a Barra de Acesso Rápido, incluindo itens de seu interesse.
Botões de
Guias Grupos
Ação/Comandos
PRINCIPAIS GUIAS DO MS-EXCEL 2016
P A R E I LA FO DA
EXIBIR/ LAYOUT DA
PÁGINA INICIAL ARQUIVO REVISÃO INSERIR FÓRMULAS DADOS
EXIBIÇÃO PÁGINA
GUIAS FIXAS – EXISTEM NO MS-EXCEL, MS-WORD E MS-POWERPOINT GUIAS VARIÁVEIS
GUIAS
GRUPOS comandos
Nomenclatura do MS-WORD Nomenclatura do MS-EXCEL
Documento Pasta
Página Planilha
PRINCIPAIS FORMATOS DE PASTAS DE TRABALHO
Polícia Federal (Agente de Polícia) Informática - 2023 (Pré-Edital) 143
www.estrategiaconcursos.com.br 213
16684833781 - ALEXANDRE ALVES DE MEDEIROS
Diego Carvalho, Equipe Informática e TI, Renato da Costa, Thiago Rodrigues Cavalcanti
Aula 11
.XLS Excel 97-2003
.XLSX Versões Posteriores
PLANILHAS ELETRÔNICAS1
MÁXIMO DE LINHAS 1.048.576
MÁXIMO DE COLUNAS 16.384
máximo de caracteres por célula 32.767
CUIDADO: NÃO CONFUNDAM PASTA DE TRABALHO COM PLANILHA!
LINHAS
CÉLULA ATIVA
COLUNAS
1
O formato .xlsx suporta um número maior de linhas por planilha que o formato .xls, que permite até 65.536 linhas e 256 colunas.
Polícia Federal (Agente de Polícia) Informática - 2023 (Pré-Edital) 144
www.estrategiaconcursos.com.br 213
16684833781 - ALEXANDRE ALVES DE MEDEIROS
Diego Carvalho, Equipe Informática e TI, Renato da Costa, Thiago Rodrigues Cavalcanti
Aula 11
FORMATOS SUPORTADOS PELO EXCEL
.xlsx .xlsm .xlsb .xltx .xltm .xls
.xlt .xml .xlam .xla .xlw .xlr
.prn .txt .csv .dif .slk .dbf
.ods .pdf .xps
CONCEITO DESCRIÇÃO
Sequência de valores constantes, operadores, referências a células e, até mesmo, outras
FÓRMULA funções pré-definidas.
Fórmula predefinida (ou automática) que permite executar cálculos de forma
FUNÇÃO
simplificada.
COMPONENTES DE UMA
DESCRIÇÃO
FÓRMULA
Valor fixo ou estático que não é modificado no MS-Excel. Ex: caso você digite 15 em uma
CONSTANTES
célula, esse valor não será modificado por outras fórmulas ou funções.
Especificam o tipo de cálculo que se pretende efetuar nos elementos de uma fórmula,
OPERADORES
tal como: adição, subtração, multiplicação ou divisão.
Localização de uma célula ou intervalo de células. Deste modo, pode-se usar dados que
REFERÊNCIAS estão espalhados na planilha – e até em outras planilhas – em uma fórmula.
Fórmulas predefinidas capazes de efetuar cálculos simples ou complexos utilizando
FUNÇÕES argumentos em uma sintaxe específica.
OPERADORES REFERÊNCIA
EXEMPLO DE FÓRMULA
= 1000 – abs(-2) * d5
CONSTANTE FUNÇÃO
OPERADORES ARITMÉTICOS
Permite realizar operações matemáticas básicas capazes de produzir resultados numéricos.
Operador Descrição Significado Exemplo Resultado
6
+ Sinal de Adição Adição = 3+3
Sinal de Subtração Subtração = 3-1 2
Polícia Federal (Agente de Polícia) Informática - 2023 (Pré-Edital) 145
www.estrategiaconcursos.com.br 213
16684833781 - ALEXANDRE ALVES DE MEDEIROS
Diego Carvalho, Equipe Informática e TI, Renato da Costa, Thiago Rodrigues Cavalcanti
Aula 11
- Negação = -1 -1
9
* Asterisco Multiplicação = 3*3
5
/ Barra Divisão = 15/3
4
% Símbolo de Porcentagem Porcentagem = 20% * 20
9
^ Acento Circunflexo Exponenciação = 3^2
OPERADORES COMPARATIVOS
Permitem comparar valores, resultando em um valor lógico de Verdadeiro ou Falso.
Operador Descrição Significado Exemplo
= Sinal de Igual Igual a A1 = B1
> Sinal de Maior Maior que A1 > B1
< Sinal de Menor Menor que A1 < B1
>= Sinal de Maior ou Igual Maior ou Igual a A1 >= B1
<= Sinal de Menor ou Igual Menor ou Igual a A1 <= B1
<> Sinal de Diferente Diferente de A1 <> B1
OPERADORES DE CONCATENAÇÃO DE TEXTOS
Permite concatenar ou combinar uma ou mais cadeias de texto para produzir um único texto.
Operador Descrição Significado Exemplo Resultado
Liga ou concatena dois
“Pink Floyd”
& “E” Comercial valores e produz um valor = “Pink” & “ Floyd”
de texto contínuo
OPERADORES DE REFERÊNCIA
Permitem combinar intervalos de células para cálculos.
Operador Descrição Significado Exemplo
Operador de intervalo que produz uma referência a todas as
Dois- células entre duas referências, incluindo as duas referências. De
: pontos2 forma abstrata, o dois-pontos significa “até” (Ex: de B5 a B15).
B5:B15
Operador de união que combina várias referências em uma só.
Ponto-e- De forma abstrata, o ponto-e-vírgula significa “e” (Ex: de B5 e SOMA(B5; B8; B9;
; Vírgula B8 e B9 e B11 e B13 a B15). B11; B13:B15)
2
É possível utilizar também "." (ponto) ou ".." (dois pontos consecutivos) ou "..." (três pontos consecutivos) ou "............." ("n" pontos consecutivos).
O Excel transformará automaticamente em dois-pontos quando se acionar a Tecla ENTER!
Polícia Federal (Agente de Polícia) Informática - 2023 (Pré-Edital) 146
www.estrategiaconcursos.com.br 213
16684833781 - ALEXANDRE ALVES DE MEDEIROS
Diego Carvalho, Equipe Informática e TI, Renato da Costa, Thiago Rodrigues Cavalcanti
Aula 11
Operador de interseção, que devolve uma referência a células
comuns e os intervalos na fórmula. Neste exemplo, célula C7 é
espaço B7:D7 C6:C8
encontrada em ambos os intervalos de, para que fique
interseção.
PRECEDÊNCIA DE OPERADORES
“;”, “ “ e “,” Operadores de referência
- Subtração/Negação
% Porcentagem
^ Exponenciação/Radiciação
*e/ Multiplicação e Divisão
+e- Adição e Subtração
& Conecta duas sequências de texto
=, <>, <=, >=, <> Comparação
Intervalo de Células B1:D4
EXEMPLOS DE UTILIZAÇÃO DE REFERÊNCIAS
PARA FAZER REFERÊNCIA... ... UTILIZE ...
... à célula na coluna A e linha 10 ... ... A10
... ao intervalo de células na coluna A e linhas 10 a 20 ... ... A10:A20
... ao intervalo de células na linha 15 e colunas B a E ... ... B15:E15
... a todas as células na linha 5 ... ... 5:5
... a todas as células nas linhas 5 a 10 ... ... 5:10
... a todas as células na coluna H ... ... H:H
... a todas as células nas colunas H a J ... ... H:J
TIPO DE REFERÊNCIA EXEMPLO DESCRIÇÃO
Ao copiar, tanto os valores da coluna quanto da linha serão atualizados.
RELATIVA A1
Polícia Federal (Agente de Polícia) Informática - 2023 (Pré-Edital) 147
www.estrategiaconcursos.com.br 213
16684833781 - ALEXANDRE ALVES DE MEDEIROS
Diego Carvalho, Equipe Informática e TI, Renato da Costa, Thiago Rodrigues Cavalcanti
Aula 11
Linha absoluta e coluna relativa. Ao copiar, a linha permanecerá inalterada,
A$1
porém a coluna mudará.
MISTA
Linha relativa e coluna absoluta. Ao copiar, apenas a linha irá mudar. Já a
$A1
coluna permanecerá inalterada.
Linha e coluna absoluta. Ao copiar, tanto a linha quanto a coluna
ABSOLUTA $A$1
permanecem inalteradas.
REFERÊNCIA A PLANILHAS Da Mesma pasta de trabalho
=PLANILHA!CÉLULA
OPERADOR EXCLAMAÇÃO
REFERÊNCIA A PLANILHAS de outra pasta de trabalho aberta
=[pasta]planilha!célula
REFERÊNCIA A PLANILHAS De outra pasta de trabalho fechada
=’unidade:\diretório\[arquivo.xls]planilha’!célula
BIBLIOTECA DE FUNÇÕES
Financeira Lógica Texto
Data e Hora Pesquisa e Referência Matemática e Trigonométrica
Estatística Engenharia Cubo
Informações Compatibilidade Web
Polícia Federal (Agente de Polícia) Informática - 2023 (Pré-Edital) 148
www.estrategiaconcursos.com.br 213
16684833781 - ALEXANDRE ALVES DE MEDEIROS
Diego Carvalho, Equipe Informática e TI, Renato da Costa, Thiago Rodrigues Cavalcanti
Aula 11
FUNÇÃO ALEATÓRIO( )
Retorna um número aleatório real maior que ou igual a zero e menor que um. Um
=ALEATÓRIO()
novo número aleatório real é retornado sempre que a planilha é calculada.
FUNÇÃO ARRED( )
=ARRED (Número; Arredonda um número para um número especificado de dígitos.
Quantidade de Dígitos)
FUNÇÃO MOD ( )
Retorna o resto da divisão de Dividendo por Divisor, sendo que o resultado possui o
=MOD(Dividendo; Divisor)
mesmo sinal que divisor.
FUNÇÃO MULT ( )
=MULT(Número1; … ; Retorna o produto de um conjunto de valores.
NúmeroN)
FUNÇÃO POTÊNCIA ( )
=POTÊNCIA Retorna o resultado de um número elevado a uma potência. Não é uma função muito
(Número; Potência) usada, devido ao fato de existir operador matemático equivalente (^).
FUNÇÃO SOMA ( )
=SOMA(Número1; … ;
Retorna a soma de um conjunto de valores.
NúmeroN)
FUNÇÃO SOMASE( )
=SOMASE Retorna a soma dos valores em um intervalo que atendem aos critérios que
(Intervalo; Critério; especificado. Quando se utilizam dois intervalos, o critério a ser somado fica sempre
[Intervalo de Soma]) no final da fórmula.
FUNÇÃO SOMASEs( )
=SOMASES
(IntervaloSoma; Retorna a soma de um conjunto de argumentos que atendem a um ou mais vários
IntervaloCritério1; critérios. Por exemplo: você usaria essa função para somar o número de
Critério1; ... ; revendedores no país que (1) residem em um único CEP e (2) cujos lucros excedem
IntervaloCritérioN; um valor específico em dólares.
CritérioN)
FUNÇÃO TRUNCAR( )
Trunca um número até um número inteiro, removendo a parte decimal ou fracionária
=TRUNCAR
de um número. Não arredonda nenhum dígito, só descarta. Diferentemente da função
(Número; Quantidade de
do arredondamento, a função truncar vai eliminar a parte decimal ou fracionária,
Dígitos)
independentemente da casa decimal.
FUNÇÃO CONT.NÚM( )
Polícia Federal (Agente de Polícia) Informática - 2023 (Pré-Edital) 149
www.estrategiaconcursos.com.br 213
16684833781 - ALEXANDRE ALVES DE MEDEIROS
Diego Carvalho, Equipe Informática e TI, Renato da Costa, Thiago Rodrigues Cavalcanti
Aula 11
=CONT.NUM(Valor1; ... ;
Retorna a quantidade de células de um conjunto de valores que contêm números.
ValorN)
FUNÇÃO CONT.VALORES ( )
=CONT.VALORES( Retorna a quantidade de células de um conjunto de valores que não estão vazias, isto
Valor1; ... ; ValorN) é, possuam algum valor, independentemente do tipo de dado.
FUNÇÃO CONT.SE ( )
Retorna a quantidade de células dentro de um conjunto de valores que satisfazem a
=CONT.SE
um critério ou condição – ignora as células em branco durante a contagem. Não
(Intervalo; Critério)
confundam com a Função SOMA.SE (que retorna a soma e, não, quantidade).
FUNÇÃO CONT.SES ( )
=CONT.SES
(IntervaloCritérios1,
Retorna a quantidade de vezes que um conjunto de critérios são atendidos em um
Critérios1,
intervalo de valores.
[IntervaloCritérios2,
Critérios2])
FUNÇÃO MÉDIA ( )
=MÉDIA(Número1; … ; Retorna a média aritmética simples de um conjunto de valores, isto é, a divisão da
NúmeroN) soma de um conjunto de valores pela quantidade de valores.
FUNÇÃO MÍNIMO ( )
=MÍNIMO(Número1; … ;
Retorna o menor número na lista de argumentos.
NúmeroN)
FUNÇÃO MÁXIMO ( )
=MÁXIMO(Número1; …;
Retorna o valor máximo de um conjunto de valores.
NúmeroN)
FUNÇÃO MENOR ( )
Retorna o k-ésimo menor valor de um conjunto de dados, isto é, o terceiro menor, o
=MENOR(Número1; … ;
segundo menor, etc. Caso k seja igual a 1, a função será equivalente à função
NúmeroN; k)
MÍNIMO(), mas vale ressaltar que o k é um argumento indispensável para a função.
FUNÇÃO MAIOR ( )
Retorna o k-ésimo maior valor de um conjunto de dados, isto é, o terceiro maior, o
=MAIOR(Número1;
segundo maior, etc. Caso k seja igual a 1, a função será equivalente à função
…; NúmeroN; k)
MÁXIMO(), mas vale ressaltar que o k é um argumento indispensável para a função.
FUNÇÃO PROCV( )
Usada quando precisar localizar algo em linhas de uma tabela ou de um intervalo.
=PROCV
Procura um valor na coluna à esquerda de uma tabela e retorna o valor na mesma linha
Polícia Federal (Agente de Polícia) Informática - 2023 (Pré-Edital) 150
www.estrategiaconcursos.com.br 213
16684833781 - ALEXANDRE ALVES DE MEDEIROS
Diego Carvalho, Equipe Informática e TI, Renato da Costa, Thiago Rodrigues Cavalcanti
Aula 11
(ValorProcurado; de uma coluna especificada. Muito utilizado para reduzir o trabalho de digitação e
IntervaloDeBusca; aumentar a integridade dos dados através da utilização de tabelas relacionadas.
ColunaDeRetorno;
[Exatidão])
FUNÇÃO PROCH ( )
=PROCH
(ValorProcurado;
Procura um valor na linha do topo de uma tabela e retorna o valor na mesma coluna
IntervaloDeBusca;
de uma linha especificada. O H de PROCH significa "Horizontal."
LinhaDeRetorno;
[Exatidão])
FUNÇÃO ESCOLHER ( )
=ESCOLHER(k, valor1, Retorna um valor entre 254 valores que se baseie no número de índice k. Dado um
==23087d==
[valor2], ...) índice e uma lista de valores, retorna o k-ésimo elemento da lista.
FUNÇÃO SE( )
SE(Teste; Valor se Teste
Dado um teste lógico, retorna o segundo argumento se o teste lógico retornar
for Verdadeiro; Valor se
verdadeiro e retorna o terceiro argumento se o teste lógico for falso.
Teste for Falso)
FUNÇÃO CONCATENAR()
=CONCATENAR Agrupa/junta cadeias de texto em uma única sequência de texto – aspas são
(Texto1; … ; TextoN) necessárias para acrescentar um espaço ou outros textos entre as palavras.
FUNÇÃO ESQUERDA()
Retorna os k-ésimos primeiros caracteres à esquerda de uma cadeia de texto.
=ESQUERDA(Texto; k)
FUNÇÃO DIREITA()
Retorna os k-ésimos últimos caracteres à direita de uma cadeia de texto.
=DIREITA(Texto; k)
FUNÇÃO HOJE ()
Retorna a data atual. Data dinâmica, obtida através do sistema operacional, logo a
=HOJE()
função dispensa argumentos.
FUNÇÃO AGORA ()
Retorna a data e a hora atual. Data e hora dinâmica, obtida através do sistema
=AGORA()
operacional, logo a função dispensa argumentos.
FUNÇÃO dia.da.semana ()
Polícia Federal (Agente de Polícia) Informática - 2023 (Pré-Edital) 151
www.estrategiaconcursos.com.br 213
16684833781 - ALEXANDRE ALVES DE MEDEIROS
Diego Carvalho, Equipe Informática e TI, Renato da Costa, Thiago Rodrigues Cavalcanti
Aula 11
Retorna o dia da semana correspondente a uma data. O dia é dado como um inteiro,
=DIA.DA.SEMANA() variando – por padrão – de 1 (domingo) a 7 (sábado). Quando se insere um número
inteiro, considera-se que se trata da quantidade de dias desde 01/01/1900 (Data Inicial).
TIPO DE ERRO DESCRIÇÃO
Erro apresentado quando o MS-Excel não é capaz de identificar algum texto na
composição de sua fórmula como, por exemplo, o nome de uma função que tenha sido
#NOME? digitado incorretamente. Exemplo: eu vou inserir a função =SOMA, mas - ao digitar -
insiro =SOM.
Erro apresentado quando a célula contiver dados mais largos que a coluna ou quando
se subtrai datas ou horas e o resultado é um número negativo. Em outras palavras, o
####### tamanho da coluna NÃO é suficiente para exibir o seu valor (faça o teste: só ocorre
com números).
Erro apresentado quando a fórmula possui um VALOR errado de argumento. Exemplo
1: eu digito =A4;A5 – o correto seria =SOMA(A4;A5). Exemplo 2: eu digito 63 + A –
#VALOR! não é possível somar números com letras.
Erro apresentado quando se tenta DIVidir um número por 0 (zero) ou por uma célula
em branco.
#DIV/0!
Erro apresentado quando se apaga um intervalo de células cujas REFerências estão
incluídas em uma fórmula. Sempre que uma referência a células ou intervalos não
#REF! puder ser identificada pelo MS-Excel, será exibida esta mensagem de erro; ou também
se você apagou algum dado que fazia parte de outra operação, nessa outra operação
será exibido o #REF!.
Erro apresentando quando são encontrados valores NUMéricos inválidos em uma
fórmula ou quando o resultado retornado pela fórmula é muito pequeno ou muito
#NÚM! grande, extrapolando, assim, os limites do Excel. Exemplo: =MÊS(35) – 35 dias
corresponde ao mês 2 (Fevereiro); =MÊS(295) – 295 dias corresponde ao mês 10;
=MÊS(-5) – o resultado será #NUM visto que não há mês negativo.
Erro apresentado quando uma referência a dois intervalos de uma intercessão não é
interceptada de fato ou se você omitir os dois-pontos (:) em uma referência de
#NULO! intervalo – Ex: =Soma(A1 A7).
ATALHOs IMPORTANTES DESCRIÇÃO
Page Down Move a tela para baixo.
Page Up Move a tela para cima.
Alt+Page Down Move a tela para a direita.
Alt+Page Up Move a tela para esquerda.
Tab Move a seleção da célula para a direita.
Polícia Federal (Agente de Polícia) Informática - 2023 (Pré-Edital) 152
www.estrategiaconcursos.com.br 213
16684833781 - ALEXANDRE ALVES DE MEDEIROS
Diego Carvalho, Equipe Informática e TI, Renato da Costa, Thiago Rodrigues Cavalcanti
Aula 11
Shift+Tab Move a seleção da célula para a esquerda.
Home Move a seleção da célula para a primeira célula da coluna.
Ctrl+Home Move a seleção da célula para o início da planilha.
Ctrl+End Move a seleção da célula para a o último dado da planilha.
Ctrl+L / Ctrl+U Abre a opção de Localizar e Substituir.
Ctrl+G (ou F5) Abre a caixa de "Ir para".
Ctrl+Setas Move a seleção da célula para as extremidades onde contém conteúdo.
Shift + espaço Seleciona a linha inteira.
Ctrl + espaço Seleciona a coluna inteira.
Ctrl + Shift + espaço Seleciona todas as células que estão ao redor da célula selecionada.
Ctrl+Shift+Page Down Seleciona a atual e próxima pasta de trabalho.
Ctrl+Shift+Page Up Seleciona a atual e a pasta de trabalho anterior.
Ctrl+Shift+O Seleciona todas as células que têm comentários.
Shift+Setas Seleciona as células, uma por uma.
Ctrl+Shift+Setas Expande a seleção das células para as extremidades, onde contém dados.
Shift+Page Down Expande a seleção das células para baixo.
Shift+Page Up Expande a seleção das células para cima.
Shift+Home Seleciona toda a linha até a primeira coluna da planilha.
Ctrl+Shift+Home Seleciona as células acima de onde está a seleção atual.
Ctrl+Shift+End Seleciona as células abaixo de onde está a seleção atual.
Shift+Backspace Seleciona somente a célula ativa quando várias células estão selecionadas.
Enter Move a seleção da célula para baixo.
Shift+Enter Move a seleção da célula para cima.
Tab Move a seleção da célula para direita.
Shift + Tab Move a seleção da célula para esquerda.
Esc Cancela a seleção.
Shift+Setas Seleciona as letras dentro da célula. Letra por letra.
Ctrl+Shift+Setas Seleciona as palavras dentro da célula. Palavra por palavra.
Shift+Home / Shift+End Seleciona toda a frase dentro das células.
Ctrl+z Desfaz a última ação.
Ctrl+y Refaz a última ação.
Ctrl+C Copiar Células ou conteúdo.
Ctrl+X Recorta Células ou conteúdo.
Ctrl+V Cola Células ou conteúdo.
F2 O cursor fica ativo para edição do conteúdo que está dentro da célula.
Alt+Enter Iniciar uma nova linha dentro da mesma célula.
Enter Muda para a célula abaixo.
hift+Enter Move a seleção para a célula de cima.
Tab/Shift + Tab Move a seleção da célula para direita e esquerda.
Polícia Federal (Agente de Polícia) Informática - 2023 (Pré-Edital) 153
www.estrategiaconcursos.com.br 213
16684833781 - ALEXANDRE ALVES DE MEDEIROS
Diego Carvalho, Equipe Informática e TI, Renato da Costa, Thiago Rodrigues Cavalcanti
Aula 11
ESC Cancela a edição de dentro da célula.
Ctrl + ; Insere a data atual na célula.
Crtl + Shift + ; Insere a hora atual na célula.
Crtl+T Seleciona todas as células.
Crtl+D Copia e cola o conteúdo da célula de cima.
Crtl+L Localizar conteúdo nas células.
Ctrl + MENOS Deletar célula/linha/Coluna (abre menu para escolha).
Ctrl + Shift + MAIS Incluir célula/linha/Coluna (abre menu para escolha).
Shift+F2 Incluir comentário.
Shift + f10 Abre as opção de formatação de célula (mesmo menu do botão direito do mouse).
Alt+F1 Insere Gráfico com a atual seleção das células.
F11 Insere Gráfico com a atual seleção das células em outra página.
Ctrl+k Insere Hiperlink.
Ctrl+9 Oculta linhas selecionadas.
Ctrl+0 Oculta colunas selecionadas.
Alt + Shift + Agrupar linhas e/ou colunas.
Alt + Shift + Desagrupar linhas e/ou colunas.
= Iniciar fórmula.
Alt + = Insere Fórmula SOMA.
Shift + F3 Mostra caixa de opções para inserção de fórmulas.
F4 Fixa linhas e colunas na fórmula.
Ctrl + Shift + U Expande a barra de fórmulas.
Ctrl + F3 Define nome ou diálogo.
Ctrl + Shift + F3 Cria nomes a partir da seleção.
Ctrl+N Colocar um texto em negrito.
Ctrl+Tab Move para a próxima pasta de trabalho.
Ctrl+Shift+Tab Move para a pasta de trabalho anterior.
Ctrl+Page Down Move para a próxima planilha na pasta de trabalho.
Ctrl+Page Up Move para a planilha anterior na pasta de trabalho.
Alt+Space Abre menu de controle do Excel.
Ctrl+F9 Minimiza a janela do Excel.
Ctrl+F10 Maximiza ou restaura a janela do Excel.
Alt+F4 Fecha a janela do Excel.
PARA MAIS DICAS: www.instagram.com/professordiegocarvalho
Polícia Federal (Agente de Polícia) Informática - 2023 (Pré-Edital) 154
www.estrategiaconcursos.com.br 213
16684833781 - ALEXANDRE ALVES DE MEDEIROS
Diego Carvalho, Equipe Informática e TI, Renato da Costa, Thiago Rodrigues Cavalcanti
Aula 11
MAPAS MENTAIS
Polícia Federal (Agente de Polícia) Informática - 2023 (Pré-Edital) 155
www.estrategiaconcursos.com.br 213
16684833781 - ALEXANDRE ALVES DE MEDEIROS
Diego Carvalho, Equipe Informática e TI, Renato da Costa, Thiago Rodrigues Cavalcanti
Aula 11
Polícia Federal (Agente de Polícia) Informática - 2023 (Pré-Edital) 156
www.estrategiaconcursos.com.br 213
16684833781 - ALEXANDRE ALVES DE MEDEIROS
Diego Carvalho, Equipe Informática e TI, Renato da Costa, Thiago Rodrigues Cavalcanti
Aula 11
Polícia Federal (Agente de Polícia) Informática - 2023 (Pré-Edital) 157
www.estrategiaconcursos.com.br 213
16684833781 - ALEXANDRE ALVES DE MEDEIROS
Diego Carvalho, Equipe Informática e TI, Renato da Costa, Thiago Rodrigues Cavalcanti
Aula 11
Polícia Federal (Agente de Polícia) Informática - 2023 (Pré-Edital) 158
www.estrategiaconcursos.com.br 213
16684833781 - ALEXANDRE ALVES DE MEDEIROS
Diego Carvalho, Equipe Informática e TI, Renato da Costa, Thiago Rodrigues Cavalcanti
Aula 11
Polícia Federal (Agente de Polícia) Informática - 2023 (Pré-Edital) 159
www.estrategiaconcursos.com.br 213
16684833781 - ALEXANDRE ALVES DE MEDEIROS
Diego Carvalho, Equipe Informática e TI, Renato da Costa, Thiago Rodrigues Cavalcanti
Aula 11
==23087d==
Polícia Federal (Agente de Polícia) Informática - 2023 (Pré-Edital) 160
www.estrategiaconcursos.com.br 213
16684833781 - ALEXANDRE ALVES DE MEDEIROS
Diego Carvalho, Equipe Informática e TI, Renato da Costa, Thiago Rodrigues Cavalcanti
Aula 11
Polícia Federal (Agente de Polícia) Informática - 2023 (Pré-Edital) 161
www.estrategiaconcursos.com.br 213
16684833781 - ALEXANDRE ALVES DE MEDEIROS
Diego Carvalho, Equipe Informática e TI, Renato da Costa, Thiago Rodrigues Cavalcanti
Aula 11
Polícia Federal (Agente de Polícia) Informática - 2023 (Pré-Edital) 162
www.estrategiaconcursos.com.br 213
16684833781 - ALEXANDRE ALVES DE MEDEIROS
Diego Carvalho, Equipe Informática e TI, Renato da Costa, Thiago Rodrigues Cavalcanti
Aula 11
QUESTÕES COMENTADAS – CESPE
1. (CESPE / TELEBRAS – 2022) Ao se inserir, na célula C5 da planilha do Microsoft Excel 365
mostrada abaixo, a fórmula =SOMA(B2:C4), o valor obtido será 22.
Comentários:
SOMA(B2:C4) = B2 + B3 + B4 + C2 + C3 + C4 = 9 + 4 + 1 + 10 + 5 + 7 = 36.
Gabarito: Errado
2. (CESPE / APEX-Brasil – 2022) No Microsoft Excel 2019, as fórmulas que retornam a média
aritmética e a mediana de determinado intervalo de valores são, respectivamente,
a) MÉDIA() e MED().
b) MÉDIA() e MEDIANA().
c) MEDIA() e MED().
d) MEDIA() e MEDIANA().
Comentários:
Pegadinha clássica:
- MÉDIA() = retorna a média aritmética;
- MED() = retorna a mediana
Atenção: o nome da função é MÉDIA(), mas você pode escrever MEDIA() que o MS-Excel realizará
a correção do acento gráfico.
Gabarito: Letra A
3. (CESPE / SECONT-ES – 2022) Para recuperar uma planilha excluída por engano no Excel 2016,
basta clicar no botão - Desfazer - para que a ação de exclusão seja desfeita e a planilha,
recuperada.
Comentários:
Polícia Federal (Agente de Polícia) Informática - 2023 (Pré-Edital) 163
www.estrategiaconcursos.com.br 213
16684833781 - ALEXANDRE ALVES DE MEDEIROS
Diego Carvalho, Equipe Informática e TI, Renato da Costa, Thiago Rodrigues Cavalcanti
Aula 11
Esse botão permite desfazer uma ação realizada na planilha e, não, a sua exclusão. Logo, não
permite a recuperação de uma planilha excluída.
Gabarito: Errado
Um usuário recebeu a seguinte planilha, criada no Excel do Microsoft Office 365.
Ele deverá preencher os dados na coluna C de acordo com o exemplo a seguir:
Tendo como referência essa situação hipotética, julgue o próximo item.
4. (CESPE / PC-SE – 2021) Para fazer o preenchimento da tabela recebida conforme o exemplo
mostrado, basta que o usuário execute as seguintes ações na planilha recebia, nessa ordem:
preencher manualmente os dados a serem inseridos nas colunas C2 e C3; acessar, com o cursor
posicionado na coluna C4, a opção Dados e, em seguida, clicar Preenchimento Relâmpago.
Comentários:
Polícia Federal (Agente de Polícia) Informática - 2023 (Pré-Edital) 164
www.estrategiaconcursos.com.br 213
16684833781 - ALEXANDRE ALVES DE MEDEIROS
Diego Carvalho, Equipe Informática e TI, Renato da Costa, Thiago Rodrigues Cavalcanti
Aula 11
Perfeito! O preenchimento relâmpago é capaz de identificar padrões nas células pré-selecionadas
e aplicá-los nas células seguintes. Note que as células C2 e C3 simplesmente copiaram o valor de B2
e B3 e colocaram junto do valor de A2 e A3 entre parênteses. É como se C2 fosse: B2 + (C2). Sim, o
recurso de preenchimento relâmpago é capaz de realizar essa operação.
Gabarito: Correto
5. (CESPE / PM-AL – 2021) No Excel, a função XLOOKUP é capaz de encontrar informações em
um intervalo de linhas, mas, caso não encontre a combinação desejada, poderá retornar falso,
por isso, para retornar o valor aproximado da combinação, deve ser usada a função CONT.SE.
Comentários:
Em primeiro lugar, XLOOKUP é o nome em inglês para PROCX. Eu acho desarrazoado cobrar
nomes em inglês de funções do MS-Excel, mas infelizmente a banca é soberana. Essa é uma nova
função é utilizada para encontrar coisas em uma tabela ou intervalo por linha. Professor, já não
existe o PROCV e PROCH? Sim, mas essas duas funções tem um problema: o dado procurado precisa
estar na primeira coluna/linha do intervalo selecionado e os dados só podem ser buscados para
direita/baixo, o que acaba dificultando sua utilização.
O PROCX é capaz de resolver esse problema, encontrando dados em um intervalo de linhas. Caso
ele não encontre, ele retorna a mensagem de erro configurada ou #N/A e, não, falso. Não faz
nenhum sentido utilizar o CONT.SE para retornar o valor aproximado.
Gabarito: Errado
6. (CESPE / PM-AL – 2021) No Excel, a função PROCV é utilizada para procurar valores em linhas
de uma tabela.
Comentários:
Essa é uma questão polêmica! O PROCV fixa uma linha e procura nas colunas dessa linha fixada. E
aí, ele procura valores em linhas ou em colunas? Na prática, ele procura em ambos porque é
necessário escolher uma linha e depois uma coluna. A documentação oficial afirma: “Use o PROCV
quando precisar encontrar coisas em uma tabela ou um intervalo por linha”. Na minha opinião, essa
questão deveria ser evitada pelo examinador, mas vamos aguardar o gabarito definitivo.
Gabarito: Correto
Polícia Federal (Agente de Polícia) Informática - 2023 (Pré-Edital) 165
www.estrategiaconcursos.com.br 213
16684833781 - ALEXANDRE ALVES DE MEDEIROS
Diego Carvalho, Equipe Informática e TI, Renato da Costa, Thiago Rodrigues Cavalcanti
Aula 11
7. (CESPE / PCDF – 2021). A planilha a seguir apresenta o total de crimes cometidos nas regiões X
e Y.
Caso deseje, com base nesses dados, obter a média de todos os crimes, independentes da região
onde eles foram cometidos, e inseri-la na célula D4, o usuário deverá utilizar a seguinte fórmula.
=MÉDIA(B2:C3).
Comentários:
Nada melhor do que a justificativa da própria banca: “=MÉDIA(B2:C3)”
A média de todos os crimes pode ser calculado por meio da função MÉDIA, utilizando o intervalo
que contém os crimes: B2, C2, B3, C3 ou B2:C3. Alguém poderia argumentar que há outras maneiras
de calcular a média sem utilizar essa fórmula (Ex: =(B2+C2+B3+C3)/4). Eu concordo com esse
argumento, visto que a questão utiliza o verbo “dever” – que tem o sentido de obrigação. Por essa
razão, eu acredito que a questão caberia recurso...
Gabarito: Correto
8. (CESPE / PCDF – 2021) Considerando-se que a célula D2 contenha a fórmula =(B$2 + C$2), é
correto concluir que, ao se arrastar a alça de preenchimento para baixo até a célula D4, o valor
resultante nesta célula será 400.
Comentários:
Polícia Federal (Agente de Polícia) Informática - 2023 (Pré-Edital) 166
www.estrategiaconcursos.com.br 213
16684833781 - ALEXANDRE ALVES DE MEDEIROS
Diego Carvalho, Equipe Informática e TI, Renato da Costa, Thiago Rodrigues Cavalcanti
Aula 11
Nada melhor do que a justificativa da própria banca: “O valor será 300, pois a fórmula em D4 também
será =(B$2+C$2)”.
Vejam que questão bacana: a célula D2 contém a fórmula =(B$2 + C$2). A alça de preenchimento
descerá até a célula D4. Ora, de D2 para D4, aumentamos quantas colunas? Nenhuma, estávamos
de D e continuamos em D. E de D2 para D4, aumentamos quantas linhas? Duas, porque 4 – 2 = 2. No
entanto, agora vem a pegadinha: a fórmula contida em D4 é a mesma contida em D2, mas devemos
aumentar as linhas em duas unidades.
No entanto, notem que a fórmula original contém um cifrão nas linhas =(B$2 + C$2). Logo, esses
valores estão congelados, mesmo utilizando a alça de preenchimento. Ora, se as colunas não
devem ser modificadas, e as linhas deveriam ser modificadas, mas estão congeladas, então
basicamente a fórmula não será modificada. D2 e D4 possuem a mesma fórmula, portanto seus
valores também serão os mesmos: 300. ==23087d==
Gabarito: Errado
9. (CESPE / PCDF – 2021) Considerando-se que a célula D5 contenha a fórmula =SOMA(B2:C4), é
correto afirmar que o valor resultante nessa célula será 200.
Comentários:
Nada melhor do que a justificativa da própria banca: “O valor será 950 que é a soma das células B2,
B3, B4, C2, C3 e C4”.
Quais são as células que compõem o intervalo de B2:C4? B2, B3, B4, C2, C3, C4. Logo, basta somar
todos esses valores: B2 + B3 + B4 + C2 + C3 + C4 = 100 + 200 + 300 + 200 + 50 + 100 = 950.
Gabarito: Errado
10. (CESPE / BANESE – 2021) O Microsoft Excel para Office 365 possibilita que sejam gerados
gráficos a partir de dados gravados em uma planilha, mas não consegue remover valores
duplicados em formatação condicional, sendo necessário para tanto utilizar recursos do
Microsoft Access ou outro Software.
Comentários:
Polícia Federal (Agente de Polícia) Informática - 2023 (Pré-Edital) 167
www.estrategiaconcursos.com.br 213
16684833781 - ALEXANDRE ALVES DE MEDEIROS
Diego Carvalho, Equipe Informática e TI, Renato da Costa, Thiago Rodrigues Cavalcanti
Aula 11
Opa... é claro que ele consegue fazer isso sem a necessidade de outros softwares – ele inclusive
possui uma funcionalidade para Remover Duplicatas.
Gabarito: Errado
11. (CESPE / PM-TO – 2021)
Considere que a planilha acima esteja sendo editada no Microsoft Excel, em português, com
sistema Windows, e que na célula A4 contenha a seguinte fórmula =SOMA $A1+A2+A$3).
Considere, ainda, que um usuário tenha selecionado a célula A4 e clicado simultaneamente as
teclas e e, em seguida, selecionado a célula B4 e clicado simultaneamente as teclas
e . Nesse caso, o resultado a ser apresentado na célula B4 será:
a) 5.
b) 4.
c) 7.
d) 6.
e) 8.
Comentários:
Questão mal feita em que ficou faltando o parêntese inicial na fórmula, portanto eu acredito que a
questão será anulada no gabarito definitivo. De todo modo, vamos respondê-la como se estivesse
com a sintaxe correta:
Temos que A4 = SOMA($A1+A2+A$3). Ao se copiar e colar essa fórmula em B4, mantém-se a linha
e adiciona-se uma coluna (A4 B4) onde não houver o congelamento pelo cifrão ($). Logo,
podemos afirmar que B4 = SOMA($A1+B2+B$3) = 1+1+5 = 7.
Gabarito: Letra C
12. (CESPE / Polícia Federal – 2021) Se um usuário recebesse a planilha Excel a seguir somente com
os dados contidos nas colunas A e B e necessitasse preencher a coluna C, em vez de digitar
manualmente os dados, ele poderia, para fazer o referido preenchimento, digitar o conteúdo
“Acre – AC” na célula C1; selecionar a célula C1; e acionar o botão “Preenchimento Relâmpago”
na guia dados.
Polícia Federal (Agente de Polícia) Informática - 2023 (Pré-Edital) 168
www.estrategiaconcursos.com.br 213
16684833781 - ALEXANDRE ALVES DE MEDEIROS
Diego Carvalho, Equipe Informática e TI, Renato da Costa, Thiago Rodrigues Cavalcanti
Aula 11
Comentários:
Uma das novidades do MS-Excel 2013 foi o Preenchimento Relâmpago. Esse recurso funciona como
um assistente de dados que termina o trabalho para você. Assim que ele percebe o que você deseja
fazer, o Preenchimento Relâmpago insere o restante dos dados de uma só vez, seguindo o padrão
reconhecido em seus dados. No caso, ele identificou que o usuário queria colocar na Coluna C o
conteúdo da Coluna B, depois um traço e depois o conteúdo da Coluna A. A partir do momento que
ele identificou o padrão, ele preencheu todo o restante.
Gabarito: Correto
13. (CESPE / EBSERH - 2018) Para fins de orçamentação de uma obra, foi feita a cotação de um
equipamento em cinco diferentes lojas. Os valores obtidos foram registrados na coluna B, da
linha 2 à linha 6, de uma planilha elaborada em Excel, conforme ilustrado na figura anterior. Nas
linhas 8 e 9 da coluna B dessa planilha, estão registradas, respectivamente, a média aritmética
e a mediana dos preços cotados, calculadas usando-se comandos do próprio Excel.
A fórmula estatística MED(B2:B6) permite o cálculo da mediana entre os preços cotados.
Comentários:
FUNÇÃO MED ( )
=MED(núm1; Retorna a mediana, ou o número central de um determinado conjunto, intervalo.
núm2;,númN)
Polícia Federal (Agente de Polícia) Informática - 2023 (Pré-Edital) 169
www.estrategiaconcursos.com.br 213
16684833781 - ALEXANDRE ALVES DE MEDEIROS
Diego Carvalho, Equipe Informática e TI, Renato da Costa, Thiago Rodrigues Cavalcanti
Aula 11
A função MED retorna a mediana dos números indicados. A mediana é o número no centro de um
conjunto de números, cuja sintaxe é MED(número1, [número2], ...), onde Núm1 é obrigatório e os
números subsequentes são opcionais.
=MED(B2:B6) calcula a mediana entre os preços cotados. A questão não perguntou, mas vamos ver
qual é a mediana:
9.000 10.000 10.000 11.500 12.000
Gabarito: Correto
14. (CESPE / Polícia Federal - 2018) Com o uso de uma planilha no Microsoft Excel 2016, será
realizada a soma de dois valores numéricos advindos de duas planilhas diferentes, mas ambas
constantes do mesmo arquivo. A fórmula de soma será inserida na célula A1 da planilha Plan1,
e os dados a serem somados estão na célula A1 de Plan2 e na célula A2 de Plan1. Nessa situação,
a fórmula correta a ser inserida na célula A1 da planilha Plan1 é =SOMA(Plan2!A1;A2).
Comentários:
REFERÊNCIA A PLANILHAS Da Mesma pasta de trabalho
=PLANILHA!CÉLULA
OPERADOR EXCLAMAÇÃO
Para referenciar valores de outra planilha da mesma pasta de trabalho, nós precisamos utilizar a
sintaxe acima. Se fôssemos somar os valores de células da mesma planilha, bastaria fazer
=SOMA(A1;A2), mas o objetivo é somar os valores da célula A1 de Plan2 e A2 de Plan1. Logo, na
Planilha Plan1, nós precisamos referenciar a Planilha Plan2 da seguinte forma Plan2!A1. Para fazer
a soma, agora basta usar =SOMA(Plan2!A1;A2).
Gabarito: Correto
15. (CESPE / MPE/PI - 2018) Caso se vincule uma planilha do Microsoft Excel 2016 a um arquivo de
texto do Microsoft Word 2016 e, em seguida, se alterem dados da planilha, as alterações terão
de ser atualizadas manualmente no arquivo de texto, pois, nesse caso, o recurso de vinculação
de planilha não proporciona a funcionalidade de atualização automática.
Comentários:
Polícia Federal (Agente de Polícia) Informática - 2023 (Pré-Edital) 170
www.estrategiaconcursos.com.br 213
16684833781 - ALEXANDRE ALVES DE MEDEIROS
Diego Carvalho, Equipe Informática e TI, Renato da Costa, Thiago Rodrigues Cavalcanti
Aula 11
Ao vincular uma planilha do Excel a um documento no Word qualquer alteração na planilha poderá
ser vinculada de maneira automática, uma vez que a vinculação de planilha possui esse recurso de
atualização automática: alterou em um, altera no outro também.
Gabarito: Errado
16. (CESPE / SEDF - 2017) Em uma planilha do Excel 2013, ao se tentar inserir a fórmula =$a$3*(b3-
c3), ocorrerá erro de digitação, pois as fórmulas devem ser digitadas com letras maiúsculas.
Comentários:
Não ocorre nenhum erro ao inserir uma fórmula com letras minúsculas.
Gabarito: Errado
17. (CESPE / PM/AL - 2017) No Microsoft Excel 2013, embora o usuário possa fazer referências a
células de outras planilhas pertencentes a um mesmo arquivo, ele está impedido de vincular
uma célula contida em uma planilha de um arquivo a outra célula de uma planilha de outro
arquivo, ainda que os dois arquivos estejam na mesma pasta.
Comentários:
REFERÊNCIA A PLANILHAS de outra PASTA DE TRABALHO aberta
=[pasta]planilha!célula
Conforme vimos em aula, é possível vincular uma célula contida em uma planilha de uma pasta de
trabalho a outra célula de uma planilha de outra pasta de trabalho, mesmo que ambos estejam na
mesma pasta ou diretório.
Gabarito: Errado
18. (CESPE / TRF1º Região - 2017) No Excel 2013, a fórmula =RAIZ(SOMA(C5:C15)) apresenta um
erro de recursividade, ou seja, uma função não pode ser adicionada dentro de outra função.
Comentários:
Não há erro porque é possível – sim – adicionar uma função dentro de outra e isso é chamado de
funções aninhadas. Na fórmula =RAIZ(SOMA(C5:C15)), o Excel calculará a soma das células do
intervalo de C5 até C15 e, logo após, calculará a raiz quadrada do valor obtido pela função SOMA.
Polícia Federal (Agente de Polícia) Informática - 2023 (Pré-Edital) 171
www.estrategiaconcursos.com.br 213
16684833781 - ALEXANDRE ALVES DE MEDEIROS
Diego Carvalho, Equipe Informática e TI, Renato da Costa, Thiago Rodrigues Cavalcanti
Aula 11
Gabarito: Errado
19. (CESPE / TRF1º Região - 2017) No Excel 2013, as células, assim como as planilhas, podem
receber nomes, que poderão ser utilizados durante a referenciação.
Comentários:
A Caixa de Nome permite definir um nome para um intervalo de células, para uma função, para uma
constante ou para uma tabela.
Gabarito: Correto
20. (CESPE / TRT – 7ª Região - 2017) Na situação apresentada na figura antecedente, que mostra
parte de uma planilha hipotética — X — em edição do Microsoft Excel 2013, a inserção da
fórmula ='C:\Tribunal\Processos\[Solucionados.xlsx]Sentença'!$C$28 na célula selecionada:
a) fará que seja inserido, na célula E14 da planilha X, o conteúdo da célula C28 da planilha
Sentença, do arquivo Solucionados.xlsx, localizado em C:\Tribunal\Processos, desde que esse
arquivo também esteja aberto.
b) não produzirá nenhum resultado, pois apresenta erro de construção, já que a aspa simples (')
entre = e C deveria ter sido empregada também logo após 28.
c) fará que as células E14 e C28 das respectivas planilhas sejam sincronizadas e tenham seus
conteúdos replicados da seguinte forma: caso se insira um valor na célula E14, a célula C28
receberá esse mesmo valor, e vice-versa.
Polícia Federal (Agente de Polícia) Informática - 2023 (Pré-Edital) 172
www.estrategiaconcursos.com.br 213
16684833781 - ALEXANDRE ALVES DE MEDEIROS
Diego Carvalho, Equipe Informática e TI, Renato da Costa, Thiago Rodrigues Cavalcanti
Aula 11
d) fará que a célula E14 da planilha X receba o conteúdo da célula C28 da planilha Sentença, do
arquivo Solucionados.xlsx, localizado em C:\Tribunal\Processos.
Comentários:
O ponto de exclamação já nos dá a dica de que se trata de uma referência a outra planilha. E como
saber se é uma referência a outra planilha da mesma pasta de trabalho ou de uma pasta de trabalho
diferente? Bem, notem que apresenta o caminho completo do diretório onde está a pasta de
trabalho, portanto se trata de uma referência a uma planilha localizada em outra pasta de trabalho.
E como funcionará essa referência externa?
A célula ativa da Planilha X é E14 como é apresentado no canto superior esquerdo. Ao inserir a
fórmula apresentada nessa célula, vamos referenciar a célula C28 da Planilha Sentença da pasta de
trabalho Solucionados.xlsx localizada em C:\Tribunal\Processos. Dessa forma, a célula E14 da
planilha X receberá o conteúdo da célula C28 da planilha Sentença, do arquivo Solucionados.xlsx,
localizado em C:\Tribunal\Processos.
Gabarito: Letra D
21. (CESPE / SEDF - 2017) No canto esquerdo superior da janela inicial do Excel 2013, consta a
informação acerca do último arquivo acessado bem como do local onde ele está armazenado.
Comentários:
Notem que a questão fala sobre a janela inicial, isto é, aquela que se abre quando inicializamos o
MS-Excel. De fato, ela apresenta a informação acerca do último arquivo acessado bem como do
local onde ele está armazenado conforme mostra a imagem acima.
Gabarito: Correto
Polícia Federal (Agente de Polícia) Informática - 2023 (Pré-Edital) 173
www.estrategiaconcursos.com.br 213
16684833781 - ALEXANDRE ALVES DE MEDEIROS
Diego Carvalho, Equipe Informática e TI, Renato da Costa, Thiago Rodrigues Cavalcanti
Aula 11
22. (CESPE / TCE/PA - 2016) A função SOMASE, do Excel, executa a soma do conteúdo de células
especificadas em um intervalo segundo um critério ou uma condição.
Comentários:
FUNÇÃO SOMASE( )
=SOMASE
A função somase(), como o nome sugere, soma, acumula, os valores de um intervalo
(intervalo;“critérios”;
que atendam a determinado critério ou condição.
[intervalo_soma])
Perfeito! Essa é a definição completa da Função SOMASE().
Gabarito: Correto
23. (CESPE / FUB - 2016) No MS Excel, as referências relativas são fixas e identificadas pelo símbolo
$.
Comentários:
TIPO DE REFERÊNCIA EXEMPLO DESCRIÇÃO
Ao copiar, tanto os valores da coluna quanto da linha serão atualizados.
RELATIVA A1
Linha absoluta e coluna relativa. Ao copiar, a linha permanecerá inalterada,
A$1
porém a coluna mudará.
MISTA
Linha relativa e coluna absoluta. Ao copiar, apenas a linha irá mudar. Já a
$A1
coluna permanecerá inalterada.
Linha e coluna absoluta. Ao copiar, tanto a linha quanto a coluna
ABSOLUTA $A$1
permanecem inalteradas.
Essas são as referências mistas ou absolutas e, não, relativas.
Gabarito: Errado
24. (CESPE / FUB - 2016) No Excel 2013, o ponto e vírgula (;) presente na fórmula =SOMA(F10;F20)
indica que todos os valores compreendidos entre as células F10 e F20 devem ser somados.
Comentários:
OPERADORES DE REFERÊNCIA
Permitem combinar intervalos de células para cálculos.
Operador Descrição Significado Exemplo
Polícia Federal (Agente de Polícia) Informática - 2023 (Pré-Edital) 174
www.estrategiaconcursos.com.br 213
16684833781 - ALEXANDRE ALVES DE MEDEIROS
Diego Carvalho, Equipe Informática e TI, Renato da Costa, Thiago Rodrigues Cavalcanti
Aula 11
Operador de intervalo que produz uma referência a todas as
Dois- células entre duas referências, incluindo as duas referências. De
: B5:B15
pontos forma abstrata, o dois-pontos significa “até” (Ex: de B5 a B15).
Operador de união que combina várias referências em uma só.
Ponto-e- De forma abstrata, o ponto-e-vírgula significa “e” (Ex: de B5 e SOMA(B5; B8; B9;
;
Vírgula B8 e B9 e B11 e B13 a B15). B11; B13:B15)
Operador de interseção, que devolve uma referência a células
comuns e os intervalos na fórmula. Neste exemplo, célula C7 é
espaço B7:D7 C6:C8
encontrada em ambos os intervalos de, para que fique
interseção.
Esse operador combina várias referências. Logo, indica que apenas os valores F10 e F20 serão
somados. Para efetuar a soma de todos os valores compreendidos entre as células F10 e F20
deveremos usar a fórmula =SOMA(F10:F20).
Gabarito: Errado
25. (CESPE / FUB - 2016) O Excel 2013, ao ser inicializado, apresenta ao usuário modelos de
planilhas que facilitam o trabalho, como, por exemplo, planilhas de orçamentos e calendários.
Comentários:
Perfeito! Os modelos fazem a maior parte da configuração e o design do trabalho para você, assim
você poderá se concentrar nos dados. Quando você abre o Excel 2013 são exibidos modelos para
orçamentos, calendários, formulários e relatórios, e muito mais.
Gabarito: Correto
26. (CESPE / FUB - 2016) No Microsoft Excel 2013, as fórmulas sempre começam com o sinal =.
Comentários:
As fórmulas calculam valores em uma ordem específica. Uma fórmula sempre começa com um sinal
de igual (=). Em outras palavras, o sinal de igual informa ao Excel que os caracteres seguintes
constituem uma fórmula. Após o sinal de igual, estão os operandos como números ou referências
de célula, que são separados pelos operadores de cálculo (como +, -, *, ou /). O Excel calcula a
fórmula da esquerda para a direita, de acordo com a precedência de cada operador da fórmula.
Professor, você não disse que é possível iniciar a fórmula com @, + e -? Sim, mas eu disse também que
o MS-Excel iria substituir (ou acrescentar) esses símbolos por um sinal de igualdade.
Gabarito: Correto
Polícia Federal (Agente de Polícia) Informática - 2023 (Pré-Edital) 175
www.estrategiaconcursos.com.br 213
16684833781 - ALEXANDRE ALVES DE MEDEIROS
Diego Carvalho, Equipe Informática e TI, Renato da Costa, Thiago Rodrigues Cavalcanti
Aula 11
27. (CESPE / FUB - 2016) A alça de preenchimento do Excel pode ser utilizada para selecionar
células com as quais se deseja realizar algum tipo de operação.
Comentários:
A alça de preenchimento é um recurso que tem como objetivo transmitir uma sequência lógica de
dados em uma planilha, facilitando a inserção de tais dados. Ela é geralmente utilizada para copiar
células ou preencher automaticamente uma série com algum tipo de operação. Caso as células
estejam vazias, a alça de preenchimento pode ser utilizada para selecioná-las. Quem errou a
questão, não liguem tanto – eu achei extremamente mal escrita!
Gabarito: Correto
28. (CESPE / TRE/PI - 2016) Considerando que a figura abaixo mostra parte de uma planilha em
processo de edição no Excel, na qual estão contidas notas de sete alunos, assinale a opção que
apresenta a fórmula correta para se calcular a média dessas notas, apresentada na célula B9 da
planilha.
a) =MÉDIA(B2:B8)
b) =MÉDIA(B23B8)
c) =MÉDIA(B2,B8)
d) =MÉDIA(B2;B8)
e) =MÉDIA(3B2:3B8)
Comentários:
FUNÇÃO MÉDIA ( )
Retorna a média (média aritmética) dos argumentos. Por exemplo, se o intervalo A1:A20
=MÉDIA(núm1;númN) contiver números, a fórmula =MÉDIA(A1:A20) retornará a média desses números.
Relembrando... A média é calculada determinando-se a soma dos valores de um
conjunto e dividindo-se pelo número de valores no conjunto.
Conforme vimos em aula, basta utilizar a função = MÉDIA(B2:B8), ou seja, a média do intervalo das
células B2 e B8.
Polícia Federal (Agente de Polícia) Informática - 2023 (Pré-Edital) 176
www.estrategiaconcursos.com.br 213
16684833781 - ALEXANDRE ALVES DE MEDEIROS
Diego Carvalho, Equipe Informática e TI, Renato da Costa, Thiago Rodrigues Cavalcanti
Aula 11
Gabarito: Letra A
29. (CESPE / PC/PE - 2016) Utilizando o Excel 2010, um analista desenvolveu e compartilhou com
os demais servidores de sua seção de trabalho uma planilha eletrônica que pode ser editada por
todos os servidores e que, ainda, permite a identificação do usuário responsável por realizar a
última modificação. Para compartilhar suas atualizações individuais na planilha, o analista tem
de selecionar a opção correspondente em Compartilhar Pasta de Trabalho, do menu Revisão,
do Excel 2010. Com relação a essa situação hipotética, assinale a opção correta.
a) Caso dois servidores editem a mesma célula, será impossível resolver conflitos de edição.
b) Dois ou mais servidores não poderão editar o mesmo arquivo simultaneamente.
c) Se um servidor acessar a planilha para edição, este procedimento causará o bloqueio do
arquivo, de modo que outro servidor não poderá abri-lo, ainda que seja somente para consulta.
d) O Word é o único programa do Microsoft Office que permite que mais de um usuário edite,
simultaneamente, arquivos de texto.
e) A planilha poderá ser editada por mais de um servidor simultaneamente.
Comentários:
(a) Errado, não é impossível – existe uma opção de resolução de conflitos justamente para esses
casos; (b) Errado, dois servidores poderão – sim – editar um mesmo documento; (c) Errado, ambos
vão poder editar o arquivo simultaneamente sem bloqueios; (d) Errado, todos os programas do
Office permitem a edição simultânea de texto; (e) Correto, a planilha poderá ser editada por mais
de um servidor simultaneamente.
Gabarito: Letra E
30. (CESPE / MPOG – 2015) A figura abaixo ilustra uma pasta de trabalho aberta em uma janela do
programa Excel 2010, em um computador com o sistema operacional Windows 7. A respeito
dessa figura e do Excel 2010, julgue o item que se segue.
Polícia Federal (Agente de Polícia) Informática - 2023 (Pré-Edital) 177
www.estrategiaconcursos.com.br 213
16684833781 - ALEXANDRE ALVES DE MEDEIROS
Diego Carvalho, Equipe Informática e TI, Renato da Costa, Thiago Rodrigues Cavalcanti
Aula 11
Os valores contidos nas células de E3 a E8 podem ter sido obtidos mediante a execução do
seguinte procedimento: clicar na célula E3; digitar =MÉDIA(B3:D3); teclar ; clicar na
célula E3; arrastar o canto inferior direito da célula E3 até a célula E8.
Comentários:
Clicar na Célula E3, digitar =MÉDIA(B3:D3) e teclar ENTER, faz com que E3 = MÉDIA(B3:D3). Ao
clicar na Célula E3 e arrastar o canto inferior direito da Célula E3 até a Célula E8, isso é o mesmo que
utilizar a alça de preenchimento e faz com que as referências relativas contidas na fórmula
=MÉDIA(B3:D3) sejam incrementadas verticalmente. Dessa forma, teremos:
E3 = MÉDIA(B3:D3) = (2,00 + 2,00 + 2,00)/3 = 6,00/3 = 2,00
E4 = MÉDIA(B4:D4) = (5,50 + 3,00 + 3,50)/3 = 12,00/3 = 4,00
E5 = MÉDIA(B5:D5) = (5,00 + 4,00 + 6,00)/3 = 15,00/3 = 5,00
E6 = MÉDIA(B6:D6) = (4,50 + 7,50 + 9,00)/3 = 21,00/3 = 7,00
E7 = MÉDIA(B7:D7) = (9,50 + 8,50 + 9,00)/3 = 27,00/3 = 9,00
E8 = MÉDIA(B8:D8) = (6,50 + 9,00 + 7,00)/3 = 22,50/3 = 7,50
Notem que os resultados que nós obtivemos são exatamente iguais aos da planilha. Dessa forma, a
questão está correta!
Gabarito: Correto
31. (CESPE / MPOG – 2015) A figura abaixo ilustra uma pasta de trabalho aberta em uma janela do
programa Excel 2010, em um computador com o sistema operacional Windows 7. A respeito
dessa figura e do Excel 2010, julgue o item que se segue.
Polícia Federal (Agente de Polícia) Informática - 2023 (Pré-Edital) 178
www.estrategiaconcursos.com.br 213
16684833781 - ALEXANDRE ALVES DE MEDEIROS
Diego Carvalho, Equipe Informática e TI, Renato da Costa, Thiago Rodrigues Cavalcanti
Aula 11
Os resultados apresentados nas células do segmento de coluna de F3 a F8 podem ter sido obtidos
mediante a execução da seguinte sequência de operações: selecionar a região F3:F8 (deixando a
célula F3 ativa); digitar a fórmula =PROCV(E3;$A$11:$C$15;3;FALSO); pressionar e manter
pressionada a tecla ; em seguida, pressionar a tecla .
Comentários:
O PROCV faz uma PROCura Vertical! Sua sintaxe basicamente é:
PROCV(o_que_procurar; onde_procurar; qual_coluna; exatamente_ou_aproximado)
Você fala o que você quer procurar; a matriz que você quer procurar; qual coluna dessa matriz
correspondente ao valor que você quer procurar; valor exato ou aproximado. Então, vamos lá:
A fórmula da questão quer procurar o valor que se encontra na Célula E3 (2,00) na matriz cujo
intervalo é $A$11:$C$15 e você deseja o valor correspondente à terceira coluna dessa matriz. Por
fim, ela afirma que deseja o valor exato, ou seja, ele deseja encontrar o valor que se encontra na
primeira coluna que corresponde a exatamente 2,00 e, não, um valor aproximado de 2,00.
Em outras palavras, a fórmula busca a menção que corresponde à nota 2,00 exatamente. Agora tem
um detalhe importante: o PROCV sempre procurará o valor em sua primeira coluna. Professor, você
não disse que era a terceira da matriz? Não, eu disse que ele busca encontrar o valor correspondente
à terceira coluna da matriz. Logo, ele procura o valor da Célula E3 (2,00) na primeira coluna da
matriz e retorna o valor correspondente na terceira coluna.
Vejam na figura acima: busquem a primeira coluna da matriz e procurem o valor 2,00. Encontraram?
Não! Lá tem 0,00, 3,00, 5,00, 7,00 e 9,00, mas não tem o valor 2,00 exatamente! Logo, a questão
retorna um erro porque não encontra nada. No entanto, se a fórmula tivesse um VERDADEIRO em
Polícia Federal (Agente de Polícia) Informática - 2023 (Pré-Edital) 179
www.estrategiaconcursos.com.br 213
16684833781 - ALEXANDRE ALVES DE MEDEIROS
Diego Carvalho, Equipe Informática e TI, Renato da Costa, Thiago Rodrigues Cavalcanti
Aula 11
vez de um FALSO, ele buscaria o valor mais próximo de 2,00 anterior na primeira coluna (que seria
0,oo) e retornaria a menção II, que é o correspondente na terceira coluna da matriz.
Concluímos, então, que a questão é falsa, porque os valores contidos em F3, F4 e F8 não poderiam
ter sido retornados por meio dessa fórmula.
Gabarito: Errado
32. (CESPE / STJ - 2015) O recurso Validação de Dados, do Excel 2013, permite que se configure
uma célula de tal modo que nela só possam ser inseridos números com exatamente doze
caracteres. Esse recurso pode ser acessado mediante a seguinte sequência de acessos: guia
Dados; grupo Ferramentas de Dados; caixa de diálogo Validação de Dados.
Comentários:
A validação de dados é um recurso que permite definir restrições para dados que devem ser
inseridos em uma célula, para evitar que sejam inseridos dados inválidos, ou que dados inválidos
sejam permitidos, mas neste caso o usuário é avisado quando isto ocorrer. É possível também
configurar este recurso para que o Excel exiba mensagens para especificar a entrada esperada e
instruções para ajudar o usuário a corrigir erros.
É possível definir, por exemplo, que uma célula permita apenas a inserção de números com uma
quantidade específica de caracteres, assim como o tipo de dado a ser inserido, o intervalo de dados
aceito, permitir apenas dados de uma lista ou permitir apenas números inteiros positivos. Logo, é
permitido configurar que uma célula receba somente números com exatamente doze caracteres.
Para tal, basta seguir: Guia Dados > Grupo Validação de Dados > Número Inteiro 12.
Gabarito: Correto
33. (CESPE / FUB - 2015) No Excel, o comando Atingir Metas, que utiliza um método iterativo para
definir o valor que atenda a determinada situação proposta, pode ser utilizado para problemas
de mais de uma variável.
Comentários:
Se você conhece o resultado que deseja obter de uma fórmula, mas não tem certeza sobre o valor
de entrada necessário para chegar a esse resultado, use o recurso Atingir Meta. Por exemplo,
suponha que você precise pedir algum dinheiro emprestado. Você sabe quanto dinheiro quer,
quanto tempo deseja usar para pagar o empréstimo e quanto pode pagar a cada mês. Você pode
usar o recurso Atingir Meta para determinar qual taxa de juros você precisará garantir para atingir
seu objetivo de empréstimo.
Polícia Federal (Agente de Polícia) Informática - 2023 (Pré-Edital) 180
www.estrategiaconcursos.com.br 213
16684833781 - ALEXANDRE ALVES DE MEDEIROS
Diego Carvalho, Equipe Informática e TI, Renato da Costa, Thiago Rodrigues Cavalcanti
Aula 11
O erro é que a função Atingir Metas não pode ser utilizada para problemas de mais de uma variável.
O Atingir Meta funciona somente com um valor de entrada de variável. Se quiser aceitar mais de
um valor de entrada, por exemplo, o valor do empréstimo e o valor do pagamento mensal, use o
suplemento Solver.
Gabarito: Errado
34. (CESPE / FUB - 2015) No Excel, a melhor maneira de se visualizar a relação entre duas variáveis
quantitativas por meio de um gráfico cartesiano é o gráfico de dispersão (X, Y), muito usado na
engenharia.
Comentários:
O gráfico de dispersão XY é usado para mostrar o relacionamento entre duas variáveis
quantitativas. Os valores de uma variável aparecem no eixo horizontal (X) e os da outra no eixo
vertical (Y). Dessa forma, duas variáveis possuem relação se a mudança em uma provoca a mudança
em outra.
Gabarito: Correto
35. (CESPE / TRE/GO - 2015) Para se selecionar as células de B1 a E1, é suficiente realizar a seguinte
sequência de ações: clicar a célula B1, pressionar e manter pressionada a tecla , clicar a célula
E1.
Polícia Federal (Agente de Polícia) Informática - 2023 (Pré-Edital) 181
www.estrategiaconcursos.com.br 213
16684833781 - ALEXANDRE ALVES DE MEDEIROS
Diego Carvalho, Equipe Informática e TI, Renato da Costa, Thiago Rodrigues Cavalcanti
Aula 11
Comentários:
Perfeito! Pressionar o SHIFT é uma das maneiras de selecionar várias células consecutivas. Para
selecionar células intercaladas, o adequado seria pressionar CTRL! Lembrem-se:
CÉLULAS CONSECUIVAS SHIFT
CÉLULAS INTERCALADAS CTRL
Gabarito: Correto
36. (CESPE / TRE/MT - 2015) Considerando que a planilha apresentada abaixo esteja em execução
no Microsoft Excel 2013, assinale a opção correta.
a) A média aritmética dos elementos A1, B2 e C3 pode ser calculada utilizando-se a expressão =
{A1+B2+C3}/3.
b) Utilizando-se a expressão =MED(E3)+ABS(C3-B3-A3) - SOMA(A5), o resultado obtido será
igual a 0.
Polícia Federal (Agente de Polícia) Informática - 2023 (Pré-Edital) 182
www.estrategiaconcursos.com.br 213
16684833781 - ALEXANDRE ALVES DE MEDEIROS
Diego Carvalho, Equipe Informática e TI, Renato da Costa, Thiago Rodrigues Cavalcanti
Aula 11
c) O resultado obtido utilizando-se a expressão = MAXIMO(A1:E1)/E1+A1 será igual a 11.
d) A média aritmética de todos os elementos da linha 4 pode ser calculada utilizando-se a
expressão = MED(A4;B4;C4;D4;E4).
e) A soma de todos os elementos da coluna A pode ser obtida utilizando-se a expressão =
SOMA(A1+A5).
Comentários:
(a) Errado, as chaves gerariam uma mensagem de erro, visto que o único símbolo para
determinação de precedência de operações é o parênteses; (b) Errado. MED(E3) = E3 = 70; ABS(C3-
B3-A3) = ABS(50-40-30) = ABS(-20) = 20; e SOMA(A5) = A5 = 50. Logo, o resultado seria 70+20-50 =
40; (c) Correto. MÁXIMO(A1:E1) = 50 e E1 = 50. Logo, temos 50/50 + A1 = 1 + A1 = 1+10 = 11; (d)
Errado, MED é Mediana e, não, Média (e) Errado, deveria ser SOMA(A1:A5).
Gabarito: Letra C
37. (CESPE / TELEBRAS - 2015) Durante uma vistoria de manutenção realizada em determinada
estação de telecomunicação, verificou-se que vários pontos da estrutura metálica da estação
apresentavam patologias. Diante desse fato, foi solicitado a um engenheiro civil que elaborasse
laudo detalhado da estrutura, utilizando os programas Word e Excel, versão 2013, em
português. Considerando essa situação, julgue o próximo item acerca do Word e do Excel 2013.
O uso de macros no Excel dificulta a automação de tarefas utilizadas repetidamente pelo
usuário, como a verificação do estado de cada uma das barras de aço da estrutura para a
elaboração de um laudo.
Comentários:
Pelo contrário, ela facilita a automação de tarefas repetitivas.
Gabarito: Errado
38. (CESPE / MPOG - 2015) A figura abaixo ilustra uma pasta de trabalho aberta em uma janela do
programa Excel 2010, em um computador com o sistema operacional Windows 7. A respeito
dessa figura e do Excel 2010, julgue o item que se segue.
Polícia Federal (Agente de Polícia) Informática - 2023 (Pré-Edital) 183
www.estrategiaconcursos.com.br 213
16684833781 - ALEXANDRE ALVES DE MEDEIROS
Diego Carvalho, Equipe Informática e TI, Renato da Costa, Thiago Rodrigues Cavalcanti
Aula 11
O resultado apresentado na célula G3 pode ter sido obtido mediante a execução da seguinte
sequência de operações: selecionar a célula G3; digitar a fórmula =SE(E3<$E$12; $G$11;
SE(E3<$E$13; $G$12;$G$13)); pressionar a tecla .
Comentários:
E3<$E$12 = 2,00<3,00 = Verdadeiro. Logo, vamos para o primeiro parâmetro = $G$11 =
“Reprovado” = G3. Não é preciso analisar o restante porque o critério foi verdadeiro...
Gabarito: Correto
39. (CESPE / FUB - 2015) O recurso Recomendações de Gráfico, disponível no Excel 2013, fornece
um conjunto personalizado de gráficos com base em uma análise dos dados contidos na
planilha. Para ter acesso a esse recurso, deve-se selecionar a aba Dados e, em seguida, clicar o
botão Gráficos Recomendados.
Comentários:
Na verdade, esse recurso fica localizado em Inserir > Gráficos Recomandados.
Gabarito: Errado
40. (CESPE / MTE - 2014) No Microsoft Excel 2013, ao se clicar o botão Análise Rápida, as
funcionalidades disponibilizadas permitem criar diferentes tipos de gráficos, incluindo gráficos
de linhas e colunas, ou, ainda, adicionar gráficos de miniatura.
Comentários:
Polícia Federal (Agente de Polícia) Informática - 2023 (Pré-Edital) 184
www.estrategiaconcursos.com.br 213
16684833781 - ALEXANDRE ALVES DE MEDEIROS
Diego Carvalho, Equipe Informática e TI, Renato da Costa, Thiago Rodrigues Cavalcanti
Aula 11
Analisar dados sempre foi uma tarefa complexa, mas o MS-Excel oferece um passo a passo! É
possível criar instantaneamente diferentes tipos de gráficos, incluindo gráficos de linhas e colunas
ou adicionar gráficos em miniatura. Pode ainda aplicar um estilo de tabela, criar tabelas dinâmicas,
inserir totais rapidamente e aplicar formatação condicional.
Gabarito: Correto
41. (CESPE / FUB - 2014) Por meio do recurso Preenchimento Relâmpago, do Excel, é possível
identificar um padrão utilizado no preenchimento de algumas células e preencher as demais
células com base nesse padrão.
Comentários:
O Preenchimento Relâmpago é útil quando se pretende digitar diversas informações que seguem
um mesmo padrão. Ele é como um assistente de dados que termina o trabalho para você. Assim
que ele percebe um padrão no que você deseja fazer, ele insere o restante dos dados de uma só vez,
seguindo o padrão reconhecido em seus dados.
Gabarito: Correto
42. (CESPE / ANTAQ - 2014) A figura acima mostra uma janela do Excel 2013 em um computador
com o sistema operacional Windows 8. A respeito dessa figura e do Excel 2013, julgue o item
subsequente.
Polícia Federal (Agente de Polícia) Informática - 2023 (Pré-Edital) 185
www.estrategiaconcursos.com.br 213
16684833781 - ALEXANDRE ALVES DE MEDEIROS
Diego Carvalho, Equipe Informática e TI, Renato da Costa, Thiago Rodrigues Cavalcanti
Aula 11
Se o usuário clicar a célula F2, digitar =$B2+D$3 e, em seguida teclar ENTER, o conteúdo da
célula F2 será 31, a soma dos conteúdos das células B2 e D3. Se, em seguida, o usuário clicar a
célula F2; pressionar e manter pressionada a tecla CTRL; teclar a tecla C , liberando em seguida
a tecla CTRL; clicar a célula G3; pressionar e manter pressionada a tecla CTRL; teclar a tecla V,
liberando em seguida a tecla CTRL, a célula G3 passará a conter o número 50, soma dos
conteúdos das células B3 e E3.
Comentários:
Sabemos que F2 =$B2+D$3, logo temos que 1+30 = 31. No entanto, ao copiar essa fórmula para a
célula G3, $B2 permanecerá com sua coluna intacta e variará apenas a linha para $B3; já D$3
permanecerá com sua linha intacta e variará apenas a coluna para E$3. Logo, G3 = $B3 + E$3 = 10 +
40 = 50.
Gabarito: Correto
43. (CESPE / ANATEL - 2014) No Excel 2010, a média geométrica dos valores contidos nas células
A1, B1, C1, D1 e E1 pode ser obtida pela fórmula seguinte: =MÉDIA(A1:C1;D1;E1).
Comentários:
Na verdade, essa fórmula retorna a média aritmética e, não, geométrica.
Gabarito: Errado
44.(CESPE / SEE/AL – 2013) A figura abaixo mostra uma planilha do Excel 2010, na qual constam
notas de alunos de uma turma escolar. Considerando essa figura, os conceitos relativos ao
Polícia Federal (Agente de Polícia) Informática - 2023 (Pré-Edital) 186
www.estrategiaconcursos.com.br 213
16684833781 - ALEXANDRE ALVES DE MEDEIROS
Diego Carvalho, Equipe Informática e TI, Renato da Costa, Thiago Rodrigues Cavalcanti
Aula 11
ambiente Windows e os modos de utilização de aplicativos nesse ambiente, julgue o item
seguinte.
Considere que a nota da prova tenha peso três e que os trabalhos tenham peso um. Nessa
situação, a fórmula correta para calcular a média de João é =(3*B2+C2)/4.
Comentários:
João está na Linha 2, logo sua média será:
((PesoProva) x (NotaProva) + (PesoTrabalho) x (NotaTrabalho))/(PesoProva + PesoTrabalho)
Logo, temos que: ((3 x B2) + (1 x C2))/(3+1) = ((3 x B2) + (1 x C2))/4 = (3*B2+C2)/4.
Gabarito: Correto
45. (CESPE / SEE/AL – 2013) Considerando a figura abaixo, que mostra uma janela do Excel 2010
com uma planilha em processo de edição, julgue o próximo item.
Polícia Federal (Agente de Polícia) Informática - 2023 (Pré-Edital) 187
www.estrategiaconcursos.com.br 213
16684833781 - ALEXANDRE ALVES DE MEDEIROS
Diego Carvalho, Equipe Informática e TI, Renato da Costa, Thiago Rodrigues Cavalcanti
Aula 11
A seguinte sequência de ações fará aparecer o número 7 na célula E2 e o número 8 na célula F3:
clicar a célula E2; digitar a fórmula =B$2+$C3 e, em seguida, teclar ENTER; clicar novamente a
célula E2 e copiar seu conteúdo por meio das teclas de atalho CTRL + C; clicar a célula F2 e, em
seguida, colar nessa célula o conteúdo da área de transferência por meio das teclas de atalho CTRL
+ V.
Comentários:
Sabemos que E2 =B$2+$C3 = 4+3 = 7, mas essa fórmula foi copiada para a célula F2. De E2 para F2,
acrescentou-se uma coluna e nenhuma linha. Dessa forma, B$2 permanecerá com sua linha intacta
e variará apenas a coluna para C$2; já $C3 permanecerá com sua coluna intacta e não variará a linha.
Logo, F3 = C$2 + $C3 = 2 + 3 = 5. Agora vem a pegadinha: a questão disse no final para clicarn a célula
F2 e colar a fórmula nela. Ora, se eu colo a operação em F2, como aparece 8 na célula F3 (mencionada
na primeira linha do enunciado)? F3 estará sempre vazia!
Gabarito: Errado
46.(CESPE / SEGESP-AL – 2013) Considerando a figura abaixo, que mostra uma janela do Excel
2010 com uma planilha em processo de edição, julgue o próximo item.
Polícia Federal (Agente de Polícia) Informática - 2023 (Pré-Edital) 188
www.estrategiaconcursos.com.br 213
16684833781 - ALEXANDRE ALVES DE MEDEIROS
Diego Carvalho, Equipe Informática e TI, Renato da Costa, Thiago Rodrigues Cavalcanti
Aula 11
Para se aplicar negrito aos conteúdos das células B2, C2 e D2, é suficiente clicar o centro da célula
B2, pressionar e manter pressionada a tecla SHIFT, clicar o centro da célula D2, liberar a tecla SHIFT
e clicar Negrito.
Comentários:
Perfeito! Pressionar a tecla SHIFT entre dois cliques de células seleciona todas as células adjacentes.
Após selecionar, basta clicar no comando de Negrito.
Gabarito: Correto
47. (CESPE / SEGESP-AL – 2013) A figura abaixo apresenta uma janela do Excel 2010 com parte de
uma planilha que contém dados de times de um campeonato de futebol. Com relação a essa
figura, julgue os itens que se seguem.
O botão possui funcionalidades que podem ser utilizadas para excluir todos os elementos da
célula ou remover seletivamente a formatação, o conteúdo ou os comentários.
Comentários:
Esse botão é responsável por limpar formatos, conteúdo, comentários, hiperlinks, etc.
Gabarito: Correto
48.(CESPE / SEGESP-AL – 2013) Com base na figura abaixo, que mostra uma janela do Excel 2010
em processo de edição, julgue o item seguinte.
Polícia Federal (Agente de Polícia) Informática - 2023 (Pré-Edital) 189
www.estrategiaconcursos.com.br 213
16684833781 - ALEXANDRE ALVES DE MEDEIROS
Diego Carvalho, Equipe Informática e TI, Renato da Costa, Thiago Rodrigues Cavalcanti
Aula 11
Ao se digitar, na célula E2, a expressão =B2+C2+D2/3 e, em seguida, pressionar a tecla ENTER,
aparecerá na célula E2, o número 80.
Comentários:
=B2+C2+D2/3 = (B2+C2) + (D2/3) = (70+80) + (90/3) = 150 + 30 = 180.
Gabarito: Errado
49.(CESPE / FUB – 2013) Com relação ao Microsoft Excel 2010 e à figura acima, que apresenta uma
planilha em edição nesse software, julgue os itens seguintes.
Polícia Federal (Agente de Polícia) Informática - 2023 (Pré-Edital) 190
www.estrategiaconcursos.com.br 213
16684833781 - ALEXANDRE ALVES DE MEDEIROS
Diego Carvalho, Equipe Informática e TI, Renato da Costa, Thiago Rodrigues Cavalcanti
Aula 11
A fórmula =SOMASE($B$4:$B$9;"D";C4:C9) pode ser utilizada para se inserir, na célula C11, o total
das despesas do mês de janeiro.
Comentários:
Essa fórmula verificará se os valores do intervalo $B$4:$B$9 satisfazem o critério “D” e, aqueles que
satisfizerem, terão seus valores correspondentes no intervalo C4:C9 somados. Apenas B4 não
satisfaz esse critério, logo somaremos os valores correspondentes no intervalo C4:C9 (Janeiro).
Dessa forma, temos C5+C6+C7+C8+C9 = 350 + 50 + 45 + 35 + 300 = 780.
Gabarito: Correto
50. (CESPE / DEPEN – 2013) Ao se salvar uma planilha em edição no Microsoft Excel 2010 em
configuração padrão, será criado um arquivo com extensão .PPS que poderá ser exibido no
navegador de Internet.
Comentários:
Como é? Será salvo um arquivo com extensão .xslx. A questão viajou legal...
Gabarito: Errado
51. (CESPE / FUB – 2013) Com relação ao Microsoft Excel 2010 e à figura acima, que apresenta uma
planilha em edição nesse software, julgue os itens seguintes.
Polícia Federal (Agente de Polícia) Informática - 2023 (Pré-Edital) 191
www.estrategiaconcursos.com.br 213
16684833781 - ALEXANDRE ALVES DE MEDEIROS
Diego Carvalho, Equipe Informática e TI, Renato da Costa, Thiago Rodrigues Cavalcanti
Aula 11
Ao se selecionar as células C2 e D2 e, com o mouse, arrastar a alça de preenchimento até a célula
H2, os meses de março a junho serão incluídos automaticamente nas células de E2 a H2,
respectivamente.
Comentários:
Perfeito! O Excel reconhece um padrão nos dois primeiros valores (Janeiro e Fevereiro) e infere que
os valores das células à direita serão os meses seguintes.
Gabarito: Correto
52. (CESPE / FUB – 2013) Com relação ao Microsoft Excel 2010 e à figura acima, que apresenta uma
planilha em edição nesse software, julgue os itens seguintes.
O caractere D poderia ter sido inserido simultaneamente nas células de B6 a B9, mediante o
seguinte procedimento: selecionar as células de B5 a B9, digitar o caractere D e, em seguida,
pressionar a combinação de teclas CTRL e ENTER.
Comentários:
Polícia Federal (Agente de Polícia) Informática - 2023 (Pré-Edital) 192
www.estrategiaconcursos.com.br 213
16684833781 - ALEXANDRE ALVES DE MEDEIROS
Diego Carvalho, Equipe Informática e TI, Renato da Costa, Thiago Rodrigues Cavalcanti
Aula 11
Perfeito! Esse procedimento copia o valor editado e o replica – por meio do CTRL+ENTER – para
todas as outras células selecionadas.
Gabarito: Correto
Polícia Federal (Agente de Polícia) Informática - 2023 (Pré-Edital) 193
www.estrategiaconcursos.com.br 213
16684833781 - ALEXANDRE ALVES DE MEDEIROS
Diego Carvalho, Equipe Informática e TI, Renato da Costa, Thiago Rodrigues Cavalcanti
Aula 11
LISTA DE QUESTÕES – CESPE
1. (CESPE / TELEBRAS – 2022) Ao se inserir, na célula C5 da planilha do Microsoft Excel 365
mostrada abaixo, a fórmula =SOMA(B2:C4), o valor obtido será 22.
2. (CESPE / APEX-Brasil – 2022) No Microsoft Excel 2019, as fórmulas que retornam a média
aritmética e a mediana de determinado intervalo de valores são, respectivamente,
a) MÉDIA() e MED().
b) MÉDIA() e MEDIANA().
c) MEDIA() e MED().
d) MEDIA() e MEDIANA().
3. (CESPE / SECONT-ES – 2022) Para recuperar uma planilha excluída por engano no Excel 2016,
basta clicar no botão - Desfazer - para que a ação de exclusão seja desfeita e a planilha,
recuperada.
Um usuário recebeu a seguinte planilha, criada no Excel do Microsoft Office 365.
Ele deverá preencher os dados na coluna C de acordo com o exemplo a seguir:
Polícia Federal (Agente de Polícia) Informática - 2023 (Pré-Edital) 194
www.estrategiaconcursos.com.br 213
16684833781 - ALEXANDRE ALVES DE MEDEIROS
Diego Carvalho, Equipe Informática e TI, Renato da Costa, Thiago Rodrigues Cavalcanti
Aula 11
Tendo como referência essa situação hipotética, julgue o próximo item.
4. (CESPE / PC-SE – 2021) Para fazer o preenchimento da tabela recebida conforme o exemplo
mostrado, basta que o usuário execute as seguintes ações na planilha recebia, nessa ordem:
preencher manualmente os dados a serem inseridos nas colunas C2 e C3; acessar, com o cursor
posicionado na coluna C4, a opção Dados e, em seguida, clicar Preenchimento Relâmpago.
5. (CESPE / PM-AL – 2021) No Excel, a função XLOOKUP é capaz de encontrar informações em
um intervalo de linhas, mas, caso não encontre a combinação desejada, poderá retornar falso,
por isso, para retornar o valor aproximado da combinação, deve ser usada a função CONT.SE.
6. (CESPE / PM-AL – 2021) No Excel, a função PROCV é utilizada para procurar valores em linhas
de uma tabela.
7. (CESPE / PCDF – 2021). A planilha a seguir apresenta o total de crimes cometidos nas regiões X
e Y.
Caso deseje, com base nesses dados, obter a média de todos os crimes, independentes da região
onde eles foram cometidos, e inseri-la na célula D4, o usuário deverá utilizar a seguinte fórmula.
=MÉDIA(B2:C3).
8. (CESPE / PCDF – 2021) Considerando-se que a célula D2 contenha a fórmula =(B$2 + C$2), é
correto concluir que, ao se arrastar a alça de preenchimento para baixo até a célula D4, o valor
resultante nesta célula será 400.
Polícia Federal (Agente de Polícia) Informática - 2023 (Pré-Edital) 195
www.estrategiaconcursos.com.br 213
16684833781 - ALEXANDRE ALVES DE MEDEIROS
Diego Carvalho, Equipe Informática e TI, Renato da Costa, Thiago Rodrigues Cavalcanti
Aula 11
9. (CESPE / PCDF – 2021) Considerando-se que a célula D5 contenha a fórmula =SOMA(B2:C4), é
correto afirmar que o valor resultante nessa célula será 200.
10. (CESPE / BANESE – 2021) O Microsoft Excel para Office 365 possibilita que sejam gerados
gráficos a partir de dados gravados em uma planilha, mas não consegue remover valores
duplicados em formatação condicional, sendo necessário para tanto utilizar recursos do
Microsoft Access ou outro Software.
11. (CESPE / PM-TO – 2021)
Considere que a planilha acima esteja sendo editada no Microsoft Excel, em português, com
sistema Windows, e que na célula A4 contenha a seguinte fórmula =SOMA $A1+A2+A$3).
Considere, ainda, que um usuário tenha selecionado a célula A4 e clicado simultaneamente as
teclas e e, em seguida, selecionado a célula B4 e clicado simultaneamente as teclas
e . Nesse caso, o resultado a ser apresentado na célula B4 será:
a) 5.
b) 4.
c) 7.
d) 6.
e) 8.
Polícia Federal (Agente de Polícia) Informática - 2023 (Pré-Edital) 196
www.estrategiaconcursos.com.br 213
16684833781 - ALEXANDRE ALVES DE MEDEIROS
Diego Carvalho, Equipe Informática e TI, Renato da Costa, Thiago Rodrigues Cavalcanti
Aula 11
12. (CESPE / Polícia Federal – 2021) Se um usuário recebesse a planilha Excel a seguir somente com
os dados contidos nas colunas A e B e necessitasse preencher a coluna C, em vez de digitar
manualmente os dados, ele poderia, para fazer o referido preenchimento, digitar o conteúdo
“Acre – AC” na célula C1; selecionar a célula C1; e acionar o botão “Preenchimento Relâmpago”
na guia dados.
13. (CESPE / EBSERH - 2018) Para fins de orçamentação de uma obra, foi feita a cotação de um
equipamento em cinco diferentes lojas. Os valores obtidos foram registrados na coluna B, da
linha 2 à linha 6, de uma planilha elaborada em Excel, conforme ilustrado na figura anterior. Nas
linhas 8 e 9 da coluna B dessa planilha, estão registradas, respectivamente, a média aritmética
e a mediana dos preços cotados, calculadas usando-se comandos do próprio Excel.
A fórmula estatística MED(B2:B6) permite o cálculo da mediana entre os preços cotados.
14. (CESPE / Polícia Federal - 2018) Com o uso de uma planilha no Microsoft Excel 2016, será
realizada a soma de dois valores numéricos advindos de duas planilhas diferentes, mas ambas
constantes do mesmo arquivo. A fórmula de soma será inserida na célula A1 da planilha Plan1,
e os dados a serem somados estão na célula A1 de Plan2 e na célula A2 de Plan1. Nessa situação,
a fórmula correta a ser inserida na célula A1 da planilha Plan1 é =SOMA(Plan2!A1;A2).
15. (CESPE / MPE/PI - 2018) Caso se vincule uma planilha do Microsoft Excel 2016 a um arquivo de
texto do Microsoft Word 2016 e, em seguida, se alterem dados da planilha, as alterações terão
de ser atualizadas manualmente no arquivo de texto, pois, nesse caso, o recurso de vinculação
de planilha não proporciona a funcionalidade de atualização automática.
16. (CESPE / SEDF - 2017) Em uma planilha do Excel 2013, ao se tentar inserir a fórmula =$a$3*(b3-
c3), ocorrerá erro de digitação, pois as fórmulas devem ser digitadas com letras maiúsculas.
Polícia Federal (Agente de Polícia) Informática - 2023 (Pré-Edital) 197
www.estrategiaconcursos.com.br 213
16684833781 - ALEXANDRE ALVES DE MEDEIROS
Diego Carvalho, Equipe Informática e TI, Renato da Costa, Thiago Rodrigues Cavalcanti
Aula 11
17. (CESPE / PM/AL - 2017) No Microsoft Excel 2013, embora o usuário possa fazer referências a
células de outras planilhas pertencentes a um mesmo arquivo, ele está impedido de vincular
uma célula contida em uma planilha de um arquivo a outra célula de uma planilha de outro
arquivo, ainda que os dois arquivos estejam na mesma pasta.
18. (CESPE / TRF1º Região - 2017) No Excel 2013, a fórmula =RAIZ(SOMA(C5:C15)) apresenta um
erro de recursividade, ou seja, uma função não pode ser adicionada dentro de outra função.
19. (CESPE / TRF1º Região - 2017) No Excel 2013, as células, assim como as planilhas, podem
receber nomes, que poderão ser utilizados durante a referenciação.
20. (CESPE / TRT – 7ª Região - 2017) Na situação apresentada na figura antecedente, que mostra
parte de uma planilha hipotética — X — em edição do Microsoft Excel 2013, a inserção da
fórmula ='C:\Tribunal\Processos\[Solucionados.xlsx]Sentença'!$C$28 na célula selecionada:
a) fará que seja inserido, na célula E14 da planilha X, o conteúdo da célula C28 da planilha
Sentença, do arquivo Solucionados.xlsx, localizado em C:\Tribunal\Processos, desde que esse
arquivo também esteja aberto.
b) não produzirá nenhum resultado, pois apresenta erro de construção, já que a aspa simples (')
entre = e C deveria ter sido empregada também logo após 28.
c) fará que as células E14 e C28 das respectivas planilhas sejam sincronizadas e tenham seus
conteúdos replicados da seguinte forma: caso se insira um valor na célula E14, a célula C28
receberá esse mesmo valor, e vice-versa.
Polícia Federal (Agente de Polícia) Informática - 2023 (Pré-Edital) 198
www.estrategiaconcursos.com.br 213
16684833781 - ALEXANDRE ALVES DE MEDEIROS
Diego Carvalho, Equipe Informática e TI, Renato da Costa, Thiago Rodrigues Cavalcanti
Aula 11
d) fará que a célula E14 da planilha X receba o conteúdo da célula C28 da planilha Sentença, do
arquivo Solucionados.xlsx, localizado em C:\Tribunal\Processos.
21. (CESPE / SEDF - 2017) No canto esquerdo superior da janela inicial do Excel 2013, consta a
informação acerca do último arquivo acessado bem como do local onde ele está armazenado.
22. (CESPE / TCE/PA - 2016) A função SOMASE, do Excel, executa a soma do conteúdo de células
especificadas em um intervalo segundo um critério ou uma condição.
23. (CESPE / FUB - 2016) No MS Excel, as referências relativas são fixas e identificadas pelo símbolo
$.
24. (CESPE / FUB - 2016) No Excel 2013, o ponto e vírgula (;) presente na fórmula =SOMA(F10;F20)
indica que todos os valores compreendidos entre as células F10 e F20 devem ser somados.
25. (CESPE / FUB - 2016) O Excel 2013, ao ser inicializado, apresenta ao usuário modelos de
planilhas que facilitam o trabalho, como, por exemplo, planilhas de orçamentos e calendários.
26. (CESPE / FUB - 2016) No Microsoft Excel 2013, as fórmulas sempre começam com o sinal =.
27. (CESPE / FUB - 2016) A alça de preenchimento do Excel pode ser utilizada para selecionar
células com as quais se deseja realizar algum tipo de operação.
28. (CESPE / TRE/PI - 2016) Considerando que a figura abaixo mostra parte de uma planilha em
processo de edição no Excel, na qual estão contidas notas de sete alunos, assinale a opção que
apresenta a fórmula correta para se calcular a média dessas notas, apresentada na célula B9 da
planilha.
a) =MÉDIA(B2:B8)
b) =MÉDIA(B23B8)
c) =MÉDIA(B2,B8)
d) =MÉDIA(B2;B8)
e) =MÉDIA(3B2:3B8)
Polícia Federal (Agente de Polícia) Informática - 2023 (Pré-Edital) 199
www.estrategiaconcursos.com.br 213
16684833781 - ALEXANDRE ALVES DE MEDEIROS
Diego Carvalho, Equipe Informática e TI, Renato da Costa, Thiago Rodrigues Cavalcanti
Aula 11
29. (CESPE / PC/PE - 2016) Utilizando o Excel 2010, um analista desenvolveu e compartilhou com
os demais servidores de sua seção de trabalho uma planilha eletrônica que pode ser editada por
todos os servidores e que, ainda, permite a identificação do usuário responsável por realizar a
última modificação. Para compartilhar suas atualizações individuais na planilha, o analista tem
de selecionar a opção correspondente em Compartilhar Pasta de Trabalho, do menu Revisão,
do Excel 2010. Com relação a essa situação hipotética, assinale a opção correta.
a) Caso dois servidores editem a mesma célula, será impossível resolver conflitos de edição.
b) Dois ou mais servidores não poderão editar o mesmo arquivo simultaneamente.
c) Se um servidor acessar a planilha para edição, este procedimento causará o bloqueio do
arquivo, de modo que outro servidor não poderá abri-lo, ainda que seja somente para consulta.
d) O Word é o único programa do Microsoft Office que permite que mais de um usuário edite,
simultaneamente, arquivos de texto.
e) A planilha poderá ser editada por mais de um servidor simultaneamente.
30. (CESPE / MPOG – 2015) A figura abaixo ilustra uma pasta de trabalho aberta em uma janela do
programa Excel 2010, em um computador com o sistema operacional Windows 7. A respeito
dessa figura e do Excel 2010, julgue o item que se segue.
Os valores contidos nas células de E3 a E8 podem ter sido obtidos mediante a execução do
seguinte procedimento: clicar na célula E3; digitar =MÉDIA(B3:D3); teclar ; clicar na
célula E3; arrastar o canto inferior direito da célula E3 até a célula E8.
31. (CESPE / MPOG – 2015) A figura abaixo ilustra uma pasta de trabalho aberta em uma janela do
programa Excel 2010, em um computador com o sistema operacional Windows 7. A respeito
dessa figura e do Excel 2010, julgue o item que se segue.
Polícia Federal (Agente de Polícia) Informática - 2023 (Pré-Edital) 200
www.estrategiaconcursos.com.br 213
16684833781 - ALEXANDRE ALVES DE MEDEIROS
Diego Carvalho, Equipe Informática e TI, Renato da Costa, Thiago Rodrigues Cavalcanti
Aula 11
Os resultados apresentados nas células do segmento de coluna de F3 a F8 podem ter sido obtidos
mediante a execução da seguinte sequência de operações: selecionar a região F3:F8 (deixando a
célula F3 ativa); digitar a fórmula =PROCV(E3;$A$11:$C$15;3;FALSO); pressionar e manter
pressionada a tecla ; em seguida, pressionar a tecla .
32. (CESPE / STJ - 2015) O recurso Validação de Dados, do Excel 2013, permite que se configure
uma célula de tal modo que nela só possam ser inseridos números com exatamente doze
caracteres. Esse recurso pode ser acessado mediante a seguinte sequência de acessos: guia
Dados; grupo Ferramentas de Dados; caixa de diálogo Validação de Dados.
33. (CESPE / FUB - 2015) No Excel, o comando Atingir Metas, que utiliza um método iterativo para
definir o valor que atenda a determinada situação proposta, pode ser utilizado para problemas
de mais de uma variável.
34. (CESPE / FUB - 2015) No Excel, a melhor maneira de se visualizar a relação entre duas variáveis
quantitativas por meio de um gráfico cartesiano é o gráfico de dispersão (X, Y), muito usado na
engenharia.
35. (CESPE / TRE/GO - 2015) Para se selecionar as células de B1 a E1, é suficiente realizar a seguinte
sequência de ações: clicar a célula B1, pressionar e manter pressionada a tecla , clicar a célula
E1.
Polícia Federal (Agente de Polícia) Informática - 2023 (Pré-Edital) 201
www.estrategiaconcursos.com.br 213
16684833781 - ALEXANDRE ALVES DE MEDEIROS
Diego Carvalho, Equipe Informática e TI, Renato da Costa, Thiago Rodrigues Cavalcanti
Aula 11
36. (CESPE / TRE/MT - 2015) Considerando que a planilha apresentada abaixo esteja em execução
no Microsoft Excel 2013, assinale a opção correta.
a) A média aritmética dos elementos A1, B2 e C3 pode ser calculada utilizando-se a expressão =
{A1+B2+C3}/3.
b) Utilizando-se a expressão =MED(E3)+ABS(C3-B3-A3) - SOMA(A5), o resultado obtido será
igual a 0.
c) O resultado obtido utilizando-se a expressão = MAXIMO(A1:E1)/E1+A1 será igual a 11.
d) A média aritmética de todos os elementos da linha 4 pode ser calculada utilizando-se a
expressão = MED(A4;B4;C4;D4;E4).
e) A soma de todos os elementos da coluna A pode ser obtida utilizando-se a expressão =
SOMA(A1+A5).
37. (CESPE / TELEBRAS - 2015) Durante uma vistoria de manutenção realizada em determinada
estação de telecomunicação, verificou-se que vários pontos da estrutura metálica da estação
Polícia Federal (Agente de Polícia) Informática - 2023 (Pré-Edital) 202
www.estrategiaconcursos.com.br 213
16684833781 - ALEXANDRE ALVES DE MEDEIROS
Diego Carvalho, Equipe Informática e TI, Renato da Costa, Thiago Rodrigues Cavalcanti
Aula 11
apresentavam patologias. Diante desse fato, foi solicitado a um engenheiro civil que elaborasse
laudo detalhado da estrutura, utilizando os programas Word e Excel, versão 2013, em
português. Considerando essa situação, julgue o próximo item acerca do Word e do Excel 2013.
O uso de macros no Excel dificulta a automação de tarefas utilizadas repetidamente pelo
usuário, como a verificação do estado de cada uma das barras de aço da estrutura para a
elaboração de um laudo.
38. (CESPE / MPOG - 2015) A figura abaixo ilustra uma pasta de trabalho aberta em uma janela do
programa Excel 2010, em um computador com o sistema operacional Windows 7. A respeito
dessa figura e do Excel 2010, julgue o item que se segue.
==23087d==
O resultado apresentado na célula G3 pode ter sido obtido mediante a execução da seguinte
sequência de operações: selecionar a célula G3; digitar a fórmula =SE(E3<$E$12; $G$11;
SE(E3<$E$13; $G$12;$G$13)); pressionar a tecla .
39. (CESPE / FUB - 2015) O recurso Recomendações de Gráfico, disponível no Excel 2013, fornece
um conjunto personalizado de gráficos com base em uma análise dos dados contidos na
planilha. Para ter acesso a esse recurso, deve-se selecionar a aba Dados e, em seguida, clicar o
botão Gráficos Recomendados.
40. (CESPE / MTE - 2014) No Microsoft Excel 2013, ao se clicar o botão Análise Rápida, as
funcionalidades disponibilizadas permitem criar diferentes tipos de gráficos, incluindo gráficos
de linhas e colunas, ou, ainda, adicionar gráficos de miniatura.
Comentários:
Polícia Federal (Agente de Polícia) Informática - 2023 (Pré-Edital) 203
www.estrategiaconcursos.com.br 213
16684833781 - ALEXANDRE ALVES DE MEDEIROS
Diego Carvalho, Equipe Informática e TI, Renato da Costa, Thiago Rodrigues Cavalcanti
Aula 11
Analisar dados sempre foi uma tarefa complexa, mas o MS-Excel oferece um passo a passo! É
possível criar instantaneamente diferentes tipos de gráficos, incluindo gráficos de linhas e colunas
ou adicionar gráficos em miniatura. Pode ainda aplicar um estilo de tabela, criar tabelas dinâmicas,
inserir totais rapidamente e aplicar formatação condicional.
Gabarito: Correto
41. (CESPE / FUB - 2014) Por meio do recurso Preenchimento Relâmpago, do Excel, é possível
identificar um padrão utilizado no preenchimento de algumas células e preencher as demais
células com base nesse padrão.
42. (CESPE / ANTAQ - 2014) A figura acima mostra uma janela do Excel 2013 em um computador
com o sistema operacional Windows 8. A respeito dessa figura e do Excel 2013, julgue o item
subsequente.
Polícia Federal (Agente de Polícia) Informática - 2023 (Pré-Edital) 204
www.estrategiaconcursos.com.br 213
16684833781 - ALEXANDRE ALVES DE MEDEIROS
Diego Carvalho, Equipe Informática e TI, Renato da Costa, Thiago Rodrigues Cavalcanti
Aula 11
Se o usuário clicar a célula F2, digitar =$B2+D$3 e, em seguida teclar ENTER, o conteúdo da
célula F2 será 31, a soma dos conteúdos das células B2 e D3. Se, em seguida, o usuário clicar a
célula F2; pressionar e manter pressionada a tecla CTRL; teclar a tecla C , liberando em seguida
a tecla CTRL; clicar a célula G3; pressionar e manter pressionada a tecla CTRL; teclar a tecla V,
liberando em seguida a tecla CTRL, a célula G3 passará a conter o número 50, soma dos
conteúdos das células B3 e E3.
43. (CESPE / ANATEL - 2014) No Excel 2010, a média geométrica dos valores contidos nas células
A1, B1, C1, D1 e E1 pode ser obtida pela fórmula seguinte: =MÉDIA(A1:C1;D1;E1).
44. (CESPE / SEE/AL – 2013) A figura abaixo mostra uma planilha do Excel 2010, na qual constam
notas de alunos de uma turma escolar. Considerando essa figura, os conceitos relativos ao
ambiente Windows e os modos de utilização de aplicativos nesse ambiente, julgue o item
seguinte.
Polícia Federal (Agente de Polícia) Informática - 2023 (Pré-Edital) 205
www.estrategiaconcursos.com.br 213
16684833781 - ALEXANDRE ALVES DE MEDEIROS
Diego Carvalho, Equipe Informática e TI, Renato da Costa, Thiago Rodrigues Cavalcanti
Aula 11
Considere que a nota da prova tenha peso três e que os trabalhos tenham peso um. Nessa
situação, a fórmula correta para calcular a média de João é =(3*B2+C2)/4.
45. (CESPE / SEE/AL – 2013) Considerando a figura abaixo, que mostra uma janela do Excel 2010
com uma planilha em processo de edição, julgue o próximo item.
A seguinte sequência de ações fará aparecer o número 7 na célula E2 e o número 8 na célula F3:
clicar a célula E2; digitar a fórmula =B$2+$C3 e, em seguida, teclar ENTER; clicar novamente a
célula E2 e copiar seu conteúdo por meio das teclas de atalho CTRL + C; clicar a célula F2 e, em
seguida, colar nessa célula o conteúdo da área de transferência por meio das teclas de atalho CTRL
+ V.
46. (CESPE / SEGESP-AL – 2013) Considerando a figura abaixo, que mostra uma janela do Excel
2010 com uma planilha em processo de edição, julgue o próximo item.
Polícia Federal (Agente de Polícia) Informática - 2023 (Pré-Edital) 206
www.estrategiaconcursos.com.br 213
16684833781 - ALEXANDRE ALVES DE MEDEIROS
Diego Carvalho, Equipe Informática e TI, Renato da Costa, Thiago Rodrigues Cavalcanti
Aula 11
Para se aplicar negrito aos conteúdos das células B2, C2 e D2, é suficiente clicar o centro da célula
B2, pressionar e manter pressionada a tecla SHIFT, clicar o centro da célula D2, liberar a tecla SHIFT
e clicar Negrito.
47. (CESPE / SEGESP-AL – 2013) A figura abaixo apresenta uma janela do Excel 2010 com parte de
uma planilha que contém dados de times de um campeonato de futebol. Com relação a essa
figura, julgue os itens que se seguem.
O botão possui funcionalidades que podem ser utilizadas para excluir todos os elementos da
célula ou remover seletivamente a formatação, o conteúdo ou os comentários.
48. (CESPE / SEGESP-AL – 2013) Com base na figura abaixo, que mostra uma janela do Excel 2010
em processo de edição, julgue o item seguinte.
Polícia Federal (Agente de Polícia) Informática - 2023 (Pré-Edital) 207
www.estrategiaconcursos.com.br 213
16684833781 - ALEXANDRE ALVES DE MEDEIROS
Diego Carvalho, Equipe Informática e TI, Renato da Costa, Thiago Rodrigues Cavalcanti
Aula 11
Ao se digitar, na célula E2, a expressão =B2+C2+D2/3 e, em seguida, pressionar a tecla ENTER,
aparecerá na célula E2, o número 80.
49. (CESPE / FUB – 2013) Com relação ao Microsoft Excel 2010 e à figura acima, que apresenta uma
planilha em edição nesse software, julgue os itens seguintes.
A fórmula =SOMASE($B$4:$B$9;"D";C4:C9) pode ser utilizada para se inserir, na célula C11, o total
das despesas do mês de janeiro.
50. (CESPE / DEPEN – 2013) Ao se salvar uma planilha em edição no Microsoft Excel 2010 em
configuração padrão, será criado um arquivo com extensão .PPS que poderá ser exibido no
navegador de Internet.
Polícia Federal (Agente de Polícia) Informática - 2023 (Pré-Edital) 208
www.estrategiaconcursos.com.br 213
16684833781 - ALEXANDRE ALVES DE MEDEIROS
Diego Carvalho, Equipe Informática e TI, Renato da Costa, Thiago Rodrigues Cavalcanti
Aula 11
51. (CESPE / FUB – 2013) Com relação ao Microsoft Excel 2010 e à figura acima, que apresenta uma
planilha em edição nesse software, julgue os itens seguintes.
Ao se selecionar as células C2 e D2 e, com o mouse, arrastar a alça de preenchimento até a célula
H2, os meses de março a junho serão incluídos automaticamente nas células de E2 a H2,
respectivamente.
52. (CESPE / FUB – 2013) Com relação ao Microsoft Excel 2010 e à figura acima, que apresenta uma
planilha em edição nesse software, julgue os itens seguintes.
Polícia Federal (Agente de Polícia) Informática - 2023 (Pré-Edital) 209
www.estrategiaconcursos.com.br 213
16684833781 - ALEXANDRE ALVES DE MEDEIROS
Diego Carvalho, Equipe Informática e TI, Renato da Costa, Thiago Rodrigues Cavalcanti
Aula 11
O caractere D poderia ter sido inserido simultaneamente nas células de B6 a B9, mediante o
seguinte procedimento: selecionar as células de B5 a B9, digitar o caractere D e, em seguida,
pressionar a combinação de teclas CTRL e ENTER.
Polícia Federal (Agente de Polícia) Informática - 2023 (Pré-Edital) 210
www.estrategiaconcursos.com.br 213
16684833781 - ALEXANDRE ALVES DE MEDEIROS
Diego Carvalho, Equipe Informática e TI, Renato da Costa, Thiago Rodrigues Cavalcanti
Aula 11
GABARITO – CESPE
1. ERRADO 41. CORRETO
2. LETRA A 42. CORRETO
3. ERRADO 43. ERRADO
4. CORRETO 44.CORRETO
5. ERRADO 45. ERRADO
6. CORRETO 46.CORRETO
7. CORRETO 47. CORRETO
8. ERRADO 48.ERRADO
9. ERRADO 49.CORRETO
10. ERRADO 50. ERRADO
11. LETRA C 51. CORRETO
12. CORRETO 52. CORRETO
13. CORRETO
14. CORRETO
15. ERRADO
16. ERRADO
17. ERRADO
18. ERRADO
19. CORRETO
20. LETRA D
21. CORRETO
22. CORRETO
23. ERRADO
24. ERRADO
25. CORRETO
26. CORRETO
27. CORRETO
28. LETRA A
29. LETRA E
30. CORRETO
31. ERRADO
32. CORRETO
33. ERRADO
34. CORRETO
35. CORRETO
36. LETRA C
37. ERRADO
38. CORRETO
39. ERRADO
40. CORRETO
Polícia Federal (Agente de Polícia) Informática - 2023 (Pré-Edital) 211
www.estrategiaconcursos.com.br 213
16684833781 - ALEXANDRE ALVES DE MEDEIROS
Diego Carvalho, Equipe Informática e TI, Renato da Costa, Thiago Rodrigues Cavalcanti
Aula 11
Polícia Federal (Agente de Polícia) Informática - 2023 (Pré-Edital) 212
www.estrategiaconcursos.com.br 213
16684833781 - ALEXANDRE ALVES DE MEDEIROS
Você também pode gostar
- Informática Aula 7 ExcelDocumento198 páginasInformática Aula 7 ExcelLeonardo RogoskiAinda não há avaliações
- Curso 275805 Aula 03 8539 CompletoDocumento372 páginasCurso 275805 Aula 03 8539 CompletoMarcelo EustáquioAinda não há avaliações
- 3 BDApostilaDocumento174 páginas3 BDApostilaLetícia L. BatalhaaAinda não há avaliações
- curso-248679-aula-00-f5f3-completoDocumento97 páginascurso-248679-aula-00-f5f3-completogabriellmotog73Ainda não há avaliações
- Curso de Redação EstrategiaDocumento104 páginasCurso de Redação EstrategiaGracinha CarvalhoAinda não há avaliações
- Curso 269671 Aula 00 Ea44 CompletoDocumento142 páginasCurso 269671 Aula 00 Ea44 CompletoGiuliano BertiAinda não há avaliações
- Aula 11 - Operações BásicasDocumento170 páginasAula 11 - Operações BásicasGaspar Rezende da SilvaAinda não há avaliações
- Curso 233643 Aula 12 9c26 Completo PDFDocumento170 páginasCurso 233643 Aula 12 9c26 Completo PDFguilherme FerreiraAinda não há avaliações
- aula 02Documento97 páginasaula 02Rafael PedrosoAinda não há avaliações
- Curso 266433 Aula 14 b0fc CompletoDocumento104 páginasCurso 266433 Aula 14 b0fc CompletoffrancielliAinda não há avaliações
- Curso-262067-Aula 00 CompletoDocumento129 páginasCurso-262067-Aula 00 CompletoWesley Paulino Silva LopesAinda não há avaliações
- Curso Organização Arquitetura Computadores Prof Evandro Parte1Documento97 páginasCurso Organização Arquitetura Computadores Prof Evandro Parte1IgorAinda não há avaliações
- Livro Eletrônico Matemática ConcursosDocumento170 páginasLivro Eletrônico Matemática ConcursosJoelma Alves Miranda LopesAinda não há avaliações
- Curso 228517 Aula 04 f275 CompletoDocumento159 páginasCurso 228517 Aula 04 f275 CompletoRuth VitoriaAinda não há avaliações
- Curso 223678 Aula 17 49e6 CompletoDocumento138 páginasCurso 223678 Aula 17 49e6 Completoeduardo netoAinda não há avaliações
- Aula 02Documento177 páginasAula 02Ester da Silva RibeiroAinda não há avaliações
- Curso 256257 Aula 05 1 29d4 CompletoDocumento283 páginasCurso 256257 Aula 05 1 29d4 CompletoRegis MoraesAinda não há avaliações
- BancodedadosDocumento97 páginasBancodedadosShemarlison JuniorAinda não há avaliações
- Aula 01 - NormalDocumento205 páginasAula 01 - NormaljasalvesmaAinda não há avaliações
- Curso 223678 Aula 00 867e CompletoDocumento151 páginasCurso 223678 Aula 00 867e Completoeduardo netoAinda não há avaliações
- Soma, subtração, multiplicação e divisãoDocumento155 páginasSoma, subtração, multiplicação e divisãoEduardo GomesAinda não há avaliações
- Curso 275805 Aula 02 26b1 CompletoDocumento323 páginasCurso 275805 Aula 02 26b1 CompletoMarcelo EustáquioAinda não há avaliações
- ApostilaDocumento118 páginasApostilaRafael Lima da silvaAinda não há avaliações
- E4 - Desenvolvimento de Software - Tarefa 67, 71 e 75Documento205 páginasE4 - Desenvolvimento de Software - Tarefa 67, 71 e 75Luan CavalcanteAinda não há avaliações
- Curso 266433 Aula 14 d682 SimplificadoDocumento80 páginasCurso 266433 Aula 14 d682 SimplificadoffrancielliAinda não há avaliações
- Curso 227447 Aula 00 bdd5 CompletoDocumento210 páginasCurso 227447 Aula 00 bdd5 Completojose otavioAinda não há avaliações
- Curso 223678 Aula 00 1851 CompletoDocumento215 páginasCurso 223678 Aula 00 1851 CompletoBruno MouraAinda não há avaliações
- Aula 000 - TI - Análise de Informações - Pirâmide DIKW-Dados Abertos-Metadados de ArquivosDocumento158 páginasAula 000 - TI - Análise de Informações - Pirâmide DIKW-Dados Abertos-Metadados de ArquivosChegamais FiscalAinda não há avaliações
- Apostila Função AfimDocumento118 páginasApostila Função AfimLeonardo Araújo RosaAinda não há avaliações
- Curso 275805 Aula 00 339e CompletoDocumento219 páginasCurso 275805 Aula 00 339e CompletoMarcelo EustáquioAinda não há avaliações
- Curso 294095 Aula 01 386b CompletoDocumento124 páginasCurso 294095 Aula 01 386b CompletoHugo LimaAinda não há avaliações
- Curso 228517 Aula 01 34e2 CompletoDocumento261 páginasCurso 228517 Aula 01 34e2 CompletoRuth VitoriaAinda não há avaliações
- Tipos de Argumentos, Gêneros Textuais (... )Documento86 páginasTipos de Argumentos, Gêneros Textuais (... )ndocrayAinda não há avaliações
- E4 - Banco de Dados - Tarefa 113Documento230 páginasE4 - Banco de Dados - Tarefa 113Luan CavalcanteAinda não há avaliações
- Redes de Computadores: Conceitos BásicosDocumento123 páginasRedes de Computadores: Conceitos BásicosMaycom RodriguesAinda não há avaliações
- Nocoes de Informatica PF Pre Edital 2023Documento47 páginasNocoes de Informatica PF Pre Edital 2023luanaoliveira5567100% (1)
- INFORMÁTICADocumento141 páginasINFORMÁTICAmiluizasAinda não há avaliações
- Informatica 00Documento146 páginasInformatica 00Lindemberg Alves SilvaAinda não há avaliações
- Aula 00 InformáticaDocumento119 páginasAula 00 InformáticaEveraldo MonteiroAinda não há avaliações
- Informática 0Documento156 páginasInformática 0p3648665Ainda não há avaliações
- Curso 221786 Aula 00 4de6 CompletoDocumento150 páginasCurso 221786 Aula 00 4de6 CompletoJonas FernandesAinda não há avaliações
- Informática - CEF - Pré Edital - 2023Documento63 páginasInformática - CEF - Pré Edital - 2023Leu ContenteTv100% (1)
- E3 - Banco de Dados - Tarefas 69 e 73Documento206 páginasE3 - Banco de Dados - Tarefas 69 e 73Luan CavalcanteAinda não há avaliações
- 03 - Lógica de Primeira Ordem - AULA 03 - QUESTÕESDocumento61 páginas03 - Lógica de Primeira Ordem - AULA 03 - QUESTÕESantoniogildo175Ainda não há avaliações
- Curso 233994 Aula 13 E80d CompletoDocumento226 páginasCurso 233994 Aula 13 E80d CompletorafaelaAinda não há avaliações
- Aula 05 - NormalDocumento159 páginasAula 05 - NormaljasalvesmaAinda não há avaliações
- Geometria PlanaDocumento229 páginasGeometria PlanaLuis Souza SouzaAinda não há avaliações
- InformaticaDocumento232 páginasInformaticaMaycon PedrosaAinda não há avaliações
- Versão OriginalDocumento171 páginasVersão OriginaladrionthiagoAinda não há avaliações
- Curso 223678 Aula 03 7626 CompletoDocumento133 páginasCurso 223678 Aula 03 7626 Completoeduardo neto0% (1)
- Apostila (26)Documento94 páginasApostila (26)Ayorius XAinda não há avaliações
- Aula 01Documento142 páginasAula 01Luan SalesAinda não há avaliações
- Redação OficialDocumento87 páginasRedação OficialVictor MatheusAinda não há avaliações
- Curso 263952 Aula 08 A129 CompletoDocumento121 páginasCurso 263952 Aula 08 A129 CompletoartprogressivaAinda não há avaliações
- E4 - Engenharia de Software - Tarefa 119Documento190 páginasE4 - Engenharia de Software - Tarefa 119Luan CavalcanteAinda não há avaliações
- Aula 02 PDFDocumento370 páginasAula 02 PDFDaniel De MoraesAinda não há avaliações
- Aula 00 PDFDocumento292 páginasAula 00 PDFhernandesAinda não há avaliações
- Curso 229999 Aula 03 Somente PDF 5b57 CompletoDocumento105 páginasCurso 229999 Aula 03 Somente PDF 5b57 CompletoKhalil BrennoAinda não há avaliações
- OK Aula 00 Análise DadosDocumento116 páginasOK Aula 00 Análise DadosDani_auAinda não há avaliações
- Curso 248828 Aula 00 Somente em PDF 37e1 CompletoDocumento44 páginasCurso 248828 Aula 00 Somente em PDF 37e1 Completoeduardo netoAinda não há avaliações
- Curso 223674 Aula 04 1a52 CompletoDocumento139 páginasCurso 223674 Aula 04 1a52 Completoeduardo netoAinda não há avaliações
- Curso 223678 Aula 09 b11c CompletoDocumento142 páginasCurso 223678 Aula 09 b11c Completoeduardo netoAinda não há avaliações
- Aula 01Documento102 páginasAula 01Marcelo HenriqueAinda não há avaliações
- Curso 250329 Aula 05 b016 CompletoDocumento175 páginasCurso 250329 Aula 05 b016 Completoeduardo netoAinda não há avaliações
- Provas objetivas de manipulação na leitura do WhatsAppDocumento39 páginasProvas objetivas de manipulação na leitura do WhatsAppeduardo netoAinda não há avaliações
- Curso 250329 Aula 03 6deb CompletoDocumento100 páginasCurso 250329 Aula 03 6deb Completoeduardo netoAinda não há avaliações
- Curso 250329 Aula 04 5913 CompletoDocumento79 páginasCurso 250329 Aula 04 5913 Completoeduardo netoAinda não há avaliações
- Curso 223678 Aula 17 49e6 CompletoDocumento138 páginasCurso 223678 Aula 17 49e6 Completoeduardo netoAinda não há avaliações
- Poderes administrativos e deveres da Administração PúblicaDocumento51 páginasPoderes administrativos e deveres da Administração Públicaeduardo netoAinda não há avaliações
- Curso 223678 Aula 14 Fbbe CompletoDocumento189 páginasCurso 223678 Aula 14 Fbbe Completoeduardo netoAinda não há avaliações
- Protocolos de Comunicação essenciaisDocumento147 páginasProtocolos de Comunicação essenciaiseduardo neto100% (2)
- Microsoft Powerpoint: conceitos básicosDocumento102 páginasMicrosoft Powerpoint: conceitos básicoseduardo netoAinda não há avaliações
- UntitledDocumento23 páginasUntitlededuardo netoAinda não há avaliações
- Curso 223678 Aula 00 867e CompletoDocumento151 páginasCurso 223678 Aula 00 867e Completoeduardo netoAinda não há avaliações
- Ferramentas de Busca - Conceitos e Sites Mais UtilizadosDocumento133 páginasFerramentas de Busca - Conceitos e Sites Mais Utilizadoseduardo netoAinda não há avaliações
- Curso 223678 Aula 03 7626 CompletoDocumento133 páginasCurso 223678 Aula 03 7626 Completoeduardo neto0% (1)
- Curso 223678 Aula 02 5c32 CompletoDocumento91 páginasCurso 223678 Aula 02 5c32 Completoeduardo neto0% (1)
- Sistemas de informação gerenciais e redes sociaisDocumento5 páginasSistemas de informação gerenciais e redes sociaisJessé HudsoAinda não há avaliações
- Apresentação Ádrigo - Fabricantes e DistribuidoresDocumento16 páginasApresentação Ádrigo - Fabricantes e DistribuidoresQuatro DistribuidoraAinda não há avaliações
- TI e SI conceitosDocumento13 páginasTI e SI conceitosEduardo PalmeiraAinda não há avaliações
- Cartilha Gestao ProcessosDocumento54 páginasCartilha Gestao ProcessosRossine AlvesAinda não há avaliações
- Summit Bra - LeanIX Presentation PPT - CustomerDocumento14 páginasSummit Bra - LeanIX Presentation PPT - CustomercriscowboyAinda não há avaliações
- Backup e Restore E1654894674Documento67 páginasBackup e Restore E1654894674cimsal st ceciliaAinda não há avaliações
- Engenharia de Software Produtos - Wilson de Pádua Paula Filho - Z LibraryDocumento1.005 páginasEngenharia de Software Produtos - Wilson de Pádua Paula Filho - Z LibraryFrancinaldo Pereira da Silva Filho100% (1)
- Navegando no SAPDocumento33 páginasNavegando no SAPDiogo SouzaAinda não há avaliações
- Trabalhe 4 Horas Por Semana 3 Edição Amazon.cDocumento1 páginaTrabalhe 4 Horas Por Semana 3 Edição Amazon.ctiago lemosAinda não há avaliações
- Gestão Do Conhecimento - Avaliação IIDocumento6 páginasGestão Do Conhecimento - Avaliação IIdupladiegorafaelAinda não há avaliações
- Template - Controle Dos Pagamentos Aprovados - PlugaDocumento4 páginasTemplate - Controle Dos Pagamentos Aprovados - PlugaJanaina PachecoAinda não há avaliações
- Solução de Problemas de Travamento Ou Congelamento No PhotoshopDocumento1 páginaSolução de Problemas de Travamento Ou Congelamento No PhotoshoplaraAinda não há avaliações
- Modelos de processos para ERPDocumento2 páginasModelos de processos para ERPThiago Antonio Xavier SilvaAinda não há avaliações
- (Maratona Partiu Vender) Aula 2 - As Ferramentas Perfeitas para Vender OnlineDocumento5 páginas(Maratona Partiu Vender) Aula 2 - As Ferramentas Perfeitas para Vender OnlineVerita Tecnologia BrAinda não há avaliações
- Lista 01Documento3 páginasLista 01Gabriel ChavesAinda não há avaliações
- Distributor-Catalogue 2019 6edition PT-BR LowDocumento340 páginasDistributor-Catalogue 2019 6edition PT-BR Lowjg_jr2000Ainda não há avaliações
- Sequ Ncia PR Tica Das Oficinas Lean Iron Analysis 1619263973Documento16 páginasSequ Ncia PR Tica Das Oficinas Lean Iron Analysis 1619263973GiovannaElenaAinda não há avaliações
- 04 - Bloquear Cadastro de Imobilizado - AS05Documento2 páginas04 - Bloquear Cadastro de Imobilizado - AS05SabrinaFortunatoAinda não há avaliações
- Parliamo ItalianoDocumento47 páginasParliamo ItalianoJuliana M.Ainda não há avaliações
- Aula03 - Engenharia de SoftwareDocumento6 páginasAula03 - Engenharia de SoftwarexXjonatasXxAinda não há avaliações
- Método PCSC - Curso Online de Programação de CLP para Sistemas ComplexosDocumento4 páginasMétodo PCSC - Curso Online de Programação de CLP para Sistemas ComplexosMelque OliveiraAinda não há avaliações
- Ferramentas e Planilhas Na Elaboração Do Plano de NegócioDocumento17 páginasFerramentas e Planilhas Na Elaboração Do Plano de NegócioDailyton NhantumboAinda não há avaliações
- Agile E0 Course ID 56031Documento8 páginasAgile E0 Course ID 56031ScribdTranslationsAinda não há avaliações
- Computação Sem Servidor Do AzureDocumento393 páginasComputação Sem Servidor Do AzureFabricio Soares BiccaAinda não há avaliações
- Sistema de Gestão de Vendas para Loja de Produtos AlimentaresDocumento11 páginasSistema de Gestão de Vendas para Loja de Produtos AlimentaresJouson Barreto JoséAinda não há avaliações
- US83797 +Estudo+da+contabilização+no+SAP+ Gestao+de+Garantias+Documento35 páginasUS83797 +Estudo+da+contabilização+no+SAP+ Gestao+de+Garantias+Fernando CaçãoAinda não há avaliações
- 8523-Texto Do Artigo-27462-2-10-20201204Documento12 páginas8523-Texto Do Artigo-27462-2-10-20201204aurora rodriguesAinda não há avaliações
- TDF - Melhorias Do TDF No ERPDocumento198 páginasTDF - Melhorias Do TDF No ERPIago LimaAinda não há avaliações
- Diagrama de Ishikawa identifica causas de problemasDocumento10 páginasDiagrama de Ishikawa identifica causas de problemasFlavia Silva100% (2)
- Números de série EWMDocumento16 páginasNúmeros de série EWMTayná CamargoAinda não há avaliações