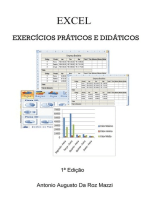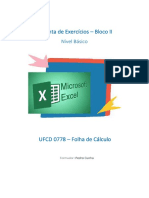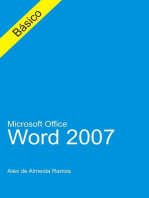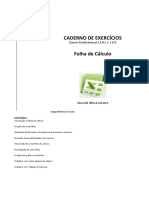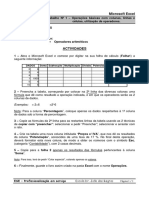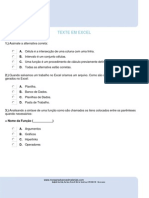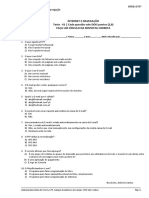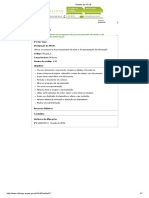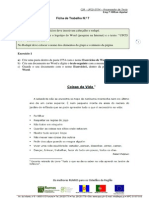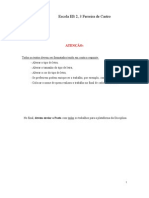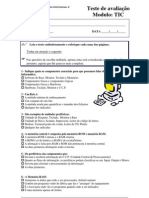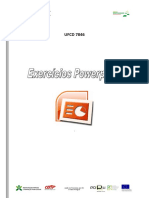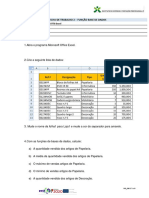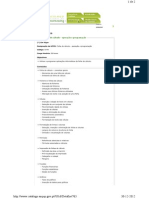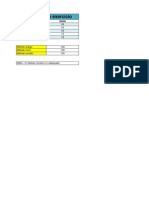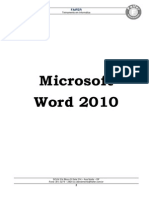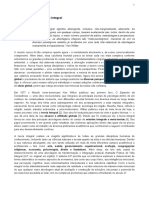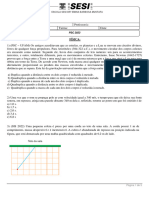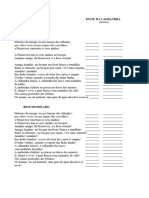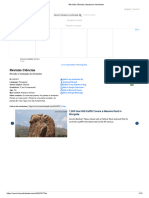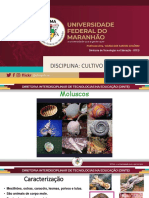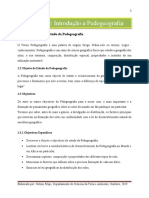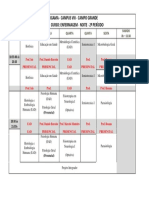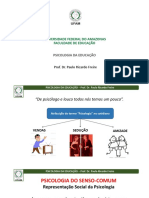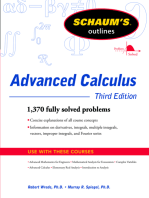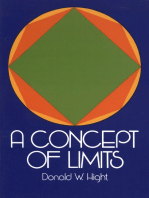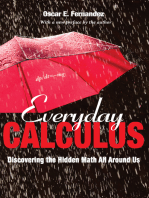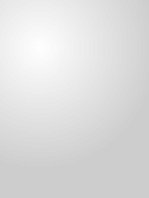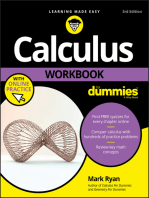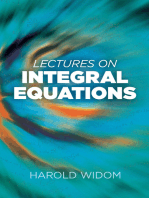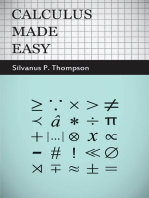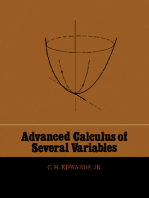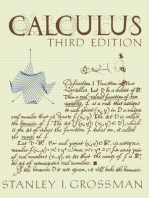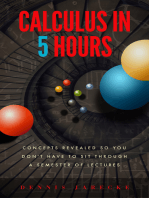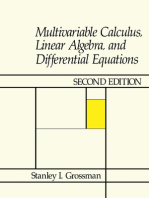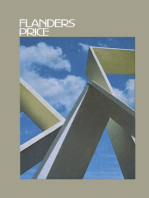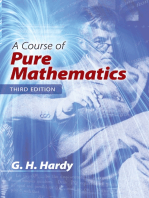Escolar Documentos
Profissional Documentos
Cultura Documentos
Fórmulas básicas no MS Excel: operações, referências e tabuadas
Enviado por
Prof. Teresa Cecilia Moreira MaiaTítulo original
Direitos autorais
Formatos disponíveis
Compartilhar este documento
Compartilhar ou incorporar documento
Você considera este documento útil?
Este conteúdo é inapropriado?
Denunciar este documentoDireitos autorais:
Formatos disponíveis
Fórmulas básicas no MS Excel: operações, referências e tabuadas
Enviado por
Prof. Teresa Cecilia Moreira MaiaDireitos autorais:
Formatos disponíveis
FICHA DE TRABALHO
MS EXCEL: FÓRMULAS BÁSICAS
1. Ativar o MS Excel e guardar já a folha de cálculo em branco no Ambiente de Trabalho, com
o nome TIC9-FC-FT3-PrimeiroÚltimo, substituindo PrimeiroÚltimo pelo primeiro e último nome do
aluno/a.
2. Mudar o nome da Folha1 para Fórmulas e:
2.1. Escrever na célula A1: 3+2
2.2. Escrever na célula C1: =3+2
2.3. O que aconteceu de especial na célula C1?
Selecionar a célula A1 e comparar com o que aparece à direita de na barra de fórmulas
Fazer o mesmo na célula C1 e verificar a diferença entre o valor na célula e à direita de
Até agora, nas fichas de trabalho anteriores, só tínhamos trabalhado com:
Rótulos ou Identificadores servem para estruturar e ajudar a identificar o significado
da folha de cálculo, como por exemplo saber que numa coluna está a data ou saber que
uma dada linha contém informação sobre uma determinada pessoa
Dados valores que podem ser de vários tipos, como: números, datas, texto,
percentagens, ...
Agora temos o mais importante numa folha de cálculo:
Fórmulas as células contêm o resultado de uma operação e distinguem-se das
anteriores por começar sempre com o =
Então:
Na célula A1, embora esteja lá uma expressão matemática, o conteúdo é interpretado
como texto, ou seja é um identificador e o que está na célula é igual ao que está em
Na célula C1, como começa por =, é feito o cálculo da expressão e apresentado o resultado
na célula desde que a expressão seja válida, e em é apresentada a expressão.
EB 9º Tecnologias da Informação e Comunicação FT
Folha de Cálculo. Pedro Gens Prof. Pedro Gens 1/8
2.4. Para escrever na célula A3 uma fórmula que calcula a subtração entre 10 e 7:
Como é uma fórmula, escrever primeiro na célula: =
Escrever a seguir ao = a operação a ser calculada: 10-7
Depois ativar a célula A3 e verificar o resultado na célula e o que está à direita de
3. Mudar o nome da Folha2 para Operadores Básicos e nessa folha:
3.1. Para criar uma operação de Adição:
Escrever o identificador (texto) na célula A1: Adição +
Escrever a fórmula na célula B1: =7+4
3.2. Para criar uma operação de Subtração:
Escrever o identificador na célula A2: Subtração -
Ajustar automaticamente a largura da coluna A
Escrever a fórmula na célula B2: =7-4
3.3. Para criar uma operação de Multiplicação:
Escrever o identificador na célula A3: Multiplicação *
Ajustar automaticamente a largura da coluna A
Escrever a fórmula na célula B3: =7*4
3.4. Para criar uma operação de Divisão:
EB 9º Tecnologias da Informação e Comunicação FT
Folha de Cálculo. Pedro Gens Prof. Pedro Gens 2/8
Escrever o identificador na célula A4: Divisão /
Escrever a fórmula na célula B4: =7/4
3.5. Para criar uma operação de Potenciação:
Escrever o identificador na célula A5: Potenciação ^
Para inserir o ^ usa-se S com ^~ e a seguir a tecla de Espaço
Escrever a fórmula na célula B5: =7^4
3.6. Para criar uma operação de Percentagem:
Escrever o identificador na célula A6: Percentagem %
Escrever a fórmula na célula B6: =7*4%
3.7. Para criar expressões mais complexas é necessário usar Parêntesis. Por exemplo, para
calcular é necessário escrever a expressão (7+4)/(7-4). Então:
Escrever o identificador na célula A8: Parêntesis ()
Escrever a fórmula na célula B8: =(7+4)/(7-4)
EB 9º Tecnologias da Informação e Comunicação FT
Folha de Cálculo. Pedro Gens Prof. Pedro Gens 3/8
4. Mudar o nome da Folha3 para Fórmulas com Referências e nessa folha:
4.1. Criar a folha de cálculo ilustrada:
4.2. Escrever a fórmula na célula D2: =B2+C2
4.3. Escrever a fórmula na célula D3: =B3-C3
4.4. Escrever a fórmula na célula D4: =B4*C4
A partir deste ponto em vez de escrever BN e CN, usar [ nas células respetivas
4.5. Escrever a fórmula na célula D5: =B5/C5
4.6. Escrever a fórmula na célula D6: =B6^C6
4.7. Escrever a fórmula na célula D7: =B7*C7%
4.8. Os nomes de células nas fórmulas são denominados referências.
Por exemplo, numa fórmula:
B2 é uma referência para o conteúdo da célula B2
B2+C2 é a soma entre o conteúdo da célula B2 e o conteúdo da célula C2
Esta folha de cálculo contém:
Rótulos ou Identificadores células com letras brancas em fundo preto, por ex.
Operação
Dados células com letras pretas em fundo branco, por ex. 7
Fórmulas células com letras pretas em fundo cinzento, por ex. 1,75
5. Criar uma cópia (usar o ]) da folha Fórmulas com Referências e colocá-la à direita desta:
5.1. Alterar o valor da célula B2 para 12 e da célula C2 para 3 e verificar o que aconteceu na D2
EB 9º Tecnologias da Informação e Comunicação FT
Folha de Cálculo. Pedro Gens Prof. Pedro Gens 4/8
5.2. Alterar o valor da célula B3 para 20 e da célula C3 para 15 e verificar o que aconteceu na D3
5.3. Alterar o valor da célula B4 para 5 e da célula C4 para 7 e verificar o que aconteceu na D4
5.4. Alterar o valor da célula B5 para 50 e da célula C5 para 2 e verificar o que aconteceu na D5
5.5. Alterar o valor da célula B6 para 2 e da célula C6 para 8 e verificar o que aconteceu na D6
5.6. Alterar o valor da célula B7 para 10 e da célula C7 para 5 e verificar o que aconteceu na D7
6. Inserir uma nova folha de cálculo à direita da Fórmulas com Referências (2), mudar-lhe o nome
para Fórmulas com Referências (3) e na nova folha:
6.1. Criar a tabela abaixo representada (usar preenchimentos inteligentes nas colunas A e C!):
6.2. Escrever as fórmulas seguintes nas células indicadas, ignorando quando aparece #DIV/0!:
D1: =B1+B2/B3-B4*B5
D2: =(B1+B2)/(B3-B4)*B5
D3: =B1+B2/(B3-B4*B5)
D4: =(B1+B2)/(B3-B4*B5)
D5: =B1+(B2/(B3-B4))*B5
6.3. Escrever os valores seguintes nas células indicadas e verificar o que vai acontecendo na
coluna D
B1: 9
B2: 8
B3: 2
B4: 4
B5: 3
EB 9º Tecnologias da Informação e Comunicação FT
Folha de Cálculo. Pedro Gens Prof. Pedro Gens 5/8
6.4. Ativar a célula D1 e colocar o cursor (a piscar) em cima de B1 na fórmula à direita de
6.5. Verificar a correspondência de cores entre a referência a uma célula e a sua localização na
folha de cálculo:
7. Gravar o livro atual, usando o botão na barra de Acesso Rápido.
8. Ativar , selecionar , depois { em cima de Livro em Branco e:
8.1. Gravar o livro atual, usando o botão na barra de Acesso Rápido, com o nome TIC9-FC-
FT3-Tabuada-PrimeiroÚltimo, substituindo PrimeiroÚltimo pelo primeiro e último nome do
aluno/a
8.2. Mudar o nome da Folha1 para 1 e eliminar a Folha2 e Folha3
8.3. Criar a folha abaixo ilustrada, usando preenchimentos inteligentes!
8.4. Criar na célula E1 a fórmula que calcula a multiplicação do valor da célula A1 pela C1
EB 9º Tecnologias da Informação e Comunicação FT
Folha de Cálculo. Pedro Gens Prof. Pedro Gens 6/8
8.5. Agora podíamos fazer manualmente as restantes fórmulas, mas aqui também funciona o
preenchimento inteligente. Então fazer o preenchimento inteligente desde E1 até E10!
Depois percorrer as fórmulas na coluna E e verificar que as referências vão mudando para a
linha respetiva:
8.6. Usando o ], criar uma cópia da folha 1, mudar-lhe o nome para 2, alterar os valores da
coluna A para 2 e ver o que aconteceu
8.7. Fazer o mesmo para as restantes tabuadas até à 10.
EB 9º Tecnologias da Informação e Comunicação FT
Folha de Cálculo. Pedro Gens Prof. Pedro Gens 7/8
9. Gravar o livro atual, usando o botão na barra de Acesso Rápido.
Chamar o professor para que verifique se a ficha está corretamente realizada e depois fazer a entrega
EB 9º Tecnologias da Informação e Comunicação FT
Folha de Cálculo. Pedro Gens Prof. Pedro Gens 8/8
Você também pode gostar
- Sebenta - BásicoDocumento16 páginasSebenta - BásicoPedro CunhaAinda não há avaliações
- Ficha1 ExcelDocumento10 páginasFicha1 ExcelTania MendonçaAinda não há avaliações
- Folha de Cálculo Excel: Cálculos e FórmulasDocumento34 páginasFolha de Cálculo Excel: Cálculos e FórmulasCelia Reis100% (1)
- Folha de Cálculo - Ficha de Trabalho 7Documento2 páginasFolha de Cálculo - Ficha de Trabalho 7Filipa VitorinoAinda não há avaliações
- Exercícios Módulo5 ExcelDocumento10 páginasExercícios Módulo5 ExcelGabriel ChavecaAinda não há avaliações
- Excel 2007 Nível MédioDocumento14 páginasExcel 2007 Nível MédioJoao Sousa100% (1)
- Fichas de ExcelDocumento18 páginasFichas de Excelnabaislena100% (1)
- Folha de cálculo de exercíciosDocumento14 páginasFolha de cálculo de exercíciosRita MeteloAinda não há avaliações
- Excel funções somar máximo mínimoDocumento17 páginasExcel funções somar máximo mínimoWiliam AkiraAinda não há avaliações
- Caderno Exercicios 0779Documento5 páginasCaderno Exercicios 0779Curso VA IEFP Aveiro100% (1)
- Excel - Exercício DiagnósticoDocumento2 páginasExcel - Exercício DiagnósticoCarina SilvaAinda não há avaliações
- Teste-Prático 1Documento3 páginasTeste-Prático 1nunoruusAinda não há avaliações
- TIC 6 Fichanº4Documento2 páginasTIC 6 Fichanº4Teresa RodriguesAinda não há avaliações
- Ufcd 0778 - PPTDocumento35 páginasUfcd 0778 - PPTpfreixoAinda não há avaliações
- 0757 ManualDocumento32 páginas0757 ManualRui GilAinda não há avaliações
- Manual de Literacia Digital Iniciaao - FormandoDocumento21 páginasManual de Literacia Digital Iniciaao - FormandoTiago AlvesAinda não há avaliações
- FTN2 Excel 6º AnoDocumento2 páginasFTN2 Excel 6º AnoVirgínia CouceiroAinda não há avaliações
- Teste Básico de Excel - EstagiarioDocumento5 páginasTeste Básico de Excel - EstagiarioPriscilla SilvaAinda não há avaliações
- 0755 Ficha NDocumento1 página0755 Ficha NLJAEAinda não há avaliações
- 8 - Formulário (Macro)Documento2 páginas8 - Formulário (Macro)Diana Raquel Magalhães PeixotoAinda não há avaliações
- Manual 0778Documento40 páginasManual 0778Telma CardosoAinda não há avaliações
- Ficha de Revisoes 0757Documento4 páginasFicha de Revisoes 0757Curso VA IEFP AveiroAinda não há avaliações
- Internet e Navegação Teste - 01Documento1 páginaInternet e Navegação Teste - 01Tony SantosAinda não há avaliações
- Ficha de Trabalho 4 - Margens, Esquema, TabulaçõesDocumento3 páginasFicha de Trabalho 4 - Margens, Esquema, TabulaçõesAna Valente100% (1)
- Tabelas ExcelDocumento27 páginasTabelas ExcelDora SotaAinda não há avaliações
- Criação de tabelas e gráficos em WordDocumento3 páginasCriação de tabelas e gráficos em Wordjhbf100% (2)
- Utilizar programa processamento texto apresentação informaçãoDocumento1 páginaUtilizar programa processamento texto apresentação informaçãotutkasAinda não há avaliações
- Folha de cálculo avançada com filtros, tabelas dinâmicas, gráficos e macrosDocumento1 páginaFolha de cálculo avançada com filtros, tabelas dinâmicas, gráficos e macrosAníbal SilvaAinda não há avaliações
- Teste Diagnostico - Pratico - 0757Documento2 páginasTeste Diagnostico - Pratico - 0757Curso VA IEFP AveiroAinda não há avaliações
- Processador Texto ExercíciosDocumento5 páginasProcessador Texto ExercíciosMilton AguiarAinda não há avaliações
- Prova Avaliação Windows 10 FunçõesDocumento4 páginasProva Avaliação Windows 10 FunçõesLurdes cepedaAinda não há avaliações
- Exercicios MS WordDocumento6 páginasExercicios MS WordRute100% (5)
- Informática - Exercícios 06Documento19 páginasInformática - Exercícios 06Informa100% (1)
- Avaliação Conhecimentos ExcelDocumento3 páginasAvaliação Conhecimentos Exceltiagolmota5603Ainda não há avaliações
- Ficha de Trabalho 1-PowerPointDocumento2 páginasFicha de Trabalho 1-PowerPointJoao100% (1)
- Exercício 1 - WordDocumento3 páginasExercício 1 - WordValter de BritoAinda não há avaliações
- Teste de Windows - GlobalDocumento5 páginasTeste de Windows - GlobalCarlos AmorimAinda não há avaliações
- Fichas de trabalho Excel - Formatação e cálculosDocumento16 páginasFichas de trabalho Excel - Formatação e cálculosrui18161Ainda não há avaliações
- Ficha 2 PPTDocumento6 páginasFicha 2 PPTAmélia Costa PereiraAinda não há avaliações
- Trabalho WordDocumento14 páginasTrabalho WordOliveira JMAinda não há avaliações
- Ficha 1 - KoduDocumento2 páginasFicha 1 - KoduJúlio MachadoAinda não há avaliações
- Livro de Exercicios - PPTDocumento8 páginasLivro de Exercicios - PPTSusana Mota100% (2)
- Exercicios ExcelDocumento21 páginasExercicios ExcelJorge Prata100% (2)
- Ficha 6 - Processador de TextoDocumento4 páginasFicha 6 - Processador de TextoAntónio BarbosaAinda não há avaliações
- Ficha de Trabalho 2 - 0757Documento2 páginasFicha de Trabalho 2 - 0757Curso VA IEFP AveiroAinda não há avaliações
- Manual Excel 2007 Avancado BookDocumento368 páginasManual Excel 2007 Avancado BookCiber Vaz100% (1)
- Spreadsheet skills UFCDDocumento2 páginasSpreadsheet skills UFCDNuno AntãoAinda não há avaliações
- Teste 0757Documento1 páginaTeste 0757Ana CatarinaAinda não há avaliações
- Exercícios Resolvidos No Excel 2007Documento18 páginasExercícios Resolvidos No Excel 2007Ana Maria Souza50% (2)
- Ficha - Trabalho - Nº5 Ufcd 0755Documento2 páginasFicha - Trabalho - Nº5 Ufcd 0755Ana PereiraAinda não há avaliações
- Microsoft Word 2010 ExercicioDocumento23 páginasMicrosoft Word 2010 ExercicioDiego Flávio RodriguesAinda não há avaliações
- Excel Ficha 1 Cálculos Datas HorasDocumento7 páginasExcel Ficha 1 Cálculos Datas HorasPedro FreitasAinda não há avaliações
- Processador de texto Microsoft Word - História, características e ficha técnicaDocumento4 páginasProcessador de texto Microsoft Word - História, características e ficha técnicaAna ValenteAinda não há avaliações
- Manual Folha de CalculoDocumento29 páginasManual Folha de CalculoRita MeteloAinda não há avaliações
- Ficha Consolidação de Conhecimentos - ExcelDocumento5 páginasFicha Consolidação de Conhecimentos - ExcelAna SilvaAinda não há avaliações
- Exercícios de fixação ExcelDocumento26 páginasExercícios de fixação ExcelZum Bee50% (2)
- Células MicroscópicasDocumento13 páginasCélulas MicroscópicasEva GonçalvesAinda não há avaliações
- Uma Visão Geral Da Teoria IntegralDocumento20 páginasUma Visão Geral Da Teoria IntegralRozeleAinda não há avaliações
- Estudo Do MovimentoDocumento34 páginasEstudo Do MovimentoAna LopesAinda não há avaliações
- Roteiro Sistema Nervoso - 2023Documento2 páginasRoteiro Sistema Nervoso - 2023Ricardo (Sthefany) TofanelliAinda não há avaliações
- Paradigm Shift - Event Workbook1 (1) TRADUZIDODocumento70 páginasParadigm Shift - Event Workbook1 (1) TRADUZIDOaleteriaAinda não há avaliações
- PSC Lista de Exercicio 2ano Revisão GeralDocumento5 páginasPSC Lista de Exercicio 2ano Revisão GeraltohnsonAinda não há avaliações
- Download-287344-Ebook - Foco IntensoDocumento12 páginasDownload-287344-Ebook - Foco IntensoRudinei Magrini UlianaAinda não há avaliações
- 22 - O Duplo Eterico-Arthur-Powell-3Documento42 páginas22 - O Duplo Eterico-Arthur-Powell-3Vendart DigitalAinda não há avaliações
- Desenvolvimento SensorialDocumento2 páginasDesenvolvimento SensorialMartha Santos LimaAinda não há avaliações
- TESTECALHANDRA01Documento2 páginasTESTECALHANDRA01RuiAinda não há avaliações
- Almanaque Do Fogo Prevenção e Combate Ao Incêndio FlorestalDocumento24 páginasAlmanaque Do Fogo Prevenção e Combate Ao Incêndio FlorestalJAIRO AugustoAinda não há avaliações
- Revisão Ciências Interactive WorksheetDocumento10 páginasRevisão Ciências Interactive WorksheetMaria HsAinda não há avaliações
- Cultivo de moluscos emDocumento14 páginasCultivo de moluscos emMiranda AdrianoAinda não há avaliações
- Aula 1 - NeuroanatomofisiologiaDocumento21 páginasAula 1 - NeuroanatomofisiologiaMestre XacuAinda não há avaliações
- 2 Anjo Indomado - MáFia Fratelli - Sara EsterDocumento419 páginas2 Anjo Indomado - MáFia Fratelli - Sara EsterThalita Dias70% (10)
- Psicologia Do Desenvolvimento 2022 Psicologia NovaDocumento49 páginasPsicologia Do Desenvolvimento 2022 Psicologia NovaAlyson BarrosAinda não há avaliações
- TÉCNICAS Jujutsu Kaisen RPGDocumento26 páginasTÉCNICAS Jujutsu Kaisen RPGestelaaurorakolosqueAinda não há avaliações
- Prova de Biologia UFRGS 2020Documento9 páginasProva de Biologia UFRGS 2020Alberto Ricardo PrassAinda não há avaliações
- Histomorfologia Da Pele Íntegra e Alterações Tissulares Nos Diferentes Graus de QueimaduraDocumento24 páginasHistomorfologia Da Pele Íntegra e Alterações Tissulares Nos Diferentes Graus de QueimaduraCaio Ferrarini100% (1)
- Tese de Doutorado Tatiana Barroso ChiquieriDocumento103 páginasTese de Doutorado Tatiana Barroso ChiquieriAndre Luiz Andrade SilvaAinda não há avaliações
- Biossegurança em Biotecnologia: Fundamentos Técnicos E O Sistema Nacional deDocumento456 páginasBiossegurança em Biotecnologia: Fundamentos Técnicos E O Sistema Nacional deLuadoMar Foto&ArteAinda não há avaliações
- Atividades de linguagem no 3o ano do ensino médioDocumento7 páginasAtividades de linguagem no 3o ano do ensino médiomahelyAinda não há avaliações
- Anatomia dos ossos e vértebrasDocumento88 páginasAnatomia dos ossos e vértebrasSteffanie MeirellesAinda não há avaliações
- Organização Espacial e Estrutura Curricular em GeografiaDocumento12 páginasOrganização Espacial e Estrutura Curricular em GeografiaNael Nunes PereiraAinda não há avaliações
- Livro Versão 2.0Documento143 páginasLivro Versão 2.0Maxwell AmaralAinda não há avaliações
- Unidade I-SEBENTA. Final 2019Documento11 páginasUnidade I-SEBENTA. Final 2019Celso Januario Jose Januario JoseAinda não há avaliações
- Mbanza KongoDocumento24 páginasMbanza KongoTaata Mazembe50% (2)
- Enfermagem 2º PeríodoDocumento1 páginaEnfermagem 2º PeríodoJuliana CastroAinda não há avaliações
- Senso Comum e Psicologia CientíficaDocumento26 páginasSenso Comum e Psicologia CientíficaFernandes JuniorAinda não há avaliações
- Sistemas de reprodução, digestão e excreção em filosDocumento1 páginaSistemas de reprodução, digestão e excreção em filosThiago CallAinda não há avaliações
- Schaum's Outline of Advanced Calculus, Third EditionNo EverandSchaum's Outline of Advanced Calculus, Third EditionNota: 4 de 5 estrelas4/5 (9)
- Feynman Lectures Simplified 4A: Math for PhysicistsNo EverandFeynman Lectures Simplified 4A: Math for PhysicistsNota: 5 de 5 estrelas5/5 (4)
- Everyday Calculus: Discovering the Hidden Math All around UsNo EverandEveryday Calculus: Discovering the Hidden Math All around UsNota: 4 de 5 estrelas4/5 (4)
- Introduction to Integral Calculus: Systematic Studies with Engineering Applications for BeginnersNo EverandIntroduction to Integral Calculus: Systematic Studies with Engineering Applications for BeginnersNota: 4.5 de 5 estrelas4.5/5 (3)
- Advanced Calculus: An Introduction to Linear AnalysisNo EverandAdvanced Calculus: An Introduction to Linear AnalysisAinda não há avaliações
- Calculus Workbook For Dummies with Online PracticeNo EverandCalculus Workbook For Dummies with Online PracticeNota: 3.5 de 5 estrelas3.5/5 (8)
- Feynman Lectures Simplified 2A: Maxwell's Equations & ElectrostaticsNo EverandFeynman Lectures Simplified 2A: Maxwell's Equations & ElectrostaticsAinda não há avaliações
- Numerical Solution of Partial Differential Equations—II, Synspade 1970: Proceedings of the Second Symposium on the Numerical Solution of Partial Differential Equations, SYNSPADE 1970, Held at the University of Maryland, College Park, Maryland, May 11-15, 1970No EverandNumerical Solution of Partial Differential Equations—II, Synspade 1970: Proceedings of the Second Symposium on the Numerical Solution of Partial Differential Equations, SYNSPADE 1970, Held at the University of Maryland, College Park, Maryland, May 11-15, 1970Bert HubbardAinda não há avaliações
- The Fractional Trigonometry: With Applications to Fractional Differential Equations and ScienceNo EverandThe Fractional Trigonometry: With Applications to Fractional Differential Equations and ScienceAinda não há avaliações
- Calculus Made Easy: Being a Very-Simplest Introduction to Those Beautiful Methods of Reckoning Which are Generally Called by the Terrifying Names of the Differential Calculus and the Integral CalculusNo EverandCalculus Made Easy: Being a Very-Simplest Introduction to Those Beautiful Methods of Reckoning Which are Generally Called by the Terrifying Names of the Differential Calculus and the Integral CalculusNota: 4.5 de 5 estrelas4.5/5 (2)
- Calculus in 5 Hours: Concepts Revealed so You Don't Have to Sit Through a Semester of LecturesNo EverandCalculus in 5 Hours: Concepts Revealed so You Don't Have to Sit Through a Semester of LecturesNota: 5 de 5 estrelas5/5 (3)
- Multivariable Calculus, Linear Algebra, and Differential EquationsNo EverandMultivariable Calculus, Linear Algebra, and Differential EquationsNota: 3.5 de 5 estrelas3.5/5 (6)