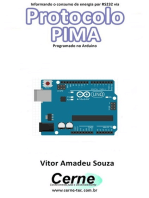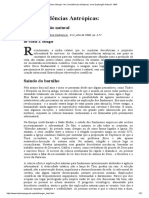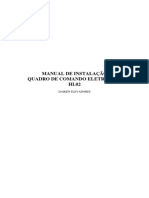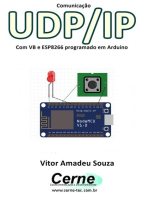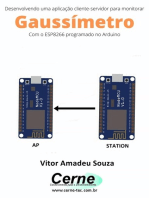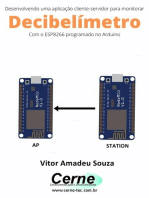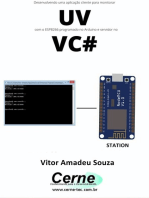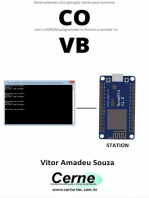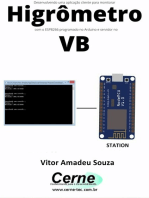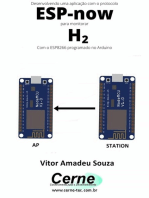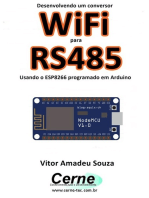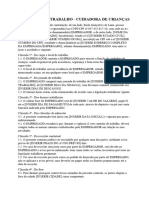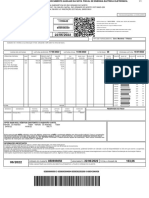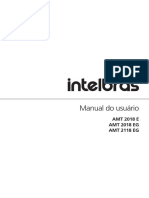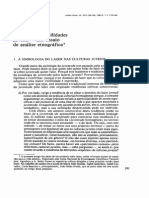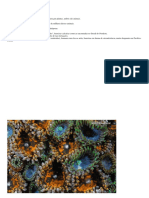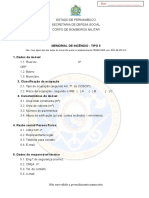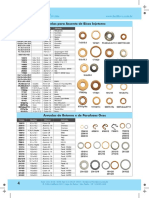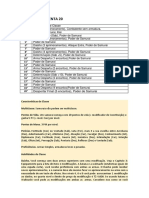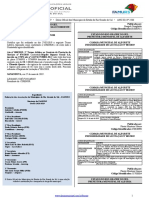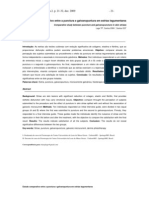Escolar Documentos
Profissional Documentos
Cultura Documentos
Manual de Instalação DigiAccess
Enviado por
Robespierre NogueiraDireitos autorais
Formatos disponíveis
Compartilhar este documento
Compartilhar ou incorporar documento
Você considera este documento útil?
Este conteúdo é inapropriado?
Denunciar este documentoDireitos autorais:
Formatos disponíveis
Manual de Instalação DigiAccess
Enviado por
Robespierre NogueiraDireitos autorais:
Formatos disponíveis
1
Manual de Instalação
DigiAccess
DEXXXX Rev. 0 23/10/10
2
Índice
1 – Introdução pág. 03
2 – Composição básica do sistema pág. 03
2.1 – Leitora de digitais pág. 03
2.2 – CPU pág. 04
2.3 – Caixa de relés pág. 04
3 – Software pág. 05
3.1 – Instalando o Software pág. 05
3.2 – Configurando o Software pág. 10
3.2.1 – Conta do administrador pág. 11
3.2.2 – Configurando o tipo de comunicação pág. 13
3.2.3 – Configurando o leitor pág. 15
3.2.4 – Definindo o nome dos relés pág. 19
3.2.5 – Definindo os ID’s dos relés pág. 21
3.2.6 – Cadastrando os usuários pág. 26
3.2.7 – Definindo os andares dos usuários pág. 29
4 – Cadastrando as digitais pág. 32
DEXXXX Rev. 0 23/10/10
3
Introdução:
O sistema DigiAccess é um equipamento desenvolvido para otimizar o
sistema de segurança nos edifícios e dar mais praticidade no acesso ao andar
desejado. O acesso aos andares pode ocorrer de três maneiras distintas: por
impressão digital; por código; por cartão de proximidade. Essas três funções
podem trabalhar em conjunto ou isoladas, dependendo das necessidades da
aplicação em questão.
Composição básica do sistema:
O DigiAccess é composto por três componentes:
Leitora de digitais
- Dimensões: 153 x 85 x 38
- Tamanho do sensor: 22 x 20
- Interface de comunicação: RS232/485
- Tensão de alimentação: 6 V até 12 V
- Consumo em operação: 500 mA
- Taxa de falsa aceitação: 0.0001%
- Armazenamento de IDs: 3700 posições
de memória (entre digitais e senhas).
- Modo de trabalho: Ela pode ser usada
tanto para ler as digitais como o código de
acesso. Contudo não trabalha sozinha, a
CPU precisa estar inclusa para fazer a
interface de comunicação com os relés.
DEXXXX Rev. 0 23/10/10
4
CPU
- Dimensões: 138 x 85 x 28
- Interface de comunicação: RS232/485
- Tensão de alimentação: 6 V até 12 V
- Armazenamento de IDs: 3700 posições
de memória (senhas).
- Modo de trabalho: Esta peça pode
trabalhar sozinha, sendo utilizada sozinha
quando a aplicação não necessita de
leitura biométrica para o acesso. Ela pode
ser usada tanto para inserir o código de
acesso como para ler o cartão de
proximidade
Caixa de relés
- Dimensões: 211 x 143 x 76
- Interface de comunicação: RS232/485
- Tensão de alimentação: 6 V até 12 V
- Quantidade de saídas: 24 relés
programáveis
- Modo de trabalho: A caixa de relés é a
parte física do sistema, ou seja, ela
recebe as informações e libera o relé de
acordo com o que foi parametrizado.
DEXXXX Rev. 0 23/10/10
5
Software:
Junto com as placas descritas acima, existe o software desenvolvido
para o cadastro dos usuários. É nele que iremos configurar todos os
parâmetros necessários.
Instalando o Software:
Quando o CD for colocado na leitora a seguinte janela irá aparecer:
DEXXXX Rev. 0 23/10/10
6
Instalando o Software:
Esta janela permite a visualização do manual, esquema elétrico e da
instalação do software, clique em instalar. Depois de clicar em instalar irá
aparecer esta mensagem:
Para continuar clique em “Next” para cancelar clique em cancel.
DEXXXX Rev. 0 23/10/10
7
Instalando o Software:
Depois de clicar em “Next”, uma janela irá surgir, nela está descrita a
licença de uso do software, marque a primeira opção para continuar e depois
de um clique no botão “Next” para continuar a instalação:
DEXXXX Rev. 0 23/10/10
8
Instalando o Software:
Agora vai aparecer uma janela perguntando se você quer a instalação
completa ou customizada, é aconselhável a instalação completa:
Selecione a opção “Complete” e clique em “Next”.
DEXXXX Rev. 0 23/10/10
9
Instalando o Software:
Neta tela o assistente de instalação pergunta se você deseja começar a
instalação, clique em “Install” para começar a instalação:
Após clicar em “Install” a instalação irá começar, espere alguns
segundos até que se encerre. Depois de encerrada, uma janela irá aparece
dizendo que a instalação foi concluída, clique em “Finish” para finalizar a
Instalação.
DEXXXX Rev. 0 23/10/10
10
Configurando o Software:
Após completada a Instalação, irão surgir dois ícones na área de
trabalho: “PGAttendance” e “PGAccess”
O software que nós vamos trabalhar é o “PGAccess”, é nele que iremos
cadastrar os usuários e configurar os relés dos andares. A janela que
aparecerá vai ser esta:
DEXXXX Rev. 0 23/10/10
11
Conta do administrador:
Clique em “Login(L)”. Irá aparecer uma tela pedindo “Username” e
“Password”. Digite o username e o password padrão:
Username = pegasus
Password = pongee
Clique em “OK”
DEXXXX Rev. 0 23/10/10
12
Conta do administrador:
Agora iremos criar uma conta de administrador do sistema. Clique em
“User”:
Após clicar em user a janela acima irá abrir. Agora clique em “Add”.
Quando você clicar em “Add”, os campos “User Name”, “Password” e “Web
Authorized Level” irão ser habilitados. Preencha os dois primeiros campos
como desejar e no terceiro campo deixe selecionada a opção “Administrator”.
Marque também todas as opções no quadro abaixo dos campos, dê “OK”. A
partir de agora você usará este nome de usuário e senha para logar no
software.
DEXXXX Rev. 0 23/10/10
13
Configurando o tipo de comunicação:
Neste parágrafo vamos configurar a comunicação do software com o
sistema DigiAccess. Clique em “File” e depois em “Initial Setting”:
Deixe as configurações como na figura:
Communication Mode = RS-232
Controller belong = Support duty code
Compare Card no. Mode = Check the Card Number with reader
O campo que está identificado com interrogações deixe como está.
Marque também a opção “Auto Receive”. Dê “OK”.
DEXXXX Rev. 0 23/10/10
14
Configurando o tipo de comunicação:
Vamos selecionar agora a porta pela qual o software vai se comunicar.
Vá em “Setting” e depois em “Connect Setting”:
Selecione a porta de comunicação que você está utilizando (geralmente
COM1) e o Baud Rate da porta (geralmente 9600). Depois de configurado
clique em “Close”.
DEXXXX Rev. 0 23/10/10
15
Configurando o leitor:
Vamos agora adicionar o leitor. Vá em “Setting” e depois em “Reader
Setting”. Nesta janela que irá se abrir um leitor de nome “teste” vai estar
configurado, delete-o clicando com o botão direito do mouse e depois clique
em delete:
Depois de deletar o leitor “teste” vamos adicionar um novo leitor. Clique
em “Controller Setting” e depois em “Add”, uma nova janela irá abrir.
DEXXXX Rev. 0 23/10/10
16
Configurando o leitor:
Depois de clicar em “Add” a seguinte janela irá abrir:
Configure os seguintes parâmetros na janela acima:
“Receive data” = Deixe habilitada
“Card digits” = 8digits (este número representa o tamanho da senha, é
recomendado manter 8digits mas fica a critério do administrador do sistema
definir o tamanho da senha)
“Reader Type” = 6750V Series
“Address” = 00
“Description” = Este parâmetro define o nome do leitor, fica a critério do
administrador definir o nome.
“for elevator” = Deixe habilitada
DEXXXX Rev. 0 23/10/10
17
Configurando o leitor:
Agora na mesma janela, porém em uma aba diferente, iremos configurar
os seguintes parâmetros:
Configure os seguintes parâmetros na janela acima:
“Check the Card Number with reader” = Deixe habilitado
“Read only” = Habilite se a aplicação utilizar sensor biométrico, caso contrário
habilite a opção “Read card + personal pin”
“Enable Comparing Card No.” = Deixe habilitado
“Enable Error Code” = Deixe habilitado
“Door Release Time” = Tempo de atraso do relé (normalmente em 2)
DEXXXX Rev. 0 23/10/10
18
Configurando o leitor:
Depois de configurado os parâmetros acima dê “Ok”. Agora a janela
mostrará o leitor configurado em vez do leitor “teste”. Dê um duplo clique no
leitor com o botão esquerdo do mouse e depois vá em “Set Parameter”:
Esta ação, vai jogar todos os parâmetros configurados para a leitora.
Todos os itens devem aparecer a mensagem “Succeed”, com a única
exceção do parâmetro “No response, un-transmission....”, nele aparecerá a
mensagem “No response, un-transmission....”.
DEXXXX Rev. 0 23/10/10
19
Definindo o nome dos relés:
Vamos entrar agora no menu ”Setting”, “Setting floor e depois em
“Setting floor name”:
Neste menu iremos configurar o nome dos andares. Esta configuração é
importante na hora de definir o andar dos usuários.
DEXXXX Rev. 0 23/10/10
20
Definindo o nome dos relés:
Esta janela abaixo representa os reles e seus respectivos nomes:
A coluna “Realy No.” representa os relés da placa de relés, já os valores
da coluna “Floor name” representa os nomes dos andares. Recomenda-se
deixar os valores das colunas iguais, isso ajudará na programação mais pra
frente. Para mudar os valores da coluna “Floor name”, basta clicar no relé
desejado e clicar no botão “Edit”, e digitar o número correto.
DEXXXX Rev. 0 23/10/10
21
Definindo os ID’s dos relés:
Depois de configurado os nomes dos relés, vamos selecionar os grupos,
vá em “Setting”, “Setting floor” e depois em “Elevator Group Setup”:
DEXXXX Rev. 0 23/10/10
22
Definindo os ID’s dos relés:
Vamos selecionar agora as ID’s dos relés:
Aqui vai uma descrição das funções nessa janela:
“Add” = Neste botão você adiciona uma nova ID
“Edit” = Aqui você digita o nome da ID (recomenda-se deixar igual ao do
relé). Voce seleciona também qual relé pertence esta ID, por exemplo, veja
que na janela acima o ID 1, possui o nome 1 e está relacionado com o relé 1.
Recomenda-se deixar o ID igual ao nome e igual ao relé selecionado. OBS:
Você pode deixar o mesmo ID para quantos relés você desejar.
“Delete” = Deleta a ID desejada.
DEXXXX Rev. 0 23/10/10
23
Definindo os ID’s dos relés:
Depois “de configurado os ID’s, é hora de jogar essa configuração para
a leitora, vá em “Setting”, Setting floor” e depois em “Upload Elevator Group
Setting”:
DEXXXX Rev. 0 23/10/10
24
Definindo os ID’s dos relés:
Uma janela como esta deverá aparecer, marque a opção “Select All” e
clique em “Upload Setting”:
DEXXXX Rev. 0 23/10/10
25
Definindo os ID’s dos relés:
Depois de clicar em “Upload Setting”, uma janela aparecerá mostrando
o leitor configurado anteriormente, ele estará em vermelho, clique nele para
ficar verde e depois clique em “Ok”:
Depois de apertar “Ok”, uma janela com itens de verificação irá surgir,
como dito anteriormente, todas precisam aparecer “Succeed” com excessão
do item “No response, un-transmission....”.
DEXXXX Rev. 0 23/10/10
26
Cadastrando os usuários:
Agora vamos cadastrar os usuários, entre em “Setting” e depois em
“Personal Setting”:
DEXXXX Rev. 0 23/10/10
27
Cadastrando os usuários:
Depois de clicar em “Personal Setting”, a seguinte janela irá surgir, ela
mostra os usuários já cadastrados, vão estar cadastradas duas pessoas,
apague essas duas dando um clique com o botão direito e selecionando
“Delete”:
Para adicionar novos cadastros clique em “Personal Setting” e depois
em “Add”
DEXXXX Rev. 0 23/10/10
28
Cadastrando os usuários:
Depois de clicar em “Personal Setting”, a seguinte janela irá surgir, ela
mostra os usuários já cadastrados, vão estar cadastradas duas pessoas,
apague essas duas dando um clique com o botão direito e selecionando
“Delete”:
Vamos configurar os seguintes parâmetros:
“Name” = Nome do usuário
“Employee ID” = Um número de usuário (este parâmetro é opcional, o
software não utiliza este campo)
“Department” = Define a ocupação do usuário (este parâmetro é opcional, o
software não utiliza este campo)
“Card No.” = Este campo é fundamental, é nele que é inserida a senha do
usuário ou o número do cartão magnético (no caso de usar um biométrico,
insira o número gerado pelo leitor de digitais neste formato: 001000XX, onde
XX é o número de cadastro na leitora de digitais)
“Password” = Deixe este parâmetro em branco
“Access Group Setting” = Aqui, nós selecionaremos o andar deste usuário.
TG1 para primeiro andar, TG2 para o segundo e assim por diante.
“Card issued Date” = Data do cadastro
“Initial Date” = Data em que o acesso vai ser liberado
“Invalid Date” = Data em que o cadastro vai ser cancelado
DEXXXX Rev. 0 23/10/10
29
Definindo os andares dos usuários:
Nesta parte vamos definir os andares dos usuários já cadastrados vá
em “Acces Group Setting”:
DEXXXX Rev. 0 23/10/10
30
Definindo os andares dos usuários:
Depois de ter clicado em “Acces Group Setting”, a seguinte janela irá
aparecer:
Repare que na coluna da esquerda o grupo TG1 está selecionado, so
aparecerão na coluna da esquerda os usuários cadastrados para o grupo
selecionado. No campo “Elevator Group” selecione qual andar você quer
selecionar para este usuário. Na coluna da esquerda, selecione o usuário que
você quer configurar e depois clique em “Upload Personal Access Map”. Para
cadastrar usuário em outro andar basta selecionar outro TG na coluna da
esquerda (lembre que na hora do cadastro pessoal, o usuário precisa estar no
TG do andar desejado, exemplo: usuário no andar 5, cadastrar ele no TG5)
DEXXXX Rev. 0 23/10/10
31
Definindo os andares dos usuários:
Depois de ter clicado em “Upload Personal Access Map”, a seguinte
janela irá aparecer:
O nome da leitora irá aparecer em vermelho, clique sobre ela para
deixa-lá na cor verde e depois clique em “Ok”. Depois de apertar “Ok”, uma
janela com itens de verificação irá surgir, como dito anteriormente, todas
precisam aparecer “Succeed” com excessão do item “No response, un-
transmission....”.
DEXXXX Rev. 0 23/10/10
32
Cadastrando as digitais:
Esta instrução é apenas pra quem está usando uma leitora de digitais,
nela vamos aprender como cadastrar a digital. Pressione primeiramente o
botão “Menu”, depois pressione 1 e por último pressione “Ok”. Uma senha
será solicitada, a senha padrão é 473844. Mais tarde você poder mudar a
senha com quiser:
DEXXXX Rev. 0 23/10/10
33
Cadastrando as digitais:
Agora vamos cadastrar a digital, aqui vão os passos para realizar esta
tarefa:
-Pressione “Menu”
-Navegue até “User” utilizando as setas localizadas nos botões “IN” e “OUT”
-Depois de pressionar “Ok” navegue até “Enroll” e pressione “ Ok”
-Pressione “Ok” mais uma vez quando aparecer a mensagem “Finger 1”
-Agora irá aparecer a mensagem “Press Finger #1”, insira o dedo na leitora de
digitais, logo depois da confirmação ela vai pedir novamente para inserir o
dedo (essa operação se repetirá 3 vezes), insira o mesmo dedo e depois
confirme.
-Depois de confirmado um número de cadastro irá aparecer, na hora do
cadastro no software digite esse número na seguinte forma: 001000XX onde
XX é o número dado pela leitora de digitais.
DEXXXX Rev. 0 23/10/10
Você também pode gostar
- Full Stack PythonDocumento9 páginasFull Stack PythonBruno da S. MesquitaAinda não há avaliações
- POP 1 - Higienização de Instalações, Equipamentos, Móveis e UtensíliosDocumento3 páginasPOP 1 - Higienização de Instalações, Equipamentos, Móveis e UtensíliosMileny Augusto100% (9)
- Arduino e Elipse ScadaDocumento13 páginasArduino e Elipse ScadaMiguel A V Fusco100% (1)
- Tutorial Arduino Elipse ScadaDocumento17 páginasTutorial Arduino Elipse ScadaBruno Vinicius Galbiati100% (2)
- Apostila PintorDocumento17 páginasApostila PintorPaulo Ricardo Weimann100% (1)
- Treinamento para Mypro TouchDocumento25 páginasTreinamento para Mypro TouchEzsilvasilva Silva100% (2)
- Informando O Consumo De Energia Por Rs232 Via Protocolo Pima Programado No ArduinoNo EverandInformando O Consumo De Energia Por Rs232 Via Protocolo Pima Programado No ArduinoAinda não há avaliações
- Desenvolvendo Uma Aplicação Cliente No Esp32 Programado No Arduino E Servidor Programado No Visual BasicNo EverandDesenvolvendo Uma Aplicação Cliente No Esp32 Programado No Arduino E Servidor Programado No Visual BasicAinda não há avaliações
- Controle De Acesso Com Esp8266 E Android Via Wifi Com Nodemcu Programado No Arduino E App InventorNo EverandControle De Acesso Com Esp8266 E Android Via Wifi Com Nodemcu Programado No Arduino E App InventorAinda não há avaliações
- Victor Stenger - As Coincidências Antrópicas - Uma Explicação Natural - 1999Documento21 páginasVictor Stenger - As Coincidências Antrópicas - Uma Explicação Natural - 1999Carlos BayeuxAinda não há avaliações
- Manual Escada Rolante NCE ComandoDocumento13 páginasManual Escada Rolante NCE ComandoEliasAinda não há avaliações
- DaikenDocumento42 páginasDaikenElenilzaSantosAinda não há avaliações
- Teste Geografia 10 Ano PDFDocumento7 páginasTeste Geografia 10 Ano PDFEmília ReisAinda não há avaliações
- Comunicação Udp/ip Com Vc# E Esp8266 Programado Em ArduinoNo EverandComunicação Udp/ip Com Vc# E Esp8266 Programado Em ArduinoAinda não há avaliações
- Comunicação Udp/ip Com Vb E Esp8266 Programado Em ArduinoNo EverandComunicação Udp/ip Com Vb E Esp8266 Programado Em ArduinoAinda não há avaliações
- Desenvolvendo Uma Aplicação Cliente-servidor Para Monitorar Co2 Com O Esp8266 Programado No ArduinoNo EverandDesenvolvendo Uma Aplicação Cliente-servidor Para Monitorar Co2 Com O Esp8266 Programado No ArduinoAinda não há avaliações
- Desenvolvendo Um Monitor De Bitcoin Com O Esp8266 (nodemcu) Programado No ArduinoNo EverandDesenvolvendo Um Monitor De Bitcoin Com O Esp8266 (nodemcu) Programado No ArduinoAinda não há avaliações
- Desenvolvendo Uma Aplicação Cliente-servidor Para Monitorar Glp Com O Esp8266 Programado No ArduinoNo EverandDesenvolvendo Uma Aplicação Cliente-servidor Para Monitorar Glp Com O Esp8266 Programado No ArduinoAinda não há avaliações
- Desenvolvendo Uma Aplicação Cliente-servidor Para Monitorar Ph Com O Esp8266 Programado No ArduinoNo EverandDesenvolvendo Uma Aplicação Cliente-servidor Para Monitorar Ph Com O Esp8266 Programado No ArduinoAinda não há avaliações
- Desenvolvendo Uma Aplicação Cliente-servidor Para Monitorar H2 Com O Esp8266 Programado No ArduinoNo EverandDesenvolvendo Uma Aplicação Cliente-servidor Para Monitorar H2 Com O Esp8266 Programado No ArduinoAinda não há avaliações
- Desenvolvendo Uma Aplicação Cliente-servidor Para Monitorar Uv Com O Esp8266 Programado No ArduinoNo EverandDesenvolvendo Uma Aplicação Cliente-servidor Para Monitorar Uv Com O Esp8266 Programado No ArduinoAinda não há avaliações
- Desenvolvendo Uma Aplicação Cliente-servidor Para Monitorar Gaussímetro Com O Esp8266 Programado No ArduinoNo EverandDesenvolvendo Uma Aplicação Cliente-servidor Para Monitorar Gaussímetro Com O Esp8266 Programado No ArduinoAinda não há avaliações
- Desenvolvendo Uma Aplicação Cliente-servidor Para Monitorar Higrômetro Com O Esp8266 Programado No ArduinoNo EverandDesenvolvendo Uma Aplicação Cliente-servidor Para Monitorar Higrômetro Com O Esp8266 Programado No ArduinoAinda não há avaliações
- Desenvolvendo Uma Aplicação Cliente-servidor Para Monitorar Termômetro Com O Esp8266 Programado No ArduinoNo EverandDesenvolvendo Uma Aplicação Cliente-servidor Para Monitorar Termômetro Com O Esp8266 Programado No ArduinoAinda não há avaliações
- Desenvolvendo Uma Aplicação Cliente-servidor Para Monitorar Benzeno Com O Esp8266 Programado No ArduinoNo EverandDesenvolvendo Uma Aplicação Cliente-servidor Para Monitorar Benzeno Com O Esp8266 Programado No ArduinoAinda não há avaliações
- Desenvolvendo Uma Aplicação Cliente-servidor Para Monitorar Decibelímetro Com O Esp8266 Programado No ArduinoNo EverandDesenvolvendo Uma Aplicação Cliente-servidor Para Monitorar Decibelímetro Com O Esp8266 Programado No ArduinoAinda não há avaliações
- Desenvolvendo Uma Aplicação Cliente-servidor Para Monitorar Célula De Carga Com O Esp8266 Programado No ArduinoNo EverandDesenvolvendo Uma Aplicação Cliente-servidor Para Monitorar Célula De Carga Com O Esp8266 Programado No ArduinoAinda não há avaliações
- Monitoramento De I/o Através Do Thinger.io Com Esp8266 Programado Em ArduinoNo EverandMonitoramento De I/o Através Do Thinger.io Com Esp8266 Programado Em ArduinoAinda não há avaliações
- Desenvolvendo Uma Aplicação Cliente-servidor Para Monitorar Fluxo De Massa Com O Esp8266 Programado No ArduinoNo EverandDesenvolvendo Uma Aplicação Cliente-servidor Para Monitorar Fluxo De Massa Com O Esp8266 Programado No ArduinoAinda não há avaliações
- Desenvolvendo Uma Aplicação Cliente-servidor Para Monitorar Fluxo De Massa Com O Esp8266 Programado No Arduino E Servidor No Vc#No EverandDesenvolvendo Uma Aplicação Cliente-servidor Para Monitorar Fluxo De Massa Com O Esp8266 Programado No Arduino E Servidor No Vc#Ainda não há avaliações
- Configuração de Rede No Windows 98 - 2000Documento85 páginasConfiguração de Rede No Windows 98 - 2000Daniel MarinsAinda não há avaliações
- Desenvolvendo Uma Aplicação Cliente-servidor Para Monitorar Voltímetro Com O Esp8266 Programado No ArduinoNo EverandDesenvolvendo Uma Aplicação Cliente-servidor Para Monitorar Voltímetro Com O Esp8266 Programado No ArduinoAinda não há avaliações
- Desenvolvendo Uma Aplicação Cliente-servidor Para Monitorar Dinamômetro Com O Esp8266 Programado No ArduinoNo EverandDesenvolvendo Uma Aplicação Cliente-servidor Para Monitorar Dinamômetro Com O Esp8266 Programado No ArduinoAinda não há avaliações
- Desenvolvendo Uma Aplicação Cliente-servidor Para Monitorar Ph Com O Esp8266 Programado No Arduino E Servidor No Vc#No EverandDesenvolvendo Uma Aplicação Cliente-servidor Para Monitorar Ph Com O Esp8266 Programado No Arduino E Servidor No Vc#Ainda não há avaliações
- Desenvolvendo Uma Aplicação Cliente-servidor Para Monitorar H2 Com O Esp8266 Programado No Arduino E Servidor No Vc#No EverandDesenvolvendo Uma Aplicação Cliente-servidor Para Monitorar H2 Com O Esp8266 Programado No Arduino E Servidor No Vc#Ainda não há avaliações
- Desenvolvendo Uma Aplicação Cliente-servidor Para Monitorar Co Com O Esp8266 Programado No ArduinoNo EverandDesenvolvendo Uma Aplicação Cliente-servidor Para Monitorar Co Com O Esp8266 Programado No ArduinoAinda não há avaliações
- Desenvolvendo Uma Aplicação Cliente-servidor Para Monitorar Amperímetro Com O Esp8266 Programado No ArduinoNo EverandDesenvolvendo Uma Aplicação Cliente-servidor Para Monitorar Amperímetro Com O Esp8266 Programado No ArduinoAinda não há avaliações
- 2.1 Manual de Instalação Do SOFTWARE PACOTE 48Documento21 páginas2.1 Manual de Instalação Do SOFTWARE PACOTE 48TOMMY SKY FIGUEIREDO KhronosAinda não há avaliações
- Controle De Acesso Com Esp8266 E Vb Via Wifi Com Nodemcu Programado No ArduinoNo EverandControle De Acesso Com Esp8266 E Vb Via Wifi Com Nodemcu Programado No ArduinoAinda não há avaliações
- Desenvolvendo Uma Aplicação Cliente-servidor Para Monitorar Ozônio Com O Esp8266 Programado No ArduinoNo EverandDesenvolvendo Uma Aplicação Cliente-servidor Para Monitorar Ozônio Com O Esp8266 Programado No ArduinoAinda não há avaliações
- Desenvolvendo Uma Aplicação Com O Protocolo Esp-now Para Monitorar Co2 Com O Esp8266 Programado No ArduinoNo EverandDesenvolvendo Uma Aplicação Com O Protocolo Esp-now Para Monitorar Co2 Com O Esp8266 Programado No ArduinoAinda não há avaliações
- Desenvolvendo Uma Aplicação Com O Protocolo Esp-now Para Monitorar Higrômetro Com O Esp8266 Programado No ArduinoNo EverandDesenvolvendo Uma Aplicação Com O Protocolo Esp-now Para Monitorar Higrômetro Com O Esp8266 Programado No ArduinoAinda não há avaliações
- Desenvolvendo Uma Aplicação Cliente-servidor Para Monitorar Uv Com O Esp8266 Programado No Arduino E Servidor No VbNo EverandDesenvolvendo Uma Aplicação Cliente-servidor Para Monitorar Uv Com O Esp8266 Programado No Arduino E Servidor No VbAinda não há avaliações
- Desenvolvendo Uma Aplicação Com O Protocolo Esp-now Para Monitorar Co Com O Esp8266 Programado No ArduinoNo EverandDesenvolvendo Uma Aplicação Com O Protocolo Esp-now Para Monitorar Co Com O Esp8266 Programado No ArduinoAinda não há avaliações
- Desenvolvendo Uma Aplicação Cliente-servidor Para Monitorar Barômetro Com O Esp8266 Programado No ArduinoNo EverandDesenvolvendo Uma Aplicação Cliente-servidor Para Monitorar Barômetro Com O Esp8266 Programado No ArduinoAinda não há avaliações
- Desenvolvendo Uma Aplicação Com O Protocolo Esp-now Para Monitorar Termômetro Com O Esp8266 Programado No ArduinoNo EverandDesenvolvendo Uma Aplicação Com O Protocolo Esp-now Para Monitorar Termômetro Com O Esp8266 Programado No ArduinoAinda não há avaliações
- Desenvolvendo Uma Aplicação Cliente Para Monitorar Benzeno Com O Esp8266 Programado No Arduino E Servidor No VbNo EverandDesenvolvendo Uma Aplicação Cliente Para Monitorar Benzeno Com O Esp8266 Programado No Arduino E Servidor No VbAinda não há avaliações
- Desenvolvendo Uma Aplicação Cliente-servidor Para Monitorar Uv Com O Esp8266 Programado No Arduino E Servidor No Vc#No EverandDesenvolvendo Uma Aplicação Cliente-servidor Para Monitorar Uv Com O Esp8266 Programado No Arduino E Servidor No Vc#Ainda não há avaliações
- Desenvolvendo Uma Aplicação Cliente-servidor Para Monitorar Co Com O Esp8266 Programado No Arduino E Servidor No VbNo EverandDesenvolvendo Uma Aplicação Cliente-servidor Para Monitorar Co Com O Esp8266 Programado No Arduino E Servidor No VbAinda não há avaliações
- Desenvolvendo Um Conversor Wifi Para Rs232 Usando O Esp8266 Programado Em ArduinoNo EverandDesenvolvendo Um Conversor Wifi Para Rs232 Usando O Esp8266 Programado Em ArduinoAinda não há avaliações
- Desenvolvendo Uma Aplicação Cliente-servidor Para Monitorar Fluxo De Massa Com O Esp8266 Programado No Arduino E Servidor No VbNo EverandDesenvolvendo Uma Aplicação Cliente-servidor Para Monitorar Fluxo De Massa Com O Esp8266 Programado No Arduino E Servidor No VbAinda não há avaliações
- Desenvolvendo Uma Aplicação Cliente-servidor Para Monitorar Higrômetro Com O Esp8266 Programado No Arduino E Servidor No VbNo EverandDesenvolvendo Uma Aplicação Cliente-servidor Para Monitorar Higrômetro Com O Esp8266 Programado No Arduino E Servidor No VbAinda não há avaliações
- Desenvolvendo Uma Aplicação Cliente-servidor Para Monitorar Amônia Com O Esp8266 Programado No ArduinoNo EverandDesenvolvendo Uma Aplicação Cliente-servidor Para Monitorar Amônia Com O Esp8266 Programado No ArduinoAinda não há avaliações
- Desenvolvendo Uma Aplicação Com O Protocolo Esp-now Para Monitorar Fluxo De Massa Com O Esp8266 Programado No ArduinoNo EverandDesenvolvendo Uma Aplicação Com O Protocolo Esp-now Para Monitorar Fluxo De Massa Com O Esp8266 Programado No ArduinoAinda não há avaliações
- Desenvolvendo Uma Aplicação Cliente Para Monitorar Barômetro Com O Esp8266 Programado No Arduino E Servidor No Vc#No EverandDesenvolvendo Uma Aplicação Cliente Para Monitorar Barômetro Com O Esp8266 Programado No Arduino E Servidor No Vc#Ainda não há avaliações
- Desenvolvendo Uma Aplicação Cliente Para Monitorar Célula De Carga Com O Esp8266 Programado No Arduino E Servidor No Vc#No EverandDesenvolvendo Uma Aplicação Cliente Para Monitorar Célula De Carga Com O Esp8266 Programado No Arduino E Servidor No Vc#Ainda não há avaliações
- Desenvolvendo Uma Aplicação Com O Protocolo Esp-now Para Monitorar Ph Com O Esp8266 Programado No ArduinoNo EverandDesenvolvendo Uma Aplicação Com O Protocolo Esp-now Para Monitorar Ph Com O Esp8266 Programado No ArduinoAinda não há avaliações
- Desenvolvendo Uma Aplicação Com O Protocolo Esp-now Para Monitorar Glp Com O Esp8266 Programado No ArduinoNo EverandDesenvolvendo Uma Aplicação Com O Protocolo Esp-now Para Monitorar Glp Com O Esp8266 Programado No ArduinoAinda não há avaliações
- Desenvolvendo Uma Aplicação Com O Protocolo Esp-now Para Monitorar H2 Com O Esp8266 Programado No ArduinoNo EverandDesenvolvendo Uma Aplicação Com O Protocolo Esp-now Para Monitorar H2 Com O Esp8266 Programado No ArduinoAinda não há avaliações
- Desenvolvendo Uma Aplicação Cliente-servidor Para Monitorar H2 Com O Esp8266 Programado No Arduino E Servidor No VbNo EverandDesenvolvendo Uma Aplicação Cliente-servidor Para Monitorar H2 Com O Esp8266 Programado No Arduino E Servidor No VbAinda não há avaliações
- Desenvolvendo Uma Aplicação Cliente-servidor Para Monitorar Gaussímetro Com O Esp8266 Programado No Arduino E Servidor No VbNo EverandDesenvolvendo Uma Aplicação Cliente-servidor Para Monitorar Gaussímetro Com O Esp8266 Programado No Arduino E Servidor No VbAinda não há avaliações
- Desenvolvendo Uma Aplicação Com O Protocolo Esp-now Para Monitorar Uv Com O Esp8266 Programado No ArduinoNo EverandDesenvolvendo Uma Aplicação Com O Protocolo Esp-now Para Monitorar Uv Com O Esp8266 Programado No ArduinoAinda não há avaliações
- Desenvolvendo Um Conversor Wifi Para Rs485 Usando O Esp8266 Programado Em ArduinoNo EverandDesenvolvendo Um Conversor Wifi Para Rs485 Usando O Esp8266 Programado Em ArduinoAinda não há avaliações
- Desenvolvendo Uma Aplicação Com O Protocolo Esp-now Para Monitorar Benzeno Com O Esp8266 Programado No ArduinoNo EverandDesenvolvendo Uma Aplicação Com O Protocolo Esp-now Para Monitorar Benzeno Com O Esp8266 Programado No ArduinoAinda não há avaliações
- Desenvolvendo Uma Aplicação Com O Protocolo Esp-now Para Monitorar Barômetro Com O Esp8266 Programado No ArduinoNo EverandDesenvolvendo Uma Aplicação Com O Protocolo Esp-now Para Monitorar Barômetro Com O Esp8266 Programado No ArduinoAinda não há avaliações
- Desenvolvendo Projetos De Supervisório Com Interface Wifi No App Inventor E Esp8266 Programado No ArduinoNo EverandDesenvolvendo Projetos De Supervisório Com Interface Wifi No App Inventor E Esp8266 Programado No ArduinoAinda não há avaliações
- Desenvolvendo Uma Aplicação Cliente Para Monitorar Barômetro Com O Esp8266 Programado No Arduino E Servidor No VbNo EverandDesenvolvendo Uma Aplicação Cliente Para Monitorar Barômetro Com O Esp8266 Programado No Arduino E Servidor No VbAinda não há avaliações
- Desenvolvendo Uma Aplicação Cliente Para Monitorar Amperímetro Com O Esp8266 Programado No Arduino E Servidor No Vc#No EverandDesenvolvendo Uma Aplicação Cliente Para Monitorar Amperímetro Com O Esp8266 Programado No Arduino E Servidor No Vc#Ainda não há avaliações
- Cetec707-Controlador de Tráfego ST16Documento15 páginasCetec707-Controlador de Tráfego ST16Robespierre NogueiraAinda não há avaliações
- Cetec715-Régua EletrônicaDocumento5 páginasCetec715-Régua EletrônicaRobespierre NogueiraAinda não há avaliações
- 411 MMSDocumento167 páginas411 MMSRobespierre NogueiraAinda não há avaliações
- ACBB-CC Com RototrolDocumento93 páginasACBB-CC Com Rototrollucasaragao25Ainda não há avaliações
- Motores Ca-CcDocumento43 páginasMotores Ca-CcRobespierre NogueiraAinda não há avaliações
- Contrato de Trabalho - Cuidadora de CriançasDocumento2 páginasContrato de Trabalho - Cuidadora de CriançasFernando aparecido DevecchiAinda não há avaliações
- B1 Residencial - Residencial Conv. Monômia - Trifásico: Nome Do ClienteDocumento2 páginasB1 Residencial - Residencial Conv. Monômia - Trifásico: Nome Do ClienteClaudia GibsonAinda não há avaliações
- Marketing Na LogisticaDocumento2 páginasMarketing Na LogisticaLetícia Débora SilveiraAinda não há avaliações
- Man TS3010 PDFDocumento2 páginasMan TS3010 PDFJoaquim Dos Santos Veras MaiaAinda não há avaliações
- Aula de Redação - Escola Professora Isaura de FrançaDocumento5 páginasAula de Redação - Escola Professora Isaura de FrançaElayne PinheiroAinda não há avaliações
- Manual Amt 2018e Eg 2118 Eg 08-18 PDFDocumento115 páginasManual Amt 2018e Eg 2118 Eg 08-18 PDFAlex SandroAinda não há avaliações
- Juventude Lazer Culturas JuvenisDocumento54 páginasJuventude Lazer Culturas JuvenisAmanda GonçalvesAinda não há avaliações
- Corais e AnêmonasDocumento33 páginasCorais e AnêmonasAnabela SilvaAinda não há avaliações
- Aula 1 Evolucaosituacao Perspectivas Da AviculturaDocumento17 páginasAula 1 Evolucaosituacao Perspectivas Da AviculturaIzabel LimaAinda não há avaliações
- Aula 3 Alcanos Perfil de Rotação EnergiaDocumento47 páginasAula 3 Alcanos Perfil de Rotação EnergiajujulibrasAinda não há avaliações
- Desvendando o DockerDocumento36 páginasDesvendando o DockerlutitusAinda não há avaliações
- Memorial de Incêndio Tipo IIDocumento7 páginasMemorial de Incêndio Tipo IISandra Oliveira OliveiraAinda não há avaliações
- Arruelas para Assento de Bicos Injetores: Berimex Injeção Diesel Ltda. Metalúrgica Estamparia LICCO LtdaDocumento1 páginaArruelas para Assento de Bicos Injetores: Berimex Injeção Diesel Ltda. Metalúrgica Estamparia LICCO LtdaRosivaldo da Silva SantosAinda não há avaliações
- Samurai T20Documento7 páginasSamurai T20Quantica MultiversoAinda não há avaliações
- Sequências Numéricas e Recorrências Lineares Aplicadas No Ensino Médiosequências Numéricas e Recorrências Lineares Aplicadas No Ensino MédioDocumento78 páginasSequências Numéricas e Recorrências Lineares Aplicadas No Ensino Médiosequências Numéricas e Recorrências Lineares Aplicadas No Ensino MédioLeandro Nogueira Dos ReisAinda não há avaliações
- Sobral Carvalhal Almeida. o Estilo Brasileiro de Negociar PDFDocumento11 páginasSobral Carvalhal Almeida. o Estilo Brasileiro de Negociar PDFCARLOS WELLINGTONAinda não há avaliações
- TCC - Retificadores de Alta PotênciaDocumento26 páginasTCC - Retificadores de Alta PotênciaCaio CesarAinda não há avaliações
- Aula Fresamento 2017 PDFDocumento180 páginasAula Fresamento 2017 PDFleandrocontariniAinda não há avaliações
- Gestão de AtivosDocumento22 páginasGestão de AtivosMauricio Gonçalves FernandesAinda não há avaliações
- Apostila BNBDocumento138 páginasApostila BNBAnonymous eNU7Je50% (2)
- PublicadDocumento67 páginasPublicadBerdasfreitadaAinda não há avaliações
- 03 Estudo Comparativo Entre A Punctura e GalvanopunturaDocumento12 páginas03 Estudo Comparativo Entre A Punctura e GalvanopunturaSony-lou SenaAinda não há avaliações
- Base para Os Trabalhos AcadêmicosDocumento53 páginasBase para Os Trabalhos AcadêmicosMaria PetrucciAinda não há avaliações
- Check List - Registro de Candidatura - CandidatosDocumento3 páginasCheck List - Registro de Candidatura - CandidatosKeimenson NascimentoAinda não há avaliações