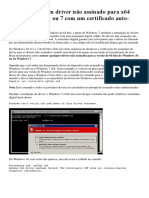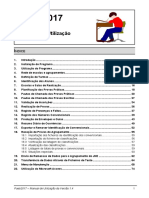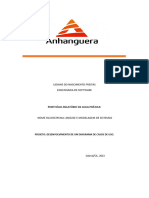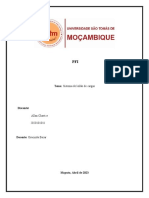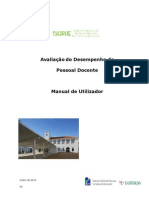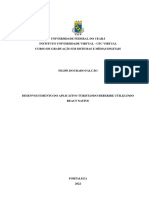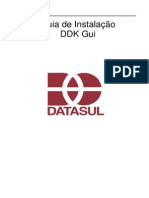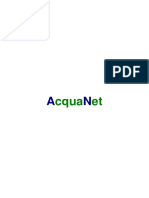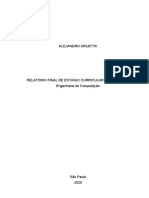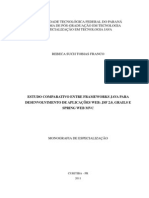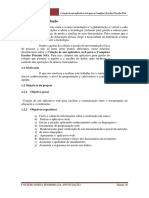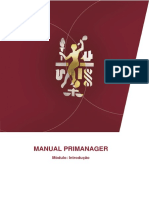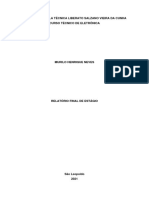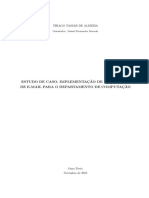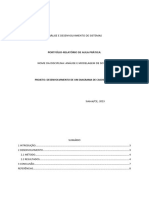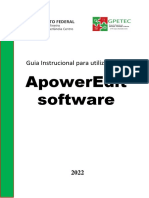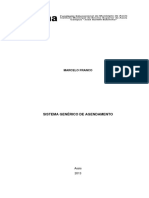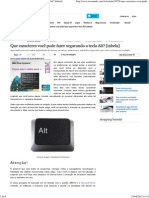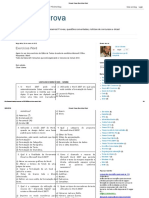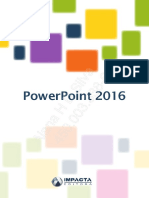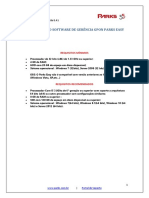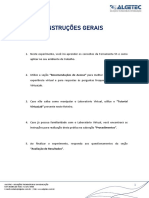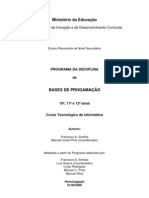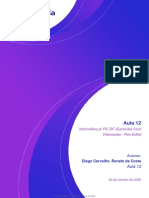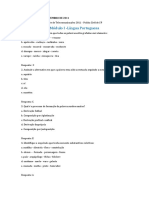Escolar Documentos
Profissional Documentos
Cultura Documentos
Manual Paeb2023 V12a
Enviado por
Carla da Silva GonçalvesTítulo original
Direitos autorais
Formatos disponíveis
Compartilhar este documento
Compartilhar ou incorporar documento
Você considera este documento útil?
Este conteúdo é inapropriado?
Denunciar este documentoDireitos autorais:
Formatos disponíveis
Manual Paeb2023 V12a
Enviado por
Carla da Silva GonçalvesDireitos autorais:
Formatos disponíveis
Paeb2023
Versão 1.2a
Manual de Utilização
Maio de 2023
ÍNDICE
1. Introdução .............................................................................................................................. 2
2. Instalação do Programa ........................................................................................................ 3
3. Utilização do Programa ......................................................................................................... 4
3.1 Entrada no programa ..................................................................................................... 4
3.2 Menu Inicial .................................................................................................................... 6
4. Rede de escolas e agrupamentos ........................................................................................ 7
5. Definição de Turmas ........................................................................................................... 10
6. Identificação dos Alunos .................................................................................................... 13
6.1 Remover um aluno ....................................................................................................... 14
7. Escolas e Salas de Realização ........................................................................................... 16
8. Planificação das Provas Práticas....................................................................................... 18
9. Pautas de Chamada das Provas Práticas ......................................................................... 20
9.1 Registo dos Classificadores das Provas Práticas ........................................................ 23
9.2 Exportação de Grelhas de Classificação ..................................................................... 25
9.3 Importação de Grelhas de Classificação ...................................................................... 26
10. Pautas de Chamada das Provas Escritas ......................................................................... 27
10.1 Impressão da Declaração Modelo 29/JNE ................................................................... 32
10.2 Atribuição de sala manual ............................................................................................ 33
11. Validação de Inscrições ...................................................................................................... 34
12. Gestão de Nomes de Utilizador .......................................................................................... 36
12.1 Atribuir nomes de utilizador aos alunos ....................................................................... 36
12.2 Exportar nomes de utilizador ........................................................................................ 38
12.3 Importar palavras-passe de utilizador .......................................................................... 39
12.4 Imprimir nomes e palavras-passe de utilizador ............................................................ 40
12.5 Imprimir pautas de chamada para vigilantes ................................................................ 42
13. Envio de Remessas de Dados para o Agrupamento do JNE .......................................... 44
14. Transferência de Dados Através de Ficheiros de Texto .................................................. 46
14.1 Importação de dados de ficheiros de texto .................................................................. 46
14.2 Estrutura do ficheiro de texto ....................................................................................... 49
15. Menu de Manutenção .......................................................................................................... 50
16. Utilização do Microsoft Access .......................................................................................... 56
Paeb2023 – Manual de Utilização da Versão 1.2a 1
1. INTRODUÇÃO
Este documento tem como objectivo fornecer as instruções para a utilização do programa
Paeb2023, que se destina às Escolas de Gestão das Provas de Aferição (GPA) e aos
Agrupamentos do JNE que irão assegurar a realização das Provas de Aferição do Ensino Básico
em 2023.
Este manual de utilização contém as instruções básicas para a utilização da versão inicial do
programa. Destina-se a todos os utilizadores do Paeb2023 e descreve as funções de utilização
comum, disponíveis para os utilizadores com permissões de alteração aos dados (não
administradores). Contém também algumas instruções para administração e configuração do
programa, que se destinam aos responsáveis técnicos pelo programa Paeb2023 (aqueles que têm
acesso à utilização do programa através da conta de administração Adm).
Durante o período de utilização do programa Paeb2023 poderá obter ajuda contactando o
responsável técnico do Agrupamento do JNE a que pertence a Escola GPA. Poderá confirmar o
Agrupamento do JNE a que está associada a Escola GPA e os respetivos contactos utilizando a
opção “A Rede de escolas e agrupamentos” do menu Manutenção.
Poderá também aceder à página de suporte na Internet, acessível através do endereço
www.programa-paeb.org/forum (utilizador: paeb, senha: paeb3w), que contém informação diversa
sobre o programa e um fórum de discussão onde poderá colocar questões sobre a sua utilização.
Nesta página serão também disponibilizadas todas as atualizações do programa e da
documentação.
A principal tarefa a realizar com a versão inicial do programa consiste na recolha da identificação
dos alunos que irão realizar as provas de aferição do ensino básico e outra informação necessária
à produção das pautas de chamada.
As tarefas a realizar com a versão inicial do programa são:
a) Verificar a rede de escolas de origem afetas à escola GPA e comunicar ao Agrupamento
do JNE as correções que se revelem necessárias;
b) Definir as turmas e registar a identificação dos alunos (Nº aluno, nome, data de
nascimento, sexo), importando os ficheiros de texto produzidos pelo programa de gestão
de alunos da escola, ou realizando a importação das folhas Excel de turmas previamente
preenchidas;
c) Definir as salas de realização e suas capacidades, ou realizar a importação das folhas
Excel de salas previamente preenchidas;
d) Definir a planificação da realização das provas práticas, registando o local e a data/hora de
realização das provas para cada turma;
e) Produzir e enviar a remessa de planificação ao agrupamento do JNE.
Este manual de utilização será revisto quando forem disponibilizadas as atualizações do programa
com funcionalidades adicionais.
Paeb2023 – Manual de Utilização da Versão 1.2a 2
2. INSTALAÇÃO DO PROGRAMA
O programa é distribuído através da página de suporte na Internet, na secção de Novidades do
PAEB.
Para instalar o programa Paeb2023 deve seguir os seguintes passos:
1. Aceder à página de suporte e descarregar para o disco local do computador o ficheiro de
instalação “Paeb2023_v10.zip”;
2. Executar o programa “Setup_Paeb2023_v10.exe” contido no ficheiro ZIP;
3. Fornecer os dados pedidos pelo programa de instalação (ou aceitar os sugeridos);
4. Especificar a senha de entrada do utilizador Adm, administrador do sistema;
5. Especificar a escola GPA onde se encontra a instalar o programa.
A lista de escolas GPA encontra-se ordenada por distrito, concelho e nome da escola. Na caixa da
direita poderá escolher a escola de uma lista ordenada por nome.
Os agrupamentos do JNE devem instalar o programa com o código de escola fictício
correspondente. Estes códigos começam por “955xxx” e encontram-se no fim da lista.
No caso das escolas GPA que não constavam da lista da versão inicial e só foram adicionadas à
rede em versões posteriores do programa, deve primeiro ser instalada a versão 1.0 usando um
código de escola qualquer. Em seguida deve ser instalada a última atualização disponível e por
último deve ser corrigido o código de escola, executando no programa a opção Menu Manutenção
-> B Configuração da escola local -> botão “Alterar escola”.
Paeb2023 – Manual de Utilização da Versão 1.2a 3
3. UTILIZAÇÃO DO PROGRAMA
Neste capítulo encontrará as instruções para a entrada no programa e utilização do menu inicial.
Nos capítulos seguintes serão apresentadas as funções existentes em cada um dos submenus
principais do programa.
A interface com o utilizador adotada pelo programa baseia-se no sistema operativo Microsoft
Windows. Este sistema tem ampla divulgação, pelo que se assume neste documento que o leitor
já possui os conhecimentos básicos de utilização de programas para este ambiente de trabalho.
No entanto, e porque o programa funciona sobre a base de dados e linguagem Microsoft Access,
de menor divulgação, serão sucintamente documentadas as regras de utilização e elementos
gráficos padrão existentes em programas para Microsoft Access.
As imagens de ecrãs apresentadas neste manual foram produzidas num sistema utilizando o
Windows 7. Se instalar o programa em versões diferentes do Windows, o aspecto das janelas
poderá diferir ligeiramente do apresentado.
3.1 Entrada no programa
Para iniciar o programa deverá fazer duplo-clique no atalho do Paeb2023 que a instalação
colocou na área de trabalho ou aceder ao menu Iniciar do Windows, selecionar o item Programas
e neste menu localizar o grupo Paeb2023. Fazer clique no item Paeb2023 para iniciar o programa.
Surge, passados uns instantes, a janela de Início de sessão para identificação do utilizador:
Nesta janela deve preencher o seu nome de utilizador no campo “Nome” e premir a tecla Tab para
passar ao campo “Palavra-passe”.
Os nomes de utilizador e as palavras-passe são definidos pelo administrador do sistema Adm.
Paeb2023 – Manual de Utilização da Versão 1.2a 4
Se é o administrador
A palavra-passe do utilizador Adm foi definida na fase final do processo de instalação. Se a
instalação não pediu para definir a palavra-passe do Adm então é porque a senha ainda
está em branco. Introduza “Adm” no campo de cima e deixe em branco (vazio) o campo de
baixo.
Se não é o administrador
O mais provável é que na primeira vez que entrar no programa a sua palavra-passe não
esteja atribuída, o que significa que deverá deixar o campo “Palavra-passe” em branco. O
programa pedirá então que defina a palavra-passe que deverá usar nas utilizações
posteriores do programa.
Se a palavra-passe já tiver sido definida anteriormente, deverá escrevê-la no campo
“Palavra-passe” para autenticação do seu nome de utilizador. Por motivos de segurança, o que
escrever não será visível (ecoarão ***).
As palavras-passe, ao contrário do que acontece com o nome de utilizador, são sensíveis às
maiúsculas/minúsculas. Antes de digitar a sua senha, certifique-se que tem desligada a tecla de
Caps Lock que converte todas as letras em maiúsculas.
No caso do utilizador especial com o nome Visita, que apenas tem permissões de consulta, o
campo “Palavra-passe” deve ser deixado em branco, uma vez que este utilizador nunca tem
senha de entrada. (Nota: o administrador do sistema poderá ter removido este utilizador).
Um problema comum na entrada no programa consiste em, sem querer, fazer clique fora da
janela de “Início de sessão” e provocar o envio desta janela para detrás de outra janela, tornando-
a assim invisível. O utilizador desprevenido volta então a chamar o programa, ficando a primeira
cópia nos bastidores a gastar recursos desnecessariamente.
Paeb2023 – Manual de Utilização da Versão 1.2a 5
3.2 Menu Inicial
Após a correta identificação do utilizador no ecrã de “Início de sessão” aparece o menu inicial do
programa:
O menu inicial faz uma primeira divisão das funcionalidades disponíveis no programa através dos
quatro botões na parte superior da janela, correspondentes aos seguintes menus:
Inscrição Opções relacionadas com a preparação dos dados de turmas, alunos e salas,
antes da realização das provas.
Realização Opções a utilizar durante a realização das provas, para marcação de faltas,
gestão de nomes de utilizador para acesso à plataforma de realização e envio
de materiais para o agrupamento do JNE.
Resultados Opções para a receção e verificação dos resultados.
Manutenção Opções para manutenção do programa, nomeadamente para a realização de
cópias de segurança, definição da rede de escolas e agrupamentos, e
produção de remessas de dados.
Para selecionar cada um destes quatro grupos de opções (menus) poderá usar o rato e fazer
clique sobre o botão correspondente, ou usar o teclado e premir simultaneamente a tecla Alt e a
letra sublinhada no nome do botão (por exemplo, Alt+R seleciona o menu de Realização).
Na parte central da janela encontra-se a lista de opções disponíveis em cada grupo. Para
executar uma opção da lista poderá usar o rato e fazer duplo-clique sobre a linha correspondente,
ou usar as teclas com setas para selecionar a linha e em seguida premir a tecla Enter.
Na parte inferior da janela do menu inicial indica-se o nome do utilizador que iniciou o programa e
o código e nome da escola local.
Paeb2023 – Manual de Utilização da Versão 1.2a 6
4. REDE DE ESCOLAS E AGRUPAMENTOS
Para aceder à rede de escolas por agrupamento executar a opção “A Rede de escolas e
agrupamentos” do menu Manutenção:
A opção de rede de escolas e agrupamentos permite consultar os dados das escolas de origem
afetas a cada escola GPA, para efeitos da realização das provas de aferição.
Nesta janela pode consultar e alterar os dados das escolas de origem e também preencher o nº
de alunos previsto para as provas.
Paeb2023 – Manual de Utilização da Versão 1.2a 7
Solicita-se que verifique os dados das escolas de origem afetas à escola GPA local e os corrija e
complete, se necessário. Caso seja necessário alterar o código de alguma escola, essa alteração
deverá ser comunicada ao agrupamento do JNE e para o endereço programa.paeb@gmail.com.
Para adicionar uma escola a uma rede de escola de acolhimento, deve primeiro selecionar o
agrupamento e escola GPA na parte superior da janela. No final da lista de escolas, na 1ª linha
em branco, digitar o código da escola de origem a adicionar no campo “Código:”.
Para consultar ou alterar os dados de cada escola poderá ser mais fácil ver os registos em
formato de Detalhe. Clique no botão assinalado para alternar entre vista de Grelha e Detalhe:
Neste ecrã podem ser definidas as escolas de realização das provas, quando estas não se
realizam na própria escola de origem. É possível definir individualmente as escolas para as provas
escritas dos 2º, 5º ou 8º anos, bem como para as provas práticas de Educação Artística (27) ou
Educação Física (28) do 2º ano. As escolas de realização têm de ser uma das escolas de origem
afetas à escola GPA local, ou a própria escola GPA.
Se na escola GPA local estiver previsto haver deslocações de alunos é importante confirmar e
retificar as escolas de realização por escola de origem e provas antes de iniciar o registo da
planificação ou a preparação das pautas de chamada.
Poderá obter uma listagem das escolas de origem associadas a cada escola GPA fazendo clique
no botão com uma impressora na parte superior da janela:
Paeb2023 – Manual de Utilização da Versão 1.2a 8
O programa apresenta sempre as listagens em modo de pré-visualização. Para enviar a listagem
para a impressora clique no botão com uma impressora na barra de ferramentas. Se desejar
poderá clicar no botão “Configurar Página” para configurar margens e escolher a impressora a
utilizar.
Clicando no botão “Escola de Gestão PA” terá acesso à opção de rede de escolas de GPA por
agrupamento do JNE:
Paeb2023 – Manual de Utilização da Versão 1.2a 9
5. DEFINIÇÃO DE TURMAS
Para aceder à definição das turmas, execute a opção “1 Definição de turmas” do menu Inscrição.
A janela de definição de turmas tem o seguinte aspeto:
Nesta janela poderá registar os dados das turmas de cada escola de origem que é gerida pela
escola GPA local. Os dados das turmas incluem:
a) A escola de origem e o código de identificação da turma;
b) O ano de escolaridade e o tipo de turma;
c) A lista de alunos que pertencem à turma (nº aluno, nº de BI/CC, nome, data de
nascimento, sexo, escalão da ação social escolar e formação académica dos pais).
Os dados das turmas podem ser registados manualmente ou ser importados a partir das folhas
Excel modelo. Para importar as folhas Excel de turmas clique no botão “Importar grelhas Excel”:
Na janela de importação de grelhas deve começar por indicar ao programa onde se encontram os
ficheiros Excel a importar, fazendo clique no botão “Mudar diretoria...”. Surge uma caixa para
Paeb2023 – Manual de Utilização da Versão 1.2a 10
navegar na estrutura de diretorias (não mostra os ficheiros, só as diretorias) que deverá usar para
escolher a diretoria onde se encontram as grelhas.
Existem três tipos de grelhas – Turmas, Salas e Professores – e outras tantas opções de
importação. Sugere-se que as grelhas sejam arrumadas em diretorias que só contêm um tipo de
ficheiro. No exemplo foi previamente criada uma diretoria de nome “xls_turmas” debaixo da
diretoria de instalação do programa, que contém todas as grelhas de turmas.
Depois de mudar para a diretoria que contém os ficheiros Excel o programa apresenta a lista de
ficheiros, assinalando-os para importação com um visto na 1ª coluna. Para iniciar a importação
dos ficheiros assinalados clique no botão “Importar”.
A importação processa-se rapidamente e no final o programa informa que terminou sem
problemas ou indica que ocorreram erros:
Se fizer clique no botão “Sim” aparece a lista de mensagens de erro da importação, por exemplo:
Quando o programa retorna à janela de importação de grelhas, já foram preenchidos os dados
relativos aos ficheiros importados e já não estão escolhidos para importação:
Paeb2023 – Manual de Utilização da Versão 1.2a 11
Fazendo duplo-clique na coluna dos erros poderá rever os erros de cada ficheiro.
Quando fechar a janela de importação e voltar à janela de definição de turmas, já estão
disponíveis os dados importados das grelhas Excel:
Se, após a importação das grelhas Excel, for necessário proceder a alterações aos dados, essas
alterações podem ser registadas diretamente nesta janela. Alternativamente, poderá corrigir os
dados nas folhas Excel e voltar a fazer a importação.
Nota: Quando uma grelha de uma dada turma é lida uma segunda vez, alunos que tenham sido
removidos da folha Excel não são removidos durante a importação. Poderá usar o botão
“Remover” para eliminar todos os dados da turma que estiver selecionada antes de proceder à
nova importação.
Se for necessário alterar o código de uma turma poderá clicar no botão “Turmas” para aceder a
uma grelha com as turmas da escola selecionada:
Os alunos “inscritos” aparecem em duas opções: ou através deste ecrã de definição de turmas, ou
através da opção “2 Alunos que realizam provas” do menu inicial. À medida que vão sendo
introduzidos os alunos da turma (manualmente ou via Excel), o programa cria automaticamente as
inscrições para as provas que os alunos vão realizar.
Paeb2023 – Manual de Utilização da Versão 1.2a 12
6. IDENTIFICAÇÃO DOS ALUNOS
Para consultar ou alterar os dados dos alunos que vão realizar as provas de aferição, execute a
opção “2 Alunos que realizam provas” do menu de Inscrição:
Nesta janela de alunos e inscrições aparecem os mesmos dados que foram introduzidos com a
opção de definição de turmas. Para além disso, nesta janela encontram-se também os registos de
inscrição em cada uma das provas que os alunos vão realizar.
Na parte central da janela encontra-se um conjunto de botões com as diferentes funções:
O botão serve para procurar os alunos por nome ou nº de BI/CC. Depois de clicar neste
botão deve escolher se deseja procurar por nº de BI/CC ou nome e introduzir o valor a
procurar:
Paeb2023 – Manual de Utilização da Versão 1.2a 13
O botão serve apenas para avançar para o fim da tabela, para o primeiro registo em
branco para iniciar a introdução de um novo aluno.
O botão serve para inicializar as provas (criar os registos de inscrição para
as provas correspondentes ao ano de escolaridade do aluno).
O botão “Atribuir nº interno” serve para preencher o nº de BI/CC com o próximo nº interno a
atribuir na escola, compondo o número de acordo com o previsto no Guia das Provas de
Aferição 2023 do JNE e tendo em conta os nºs internos já existentes na tabela de alunos.
O botão serve para imprimir uma ficha de atribuição de nº interno.
6.1 Remover um aluno
Se desejar remover um aluno terá primeiro de remover os registos de inscrição nas provas e por
último remover o registo de identificação do aluno.
Comece por procurar o aluno a remover. Em seguida, selecione os registos de inscrição nas
provas, clicando no quadrado assinalado (os registos selecionados ficam com fundo escuro):
Prima a tecla “Eliminar” para remover os registos selecionados. O programa avisa que vão ser
removidos 4 registos e pede a confirmação:
Paeb2023 – Manual de Utilização da Versão 1.2a 14
Clique no botão “Sim” para remover os registos.
Por último, clique no seletor do registo de identificação do aluno (barra vertical assinalada abaixo)
e prima a tecla “Eliminar” para remover o aluno:
Paeb2023 – Manual de Utilização da Versão 1.2a 15
7. ESCOLAS E SALAS DE REALIZAÇÃO
A opção “3 Salas de realização de provas” do menu de Inscrição dá acesso à janela para
definição das salas onde se vão realizar as provas.
A identificação das salas (código, designação e capacidade) pode ser registada manualmente ou
ser importada a partir de folhas Excel.
Se clicar no botão “Importar grelhas Excel” surge a janela para importação de folhas de salas:
Tal como na opção de importação de turmas, deve começar por clicar no botão “Mudar diretoria”
para indicar a diretoria onde se encontra a grelha de salas a importar.
Em seguida escolha os ficheiros a processar e clique no botão “Importar”. O programa processa
então os ficheiros de definição de salas escolhidos.
Paeb2023 – Manual de Utilização da Versão 1.2a 16
Quando voltar à janela de definição de salas já devem constar os dados importados:
Cada escola de origem que seja também escola de realização terá a sua própria definição de
salas. Devem ser registadas as salas quer para as provas escritas e para as provas práticas.
O botão “Escolas de Origem” acede à opção “A Rede de escolas e agrupamentos” do menu de
manutenção, selecionando automaticamente a escola de GPA local.
No caso de alguma escola de origem realizar provas noutra escola do grupo associado à escola
GPA então essa informação deve ser indicada preenchendo os campos “Escola de realização”.
No exemplo acima os alunos do 2º ano vão ser deslocados para realizar as provas escritas na
escola GPA mas realizam as provas práticas nas suas próprias escolas, exceto os da escola
345519 que também realizam as práticas na escola GPA.
Paeb2023 – Manual de Utilização da Versão 1.2a 17
8. PLANIFICAÇÃO DAS PROVAS PRÁTICAS
Após a importação das grelhas Excel ou a importação dos dados dos alunos a partir de ficheiros
de texto, poderá registar a planificação das provas práticas do 2º ano, indicando, para cada turma
de cada escola de origem, onde e quando se vão realizar as provas.
Para registar a planificação só é essencial ter definido os códigos de turma de cada escola de
origem, mas será preferível importar previamente os dados dos alunos para garantir que os
códigos de turma coincidem e que as contagens de alunos por turma estão atualizadas.
Para iniciar o registo da planificação, execute a opção “4 Planificação das provas práticas” do
menu de Inscrição. A janela onde são efetuadas estas operações tem o seguinte aspeto:
Na parte superior da janela deve começar por escolher a prova a processar. Em seguida poderá
escolher as diferentes escolas de origem associadas à escola GPA.
Na parte inferior da janela devem então ser registadas, para cada turma da escola de origem, a
data/hora e sala de realização da prova:
Sempre que escolhe uma turma é automaticamente preenchida a escola de realização de acordo
com o que foi definido no ecrã da rede de escolas de origem.
A última coluna (Ocupação da sala) é um valor calculado pelo programa com a ocupação total da
sala à mesma hora.
Paeb2023 – Manual de Utilização da Versão 1.2a 18
A coluna Grupo serve para indicar grupos de alunos da mesma turma que realizam as provas em
salas ou horas diferentes. Nesses casos será necessário introduzir vários registos para a mesma
turma, com nº de grupo diferentes, e indicar as salas e horas de realização de cada grupo.
Os botões à direita da janela permitem obter listagens com os dados da planificação introduzidos,
por ordem de escola de origem e turma ou por ordem de sala e data/hora de realização. A
listagem por turma tem o seguinte aspeto:
Paeb2023 – Manual de Utilização da Versão 1.2a 19
9. PAUTAS DE CHAMADA DAS PROVAS PRÁTICAS
Após o registo e verificação da planificação das provas práticas e a importação das grelhas Excel
ou a importação dos dados dos alunos a partir de ficheiros de texto, poderá produzir as pautas de
chamada das provas práticas do 2º ano.
Para iniciar a produção das pautas de chamada das provas práticas, execute a opção “5 Pautas
de chamada (provas práticas)” do menu de Inscrição. A janela onde são efetuadas estas
operações tem o seguinte aspeto:
Na parte superior da janela escolhem-se a prova e a sala de realização. Na parte inferior surgem
três grelhas que contêm:
A- As sessões de realização da prova que vão decorrer na sala escolhida, ordenadas por
data/hora de realização;
B- As turmas que vão realizar a prova na sessão selecionada na grelha A;
C- Os alunos que vão realizar a prova na sessão selecionada na grelha A ou que pertencem
às turmas da grelha B.
Uma sessão de realização corresponde a um evento que ocorre numa dada sala a uma dada
hora, com um conjunto de alunos e um grupo de classificadores.
A primeira vez que aceder a esta janela as três grelhas estarão vazias e deverá clicar no botão
“Inicializar sessões de realização” para aceder aos dados da planificação e gerar as sessões.
Paeb2023 – Manual de Utilização da Versão 1.2a 20
Neste processamento são também atribuídos os números de pauta, que irão identificar os alunos
durante a realização da prova.
Se posteriormente forem adicionados registos à planificação ou alunos às turmas poderá voltar a
clicar no botão para gerar apenas os novos registos de sessão.
Quando clicar no botão “Inicializar sessões de realização” surge a mensagem de aviso:
Se responder “Sim” o programa processa então os dados da planificação e cria os registos de
sessão necessários. No final do processamento é apresentada uma contagem dos registos
afetados:
As grelhas do ecrã das pautas de chamada já irão surgir preenchidas:
Paeb2023 – Manual de Utilização da Versão 1.2a 21
Na maioria dos casos poderá, logo após a inicialização, imprimir as pautas de chamada clicando
no botão “Pautas de Chamada” no canto superior direito da janela. Será então produzida uma
listagem com todas as pautas de chamada da prova selecionada.
Se necessário poderá efetuar alterações aos dados das grelhas antes de produzir as pautas. Por
exemplo, se numa dada sala grande foram colocados dois grupos de alunos a realizar a prova ao
mesmo tempo, o programa poderá ter assumido que se tratava de uma única sessão.
No entanto, se os dois grupos forem independentes, com classificadores distintos e com números
de pauta a começar no 1 para cada grupo, então é necessário indicar que se trata de duas
sessões de realização diferentes, apesar de partilharem a mesma sala à mesma hora.
Por exemplo, na imagem abaixo as três turmas no quadro B realizam a prova na mesma sessão:
Se pretendermos criar uma sessão diferente para a turma AC-4D, podemos criar manualmente
um novo registo de sessão no quadro A, com a mesma data/hora e preenchendo zero no nº de
sessão:
O programa atribui o próximo nº de sessão disponível, que podemos depois alterar manualmente
no registo da turma AC-4D do quadro B:
No canto superior direito da janela estão disponíveis os botões para exportar as grelhas de
classificação, com a mesma informação constante das pautas de chamada, e posteriormente,
importar as mesmas grelhas já com as classificações preenchidas.
Paeb2023 – Manual de Utilização da Versão 1.2a 22
9.1 Registo dos Classificadores das Provas Práticas
Depois de produzidas as pautas de chamada deverá registar os professores que vão classificar
cada sessão de realização das provas práticas, para que estes possam ser incluídos nas grelhas
de classificação exportadas pelo programa.
Estes classificadores não fazem parte da bolsa de classificadores que é enviada ao agrupamento
do JNE e registam-se no quadro A do ecrã das pautas de chamada das provas práticas, nos
campos assinalados a verde na imagem abaixo.
Na prova 27 cada sessão deverá ter quatro classificadores, dois para a parte A e dois para a parte
B, podendo os classificadores da parte B ser iguais aos da parte A. Na prova 28 cada sessão terá
de ter dois classificadores distintos.
Para registar um novo classificador basta digitar o respetivo NIF num dos quatro campos:
Se responder “Sim” na pergunta acima o programa abre uma janela para permitir registar o nome
e o grupo de recrutamento do classificador:
Paeb2023 – Manual de Utilização da Versão 1.2a 23
Para terminar a introdução clique no botão “Voltar ao ecrã anterior”.
Depois de introduzir a identificação de um dado professor este fica disponível para ser escolhido
da lista dos diferentes campos:
Poderá ser mais prático registar logo todos os classificadores de uma só vez, para depois apenas
os escolher das listas de valores.
Para isso poderá fazer duplo-clique num dos quatro campos de classificadores, para abrir a janela
da identificação dos classificadores.
Em seguida clique no texto na zona assinalada a verde, para remover o filtro de dados e ter
acesso a todos os registos. Para ir para um novo registo clicar na seta assinalada a laranja:
As grelhas de classificação produzidas pelo programa apresentam os dados dos classificadores e
permitem a sua alteração. Se estes dados forem alterados serão depois atualizados quando for
importada a grelha de classificação.
Paeb2023 – Manual de Utilização da Versão 1.2a 24
9.2 Exportação de Grelhas de Classificação
Depois de registar os classificadores das provas práticas poderá exportar as grelhas de
classificação, clicando no botão “Exportar Grelhas Classif.” no canto superior direito do ecrã das
pautas de chamada das provas práticas.
Surge a janela de configuração da exportação, onde deverá escolher as sessões a exportar e o
local onde deseja colocar os ficheiros produzidos:
Sugere-se que aceite a diretoria de destina sugerida, ou que, se a alterar, não utilize uma diretoria
com um caminho excessivamente longo ou caracteres acentuados ou especiais no nome.
Quando clicar no botão “Exportar grelhas” o programa produz os ficheiros na diretoria escolhida,
com nomes da forma:
GCpp_rrrrrrr_aaaaaa_ddhhmm_sss.XLS
Onde: pp = código da prova
rrrrrr = código da escola de realização
aaaaaa = código da sala
ddhhmm = dia, hora e minutos da data/hora
sss = nº de sessão
Os ficheiros serão posteriormente importados, depois de preenchidas as classificações, com a
opção “Importar Grelhas Classif.”.
Paeb2023 – Manual de Utilização da Versão 1.2a 25
9.3 Importação de Grelhas de Classificação
Depois de preenchidas as grelhas de classificação produzidas com a opção anterior, estas devem
ser colocadas numa pasta, por exemplo C:\JNE\Paeb2022\xls_grelhas, para serem importadas
pelo programa. Poderá importar as grelhas de classificação clicando no botão “Importar Grelhas
Classif.”, no canto superior direito do ecrã das pautas de chamada das provas práticas:
Surge a janela de configuração da importação, onde deverá começar por clicar no botão “Mudar
diretoria” para indicar ao programa a pasta onde foram colocadas as grelhas a importar:
Na coluna “Escolha” pode marcar ou desmarcar os ficheiros a importar.
Quando clicar no botão “Importar” o programa faz então a importação das grelhas escolhidas,
podendo eventualmente apresentar uma listagem de problemas encontrados.
Poderá fazer duplo-clique no nome da grelha para abrir o ficheiro no Excel.
Depois de uma importação com erros poderá fazer duplo-clique na coluna “Erros” para rever a
listagem dos problemas.
Paeb2023 – Manual de Utilização da Versão 1.2a 26
10. PAUTAS DE CHAMADA DAS PROVAS ESCRITAS
Nota: esta documentação sobre as pautas de chamada das provas escritas ainda irá ser
atualizada para incluir a novidade de 2023 que é a possibilidade de definição de turnos. Se a
escola só usar o turno 1 então a utilização desta opção é exatamente igual à de anos anteriores.
Se for necessário usar o turno 2 então deve ser escolhido esse valor no campo “Turno” (no ponto
5.), ficando de novo disponíveis todas as salas da escola para continuar a ser utilizadas na prova.
As pautas de chamada são organizadas por escola de origem e turma dos alunos. Apenas no
caso dos 5º e 8º anos é também possível optar pela distribuição por ordem alfabética geral (como
para as provas finais do 9º ano no programa ENEB).
A preparação e produção de pautas de chamada para os alunos do 2º ano inclui os seguintes
passos:
1. Definição das salas de realização com as respetivas capacidades máximas.
2. Escolha da escola de realização, prova e turmas para as quais pretende produzir as pautas.
3. Escolha das salas a utilizar para cada prova/turma.
4. Distribuição dos alunos inscritos pelas salas escolhidas para a prova/turma.
5. Listagem das pautas de chamada.
Para produzir as pautas de chamada, execute a opção “4 Pautas de chamada por turma” do menu
de Inscrição. A janela onde são efetuadas estas operações tem o seguinte aspeto:
Paeb2023 – Manual de Utilização da Versão 1.2a 27
Sempre que altera a escola de realização (origem), prova ou turma, o programa acede à base de
dados para contar o número de inscrições correspondentes e preenche o campo assinalado
acima com o total obtido.
Na escolha de salas para realização da prova deverá ter como objetivo reservar tantas salas
quantas as necessárias para atingir ou superar o número total de inscrições.
No lado esquerdo da janela surge uma lista com as salas disponíveis na escola de realização
selecionada. No lado direito da janela são mostradas as salas já escolhidas para a prova.
Para escolher uma sala pode fazer duplo-clique com o rato na linha correspondente do lado
esquerdo, ou fazer apenas um clique na linha para a selecionar, seguido de um clique no botão
com a seta azul para a direita.
Se a sala escolhida tiver uma capacidade superior ao número de alunos para os quais ainda falta
atribuir sala, o programa utiliza somente a capacidade necessária para completar o número total
de inscrições para a prova. Poderá forçar o programa a reservar o resto da sala fazendo de novo
duplo-clique na linha correspondente (escolhendo de novo a sala).
Se a sala for usada na sua totalidade, o seu registo transita da janela da esquerda para a janela
da direita. Se a sala não for usada na totalidade é feita uma cópia para a janela da direita ficando
a linha da lista da esquerda apenas com a capacidade remanescente.
Paeb2023 – Manual de Utilização da Versão 1.2a 28
Para desfazer a escolha de uma sala pode fazer duplo-clique com o rato na linha correspondente
da lista da direita, ou fazer apenas um clique na linha, seguido de um clique no botão com a seta
azul para a esquerda.
Debaixo da lista das salas já escolhidas existe um botão para ajustar a capacidade. Esta opção foi
incluída para resolver as situações em que existem, por exemplo, 21 alunos inscritos e apenas
uma sala disponível com capacidade para 20 alunos. A solução mais prática é considerar que,
excecionalmente para esta prova, a sala poderá comportar 21 alunos. Para fazer o ajuste deve
primeiro selecionar a linha da sala a alterar e em seguida fazer clique sobre o botão "Ajustar
sala…". O programa pergunta então qual a capacidade a considerar para a sala selecionada.
O processo de escolha de salas deve ser repetido para todas a escolas de realização e todas as
turmas.
Uma vez escolhidas todas as salas necessárias para uma dada prova o processo prossegue com
a distribuição dos alunos pelas salas. Para executar a distribuição deverá fazer clique no botão ou
premir as teclas Alt+D.
A distribuição começa por ordenar os alunos por escola, turma e ordem alfabética do nome. Os
alunos são então associados às salas, sendo estas preenchidas pela mesma ordem por que
foram escolhidas.
Se a capacidade das salas escolhidas não for suficiente para o número de alunos inscritos, os
alunos em excesso serão associados a salas fictícias que se considera terem a capacidade
definida no campo "Nº alunos/página" mostrado acima. No local da pauta onde habitualmente é
afixado o nome da sala de realização surgirá apenas "Sala: ________", para posterior
preenchimento manual. De notar que esta característica implica que a escolha de salas é
opcional. Se para uma dada prova não escolher qualquer sala, então as pautas serão impressas
com o número fixo de alunos por página especificado no campo referido.
O processo de distribuição apenas afeta os alunos que ainda não têm sala atribuída. Isto significa
que é possível distribuir apenas um ou dois alunos, cujas inscrições foram adicionadas mais tarde,
sem afetar os alunos que já tinham sido considerados numa distribuição anterior.
Por outro lado, se desejar alterar a escolha de salas para as turmas e voltar a distribuir terá de
primeiro eliminar a distribuição existente, clicando no botão no lado inferior esquerdo:
Este botão permite limpar uma distribuição anterior para que sejam considerados todos os alunos
na próxima distribuição (exceto os que têm atribuição de sala manual, ver 10.2).
Paeb2023 – Manual de Utilização da Versão 1.2a 29
O programa pergunta permite ainda desfazer todas as escolhas de salas para a prova e fase
escolhidas:
Em qualquer altura poderá clicar no botão “Lista totais de inscrições” para obter uma contagem de
inscrições por escola e turma para a prova escolhida. Nesta listagem é também possível verificar
os alunos que já têm sala atribuída ou os que ficaram numa sala fictícia na distribuição anterior
(as salas fictícias têm códigos do tipo _001_, _002_, etc.).
A opção de impressão de pautas, acessível através do botão com uma impressora ou premindo
as teclas Alt+I, dá acesso a uma nova janela:
Se desejar imprimir apenas a prova que tinha selecionado na janela de pautas de chamada, pode
fazer clique no botão com a impressora.
Paeb2023 – Manual de Utilização da Versão 1.2a 30
Se fizer clique no botão "Escolher Provas" terá acesso a uma lista com todos as provas, por
ordem de data de realização, de onde pode escolher várias para impressão.
Pode ainda usar a opção "Inclui coluna para marcar presenças" para configurar o cabeçalho das
pautas de chamada, como no seguinte exemplo:
A indicação sobre a escola de proveniência dos alunos só é incluída quando a escola de
realização é diferente da escola de origem dos alunos. Nestes casos o programa imprime os
alunos de cada escola a realizar prova numa mesma sala em folhas separadas, para facilitar a
posterior preparação dos envelopes de provas (que devem ser separados por escola).
No caso das provas dos 5º e 8º anos é possível optar por uma distribuição por ordem alfabética
geral (sem considerar a escola de origem e turma). Para isso deve escolher a opção “Por ordem
alfabética geral” no campo “2. Tipo de distribuição:”
Neste caso deixa de ser possível/necessário escolher as turmas e o nº de inscrições e a escolha
de salas diz respeito a todos os alunos da escola de realização.
O modelo da pauta é também ligeiramente diferente.
Paeb2023 – Manual de Utilização da Versão 1.2a 31
10.1 Impressão da Declaração Modelo 29/JNE
Na janela de configuração da impressão das pautas de chamada poderá alterar o campo “Modelo”
para imprimir as declarações modelo 29/JNE em vez das pautas:
Deverá preencher ou confirmar a localidade onde se situa a escola de realização (o programa
preenche com a localidade do código postal do endereço da escola mas essa poderá não ser a
designação mais adequada).
A listagem tem o seguinte aspeto:
Paeb2023 – Manual de Utilização da Versão 1.2a 32
10.2 Atribuição de sala manual
Alguns alunos têm condições especiais de realização das provas e têm de as realizar numa sala à
parte. Nestes casos é necessário indicar manualmente ao programa qual a sala a utilizar para um
determinado aluno.
Para escolher manualmente uma sala para um determinado aluno deve aceder à opção “4 Pautas
de chamada por turma” e clicar no botão para atribuição manual de salas:
Surge então uma janela com todos os alunos inscritos na prova e fase escolhidas, onde poderá
indicar manualmente as salas a atribuir aos alunos que realizam a prova em sala à parte:
Assim que alterar manualmente a sala o programa preenche o campo “Atribuição da sala:” com o
valor “Manual”. Desta forma o aluno já não será considerado se for necessário refazer a
distribuição automática para a sua turma.
Se desejar voltar a incluir o aluno nas distribuições automáticas terá de voltar a alterar o campo
“Atribuição da sala” para “Auto”. Alternativamente, poderá clicar no botão “Limpar atribuição
manual de salas” do ecrã acima para desfazer todas as atribuições manuais de salas.
A operação de atribuição manual de salas deve ser efetuada antes da escolha de salas e da
distribuição normal dos alunos, para evitar que os alunos que realizam em sala à parte sejam
incluídos nessa distribuição geral.
Paeb2023 – Manual de Utilização da Versão 1.2a 33
11. VALIDAÇÃO DE INSCRIÇÕES
A opção “7 Validação de Inscrições” do menu de inscrição dá acesso a uma opção que permite
verificar os dados das inscrições e produzir um relatório com as eventuais situações anómalas
detetadas (dados incompletos ou incoerentes).
Quando executa a opção de validação surge a seguinte janela para configuração:
As opções de validação permitem selecionar os testes a executar.
A seleção de mensagens por código permite definir os códigos de mensagem a considerar na
listagem de erros.
Fazendo clique nos botões com três pontinhos poderá consultar a lista de mensagens existentes.
Esta lista poderá ser aumentada em versões posteriores do programa.
Quando fizer clique no botão OK o programa irá analisar as inscrições registadas e executar os
testes selecionados.
Se não existirem mensagens relativas a situações anómalas surgirá no fim uma caixa a informar
sobre o número de inscrições processadas e a inexistência de mensagens. Se a validação detetar
casos suspeitos e emitir mensagens de erro/aviso, no final do processamento surge uma janela
para consulta dessas mensagens:
Paeb2023 – Manual de Utilização da Versão 1.2a 34
Na parte superior da janela encontra-se uma grelha com a identificação dos alunos que deram
origem a mensagens de validação.
Na parte inferior são apresentadas as mensagens relativas ao aluno selecionado na grelha
superior.
Nesta janela poderá ainda:
Abrir a lista do campo “Seleção de mensagens” – para obter uma contagem de mensagens
por tipo e/ou filtrar as mensagens de um determinado tipo;
Fazer clique no botão com uma impressora – para obter uma listagem das mensagens
ordenada pelo critério especificado na janela de configuração da validação;
Fazer duplo-clique no nº de BI de um aluno – para abrir a janela de alunos e posicionar-se no
registo do aluno em causa.
Paeb2023 – Manual de Utilização da Versão 1.2a 35
12. GESTÃO DE NOMES DE UTILIZADOR
A opção “2 Gestão de nomes de utilizador” do menu de realização dá acesso a um conjunto de
opções para gerar nomes de utilizador para os alunos inscritos, produzir o ficheiro para requisição
das palavras-passe nas plataformas de provas eletrónicas, importar as palavras-passe devolvidas
e produzir listagens com essas credenciais para divulgação aos alunos.
Quando executa a opção “3 Gestão de nomes de utilizador” do menu de realização surge o
seguinte submenu:
As opções deste submenu devem ser executadas pela ordem indicada, antes do início da
realização das provas, depois de terem sido registadas todas as inscrições e preparadas as
pautas de chamada das provas escritas.
12.1 Atribuir nomes de utilizador aos alunos
Esta opção tem como objetivo atribuir nomes de utilizador aos alunos inscritos assim como criar
nomes de utilizador suplentes e para os professores coadjuvantes.
Os nomes de utilizador são a forma de identificar os alunos nas plataformas de provas eletrónicas
e, juntamente com as respetivas palavras-passe, constituem as credenciais de acesso dos alunos.
O nome de utilizador é constituído por uma letra, que indica o ano de escolaridade (a=2º, b=5º,
c=8º), seguida do código de 4 dígitos da escola GPA (o mesmo usado para compor os nºs
internos), de um hífen e de um nº sequencial de aluno em cada ano.
Por exemplo, a4321-25 seria o nome de utilizador do 25º aluno do 2º ano da escola 4321.
Os nomes de utilizador suplentes são criados para resolver situações de erros ou omissões nas
pautas de chamada e de alunos a quem seja necessário atribuir credenciais à última da hora.
Paeb2023 – Manual de Utilização da Versão 1.2a 36
Os nomes de utilizador para os professores coadjuvantes destinam-se a permitir o acesso destes
professores às plataformas, para que possam resolver as diferentes provas. São criados dois
nomes de utilizador por prova, com exceção da prova 88 em que existem quatro.
Quando executa a opção “1 Atribuir nomes de utilizador aos alunos”, do menu de gestão de
nomes de utilizador, surge a seguinte janela:
O programa assume um número de suplentes igual a 10% do número de inscritos em cada ano.
Em princípio este valor será suficiente mas poderá ser alterado na coluna “Nomes suplentes”, até
um máximo de 180 em cada ano.
O processo de inicialização poderá ser posteriormente repetido apenas para aumentar o nº de
suplentes, sem afetar os nomes de utilizador já antes atribuídos.
Para iniciar o processo deverá clicar o botão “Inicializar”. Passados uns instantes o programa
informa sobre o número de nomes de utilizador criados:
Paeb2023 – Manual de Utilização da Versão 1.2a 37
12.2 Exportar nomes de utilizador
Depois de inicializar os nomes de utilizador é necessário produzir as listas a submeter nas
plataformas de provas eletrónicas para requisitar as respetivas palavras-passe.
Excecionalmente este ano a prova 89 TIC é realizada numa plataforma diferente das restantes
provas pelo que é necessário efetuar uma requisição de palavras-passe específica para este fim.
Assim o programa PAEB produz duas listas de nomes de utilizador: uma do modelo “Normal”,
correspondente a todas as provas escritas exceto a prova 89, e outra de modelo “Prova de TIC”,
que inclui apenas os alunos do 8º ano e deve ser carregada na plataforma da prova de TIC.
Quando executa a opção “2 Exportar nomes de utilizador”, do submenu de gestão de nomes de
utilizador, surge o seguinte ecrã:
Deve começar por escolher o modelo de lista, “Normal” ou “Prova de TIC”, e em seguida indicar a
diretoria onde deseja colocar os ficheiros de texto produzidos.
Para iniciar a exportação clicar no botão “Exportar”. Passados uns instantes o programa informa
sobre o total de nomes exportados:
Paeb2023 – Manual de Utilização da Versão 1.2a 38
Se a escola GPA tiver alunos do 8º ano deverá em seguida alterar o modelo para “Prova de TIC”
e repetir o processo para exportar o ficheiro correspondente.
Os ficheiros são criados com nomes da forma:
Peeee_mmddhhmm.csv onde eeee=código de escola de 4 dígitos
mmddhhmm=data/hora de produção do ficheiro
Os ficheiros para a prova de TIC são semelhantes mas incluem a sigla “TIC” no nome:
Peeee_TIC_mmddhhmm.csv
Os ficheiros devem em seguida ser carregados nas plataformas de provas eletrónicas, de acordo
com as instruções no documento Manual de Instruções de Aplicação da Realização de Provas e
Produção de Credenciais 2022/2023 disponível na página do JNE.
12.3 Importar palavras-passe de utilizador
Depois de carregar os ficheiros com nomes de utilizador nas plataformas de provas eletrónicas
deverá receber os ficheiros com as respetivas palavras-passe, que são importadas para o PAEB
com a opção “3 Importar palavras-passe de utilizador”.
Os ficheiros produzidos pela plataforma de provas “normais” deverão ter nomes da forma:
Credenciais-eeee-aammddhhmmss.csv
onde eeee=código da escola de 4 dígitos e aammddhhmmss=data/hora de produção
No caso da plataforma de TIC os ficheiros terão nomes da forma:
Utilizadores-89-eeee-aaaammddhhmmss.csv
onde eeee=código da escola de 4 dígitos e aaaammddhhmmss=data/hora de produção
Quando executa a opção “3 Importar palavras-passe de utilizador”, do submenu de gestão de
nomes de utilizador, surge o seguinte ecrã:
Paeb2023 – Manual de Utilização da Versão 1.2a 39
Deve escolher o modelo a importar, “Normal” ou “Prova de TIC”, e clicar no botão “Escolher
ficheiro” para indicar onde se encontra o ficheiro a importar.
Em seguida clicar no botão “Importar ficheiro CSV” para iniciar a importação. Passados uns
instantes o programa informa sobre o total de palavras-passe importadas:
No final da importação o programa verifica se todos os alunos inscritos para a realização de
provas ficaram com a palavra-passe inicializada e emite mensagens de aviso se surgir algum
problema.
No caso da escola GPA ter alunos do 8º ano deve em seguida ser repetido o processo de
importação para o ficheiro da prova de TIC.
12.4 Imprimir nomes e palavras-passe de utilizador
Depois de concluído o processo de exportação de listas de nomes de utilizador e importação de
palavras passe poderá ser usada a opção “4 Imprimir nomes e palavras-passe de utilizador” para
produzir diferentes listagens com essa informação.
Quando executa esta opção do submenu de gestão de nomes de utilizador surge o seguinte ecrã:
Nesta altura existem 4 modelos de listagem, que podem ser escolhidos no campo “Modelo”.
Os dois primeiros destinam-se aos alunos inscritos e os dados podem ser selecionados por ano,
escola de origem e turma dos alunos. O conteúdo destes dois primeiros modelos é semelhante,
só diferindo na forma de apresentação dos dados.
Paeb2023 – Manual de Utilização da Versão 1.2a 40
A lista de alunos e palavras-passe tem o seguinte aspeto:
Enquanto que o modelo em formato de etiqueta tem o seguinte aspeto:
No caso dos alunos do 8º ano as listagens incluem duas senhas, a denominada “Palavra-passe
1:” destina-se a aceder à plataforma de todas as provas exceto a de TIC, enquanto que a
“Palavra-passe TIC:” se destina a aceder à plataforma da prova de TIC.
O modelo de nomes de utilizador suplentes destina-se a imprimir a lista de nomes suplentes que
poderão ser utilizador em situações de emergência no dia de realização das provas. Os dados a
incluir nesta listagem são selecionados apenas pelo ano de escolaridade.
Na próxima atualização do programa será incluída uma opção para associar um nome de
utilizador suplente a um determinado aluno, quer no ecrã de alunos quer na opção registo de
presenças e faltas.
A listagem de nomes suplentes inclui campos para serem preenchidos com os dados de
identificação dos alunos a quem foram atribuídos os nomes:
Paeb2023 – Manual de Utilização da Versão 1.2a 41
O modelo de nomes de utilizador para professores coadjuvantes permite a seleção por ano de
escolaridade e inclui os nomes de utilizador reservados para cada prova a realizar.
A listagem tem o seguinte aspeto:
12.5 Imprimir pautas de chamada para vigilantes
A última opção do menu de gestão de nomes de utilizador tem como objetivo permitir a produção
de pautas de chamada para os professores vigilantes, que incluem a identificação dos alunos,
nome de utilizador e palavra-passe.
Provisoriamente esta opção remete para os ecrãs de produção de pautas de chamada originais,
aos quais foi adicionado um novo modelo “Pautas para vigilantes”:
Paeb2023 – Manual de Utilização da Versão 1.2a 42
No ecrã de pautas de chamada escritas:
Para a prova 89 TIC, no ecrã de pautas de chamada práticas:
Paeb2023 – Manual de Utilização da Versão 1.2a 43
13. ENVIO DE REMESSAS DE DADOS PARA O AGRUPAMENTO DO JNE
Nas datas previstas no Anexo III do Guia das Provas de Aferição 2023 deverá ser produzida uma
remessa de dados, a enviar por via eletrónica (anexo de mensagem de correio eletrónico) para o
agrupamento do JNE a que está associada a escola GPA.
A opção para produção da remessa de dados encontra-se no menu de Manutenção. Escolha a
opção “3 Exportação/Importação de dados”:
E em seguida a opção “1 Exportação de remessa de dados”:
Paeb2023 – Manual de Utilização da Versão 1.2a 44
Surge a janela para configuração da produção da remessa de dados:
Nesta janela deve escolher o momento a que corresponde a remessa de dados (ver anexo III do
Guia das Provas de Aferição 2023) bem como a unidade e diretoria onde deseja criar o ficheiro, e
fazer clique no botão “OK” para iniciar a exportação.
O programa produz um ficheiro ZIP encriptado, com o nome da forma PeeeeeeMnn.ZIP, onde
eeeeee=código da escola, M=letra correspondente ao momento escolhido, nn=nº sequencial de
remessa a começar em 01.
Este ficheiro deverá ser como anexo de uma mensagem de correio eletrónico para o endereço do
agrupamento do JNE.
Paeb2023 – Manual de Utilização da Versão 1.2a 45
14. TRANSFERÊNCIA DE DADOS ATRAVÉS DE FICHEIROS DE TEXTO
Nesta secção fornecem-se as instruções sucintas sobre a forma de utilização das opções de
importação e exportação de dados através de ficheiros de texto, bem como os detalhes da
estrutura do ficheiro de transferência.
As opções relacionadas com os ficheiros de texto encontram-se no menu de
exportação/importação de dados, acessível através da opção 3 do menu de manutenção.
Só o utilizador Adm tem acesso a este menu:
14.1 Importação de dados de ficheiros de texto
A opção de importação de dados tem como objetivo permitir a transferência de dados de
programas de gestão de alunos que sejam utilizados na escola e que contenham os dados
relevantes dos alunos que irão realizar as provas de aferição.
Se o programa de alunos em uso na escola tiver a possibilidade de exportar dados para o PAEB
essa será a forma preferível de transferir a identificação de turmas e alunos (em alternativa ao
registo manual ou importação de ficheiros Excel de turmas).
Cada ficheiro de texto contém dados de alunos de apenas um ano de escolaridade (2º, 5º ou 8º),
pelo que, se a escola tiver alunos dos vários anos, serão exportados vários ficheiros que deverão
ser mantidos em pastas distintas (por exemplo, Textos2, Textos5 e Textos8).
O ecrã de configuração da importação tem o seguinte aspeto:
Paeb2023 – Manual de Utilização da Versão 1.2a 46
Escolha a diretoria contendo os ficheiros a importar e clique no botão OK para iniciar a 1ª parte da
importação.
No caso de o ficheiro não incluir o código de escola de origem dos alunos, poderá escolher o
código de escola a utilizar. Caso indique a opção “000000” o programa emite um erro para cada
linha do ficheiro que não tenha a escola de origem preenchida.
Primeiro os ficheiros serão lidos para tabelas temporárias, sendo validada a sua estrutura e
rejeitados os registos que não obedeçam às regras de validação. No final desta primeira fase
aparece um relatório de importação:
Em seguida é apresentado um ecrã para escolha dos alunos a importar:
Paeb2023 – Manual de Utilização da Versão 1.2a 47
Poderá escolher os alunos a importar (ou a não importar) usando o campo na 1ª coluna. Quando
fizer clique no botão "Gravar alunos escolhidos" serão transferidos os dados dos alunos
escolhidos para as tabelas definitivas.
No relatório da 2ª parte da importação poderá verificar o número de alunos importados e tomar
conhecimentos de eventuais erros na 2ª validação.
Paeb2023 – Manual de Utilização da Versão 1.2a 48
14.2 Estrutura do ficheiro de texto
Apresenta-se em seguida a estrutura do ficheiro de texto que o programa considera.
Ficheiro Alunos.txt - Contém os dados de identificação dos alunos.
Campo Tipo Início Comp. Obrig. Observações
NumBI Num 1 9 S Nº de identificação do aluno, chave
primária. Corresponde ao nº de BI ou aos
primeiros 8 dígitos do Cartão de Cidadão
CheckBI Text 10 4 N Dígitos de controlo do CC ou dígito de
controlo do BI, opcional
TipoBI Text 14 1 S Tipo de documento de identificação:
1=Normal, 9=Nº interno
Nome Text 15 60 S Nome do aluno, só maiúsculas
DataNasc Text 75 8 S Data de nascimento na forma
AAAAMMDD
Sexo Text 83 1 S Sexo do aluno, M ou F
TipoAluno Text 84 1 S Não utilizado nas provas de aferição
Turma Text 85 6 N Turma do aluno
NumProcesso Text 91 10 N Nº de processo do aluno
NumAluno Num 101 9 N Nº de aluno na turma
NomePai Text 110 60 N Nome do pai
NomeMae Text 170 60 N Nome da mãe
NaturalDistrito Text 230 2 N Código do distrito de naturalidade
NaturalConcelho Text 232 2 N Código do concelho de naturalidade
NaturalFreguesia Text 234 40 N Freguesia de naturalidade
AcaoSocial Text 274 1 N Escalão Ação Social Escolar: A, B ou
espaço
EscolaOrigem Text 275 6 N Código DGAE da escola de origem
(frequência).
FA_Pai Num 281 2 N Formação académica do pai (campo
opcional, ver códigos abaixo)
FA_Mae Num 283 2 N Formação académica da mãe
Notas: • O campo relativo à escola de origem (frequência) terá de ser preenchido com o código de
uma das escolas associadas à escola de acolhimento onde é feita a importação dos
dados. Caso não esteja preenchido assume-se o código da escola de acolhimento.
• Os campos opcionais relativos à filiação e naturalidade não são utilizados no PAEB e
mantêm-se apenas para compatibilidade da estrutura do ficheiros.
No caso das escolas que têm alunos de vários anos de escolaridade, deve ser produzido um
ficheiro “Alunos.txt” para cada ano (2º, 5º ou 8º) a colocar em diretoria separada.
Códigos para a formação académica dos pais:
Código Descrição Código Descrição
1 Doutoramento 7 Básico (3º ciclo)
2 Mestrado 8 Básico (2º ciclo)
3 Licenciatura 9 Básico (1º ciclo)
4 Bacharelato 10 Sem Habilitações
5 Pós-graduação 99 Desconhecido
6 Secundário
Paeb2023 – Manual de Utilização da Versão 1.2a 49
15. MENU DE MANUTENÇÃO
Neste menu encontram-se as opções de consulta e alteração da rede de escolas e agrupamentos,
já apresentadas, e outras opções para manutenção do programa, nomeadamente:
Realização de cópias de segurança
Definição de utilizadores do programa
Alteração da senha de um utilizador
Configuração da escola local
15.1 Cópias de segurança
Seleccionando a opção 1 do menu de Manutenção terá acesso a uma janela através da qual pode
configurar e efetuar cópias de segurança dos ficheiros da aplicação.
A partir desta janela um utilizador normal pode:
Dar início à operação de cópia de segurança (botão Executar cópia);
Fechar a janela sem efectuar uma cópia de segurança (botão Cancelar);
Recuperar cópia de segurança (botão Recuperar cópia).
Para além destas operações o utilizador Adm (administrador) pode:
Definir os ficheiros que devem ser incluídos nas cópias de segurança;
Definir o grau de compressão utilizada durante as cópias de segurança;
Definir a unidade na qual devem ser criadas as cópias de segurança;
Definir, no caso de cópias de segurança para disquete, se a cópia de segurança poderá ser
gravada em mais do que uma disquete (opção Multi-volume);
Consultar o registo de todas as cópias de segurança efetuadas;
Paeb2023 – Manual de Utilização da Versão 1.2a 50
Todas as opções escolhidas nesta caixa pelo utilizador Adm são memorizadas e serão utilizadas
por todos os outros utilizadores “normais” quando estes realizarem uma cópia de segurança.
A configuração inicial que é distribuída:
Inclui apenas o ficheiro PAEBDATA.MDB (ficheiro que contém os dados inseridos pelos
utilizadores);
É efetuada utilizando compressão máxima;
É feita para o disco local, para a diretoria ZIPS na diretoria de instalação do programa.
Regras a seguir para as cópias de segurança
Sugere-se que sejam seguidas as seguintes regras relativamente às cópias de segurança:
1. Realização de uma cópia de segurança por dia de trabalho;
2. Utilização de uma disquete nova para cada cópia de segurança e armazenamento em local
seguro de todas as cópias de segurança efectuadas.
Utilizando estas regras ficam garantidas:
A possibilidade de recuperar os dados em caso de falha do equipamento;
A possibilidade de reconstituir as alterações diárias efetuadas a esses dados
(nomeadamente quem, quando e o quê), se tal se revelar necessário.
Recuperação de cópias de segurança
Para ler as cópias produzidas com a opção de cópias de segurança deverá invocar de novo esta
opção no menu de manutenção.
No ecrã inicial da cópia de segurança, fazer clique no botão Recuperar cópia. Surge um outro
ecrã com o registo de todas as cópias de segurança já efetuadas. Neste ecrã fazer clique no
botão Recuperação de cópia e seguir as instruções do programa.
Por motivos de segurança a cópia da base de dados não é reposta por cima da base de dados em
uso, mas antes copiada para uma diretoria temporária de nome XFER, criada debaixo da diretoria
de instalação do programa. Assim, após a recuperação dos ficheiros é ainda necessário copiar
manualmente os ficheiros recuperados para a diretoria onde reside a base de dados do programa.
As cópias de segurança produzidas com o programa Paeb2023 são compatíveis com os
programas leitores de ficheiros ZIP (por exemplo o WinZip). Se desejar, pode usar o programa
WinZip para expandir diretamente o ficheiro ZIP para a diretoria de dados do programa.
15.2 Alteração da palavra-passe
Seleccionando a opção 2 do menu de Manutenção terá acesso a uma janela através da qual pode
alterar a sua senha de utilizador.
Paeb2023 – Manual de Utilização da Versão 1.2a 51
Cada utilizador só pode alterar a sua própria senha (exceto o utilizador Visita), podendo no
entanto o administrador limpar a senha de qualquer outro utilizador.
Por uma questão de segurança, para alterar a senha é necessário escrever a senha anterior no
campo “Palavra-passe atual”. De seguida deve escrever a sua nova senha no campo “Nova
palavra-passe” e uma segunda vez para confirmação no campo “Verifique”.
15.3 Configuração de escola local
Seleccionando a opção A do menu Manutenção terá acesso a uma janela que permite consultar e
alterar os parâmetros da escola onde está instalado o programa.
Esta opção pode ser utilizada para as seguintes tarefas:
Alterar o código da escola local especificado na instalação do programa;
Consultar e/ou alterar os dados da escola local;
Definir as partículas que devem ser excluídas do processo de ordenação numa listagem
ordenada por nome de aluno;
Definir os cargos dos responsáveis que assinam as pautas;
Definir se é ou não permitido efetuar alterações à base de dados.
Paeb2023 – Manual de Utilização da Versão 1.2a 52
Alterar a escola local
Para alterar a escola local, clique no botão “Alterar Escola”. Surge então a janela para escolha da
escola local, já usado durante a instalação do programa.
Após a alteração da escola local o programa avisa o utilizador que irá alterar os registos de todos
os dados já introduzidos, passando estes registos a pertencer à escola selecionada.
Definir as partículas que devem ser excluídas do processo de ordenação
Na janela de configuração da escola pode especificar quais as partículas que não deseja que
sejam consideradas numa ordenação dos alunos pelo nome. Esta ordenação ocorre por exemplo
quando se imprime uma pauta de chamada.
Para que um determinado conjunto de partículas não seja considerado na ordenação dos alunos
por nome, deve marcar o campo “Exclui partículas” e escrever no campo de texto “Partículas a
excluir da ordenação por nome” as partículas a excluir da ordenação separadas por vírgulas.
Nota: Quer defina ou não partículas a excluir, os nomes são ordenados independentemente
dos acentos que contenham e de as suas letras serem maiúsculas ou minúsculas.
Permissão de alteração à base de dados
Na secção 3. da configuração da escola local é possível consultar as diretorias de instalação do
programa e da base de dados, definidas pelo administrador durante a instalação da versão 1.0.
Caso seja necessário mudar a localização da base de dados após a instalação do programa,
poderá fazê-lo movendo os ficheiros partilhados (PAEBDATA.MDB e SYSTEM.MDA) para a nova
localização e alterando manualmente os ficheiros Paeb2023.INI existentes nas diretorias de
instalação de cada posto de trabalho. Através desta janela poderá consultar as diretorias que
estão a ser atualmente a ser utilizadas pelo programa.
É também possível a inibição global de alterações à base de dados, desmarcando a opção
“Permite alterações à base de dados”. Esta inibição poderá ser útil para evitar alterações
inadvertidas em períodos em que não haja modificações a realizar.
15.4 Gestão de utilizadores
Selecionando a opção C do menu de manutenção terá acesso a uma janela através da qual pode
criar novos utilizadores e remover utilizadores com acesso ao programa. Esta opção só está
disponível para o utilizador Adm.
Paeb2023 – Manual de Utilização da Versão 1.2a 53
0
Nesta janela apresenta-se para cada utilizador registado:
O nome de utilizador (login)
O nome real abreviado
Indicação do tipo de permissões do utilizador
Programas a que o utilizador tem acesso
Indicação da hora/data da última entrada e saída
Para criar um novo utilizador deve premir o botão Criar novo utilizador. Surge então uma caixa
na qual deve preencher o “Login”, o nome real abreviado, a senha de entrada do novo utilizador
(opcional) e a permissão que lhe é atribuída.
Se nesta caixa não especificar a senha de entrada, quando o novo utilizador iniciar o programa
Paeb2023 ser-lhe-á solicitado que defina essa senha, sem a qual não será autorizado a
prosseguir.
No campo “Permissões” pode escolher:
“Consulta” para permitir apenas a consulta de dados
“Altera” para indicar um utilizador normal que pode consultar e alterar os dados
“Administra” para indicar um utilizador que pode alterar dados e ainda configurar o
programa
Paeb2023 – Manual de Utilização da Versão 1.2a 54
No campo “Programas autorizados” pode escolher:
“Nenhum” para desativar o utilizador
“Todos” para permitir o acesso a todo o programa
“Alunos” para permitir o acesso apenas ao programa de alunos (excluindo o menu de
correção de provas)
“Correção” para permitir o acesso apenas ao menu de correção de provas
Para limpar a senha de entrada de um utilizador deve selecionar a linha respetiva, fazendo clique
na linha ou utilizando as setas do teclado e premir o botão Limpar password. Não é possível
remover o utilizador Adm ou limpar a sua senha.
Para remover um utilizador deve selecionar a linha respetiva, fazendo clique na linha ou utilizando
as setas do teclado e premir o botão Remover utilizador.
Para alterar as permissões de um utilizador deve selecionar a respetiva linha fazendo clique ou
utilizando as setas do teclado, e premir o botão Alterar permissões. Não é possível alterar as
permissões dos utilizadores pré-definidos Adm e Visita.
15.5 Versão do programa
Selecionando a opção V do menu de manutenção terá acesso a uma janela que permite visualizar
a versão do PAEB que está a ser utilizada.
Paeb2023 – Manual de Utilização da Versão 1.2a 55
16. UTILIZAÇÃO DO MICROSOFT ACCESS
16.1 Como selecionar um registo?
O Access permite a cópia de um registo ou de um conjunto de registos “de um lado para outro”
bem como a eliminação de um registo ou de vários registos de uma só vez. O primeiro passo a
realizar quando se pretende realizar uma destas operações consiste em selecionar o registo ou
registos indicando assim ao Access quais os registos sobre os quais deve agir quando em
seguida for especificada a operação pretendida.
Um seletor de registo é uma pequena caixa ou barra que surge à esquerda de cada registo e
sobre a qual pode clicar para selecionar esse registo: . Quando um registo está selecionado o
seletor de registo muda de cor ficando com o seguinte aspeto: .
O Access apresenta os seguintes símbolos sobre o seletor do registo atual (o registo atual é o
registo que em cada instante recebe dados do teclado):
Símbolo do seletor Situação
ou A informação apresentada para o registo atual é igual à que
existe na base de dados para esse registo.
Indica o primeiro registo em branco, que irá adicionar um
registo novo se for preenchido.
O registo atual foi modificado pelo utilizador nesta janela e as
alterações ainda não foram gravadas. Essas alterações serão
gravadas na base de dados:
a) Automaticamente quando o utilizador selecionar um novo
registo
b) Manualmente se o utilizador clicar no botão
da barra de ferramentas
O registo atual está a ser alterado (noutra janela ou por outro
utilizador) e não pode ser alterado nesta janela até que sejam
gravadas as alterações em curso.
Selecionar um registo utilizando o teclado
Para selecionar um registo utilizando o teclado siga os seguintes passos:
1. Coloque o cursor de texto (barra vertical que pisca no ponto em que pode inserir um caracter)
em qualquer um dos campos do registo que pretende selecionar;
2. Selecione a opção Selecionar da barra de ferramentas existente no topo da janela.
Paeb2023 – Manual de Utilização da Versão 1.2a 56
Selecionar vários registos utilizando o teclado
O Access permite a seleção simultânea de vários registos do mesmo tipo que sejam apresentados
em conjunto (i.e., na mesma zona de ecrã). Para selecionar todos os registos do mesmo tipo, que
estão apresentados numa mesma zona do ecrã utilizando o teclado siga os seguintes passos:
1. Coloque o cursor de texto (barra vertical que pisca no ponto em que pode inserir um caracter)
em qualquer um dos campos de um registo do grupo de registos semelhantes que pretende
selecionar;
2. Selecione a opção Seleciona | Selecionar Tudo da barra de ferramentas existente no topo da
janela.
Selecionar um registo utilizando o rato
Para selecionar um registo, utilizando o rato, siga os seguintes passos:
1. Desloque o cursor do rato para cima do seletor do registo que pretende selecionar;
2. Faça clique com o botão esquerdo do rato sobre esse seletor.
Selecionar vários registos utilizando o rato
Para selecionar vários registos, utilizando o rato, siga os seguintes passos:
1. Desloque o cursor do rato para cima do seletor do primeiro registo que pretende selecionar;
2. Prima, sem libertar, o botão esquerdo do rato sobre esse seletor;
3. Desloque o cursor do rato para cima do seletor do último registo que pretende selecionar;
4. Liberte o botão esquerdo do rato.
16.2 Como apagar um registo?
Para apagar um ou vários registos deve seguir os seguintes passos:
1. Selecionar o(s) registo(s) (ver secção anterior)
2. Premir a tecla Delete ou Remover (ou selecionar a opção Registos | Eliminar)
3. Confirmar que deseja apagar os registos quando lhe surgir uma caixa de diálogo semelhante à
seguinte:
Nesta caixa de diálogo pode clicar o botão “Sim” para apagar efetivamente os registos ou o
botão “Não” se afinal não desejar apagar esses registos.
Paeb2023 – Manual de Utilização da Versão 1.2a 57
16.3 Teclas de função do Access que pode usar no programa PAEB
Copiar, cortar, colar, ou remover dados
Prima Para
Ctrl+C Copiar a seleção para a Área de Transferência.
Ctrl+V Colar o conteúdo da Área de Transferência no ponto de inserção (cursor).
Ctrl+X Cortar a seleção e copiá-la para a Área de Transferência.
Backspace Remover a seleção ou o caracter à esquerda do cursor.
Delete Remover a seleção ou o caracter à direita do cursor.
Desfazer alterações
Prima Para
Ctrl+Z ou Anular as ações das últimas teclas premidas.
Alt+Backspace
Esc Anular alterações no campo corrente ou no registo corrente; se ambos tiverem sido alterados,
prima Esc duas vezes para desfazer primeiro as alterações ao campo e em seguida ao registo
corrente.
Alternar entre modos de edição e navegação
Prima Para
F2 Alternar entre modo de edição (com cursor visível) e modo de navegação. Esta tecla é
extremamente útil: experimente para compreender melhor a diferença entre os dois modos.
Mover o cursor dentro de um campo ou numa linha (em modo de inserção)
Prima Para
Seta para a direita/esquerda Mover uma posição para a direita/esquerda.
Ctrl+Seta para a direita/esq. Mover uma palavra para a direita/esquerda.
Home ou End Mover para o início ou fim da linha.
Ctrl+Home ou Ctrl+End Mover para o início ou fim do campo.
Teclas de função e outras
Prima Para
Ctrl+F4 Fechar a janela corrente.
Alt+F4 Sair do programa ou fechar uma janela de diálogo.
Ctrl+F6 Alternar entre as várias janelas abertas.
F4 Abrir uma lista de valores (combo box ou list box).
Shift+F4 Procurar a próxima ocorrência do último texto procurado.
F7 Abrir a janela de Procura (binóculos da barra de ferramentas).
F9 Recalcular os campos de uma janela.
Shift+F9 Atualizar uma janela acedendo de novo às tabelas; se premir Shift+F9 numa sub página apenas
esta será atualizada.
Shift+Barra de Selecionar o registo corrente ou cancelar a seleção (em modo de navegação apenas).
espaços
Shift+Enter Gravar alterações ao registo atual.
Paeb2023 – Manual de Utilização da Versão 1.2a 58
Você também pode gostar
- UNOPAR Análise de SistemaDocumento11 páginasUNOPAR Análise de SistemaMatheus De Souza Ebert100% (2)
- Assinar driver não assinado x64 com certificado autoassinadoDocumento20 páginasAssinar driver não assinado x64 com certificado autoassinadow4rh4ck3rAinda não há avaliações
- Treinamento básico View Studio SEDocumento102 páginasTreinamento básico View Studio SEarpontes100% (3)
- 01-Manual Do Usuario de AutoCAD Architecture 2016 PDFDocumento59 páginas01-Manual Do Usuario de AutoCAD Architecture 2016 PDFCremildoda SilvaAinda não há avaliações
- Manual Utilizacao PaebDocumento76 páginasManual Utilizacao Paebmiguelboullosa1Ainda não há avaliações
- Eneb2012 v10Documento79 páginasEneb2012 v10Tânia CarreiraAinda não há avaliações
- Enes2016 Manual v10Documento53 páginasEnes2016 Manual v10Ricardo GomesAinda não há avaliações
- Pim V - Projeto de Um Sistema de Reserva de Equipamentos AudiovisuaisDocumento23 páginasPim V - Projeto de Um Sistema de Reserva de Equipamentos AudiovisuaisLenir SilvaAinda não há avaliações
- Algoritmos e Programação e estruturaDocumento8 páginasAlgoritmos e Programação e estruturadarlan aguiarAinda não há avaliações
- Portfólio - Relatório de Aula Prática Análise e Modelagem de SistemasDocumento10 páginasPortfólio - Relatório de Aula Prática Análise e Modelagem de SistemasWeryks LuizAinda não há avaliações
- Gerenciamento de turma com GATuDocumento47 páginasGerenciamento de turma com GATuoptativa 4100% (1)
- Relatorio ProjetoDocumento23 páginasRelatorio ProjetoMaria Joao Valfreixo Marques0% (1)
- BGINSTALA305Documento22 páginasBGINSTALA305Gráfhica Viva CorAinda não há avaliações
- Portfólio - Relatório de Aula Prática Algoritimos e Programacão EstruturadaDocumento12 páginasPortfólio - Relatório de Aula Prática Algoritimos e Programacão EstruturadaWeryks LuizAinda não há avaliações
- Portfólio Análise e Modelagem de SistemasDocumento8 páginasPortfólio Análise e Modelagem de Sistemassoaresfilipe926Ainda não há avaliações
- Dev linguagem programação banco dadosDocumento26 páginasDev linguagem programação banco dadosI'm KlzAinda não há avaliações
- Visualg - Editor e interpretador de algoritmosDocumento15 páginasVisualg - Editor e interpretador de algoritmosCaioAinda não há avaliações
- Guia de utilização do ChemSketchDocumento95 páginasGuia de utilização do ChemSketchAlessandro O. N.Ainda não há avaliações
- portfolio logica e matematica computacionalDocumento9 páginasportfolio logica e matematica computacionalVinicius GarridoAinda não há avaliações
- Guia Multiprodutos ManualDocumento49 páginasGuia Multiprodutos ManualMiguel GouveiaAinda não há avaliações
- Projeto Final1Documento16 páginasProjeto Final1Allan Chavice JRAinda não há avaliações
- Plataforma para TCCDocumento54 páginasPlataforma para TCCHollow KnightAinda não há avaliações
- Monografia 56252 L PDFDocumento59 páginasMonografia 56252 L PDFMatias ZagonelAinda não há avaliações
- Escola Digital Manual Apoio - SoftwareDocumento17 páginasEscola Digital Manual Apoio - Software17467 Cláudia Gonçalves Leitão Dos Santos Da CruzAinda não há avaliações
- TrelloDocumento42 páginasTrelloCésar CostaAinda não há avaliações
- Manual de Utilizador Avaliacao Do Desempenho Do Pessoal DocenteDocumento23 páginasManual de Utilizador Avaliacao Do Desempenho Do Pessoal DocenteeduardopedroAinda não há avaliações
- 2022 TCC FdfalcãoDocumento69 páginas2022 TCC Fdfalcãoiury roqueAinda não há avaliações
- Instale DDK GUIDocumento10 páginasInstale DDK GUIElmo Ferreira de OliveiraAinda não há avaliações
- Gerenciamento de recursos hídricos com o AcquaNetDocumento72 páginasGerenciamento de recursos hídricos com o AcquaNetHeraldo Antunes100% (1)
- Modelo Realtório Estágio1Documento34 páginasModelo Realtório Estágio1marceloestimuloAinda não há avaliações
- Estudo Comparativo Entre Frameworks Java paraDocumento90 páginasEstudo Comparativo Entre Frameworks Java paraCleverton HeusnerAinda não há avaliações
- 2022 CaioViniciusAraujo LucasDoNascimento TCCDocumento63 páginas2022 CaioViniciusAraujo LucasDoNascimento TCCJenner Patrick Lopes BrasilAinda não há avaliações
- DM MariaJGamelas 2012 MEIDocumento230 páginasDM MariaJGamelas 2012 MEIMarcello MartinsAinda não há avaliações
- Capitulo I actualizadoTCC03Documento23 páginasCapitulo I actualizadoTCC03Ayrton PondaAinda não há avaliações
- Projeto Calouro 1 Manual Do SoftwareDocumento54 páginasProjeto Calouro 1 Manual Do SoftwareAndrigo OliveiraAinda não há avaliações
- Algoritmos E-Logica de Programacao - CeselzDocumento25 páginasAlgoritmos E-Logica de Programacao - Ceselzmarceloosmar58Ainda não há avaliações
- Registro atividades ReactDocumento34 páginasRegistro atividades ReactHenrelly RaonyAinda não há avaliações
- Aplicacao Do Metodo Frameweb No Desenvolvimento Do Sistema Scap Utilizando o Framework Grails 2021Documento77 páginasAplicacao Do Metodo Frameweb No Desenvolvimento Do Sistema Scap Utilizando o Framework Grails 2021Graziella DA Silva PiresAinda não há avaliações
- ManualDesenvolvimentoJ2EE SJSAS8 v1.0.3Documento71 páginasManualDesenvolvimentoJ2EE SJSAS8 v1.0.3Phill GreenAinda não há avaliações
- Manual Primanager - Introdução - AtualizadoDocumento17 páginasManual Primanager - Introdução - AtualizadoMaria SilvaAinda não há avaliações
- Relatório de Estágio - NevesDocumento17 páginasRelatório de Estágio - Nevesmatheus seidlerAinda não há avaliações
- Implementação de serviço de e-mail para departamentoDocumento54 páginasImplementação de serviço de e-mail para departamentoArmando António InácioAinda não há avaliações
- Curso Superior de Tecnologia em Ánalise e Desenvolvimento deDocumento7 páginasCurso Superior de Tecnologia em Ánalise e Desenvolvimento desoaresfilipe926Ainda não há avaliações
- Implementando CMMI em Empresas de SoftwareDocumento64 páginasImplementando CMMI em Empresas de Softwareluispaulo10Ainda não há avaliações
- Grupo 4 - Instalação de SQL Server 2019, Visual Studio 2019 e Fazer Olá MundoDocumento25 páginasGrupo 4 - Instalação de SQL Server 2019, Visual Studio 2019 e Fazer Olá MundoGenioAinda não há avaliações
- Microservise AppDocumento85 páginasMicroservise AppFabricio FariasAinda não há avaliações
- Pim4 ProntoDocumento23 páginasPim4 ProntotimbasAinda não há avaliações
- ApowerEdit 2022Documento28 páginasApowerEdit 2022Walteno MartinsAinda não há avaliações
- Portfólio Algoritmo e Programção Estruturada, 2º Sem - Matheus Ribeiro Da SilvaDocumento13 páginasPortfólio Algoritmo e Programção Estruturada, 2º Sem - Matheus Ribeiro Da SilvaMatheus Ribeiro da SilvaAinda não há avaliações
- Trabalho Com NETBEANS para IniciantesDocumento46 páginasTrabalho Com NETBEANS para IniciantesDouglas TybelAinda não há avaliações
- Santos_Vinicius_Bohrer_dos_2023_TCC (1)Documento36 páginasSantos_Vinicius_Bohrer_dos_2023_TCC (1)bscelestino.cicAinda não há avaliações
- Como Jogar de Sup 1Documento19 páginasComo Jogar de Sup 1Luiz CláudioAinda não há avaliações
- Plano de Projeto de SoftwareDocumento12 páginasPlano de Projeto de SoftwareSigelmanAinda não há avaliações
- Silo - Tips - Primavera v700 Primavera v700 Manual de MigraaoDocumento60 páginasSilo - Tips - Primavera v700 Primavera v700 Manual de MigraaovirgemariaAinda não há avaliações
- Sistema Genérico de Agendamento: Marcelo FrancoDocumento45 páginasSistema Genérico de Agendamento: Marcelo FrancoCurso OpsAinda não há avaliações
- Apk - Web and Apk - DesktopDocumento12 páginasApk - Web and Apk - DesktopAllan UtxavoAinda não há avaliações
- Apostila Curso Prático MS Project 2016 - BásicoDocumento32 páginasApostila Curso Prático MS Project 2016 - BásicocecattomsAinda não há avaliações
- Relatório de Estágio na Coordenação de Laboratórios Didáticos de Informática da UFABCDocumento51 páginasRelatório de Estágio na Coordenação de Laboratórios Didáticos de Informática da UFABCCauê AraujoAinda não há avaliações
- Manual de Instalacao NGDocumento24 páginasManual de Instalacao NGHeliomar JuniorAinda não há avaliações
- Raspagem De Dados Com Jsoup No Java No Ambiente Intellij IdeaNo EverandRaspagem De Dados Com Jsoup No Java No Ambiente Intellij IdeaAinda não há avaliações
- Plotando O Gráfico Da Função Gaussiana No Java No Ambiente Intellij IdeaNo EverandPlotando O Gráfico Da Função Gaussiana No Java No Ambiente Intellij IdeaAinda não há avaliações
- Instalação e configuração do Zabbix no DebianDocumento27 páginasInstalação e configuração do Zabbix no Debiansantosfa77Ainda não há avaliações
- Tabela Caracteres AltDocumento9 páginasTabela Caracteres AltjmcarrizoAinda não há avaliações
- Presto! PVR HelpDocumento44 páginasPresto! PVR HelpCristian ViannaAinda não há avaliações
- Instruções Operacionais RDK USBDocumento37 páginasInstruções Operacionais RDK USBGabo Valenzuela Périssé de Oliveira100% (1)
- Dica de Prova - Exercícios WordDocumento9 páginasDica de Prova - Exercícios WordAntunes TavaresAinda não há avaliações
- ArCGIS 10.2: Instalação Do TauDEM 5.1.2 para Delimitação de Bacias HidrográficasDocumento11 páginasArCGIS 10.2: Instalação Do TauDEM 5.1.2 para Delimitação de Bacias HidrográficasJorge SantosAinda não há avaliações
- Concurso Engenheiro CivilDocumento20 páginasConcurso Engenheiro CivilmateusripolAinda não há avaliações
- Apostila - Power PointDocumento438 páginasApostila - Power PointCarlos Lima100% (3)
- Parks Easy software installation guideDocumento8 páginasParks Easy software installation guideCharles FredericoAinda não há avaliações
- Ferramenta 5S no Laboratório VirtualDocumento12 páginasFerramenta 5S no Laboratório VirtualLucas MoscatoAinda não há avaliações
- Manual Serie x4220rx 4300lx RotatedDocumento426 páginasManual Serie x4220rx 4300lx RotatedfellhallAinda não há avaliações
- SIMULADO BM 2 - FocusDocumento17 páginasSIMULADO BM 2 - Focusthales100% (1)
- A história do ExcelDocumento8 páginasA história do ExcelSummer Head0% (1)
- Sistemas Operativos 2022Documento58 páginasSistemas Operativos 2022cassimo luis mundimoAinda não há avaliações
- Introdução às redes de computadoresDocumento20 páginasIntrodução às redes de computadoresJorge CoelhoAinda não há avaliações
- Ag JVX200Documento13 páginasAg JVX200inovamaxAinda não há avaliações
- MANUAL DE EMISSAO DE MANDADOS CEMPE - Secretaria Do JuIzoDocumento37 páginasMANUAL DE EMISSAO DE MANDADOS CEMPE - Secretaria Do JuIzoJrenato De Carvalho BarbosaAinda não há avaliações
- Bases ProgramaçãoDocumento33 páginasBases Programaçãoei9460Ainda não há avaliações
- Curso 120877 Aula 12 v2Documento122 páginasCurso 120877 Aula 12 v2Diego FreireAinda não há avaliações
- Curso Configuração Do SetupDocumento21 páginasCurso Configuração Do SetupNeilson Regis100% (4)
- Manual HP Workstation z600Documento77 páginasManual HP Workstation z600Flávio HenriqueAinda não há avaliações
- Agetel Prova Preambular 2011Documento21 páginasAgetel Prova Preambular 2011Zé ConcurseiroAinda não há avaliações
- Teclas BIOS NotebooksDocumento3 páginasTeclas BIOS NotebooksJúniorPereiraAinda não há avaliações
- Dev-C++ Windows 10Documento7 páginasDev-C++ Windows 10EtivaldoRodriguesCgAinda não há avaliações
- Comandos Exe WindowsDocumento10 páginasComandos Exe WindowsRichterAinda não há avaliações
- Como Instalar e Configurar o Windows 11 OfflineDocumento2 páginasComo Instalar e Configurar o Windows 11 OfflineSuporte RenanAinda não há avaliações
- 006Documento13 páginas006Junior da SilvaAinda não há avaliações
- CV - RenatoDocumento3 páginasCV - Renatokamilobe24Ainda não há avaliações