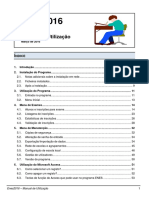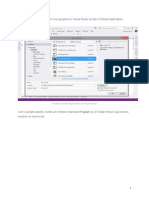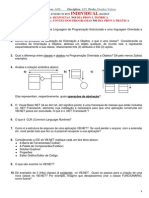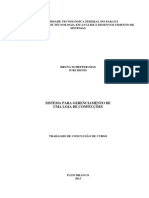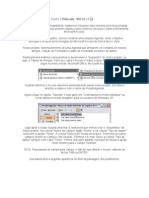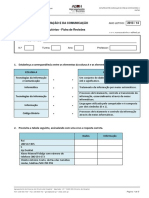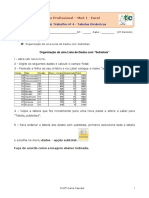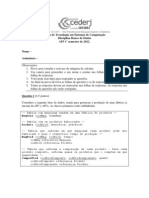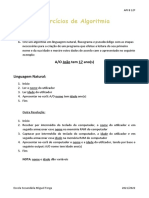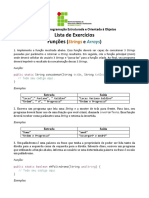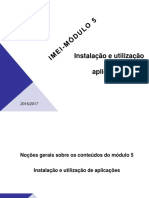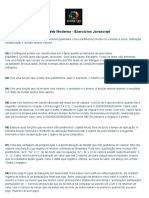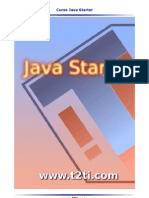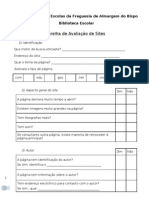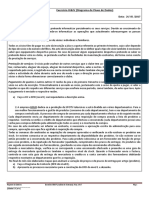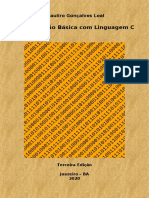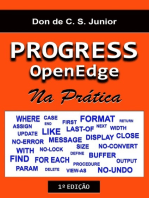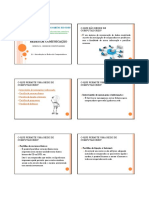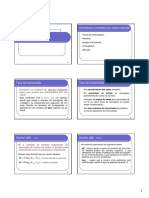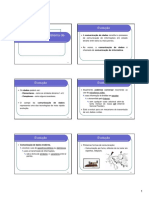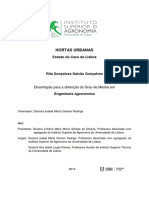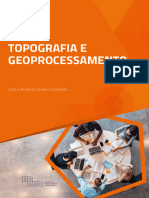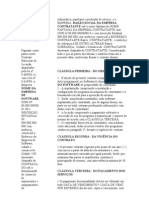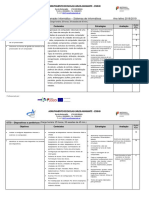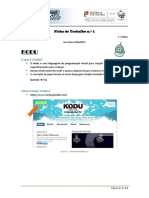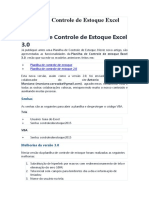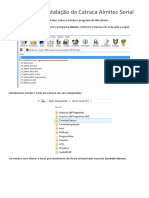Escolar Documentos
Profissional Documentos
Cultura Documentos
Enes2016 Manual v10
Enviado por
Ricardo GomesDireitos autorais
Formatos disponíveis
Compartilhar este documento
Compartilhar ou incorporar documento
Você considera este documento útil?
Este conteúdo é inapropriado?
Denunciar este documentoDireitos autorais:
Formatos disponíveis
Enes2016 Manual v10
Enviado por
Ricardo GomesDireitos autorais:
Formatos disponíveis
Enes2016
Versão 1.0
Manual de Utilização
Março de 2016
ÍNDICE
1. Introdução ................................................................................................................................ 2
2. Instalação do Programa .......................................................................................................... 3
2.1. Notas adicionais sobre a instalação em rede ..................................................................... 7
2.2. Ficheiros instalados ............................................................................................................ 8
2.3. Após a instalação ............................................................................................................... 9
3. Utilização do Programa ......................................................................................................... 11
3.1. Entrada no programa ........................................................................................................ 11
3.2. Menu Inicial ...................................................................................................................... 13
4. Menu de Exames .................................................................................................................... 14
4.1. Alunos e inscrições para exame ....................................................................................... 14
4.2. Listagens de inscrições .................................................................................................... 23
4.3. Estatísticas de inscrições ................................................................................................. 26
4.4. Validação de inscrições .................................................................................................... 28
5. Menu de Manutenção ............................................................................................................ 32
5.1. Cópias de segurança ........................................................................................................ 32
5.2. Alteração de senha de entrada ........................................................................................ 34
5.3. Exportação/Importação de dados ..................................................................................... 34
5.4. Rede de escolas e agrupamentos .................................................................................... 45
5.5. Configuração de escola local ........................................................................................... 46
5.6. Gestão de utilizadores ...................................................................................................... 49
5.7. Versão do programa ......................................................................................................... 50
6. Utilização do Microsoft Access ............................................................................................ 51
6.1. Como selecionar um registo? ........................................................................................... 51
6.2. Como apagar um registo? ................................................................................................ 52
6.3. Teclas de função do Access que pode usar no programa ENES .................................... 53
Enes2016 – Manual de Utilização 1
1. INTRODUÇÃO
Este documento tem como objetivo fornecer as instruções para a instalação e utilização do
programa Enes2016, que se destina aos estabelecimentos de ensino secundário que inscrevem e
certificam exames nacionais do ensino secundário em 2016.
Este manual de utilização contém as instruções básicas para a utilização da versão inicial do
programa. Destina-se a todos os utilizadores do Enes2016 e descreve as funções de utilização
comum, disponíveis para os utilizadores com permissões de alteração aos dados (não
administradores). Contém também algumas instruções para administração e configuração do
programa, que se destinam aos responsáveis técnicos pelo programa Enes2016 (aqueles que têm
acesso à utilização do programa através da conta de administração Adm).
Durante o período de utilização do programa Enes2016 poderá obter ajuda técnica contactando o
responsável técnico do agrupamento de exames a que pertence a sua escola, ou através do
endereço de correio eletrónico suporte@programa-enes.org.
O programa Enes2016 é distribuído exclusivamente através da página de suporte na Internet, no
endereço http://www.programa-enes.org/forum (utilizador: enes / senha: enes3w). Para além do
fórum de discussão com perguntas e respostas serão disponibilizadas na página de suporte as
novas versões do programa e da documentação.
A principal tarefa a realizar com a versão inicial do programa consiste na recolha da identificação
dos alunos que irão realizar os exames finais nacionais e as provas de equivalência à frequência
do ensino secundário.
A versão inicial do programa tem como objetivos:
1. Instalação do programa e do Microsoft Access 2007 Runtime e outro software de suporte;
(ver secção 2.)
2. Configuração da escola local e dos utilizadores do programa;
(ver secções 5.5 e 5.6)
3. Importação de dados do Enes2015;
(ver secção 5.3.4)
4. Recolha dos boletins de inscrição da 1ª fase de 2016 e dos pedidos de senha para a
candidatura online;
(ver secção 4.1)
5. Produção da remessa de dados relativa ao fim das inscrições (1ª fase).
(ver secção 5.3.1)
Enes2016 – Manual de Utilização 2
2. INSTALAÇÃO DO PROGRAMA
O programa Enes2016 destina-se a ser utilizado em ambientes Windows (XP SP2 ou superior) e é
distribuído pela Internet. Depois de obter o ficheiro ZIP (Enes2016_v10.zip) que contém o
instalador, deverá executar o ficheiro Setup_Enes2016_v10.exe nele contido para iniciar a
instalação.
Assim que premir o botão Seguinte desta janela, o programa de instalação irá apresentar uma
sequência de janelas nas quais deve especificar a informação necessária para proceder à
instalação do Enes2016, começando pelas diretorias de instalação:
Enes2016 – Manual de Utilização 3
Estão previstos dois tipos de instalação:
Instalação do programa e dados num único computador - Neste caso as duas diretorias
pedidas devem ser iguais e corresponder a uma localização no disco local do computador.
Instalação do programa com os dados num servidor da rede - Neste caso a diretoria de dados
deve corresponder a uma diretoria partilhada no servidor e a diretoria de programa a uma
localização no disco local do computador.
Em caso de dúvida deve aceitar as sugestões que lhe são feitas pelo programa e premir o botão
Seguinte.
Quando clicar no botão Seguinte da janela acima o instalador começa a cópia de ficheiros.
Depois da cópia dos ficheiros e da instalação do software de suporte, o instalador apresenta a
mensagem:
Enes2016 – Manual de Utilização 4
No caso de uma instalação num único computador ou da instalação no 1º computador ligado a
uma rede local, é executado em seguida o programa Enes2016 para completar a instalação da
base de dados, inicializar a senha do utilizador Adm e configurar a escola local.
Primeiro o programa apresenta uma caixa de diálogo de boas-vindas e em que informa que irá ser
inicializada a senha do utilizador Adm.
Faça clique no botão OK e surgirá a seguinte janela:
Por uma questão de segurança a senha de entrada introduzida pelo utilizador não é apresentada
no ecrã pelo que o programa pede ao utilizador para a inserir duas vezes para confirmação.
Quando clicar no botão OK surge a mensagem:
Enes2016 – Manual de Utilização 5
De seguida o Enes2016 pede ao utilizador para especificar qual a escola onde está a instalar o
programa:
Nesta janela o utilizador pode escrever diretamente o código da escola local ou, se não souber o
código, procurar a escola por nome na caixa da direita. Para consultar a lista de códigos de
escolas existentes pode usar a tecla F4 ou fazer clique nas pequenas setas existentes no lado
direito das caixas. Na caixa da esquerda as escolas estão ordenadas por código e na da direita
por nome. Uma vez aberta a lista o utilizador pode fazer um clique sobre a escola pretendida para
a selecionar diretamente.
Na parte inferior da janela deve ser introduzida a senha de instalação correspondente à escola
escolhida, que deverá ter sido recebida pelo correio.
Para efeitos de teste poderá ser usada a escola de código 9999 (Escola de Teste) com a senha
de instalação 1111-2222-3333.
Depois de escolher o código e introduzir a senha de instalação prima a tecla Enter para passar
para o botão OK. Faça clique no botão OK ou prima a tecla Enter para confirmar as suas
escolhas e terminar a instalação.
Enes2016 – Manual de Utilização 6
2.1. Notas adicionais sobre a instalação em rede
Se desejar instalar o Enes2016 num servidor duma rede local, o procedimento a seguir deve ser:
1. Criar uma pasta a partilhar no servidor, por exemplo ENES2016, de preferência num disco que
não seja comum ao sistema operativo.
2. Partilhar a pasta do seguinte modo: share= enes2016$ (o símbolo $ garante que a pasta não é
vista na rede depois de partilhada).
3. Dar permissões de leitura/escrita/criação de ficheiros aos utilizadores autorizados a utilizar o
Enes2016.
4. Fazer a instalação do Enes2016 no servidor com a indicação da diretoria de programa
sugerida (C:\JNE\Enes2016) e a diretoria de dados a apontar para a pasta partilhada
anteriormente, que seria: \\servidor\enes2016$ (onde "servidor" indica o nome do servidor).
Para introduzir a diretoria de dados deverá clicar no botão “Procurar” e introduzir diretamente
o caminho para a pasta partilhada:
5. Instalar da mesma forma nos terminais, apontando sempre a diretoria de programa para
“C:\JNE\Enes2016” e a diretoria de dados para servidor\enes2016$. Na instalação em cada
posto adicional deverá aparecer uma mensagem a indicar que já existe a base de dados:
Enes2016 – Manual de Utilização 7
Esta mensagem é normal e não constitui um erro. No final da instalação não é necessário
configurar a senha de entrada do Adm nem escolher a escola local.
Após a instalação de cada posto deverá iniciar o programa para verificar que acede sem
problemas à base de dados previamente configurada.
Em certas versões do Windows (por exemplo, Vista) poderão surgir dificuldades na introdução da
diretoria de dados do servidor - a diretoria é considerada inválida apesar de ser acessível através
do Explorador do Windows. Nesses casos poderá instalar o programa localmente, com a diretoria
de dados a apontar para C:\JNE\Enes2016, e, após a instalação, editar o ficheiro de configuração
“Enes2016.ini” existente na diretoria do programa, com o Notepad ou outro editor de texto, para
indicar o caminho para a base de dados no servidor.
2.2. Ficheiros instalados
O programa de instalação copia para a diretoria de destino escolhida anteriormente e para a
diretoria de sistema do Windows todos os ficheiros necessários para executar a aplicação. Os
ficheiros a instalar na diretoria de sistema do Windows só serão copiados se forem versões mais
recentes do que as aí existentes antes da instalação (e caso sejam copiados serão daí em diante
partilhados por todas as aplicações que os utilizem).
O programa Enes2016 utiliza o Microsoft Access 2007 Runtime (Português), que é instalado na
diretoria “C:\Programas\Access2007Runtime”. Após a instalação, as atualizações desta versão do
Microsoft Access são aplicadas automaticamente através do Windows Update.
Desinstalação - Para desinstalar o programa deve ser usado o item “Programas e
funcionalidades” do Painel de controlo do Windows. Procure na lista de programas instalados o
programa “Enes2016” e execute a desinstalação escolhendo a opção “Automatic”.
Enes2016 – Manual de Utilização 8
O Microsoft Access deve ser desinstalado de forma autónoma escolhendo o programa “Microsoft
Office Access Runtime (Portuguese) 2007”.
Atenção: Ao desinstalar o programa no computador onde foi efetuada a primeira instalação do
Enes2016 será desinstalada (removida) também a base de dados.
Atalhos para iniciar o programa - O programa de instalação cria um atalho na área de trabalho
que será a forma normal de iniciar o programa. Além disso é ainda criado um grupo de programa
“Enes2016”, acedido através do menu Iniciar -> Todos os programas do Windows, com atalhos
adicionais:
Nome do Atalho Operação
Enes2016 Iniciar o programa
Reparar e Compactar Dados Reparar e compactar o ficheiro que contém os dados.
Esta operação deve ser realizada:
a) Sempre que suspeitar que este ficheiro está corrompido (por exemplo
depois de uma falha de eletricidade) para recuperar a integridade do
ficheiro;
b) Após inserir uma grande quantidade de informação (por exemplo no
fim de cada semana) para otimizar a disposição da informação dentro
do ficheiro.
Reparar e Compactar Programa Reparar e compactar o ficheiro que contém o programa.
Se suspeitar que o programa está corrompido, poderá, em alternativa,
voltar a instalar a última atualização do programa.
2.3. Após a instalação
Após a instalação deverá entrar no programa para realizar algumas tarefas:
1. Criar nomes de utilizadores adicionais, para as pessoas que irão operar com o programa;
2. Imprimir uma listagem para testar a configuração da impressora que irá ser usada com o
programa. Poderá, a título de teste, proceder à impressão de uma listagem dos códigos de
exames;
3. Recuperar os dados do Enes2015;
4. Opcionalmente, importar os dados dos alunos de 2016 a partir de ficheiros de texto;
5. Iniciar o processo de recolha de inscrições de 2016.
Enes2016 – Manual de Utilização 9
2.3.1 Segurança
As funções do programa que dizem respeito a segurança têm os seguintes objetivos:
Minimizar a possibilidade de utilização do programa por pessoas não autorizadas que
tenham, indevidamente, acesso físico ao computador. Só poderão utilizar o programa as
pessoas que souberem um nome de utilizador/senha de entrada válido.
Registar a data, hora e nome do utilizador que faça qualquer alteração, em todas as
alterações a classificações efetuadas com o programa.
AVISO IMPORTANTE! Qualquer esquema de segurança para microcomputador é vulnerável e
falível se atacado por especialistas. A segurança final do sistema assenta nos seguintes
pressupostos, cujo cumprimento deve ser assegurado pelo responsável:
Restrição do acesso ao computador - Só os utilizadores autorizados pelo responsável
poderão ter acesso ao computador;
Realização de cópias de segurança diárias.
2.3.2 Utilizadores pré-definidos
Para aceder ao programa Enes2016 é necessário fornecer o nome de um utilizador que esteja
registado no programa. Cada utilizador do programa é autenticado através de uma palavra-passe
que também é necessário introduzir para iniciar o programa.
A versão inicial do programa é distribuída com dois utilizadores pré-definidos:
Adm Pode aceder a todas as funcionalidades do programa, incluindo aquelas relacionadas
com a sua gestão e criação de novos utilizadores. Não pode ser removido.
Visita Acede ao programa mas apenas com permissões de leitura. Não pode inserir, alterar ou
remover dados do programa. Não pode alterar a senha de entrada (nula por defeito). Na
versão inicial do programa encontra-se com o acesso desativado.
Para adicionar novos utilizadores ou consultar/alterar os utilizadores existentes deve executar a
opção “C Gestão de utilizadores” do menu de manutenção (ver secção 5.6).
Enes2016 – Manual de Utilização 10
3. UTILIZAÇÃO DO PROGRAMA
Neste capítulo encontrará as instruções para a entrada no programa e utilização do menu inicial.
Nos capítulos seguintes serão apresentadas as funções existentes em cada um dos submenus
principais do programa.
A interface com o utilizador adotada pelo programa baseia-se no sistema operativo Microsoft
Windows. Este sistema tem ampla divulgação, pelo que se assume neste documento que o leitor
já possui os conhecimentos básicos de utilização de programas para este ambiente de trabalho.
No entanto, e porque o programa funciona sobre a base de dados e linguagem Microsoft Access,
de menor divulgação, serão sucintamente documentadas as regras de utilização e elementos
gráficos padrão existentes em programas para Microsoft Access.
As imagens de ecrãs apresentadas neste manual foram produzidas num sistema utilizando o
Windows 7. Se instalar o programa em versões diferentes do Windows, o aspeto das janelas
poderá diferir ligeiramente do apresentado.
3.1. Entrada no programa
Para iniciar o programa Enes2016 pode fazer duplo-clique no atalho que ficou na área de
trabalho, com o símbolo:
Alternativamente pode usar o atalho “Enes2016” no menu do Windows: Iniciar -> Todos os
programas -> Enes2016.
Enes2016 – Manual de Utilização 11
Se o programa tiver sido corretamente instalado surge, passados uns instantes, a janela de “Início
de sessão” para identificação do utilizador:
Nesta janela deve preencher o seu nome de utilizador no campo “Nome” e premir a tecla Tab para
passar ao campo “Palavra-passe”.
Os nomes de utilizador e as palavras-passe são definidos pelo administrador do sistema Adm.
Se é o administrador
A senha de entrada do utilizador Adm foi definida na fase final do processo de instalação.
Se a instalação não pediu para definir a senha de entrada do Adm (problema que ocorre
quando por algum motivo o instalador não consegue iniciar o Access), então é porque a
senha ainda está em branco. Introduza “Adm” no campo de cima e deixe em branco (vazio)
o campo de baixo.
Se não é o administrador
O mais provável é que na primeira vez que entrar no programa a sua senha não esteja
atribuída, o que significa que deverá deixar o campo “Password” em branco. O programa
pedirá então que defina a senha de entrada que deverá usar nas utilizações posteriores do
programa.
Se a senha de entrada já tiver sido definida anteriormente, deverá escrevê-la no campo
“Palavra-passe” para autenticação do seu nome de utilizador. Por motivos de segurança, o que
escrever não será visível (ecoarão ***).
Enes2016 – Manual de Utilização 12
3.2. Menu Inicial
Após a correta identificação do utilizador no ecrã de “Início de sessão” aparece o menu inicial do
programa:
O menu inicial faz uma primeira divisão das funcionalidades disponíveis no programa através dos
quatro botões na parte superior da janela, correspondentes aos seguintes menus:
Exames Contém as opções relacionadas com a inscrição, realização, classificação e
estatísticas de exames.
Disciplinas Contém as opções relacionadas com as disciplinas frequentadas pelos alunos,
nomeadamente aquelas cujas classificações irão ser afetadas pelos resultados
dos exames.
Médias Contém as opções destinadas ao cálculo ou registo de médias finais de cursos
de ensino secundário e para a produção de certificados.
Manutenção Contém as opções para manutenção do programa, nomeadamente para a
realização de cópias de segurança e disquetes de certificação.
Para selecionar cada um destes quatro grupos de opções (menus) poderá usar o rato e fazer
clique sobre o botão correspondente, ou usar o teclado e premir simultaneamente a tecla Alt e a
letra sublinhada no nome do botão (por exemplo, Alt+D seleciona o menu de Disciplinas).
Na parte central da janela encontra-se a lista de opções disponíveis em cada grupo. Para
executar uma opção da lista poderá usar o rato e fazer duplo-clique sobre a linha correspondente,
ou usar as teclas com setas para selecionar a linha e em seguida premir a tecla Enter.
Na parte inferior da janela do menu inicial indica-se o nome do utilizador que iniciou o programa e
o código e nome da escola local.
Enes2016 – Manual de Utilização 13
4. MENU DE EXAMES
As primeiras quatro opções do menu de exames serão as mais utilizadas com a versão inicial do
programa:
1. Alunos e inscrições para exame - Opção para recolha dos boletins de inscrição para exame.
2. Listagens de inscrições - Opção para produção de listagens com a contagem de inscrições
em cada exame/fase e para conferência dos dados introduzidos.
3. Estatísticas de inscrições - Opção para produção de estatísticas de inscrições, por alunos ou
por exames, só para uma escola de inscrição ou agregando todas as escolas da base local.
4. Validação de inscrições - Opção para deteção de situações anómalas e para a verificação da
coerência das inscrições.
5. Pautas de chamada - Opção para a preparação da distribuição dos alunos pelas salas de
realização de exames e a posterior produção das pautas de chamada.
6. Correção de Provas - Opção que dá acesso ao menu de correção de provas, com opções a
utilizar para troca de informação com os agrupamentos durante o período de correção.
7. Registo de classificações e faltas - Opção para o registo das faltas e classificações de
exame.
8. Pautas de classificações - Opção para a produção de listagens de classificações e pautas de
classificações de exame.
9. Códigos de exames, Calendário, Provas de Ingresso - Opções que permitem a consulta (o
utilizador Adm poderá em certos casos alterar) das tabelas de configuração do programa.
4.1. Alunos e inscrições para exame
Selecionando a opção 1 do menu de exames terá acesso ao ecrã de recolha dos elementos do
boletim de inscrição para exame:
Enes2016 – Manual de Utilização 14
A parte superior da janela contém os dados relativos a cada aluno, nomeadamente, a sua
identificação, o curso de ensino secundário que frequenta ou frequentou e a escola de realização
de exames.
Na parte inferior poderá surgir uma de seis subpáginas com informação adicional respeitante ao
aluno, selecionáveis através dos botões no centro da janela (Exames, Disciplinas, etc.).
Campos do registo de alunos
A recolha de uma nova inscrição inicia-se com o preenchimento dos campos de identificação do
aluno, a transcrever das secções 1 e 2 do boletim de inscrição. São obrigatórios os seguintes
campos:
1. Número D.I – (Item 1.2 do boletim de inscrição) Número do documento de identificação (bilhete
de identidade ou cartão de cidadão) que irá ser usado pelo aluno para o identificar durante o
processo de exames e de acesso ao ensino superior. Na grande maioria dos casos este
número será o número de identificação civil que consta no bilhete de identidade ou cartão de
cidadão nacional, não incluindo os dígitos de controlo.
2. Emissão BI – (Item 1.3) Indica o tipo de documento de identidade ou entidade emissora. Para
os casos em que o aluno não dispõe de documento de identificação será emitido pela escola
um nº de identificação interno, preenchendo-se este campo com o valor “Nº Interno”.
3. Nome – (Item 1.1) Nome completo do aluno tal como consta no bilhete de identidade. O nome
deverá incluir todas as partículas (de, da, etc.) e incluir caracteres acentuados e cedilhas, se
aplicável. O programa converte automaticamente todas as letras para maiúsculas.
4. Sexo – (Item 1.4) M para Masculino ou F para Feminino.
5. Data de nascimento – (Item 1.5) Data de nascimento no formato dia/mês/ano.
6. Candidato – (Item 2.3) Intenção de candidatura ao ensino superior, preenchido com S ou 1
para Sim, ou N ou 0 para Não.
7. Ano – (cabeçalho do boletim) Último ano em que o aluno se inscreveu para exame na escola.
Este campo é mantido automaticamente pelo programa e será necessariamente o ano atual se
o aluno tiver algum registo de inscrição para exame.
8. Código curso – (Item 2.2) Código do curso de ensino secundário que o aluno frequenta ou
frequentou, e que constitui a habilitação precedente com que o aluno realiza a inscrição para
exame. Poderá preencher o campo digitando diretamente o código ou escolher o curso de uma
lista de valores possíveis. Para abrir a caixa de valores possíveis use a tecla F4 (na parte
superior do teclado) ou faça clique com o rato na seta cinzenta no lado direito da caixa. Os
códigos utilizados são os constantes da tabela C do Guia Geral de Exames.
9. Escola realização – (Item 2.1) Código da escola de realização de exames. Este código será
obrigatoriamente o código da escola de inscrição local.
10. Só ficha - (Item 4.) Indica se o aluno se inscreve apenas para obter a ficha ENES, já tendo
realizado os exames necessários para conclusão do curso e provas de ingresso em anos
anteriores.
11. ASE - (Item 5.) Indica se o aluno beneficia de ação social escolar, preenchido com S ou 1 para
Sim, ou N ou 0 para Não.
Enes2016 – Manual de Utilização 15
Registo de uma inscrição
Quando entra pela primeira vez no ecrã de alunos os campos estão vazios e o cursor (pequeno
traço vertical a piscar que indica a posição atual no ecrã) está no campo “Número de BI”. Digite o
número de BI do aluno a inscrever e termine premindo a tecla Enter ou Tab.
O cursor passa para o campo “Nome”
onde deverá, por sua vez, digitar o
nome do aluno e terminar com Enter
ou Tab. O processo repete-se para os
restantes campos.
Se houver necessidade de retroceder poderá usar as teclas com setas ou fazer clique
diretamente no campo a que pretende aceder.
Quando digita o número de identificação de uma nova inscrição o programa verifica se a base
local já contém algum aluno com o número de identificação introduzido. Se o aluno da nova
inscrição já tiver realizado exames nesta escola em ano anterior, surge seguinte mensagem "Nº
de BI já existe no ano de 2014. Quer aceder ao registo com esse BI?", com as hipóteses de
resposta "Sim", "Não" ou "Cancelar".
Se responder afirmativamente o programa mostra os dados do aluno com o número de BI em
causa, para o utilizador verificar se se trata efetivamente da mesma pessoa ou se houve um erro
de digitação do número de BI.
Alguns campos, por serem preenchidos por defeito com o valor mais comum e terem utilização
pouco frequente, só são acessíveis fazendo clique no campo ou premindo a tecla Alt e a letra
sublinhada no seu nome (por exemplo, Alt+E permite aceder ao campo “Emissão BI”).
Após o preenchimento do campo da “Escola realiz.” o programa grava os dados do aluno e passa
para a parte inferior da janela para iniciar a recolha dos exames em que o aluno se inscreve.
A recolha de um exame inicia-se com a digitação do código de exame (item 3.1 do boletim).
Os códigos dos exames finais nacionais constam na tabela A do Guia Geral de Exames 2016 e
estão disponíveis para todos os alunos. Com base no código do curso do aluno o programa
Enes2016 – Manual de Utilização 16
determina ainda as várias provas de equivalência à frequência disponíveis. Clicando na seta
assinalada na imagem, poderá escolher o código da lista de exames e provas possíveis, ordenada
por ordem alfabética do nome da prova:
Depois de digitar o código de exame e de premir a tecla Enter ou Tab (ou de escolher o exame da
lista), o programa preenche automaticamente os campos da fase (todas as inscrições nesta altura
serão para a 1ª fase), do nome do exame e dos campos “Interno”, “p/Aprovação”, “p/Melhoria” e
“p/P.E.”, que constituem os objetivos da inscrição para exame, com os valores mais prováveis
determinados com base no tipo de curso de inscrição do aluno e no código do exame:
Deverá em seguida confirmar os valores por defeito, a partir dos itens 3.4 a 3.8 do boletim,
escrevendo para cada um a letra S para indicar “Sim” ou a letra N para indicar “Não”. Para facilitar
a digitação e limitá-la à zona do teclado numérico (zona separada no lado direito do teclado)
poderá ainda usar as teclas 1 para indicar “Sim” e 0 para indicar “Não”.
O campo “Interno” indica se o aluno realiza o exame como interno. Para tal é necessário que o
aluno esteja matriculado na disciplina no ano atual e obtenha uma CIF igual ou superior a 10
valores e que a disciplina seja de prova final obrigatória. Nestes casos a classificação final da
disciplina (CFD) é posteriormente calculada como uma média ponderada da CIF (70%) e do
exame (30%).
O campo “p/Aprov.” indica se o aluno realiza o exame para aprovação na disciplina. Deve ser
preenchido com “Não” se o aluno já aprovou na disciplina por frequência ou em fase ou ano
anterior.
O campo “p/P.E.” corresponde ao item 3.7 do boletim de inscrição e indica se o aluno pretende
realizar o exame para efeitos de prosseguimento de estudos. Só pode ser preenchido com “Sim”
se o curso do aluno estiver sujeito à realização de exames para prosseguimento de estudos
(cursos do ensino recorrente, artísticos especializados, profissionais e científico-tecnológicos, ao
abrigo do Decreto-Lei nº 139/2012).
Enes2016 – Manual de Utilização 17
Os campos “p/P.E.” e “p/Ingresso” podem ser preenchidos com “Não”, mas o exame é sempre
considerado para efeitos de prosseguimento de estudos ou prova de ingresso, se for válido para
tal e puder beneficiar o aluno.
O campo “Pauta” é preenchido automaticamente pelo programa, não pode ser alterado
diretamente, e indica para que fase de candidatura do ano atual é que o resultado do exame será
válido, quer como prova de ingresso quer para efeitos de cálculo da média do curso.
O campo “Disciplina” é também preenchido automaticamente pelo programa e contém, se o
exame puder ser usado para aprovar ou melhorar uma disciplina do currículo do aluno, o código
dessa disciplina cuja classificação será atualizada no ano atual através do resultado do exame.
Para determinar os possíveis códigos de disciplina a associar a um exame o programa acede ao
plano de disciplinas do curso de inscrição do aluno e à definição de associações disciplina-exame.
O campo “Disciplina” é obrigatoriamente preenchido quando a inscrição para exame é para
aprovação ou melhoria do secundário. Quando a inscrição é apenas para efeitos de prova de
ingresso, o campo “Disciplina” deve também ser preenchido, exceto nos seguintes casos:
1. O exame não tem disciplina correspondente no curso do aluno. Por exemplo, qualquer exame
realizado por um aluno com um curso de uma escola profissional.
2. O exame corresponde a uma disciplina do curso do aluno mas não há plano de disciplinas do
curso registado na base de dados local.
3. O exame corresponde a uma disciplina de um curso com plano definido no programa mas o
aluno já realiza na mesma fase um outro exame para essa mesma disciplina ou para uma
equivalente.
4. O aluno não pode realizar a disciplina associada ao exame, por violar outras regras do plano
do curso. Por exemplo, no caso de um aluno do curso C61 Ciências Socioeconómicas que
tenha realizado a disciplina de Inglês na componente de formação geral e que se inscreva no
exame 550 Inglês para efeitos de prova de ingresso, o campo da disciplina não pode ser
preenchido pois o aluno não pode realizar a disciplina de Inglês na componente de formação
específica.
O preenchimento do campo “Disciplina” é obrigatório porque, para efeito do cálculo da média final
do curso para acesso ao ensino superior, os exames funcionam sempre como melhoria, ao
contrário do que sucede para efeito de diploma de ensino secundário, em que a melhoria só é
possível no ano da conclusão e no ano seguinte.
Uma vez que o programa irá recalcular sempre a classificação da disciplina para efeitos da média
para acesso, é necessário manter a indicação da disciplina que irá ser afetada pela classificação
obtida em exame.
Quando posteriormente é registada a classificação obtida em exame, o programa inspeciona o
campo “Disciplina” e, caso este esteja preenchido, acede ao registo da disciplina do ano atual
com esse código para recalcular a classificação final.
Enes2016 – Manual de Utilização 18
O campo “Classif” destina-se apenas a consulta e não pode ser alterado neste ecrã.
Posteriormente, quando forem lançadas as classificações de exame, estas poderão ser aqui
visualizadas. Poderá ainda fazer duplo-clique neste campo para aceder diretamente ao ecrã de
registo de classificações de exame.
Quando premir a tecla Tab ou Enter no último campo do registo, o programa grava a inscrição no
exame e muda para a linha seguinte para iniciar a recolha do próximo exame:
Depois de introduzir todos os exames de um aluno poderá iniciar a recolha de um novo aluno
usando o rato e fazendo clique no botão ou premindo as teclas Alt+N. O programa limpa
então todos os campos e coloca o cursor no campo “Número BI” para começar a introdução do
próximo boletim de inscrição.
No caso de o aluno ter entregue um pedido de atribuição de senha para a candidatura online
deverá ser registado, no separador “Diversos”, o código de validação desse pedido:
O código de validação incorpora informação sobre o nº de identificação do aluno, o nome e a
escola onde realiza a inscrição. Caso o programa não aceite o código de validação impresso no
pedido de senha deve verificar se estes três elementos do pedido estão de acordo com o que foi
registado na inscrição do aluno no ENES.
Alteração de inscrições
Em caso de engano no código de exame ou fase de uma inscrição para exame que já foi gravada
na base de dados (já desapareceu o lápis do seletor de registo), o registo não poderá ser
retificado. A única forma de corrigir o engano consiste em remover o exame errado e criar um
novo registo com o código e fase corretos.
Todos os outros campos da inscrição para exame podem ser alterados, digitando no campo em
causa um novo valor e gravando o registo.
Enes2016 – Manual de Utilização 19
Elementos comuns em janelas do programa
As janelas do programa destinadas à consulta e alteração de dados contêm alguns elementos
comuns para navegação e alteração de dados.
Botões de navegação
Servem para mudar para o registo
anterior ou seguinte e para verificar o total
de registos em ficheiro. De notar que o
ecrã de alunos tem dois conjuntos de
botões de navegação: os inferiores dizem
respeito à tabela de alunos e os
superiores pertencem à tabela que estiver
selecionada na subpágina (por exemplo,
à tabela de inscrições em exames).
Seletores de registo
Servem para indicar qual o
registo atual e se há ou não
alterações pendentes. São
também usados para selecionar
um ou mais registos para
posteriormente lhes aplicar
alguma operação (por exemplo,
para os remover).
Assim, para remover um registo
de exame deverá primeiro
selecionar o registo fazendo
clique no seletor e em seguida
premir a tecla Delete ou
Ctrl+X.
Quando se inicia uma alteração
de registo aparece um lápis no seletor, para indicar que há alterações pendentes que ainda não
foram gravadas. Para gravar as alterações basta mover o cursor para fora do registo (para o
registo seguinte, anterior, ou para outra janela), ou fazer clique no botão de gravação de registo,
existente na barra de ferramentas , ou premir as teclas Shift-Enter.
Barra de ferramentas
Enes2016 – Manual de Utilização 20
Na parte superior do ecrã encontra-se a barra de ferramentas, que contém botões para operações
comuns, nomeadamente:
O botão Fechar, que fecha a janela de alunos e volta ao menu inicial.
Os botões Vista de Formulário e Vista de Folha de Dados, que permitem alternar a
visualização dos registos de alunos entre os formatos de um registo por página (Detalhe) ou
de vários registos por página (Grelha).
Barra de Mensagens e Estado
No rodapé encontra-se a barra de mensagens e de estado do teclado.
Sempre que muda de campo ou seleciona algum botão aparece na barra de mensagens uma
curta descrição do campo ou função do botão.
No lado direito da barra encontram-se os indicadores de estado do teclado (Maiúsculas ou
Minúsculas, Teclado Numérico, Modo de Inserção ou Sobreposição).
Outros botões do ecrã de alunos
No ecrã de alunos existem ainda os seguintes botões:
Procurar Alunos
Permite procurar alunos inscritos por nome, nº de BI ou nº de processo. Fazendo clique
neste botão, ou premindo as teclas Alt+P, surge a janela:
Para procurar um aluno deve primeiro escolher o tipo de busca, por nº de BI, Nome ou nº de
processo, e em seguida escrever o valor a procurar na caixa inferior.
Clique OK ou prima Enter para efetuar a procura.
Se existir pelo menos um aluno com os dados pedidos (nº de BI igual ao pedido, ou Nome
contendo a palavra pedida) a janela fecha-se e o ecrã de alunos ficará a mostrar o aluno
encontrado.
Enes2016 – Manual de Utilização 21
Caso contrário o programa dá um aviso, com a informação de que não existe nenhum aluno
inscrito que corresponda aos valores pedidos, e mantém a janela de procura aberta para
redefinição do valor a procurar. Poderá usar a tecla Esc ou fazer clique no botão Cancelar para
desistir da procura e fechar a janela.
Iniciar Nova Inscrição
Fazendo clique neste botão ou premindo as teclas Alt+N o programa limpa os campos do ecrã e
prepara-se para a recolha de uma nova inscrição.
Listagem de ficha para o aluno selecionado
Fazendo clique neste botão ou premindo as teclas Alt+I o programa apresenta um submenu
no qual é possível selecionar o modelo da ficha de aluno a imprimir, conforme ilustra a figura:
Visualizar dados do separador em formato de Detalhe ou Grelha
Estes botões, localizados no lado direito do ecrã, têm como função alternar o formato da
subpágina entre o modo de um registo por página e o de vários registos por página. Quando
escolhe o formato de Detalhe tem em geral acesso a mais campos do registo do que os que é
possível mostrar no formato de Grelha.
Menu de Seleção de Subpágina
Na zona central do ecrã, a separar o registo de aluno dos registos de inscrição em exames, existe
num grupo de 6 botões para selecionar a subpágina a visualizar.
O botão correspondente à subpágina visível em cada momento distingue-se por aparecer “para
dentro”. Cada botão pode ser acionado fazendo clique com o rato ou premindo as teclas Alt+1 a
Alt+6.
Enes2016 – Manual de Utilização 22
4.2. Listagens de inscrições
A opção 2 do menu de exames permite produzir listagens para conferência de inscrições para
exame por aluno, listagens de boletins de inscrição e extratos de classificação por aluno.
O programa apresenta o seguinte menu para seleção do tipo de listagem:
Antes de escolher o modelo da listagem deve indicar,
na parte superior da janela, que escolas da base de
dados local pretende tratar:
Listagem de exames por aluno
Esta opção serve para produzir uma listagem dos exames que cada aluno se inscreveu, para
efeitos de conferência dos dados registados.
Numa primeira janela é possível selecionar os dados a
imprimir por curso ou turma, e definir a ordenação da
listagem.
Após o preenchimento das opções pretendidas faça
clique com o rato no botão Imprimir.
Se a opção “Pré-visualizar” estiver ativada, o programa
apresentará a listagem de exames por aluno num ecrã de
pré-visualização.
Caso contrário a listagem definida será imediatamente
enviada para a impressora.
Enes2016 – Manual de Utilização 23
A janela de pré-visualização apresenta o seguinte aspeto:
Na parte central da janela aparece a imagem reduzida da primeira página da listagem elaborada.
Na área superior da janela está disponível uma barra de ferramentas própria para as listagens e
que inclui os seguintes botões:
Para ampliar partes da listagem deve fazer clique no botão Zoom ou fazer clique na zona da
listagem que pretende ampliar. Para voltar à visualização da página completa basta repetir o
clique.
A parte inferior da janela apresenta um conjunto de botões de navegação, que servem para
visualizar as páginas anteriores e seguintes.
Para enviar a listagem para a impressora deverá fazer clique no botão Imprimir.
Enes2016 – Manual de Utilização 24
Listagem de boletins de inscrição
Esta opção permite a listagem dos boletins de inscrição. A listagem reproduz os dados registados
na base com o aspeto de um boletim de inscrição, um aluno por página.
Numa primeira janela é possível selecionar os dados a imprimir por curso, e definir as fases de
exames a incluir em cada boletim:
Com a opção de pré-visualização de listagem ativada poderá, como foi descrito no ponto anterior,
visualizar o aspeto final da listagem antes de a enviar para a impressora.
Listagem de extrato de classificações por aluno
Esta opção destina-se à elaboração de uma listagem com o extrato de todas as classificações
registadas na base de dados para cada aluno.
Numa primeira janela é possível selecionar os dados a imprimir por curso ou turma:
Com a opção de pré-visualização de listagem ativada poderá, como foi descrito no ponto anterior,
visualizar o aspeto final da listagem antes de a enviar para a impressora.
Enes2016 – Manual de Utilização 25
4.3. Estatísticas de inscrições
A opção 3 do menu de exames dá acesso ao submenu de estatísticas de inscrições, que permite
produzir as listagens de estatísticas de totais de inscrições por exame, totais de alunos inscritos
com indicadores sobre os objetivos das inscrições, e estatísticas de exames a diversos níveis de
agregação (escola, agrupamento, nacional).
Deve começar por indicar as escolas da base local a considerar para a estatística, na parte
superior da janela.
Sempre que a base local só contém uma escola de realização esta escolha tem pouca utilidade.
No entanto, ao nível dos agrupamentos ou das escolas de inscrição que processem mais de uma
escola de realização, pode ser útil ver o todo e as partes separadamente, recorrendo à opção “Só
a escola de realização...” ou "Todas ... uma a uma".
As duas últimas estatísticas do menu, por pressuporem a agregação dos dados de várias escolas,
só estão disponíveis quando seleciona “Todas as escolas de realização da base local”.
Listagem de totais de inscrições por exame
As listagens produzidas com esta opção apresentam as contagens de totais de inscrições por
exame, por ordem cronológica da data de realização dos exames.
Na janela de configuração da listagem é possível selecionar as inscrições para exame a contar
por fase e chamada e por tipo de exame (nacional ou local). O programa permite também
configurar a inclusão de totais por chamada e subtotais por dia/hora de realização. Se estiver a
realizar a contagem para uma única escola de realização poderá ainda incluir informação sobre as
salas de realização.
Enes2016 – Manual de Utilização 26
A listagem obtida é útil para, entre outros fins, determinar o número de inscrições por exame que
servirá de base à elaboração da requisição de pontos. No entanto, o programa não pretende fazer
qualquer estimativa ou sugestão sobre o número de pontos a requisitar.
O fator de correção que deve ser aplicado aos números em bruto, fornecidos pelo programa, terá
de ser determinado por cada escola, baseando-se em fatores como o nº médio de alunos por sala
vs. nº de pontos por saco, historial de inscrições de última hora verificado em anos anteriores, etc.
Se pretender trabalhar os dados com o MS Excel, poderá copiá-los para este formato fazendo a
pré-visualização da listagem, selecionando no menu “File” a opção “Exportar para...” e “Excel
*.xls”, e fornecendo em seguida o nome do ficheiro Excel que deverá ser criado com os dados.
Estatística de alunos inscritos
Esta opção permite imprimir a estatística de alunos inscritos. Nesta listagem incluem-se
indicadores relativos ao número de alunos inscritos (versus o número de exames, contemplado
nas outras estatísticas):
Totais gerais (alunos inscritos, exames a realizar, média etária dos alunos, etc.);
Percentagem de alunos por sexo;
Percentagem de alunos candidatos ao ensino superior;
Percentagens de alunos por objetivos de inscrição;
Percentagens de alunos por tipos de curso de inscrição;
Percentagens de alunos por cursos de inscrição.
Estatística de inscrições por exame
Esta opção permite imprimir a estatística de inscrições por exame. Nesta listagem incluem-se de
novo os totais de inscrições por exame, mas com informação adicional em relação à listagem da
secção 3.3.1.
Para cada exame a estatística tenta caracterizar o universo de alunos que nele se inscreveram,
apresentando indicadores sobre a média etária, objetivos da inscrição, etc.
Enes2016 – Manual de Utilização 27
Estatística por escola
Esta opção permite imprimir a estatística por escola. Esta listagem é idêntica à anterior, com
exceção do nível a que são agregados os dados, e destina-se principalmente aos agrupamentos
de exames.
Estatística por agrupamento
Esta opção permite imprimir a estatística por agrupamento. Esta listagem é idêntica à anterior,
com exceção do nível a que são agregados os dados, e destina-se principalmente aos serviços
centrais.
4.4. Validação de inscrições
A opção de validação de inscrições para exame destina-se a verificar a coerência das inscrições e
à deteção de situações anómalas.
Algumas validações foram omitidas na recolha inicial das inscrições para não tornar o processo
demasiadamente lento e no pressuposto de que esta opção é utilizada posteriormente, para assim
detetar de uma única vez todas as potenciais situações inválidas.
É fundamental para o correto funcionamento do programa que esta opção tenha sido executada, e
todos os eventuais casos solucionados, antes do início da realização dos exames.
Quando executa a opção de validação de inscrições surge o seguinte ecrã para configuração da
validação:
Na parte superior desta janela pode escolher
as “Opções de validação”, áreas sobre as quais
irá incidir a validação. A 1ª vez que executar
esta opção deve escolher todas as opções de
validação.
Na parte central pode definir com mais detalhe
as validações em que está interessado,
especificando os códigos de mensagem a
selecionar ou excluir.
Por último, pode escolher a ordenação a utilizar
na listagem de mensagens de validação.
Enes2016 – Manual de Utilização 28
Se definir códigos de mensagem a incluir, o programa fará uma validação consoante o definido
nas “Opções de validação” mas só incluirá na listagem as mensagens com os códigos
especificados.
Se definir códigos de mensagens a excluir o programa incluirá na listagem todas as mensagens
exceto as especificadas.
Para facilitar a escolha dos códigos de mensagem a incluir/excluir pode fazer clique nos botões
com 3 pontos, existentes ao lado das respetivas caixas.
Surge o seguinte menu de mensagens:
Pode escolher as mensagens fazendo clique nas linhas correspondentes. As mensagens
escolhidas ficam assinaladas com um “x” na 1ª coluna. Prima o botão OK para fechar a janela e
voltar à janela de configuração da validação.
Quando premir o botão OK na janela de configuração o programa inicia a validação, mostrando a
seguinte janela de progresso deste processo:
Enes2016 – Manual de Utilização 29
A velocidade de execução depende apenas das opções de validação escolhidas e não das
mensagens a incluir ou a excluir. Se cancelar a validação serão mostradas apenas as mensagens
produzidas até esse momento.
No final do processo, e caso tenham sido produzidas mensagens de validação, o programa
apresenta a janela de consulta de mensagens:
No canto superior esquerdo indicam-se o número de alunos processados e o número de alunos
para os quais foi emitida pelo menos uma mensagem.
Na parte superior central da janela encontra-se um botão com uma impressora que permite obter
a listagem de todas as mensagens de validação. A ordenação desta listagem depende da opção
escolhida anteriormente na janela de configuração da validação.
Logo abaixo surge uma caixa para seleção de mensagens por tipo de mensagem:
Enes2016 – Manual de Utilização 30
Quando abre a lista da caixa o programa apresenta os tipos de mensagem que ocorreram na
validação bem como o nº de mensagens de cada tipo emitidas. Se desejar, poderá escolher um
dos códigos de mensagem da lista para selecionar na parte inferior apenas os alunos para os
quais foi emitida essa mensagem.
Na zona central da janela encontra-se a lista de alunos com mensagem. Os registos são
ordenados por nome e incluem o nº de BI, nome do aluno, curso de inscrição e escola a que
pertence.
Sempre que seleciona um aluno na lista de alunos, fazendo clique na linha correspondente ou
usando as teclas com setas para passar ao registo anterior ou seguinte, são mostradas na parte
inferior da janela as mensagens de validação que lhe dizem respeito.
Se fizer duplo-clique no nº de BI de um aluno o programa abre a janela de inscrição de alunos e
mostra a inscrição correspondente, o que poderá ser útil para estudar a situação que deu origem
às mensagens.
Quando terminar a consulta/impressão use o botão Saída para fechar a janela e voltar ao menu.
Enes2016 – Manual de Utilização 31
5. MENU DE MANUTENÇÃO
Neste menu encontram-se as opções para manutenção do programa, nomeadamente:
Realização de cópias de segurança
Alteração da senha de entrada
Produção de remessas de dados
Importação e exportação de dados
Definição de utilizadores do programa
Configuração da escola local
5.1. Cópias de segurança
Selecionando a opção 1 do menu de manutenção terá acesso a uma janela através da qual pode
configurar e efetuar cópias de segurança da base de dados da aplicação.
A partir desta janela um utilizador normal pode:
Dar início à operação de cópia de segurança (botão Executar cópia);
Fechar a janela sem efetuar uma cópia de segurança (botão Cancelar);
Recuperar cópia de segurança (botão Recuperar cópia).
Para além destas operações o utilizador Adm (administrador) pode:
Definir os ficheiros que devem ser incluídos nas cópias de segurança;
Definir o grau de compressão utilizada durante as cópias de segurança;
Definir a unidade na qual devem ser criadas as cópias de segurança;
Enes2016 – Manual de Utilização 32
Todas as opções escolhidas nesta caixa pelo utilizador Adm são memorizadas e serão utilizadas
por todos os outros utilizadores quando estes realizarem uma cópia de segurança.
A configuração inicial que é distribuída:
Inclui apenas o ficheiro ENESDATA.MDB (ficheiro que contém os dados inseridos pelos
utilizadores);
É efetuada utilizando compressão máxima;
É realizada para uma subdiretoria na diretoria de instalação do programa, no disco local.
As cópias de segurança consistem apenas numa versão comprimida do ficheiro da base de dados
e os respetivos ficheiros têm um nome da forma “Enes2016_mmdd_hhnn.ZIP” (onde mm=mês,
dd=dia, hh=hora e nn=minuto da realização da cópia).
Regras a seguir para as cópias de segurança
Sugere-se que sejam seguidas as seguintes regras relativamente às cópias de segurança:
1. Realização de uma cópia de segurança por dia de trabalho;
2. Periodicamente, transferência de todas as cópias de segurança efetuadas para uma outra
unidade de disco (num outro servidor ou numa pen USB).
Utilizando estas regras ficam garantidas:
A possibilidade de recuperar os dados em caso de falha do equipamento;
A possibilidade de reconstituir as alterações diárias efetuadas a esses dados
(nomeadamente quem, quando e o quê), se tal se revelar necessário.
Recuperação de cópias de segurança
A forma mais simples de recuperar uma cópia de segurança consiste em abrir o respetivo ficheiro
ZIP e extrair o ficheiro ENESDATA.MDB para cima do ficheiro com o mesmo nome existente na
diretoria de dados do programa.
Alternativamente, no ecrã inicial da cópia de segurança existe também um botão Recuperar
cópia, que dá acesso a um outro ecrã com o registo de todas as cópias de segurança já
efetuadas.
Neste ecrã poderá escolher uma cópia de segurança e fazer clique no botão Recuperação de
cópia para extrair o ficheiro ENESDATA.MDB correspondente para a diretoria
C:\JNE\Enes2016\XFER.
Enes2016 – Manual de Utilização 33
5.2. Alteração de senha de entrada
Selecionando a opção 2 do menu de manutenção terá acesso a uma janela através da qual pode
alterar a sua senha do utilizador.
Cada utilizador só pode alterar a sua própria senha (exceto o utilizador Visita), podendo no
entanto o administrador limpar a senha de qualquer outro utilizador.
Por uma questão de segurança, para alterar a senha é necessário escrever a senha anterior no
campo “Palavra-passe atual”. De seguida deve escrever a sua nova senha no campo “Nova
palavra-passe” e uma segunda vez para confirmação no campo “Verifique”.
5.3. Exportação/Importação de dados
Selecionando a opção 3 do menu de manutenção terá acesso a uma janela com as opções para
exportação e importação de dados.
As três primeiras opções são relativas à criação e leitura de remessas de dados. As restantes
opções permitem importar dados da versão anterior do ENES ou de outros programas através de
ficheiros de texto.
Enes2016 – Manual de Utilização 34
5.3.1. Exportação de remessa de dados
Esta opção permite produzir uma remessa de dados, que consiste numa versão simplificada da
base de dados local comprimida. A remessa de dados pode ter como fim o envio ao agrupamento
de exames da informação relativa aos alunos ou a transferência de dados dentro da própria
escola, entre computadores que não estejam ligados em rede.
Na janela de exportação deve indicar:
O tipo de exportação a efetuar;
A unidade de disco e a diretoria para onde deseja efetuar a exportação.
Se desejar efetuar uma remessa de dados para o agrupamento de exames, deve ainda
selecionar, na caixa que surge do lado direito, qual o momento do calendário a que corresponde a
exportação.
Faça clique no botão OK, após especificar o tipo de exportação pretendido, para copiar para
diretoria indicada o ficheiro (comprimido) que contém a base de dados local.
As remessas de dados não são cópias completas da base de dados mas poderão servir como
cópias de segurança de último recurso. Das cópias da base de dados produzidas são excluídos,
entre outros, todos os dados de alunos que não realizaram inscrições para exame no ano
corrente.
Depois de produzido o ficheiro da remessa de dados este deve ser enviado como anexo de uma
mensagem de correio eletrónico para o agrupamento de exames a que pertence a escola.
Enes2016 – Manual de Utilização 35
5.3.2. Importação de remessa de dados (consolidação)
Ao nível das escolas esta opção permite efetuar uma consolidação das bases de dados existentes
em vários computadores da escola local, que não estejam ligados em rede, e consolidá-las numa
única base de dados central.
Embora a consolidação de dados interna na escola possa ser útil na primeira fase de trabalho de
carregamento das inscrições, o seu uso não é aconselhado nos momentos posteriores do
processo de exames, nomeadamente, na fase de lançamento de classificações e emissão de
certificados.
Quando utilizada nos agrupamentos esta opção permite consolidar os dados das várias escolas
que pertencem ao agrupamento num única base de dados.
O programa deteta as “colisões” por Nº de BI e Nome (alunos distintos em escolas diferentes com
nºs de BI iguais ou o mesmo aluno em escolas diferentes com nºs de BI diferentes). Sempre que
possível o programa tentará resolver as colisões pelo método que resultar em menor perda de
informação. Todas as situações de colisões são assinaladas no relatório de importação de dados.
O programa permite a leitura automática de remessas de dados a partir de diretorias no disco.
Para cada momento de remessa deverá ser criada uma diretoria no disco que irá conter todos os
ficheiros enviados pelas escolas. Com uma única operação será então possível importar todas as
remessas existentes nessa diretoria que não tenham ainda sido lidas.
5.3.3. Registo de remessas de dados transferidas
Esta janela permite visualizar um histórico de todas as remessas de dados enviadas e recebidas
pela escola, explicitando o momento, data, utilizador e erros ocorridos nessa operação, conforme
ilustra a seguinte figura:
Quando uma transferência tiver dado origem a erros, poderá obter a respetiva lista selecionando o
registo da transferência em causa e fazendo clique no botão Ver erros transferência.
Nos agrupamentos poderá usar o botão Listagem de controlo para obter uma lista de todas as
escolas que pertencem ao agrupamento, com a indicação daquelas para as quais já foi
consolidada uma remessa de dados relativa ao momento atual.
Enes2016 – Manual de Utilização 36
5.3.4. Importação de dados do programa ENES2015
Esta opção permite importar para a base de dados do ano atual os dados relevantes -
identificação de alunos, cursos e classificações de disciplinas - existentes na base de dados de
2015.
Antes de iniciar a importação deverá preparar os dados, executando uma reparação/compactação
da base a importar com o programa ENES2015 e produzindo uma cópia de segurança final. Se a
base de dados de 2015 não for reparada e contiver erros de coerência, a importação para o
Enes2016 poderá não ser bem sucedida.
Na janela de configuração da importação deverá indicar onde se encontra o ficheiro com a cópia
da base de dados de 2015:
Depois de indicar o ficheiro da base de dados ou a cópia de segurança a importar faça clique no
botão OK para iniciar a importação.
São importados os dados de todos os alunos existentes na base de 2015 e que ainda não existam
na base de 2016. Não é transferida a informação relativa aos certificados para acesso ao ensino
superior e às inscrições em exames, uma vez que estes dados não terão utilidade no ano corrente
e poderiam causar erros de utilização.
Enes2016 – Manual de Utilização 37
A importação de dados de 2015 transfere, além dos dados dos alunos, a informação de
configuração de exames e disciplinas de oferta própria e planos de estudos próprios, desde que
estes tenham sido efetivamente utilizados no ano anterior.
5.3.5. Remover dados de alunos de anos anteriores
Esta opção permite remover todos os dados de alunos de anos anteriores que não se tenham
inscrito para exame no corrente ano letivo.
Com esta medida pode poupar algum espaço em disco, em situações em que este for um recurso
escasso.
Normalmente não deverá ser necessário utilizar esta opção.
Enes2016 – Manual de Utilização 38
5.3.6. Exportação de dados para ficheiros de texto
Esta opção de exportação permite copiar os dados de alunos contidos na base do ENES para
ficheiros de texto a criar numa dada diretoria.
Os ficheiros de texto podem ter o formato de campos de comprimento fixo, ou de campos
delimitados por vírgulas:
O formato dos ficheiros de campos de comprimento fixo define o interface do ENES para
com os programas de gestão de alunos, com os quais possa haver interesse em trocar
informação.
O formato dos ficheiros de campos delimitados é implementado apenas na exportação, com
o objetivo de facilitar a transferência de dados para outros programas Windows que têm
mais facilidade em ler os dados nesse formato.
Poderá marcar ou desmarcar a opção “Usa novo formato” para indicar escolher o formato com ou
sem os dígitos de controlo do Cartão de Cidadão (ver secção 5.3.8).
Para efetuar a exportação deve primeiro escolher a diretoria onde pretende colocar os ficheiros de
texto. Por defeito o programa sugere como diretoria de destino com o nome 'Textos', a criar
debaixo da diretoria de instalação do programa.
Os ficheiros têm nomes pré-definidos que não podem ser alterados:
Ficheiro Contém
Alunos.txt Identificação dos alunos
AluMora.txt Filiação, naturalidade e morada dos alunos
AluDisc.txt Historiais de disciplinas dos alunos
AluCurso.txt Historiais de cursos concluídos pelos alunos
AluExame.txt Inscrições para exame dos alunos
Enes2016 – Manual de Utilização 39
São também exportadas várias tabelas de códigos utilizados nas tabelas anteriores:
Ficheiro Contém
CodLocBI.txt Códigos de tipos de BI
CodDist.txt Códigos de distrito de naturalidade
CodConc.txt Códigos de concelho de naturalidade
CodCurso.txt Códigos de cursos de ensino secundário
CodDisc.txt Códigos de disciplinas
CodExam.txt Códigos de exames
Pode ainda escolher o ano de inscrição em exames dos alunos a exportar e o formato a utilizar na
exportação.
Clique no botão OK para iniciar a exportação.
Se escolher o formato fixo os ficheiros ficam com seguinte aspeto:
Com o formato delimitado o mesmo ficheiro tem o aspeto:
Enes2016 – Manual de Utilização 40
5.3.7. Importação de dados de ficheiros de texto
A opção de importação de dados tem como objetivo permitir a transferência de dados de
programas de gestão de alunos que sejam utilizados na escola e que porventura já contenham
dados relevantes dos alunos que irão realizar exames este ano.
O registo dos boletins de inscrição (identificação dos alunos e exames em que se inscrevem) deve
ser sempre efetuado no Enes.
No final do registo dos boletins de inscrição poderá fazer uma exportação de dados para ficheiros
de texto, que definirá o universo de alunos sobre os quais interessa obter dados adicionais.
O programa de gestão de alunos poderá então produzir um outro conjunto de ficheiros de texto,
com a mesma estrutura, contendo os dados a importar.
O ecrã de configuração da importação tem o seguinte aspeto:
Escolha a diretoria contendo os ficheiros a importar e clique no botão OK para iniciar a 1ª parte da
importação.
Poderá marcar ou desmarcar a opção “Usa novo formato” para indicar escolher o formato com ou
sem os dígitos de controlo do Cartão de Cidadão (ver secção 5.3.8.).
Primeiro os ficheiros serão lidos para tabelas temporárias, sendo validada a sua estrutura e
rejeitados os registos que não obedeçam às regras de validação. Em seguida é apresentado um
ecrã para escolha dos alunos a importar. Quando fizer clique no botão "Gravar" serão transferidos
os dados para as tabelas definitivas.
Enes2016 – Manual de Utilização 41
5.3.8. Estrutura dos ficheiros de texto
Apresentam-se em seguida as estruturas dos ficheiros de texto que o programa considera na
exportação e importação.
Ficheiro Alunos.txt
Contém os dados de identificação dos alunos.
Em 2011 foi necessário introduzir uma alteração no formato dos ficheiros de texto para permitir a recolha de um campo
para os 4 dígitos de controlo do Cartão de Cidadão ou para o dígito de controlo único do Bilhete de Identidade. As
alterações afetam apenas o ficheiro “Alunos.txt”.
Para minorar os inconvenientes da alteração, o programa ENES passou a aceitar dois formatos para o ficheiro
“Alunos.txt”: o antigo, sem dígitos de controlo, e o novo, com um campo para os dígitos de controlo logo a seguir ao nº
de identificação.
Ficheiro Alunos.txt (formato antigo)
Campo Tipo Início Comp. Obrig. Observações
NumBI Num 1 9 S Nº de identificação do aluno, chave primária
LocBI Text 10 1 S Tipo de documento de identificação, ver tabela
CodLocBI.txt
Nome Text 11 60 S Nome do aluno, só maiúsculas
DataNasc Text 71 8 S Data de nascimento na forma AAAAMMDD
Sexo Text 79 1 S Sexo do aluno, M ou F
Curso Text 80 3 S Curso de inscrição do aluno, ver tabela CodCurso.txt
AnoExames Num 83 4 N Último ano de inscrição para exame, por defeito o ano
atual
Turma Text 87 6 N Turma do aluno
Termos Text 93 20 N Livro e nº de folha dos termos de exame do aluno
NumProcesso Text 113 10 N Nº de processo do aluno
NumAluno Num 123 9 N Nº de aluno
AcaoSocial Text 132 1 N Ação Social Escolar? N ou A ou B
Ficheiro Alunos.txt (formato novo)
Campo Tipo Início Comp. Obrig. Observações
NumBI Num 1 9 S Nº de identificação do aluno, chave primária
CheckBI Text 10 4 N Dígitos de controlo do CC ou dígito de controlo do BI,
opcional
LocBI Text 14 1 S Tipo de documento de identificação, ver tabela
CodLocBI.txt
Nome Text 15 60 S Nome do aluno, só maiúsculas
DataNasc Text 75 8 S Data de nascimento na forma AAAAMMDD
Sexo Text 83 1 S Sexo do aluno, M ou F
Curso Text 84 3 S Curso de inscrição do aluno, ver tabela CodCurso.txt
AnoExames Num 87 4 N Último ano de inscrição para exame, por defeito o ano
atual
Turma Text 91 6 N Turma do aluno
Termos Text 97 20 N Livro e nº de folha dos termos de exame do aluno
NumProcesso Text 117 10 N Nº de processo do aluno
NumAluno Num 127 9 N Nº de aluno
AcaoSocial Text 136 1 N Ação Social Escolar? N ou A ou B
Enes2016 – Manual de Utilização 42
Ficheiro AluMora.txt
Contém a filiação, data e arquivo do BI, naturalidade e morada dos alunos
Campo Tipo Início Comp. Obrig. Observações
NumBI Num 1 9 S Nº de BI do aluno, chave primária
LocBI Text 10 1 S Tipo de BI do aluno, ver tabela CodLocBI.txt
DataBI Text 11 8 N Data de emissão do BI na forma AAAAMMDD
ArqBI Text 19 20 N Arquivo de identificação do BI
NomePai Text 39 60 N Nome do pai do aluno
NomeMae Text 99 60 N Nome da mãe do aluno
NaturalDistr Text 159 2 N Código do distrito de naturalidade, ver CodDist.txt
NaturalConc Text 161 2 N Código do concelho de naturalidade, ver CodConc.txt
NaturalFreg Text 163 40 N Freguesia ou país de naturalidade
Morada1 Text 203 40 N Morada do aluno, 1ª linha
Morada2 Text 243 40 N Morada do aluno, 2ª linha
Codpos Text 283 4 N Código postal
Codpos3 Text 287 3 N Código postal auxiliar de 3 dígitos
Codlocal Text 290 40 N Localidade do código postal
TelefIndic Text 330 10 N Indicativo do telefone
Telefone Text 340 40 N Telefone
Ficheiro AluCurso.txt
Contém o historial de cursos de ensino secundário concluídos pelos alunos em anos anteriores
Campo Tipo Início Comp. Obrig. Observações
NumBI Num 1 9 S Nº de BI do aluno
LocBI Text 10 1 S Tipo de BI do aluno, ver tabela CodLocBI.txt
AnoLetivo Num 11 4 S Ano letivo de conclusão ou melhoria do curso
Curso Text 15 3 S Código de curso, ver CodCurso.txt
ClassifSec Num 18 2 N Classificação final (secundário)
ClassifAcesso Num 20 3 N Classificação final (p/acesso)
Ficheiro AluDiscip.txt
Contém o historial de disciplinas de ensino secundário concluídas pelos alunos em anos
anteriores
Campo Tipo Início Comp. Obrig. Observações
NumBI Num 1 9 S Nº de BI do aluno
LocBI Text 10 1 S Tipo de BI do aluno, ver tabela CodLocBI.txt
Discip Text 11 4 S Código de disciplina, ver CodDisc.txt
AnoLetivo Num 15 4 S Ano letivo de conclusão ou melhoria da disciplina
ClassAno10 Num 19 2 N Classificação anual do 10º ano
ClassAno11 Num 21 2 N Classificação anual do 11º ano
ClassAno12 Num 23 2 N Classificação anual do 12º ano
CIF Num 25 2 N Classificação CIF
SitFreq Text 27 2 N Situação da frequência, código AP,RF,AM,EF,AE igual
ao usado no ecrã de disciplinas por aluno
ExameF1 Num 29 3 N Classificação do exame da fase 1 (escala 0-200)
ExameF2 Num 32 3 N Classificação do exame da fase 2 (escala 0-200)
CFD Num 35 2 N Classificação final da disciplina, para secundário
CFDa Num 37 2 N Classificação final da disciplina, para acesso
ExtraCurric Text 39 1 S Disciplina extra-curricular, S ou N
Enes2016 – Manual de Utilização 43
Ficheiro AluExame.txt
Contém as inscrições para exame no ano letivo atual, bem como as suas classificações se já
tiverem sido registadas. Não é possível fazer a importação deste ficheiro mas apenas a
exportação.
Campo Tipo Início Comp. Obrig. Observações
NumBI Num 1 9 S Nº de BI do aluno
LocBI Text 10 1 S Tipo de BI do aluno, ver tabela CodLocBI.txt
Exame Text 11 3 S Código do exame, ver CodExame.txt
Fase Text 14 1 S Código da fase, 1 ou 2
Candidatura Text 15 1 S Fase de candidatura para a qual é válido, 1 ou 2
ParaAprov Text 16 1 S Inscrição para aprovação, S ou N
Interno Text 17 1 S Inscrição como Interno, S ou N
ParaMelh Text 18 1 S Inscrição para melhoria, S ou N
Discip Text 19 4 N Disciplina associada ao exame, ver CodDisc.txt
Class_Exam Num 23 3 N Classificação final do exame, escala 0 a 200
Enes2016 – Manual de Utilização 44
5.4. Rede de escolas e agrupamentos
Selecionando a opção A do menu de manutenção terá acesso a uma janela que permite consultar
os dados das entidades registadas no programa Enes2016, nomeadamente as escolas na rede de
exames nacionais, os agrupamentos de exames a que pertencem e outras entidades.
Esta opção permite:
Visualizar as escolas pertencentes à rede de exames do ensino secundário;
Visualizar as escolas pertencentes a cada agrupamento de exames;
Visualizar as escolas que não pertencem à rede de exames;
Alterar os dados das escolas (morada, contactos, fuso horário, categoria de escola e
responsável);
Imprimir listagens de escolas (todas ou por agrupamentos);
Nesta janela pode ver e alterar os dados das escolas nas quais se realizam exames nacionais do
ensino secundário (escolas na rede exames) e os dados de outras escolas ou entidades.
Se forem detetados erros nos dados da escola local estes podem ser corrigidos neste ecrã. As
alterações efetuadas devem ser comunicadas por email (suporte@programa-enes.org) ou por fax.
Enes2016 – Manual de Utilização 45
O Enes2016 considera que uma escola pertence à rede de exames se tiver um agrupamento
atribuído. Assim, para retirar uma escola da rede de exames deve limpar o campo em que é
indicado o código do agrupamento. Note que após limpar esse campo os dados da escola passam
a ser apresentados quando no topo da janela selecionar “Outras escolas ou entidades”.
O número de horas de diferença entre a escola e Portugal continental deverá ser preenchido
pelas escolas que se encontram em fusos horários distintos do de Portugal continental. O
programa usará esta diferença horária para calcular a hora local no decorrer da impressão das
pautas e outras listagens. Internamente, nos ecrãs de consulta e alteração de dados, todas as
datas e horas são referentes a Portugal continental.
5.5. Configuração de escola local
Selecionando a opção B do menu de manutenção terá acesso a uma janela que permite consultar
e alterar os parâmetros da escola onde está instalado o programa.
Esta opção pode ser utilizada para as seguintes tarefas:
Alterar o código da escola local especificado na instalação do programa;
Consultar e/ou alterar os dados da escola local;
Definir as partículas que devem ser excluídas do processo de ordenação numa listagem
ordenada por nome de aluno;
Definir os parâmetros para certidões de habilitações;
Definir se é ou não permitido efetuar alterações à base de dados.
Enes2016 – Manual de Utilização 46
Alterar a escola local
Para alterar a escola local, clique no botão “Alterar escola”. Surge a janela de definição de escola
local, onde deve selecionar a escola correta numa das duas listas existentes no topo da janela.
Na lista da esquerda pode especificar a escola local através do código e na lista da direita através
do nome da escola. Será ainda necessário indicar a senha de instalação da nova escola.
Após a alteração da escola local o programa avisa o utilizador que irá alterar os registos de todos
os dados já introduzidos, passando estes registos a pertencer à escola selecionada.
Definir as partículas que devem ser excluídas do processo de ordenação
Na janela de configuração da escola pode especificar quais as partículas que não deseja que
sejam consideradas numa ordenação dos alunos pelo nome. Esta ordenação ocorre por exemplo
quando se imprime uma pauta de chamada.
Para que um determinado conjunto de partículas não seja considerado na ordenação dos alunos
por nome, deve marcar o campo “Exclui partículas” e escrever no campo de texto “Partículas a
excluir da ordenação por nome” as partículas a excluir da ordenação separadas por vírgulas.
Nota: Quer defina ou não partículas a excluir, os nomes são ordenados independentemente
dos acentos que contenham e de as suas letras serem maiúsculas ou minúsculas.
Parâmetros para certidões de habilitações
Na secção 3. da configuração da escola local poderá preencher o nome do Chefe dos Serviços de
Administração Escolar e o local onde se situa a escola. Estes valores serão posteriormente auto-
preenchidos pelo programa em todas as certidões de habilitações emitidas.
Enes2016 – Manual de Utilização 47
Permissão de alteração à base de dados
Na secção 4. da configuração da escola local é possível consultar as diretorias de instalação do
programa e da base de dados, definidas pelo administrador durante a instalação da versão 1.0.
Caso seja necessário mudar a localização da base de dados após a instalação do programa,
poderá fazê-lo movendo o ficheiro partilhado (ENESDATA.MDB) para a nova localização e
alterando manualmente os ficheiros Enes2016.INI existentes nas diretorias de instalação de cada
posto de trabalho. Através desta janela poderá consultar as diretorias que estão a ser atualmente
a ser utilizadas pelo programa.
É também possível a inibição global de alterações à base de dados, desmarcando a opção
“Permite alterações à base de dados”. Esta inibição poderá ser útil para evitar alterações
inadvertidas em períodos em que não haja modificações a realizar.
Enes2016 – Manual de Utilização 48
5.6. Gestão de utilizadores
Selecionando a opção C do menu de manutenção terá acesso a uma janela através da qual pode
criar novos utilizadores e remover utilizadores com acesso ao programa. Esta opção só está
disponível para o utilizador Adm.
Nesta janela apresenta-se para cada utilizador registado:
O nome de utilizador (login)
O nome real abreviado
Indicação do tipo de permissões do utilizador
Programas a que o utilizador tem acesso
Indicação da hora/data da última entrada e saída
Para criar um novo utilizador deve premir o botão Criar novo utilizador. Surge então uma caixa
na qual deve preencher o “Login”, o nome real abreviado, a senha de entrada do novo utilizador
(opcional) e a permissão que lhe é atribuída.
Se nesta caixa não especificar a senha de entrada, quando o novo utilizador iniciar o programa
Enes2016 ser-lhe-á solicitado que defina essa senha, sem a qual não será autorizado a
prosseguir.
Enes2016 – Manual de Utilização 49
No campo “Permissões” pode escolher:
“Consulta” para permitir apenas a consulta de dados
“Altera” para indicar um utilizador normal que pode consultar e alterar os dados
“Administra” para indicar um utilizador que pode alterar dados e ainda configurar o
programa
No campo “Programas autorizados” pode escolher:
“Nenhum” para desativar o utilizador
“Todos” para permitir o acesso a todo o programa
“Alunos” para permitir o acesso apenas ao programa de alunos (excluindo o menu de
correção de provas)
“Correção” para permitir o acesso apenas ao menu de correção de provas
Para limpar a senha de entrada de um utilizador deve selecionar a linha respetiva, fazendo clique
na linha ou utilizando as setas do teclado e premir o botão Limpar password. Não é possível
remover o utilizador Adm ou limpar a sua senha.
Para remover um utilizador deve selecionar a linha respetiva, fazendo clique na linha ou utilizando
as setas do teclado e premir o botão Remover utilizador.
Para alterar as permissões de um utilizador deve selecionar a respetiva linha fazendo clique ou
utilizando as setas do teclado, e premir o botão Alterar permissões. Não é possível alterar as
permissões dos utilizadores pré-definidos Adm e Visita.
5.7. Versão do programa
Selecionando a opção V do menu de manutenção terá acesso a uma janela que permite visualizar
qual a versão do ENES que está a ser utilizada e alguma informação adicional sobre os recursos
do sistema.
Enes2016 – Manual de Utilização 50
6. UTILIZAÇÃO DO MICROSOFT ACCESS
6.1. Como selecionar um registo?
O Access permite a cópia de um registo ou de um conjunto de registos “de um lado para outro”
bem como a eliminação de um registo ou de vários registos de uma só vez. O primeiro passo a
realizar quando se pretende realizar uma destas operações consiste em selecionar o registo ou
registos indicando assim ao Access quais os registos sobre os quais deve agir quando em
seguida for especificada a operação pretendida.
Um seletor de registo é uma pequena caixa ou barra que surge à esquerda de cada registo e
sobre a qual pode clicar para selecionar esse registo: . Quando um registo está selecionado o
seletor de registo muda de cor ficando com o seguinte aspeto: .
O Access apresenta os seguintes símbolos sobre o seletor do registo atual (o registo atual é o
registo que em cada instante recebe dados do teclado):
Símbolo do seletor Situação
ou A informação apresentada para o registo atual é igual à que
existe na base de dados para esse registo.
Indica o primeiro registo em branco, que irá adicionar um
registo novo se for preenchido.
O registo atual foi modificado pelo utilizador nesta janela e as
alterações ainda não foram gravadas. Essas alterações serão
gravadas na base de dados:
a) Automaticamente quando o utilizador selecionar um novo
registo
b) Manualmente se o utilizador clicar no botão
da barra de ferramentas
O registo atual está a ser alterado (noutra janela ou por outro
utilizador) e não pode ser alterado nesta janela até que sejam
gravadas as alterações em curso.
Selecionar um registo utilizando o teclado
Para selecionar um registo utilizando o teclado siga os seguintes passos:
1. Coloque o cursor de texto (barra vertical que pisca no ponto em que pode inserir um caracter)
em qualquer um dos campos do registo que pretende selecionar;
2. Selecione a opção Selecionar da barra de ferramentas existente no topo da janela.
Enes2016 – Manual de Utilização 51
Selecionar vários registos utilizando o teclado
O Access permite a seleção simultânea de vários registos do mesmo tipo que sejam apresentados
em conjunto (i.e., na mesma zona de ecrã). Para selecionar todos os registos do mesmo tipo, que
estão apresentados numa mesma zona do ecrã utilizando o teclado siga os seguintes passos:
1. Coloque o cursor de texto (barra vertical que pisca no ponto em que pode inserir um caracter)
em qualquer um dos campos de um registo do grupo de registos semelhantes que pretende
selecionar;
2. Selecione a opção Seleciona | Selecionar Tudo da barra de ferramentas existente no topo da
janela.
Selecionar um registo utilizando o rato
Para selecionar um registo, utilizando o rato, siga os seguintes passos:
1. Desloque o cursor do rato para cima do seletor do registo que pretende selecionar;
2. Faça clique com o botão esquerdo do rato sobre esse seletor.
Selecionar vários registos utilizando o rato
Para selecionar vários registos, utilizando o rato, siga os seguintes passos:
1. Desloque o cursor do rato para cima do seletor do primeiro registo que pretende selecionar;
2. Prima, sem libertar, o botão esquerdo do rato sobre esse seletor;
3. Desloque o cursor do rato para cima do seletor do último registo que pretende selecionar;
4. Liberte o botão esquerdo do rato.
6.2. Como apagar um registo?
Para apagar um ou vários registos deve seguir os seguintes passos:
1. Selecionar o(s) registo(s) (ver secção anterior)
2. Premir a tecla Delete ou Remover (ou selecionar a opção Registos | Eliminar)
3. Confirmar que deseja apagar os registos quando lhe surgir uma caixa de diálogo semelhante à
seguinte:
Nesta caixa de diálogo pode clicar o botão “Sim” para apagar efetivamente os registos ou o
botão “Não” se afinal não desejar apagar esses registos.
Enes2016 – Manual de Utilização 52
6.3. Teclas de função do Access que pode usar no programa ENES
Copiar, cortar, colar, ou remover dados
Prima Para
Ctrl+C Copiar a seleção para a Área de Transferência.
Ctrl+V Colar o conteúdo da Área de Transferência no ponto de inserção (cursor).
Ctrl+X Cortar a seleção e copiá-la para a Área de Transferência.
Backspace Remover a seleção ou o caracter à esquerda do cursor.
Delete Remover a seleção ou o caracter à direita do cursor.
Desfazer alterações
Prima Para
Ctrl+Z ou Anular as ações das últimas teclas premidas.
Alt+Backspace
Esc Anular alterações no campo corrente ou no registo corrente; se ambos tiverem sido alterados,
prima Esc duas vezes para desfazer primeiro as alterações ao campo e em seguida ao registo
corrente.
Alternar entre modos de edição e navegação
Prima Para
F2 Alternar entre modo de edição (com cursor visível) e modo de navegação. Esta tecla é
extremamente útil: experimente para compreender melhor a diferença entre os dois modos.
Mover o cursor dentro de um campo ou numa linha (em modo de inserção)
Prima Para
Seta para a direita/esquerda Mover uma posição para a direita/esquerda.
Ctrl+Seta para a direita/esq. Mover uma palavra para a direita/esquerda.
Home ou End Mover para o início ou fim da linha.
Ctrl+Home ou Ctrl+End Mover para o início ou fim do campo.
Teclas de função e outras
Prima Para
Ctrl+F4 Fechar a janela corrente.
Alt+F4 Sair do programa ou fechar uma janela de diálogo.
Ctrl+F6 Alternar entre as várias janelas abertas.
F4 Abrir uma lista de valores (combo box ou list box).
Shift+F4 Procurar a próxima ocorrência do último texto procurado.
F7 Abrir a janela de Procura (binóculos da barra de ferramentas).
F9 Recalcular os campos de uma janela.
Shift+F9 Atualizar uma janela acedendo de novo às tabelas; se premir Shift+F9 numa sub página apenas
esta será atualizada.
Shift+Barra de Selecionar o registo corrente ou cancelar a seleção (em modo de navegação apenas).
espaços
Shift+Enter Gravar alterações ao registo atual.
Enes2016 – Manual de Utilização 53
Você também pode gostar
- Eneb2012 v10Documento79 páginasEneb2012 v10Tânia CarreiraAinda não há avaliações
- Enes2016 Manual v10Documento53 páginasEnes2016 Manual v10Zé Fernando100% (2)
- Lote de Exercícios de PHP Pré TA1. GitHubDocumento5 páginasLote de Exercícios de PHP Pré TA1. GitHubanon_623151758Ainda não há avaliações
- Curso Xamarin Forms ConteudoDocumento15 páginasCurso Xamarin Forms ConteudoAlexandre Trevisan CruzAinda não há avaliações
- Instalação Windows 7Documento16 páginasInstalação Windows 7Emanuel Guimaraes100% (2)
- Testes Automatizados com Selenium - Parte IDocumento40 páginasTestes Automatizados com Selenium - Parte IAlan SilvaAinda não há avaliações
- Ficha de Trabalho C#Documento2 páginasFicha de Trabalho C#rui_e90Ainda não há avaliações
- FATEC SOROCABA ADS LP2 LISTA EXERCÍCIOSDocumento6 páginasFATEC SOROCABA ADS LP2 LISTA EXERCÍCIOSCássia AlineAinda não há avaliações
- Apostila Programacao I Pascal Parte 02 PDFDocumento84 páginasApostila Programacao I Pascal Parte 02 PDFMagda Rodrigues RodAinda não há avaliações
- Sistema Cadastro Delphi 7Documento63 páginasSistema Cadastro Delphi 7Abner SilvaAinda não há avaliações
- Agenda Eletrônica Parte 1Documento17 páginasAgenda Eletrônica Parte 1Judite Machado100% (1)
- TIC - Conceitos Introdutórios - Ficha de RevisõesDocumento5 páginasTIC - Conceitos Introdutórios - Ficha de RevisõesCarla AlvesAinda não há avaliações
- Curso Excel - Tabelas Dinâmicas com SubtotaisDocumento3 páginasCurso Excel - Tabelas Dinâmicas com SubtotaisLúcia MouraAinda não há avaliações
- Como Atualizar Automaticamente Planilhas em ExcelDocumento12 páginasComo Atualizar Automaticamente Planilhas em Excelmig1747Ainda não há avaliações
- Quetões Simulados e Avaliacoes MSDocumento10 páginasQuetões Simulados e Avaliacoes MSWagner WittAinda não há avaliações
- 01 Cria BancoDocumento31 páginas01 Cria BancoJosy Martins100% (1)
- Exercícios de CorelDocumento26 páginasExercícios de CorelChristianne TristaoAinda não há avaliações
- Como criar e compartilhar um PadletDocumento11 páginasComo criar e compartilhar um PadletAna LuísaAinda não há avaliações
- Aplicação De S.g.b.d. Firebird Para Construção De Banco De DadosNo EverandAplicação De S.g.b.d. Firebird Para Construção De Banco De DadosAinda não há avaliações
- AP3 Banco de Dados 2012-1 GabaritoDocumento4 páginasAP3 Banco de Dados 2012-1 GabaritoJonathan SantosAinda não há avaliações
- Como configurar mapeamento de global em Cache StudioDocumento35 páginasComo configurar mapeamento de global em Cache StudioNana MariaAinda não há avaliações
- Teste Ufcd Base DadosDocumento2 páginasTeste Ufcd Base DadosSão MachadoAinda não há avaliações
- Modelo de dados normalizado para ficha de internação hospitalarDocumento6 páginasModelo de dados normalizado para ficha de internação hospitalarWilliam NunesAinda não há avaliações
- Matrizes e Vetores: 40 problemas resolvidosDocumento2 páginasMatrizes e Vetores: 40 problemas resolvidosSaad CamilyAinda não há avaliações
- Word Agenda CompletaDocumento211 páginasWord Agenda CompletajhonataswagnerAinda não há avaliações
- Exercícios Algoritmia 3Documento14 páginasExercícios Algoritmia 3Lia VieiraAinda não há avaliações
- C SharpDocumento42 páginasC Sharpjoao JuniorAinda não há avaliações
- Prova Linux PDFDocumento13 páginasProva Linux PDFwesley santosAinda não há avaliações
- Banco de Dados GeograficosDocumento507 páginasBanco de Dados GeograficosDinei ManjiAinda não há avaliações
- FICHA 1 Análise de SistemasDocumento1 páginaFICHA 1 Análise de SistemasMelvin CamachoAinda não há avaliações
- Funções Strings e Arrays Programação EstruturadaDocumento3 páginasFunções Strings e Arrays Programação EstruturadaUlisses Morais Wolff0% (1)
- Ficha 1 - Projeto de Animação de NatalDocumento3 páginasFicha 1 - Projeto de Animação de NatalSusana FonsecaAinda não há avaliações
- Modulo 5 IMEIDocumento18 páginasModulo 5 IMEIMargarida Miragaia100% (1)
- Excel Avançado Com VBADocumento25 páginasExcel Avançado Com VBAMandraco VitorAinda não há avaliações
- Exercícios Classes e InterfacesDocumento6 páginasExercícios Classes e InterfacesCaio Loureiro0% (1)
- Alocação dinâmica de memória em C - exercíciosDocumento4 páginasAlocação dinâmica de memória em C - exercíciosantonioangeloAinda não há avaliações
- Como Criar Mala Direta No Ms Word 2010Documento6 páginasComo Criar Mala Direta No Ms Word 2010Alexon Dos Santos GomesAinda não há avaliações
- Exercícios de Algoritmos Resolvidos Estrutura de DecisãoDocumento9 páginasExercícios de Algoritmos Resolvidos Estrutura de DecisãoAnderson Marques NetoAinda não há avaliações
- Lógica De Programação: PseudocódigoNo EverandLógica De Programação: PseudocódigoAinda não há avaliações
- Exercícios Javascript PDFDocumento5 páginasExercícios Javascript PDFHamiltonmmAinda não há avaliações
- Exercícios JavascriptDocumento5 páginasExercícios JavascriptNorthon ViniciosAinda não há avaliações
- VBA ApostilaDocumento18 páginasVBA ApostilaAna Maria DiasAinda não há avaliações
- Linguagem e Programação - UninterDocumento6 páginasLinguagem e Programação - UninteradmcavaliniassessoriaAinda não há avaliações
- Configurando o Ambiente de Desenvolvimento - Sankhya CodeDocumento37 páginasConfigurando o Ambiente de Desenvolvimento - Sankhya CodeDiego TeixeiraAinda não há avaliações
- Testes e ExamesDocumento3 páginasTestes e ExamesVera MarrãoAinda não há avaliações
- Arquitetura Lógica e PadrõesDocumento20 páginasArquitetura Lógica e PadrõesAntonio PassosAinda não há avaliações
- Java Basico Modulo 01Documento19 páginasJava Basico Modulo 01dicusdidacusAinda não há avaliações
- Instalação e Configuração do AD DS no Windows Server 2012 R2Documento35 páginasInstalação e Configuração do AD DS no Windows Server 2012 R2TiagoSilvaAinda não há avaliações
- Apostila de InternetDocumento16 páginasApostila de InternetFrancis HooliverAinda não há avaliações
- SBD SQL Fer02Documento5 páginasSBD SQL Fer02diegoruggeru100% (1)
- Grelha de Avaliação de SitesDocumento2 páginasGrelha de Avaliação de SitesisadinisAinda não há avaliações
- Visão Geral do Processo Unificado RUPDocumento6 páginasVisão Geral do Processo Unificado RUPVagner Santos AraújoAinda não há avaliações
- Aula 16-System AnalysisDocumento1 páginaAula 16-System AnalysisOrdensAinda não há avaliações
- Curso Python PDFDocumento83 páginasCurso Python PDFAbelardo AlvesAinda não há avaliações
- Gerenciadores Layout JavaDocumento9 páginasGerenciadores Layout JavaLeonardo BraunAinda não há avaliações
- Ip PDFDocumento266 páginasIp PDFthyago rodrigoAinda não há avaliações
- Componentes e dispositivos de redes de computadoresDocumento5 páginasComponentes e dispositivos de redes de computadoresRicardo GomesAinda não há avaliações
- RC Mod2 3Documento5 páginasRC Mod2 3Ricardo GomesAinda não há avaliações
- RC Mod2 2Documento5 páginasRC Mod2 2Ricardo GomesAinda não há avaliações
- O que permite uma rede de computadoresDocumento4 páginasO que permite uma rede de computadoresRicardo GomesAinda não há avaliações
- Grandezas medidas redeDocumento3 páginasGrandezas medidas redeRicardo GomesAinda não há avaliações
- Redes Comunicação - M1 - 1Documento3 páginasRedes Comunicação - M1 - 1Ricardo GomesAinda não há avaliações
- Técnicas de codificação e compressão de dadosDocumento4 páginasTécnicas de codificação e compressão de dadosRicardo GomesAinda não há avaliações
- Redes Comunicação - M1 - 2Documento6 páginasRedes Comunicação - M1 - 2Ricardo GomesAinda não há avaliações
- Access TabelasDocumento8 páginasAccess TabelasRicardo GomesAinda não há avaliações
- Access FormuláriosDocumento16 páginasAccess FormuláriosRicardo GomesAinda não há avaliações
- Criando relatórios no AccessDocumento13 páginasCriando relatórios no AccessRicardo GomesAinda não há avaliações
- Manual Access AvançadoDocumento50 páginasManual Access AvançadoRicardo GomesAinda não há avaliações
- Introdução ao Microsoft Access 97Documento149 páginasIntrodução ao Microsoft Access 97Ricardo GomesAinda não há avaliações
- Referencial de CET - Gestão Redes e Sistemas InformáticosDocumento30 páginasReferencial de CET - Gestão Redes e Sistemas InformáticosRicardo GomesAinda não há avaliações
- Citeforma Técnico Tecnologias Programação Sistemas InformaçãoDocumento2 páginasCiteforma Técnico Tecnologias Programação Sistemas InformaçãoRicardo GomesAinda não há avaliações
- VERSÃO DEFINITIVA - Tese de Mestrado - Rita GonçalvesDocumento130 páginasVERSÃO DEFINITIVA - Tese de Mestrado - Rita GonçalvesRicardo GomesAinda não há avaliações
- Nastran Metodos Dos Elementos FinitosDocumento27 páginasNastran Metodos Dos Elementos FinitosronillmiguleAinda não há avaliações
- Caelum Java Web Vraptor Hibernate Ajax Fj28Documento176 páginasCaelum Java Web Vraptor Hibernate Ajax Fj28Thiago Cunha100% (1)
- Studio One Reference Manual - En.ptDocumento258 páginasStudio One Reference Manual - En.ptSérgioAinda não há avaliações
- Configuração rede Windows 98Documento85 páginasConfiguração rede Windows 98Daniel MarinsAinda não há avaliações
- Configuração de Acesso RemotoDocumento17 páginasConfiguração de Acesso RemotoJoseildo FelesAinda não há avaliações
- Manual Bematech RC 8300Documento21 páginasManual Bematech RC 8300rafael ribasAinda não há avaliações
- Guia do Usuário: Tudo sobre seu novo computador portátilDocumento28 páginasGuia do Usuário: Tudo sobre seu novo computador portátilzorothosAinda não há avaliações
- Manual Do Usuario TerraViewDocumento102 páginasManual Do Usuario TerraViewrichardsonpmmgAinda não há avaliações
- Representação gráfica aplicada a estudos topográficosDocumento18 páginasRepresentação gráfica aplicada a estudos topográficoscamila ferreiraAinda não há avaliações
- Contrato de softwareDocumento4 páginasContrato de softwareAlan Ignacio NogueiraAinda não há avaliações
- Apostila de Msdos Prof Andrea GarciaDocumento20 páginasApostila de Msdos Prof Andrea GarciaIsrael PazAinda não há avaliações
- Planificação SI TPI 18-19Documento4 páginasPlanificação SI TPI 18-19jdoceAinda não há avaliações
- Diagramacao-De Processos A3Documento36 páginasDiagramacao-De Processos A3Roberto Fabiano FernandesAinda não há avaliações
- Introdução ao ADDocumento17 páginasIntrodução ao ADMilia PereiraAinda não há avaliações
- Quiz4you Seguranet PDFDocumento53 páginasQuiz4you Seguranet PDFMariaAinda não há avaliações
- Manual Advogado - PJE-ManualDocumento12 páginasManual Advogado - PJE-ManualJohnny CerqueiraAinda não há avaliações
- Administração Do PostgreSQLDocumento84 páginasAdministração Do PostgreSQLAlsizio SiabalaAinda não há avaliações
- Manual Integração Software ATDocumento32 páginasManual Integração Software ATrdc02271Ainda não há avaliações
- Ficha de Trabalho 1Documento13 páginasFicha de Trabalho 1Prof. Paula AlmeidaAinda não há avaliações
- Análise de Sistemas de Informação para ProgramadoresDocumento51 páginasAnálise de Sistemas de Informação para ProgramadoresDBK LORDAinda não há avaliações
- Manual Do Usuario Sms Power View ClientDocumento20 páginasManual Do Usuario Sms Power View ClientEmerson Francisco de AraujoAinda não há avaliações
- Planilha de Controle de Estoque Excel 3.0Documento10 páginasPlanilha de Controle de Estoque Excel 3.0Tiago FerreiraAinda não há avaliações
- Localizando arquivos dados OutlookDocumento5 páginasLocalizando arquivos dados OutlookOlivan B. RibeiroAinda não há avaliações
- Fundamentos de Sistemas de Informação: Aula 1Documento120 páginasFundamentos de Sistemas de Informação: Aula 1Alessandra IlecioAinda não há avaliações
- TRT 0 - 15 Região... Edital de Abertura N 01 2018Documento76 páginasTRT 0 - 15 Região... Edital de Abertura N 01 2018domjuandemarco_7Ainda não há avaliações
- 000149170Documento175 páginas000149170joaqjsAinda não há avaliações
- Curso de InformaticaDocumento50 páginasCurso de InformaticaEstêvão ManuelAinda não há avaliações
- AlmitecDocumento7 páginasAlmitecTiago DutraAinda não há avaliações
- Configurando o OwnCloud para criar sua nuvem privadaDocumento21 páginasConfigurando o OwnCloud para criar sua nuvem privadaWilliam FerreiraAinda não há avaliações
- O que é o SAP BWDocumento5 páginasO que é o SAP BWValdevy PiresAinda não há avaliações