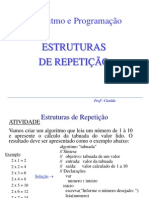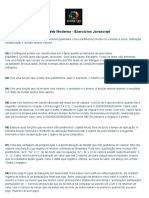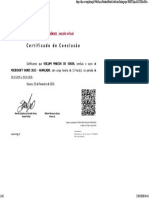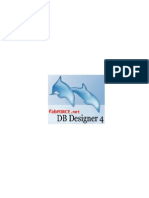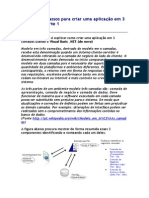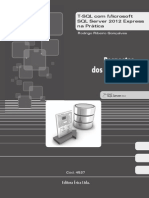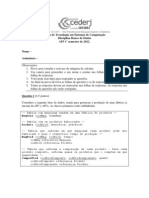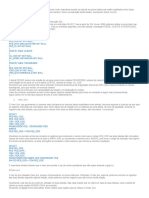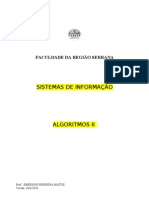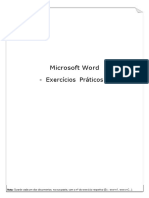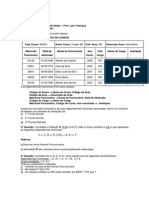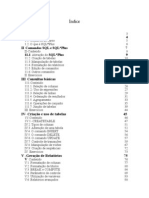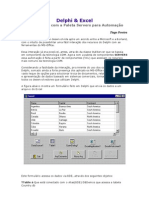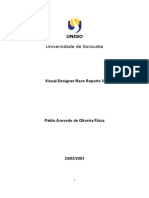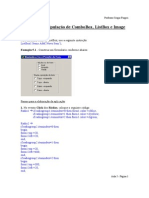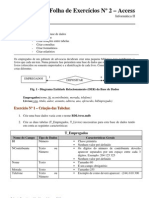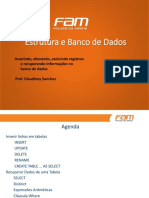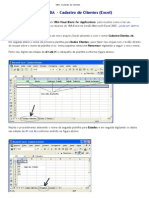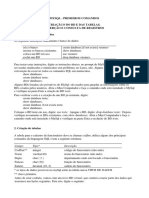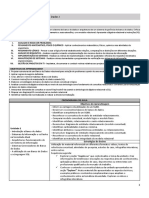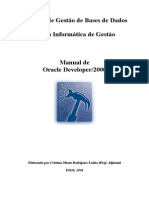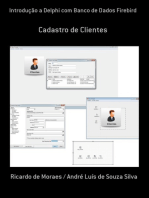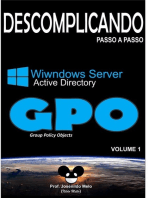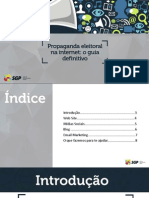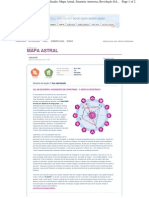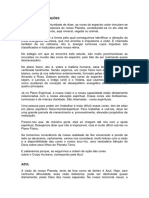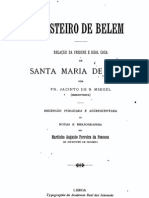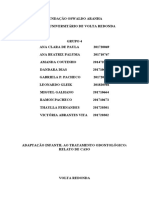Escolar Documentos
Profissional Documentos
Cultura Documentos
Agenda Eletrônica Parte 1
Enviado por
Judite MachadoDescrição original:
Título original
Direitos autorais
Formatos disponíveis
Compartilhar este documento
Compartilhar ou incorporar documento
Você considera este documento útil?
Este conteúdo é inapropriado?
Denunciar este documentoDireitos autorais:
Formatos disponíveis
Agenda Eletrônica Parte 1
Enviado por
Judite MachadoDireitos autorais:
Formatos disponíveis
Agenda Eletrnica - Parte I Publicada: 2005-01-15 Caros amigos do ComunidadeWeb, estaremos iniciando esta semana uma nova jornada
nas colunas Office. O nosso prximo objetivo ser conhecer um pouco sobre a ferramenta Microsoft Access. Para cumprir este objetivo, iremos construir uma simples Agenda, onde o objetivo principal mostrar as tecnologias do Microsoft Access de forma fcil e clara. Nosso projeto: desenvolvimento de uma Agenda que armazene os contatos de nossos amigos, criao de Formulrio e parte de Consultas ao banco de dados. Nesta primeira matria comearemos a desenvolver o "esqueleto" de nosso projeto, ou seja, a Tabela de Amigos. Para isso, abra o Access e mos a obra. Para abrir o Access, clique no menu Iniciar, Microsoft Office, Microsoft Access.
Quando abrimos o Access devemos primeiramente salvar nosso projeto. Escolha o diretrio e salve-o com o nome de ProjetoAgenda. Agora clique no objeto "Tabelas" e logo aps em "Criar tabela no modo estrutura" ou "Criar tabela no modo designer" para os usurios de Windows XP.
Logo aps o clique surgir uma tela. nesta tela que iremos criar o "esqueleteo" de nosso projeto. Na coluna "Nome do Campo" digite "Nome" e na coluna "Tipo de dados" selecione a opo "Texto". A coluna "Descrio" ficar em branco. Preencha os outros campos (Nome do Campo) com Apelido, Telefone e E-mail. Deixe a coluna "Tipo de dados" sempre com o tipo "Texto". Iremos descobrir adiante o porqu de deixar a opo Texto mesmo para o campo Telefone. DICA: Para passar de campo para campo, e no ter que utilizar o mouse, utilizem as teclas TAB ou ENTER. Sua tabela ter a seguinte aparncia no final da passagem dos parmetros:
Ok, agora iremos voltar na linha do campo "Telefone", para isso d um clique na linha do campo Telefone, para criarmos o que chamamos de "Mscara de Entrada". Ao dar o clique na linha de telefone, perceba que na parte inferior surgiu as propriedades deste campo. D um clique no campo "Mscara de Entrada". Surgir um boto a direita deste campo com trs pontinhos. D um clique neste boto. Ir aparecer uma mensagem indicando que deve primeiramente salvar sua tabela. Isto completamente normal. Clique em "Sim". Na prxima janela digite "Tb_Amigos" e clique em OK. Surgir mais uma telinha chamando a ateno para o que denominamos chave primria. Esta chave serve para controlar os registros no banco de dados, no permitindo que se repita cdigos. Para cada cadastro atribudo um cdigo e este nunca se repete. Clique em "Sim". Surgir a tela que definiremos a mscara de entrada para o campo Telefone. Clique em Telefone e logo aps em "Avanar". O cdigo que iremos trabalhar est correto.
Veja:
Clique em "Avanar". E por fim, marque nesta ltima tela a opo "Com os smbolos na mscara....", pois assim nossa mscara ter a configurao correta que desejamos (com a utilizao dos parnteses... ;o) !!! ). Quando clicar em Avanar surgir uma tela indicando que sua mscara foi criada com sucesso. D "Concluir". Note que Surgiu um novo campo na nossa tabela, o de cdigo. Isto a chave primria. Repare que tem o desenho da chave ao lado esquerdo da tela. Perceba tambm que agora nas propriedades do campo Telefone foi criado uma espcie de cdigo para mscara de entrada que acabamos de criar. Veja:
Chegamos ao final da criao da parte inicial de nosso projeto. Esta uma das partes mais importantes de todo projeto, portanto, se tiver alguma dvida me contacte. Podemos ento fechar nossa tabela de amigos. Clique no "x" da tabela para fechar a mesma. Se surgir alguma mensagem perguntando se deseja salvar as alteraes feitas, clique em "Sim". Ok galera, percebam que agora na tela inicial do Access consta a tabela que acabamos de criar. Vejam:
isso a comunidade !!!! Na prxima coluna iremos dar continuidade ao nosso projeto construindo o Formulrio, que a parte onde entraremos com dados, ou seja, o cadastro de nossos amigos. Agenda Eletrnica - Parte II Publicada: 2005-01-16 E a comunidade, todos esto acompanhando o Brasil nas Olimpadas?! Vamos torcer para que retornemos om vrias medalhas.
Retomando nosso Projeto Agenda, iremos aprender nesta coluna a criar o FORMULRIO, que a parte onde iremos entrar com os dados de nossos amigos. Pois bem, para iniciarmos, abra o Microsoft Access e logo aps nosso projeto. Quando abrir o projeto, iremos direto para tela inicial. Podemos notar que j temos a tabela de amigos pronta.
Agora iremos construir o Formulrio. Para isso, d um clique no Objeto "Formulrios".
Agora d um duplo clique em "Criar o formulrio usando o assistente".
Primeiramente, temos que indicar ao Access qual tabela queremos utilizar. Como no nosso projeto criamos uma nica tabela, a Tb_Amigos, utilizaremos ela. Portanto, no campo "Tabelas/Consultas" pode deixar como est, pois j est selecionado correto. Aparecer os campos disponveis da tabela Tb_Amigos. Iremos dar um clique no boto que contm os dois sinais de ">", pois iremos passar todos os campos da tabela para utiliz-los no momento do cadastro. Veja:
Depois de ter passado todos os campos para a coluna "Campos Selecionados", clique em Avanar. Na prxima tela selecione "Coluna". Este ser o layout com que o nosso formulrio ficar. Se quiser escolher outro modelo, fique a vontade.
Clique novamente em Avanar. Na tela seguinte iremos escolher o estilo que iremos aplicar ao formulrio. Escolha um que lhe agrade. Eu escolhi o estilo "Papel palha".
Clique, pela ltima vez.... :o) , em Avanar. Surgir a tela de finalizao. O assistente lhe pedir um nome no qual deseja dar ao formulrio. Por default, ele pega o nome da tabela que estamos trabalhando naquele momento. Mas CUIDADO, no podemos deixar nosso formulrio com o mesmo nome da tabela. D o seguinte nome ao formulrio: Form_Amigos. Aps ter nomeado o formulrio, podemos clicar no boto Concluir. Seu formulrio ir abrir automaticamente. Maximize a tela, isso se j no tiver maximizada. Confira o resultado. Percebam que foi criado um campo Cdigo com a palavra "Autonumerao" dentro. J falei o que significa, mas vou relembrar. A AutoNumerao que faz o controle do nmero de registros, no deixando repetir cdigos. Questo de segurana. :o) !!!!
Muito Bem caros Amigos, a parte funcional do formulrio termina por aqui. Na prxima coluna iremos aprender como melhorar a aparncia de nosso Formulrio. Iremos inserir o nome do Formulrio na tela e fazer algumas modificaes. Janela final
Agenda Eletrnica - Parte III Publicada: 2005-01-17 Ol galera !!!! Prontos para darmos continuidade ao nosso Projeto Agenda?!? Pois bem, vamos l ento. Abram o nosso projeto. Nosso objetivo nesta parte ser fazer algumas modificaes para melhoria do layout de nosso formulrio de amigos. Estando no objeto Formulrios, d apenas UM clique no Form_Amigos, somente para selecion-lo.
Agora clique no boto "Estrutura" ou para os usurios de Windows XP, "Design".
Abrir a tela do formulrio, s que um pouco diferente, pois neste local que iremos fazer as modificaes necessrias. Percebam que, junto a tela do formulrio, foi aberto uma caixa de ferramentas. Esta caixa ser muito importante para fazermos as modificaes. Por isso, no a feche. Maximize sua tela, se ainda no tiver maximizada. Ok, agora iremos dar incio as modificaes. Primeiramente, devemos "esticar" a rea de nosso formulrio. Para isso, posicione o cursor no canto direito do formulrio. O ponteiro ir se transformar numa seta de ponta dupla.
Quando o cursor adquirir este formato, segure e arraste para a direita at 24,5 cm. Para saber onde se localiza este nmero, basta dar uma olhada na tela, onde existir uma rgua para delimitarmos as medidas.
Logo aps, temos que marcarmos a rea para nosso cabealho. Faam o seguinte: na parte superior de seu formulrio, posicione o mouse conforme a figura, e arraste para baixo at 2 cm. Veja:
Faamos os mesmos procedimentos para delimitarmos a parte do rodap. Mas, temos que nos atentar para marcar a rea do rodap. Teremos que posicionar o cursor do mouse na parte inferior das linhas (pois existem duas linhas), ou seja, na ltima linha. Se posicionarmos o cursor na linha de cima, o rodap no ser delimitado corretamente. Delimite em 2 cm. Percebam:
Dever ficar assim:
Ao final iremos ter um resultado semelhante a este:
Iremos, neste momento, escrever o ttulo de nosso formulrio. Para isso, selecione a ferramenta Rtulo na caixa de ferramentas.
Agora d um clique na rea do cabealho e arraste, fazendo com que possamos ter uma rea editvel para digitarmos o ttulo.
Digite o que achar conveniente. Em nosso projeto digitaremos "AGENDA DE AMIGOS". Aps a digitao tecle enter para confirmar. E agora Fbio ?!?!? Ficou muito pequeno, a letra est feia e fora do centro, o que eu fao?!?!? Calma, este problema tem soluo, e bastante simples. V com o cursor do mouse at uma das linhas do retngulo que se formou aps ter dado enter. Seu cursor dever tornar-se uma mozinha de cor preto.
A partir de agora podemos fazer as modificaes necessrias. Para faz-las utilize a barra de ferramenta onde podemos alterar o tipo de letra (fonte), o tamanho, o estilo, o posicionamento (se vai ficar alinhado a esquerda, a direita ou centralizado), dentre outras opes.
Ao final ir ter um cabealho a seu gosto. Veja como ficou o meu:
Para fazer o rodap vocs tero que seguir os mesmos procedimentos. Digitem para o rodap o que acharem importante. Eu digitei o seguinte: "Desenvolved by Fbio Almeida Verso 1.0". Use sua criatividade.
Aps termos feito nosso cabealho e rodap, podemos fechar a janela do formulrio. LEMBRE-SE: para fechar somente a janela do formulrio, devemos clicar no "x" de baixo, porque seno fechamos todo o projeto. Surgir a seguinte tela de confirmao:
Clique em Sim. Iremos retornar a tela inicial. D dois cliques no Form_Amigos e vejam o que acabaram de fazer. Ver um formulrio totalmente personalizado. E assim ser, quando for programar um Banco de Dados profissional para empresas ou mesmo de uso pessoal. isso a galera !!! Chegamos ao final de mais uma coluna. A prxima ser a parte de consultas ao Banco de Dados. Iremos construir vrios tipos de consultas. Conto com o acesso de todos vocs. Agenda Eletrnica - Part IV Publicada: 2005-01-18 Salve caros amigos !!! Iremos nas prximas colunas concluirmos nosso projeto agenda. Para tal objetivo iremos desenvolver primeiramente a parte de consultas ao nosos Banco de Dados. Esta consulta ser dividida em duas etapas: a primeira utilizando o modo assistente e a segunda utilizando o modo estrutura. Cada consulta tem um objetivo. A primeira retornar todos os dados cadastrados. J a segunda retornar apenas dados especficos, tais como uma consulta de amigos por nome ou uma consulta de amigos por telefone. Iremos detalhar mais a consulta nesta segunda etapa. At o momento, j fizemos o formulrio para insero de contatos, correto?! E como iremos recuperar, visualizar estes dados no momento em que precisarmos?! A resposta bastante simples: basta CONSULTARMOS o nosso banco de dados e retornar os registros, se estes ali constarem. Ento vamos l, abra o projeto e clique no objeto Consultas.
Iremos construir a primeira consulta usando o modo assistente, pois mais tranquilo de entendermos.
Surgir uma tela na qual devemos selecionar a tabela que iremos utilizar na consulta, no caso existir apenas uma tabela, a de amigos, ento devemos deix-la selecionada. Vale lembrar que quando se tem mais de uma tabela no projeto, necessrio selecionar corretamente a tabela que deseja buscar os dados. Devemos tambm selecionar quais campos queremos que conste em nossa consulta. Neste caso, iremos passar todos os campos. Para isso, d um clique no boto de seta dupla.
Clique em avanar. Aparecer uma tela de concluso da consulta onde devemos dar um nome para a mesma. Vale a ressalva de que neste momento no devemos deixar a consulta com o nome padro. Estar o nome da tabela de amigos. Nomei-a como Consulta_Amigos. Feito isso, podem concluir.
Caso voc tenha cadastrado amigos no banco de dados, estes aparecero quando voc fizer a consulta. Ao fechar a tela de consultas que surgiu automaticamente e notar que precisa coletar novos dados, basta ir at o objeto consultas e dar um duplo clique na consulta que acabou de criar (Consulta_Amigos).
Chegamos ao final da primeira etapa da parte de consultas. Na prxima coluna iremos partir para as consultas mais especficas, utilizando o modo estrutura. Iremos aprender pesquisar dados especficos. Espero que estejam gostando das matrias. Se tiverem dvidas durante o projeto, enviem-me e-mails que estarei tentando solucion-las. Agenda Eletrnica - Part V Publicada: 2005-01-19 Access - Consultas - parte 2 Iremos nesta coluna darmos continuidade a parte de consultas ao banco de dados. Esta consulta ser mais detalhada, retornando dados especficos. Vamos l ento. Abra o projeto e clique no objeto Consultas. D um duplo clque em Criar consulta no modo Estrutura.
Devemos selecionar a tabela que buscaremos os dados. Neste caso, deixe selecionado a nica tabela que existe, a tabela de amigos. Clique em Adicionar e logo aps em Fechar. Note que a tabela surgiu acima com todos os campos. Agora, irei criar um tipo de consulta especfica e depois vocs iro estar aptos para criar diversas outras consultas especficas, usando a mesma lgica de raciocnio. Iremos criar uma consulta de amigos por nome. Nesta consulta quero que aparea o nome do amigo e seu telefone. Para isso, devemos passar apenas os campos que desejamos. Notem que neste tipo de consulta, passaremos apenas o que precisamos e no mais todos os campos como visto na coluna anterior. Para passar os campos, d um clique duplo em cima do campo desejado. Percebam que toda vez que passamos algum campo, o mesmo vai para a tabela abaixo. Sua tela dever ficar assim:
Aps ter passado os campos, pode fechar apenas esta tela. Lembre-se: no feche todo o projeto (no "x" de cima). Feche apenas a janela da consulta. Aparecer uma mensagem solicitando confirmao para salvar as alteraes feitas na estrutura da consulta. Clique em Sim. Surgir mais uma tela pedindo um nome para a consulta. Digite: Consulta_Amigos_Nome. A consulta aparecer na tela do objeto Consultas. Para test-la, basta dar um duplo clique sobre ela.
Abrir uma tela com todos os nomes e telefones que conste em seu banco de dados.
Ok, a partir desta explicao vocs esto aptos para criar qualquer outro tipo de consulta especfica. Segue algumas sugestes para treino: Faam as consultas de amigos por apelido, consulta de amigos por e-mail, consulta de amigos por cdigo. Um conselho meu que desenvolvam algum tipo de projeto em paralelo ao nosso. Assim voc ir utilizar as tcnicas que estamos aprendendo para desenvolver algo de interesse primrio a vocs. Ok galera, encerra-se por aqui a parte de consultas ao banco de dados. Na prxima coluna iremos estar criando o formulrio de acesso para que assim nosso projeto fique profissional e finalizando por completo o projeto. Agenda Eletrnica - Final Publicada: 2005-01-20 Ol comunidade web !!! Depois de um perodo de viagens, estou de volta e nesta coluna iremos aprender a elaborar consultas por meio de parmetros. Esta ser a ltima parte do Projeto Agenda. Ento vamos l!!! Primeiramente, vamos abrir nosso projeto. Lembrando que aqueles que no tem o projeto completo, o arquivo estar disponvel no final desta coluna. Nosso Objetivo: Desenvolver uma consulta onde entraremos com o nome de um determinado Amigo e o nosso programa emitir as informaes que predefinimos. Com o projeto aberto, clique no objeto Consultas.
J aprendemos a elaborar consultas utilizando o assistente, mas agora chega de moleza e vamos aprender a nos virar com mais independncia... :o) !!! Ento, vamos criar nossa consulta utilizando o modo Estrutura. D um duplo clique em "Criar consulta no modo Estrutura". Surgir uma caixa de dilogo onde devemos escolher se trabalharemos com tabelas, consultas ou com ambas. No nosso caso, usaremos apenas a tabela, portanto, escolha a tabela Tb_Amigos de nosso projeto e clique em Adicionar e logo aps em Fechar.
Abrir nossa tabela com os campos que criamos no incio do projeto, lembram?! Pois bem, neste momento em que definiremos quais campos gostaramos que aparecesse na consulta. Iremos colocar todos, porm se desejar adicionar apenas o nome e o telefone, por exemplo, daria certo tambm. Para adicionar os campos consulta basta dar um duplo clique sobre o campo ou dar um clique, segurar e arrastar para dentro da tabela abaixo criada. Ao final, sua tela dever ter a seguinte aparncia:
Aps ter adicionado todos os campos desejados, passaremos para a grande sacada desta coluna: a parte onde iremos entrar com o parmetro. O que um parmetro?!?!
Parmetro nada mais do que uma condio que se no for satisfeita no funcionar. Vamos entender melhor na prtica. Logo abaixo do campo Nome que acabou de ser adicionado a tabela, d um clique na linha "Critrio" e digite a seguinte frase, lembrando que a frase deve vir entre colchetes: [ Entre com o nome do Amigo que deseja pesquisar ]. Veja como deve ficar:
Utilizamos o critrio abaixo do campo nome porque nossa consulta ir buscar pelo nome. Caso quisessem pesquisar pelo telefone, o parmetro deveria entrar na linha de Critrio e logo abaixo do correspondente campo, o de Telefone. Entendido?! Feito isso podemos fechar nossa consulta. Surgir uma tela perguntando se deseja salvar as alteraes feitas na consulta. Clique em Sim.
Em seguida, digite o seguinte nome para esta consulta: Consulta_Parametro_Nome e clique em OK.
Voltaremos para a tela inicial de consulta, porm com esta consulta que acabamos de criar acrescentada na lista de consultas.
Para fazer o teste se realmente funcionou, clique duas vezes em cima da Consulta_Parametro_Nome e digite um nome que cadastrou em sua tabela por meio do formulrio. Se estiver utilizando o arquivo de nosso projeto, digite o nome Fbio Almeida, obedecendo maisculas e minsculas, e clique em Ok. Veja como interessante o resultado.
Nossa consulta buscou todas as informaes referentes ao Amigo esolhido. isto a galera, agora sim estamos aptos a elaborar muitos tipos de consultas. Vimos diversos modelos de se pesquisar os dados contidos em nossa tabela.
Você também pode gostar
- Guia de Instrumentos DentáriosDocumento22 páginasGuia de Instrumentos DentáriosAntónio Manuel Geraldo100% (1)
- Aula 4 AlgoritmoDocumento28 páginasAula 4 AlgoritmoCarlos JazzcoAinda não há avaliações
- CRUD Avançado Com Ext JS 3Documento41 páginasCRUD Avançado Com Ext JS 3Mauricio Santos100% (1)
- Exercícios Javascript PDFDocumento5 páginasExercícios Javascript PDFHamiltonmmAinda não há avaliações
- Curso Microsoft Word 2013 certificadoDocumento1 páginaCurso Microsoft Word 2013 certificadoDarthWilAinda não há avaliações
- ListaExercíciosEletrostáticaDocumento8 páginasListaExercíciosEletrostáticaPâmela Cristina50% (2)
- Sistema Básico Auto EscolaDocumento18 páginasSistema Básico Auto EscolaRoberto_SidiclayAinda não há avaliações
- DBDesigner 4 Modelo Lógico CASEDocumento17 páginasDBDesigner 4 Modelo Lógico CASEMarcos MesquitaAinda não há avaliações
- 01 Cria BancoDocumento31 páginas01 Cria BancoJosy Martins100% (1)
- VB .NET - 7 Passos para Criar Uma Aplicação em 3 CamadasDocumento34 páginasVB .NET - 7 Passos para Criar Uma Aplicação em 3 CamadasMDevideAinda não há avaliações
- T SQL ExerciciosDocumento10 páginasT SQL ExerciciosIsis Simão SanacatoAinda não há avaliações
- Guia completo para formatar e analisar dados no ExcelDocumento75 páginasGuia completo para formatar e analisar dados no ExcelRamon Costa NascimentoAinda não há avaliações
- AP3 Banco de Dados 2012-1 GabaritoDocumento4 páginasAP3 Banco de Dados 2012-1 GabaritoJonathan SantosAinda não há avaliações
- Exercício Access - BD CompletoDocumento11 páginasExercício Access - BD CompletoyoestevesAinda não há avaliações
- Cadastro LazarusDocumento12 páginasCadastro LazarusFrancis JSAinda não há avaliações
- Aula 3-Revisão de SQLDocumento77 páginasAula 3-Revisão de SQLADILSON ANTÓNIO QUINGUANGUA100% (1)
- Criando Um Cadastro de Usuário em JavaDocumento17 páginasCriando Um Cadastro de Usuário em JavaZaninha Freitas0% (1)
- Joins Banco DadosDocumento2 páginasJoins Banco DadostcriccoAinda não há avaliações
- Excel Avançado Com VBADocumento25 páginasExcel Avançado Com VBAMandraco VitorAinda não há avaliações
- Apostila 07 Tutorial de Criação de Projetos Utilizando A IDE NetBeans Documento PDFDocumento8 páginasApostila 07 Tutorial de Criação de Projetos Utilizando A IDE NetBeans Documento PDFAnderson Marques NetoAinda não há avaliações
- Trabalho Grupo de Base DadosDocumento2 páginasTrabalho Grupo de Base DadosAntónio Bartolomeu Rocha FernandesAinda não há avaliações
- Algoritmos II - Faculdade da Região SerranaDocumento51 páginasAlgoritmos II - Faculdade da Região SerranaMichel Ramos100% (1)
- Exercícios WordDocumento15 páginasExercícios WordMaria Helena de Sá TorresAinda não há avaliações
- DDL e DML em SQLDocumento10 páginasDDL e DML em SQLmariaquinoAinda não há avaliações
- Exercícios de NormalizaçãoDocumento3 páginasExercícios de NormalizaçãoBruno SiqueiraAinda não há avaliações
- Apostila SQLDocumento191 páginasApostila SQLJoão AssefAinda não há avaliações
- Banco de Dados II SQL – RevisãoDocumento4 páginasBanco de Dados II SQL – RevisãoLuiz AndradeAinda não há avaliações
- .Java - Para.web Conexao - JavaDocumento43 páginas.Java - Para.web Conexao - JavaAragon GonçalvesAinda não há avaliações
- Projeto de Banco de Dados: EtapasDocumento8 páginasProjeto de Banco de Dados: EtapasMarcos GomesAinda não há avaliações
- SQL 2Documento41 páginasSQL 2Paulo ViegasAinda não há avaliações
- Conexao Java Com Banco de Dados Mysql v5Documento29 páginasConexao Java Com Banco de Dados Mysql v5Douglas TybelAinda não há avaliações
- Automação em ExcelDocumento6 páginasAutomação em Excelapi-19479140Ainda não há avaliações
- Apostila de SQL ServerDocumento96 páginasApostila de SQL ServerYuri Fernandes PereiraAinda não há avaliações
- Relatório simples com Rave ReportsDocumento11 páginasRelatório simples com Rave ReportsEddFoxAinda não há avaliações
- 46 Delphi Manipulacao de Listbox Combobox e ImagensDocumento6 páginas46 Delphi Manipulacao de Listbox Combobox e ImagensWander LuizAinda não há avaliações
- Curso SQL Básico em FirebirdDocumento21 páginasCurso SQL Básico em Firebirdcleber_jrAinda não há avaliações
- Criação de Tabelas e Estrutura de DadosDocumento36 páginasCriação de Tabelas e Estrutura de DadosBetoSasamineAinda não há avaliações
- 002 - Triggers ExerciciosDocumento7 páginas002 - Triggers ExerciciosWilliam AraujoAinda não há avaliações
- Informática - Exercícios 03Documento16 páginasInformática - Exercícios 03Informa100% (1)
- UML - Diagrama de ClassesDocumento5 páginasUML - Diagrama de ClassesalexvrdAinda não há avaliações
- Criar base de dados com livros e empregadosDocumento19 páginasCriar base de dados com livros e empregadosjosemaia2011Ainda não há avaliações
- Inserindo, alterando e recuperando dados em bancos de dadosDocumento40 páginasInserindo, alterando e recuperando dados em bancos de dadosBetoSasamineAinda não há avaliações
- VBA - Cadastro de ClientesDocumento9 páginasVBA - Cadastro de Clientesmarquestecnolog668Ainda não há avaliações
- Aula 03 - 06.01.2016 - Metodologia Top-DownDocumento35 páginasAula 03 - 06.01.2016 - Metodologia Top-DownJúnior Krebs100% (1)
- Exercícios CSS revisãoDocumento3 páginasExercícios CSS revisãoPedro SoaresAinda não há avaliações
- Definindo, consultando e povoando um BD relacionalDocumento21 páginasDefinindo, consultando e povoando um BD relacionalAlex ReisAinda não há avaliações
- SQL AvançadoDocumento16 páginasSQL AvançadopingolhaAinda não há avaliações
- Apostila Word 2010Documento39 páginasApostila Word 2010loctzAinda não há avaliações
- FICHA 1 Análise de SistemasDocumento1 páginaFICHA 1 Análise de SistemasMelvin CamachoAinda não há avaliações
- MVC Padrão Aplicações DelphiDocumento20 páginasMVC Padrão Aplicações DelphiVital VitalAinda não há avaliações
- Como configurar mapeamento de global em Cache StudioDocumento35 páginasComo configurar mapeamento de global em Cache StudioNana MariaAinda não há avaliações
- MySQL Revisao PDFDocumento7 páginasMySQL Revisao PDFanaccoAinda não há avaliações
- PLANO DE ENSINO - Banco - de - DadosDocumento5 páginasPLANO DE ENSINO - Banco - de - Dadosisrael trabAinda não há avaliações
- Apontamentos de DFD PDFDocumento7 páginasApontamentos de DFD PDFBruno CostaAinda não há avaliações
- Manual Developer Forms-ReportsDocumento62 páginasManual Developer Forms-ReportsRaphael SouzaAinda não há avaliações
- Introdução A Delphi Com Banco De Dados FirebirdNo EverandIntrodução A Delphi Com Banco De Dados FirebirdAinda não há avaliações
- Aplicação De S.g.b.d. Firebird Para Construção De Banco De DadosNo EverandAplicação De S.g.b.d. Firebird Para Construção De Banco De DadosAinda não há avaliações
- Microsoft Access 2010 Controle De Contratos E ConvêniosNo EverandMicrosoft Access 2010 Controle De Contratos E ConvêniosAinda não há avaliações
- Ebook Propaganda Eleitoral Na InternetDocumento8 páginasEbook Propaganda Eleitoral Na InternetEli WynnerAinda não há avaliações
- Nteha11 ppt1 Guia PDFDocumento7 páginasNteha11 ppt1 Guia PDFRui NunesAinda não há avaliações
- Resumo do plano de salvação em 4 liçõesDocumento2 páginasResumo do plano de salvação em 4 liçõesMaria Jose Farias50% (4)
- EscorpiaoDocumento2 páginasEscorpiaoemarcos2011Ainda não há avaliações
- A Mãe e o Sagrado Feminino: A origem e significado do Dia das MãesDocumento1 páginaA Mãe e o Sagrado Feminino: A origem e significado do Dia das MãesDiana Faria MossoAinda não há avaliações
- Texto Sobre NósDocumento3 páginasTexto Sobre NósmarildaAinda não há avaliações
- Cromoterapia Cores e Suas Funções Rene NunesDocumento26 páginasCromoterapia Cores e Suas Funções Rene Nunesmine_allyAinda não há avaliações
- Sistema DigestórioDocumento5 páginasSistema DigestórioJanaína SteinAinda não há avaliações
- O arrependimento e o perdão de Deus na parábola do filho pródigoDocumento9 páginasO arrependimento e o perdão de Deus na parábola do filho pródigoCarlos A. de PaivaAinda não há avaliações
- Anais CMO 2019 Espin SouzaDocumento1 páginaAnais CMO 2019 Espin SouzacavenancioAinda não há avaliações
- Atividades para o desenvolvimento de toddlers de 12 a 24 mesesDocumento8 páginasAtividades para o desenvolvimento de toddlers de 12 a 24 mesesChristianDeSáQuimelliAinda não há avaliações
- LOURO 2015 Educação Musical InclusivaDocumento25 páginasLOURO 2015 Educação Musical InclusivaAnonymous 0eRz8eMTAinda não há avaliações
- 25 de Março Poetas ContemporâneosDocumento36 páginas25 de Março Poetas ContemporâneosMarlene SantosAinda não há avaliações
- Mosteiro de Belém, de Ferreira Da FonsecaDocumento151 páginasMosteiro de Belém, de Ferreira Da FonsecaMaria do Rosário MonteiroAinda não há avaliações
- Linguagem e PsicanáliseDocumento3 páginasLinguagem e Psicanáliseroberto pintoAinda não há avaliações
- Adaptação infantil ao tratamento odontológicoDocumento5 páginasAdaptação infantil ao tratamento odontológicoDandara LacerdaAinda não há avaliações
- Igreja AnglicanaDocumento11 páginasIgreja AnglicanaLaylla KéthullyAinda não há avaliações
- Acupuntura Auricular ChinesaDocumento153 páginasAcupuntura Auricular Chinesaandersoncrneiva100% (1)
- Óticas de Cálculo Do Valor Do ProdutoDocumento16 páginasÓticas de Cálculo Do Valor Do ProdutoCarmen CabralAinda não há avaliações
- Círculo Fluminense de Estudos Filológicos e Linguísticos: O Conceito de Ficção Na Filosofia de Hans VaihingerDocumento17 páginasCírculo Fluminense de Estudos Filológicos e Linguísticos: O Conceito de Ficção Na Filosofia de Hans VaihingerJuan Carlos CastroAinda não há avaliações
- ProjetoVida40Documento4 páginasProjetoVida40Rúbia Fernandes100% (1)
- Série Igreja FamíliaDocumento11 páginasSérie Igreja FamíliaLara LaraAinda não há avaliações
- Medição de ângulos com goniômetroDocumento6 páginasMedição de ângulos com goniômetroFilipe Santos0% (1)
- Livro Aluno 2Documento61 páginasLivro Aluno 2murradiasAinda não há avaliações
- Manual Do Operador Executante Sisreg III (179 021210 SES MT) PDFDocumento22 páginasManual Do Operador Executante Sisreg III (179 021210 SES MT) PDFluizguilherme.cg6421Ainda não há avaliações
- A Resenha CríticaDocumento16 páginasA Resenha CríticaMariana GuedesAinda não há avaliações
- Sem abelhas sem alimentoDocumento28 páginasSem abelhas sem alimentoNelma Dias rodriguesAinda não há avaliações
- EAE Programa de VIOLONCELODocumento22 páginasEAE Programa de VIOLONCELONaomiAdriãoAinda não há avaliações