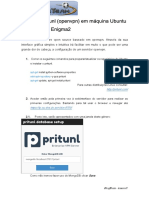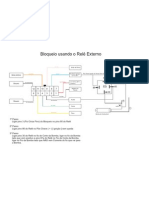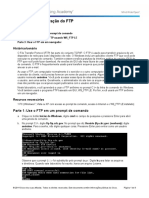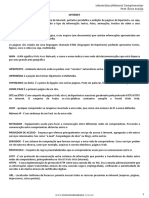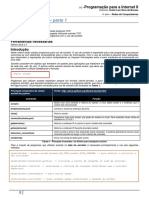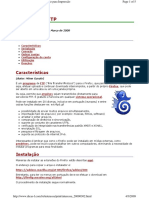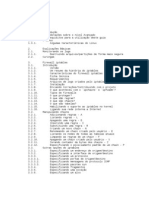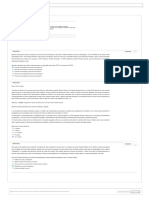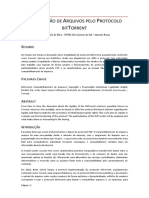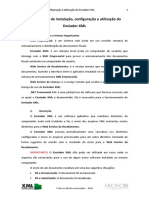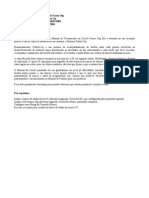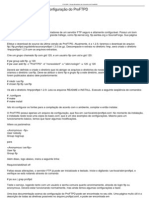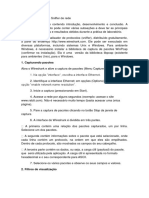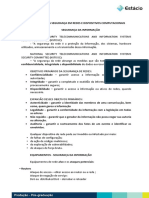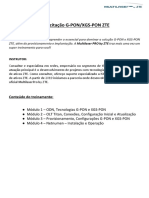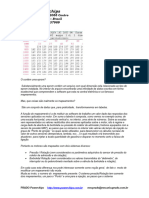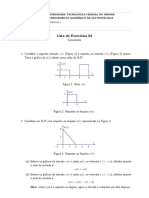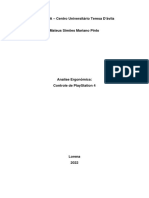Escolar Documentos
Profissional Documentos
Cultura Documentos
Manual FTPHosting PT
Enviado por
FargTítulo original
Direitos autorais
Formatos disponíveis
Compartilhar este documento
Compartilhar ou incorporar documento
Você considera este documento útil?
Este conteúdo é inapropriado?
Denunciar este documentoDireitos autorais:
Formatos disponíveis
Manual FTPHosting PT
Enviado por
FargDireitos autorais:
Formatos disponíveis
Utilizar o cliente FTP FileZilla no serviço de alojamento de páginas da 2013
Universidade de Aveiro
Janela de navegação
Legenda:
1. Barra de ferramentas; 2. Barra de ligação rápida; 3. Mensagens de actividade; 4. Painel local; 5. Painel remoto; 6. Lista de
transferências;
Abaixo da barra de ferramentas (1) e da barra de ligação rápida (2), no painel das mensagens de actividade (3) são
apresentadas mensagens informativas sobre as ligações e transferências.
Abaixo do painel de mensagens de actividade (3), podemos ver as listas de ficheiros e pastas. A coluna da esquerda (Painel
Local, 4) mostra os ficheiros e pastas locais. A coluna da direita (Painel remoto, 5) apresenta os ficheiros e pastas que estão
no servidor a que nos ligamos. Ambas as colunas apresentam em cima uma árvore de pastas e em baixo uma lista detalhada
do conteúdo da pasta.
Na parte de baixo da janela a lista de transferências (6) mostra os ficheiros transferidos e a transferir.
Usar o Gestor de sítios para ligar ao servidor FTP
Iniciar o Gestor de Sítios:
Carregar no botão da barra de ferramentas que tem a imagem de um servidor (1) ou seleccionar Gestor de sítios no menu
Ficheiro (2).
Serviços de Tecnologias de Informação e Comunicação [ http://www.ua.pt/stic ]
Universidade de Aveiro 1
Utilizar o cliente FTP FileZilla no serviço de alojamento de páginas da 2013
Universidade de Aveiro
Configurar o Gestor de Sítios
Passo 1 – Utilize o botão Novo Sítio para adicionar sítios. Passo 2 – Escreva o nome complete do sítio:
Passo 3 – Seleccionamos o painel Geral e preenchemos os campos e carregamos no botão Ligar (4)
Painel Geral:
1. Servidor: myhosting.ua.pt (1)
2. Porta: Não necessita.
3. Protocolo: FTP – Protocolo de Transferência de
Ficheiros.
4. Encriptação: Requer FTP sobre TLS explícito (2)
5. Tipo de início de sessão: Normal
6. Utilizador: nomeutilizador@ua.pt (3)
**
7. Palavra-passe: palavra-passe do Utilizador
Universal (nomeutilizador@ua.pt).
8. Conta: Não necessita.
9. Comentários: Opcional.
**Apalavra-passe ao ser gravada nesta aplicação não fica
protegida de forma segura.
Passo 4 – (1) Opcional; (2) Carregar no botão OK para terminar e aceder ao servidor.
Serviços de Tecnologias de Informação e Comunicação [ http://www.ua.pt/stic ]
Universidade de Aveiro 2
Utilizar o cliente FTP FileZilla no serviço de alojamento de páginas da 2013
Universidade de Aveiro
Navegar no servidor
Logo que esteja estabelecida a ligação, podemos ver uma listagem de ficheiros e pastas no painel remoto. O nome da pasta
actual é visível no campo endereço remoto. Imediatamente abaixo está a árvore de pastas remotas. Abaixo da árvore está a
listagem do conteúdo dessa pasta.
Para mudar de pasta remota:
• Escrever o nome da pasta no campo endereço remoto e carregar em “enter”, ou
• Carregar na pasta na arvore de pastas, ou
• Duplo-click na pasta desejada na listagem do conteúdo da pasta corrente.
Ao seleccionar a pasta chamada ".." que aparece dentro de todas as pastas sobe um nível na árvore de pastas.
Transferir ficheiros e pastas
Transferir para o servidor:
Primeiro - no painel local – abrir a pasta que contém ao dados que pretende colocar no servidor. Agora, navegue até à pasta
destino no servidor (usando o painel remoto). Para passar os dados, selecione as pastas e ficheiros que pretende colocar no
servidor e arraste do painel local para o painel remoto.
Transferir do servidor para a máquina local:
Esta transferência é feita exactamente da mesma maneira que a transferência para o servidor. Selecciona as pastas e
ficheiros que quer transferir e arrasta do painel remoto para o painel local.
Desligar do servidor
Para desligar a ligação ao servidor selecciona a opção Desligar
no menu Servidor.
Serviços de Tecnologias de Informação e Comunicação [ http://www.ua.pt/stic ]
Universidade de Aveiro 3
Você também pode gostar
- Manual SmartDocsDocumento91 páginasManual SmartDocsÂngelo Santos100% (2)
- Manual - Servidor Pritunl (OpenVPN) em Máquina Dedicada Cliente E2Documento5 páginasManual - Servidor Pritunl (OpenVPN) em Máquina Dedicada Cliente E2luciusmonaAinda não há avaliações
- Progressive Web Apps: Construa aplicações progressivas com ReactNo EverandProgressive Web Apps: Construa aplicações progressivas com ReactNota: 3 de 5 estrelas3/5 (2)
- Teste EsquemasDocumento4 páginasTeste Esquemasmarioalves1977Ainda não há avaliações
- Esquema para Rele ExternoDocumento1 páginaEsquema para Rele ExternoCesar MedeirosAinda não há avaliações
- Laboratório - Exploração Do FTPDocumento9 páginasLaboratório - Exploração Do FTPZERO 900Ainda não há avaliações
- 10.2.3.2 Packet Tracer - FTP InstructionsDocumento3 páginas10.2.3.2 Packet Tracer - FTP InstructionsFargAinda não há avaliações
- 5112 - Ficha de Trabalho - 3 - v2Documento3 páginas5112 - Ficha de Trabalho - 3 - v2Ol PaAinda não há avaliações
- TutorialDocumento18 páginasTutorialJaiana GomesAinda não há avaliações
- Aula - Protocolo TCP IP and UDP, MaskDocumento25 páginasAula - Protocolo TCP IP and UDP, MaskElton MironaAinda não há avaliações
- FTP PDFDocumento7 páginasFTP PDFJaf Dance Jaf DanceAinda não há avaliações
- Asi Aulat02 FichaDocumento15 páginasAsi Aulat02 FichaLuis SeiaAinda não há avaliações
- Tem Que Ter 3Documento4 páginasTem Que Ter 3Marcos AguiarAinda não há avaliações
- 5 - FTPDocumento6 páginas5 - FTPRodrigo AlvesAinda não há avaliações
- Informática AULA 04 - (Internet, Intranet, Extranet e Correio Eletrônico)Documento5 páginasInformática AULA 04 - (Internet, Intranet, Extranet e Correio Eletrônico)Júlio César de Queiroz (Júlio)Ainda não há avaliações
- Curso de FTPDocumento4 páginasCurso de FTPBaal ThamuzAinda não há avaliações
- Informatica ResumãoDocumento9 páginasInformatica ResumãoRogerio CamposAinda não há avaliações
- Curso FTPDocumento7 páginasCurso FTPkleberwilliam100% (1)
- FTPDocumento12 páginasFTPjuniorruasAinda não há avaliações
- Atividade 6.2Documento13 páginasAtividade 6.2Henrique MarkAinda não há avaliações
- Sockets Python PDFDocumento3 páginasSockets Python PDFAlessandro PessoaAinda não há avaliações
- Hardening para WindowsDocumento20 páginasHardening para WindowsAriadne RodriguesAinda não há avaliações
- 01 - SCSLAB02 - Introdução Wireshark AL Rev4 CONTDocumento7 páginas01 - SCSLAB02 - Introdução Wireshark AL Rev4 CONTMatheus FelipeAinda não há avaliações
- WWW - Dicas-L.com - BR Interessa Print Interessa 20090302Documento5 páginasWWW - Dicas-L.com - BR Interessa Print Interessa 20090302sp diabairrosAinda não há avaliações
- Protocolo FTP 2 PDFDocumento20 páginasProtocolo FTP 2 PDFErnon FilipeAinda não há avaliações
- INSS - Aula 1a - Protocolos - Internet, IntranetDocumento90 páginasINSS - Aula 1a - Protocolos - Internet, IntranetMarilliaAinda não há avaliações
- Servodor FTP - 3º GRUPODocumento16 páginasServodor FTP - 3º GRUPOClelioAinda não há avaliações
- Firewall IptablesDocumento75 páginasFirewall IptablesJean TeixeiraAinda não há avaliações
- Informática Básica - 2 Questão - PaulaCarolineDocumento4 páginasInformática Básica - 2 Questão - PaulaCarolinePaula SouzaAinda não há avaliações
- Utilização Do ClusterDocumento10 páginasUtilização Do ClusterParedes Puelles Sammy CristopherAinda não há avaliações
- Umbler QuestoesDocumento4 páginasUmbler QuestoesJulio Cesar da Silva RosaAinda não há avaliações
- Trabalho FTPDocumento11 páginasTrabalho FTPCaioAinda não há avaliações
- 3 SemanaDocumento1 página3 Semanagenilton santosAinda não há avaliações
- Passo A Passo para Instalação Do UbuntuDocumento14 páginasPasso A Passo para Instalação Do Ubuntugabriel ribeiroAinda não há avaliações
- Distribuição de Arquivos Pelo Protocolo BittorrentDocumento6 páginasDistribuição de Arquivos Pelo Protocolo BittorrentDagaz WigginAinda não há avaliações
- Manual Técnico - PortalHUB - Tráfego - EDI - v1.0Documento25 páginasManual Técnico - PortalHUB - Tráfego - EDI - v1.0Jafferson OliveiraAinda não há avaliações
- Portais Logix WebDocumento12 páginasPortais Logix Webadriana.colafatiAinda não há avaliações
- Página deDocumento8 páginasPágina dePedro Viana ZucolotoAinda não há avaliações
- Manual de Instalação, Configuração e Utilização Do Enviador XMLDocumento6 páginasManual de Instalação, Configuração e Utilização Do Enviador XMLNewton MagalhãesAinda não há avaliações
- Sistemas Distribuidos1Documento56 páginasSistemas Distribuidos1Madalena SasportesAinda não há avaliações
- Questões ComperveDocumento30 páginasQuestões ComperveRicardo NevesAinda não há avaliações
- Aula 02 - Protocolos de AplicaçãoDocumento93 páginasAula 02 - Protocolos de AplicaçãoCleber CabralAinda não há avaliações
- Como Montar Um Servidor FTP em WindowsDocumento24 páginasComo Montar Um Servidor FTP em WindowsRodrigo SeverianoAinda não há avaliações
- Instituto de Transporte e ComunicaçãoDocumento27 páginasInstituto de Transporte e ComunicaçãoAbelex jrAinda não há avaliações
- 4 - Certificação Linux LPI em Poucas Palavras 3 Edição V413HAVQuestõesDocumento25 páginas4 - Certificação Linux LPI em Poucas Palavras 3 Edição V413HAVQuestõesCoelho FrancoAinda não há avaliações
- Simulado A1 Sistemas Operacionais 2Documento1 páginaSimulado A1 Sistemas Operacionais 2aimesly1Ainda não há avaliações
- InformáticP Af PC-DFDocumento12 páginasInformáticP Af PC-DFleinimerAinda não há avaliações
- Portal CautivoDocumento24 páginasPortal CautivojavierAinda não há avaliações
- Capítulo 2 - Camada de AplicaçãoDocumento6 páginasCapítulo 2 - Camada de AplicaçãoCaroline Almeida de FreitasAinda não há avaliações
- Manual FormsDocumento32 páginasManual FormsEvers19Ainda não há avaliações
- Linux Server - Projeto FinalDocumento5 páginasLinux Server - Projeto FinalJoão PedroAinda não há avaliações
- ProftpdDocumento4 páginasProftpdpaulinho229Ainda não há avaliações
- NTop - Configurações Gerais (Artigo)Documento8 páginasNTop - Configurações Gerais (Artigo)Victor Cardozo MarcelinoAinda não há avaliações
- Lista de Portas de ProtocolosDocumento19 páginasLista de Portas de ProtocolosDaniel Yahara BarbozaAinda não há avaliações
- Laboratorio 10.1 - Utilizando Um Sniffer - WiresharkDocumento8 páginasLaboratorio 10.1 - Utilizando Um Sniffer - WiresharkKenji UedaAinda não há avaliações
- Redes GustavoDocumento20 páginasRedes GustavoGustavo Da Silva CruzAinda não há avaliações
- Instalando o Openfire No Centos 6.4Documento9 páginasInstalando o Openfire No Centos 6.4Marcio Merçon de VargasAinda não há avaliações
- 1 Lista de Exercicios Avaliativa - Redes - Computadores - GABARITODocumento5 páginas1 Lista de Exercicios Avaliativa - Redes - Computadores - GABARITOFabio SantanaAinda não há avaliações
- Manual Software DL3000Documento26 páginasManual Software DL3000Wallace CardosoAinda não há avaliações
- Noção Sobre WiresharkDocumento5 páginasNoção Sobre WiresharkGleison PrateadoAinda não há avaliações
- Apostila Gestao Seg RedeDocumento104 páginasApostila Gestao Seg RedenicksonbrAinda não há avaliações
- 0901d1968091eb24 PDF Preview MediumDocumento116 páginas0901d1968091eb24 PDF Preview MediumBruno Carlos Alves PinheiroAinda não há avaliações
- 02 - Visao e Descrição Geral Das OLTs - ZXA10 - C300 - C350 - C320Documento58 páginas02 - Visao e Descrição Geral Das OLTs - ZXA10 - C300 - C350 - C320paulo gadelhaAinda não há avaliações
- Aula8 Hbase BásicoDocumento37 páginasAula8 Hbase BásicofgabreuAinda não há avaliações
- Treinamento ZTE - TITAN V1.1 - Módulo 1 - ODN e Tecnologias G-PON e XGS-PONDocumento17 páginasTreinamento ZTE - TITAN V1.1 - Módulo 1 - ODN e Tecnologias G-PON e XGS-PONastminAinda não há avaliações
- Edificacoes 1sem 2019Documento14 páginasEdificacoes 1sem 2019Denise DiasAinda não há avaliações
- 5 Top Fornecedores Dropshipping NacionalDocumento6 páginas5 Top Fornecedores Dropshipping NacionalsergiofmaiaAinda não há avaliações
- Livro 2Documento104 páginasLivro 2Emidio MarquesAinda não há avaliações
- Livreto - Feira de Tecnologia e Inovação 2022Documento34 páginasLivreto - Feira de Tecnologia e Inovação 2022Glabio PereiraAinda não há avaliações
- 7.2 - NR-13 - Comentada - Caldeiras-Rev. 1Documento146 páginas7.2 - NR-13 - Comentada - Caldeiras-Rev. 1amathiasmecAinda não há avaliações
- O Que Contém Uma EpromDocumento2 páginasO Que Contém Uma EpromWalisson LimaAinda não há avaliações
- Clarify Apostila Machine Learning PythonDocumento241 páginasClarify Apostila Machine Learning PythonArnoldo FurtadoAinda não há avaliações
- Iveco Bus 10-190Documento1 páginaIveco Bus 10-190jonatha silvaAinda não há avaliações
- Descritivo Tecnico VP 30 PDFDocumento1 páginaDescritivo Tecnico VP 30 PDFFrancisco JúniorAinda não há avaliações
- 16 CV5 Refrigeracao - Processos ExternosDocumento24 páginas16 CV5 Refrigeracao - Processos ExternosJorge AlbertoAinda não há avaliações
- Arquitetura 1 PDFDocumento22 páginasArquitetura 1 PDFDaniloAinda não há avaliações
- Subsistema de MemóriaDocumento34 páginasSubsistema de MemóriaJoão CostaAinda não há avaliações
- Documento Sem NomeDocumento4 páginasDocumento Sem Nome•Hey galeraS2•Ainda não há avaliações
- SL 115ab 21 Sejusp MG Aux EducacionalDocumento399 páginasSL 115ab 21 Sejusp MG Aux EducacionalDaniel de Jesus de Amorim oliveira100% (1)
- MD 07 - Conexão Usb + PendriveDocumento3 páginasMD 07 - Conexão Usb + PendriveedutrindadeAinda não há avaliações
- Gilberto Jose NetoDocumento139 páginasGilberto Jose NetoticAinda não há avaliações
- Vírus de ComputadorDocumento5 páginasVírus de ComputadorEron BarbosaAinda não há avaliações
- Exercicios 04Documento3 páginasExercicios 04Fabio HenriqueAinda não há avaliações
- Análise Ergonômica Controle de PlayStation 4Documento7 páginasAnálise Ergonômica Controle de PlayStation 4Mateus SimõesAinda não há avaliações
- 030 - Science Mapping-R19Documento76 páginas030 - Science Mapping-R19Patrick SouzaAinda não há avaliações
- Bba Rotor FechadoDocumento4 páginasBba Rotor FechadoMarcos Marcandali de JesusAinda não há avaliações
- Catalogo BombinoxDocumento18 páginasCatalogo BombinoxjoelAinda não há avaliações
- VW Polo - Skoda Rapid. Erro P1609 - P160900 - o Sistema de Disparo Foi Ativado. Remova o Acidente. Restaure o Trabalho Do ERMDocumento8 páginasVW Polo - Skoda Rapid. Erro P1609 - P160900 - o Sistema de Disparo Foi Ativado. Remova o Acidente. Restaure o Trabalho Do ERMlyndorAinda não há avaliações
- Anexo IV Laudo MecanicoDocumento20 páginasAnexo IV Laudo MecanicoRicardo AndradeAinda não há avaliações